Asus EEE PC T91 User Manual [cz]

CZ4887
ESC
Tab
Q W E R T Y U I O P
LK
Alt
Alt
Ctrl
Ctrl
Fn
JHGFDSA
BV M
<
>
.
.
,
?
NCXZ
Caps Lock
{
[
:
;
}
]
F1 F2 F3 F4 F5 F6 F7 F8 F9 F10 F11 F12
Pause
Break
Prt Sc
Insert
Delete
Enter
Backspace
=
)
0
(
987
7 8 9
4 5 6
1
0
2 3
5
%
4
$
32
!
&
Shift
Shift
1 6
Num LK
Home
PgUp
PgDn
End
Scr LK
#
@
~
SysRq
ESC
Tab
Q W E R T Y U I O P
LK
Alt
Alt
Ctrl
Ctrl
Fn
JHGFDSA
BV M
<
>
.
.
,
?
NCXZ
Caps Lock
{
[
:
;
}
]
F1 F2 F3 F4 F5 F6 F7 F8 F9 F10 F11 F12
Pause
Break
Prt Sc
Insert
Delete
Enter
Backspace
=
)
0
(
987
7 8 9
4 5 6
1
0
2 3
5
%
4
$
32
!
&
Shift
Shift
1 6
Num LK
Home
PgUp
PgDn
End
Scr LK
#
@
~
SysRq
Eee PC
Uživatelská příručka
Windows® XP Edition
Eee PC T91
15G06Q1420Z2

ii
Obsah
Obsah
Obsah.............................................................................................................................................ii
O této uživatelské příručce ...................................................................................................iv
Poznámky pro tuto příručku ................................................................................................iv
Bezpečnostní opatření ............................................................................................................v
Bezpečnostní opatření při přepravě ...................................................................vi
Nabíjení vaší baterie ................................................................................................vii
Letecká bezpečnostní opatření ...........................................................................vii
Kapitola 2: O součástkách
Horní strana .............................................................................................................................1-2
Dolní strana .............................................................................................................................1-5
Pravá strana ............................................................................................................................. 1-7
Levá strana ...............................................................................................................................1-8
Přední strana ........................................................................................................................... 1-9
Zadní strana ...........................................................................................................................1-10
Používání klávesnice ..........................................................................................................1-11
Speciální funkční klávesy ...................................................................................1-11
Režim počítačového tabletu ...........................................................................................1-13
Rychlý úsporný režim ..........................................................................................1-14
Kapitola 3: Začínáme
Spouštění Eee PC ...................................................................................................................2-2
První spuštění .........................................................................................................................2-3
Plocha ........................................................................................................................................ 2-4
Kalibrace dotykového panelu ...........................................................................................2-5
Nástroj ASUS EeePC Tray .....................................................................................................2-6
Aktivace a deaktivace zařízení ...........................................................................2-6
Nastavení rozlišení zobrazení .............................................................................2-7
Síťové připojení ......................................................................................................................2-8
Kongurace bezdrátového síťového spojení ...............................................2-8
Místní síť.....................................................................................................................2-9
Procházení webových stránek .........................................................................2-12
Kapitola 4: Používání Eee PC
Aktualizace ASUS ................................................................................................................... 3-2

ASUS Eee PC
iii
Aktualizace systému BIOS prostřednictvím Internetu ..............................3-2
Aktualizace systému BIOS prostřednictvím souboru systému BIOS ....3-3
Připojení s technologií Bluetooth ....................................................................................3-4
Mikrojádro Super Hybrid Engine .....................................................................................3-6
Režimy Super Hybrid Engine .............................................................................. 3-6
Eee Storage ...............................................................................................................3-7
Panel nástrojů Eee Docking Touch .................................................................................. 3-9
Fun Touch .................................................................................................................3-9
Eee @Vibe ...............................................................................................................3-10
Eee Sharing ............................................................................................................3-10
Eee Xperience .......................................................................................................3-11
Eee Tools .................................................................................................................3-11
Touch Gate Mode (Režim Touch Gate) .........................................................3-11
Režim Touch Gate ...............................................................................................................3-12
Používání režimu Touch Gate .........................................................................3-12
Změna zástupců funkcí ......................................................................................3-13
Přepnutí do režimu Widgets .............................................................................3-14
Zkušební verze Microsoft® Oce ..................................................................................3-15
Kapitola 5: Podpůrné DVD & Obnova systému
Informace o podpůrném DVD .......................................................................................... 4-2
Jak spustit Podpůrné DVD...................................................................................4-2
Nabídka s ovladači .................................................................................................4-3
Nabídka nástrojů ....................................................................................................4-3
Kontakt .......................................................................................................................4-3
Jiné informace .........................................................................................................4-3
Obnova systému ....................................................................................................................4-4
Jak používat podpůrný disk DVD .....................................................................4-4
Boot Booster ............................................................................................................................ 4-6
Příloha
Deklarace a prohlášení o bezpečnosti ...........................................................................P-2
Informace o autorských právech .................................................................................. P-11
Omezení odpovědnosti ...................................................................................................P-12
Servis a podpora ................................................................................................................. P-12

iv
Obsah
O této uživatelské příručce
Čtete Návod k použití Eee PC. Tento Návod k použití poskytuje informace
o různých součástkách v Eee PC a jak je používat. Níže uvádíme hlavní
části tohoto Návodu k použití:
1. O součástkách
Poskytuje informace o součástkách Eee PC.
2. Začínáme
Poskytuje informace, jak začít pracovat s Eee PC.
3. Používání Eee PC
Poskytuje informace o používání nástrojů Eee PC.
4. Podpůrné DVD a obnova systému
Poskytuje vám informace o podpůrném DVD a obnově systému.
5. Příloha
Poskytuje vám bezpečnostní prohlášení.
Skutečné dodané aplikace se liší podle modelů a oblastí. ObrázkyObrázky
uvedené v této příručce se mohou lišit od vašeho modelu počítače
Eee PC. Vycházejte z modelu počítače Eee PC, který máte k dispozici.
Poznámky pro tuto příručku
V této příručce se používá několik poznámek a varování, která vám
dovolují dokončit některé úkoly bezpečně a účinně. Tyto poznámky mají
různé úrovně důležitosti, jak je uvedeno níže:
VAROVÁNÍ! Důležité informace, které je nutné dodržet pro
bezpečný provoz.
DŮLEŽITÉ! Klíčově důležité informace, které je nutné dodržet,
abyste zabránili poškození dat, součástek a zranění osob.
TIP: Tipy pro dokončení úkolů.
POZNÁMKA: Informace pro speciální situace.
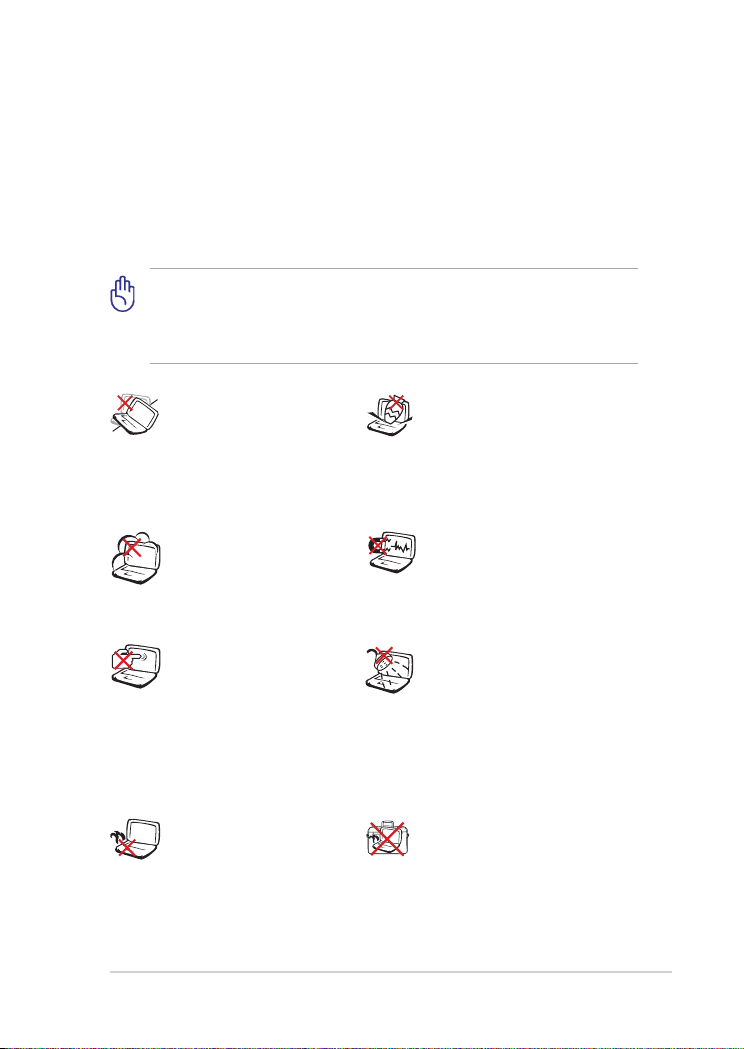
ASUS Eee PC
v
Bezpečnostní opatření
Následující bezpečnostní opatření prodlouží životnost Eee PC. Dodržujte
všechna bezpečnostní opatření a pokyny. Pokud není v tomto návodu
uvedeno jinak, veškeré opravy zadejte kvalikovaným pracovníkům.
Nepoužívejte poškozené napájecí kabely, doplňky ani jiné periférie.
Nepoužívejte silná rozpouštědla, např. ředidla, benzen ani jiné chemikálie
na povrchu ani blízko povrchu.
Před čištěním odpojte napájení a vyjměte baterii. Otřete Eee PC
čistou houbou z celulózy nebo jelenicovým hadrem namočeným
v roztoku neobrušujícího detergentu a trochy teplé vody, a
přebytečnou vlhkost otřete suchým hadrem.
NEPOKLÁDEJTE na nerovné
ani nestabilní pracovní
povrchy, Pokud je skříň
počítače poškozená,
vyhledejte opravnu.
NEVYSTAVUJTE špinavému
ani prašnému prostředí.
NEPOUŽÍVEJTE během
úniku plynu.
Nemačkejte ani se
nedotýkejte zobrazovacího
panelu. Nedávejte na jedno
místo s malými předměty,
které by mohly poškrábat
Eee PC nebo vniknout
dovnitř.
NENECHÁVEJTE Eee PC
na klíně ani jiné části
těla, abyste se necítili
nepohodlně a neporanili se
kvůli vystavení se horku.
NEDÁVEJTE ani neupouštějte
předměty na horní víko Eee
PC ani do něj nezastrkujte
žádné cizí objekty.
NEVYSTAVUJTE silným
magnetickým ani elektrickým
polím.
NEVYSTAVUJTE ani
nepoužívejte blízko tekutin,
deště nebo vlhkosti.
NEPOUŽÍVEJTE modem
během elektrických bouřek.
NENOSTE ani nepokrývejte
zapnuté Eee PC jakýmikoliv
materiály, které by snížily
oběh vzduchu, např. taška.

vi
Obsah
BEZPEČNÁ TEPLOTA: Toto
Eee PC by se mělo používat
pouze v prostředích
s okolní teplotou od 5°C
(41°F) do 35°C (95°F)
NEHÁZEJTE Eee PC do komunálního odpadu. Tento výrobek
byl navržen tak, aby umožňoval opakované používání součástí
a recyklaci. Tento symbol přeškrtnuté popelnice na kolečkách
znamená, že výrobek (elektrická, elektronická zařízení a knoíkové
baterie s obsahem rtuti) by se neměl vyhazovat do komunálního
odpadu. Ověřte si lokální předpisy pro likvidaci elektronických
výrobků.
NEVHAZUJTE baterii do komunálního odpadu. Symbol přeškrtnuté
popelnice s kolečky ukazuje, že tato baterie nesmí být likvidována
společně s komunálním odpadem.
VSTUPNÍ NAPĚTÍ: Přečtěte
si štítek dole na Eee PC a
zkontrolujte, zda váš napájecí
adaptér odpovídá uvedené
jmenovité hodnotě.
Bezpečnostní opatření při přepravě
Chcete-li připravit Eee PC na přepravu, VYPNĚTE jej a odpojte všechny
periférie, aby se nepoškodily konektory. Zavřete panel displeje, aby
byla chráněna klávesnice a displej.
Povrch Eee PC se snadno ušpiní, když se o něj nepečuje kvalitně. Dávejte
během přepravy pozor, abyste při převozu Eee PC ničím netřeli ani
nepoškrábali. Na ochranu před špínou, vodou, nárazy a škrábanci můžete
vložit Eee PC do přepravního kufříku.

ASUS Eee PC
vii
Nabíjení vaší baterie
Chcete-li používat napájení na baterie, před odjezdem na dlouhý výlet
určitě plně nabijte vaši baterii a případné doplňkové baterie. Pamatujte
že napájecí adaptér nabíjí baterii, jen pokud je připojena k počítači a
k napájecímu zdroji. Nabíjení trvá mnohem déle, když se Eee PC během
nabíjení používá.
Před prvním použitím a v případě vybití je nezbytné baterii zcela nabít
(8 hodin nebo více), aby se prodloužila její životnost. Baterie dosáhne
maximální kapacitu poté, co se několikrát zcela nabije a vybije.
Letecká bezpečnostní opatření
Chcete-li používat Eee PC v letadle, kontaktujte vaše aerolinky. Většina
aerolinek omezuje používání elektronických zařízení. Většina aerolinek
dovoluje použití elektroniky jen za letu, ale nikoliv během vzletu a přistání.
Existují tři hlavní typy bezpečnostních letištních zařízení:
Rentgenové stroje (používají se na věci položené na přepravní
pásy, magnetické detektory (používají se na lidi procházející přes
bezpečnostní kontroly) a magnetické hole (ruční přístroje se
používají na lidi nebo jednotlivé předměty). Své Eee PC a diskety
můžete poslat přes letecké rentgenové stroje. Ale doporučujeme
neposílat vaše Eee PC ani diskety přes letištní magnetické detektory
ani je vystavovat magnetickým holím.
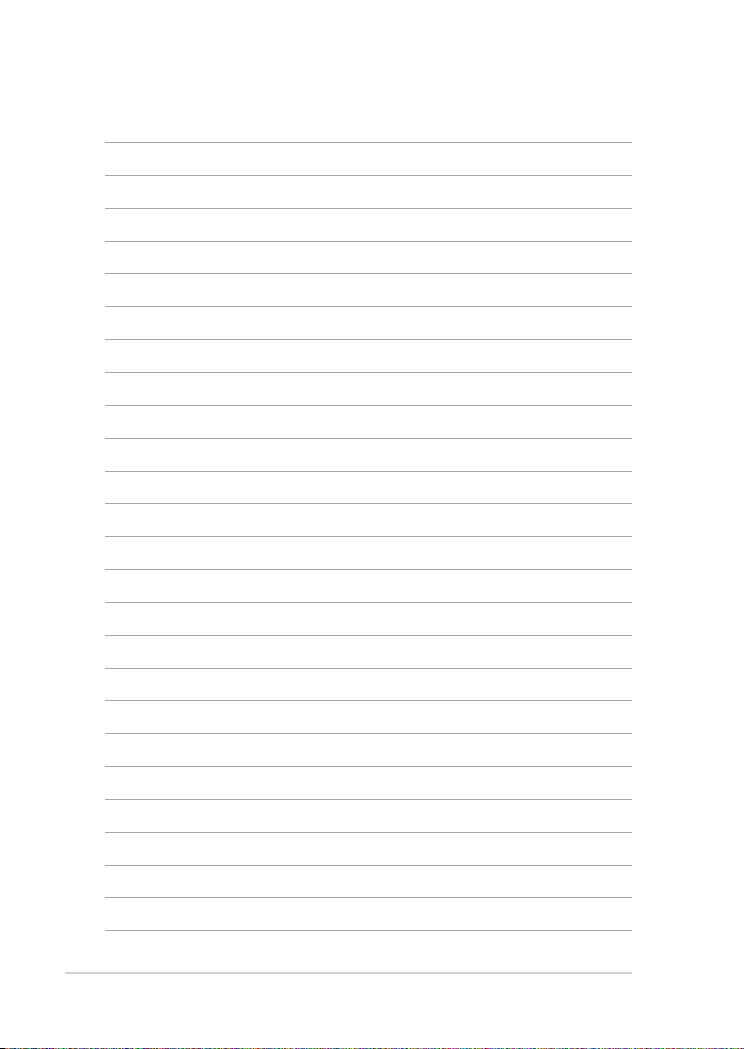
viii
Obsah

Horní strana
Dolní strana
Pravá strana
Levá strana
Přední strana
Zadní strana
Používání klávesnice
Režim počítačového tabletu
Kapitola 2:
O součástkách
1

Kapitola 1: O součástkách
1-2
Horní strana
4
7
5
6
8
3
2
1
Níže uvedený nákres identikuje součástky na této straně Eee PC.
Vzhled horní strany se může lišit podle modelu.
Klávesnice je různá podle státu.

ASUS Eee PC
1-3
1
Vestavěná kamera
Mikrofonní pole (vestavěné)
2
Integrované pole mikrofonů je jasnější a bez zpětné vazby v
porovnání s tradičními samostatnými mikrofony.
Panel dotykové obrazovky
3
Panel dotykové obrazovky umožňuje ovládat počítač Eee PC
prstem nebo dotykovým perem.
Aby bylo zajištěno normální fungování, nepokládejte dlaň na
panel.
4
Vypínač
Vypínač slouží k ZAPNUTÍ a VYPNUTÍ počítače Eee PC a k obnovení
z pohotovostního režimu. Posunutím a uvolněním vypínače
ZAPNETE nebo posunutím a přidržením VYPNETE počítač Eee PC.
Vypínač funguje jen s otevřeným panelem displeje.
Indikátor napájení
Indikátor napájení se rozsvítí, když se Eee PC zapne, a
pomalu bliká, když je Eee PC v režimu Uložit-do-RAM
(Pozastaveno). Tento indikátor je VYPNUTÝ, když je Eee PC
VYPNUTÉ.
5
/ Tlačítko Domů
Krátkým stisknutím tohoto tlačítka spustíte rozhraní dotykové
obrazovky Touch Gate. Stisknutím a podržením tohoto tlačítka
zobrazíte náhled otáčení pracovní plochy a potom uvolněním
tlačítka dokončíte otáčení pracovní plochy.
Stavové indikátory
6
Indikátor nabití baterie
Indikátor nabití baterie (LED) ukazuje stav nabití baterie
takto:
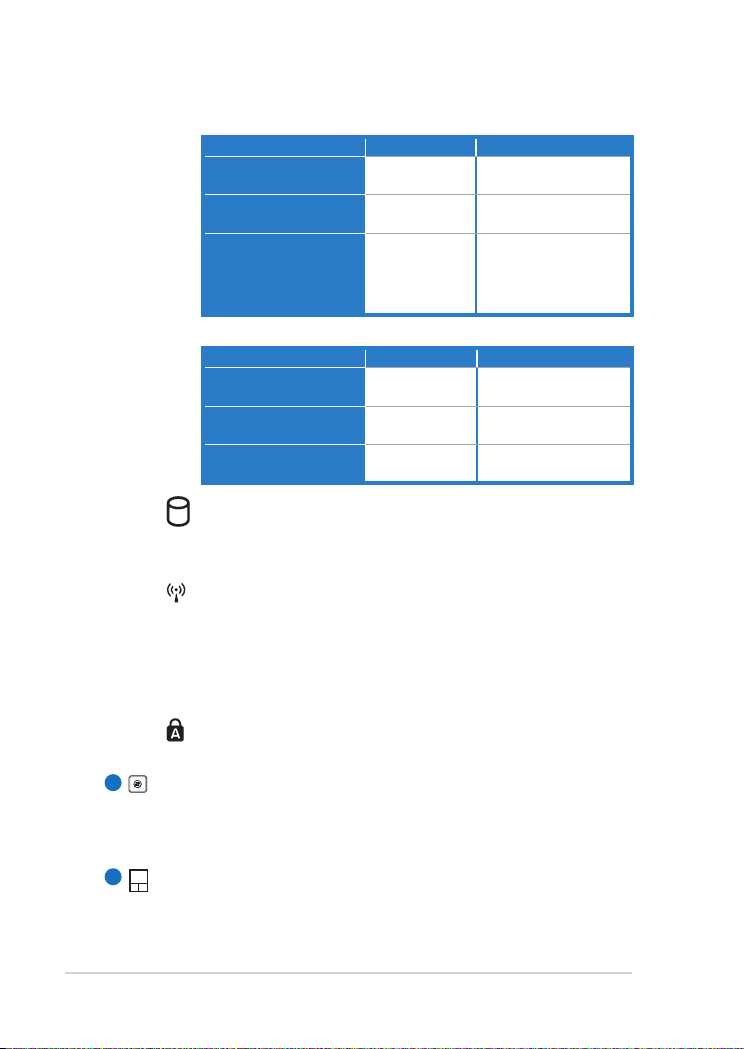
Kapitola 1: O součástkách
1-4
Napájení zapnuté / Pohotovostní režim
Vysoký stav baterie
(95 % – 100 %)
Střední stav baterie
(11 % – 94 %)
Nízký stav baterie (0
% – 10 %)
S adaptérem Bez adaptéru
SVÍTÍ zeleně Vypnuto
SVÍTÍ oranžová Vypnuto
Bliká oranžově
Bliká oranžově
(Napájení zapnuté)
Vypnuto (Pohotovostní
režim)
Vypnuto
Vysoký stav baterie
(95 % – 100 %)
Střední stav baterie
(11 % – 94 %)
Nízký stav baterie (0
% – 10 %)
S adaptérem Bez adaptéru
SVÍTÍ zeleně Vypnuto
SVÍTÍ oranžová Vypnuto
Bliká oranžově
Vypnuto
Indikátor paměťového zařízení
Indikátor paměťového zařízení bliká, když se zapisují data
na paměťové zařízení nebo se načítají data z paměťového
zařízení.
Indikátor bezdrátové komunikace/komunikace
prostřednictvím rozhraní Bluetooth
Toto platí jen pro modely s vestavěnou bezdrátovou
místní sítí LAN/rozhraním Bluetooth. Když je aktivována
integrovaná bezdrátová místní síť LAN/rozhraní Bluetooth,
tento indikátor se rozsvítí.
Indikace velkých písmen
Indikuje, zda jsou zapnutá velká písmena [Caps Lock].
Klávesnice
7
Klávesnice poskytuje klávesy s pohodlným domáčknutím
(hloubka, na kterou lze klávesy zmáčknout) a dlaňové opěrky pro
obě ruce.
8
Touchpad a tlačítka
Touchpad a jeho tlačítka tvoří ukazovací zařízení, které poskytuje
stejné funkce jako myš stolního počítače.
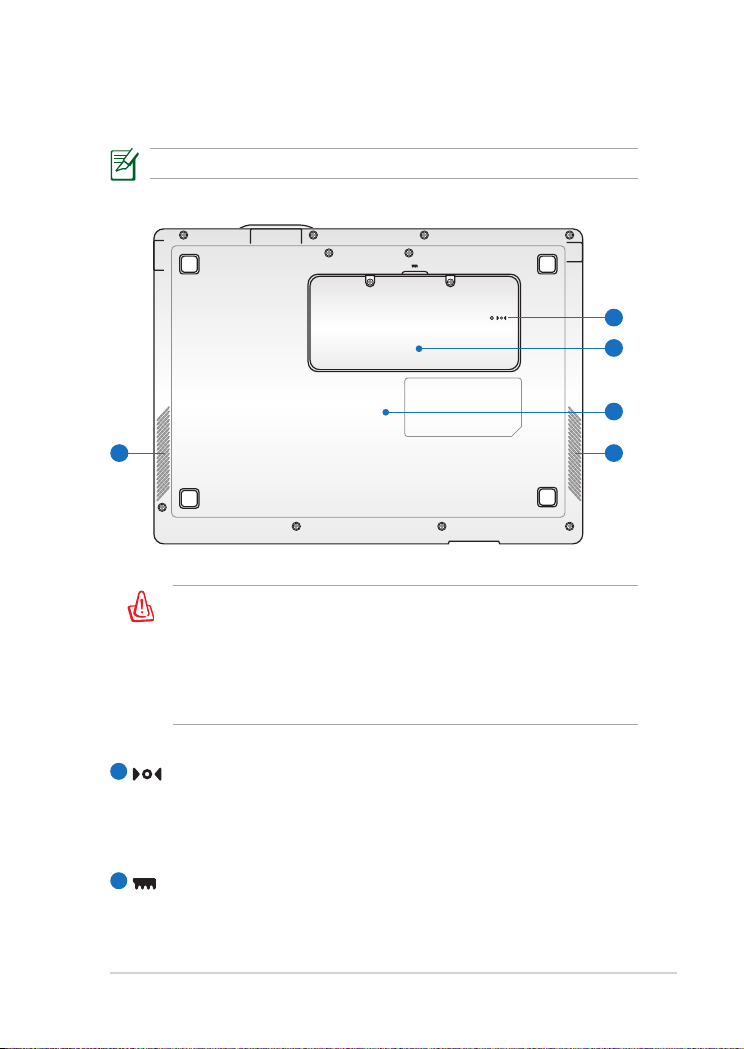
ASUS Eee PC
1-5
Dolní strana
2
1
4 4
3
Níže uvedený nákres identikuje součástky na této straně Eee PC.
Vzhled dolní strany může být různý podle modelu.
Dno Eee PC se může silně zahřát. Zacházejte opatrně s Eee PC,
které je zapnuté nebo které bylo nedávno zapnuté. Během
nabíjení a provozu jsou vysoké teploty normální. NEPOUŽÍVEJTE
na měkkém povrchu, např. na postelích nebo gaučích, které
mohou zablokovat ventilační otvory. NENECHÁVEJTE Eee PC
NA KLÍNĚ ANI JINÉ ČÁSTI TĚLA, ABYSTE SE NEPOPÁLILI.
1
Nulovací tlačítko (nouzové)
Pokud se váš operační systém nemůže správně vypnout nebo
restartovat, lze nulovací tlačítko stisknout špendlíkem nebo
rozvinutou papírovou sponkou, čímž se Eee PC restartuje.
2
Přihrádka pro paměť
Paměťový modul je upevněn ve specializované přihrádce.

Kapitola 1: O součástkách
1-6
Integrovaná baterie
3
Baterie se automaticky nabíjí, když je připojena k elektrickému
zdroji, a udržuje napájení Eee PC, když není elektrické napájení
připojeno. To umožňuje používání při přechodném přesunu
z místa na místo. Doba provozu na baterie je různá podle použití
a specikace tohoto Eee PC. Baterii nelze rozebrat a musí se
kupovat jako celek.
Integrovanou baterii může vyměnit pouze kvalikovaný servisní
pracovník.
4
Reproduktorový systém

ASUS Eee PC
1-7
Pravá strana
1
2 3 4 5
6
Níže uvedený nákres identikuje součástky na této straně Eee PC.
1
Přihrádka pro stylus dotykového displeje
Do přihrádky pro stylus dotykového displeje lze ukládat stylus
používaný na dotykovém displeji.
Vstup antény (u vybraných modelů)
2
Vstup antény je určen pro televizní frekvenční signál a lze jej
použít s dodanou televizní anténou.
Zdířka pro sluchátka
3
1/8” stereo sluchátková zdířka (3,5mm) připojuje audio výstupní
signál z Eee PC k reproduktorům s integrovaným či připojeným
zesilovačem nebo ke sluchátkům. Použití této zdířky automaticky
vypíná vestavěné reproduktory.
4
Zdířka pro mikrofon
Zdířka pro mikrofon je určena pro připojení mikrofonu, který lze
použít pro Skype, komentování nebo nenáročné audio záznamy.
USB Port (2.0/1.1)
5
USB (Univerzální sériové rozhraní) je kompatibilní se zařízeními
USB 2.0 nebo USB 1.1, např. klávesnicemi, ukazovacími zařízeními,
kamerami, fotoaparáty a úložnými zařízeními, připojuje se v sérii
a dosahuje rychlosti 12Mbit/s. (USB 1.1) a 480Mbit/s. (USB 2.0). A
USB podporuje výměnu za chodu.
6
Port lokální sítě
Osmipinový port lokální sítě RJ-45 (10/100M bit) podporuje
standardní ethernetový kabel pro připojení do lokální sítě.
Vestavěný konektor dovoluje pohodlné používání bez dalších
adaptérů.
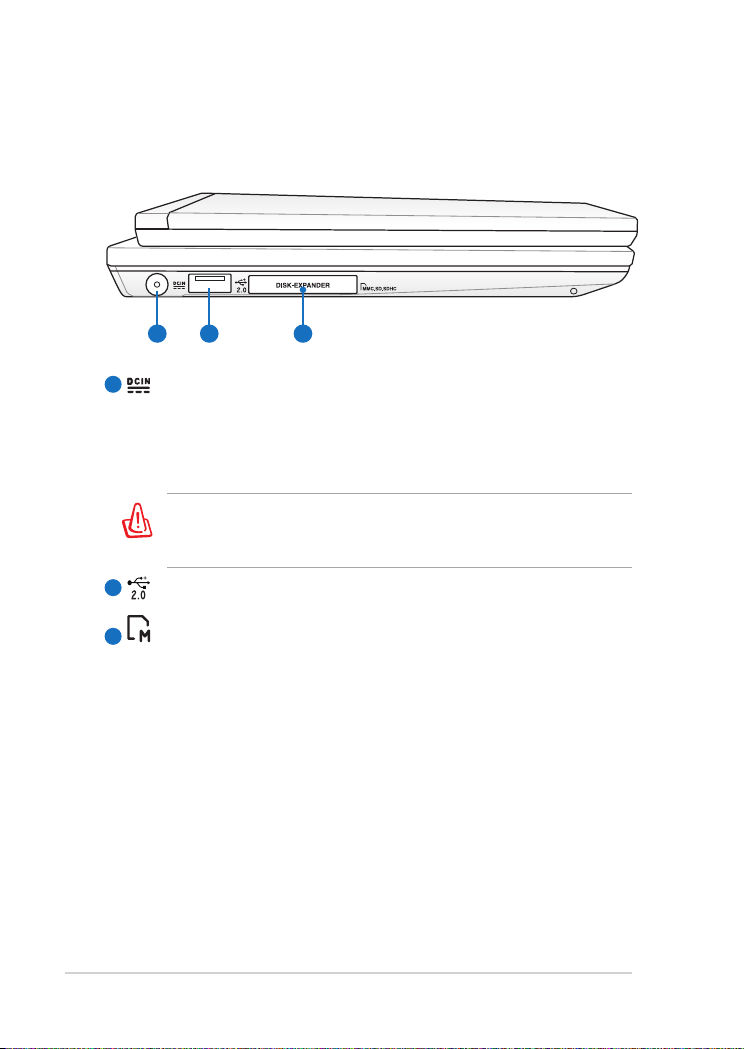
Kapitola 1: O součástkách
1-8
Levá strana
1 2 3
Níže uvedený nákres identikuje součástky na této straně Eee PC.
Vstup pro stejnosměrné napájení
1
Napájecí adaptér konvertuje střídavé napětí na stejnosměrné
pro použití v této zdířce. Napájení dodávané touto zdířkou napájí
Eee PC a nabíjí interní baterii. Aby nedošlo k poškození Eee PC a
baterie, vždy použijte dodaný napájecí adaptér.
POZOR: BĚHEM POUŽÍVÁNÍ SE ZAHŘÍVÁ NA STŘEDNÍ AŽ
VYSOKOU TEPLOTU. ADAPTÉR NEZAKRÝVEJTE A NEPŘIBLIŽUJTE
JEJ KE SVÉMU TĚLU.
2
USB Port (2.0/1.1)
3
Slot pro rozšíření diskové kapacity
Integrovaný slot pro rozšíření diskové kapacity umožňuje rozšířit
diskovou kapacitu systému pomocí paměťové karty MMC/SD/
SDHC.

ASUS Eee PC
1-9
Přední strana
1
Podle níže uvedeného schéma identikujte komponenty této strany Eee
PC.
1
Štěrbina pro paměťovou kartu
Integrovaná čtečka paměťových karet umožňuje načítat karty
MMC/SD/SDHC.

Kapitola 1: O součástkách
1-10
Zadní strana
1 2
3 4
Níže uvedený nákres identikuje součástky na této straně Eee PC.
1
Port pro zámek Kensington®
Port pro zámek Kensington® dovoluje zabezpečení vašeho Eee
PC pomocí bezpečnostních výrobků kompatibilních s Kensington
® . Tyto bezpečnostní výrobky zpravidla obsahují kovový kabel a
zámek, který brání odpojení Eee PC od pevného předmětu.
2
Výstup pro displej (monitor)
15-pinový monitorový port D-sub podporuje standardní zařízení
kompatibilní s VGA, např. monitory a projektory, umožňující
zobrazení na větším externím displeji.
3
Indikátor nabití baterie
Indikátor nabití baterie (LED) ukazuje stav baterie. Viz tabulka
stavů indikátoru LED na stránkách 1-3.
4
Indikátor napájení
Indikátor napájení se rozsvítí, když se Eee PC zapne, a pomalu
bliká, když je Eee PC v režimu Uložit-do-RAM (Pozastaveno). Tento
indikátor je VYPNUTÝ, když je Eee PC VYPNUTÉ.

ASUS Eee PC
1-11
Používání klávesnice
Speciální funkční klávesy
Následují denice barevných horkých kláves na klávesnici Eee PC. Barevné
příkazy lze otevřít pouze tak, že nejprve stisknete a podržíte funkční
tlačítko a zároveň stisknete tlačítko s barevným příkazem. Některé funkční
ikony se objeví v upozorňovací oblasti po aktivaci.
Umístění horkých kláves na funkčních klávesách se může lišit podle
modelu, ale funkce by měly být stejné. Kdykoliv umístění vašich
horkých kláves neodpovídá příručce, řiďte se podle ikon.
Ikona Zz (F1): Uspí Eee PC (přepne do režimu Pozastaveno)
(Uložit-do-RAM).
Radiověž (F2): Pouze bezdrátové modely: Přepíná
interní bezdrátové místní sítě nebo rozhraní Bluetooth
(u vybraných modelů) se zobrazením na obrazovce. Při
zapnutí se příslušný indikátor bezdrátové sítě rozsvítí.
Výchozí nastavení je WLAN ZAP. / Bluetooth VYP.
Ikona malé slunce (F3): Sníží jas displeje.
Ikona velké slunce (F4): Zvýší jas displeje.
Ikony LCD/Monitor (F5): Přepíná mezi LCD displejem Eee
PC a externím monitorem v tomto pořadí: Pouze LCD ->
Pouze CRT (externí monitor) -> Klon LCD + CRT -> Rozšíření
LCD + CRT.
Ikona Správce úloh( F6): Vyvolá Správce úloh pro
prohlížení aplikačních procesů nebo ukončení aplikací.

Kapitola 1: O součástkách
1-12
Ikona Přeškrtnutý reproduktor ( F7): Ztlumí reproduktor.
Ikona Snížit hlasitost (F8): Sníží hlasitost reproduktoru.
Ikona Zvýšit hlasitost (F9): Zvýší hlasitost reproduktoru.
Num Lk (F11): Zapíná a vypíná numerickou klávesnici (Num
Lock). Umožňuje použít větší část klávesnice pro zadávání
čísel.
Scr Lk (F12): Zapíná a vypíná „Scroll Lock“. Umožňuje vám
použít větší část klávesnice pro navigaci mezi buňkami.
Pg Up (↑): Stiskem se můžete posunovat nahoru
v dokumentech nebo ve webovém prohlížeči.
Pg Dn (↓): Stiskem se můžete posunovat dolů
v dokumentech nebo ve webovém prohlížeči.
Home (←): Stiskem přesunete ukazatel na začátek řádku.
End (→): Stiskem přesunete ukazatel na konec řádku.
Ikona Windows: Zobrazí nabídku Start.
Nabídka ikony s ukazatelem: Aktivuje nabídku vlastnosti
a je to totéž jako klepnout pravým tlačítkem na dotykové
plošce nebo myši na objektu.

ASUS Eee PC
1-13
Režim počítačového tabletu
Následující ilustrace jsou pro používání funkce počítačového tabletu.
1. Pevně uchopte okraj počítače
Eee PC a potom otevřete
panel displeje do úhlu 90°°
podle následujícího obrázku.
3. Zavřete panel displeje.
2. Otočte panel displeje po
směru hodin a svisle do úhlu
180°.°..
4. Stisknutím a podržením
tlačítka Domů ( /
) zobrazíte náhled otáčení
pracovní plochy a potom
uvolněním tlačítka dokončíte
otáčení pracovní plochy.
Některé aplikace nemusí fungovat správně pod úhlem otočení
pracovní plochy 90° a 270°.
 Loading...
Loading...