Asus EEE PC T91 User Manual [nl]

DU4801
ESC
Tab
Q W E R T Y U I O P
LK
Alt
Alt
Ctrl
Ctrl
Fn
JHGFDSA
BV M
<
>
.
.
,
?
NCXZ
Caps Lock
{
[
:
;
}
]
F1 F2 F3 F4 F5 F6 F7 F8 F9 F10 F11 F12
Pause
Break
Prt Sc
Insert
Delete
Enter
Backspace
=
)
0
(
987
7 8 9
4 5 6
1
0
2 3
5
%
4
$
32
!
&
Shift
Shift
1 6
Num LK
Home
PgUp
PgDn
End
Scr LK
#
@
~
SysRq
ESC
Tab
Q W E R T Y U I O P
LK
Alt
Alt
Ctrl
Ctrl
Fn
JHGFDSA
BV M
<
>
.
.
,
?
NCXZ
Caps Lock
{
[
:
;
}
]
F1 F2 F3 F4 F5 F6 F7 F8 F9 F10 F11 F12
Pause
Break
Prt Sc
Insert
Delete
Enter
Backspace
=
)
0
(
987
7 8 9
4 5 6
1
0
2 3
5
%
4
$
32
!
&
Shift
Shift
1 6
Num LK
Home
PgUp
PgDn
End
Scr LK
#
@
~
SysRq
Eee PC
Gebruikershandleiding
Windows® XP Edition
Eee PC T91
15G06Q1420C1
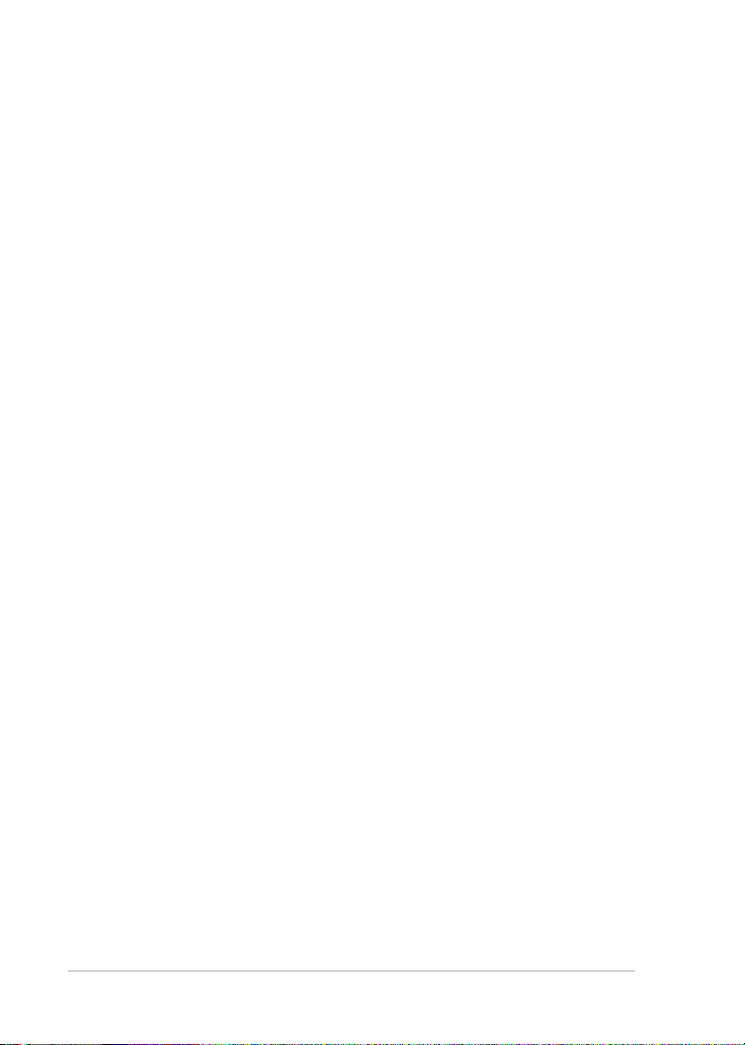
ii
Inhoudsopgave
Inhoudsopgave
Inhoudsopgave .......................................................................................................................... ii
Over deze gebruiksaanwijzing ............................................................................................iv
Opmerkingen over deze handleiding ...............................................................................iv
Veiligheidsmaatregelen .......................................................................................................... v
Hoofdstuk 1: Kennismaken met de onderdelen
Bovenkant ................................................................................................................................1-2
Onderkant ................................................................................................................................1-5
Rechterzijde .............................................................................................................................1-7
Linkerzijde ................................................................................................................................1-8
Achterzijde .............................................................................................................................1-10
Het toetsenbord gebruiken .............................................................................................1-11
Tablet PC-modus .................................................................................................................1-13
Hoofdstuk 2: Aan de slag
Uw Eee PC inschakelen .......................................................................................................2-2
De eerste keer opstarten ....................................................................................................2-3
Bureaublad ..............................................................................................................................2-4
Kalibratie aanraakscherm ................................................................................................... 2-5
Hulpprogramma ASUS EeePC Tray .................................................................................2-6
Apparaten uit- of inschakelen............................................................................2-6
De beeldschermresolutie aanpassen .............................................................. 2-7
Netwerkverbinding ..............................................................................................................2-8
Een draadloze netwerkverbinding congureren ........................................2-8
LAN-netwerk ............................................................................................................ 2-9
Bladeren door webpagina's ..............................................................................2-12
Hoofdstuk 3: De Eee PC gebruiken
ASUS Update ........................................................................................................................... 3-2
De BIOS bijwerken via het internet .................................................................. 3-2
De BIOS bijwerken via een BIOS-bestand ...................................................... 3-3
Bluetooth-verbinding ..........................................................................................................3-4
Superhybride motor .............................................................................................................3-6
Modi Superhybride motor ..................................................................................3-6
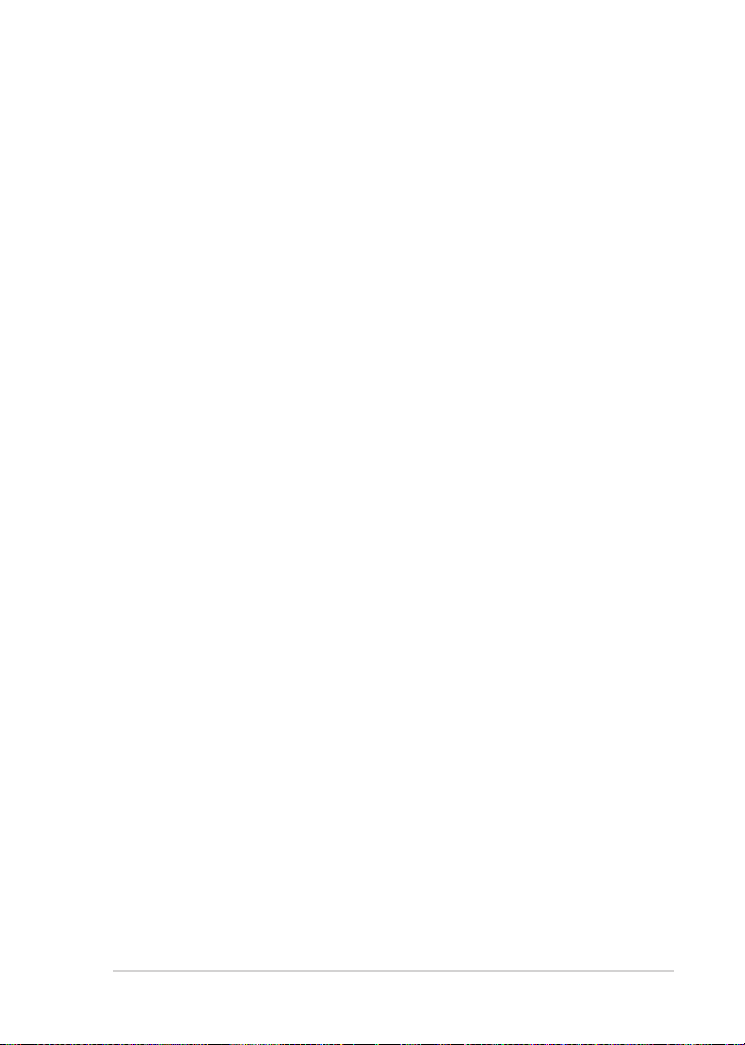
ASUS Eee PC
iii
Eee Storage ..............................................................................................................................3-7
Eee Docking Touch-werkbalk ............................................................................................ 3-9
Fun Touch .................................................................................................................3-9
Eee @Vibe ...............................................................................................................3-10
Eee Sharing ............................................................................................................3-10
Eee Xperience .......................................................................................................3-11
Eee Tools .................................................................................................................3-11
Touch Gate Mode (Touch Gate-modus) ......................................................3-11
Touch Gate-modus .............................................................................................................3-12
De Touch Gate-modus gebruiken .................................................................3-12
Functiesnelkoppelingen wijzigen ..................................................................3-13
Schakelen naar de widgetmodus ...................................................................3-14
Evaluatie Microsoft® Oce ...............................................................................................3-15
Hoofdstuk 4: Ondersteunings-dvd & systeemherstel
Informatie Ondersteunings-dvd ...................................................................................... 4-2
De Ondersteunings-dvd starten ....................................................................... 4-2
Menu Stuurprogramma's ....................................................................................4-3
Menu Hulpprogramma's ......................................................................................4-3
Contact ....................................................................................................................... 4-3
Overige informatie ................................................................................................. 4-3
Systeemherstel ....................................................................................................................... 4-4
De herstel-dvd gebruiken ...................................................................................4-4
Boot Booster ............................................................................................................................4-6
Appendix
Bekendmakingen en veiligheidsverklaringen ............................................................A-2
Copyright-informatie ........................................................................................................A-11
Beperkte aansprakelijkheid ............................................................................................ A-12
Service en ondersteuning ............................................................................................... A-12

iv
Inhoudsopgave
Over deze gebruiksaanwijzing
U leest momenteel de gebruikershandleiding van de Eee PC. Deze
gebruikershandleiding biedt informatie over de verschillende
componenten van de Eee PC en het gebruik van deze componenten. Dit
zijn de hoofdsecties van deze gebruikershandleiding:
1. Kennismaken met de onderdelen
Biedt informatie over de componenten van de Eee PC.
2. Aan de slag
Biedt informatie over de manier waarop u aan de slag kunt met de
Eee PC.
3. De Eee PC gebruiken
Biedt informatie over het gebruik van de hulpprogramma's van de
Eee PC.
4. Ondersteunings-cd & systeemherstel
Biedt u informatie over de Ondersteunings-cd en het systeemherstel.
5. Bijlage
Biedt u de lijst van erkende verkopers en veiligheidsverklaringen.
De daadwerkelijk bijgeleverde toepassingen verschillen afhankelijk
van het model en de regio. Er kunnen verschillen zijn tussen uw
Eee PC en de afbeeldingen in deze handleiding. U kunt uw EeePC
beschouwen als de juiste voorstelling.
Opmerkingen over deze handleiding
In deze handleiding worden enkele opmerkingen en waarschuwingen
gebruikt die u zullen helpen uw taken veilig en eciënt uit te voeren. Het
belang van deze opmerkingen verschilt als volgt:
WAARSCHUWING! Belangrijke informatie die moet worden
opgevolgd voor een veilig gebruik.
BELANGRIJK! Vitale informatie die moet worden opgevolgd om
schade aan gegevens, onderdelen of lichamelijke letsels te vermijden.
TIP: Tips voor het voltooien van taken.
OPMERKING: informatie voor speciale situaties.
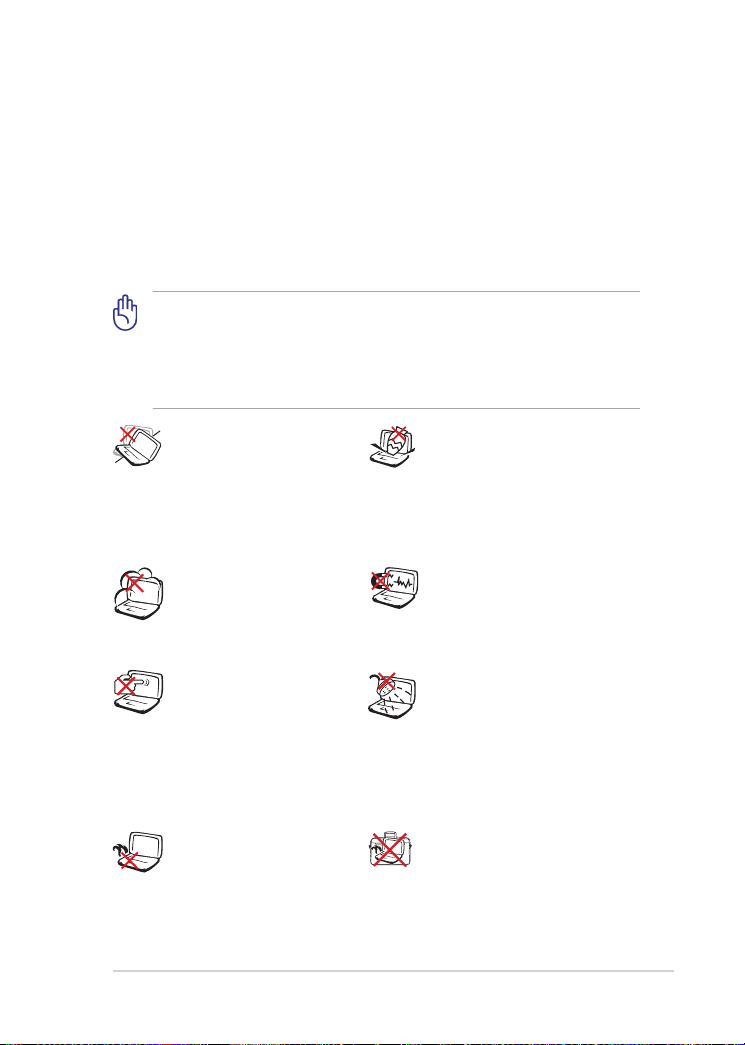
ASUS Eee PC
v
Veiligheidsmaatregelen
De volgende veiligheidsmaatregelen zullen de levensduur van de
Eee PC verlengen. Volg alle voorzorgsmaatregelen en instructies. Laat
elk onderhoud en elke reparatie over aan bevoegd personeel, tenzij
anders beschreven in deze handleiding. Gebruik geen beschadigde
voedingskabels, accessoires of andere randapparatuur. Gebruik geen
krachtige oplosmiddelen zoals thinners, benzeen of andere chemische
producten op of in de nabijheid van het oppervlak.
Koppel de wisselstroomvoeding los en verwijder de batterij voordat
u het apparaat reinigt. Veeg de Eee PC schoon met een propere
cellulose spons of een zeemleer, bevochtigd met een oplossing van
niet bijtend schoonmaakmiddel en enkele druppels warm water en
verwijder extra vocht met een droge doek.
Plaats het apparaat
NIET op een oneen of
onstabiel werkoppervlak.
Neem contact op met de
onderhoudsdienst als de
behuizing beschadigd is.
Stel het apparaat NIET
bloot aan vuil of stofrijke
omgevingen. Gebruik het
apparaat NIET bij gaslekken.
Duw NIET op het
beeldscherm of raak het
niet aan. Installeren het
apparaat niet samen met
andere kleine items die
krassen kunnen maken of in
de Eee PC kunnen vallen.
Laat de Eee PC NIET op
uw schoot of een ander
lichaamsdeel liggen om
ongemak of letsels door
blootstelling aan hitte te
vermijden.
Plaats GEEN objecten op de
notebook, laat er niets op
vallen en stop geen vreemde
objecten in de Eee PC.
Stel de Eee PC NIET bloot aan
krachtige magnetische of
elektrische velden.
Stel het apparaat NIET bloot
aan of gebruik het niet in de
nabijheid van vloeistof, regen
of vocht. Gebruik de modem
NIET tijdens een onweer.
Wanneer de Eee PC is
ingeschakeld, mag u deze
NIET dragen of afdekken
met materialen die de
luchtcirculatie zullen
beperken, zoals een draagtas.

vi
Inhoudsopgave
VEILIGE TEMP: deze Eee
PC mag alleen worden
gebruikt op plaatsen met
een omgevingstemperatuur
tussen 5°C (41°F) en 35°C (95
°F)
Gooi de Eee PC NIET weg bij het huishoudelijk afval. Dit product
is ontworpen om een correct hergebruik van onderdelen en
recycling mogelijk te maken. Het symbool met de doorgekruiste
vuilnisbak geef aan dat het artikel (elektrisch, elektronische
apparatuur en knoopbatterijen welke kwik bevatten) niet bij
het gemeentelijk afval mogen worden afgeleverd. Raadpleeg
de lokale voorschriften voor het verwijderen van elektronische
producten.
Gooi de batterij NIET bij het huishoudelijk afval. Het symbool met
de doorgekruiste vuilnisbak geeft aan dat de batterij niet met het
huishoudelijk afval mag worden verwijderd.
INGANGSVERMOGEN:
Raadpleeg het
vermogenslabel op de
onderkant van de Eee
PC en zorg ervoor dat
uw voedingsadapter
overeenstemt met het
vermelde vermogen.
Voorzorgsmaatregelen voor vervoer
Om de Eee PC voor te bereiden voor transport, moet u het apparaat
UITSCHAKELEN en alle externe randapparatuur loskoppelen om
schade aan de aansluitingen te voorkomen. Sluit het paneel van het
beeldscherm om het toetsenbord en het beeldscherm te beschermen.
Het oppervlak van de Eee PC kan gemakkelijk mat worden als u er
niet voldoende zorg voor draagt. Zorg dat u niet wrijft of krast op het
oppervlak van de Eee PC wanneer u het toestel vervoert. U kunt uw Eee
PC in een draagtas stoppen om het apparaat te beschermen tegen vuil,
water, schokken en krassen.

ASUS Eee PC
vii
Uw batterijen opladen
Als u wilt werken op batterijvermogen, moet u ervoor zorgen dat
de batterijdoos volledig is opgeladen en dat u over extra optionele
batterijdozen beschikt voordat u op een lange reis gaat. Denk eraan dat
de voedingsadapter de batterij oplaadt zolang deze op de computer
en een wisselstroomvoedingsbron is aangesloten. Het opladen van de
batterij duurt veel langer wanneer de ASUS-notebook in gebruik is.
Denk eraan de batterij volledig op te laden (minimaal 8 uur) vóór het
eerste gebruik en telkens wanneer deze leeg is om de levensduur van de
batterij te verlengen. Na enkele volledige oplaad- en ontlaadcycli bereikt
de batterij zijn maximale capaciteit.
Voorzorgsmaatregelen voor vliegreizen
Neem contact op met uw luchtvaartmaatschappij als u de Eee PC in het
vliegtuig wilt gebruiken. De meeste luchtvaartmaatschappijen leggen
beperkingen op voor het gebruik van elektronische apparatuur. De
meeste luchtvaartmaatschappijen zullen het gebruik van elektronische
apparatuur alleen toestaan tijdens de vlucht en niet tijdens het opstijgen
en de landing.
Er zijn drie hoofdtypes veiligheidsapparaten op de luchthaven:
Röntgenapparaten (worden gebruikt op items die op de
transportbanden worden geplaatst), magnetische detectors (worden
gebruikt op mensen die door de veiligheidscontrole gaan) en
magnetische staven (handbediende apparaten die op mensen of
individuele items worden gebruikt). U kunt uw Eee PC en diskettes
door de röntgenapparaten van de luchthaven laten passeren. Het
is echter AF TE RADEN uw Eee PC of diskettes door de magnetische
detectors op de luchthaven mee te nemen of uw apparatuur bloot
te stellen aan de magnetische staven.

viii
Inhoudsopgave

Bovenkant
Onderkant
Rechterzijde
Linkerzijde
Voorkant
Achterzijde
Het toetsenbord gebruiken
Tablet PC-modus
Hoofdstuk 1:
Kennismaken
met de onderdelen
1
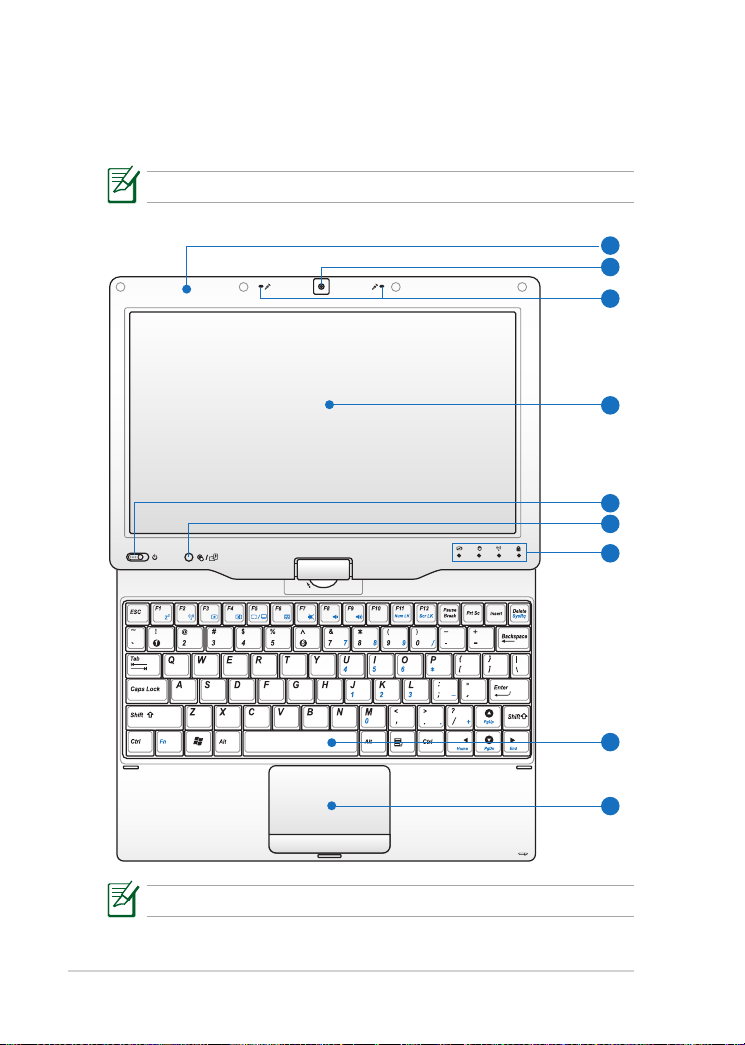
Hoofdstuk 1: Kennismaken met de onderdelen
1-2
Bovenkant
4
7
5
6
8
9
3
2
1
Raadpleeg het onderstaande schema om de onderdelen aan deze zijde
van de Eee PC te identiceren.
De bovenkant kan er anders uitzien afhankelijk van het model.
Het toetsenbord zal verschillen voor elke regio.

ASUS Eee PC
1-3
GPS-antenne (verborgen, op geselecteerd model)
1
Dankzij de ingebouwde GPS-antenne (Global Positioning System)
kunt u de Eee PC omvormen tot een mobiel navigatieapparaat.
2
Ingebouwde cameraIngebouwde camera
3
Arraymicrofoon
(ingebouwd)
De ingebouwde array-microfoon is zuiverder en echovrij in
vergelijking met de traditionele enkelvoudige microfoons.
4
Aanraakscherm
Via het aanraakscherm kunt u de Eee PC bedienen met uw vinger
of de aanraakpen.
Zorg dat u niet met de handpalm op het scherm rust, zodat het
aanraakscherm normaal kan werken.
5
Voedingsschakelaar
Met de voedingsschakelaar kunt u het systeem IN- en UITSCHAKELEN
en herstellen vanaf de stand-bymodus. Schuif de schakelaar naar
AAN en laat deze los of schuif en houd de schakelaar naar UIT om de
Eee PC uit te schakelen.
De voedingsschakelaar werkt alleen als het
beeldscherm is geopend.
Voedingsindicator
De voedingsindicator licht op wanneer de Eee PC wordt De voedingsindicator licht op wanneer de Eee PC wordt
INGESCHAKELD en knippert langzaam wanneer de Eee PC
in de modus "Opslaan naar RAM" is. Deze indicator is UIT
wanneer de Eee PC is UITGESCHAKELD.
/ Home-toets
6
Druk kort op deze toets om de interface van uw Touch Gate-
aanraakscherm te starten. Houd deze toets ingedrukt om een
voorbeeld weer te geven van de rotatie van het bureaublad.
Laat vervolgens de toets los om de rotatie van het bureaublad te
beëindigen.
7
StatusindicatorsStatusindicators
Indicator batterijvermogen
De indicator (LED) voor de batterijlading geeft het
laadvermogen van de batterij als volgt aan:

Hoofdstuk 1: Kennismaken met de onderdelen
1-4
INGESCHAKELD / Stand-bymodus
Hoog batterijvermogen
(95%–100%)
Gemiddeld
batterijvermogen (11%94%)
Laag batterijvermogen
(0%-10%)
Met adapter Zonder adapter
Groen AAN Uit
Oranje AAN Uit
Oranje knipperend
Oranje knipperend
(INGESCHAKELD)
Uit (Stand-bymodus)
Powered OFF
Hoog batterijvermogen
(95%–100%)
Gemiddeld
batterijvermogen
(11%-94%)
Laag batterijvermogen
(0%-10%)
Met adapter Zonder adapter
Groen AAN Uit
Oranje AAN Uit
Oranje knipperend
Uit
Indicator opslagapparaat
De indicator voor het opslagapparaat knippert als gegevens
worden opgeslagen of gelezen van het opslagapparaat.
Indicator draadloos/Bluetooth
Dit is alleen van toepassing voor modellen met een
ingebouwd draadloos LAN/Bluetooth. Wanneer het
ingebouwde draadloze LAN/Bluetooth is ingeschakeld, licht
deze indicator op.
Indicator caps lock
Geeft aan dat de hoofdlettervergrendeling [Caps Lock] actief
is als het lampje brandt.
8
Toetsenbord
Het toetsenbord is voorzien van toetsen met een comfortabele
loopdiepte (diepte tot waar de toetsen kunnen worden
ingedrukt) en een polssteun voor beide handen.
Touchpad en knoppen
9
Het touchpad met zijn knoppen is een aanwijsapparaat dat
dezelfde functies biedt als een desktopmuis. U hebt ook
meerdere mogelijkheden voor vingerbewegingen waarmee u
gemakkelijk kunt navigeren op het internet en in documenten.

ASUS Eee PC
1-5
Onderkant
2
1
4 4
3
Raadpleeg het onderstaande schema om de onderdelen aan deze zijde
van de Eee PC te identiceren.
De onderkant kan er anders uitzien afhankelijk van het model.
De onderkant van de Eee PC kan zeer warm worden. Wees
voorzichtig wanneer de Eee PC hanteert terwijl deze in gebruik is
of recent werd gebruikt. Hoge temperaturen zijn normaal tijdens
het opladen of het gebruik. Gebruik het apparaat NIET op zachte
oppervlakken die de ventilatieopeningen kunnen blokkeren,
zoals een bed of een sofa. LEG DE Eee PC NIET OP UW SCHOOT
OF ANDERE DELEN VAN HET LICHAAM OM LETSEL DOOR DE
WARMTE TE VOORKOMEN.
1
Resetknop (Noodknop)
Als uw besturingssysteem niet correct kan worden
UITGESCHAKELD of opnieuw worden gestart, kunt u de resetknop
indrukken met een pin of de tip van een paperclip die recht is
geplooid om de Eee PC opnieuw op te starten.
2
Geheugenvak
De geheugenmodule is in een speciaal vak gemonteerd.
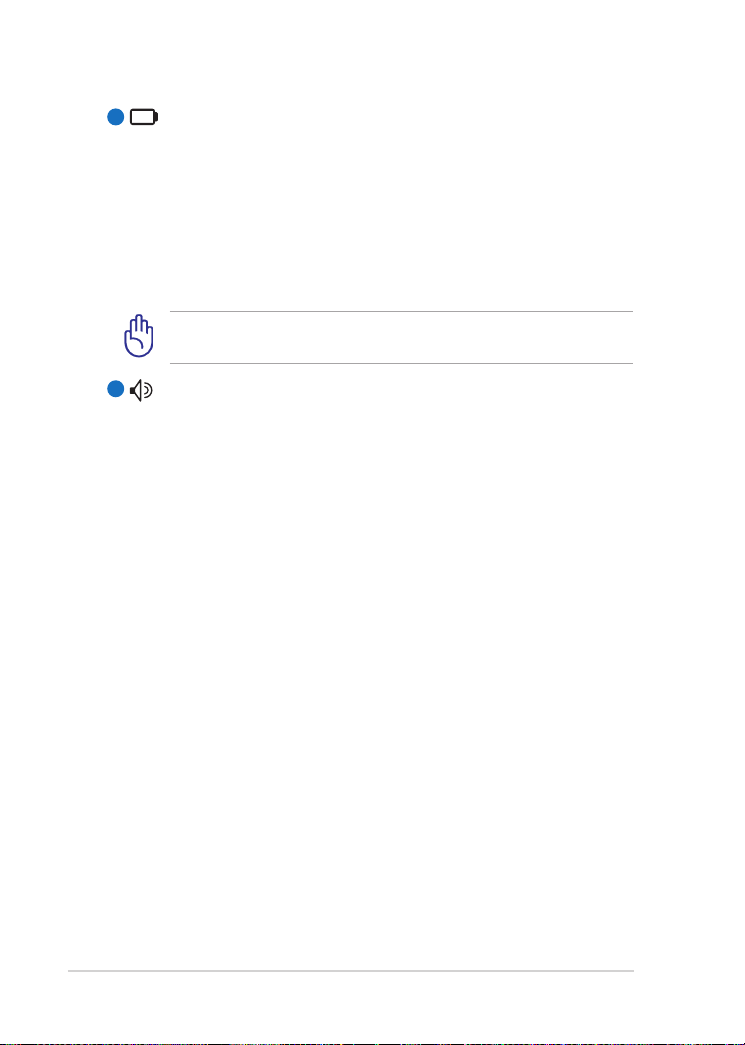
Hoofdstuk 1: Kennismaken met de onderdelen
1-6
3
Geïntegreerde batterijdoos
De batterij wordt automatisch opgeladen wanneer u de Eee PC
aansluit op een wisselstroomvoedingsbron en biedt voeding aan
de Eee PC wanneer deze niet op de wisselstroom is aangesloten.
Hierdoor kunt u het apparaat verder gebruiken wanneer u zich
tijdelijk verplaatst tussen locaties. De levensduur van de batterij
varieert afhankelijk van het gebruik en de specicaties voor deze
Eee PC. De batterij kan niet worden gedemonteerd en moet als
een afzonderlijke eenheid worden aangeschaft.
De geïntegreerde batterijdoos kan alleen door bevoegde
onderhoudstechnici worden vervangen.
4
Audioluidsprekersysteem
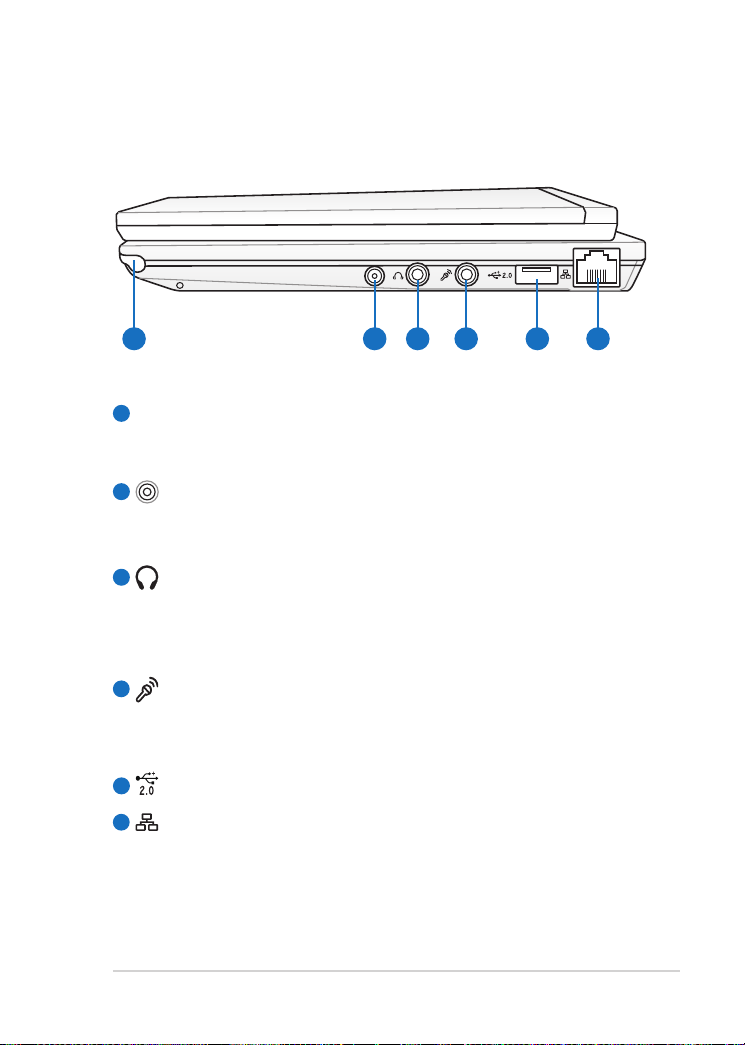
ASUS Eee PC
1-7
Rechterzijde
1
2 3 4 5
6
Raadpleeg het onderstaande schema om de onderdelen aan deze zijde
van de Eee PC te identiceren.
1
Opbergvak aanraakpen
Het opbergvak voor de aanraakpen is voor het opbergen van de
pen die wordt gebruikt voor het aanraakscherm.
2
Antenne-ingang (bij sommige modellen)
De antenne-ingang is voor het tv-frequentiesignaal en kan
worden gebruikt met de bijgeleverde digitale tv-antenne.
Hoofdtelefoonuitgang
3
De ⁄” stereo hoofdtelefoonaansluiting (3,5mm) sluit het audio-
uitgangssignaal van de Eee PC aan op luidsprekers met versterkers
of een hoofdtelefoon. Wanneer u deze aansluiting gebruikt,
worden de ingebouwde luidsprekers automatisch uitgeschakeld.
Microfoonaansluiting
4
De microfoonaansluiting is voorzien voor het aansluiten van de
microfoon die wordt gebruikt voor Skype, gesproken verhalen of
eenvoudige audio-opnamen.
USB-poort (2.0/1.1)
5
LAN-poort
6
De 8-pins RJ-45 LAN-poort (10/100 Mbit) ondersteunt een
standaard ethernetkabel voor het aansluiten op een lokaal
netwerk. De ingebouwde aansluiting maakt handig gebruik
mogelijk zonder extra adapters.
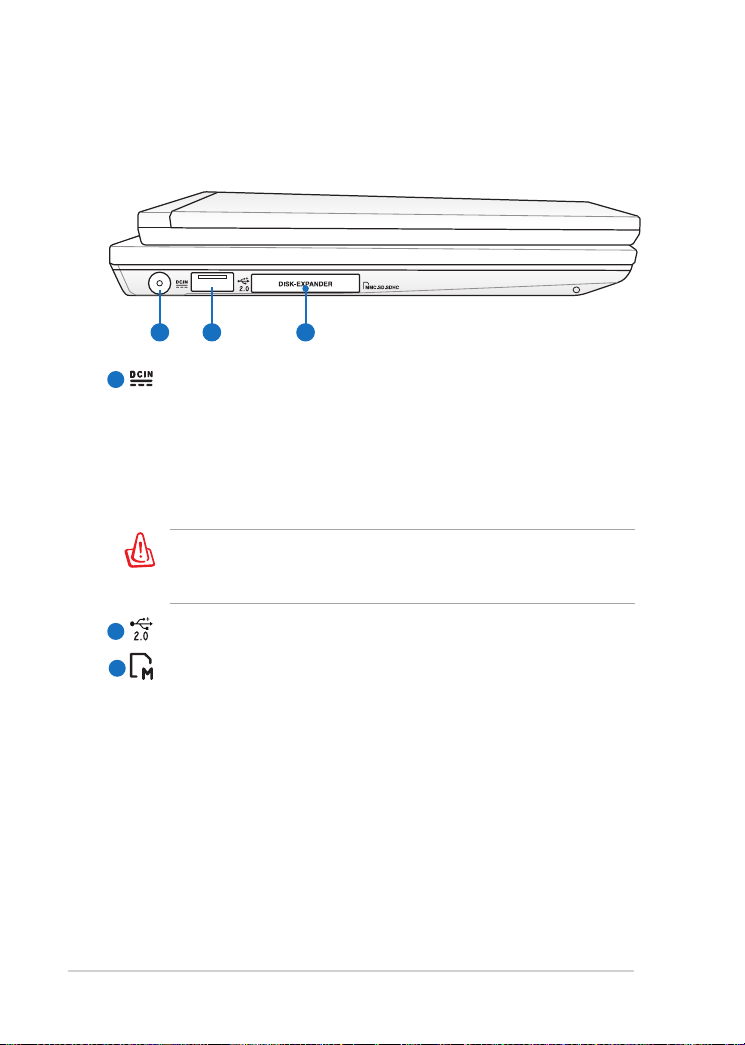
Hoofdstuk 1: Kennismaken met de onderdelen
1-8
Linkerzijde
1 2 3
Raadpleeg het onderstaande schema om de onderdelen aan deze zijde
van de Eee PC te identiceren.
Gelijkstroomingang (DC)
1
De bijgeleverde voedingsadapter converteert wisselstroom naar
gelijkstroom voor gebruik met deze aansluiting. De voeding die
via deze aansluiting wordt geleverd, biedt stroom aan de Eee PC
en laadt de interne batterij op. Gebruik altijd de meegeleverde
voedingsadapter om schade aan de Eee PC en de batterij te
voorkomen.
LET OP: KAN WARM TOT HEET WORDEN TIJDENS GEBRUIK. ZORG
DAT U DE ADAPTER NIET AFDEKT EN HOUD DE ADAPTER WEG
VAN UW LICHAAM.
USB-poort (2.0/1.1)
2
Schijfuitbreidingssleuf
3
Via de schijfuitbreidingssleuf kunt u de capaciteit van de
systeemstations uitbreiden met een MMC/SD/SDHC-geheugenkaart.

ASUS Eee PC
1-9
1
Voorkant
Zie de afbeelding hieronder voor de onderdelen aan deze kant van de Eee
PC.
1
Sleuf geheugenkaartSleuf geheugenkaart
De ingebouwde geheugenkaartlezer kan MMC/SD/SDHC kaarten
lezen.

Hoofdstuk 1: Kennismaken met de onderdelen
1-10
Achterzijde
1 2
3 4
Raadpleeg het onderstaande schema om de onderdelen aan deze zijde
van de Eee PC te identiceren.
Kensington®-slotpoortKensington®-slotpoort
1
Dankzij de Kensington® -slotpoort kan de Eee PC wordenDankzij de Kensington® -slotpoort kan de Eee PC worden
beveiligd door middel van Kensington®-compatibele
beveiligingsproducten van ASUS. De beveiligingsproducten
omvatten een metalen kabel en een slot die voorkomen dat de
Eee PC van een vast object wordt verwijderd.
Beeldschermuitgang (monitor)
2
De 15-pins D-sub monitorpoort ondersteunt een standaard VGA-
compatibel apparaat zoals een monitor of een projector voor
weergave op een groter extern beeldscherm
3
Indicator batterijvermogen
De indicator voor de batterijlader (LED) toont de status van het
batterijvermogen. Raadpleeg de tabel met de LED-statussen op
pagina's 1-3 tot 1-4.
4
Voedingsindicator
De voedingsindicator licht op wanneer de Eee PC wordt
INGESCHAKELD en knippert langzaam wanneer de Eee PC in de
modus "Opslaan naar RAM" is. Deze indicator is UIT wanneer de
Eee PC is UITGESCHAKELD.
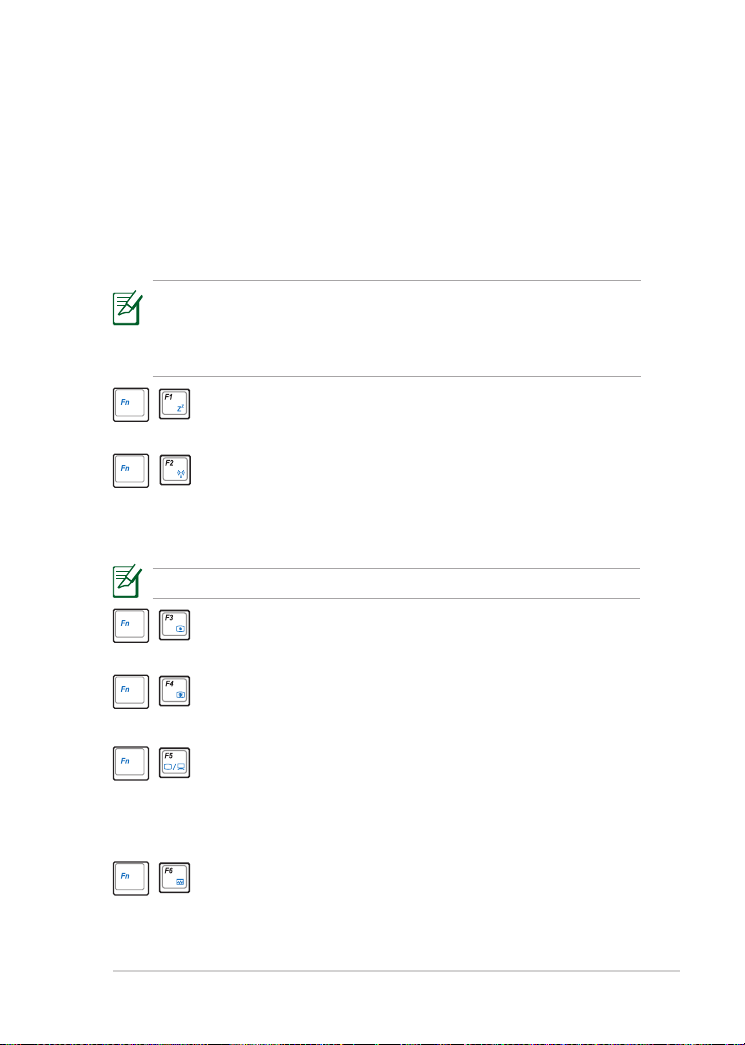
ASUS Eee PC
1-11
Het toetsenbord gebruiken
Speciale functietoetsen
Hieronder worden de gekleurde sneltoetsen op het toetsenbord van de
Eee PC toegelicht. De gekleurde opdrachttoetsen zijn alleen toegankelijk
door de functietoets ingedrukt te houden terwijl u op een toets met een
gekleurde opdracht drukt. Sommige functiepictogrammen verschijnen in
de taakbalk van het besturingssysteem nadat ze zijn geactiveerd.
De locaties van de sneltoetsen op de functietoetsen kunnen variëren
afhankelijk van het model, maar de functies moeten dezelfde blijven.
Volg de pictogrammen wanneer de locaties van uw sneltoetsen niet
overeenkomen met de handleiding.
Zz -pictogram (F1): Plaats de Eee PC in de slaapstand
(opslaan naar RAM).
Radiotoren (F2): Alleen draadloze modellen: Schakelt het
interne draadloos LAN IN of UIT met een OSD-weergave.
Indien ingeschakeld, licht de overeenkomende draadloze
indicator op.
De standaardinstelling is WLAN AAN / Bluetooth UIT.
Pictogram Zonsondergang (F3): Verlaagt de helderheid
van het scherm.
Pictogram Zonsopgang (F4): Verhoogt de helderheid van
het scherm.
Pictogrammen LCD/Monitor (F5): Schakelt tussen het
LCD-scherm van de Eee PC en een externe monitor in deze
serie: Alleen LCD -> Alleen CRT (externe monitor) -> LCD +
CRT-kloon -> LCD + CRT-uitbreiding. LCD + CRT-uitbreiding.LCD + CRT-uitbreiding.
Pictogram Taakbeheer (F6): Start het Taakbeheer van
Windows om het toepassingsproces weer te geven of
beëindigt toepassingen.
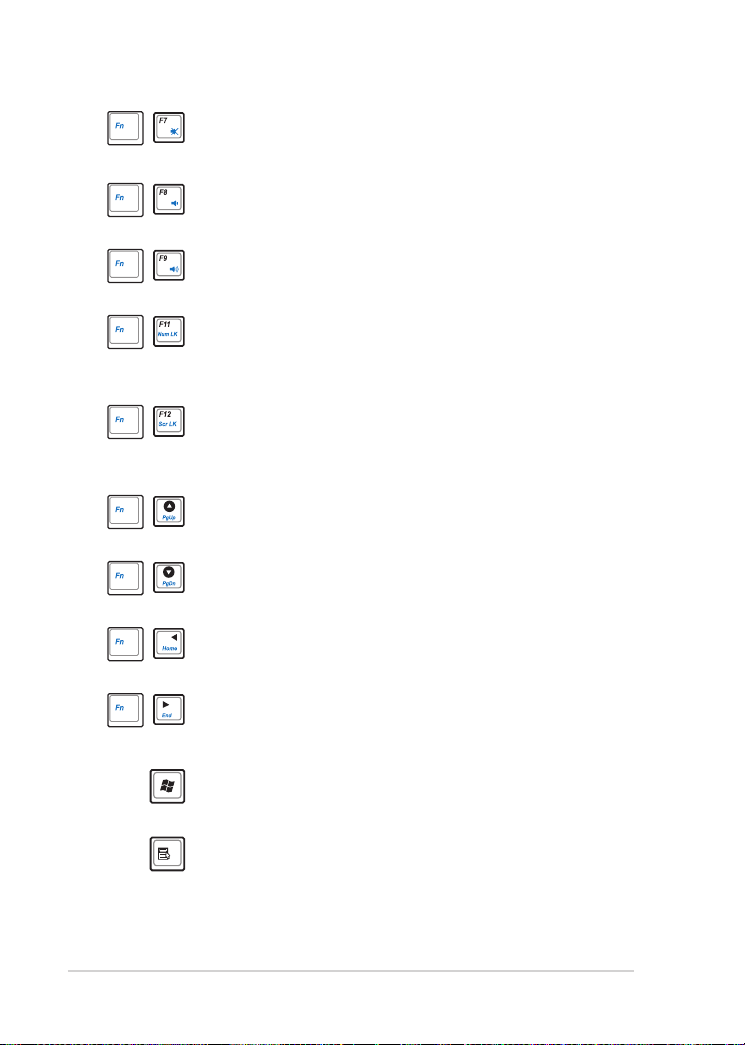
Hoofdstuk 1: Kennismaken met de onderdelen
1-12
Pictogram doorstreepte luidspreker (F7): Dempt de
luidspreker.
Pictogram Luidspreker stiller (F8): Verlaagt het volume
van de luidspreker.
Pictogram Luidspreker luider (F9): Verhoogt het volume
van de luidspreker.
Num Lk (F11)F11)): Schakelt het numerieke toetsenblok
(Num Lock) IN en UIT. Hierdoor kan een groter deel van het
toetsenbord worden gebruikt voor het invoeren van cijfers.
Scr Lk (F12): Schakelt de "Scroll Lock" IN en UIT. Hiermee
kunt u een groter deel van het toetsenbord gebruiken om
te navigeren door cellen.
Pg Up (↑): Druk op deze toets om omhoog te scrollen in
documenten of de webbrowser.
Pg Dn (↓): Druk op deze toets om omlaag te scrollen in
documenten of de webbrowser.
Home (←): Indrukken om de cursor naar het begin van de
regel te verplaatsen.
End (→): Indrukken om de cursor naar het einde van de
regel te verplaatsen.
Huispictogram: Hiermee keert u terug naar het
hoofdmenu.
Menu met cursorpictogram: Activeert het menu met
de eigenschappen en is hetzelfde als klikken met de
rechtermuisknop van het touchpad/de muis op een object.
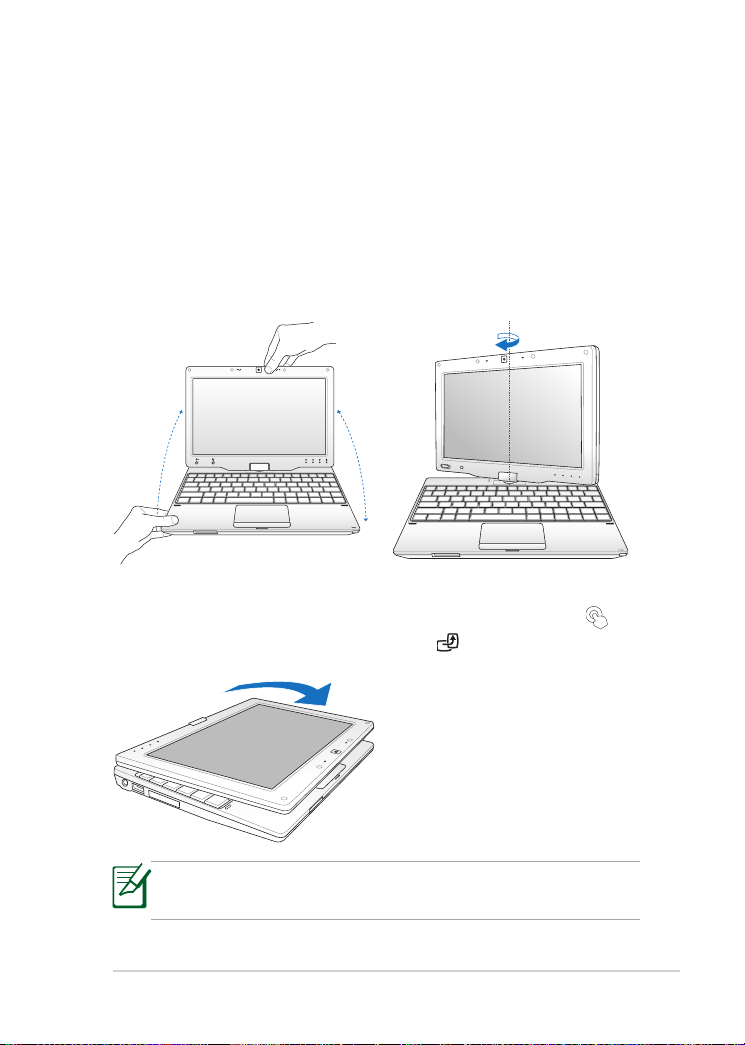
ASUS Eee PC
1-13
Tablet PC-modus
Hieronder vindt u afbeeldingen die u zullen helpen bij het gebruik van de
tablet PC-functie.
1. Houd de rand van de Eee
PC stevig vast en open het
beeldscherm in een hoek van
90° zoals weergegeven in de
volgende afbeelding.
2. Draai het beeldscherm
rechtsom en verticaal in een
hoek van 180°.
3. Sluit het beeldscherm.
Sommige toepassingen zullen mogelijk niet goed werken in de
draaihoek van het bureaublad van 90° en 270°.
4. Houd de toets Home (
/ ) ingedrukt om een
voorbeeld weer te geven
van de rotatie van het
bureaublad. Laat vervolgens
de toets los om de rotatie
van het bureaublad te
beëindigen.
 Loading...
Loading...