Asus Eee PC T101MT User Manual [pt]
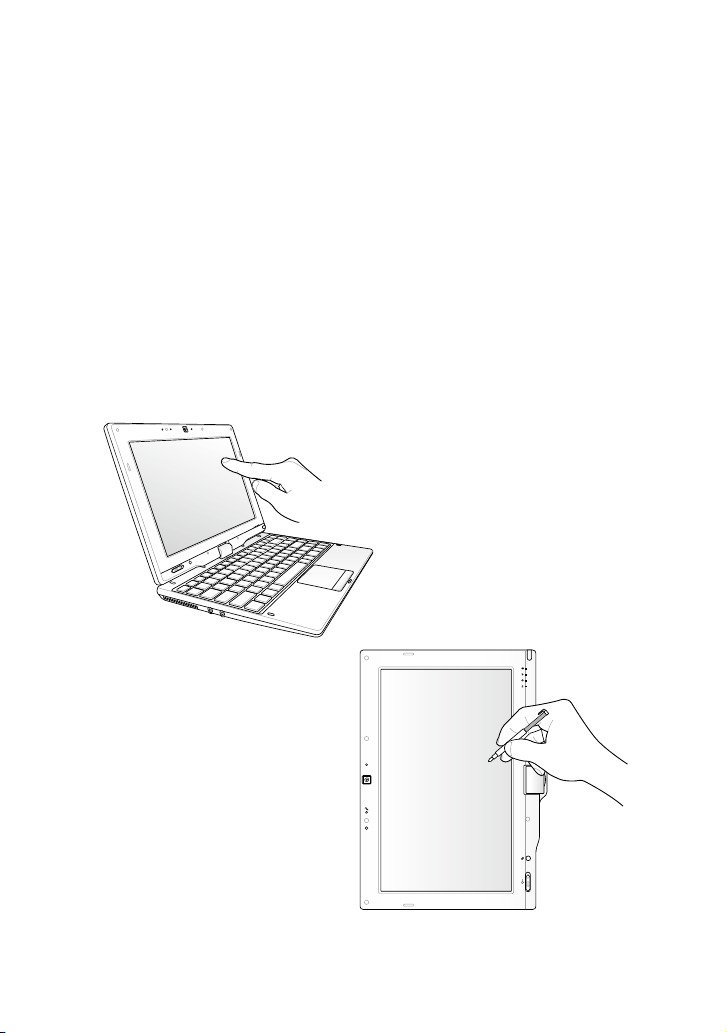
Eee PC
Manual do Usuário
Edição com Windows® 7
BP5119
Eee PC
T101MT
15G06Q212S00
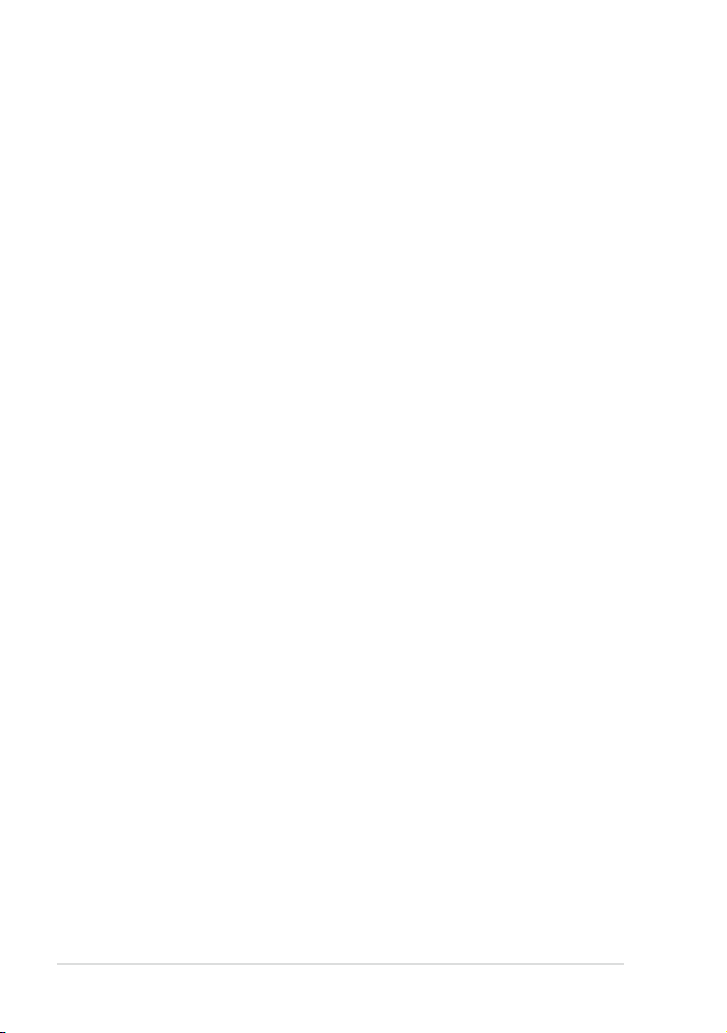
Sumário
Sobre o manual do usuário...................................................................................................iv
Notas para o manual ...............................................................................................................iv
Precauções de segurança .......................................................................................................v
Conhecendo as partes
Parte superior .........................................................................................................................1-2
Parte inferior............................................................................................................................1-6
Lado posterior ........................................................................................................................1-7
Lado direito .............................................................................................................................1-8
Lado esquerdo........................................................................................................................1-8
Lado frontal .............................................................................................................................1-9
Uso do teclado .....................................................................................................................1-11
Uso do touchpad .................................................................................................................1-13
Entrada por gestos de vários dedos ..............................................................1-13
Modo Tablet PC ....................................................................................................................1-15
Introdução
Como ligar seu Eee PC .........................................................................................................2-2
Primeira operação .................................................................................................................2-3
Área de trabalho ....................................................................................................................2-5
Conexão de rede ....................................................................................................................2-6
Congurando uma conexão de rede sem o ...............................................2-6
Rede local ..................................................................................................................2-7
Pesquisando navegador pages .......................................................................2-10
Usando o Eee PC
ASUS Update ........................................................................................................................... 3-2
Como atualizar a BIOS através da Internet .................................................... 3-2
Como atualizar a BIOS através de um arquivo BIOS ..................................3-3
Conexão Bluetooth (em alguns modelos) ....................................................................3-4
Motor Super Híbrido ............................................................................................................3-6
Modos do Motor Super Híbrido ........................................................................3-6
Eee Docking Barra de Ferramentas de toque .............................................................3-7
Fun Touch .................................................................................................................3-7
ii
Sumário
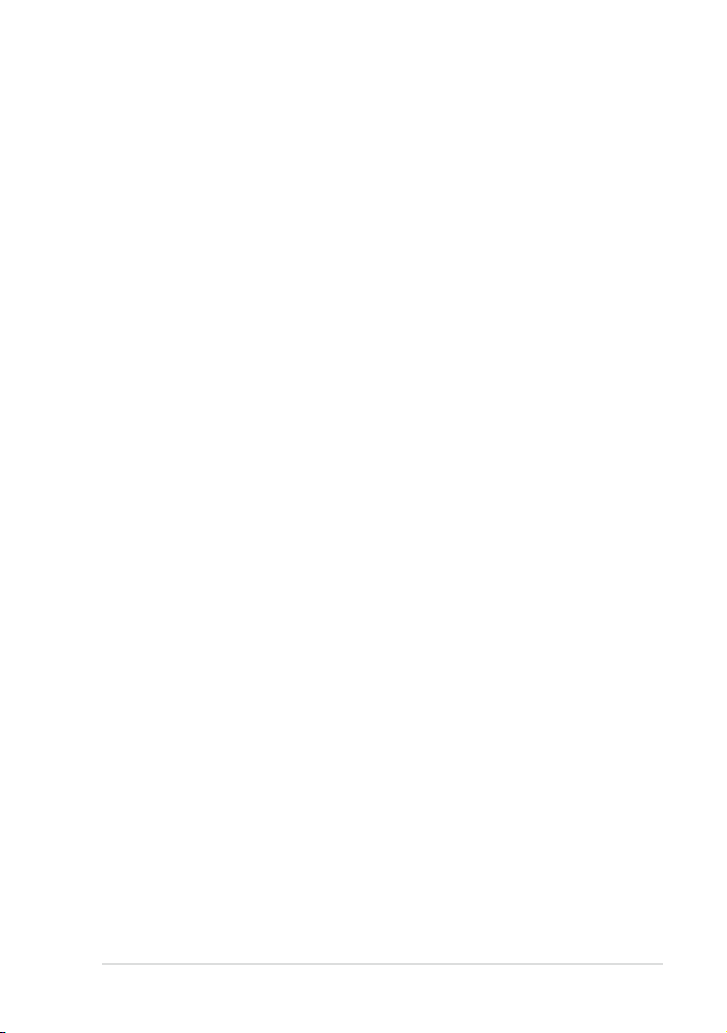
Eee Amuse ..............................................................................................................3-8
Eee Sharing .............................................................................................................3-9
Eee Xperience .........................................................................................................3-9
Eee Tools ................................................................................................................... 3-9
Modo Touch Gate ................................................................................................3-10
Boingo (em alguns modelos) ...........................................................................3-10
Modo Touch Gate ...............................................................................................................3-11
Como usar o modo Touch Gate .....................................................................3-11
Como mudar os atalhos de função ................................................................3-12
Como retornar para o modo Windows .........................................................3-13
Avaliação gratuita do Microsoft® ...................................................................3-14
DVD de suporte & Recuperação do Sistema
Informações do DVD de suporte .....................................................................................4-2
Executando o DVD de suporte ..........................................................................4-2
Menu Drivers ............................................................................................................4-3
Menu Utilitários .......................................................................................................4-3
Contato ......................................................................................................................4-3
Outras informações ...............................................................................................4-3
Recuperação do Sistema ....................................................................................................4-4
Como usar a Partição do disco rígido .............................................................4-4
Uso do DVD de Recuperação .............................................................................4-4
Boot Booster ............................................................................................................................4-6
Apêndice
Proclamações e declarações de segurança ..................................................................A-2
Informações de direitos autorais ..................................................................................A-12
Isenção de responsabilidade..........................................................................................A-13
Serviço e suporte ................................................................................................................A-13
ASUS Eee PC
iii
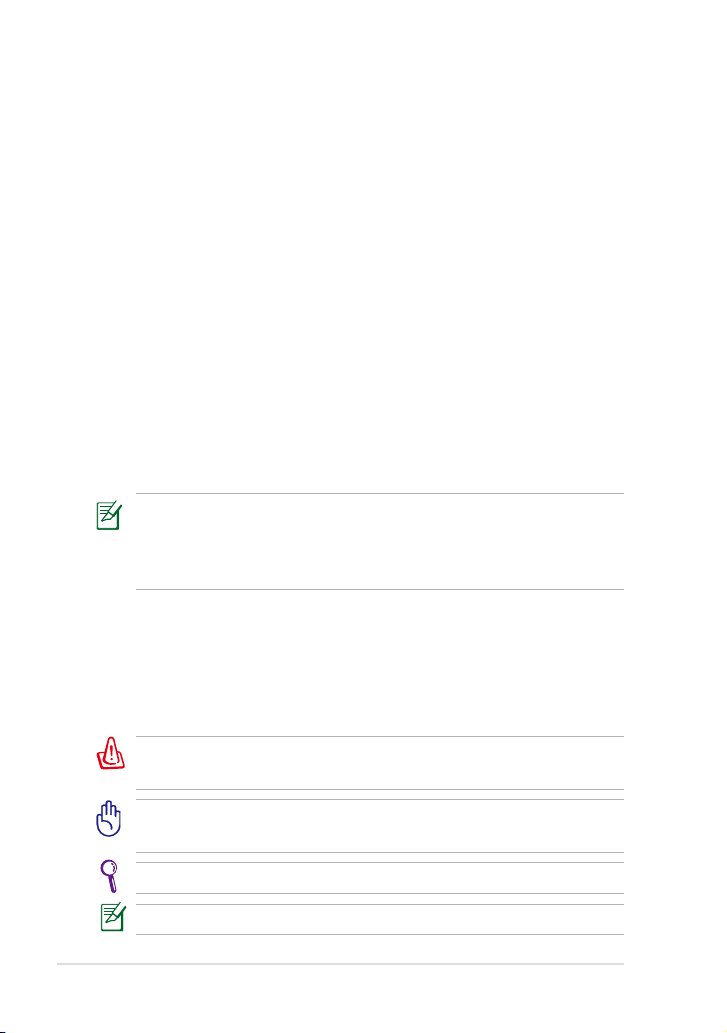
Sobre o manual do usuário
Você está lendo o Manual do usuário do Eee PC. Este Manual do usuário
fornece informações sobre os diversos componentes do Eee PC e sobre
como utilizá-los. As principais seções do Manual do usuário são as
seguintes:
1. Conhecendo as partes
Fornece informações sobre os componentes do Eee PC.
2. Introdução
Fornece informações sobre os primeiros passos com o Eee PC.
3. Usando o Eee PC
Fornece informações sobre o uso dos utilitários do Eee PC.
4. DVD de suporte & Recuperação do sistemaDVD de suporte & Recuperação do sistema& Recuperação do sistema
Fornece informações sobre o DVD de suporte e de recuperação do
sistema.
5. Apêndice
Fornece declarações de segurança.
Os aplicativos atuais em pacote diferem de acordo com os modelos
e os territórios. Pode haver diferenças entre o seu Eee PC e os
desenhos mostrados neste manual. Aceite seu Eee PC como o
correto.
Notas para o manual
Umas poucas notas e avisos são usados ao longo deste guia, permitindo
que você conclua determinadas tarefas com segurança e eciência. Estas
notas têm diferentes graus de importância, como exibido a seguir:
AVISO! Informações importantes que devem ser seguidas para
operação segura..
IMPORTANTE! Informações vitais que precisam ser seguidas para
evitar danos aos dados, componentes ou pessoas.
DICA: Dicas para completar tarefas.
NOTA: Informações para situações especiais.
iv
Sumário
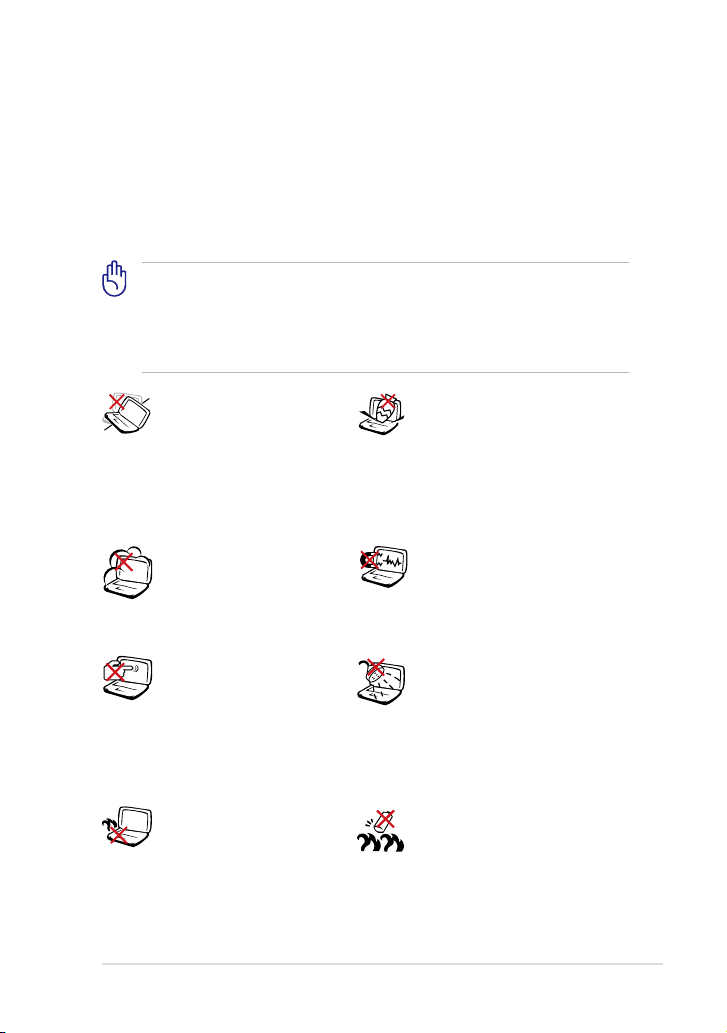
Precauções de segurança
As precauções de segurança a seguir aumentarão a vida útil do Eee PC.
Siga todas as precauções e instruções. Exceto em relação ao descrito
neste manual, consulte pessoal qualicado no tocante a todo serviço
de manutenção. Não use cabos de alimentação, acessórios ou outros
periféricos danicados. Não use solventes fortes como aguarrás, benzeno
ou outras substâncias químicas na ou próximo à superfície.
Desconecte da rede elétrica e remova o(s) conjunto(s) de bateria
antes de limpar. Limpe o Eee PC usando uma esponja de celulose
limpa ou pano de camurça umedecido em uma solução de
detergente não abrasivo com umas poucas gotas de água morna e
remova a umidade extra com um pano seco.
NÃO o coloque em
superfícies de trabalho
irregulares ou instáveis.
Recorra ao serviço de
manutenção se o gabinete
tiver sido danicado.
NÃO o exponha a
ambientes sujos ou
empoeirados. NÃO o opere
durante vazamento de gás.
NÃO pressione ou toque
no painel da tela. Não
o coloque junto a itens
pequenos que podem
arranhar ou penetrar no Eee
PC.
NÃO deixe o Eee PC em
seu colo ou sobre qualquer
parte do corpo para evitar
o desconforto ou lesão por
exposição ao calor.
NÃO coloque ou deixe cair
objetos sobre o equipamento
e não introduza quaisquer
objetos estranhos no Eee PC.
NÃO o exponha a campos
elétricos ou magnéticos
intensos.
NÃO exponha o PC próximo a
líquidos, chuva ou umidade.
NÃO use o modem durante
tempestades elétricas.
Aviso de segurança da bateria:
NÃO atire a bateria ao fogo.
NÃO faça curto-circuito entre
os contatos NÃO desmonte a
bateria.
ASUS Eee PC
v
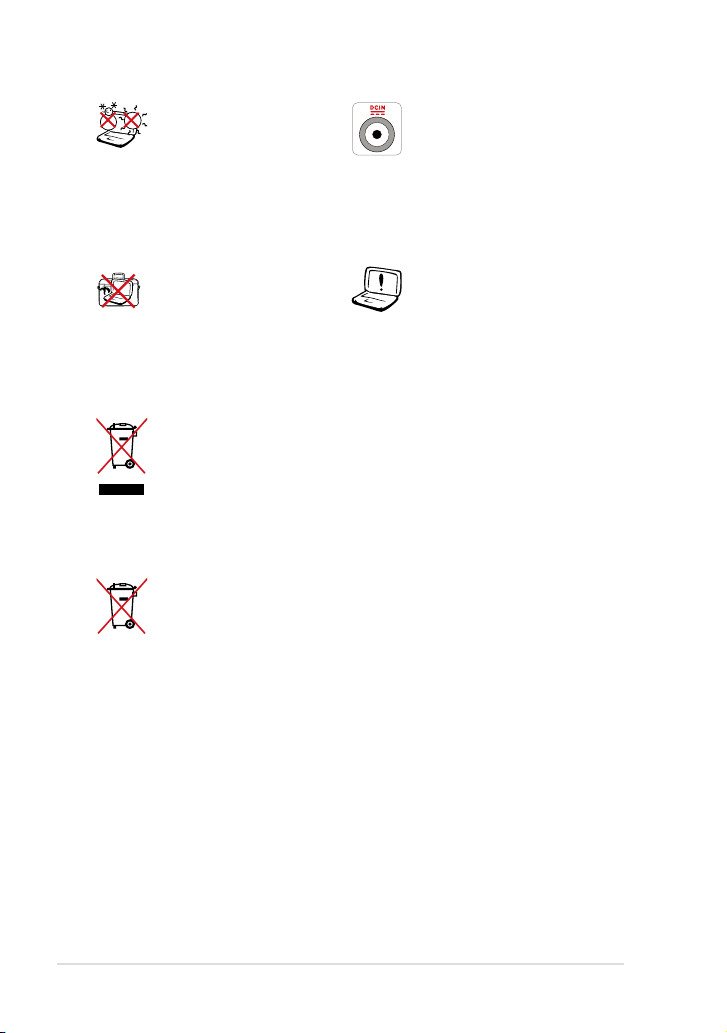
TEMPERATURA SEGURA:
Este Eee PC deve ser usado
somente em ambientes
com temperaturas entre 5°C
(41°F) e 35°C (95°F).
NÃO transporte ou cubra
um Eee PC que está ligado
com quaisquer materiais
que reduzam a circulação
de ar, como uma maleta de
transporte.
NÃO jogue o Eee PC no lixo urbano. Este produto foi reprojetado
para possibilitar a reutilização apropriada de peças e a reciclagem.
O símbolo de uma lixeira assinalada com um X indica que o
produto (equipamentos elétricos, eletrônicos e baterias com
células que contém mercúrio) não devem ser colocados no lixo
urbano. Verique os regulamentos locais para o descarte de
produtos eletrônicos.
NÃO jogar a bateria no lixo urbano. O símbolo de cesto de lixo
com rodas cruzada indica que a bateria não deve ser colocada no
lixo urbano.
ENTRADA NOMINAL: Consulte
a etiqueta de classicação
na parte inferior do Eee PC
e certique-se de que o
adaptador de energia está em
conformidade com esse valor
nominal de entrada.
A instal ação incor reta da
bateria pode causar explosão
e danos ao Eee PC.
Precauções de transporte
Para preparar o seu Eee PC para o transporte, você deve desligá-lo (OFF)
e desconectar todos os periféricos externos para evitar danos nos
conectores. A cabeça do drive de disco rígido retrai quando a energia é
DESLIGADA para evitar arranhões na superfície do disco rígido durante
o transporte. Desta forma, você não deve transportar seu Eee PC,
enquanto a força estiver LIGADA. Fechar o painel de visualização para
proteger o teclado e o painel de visualização.
A superfície do Eee PC pode car desbotada facilmente se não for cuidada
adequadamente. Tenha cuidado para não esfregar ou raspar as superfícies
ao transportar o seu Eee PC. Você pode colocar o seu Eee PC em uma
maleta de transporte para protegê-lo contra sujeira, água, choque e
arranhões.
vi
Sumário
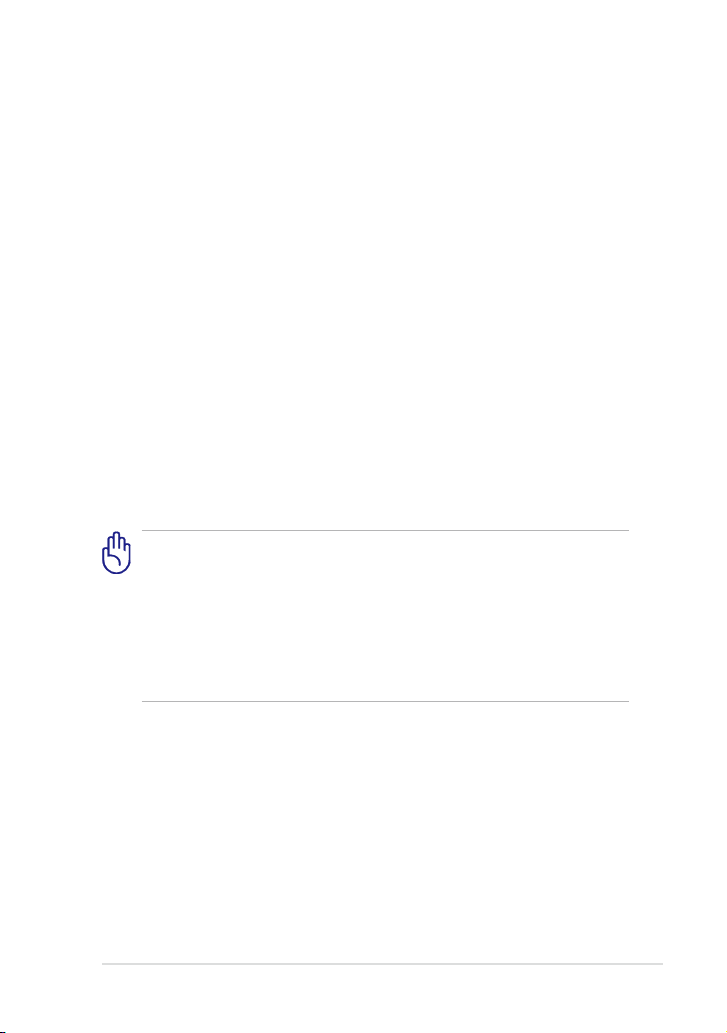
Carregando as baterias
Se você pretende usar a bateria, certique-se de carregar completamente
o conjunto de bateria, assim como quaisquer conjuntos de bateria
opcionais, antes de fazer viagens longas. Lembre-se que o adaptador
de energia carrega o conjunto de bateria desde que esteja ligado ao
computador e à rede elétrica. Esteja ciente de que é preciso mais tempo
para carregar o conjunto de bateria quando o Eee PC está em uso.
Lembre-se de carregar totalmente a bateria (8 horas ou mais) antes de usála pela primeira vez e sempre que estiver descarregada, para prolongar a
sua vida útil. A bateria alcança a sua capacidade máxima depois de alguns
ciclos de carga e descarga.
Avião Precauções
Contacte a sua companhia aérea se pretender utilizar o Eee PC no avião.
A maioria das companhias aéreas têm restrições para a utilização de
dispositivos eletrônicos. A maioria das companhias aéreas permitem
utilização eletrônica apenas entre e não durante decolagens e
aterrissagem.
Há três tipos principais de dispositivos de segurança em aeroportos:
Máquinas de raios-X (usadas em artigos colocados em correias
de transporte), detectores magnéticos (usado em exames de
segurança em acessos de pessoas) e varas magnéticas (dispositivos
portáteis usados em pessoas ou em artigos individuais). Você pode
passar o seu Eee PC e disquetes pelas máquinas de raios-x. Porém, é
recomendado que você não passe o seu Eee PC ou disquetes pelos
detectores magnéticos ou os exponha às varas magnéticas.
ASUS Eee PC
vii
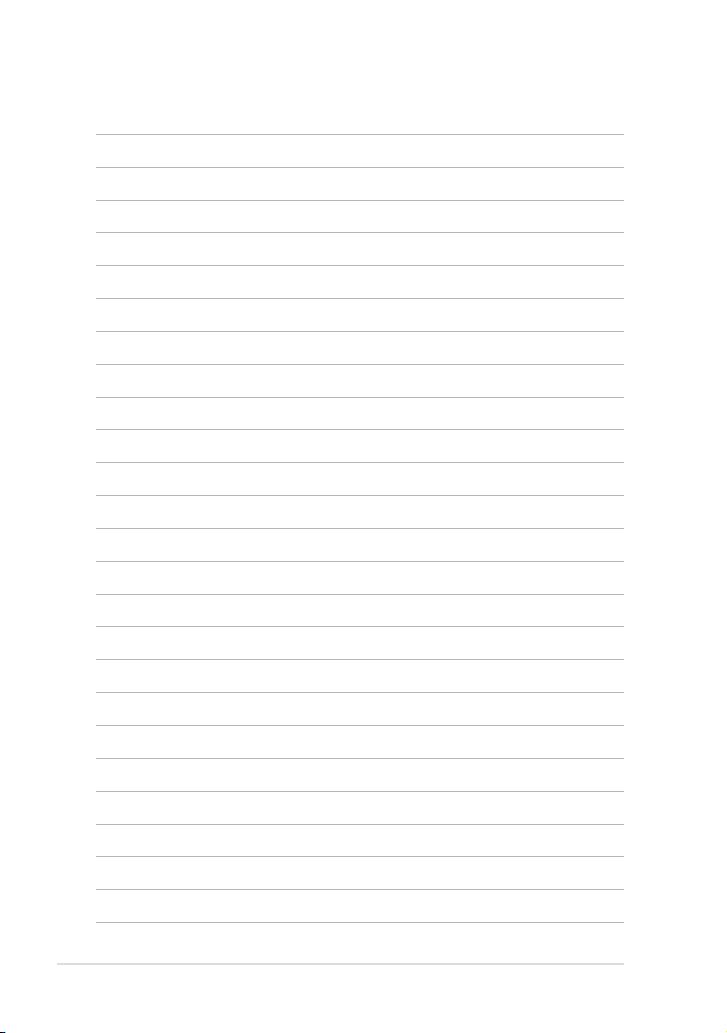
viii
Sumário
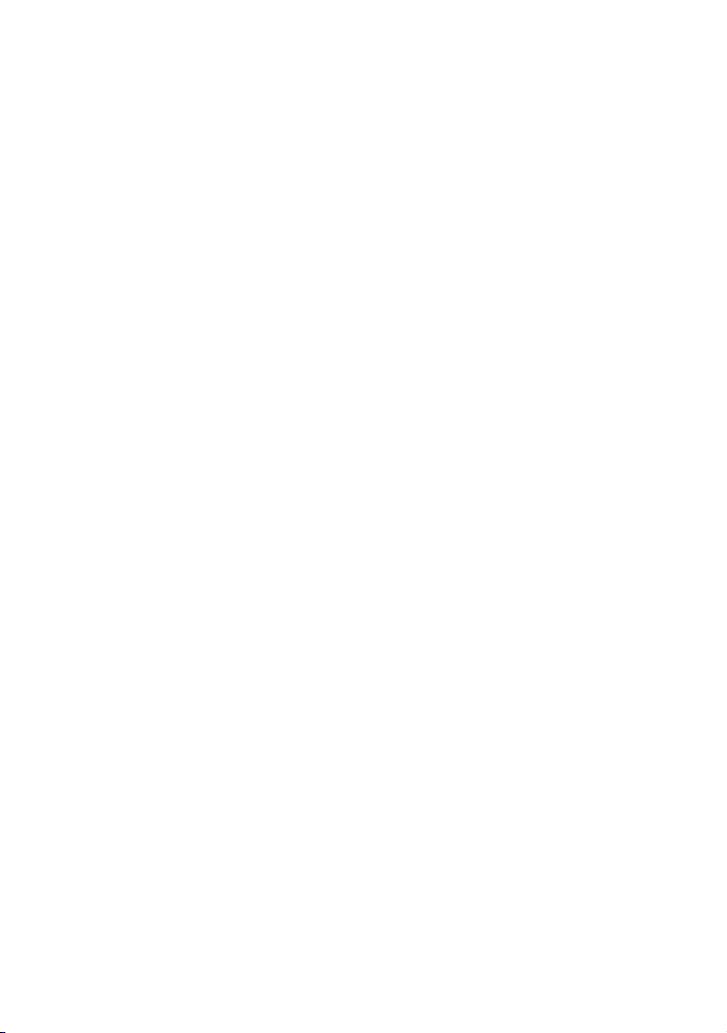
Parte superior
Parte inferior
Lado posterior
Lado direito
Lado esquerdo
Lado frontal
Uso do teclado
Uso do touchpad
Modo Tablet PC
Conhecendo as
partes
1
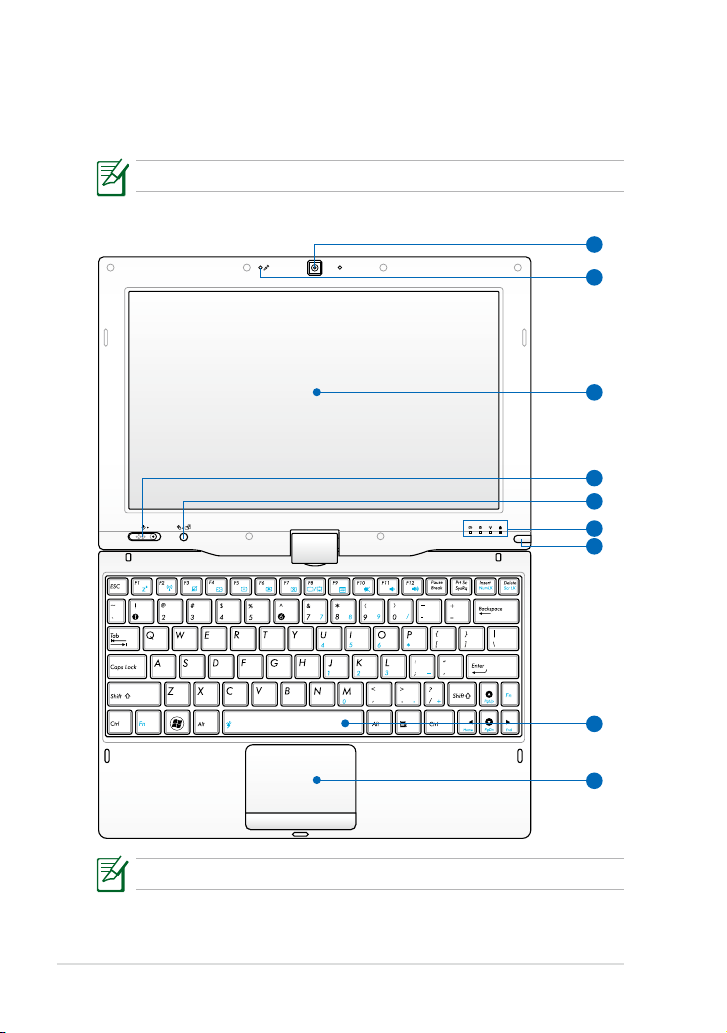
Parte superior
4
7
5
6
8
9
3
2
1
Consulte o diagrama abaixo para identicar os componentes desta parte
do Eee PC.
A aparência da parte superior pode variar, dependendo do modelo.
1-2
O teclado será diferente para cada território.
Capítulo 1: Conhecendo as partes
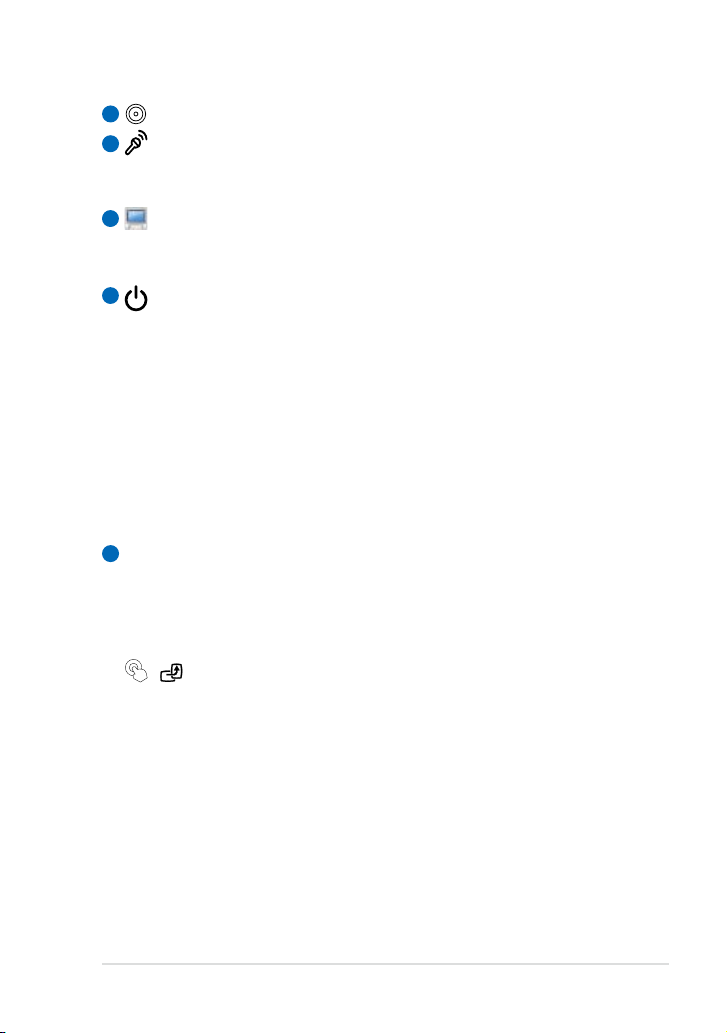
1
Câmera embutida
2
Microfone de Alta Qualidade (embutido)
O microfone embutido de alta qualidade é mais claro e livre de
ecos comparado com microfones únicos tradicionais.
3
Painel da tela de toque
O painel da tela de toque permite operar seu Eee PC usando seu
dedo ou a caneta da tela de toque.
4
Botão liga/desliga (Windows 7)
O botão power (liga/desliga) permite LIGAR (ON) e DESLIGAR
(OFF) o Eee PC e realizar uma recuperação a partir do modo de
espera. Deslize e solte a chave para LIGAR (ON), ou deslize-a e
mantenha-a rme para DESLIGAR (OFF) o Eee PC. O botão liga/
desliga funciona somente quando o painel da tela está aberto.
Indicador de força
O indicador de força acende quando o Eee PC está LIGADO e
pisca vagarosamente quando o Eee PC está no modo Saveto-RAM (Suspensão). Este indicador apaga quando o Eee PC
é DESLIGADO.
Botão Express Gate (em alguns modelos)
5
Quando o Eee PC é desligado, pressionar este botão iniciará o
Express Gate. O Express Gate é um SO exclusivo da ASUS que te
oferece acesso rápido à Internet e aplicativos importantes sem
entrar no Windows® SO.
/ Tecla Home (Windows 7)
Pressione rapidamente esta tecla para iniciar a interface
Touch Gate da tela de toque. Pressione e mantenha esta tecla
pressionada para visualizar a rotação da área de trabalho, e então
libere a tecla para concluir a rotação da área de trabalho.
ASUS Eee PC
1-3
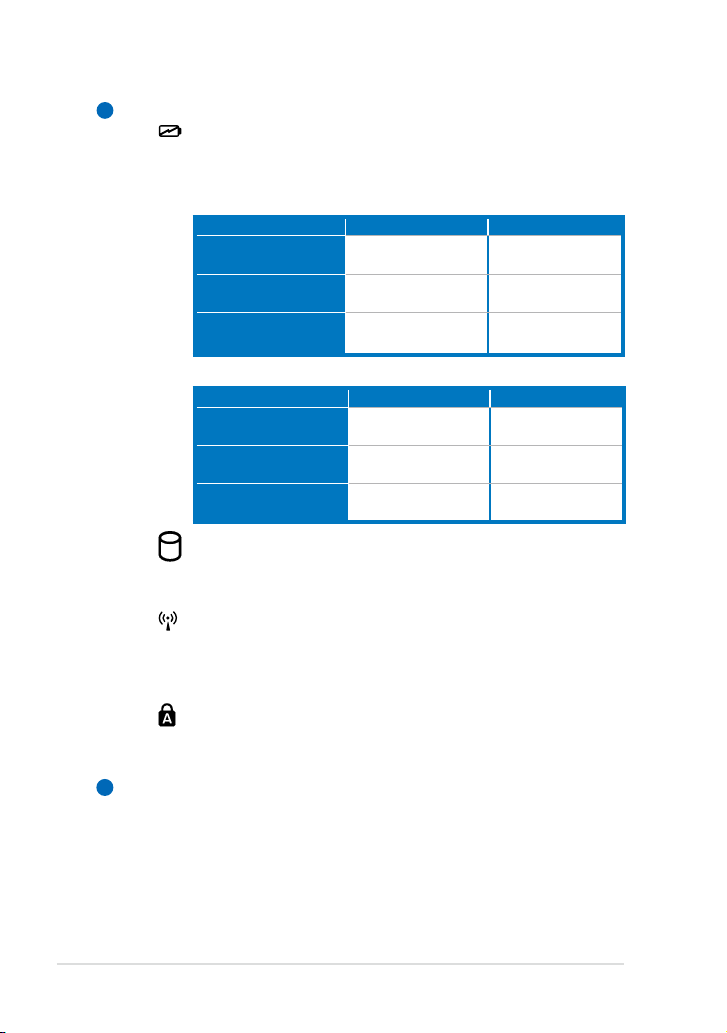
6
Indicadores de Status
Indicador de carga da bateria
O indicador de carga da bateria (LED) exibe a situação de
carga da bateria como segue:
Energia elétrica LIGADA / Modo espera
Bateria com energia
alta (95%–100%)
Bateria com energia
média (11%-94%)
Bateria com energia
baixa (0%-10%)
Com o Adaptador Sem o Adaptador
Verde LIGADO
Laranja LIGADO
Intermitente Laranja Intermitente Laranja
Desligado
Desligado
Energia elétrica DESLIGADA
Bateria com energia
alta (95%–100%)
Bateria com energia
média (11%-94%)
Bateria com energia
baixa (0%-10%)
Com o Adaptador Sem o Adaptador
Verde LIGADO
Laranja LIGADO
Intermitente Laranja
Desligado
Desligado
Desligado
Indicador da unidade de disco
O indicador da unidade de disco pisca quando dados são
gravados ou lidos da unidade de disco.
Indicador de rede sem o / Bluetooth
Isso somente se aplica a modelos fornecidos com LAN/
Bluetooth sem o. Quando a LAN/Bluetooth embutida sem
o é ativada, este indicador acende.
Indicador de bloqueio de letras maiúsculas
Indica que o bloqueios de letras maiúsculas [Caps Lock] está
ativado quando aceso.
7
Compartimento da caneta da tela de toque
O compartimento da caneta da tela de toque permite armazenar
a caneta usada no painel da tela de toque.
1-4
Capítulo 1: Conhecendo as partes
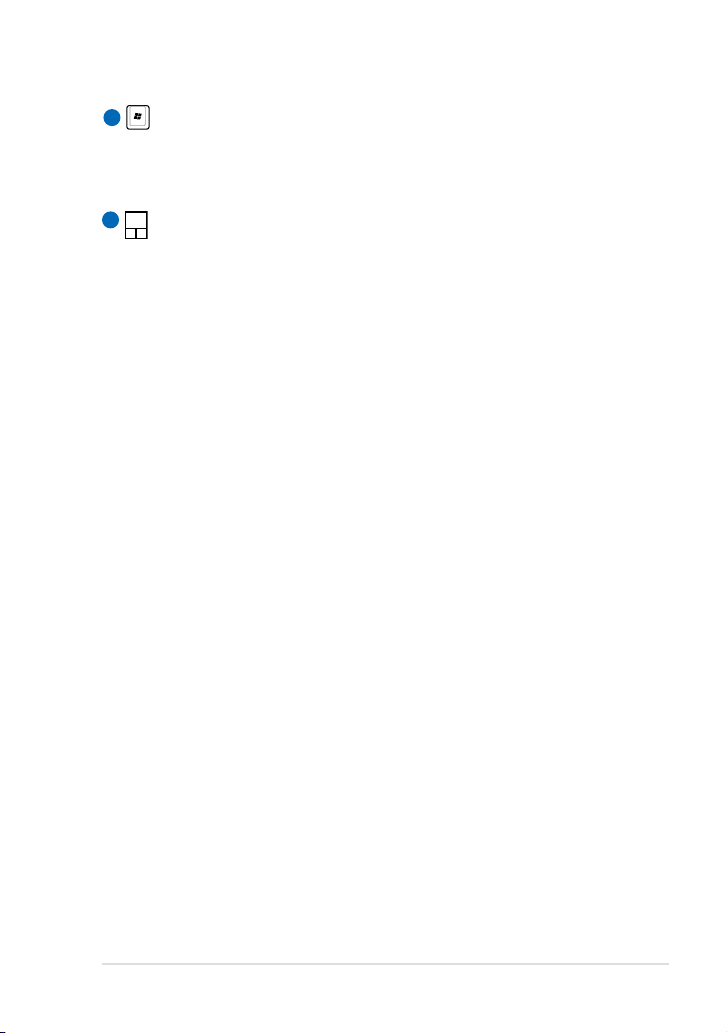
8
Teclado
O teclado fornece teclas com um movimento confortável
(profundidade até a qual as teclas podem ser pressionadas) e um
apoio para ambas as mãos.
9
Touchpad e botões
O touchpad e seus botões compõem um dispositivo de
apontamento que fornece as mesmas funções de um mouse.
Agora, está disponível a entrada por gestos de vários dedos para
permitindo a fácil navegação na Internet e em documentos.
ASUS Eee PC
1-5
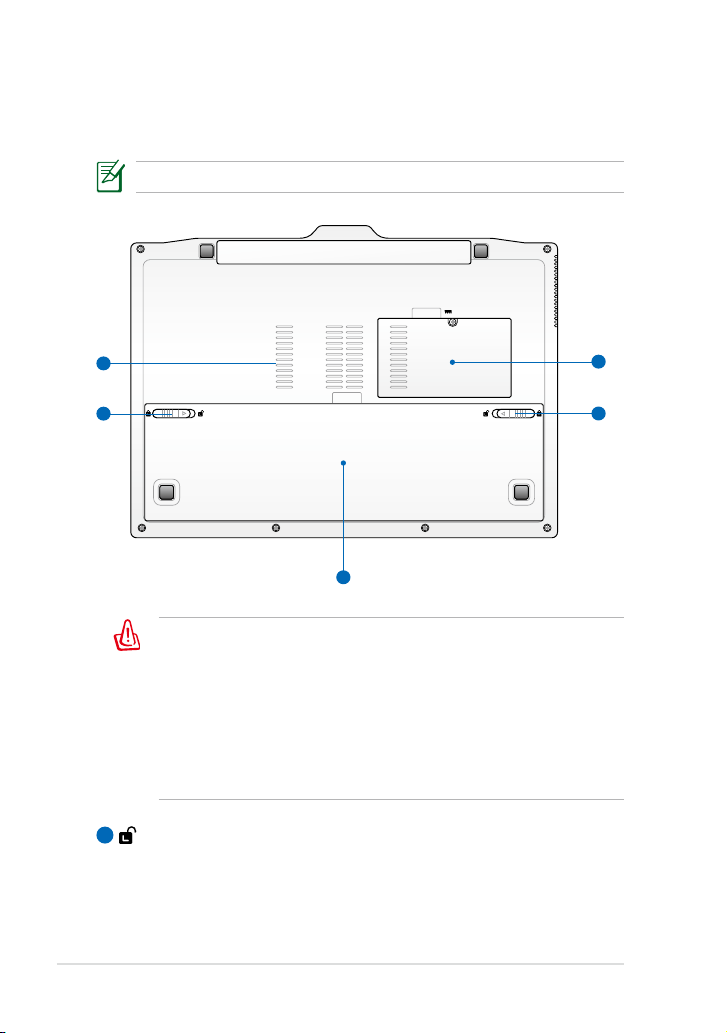
Parte inferior
1
2
5
4
3
Consulte o diagrama abaixo para identicar os componentes desta parte
do Eee PC.
A parte inferior pode variar na aparência dependendo do modelo.
A base do Eee Pc pode car muito quente. Tenha cuidado ao
manusear o Eee PC enquanto estiver ou caso tenha estado
recentemente em funcionamento. Altas temperaturas são
normais durante o carregamento ou operação. NÃO use em
superfícies macias como camas ou sofás que podem bloquear as
aberturas de ventilação. NÃO COLOQUE O Eee PC SOBRE O SEU
COLO OU OUTRAS PARTES DO CORPO PARA EVITAR LESÕES
Trava da bateria - Manual
1
A trava manual da bateria é usada para manter o conjunto de
bateria seguro. Mova a trava manual até a posição destravada
para inserir ou remover o conjunto de bateria. Mova a trava
manual até a posição trava após inserir o conjunto de bateria.
PROVOCADAS PELO CALOR.
1-6
Capítulo 1: Conhecendo as partes
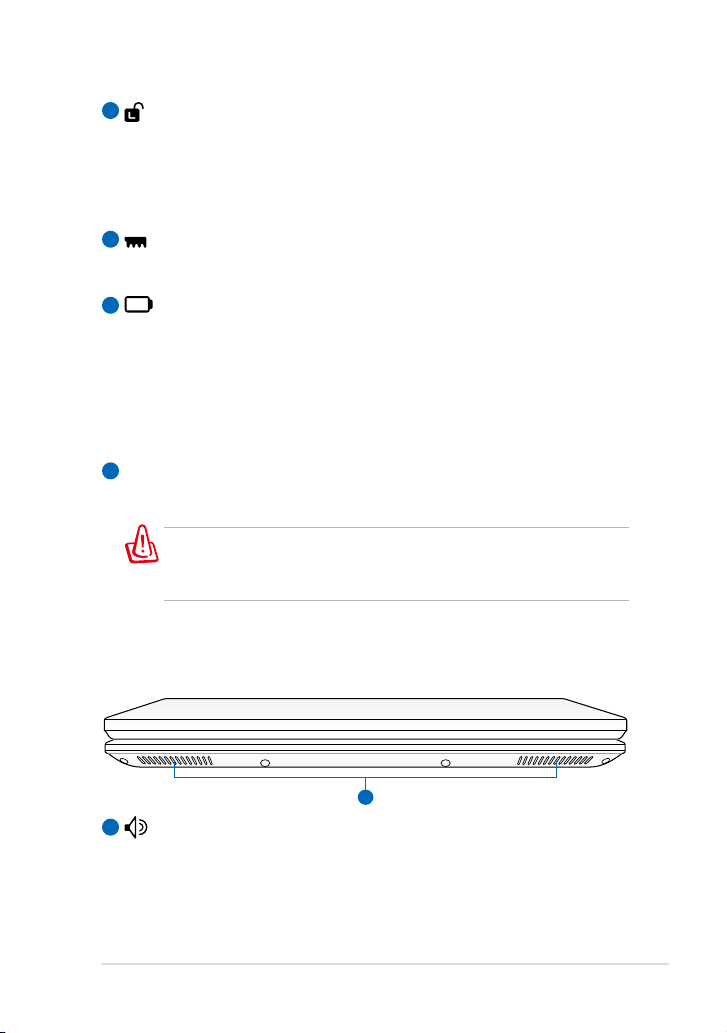
2
1
Trava da bateria - Mola de fecho
A mola de fecho da trava da bateria mantém o conjunto de
bateria seguro. Quando o conjunto de bateria for inserido, a mola
de fecho travará automaticamente. Ao remover o conjunto de
bateria, a mola de fecho da trava deve ser mantida na posição
destravada.
Compartimento da memória
3
O compartimento da memória é guardado em um
compartimento dedicado.
Bateria embutida
4
O conjunto de bateria é carregado automaticamente quando
conectado à rede elétrica e mantém a alimentação do Eee
PC quando a rede elétrica está desligada. Isto permite usar o
equipamento ao deslocar-se temporariamente entre locais.
A duração da carga da bateria varia em função do uso e das
especicações deste Eee PC. O conjunto de bateria não pode ser
desmontado e deve ser comprado como uma unidade.
5
Aberturas para Ar
As aberturas permitem que o ar frio entre e esfrie o ar de saída no
Eee PC.
Certicar-se que papéis, livros, roupas, cabos ou outros objetos
não estejam bloqueando as aberturas de ar ou poderá ocorrer
um super aquecimento.
Lado posterior
Consulte a ilustração abaixo para identicar os componentes neste lado
do Eee PC.
1
Sistema áudio e de alto-falantes
O sistema de alto falantes estéreo permite ouvir áudio sem
acessórios adicionais. O sistema de som multimídia tem um
controlador de áudio digital integrado que produz som rico e
vibrante (resultados melhorados com fones de ouvido ou alto
falantes estéreo). Os recursos de áudio são controlados por
software.
ASUS Eee PC
1-7
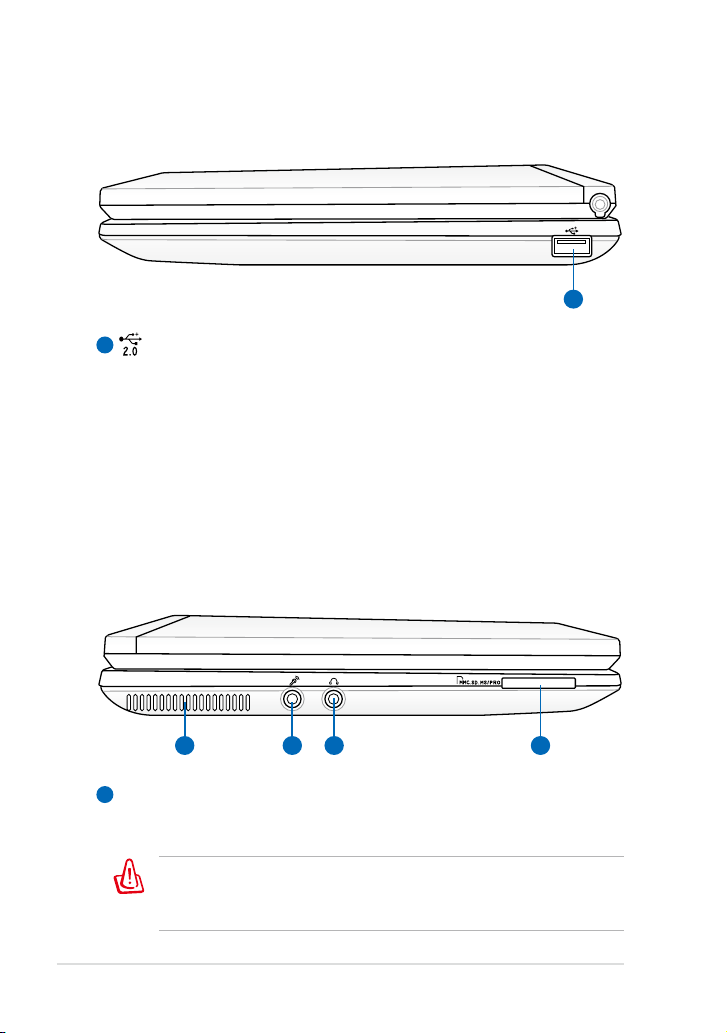
Lado direito
1
21 3 4
Consulte o diagrama abaixo para identicar os componentes desta parte
do Eee PC.
1
Porta USB (2.0/1.1)
A porta USB (Universal Serial Bus) é compatível com dispositivos
USB 2.0 ou USB 1.1 como teclados, dispositivos apontadores,
câmeras e dispositivos de armazenamento conectados em uma
série de até 12 Mb/s (USB 1.1) e 480 Mb/s (USB 2.0). As portas
USB dão suporte também à função de trocar componentes (hot
swap).
Lado esquerdo
Consulte o diagrama abaixo para identicar os componentes desta parte
do Eee PC.
1-8
Aberturas para Ar
1
As aberturas permitem que o ar frio entre e esfrie o ar de saída no
Eee PC.
Certicar-se que papéis, livros, roupas, cabos ou outros objetos
não estejam bloqueando as aberturas de ar ou poderá ocorrer
um super aquecimento.
Capítulo 1: Conhecendo as partes
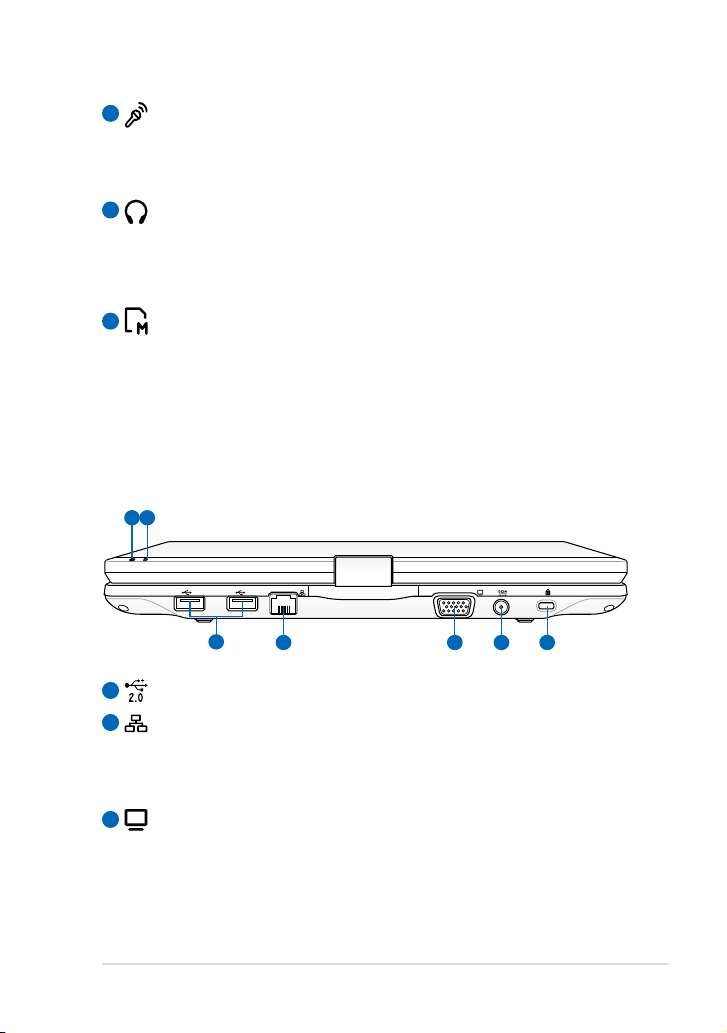
2 3 4 5
6 7
1
Conector de microfone
2
O conector de microfone é projetado para conectar o microfone
usado no Skype, em narrações de voz ou gravações de áudio
simples.
Conector de saída para fone de ouvido
3
O conector de fone de ouvido estéreo de 1/8” (3,5 mm)
conecta o sinal de saída de áudio do Eee PC a fones de ouvido
ou alto-falantes amplicados. O uso deste conector desativa
automaticamente os alto-falantes embutidos.
4
Slot de cartão de memória
O leitor de cartão de memória embutido pode ler cartões SD/
SDHC/MMC.
Lado frontal
Consulte a ilustração abaixo para identicar os componentes neste lado
do Eee PC.
1
Porta USB (2.0/1.1)
2
Porta LAN
A porta LAN RJ-45 de oito pinos (10/100 Mb/s) suporta um cabo
do padrão Ethernet para conexão a uma rede local. O conector
embutido permite o uso cômodo sem adaptadores adicionais.
Saída da tela (monitor)
3
A porta D-sub de 15 pinos do monitor suporta um dispositivo
compatível com VGA padrão, como um monitor, ou um projetor
para permitir a exibição em uma tela externa maior.
ASUS Eee PC
1-9
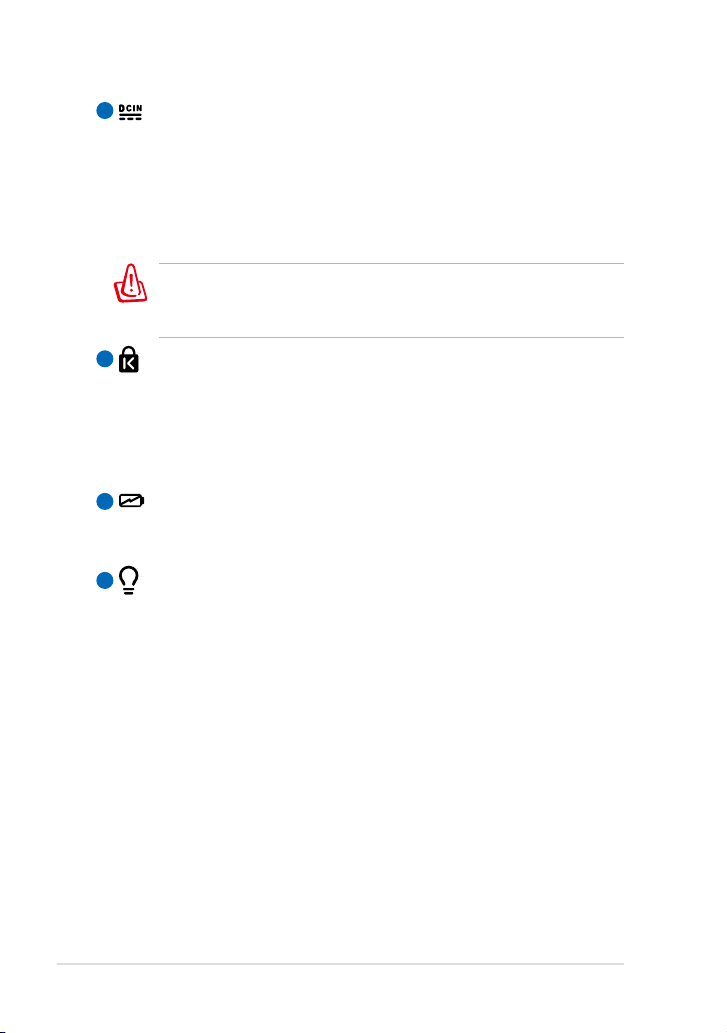
4
Entrada de energia (CC)
O adaptador de energia fornecido com o equipamento converte a
energia AC em energia CC para uso com este conector. A energia
suprida através deste conector fornece alimentação para o Eee
PC e carrega o conjunto de bateria interno. Para prevenir danos
ao Eee PC e ao conjunto de bateria, use sempre o adaptador de
energia fornecido.
CUIDADO: O EQUIPAMENTO PODE FICAR DE MORNO A
QUENTE QUANDO EM USO. CERTIFIQUE-SE DE NÃO CUBRIR O
ADAPTADOR E MANTENHA-O AFASTADO DO SEU CORPO.
5
Porta para trava Kensington®
A porta para trava Kensington® permite que o Eee PC seja
protegido com o uso de produtos de segurança compatíveis com
os fabricados pela Kensington®. Estes produtos de segurança
normalmente incluem um cabo de metal e uma trava que
impedem a remoção do Eee PC de um objeto xo.
6
Indicador de carga da bateria
O indicador de carga da bateria (LED) mostra o status de força da
bateria. Consultar a tabela com o status do LED nas páginas 1-3.
Indicador de força
7
O indicador de força acende quando o Eee PC está LIGADO e
pisca vagarosamente quando o Eee PC está no modo Saveto-RAM (Suspensão). Este indicador apaga quando o Eee PC é
DESLIGADO.
1-10
Capítulo 1: Conhecendo as partes
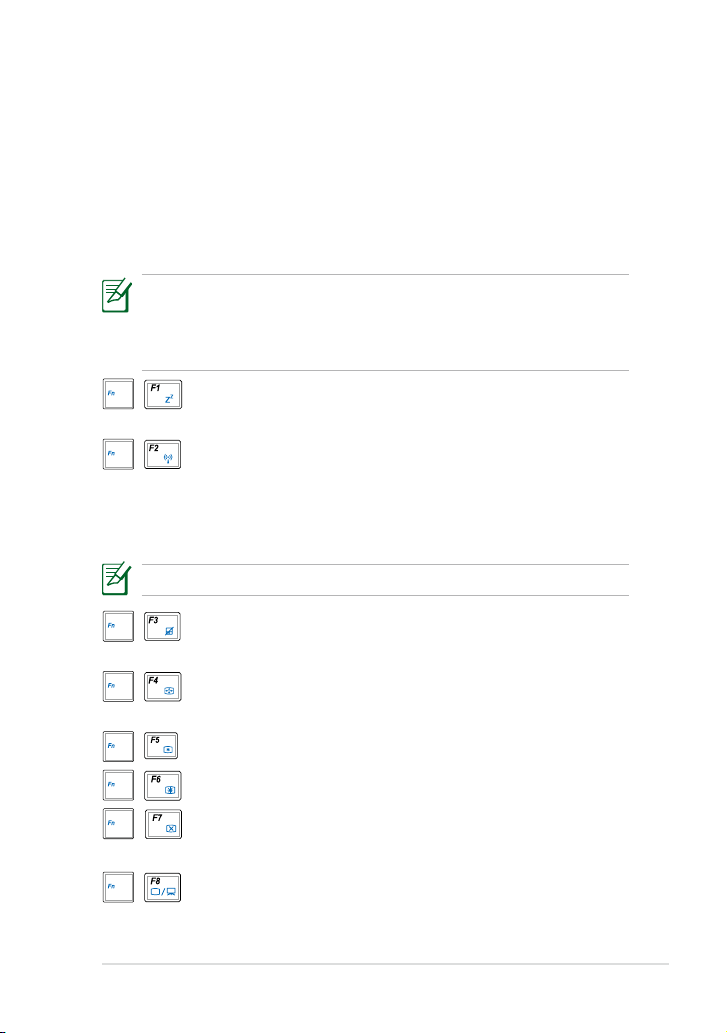
Uso do teclado
Teclas especiais de função
A página a seguir explica as teclas de acesso coloridas no teclado do Eee
PC. Os comandos de cores só podem ser acessados ao pressionar primeiro
e manter pressionada a tecla de função enquanto é pressionada uma tecla
com um comando de cor. Alguns ícones de função são exibidos na barra
de tarefas noticação depois da ativação.
A localização das teclas de acesso na teclas de função pode variar
em função do modelo mas as funções permanecem as mesmas.
Siga os ícones sempre que a localização das teclas de acesso não
corresponder ao manual.
Ícone Zz (F1): Coloca o Eee PC no modo de suspensão
(Save-to-RAM, STR).
Torre de rádio (F2): Somente para modelos com
tecnologia sem o: Alterna a LAN ou o Bluetooth interno
sem o (em alguns modelos) LIGADO ou DESLIGADO
com uma exibição na tela. Quando ativada, o indicador
correspondente de rede sem o acenderá.
A conguração padrão é WLAN ON / OFF Bluetooth.
Touchpad (F3): Liga e desliga o touchpad LIGADO/Liga e desliga o touchpad LIGADO/
DESLIGADO.
Seleção da resolução (F4): Pressione para ajustar a Pressione para ajustar a
resolução da tela
Ícone de pôr do sol (F5): Diminui o brilho da tela.
Ícone do nascer do sol (F6): Aumenta o brilho da tela.
Ícone do alto-falante cruzado (F7): Desliga a luz de fundoDesliga a luz de fundo
da tela.
Ícones do LCD/Monitor (F8): Alterna entre a visualizaçãoAlterna entre a visualização
LCD do Eee PC e um monitor externo.
ASUS Eee PC
1-11
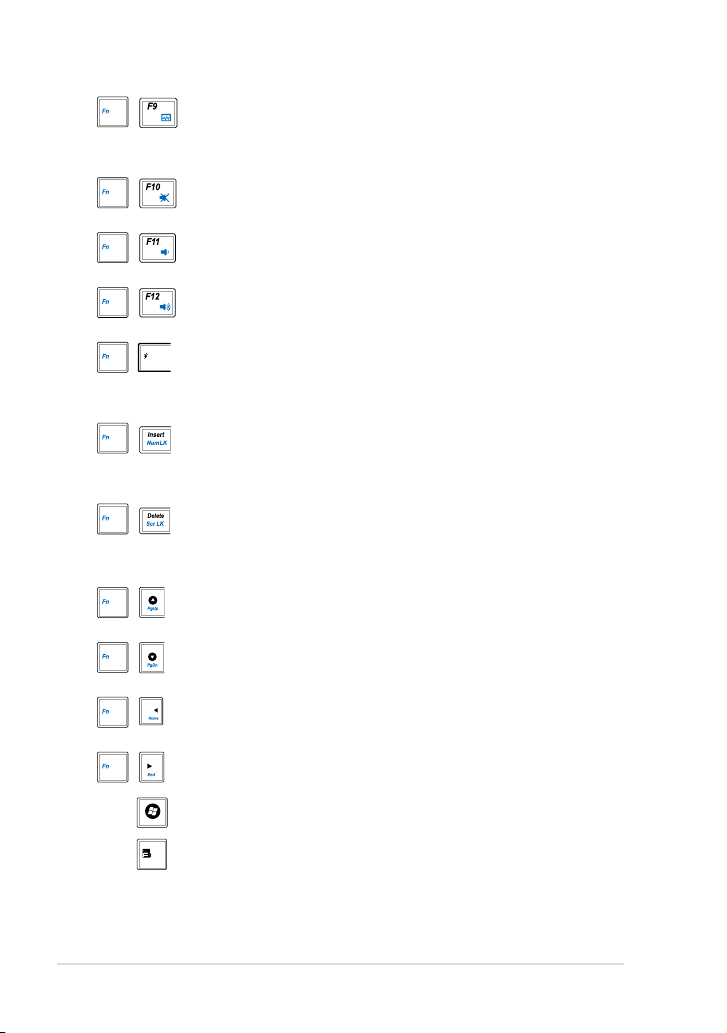
Ícone do gerenciador de tarefas (F9): Inicia o GerenciadorInicia o Gerenciador
de tarefas para exibir o processo do aplicativo ou nalizar os
aplicativos.
Ícone do alto-falante cruzado (F10): Emudece o alto-Emudece o alto-
falante.
Diminui o volume (F11): Diminuição do volume do alto-Diminuição do volume do alto-
falante.
Ícone Aumentar o volume (F12): Aumenta o volume do
alto-falante.
Super Hybrid Engine (Fn+Barra de espaço): Alterna entre
vários modos de economia de energia. O modo selecionado
é exibido na tela.
Num Lk(Insert)Num Lk (Insert): Alterna ostatus doteclado numérico(numAlterna o status do teclado numérico (num
lock) entre ATIVADO e DESATIVADO. Permite usar uma parte
maior do teclado para a entrada de números.
Scr Lk (Delete): Alterna o status de ”Scroll Lock” entreAlterna o status de ”Scroll Lock” entre
ATIVADO e DESATIVADO. Permite a você usar uma parte maior
do teclado para navegação nas células.
Pg Up (↑): Pressione para rolar para cima em documentos
ou no navegador da Web.
Pg Dn (↓): Pressione para rolar para baixo em documentos
ou no navegador da Web.
Home (←): Pressione para mover o cursor até o início da
linha.
End (→): Pressione para mover o cursor até o m da linha.
Ícone Windows: Exibe o menu Iniciar.
Menu com ícone de cursor: Ativa o menu de propriedadesAtiva o menu de propriedades
e é equivalente ao clique com o botão direito do touchpad/
mouse em um objeto.
1-12
Capítulo 1: Conhecendo as partes
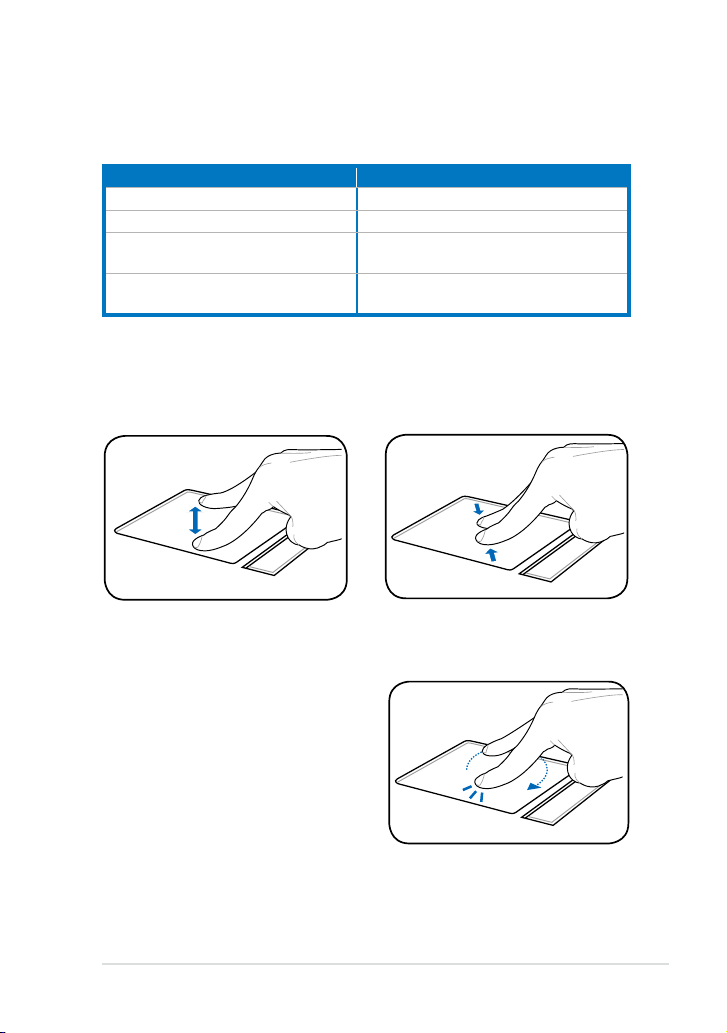
Uso do touchpad
Entrada por gestos de vários dedos
Gesto de dedo Aplicações
Aproximar/afastar com dois dedos Adobe reader, Windows Photo Viewer
Rotação com dois dedos Adobe reader, Windows Photo Viewer
Rolagem para cima / para baixo ou para
a esquerda / direita com dois dedos
Página para cima / para baixo com três
dedos
Aproximar / Afastar com dois dedos- Mover as duas pontas de dedos
para fora ou juntos no touchpad para aproximar ou afastar. Isso é prático
ao visualizar fotos ou ler documentos.
Adobe reader, MS Word, MS Excel
Adobe reader, MS Word, MS Excel
Aproximar
Rotação com dois dedos - Fixe a
ponta de um dedo no touchpad e
faça um arco com o outro para girar
a foto ou o documento que você
está visualizando. Você pode girar
no sentido horário ou anti-horário
com base dependendo de suas
necessidades.
ASUS Eee PC
Afastar
1-13
 Loading...
Loading...