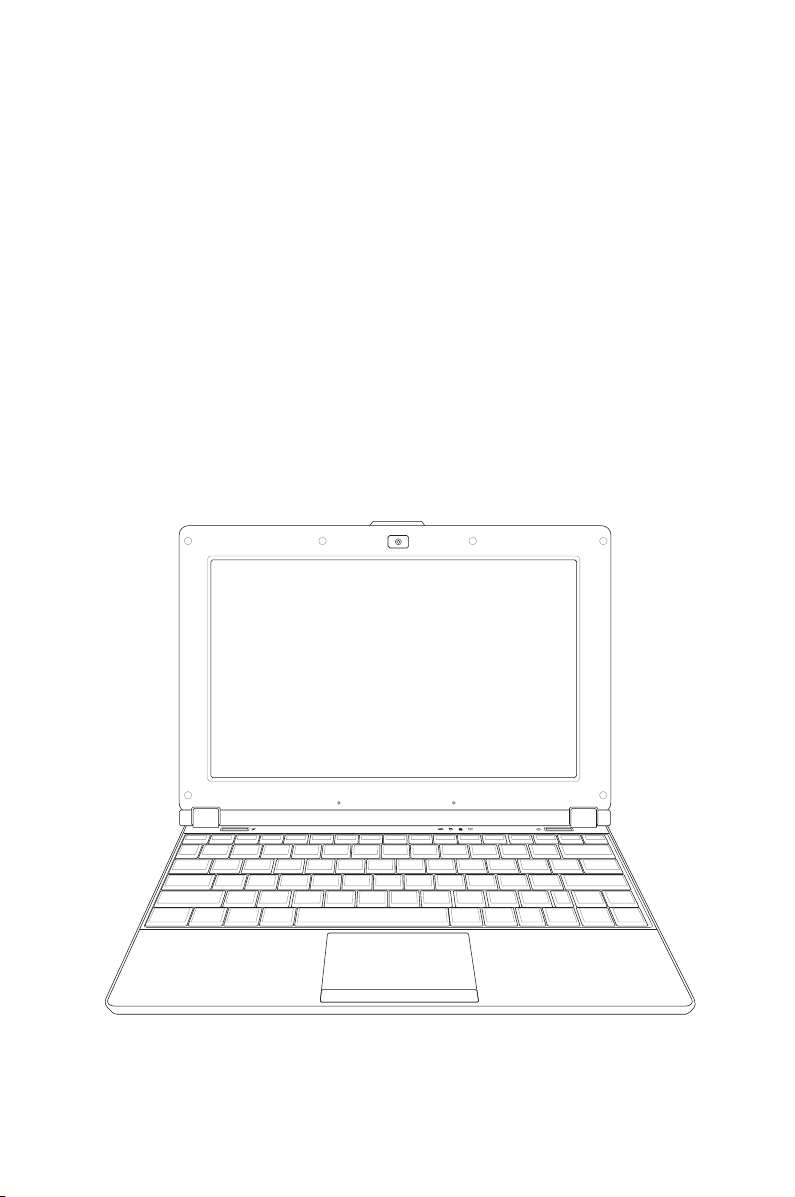
Eee PC
Manuel du logiciel
Eee PC S101
FR4036
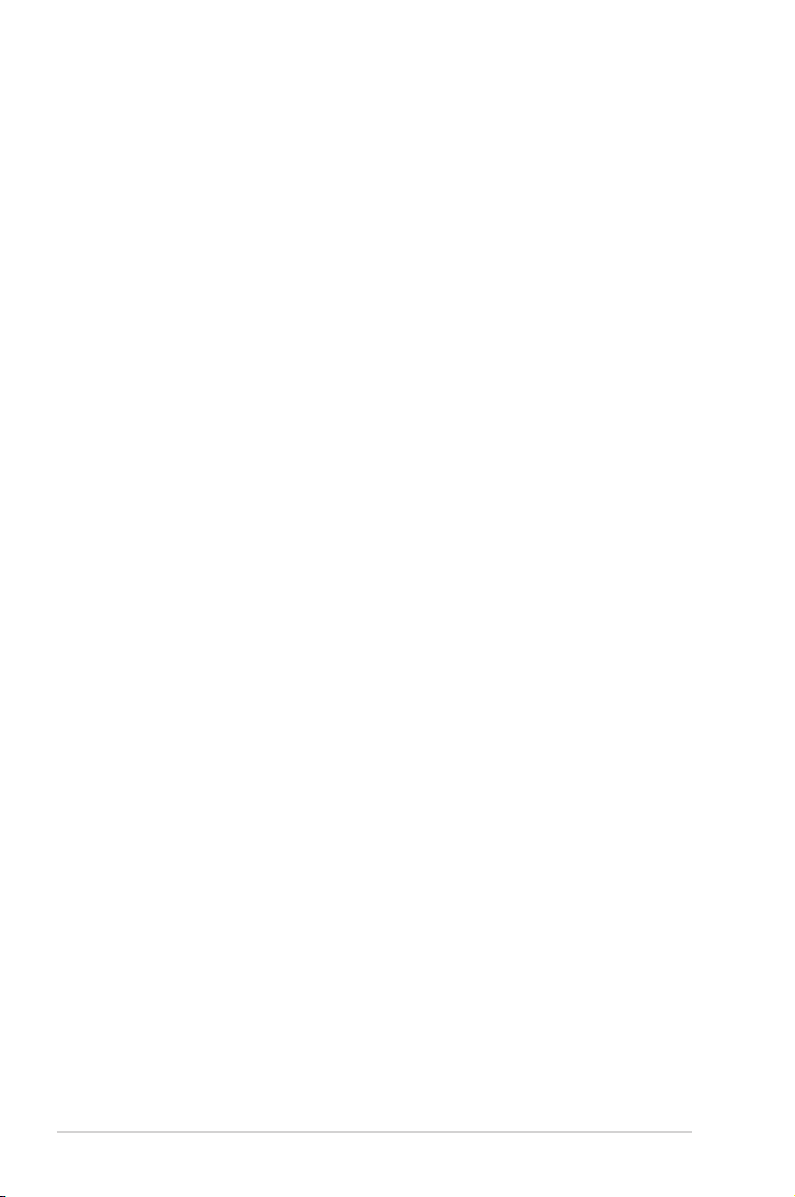
Table des matières
Chapitre 1 : Présentation du Eee PC
A propos de ce manuel d’utilisation ....................................................... 1-2
Remarques concernant ce manuel .......................................................... 1-3
Précautions de sécurité ................................................................................1-4
Chapitre 2 : Utilisation du Eee PC
Internet .............................................................................................................. 2-2
Configurer une connexion au réseau sans fil .....................................2-2
Configurer une connexion au réseau ....................................................2-4
Point-to-Point Protocol over Ethernet sans fil ....................................2-9
Navigation dans des pages Web ...........................................................2-11
Accès aux courriers électroniques ........................................................2-12
Apprécier des ressources gratuites ......................................................2-12
Contrôler votre Eee PC à distance ........................................................2-13
Utiliser Eee Storage ....................................................................................2-15
Discuter avec des amis .............................................................................2-16
Utiliser Eee Download...............................................................................2-17
Travailler ..........................................................................................................2-18
Applications de bureautique..................................................................2-18
Gestionnaire de fichiers ...........................................................................2-22
Accessoires et dictionnaire .....................................................................2-24
Dictionnaire (en fonction des pays) .....................................................2-24
Apprendre .......................................................................................................2-25
Science ...........................................................................................................2-25
Jeux de langue.............................................................................................2-26
Maths ..............................................................................................................2-26
Peinture ..........................................................................................................2-27
Formation Web .........................................................................................2-27
Mebook .........................................................................................................2-27
Jeu pour enfants ........................................................................................2-27
Multimédia .....................................................................................................2-28
Lecteur de DVD ...........................................................................................2-28
Media Player .................................................................................................2-28
Gestionnaire de musique ........................................................................2-29
Gestionnaire de photo ..............................................................................2-30
Gestionnaire de vidéo ...............................................................................2-30
ii
Table des matières
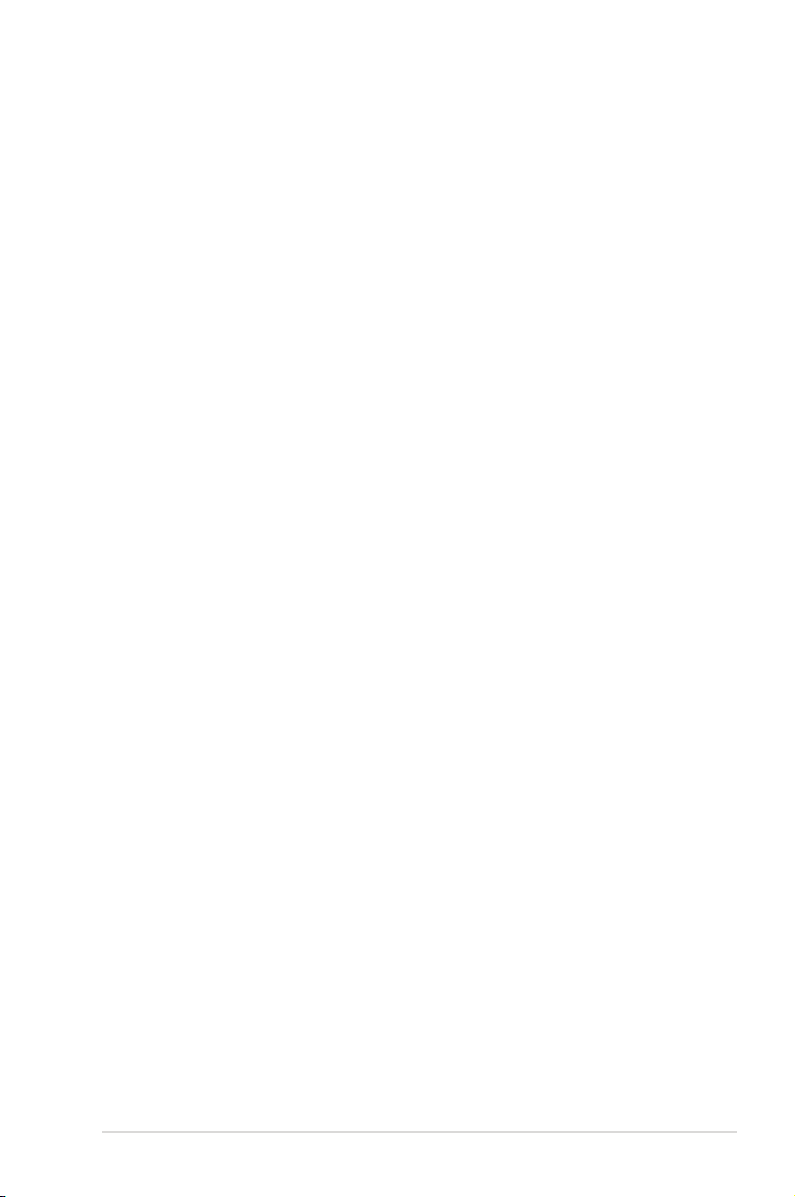
Webcam .........................................................................................................2-31
Magnétophone ...........................................................................................2-31
Picasa ..............................................................................................................2-31
Jeux ..................................................................................................................2-31
Réglages ..........................................................................................................2-32
Bluetooth ......................................................................................................2-32
Mode Bureau ................................................................................................2-34
Antivirus .........................................................................................................2-35
Volume ...........................................................................................................2-35
Arrêt instantané ..........................................................................................2-36
Imprimantes .................................................................................................2-36
Infos système ...............................................................................................2-37
Date & Heure ................................................................................................2-37
Personnalisation..........................................................................................2-38
Gestionnaire de logiciels..........................................................................2-38
Touchpad .......................................................................................................2-40
Utilitaire de disque .....................................................................................2-40
Outil de diagnostic .....................................................................................2-41
EeeAP ..............................................................................................................2-43
Commande vocale (en fonction des pays) ........................................2-44
Gestionnaire des tâches ...........................................................................2-46
Favoris ..............................................................................................................2-47
Personnaliser ................................................................................................2-47
Chapitre 3 : Récupération du système
Récupération du système ........................................................................... 3-2
Utiliser une partition cachée ....................................................................3-2
Utilisation du DVD de remise en état .................................................... 3-3
Utilisation d’une clé USB ........................................................................... 3-4
Chapitre 4 : Installation de Windows® XP
Préparation à l'installation de Windows® XP ......................................... 4-2
Installation de Windows® XP ....................................................................... 4-2
Informations sur le CD de support ........................................................... 4-4
Exécution du CD de support ...................................................................4-4
Menu pilotes................................................................................................... 4-4
ASUS Eee PC
iii
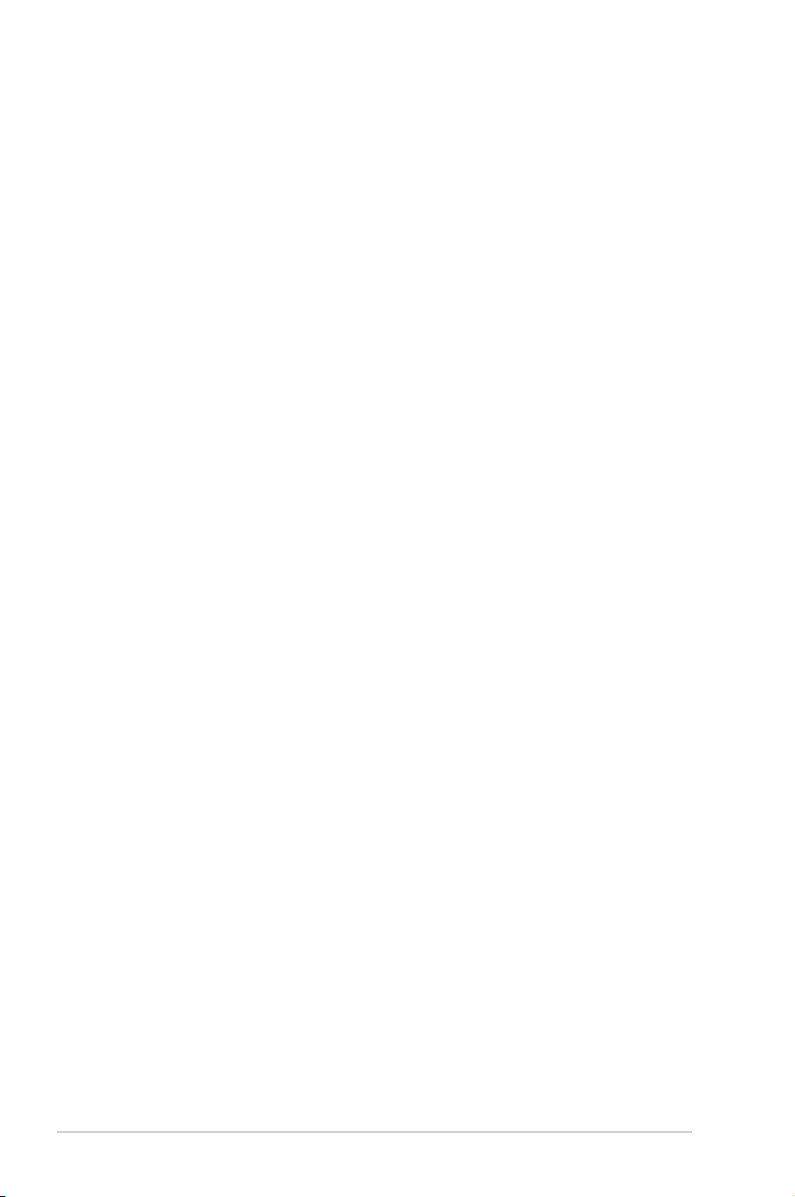
Menu utilitaires .............................................................................................4-5
Contact ............................................................................................................. 4-6
Autres informations ..................................................................................... 4-6
Annexe
Déclaration sur les marques commerciales ..........................................A-2
GNU General Public License ....................................................................... A-3
Informations de copyright ....................................................................... A-14
Clause de responsabilité limitée ............................................................ A-15
Service et assistance .................................................................................. A-15
iv
Table des matières
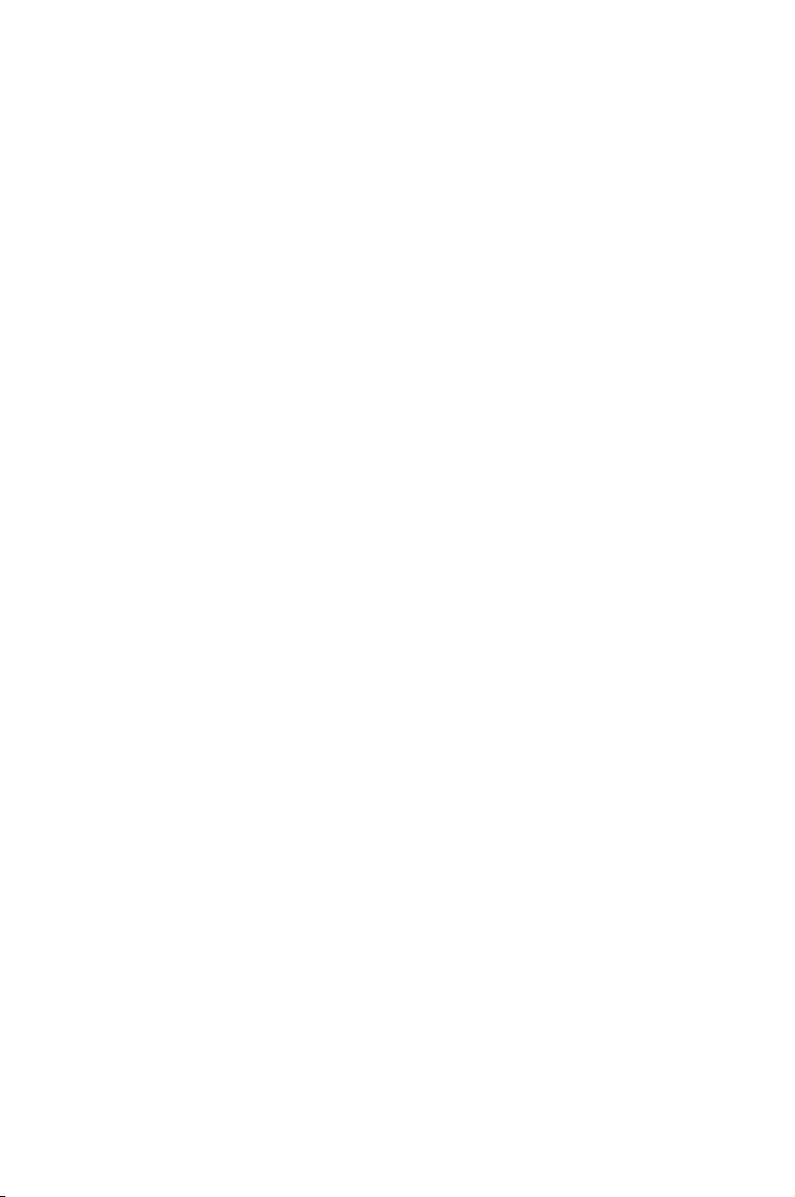
A propos de ce manuel d'utilisation
Remarques concernant ce manuel
Précautions de sécurité
Présentation
du Eee PC
1
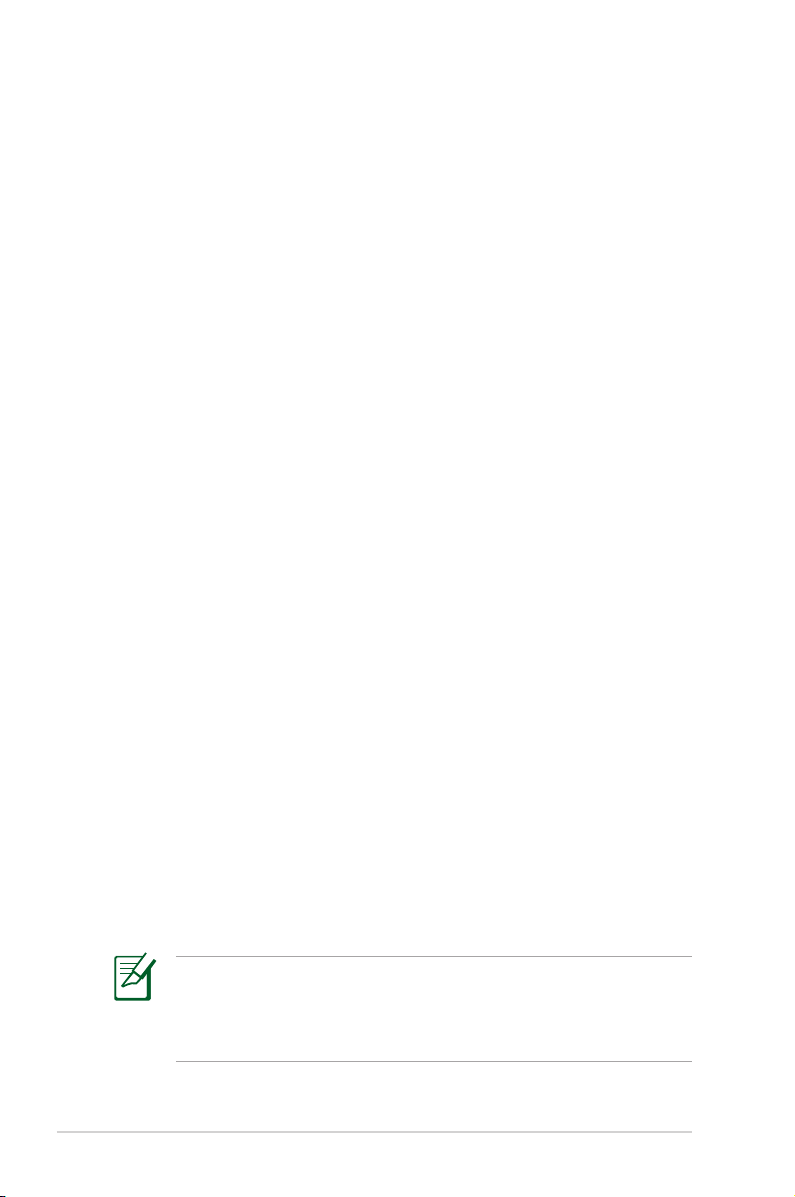
A propos de ce manuel d’utilisation
Vous êtes en train de lire le manuel d'utilisation du Eee PC. Ce
manuel d'utilisation fournit des informations sur la façon d'utiliser
l'Eee PC. Les principales parties de ce manuel d'utilisation sont les
suivantes :
1. Présentation du Eee PC
Présente le Eee PC et ce manuel d'utilisation.
2. Utilisation du Eee PC
Fournit des informations sur l'utilisation des utilitaires du Eee PC.
3. Récupération du système
Vous donne des informations sur la récupération du système.
4. Installation de Windows® XP
Vous donne des informations sur la façon d'installer Windows®
XP sur votre Eee PC ainsi que le contenu du CD de support.
5. Annexes
Vous donne des instructions liées à la sécurité.
1-2
Les applications réellement fournies diffèrent selon le modèle et
la zone géographique. Il peut y avoir des différences entre votre
Eee PC et les images indiquées dans le présent manuel. Veuillez
considérer votre Eee PC comme correct.
Chapitre 1: Présentation du Eee PC
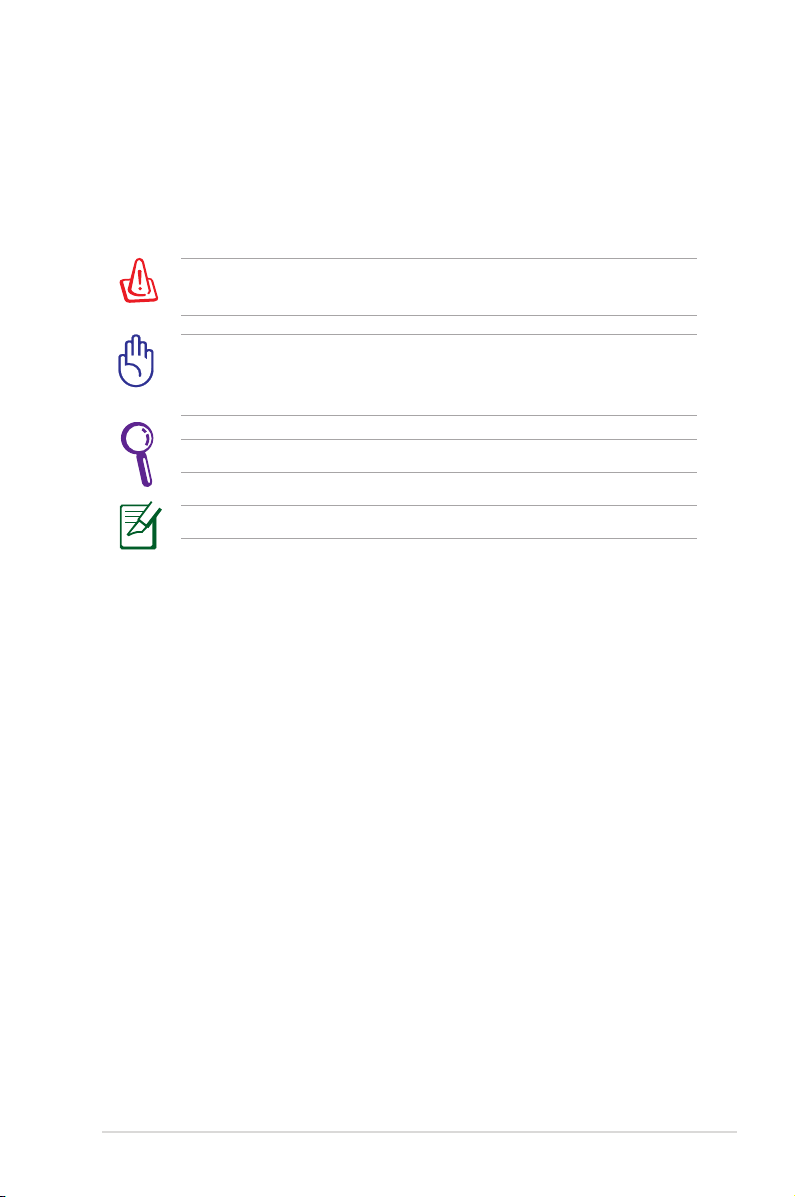
Remarques concernant ce manuel
Quelques remarques et alertes sont utilisées au cours de ce guide,
afin de vous aider à effectuer certaines tâches en toute sécurité. Ces
remarques ont différents degrés d'importance, comme suit :
ALERTE ! Informations importantes devant être respectées pour
un fonctionnement en toute sécurité.
IMPORTANT ! Informations vitales qui doivent être
impérativement respectées pour éviter d'endommager les
données, les composants ou les personnes.
ASTUCE : Astuces pour réaliser les tâches.
REMARQUE : Informations relatives aux situations particulières.
ASUS Eee PC
1-3
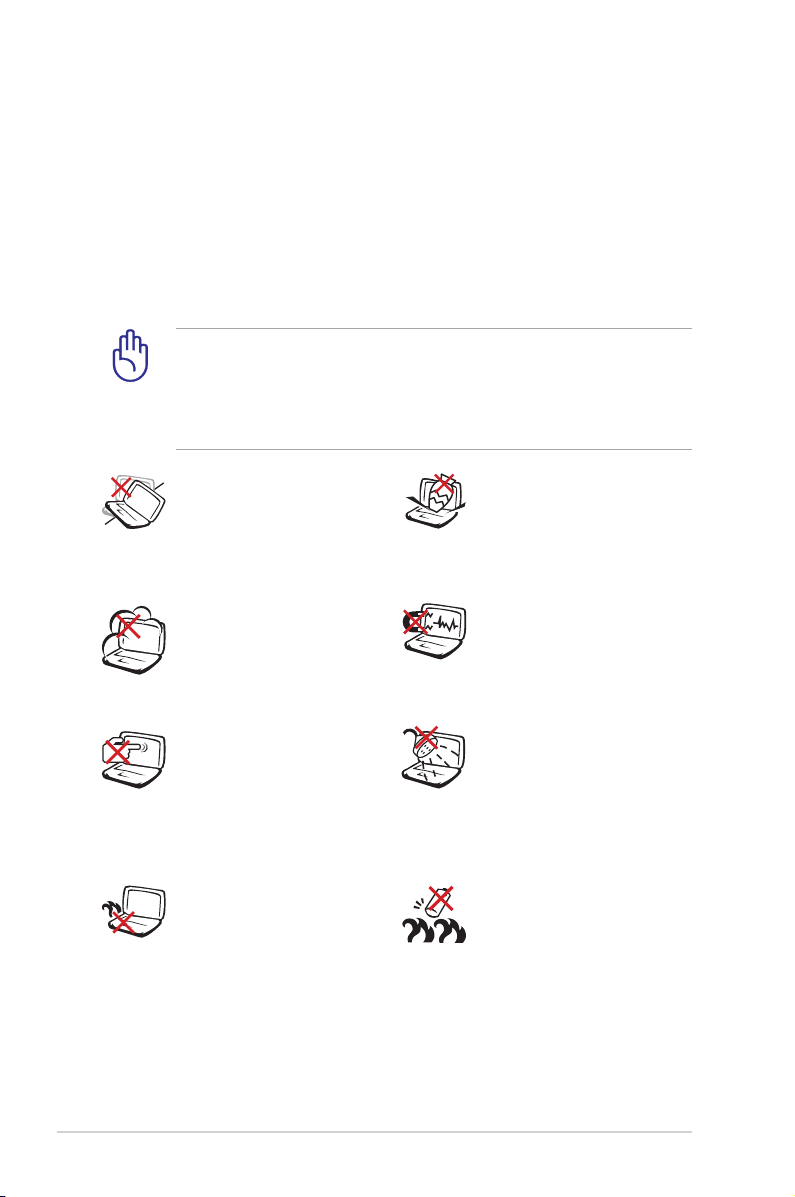
Précautions de sécurité
Les précautions de sécurité ci-dessous allongent la durée de vie
du Eee PC. Suivez toutes les précautions et instructions suivantes.
Pour tout autre question relative à la maintenance, n’hésitez pas à
vous adresser à une personne qualifiée. N'utilisez pas de cordons
électriques, d'accessoires ou autres périphériques endommagés.
N'utilisez pas de solvants forts tels que des diluants, du benzène ou
autres produits chimiques sur ou près de la surface du Eee PC.
Débranchez l'alimentation et enlevez le(s) bloc(s) batterie(s)
avant nettoyage. Essuyez le Eee PC à l'aide d'une éponge
cellulosique ou d'une peau de chamois imbibée d'une solution
détergente non abrasive et de quelques gouttes d'eau chaude
en enlevant l'excès d'humidité avec un chiffon sec.
NE le placez PAS sur une
surface de travail irrégulière
ou instable. Si le boîtier est
endommagé, adressez-vous à
un professionnel.
NE l'exposez PAS à des
environnements sales ou
poussiéreux. NE l'utilisez PAS
lors d'une fuite de gaz.
N'appuyez PAS et ne touchez
pas l'écran d'affichage. Ne le
placez pas contre de petits
éléments qui pourraient le
rayer ou pénétrer dans le Eee
PC.
NE laissez PAS le Eee PC sur
vos genoux ou sur une autre
partie du corps, afin d'éviter
l'inconfort voire les blessures
résultant d'une exposition à
la chaleur.
NE placez PAS et ne faites pas
tomber d'objets au-dessus
et n'insérez pas de corps
étranger dans le Eee PC.
NE l'exposez PAS à un
aimant ou à des champs
magnétiques forts.
NE l'exposez PAS à des
liquides, à la pluie ou à
l'humidité. N'utilisez PAS le
modem pendant les orages.
Avertissement de sécurité
concernant la batterie : NE
jetez PAS la batterie au feu.
NE court-circuitez PAS les
contacts. NE démontez PAS
la batterie.
1-4
Chapitre 1: Présentation du Eee PC
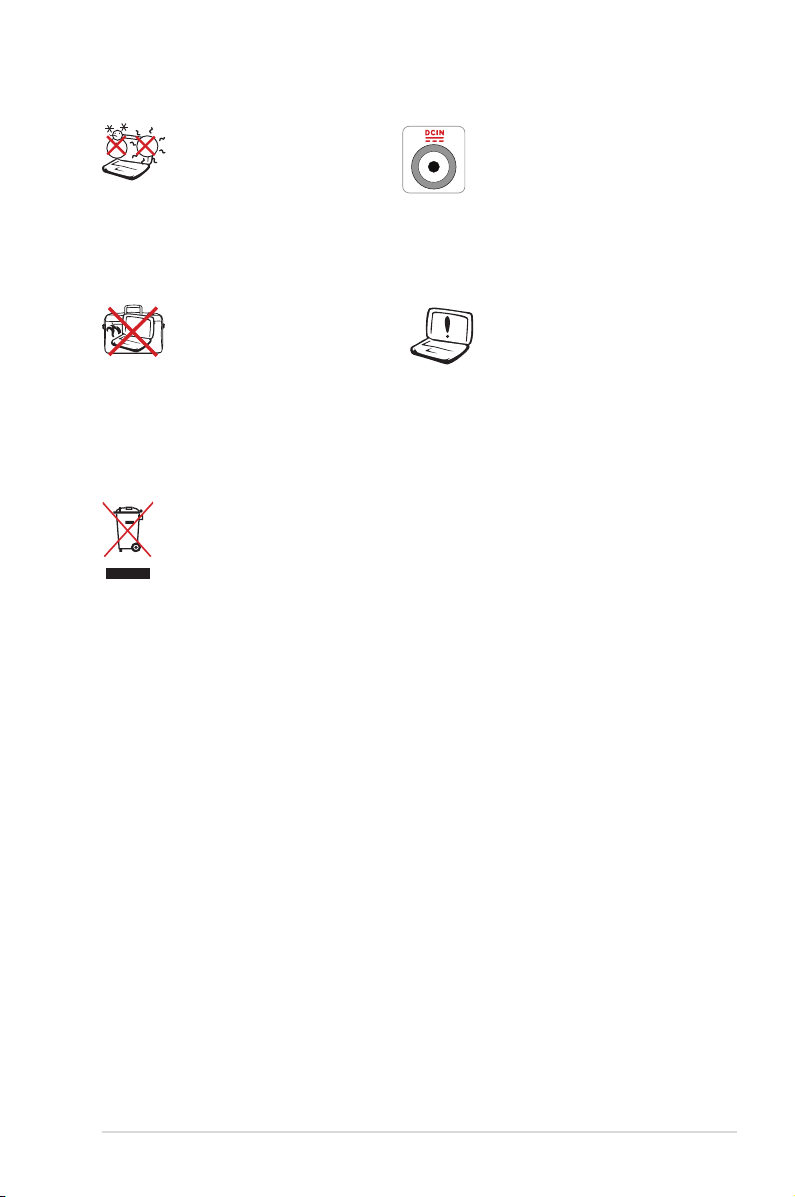
Conditions climatiques:
Ce Eee PC doit être
exclusivement utilisé dans
des environnements avec des
températures ambiantes entre
5°C (41°F) et 35°C (95°F)
Paramètres d’alimentation:
Référez-vous à l'étiquette
située sous le Eee PC
et assurez-vous que
l'adaptateur électrique est
conforme à ces valeurs.
NE transportez PAS et
ne couvrez pas le Eee PC
lorsqu’il est allumé, avec des
matériaux qui réduiraient
L’installation incorrecte de
la batterie peut causer une
explosion et endommager
l’Eee PC.
la circulation d'air, comme
par exemple une housse de
transport.
NE mettez PAS le Eee PC au rebut avec les déchets municipaux. Ce
produit a été conçu pour permettre une réutilisation et un recyclage
appropriés des pièces. Le symbole de poubelle barrée d’une croix
indique que le produit (équipement électrique, électronique et pile
bouton contenant du mercure) ne doit pas être placé avec les déchets
municipaux. Vérifiez les réglementations locales pour la mise au rebut
des produits électroniques.
ASUS Eee PC
1-5
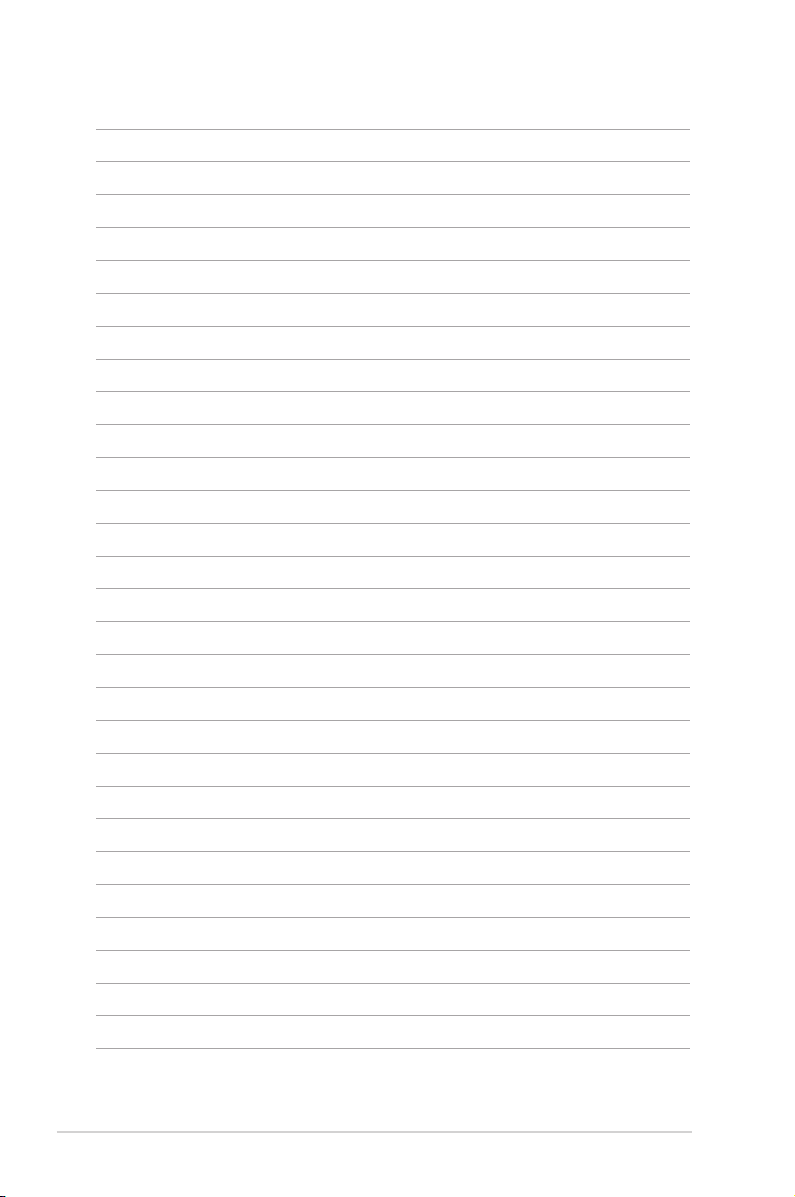
1-6
Chapitre 1: Présentation du Eee PC
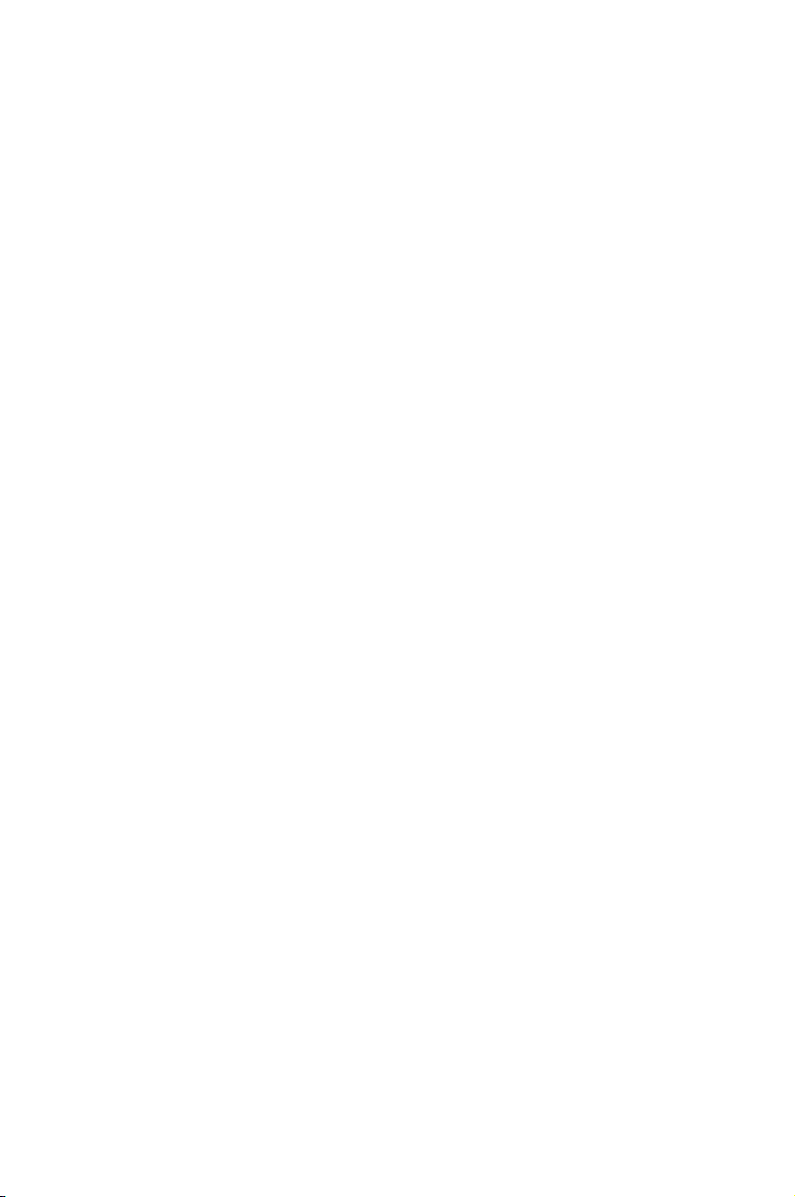
Internet
Travailler
Apprendre
Multimédia
Réglages
Favoris
Utilisation du Eee PC
2
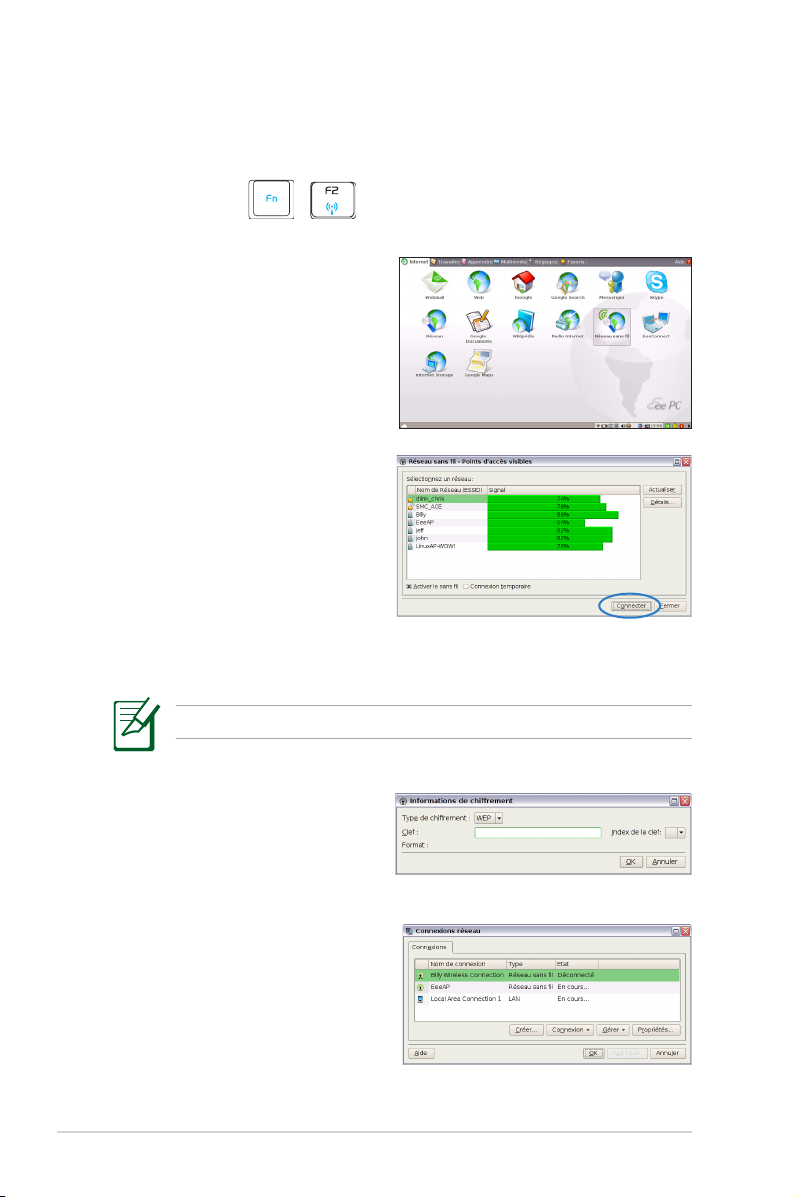
Internet
Configurer une connexion au réseau sans fil
1. Appuyez sur
+
(<Fn> + <F2>) pour activer la fonction
WiFi.
2. Sous l’onglet Internet,
cliquez sur Réseau sans fil.
3. Dans la liste, sélectionnez le
point d'accès sans fil auquel
vous voulez vous connecter,
puis cliquez sur Connecter
pour établir la connexion.
Assurez-vous d’avoir activé la case à cocher Activer le sans fil.
4. Pour vous connecter, vous
pouvez avoir à saisir un mot
de passe.
5. Une fois la connexion établie,
celle-ci s'affiche dans la liste.
2-2
Chapitre 2 : Utilisation de l'Eee PC
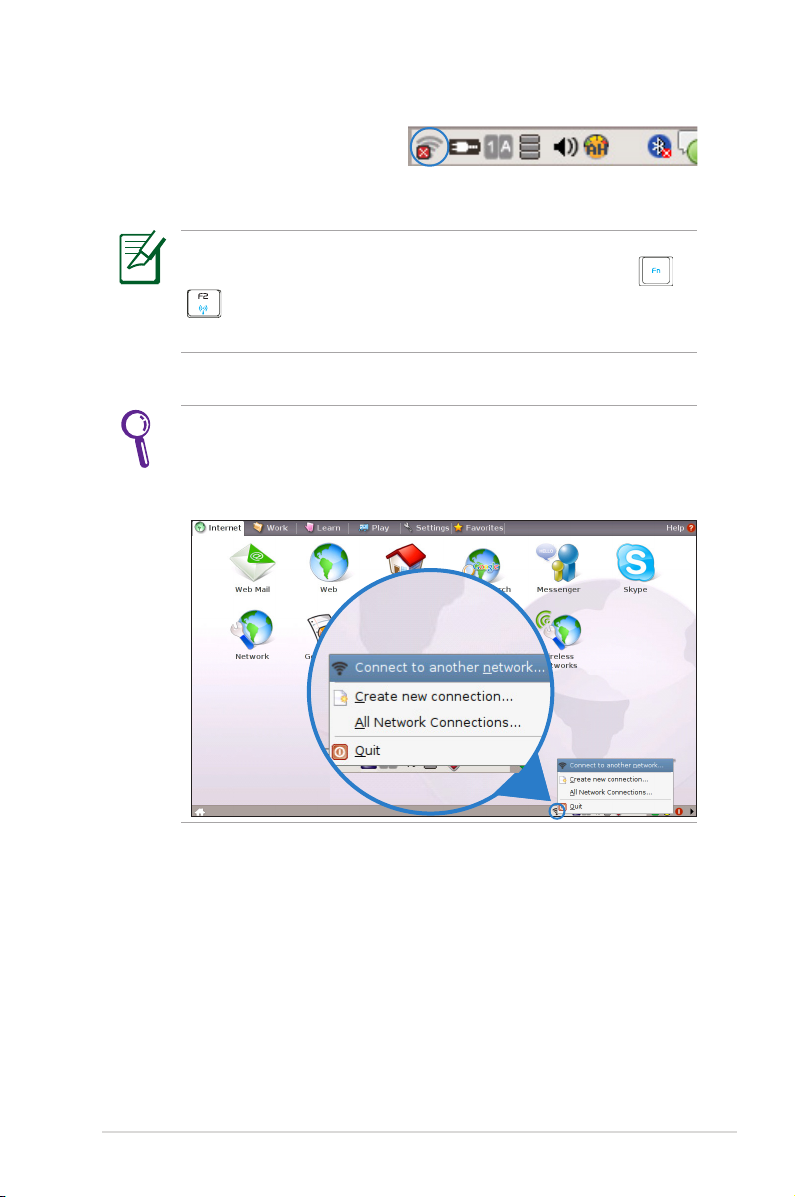
6. Les barres indiquant la force du
signal sans fil sont visibles dans
la zone de notification.
Sous l'environnement Windows XP, l'icône de connexion sans fil
disparaît lorsque vous désactivez le WiFi en appuyant sur +
(<Fn> + <F2>). Activez la fonction WiFi avant de configurer
une connexion réseau sans fil.
Cliquez avec le bouton droit de la souris sur la barre de signal
sans fil située dans la zone de notification pour Se connecter à
un autre réseau, Créer une nouvelle connexion, ou parcourir
Toutes les connexions réseau.
ASUS Eee PC
2-3
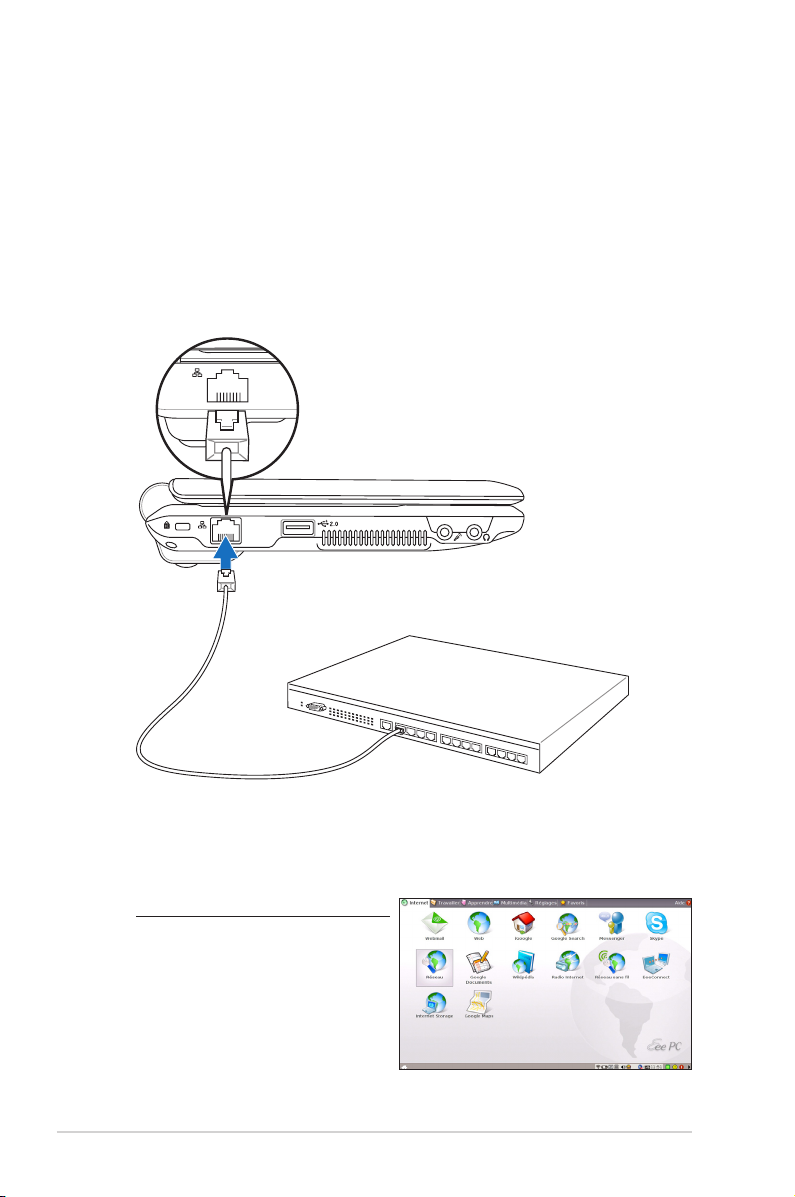
Configurer une connexion au réseau
Si vous voulez obtenir un accès réseau, connectez une extrémité du
câble réseau - avec des prises RJ-45 - au port réseau du Eee PC et
l'autre extrémité sur le hub ou le switch. Dans l’illustration ci-dessous,
vous avez un exemple de connexion : le Eee PC est connecté à un
hub ou à un switch réseau pour une utilisation avec le contrôleur
Ethernet intégré. Connectez-vous au réseau avant d'utiliser les
services et les fonctions de réseau disponibles sur le Eee PC.
Hub ou switch réseau
Réseau local
2-4
Câble réseau avec prises RJ-45
Utilisation d'une IP dynamique :
1. Sous l’onglet Internet ,
cliquez sur Réseau pour
démarrer la configuration.
Chapitre 2 : Utilisation de l'Eee PC
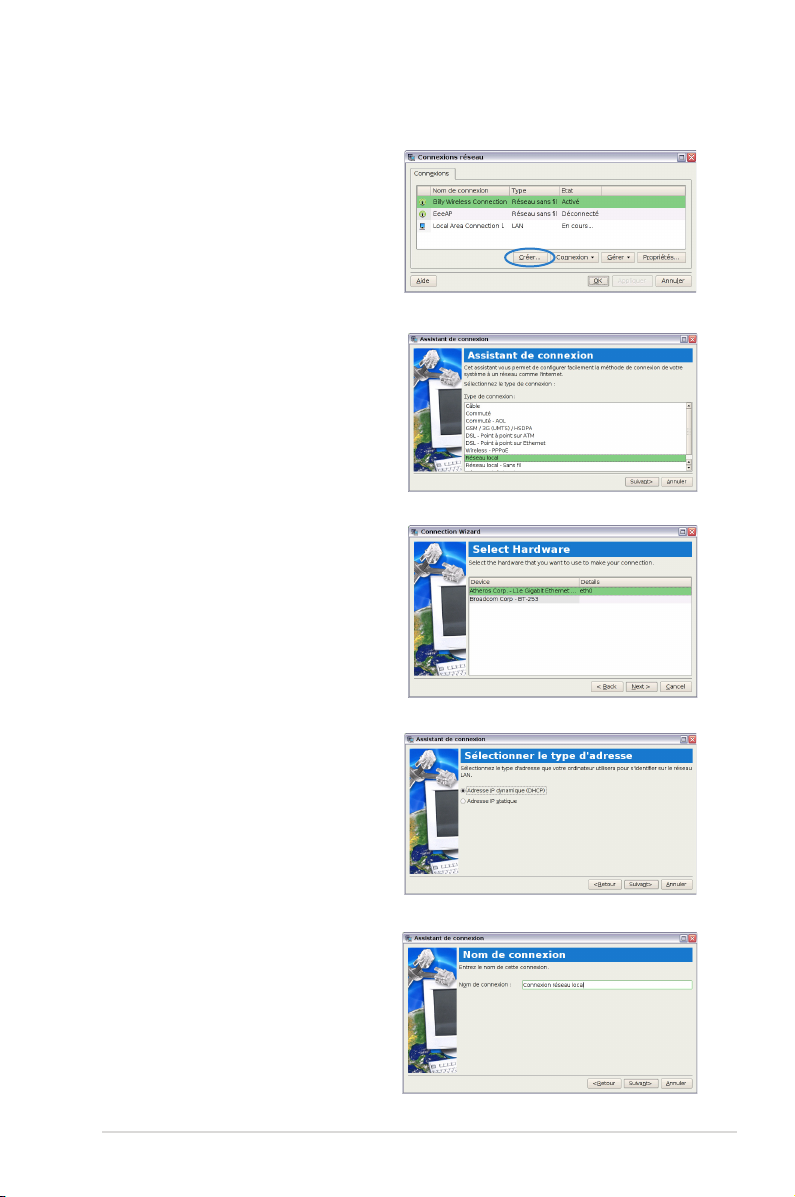
2. Cliquez sur Créer pour
créer une connexion
réseau.
3. Sélectionnez le type de
connexion que vous
utilisez et cliquez sur
Suivant.
4. Choisissez le matériel
que vous voulez utiliser
pour réaliser votre
connexion et cliquez sur
Suivant.
5. Cliquez sur Adresse IP
dynamique (DHCP) et
cliquez sur Suivant.
6. Nommez la connexion et
cliquez sur Suivant.
ASUS Eee PC
2-5
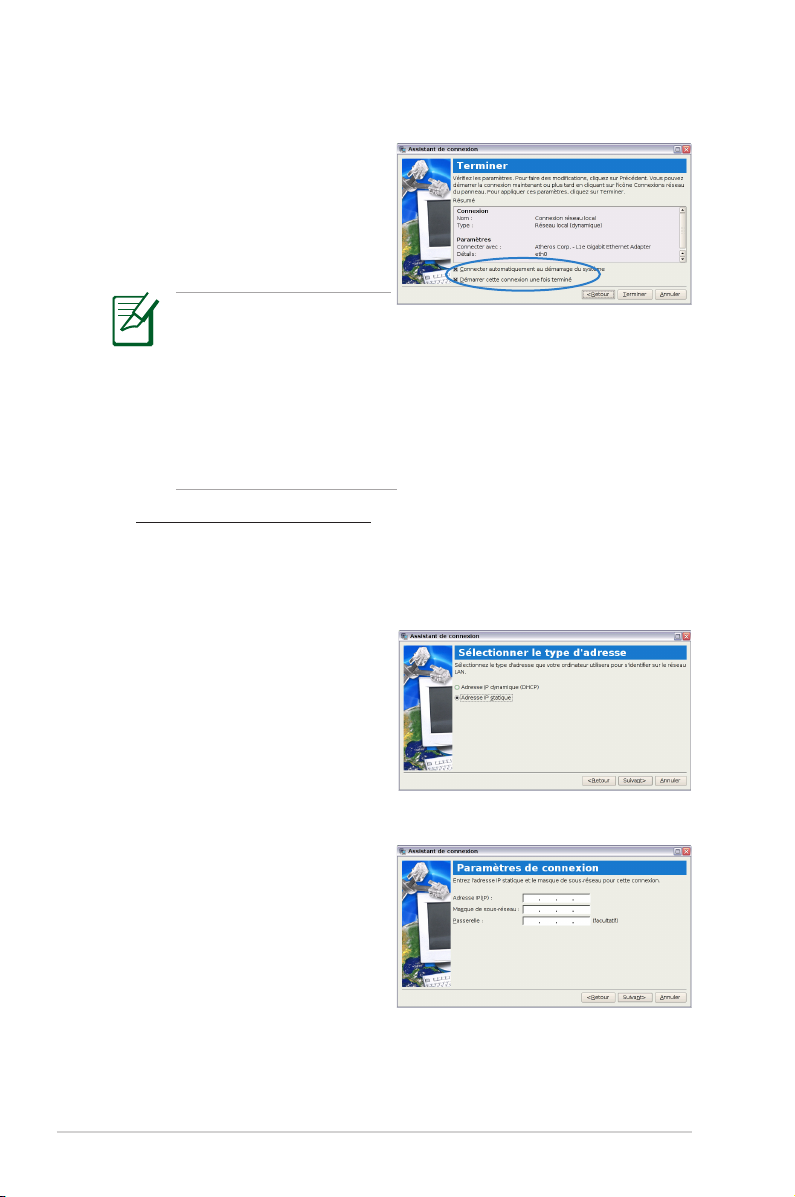
7. Cliquez sur Terminer
pour appliquer les
réglages ou cliquez sur
Retour pour effectuer
des modifications.
Activez la case à
cocher Connecter
automatiquement au
démarrage du système
ou la case Démarrer
cette connexion une fois
terminé en fonction de vos
besoins.
Utilisation d'une IP statique :
1. Répétez les étapes 1~4 de Utilisation d'une IP dynamique
pour démarrer la configuration d'un réseau avec une IP
statique.
2. Sélectionnez Adresse IP
statique et cliquez sur
Suivant.
2-6
3. Entrez l'adresse IP, le
masque de sous-réseau
et la passerelle de votre
fournisseur d'accès.
Chapitre 2 : Utilisation de l'Eee PC
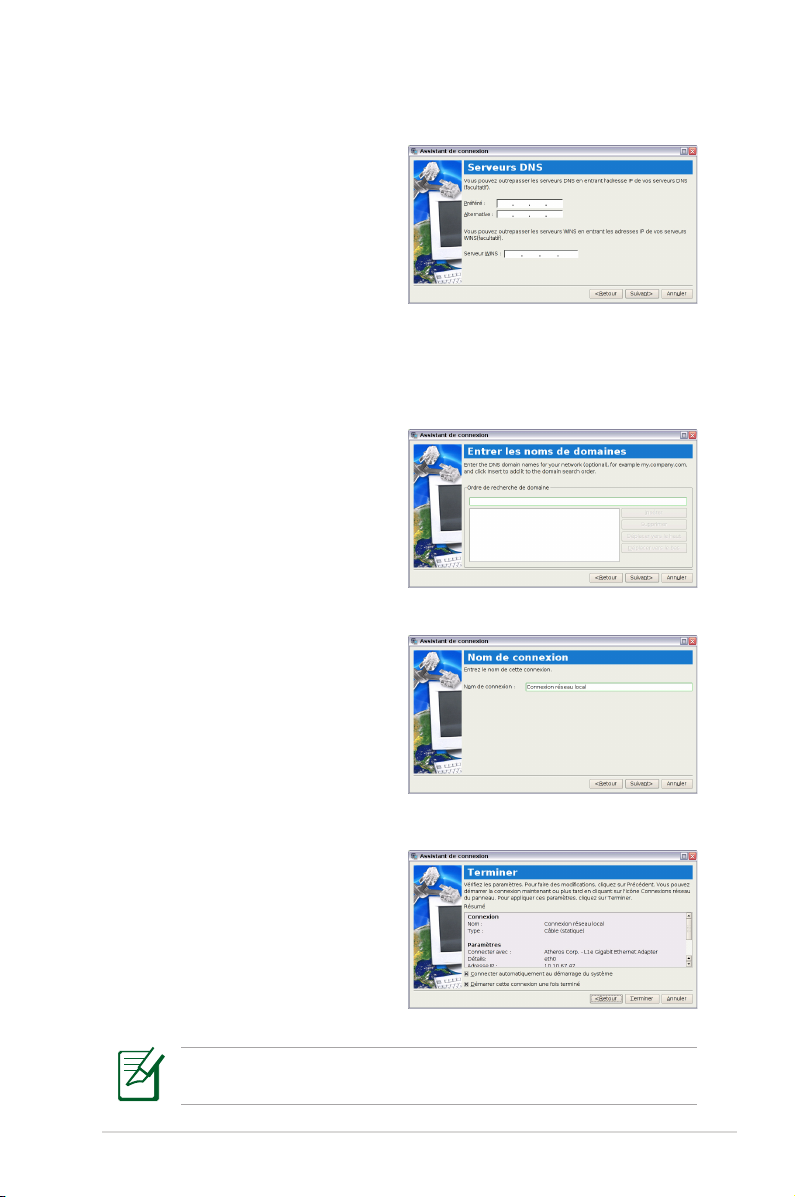
4. Inutile de saisir d'adresse
de DNS ni de WINS à
moins que vous ne vouliez
écraser les adresses de
serveurs DNS fournies
par votre serveur. Le cas
échéant, entrez l'adresse
de serveur DNS de votre choix, l'adresse secondaire et
l'adresse WINS de votre fournisseur d'accès.
5. Saisissez le nom de
domaine du DNS pour
votre réseau ou cliquez
sur Suivant pour
poursuivre directement.
6. Nommez la connexion et
cliquez sur Suivant.
7. Cliquez sur Terminer
pour appliquer les
réglages ou cliquez sur
Retour pour effectuer des
modifications.
Contactez votre fournisseur d'accès si vous avez un problème
pour vous connecter à Internet.
ASUS Eee PC
2-7
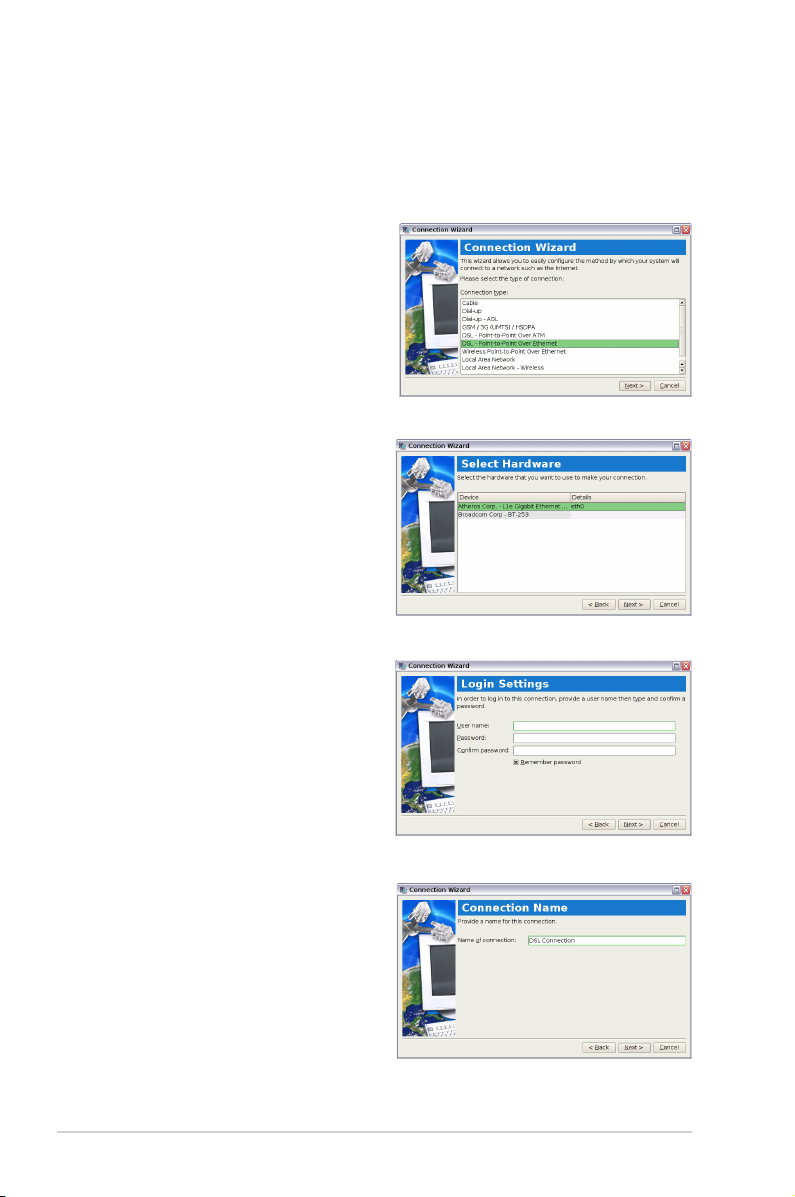
PPPoE (Point-to-Point Protocol over Ethernet)
1. Répétez les étapes 1~2 de Utilisation d'une IP statique pour
démarrer la configuration d'un réseau PPPoE.
2. Sélectionnez le type de
connexion que vous utilisez
et cliquez sur Suivant.
3. Choisissez le matériel que
vous voulez utiliser pour
effectuer votre connexion et
cliquez sur Suivant.
4. Entrez votre identifiant et
votre mot de passe et cliquez
sur Suivant.
5. Nommez la connexion et
cliquez sur Suivant.
2-8
Chapitre 2 : Utilisation de l'Eee PC
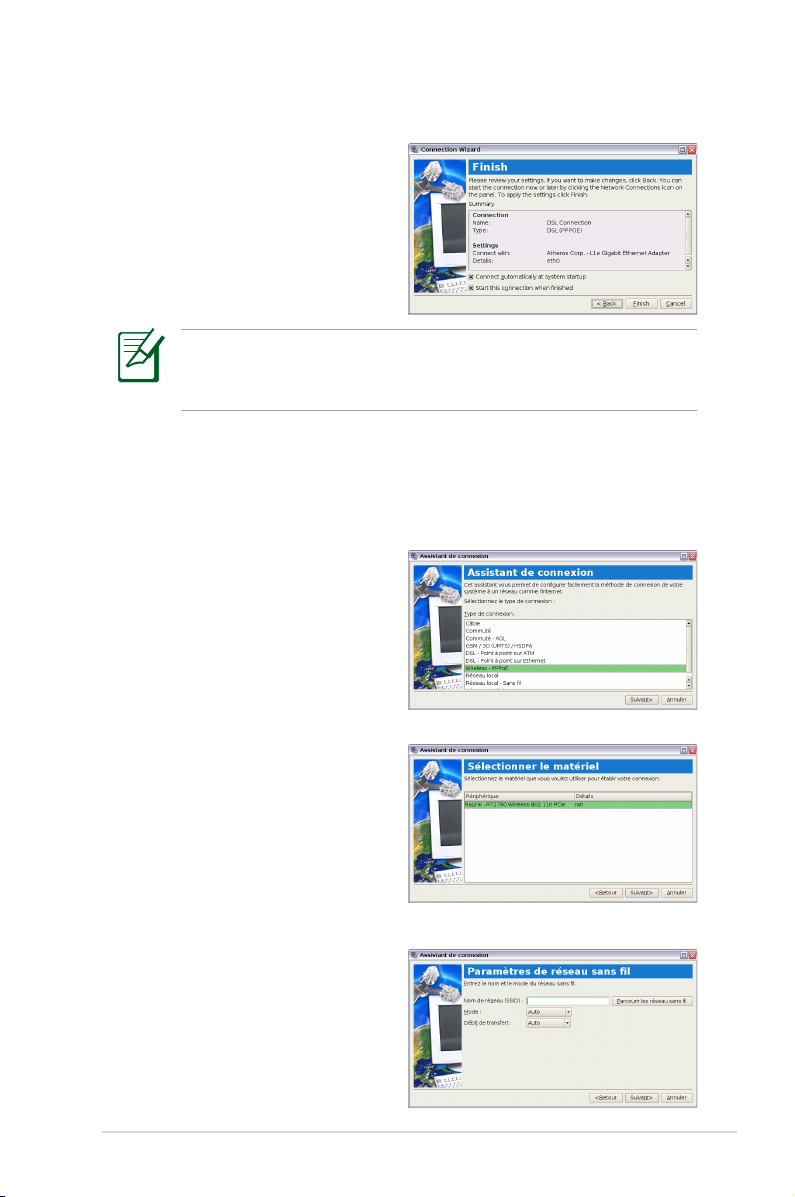
6. Cliquez sur Terminer
pour appliquer les
réglages ou cliquez sur
Retour pour effectuer des
modifications.
Sélectionnez Connecter automatiquement au démarrage du
système ou Démarrer cette connexion une fois terminé en
fonction de votre configuration personnelle.
Point-to-Point Protocol over Ethernet sans fil
1. Répétez les étapes 1~2 de Utilisation d'une IP statique pour
démarrer la configuration d'un réseau PPPoE.
2. Sélectionnez le type de
connexion que vous utilisez
et cliquez sur Suivant.
3. Choisissez le matériel que
vous voulez utiliser pour
effectuer votre connexion et
cliquez sur Suivant.
4. Cliquez sur le bouton
Parcourir les réseaux sans
fil pour rechercher le point
réseau auquel vous voulez
vous connecter.
ASUS Eee PC
2-9
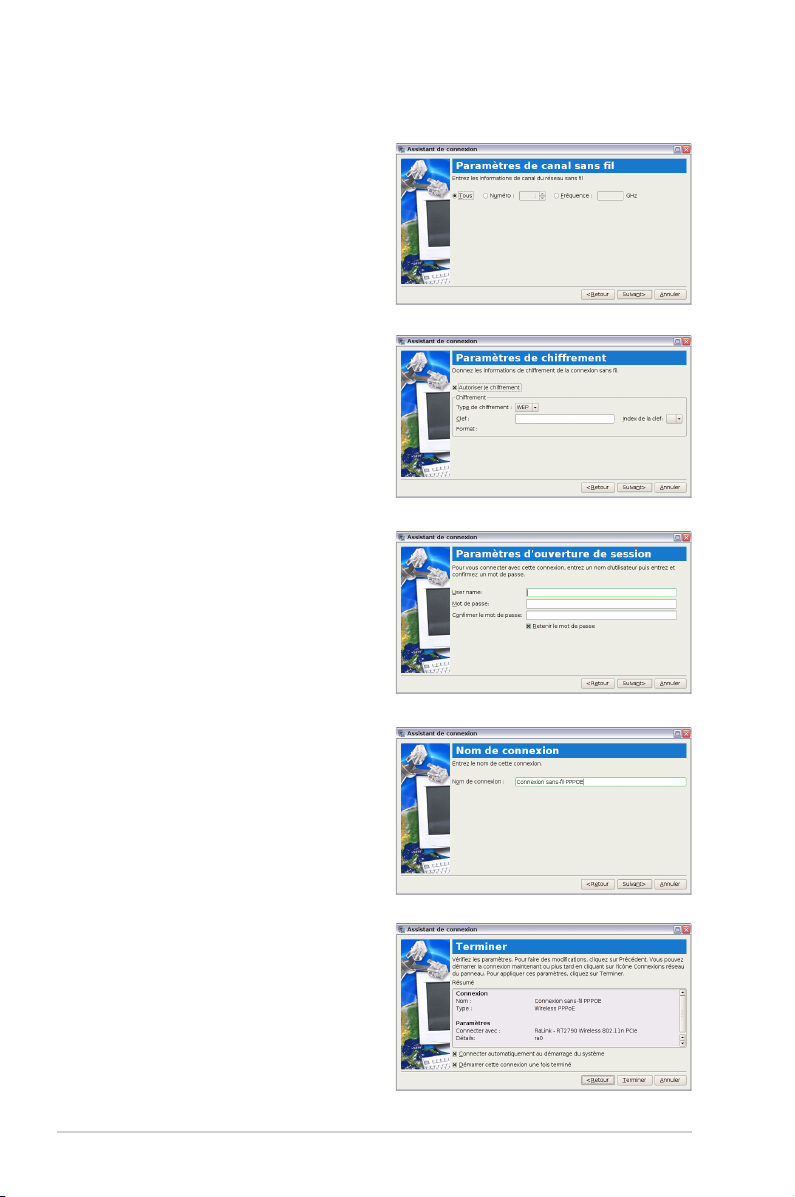
5. Entrez les détails du réseau
sans fil donnés par votre
fournisseur de service et
cliquez sur Suivant.
6. Entrez les informations de
cryptage pour la connexion
sans fil et cliquez sur
Suivant.
7. Saisissez votre identifiant
et votre mot de passe et
cliquez sur Suivant.
8. Nommez la connexion et
cliquez sur Suivant.
9. Cliquez sur Terminer pour
appliquer les réglages ou
cliquez sur Retour pour
effectuer des modifications.
2-10
Chapitre 2 : Utilisation de l'Eee PC
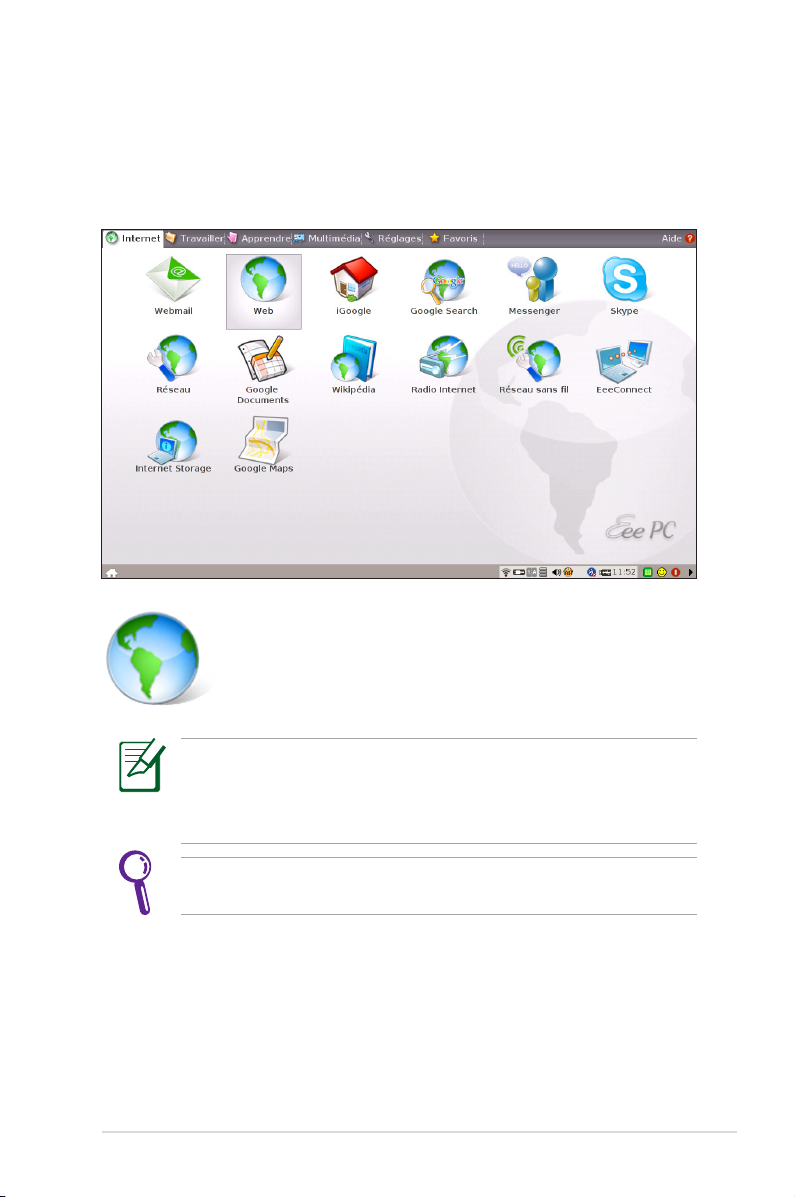
Navigation dans des pages Web
Une fois la configuration du réseau terminée, sous l’onglet Internet
cliquez sur Web pour lancer le navigateur Web Mozilla Firefox et
commencez à surfer sur Internet.
Lance le navigateur Web Mozilla Firefox
ASUS Eee PC
Consultez notre page d'accueil Eee PC
(http://eeepc.asus.com/fr/index.htm) pour obtenir les
dernières informations et enregistrez-vous sur http://vip.asus.
com afin de bénéficier d’un service complet pour votre Eee PC.
Si la police de caractères vous semble trop petite, allez dans
Affichage > Taille du texte pour la régler.
2-11
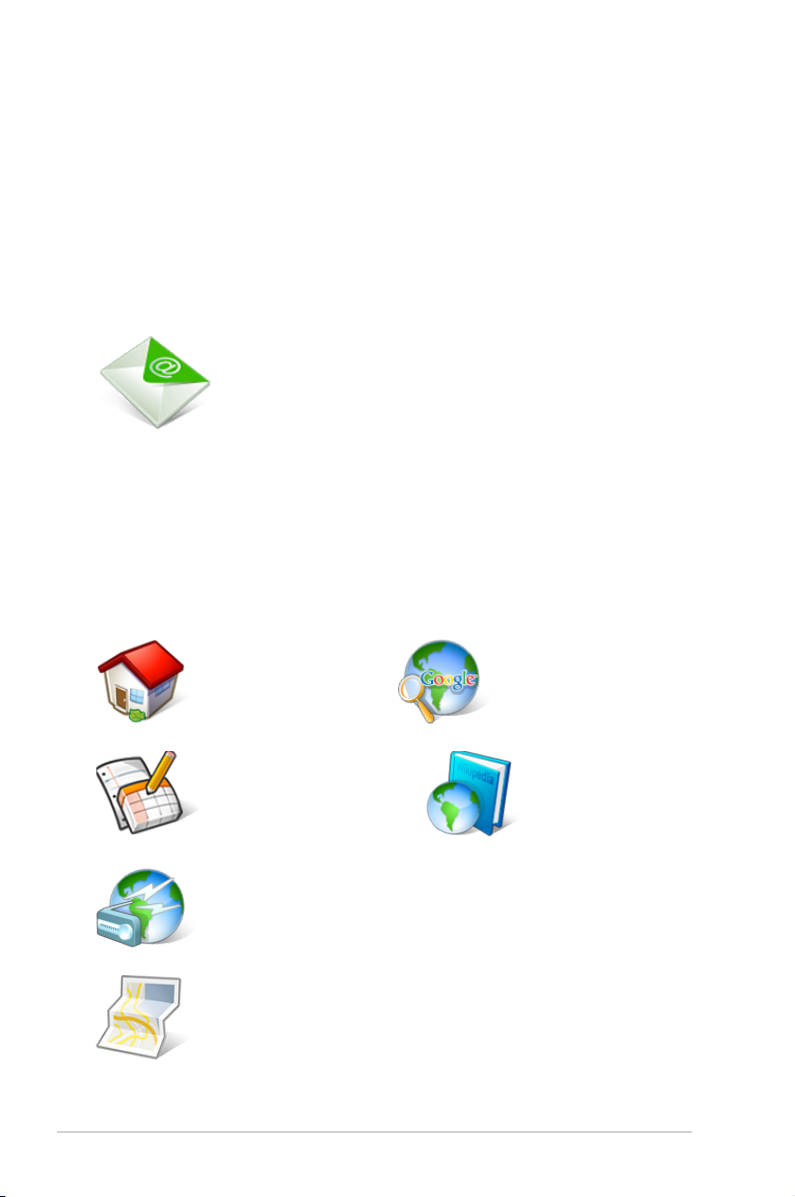
Accès aux courriers électroniques
Choisissez Webmail pour accéder aux différentes messageries
électroniques intégrées : Gmail, Hotmail, Yahoo Mail et AOL Mail.
Sélectionnez la messagerie électronique que vous utilisez
habituellement, et cliquez dessus pour être envoyé sur la page d’
accueil du Webmail. Si vous n'utilisez aucune des messageries intégrées,
cliquez sur le bouton Retour à l'onglet Internet et choisissez Web
pour vous connecter à votre boîte de courrier électronique.
Ouvre la liste webmail intégrée.
Apprécier des ressources gratuites
L’Eee PC met à votre disposition plusieurs raccourcis vers des
ressources, telles que iGoogle, Google Docs, Wikipédia, Mediayou,
et Google Map. Cliquez sur un élément et bénéficiez d’un service
gratuit via le navigateur Web Mozilla Firefox.
2-12
Pour se connecter
à iGoogle.
Pour se connecter
à Google Docs.
Pour se connecter
à Mediayou.
Pour se connecter
à Google Map.
Pour se connecter
à Google.
Pour se connecter
à Wikipédia.
Chapitre 2 : Utilisation de l'Eee PC
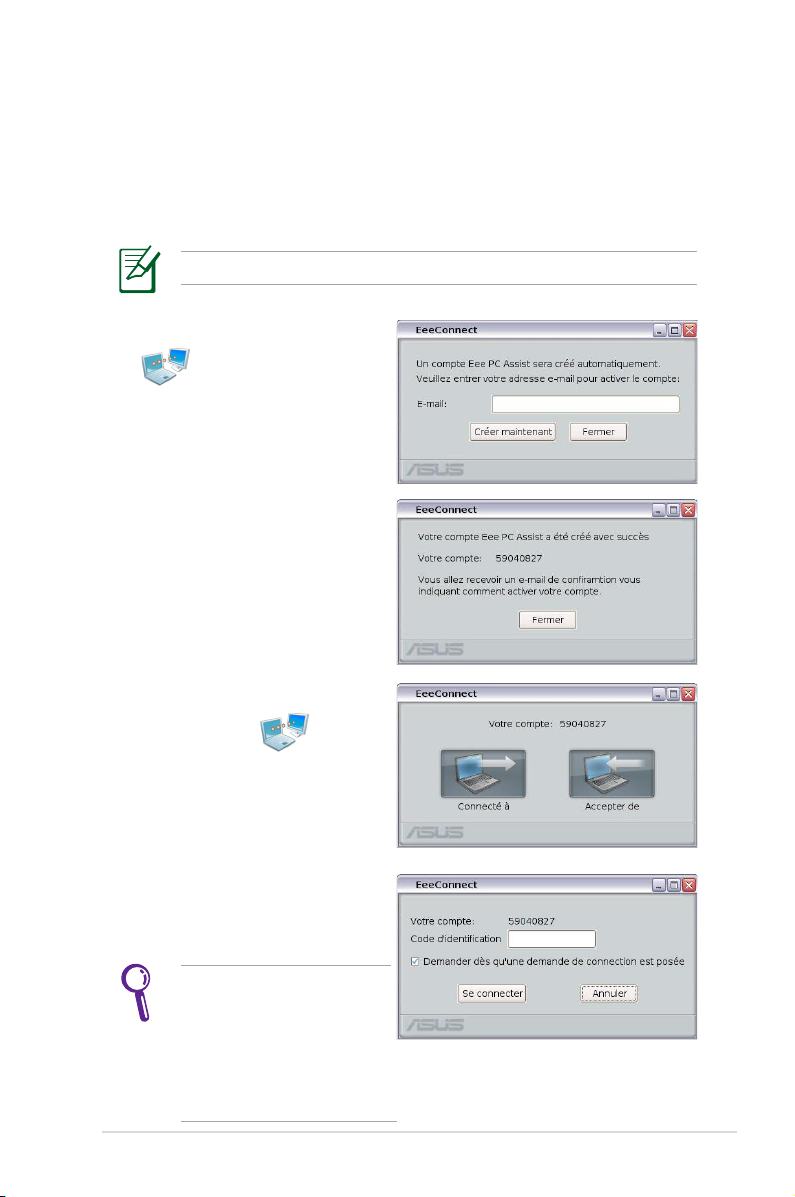
Contrôler votre Eee PC à distance
Eee Connect vous permet de contrôler à distance un autre Eee PC
depuis votre Eee PC.
Pour commencer à utiliser Eee Connect
Assurez-vous que les deux Eee PC sont connectés à Internet.
1. Cliquez surCliquez sur Eee Connect
depuis l'onglet
Internet et saisissez votre
e-mail pour activer votre
compte.
2. Votre compte Eee PC Assist
s'affiche à l'écran. Cliquez sur
Fermer pour quitter
3. Cliquez de nouveau sur
Eee Connect
depuisdepuis
l'onglet Internet. Cliquez
sur Accepter de pour
configurer l'Eee PC que vous
voulez connecter.
4. Saisissez unSaisissez un Code
d'identification et cliquez
sur Connecter.
ASUS Eee PC
N’activez PAS à la case à
cocher Demander dés
qu'une demande de
connection est posée si
vous voulez vous connecter
librement à cet Eee PC.
2-13
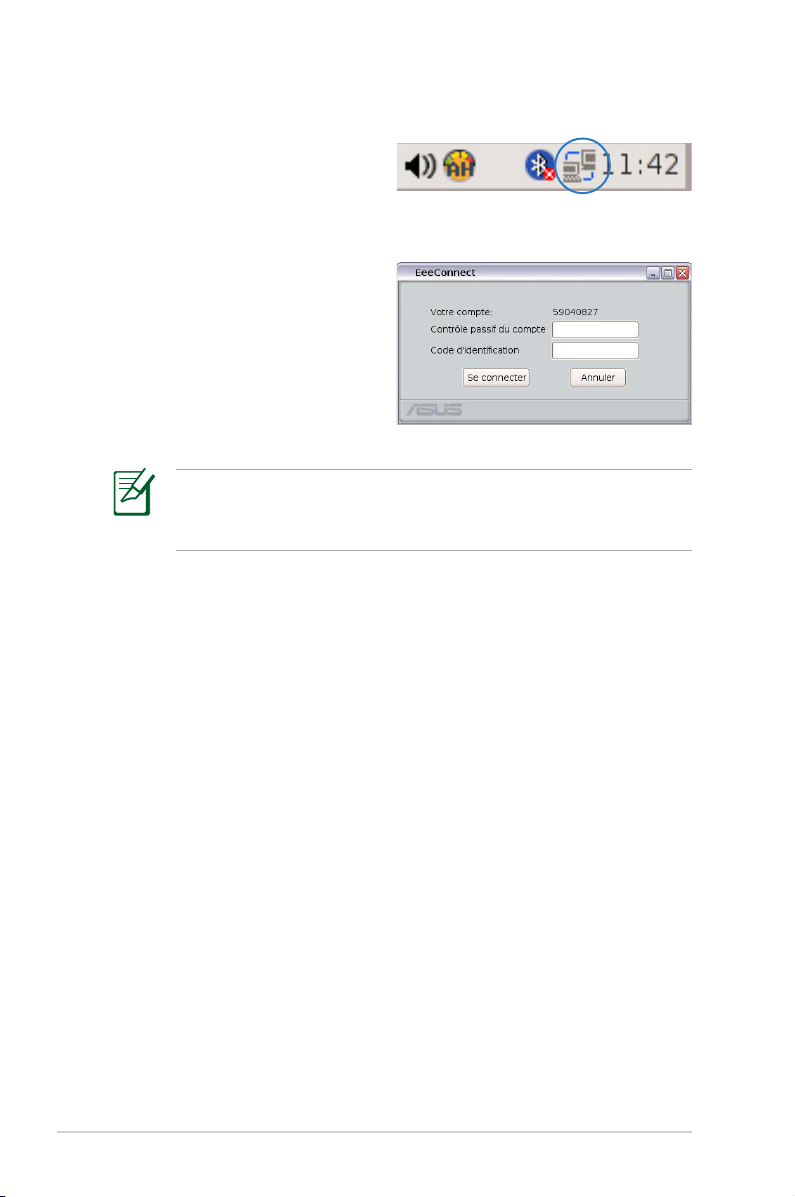
5. L'icône Eee Connect apparaît
dans la zone de notification.
6. Répétez les étapes 1–2 sur l’autre Eee PC pour générer un autre
compte et cliquez sur Se connecte à.
7. Saisissez le compte
auquel vous voulez vous
connecter ainsi que le code
d'authentification, puis
cliquez sur Connecter.
Si vous avez activé la case à cocher Demander à chaque
réception de demande de connexion sur l'autre Eee PC, il vous
faut attendre l’autorisation.
8. Lorsque la connexion est établie avec succès, vous pouvez
contrôler l'autre Eee PC depuis l'écran de connexion de Localhost
Remote Desktop (Bureau à distance de l'hôte local).
2-14
Chapitre 2 : Utilisation de l'Eee PC
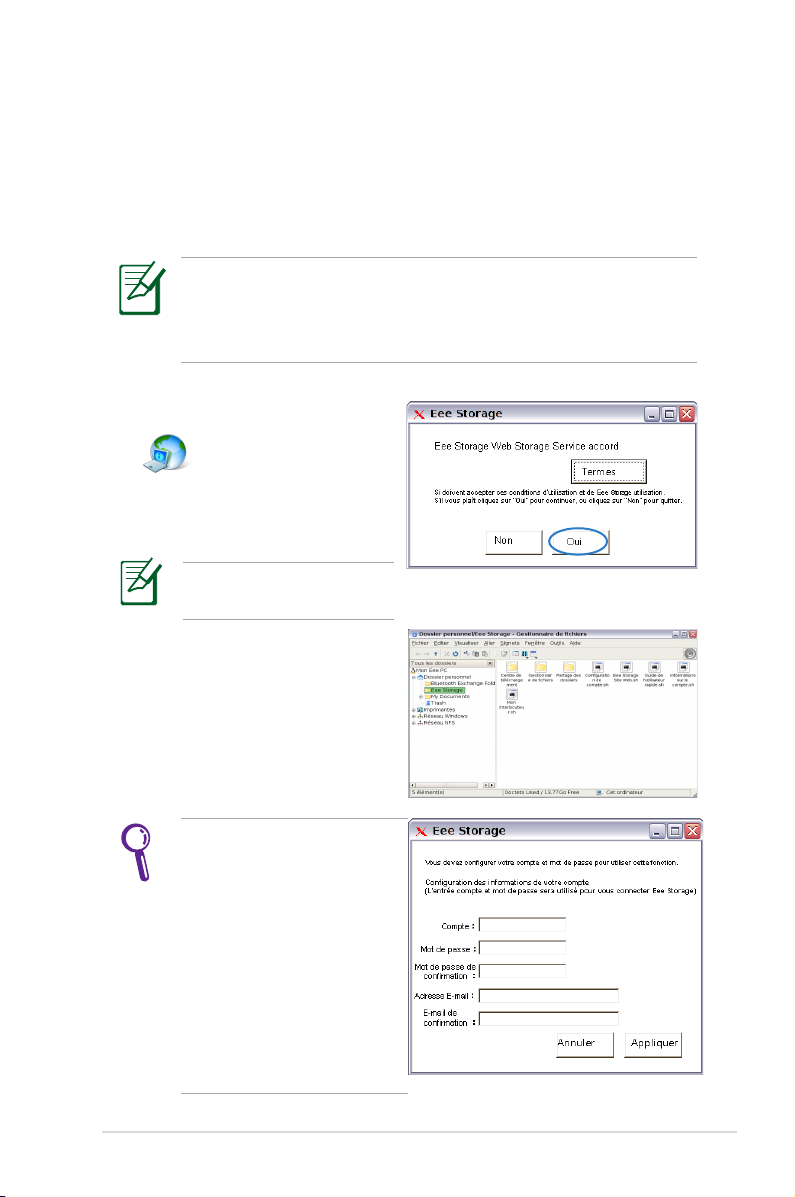
Utiliser Eee Storage
Les utilisateurs d'Eee PC peuvent bénéficier d'un stockage en ligne
gratuit. Avec la connexion Internet, vous pouvez accéder à vos fichiers
fichier, et les partager, à tout moment, où que vous soyez.
Le contenu du service gratuit qui vous est fourni est sujet au contrat
de licence utilisateur Eee Storage. Eee Storage se réserve le droit de
modifier ou de mettre un terme au service de stockage Web fourni,
avec ou sans avertissement supplémentaire.
Pour utiliser Eee Storage :
1. Cliquez sur Web Storage
depuis l’onglet
Internet et lisez l’accord deet lisez l’accord de
service avant de cliquer sur
Oui pour continuer.
Assurez-vous que votre Eee
PC est connecté à Internet.
2. Vous pouvez facilement
glisser et dépoiser pour
télécharger des fichiers vers
votre espace gratuit en ligne.
ASUS Eee PC
Double-cliquez sur
Configurer le compte pour
appliquer un compte et
entrez un mot de passe si
vous avez besoin de fonctions
plus avancées telles que
Partage de groupe. Cet
ensemble de comptes et de
mots de passe est également
indispensable lorsque vous
utilisez le service Eee Storage
avec un autre ordinateur.
2-15
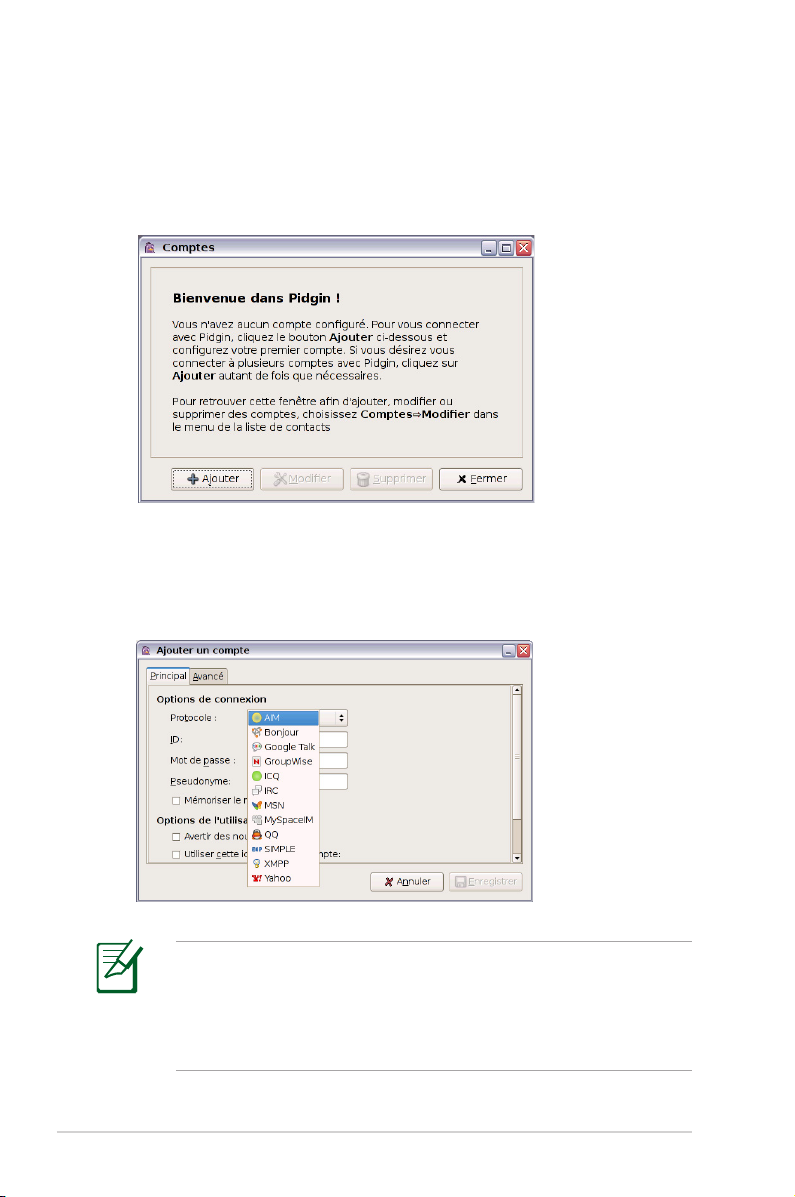
Discuter avec des amis
1. Sous l’onglet Internet, cliquez sur Messenger et l'écran
Bienvenue sur Pidgin s'affiche. Appuyez sur le bouton Ajouter
pour configurer votre compte de messagerie instantanée.
2. Dans le menu déroulant, sélectionnez la messagerie instantanée
que vous utilisez et entrez votre mot de passe ainsi que les autres
informations nécessaires pour vous connecter à votre compte.
2-16
Si vous n'avez pas de compte de messagerie instantanée,
inscrivez-vous auprès de l'un des fournisseurs de service. Si vous
avez plusieurs comptes, appuyez de nouveau sur le bouton
Ajouter pour ajouter et configurer plusieurs comptes de
messagerie instantanée.
Chapitre 2 : Utilisation de l'Eee PC
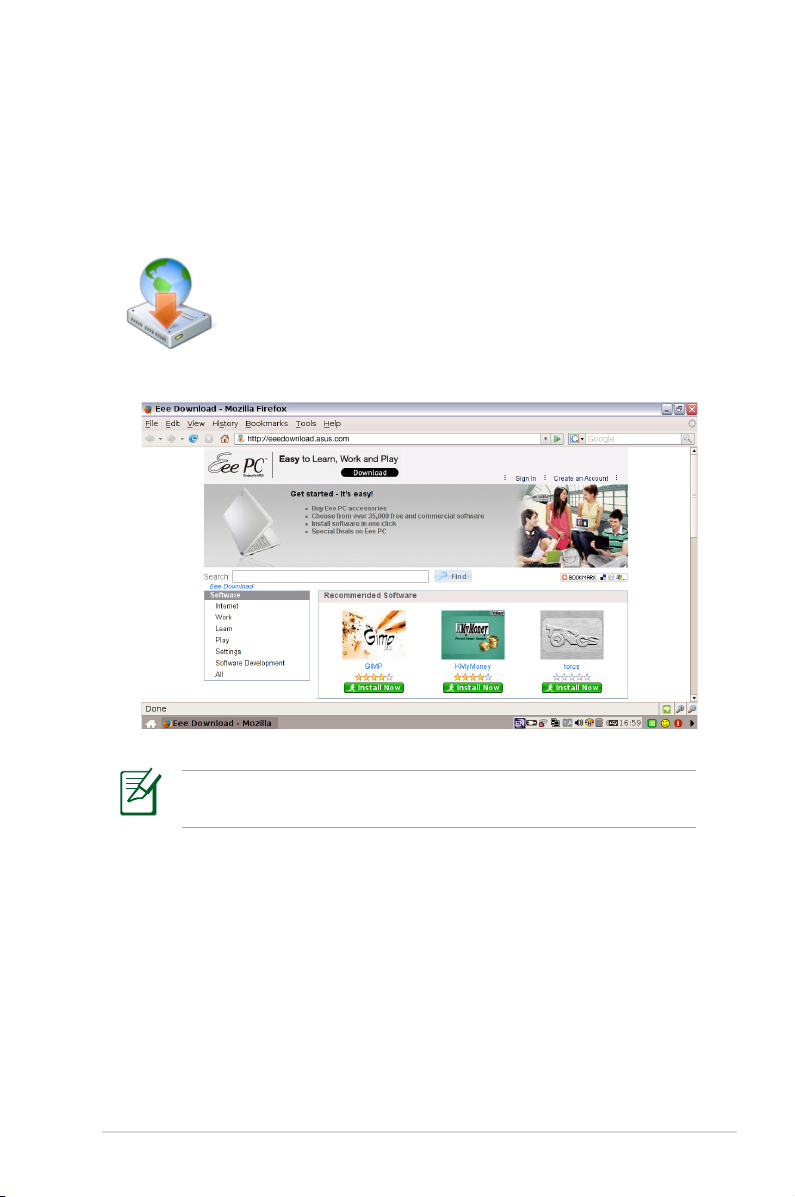
Utiliser Eee Download
Eee Download offre différentes applications logicielles et
divertissements multimédias en ligne. Visitez le site Web Eee (http://
eeedownload.asus.com) pour plus de détails.
Se connecte au site Web de
téléchargement de l’Eee.
ASUS Eee PC
L’aperçu n’est pas disponible. Il vous faut télécharger les applications
logicielles ou les fichiers multimédias avant d’en profiter.
2-17

Travailler
Applications de bureautique
Documents/Feuilles de calculs/Présentations/Lecteur PDF
L'onglet Travailler comprend une suite de logiciels de bureautique :
Documents, Feuilles de calculs, Présentations et Lecteur PDF.
Certaines applications peuvent nécessiter une configuration avant
utilisation. Pour ce faire, suivez les étapes fournies par l’Assistant.
2-18
Démarrer
Démarrer Adobe® PDF
reader.
Démarre la feuille de
calcul pour effectuer
des calculs et gérer
des informations.
Si une erreur se produit lors de l'utilisation de ces applications,
cliquez sur Aide dans le coin supérieur droit et cliquez sur
l'onglet Travailler pour obtenir des instructions détaillées.
l'application pour
créer et partager des
présentations.
Démarrer le
traitement de texte
pour éditer des
documents.
Chapitre 2 : Utilisation de l'Eee PC

Accéder à des fichiers
L'exemple suivant décrit comment repérer et ouvrir votre document
à partir d'un périphérique de stockage externe connecté :
1. Double cliquez sur Documents pour démarrer StarOffice Writer.
2. Dans le menu Fichier, cliquez sur Ouvrir, ou appuyez sur <Ctrl>
+ <O>.
3. A l'invite, choisissez D: et cliquez sur OK pour entrer.
ASUS Eee PC
2-19

4. Sélectionnez le fichier de votre choix et cliquez sur OK pour l’ouvrir.
5. Une fois le fichier ouvert, vous pouvez commencer à modifier
votre document.
2-20
Pour les autres applications de bureautique, suivez les étapes
générales ci-dessus pour accéder à vos fichiers.
Chapitre 2 : Utilisation de l'Eee PC

Courrier
Le client de messagerie Mozilla Thunderbird permet d'importer les
préférences, les paramètres de compte, les carnets d'adresses et
autres données d'un compte existant sur votre ordinateur personnel
ou votre portable. Suivez les étapes fournies par l’Assistant pour
configurer un nouveau compte.
Pour démarrer le client e-mail Mozilla Thunderbird.
Contactez votre fournisseur de service si vous ne connaissez pas
les adresses des serveurs entrants et sortants de votre compte
e-mail.
Notes
Notes vous permet d'écrire des messages importants comme pour un
pense-bête. Vous pouvez avoir plusieurs mémos à la fois.
Ouvre une fenêtre pour laisser des messages.
Math
StarOffice Math est pratique
pour créer des équations et des
formules dans des rapports et
des présentations.
Ouvre StarOffice
Math.
Draw
StarOffice Draw est un outil
d'illustration que vous pouvez
utiliser pour exporter et partager
des dessins.
Ouvre StarOffice
Draw.
Free Mind
Free Mind est un logiciel que vous pouvez utiliser pour faire du
brainstorming, du suivi de projet, de la création de bases de données, etc.
Démarre Free Mind.
ASUS Eee PC
2-21

Gestionnaire de fichiers
Votre Eee PC comprend deux logiciels de gestion de fichiers.
I. Le Gestionnaire de fichiers permet de visualiser tous vos fichiers
et de gérer facilement les données.
Démarre le gestionnaire de fichiers.
Le Eee PC prend en charge la compression de fichiers
uniquement aux formats zip et tgz et l'extraction de fichiers à
partir des formats zip, gz, tar et rar.
Pour repérer et ouvrir un fichier :
1. Branchez votre clé USB ou votre disque dur externe USB
contenant les données de votre choix sur le Eee PC.
2. Sélectionnez Ouvrir avec le Gestionnaire de fichier Xandros.
2-22
Chapitre 2 : Utilisation de l'Eee PC

3. Tous les fichiers et dossiers stockés sur votre périphérique
de stockage externe USB apparaissent dans le panneau
de droite. Double-cliquez sur le fichier de votre choix pour
l'ouvrir.
• Pour un repérage des fichiers plus rapide, utilisez l'arborescence
située dans le panneau de gauche.
• Pour enlever le périphérique USB connecté, cliquez avec
le bouton droit sur l'icône USB située dans la zone de
notification et sélectionnez Retirer en toute sécurité.
ASUS Eee PC
2-23

Accessoires et dictionnaire
Les accessoires fournis, Calculatrice et Capture d'écran, sont
pratiques et faciles à utiliser ; le Dictionnaire intégré évite de vous
perdre dans les traductions.
Calculatrice et capture d'écran
Cliquez sur Accessoires pour commencer à utiliser les applications
suivantes.
Ouvre la calculatrice.
Appuyez sur
l'outil de capture d'écran et capturer l'écran complet.
(<Fn> + <Prt Sc>) pour lancer directement
+
Dictionnaire (en fonction des pays)
Démarre le dictionnaire.
Le dictionnaire n'est disponible que dans certaines zones, mais
les utilisateurs d'autres zones peuvent toujours obtenir cette
application à partir du serveur ASUS via la fonction d'Ajout/
Suppression de logiciels.
Lance l'application
de capture d'écran.
2-24
Chapitre 2 : Utilisation de l'Eee PC

Apprendre
Science
Dans l’onglet Science, vous retrouverez un Tableau périodique des
éléments interactif, et une Carte stellaire. Cliquez sur l’icône pour Cliquez sur l’icône pourCliquez sur l’icône pour
commencer votre leçon de science.
1. Le Tableau périodique des éléments fournit diverses
informations, dont l'image, les informations sur l'énergie,
les données chimiques et le modèle atomique de tous les
éléments. Cliquez sur un élément pour obtenir les informations
correspondantes.
2. Carte stellaire fournit une vue panoramique des étoiles et des
constellations. Vous pouvez vérifier le carte des étoiles même
pendant la journée.
ASUS Eee PC
Ouvre la classification périodique des éléments.
Pour lancer Stellarium.
2-25

Jeux de langue
Plusieurs jeux d'apprentissage de l’anglais sont à votre disposition
dans l’icône Jeux de langue. Il s’agit d’exercices d'entrainement
pour l'écriture et l'orthographe anglaise.
Pour lancer l'outil d'entrainement à la frappe.
Pour lancer le jeu d’orthographe.
Pour lancer le jeu du pendu.
Maths
Étudiez les fractions avec votre tuteur personnel sur le Eee PC. Le
tutoriel de fractions explique clairement le principe des fractions.
L'outil de géométrie vous permet de dessiner des points, des lignes,
des polygones, etc. afin de construire des objets dans l'espace.
Le traceur de fonctions est un outil utile pour tracer différentes
expressions fonctionnelles. Vous pouvez effectuer un zoom avant et
arrière sur le graphique correspondant.
2-26
Pour lancer le
tutoriel sur les
fractions.
Pour lancer l'outil
de géométrie
interactive.
Pour lancer le
traceur de fonctions.
Chapitre 2 : Utilisation de l'Eee PC

Peinture
L'icône Peinture comprend un programme d'édition d'images
(Peinture) et un programme de dessin (Tux Paint).
Démarre mtPaint. Démarre Tux Paint.
Formation Web
Cette icône vous renvoie au site d’apprentissage anglophone
Skoool (www.skoool.com). Cliquez sur votre pays ou sur le pays que
vous voulez visiter et entrez.
Mebook
Démarre le MeReader pour la lecture d'e-books.
ASUS Eee PC
Jeu pour enfants
Apprenez par le jeu.
2-27

Multimédia
Lecteur de DVD
Démarre le lecteur
de DVD.
L’Eee PC n’est pas vendu
avec un lecteur optique
externe. Achetez un
lecteur de disque optique
optionnel en fonction de
vos besoins.
2-28
Media Player
Appréciez votre
musique et vos
films avec le lecteur
Media Player.
Déplacez le curseur sur
les éléments de l’interface
utilisateur, et un message
contextuel affiche la
fonction du bouton ou du
curseur.
Chapitre 2 : Utilisation de l'Eee PC

Gestionnaire de musique
Le gestionnaire de musique intégré vous permet de gérer vos
données multimédia.
Pour lancer le gestionnaire de musique.
•
La fermeture de la fenêtre principale ne fait que réduire le
gestionnaire de musique
quitter le gestionnaire de musique, cliquez sur Actions >
Quitter.
• Tous les droits des échantillons de musique intégrés sont
réservés à Michelle Chen. La copie, la reproduction, la diffusion
et l’interprétation en public sont interdites sans autorisation.
dans la zone de notification
. Pour
ASUS Eee PC
2-29

Gestionnaire de photo
Gérez, visualisez et éditez les fichiers images avec le
Gestionnaire de photo.
Le Gestionnaire de photo prend en charge les fichiers aux
formats PNG, JPG, TIF, TIFF, GIF, BMP, XPM, PPM, PNM, XCT, PCX.
Gestionnaire de vidéo
Démarre le gestionnaire de vidéo.
2-30
Le ASUS Eee PC prend en charge les fichiers vidéo et audio dans
les formats suivants : formats wmv, DVD, MPEG1, MPEG2, MPEG4
SP, Xvid, mp3, wma, ogg, wav, MPEG4 AAC, PCM, Dolby digital
(décodage 2.0). Les codecs réellement pris en charge varient en
fonction du modèle.
Chapitre 2 : Utilisation de l'Eee PC

Webcam
Cliquez sur Webcam et démarrez l'enregistrement video ou la
capture d'image.
Pour activer la Webcam.
Magnétophone
Vous permet d'enregistrer une séquence sonore.
Pour lancer le magnétophone
Picasa
Vous permet de gérer et de télécharger vos photos facilement.
Pour lancer Picasa2.
Jeux
Choisissez un jeu et amusez-vous.
ASUS Eee PC
2-31

Réglages
Bluetooth
Grâce à la technologie Bluetooth, plus de besoin de câbles pour
connecter des appareils équipés du Bluetooth, tels que des PC
portables, des PC de bureau, des téléphones portables ou des PDA.
Activer et lancer l'utilitaire Bluetooth
1. Appuyez sur <Fn> + <F2> jusqu'à ce que Bluetooth ON ou
WLAN & Bluetooth ON s'affiche.
2. Depuis l'onglet Réglages, cliquez sur Bluetooth.
3. Cliquez sur Découverte > Découverte de dispositifs, ou
appuyez sur <F5> directement pour rechercher les dispositifs
alentours.
2
3
4. Choisissez le dispositif équipé du Bluetooth auquel vous voulez
vous connecter et cliquez sur Découverte > Découverte de
service pour détecter les services disponibles.
2-32
Chapitre 2 : Utilisation de l'Eee PC

5. Les boutons colorés sont
les services disponibles - les
services indisponibles étant
ombrés.
6. Pour transférer des fichiers
vers le dispositif choisi, cliquez
sur le boutonTransfert
de fichiers et cliquez sur
Connecter.
Vous pouvez également cliquer sur Objet Push si vous voulez
envoyer, obtenir ou échanger des cartes.
7. Saisissez la clé pour établir la
connexion avec le dispositif
équipé du Bluetooth choisi et
cliquez sur OK.
8. Une fois la connexion établie,
vous pouvez transférer des
fichiers via le Bluetooth.
ASUS Eee PC
2-33

Mode Bureau
Le Mode Bureau vous permet de choisir le mode d'affichage et de
régler la résolution d'affichage de votre Eee PC.
Vous pouvez utiliser à la fois l'affichage externe et interne, l'affichage
externe seul ou l'affichage interne seul. Si aucun affichage externe
n’est connecté, les deux premières options sont grisées. Vous pouvez
également régler manuellement la résolution d'affichage ou utiliser
le réglage automatique.
Cliquez pour régler la résolution d'affichage.
2-34
Si vous réglez votre résolution d'affichage sur 600x480 ou inférieure,
utilisez le touchpad pour faire défiler l'écran vers le haut ou vers bas.
Branchez un moniteur externe avant de démarrer le Eee PC.
Si vous avez installé Windows XP sur votre Eee PC, cliquez avec le
bouton droit sur l'icône de l'utilitaire du ASUS Eee PC située dans
la zone de notification pour régler la résolution d'affichage.
Chapitre 2 : Utilisation de l'Eee PC

Antivirus
Sous l’onglet Réglages, sélectionnez Antivirus et effectuez une
recherche de virus afin de protéger au maximum votre Eee PC.
Cliquez pour démarrer l'application antivirus.
Volume
Cliquez sur l'icône Volume pour ouvrir le
panneau de configuration. Ajustez le volume et
effectuez la balance du système en déplaçant
les curseurs.
ASUS Eee PC
Cliquez pour régler le volume.
2-35

Arrêt instantané
Cliquez sur Arrêt instantané et sélectionnez l’action de votre choix
dans la boîte de dialogue, comme illustré ci-dessous. Vous pouvez
lancer le gestionnaire des tâches, mettre en veille, redémarrer ou
éteindre le système.
Imprimantes
Pour configurer votre imprimante, double cliquez sur Imprimantes
puis sur Ajouter pour ajouter une nouvelle imprimante. Les
imprimantes installées s'affichent dans la fenêtre.
2-36
Référez-vous à la liste des fournisseurs agréés en annexe, ou
visitez notre site Web pour obtenir la toute dernière liste des
fournisseurs d'imprimantes.
Chapitre 2 : Utilisation de l'Eee PC

Infos système
Cette option affiche les informations système de votre Eee PC.
Les informations système affichées varient en fonction du
modèle.
Date & Heure
Pour régler la date et l'heure de votre Eee PC.
ASUS Eee PC
2-37

Personnalisation
Sélectionnez Personnalisation
pour rectifier vos informations ou
modifier vos préférences.
Gestionnaire de logiciels
Vous pouvez télécharger et installer des logiciels/BIOS depuis notre
serveur via un accès réseau. Suivez les instructions ci-dessous pour
installer des logiciels/BIOS. Vous avez également la possibilité de
supprimer ultérieurement les logiciels/BIOS que vous avez installés
depuis notre serveur lorsque vous n’en avez plus besoin.
La suppression de logiciels pré-installés est interdite.
Pour mettre à jour le BIOS :
NE PAS éteindre ou redémarrer le système ou débrancher le
cordon d’alimentation pendant la mise à jour du BIOS ! Ceci
pourrait causer une erreur de redémarrage du système.
1. Assurez-vous que vous êtes connecté à un réseau.Assurez-vous que vous êtes connecté à un réseau.
2. Allez dansAllez dans Paramètres > Ajouter/Supprimer des logiciels.
3. Cliquez sur l'ongletCliquez sur l'onglet Paramètres en haut pour changer de
catégorie.
2-38
Chapitre 2 : Utilisation de l'Eee PC

4. Cliquez sur le boutonCliquez sur le bouton Ouvrir dans Mises à jour du BIOS
3
4
5. Repérez le dernier BIOS et cliquez sur le boutonRepérez le dernier BIOS et cliquez sur le bouton Installer
pour mettre à jour le BIOS.
6. Cliquez surCliquez sur OK pour redémarrer et mettre à jour le BIOS.
ASUS Eee PC
2-39

Mises à jour logicielles faciles
Une icône de mise à jour logicielle
dans la zone de notification
fonctionne comme un pensebête. Elle vérifie les mises à jour,
les télécharge et les installe en
fonction de vos préférences.
Vérifiez les mises à jour
Cliquez avec le bouton droit
de la souris sur l'icône de
mise à jour logicielle dans
la zone de notification et
choisissez Vérifier les mises
à jour pour rechercher
manuellement les dernières
mises à jour disponibles.
Paramètres
Cliquez avec le bouton droit
de la souris sur l'icône de
mise à jour logicielle dans
la zone de notification et
sélectionnez Préférences
pour personnaliser votre
configuration.
2-40
Chapitre 2 : Utilisation de l'Eee PC

Touchpad
Modifiez lesparamètres de votre touchpaden cliquant surles paramètres de votre touchpad en cliquant sur Touchpad.
Vous pouvez ajuster tous les réglages du touchpad.
Utilitaire de disque
Le fait de choisir Utilitaire de
disque vous permet de contrôler
l'état du disque de votre Eee PC y
compris l'espace disque, l'espace
utilisé et l'espace restant. Cliquez
sur les onglets pour changer de
lecteur de disque.
• Le disque supplémentaire peut ne pas être disponible sur
• L’espace disque varie en fonction du modèle.
ASUS Eee PC
tous les modèles de Eee PC.
2-41

Outil de diagnostic
L'Outil de diagnostic permet de vous dépanner facilement.
Infos système
Cliquez sur le bouton Infos système sur la gauche pour afficher les
informations du système.
Cliquez sur le bouton Détails en haut pour basculer entre le résumé
des informations système et les détails
Les informations sur le système varient en fonction du modèle.
Test du système
Cliquez sur le bouton Test du système situé sur la gauche pour
démarrer la vérification du système. Sélectionnez l'élément que vous
souhaitez tester et suivez l'Assistant pour mener à bien le test.
2-42
Chapitre 2 : Utilisation de l'Eee PC

Nous contacter
Si après avoir testé le système, vous ne trouvez pas la solution à
votre problème, n’hésitez pas à cliquer sur Envoryer remarques a
vec journal systéme sur la gauche pour envoyer le journal de test
à l'équipe de support ASUS. Notre personnel technique est à votre
disposition pour résoudre vos problèmes.
Avant d'envoyer le journal, veuillez au préalable définir un
compte de messagerie client Mozilla Thunderbird. Référez-vous
à la page 2-21 pour les détails.
ASUS Eee PC
2-43

EeeAP
EeeAP vous permet de vous connecter au réseau sans fil EeeAP
facilement.
Cliquez pour démarrer EeeAP.
1. Cliquez sur EeeAP pour
démarrer l'Assistant de
configuration EeeAP.
L'Assistant de configuration
détecte le point d'accès
EeeAP le plus proche et
obtient automatiquement
le SSID et le mot de passe.
Cliquez sur Connecter pour
établir la connexion.
2. Pour modifier le point
d'accès sans fil EeeAP,
cliquez sur l'onglet
Réglages en haut et
saisissez votre SSID préféré
ainsi que le mot de passe.
3. Cliquez sur Appliquer pour modifier la configuration.
4. Cliquez sur l'onglet Connecter en haut et cliquez sur
Connecter en bas pour créer la nouvelle connexion.
2-44
Chapitre 2 : Utilisation de l'Eee PC

Commande vocale (en fonction des pays)
Pour utiliser votre Eee PC les mains libres. Avec la commande vocale,
vous pouvez lancer les utilitaires de l'Eee PC sans toucher au clavier.
Cliquez pour activer Commande vocale.
Suivez les instructions ci-dessous pour utiliser la commande vocale :
1. Sous l’onglet Réglages, cliquez sur Commande vocale.
2. Dr. E apparaît pour vous apprendre à utiliser la fonction
Commande vocale.
Dr. E disparaît après un certain temps. Cliquez sur l'icône
Commande vocale dans la zone de notification ou appuyez sur
<F10> pour appeler Dr. E en cas de besoin.
ASUS Eee PC
2-45

Gestionnaire des tâches
Le Gestionnaire des tâches affiche les processus applicatifs. Si vous
trouvez que votre Eee PC tourne trop lentement, il vous suffit d’interrompre
l’application via le Gestionnaire des tâches.
Suivez les instructions ci-dessous pour interrompre des applications :
1. Double cliquez sur l'icône SOS située dans la zone de
notification pour afficher les applications en cours d'exécution.
Ou appuyez directement sur
+
(<Fn> + <F9>) pour
lancer le Gestionnaire des tâches.
2. Sélectionnez une application que vous jugez non nécessaire et
qui utilise les ressources du système, puis cliquez sur Terminer
pour terminer le processus.
L'utilisation du Gestionnaire des tâches pour interrompre
des applications peut causer des dégâts aux fichiers en cours
d’utilisation. Nous vous recommandons de ne pas utiliser
le Gestionnaire des tâches pour arrêter les applications qui
tournent sur vos données importantes, ou bien de sauvegarder
vos données importantes avant d'utiliser le Gestionnaire des tâches.
2-46
Chapitre 2 : Utilisation de l'Eee PC

Favoris
Cliquez pour
contacter ASUS
VIP et apporter des
suggestions.
Personnaliser
Cliquez pour
contacter le site
Web d'ASUS
et obtenir
les dernières
informations sur
les produits.
Personnalisez vos favoris dans
l'onglet Favoris. Cliquez sur
Personnaliser et commencez à
ajouter ou à supprimer vos favoris.
Sélectionnez, dans la liste des
favoris disponibles dans le
panneau de gauche, un élément
que vous souhaitez inclure à vos favoris et cliquez sur Ajouter. Pour
supprimer un favori de votre liste de favoris actuelle, sélectionnez un
élément dans le panneau de droite et cliquez sur Supprimer.
L'ordre des éléments dans la liste correspond à l'ordre
d'affichage dans l'onglet Favoris.
ASUS Eee PC
2-47

2-48
Chapitre 2 : Utilisation de l'Eee PC

Récupération du système
Récupération du système
3

Récupération du système
Pour effectuer une remise en état du système, trois méthodes sont à
votre disposition. Voir les sections suivantes pour plus de détails.
Il se peut que le fichier d’image OS intégré au DVD de remise
en état ne corresponde pas à la version la plus récente. Après
la récupération du système, utilisez Ajouter/supprimer des
programmes dans le menu Configuration pour mettre à jour
votre système d’exploitation.
Vous perdrez toutes vos données lors de la remise en état du
système. Sauvegardez donc vos données importantes avant de
faire une remise en état de votre système.
Utiliser une partition cachée
1. Maintenez enfoncée la touche <F9> pendant le démarrage
(nécessite une partition de remise en état).
Si vous avez installé Windows XP sur votre Eee PC, la partition
cachée intégrée aura été effacée et ne pourra pas être utilisée
pour la remise en état du système.
2. Sélectionnez Restaurer les réglages d’usine et appuyez sur
<Entrée> pour commencer la remise en état du système.
3-2
Normal Boot
Perform Disk Scan
Restore Factory Settings
Use the ↑ and ↓ keys to select which entry is highlighted.
Press enter to boot the selected OS, 'e' to edit the
commands before booting, or 'c' for command-line.
Si la remise en état du système échoue, il peut y avoir un problème
avec le lecteur de disque devotreEee PC.lecteur de disque de votre Eee PC. de votre Eee PC.
Chapitre 3 : Récupération du système

Utilisation du DVD de remise en état
1. Branchez un lecteur optique DVD externe sur votre Eee PC et
insérez le DVD de remise en état dans le lecteur optique (le
système doit être allumé).
2. Redémarrez le système et appuyez sur <ÉCHAP> au démarrage,
de sorte que l'écran Veuillez choisir le périphérique de
démarrage apparaisse. Choisissez USB:XXXXXX (peut porter le
nom du fabricant du lecteur de disque optique) pour démarrer
à partir du lecteur optique en utilisant le DVD de remise en état
Please select boot device:
HDD:SM-ASUS_PHISON_OB SSD
HDD:SM-ASUS_PHISON SSD
USB:Slimtype DVD
↑ and ↓ to move selection
ENTER to select boot device
3. Entrez oui et appuyez sur <Entrée> pour continuer la remise en
état du système :
ISOLINUX 3.11 2005-09-02 Copyright (C) 1994-2005 H. Peter Anvin
.
Press <Space> for Troubleshooting Menu...
Loading /boot/vmlinuz.......................
Loading /boot/initrd.gz..............................
Ready.
Uncompressing Linux... Ok, booting the kernel.
Waiting 5 Sec
Ready to image Eee PC using build 2008.03.05_21.08.
Enter "yes" to continue, anything else to reboot.
yes
4. Lorsque le système a été remis en état, appuyez sur <Entrée> pour
redémarrer le système.
ASUS Eee PC
3-3

Utilisation d’une clé USB
Vous avez besoin d’un autre PC et d’une clé USB (capacité supérieure
à 2 Go) pour récupérer le système du Eee PC.
Vous allez perdre toutes vos données stockées sur la clé USB.
Veuillez sauvegarder vos données importantes avant d'utiliser
votre clé USB.
Suivez les étapes suivantes pour lancer la récupération du système à
partir d’une clé USB :
1. Branchez votre clé USB (capacité supérieure à 2 Go) sur un autre
PC/portable (équipé de Windows XP ou d'une version supérieure)
et insérez en même temps le CD de support sur ce PC/portable.
2. Cliquez sur Utilitaires sur la gauche et sélectionnez Utilitaire
Flash USB Linux ASUS.
3. Choisissez Copier les fichiers
images Eee PC sur le flash
USB et le rendre bootable.
Dans le cas où plusieurs
clés USB seraient
connectées au PC, soyez
vigilant lorsque vous
sélectionnez la clé.
3-4
Chapitre 3 : Récupération du système

4. Éjectez le CD de support, insérez le DVD de récupération, et
cliquez sur Exécuter.
5. Cliquez sur Oui pour continuer. Le système commence à
formater votre clé USB.
6. Une boîte de dialogue apparaît. Suivez les instructions pour
éjecter la clé USB et la rebrancher sur votre PC/Portable. Cliquez
sur Réessayer pour continuer.
7. Cliquez sur OK pour terminer le processus.
ASUS Eee PC
3-5

8. Branchez la clé USB sur votre Eee PC.
9. Redémarrez le système et appuyez sur <ÉCHAP> au démarrage,
de sorte que l'écran Please select boot device apparaisse.
Choisissez USB:XXXXXX (peut porter le nom du fabricant de la
clé USB) pour démarrer à partir de la clé USB.
Please select boot device:
HDD:SM-ASUS_PHISON_OB SSD
HDD:SM-ASUS_PHISON SSD
USB:XXXXXXXX
↑ and ↓ to move selection
ENTER to select boot device
10. Saisissez yes et appuyez sur <Entrée> pour continuer la
récupération du système.
ISOLINUX 3.11 2005-09-02 Copyright (C) 1994-2005 H. Peter Anvin
.
Press <Space> for Troubleshooting Menu...
Loading /boot/vmlinuz.......................
Loading /boot/initrd.gz..............................
Ready.
Uncompressing Linux... Ok, booting the kernel.
Waiting 5 Sec
Ready to image Eee PC using build 2008.03.05_21.08.
Enter "yes" to continue, anything else to reboot.
yes
11. Lorsque la récupération est terminée, enlevez la clé USB et appuyez
sur <Entrée> pour redémarrer le système.
3-6
Chapitre 3 : Récupération du système

Reformater la clé USB
Pour utiliser normalement la clé USB sous Windows, suivez les
instructions ci-dessous afin de reformater votre clé USB.
1. Branchez votre clé USB sur un autre PC/portable et insérez en
même temps le CD de support sur ce PC/portable.
2. Cliquez sur Utilitaires situé sur la gauche et sélectionnez
Utilitaire ASUS de flashage USB sous Linux.
3. Sélectionnez Reformatez le disque flash USB au format
Windows FAT16 et cliquez sur Exécuter.
4. Cliquez sur OK pour terminer le formatage de la clé.
ASUS Eee PC
3-7

3-8
Chapitre 3 : Récupération du système

Préparation à l'installation de Windows® XP
Installation de Windows® XP
Informations sur le CD de support
Installation de
4
Windows® XP

Préparation à l'installation de
Windows® XP
Avant d'installer le système d'exploitation Windows® XP sur votre
Eee PC, vous devez disposer :
• d’un DVD-ROM USB 2.0 ;
• du CD officiel de Windows® XP Service Pack 2 de Microsoft®;
• d’une clé USB (capacité supérieure à 1 Go) ou d’un lecteur de
disque dur externe ;
• du CD de support du ASUS Eee PC.
• L'ancienne version du système d’exploitation Windows® ne
prend pas en charge les DVD-ROM USB. Assurez-vous que le CD
que vous avez est bien Windows® XP Service Pack 2.
• Votre Eee PC peut ne pas être en mesure de détecter toutes
les clés USB. Nous vous recommandons d'utiliser une clé USB
inférieure à 2 Go.
Installation de
Windows® XP
Suivez les instructions ci-dessous pour installer Windows® XP service
pack 2 :
1. Branchez le cordon d'alimentation sur votre Eee PC.
2. Insérez le CD Windows XP Service Pack 2 dans le lecteur DVDROM USB et branchez le lecteur optique USB sur votre Eee PC.
3. Appuyez sur <ECHAP> au démarrage et l'écran Please select
boot device apparaît. Choisissez USB:XXXXXX (peut porter le
nom de la marque du lecteur optique) pour démarrer depuis le
lecteur optique.
Please select boot device:
HDD:SM-ASUS-PHISON SSD
HDD:SS-ASUS-PHISON SSD
USB:XXXXXXXX
↑ and ↓ to move selection
ENTER to select boot device
4-2
Chapitre 4 : Installation de Windows® XP

4. L'écran d'installation de Windows® XP s’affiche. Veuillez
supprimer toute partition existante.
Attention ! La suppression de toutes les partitions existantes
entraine la perte de toutes vos données. Veuillez sauvegarder vos
données importantes avant d'installer Windows® XP sur votre
Eee PC.
5. Appuyez sur <Entrée> et sélectionnez Formater la partition
en utilisant le système de fichiers NTFS pour démarrer
l'installation de Windows® XP.
6. Suivez les instructions à l'écran pour terminer le processus
d'installation.
7. Après le lancement de Windows, insérez le CD de support dans
lecteur le DVD/CD-ROM USB et cliquez sur Installer – Assistant
d'installation des pilotes pour installer tous les pilotes.
ASUS Eee PC
4-3

Informations sur le CD de support
Le CD de support inclus dans l'emballage du Eee PC contient les
pilotes, les applications logicielles et les utilitaires que vous pouvez
installer pour activer toutes les fonctionnalités.
Tous les écrans qui suivent n'apparaissent que sous
l'environnement Windows® XP SP2.
Exécution du CD de support
Insérez le CD de support dans le lecteur optique externe. Le CD
affiche automatiquement le menu Pilotes si Autorun est activé sur
votre ordinateur.
Si Autorun N'est PAS activé sur votre ordinateur, parcourez le
contenu du CD de support pour repérer le fichier ASSETUP.EXE
dans le dossier BIN. Double cliquez sur le fichier ASSETUP.EXE
pour exécuter le CD.
Les pilotes et utilitaires fournis sur le DVD de support peuvent varier
en fonction du modèle et sont sujets à modification sans préavis.
Menu pilotes
Le menu pilotes affiche les pilotes des périphériques disponibles
lorsque le système détecte des périphériques installés. Installez les
pilotes nécessaires pour activer les périphériques.
Cliquez pour aller à
la page suivante
4-4
Chapitre 4 : Installation de Windows® XP

Cliquez pour aller à
la page précédente
Menu utilitaires
Le menu Utilitaires affiche les applications prises en charge par le
Eee PC.
Cliquez pour aller à
la page suivante
ASUS Eee PC
4-5

Cliquez pour aller à
la page précédente
Contact
Cliquez sur l’onglet Contacts pour afficher les informations de contact
d'ASUS.
Autres informations
Les icônes situées dans le coin supérieur droit de l'écran fournissent
des informations supplémentaires sur le Eee PC et sur le contenu du
CD de support. Cliquez sur une icône pour afficher les informations.
Informations système
Contenu du CD
4-6
Assistance technique
Liste des fichiers
Chapitre 4 : Installation de Windows® XP

Déclaration sur les marques commerciales
Licence publique générale GNU
Informations de copyright
Clause de responsabilité limitée
Service et assistance
Annexe
A

Déclaration sur les marques
commerciales
Le service Google Talk et ses logos sont des marques commerciales
de Google Inc.
Le service GroupWise et ses logos sont des marques commerciales de
Novell Inc.
Le service MSN et ses logos sont des marques commerciales de
Microsoft Corporation.
Le service QQ et ses logos sont des marques commerciales de Tencent
Inc.
Le service Yahoo! et ses logos sont des marques commerciales de
Yahoo!
Tous les autres services et logos sont soit des marques commerciales,
soit des marques déposées de leurs détenteurs respectifs.
A-2
Annexe

GNU General Public License
Licensing Information
This product includes copyrighted third-party software licensed under
the terms of the GNU General Public License. See The GNU General
Public License for the exact terms and conditions of this license.
Specially, the following parts of this product are subject to the GNU GPL:
• The Linux operating system kernel
• Firefox
• Kworldclock
• Pidgin
• KCal
• Kontact
• KSnapshot
• Thunderbird
• Knotes
• Kalzium
• Kstars
• Tux Typing
• KMessedWords
• KHangMan
• Kbruch
• Freemind
• Stellarium
• Tux, of Math Command
• Kig
• KmPlot
• mtPaint
• Tux Paint
• KPatience
• Frozen Bubble
• Crack Attack
• GNOME Sudoku
• KTuberling
• LTris
• The KControl Xprinters Module
• The KControl Clock Module
• GSynaptics
• Gcompris
• Enigma
• Supertux
• Boswars
• Xmahjongg
• Tuxpuck
All listed software packages are copyright by their respective authors.
Refer to the source code for detailed information.
ASUSTeK COMPUTER Inc. has exposed the full source code of the GPL
licensed software, including any scripts to control compilation and
installation of the object code. All future firmware updates will also be
accompanied with their respective source code. For more information
on how you can obtain our open source code, visit our website (http://
support.asus.com.tw/download/).
ASUS Eee PC
A-3

GNU GENERAL PUBLIC LICENSE
Version 2, June 1991
Copyright (C) 1989, 1991 Free Software Foundation, Inc.,
51 Franklin Street, Fifth Floor, Boston, MA 02110-1301 USA
Everyone is permitted to copy and distribute verbatim copies
of this license document, but changing it is not allowed.
Preamble
The licenses for most software are designed to take away your freedom
to share and change it. By contrast, the GNU General Public License is
intended to guarantee your freedom to share and change free software-
-to make sure the software is free for all its users. This General Public
License applies to most of the Free Software Foundation's software
and to any other program whose authors commit to using it. (Some
other Free Software Foundation software is covered by the GNU Lesser
General Public License instead.) You can apply it to your programs, too.
When we speak of free software, we are referring to freedom, not price.
Our General Public Licenses are designed to make sure that you have
the freedom to distribute copies of free software (and charge for this
service if you wish), that you receive source code or can get it if you
want it, that you can change the software or use pieces of it in new
free programs; and that you know you can do these things.
To protect your rights, we need to make restrictions that forbid anyone
to deny you these rights or to ask you to surrender the rights. These
restrictions translate to certain responsibilities for you if you distribute
copies of the software, or if you modify it.
For example, if you distribute copies of such a program, whether gratis
or for a fee, you must give the recipients all the rights that you have.
You must make sure that they, too, receive or can get the source code.
And you must show them these terms so they know their rights.
A-4
Annexe

We protect your rights with two steps: (1) copyright the software,
and (2) offer you this license which gives you legal permission to
copy, distribute and/or modify the software.
Also, for each author's protection and ours, we want to make certain
that everyone understands that there is no warranty for this free
software. If the software is modified by someone else and passed
on, we want its recipients to know that what they have is not the
original, so that any problems introduced by others will not reflect
on the original authors' reputations.
Finally, any free program is threatened constantly by software
patents. We wish to avoid the danger that redistributors of a free
program will individually obtain patent licenses, in effect making the
program proprietary. To prevent this, we have made it clear that any
patent must be licensed for everyone's free use or not licensed at all.
The precise terms and conditions for copying, distribution and
modification follow.
TERMS AND CONDITIONS FOR COPYING,
DISTRIBUTION AND MODIFICATION
0. This License applies to any program or other work which contains
a notice placed by the copyright holder saying it may be distributed
under the terms of this General Public License. The "Program", below,
refers to any such program or work, and a "work based on the Program"
means either the Program or any derivative work under copyright law:
that is to say, a work containing the Program or a portion of it, either
verbatim or with modifications and/or translated into another language.
(Hereinafter, translation is included without limitation in the term
"modification".) Each licensee is addressed as "you".
Activities other than copying, distribution and modification are not
covered by this License; they are outside its scope. The act of running
the Program is not restricted, and the output from the Program is
covered only if its contents constitute a work based on the Program
(independent of having been made by running the Program).
Whether that is true depends on what the Program does.
ASUS Eee PC
A-5

1. You may copy and distribute verbatim copies of the Program's
source code as you receive it, in any medium, provided that you
conspicuously and appropriately publish on each copy an appropriate
copyright notice and disclaimer of warranty; keep intact all the notices
that refer to this License and to the absence of any warranty; and give
any other recipients of the Program a copy of this License along with
the Program.
You may charge a fee for the physical act of transferring a copy, and you
may at your option offer warranty protection in exchange for a fee.
2. You may modify your copy or copies of the Program or any portion of
it, thus forming a work based on the Program, and copy and distribute
such modifications or work under the terms of Section 1 above,
provided that you also meet all of these conditions:
a) You must cause the modified files to carry prominent notices
stating that you changed the files and the date of any change.
b) You must cause any work that you distribute or publish, that
in whole or in part contains or is derived from the Program or any
part thereof, to be licensed as a whole at no charge to all third
parties under the terms of this License.
c) If the modified program normally reads commands
interactively when run, you must cause it, when started running for
such interactive use in the most ordinary way, to print or display an
announcement including an appropriate copyright notice and a
notice that there is no warranty (or else, saying that you provide a
warranty) and that users may redistribute the program under these
conditions, and telling the user how to view a copy of this License.
(Exception: if the Program itself is interactive but does not normally
print such an announcement, your work based on the Program is
not required to print an announcement.)
A-6
Annexe

These requirements apply to the modified work as a whole. If
identifiable sections of that work are not derived from the Program,
and can be reasonably considered independent and separate works
in themselves, then this License, and its terms, do not apply to those
sections when you distribute them as separate works. But when you
distribute the same sections as part of a whole which is a work based
on the Program, the distribution of the whole must be on the terms of
this License, whose permissions for other licensees extend to the entire
whole, and thus to each and every part regardless of who wrote it.
Thus, it is not the intent of this section to claim rights or contest your
rights to work written entirely by you; rather, the intent is to exercise
the right to control the distribution of derivative or collective works
based on the Program.
In addition, mere aggregation of another work not based on the Program
with the Program (or with a work based on the Program) on a volume of a
storage or distribution medium does not bring the other work under the
scope of this License.
3. You may copy and distribute the Program (or a work based on it,
under Section 2) in object code or executable form under the terms of
Sections 1 and 2 above provided that you also do one of the following:
a) Accompany it with the complete corresponding machine-
readable source code, which must be distributed under the terms
of Sections 1 and 2 above on a medium customarily used for
software interchange; or,
b) Accompany it with a written offer, valid for at least three
years, to give any third party, for a charge no more than your
cost of physically performing source distribution, a complete
machine-readable copy of the corresponding source code, to
be distributed under the terms of Sections 1 and 2 above on a
medium customarily used for software interchange; or,
ASUS Eee PC
A-7

c) Accompany it with the information you received as to the
offer to distribute corresponding source code. (This alternative
is allowed only for noncommercial distribution and only if you
received the program in object code or executable form with
such an offer, in accord with Subsection b above.)
The source code for a work means the preferred form of the work for
making modifications to it. For an executable work, complete source
code means all the source code for all modules it contains, plus any
associated interface definition files, plus the scripts used to control
compilation and installation of the executable. However, as a special
exception, the source code distributed need not include anything
that is normally distributed (in either source or binary form) with
the major components (compiler, kernel, and so on) of the operating
system on which the executable runs, unless that component itself
accompanies the executable.
If distribution of executable or object code is made by offering
access to copy from a designated place, then offering equivalent
access to copy the source code from the same place counts as
distribution of the source code, even though third parties are not
compelled to copy the source along with the object code.
4. You may not copy, modify, sublicense, or distribute the Program
except as expressly provided under this License. Any attempt
otherwise to copy, modify, sublicense or distribute the Program is
void, and will automatically terminate your rights under this License.
However, parties who have received copies, or rights, from you under
this License will not have their licenses terminated so long as such
parties remain in full compliance.
5. You are not required to accept this License, since you have not signed
it. However, nothing else grants you permission to modify or distribute
the Program or its derivative works. These actions are prohibited by law
if you do not accept this License. Therefore, by modifying or distributing
the Program (or any work based on the Program), you indicate your
acceptance of this License to do so, and all its terms and conditions for
copying, distributing or modifying the Program or works based on it.
A-8
Annexe

6. Each time you redistribute the Program (or any work based on the
Program), the recipient automatically receives a license from the original
licensor to copy, distribute or modify the Program subject to these
terms and conditions. You may not impose any further restrictions
on the recipients' exercise of the rights granted herein. You are not
responsible for enforcing compliance by third parties to this License.
7. If, as a consequence of a court judgment or allegation of patent
infringement or for any other reason (not limited to patent issues),
conditions are imposed on you (whether by court order, agreement
or otherwise) that contradict the conditions of this License, they do
not excuse you from the conditions of this License. If you cannot
distribute so as to satisfy simultaneously your obligations under this
License and any other pertinent obligations, then as a consequence
you may not distribute the Program at all. or example, if a patent
license would not permit royalty-free redistribution of the Program
by all those who receive copies directly or indirectly through you,
then the only way you could satisfy both it and this License would
be to refrain entirely from distribution of the Program.
If any portion of this section is held invalid or unenforceable under
any particular circumstance, the balance of the section is intended
to apply and the section as a whole is intended to apply in other
circumstances.
It is not the purpose of this section to induce you to infringe any patents
or other property right claims or to contest validity of any such claims;
this section has the sole purpose of protecting the integrity of the free
software distribution system, which is implemented by public license
practices. Many people have made generous contributions to the
wide range of software distributed through that system in reliance on
consistent application of that system; it is up to the author/donor to
decide if he or she is willing to distribute software through any other
system and a licensee cannot impose that choice.
ASUS Eee PC
A-9

This section is intended to make thoroughly clear what is believed to
be a consequence of the rest of this License.
8. If the distribution and/or use of the Program is restricted in certain
countries either by patents or by copyrighted interfaces, the original
copyright holder who places the Program under this License may
add an explicit geographical distribution limitation excluding
those countries, so that distribution is permitted only in or among
countries not thus excluded. In such case, this License incorporates
the limitation as if written in the body of this License.
9. The Free Software Foundation may publish revised and/or new
versions of the General Public License from time to time. Such new
versions will be similar in spirit to the present version, but may differ
in detail to address new problems or concerns.
Each version is given a distinguishing version number. If the Program
specifies a version number of this License which applies to it and
"any later version", you have the option of following the terms and
conditions either of that version or of any later version published
by the Free Software Foundation. If the Program does not specify
a version number of this License, you may choose any version ever
published by the Free Software Foundation.
10. If you wish to incorporate parts of the Program into other free
programs whose distribution conditions are different, write to the
author to ask for permission. For software which is copyrighted
by the Free Software Foundation, write to the Free Software
Foundation; we sometimes make exceptions for this. Our decision
will be guided by the two goals of preserving the free status of all
derivatives of our free software and of promoting the sharing and
reuse of software generally.
A-10
Annexe

NO WARRANTY
11. BECAUSE THE PROGRAM IS LICENSED FREE OF CHARGE, THERE
IS NO WARRANTY FOR THE PROGRAM, TO THE EXTENT PERMITTED
BY APPLICABLE LAW. EXCEPT WHEN OTHERWISE STATED IN WRITING
THE COPYRIGHT HOLDERS AND/OR OTHER PARTIES PROVIDE THE
PROGRAM "AS IS" WITHOUT WARRANTY OF ANY KIND, EITHER
EXPRESSED OR IMPLIED, INCLUDING, BUT NOT LIMITED TO, THE
IMPLIED WARRANTIES OF MERCHANTABILITY AND FITNESS FOR
A PARTICULAR PURPOSE. THE ENTIRE RISK AS TO THE QUALITY
AND PERFORMANCE OF THE PROGRAM IS WITH YOU. SHOULD
THE PROGRAM PROVE DEFECTIVE, YOU ASSUME THE COST OF ALL
NECESSARY SERVICING, REPAIR OR CORRECTION.
12. IN NO EVENT UNLESS REQUIRED BY APPLICABLE LAW OR AGREED
TO IN WRITING WILL ANY COPYRIGHT HOLDER, OR ANY OTHER
PARTY WHO MAY MODIFY AND/OR REDISTRIBUTE THE PROGRAM AS
PERMITTED ABOVE, BE LIABLE TO YOU FOR DAMAGES, INCLUDING
ANY GENERAL, SPECIAL, INCIDENTAL OR CONSEQUENTIAL DAMAGES
ARISING OUT OF THE USE OR INABILITY TO USE THE PROGRAM
(INCLUDING BUT NOT LIMITED TO LOSS OF DATA OR DATA BEING
RENDERED INACCURATE OR LOSSES SUSTAINED BY YOU OR THIRD
PARTIES OR A FAILURE OF THE PROGRAM TO OPERATE WITH ANY
OTHER PROGRAMS), EVEN IF SUCH HOLDER OR OTHER PARTY HAS
BEEN ADVISED OF THE POSSIBILITY OF SUCH DAMAGES.
ASUS Eee PC
A-11

END OF TERMS AND CONDITIONS
How to Apply These Terms to Your New Programs
If you develop a new program, and you want it to be of the greatest
possible use to the public, the best way to achieve this is to make it
free software which everyone can redistribute and change under
these terms.
To do so, attach the following notices to the program. It is safest
to attach them to the start of each source file to most effectively
convey the exclusion of warranty; and each file should have at least
the "copyright" line and a pointer to where the full notice is found.
<one line to give the program's name and a brief idea of what it does.>
Copyright (C) <year> <name of author>
This program is free software; you can redistribute it and/or modify it
under the terms of the GNU General Public License as published by
the Free Software Foundation; either version 2 of the License, or (at
your option) any later version.
This program is distributed in the hope that it will be useful, but
WITHOUT ANY WARRANTY; without even the implied warranty of
MERCHANTABILITY or FITNESS FOR A PARTICULAR PURPOSE. See the
GNU General Public License for more details.
You should have received a copy of the GNU General Public License
along with this program; if not, write to the Free Software Foundation,
Inc., 51 Franklin Street, Fifth Floor, Boston, MA 02110-1301 USA.
Also add information on how to contact you by electronic and paper
mail.
If the program is interactive, make it output a short notice like this
when it starts in an interactive mode:
Gnomovision version 69, Copyright (C) year name of author
Gnomovision comes with ABSOLUTELY NO WARRANTY; for details
type `show w'. This is free software, and you are welcome to
redistribute it under certain conditions; type `show c' for details.
A-12
Annexe

The hypothetical commands 'show w' and 'show c' should show
the appropriate parts of the General Public License. Of course, the
commands you use may be called something other than 'show
w' and 'show c'; they could even be mouse-clicks or menu items-whatever suits your program.
You should also get your employer (if you work as a programmer) or
your school, if any, to sign a "copyright disclaimer" for the program, if
necessary. Here is a sample; alter the names:
Yoyodyne, Inc., hereby disclaims all copyright interest in the program
`Gnomovision' (which makes passes at compilers) written by James
Hacker.
<signature of Ty Coon>, 1 April 1989
Ty Coon, President of Vice
This General Public License does not permit incorporating your
program into proprietary programs. If your program is a subroutine
library, you may consider it more useful to permit linking proprietary
applications with the library. If this is what you want to do, use the
GNU Lesser General Public License instead of this License.
ASUS Eee PC
A-13

Informations de copyright
Aucune partie du présent manuel, y compris les produits et logiciels
qui y sont décrits, ne peut être reproduite, transmise, transcrite,
stockée dans un système de base de données, ni traduite dans aucune
langue, sous une quelconque forme et par tout moyen, hormis la
documentation conservée par l’acheteur à des fins de sauvegarde,
sans la permission expresse de ASUSTeK COMPUTER INC. (“ASUS”).
ASUS FOURNIT CE MANUEL “EN L’ÉTAT” SANS GARANTIE D’AUCUNE
SORTE, EXPLICITE OU IMPLICITE, Y COMPRIS, MAIS NON LIMITÉ AUX
GARANTIES IMPLICITES OU AUX CONDITIONS DE COMMERCIABILITÉ
OU D’ADÉQUATION À UN BUT PARTICULIER. En aucun cas ASUS, ses
directeurs, ses cadres, ses employés ou ses agents ne peuvent être tenus
responsables des dégâts indirects, spéciaux, accidentels ou consécutifs
(y compris les dégâts pour manque à gagner, pertes de profits, perte
de jouissance ou de données, interruption professionnelle ou assimilé),
même si ASUS a été prévenu de la possibilité de tels dégâts découlant
de tout défaut ou erreur dans le présent manuel ou produit.
Les noms des produits et des société qui apparaissent dans le présent
manuel peuvent être, ou non, des marques commerciales déposées,
ou sujets à copyrights pour leurs sociétés respectives, et ne sont
utilisés qu’à des fins d’identification ou d’explication, et au seul
bénéfice des propriétaires, sans volonté d’infraction.
LES SPÉCIFICATIONS ET LES INFORMATIONS CONTENUES DANS CE
MANUEL SONT FOURNIES À TITRE INDICATIF SEULEMENT ET SONT
SUJETTES À DES MODIFICATION SANS PRÉAVIS, ET NE DOIVENT
PAS ÊTRE INTERPRÉTÉS COMME UN ENGAGEMENT D’ASUS. ASUS
N’EST EN AUCUN CAS RESPONSABLE D’ÉVENTUELLES ERREURS
OU INEXACTITUDES PRÉSENTES DANS CE MANUEL, Y COMPRIS LES
PRODUITS ET LES LOGICIELS QUI Y SONT DÉCRITS.
Copyright © 2008 ASUSTeK COMPUTER INC. Tous droits réservés.
A-14
Annexe

Clause de responsabilité limitée
Des dommages peuvent survenir suite à un défaut sur une pièce
fabriquée par ASUS ou un tiers. Vous avez le droit à des dommages
et intérêts auprès d’ASUS. Dans un tel cas, indépendamment de la
base sur laquelle vous avez droit de revendiquer les dommages et
intérêts auprès d’ASUS, ASUS ne peut être responsable de plus que
des dommages et intérêts pour les dommages corporels (y compris
la mort) et les dégâts aux biens immobiliers et aux biens personnels
tangibles ; ou les autres dommages et intérêts réels et directs
résultant de l’omission ou de la défaillance d’exécuter ses devoirs
légaux au titre de la présente Déclaration de Garantie, jusqu’au prix
forfaitaire officiel de chaque produit.
ASUS n’est responsable et ne peut vous indemniser qu’au titre
des pertes, des dégâts ou revendications basées sur le contrat, des
préjudices ou des infractions à cette Déclaration de Garantie.
Cette limite s’applique aussi aux fournisseurs d’ASUS et à ses
revendeurs. Il s’agit du maximum auquel ASUS, ses fournisseurs, et
votre revendeur, sont collectivement responsables.
EN AUCUNE CIRCONSTANCE ASUS N’EST RESPONSABLE POUR CE
QUI SUIT : (1) LES REVENDICATIONS DE TIERS CONTRE VOUS POUR
DES DOMMAGES ET INTÉRÊTS ; (2) LES PERTES, OU DÉGÂTS, À
VOS ENREGISTREMENTS DE DONNÉES ; OU (3) LES DOMMAGES ET
INTÉRÊTS SPÉCIAUX, FORTUITS, OU INDIRECTS OU POUR N’IMPORTE
QUELS DOMMAGES ET INTÉRÊTS ÉCONOMIQUES CONSÉCUTIFS
(INCLUANT LES PERTES DE PROFITS OU D’ÉCONOMIES), MÊME SI
ASUS, SES FOURNISSEURS OU VOTRE REVENDEUR SONT INFORMÉS
D’UNE TELLE POSSIBILITÉ.
Service et assistance
Visitez notre site Web multilingue sur http://support.asus.com
ASUS Eee PC
A-15

 Loading...
Loading...