Asus EEE PC S101 User Manual [bg]
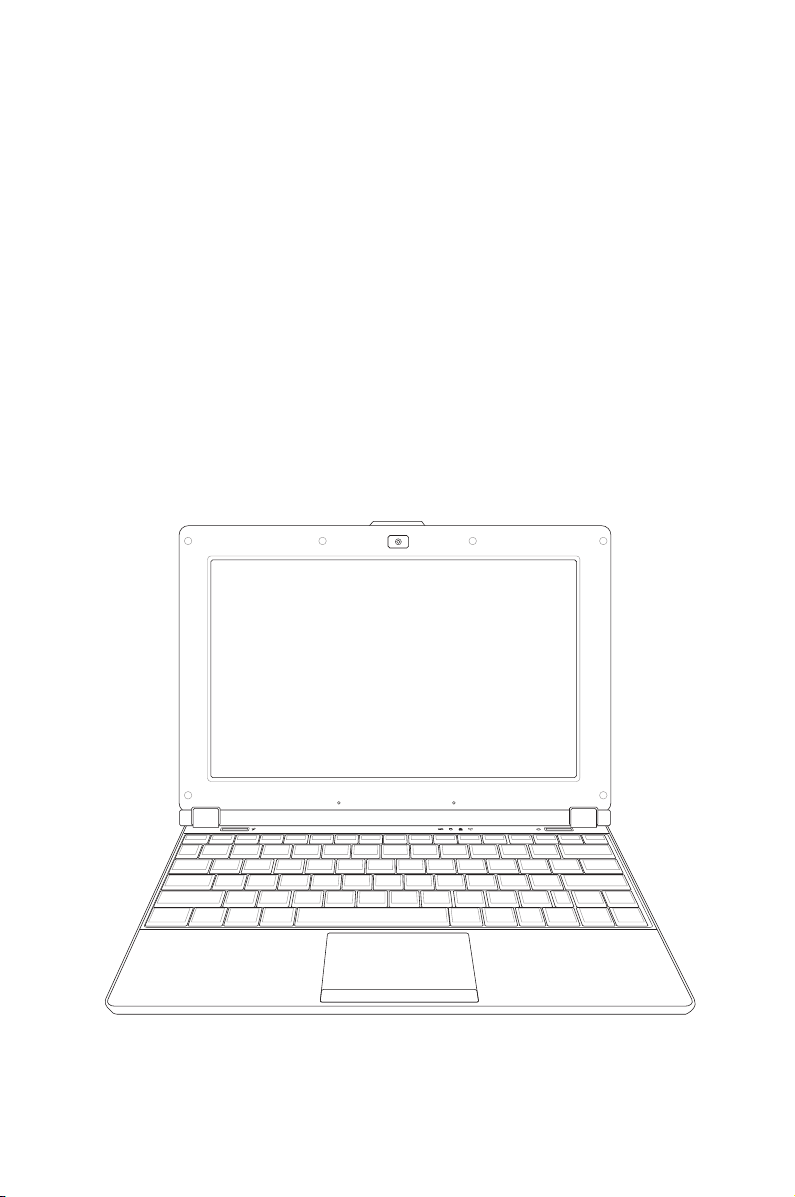
Eee PC
Софтуерно ръководство
Eee PC S101
BG4036
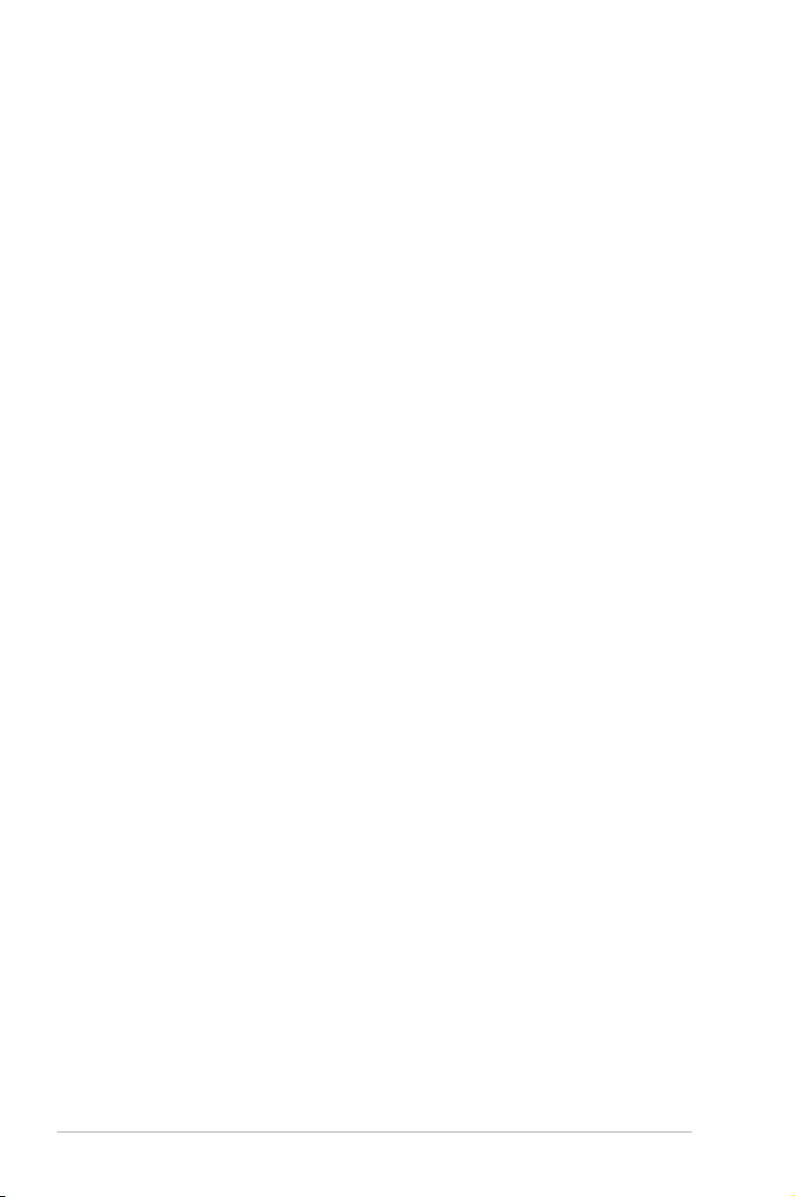
Съдържание
Глава 1: Представяне на Eee PC
Относно това ръководство за потребителя .................................... 1-2
Бележки по ръководството .....................................................................1-3
Предпазни мерки ......................................................................................... 1-4
Глава 2: Работа с Eee PC
Интернет........................................................................................................... 2-2
Настройване на връзка с безжична мрежа ........................ 2-2
Конфигуриране на мрежова връзка ...................................... 2-4
Безжичен протокол PPPoE по Ethernet ................................ 2-9
Разглеждане на интернет страници ....................................2-11
Достъп до и-мейл .........................................................................2-12
Безплатни ресурси ......................................................................2-12
Управление на Вашия Eee PC от разстояние ...................2-13
Изплзване на Eee Storage .........................................................2-15
Чат с приятели ............................................................................... 2-16
Използване на Eee Download .................................................2-17
Работа ..............................................................................................................2-18
Офис приложения ........................................................................2-18
Софтуер за управление ............................................................. 2-22
Помощни програми и речник ................................................2-24
Обучение ........................................................................................................2-25
Науки ..............................................................................................2-25
Език ..............................................................................................2-26
Математика .....................................................................................2-26
Рисуване ...........................................................................................2-27
Обучение по мрежата ................................................................2-27
Mebook ..............................................................................................2-27
Детски игри .....................................................................................2-27
Възпроизвеждане ......................................................................................2-28
DVD плейър .....................................................................................2-28
Медиа плеър ...................................................................................2-28
Музикален мениджър ................................................................2-29
Мениджър на изображения ....................................................2-30
ii
Съдържание
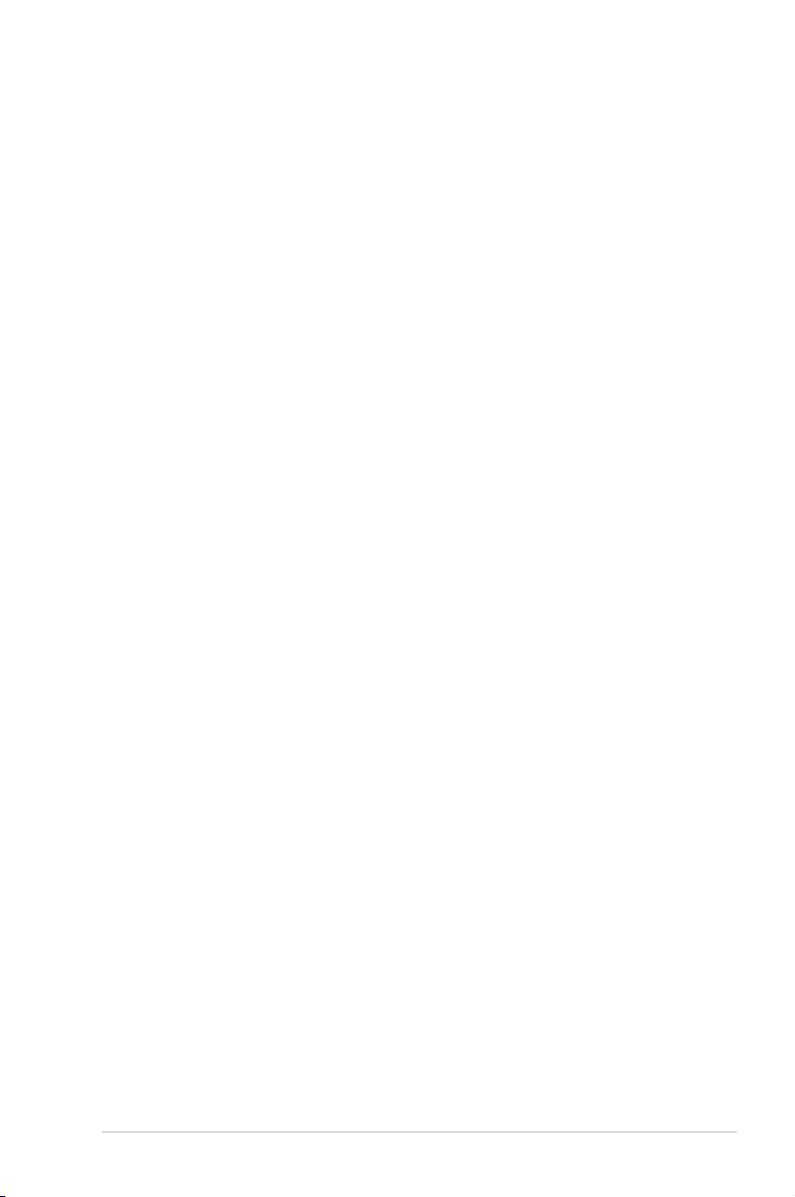
Съдържание
Видео мениджър ..........................................................................2-30
Уеб камера ....................................................................................... 2-31
Запис на звук ..................................................................................2-31
Picasa ..............................................................................................2-31
Игри ..............................................................................................2-31
Настройки ......................................................................................................2-32
Bluetooth ...........................................................................................2-32
Режим на работния плот ........................................................... 2-34
Anti-Virus ...........................................................................................2-35
Сила на звука .................................................................................. 2-35
Моментално изключване ..........................................................2-36
Принтери ..........................................................................................2-36
Системна информация ..............................................................2-37
Дата и час ......................................................................................... 2-37
Персонализиране.........................................................................2-38
Добавяне/премахване на софтуер ....................................... 2-38
Тъчпад ..............................................................................................2-41
Инструмент за управление на диска ...................................2-41
Инструменти за диагностика ..................................................2-42
EeeAP ..............................................................................................2-44
Гласови команди (в определени държави) ......................2-45
Мениджър на задачи .................................................................. 2-46
Предпочитани ..............................................................................................2-47
Персонализиране.........................................................................2-47
Глава 3: Възстановяване на системата
Възстановяване на системата ................................................................ 3-2
Използване на скрит дял ............................................................ 3-2
Използване на DVD диска за възстановяване .................. 3-3
Използване на USB флаш диск ................................................. 3-4
Глава 4: Installing Windows® XP
Подготовка за инсталиране на Windows® XP ................................... 4-2
Инсталиране на Windows® XP ................................................................. 4-2
Информация за помощния CD диск .................................................... 4-4
ASUS Eee PC
iii
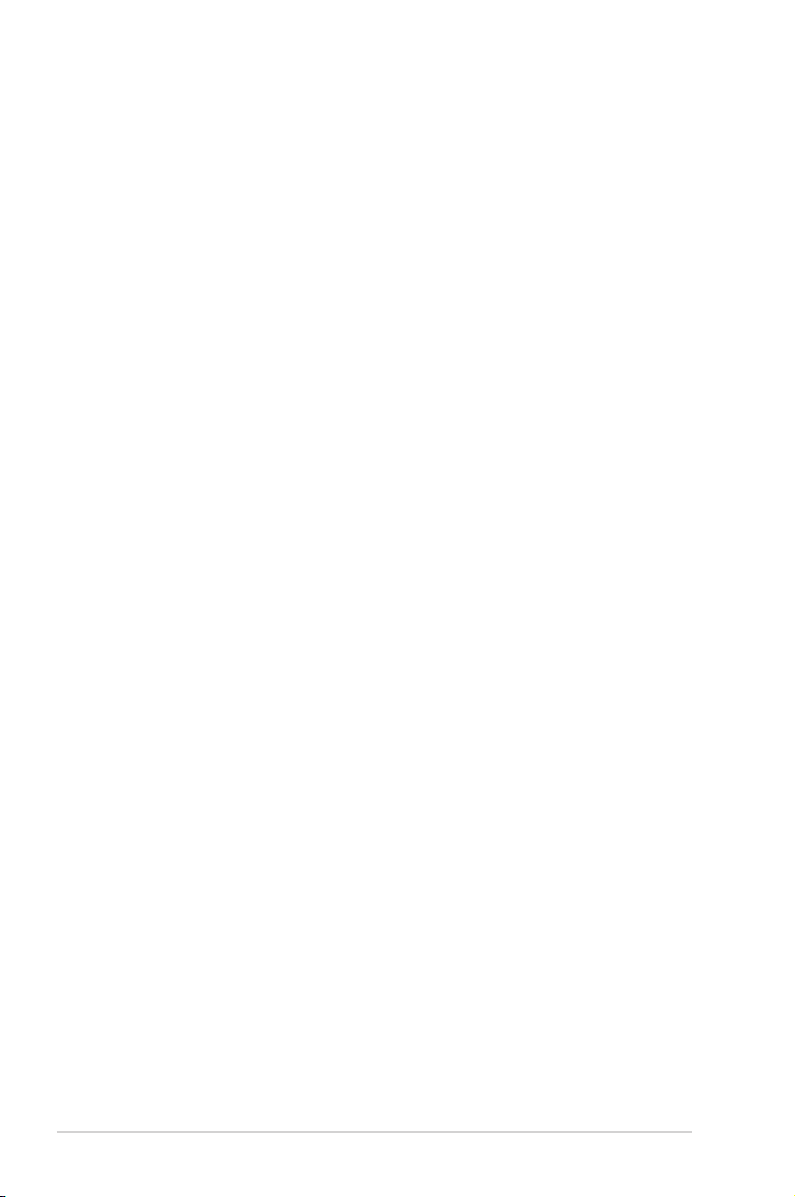
Съдържание
Отваряне на помощния диск .................................................... 4-4
Меню Drivers (Драйвери) ............................................................ 4-4
Меню с инструменти ..................................................................... 4-5
Данни за контакт ............................................................................. 4-6
Друга информация ........................................................................ 4-6
Приложение
Информация за търговските марки ....................................................A-2
GNU General Public License .......................................................................A-3
Информация за авторските права ..................................................... A-14
Ограничение на отговорността .......................................................... A-15
Сервиз и поддръжка ................................................................................ A-15
iv
Съдържание
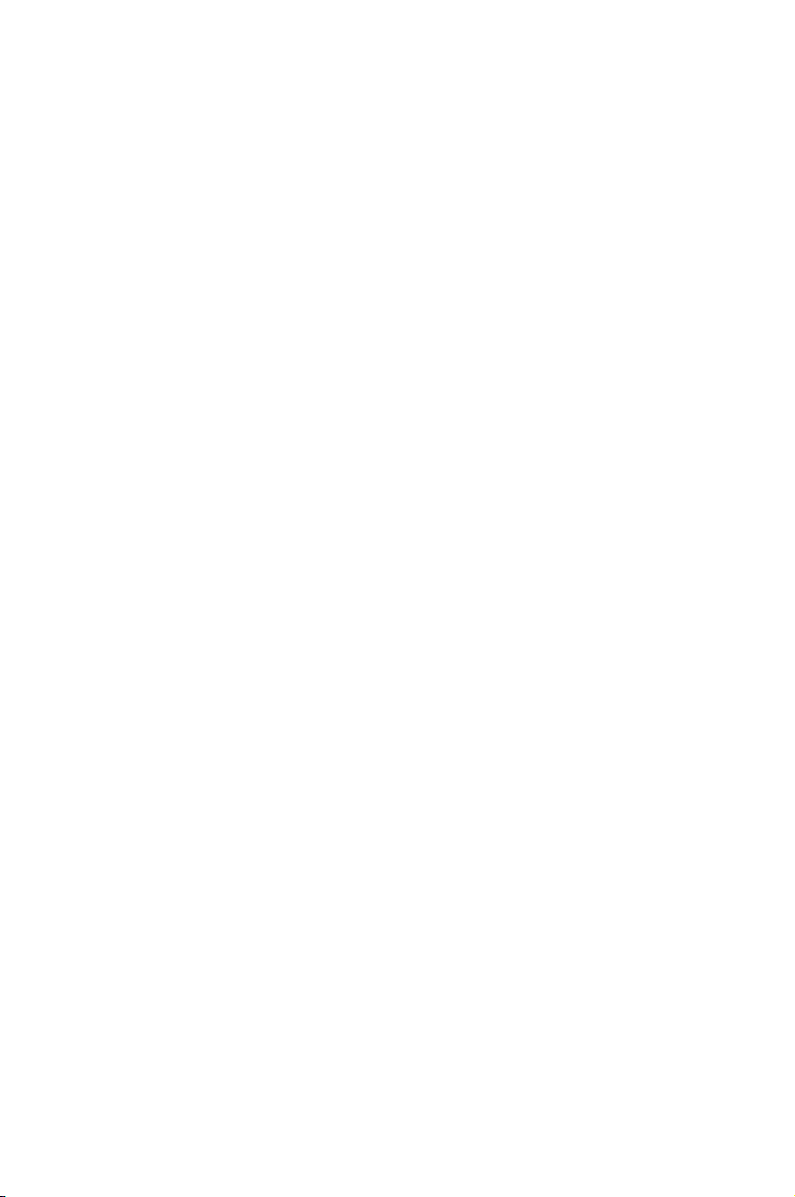
Относно това ръководство за потребителя
Бележки по ръководството
Предпазни мерки
Представяне
на Eee PC
1
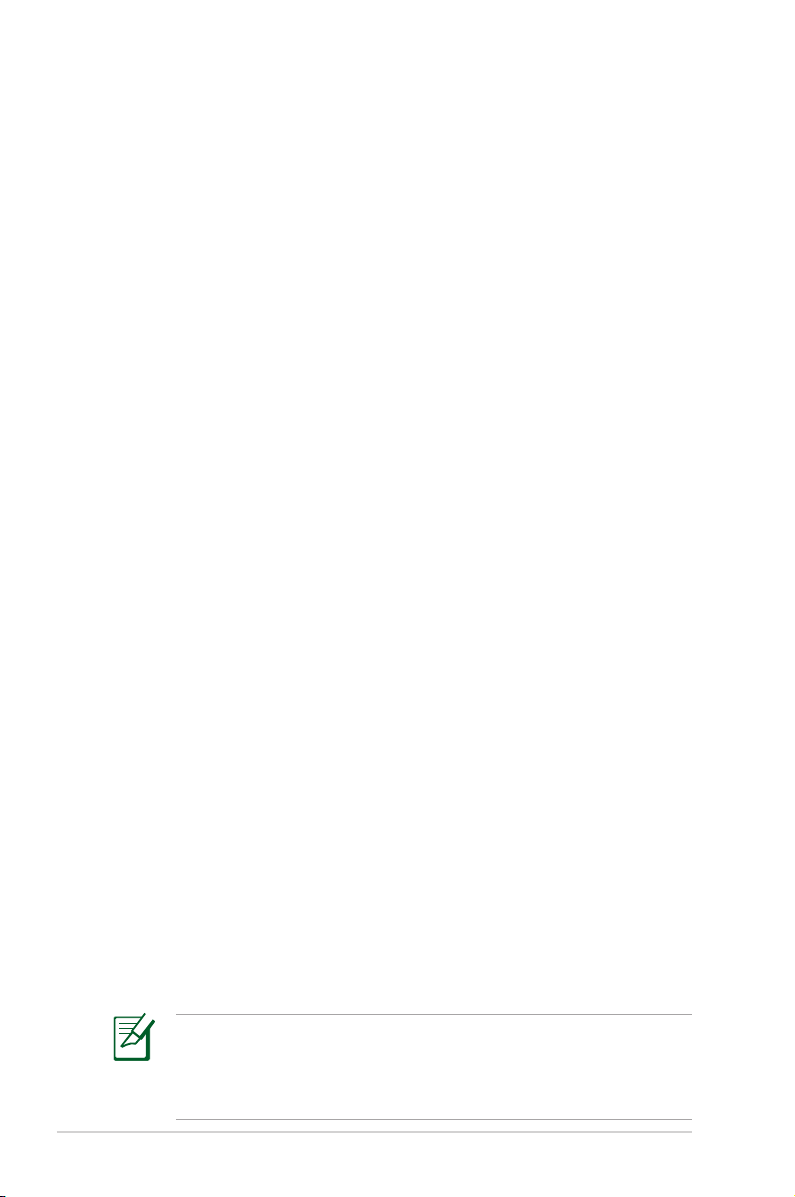
Относно това ръководство за потребителя
Пред Вас е Ръководството на потребителя на Eee PC. Това
ръководство дава информация за това как да използвате Eee PC.
Следват основните раздели на ръководството за потребителя:
1. Представяне на Eee PC
Представя Eee PC и настоящото ръководство на потребителя.
2. Работа с Eee PC
Предоставя информация за използването на помощните
програми на Eee PC.
3. Възстановяване на системата
Предоставя информация относно възстановяването на
системата.
4. Инсталация на Windows® XP
Предоставя информация за това как се инсталира Windows®
XP на Eee PC и за съдържанието на диска.
5. Приложение
Предоставя информация за безопасност.
1-2
Действителните приложения в пакета могат да се различават
в зависимост от модела и държавата. Вашият Eee PC може да
се различава от илюстрациите в това ръководство. Приемете,
че Вашият Eee PC е правилен.
Глава 1: Представяне на Eee PC
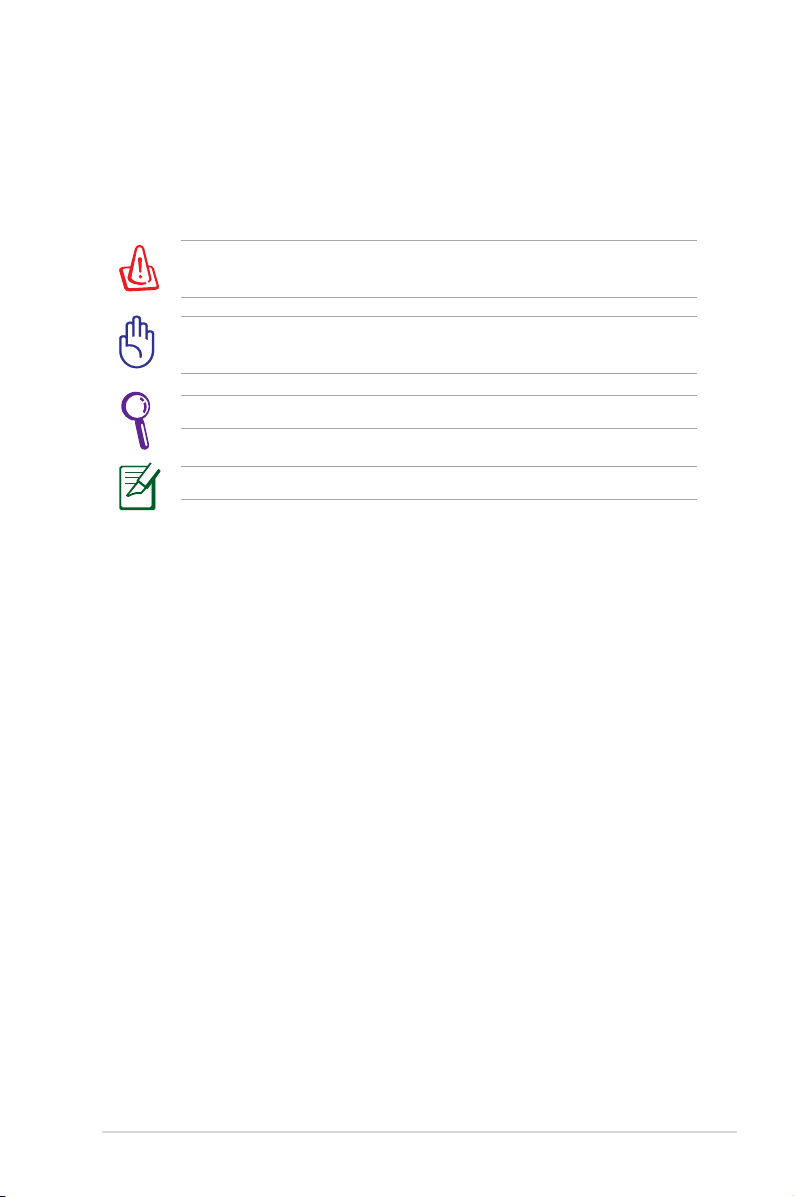
Бележки по ръководството
В цялото ръководство са използвани няколко забележки
и предупреждения, благодарение на които ще можете да
осъществите някои операции безопасно и резултатно. Тези
забележки имат различни степени на важност:
ВНИМАНИЕ! Важна информация, която трябва да се спазва
за безопасна работа.
ВАЖНО! Важна информация, която трябва да се съблюдава,
за да се избегнат щети върху данни, компоненти или хора.
СЪВЕТ: Съвети за извършване на операции.
ЗАБЕЛЕЖКА: Информация за специални случаи.
ASUS Eee PC
1-3
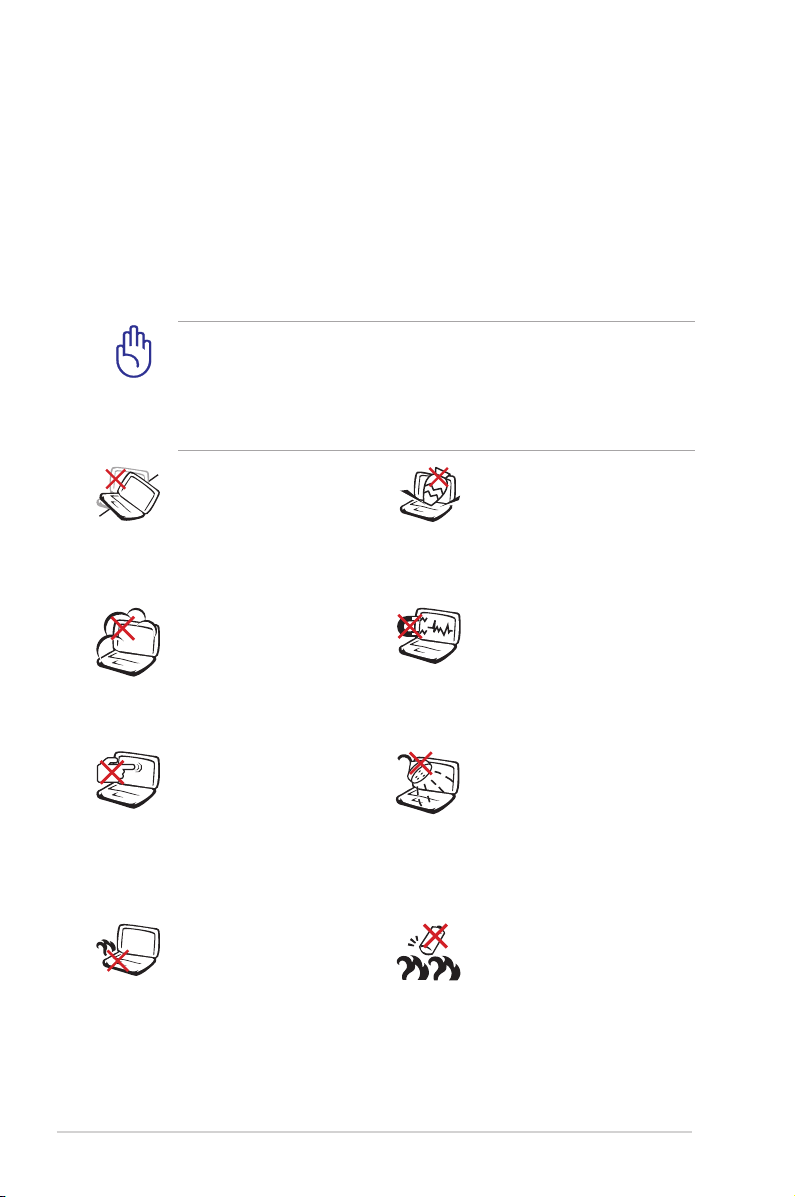
Предпазни мерки
Следните предпазни мерки ще удължат живота на Eee PC.
Следвайте предпазните мерки и указания. Освен справките с
ръководството, за всички сервизни услуги трябва да се обръщате
към квалифициран персонал. Не използвайте повредени
захранващи кабели, аксесоари или други периферни устройства.
Не използвайте силни разтворители като разредители, бензол
или други химикали върху или в близост до повърхността.
Изключвайте от захранването и отстранявайте батерийния
модул (или модули) преди почистване. Избършете Eee PC с
чиста целулозна гъба или гюдерия, навлажнена с разтвор
на неабразивен почистващ препарат и малко топла вода, и
премахнете излишната влага със суха кърпа.
НЕ поставяйте върху
неравни или нестабилни
работни повърхности.
Обърнете се към сервиз,
ако корпусът се повреди.
НЕ излагайте на
замърсявания и прах. НЕ
използвайте при утечки на
газ.
НЕ натискайте и не пипайте
дисплея. Не го съхранявайте
заедно с дребни предмети,
които могат да го одраскат
или да попаднат в Eee PC.
НЕ оставяйте Eee PC върху
скута си или друга част от
тялото, за да предотвратите
неудобство или нараняване
поради излагане на
топлина.
НЕ поставяйте, не пускайте
отгоре и не пъхайте
никакви чужди предмети
в Eee PC.
НЕ излагайте на силни
магнитни и електрически
полета.
НЕ излагайте на и не
използвайте в близост до
течности, дъжд или влага.
НЕ използвайте модема по
време на гръмотевични
бури.
Безопасност на батериите:
НЕ хвърляйте батерията в
огъня. НЕ давайте на късо
контактите на батерията.
НЕ разглобявайте
батерията.
1-4
Глава 1: Представяне на Eee PC
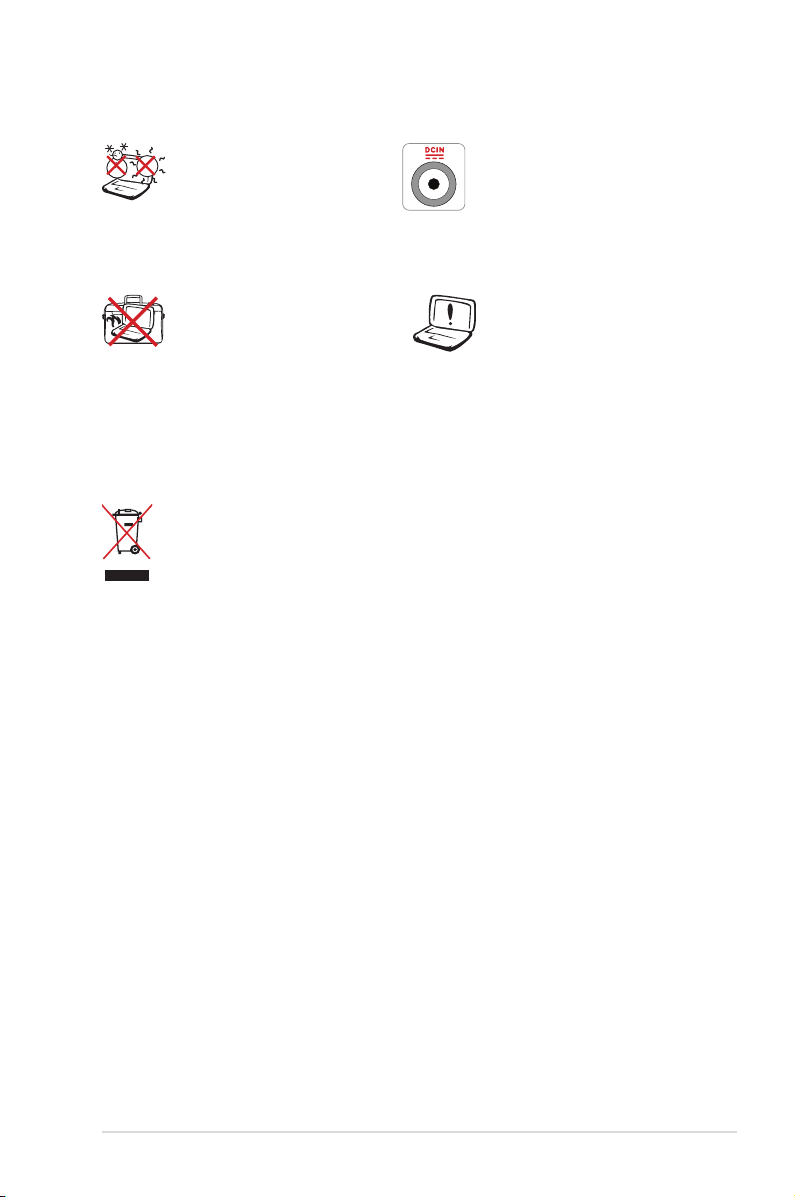
БЕЗОПАСНА ТЕМПЕРАТУРА:
Eee PC трябва да се
използва само при
температура на околната
среда от 5°C (41°F) до 35°C
(95°F)
ЗАХРАНВАНЕ: Вижте
етикета от долната страна
на Eee PC и се уверете, че
захранващият адаптер е
съвместим с показанията.
НЕ носете и не покривайте
Eee PC, когато е включен,
с никакви материали,
които биха попречили на
въздушната циркулация,
като например ръчна
чанта.
Неправилното
поставяне на батерията
може да доведе до
експлозия или да
повреди Eee PC.
НЕ изхвърляйте Eee PC заедно с битовите отпадъци.
Този продукт е създаден така, че да могат частите му
да се рециклират. Този символ на зачеркната с кръст
кофа за отпадъци на колелца означава, че продуктът
(електрическо, електронно устройство и съдържаща
живак клетъчна батерия) не трябва да се изхвърля
заедно с останалите битови отпадъци. Направете справка
с местните разпоредби за изхвърляне на електронни
продукти.
ASUS Eee PC
1-5
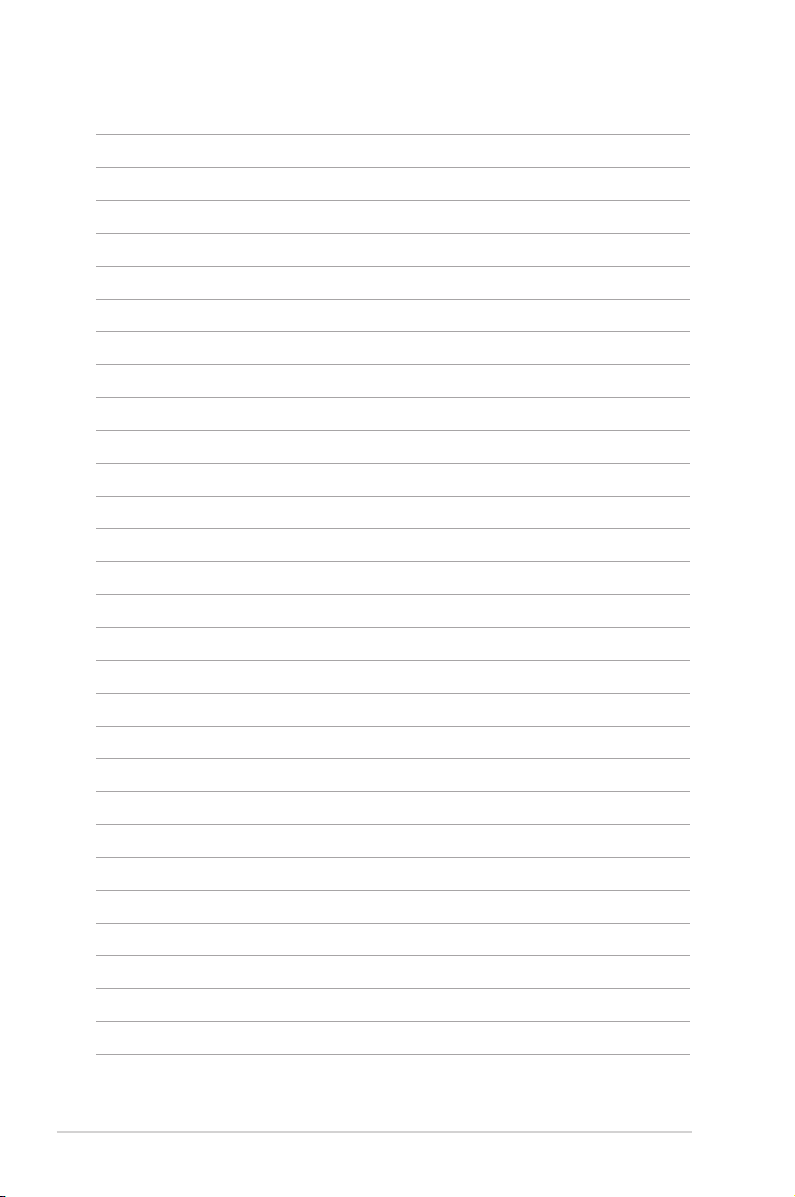
1-6
Глава 1: Представяне на Eee PC
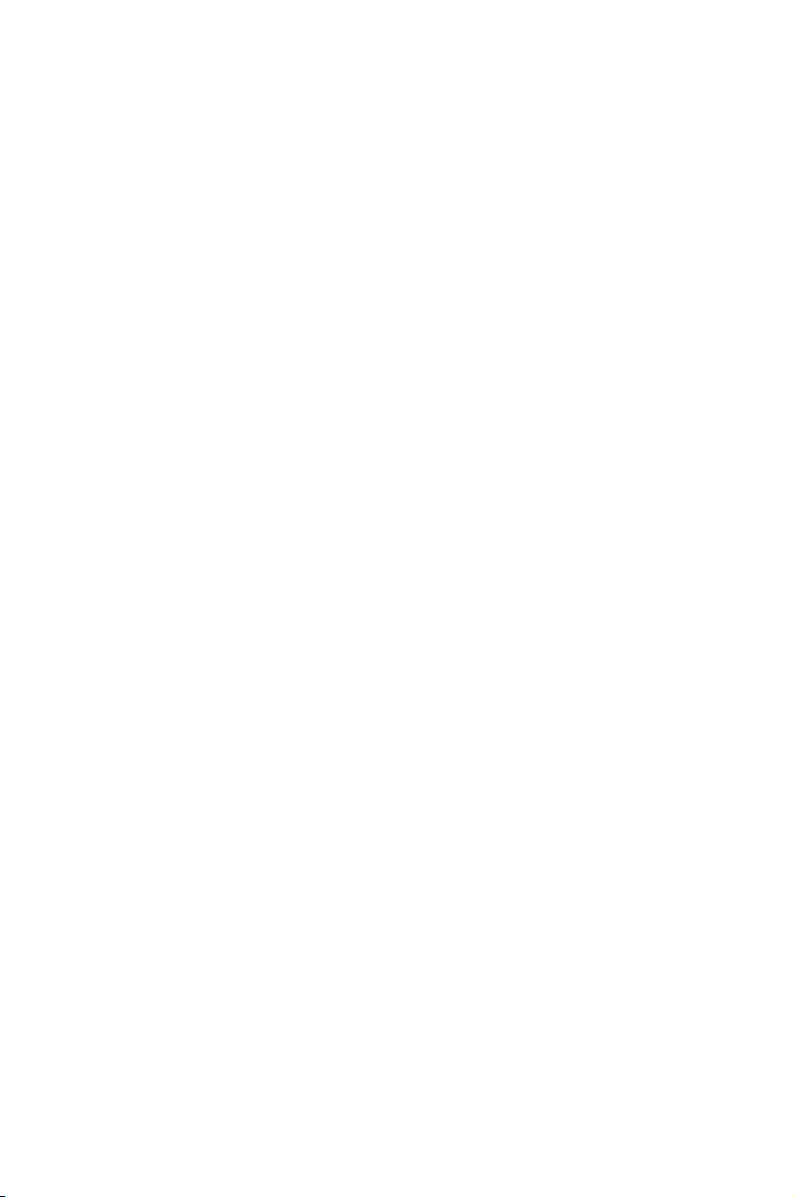
Интернет
Работа
Обучение
Възпроизвеждане
Настройки
Предпочитани
Работа с Eee PC
2
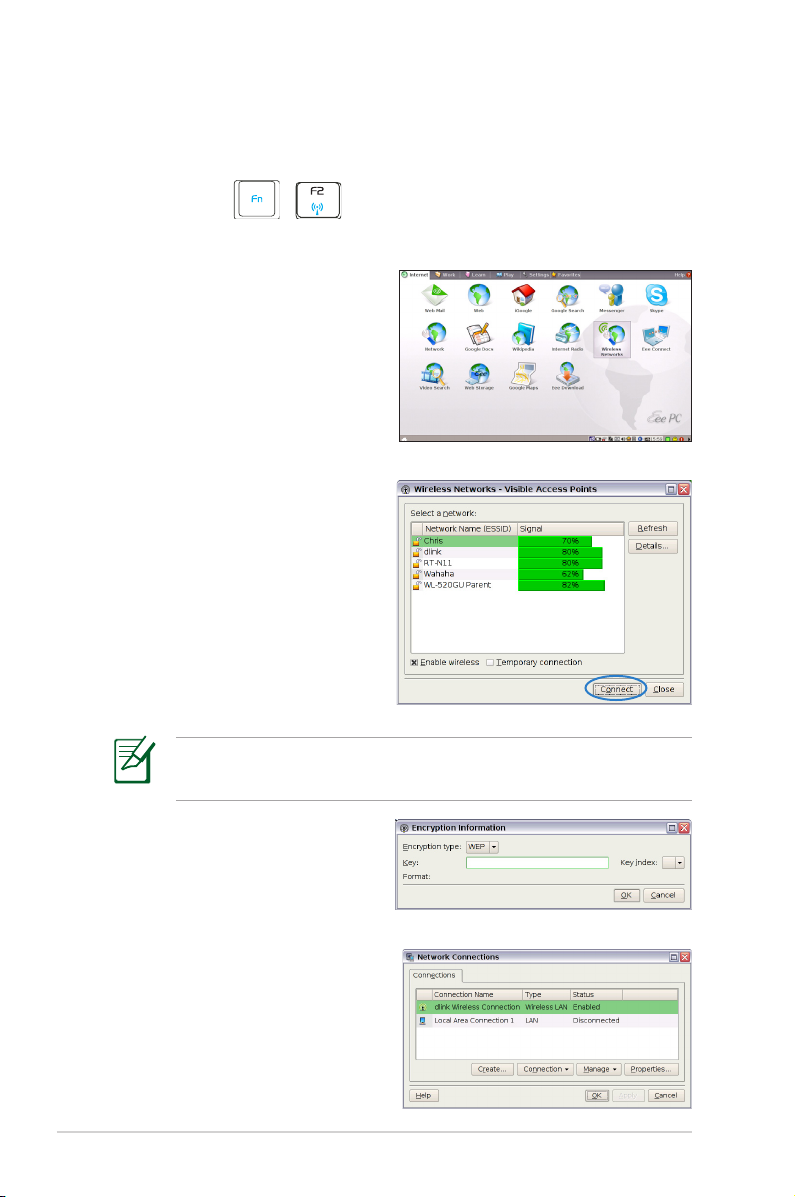
Интернет
Настройване на връзка с безжична мрежа
1. Натиснете
+
(<Fn> + <F2>), за да активирате
функцията за безжична LAN връзка.
2. Натиснете Безжични
мрежи от раздела
Интернет.
3. Изберете от списъка
безжичната точка за
достъп, към която
искате да се свържете, и
натиснете Свързване, за да
установите връзката.
Уверете се, че има отметка до полетоАктивиране на
безжична връзкa.
4. Може би ще трябва да
въведете парола при
свързване.
5. След като се установи
връзка, тя се показва в
списъка.
2-2
Глава 2: Работа с Eee PC
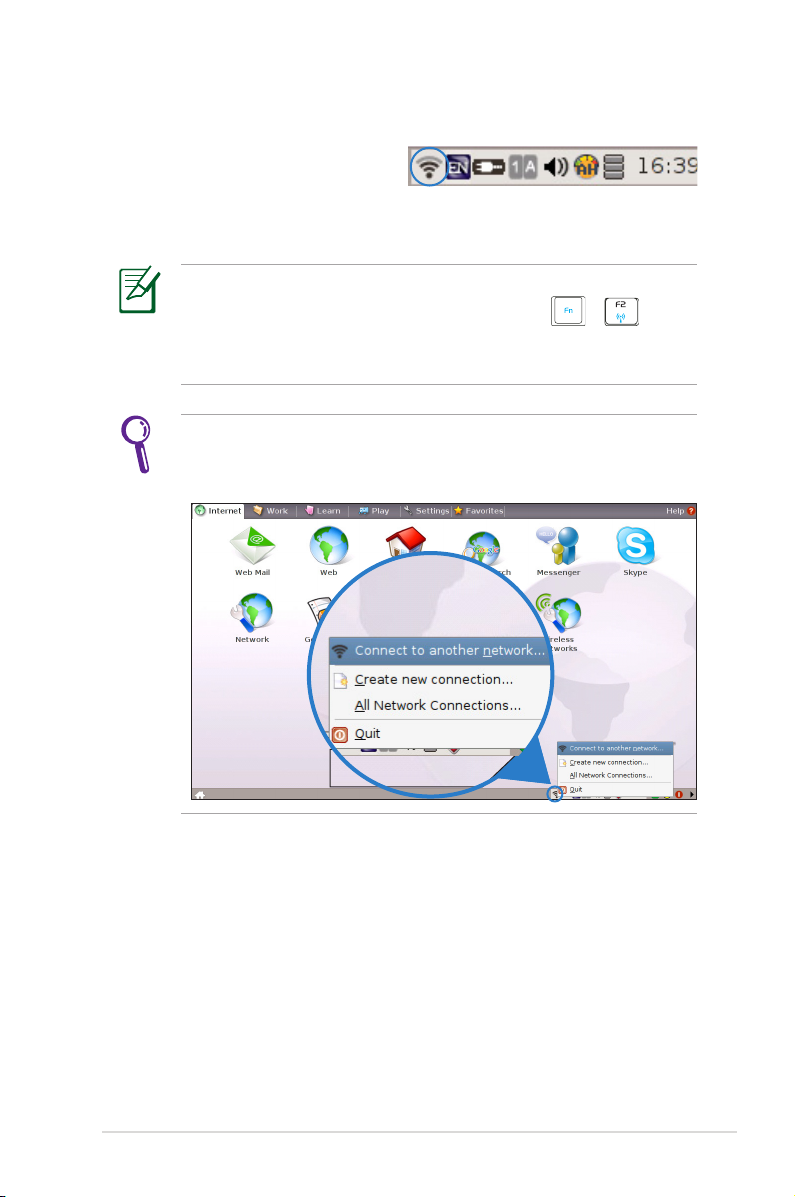
6. Можете да видите иконата
за силата на сигнала в
полето за уведомяване.
В среда Windows XP иконата за безжична връзка изчезва,
когато дезактивирате безжичната мрежа от + (<Fn>
+ <F2>). Активирайте функцията LAN (безжична мрежа),
преди да конфигурирате безжична връзка.
С десния бутон на мишката натиснете с мишката върху
областта за уведомления за Свърши с друга мрежа, Създай
нова мрежа или за преглед на Всички мрежови вързки.
ASUS Eee PC
2-3
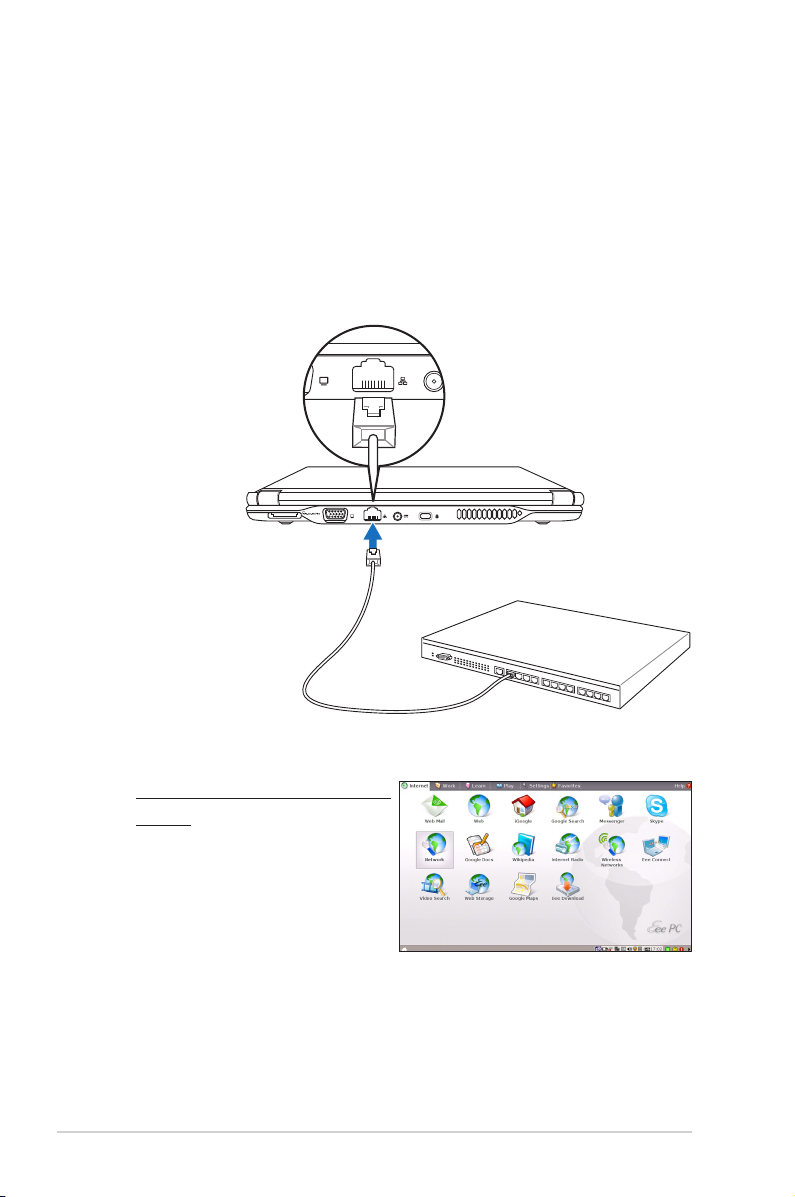
Конфигуриране на мрежова връзка
Ако искате да имате мрежов достъп, поставете мрежов кабел с
RJ-45 накрайници в мрежовия порт на Eee PC и в концентратор
(хъб) или комутатор (суич). Илюстрацията по-долу е пример
за свързване на Eee PC към мрежов концентратор (хъб) или
комутатор (суич) за ползване с вграден Ethernet контролер.
Осъществете връзка с мрежата, преди да се възползвате от
всички мрежови услуги и функции на Eee PC.
Мрежов кабел с RJ-45 накрайници
Мрежов концентратор
(хъб) или комутатор (суич)
Локална мрежа
Използване на динамичен IP
адрес:
1. От раздела Интернет
2-4
изберете Мрежа,
за да започнете
конфигурирането.
Глава 2: Работа с Eee PC
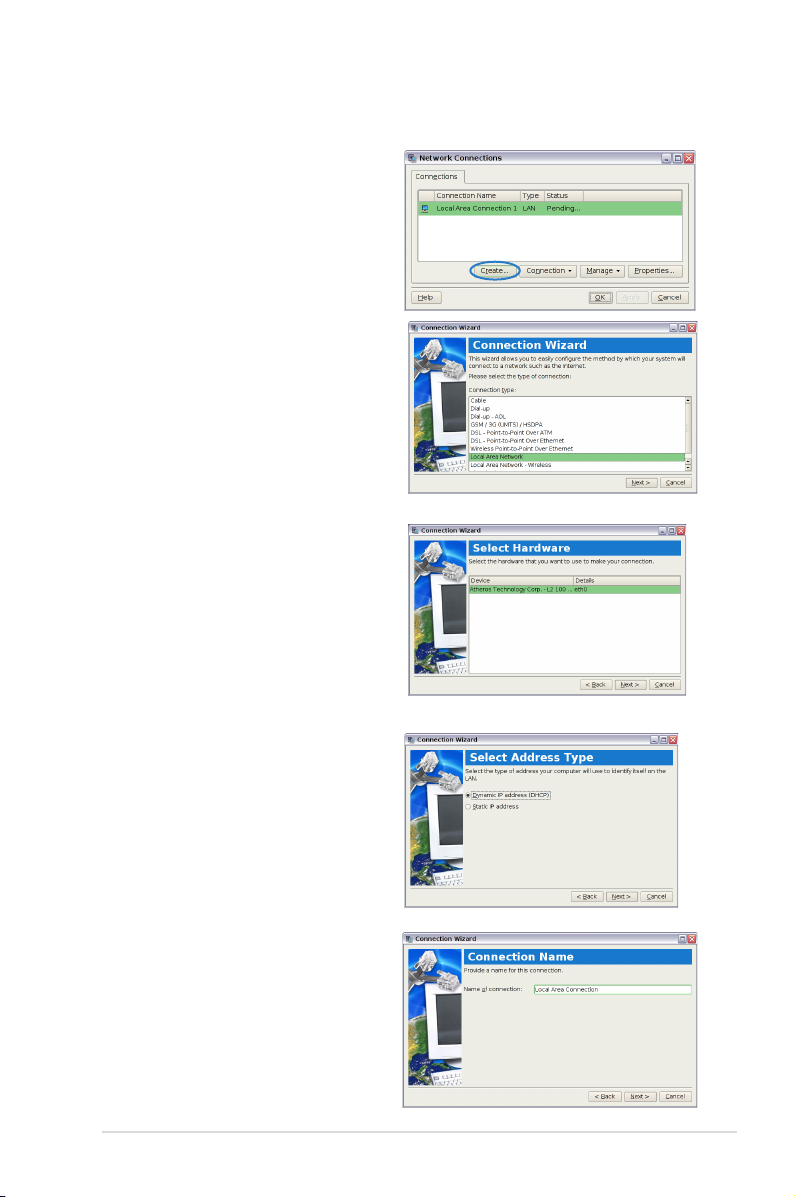
2. Натиснете Създай, за
да създадете мрежова
връзка.
3. Изберете типа връзка,
която ползвате, и
натиснете Напред.
4. Изберете типа
устройство, което
искате да ползвате
за осъществяване на
връзката, и натиснете
Напред.
5. Изберете първата
опция Dynamic
IP address (DHCP)
(Динамичен IP адрес
(DHCP)) и натиснете
Напред.
6. Въведете име за тази
връзка и натиснете
Напред.
ASUS Eee PC
2-5
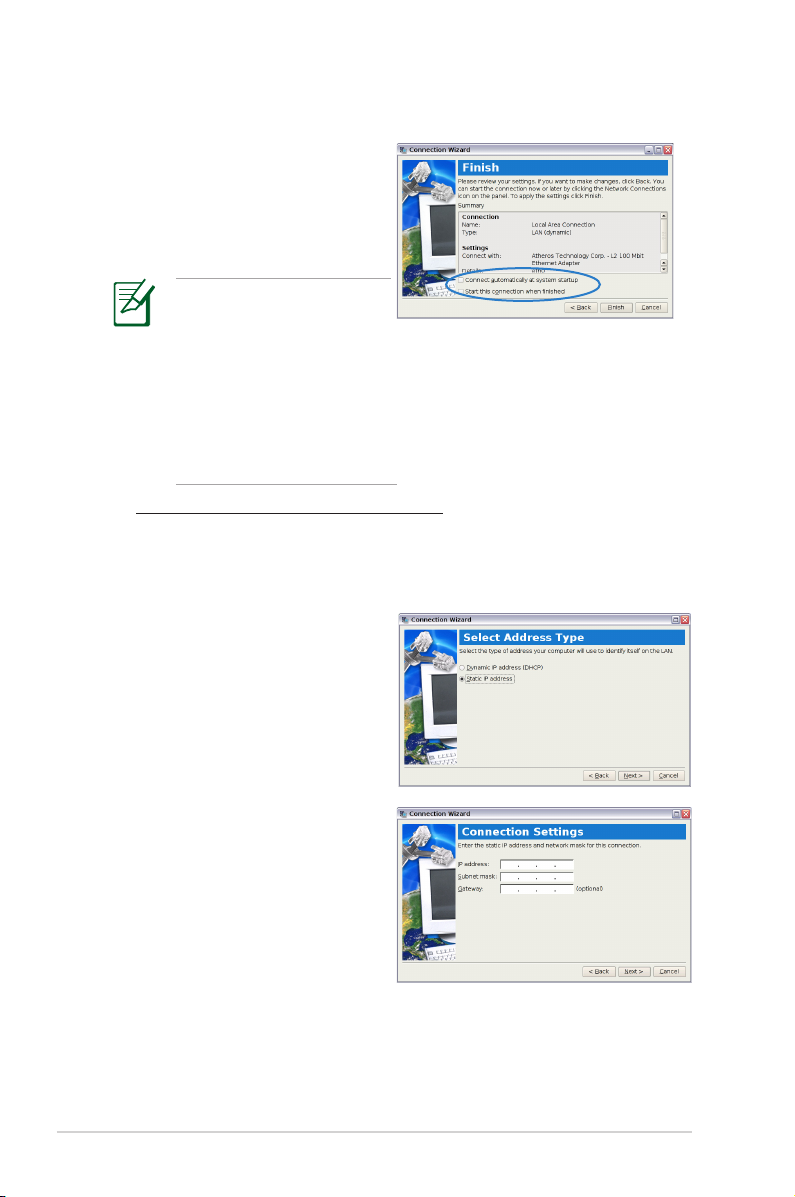
7. Натиснете Край
за прилагане на
настройките или
натиснете Назад за
евентуални промени.
Поставете отметка до
Автоматично свързване
при стартиране на
системата или преди
кутийката Стартиране
на тази връзка след
приключване според
Вашите нужди.
Използване на статичен IP адрес:
1. Повторете стъпки 1-4 от настройките за динамичен IP
адрес, за да пристъпите към конфигуриране на мрежа
със статичен IP адрес.
2. Изберете втората опция
Статичен IP адрес и
натиснете Напред.
2-6
3. Въведете данните за
IP адрес, Подмрежова
маска и Шлюз, които
са ви предоставени от
Вашия доставчик.
Глава 2: Работа с Eee PC
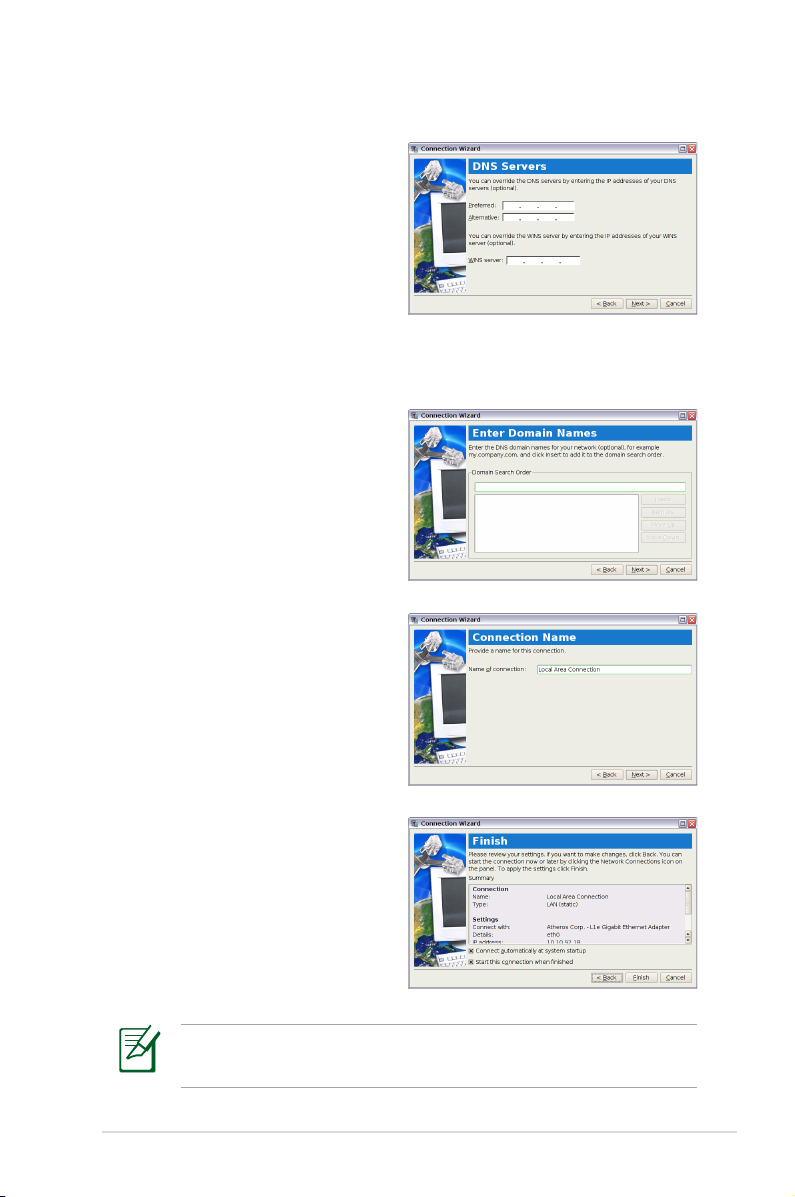
4. Не е необходимо да
въвеждате DNS и WINS
адрес, освен ако не
искате да замените
предоставения от
сървъра DNS адрес.
Ако е така, въведете
предпочитания адрес на DNS сървър, алтернативен
адрес и WINS адрес на Вашия доставчик.
5. Въведете име на DNS
домейн за мрежата или
натиснете Напред, за да
продължите директно.
6. Въведете име за тази
връзка и натиснете
Напред.
7. Натиснете Край
за прилагане на
настройките или
натиснете Назад за
евентуални промени.
Свържете се с доставчика си, ако имате проблеми при
свързването с интернет.
ASUS Eee PC
2-7
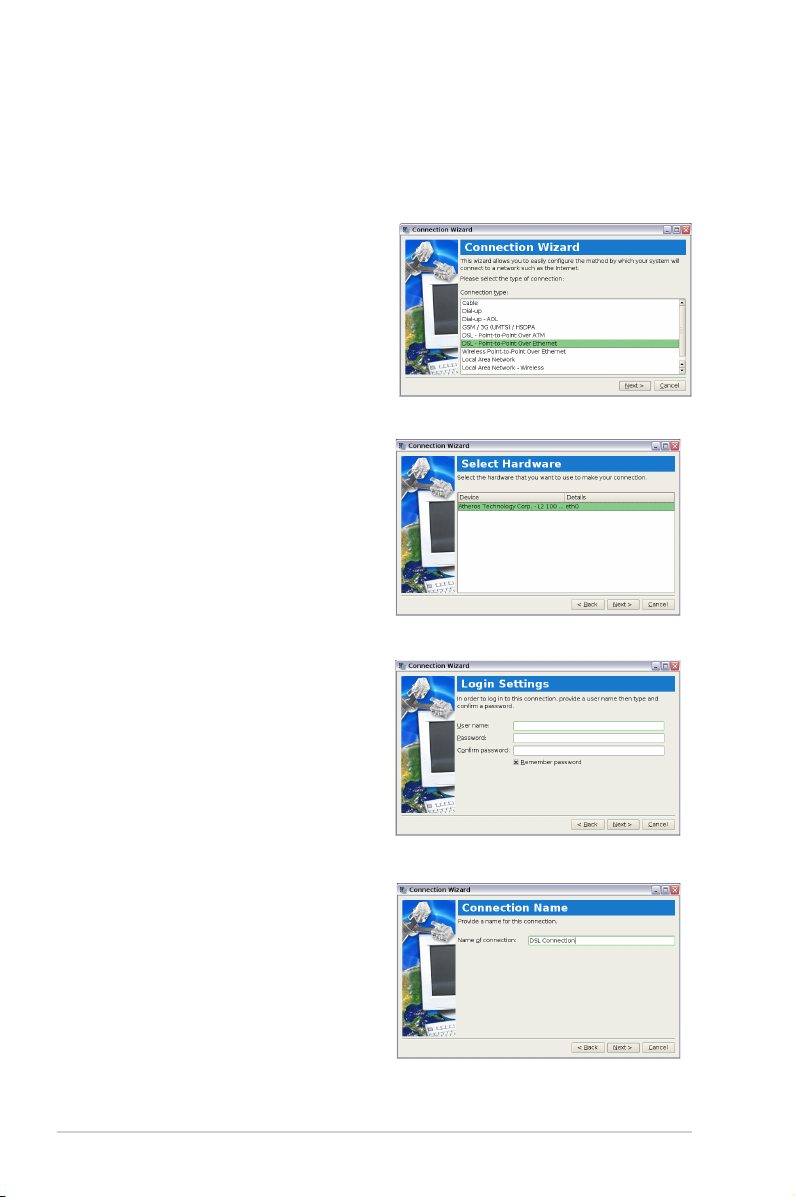
Протокол PPPoE (Point-to-Point over Ethernet)
1. Повторете стъпки 1-2 от настройките за статичен IP адрес, за
да пристъпите към конфигуриране на PPPoE мрежа.
2. Изберете типа връзка,
която ползвате, и натиснете
Напред.
3. Изберете типа устройство,
което искате да ползвате
за осъществяване на
връзката, и натиснете
Напред.
4. Въведете потребителско
име и парола и натиснете
Напред.
5. Въведете име за тази
връзка и натиснете Напред.
2-8
Глава 2: Работа с Eee PC
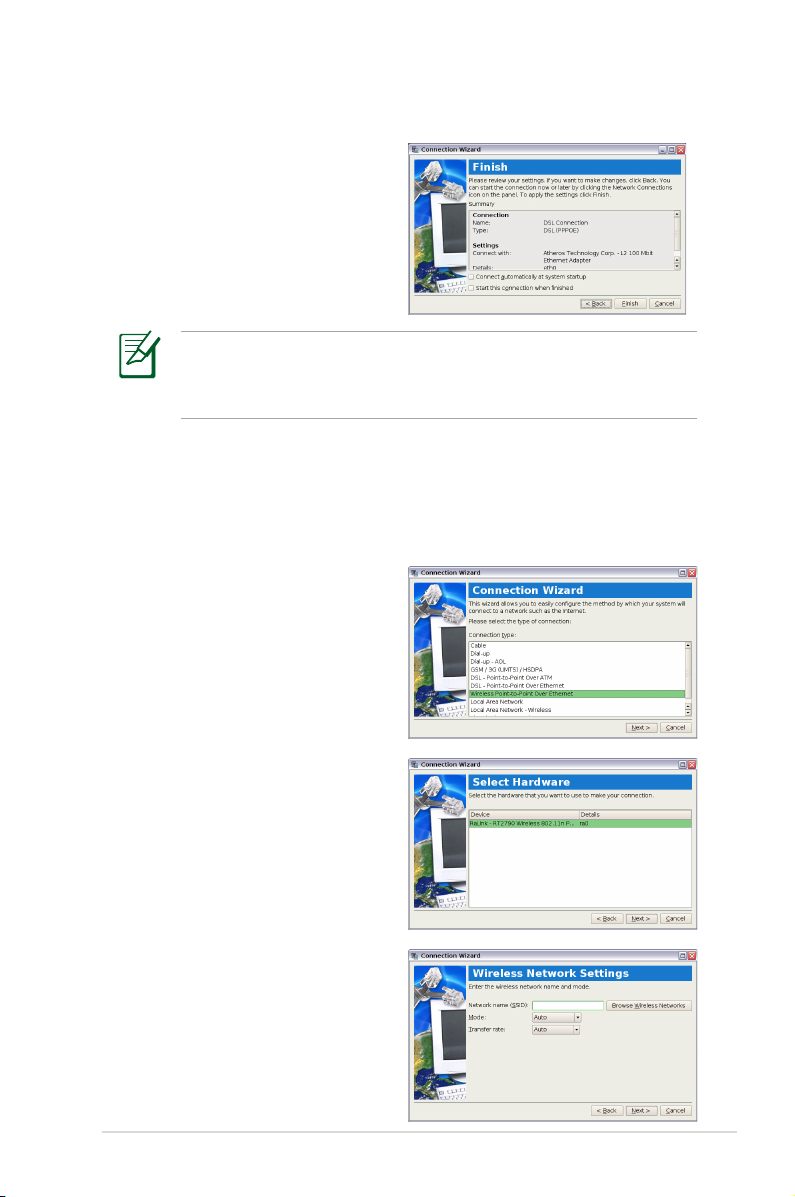
6. Натиснете Край
за прилагане на
настройките или
натиснете Назад за
евентуални промени.
Изберете Автоматично свързване при стартиране
на системата или Стартиране на тази връзка след
приключвеане според индивидуалната Ви конфигурация.
Безжичен протокол PPPoE по Ethernet
1. Повторете стъпки 1 до 2 от настройките за статичен IP адрес,
за да пристъпите към конфигуриране на PPPoE протокола за
безжична мрежа.
2. Изберете типа връзка,
която ползвате, и натиснете
Напред.
3. Изберете типа устройство,
което искате да ползвате за
осъществяване на връзката,
и натиснете Напред.
4. Щракнете върху бутона
Преглед на безжични
мрежи, за да потърсите
мрежи, към които можете
да се свържете.
ASUS Eee PC
2-9
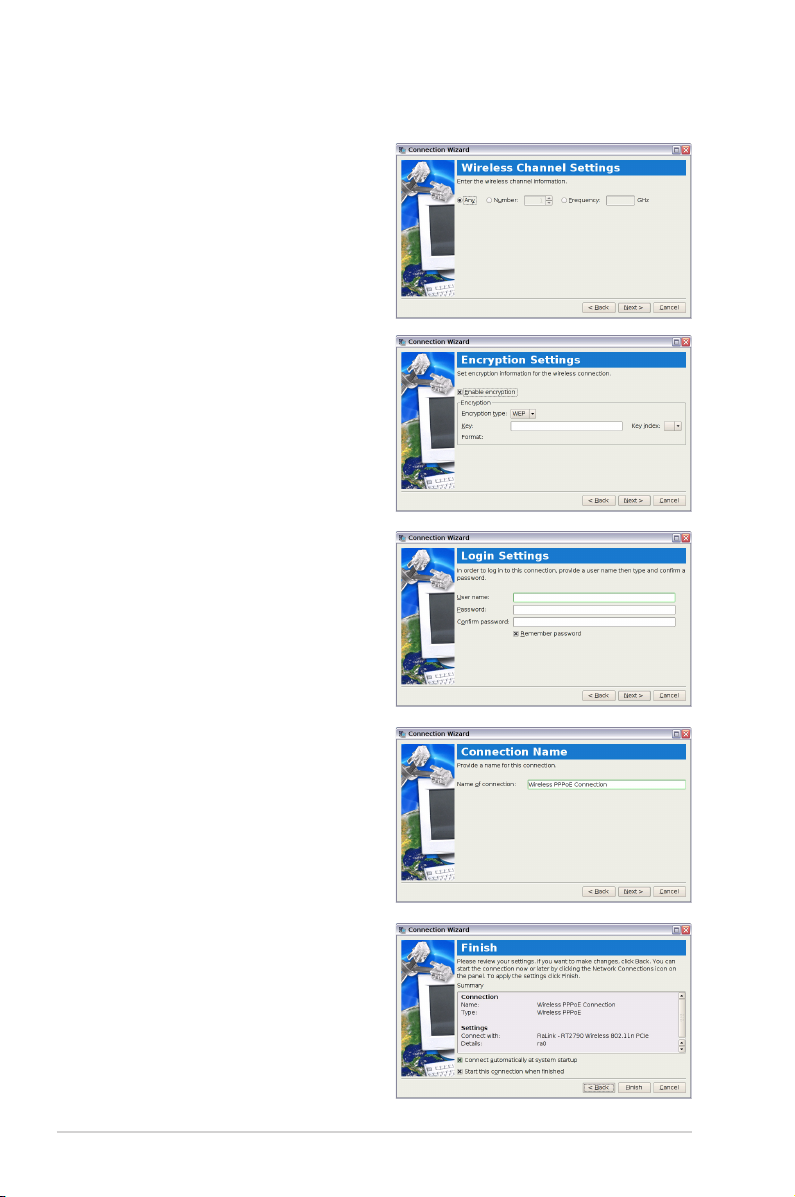
5. Въведете информацията за
безжичния канал, която сте
получили от доставчика си
и натиснете Напред.
6. Въведете информацията за
криптиране на безжичната
връзка и натиснете
Напред.
7. Въведете потребителско
име и парола и натиснете
Напред.
8. Въведете име за тази
връзка и натиснете
Напред.
9. Натиснете Край за
прилагане на настройките
или натиснете Назад за
евентуални промени.
2-10
Глава 2: Работа с Eee PC
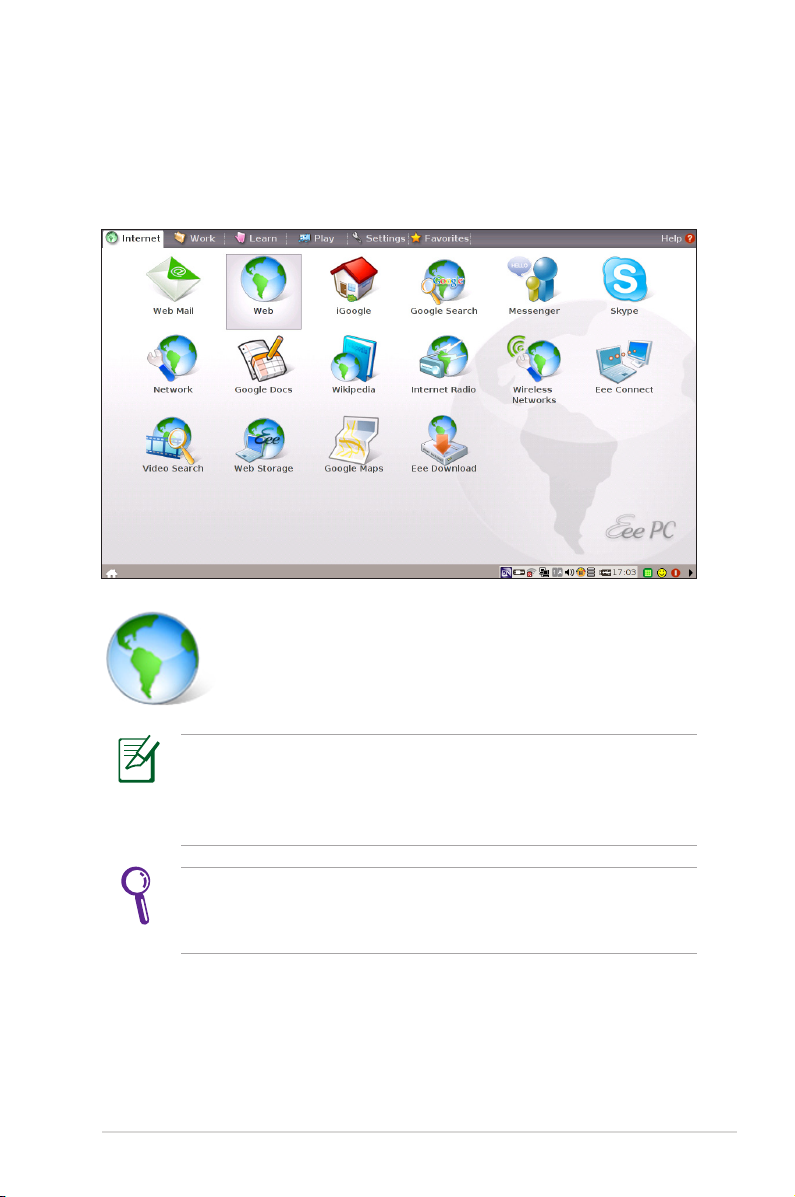
Разглеждане на интернет страници
След като приключите с настройването на мрежата, натиснете
Уеб от раздела Интернет, за да отворите уеб браузъра Mozilla
Firefox и започнете да сърфирате.
Стартиране на браузъра Mozilla Firefox
ASUS Eee PC
Посетете началната страница на Eee PC (http://eeepc.asus.
com) за достъп до най-новата информация и се регистрирайте
на http://vip.asus.com, за да се възползвате от всички услуги,
предлагани за Вашия Eee PC.
Ако считате, че размерът на шрифта в браузъра е твърде
малък за четене, отидете на Преглед >Размер на текста, за
да го настроите.
2-11
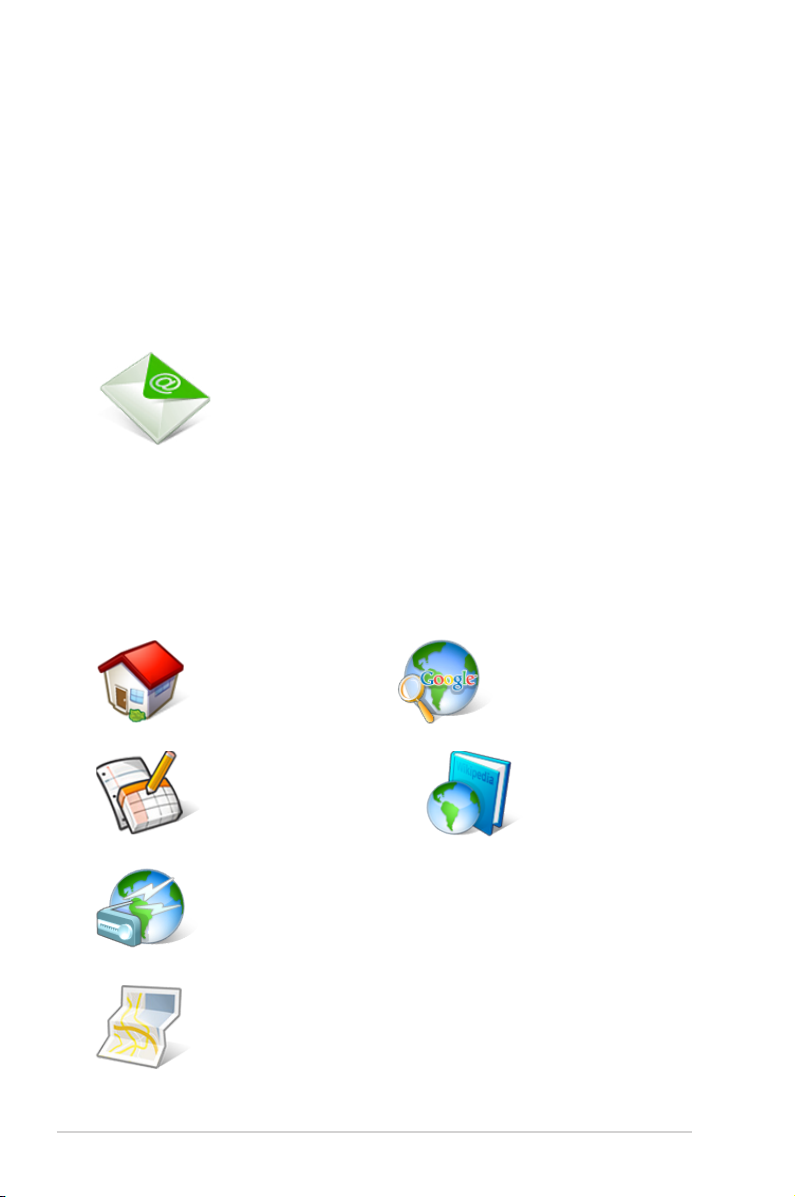
Достъп до и-мейл
Изберете Уеб поща, за показване наличните препратки към
пощи в мрежата: Gmail, Hotmail, Yahoo Mail и AOL Mail.
Изберете Вашия e-mail доставчик и натиснете него, за да
го свържете със страницата на електронната поща. Ако не
използвате нито един от показаните доставчици на и-мейл
услуга, натиснете бутона Назад към раздела Интернет и изберете
Мрежа, за да влезете в личния си и-мейл профил.
Отваряне на вградения списък с уеб пощи.
Безплатни ресурси
Eee PC предвидливо създава няколко бързи връзки към
различни ресурси като напр. iGoogle, Google Docs, Wikipedia,
Mediayou и Google Map. Натиснете дадена опция и се
възползвайте от безплатната услуга чрез уеб браузъра Mozilla
Firefox.
2-12
Връзка към iGoogle.
Връзка към Google Docs Връзка към Wikipedia.
Връзка към Mediayou.
Връзка към Google Map.
Връзка към Google.
Глава 2: Работа с Eee PC
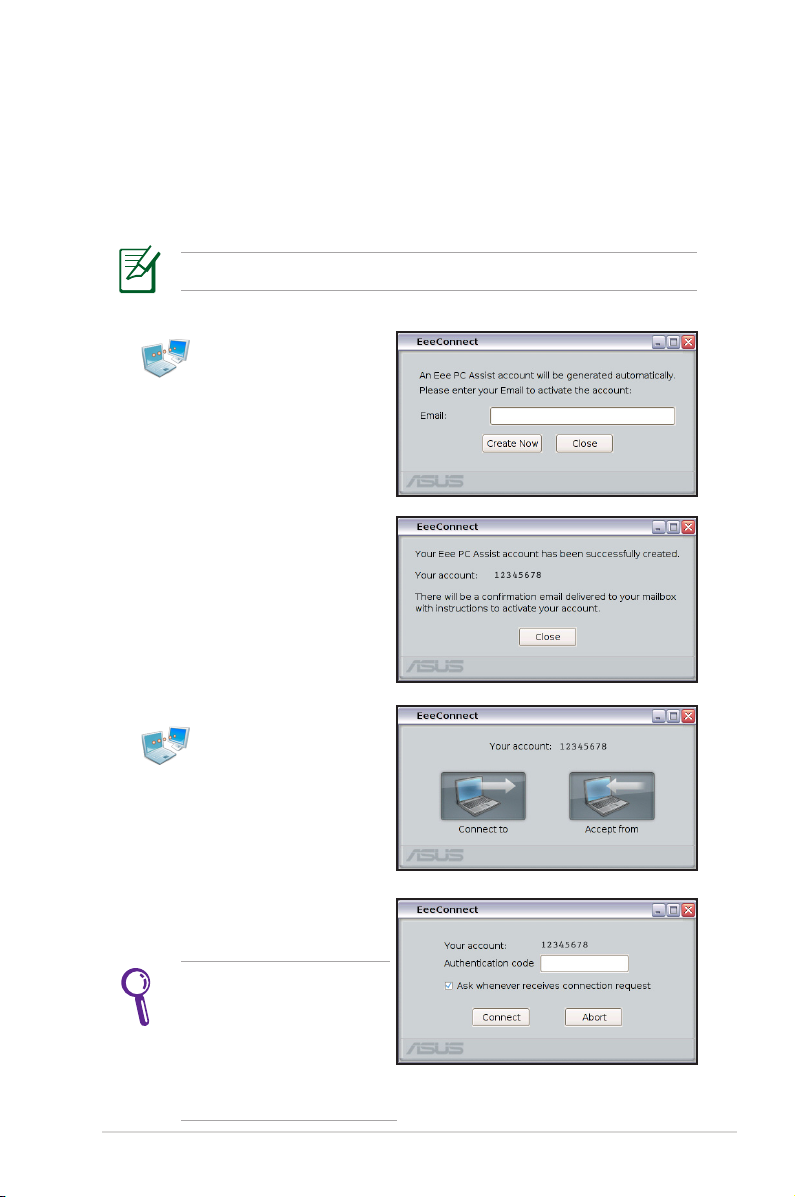
Управление на Вашия Eee PC от разстояние
Eee Connect Ви позволява да управлявате един Eee PC с помощта
на друг Eee PC от разстояние.
Започнете да използвате Eee Connect
Уверете се, че и двата Eee PC са свързани в Интернет.
1. Натиснете Eee Connect
от раздела Internet
и въведете Вашия и-мейл
адрес, за да активирате
акаунта си.
2. Вашият Eee PC Assist акаунт
се показва на екрана.
Натиснете Затвори, за да
излезете
3. Натиснете Eee Connect
от раздела Internet
отново. Натиснете Приеми
от, за да настроите Eee
PC, към което искате да се
свържете.
4. Въведете Код за проверка
и натиснете Свържи.
НЕ натискайте кутийката
Попитай, когато
получа заявка за
връзка, ако желаете
свободно да се свържете
с този Eee PC.
ASUS Eee PC
2-13
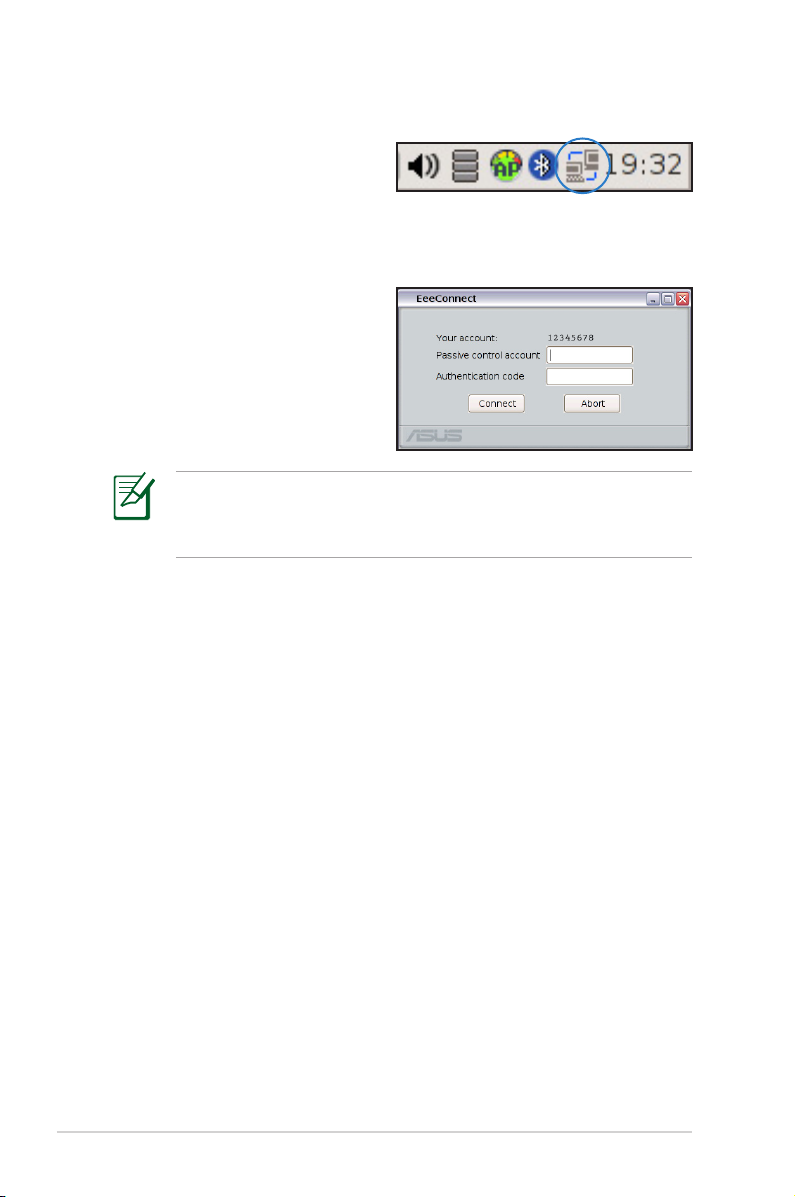
5. Иконата Eee Connect icon
се появява в областта за
уведомления.
6. Повторете стъпки 1–2 на друг Eee PC, за да създадете друг
акаунт и щракнете върху Свържи с.
7. Въведете акаунта, към
който искате да се свържете
и кода за проверка, след
което щракнете Свържи.
Ако щракнете в кутийката Попитай, когато получа заявка
за връзка на другия Eee PC, ще трябва да изчакате за
разрешение.
8. Когато връзката бъде установена успешно, ще можете да
управлявате другия Eee PC от екрана Local host Remote
Desktop.
2-14
Глава 2: Работа с Eee PC
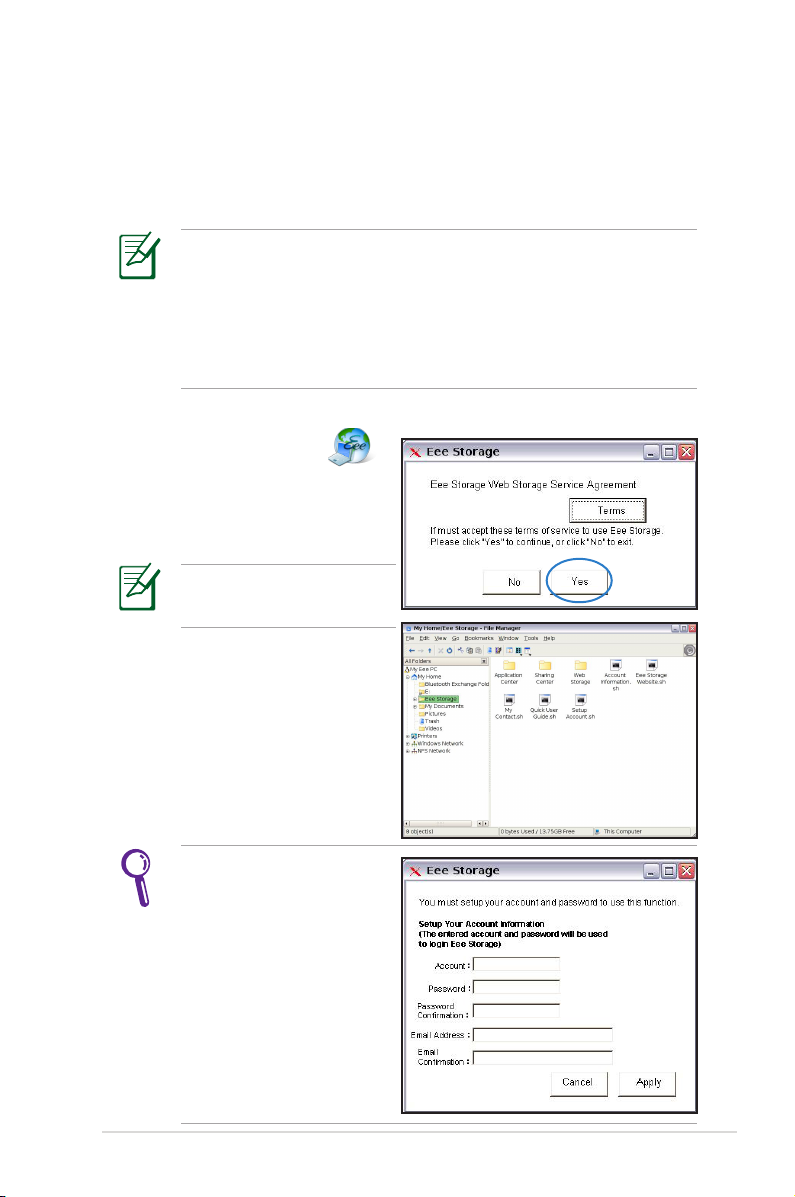
Изплзване на Eee Storage
Потребителите на Eee PC могат да се насладят на безплатно
пространство в интернет. С Internet връзка имате достъп и можете да
споделяте файлове когато пожелаете независимо къде се намирате.
Съдържанието на безплатната услуга, която Ви предлагаме, подлежи на
условията в Договор за предоставяне на хард дисково пространство
в уеб на официалната уеб страница на Eee Storage. Eee Storage си
запазва правото да променя или да преустановява предлагането на
уеб пространство с или без предварително предупреждение. Посетете
официалната уеб страница за повече информация.
Използване на Eee Storage
1. Натиснете Web Storage
от раздел Internet и прочетете
договора преди да натиснете
Да, за да продължите.
Уверете се, че Eee PC е
свързан в Интернет.
2. Можете лесно да плъзгате
и пускате файлове във
Вашето безплатно онлайн
пространство.
ASUS Eee PC
Натиснете два пъти
Конфигуриране
на Account.sh, за да
използвате акаунт и да
зададете парола, ако трябва
да използвате разширени
функции като Споделяне с
група. Този акаунт и парола
са незаменими, когато
използвате Eee Storage на
друг компютър.
2-15
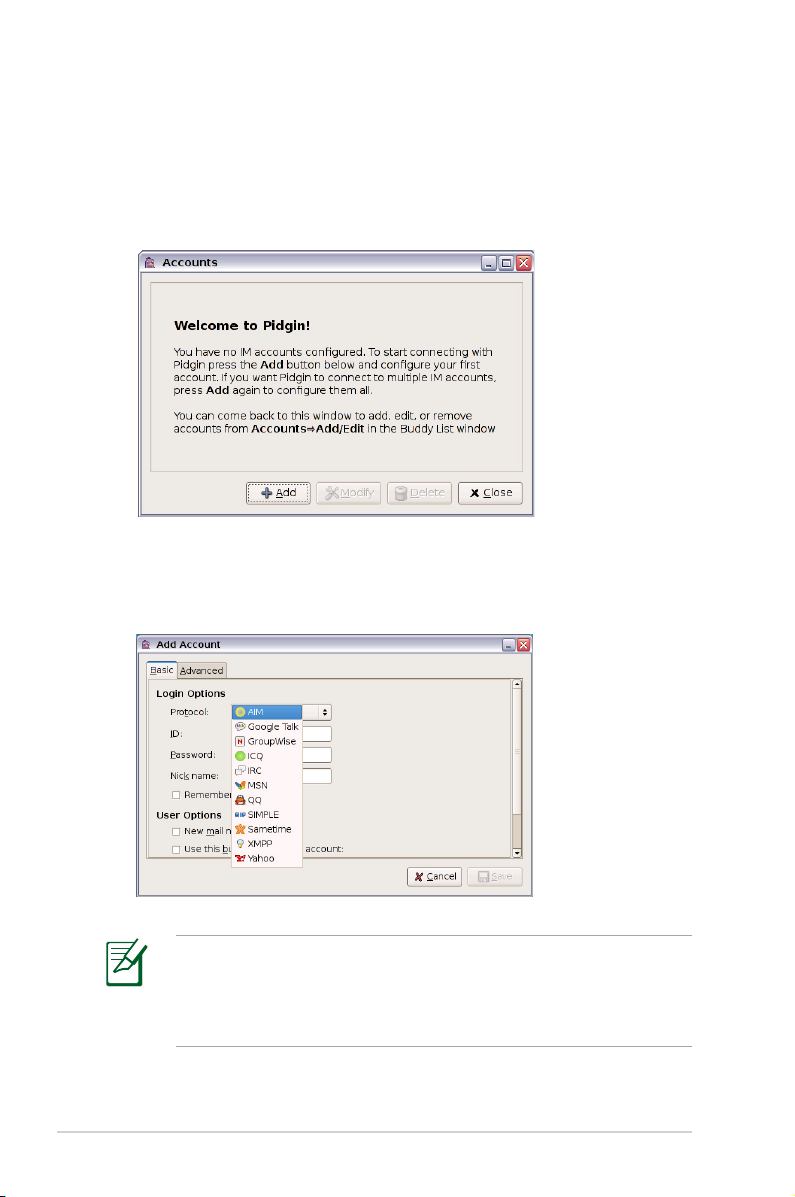
Чат с приятели
1. Изберете Messenger от раздела Интернет и ще се отвори
екранът Добре дошли в Pidgin. Натиснете бутона Добави,
за да настроите Вашия профил за размяна на незабавни
съобщения.
2. Изберете услуга за незабавни съобщения, която използвате,
от падащото меню и попълнете вашата парола заедно с
други необходими данни за влизане в профила ви.
2-16
Ако нямате Messenger акаунт, използвайте някой от тези
доставчици. Ако имате множество профили в чат клиенти
при различни доставчици, натиснете отново Добавяне, за да
добавите и конфигурирате още профили.
Глава 2: Работа с Eee PC
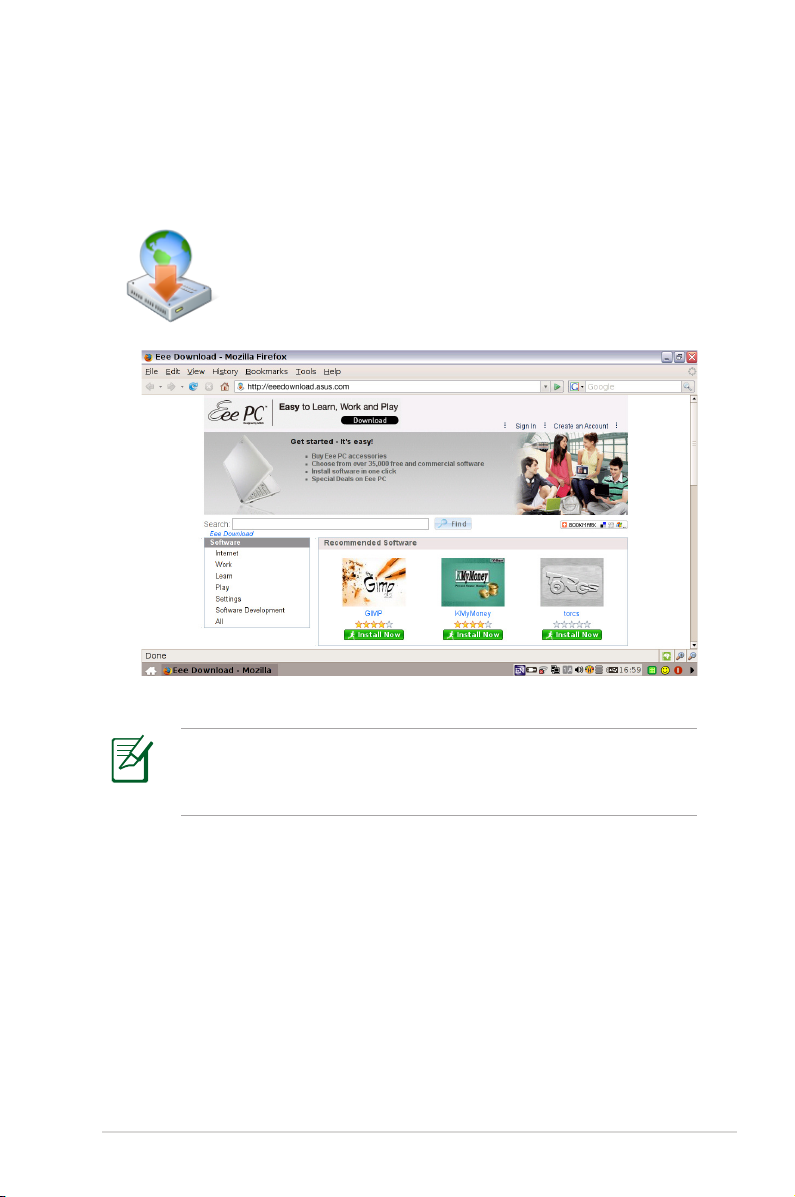
Използване на Eee Download
Потребители с Eee PC могат да свалят различен софтуер или
мултимедийно съдържание от онланй уеб страницата Eee
Download (http://eeedownload.asus.com).
Свързване с уеб страницата Eee Download.
ASUS Eee PC
Няма възможност за предварителен преглед. Трябва да
свалите софтуерните приложения или мултимедийните
файлове, за да ги използвате.
2-17
 Loading...
Loading...