Asus EEE PC 1001 series, EEE PC 1005 series User Manual
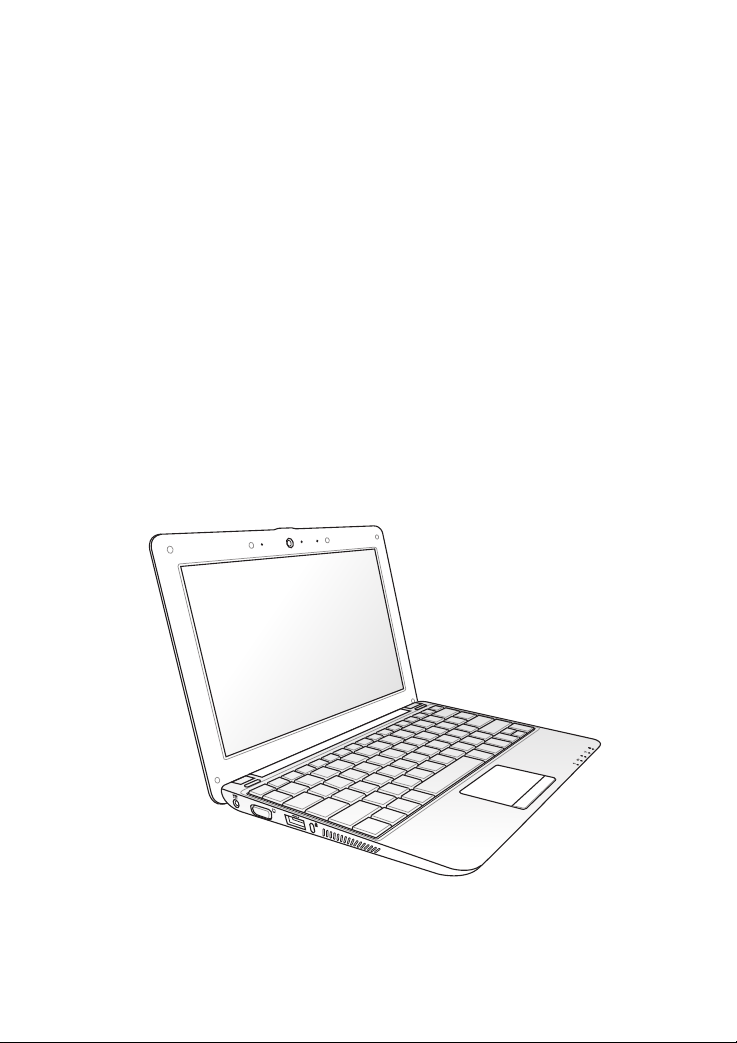
F5183
Eee PC
Manuel de l’utilisateur
Édition
Eee PC série 1005 /1001
Windows® XP
15G06Q215040
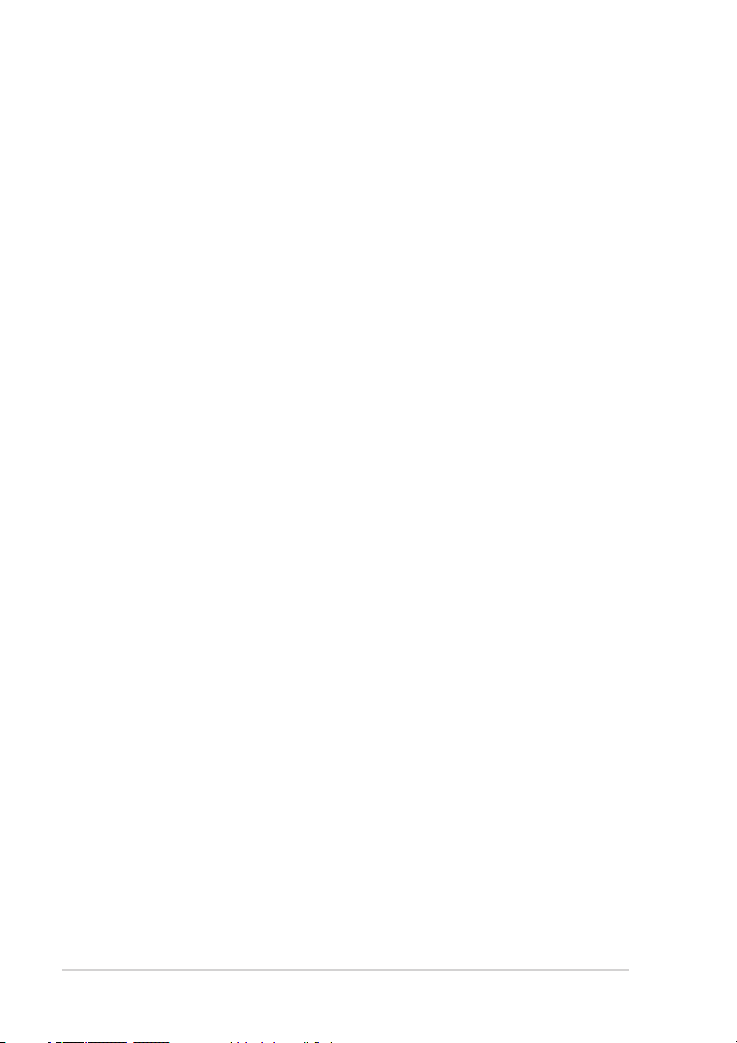
ii
Table des matières
Table des matières
A propos de ce manuel d'utilisation ..................................................................................iv
Remarques concernant ce manuel ....................................................................................iv
Précautions de sécurité ...........................................................................................................v
Precautions de transport .......................................................................................vi
Charger les batteries ...............................................................................................vii
Précautions durant le transport aérien ............................................................vii
Chapitre 1 : Présentation des éléments du Eee PC
Dessus .......................................................................................................................................1-2
Dessous .....................................................................................................................................1-5
Face avant ................................................................................................................................1-6
Côté droit .................................................................................................................................1-7
Côté gauche ............................................................................................................................1-8
Utilisation du clavier .............................................................................................................1-9
Fonctions spéciales du clavier ...........................................................................1-9
Utilisation du Touchpad ....................................................................................................1-11
Manipulations avec plusieurs doigts (selon le modèle) .........................1-11
Chapitre 2 : Mise en route
Allumer votre Eee PC............................................................................................................2-2
Assistant de première utilisation .....................................................................................2-3
Bureau .......................................................................................................................................2-4
Utilitaire ASUS EeePC Tray .................................................................................................2-5
Activer et désactiver des périphériques.........................................................2-5
Réglage de la résolution de l’écran ..................................................................2-5
Connexion réseau .................................................................................................................2-6
Configurer une connexion réseau sans fil .....................................................2-6
Réseau local ..............................................................................................................2-7
Naviguer sur le Net ..............................................................................................2-10
Problèmes
(WLAN)
fréquement rencontrés
(Windows XP) .......................................................................................................2-11
avec la fonction sans fil
Chapitre 3 : Utiliser le Eee PC
ASUS Update ...........................................................................................................................3-2
Mise à jour du BIOS via Internet ........................................................................3-2
Mise à jour du BIOS via un fichier BIOS ...........................................................3-3
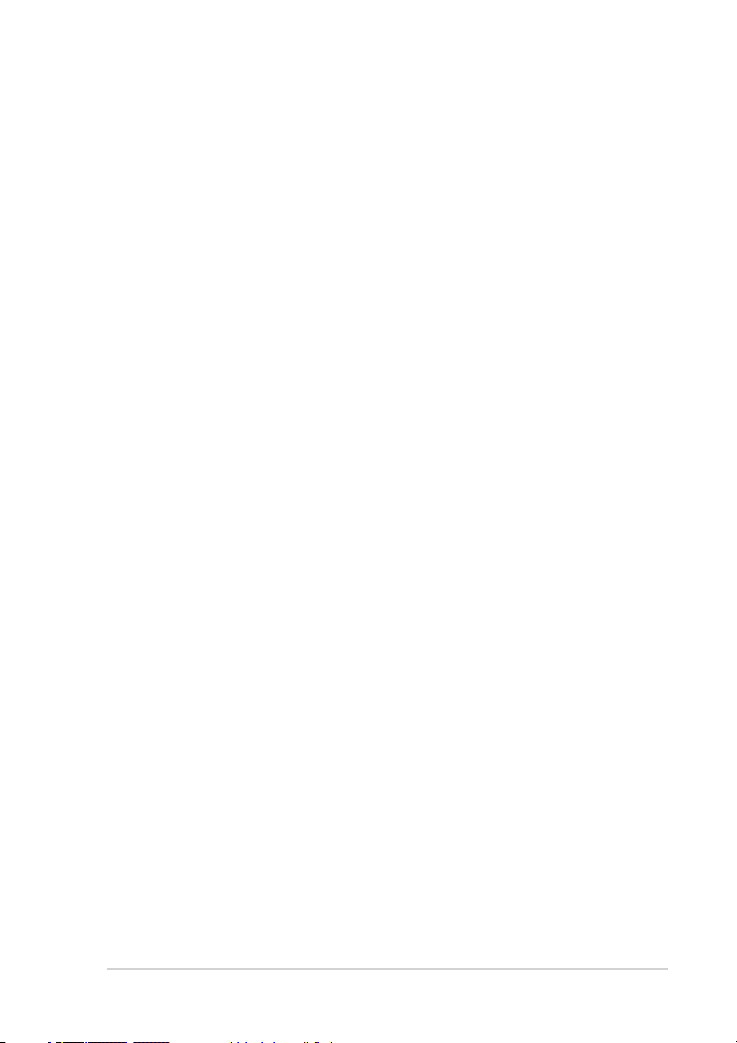
ASUS Eee PC
iii
Connexion Bluetooth (sur une sélection de modèles) (sur une sélection de modèles) ...........................................3-4
Super Hybrid Engine ............................................................................................................3-6
Modes Super Hybrid Engine ..............................................................................3-6
Eee Docking ............................................................................................................................3-7
Eee Amuse ................................................................................................................3-7
Eee Sharing ...............................................................................................................3-8
Eee Xperience ..........................................................................................................3-8
Eee Tools ....................................................................................................................3-9
Boingo (selon le modèle)....................................................................................................3-9
Version d’essai de Microsoft® Office..............................................................................3-10
Chapitre 4 : DVD de Support et Restauration du système
Informations sur le DVD de support ...............................................................................4-2
Lancer le DVD de support ..................................................................................4-2
Menu pilotes ............................................................................................................4-3
Menu utilitaires .......................................................................................................4-3
Contacts .....................................................................................................................4-3
Autres informations ...............................................................................................4-3
Restauration du système ....................................................................................................4-4
Utiliser le DVD de support ...................................................................................4-4
Utiliser la partition de restauration ..................................................................4-5
Boot Booster............................................................................................................................4-6
Appendice
Déclarations et avertissements de sécurité .................................................................A-2
Informations sur les droits d’auteur.............................................................................A-12
Clause de responsabilité limitée ...................................................................................A-13
Service et assistance ..........................................................................................................A-13
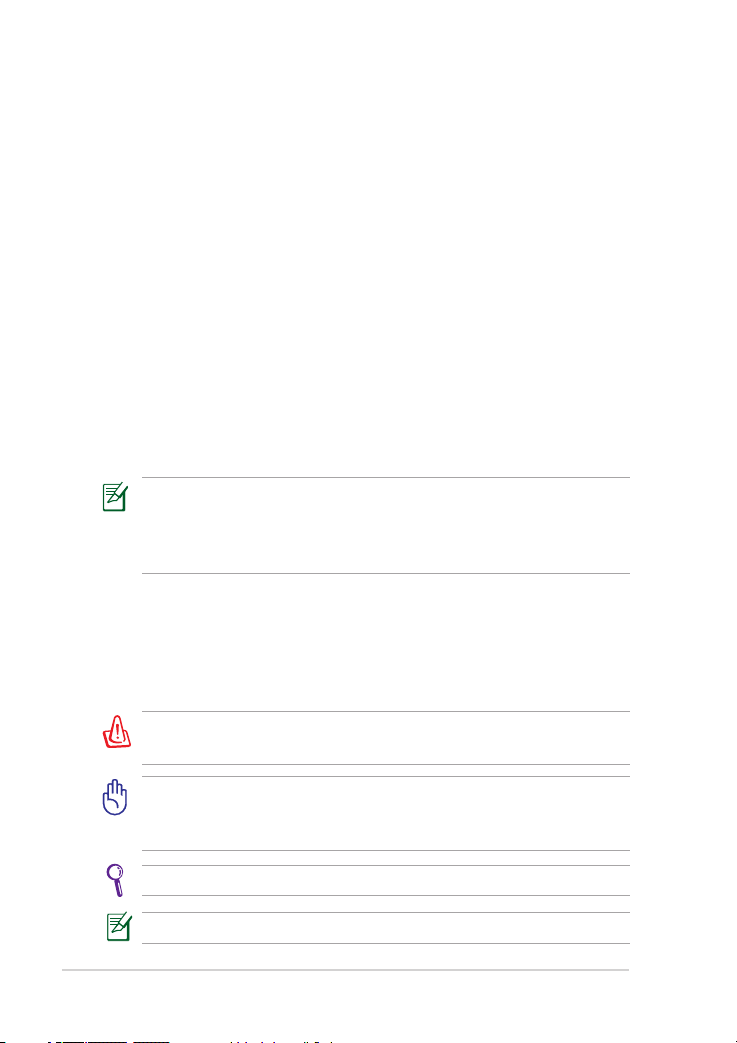
iv
Table des matières
A propos de ce manuel d'utilisation
Vous êtes en train de lire le manuel d'utilisation du Eee PC. Ce manuel
d'utilisation fournit des informations sur la façon d'utiliser le Eee PC. Les
principales parties de ce manuel d'utilisation sont les suivantes :
1. Présentation des éléments du Eee PC
Fournit des informations sur les composants du Eee PC.
2. Mise en route
Fournit des informations sur la mise en route du Eee PC.
3. Utiliser votre Eee PC
Fournit des informations sur l'utilisation des utilitaires du Eee PC.
4. DVD de support et restauration du système
Fournit des informations sur le DVD de support et sur la récupération
du système.
5. Appendice
Vous donne des instructions liées à la sécurité.
Les applications réellement fournies varient selon les modèles et les
secteurs géographiques. Il peut y avoir des différences entre votre
Eee PC et les images indiquées dans le présent manuel. Veuillez
considérer que votre Eee PC est correct.
Remarques concernant ce manuel
Quelques remarques et alertes sont utilisées au cours de ce guide, afin de
vous aider à effectuer certaines tâches en toute sécurité. Ces remarques
ont différents degrés d'importance, comme suit :
ALERTE ! Informations importantes devant être respectées pour un
fonctionnement en toute sécurité.
IMPORTANT ! Informations vitales devant être impérativement
respectées pour éviter d'endommager les données, les composants
ou les personnes.
ASTUCE : Astuces pour réaliser les tâches.
REMARQUE : Informations relatives aux situations particulières.
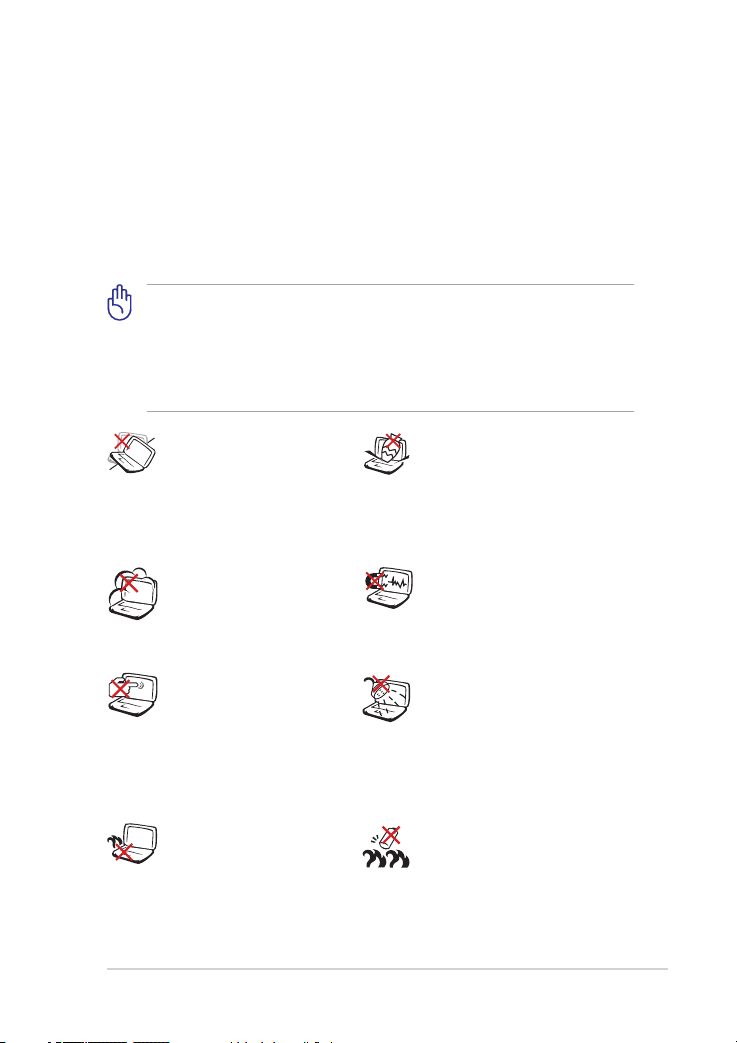
ASUS Eee PC
v
Précautions de sécurité
Les précautions de sécurité ci-dessous permettent d’allonger la durée
de vie du Eee PC. Suivez toutes les précautions et instructions suivantes.
Pour tout autre question relative à la maintenance, n’hésitez pas à vous
adresser à une personne qualifiée. N'utilisez pas de cordons électriques,
d'accessoires ou autres périphériques endommagés. N'utilisez pas de
solvants forts tels que des diluants, du benzène ou autres produits
chimiques sur ou près de la surface du Eee PC.
Débranchez l'alimentation et enlevez le(s) bloc(s) batterie avant
nettoyage. Essuyez le Eee PC à l'aide d'une éponge cellulosique ou
d'une peau de chamois imbibée d'une solution détergente non
abrasive et de quelques gouttes d'eau chaude en enlevant l'excès
d'humidité avec un chiffon sec.
NE le placez PAS sur une
surface de travail irrégulière
ou instable. Si le boîtier est
endommagé, adressezvous à un professionnel.
NE l'exposez PAS à des
environnements sales ou
poussiéreux. NE l'utilisez
PAS lors d'une fuite de gaz.
Ne touchez pas et
n'appuyez PAS sur l'écran.
Ne le placez pas contre
de petits éléments qui
pourraient le rayer ou y
pénétrer.
NE laissez PAS le Eee PC
sur vos genoux ou sur une
autre partie du corps, afin
d'éviter l'inconfort voire les
blessures résultant d'une
exposition à la chaleur.
NE placez PAS, ne faites pas
tomber d'objets au-dessus
et n'insérez pas de corps
étranger dans le Eee PC.
NE l'exposez PAS à un
aimant ou à des champs
magnétiques forts.
NE l'exposez PAS à des
liquides, à la pluie ou à
l'humidité. N'utilisez PAS le
modem pendant les orages.
Avertissement de sécurité
concernant la batterie : NE
JETEZ PAS la batterie au feu.
NE COURT-CIRCUITEZ pas les
contacts. NE DEMONTEZ PAS
LA BATTERIE.
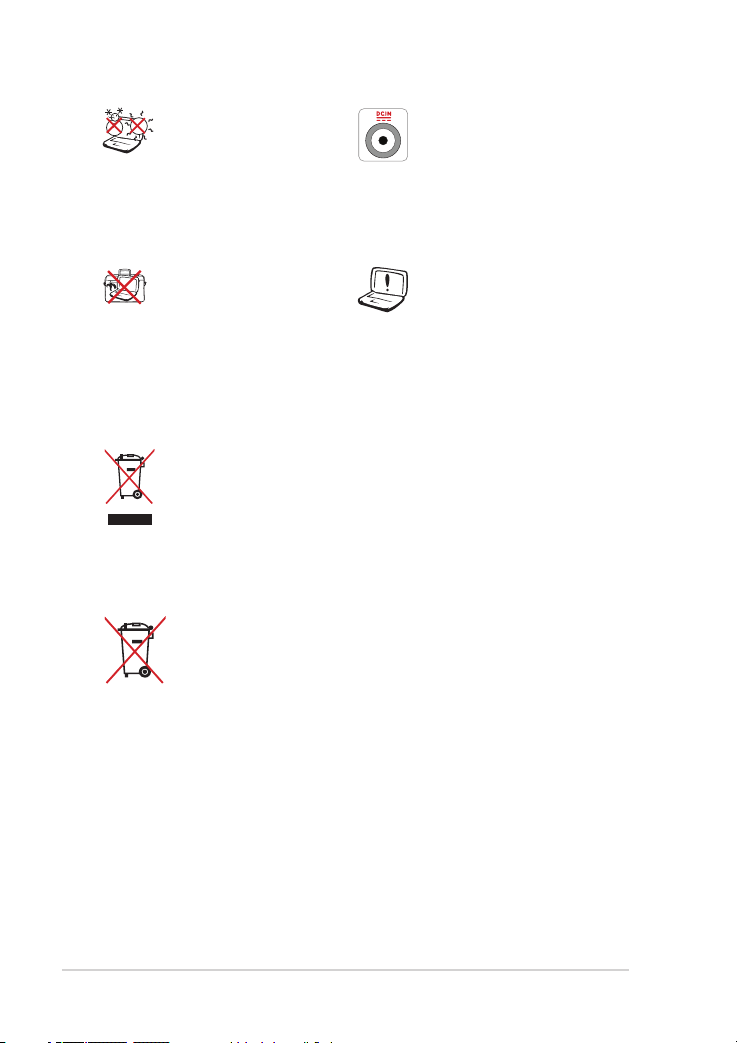
vi
Table des matières
Conditions climatiques :
ce Eee PC Ne doit PAS être
utilisé à des températures
de moins de 5°C (41°F) et
de plus de 35°C (95°F).
Paramètres d’alimentation :
Référez-vous à l'étiquette
située sous le Eee PC
et assurez-vous que
l'adaptateur électrique est
conforme à ces valeurs.
Lorsqu’il est allumé,
NE PORTEZ PAS ET NE
COUVREZ le Eee Pc avec
un quelconque matériau
Une installation incorrecte de
la batterie peut entraîner une
explosion et endommager le
Eee PC.
pouvant réduire la
circulation d’air, comme
par exemple une sacoche.
NE mettez PAS le Eee PC au rebut avec les déchets municipaux. Ce
produit a été conçu pour permettre une réutilisation et un recyclage
appropriés des pièces. Le symbole représentant une benne barrée
indique que le produit (équipement électrique, électronique et ou
contenant une batterie au mercure) ne doit pas être mis au rebut avec
les déchets municipaux. Consultez les réglementations locales pour la
mise au rebut des produits électroniques.
NE PAS mettre la batterie au rebut avec les déchets municipaux. Le
symbole représentant une benne barrée indique que la batterie ne
doit pas être mise au rebut avec les déchets municipaux.
Précautions de transport
Pour préparer le Eee PC pour le transport, vous devez l'éteindre et débrancher
tous les périphériques externes afin d'éviter d'endommager les
connecteurs. La tête du disque dur se rétracte lorsque l'alimentation est éteinte
afin d'éviter de rayer la surface du disque dur lors du transport. Vous ne devez
donc pas transporter votre Eee PC lorsque que celui-ci est allumé. Rabattez
complètement la partie supérieure pour protéger le clavier et l’écran.
La surface du Eee PC peut facilement se ternir si elle n’est pas bien entretenue.
Veillez à ne pas frotter ou gratter les surfaces en transportant votre Eee PC.
Vous pouvez mettre votre Eee PC dans une sacoche pour le protéger de la
saleté, de l’eau, des chocs et des éraflures.

ASUS Eee PC
vii
Charger les batteries
Si vous comptez utiliser l'alimentation sur batterie, assurez-vous d’avoir
rechargé complètement le bloc batterie, ainsi que tout bloc batterie
optionnel, avant d'entreprendre de longs voyages. Remarque : l'adaptateur
électrique charge le bloc batterie lorsqu’il est branché sur l'ordinateur
et sur une source d'alimentation. N’oubliez pas que le chargement de la
batterie est plus long lorsque le Eee PC est en cours d'utilisation.
N’oubliez pas de charger complètement la batterie (pendant au moins 8
heures) avant la première utilisation et lorsqu'elle est déchargée, afin de
prolonger sa durée de vie. La batterie atteint sa capacité maximale après
plusieurs cycles de rechargement.
Précautions durant le transport aérien
Contactez votre compagnie aérienne si vous voulez utiliser le Eee PC
à bord d'un avion. La plupart des compagnies aériennes émettent des
restrictions concernant l'utilisation d'appareils électroniques. Cependant,
elles permettent l'utilisation de ces appareils hors des phases de décollage
et d'atterrissage.
Il existe trois principaux types de dispositifs de sécurité pour les
aéroports : le détecteur à rayons X (utilisé pour les éléments placés
sur le tapis roulant), les portiques de détection magnétique (utilisés
sur les personnes qui traversent le poste de sécurité) et les détecteurs
magnétiques portables (dispositifs portables utilisés sur les personnes
ou sur des objets particuliers). Vous pouvez faire passer votre Eee
PC et ses disquettes dans les détecteurs à rayons X des aéroports.
Cependant, il est recommandé de ne pas faire passer votre Eee PC ni
ses disquettes via les portiques de détection magnétique, ni de les
exposer aux détecteurs portables.
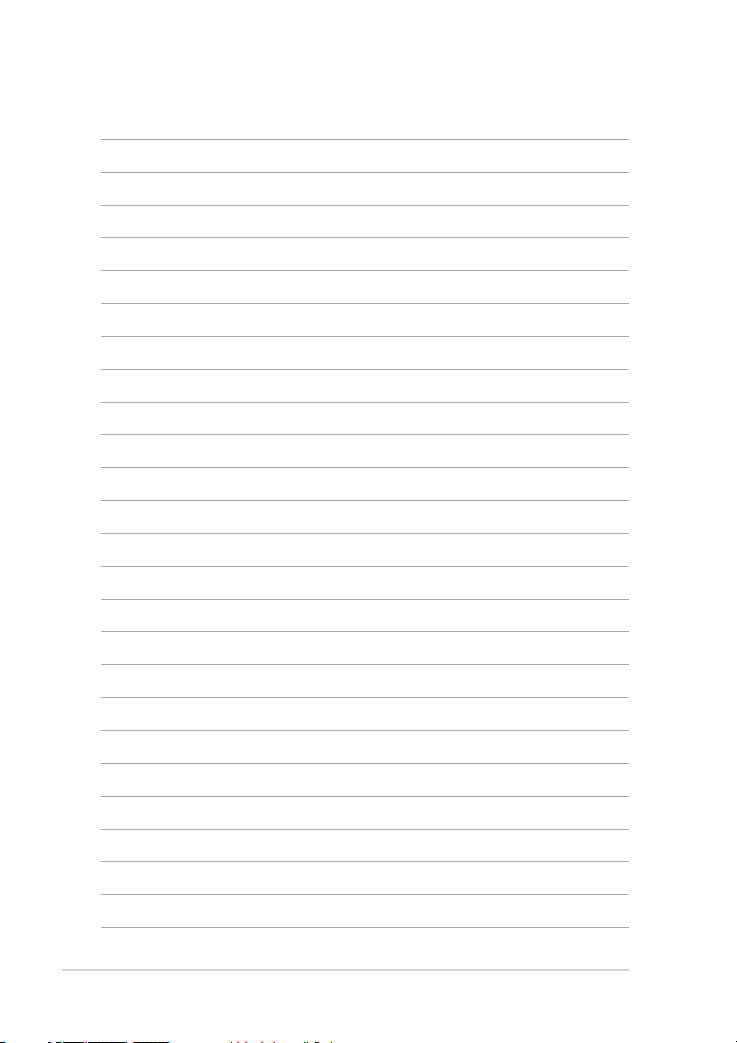
viii
Table des matières
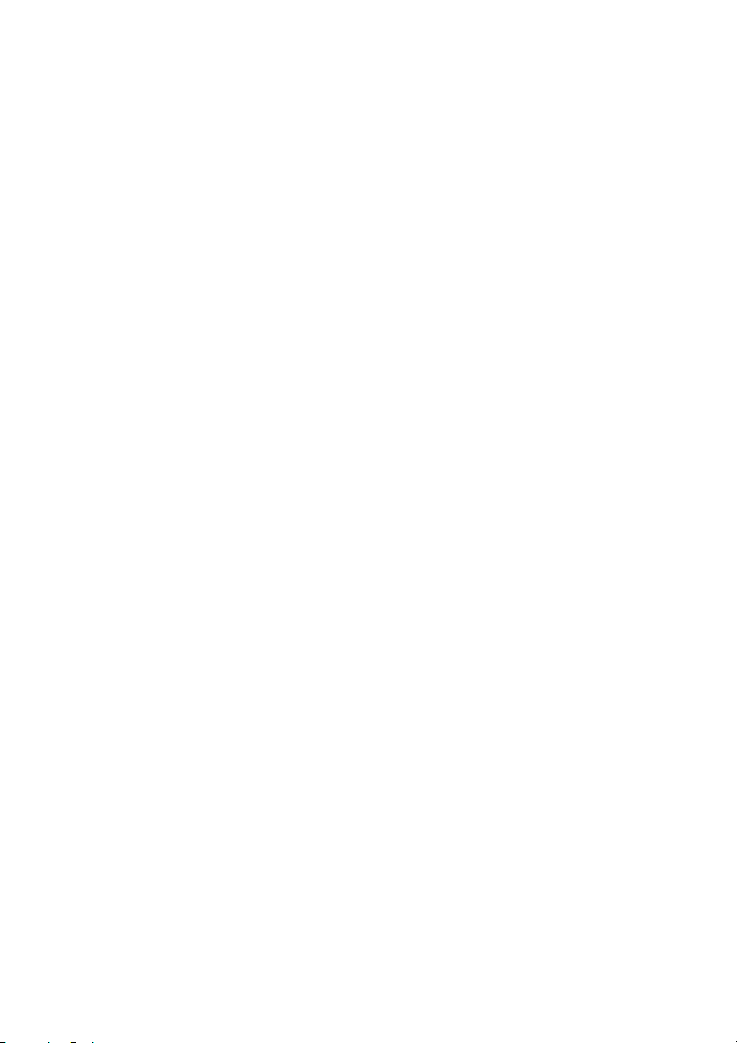
Dessus
Dessous
Face avant
Côté droit
Côté gauche
Utilisation du clavier
Utilisation du Touchpad
Présentation des
éléments du Eee PC
1
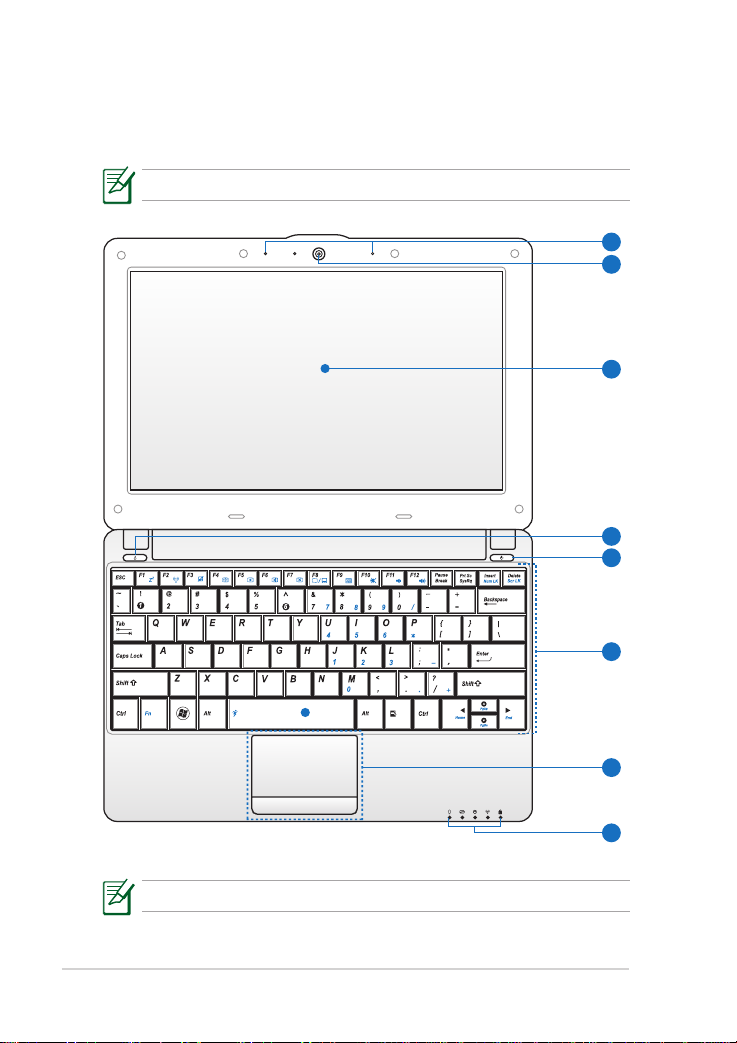
Chapitre 1 : présentation des éléments du Eee PC
1-2
3
5
8
4
6
7
2
1
Dessus
Référez-vous au diagramme ci-dessous pour identifier les composants de
votre Eee PC.
L’apparence de la face supérieure peut varier en fonction du modèle.
Le clavier varie en fonction des pays.
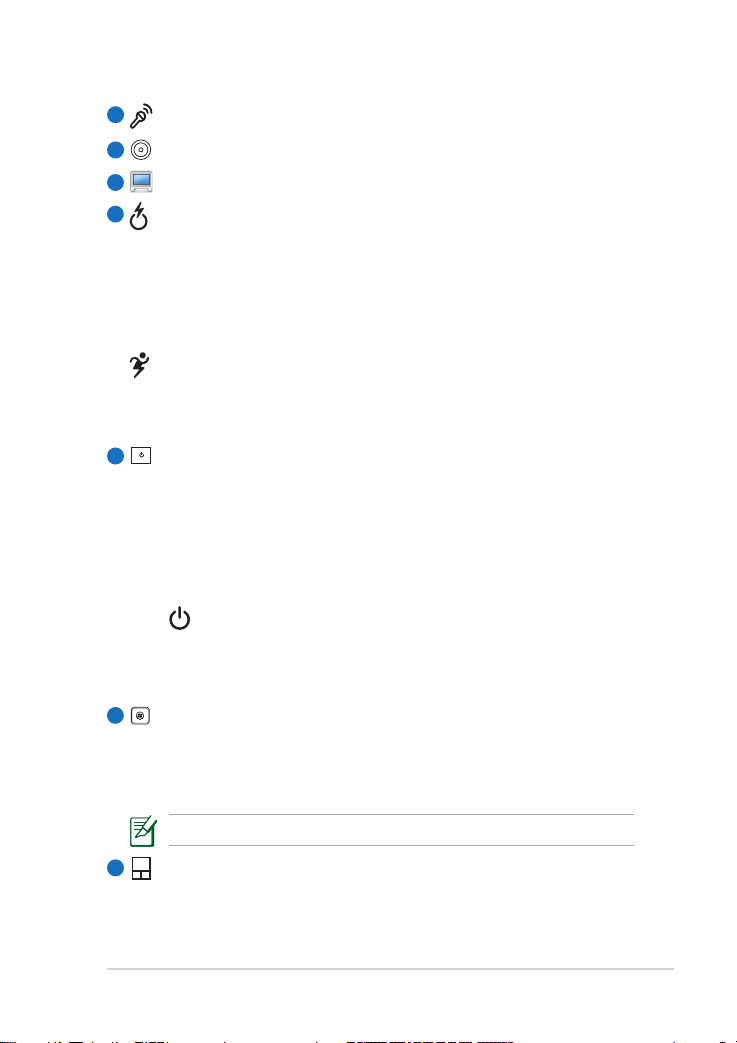
ASUS Eee PC
1-3
1
Microphone (Intégré)
Caméra intégrée
2
Ecran
3
4
Bouton Express Gate / Super Hybrid Power
(selon le modèle)
Ce bouton permet de lancer Express Gate lorsque le Eee PC est
éteint. Express Gate est un système d'exploitation exclusif conçu par
ASUS qui offre un accès rapide à Internet et aux applications clés
sans entrer dans le système d'exploitation Windows®.
Sous Windows, ce bouton fonctionne comme interrupteur Super
Hybrid Power. Ce bouton permet de basculer entre les différents
modes d'économie d'énergie. Vous pouvez également contrôler
cette fonction en appuyant sur <Fn> + <Barre d'espace>.
5
Interrupteur d'alimentation (Windows 7)
L’interrupteur d’alimentation permet l’allumage et l’extinction
du portable ainsi que la sortie du mode veille. Appuyez une
fois sur l’interrupteur pour allumer le portable et une fois pour l’
éteindre. Ce bouton peut être également utilisé pour éteindre
le portable en toute sécurité. L’interrupteur ne fonctionne que
lorsque l’écran est ouvert.
Indicateur d'alimentation
L’indicateur d’alimentation indique que le portable est allumé
et clignote lorsque le portable est en mode Suspend to-RAM
(Veille). Ce témoin s'éteint lorsque le portable est éteint.
Clavier
6
Le clavier offre des touches de grandes tailles avec une amplitude
confortable (profondeur à laquelle les touches peuvent être
enfoncées) et un repose-poignet pour les deux mains.
Le clavier varie selon le modèle.
Touchpad et ses boutons
7
Le touchpad et ses boutons constituent un dispositif de pointage
offrant les mêmes fonctions qu'une souris d'ordinateur de bureau.
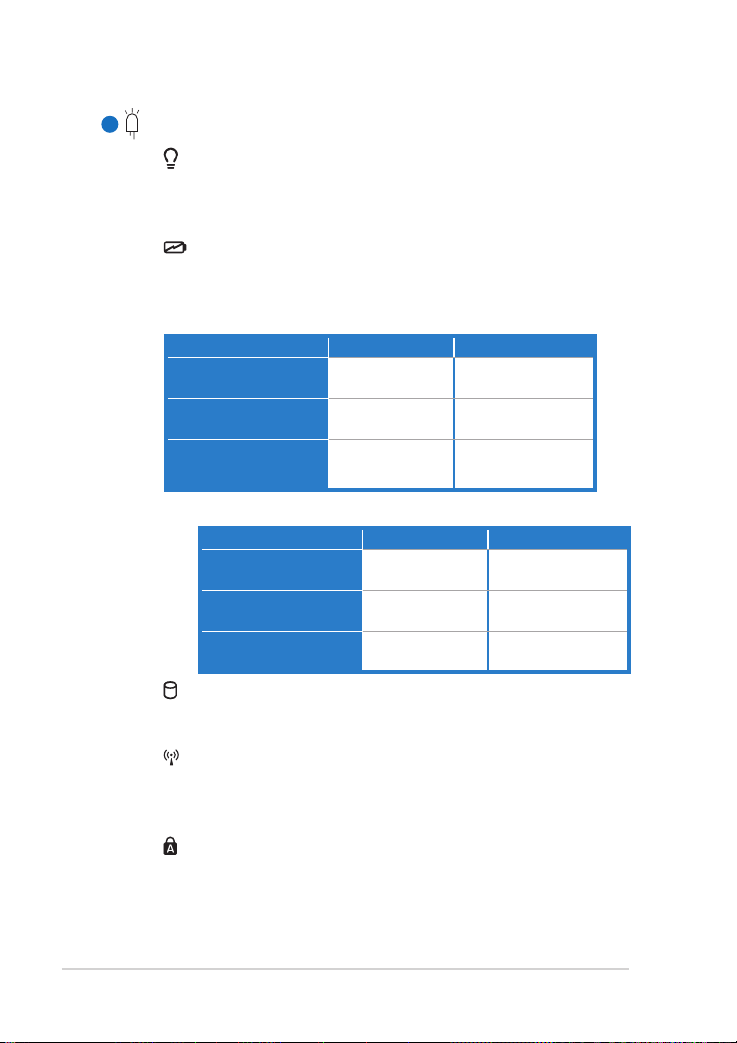
Chapitre 1 : présentation des éléments du Eee PC
1-4
Indicateurs d'état
8
Indicateur d'alimentation
L’indicateur d’alimentation indique que le portable est allumé,
il clignote lorsque le portable est en mode Suspend to-RAM
(Veille). Ce témoin s'éteint lorsque le portable est éteint.
Indicateur de charge de la batterie
L’indicateur de charge la batterie (DEL) indique l'état de
charge de la batterie de la manière suivante :
Sous tension
Avec adaptateur Sans adaptateur
Puissance batterie
élevée (95%–100%)
Puissance batterie
moyenne (11%–94%)
Puissance batterie
faible (0%–10%)
Vert
Orange
Orange clignotant
Eteint
Eteint
Orange clignotant
Hors tension / Veille
Avec adaptateur Sans adaptateur
Puissance batterie
élevée (95%–100%)
Puissance batterie
moyenne (11%–94%)
Puissance batterie
faible (0%–10%)
Vert
Orange
Orange clignotant
Eteint
Eteint
Eteint
Indicateur d’activité du disque dur (HDD)
L’indicateur d’activité du disque dur clignote lorsque des
données sont écrites ou lues sur le disque dur.
Indicateur Sans fil / Bluetooth intégré
Ceci ne s'applique qu’aux modèles intégrant la fonction sans
fil/Bluetooth. Lorsque le réseau sans fil/Bluetooth intégré est
activé, le témoin s'allume.
Indicateur de verrouillage de majuscules
Indique que le verrouillage des majuscules [Verr. Maj.] est
activé lorsque l’indicateur est allumé.
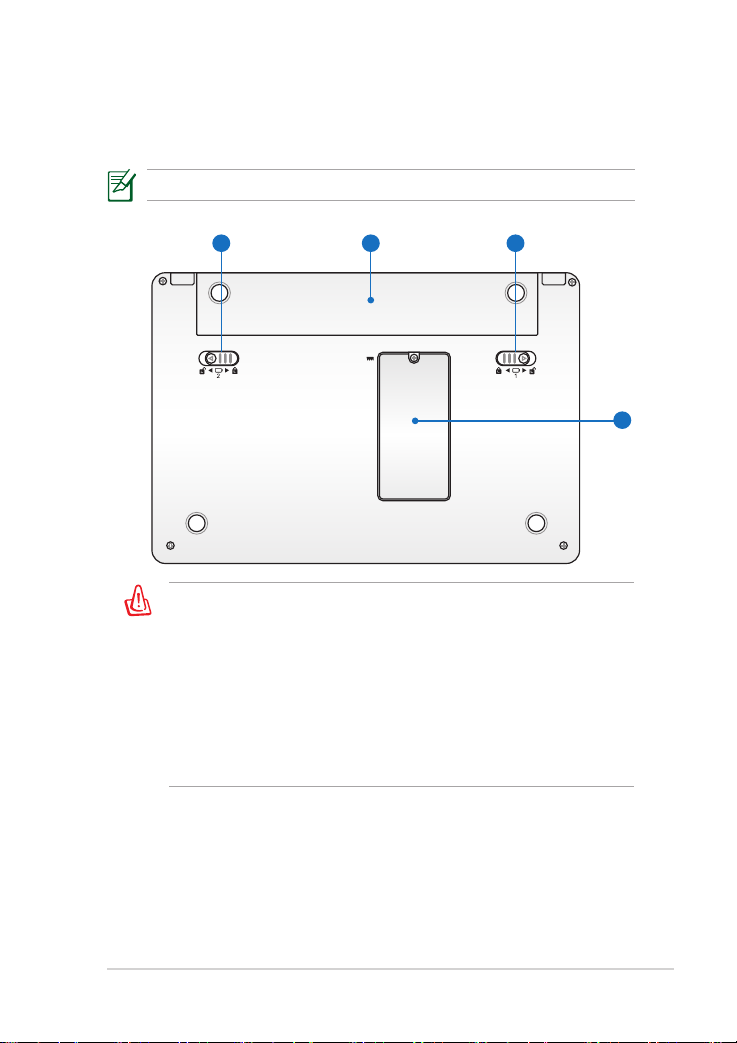
ASUS Eee PC
1-5
4
21 3
Dessous
Référez-vous au diagramme ci-dessous pour identifier les composants de
votre Eee PC.
L’apparence de la face inférieure peut varier en fonction du modèle.
Le dessous du Eee PC peut devenir très chaud. Faites attention en
manipulant le Eee PC lorsque ce dernier est allumé ou lorsqu’il a
été utilisé récemment. Une température élevée est normale lors
de la charge ou de l’utilisation du Eee PC. NE PLACEZ PAS le Eee
PC sur une surface souple tel qu’un lit ou un canapé pouvant
obstruer les orifices de ventilation. NE PLACEZ PAS LE Eee PC
SUR VOS GENOUX OU UNE AUTRE PARTIE DU CORPS AFIN
D'ÉVITER TOUT RISQUE DE BLESSURES PROVENANT D'UNE
EXPOSITION À LA CHALEUR.
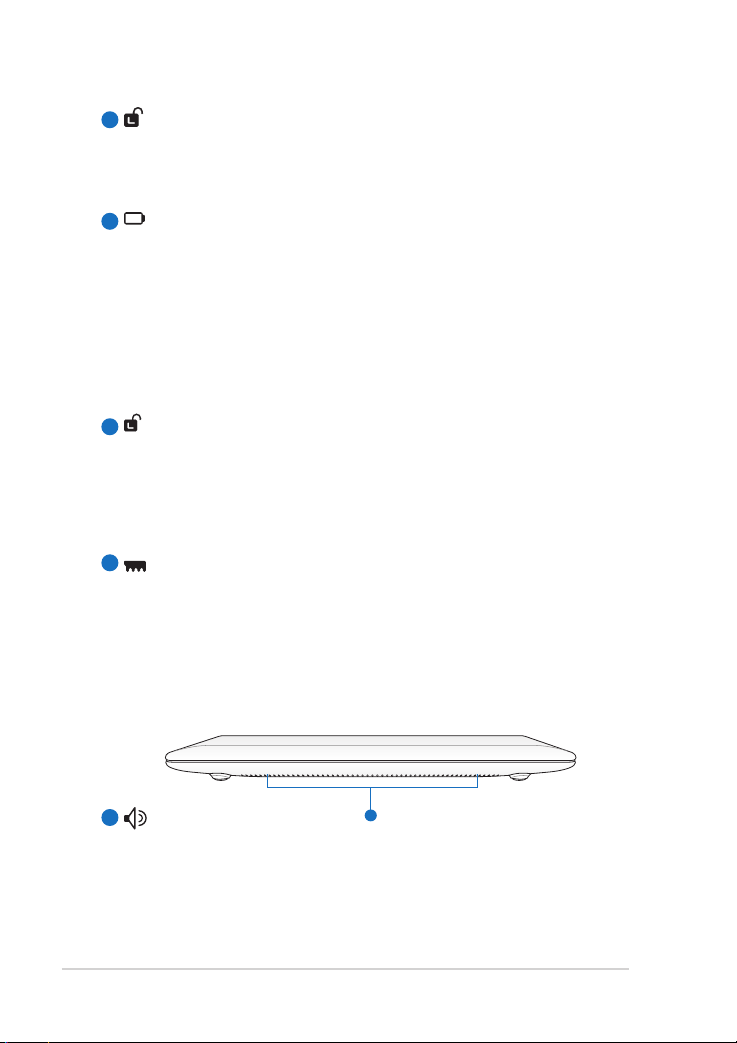
Chapitre 1 : présentation des éléments du Eee PC
1-6
Verrou batterie à ressort
1
1
Le verrou batterie à ressort est utilisé pour sécuriser la batterie.
Le verrou se bloque automatiquement lorsque cette dernière est
insérée. Déverrouillez le verrou pour retirer la batterie.
Batterie
2
La batterie se charge automatiquement une fois reliée à une source
d’alimentation et alimente le Eee PC lorsque ce dernier n’est pas
relié à une source de courant électrique. Ceci permet d’utiliser votre
Eee PC lors de vos déplacements. L’autonomie de la batterie varie
en fonction du type d’utilisation et des caractéristiques du Eee PC.
La batterie ne doit pas être démontée, et doit être achetée en tant
qu’élément d’un seul tenant.
Verrou batterie - Manuel
3
Le verrou batterie manuel est utilisé pour sécuriser la batterie.
Déplacez le verrou batterie vers la position déverrouillée pour
insérer ou retirer la batterie. Déplacez le verrou batterie vers la
position verrouillée après avoir inséré la batterie.
4
Compartiment Mémoire
Le module mémoire est sécurisé dans un compartiment qui lui
est dédié.
Face avant
Référez-vous au diagramme ci-dessous pour identifier les composants de
votre Eee PC.
1
Haut-parleurs stéréo
Les haut-parleurs stéréo intégrés vous permettent d’écouter vos
fichiers audio sans avoir à effectuer des connexions supplémentaires.
Le système audio multimédia dispose d’un contrôleur audio
numérique intégré, produisant un son riche et puissant (les résultats
seront améliorés avec des écouteurs ou des haut-parleurs stéréo
externes). Toutes les fonctions audio sont pilotées par logiciel.
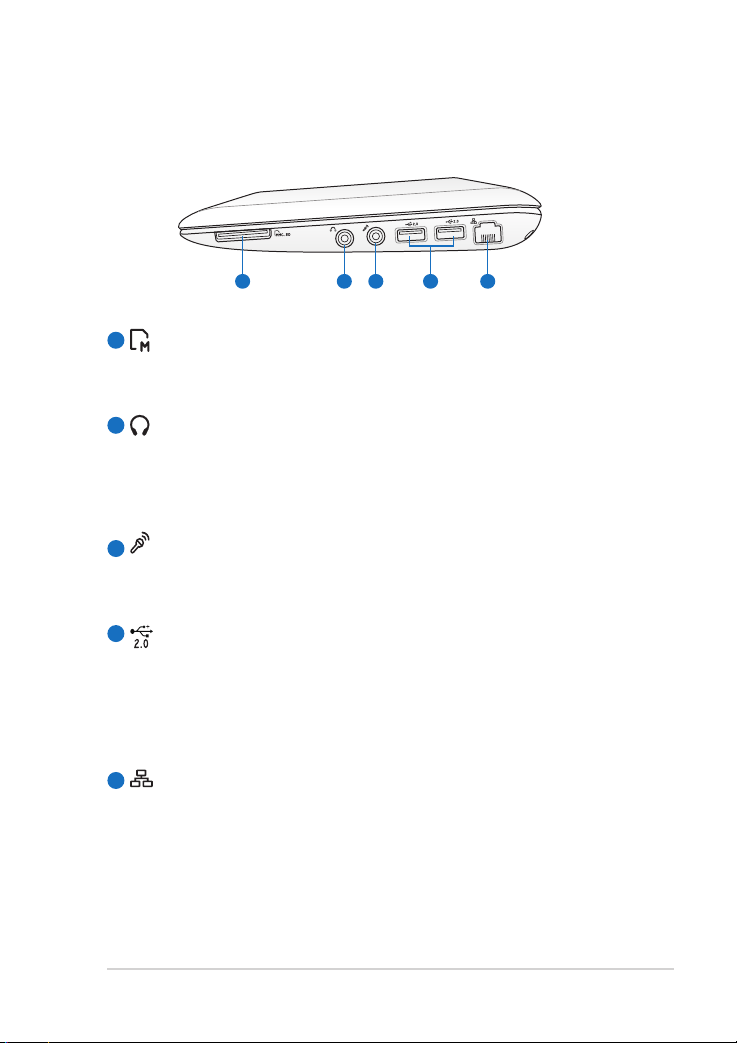
ASUS Eee PC
1-7
Face latérale droite
1 2 3 4 5
Référez-vous au diagramme ci-dessous pour identifier les composants de
votre Eee PC.
1
Fente pour carte mémoire
Le lecteur de cartes mémoire intégré permet de lire les cartes
SD/SDHC/MMC.
Connecteur de sortie pour casque audio
2
La sortie casque stéréo de 1/8” (3.5mm) permet de relier le signal
de sortie audio du Eee PC à des haut-parleurs ou un casque audio.
L'utilisation de cette sortie désactive automatiquement les hautparleurs intégrés.
Entrée microphone
3
L’entrée microphone permet de brancher un microphone, afin
d’utiliser Skype, de passer des communications vocales ou
d’effectuer de simples enregistrements audio.
4
Port USB (2.0/1.1)
Le port USB (Universal Serial Bus) est compatible avec les
périphériques USB 2.0 ou USB 1.1 tels que claviers, dispositifs de
pointage, appareils photo et périphériques de stockage branchés
en série jusqu'à 12 Mbits/sec (USB 1.1) et 480 Mbits/sec (USB 2.0).
Il prend également en charge la fonction d’extraction à chaud.
Port LAN
5
Le port LAN RJ-45 à 8 broches (10/100M bits) prend en charge
un câble Ethernet standard pour le raccordement à un réseau
local. Le connecteur intégré permet une utilisation pratique sans
adaptateur supplémentaire.
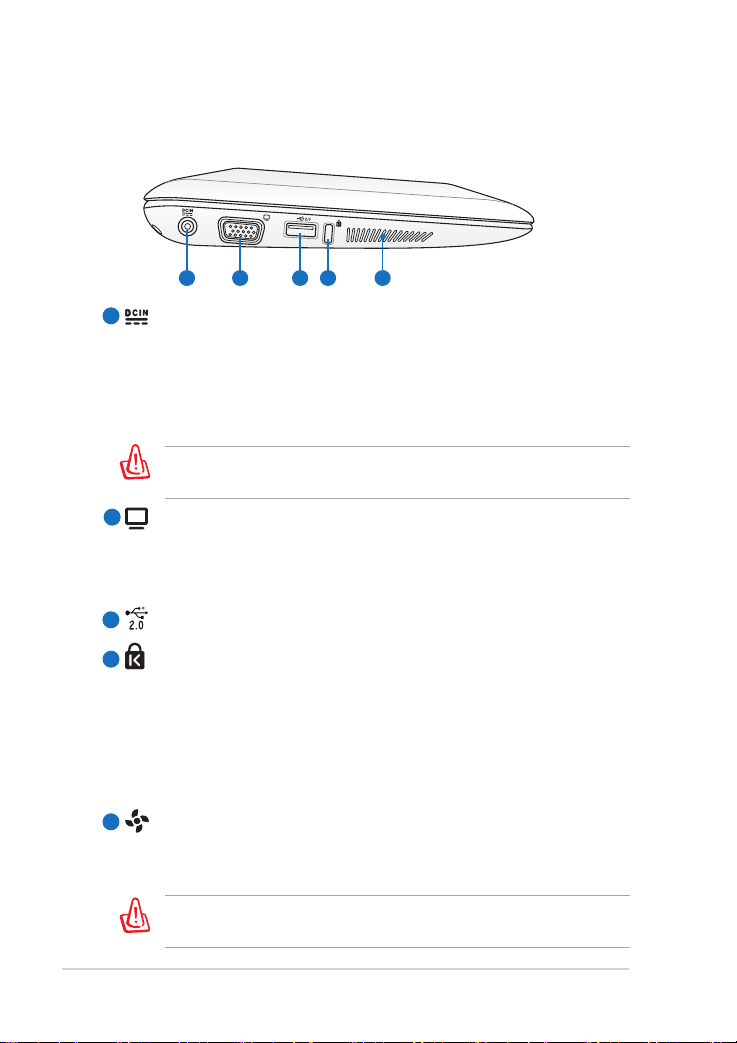
Chapitre 1 : présentation des éléments du Eee PC
1-8
1 2 3 4 5
Face latérale gauche
Référez-vous au diagramme ci-dessous pour identifier les composants de
votre Eee PC.
Entrée d'alimentation (DC)
1
L'adaptateur d'alimentation fourni convertit l'alimentation CA
en CC pour être utilisée sur cette prise. L'alimentation fournie par
cette prise alimente le Eee PC et recharge le bloc batterie interne.
Pour éviter d'endommager le Eee PC et son bloc batterie, utilisez
toujours l'adaptateur secteur fourni.
ATTENTION : L'ADAPTATEUR PEUT DEVENIR BRULANT. NE
COUVREZ PAS L'ADAPTATEUR ET TENEZ-LE ELOIGNE DE VOUS.
2
Sortie affichage (Moniteur)
Le port 15 broches D-sub supporte tous les périphériques
compatibles VGA tels que les moniteurs et les projecteurs qui
permettent le visionnage à une plus grande échelle.
3
Port USB (2.0/1.1)
Port de sécurité Kensington®
4
Le port pour verrou Kensington® permet de sécuriser le portable
grâce aux câbles Kensington® destinés à la sécurité des PC
portables, qui sont compatibles avec ASUS. Ces produits consistent
en général en un câble et un verrou métallique qui permettent d’
attacher le portable à un objet fixe.
Bouches d’aération
5
Les bouches de ventilation permettent d’expulser l’excès de
chaleur et de faire entrer de l’air frais dans le Eee PC.
Assurez-vous qu’aucun papier, livre, tissu, câble ou autre ne bloque
les bouches d’aération afin d'éviter tout risque de surchauffe.
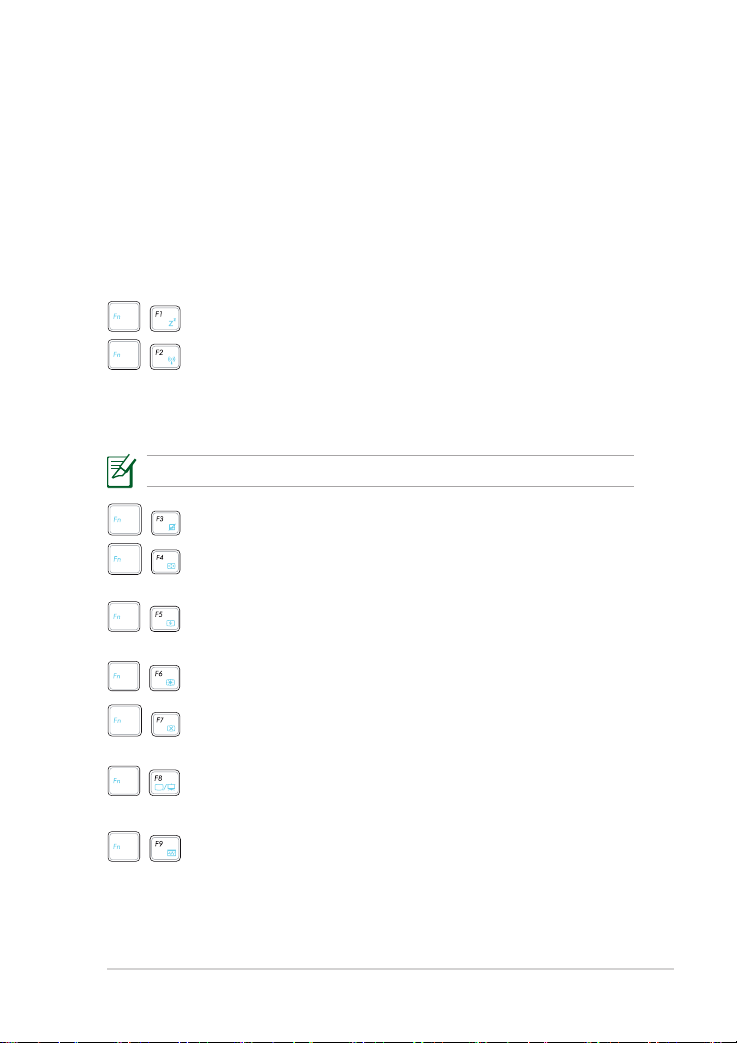
ASUS Eee PC
1-9
Utilisation du clavier
Touches de fonctions spéciales
Cette section décrit les touches de raccourcis colorées du clavier du Eee PC.
Les commandes colorées ne sont accessibles qu'en appuyant d'abord et en
maintenant la touche de fonction enfoncée, tout en appuyant ensuite sur
une touche dotée d’une commande colorée. Plusieurs icônes de fonction
apparaissent dans la zone de notification après activation.
Icône zzZ (F1) : place le Eee PC en mode veille.
Tour radio (F2) : Modèles sans fil uniquement : bascule
le réseau sans fil interne ou la fonction Bluetooth (selon le
modèle) sur MARCHE ou ARRÊT avec affichage à l’écran.
Lorsqu'il est activé, le témoin sans fil correspondant s'allume.
Le réglage par défaut est WLAN ACTIVE / Bluetooth DESACTIVE.
Touchpad (F3): active/désactive le touchpad.
Sélection de résolution (F4): permet d'ajuster la
résolution de l'écran.
Icône de soleil couchant (F5) : réduit la luminosité de
l'écran.
Icône de soleil levant (F6) : augmente la luminosité de l'écran.
Icône d'écran barré d'une croix (F7) : éteint le
rétroéclairage de l'écran.
Icônes de LCD/Moniteur (F8) : bascule de l'écran LCD du
Eee PC à un moniteur externe.
Icône du gestionnaire des tâches (F9) : lance le
une application ou de fermer des applications.
gestionnaire de tâches qui permet d’afficher le statut d’
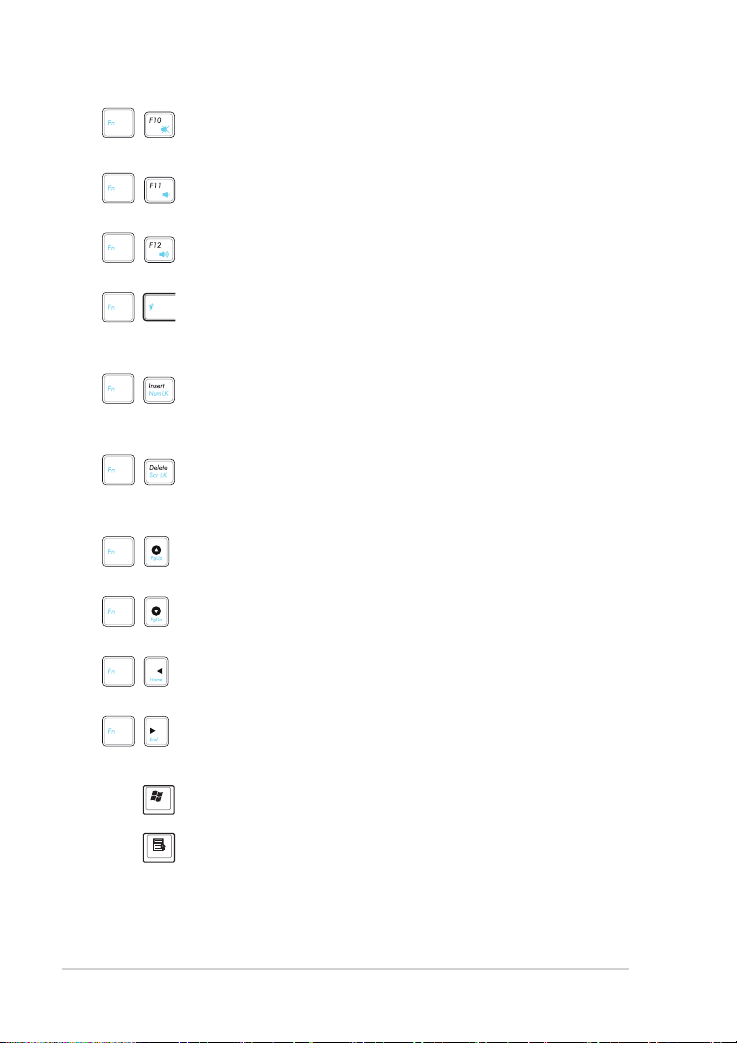
Chapitre 1 : présentation des éléments du Eee PC
1-10
Icône haut-parleur barrée d'une croix (F10) : coupe le
haut-parleur.
Icône de volume bas (F11) : diminue le volume du
haut-parleur.
Icône de volume haut (F12) : augmente le volume du
haut-parleur.
Super Hybrid Engine (Fn+ espace) : bascule d’un mode d’
économie d’énergie à l’autre. Le mode sélectionné s'affiche
à l'écran.
Verr Num (Inser) :
bascule le pavé numérique (verrouillage
des chiffres) sur MARCHE ou ARRÊT. Permet l'utilisation
d'une plus grande partie du clavier pour la saisie des nombres.
Arrêt Défil (Suppr) :
bascule “Arrêt Défil” sur MARCHE et
ARRET. Permet l'utilisation d'une plus grande partie du
clavier pour la navigation entre les cellules.
Pg Ht (↑) :
appuyez sur cette touche pour faire défiler un
document ou une page Web vers le haut.
Pg Bas (↓) :
appuyez sur cette touche pour faire défiler un
document ou une page Web vers le bas.
Accueil (←) :
appuyez sur cette touche pour déplacer le
pointeur au début de la ligne.
Fin (→) :
appuyez sur cette touche pour déplacer le pointeur
à la fin de la ligne.
bouton droit de la souris/du touchpad sur un objet.
Icône Windows :
Menu avec icône de pointeur :
affiche le menu Démarrer.
active le menu des propriétés.
Le résultat est le même que lorsque vous cliquez avec le
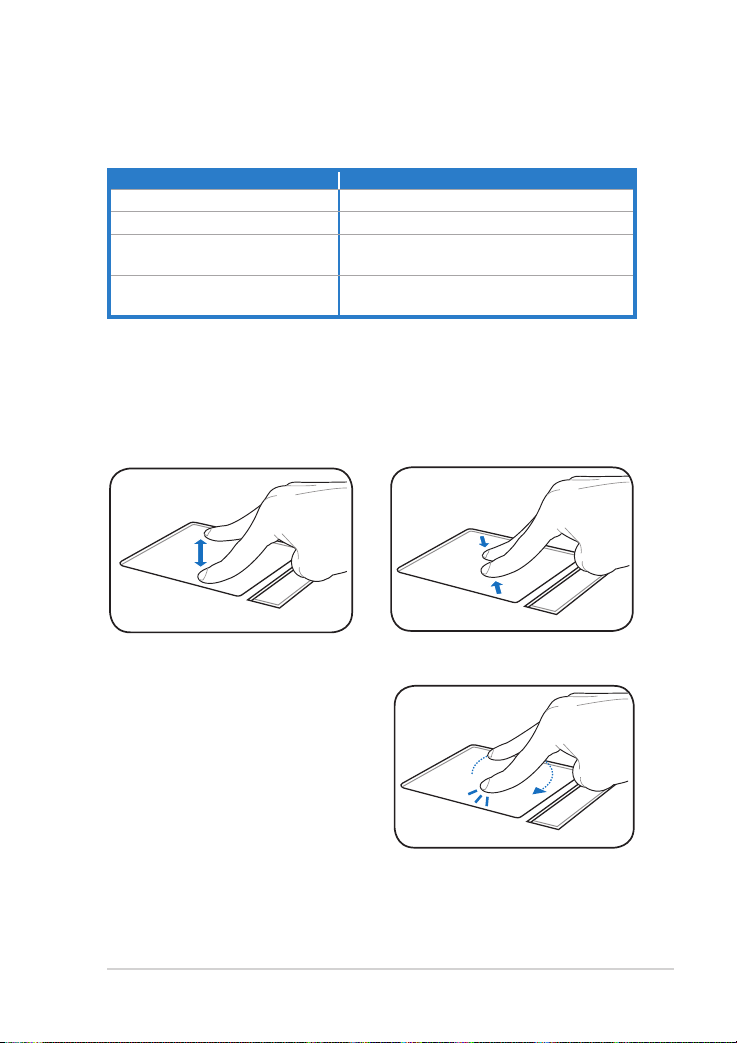
ASUS Eee PC
1-11
Utilisation du Touchpad
Manipulation à plusieurs doigts (selon le modèle)
Mouvement des doigts Applications
Zoom avant/arrière à deux doigts Adobe reader, Windows Photo Viewer
Rotation à deux doigts Adobe reader, Windows Photo Viewer
Délement haut/bas gauche/
droite à deux doigts
Changement de page à trois
doigts
Zoom avant/arrière à deux doigts - L'éloignement ou le rapprochement
de deux doigts sur le touchpad permet d'effectuer un zoom avant ou
arrière. Cette méthode est pratique pour visualiser vos photos ou lire des
documents.
Adobe reader, MS Word, MS Excel
Adobe reader, MS Word, MS Excel
Zoom avant
Rotation à deux doigts - Placez un
doigt au centre du touchpad puis
tracez un arc de cercle avec l'autre
doigt pour faire pivoter une photo
ou un document. En fonction de vos
besoins, effectuez une rotation vers la
droite ou vers la gauche.
Zoom arrière
 Loading...
Loading...