Asus Eee PC 1005, Eee PC 1001 User Manual [de]
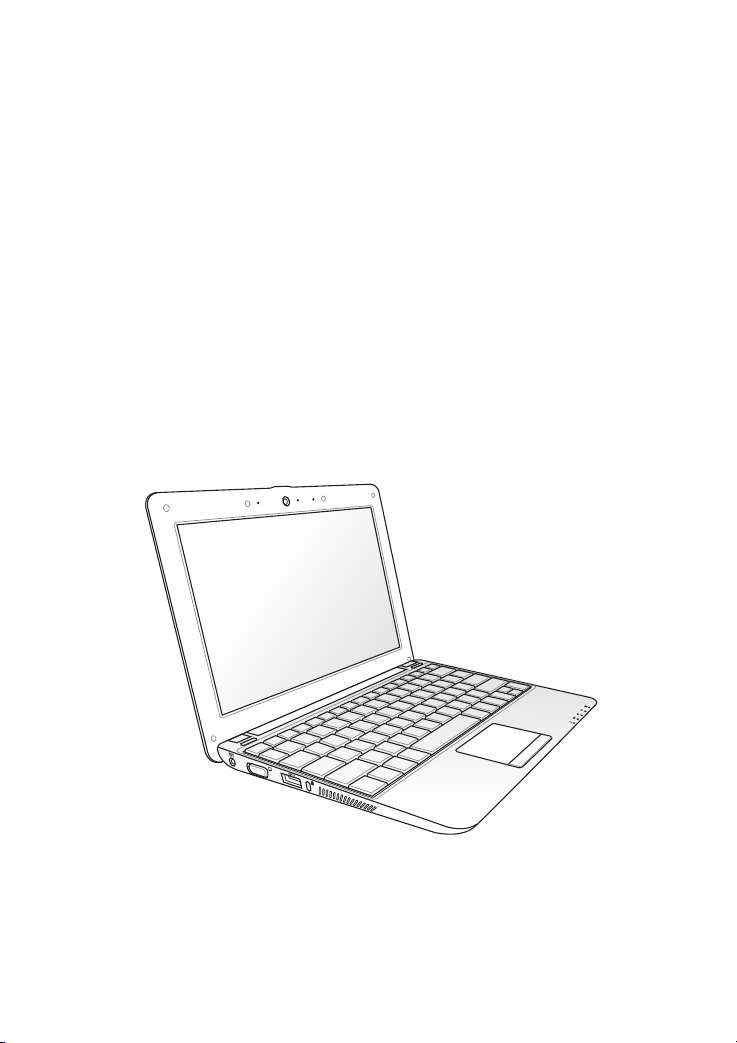
G4991
Eee PC
Benutzerhandbuch
Windows® XP Edition
Eee PC 1005/1001 Serie
15G06Q153012
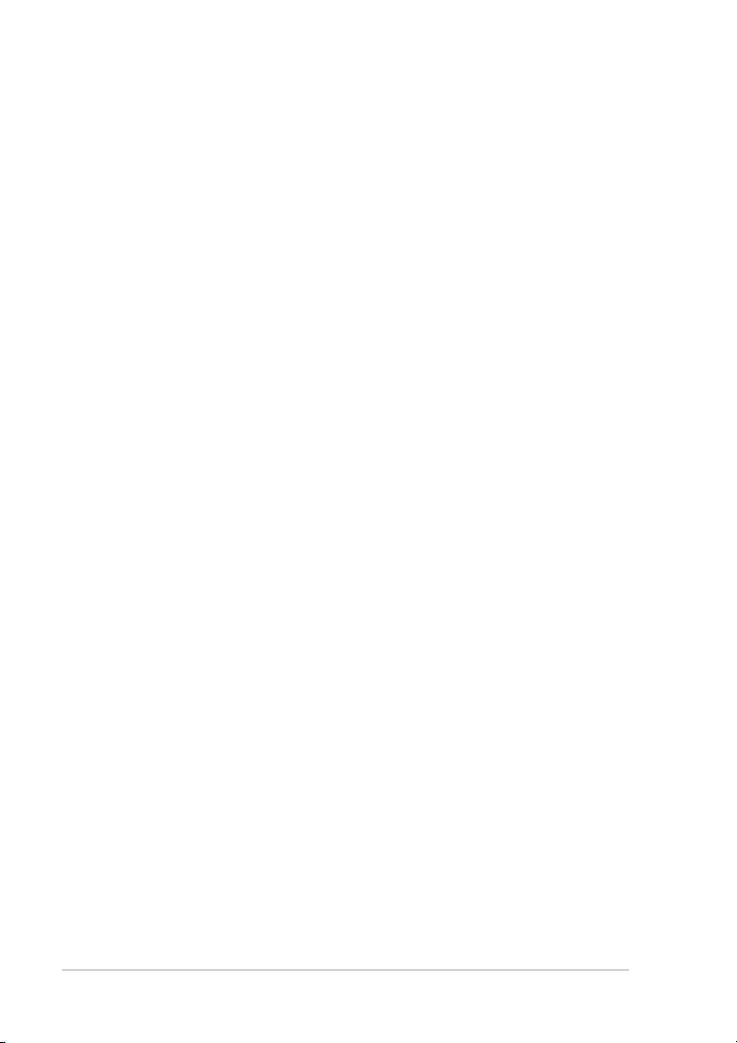
ii
Inhaltsverzeichnis
Inhaltsverzeichnis
Inhaltsverzeichnis ......................................................................................................................ii
Über dieses Benutzerhandbuch .........................................................................................iv
Hinweise zu diesem Benutzerhandbuch .........................................................................iv
Sicherheitsvorkehrungen .......................................................................................................v
Die einzelnen Teile
Oberseite ..................................................................................................................................1-2
Unterseite .................................................................................................................................1-5
Frontseite .................................................................................................................................1-6
Rechte Seite .............................................................................................................................1-7
Linke Seite ................................................................................................................................1-8
Tastaturbenutzung ...............................................................................................................1-9
Touchpad-Benutzung ........................................................................................................1-11
Erste Schritte
Einschalten Ihres Eee PC ..................................................................................................... 2-2
Erstes Starten .......................................................................................................................... 2-3
Desktop .....................................................................................................................................2-4
ASUS EeePC-Taskleistenprogramm ................................................................................2-5
Aktivieren/Deaktivieren von Geräten ............................................................. 2-5
Einstellung der Bildschirmauflösung ..............................................................2-5
Netzwerkverbindung ...........................................................................................................2-6
WLAN-Verbindung konfigurieren ....................................................................2-6
Lokales Netzwerk (LAN) .......................................................................................2-7
Internetseiten aufrufen ......................................................................................2-10
WLAN-Einstellung FAQ (Windows XP) .........................................................................2-11
Eee PC benutzen
ASUS Update ...........................................................................................................................3-2
Aktualisieren des BIOS über das Internet ......................................................3-2
Aktualisieren des BIOS mittels einer BIOS-Datei ......................................... 3-3
Bluetooth-Verbindung (nur an bestimmten Modellen) ..........................................3-4
Super Hybrid Engine ............................................................................................................ 3-6
Eee Docking ............................................................................................................................3-7
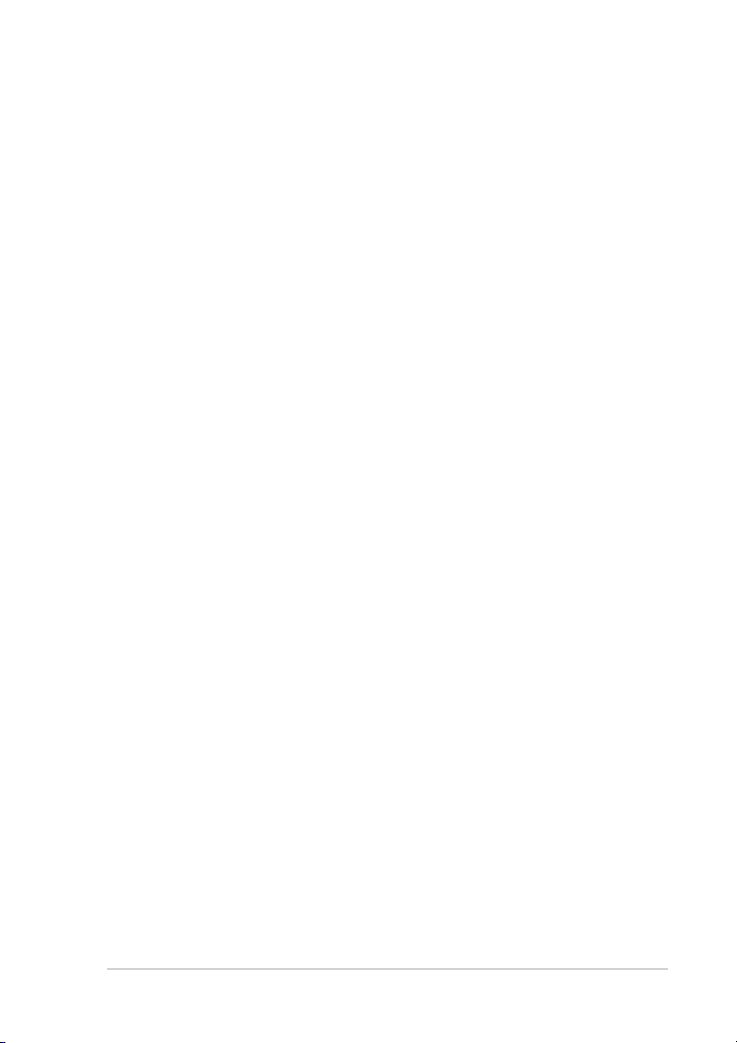
ASUS Eee PC
iii
Eee @Vibe ..................................................................................................................3-7
Eee Sharing ...............................................................................................................3-8
Eee Xperience .......................................................................................................... 3-8
Eee Tools ....................................................................................................................3-9
Microsoft® Office-Testversion ..........................................................................................3-10
Support-DVD & Systemwiederherstellung
Informationen zur Support-DVD .....................................................................................4-2
Support-DVD ausführen ......................................................................................4-2
Treibermenü .............................................................................................................4-3
Hilfsprogrammmenü .............................................................................................4-3
Kontakt .......................................................................................................................4-3
Sonstige Informationen ....................................................................................... 4-3
Systemwiederherstellung ..................................................................................................4-4
Verwenden der Support-DVD ............................................................................4-4
Benutzen der Wiederherstellungspartition .................................................. 4-5
Boot Booster............................................................................................................................4-6
Anhang
Bestimmungen und Sicherheitserklärungen ..............................................................A-2
FCC-Erklärung ..........................................................................................................A-2
FCC-Funkfrequenzbelastungserklärung ........................................................A-3
Konformitätserklärung für die R&TTE-Direktive 1999/5/EC) ..................A-4
CE-Kennzeichen-Warnung ..................................................................................A-4
IC-Strahlenbelastungserklärung für Kanada ................................................A-4
Wireless-Kanäle für unterschiedliche Gebiete .............................................A-6
Verbotene Wireless-Frequenzbänder in Frankreich...................................A-6
UL-Sicherheitshinweise ........................................................................................A-7
REACH-Hinweis .......................................................................................................A-8
Stromsicherheitsanforderungen ......................................................................A-8
Nordic-Vorsichtsmaßnahmen (für Lithium-Ionen-Akkus) .......................A-9
Urheberrechtliche Hinweise ...........................................................................................A-11
Haftungsausschluss ...........................................................................................................A-12
Service und Support .........................................................................................................A-12
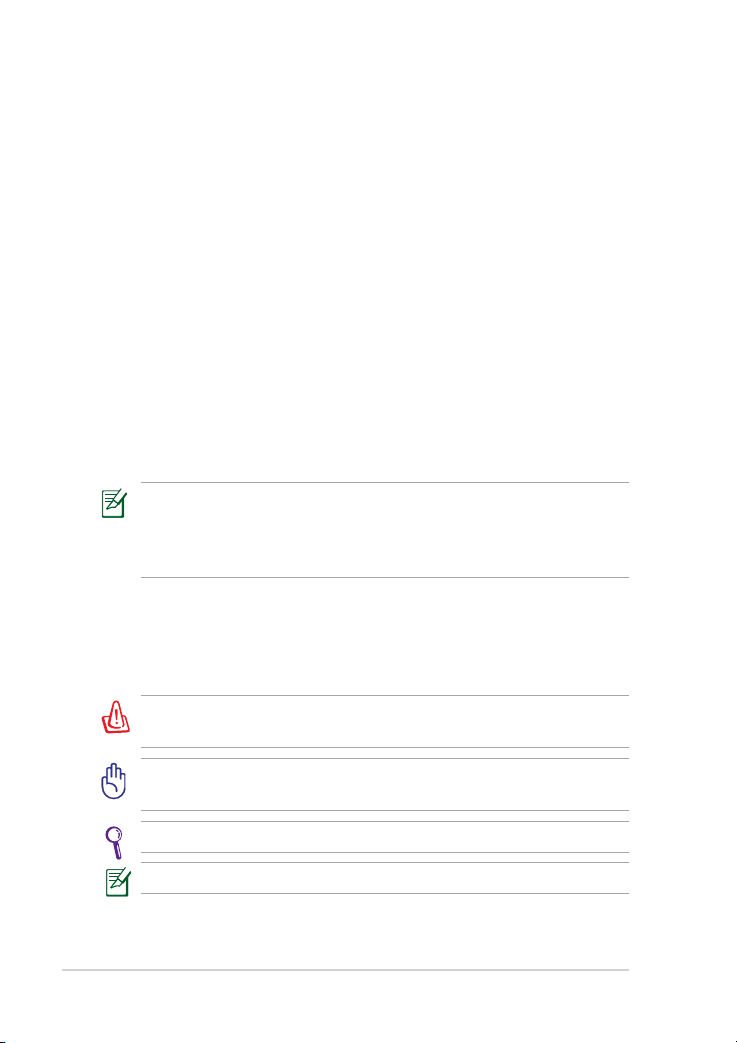
iv
Inhaltsverzeichnis
Über dieses Benutzerhandbuch
Sie lesen gerade die Bedienungsanleitung zum Eee PC. In dieser
Bedienungsanleitung finden Sie Informationen zu den verschiedenen
Komponenten Ihres Eee PC - und wie Sie sie benutzen. Die Anleitung ist in
folgende Hauptabschnitte eingeteilt:
1. Die einzelnen Teile
Stellt den Eee PC und dieses Benutzerhandbuch vor.
2. Erste Schritte
Informationen über die Inbetriebnahme des Eee PC.
3. Eee PC verwenden
Informationen zu den auf dem Eee PC verwendeten Programmen.
4. Support-DVD und Systemwiederherstellung
Informationen zur Wiederherstellung des Systems.
5. Anhang
Macht Sie mit wichtigen Sicherheitsinformationen vertraut.
Die tatsächlich beinhalteten Anwendungen unterscheiden sich je
nach Modell und Territorium. Die Abbildungen in diesem Handbuch
können sich von Ihrem Eee PC unterscheiden. Richten Sie sich nach
Ihrem Eee PC.
Hinweise zu diesem Benutzerhandbuch
Im Laufe dieser Anleitung finden Sie einige Hinweise und Warnungen, die
Ihnen dabei helfen, bestimmte Aufgaben sicher und effektiv auszuführen.
Diese Hinweise sind in drei Wichtigkeitskategorien eingeteilt:
WARNUNG! Wichtige Informationen, die Sie zu Ihrer Sicherheit
unbedingt einhalten müssen.
WICHTIG! Besonders wichtige Informationen, die Sie vor
Datenverlusten, Beschädigungen oder Verletzungen bewahren.
TIPP: Tipps zum Ausführen bestimmter Aufgaben.
HINWEIS: Informationen für besondere Situationen.
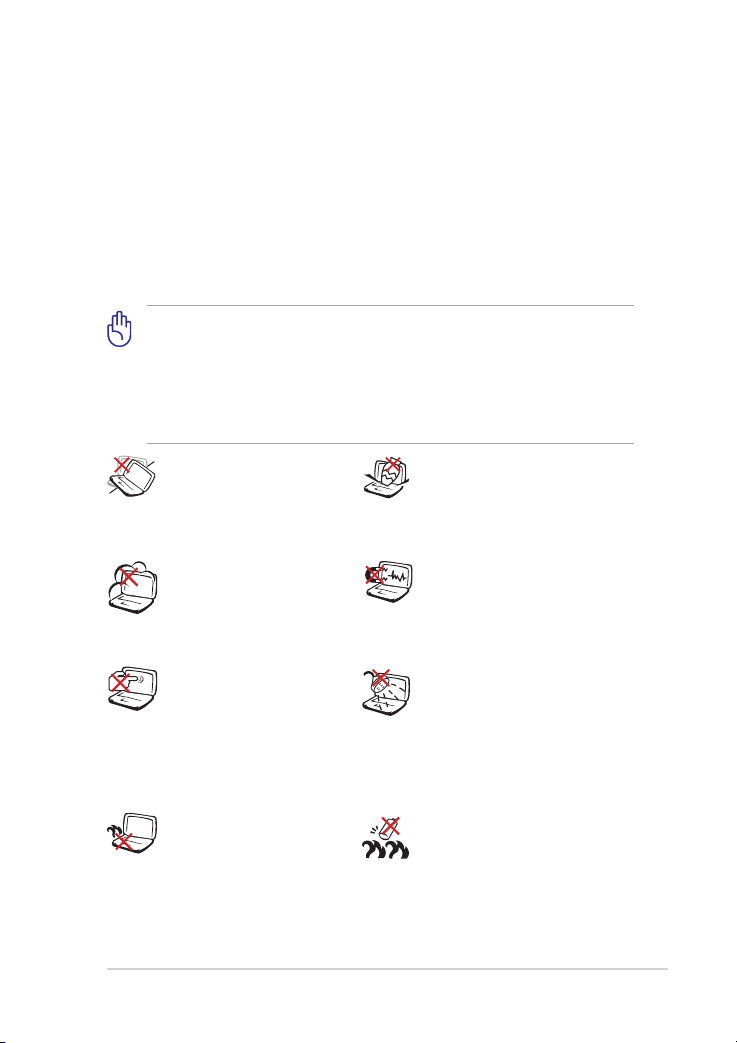
ASUS Eee PC
v
Sicherheitsvorkehrungen
Die folgenden Sicherheitshinweise tragen dazu bei, die Lebensdauer
Ihres Eee PC zu verlängern. Halten Sie sich an sämtliche Vorsichts- und
Sicherheitshinweise. Mit Ausnahme der in dieser Anleitung beschriebenen
Tätigkeiten überlassen Sie sämtliche Wartungsarbeiten ausschließlich
qualifizierten Fachleuten. Benutzen Sie keine beschädigten Netzkabel,
Zubehörteile oder andere Peripheriegeräte. Verzichten Sie unbedingt
auf den Einsatz von starken Lösungsmitteln wie Verdünnung, Benzin und
anderen Chemikalien auf den Oberflächen und in der Nähe des Eee PC.
B ev or S ie d as G er ät r ei ni ge n, t re nn e n S ie e s v on de r
Stromversorgung. Wischen Sie den Eee PC mit einem weichen
Tuch oder e i n e m Fensterle d e r a b, das S i e m it einer Lösung
aus einem nicht scheue rnden Reinigung smitte l und einigen
Tropfen wa rmem Was ser ang e fe u chtet habe n . Wisc h en Sie
verb lei b en d e Fe uch t igk eit mi t e ine m t r ock ene n Tu ch ab.
Stellen Sie das Gerät NICHT
auf unebenen oder instabilen
Unterlagen auf. Lassen Sie
das Gerät reparieren, falls das
Gehäuse beschädigt wurde
Setzen Sie das Gerät
NICHT Staub oder anderen
Verschmutzungen aus und
benutzen Sie es niemals in der
Nähe eines Gaslecks.
Drücken Sie NICHT auf den
LCD-Bildschirm, vermeiden
Sie möglichst jede Berührung.
Meiden Sie die Nähe zu
Kleinteilen, die den Eee
PC verkratzen oder darin
eindringen könnten.
Legen Sie den Eee PC NICHT
auf ihrem Schoß oder auf
einem anderen Körperteil ab;
auch niedrige Temperaturen
können zu Unwohlsein oder
sogar zu Verletzungen führen.
Lassen Sie KEINERLEI
Gegenstände auf das Gerät fallen,
legen Sie keine Gegenstände
darauf ab, schieben Sie niemals
Fremdkörper in den PC.
Setzen Sie das Gerät KEINEN
starken magnetischen oder
elektrischen Feldern aus
Setzen Sie das Gerät NIEMALS
Regen oder sonstiger Feuchtigkeit
aus, benutzen Sie es nicht in der
Nähe von Flüssigkeiten. Benutzen
Sie das Modem NICHT bei
Gewittern.
Sicherheitshinweise zum Akku:
Entsorgen Sie den Akku NICHT
durch Verbrennen. Schließen
Sie die Kontakte NIEMALS kurz.
Nehmen Sie den Akku NICHT
auseinander.
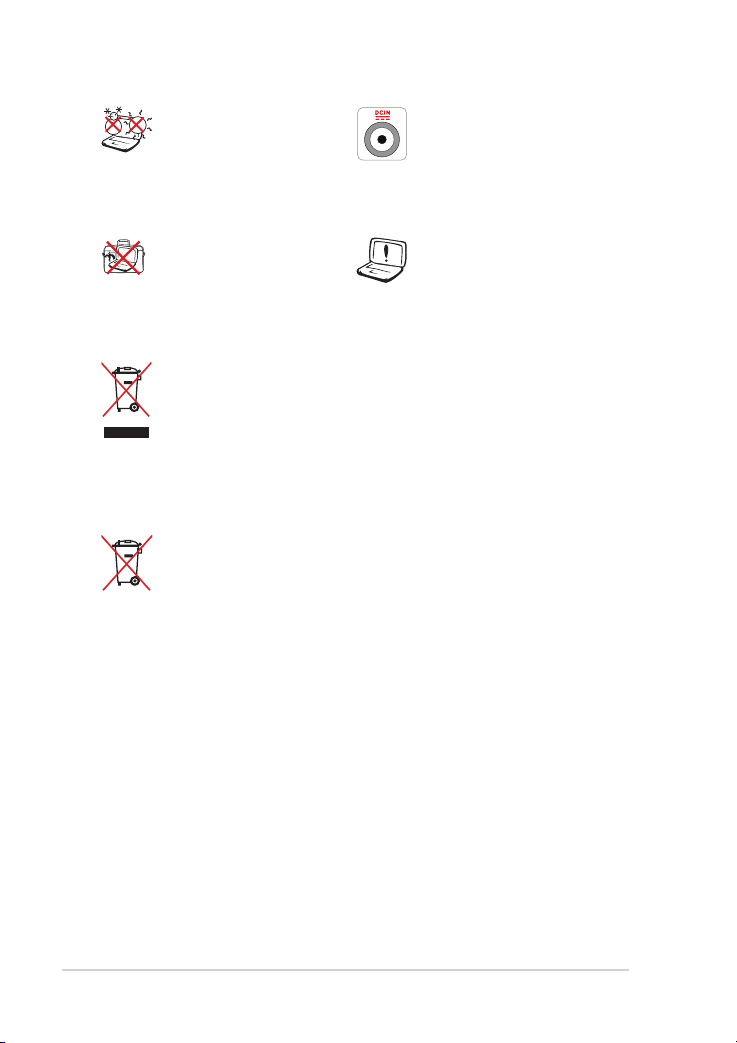
vi
Inhaltsverzeichnis
SICHERE
UMGEBUNGSTEMPERATUREN:
Benutzen Sie Ihren Eee
PC ausschließlich bei
Umgebungstemperaturen
zwischen 5 °C und 35 °C.
Tragen Sie den eingeschalteten
Eee PC nicht in einer Tasche
herum, decken Sie das Gerät
niemals mit Gegenständen
ab, die die freie Luftzirkulation
behindern können.
Eingangsstromversorgung: Schauen
Sie sich das Typenschild an der
Unterseite des Eee PC an und
vergewissern Sie sich, dass die
Daten Ihres Netzteils mit diesen
Angaben übereinstimmen.
Der falsche Einbau des Akkus
kann zu Explosionen und zur
Beschädigung des Eee PC führen.
Entsorgen Sie den Eee PC nicht mit dem regulären Hausmüll.
Erkundigen Sie sich, welche Vorschriften in Ihrer Region für die
Entsorgung von elektronischen Produkten gelten. Das Symbol
der durchgestrichenen Mülltonne zeigt an, dass dieses Produkt
(elektrische, elektronische und quecksilber-haltige Batterien)
nicht im normalen Hausmüll entsorgt werden darf. Erkundigen
Sie sich bei Ihren lokalen Behörden über die ordnungsgemäße
Entsorgung elektronischer Produkte.
Werfen Sie Batterien NICHT in den normalen Hausmüll. Das
Symbol der durchgestrichenen Mülltonne zeigt an, dass Batterien
nicht im normalen Hausmüll entsorgt werden dürfen.
Transportvorkehrungen
Um Ihren Eee PC für den Transport vorzubereten, sollten Sie diesen
ausschalten und alle externen Peripheriegeräte zum Schutz der
Anschlüsse entfernen. Der Festplattenkopf fährt in eine sichere Position
zurück, wenn das gerät ausgeschaltet wird, um die Festplatte vor
Beschädigungen (Kratzern auf der Festplattenoberfläche) während des
sTransports zu schützen. Deshalb sollten Sie den Eee PC niemale im
eingeschalteten Zustand transportieren. Schließen Sie den Bildschirm,
um die Tastatur und den Bildschirm zu schützen.
Die Oberflächen Ihres Eee PC können schnell matt werden, wenn Sie sie
nicht richtig pflegen. Achten Sie darauf, dass nichts über die Oberflächen
reibt, wenn Sie Ihren Eee PC transportieren. Um Ihrem Gerät besten Schutz
vor Verschmutzungen, Wasser, Stößen und Kratzern zu bieten, können Sie
eine spezielle Tragetasche verwenden.
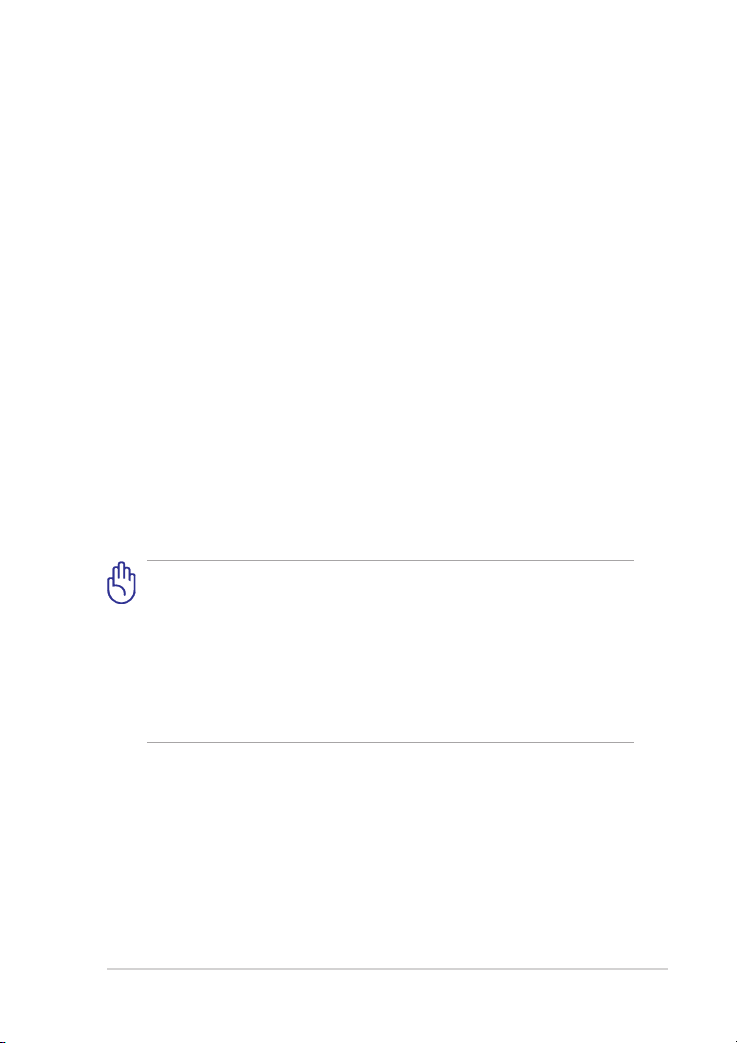
ASUS Eee PC
vii
Akkus aufladen
Wenn Sie das Gerät im Akkubetrieb benutzen möchten, vergessen
Sie nicht, den Akku und jegliche weiteren Akkus komplett aufzuladen,
bevor Sie auf Reisen gehen. Vergessen Sie nicht, dass der Akku ständig
nachgeladen wird, solange er im Computer eingesetzt und der Computer
mit einer Stromquelle verbunden ist. Denken Sie auch daran, dass das
Aufladen des Akkus erheblich länger dauert, wenn Sie den Eee PC dabei
benutzen.
Beachten Sie, dass Sie vor der ersten Benutzung und sobald dieser leer
ist, den Akku zuerst voll (8 Stunden oder länger) aufladen, um die AkkuLebensdauer zu verlängern. Der Akku erreicht seine maximale Kapazität
erst nach einigen vollständigen Lade- und Entlade-Zyklen.
Hinweise zum Betrieb in Flugzeugen
Wenden Sie sich zuvor grundsätzlich an das Flugpersonal, wenn
Sie Ihren Eee PC im Flugzeug benutzen möchten. Bei den meisten
Fluggesellschaften bestehen Einschränkungen beim Einsatz elektronischer
Geräte an Bord. In den meisten Fällen dürfen elektronische Geräte nur im
Zeitraum zwischen Start und Landung benutzt werden.
Auf Flughäfen werden gewöhnlich drei hauptsächliche Arten von
Sicherheitsgeräten eingesetzt: Röntgengeräte (zur Untersuchung
von Gegenständen auf einem Förderband), Metalldetektoren (durch
die Sie bei der Sicherheitskontrolle hindurch gehen) und tragbare
Metalldetektoren (mit denen Sie vom Sicherheitspersonal manuell
überprüft werden). Sie können Ihren Eee PC und Disketten durchaus
durch die Röntgengeräte schicken. Allerdings empfehlen wir Ihnen,
den Eee PC und Disketten von den Metalldetektoren fernzuhalten.
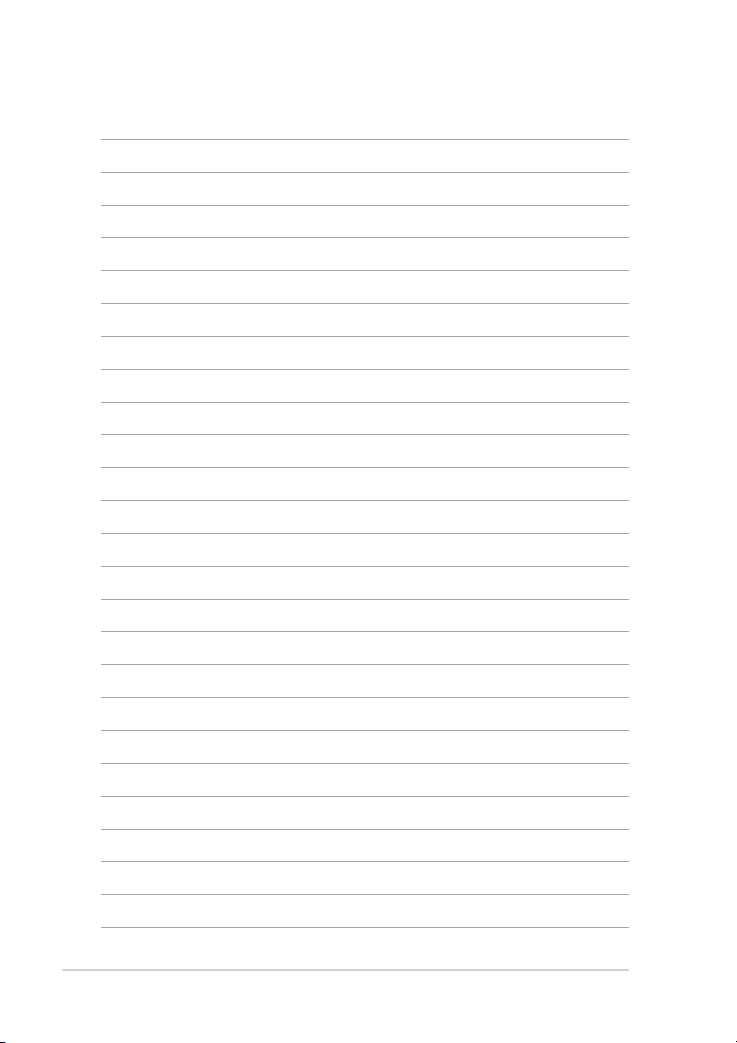
viii
Inhaltsverzeichnis
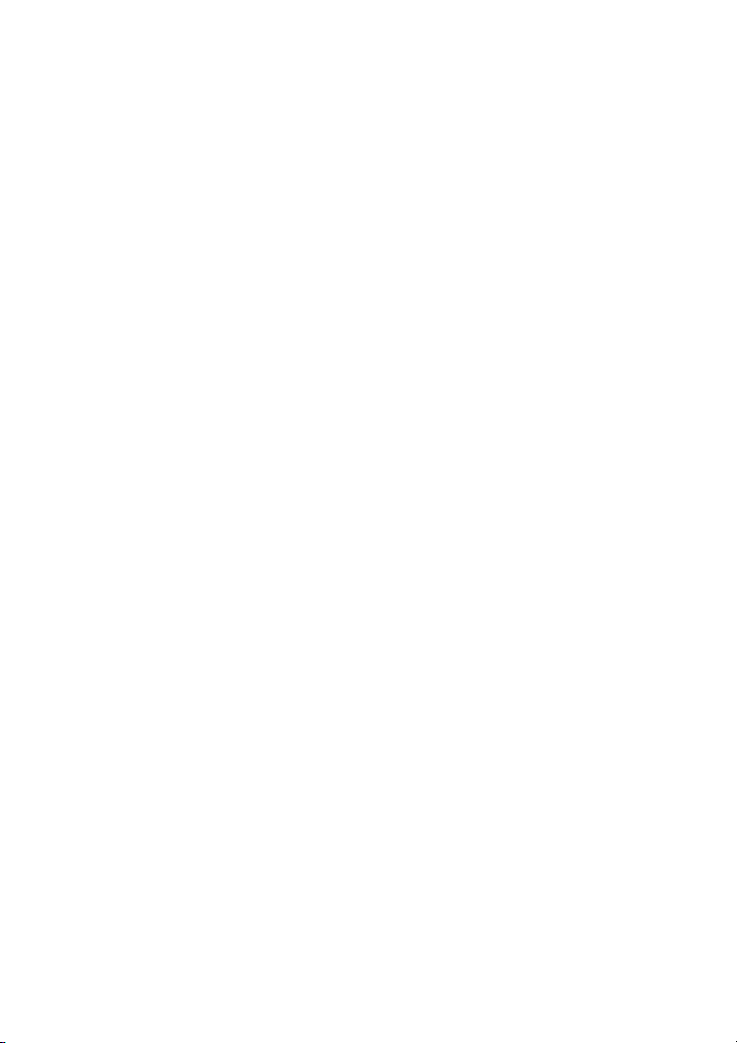
Oberseite
Unterseite
Frontseite
Rechte Seite
Linke Seite
Tastaturbenutzung
Touchpad-Benutzung
Die einzelnen Teile
1
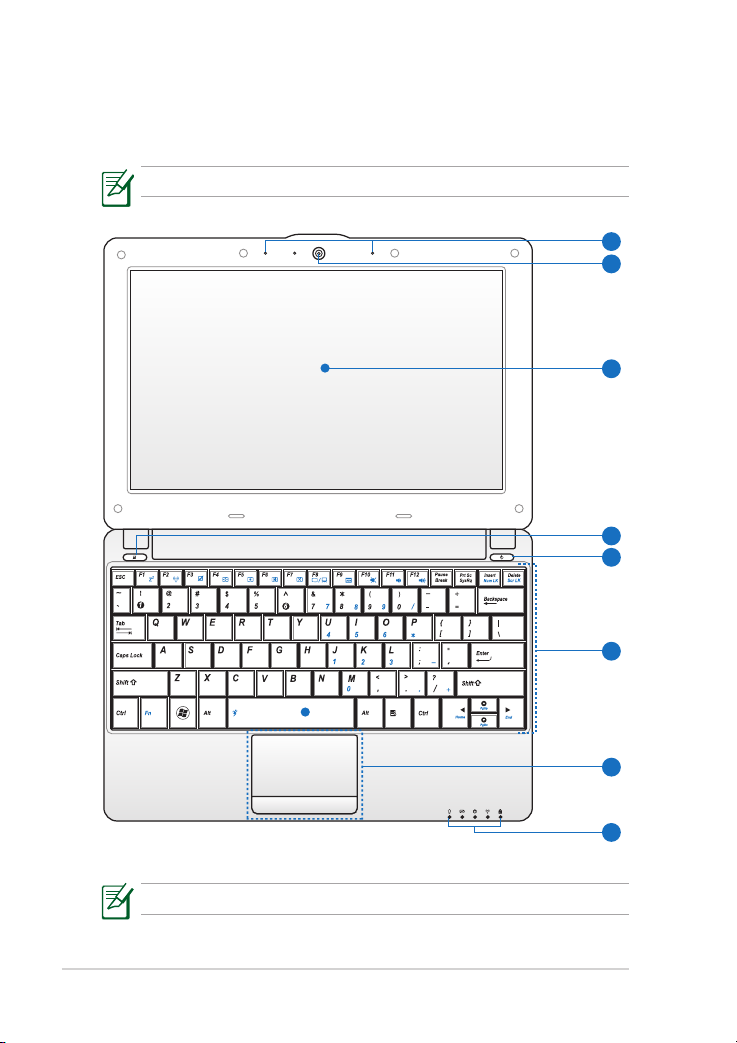
Die einzelnen Teile
1-2
Oberseite
3
5
8
4
6
7
2
1
Die nachstehende Abbildung zeigt Ihnen die Komponenten auf dieser
Seite Ihres Eee PC.
Das Aussehen der Oberseite ist modellabhängig.
Die Tastatur fällt je nach Land unterschiedlich aus.

ASUS Eee PC
1-3
1
Array-Mikrofon (integriert)
Das integrierte Array-Mikrofon liefert klarere Töne als
vergleichbare, traditionelle Mikrofone und ist zudem Echo-frei.
Die Mikrofonausführung ist modellabhängig.
2
Integrierte Kamera
3
Bildschirm
4
Touchpad-Taste
Schaltet das Touchpad EIN/AUS. Sie können das Touchpad auch
mit den Tasten <Fn> + <F3> ein- und ausschalten.
5
Ein-/Ausschalter
Mit dem Ein-/Ausschalter schalten Sie Ihren Eee PC ein und
aus und wecken ihn aus dem Ruhemodus wieder auf. Zum
Einschalten drücken Sie die Taste einmal kurz; zum Ausschalten
Ihres Eee PC halten Sie die Taste gedrückt. Der Ein-/Ausschalter
funktioniert nur, wenn der LCD-Bildschirm geöffnet ist.
Betriebsanzeige
Die Betriebsanzeige leuchtet auf, wenn der Eee PC
eingeschaltet ist und blinkt langsam, wenn sich der Eee PC
im Save-to-RAM (Suspend) -Modus befindet. Diese Anzeige
leuchtet nicht, ,wenn der Eee PC ausgeschaltet ist.
Tastatur
6
Die Tastatur bietet Ihnen einen komfortablen Tastenhub
(Tasteneindrücktiefe) und eine Handauflage für beide Hände.
Die Tastatur ist vom Modell abhängig.
Touchpad und -Tasten
7
Bei Ihrem Eee PC übernehmen das Touchpad und seine Tasten
die Funktionen, die Sie normalerweise mit einer Maus ausführen.
8
Statusanzeigen
Betriebsanzeige
+.
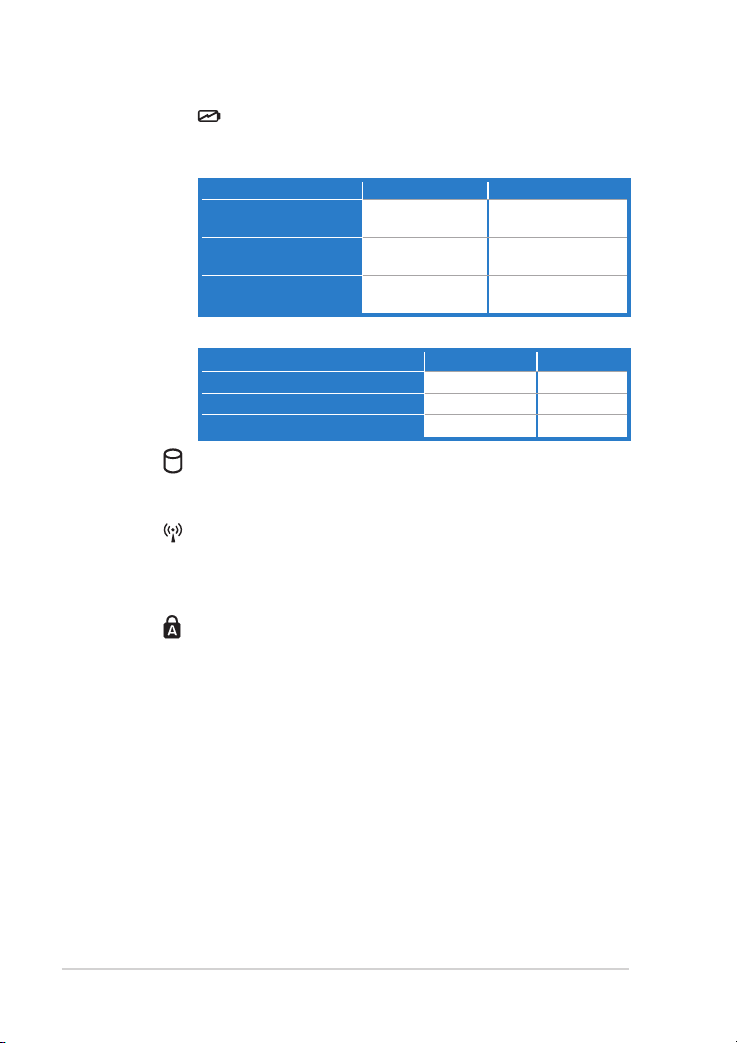
Die einzelnen Teile
1-4
Akkuanzeige
Die Akkustandanzeige (LED) zeigt den Akkustatus wie folgt an:
Eingeschaltet / Standby-Modus
Hoher Akkuladung
(95%–100%)
Mittlere Akkuladung
(11%–94%)
Niedrige Akkuladung
(0%–10%)
Netzteil-Modus Akkumodus
Grün EIN AUS
Orange EIN AUS
Orange blinkend Orange blinkend
Ausgeschaltet/Standby-Modus
Netzteil-Modus Akkumodus
Hoher Akkuladung (95%–100%) Grün EIN AUS
Mittlere Akkuladung (11%–94%) Orange EIN AUS
Niedrige Akkuladung (0%–10%) Orange blinkend AUS
Festplattenanzeige (HDD) -Anzeige
Die Festplattenanzeige blinkt, wenn Daten von der Festplatte
gelesen oder darauf geschrieben werden.
Wireless/Bluetooth-Anzeige
Diese Anzeige funktioniert nur bei Modellen mit integriertem
WLAN/Bluetooth (nur an bestimmten Modellen). Die Anzeige
leuchtet auf, wenn das integrierte WLAN/Bluetooth aktiv ist.
Großschreibtastenverriegelung (Feststelltaste)
Zeigt an, wenn die [Feststelltaste] (Großschreibtaste) aktiviert
wurde.
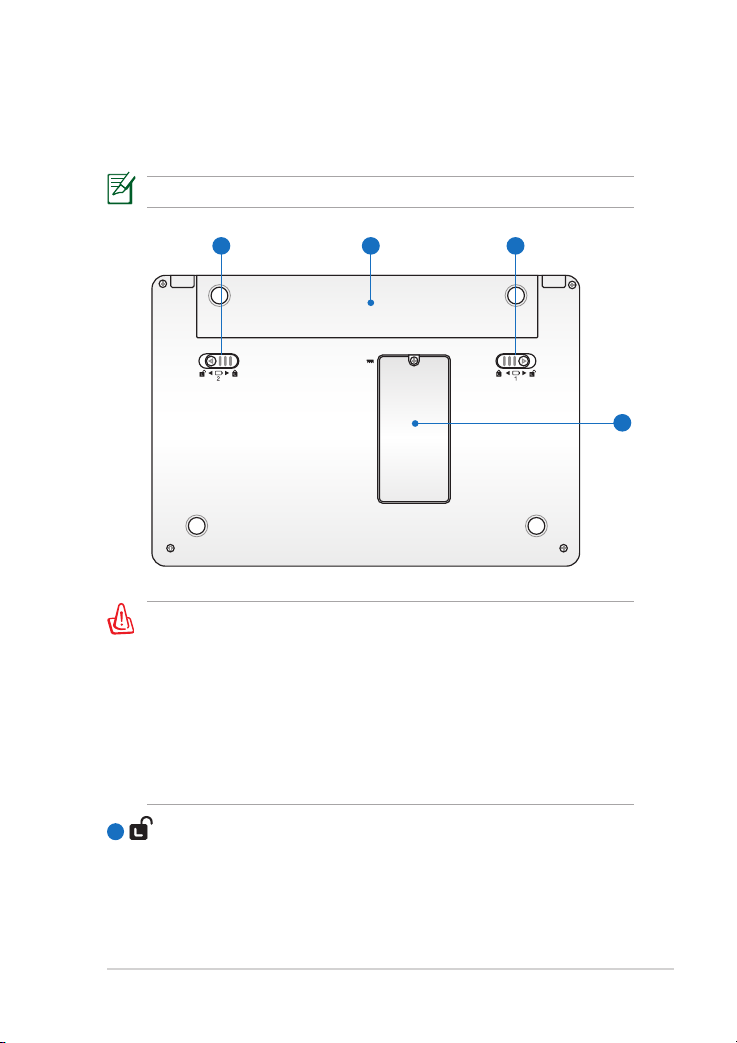
ASUS Eee PC
1-5
Unterseite
4
21 3
Die nachstehende Abbildung zeigt Ihnen die Komponenten auf dieser
Seite Ihres Eee PC.
Die Unterseite des Gerätes kann sich je nach Modell unterscheiden.
Die Unterseite des Eee PC kann sehr heiß werden. Geben Sie
daher im Umgang mit Ihrem Eee PC etwas acht, wenn er gerade
eingeschaltet ist oder vor kurzem noch eingeschaltet war. Beim
Aufladen und im Betrieb sind hohe Temperaturen völlig normal.
Stellen Sie das Gerät NICHT auf weiche Oberflächen wie Betten oder
Sofas; dadurch können die Belüftungsöffnungen blockiert werden.
LEGEN SIE DEN EEE PC NICHT AUF IHREM SCHOSS ODER AUF
EINEM ANDEREN KÖRPERTEIL AB, DIE HOHEN TEMPERATUREN
KÖNNEN ZU VERLETZUNGEN FÜHREN.
Akkuverriegelungsfeder
1
Die gefederte Akkufixierung hält den Akku sicher fest. Wenn der
Akku eingesetzt ist, rastet die Fixierung automatisch ein. Wenn Sie
den Akku herausnehmen möchten, müssen Sie die Akkufixierung
in die Freigabeposition bringen.
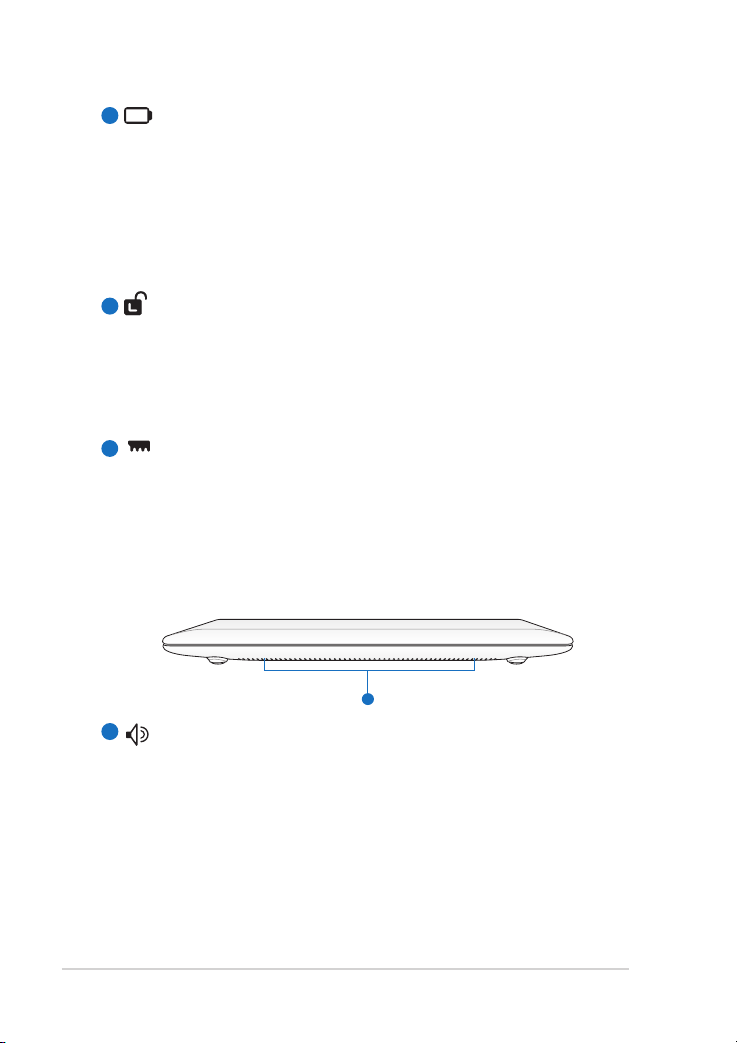
Die einzelnen Teile
1-6
2
1
Akku
Der Akku wird automatisch geladen, wenn das Gerät mit einer
externen Stromquelle (Netzteil) verbunden ist. Wenn das Netzteil
nicht angeschlossen ist, versorgt der Akku Ihren Eee PC mit Strom.
Dadurch können Sie weiter mit dem Gerät arbeiten, wenn Sie sich
von einem Ort zum anderen bewegen. Die Akkulaufzeit ist je nach
Einsatz und Spezifikationen Ihres Eee PC unterschiedlich. Der Akku
lässt sich nicht zerlegen und muss als Ganzes nachgekauft werden.
Akkufixierung - manuell
3
Die manuelle Akkufixierung hält den Akku sicher an Ort und
Stelle. Zum Einlegen und Herausnehmen des Akkus bringen Sie
die manuelle Fixierung in die Freigabeposition. Bringen Sie die
manuelle Akkufixierung in die Sperrposition, nachdem Sie den
Akku eingelegt haben.
Speichermodulfach
4
Die Speichermodule sind in einen eigenen Fach untergebracht.
Frontseite
Die nachstehende Abbildung zeigt Ihnen die Komponenten auf dieser
Seite Ihres Eee PC.
Lautsprechersystem
1
Die eingebauten Stereolautsprecher ermöglichen Tonausgabe
ohne weiteres Zubehör. Das Multimedia-Sound-System beinhaltet
einen eingebauten digitalen Audio-Kontroller, der einen satten
und lebhaften Sound liefert (noch bessere Ergebnisse mit
externen Lautsprechern oder Kopfhörern). Die Audio-Funktionen
sind Software-gesteuert.
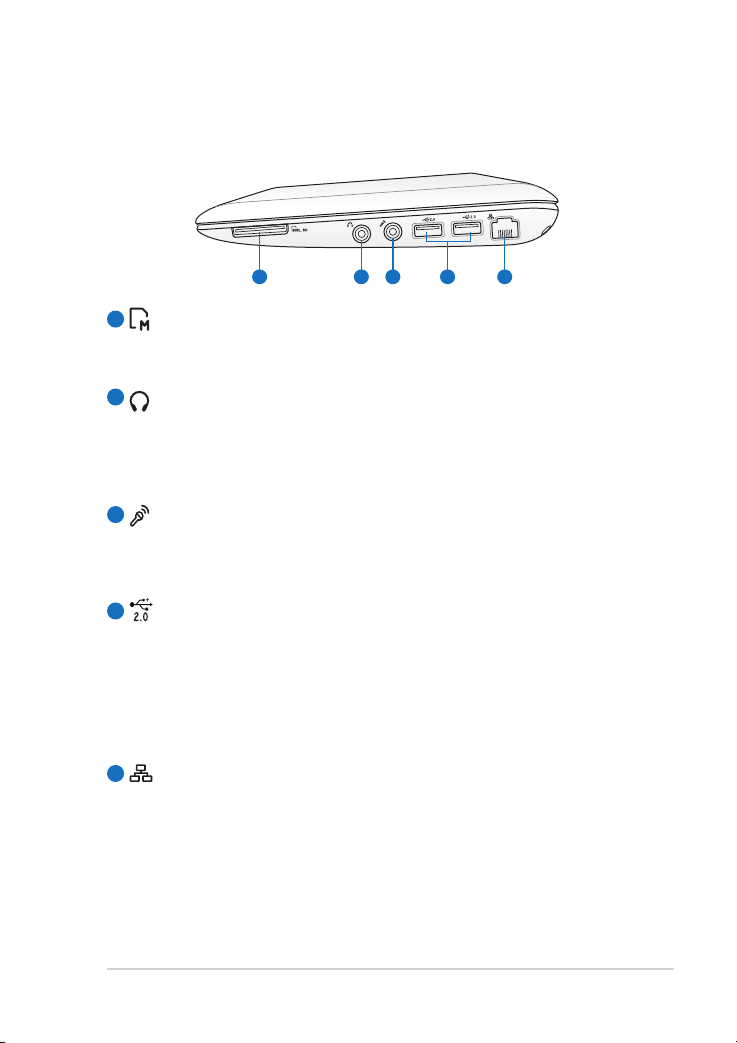
ASUS Eee PC
1-7
Rechte Seite
1 2 3 4 5
Die nachstehende Abbildung zeigt Ihnen die Komponenten auf dieser Seite
Ihres Eee PC.
1
Speicherkartensteckplatz
Der integrierte Speicherkartenleser kann SD/SDHC/MMC-Karten
lesen.
Kopfhörerausgang
2
Über den Kopfhöreranschluss (3,5 mm) verbinden Sie den Eee PC
mit einer Stereoanlage oder schließen hier einen Stereokopfhörer
an. Sobald Sie hier etwas anschließen, werden die integrierten
Lautsprecher stummgeschaltet.
Mikrofonbuchse
3
An den Mikrofonanschluss können Sie ein Mikrofon anschließen,
das Sie für Skype, Sprachanwendungen und einfache
Tonaufnahmen einsetzen können.
USB-Port (2.0/1.1)
4
Der USB-Port (Universal Serial Bus) ist mit USB 2.0- oder USB
1.1-Geräten kompatibel; dies sind beispielsweise Tastaturen,
Zeigegeräte (z. B. Mäuse), Kameras und Speichergeräte, die in
Reihe angeschlossen werden und Übertragungsraten von bis zu
12 Mbits/s (USB 1.1) und 480 Mbits/s (USB 2.0) bieten. Zusätzlich
unterstützt die USB-Schnittstelle Hot-Swapping.
LAN-Port
5
Der achtpolige RJ-45-LAN-Anschluss (10/100 Mbits) unterstützt
ein Ethernet-Standardkabel zur Verbindung mit einem lokalen
Netzwerk. Durch den integrierten Anschluss können Sie
Netzwerkverbindungen bequem und ohne zusätzliche Adapter
herstellen.

Die einzelnen Teile
1-8
Linke Seite
1 2 3 4 5
Die nachstehende Abbildung zeigt Ihnen die Komponenten auf dieser
Seite Ihres Eee PC.
Stromeingang (Gleichstrom)
1
Hier schließen Sie das mitgelieferte Netzteil an, das
Wechselspannung zum Betrieb Ihres Eee PC in Gleichspannung
umwandelt. Wenn das Netzteil mit diesem Anschluss verbunden
wird, versorgt es Ihren Eee PC mit Strom und lädt den integrierten
Akku auf. Damit es nicht zu Schäden am Eee PC und am Akku
kommt, benutzen Sie ausschließlich das mitgelieferte Netzteil.
ACHTUNG: KANN SICH IM BETRIEB ERHITZEN. NETZTEIL NIEMALS
ABDECKEN, NICHT BERÜHREN.
2
Monitorausgang
An den 15-poligen D-SUB-Monitorausgang können Sie VGA-
kompatible Anzeigegeräte wie Monitore oder Projektoren
anschließen.
3
USB-Port (2.0/1.1)
Kensington®-Schlossbuchse
4
Über die Kensington®-Schlossbuchse können Sie Ihren Eee PC
mit Kensington® -kompatiblen Sicherheitsprodukten gegen
Diebstahl schützen. Diese Sicherheitsprodukte verfügen meist
über ein Metallkabel und ein Schloss, mit dem Sie den Eee PC an
einem stabilen Objekt anketten können.
Lüftungsöffnungen
5
Die Lüftungsöffnungen lassen kühle Luft in das Gehäuse hinein
und heisse Luft aus dem Gehäuse hinaus.
Blockieren Sie die Lüftungsöffnungen nicht mit Papier, Büchern,
Kleidungsstücken, Kabeln o.ä., um eine Überhitzung Ihres
Systems zu vermeiden.
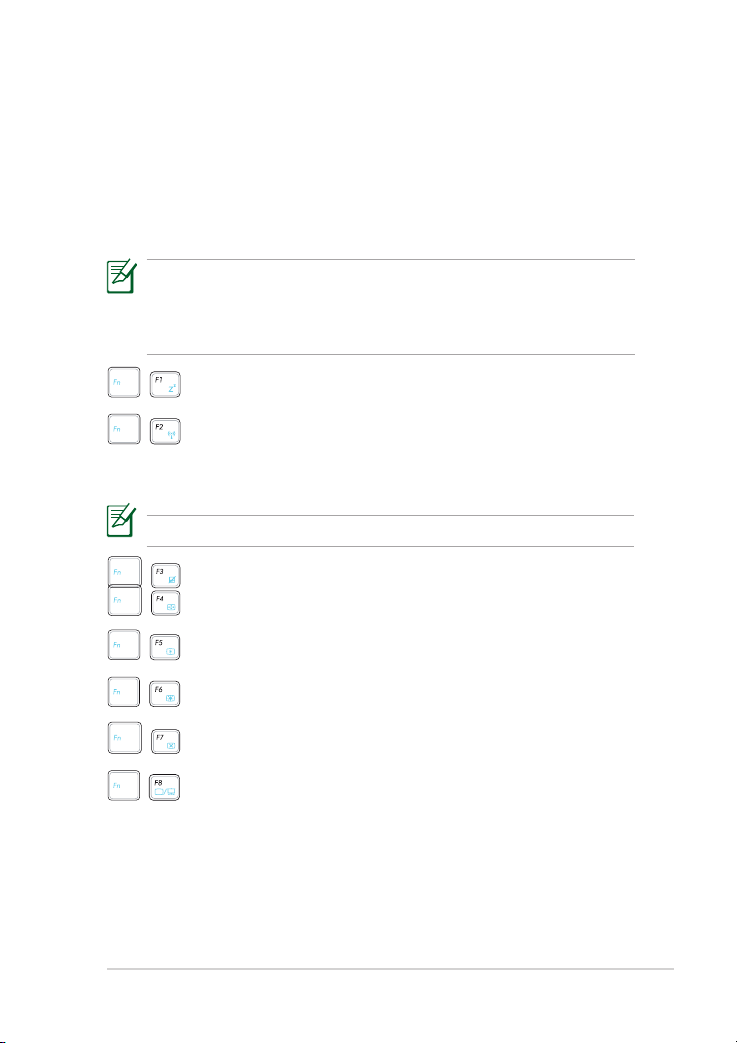
ASUS Eee PC
1-9
Tastaturbenutzung
Spezielle Funktionstasten
Im Folgenden finden Sie die Definitionen der farbigen Hotkeys auf der
Notebook-Tastatur. Die farbigen Befehle können Sie nur aufrufen, wenn
Sie zuerst die Funktionstaste gedrückt halten, während Sie eine Taste mit
einem farbigen Befehl drücken. Einige Funktionssymbole erscheinen nach
der Aktivierung in der Taskleiste.
Die Positionen der Hotkeys können sich je nach Modell
unterscheiden, die Funktionen der Hotkeys sollten sich deshalb
aber nicht ändern. Halten Sie sich an die Symbole anstatt an die
Funktionstasten.
Zz -Symbol (F1): Versetzt den Eee PC in den
Ruhezustand. (Speicher auf Festplatte schreiben).
Funkturm (F2): Schaltet das integrierte WLAN ein
oder aus; der Zustand wird auf dem Bildschirm
angezeigt (OSD-Anzeige). Im aktivierten Zustand
leuchtet die entsprechende WLAN-Anzeige.
Als Standardeinstellung ist WLAN EIN / Bluetooth AUS.
Touchpad (F3): Schaltet das Touchpad EIN/AUS.
Auflösungsauswahl (F4): Auswahl der
Bildschirmauflösung.
Sonnenuntergang-Symbol (F5): Senkt die
Bildschirm-Helligkeit.
Sonnenaufgang-Symbol (F6): Erhöht die
Helligkeit des LCD-Bildschirms.
Durchgestrichener Bildschirm Screen Icon (F7):
Hintergrundbeleuchtung ausschalten.
LCD/Monitor-Symbol (F8): Schaltet zwischen dem
internen LCD-Bildschirm des Eee PC und einem
externen Monitor um.
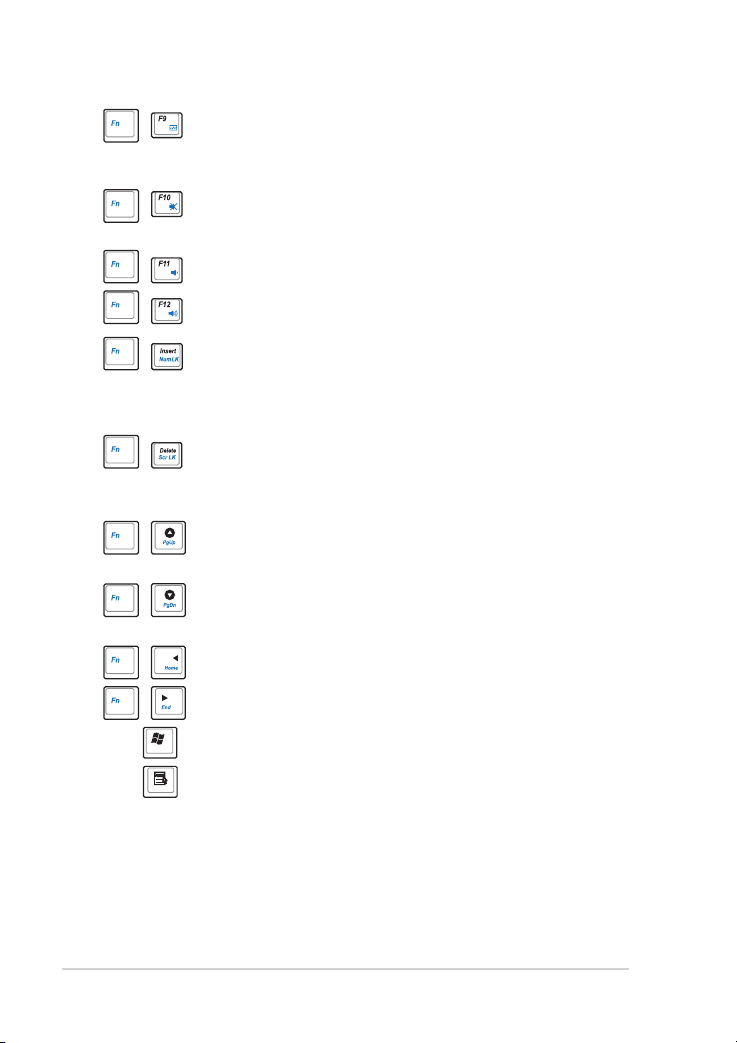
Die einzelnen Teile
1-10
Task Manager (F9): Startet den Task Manager, der
den Anwendungsvorgang anzeigt oder
Anwendungen beendet.
Durchgestrichener Lautsprecher (F10): Schaltet
den Ton aus.
Lautsprecher-ab (F11): Verringert die Lautstärke.
Lautsprecher-auf (F12): Erhört die Lautstärke.
Num Lk (Einfg): Schaltet die Nummerntastatur
(Nummernverriegelung) an und aus. Ermöglicht die
Benutzung eines größeren Teils der Tastatur für
Zahleneingabe.
Scr Lk (Entf): Schaltet die “Scroll-Verriegelung” ein
und aus. Ermöglicht die Benutzung eines größeren
Teils der Tastatur für die Navigation in Tabellen.
Bild auf (↑): Bildlauf nach oben in Dokumenten
oder.
Bild ab (↓): Bildlauf nach unten in Dokumenten
oder dem Webbrowser.
Pos 1 (←): Eingabezeiger zum Zeilenanfang setzen.
Ende (→): Eingabezeiger zum Zeilenende setzen.
Windows-Symbol: Öffnet das Startmenü.
Menü mit Zeigersymbol : Aktiviert das
Eigenschaften-Menü und ist äquivalent zum
Rechtsklick auf ein Objekt mit der Maus oder dem
Touchpad.
 Loading...
Loading...