Asus EeePC 1000HD User Manual [ru]
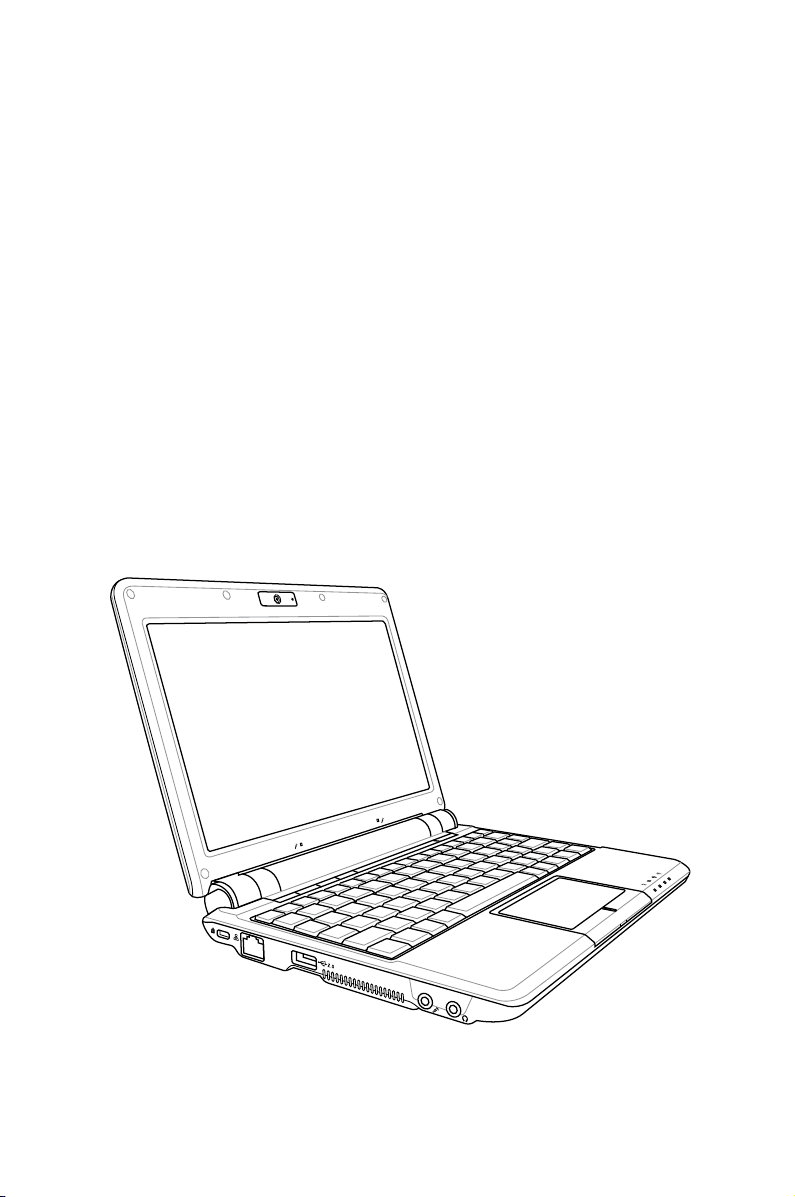
Eee PC
Руководство пользователя
Модель Eee PC 1000
Модель Eee PC 904
Модель Eee PC 901
Модель Eee PC 900A
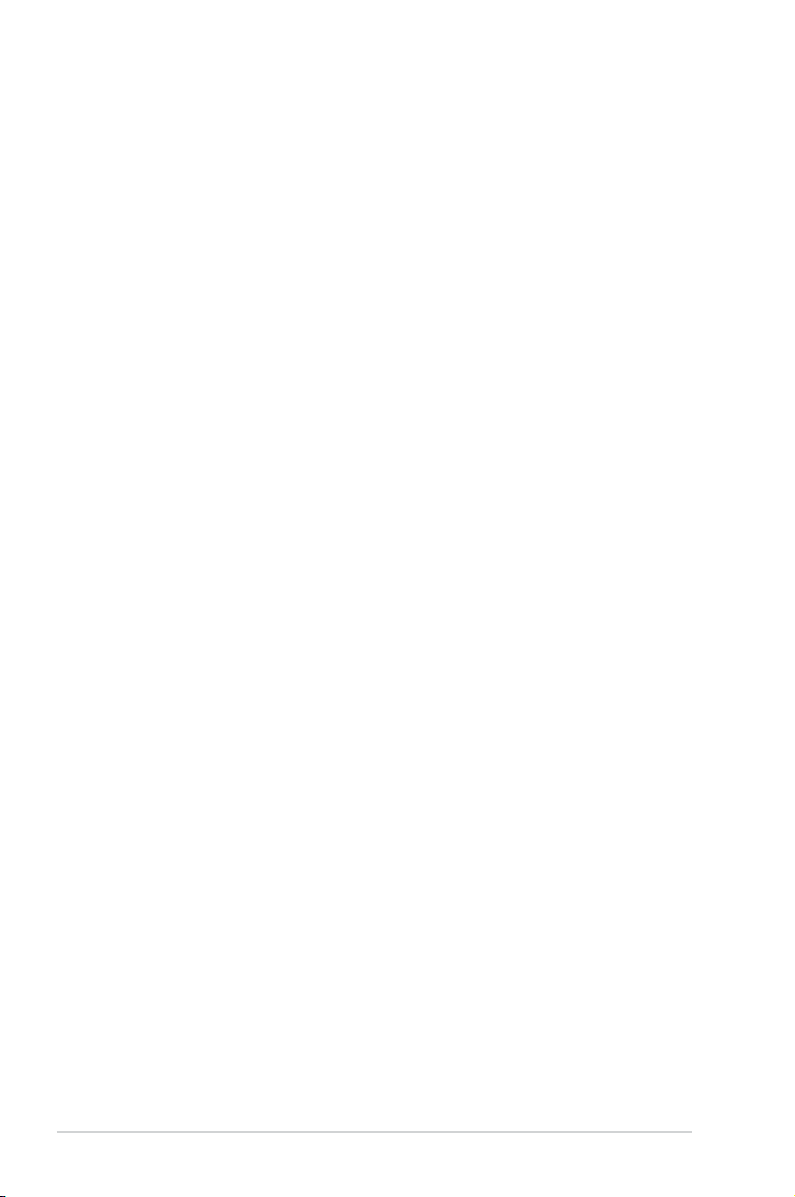
Содержание
Глава 1:
Знакомство с Eee PC
О данном руководстве ............................................................................... 1-2
Примечания по данному руководству ............................................... 1-3
Инструкции по безопасности ................................................................. 1-4
Глава 2:
Использование Eee PC
Интернет........................................................................................................... 2-2
Конфигурация беспроводного сетевого подключения............ 2-2
Конфигурация сетевого подключения ............................................. 2-4
Поточечный протокол через Ethernet .............................................. 2-8
Беспроводной поточечный протокол через Ethernet ............... 2-9
Навигация по веб-страницам .............................................................2-11
Доступ к E-mail ...........................................................................................2-12
Наслаждение бесплатными ресурсами .........................................2-12
Удаленное управление Eee PC ............................................................2-13
Использование хранения в сети .......................................................2-14
Использование Eee Storage .................................................................2-15
Общение с друзъями ..............................................................................2-17
Работа ..............................................................................................................2-18
Офисные приложения ............................................................................2-18
Программные средства управления ...............................................2-22
Аксессуары и Словарь ...........................................................................2-24
Словарь (в отдельных регионах) .......................................................2-24
Обучение ........................................................................................................2-25
Наука ..............................................................................................................2-25
Язык.................................................................................................................2-26
Математика ..................................................................................................2-26
Рисование ....................................................................................................2-27
Обучение в Интернете ........................................................................2-27
Mebook .........................................................................................................2-27
Игры для детей .........................................................................................2-27
По-китайски ................................................................................................2-27
Игра ..................................................................................................................2-28
DVD-проигрыватель ................................................................................2-28
Медиа-плеер ...............................................................................................2-28
Диспетчер музыки ....................................................................................2-29
ii
Содержание

Содержание
Менеджер фото .........................................................................................2-30
Диспетчер видео.......................................................................................2-30
Веб-камера ..................................................................................................2-31
Звукозапись.................................................................................................2-31
Picasa ..............................................................................................................2-31
Игры ................................................................................................................2-31
Настройки ......................................................................................................2-32
Bluetooth (на выбранных моделях) ..................................................2-32
Режим рабочего стола ............................................................................2-34
Антивирус ....................................................................................................2-35
Громкость .....................................................................................................2-35
Быстрое выключение .............................................................................2-36
Принтеры .....................................................................................................2-36
Информация о системе ..........................................................................2-37
Дата и время ...............................................................................................2-37
Персонализация .......................................................................................2-38
Установка и удаление программ .......................................................2-38
Сенсорная панель ....................................................................................2-41
Paбoтa c диском .........................................................................................2-41
Cpeдcтвa диагностики ............................................................................2-42
EeeAP ..............................................................................................................2-44
Клавиша быстрого доступа (на выбранных моделях) .............2-45
Голосовая команда (в отдельных регионах) ................................2-46
Диcлeтчeр задач ........................................................................................2-47
Избранное ..................................................................................................... 2-48
Настройка ...................................................................................................2-48
Глава 3:
Восстановление системы ......................................................................... 3-2
Использование скрытого раздела ...................................................... 3-2
Использование DVD-диска восстановления системы............... 3-3
Использование флэш-диска USB ......................................................... 3-4
Восстановление системы
Глава 4:
Установка Windows® XP
Поготовка к установке Windows® XP ................................................... 4-2
Установка Windows® XP .............................................................................4-2
Информация по поддержке CD ............................................................. 4-4
ASUS Eee PC
iii
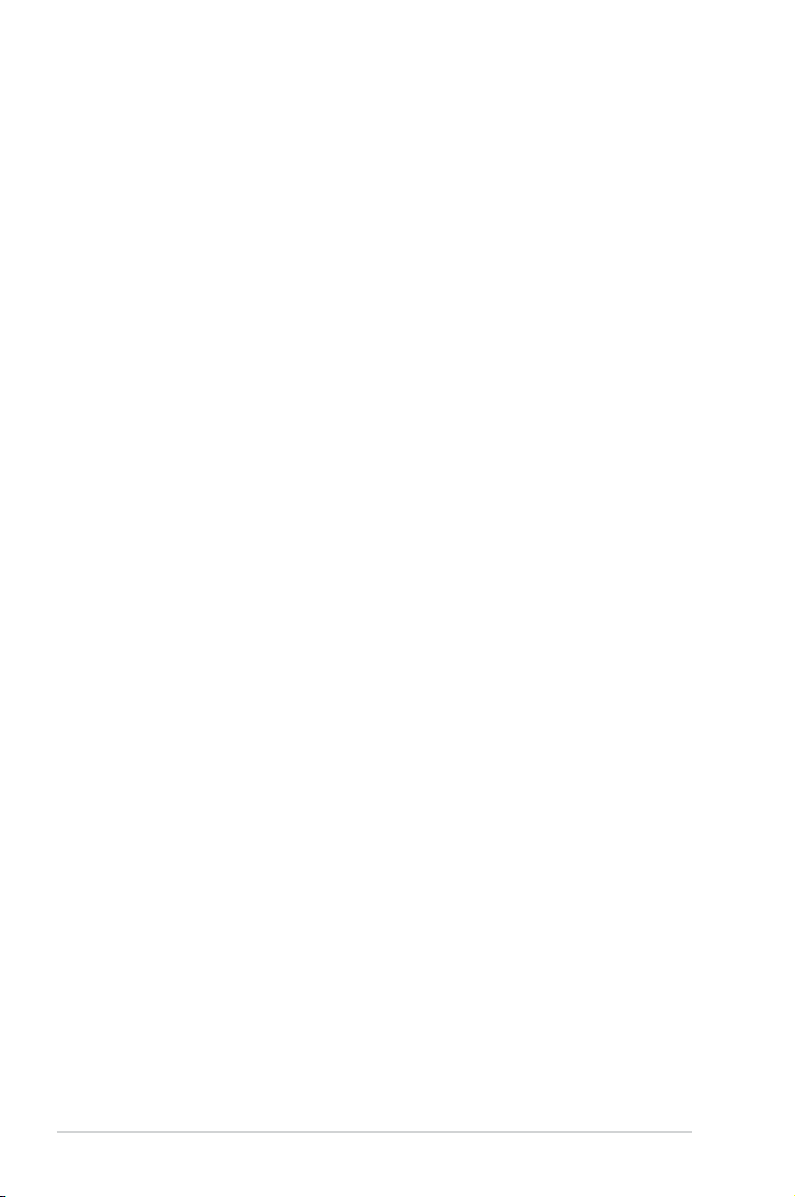
Содержание
Запуск CD поддержки ............................................................................... 4-4
Меню Драйверы .......................................................................................... 4-4
Меню Утилиты .............................................................................................. 4-5
Контакт ............................................................................................................ 4-6
Прочая информация ................................................................................. 4-6
ПРИЛОЖЕНИЕ
Положения по торговым маркам..........................................................A-2
GNU General Public License ....................................................................... A-3
Информация об авторских правах .................................................... A-14
Ограничение ответственности ........................................................... A-15
Сервис и поддержка ................................................................................ A-15
iv
Содержание
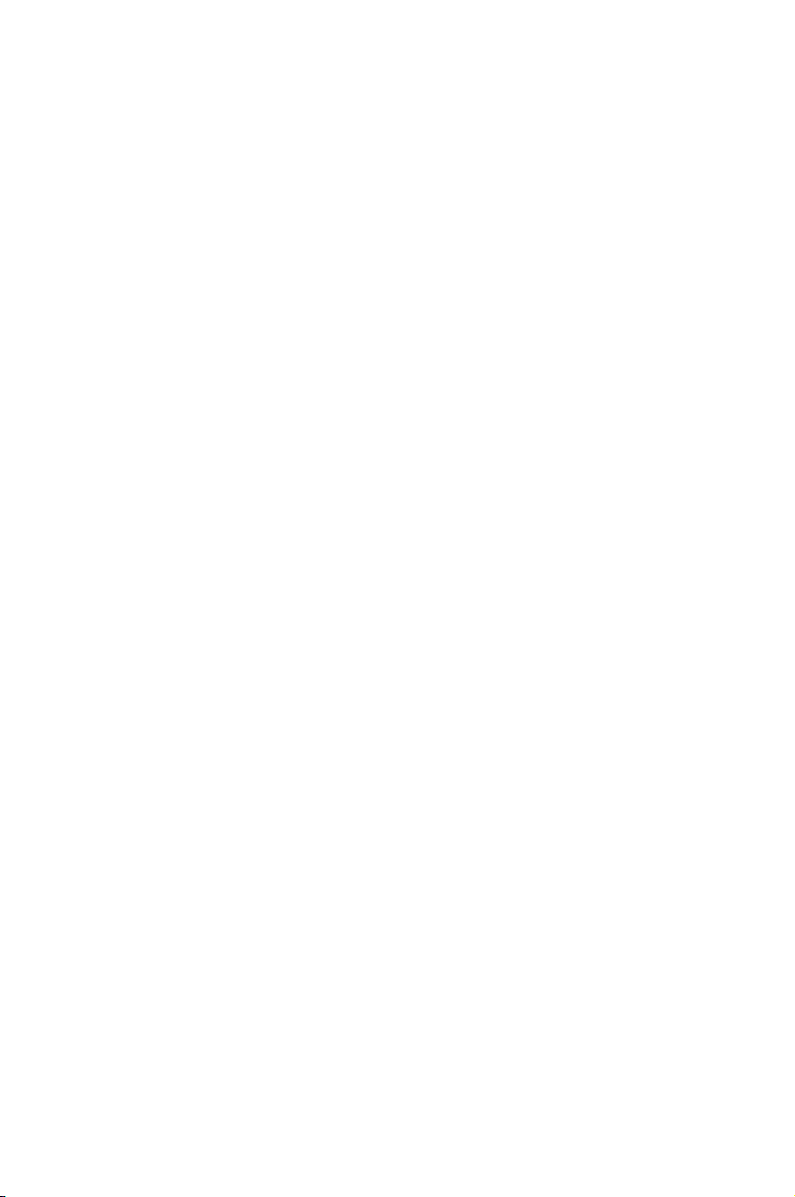
О данном руководстве
Примечания по данному руководству
Инструкции по безопасности
Знакомство с
1
Eee PC

О данном руководстве
Вы читаете руководство пользователя Eee PC. В данном
руководстве пользователя представлена информация об
использовании Eee PC. Ниже приводятся основные разделы
данного Руководства пользователя:
1. Использование Eee PC
Информация о использовании утилит Eee PC.
2. Восстановление системы
Информация о восстановлении системы.
3. Установка Windows® XP
Информация по установке Windows® XP на Eee PC и содержимому
компакт-диска с ПО.
4. Приложение
Предоставляет инструкции по технике безопасности.
1-2
Существующие пакеты приложений различаются в
зависимости от моделей и регионов. Иллюстрации в
настоящем руководстве могут отличаться от приобретенного
Eee PC. Учтите это при изучении вашего Eee PC.
Глава 1: Знакомство с Eee PC

Примечания по данному руководству
Некоторые примечания и предупреждения используются
по всему данному руководству, позволяя вам выполнять
определенные задачи безопасно и эффективно. Данные
примечания имеют различные уровни важности:
ВНИМАНИЕ! Важная информация, которую нужно соблюдать
для безопасной работы.
Важно! Важные инструкции необходимо соблюдать для
предотвращения повреждения данных и компонентов, а
также для безопасности пользователей.
СОВЕТ: Советы по выполнению задач.
ПРИМЕЧАНИЕ: Информация по специальным ситуациям.
ASUS Eee PC
1-3
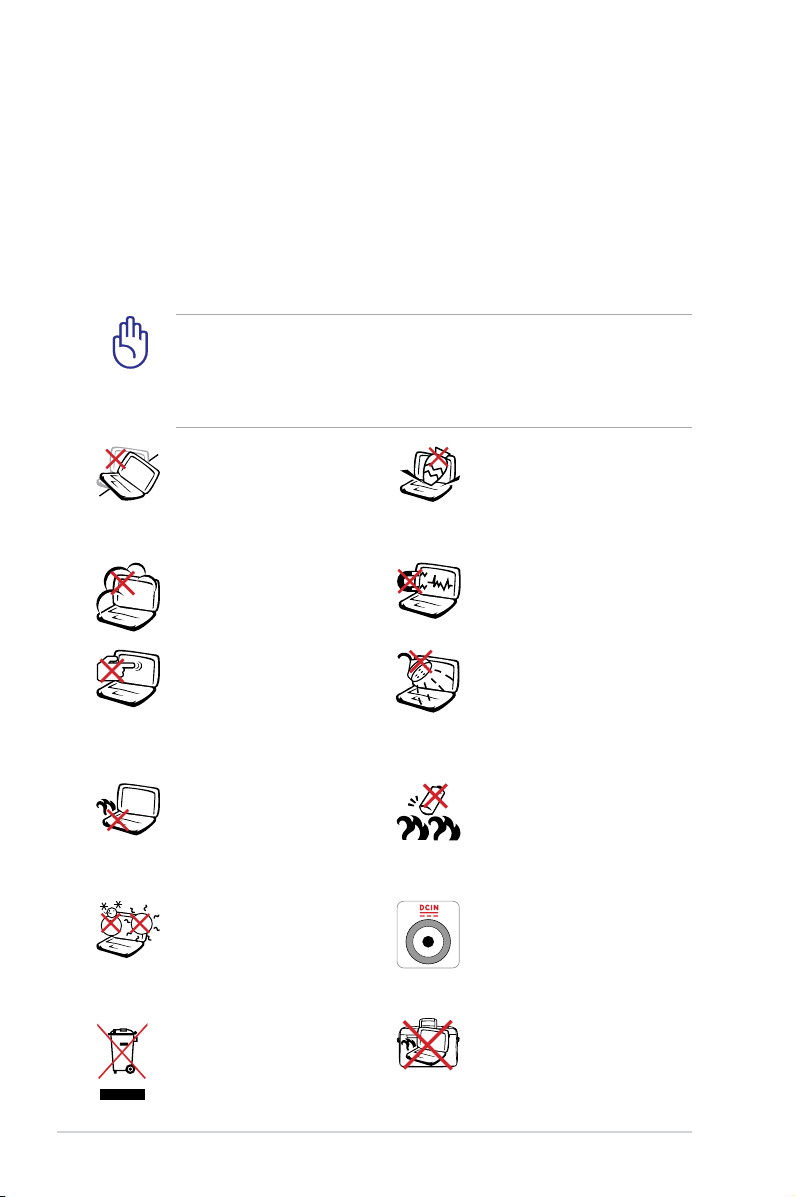
Инструкции по безопасности
Следующие инструкции по безопасности продлят срок
службы Eee PC. Соблюдайте все меры предосторожности и
инструкции. За исключением описанного в данном руководстве,
любое техническое обслуживание должно проводиться
квалифицированным персоналом. Не используйте изношенные и
поврежденные кабели, аксессуары и периферийные устройства.
Не используйте сильные растворители, например, бензин, и
прочие химикаты в непосредственной близости от поверхности.
Перед чисткой отключайте питание и извлекайте батарею.
Чистите Eee PC с использованием чистой губки или
замшевой ткани, смоченной в растворе чистящего средства
и нескольких капель теплой воды, после чего удалите
излишнюю жидкость сухой тканью.
НЕ ставьте устройство
на нестабильную
рабочую поверхность.
При повреждении
корпуса обратитесь за
обслуживанием.
НЕ подвергайте устройство
загрязнению или
запылению. НЕ работайте
при утечке газа.
НЕ давите и не нажимайте
на панель дисплея. Не
ставьте ЕееРС рядом с
маленькими предметами,
которые могут поцарапать
или попасть в корпус Eee PC.
НЕ ставьте EeePC на
колени или другие
незащищенные части
тела для предотвращения
дискомфорта от его
нагревания.
БЕЗОПАСНАЯ ТЕМПЕРАТУРА:
Eee PC должен
использоваться только в
условиях с окружающей
температурой от 5°C (41°F)
до 35°C (95°F)
НЕ утилизируйте Eee
PC вместе с бытовыми
отходами. См. местные
положения по утилизации
электронной продукции.
НЕ помещайте и не
бросайте предметы на и
внутрь Еее PC.
НЕ подвергайте
воздействию сильных
магнитных или
электрических полей.
НЕ подвергайте
воздействию дождя
и не используйте в
непосредственной
близости от воды и
жидкостей. НЕ используйте
модем во время грозы.
Предупреждение по
безопасности батареи: НЕ
бросайте батарею в огонь.
НЕ замыкайте контакты
батареи. НЕ разбирайте
батарею.
ВХОДНОЙ ТОК:
См. маркировку с
параметрами на нижней
стороне Eee PC и
проверьте соответствие
им адаптера питания.
НЕ переносите и не
накрывайте включенный
Eee PC любыми
материалами, которые
снижают циркуляцию
воздуха (например, сумки).
1-4
Глава 1: Знакомство с Eee PC

ASUS Eee PC
1-5

Интернет
Работа
Обучение
Игра
Настройки
Избранное
Использование Eee PC
2
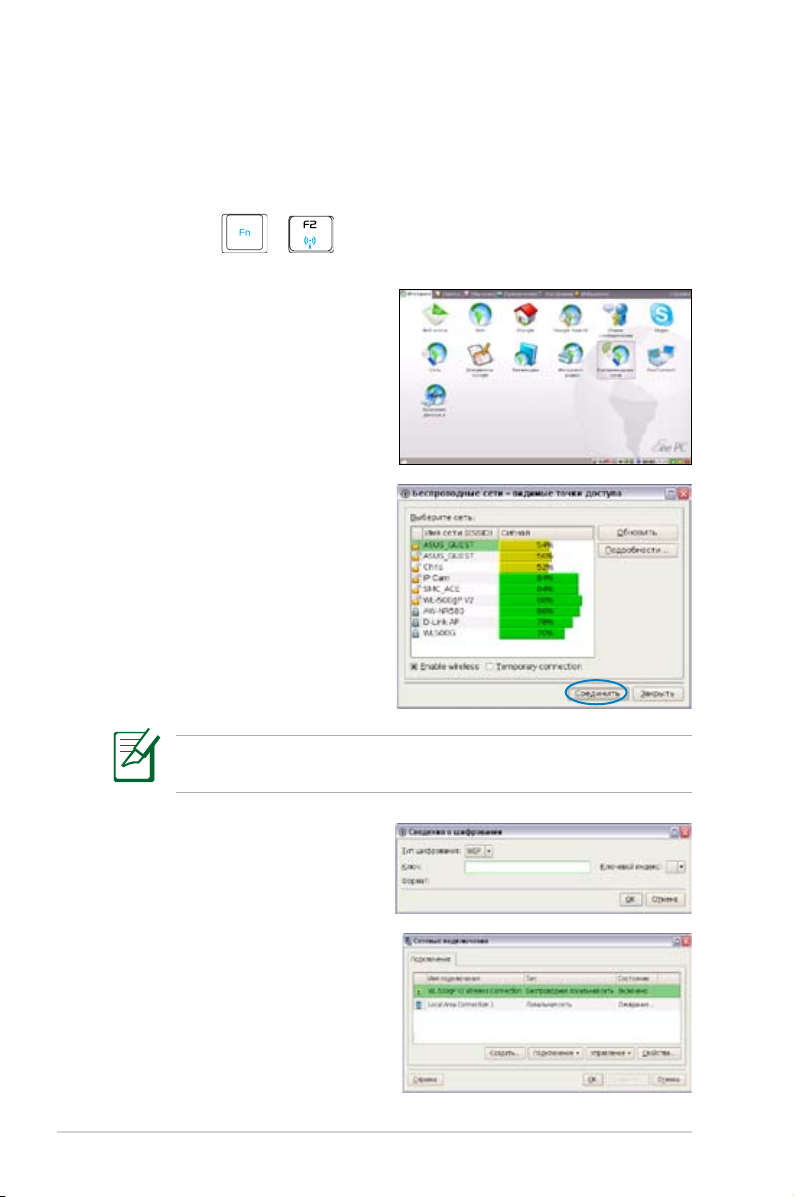
Интернет
Конфигурация беспроводного сетевого
подключения
1. Нажмите + (<Fn> + <F2>) для активации функции
беспроводной LAN.
2. Нажмите
сети во вкладке Интернет.
3. Выберите точку
беспроводного доступа
для подключения в списке
и нажмите Подключиться
для установления
соединения.
Беспроводные
Перед подключением установите флажок в окне Включить
беспроводную связь .
4. При подключении,
возможно, придется
ввести пароль.
5. После установки
подключения оно
отображается в списке.
2-2
Глава 2: Использование Eee PC

6. В области уведомлений
можно видеть индикатор
интенсивности
беспроводного сигнала.
В Windows XP значок беспроводного соединения исчезает
после отключения беспроводной LAN нажатием +
(<Fn> + <F2>). Активируйте функцию беспроводной LAN
перед конфигурацией беспроводного сетевого соединения.
Щелкните правой кнопкой мыши на панели беспроводного
сигнала в области уведомлений для быстрого Подключения
к другой сети, Создать новое подключение или просмотра
Все сетевые подключения.
ASUS Eee PC
2-3
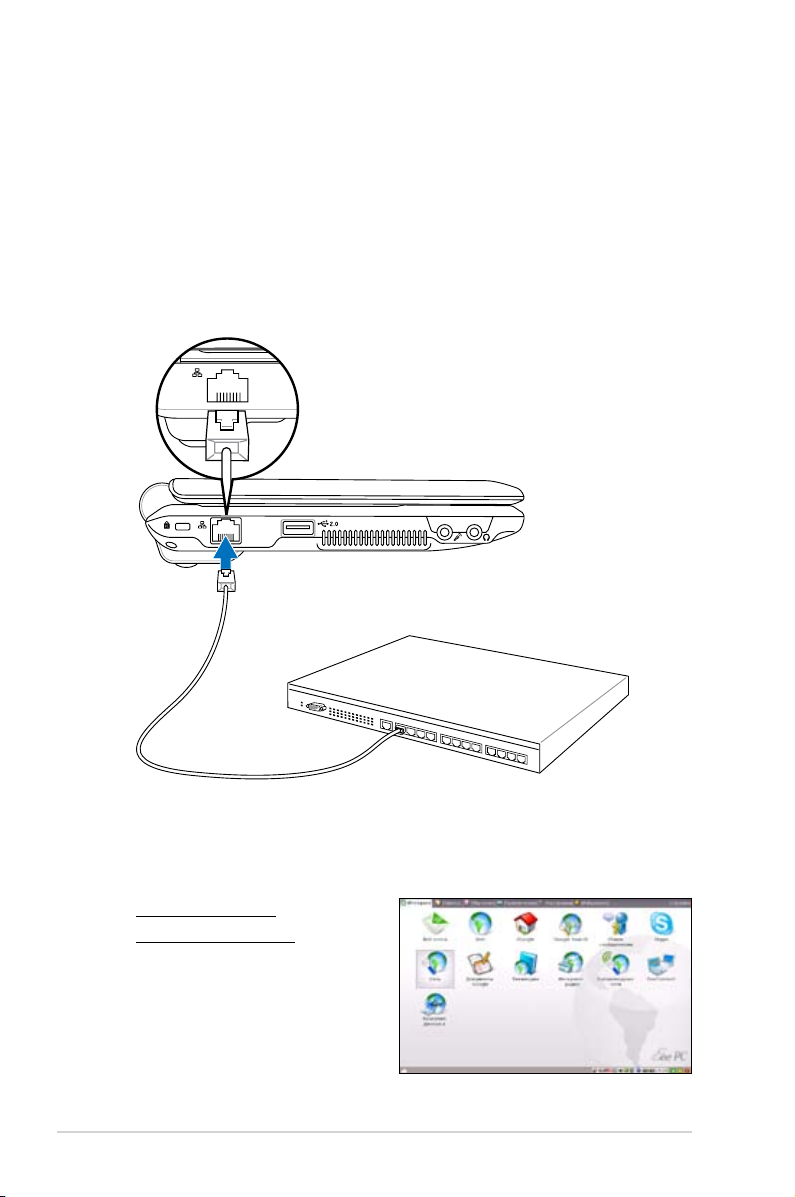
Конфигурация сетевого подключения
Если нужно подключить доступ к сети, подключите сетевой
кабель с помощью разъемов RJ-45 с каждого конца к сетевому
порту на Eee PC, а другой конец – к концентратору. На рисунке
ниже приведен пример подключения Eee PC к сетевому
концентратору для использования со встроенным контроллером
Ethernet. Подключитесь к сети, чтобы получить доступ ко всем
сетевым услугам и функциям в Eee PC.
Сетевой концентратор или
переключатель
Сетевой кабель с разъемами RJ-45
Локальная сеть
Использование
динамического IP:
1. Во вкладке
2-4
Интернет
выберите Сеть для
начала конфигурации.
Глава 2: Использование Eee PC

2. Нажмите Создать для
создания сетевого
подключения.
3. Выберите тип
используемого
подключения и нажмите
Далее.
4. Выберите оборудование
для подключения и
нажмите Далее.
5. Включите первую опции
«Динамический IP-адрес»
(DHCP) и нажмите Далее.
6. Введите имя подключения
и нажмите Далее.
ASUS Eee PC
2-5
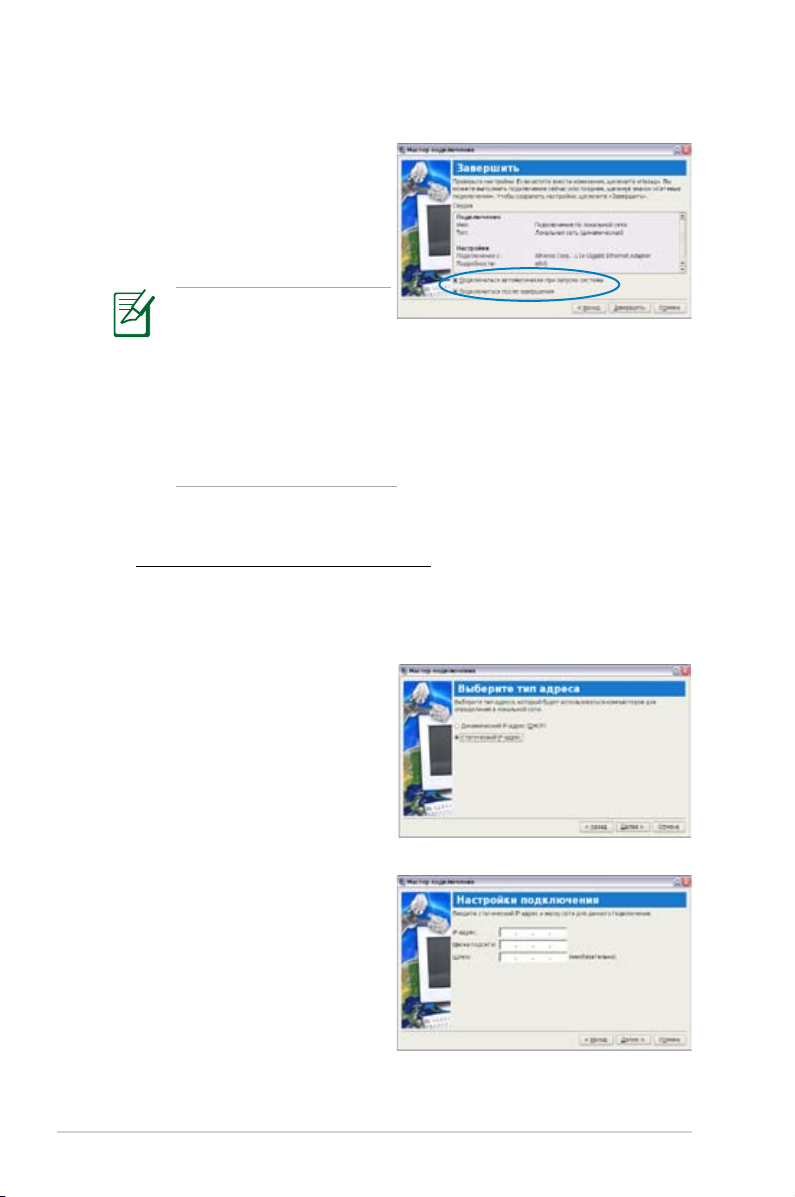
7. Нажмите Завершить
для применения
настроек или нажмите
Назад для выполнения
изменений.
Установите флажок
перед Подключаться
автоматически при
запуске системы или
перед Подключиться
после завершения
в соответствии с
необходимостью.
Использование статического IP:
1. Повторите шаги 1~4 процедуры использования
динамического IP для начала конфигурирования сети со
статическим IP.
2. Включите вторую опции
«Статический IP-адрес»
и нажмите Далее.
2-6
3. Введите IP-адрес, маску
подсети и шлюз своего
сервис-провайдера.
Глава 2: Использование Eee PC

4. Нет необходимости
вводить адрес DNS и
WINS, если только не
нужно заменить DNS,
предоставленный
сервером. В этом случае
введите нужный адрес
сервера DNS, альтернативный адрес и адрес WINS
сервис-провайдера.
5. Введите имя домена
DNS для сети или
нажмите Далее , чтобы
сразу продолжить.
6. Введите имя
подключения и нажмите
Далее.
7. Нажмите
для применения
настроек или нажмите
Назад для выполнения
изменений.
ASUS Eee PC
Завершить
В случае проблем подключения к Интернет обратитесь к
своему сервис-провайдеру.
2-7

Поточечный протокол через Ethernet
1. Повторите шаги 1~2 процедуры использования статического
IP для начала конфигурирования сети PPPoE.
2.
Выберите тип используемого
подключения и нажмите
Далее.
3. Выберите оборудование
для подключения и
нажмите Далее.
4. Введите имя пользователя
и пароль и нажмите Далее.
5. Введите имя подключения
и нажмите Далее.
2-8
Глава 2: Использование Eee PC
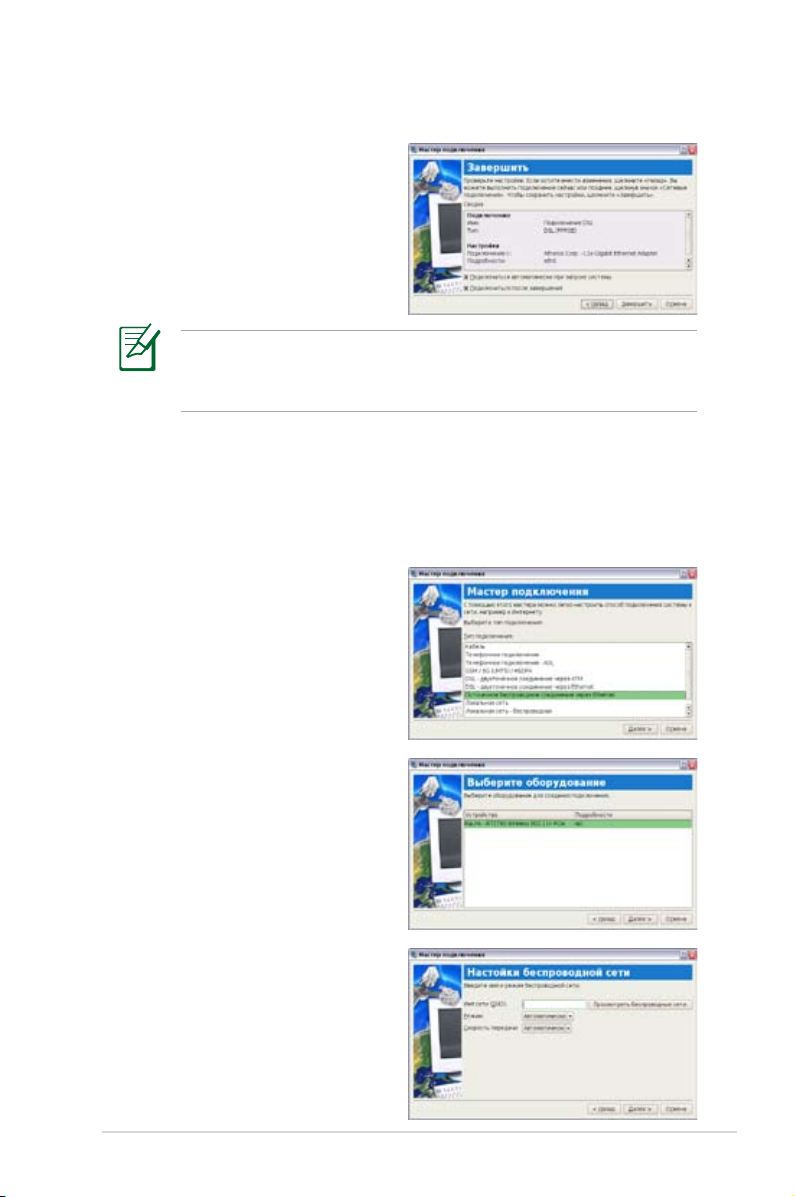
6. Нажмите Завершить
для применения
настроек или нажмите
Назад для выполнения
изменений.
Выберите Подключаться автоматически при запуске
системы или Подключиться после завершения в
соответствии со своей конфигурацией.
Беспроводной поточечный протокол через
Ethernet
1. Повторите шаги 1~2 процедуры использования статического
IP для начала конфигурирования беспроводной сети PPPoE.
2. Выберите тип
используемого
подключения и нажмите
Далее.
3. Выберите оборудование
для подключения и
нажмите Далее.
4. Щелкните кнопку
Просмотреть
беспроводные сети для
поиска сетевой точки,
к которой необходимо
подключиться.
ASUS Eee PC
2-9
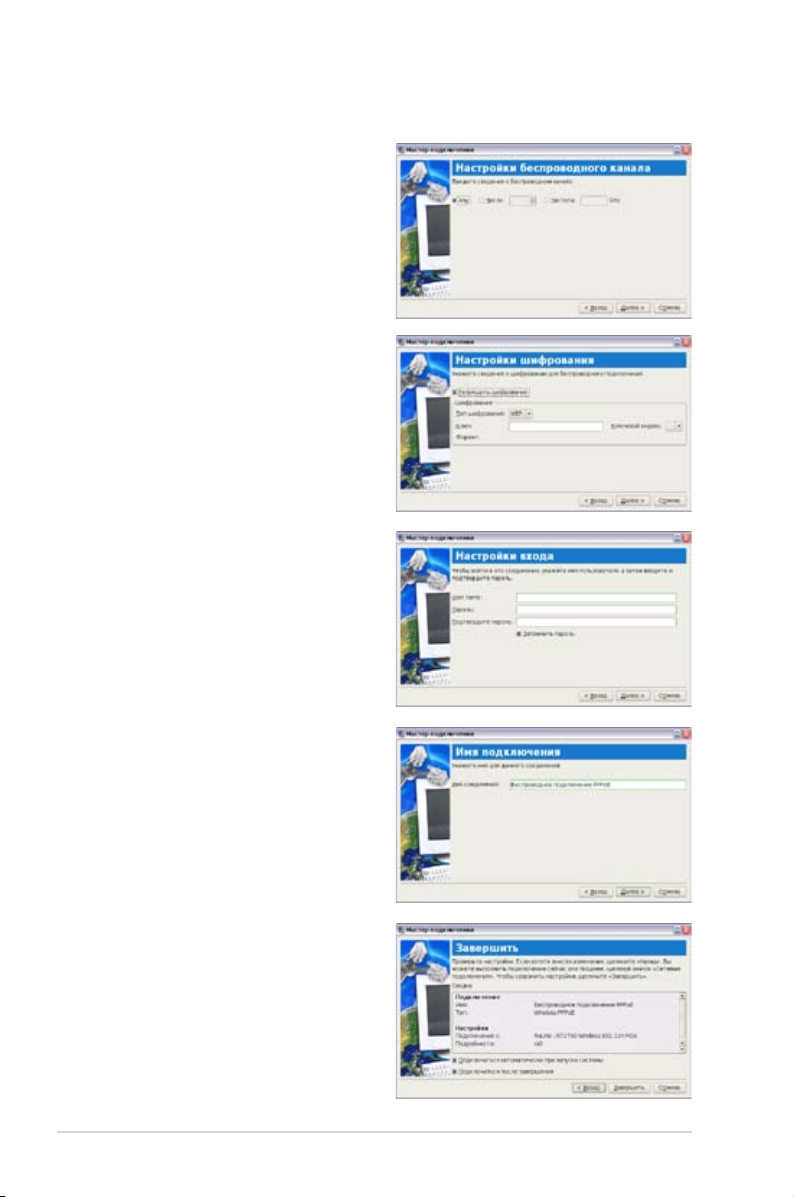
5. Откройте информацию,
передаваемую по
беспроводным каналам
от поставщика услуг, и
нажмите Далее.
6. Установите кодировочную
информацию для
беспроводного
подключения и нажмите
Далее.
7. Введите имя пользователя
и пароль и нажмите Далее.
8. Введите имя подключения
и нажмите Далее.
9. Нажмите
Завершить для
применения настроек
или нажмите Назад для
выполнения изменений.
2-10
Глава 2: Использование Eee PC

Навигация по веб-страницам
После завершения настройки сети нажмите Веб во вкладке «
Интернет» для запуска веб-браузера «Mozilla Firefox» и начала
навигации по сети.
Запуск веб-браузера «Mozilla Firefox»
ASUS Eee PC
Посетите нашу домашнюю страницу Eee PC (http://eeepc.
asus.com) для получения последней информации и
зарегистрируйтесь на http://vip.asus.com для полного
сервиса своего Eee PC.
Если размер текста браузера вам кажется слишком
мальеньким для чтения, зайдите в Обзор > Размер текста
для регулировки.
2-11
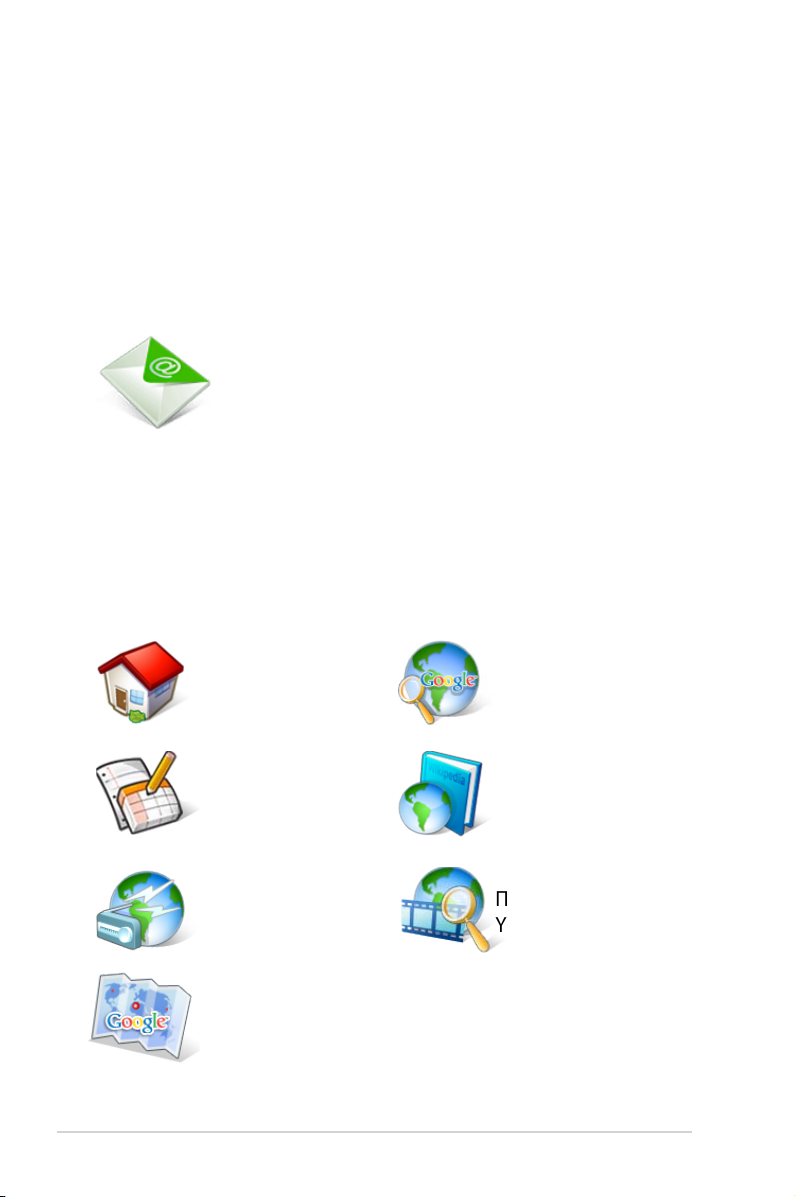
Доступ к E-mail
Выберите Веб почта для отображения доступа к почте, включая
Gmail, Hotmail, Yahoo Mail и AOL Mail.
Выберите своего сервис-провайдера e-mail. Если вы не
используете ни одного из показанных провайдеров e-mail,
нажмите кнопку Назад к вкладке Интернет и выберите Веб для
входа в собственную учетную запись e-mail.
Открытие встроенного списка почты.
Наслаждение бесплатными ресурсами
Eee PC тщательно разработал значки различных ресурсов, в том
числе iGoogle, Google Docs, Wikipedia, Mediayou, Youtube, и
Google Map. Нажмите на объект и наслаждайтесь бесплатной
услугой через веб-браузер «Mozilla Firefox».
2-12
Подключение к
iGoogle.
Подключение к
Google Docs
Подключение к
Mediayou.
Подключение к Google Map.
Подключение к
Google.
Подключение к
Wikipedia.
Подключение к
Youtube.
Глава 2: Использование Eee PC
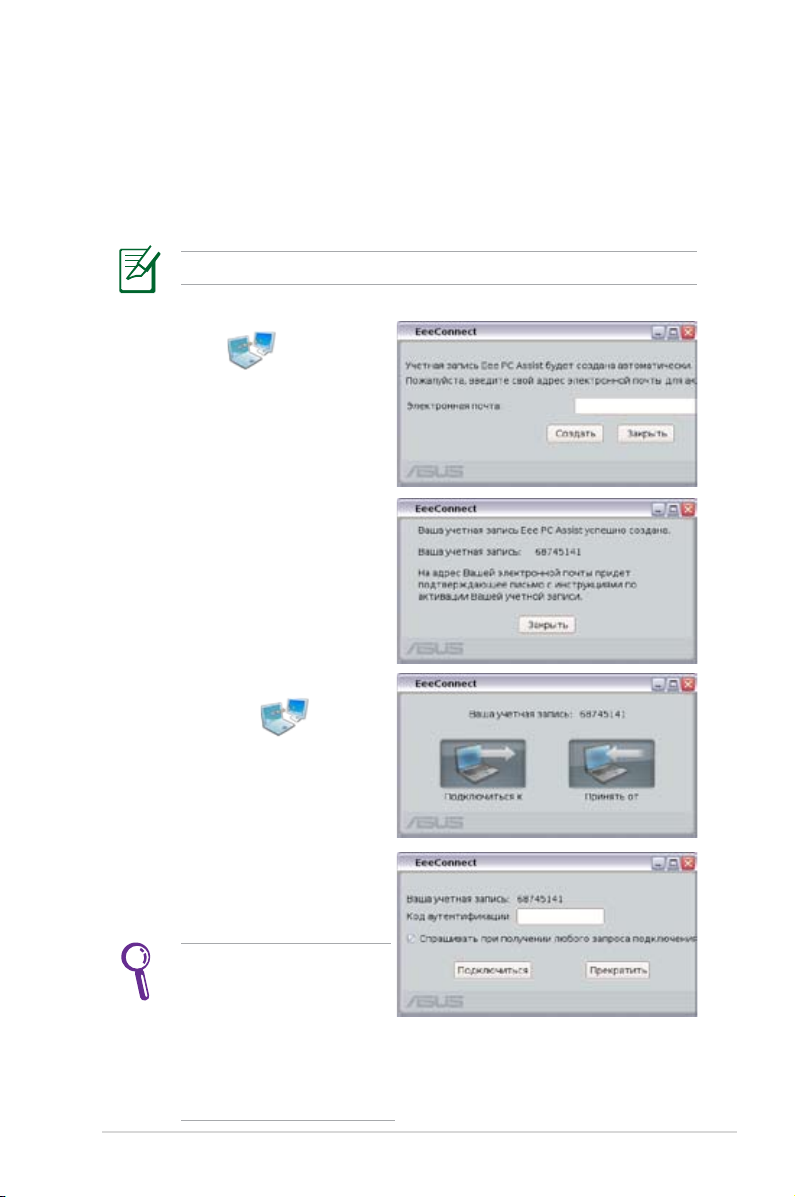
Удаленное управление Eee PC
Eee Connect можно удаленно управлять одним Eee PC с помощью
другого Eee PC.
Начало использования Eee Connect
Убедитесь, что оба Eee PC подключены к Интернету.
1. Щелкните кнопку Eee
Connect
Интернет и введите адрес
электронной почты для
активации своей учетной
записи.
2. А экране отобразится
учетная запись Eee PC
Assist. Щелкните Закрыть,
чтобы выйти
3. Click Снова щелкните
Eee Connect
на вкладке Интернет.
Щелкните Принять от для
настройки Eee PC, который
необходимо подключить.
на вкладке
4. Введите Код
аутентификации, а затем
Подключиться.
НЕ устанавливайте
флажок Спрашивать
при полyeнии запросa
подключения, если
необходимо свободно
подключаться к этому
Eee PC.
ASUS Eee PC
2-13

5. В области уведомлений
отобразится значок Eee
Connect.
6. Для создания еще одной учетной записи повторите шаги
1–2 на другом Eee PC и щелкните Подключиться к.
7. Введите учетную запись,
к которой необходимо
подключиться, и код
аутентификации, а затем
щелкните Подключиться.
Если установить флажок Спрашивать при полyeнии
запросa подключения на другом Eee PC, потребуется
подождать получения разрешения.
8. После создания подключения можно управлять другим
Eee PC с экрана подключения Localhost Remote Desktop
(Удаленный рабочий стол Localhost).
2-14
Глава 2: Использование Eee PC
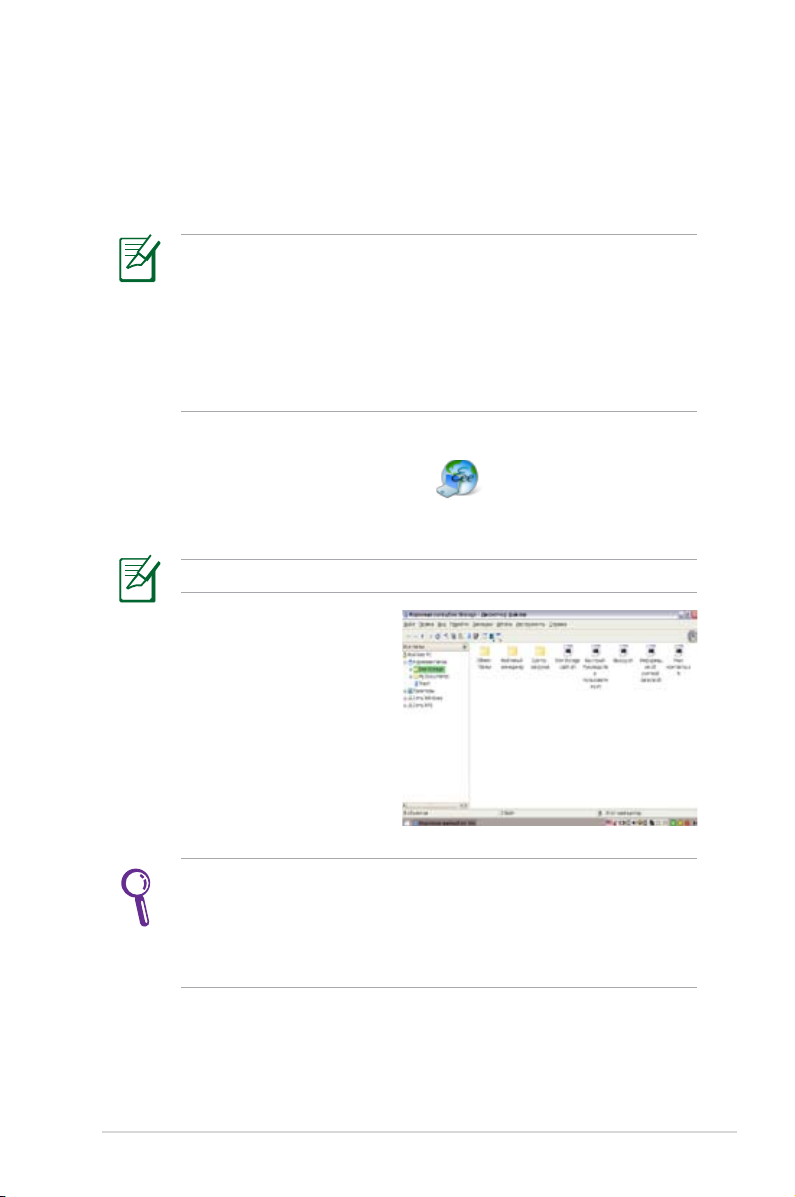
Использование Eee Storage
Пользователи Eee PC могут бесплатно использовать свободное
место в сети. Имея подключение к Интернету, можно получать
доступ и размещать любые файлы в любое время и в любом месте.
Состав бесплатных услуг, поставляемых пользователю, изложен
в документе Соглашение о сервисе сетевого хранения Eee
Storage на официальном Интернет-сайте Eee Storage. Eee Storage
оставляет за собой право изменять состав или прекращать
предоставление услуги сетевого хранения с последующим
извещением или без такового. Подробности можно узнать на
официальном Интернет-сайте.
Как пользоваться Eee Storage
1. Щелкните Хранение в Интернете на вкладке Интернет
и прочитайте соглашение о предоставлении услуг перед тем, как
нажать Да для продолжения.
Убедитесь, что Eee PC подключен к Интернету.
2. Для загрузки файлов на
свое свободное место в
сети их можно туда просто
перетащить.
ASUS Eee PC
Дважды щелкните ссылку Setup Account.sh, чтобы зарегистрировать
учетную запись и установить пароль при необходимости получить
доступ к дополнительным функциям, например Общая группа. При
использовании службы Eee Storage на другом компьютере также
необходима регистрация учетной записи и пароля.
2-15
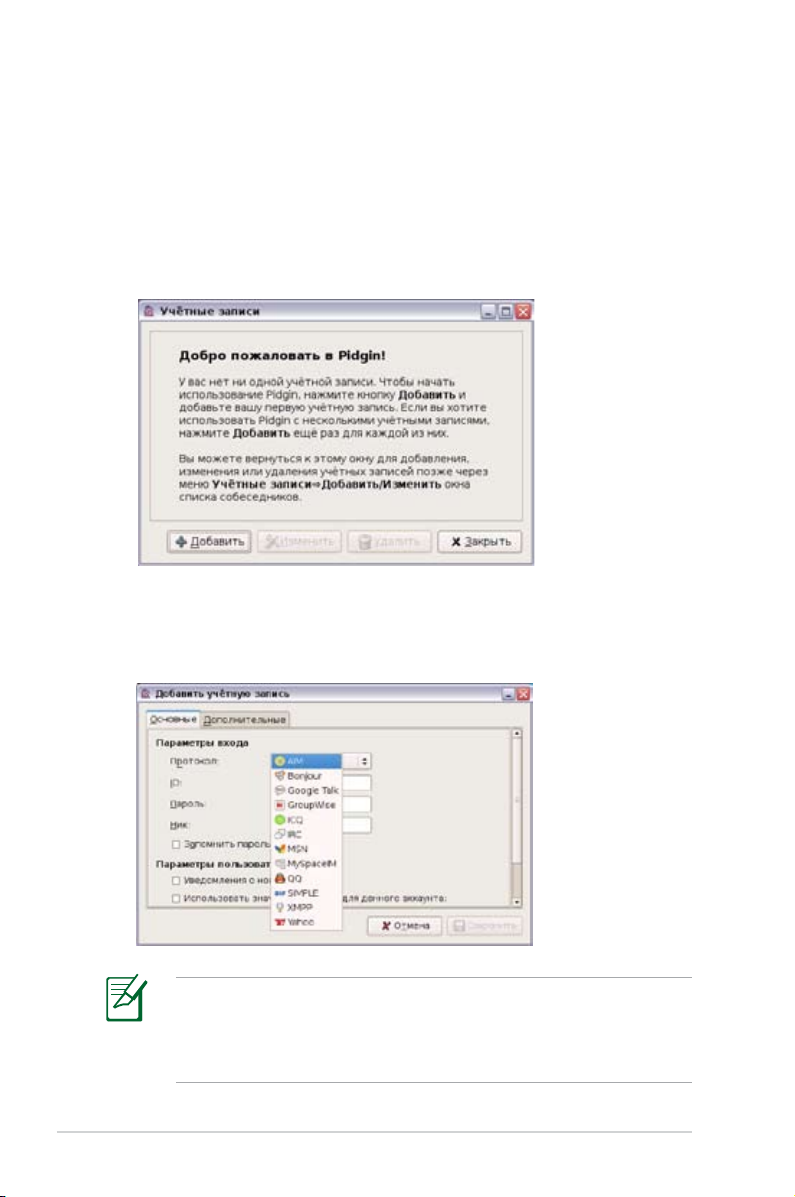
Общение с друзъями
Обмен сообщениями
1. Выберите Обмен сообщениями во вкладке «Интернет
», после чего появится окно «Добро пожаловать в Pidgin».
Нажмите кнопку Добавить для конфигурации своей учетной
записи в службе мгновенных сообщений.
2. Выберите используемую службу в выпадающем списке
и укажите свой пароль вместе с другой необходимой
информацией для входа в учетную запись.
2-16
Если у вас нет учетной записи, создайте ее в одной из служб.
Если у вас несколько учетных записей у разных сервиспровайдеров, нажмите повторно Добавить для добавления
и настройки новых учетных записей.
Глава 2: Использование Eee PC
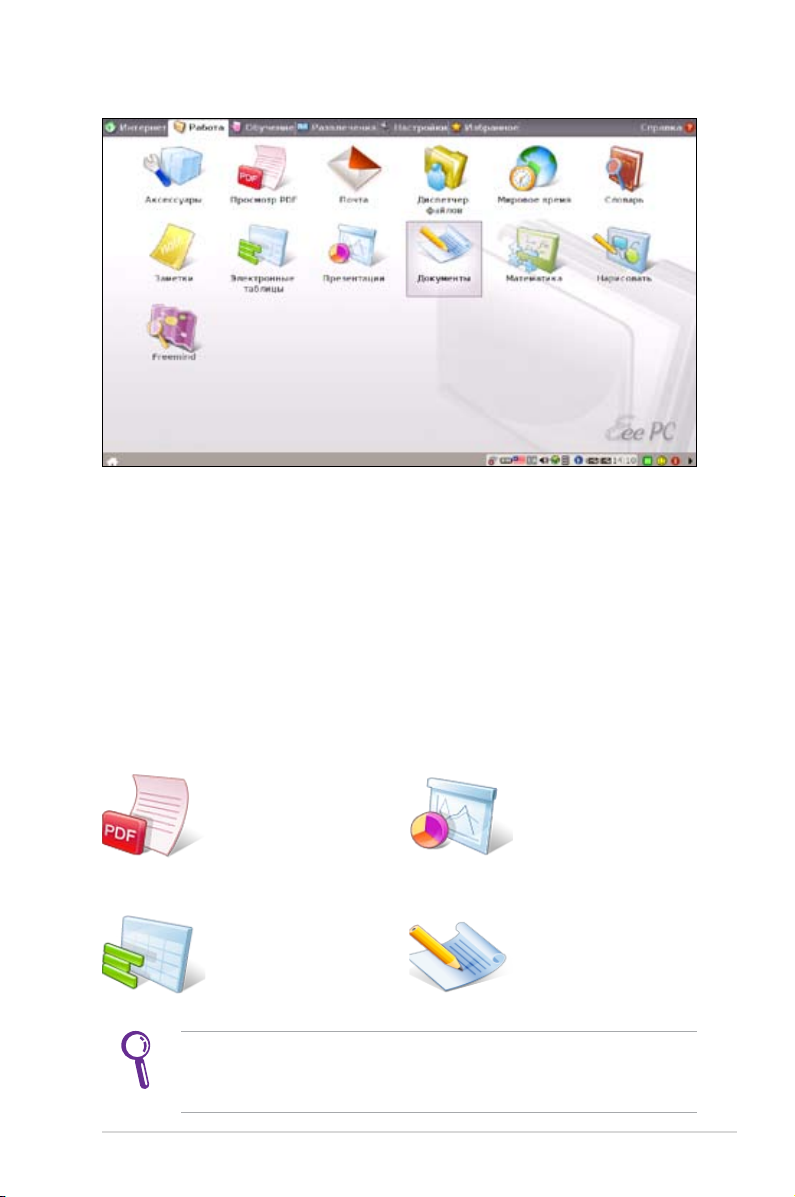
Работа
Офисные приложения
Документы/Электронные таблицы/Презентации/
Просмотр PDF
Вкладка «Работа» включает различные офисные программы,
такие как Документы, Электронные таблицы, Презентации
и Просмотр PDF. Для использования некоторых приложений
может потребоваться установка. Выполните шаги, требуемые
соответствующим мастером, для выполнения установки и
делайте свою работу более эффективно.
Запуск приложения
Запуск Adobe® PDF
reader.
по созданию и
совместному
использованию
презентаций.
ASUS Eee PC
Запуск электронных
таблиц для
выполнения расчетов
и управления
информацией.
При проблемах с использованием данных приложений
нажмите Справка в правом верхнем углу и выберите Работа
для получения детальных инструкций.
Запуск текстового
редактора для
редактирования
документов
2-17
 Loading...
Loading...