Asus Eee PC 1000, Eee PC 904, Eee PC 901, Eee PC 900A User Manual [po]
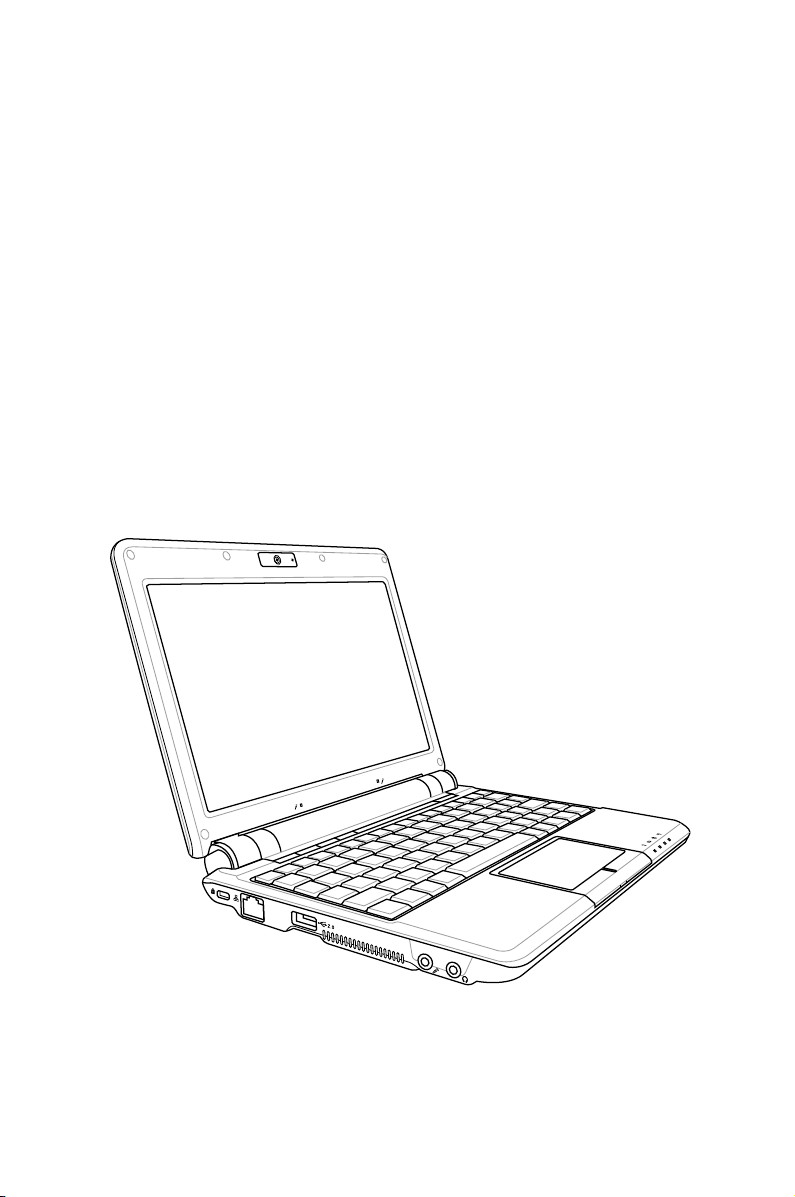
Eee PC
Podręcznik oprogramowania
Komputer Eee PC serii 1000
Komputer Eee PC serii 904
Komputer Eee PC serii 901
Komputer Eee PC serii 900A
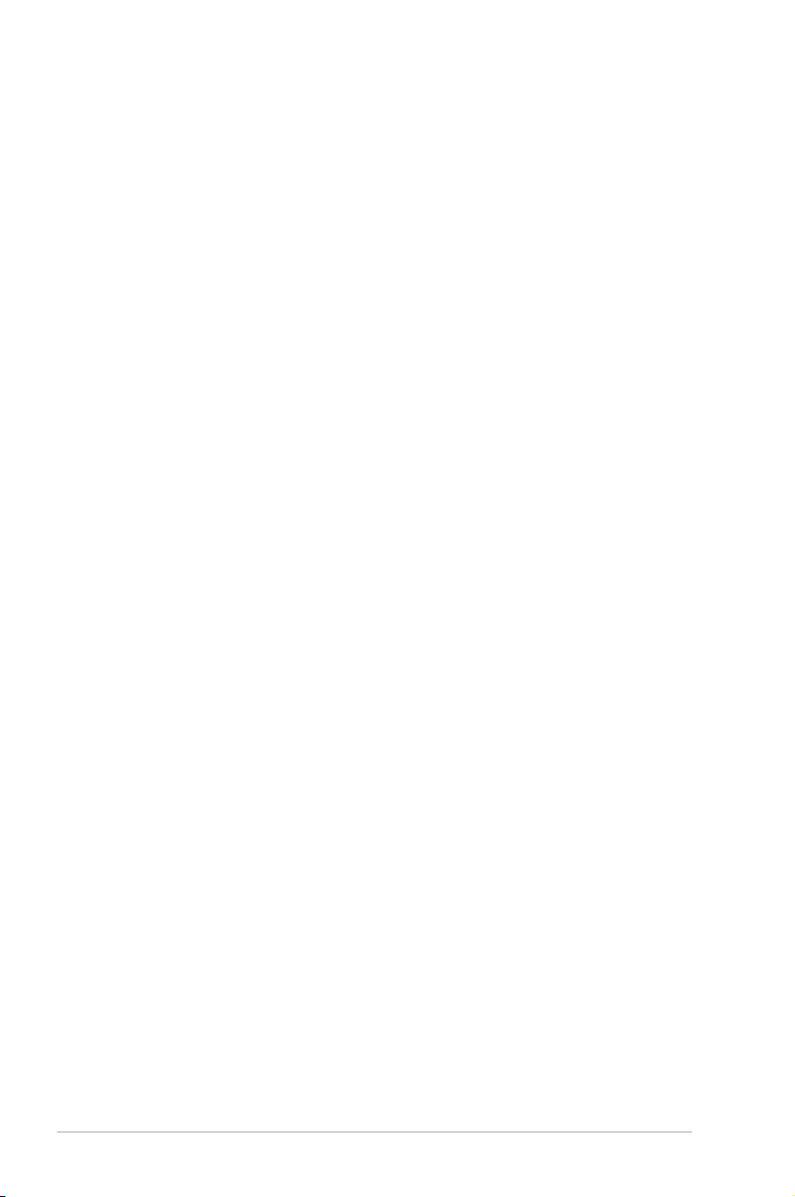
Spis treści
Rozdział 1: Wprowadzenie do komputera Eee PC
Informacje o tym podręczniku użytkownika ........................................ 1-2
Uwagi dotyczące tego podręcznika ........................................................ 1-2
Środki bezpieczeństwa ..................................................................................................2-3
Rozdział 2: Używanie komputera Eee PC
Internet .............................................................................................................. 2-2
Konguracja połączenia z siecią bezprzewodową ........................... 2-2
Konguracja połączenia sieciowego ..................................................... 2-4
Wireless Point-to-Point Protocol over Ethernet ................................ 2-9
Przeglądanie stron sieci web ..................................................................2-11
Dostęp do poczty e-mail ..........................................................................2-12
Korzystanie z bezpłatnych zasobów ....................................................2-12
Zdalne sterowanie komputerem Eee PC ...........................................2-13
Korzystanie z pamięci na stronie sieci web .......................................2-14
Praca ...............................................................................................................2-17
Aplikacje biurowe .......................................................................................2-17
Aplikacje biurowe .......................................................................................2-17
Oprogramowanie do zarządzania ........................................................2-21
Akcesoria i Słownik ....................................................................................2-23
Nauka ...............................................................................................................2-24
Nauka .........................................................................................................2-24
Język .........................................................................................................2-25
Matematyka ..................................................................................................2-25
Paint .........................................................................................................2-26
Web Learn .....................................................................................................2-26
Mebook .........................................................................................................2-26
Gra dla dzieci ...............................................................................................2-26
Go Chinese ....................................................................................................2-26
Odtwarzaj ........................................................................................................2-27
Media Player .................................................................................................2-27
Odtwarzacz DVD .........................................................................................2-27
Media Player .................................................................................................2-27
Menedżer muzyki .......................................................................................2-28
Menedżer zdjęć ...........................................................................................2-29
ii
Spis treści
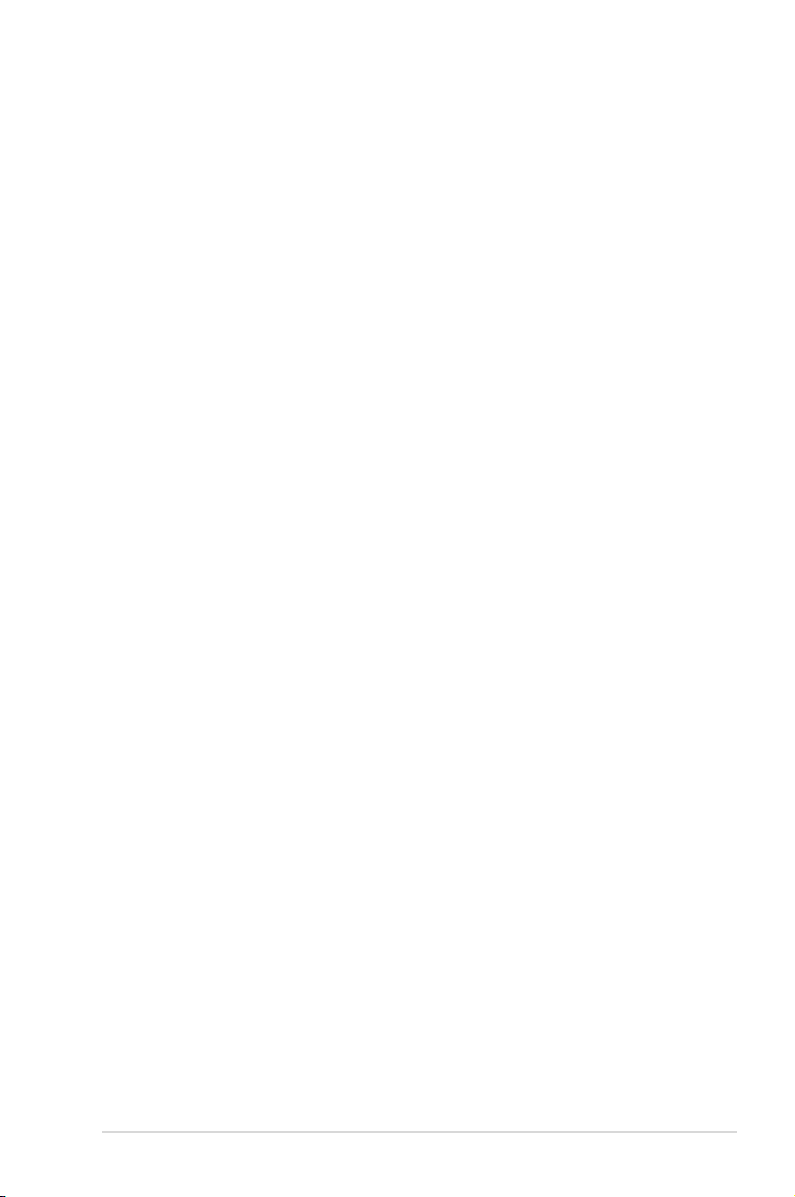
Spis treści
Menedżer wideo .........................................................................................2-29
Kamera sieci web (opcjonalna) ..............................................................2-30
Rejestrator dźwięku ...................................................................................2-30
Picasa .........................................................................................................2-30
Gry .........................................................................................................2-30
Ustawienia ......................................................................................................2-31
Bluetooth (w wybranych modelach) ...................................................2-31
Tryb Desktop ................................................................................................2-33
Antywirus ......................................................................................................2-34
Głośność.........................................................................................................2-34
Szybkie zamknięcie ....................................................................................2-35
Drukarki .........................................................................................................2-35
Informacje systemowe .............................................................................2-36
Data i czas ......................................................................................................2-36
Personalizacja ..............................................................................................2-37
Dodaj/Usuń oprogramowanie ...............................................................2-37
Touchpad ......................................................................................................2-41
Program obsługi dysków .........................................................................2-41
Narzędzia diagnostyczne .........................................................................2-42
EeeAP .........................................................................................................2-44
Przycisk szybkiego uruchamiania (w wybranych modelach) .....2-45
Komenda głosowa (w wybranych regionach) .................................2-46
Menedżer zadań .........................................................................................2-47
Ulubione .......................................................................................................... 2-48
Dostosuj .........................................................................................................2-48
Rozdział 3: Przywracanie systemu
Przywracanie systemu .................................................................................. 3-2
Użycie ukrytej partycji ................................................................................. 3-2
Używanie dysku Recovery DVD ............................................................... 3-3
Używanie dysku USB Flash ........................................................................ 3-4
Rozdział 4: Instalacja Windows® XP
Przygotowanie do instalacji Windows® XP ............................................ 4-2
Instalacja Windows® XP ................................................................................. 4-2
Informacje o pomocniczym dysku CD .................................................... 4-4
Komputer ASUS Eee PC
iii
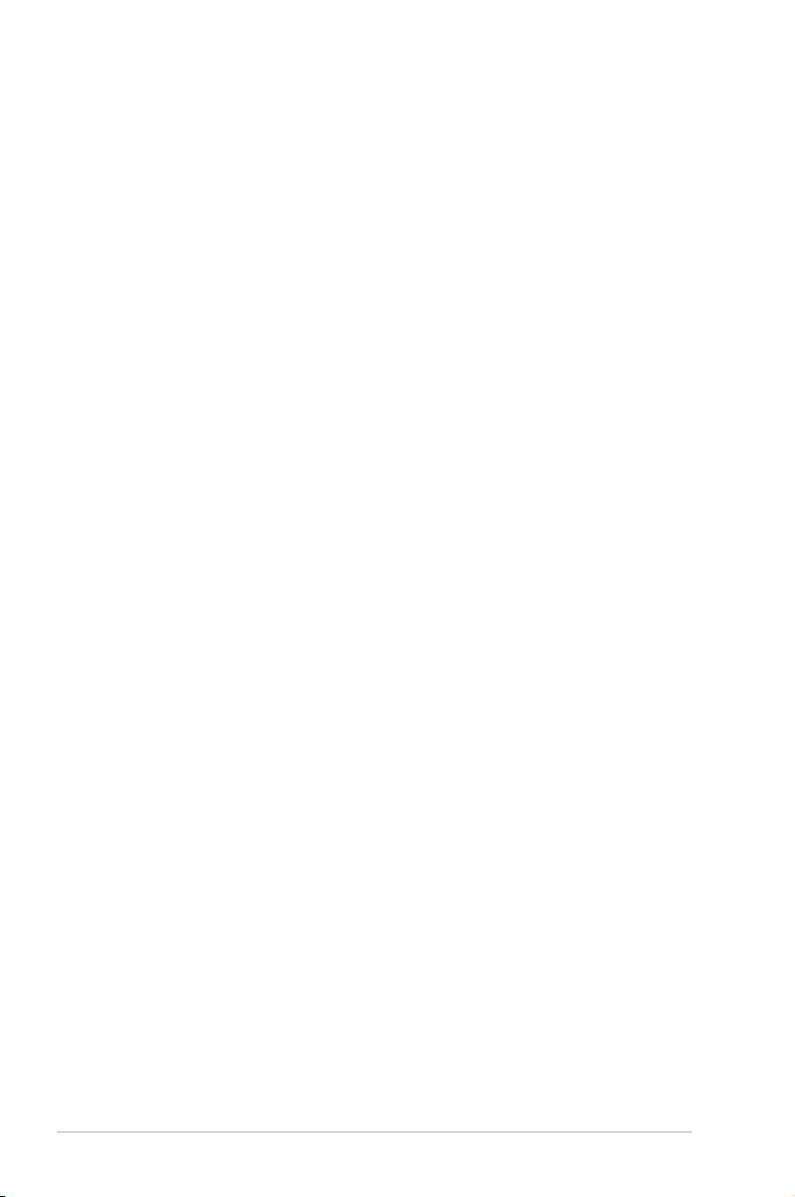
Spis treści
Uruchamianie pomocniczego dysku CD.............................................. 4-4
Menu Sterowniki ........................................................................................... 4-4
Menu Narzędzia ............................................................................................4-5
Kontakt ........................................................................................................... 4-6
Inne informacje ............................................................................................. 4-6
Dodatek
Oświadczenia dotyczące znaków towarowych ...................................A-2
GNU General Public License .......................................................................A-3
Informacje o prawach autorskich .......................................................... A-14
Ograniczenie odpowiedzialności .......................................................... A-15
Serwis i pomoc techniczna ...................................................................... A-15
iv
Spis treści
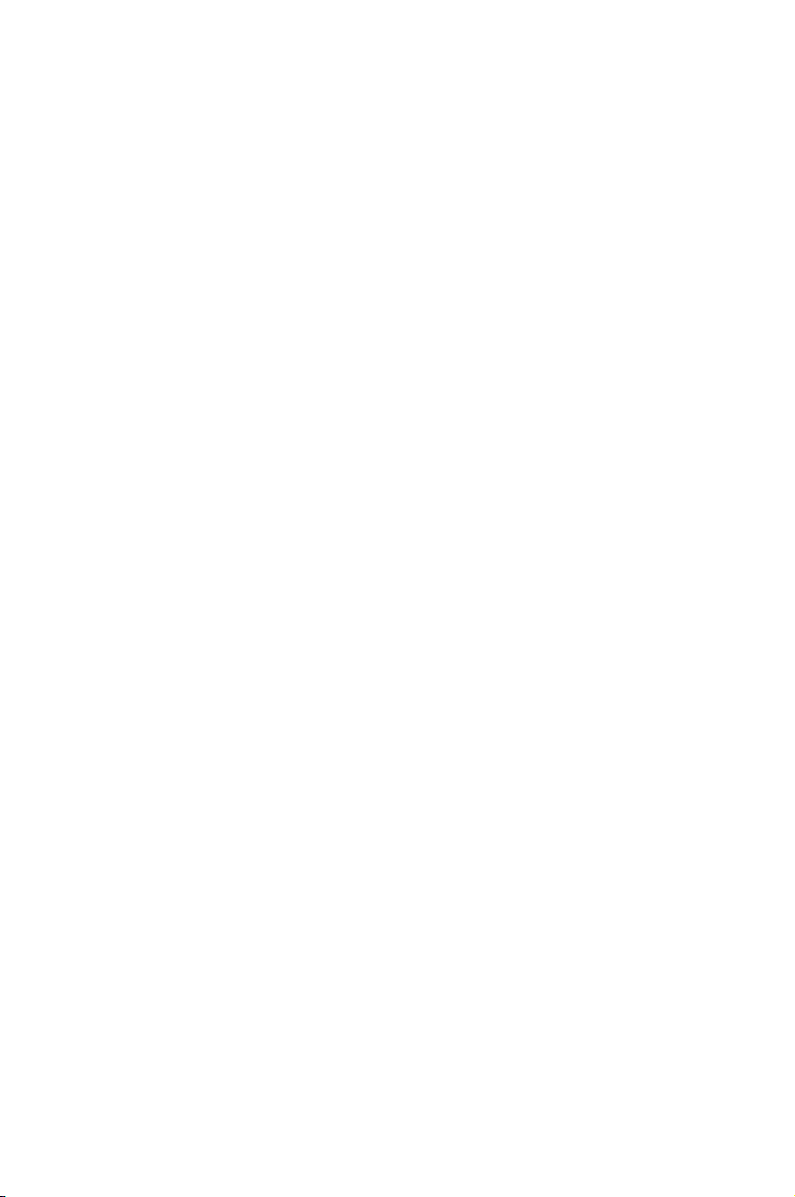
Informacje o tym podręczniku użytkownika
Uwagi dotyczące tego podręcznika
Środki bezpieczeństwa
Wprowadzenie do
komputera Eee PC
1
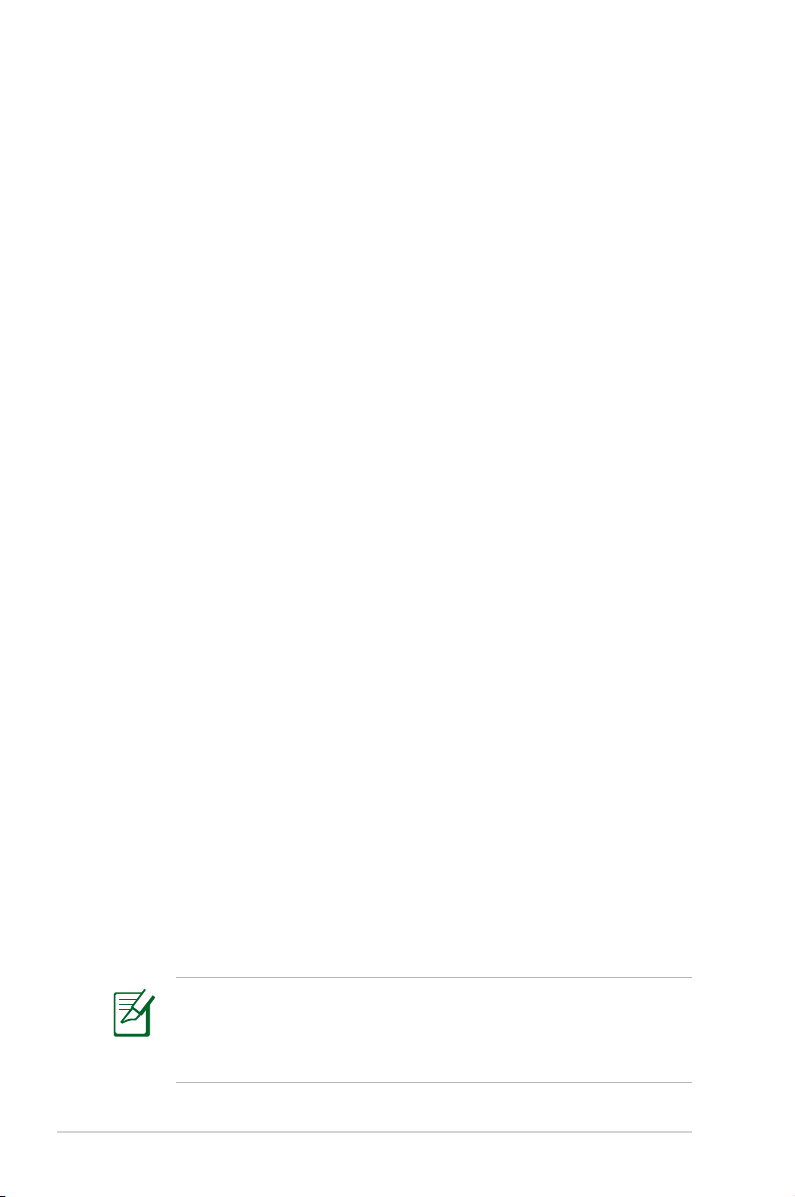
Informacje o tym podręczniku użytkownika
To jest podręcznik użytkownika Eee PC. Ten podręcznik
udostępnia informacje dotyczące różnych komponentów komputera
Eee PC i sposobu ich użytkowania. Następujące części są głównymi
częściami podręcznika użytkownika:
1. Używanie komputera Eee PC
Udostępnia informacje dotyczące używania programów
narzędziowych komputera Eee PC.
2. Pomocniczy dysk DVD i przywracanie systemu
Udostępnia informacje dotyczące pomocniczego dysku DVD i
przywracania systemu.
3. Instalacja Windows® XP
Udostępnia informację o instalacji WindowsR XP w komputerze
Eee PC i informację o zawartości pomocniczego dysku CD.
4. Dodatek
Udostępnia oświadczenia dotyczce bezpieczeństwa.
1-2
Rzeczywiste wbudowane aplikacje zależą od modeli i regionów.
Wygląd posiadanego komputera EeePC może się różnić
od pokazanego na ilustracjach. Należy zaakceptować jako
prawidłowy posiadany komputer EeePC.
Rozdział 1: Wprowadzenie do komputera Eee PC
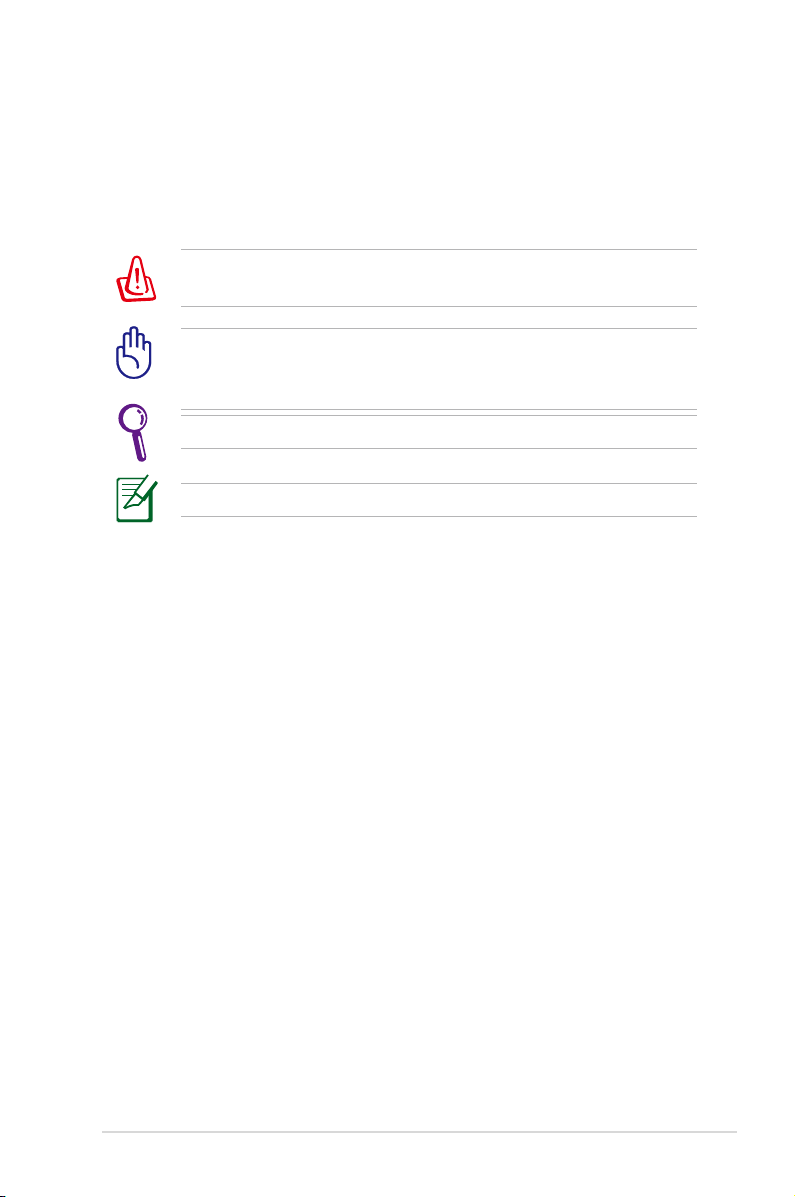
Uwagi dotyczące tego podręcznika
W tym podręczniku znajdują się uwagi i ostrzeżenia, umożliwiające
bezpieczne i skuteczne dokończenie niektórych zadań. Uwagi te
mają różne, następujące stopnie ważności:
OSTRZEŻENIE! Ważne informacje, które należy wykonać w celu
zapewnienia bezpiecznego działania.
WAŻNE! Istotne informacje, które należy spełnić, aby
zabezpieczyć przed uszkodzeniem dane, komponenty lub
osoby.
PORADY: Porady dotyczące wykonania zadań.
UWAGA: Informacje dotyczące sytuacji specjalnych.
Komputer ASUS Eee PC
1-3
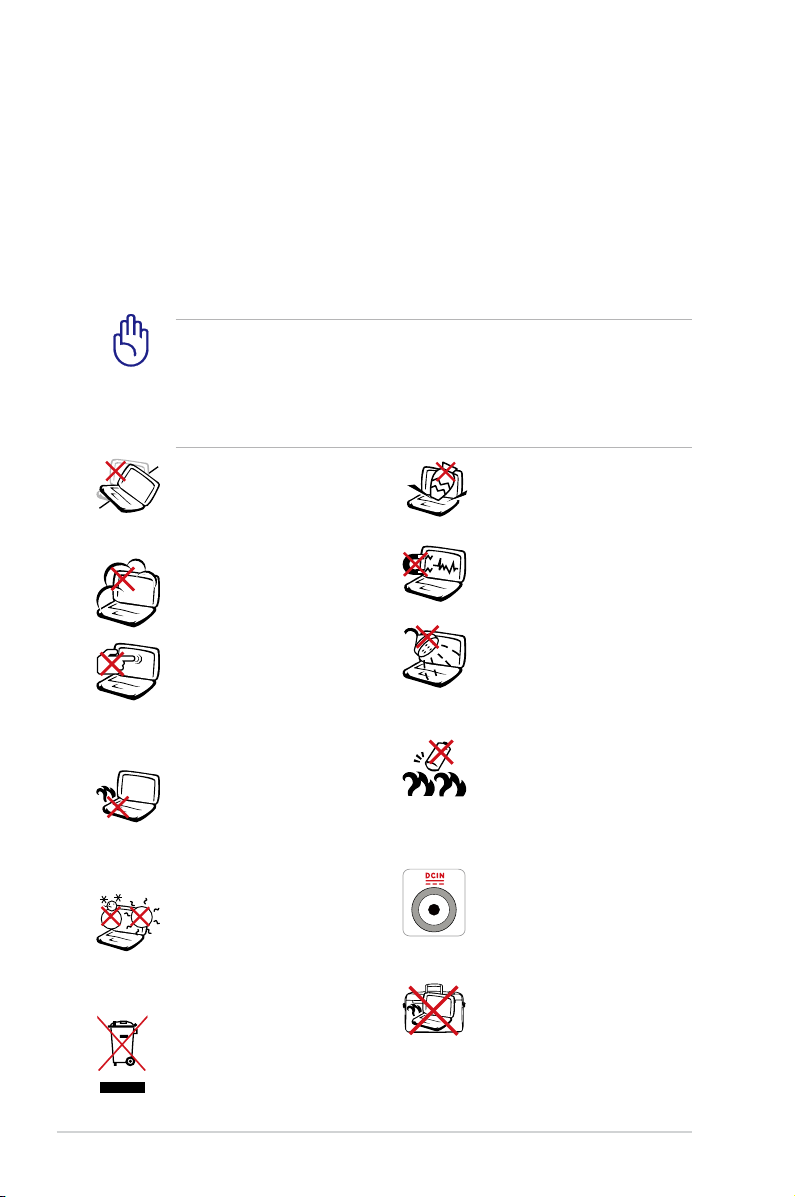
Środki bezpieczeństwa
Następujące środki bezpieczeństwa zwiększają żywotność
komputera Eee PC. Zastosuj się do wszystkich środków ostrożności.
Poza opisanymi w tym podręczniku, wszelkie naprawy należy
powierzać wykwalikowanemu personelowi. Nie należy używać
uszkodzonych przewodów zasilających, akcesoriów lub innych urządzeń
peryferyjnych. Nie należy używać na lub w pobliżu powierzchni silnych
rozpuszczalników, takich jak rozcieńczalniki, benzyna lub inne środki
chemiczne.
Przed czyszczeniem należy odłączyć przewód zasilający prądu
zmiennego i wyjąć zestaw baterii. Wytrzyj komputer Eee
PC używając czystego, celulozowego tamponu lub szmatki
zwilżonej w detergencie bez właściwości korodujących, z
dodatkiem kilku kropel ciepłej wody i usuń nadmiar wilgoci
suchą szmatką.
NIE NALEŻY umieszczać
urządzenia na nierównych lub
niestabilnych powierzchniach.
Po uszkodzeniu obudowy należy
przekazać komputer do serwisu.
NIE NALEŻY używać komputera w
miejscach brudnych i zakurzonych.
NIE NALEŻY używać urządzenia w
pobliżu miejsc wycieku gazu.
NIE NALEŻY naciskać lub
dotykać panela wyświetlacza.
Nie należy umieszczać razem
z małymi elementami, które
mogą zarysować komputer
Eee PC.
NIE NALEŻY trzymać
komputera Eee PC na kolanach
lub na innych częściach
ciała, aby zabezpieczyć przez
niewygodą lub obrażeniami w
wyniku ekspozycji ciepła.
BEZPIECZNA TEMPERATURA:
Ten komputer Eee PC powinien
być używany wyłącznie
w miejscach ze średnią
temperaturą pomiędzy 5°C
(41°F) i 35°C (95°F)
NIE NALEŻY wyrzucać
komputera Eee PC ze śmieciami
miejskimi. Sprawdź lokalne
przepisy dotyczące utylizacji
produktów elektronicznych.
NIE NALEŻY umieszczać
lub upuszczać obiektów
na komputer i nie należy
potrącać komputera Eee PC.
NIE NALEŻY narażać
komputera na silne pola
magnetyczne lub elektryczne.
NIE NALEŻY wystawiać lub
używać komputera w pobliżu
płynów, na deszczu lub
wilgoci. NIE NALEŻY używać
modemu podczas burzy z
wyładowaniami elektrycznymi.
Ostrzeżenie dotyczące
bezpieczeństwa baterii: NIE
NALEŻY wyrzucać baterii do
ognia. NIE NALEŻY zwierać
styków baterii. NIE NALEŻY
rozbierać baterii.
PARAMETRY WEJŚCIA:
Sprawdź etykietę wartości
znamionowych na spodzie
komputera Eee PC i upewnij
się, że adapter zasilania jest
zgodny podanymi wartościami.
NIE NALEŻY przenosić lub
porzykrywać komputera Eee PC
z włączonym zasilaniem, razem
ze wszelkimi materiałami, które
będą blokowały cyrkulację
powietrza, takimi jak torba do
przenoszenia.
1-4
Rozdział 1: Wprowadzenie do komputera Eee PC
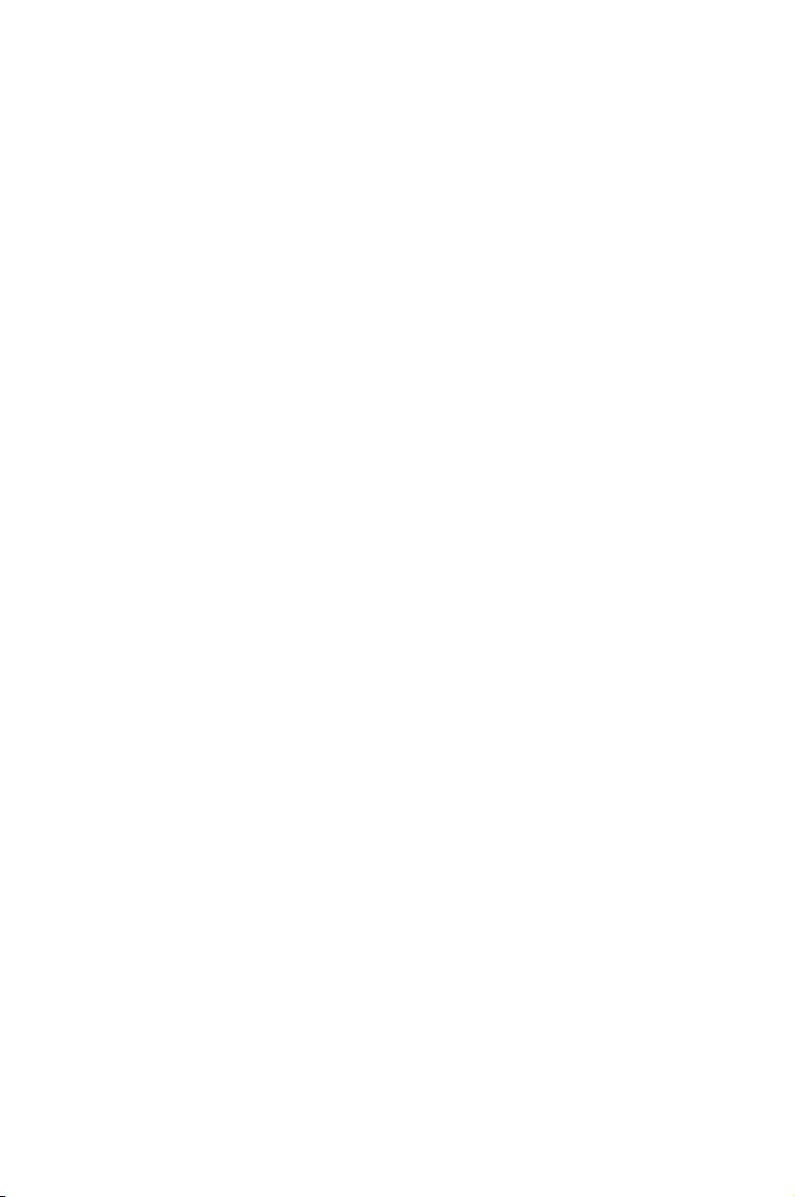
Internet
Praca
Nauka
Odtwarzaj
Ustawienia
Ulubione
Używanie komputera Eee PC
2
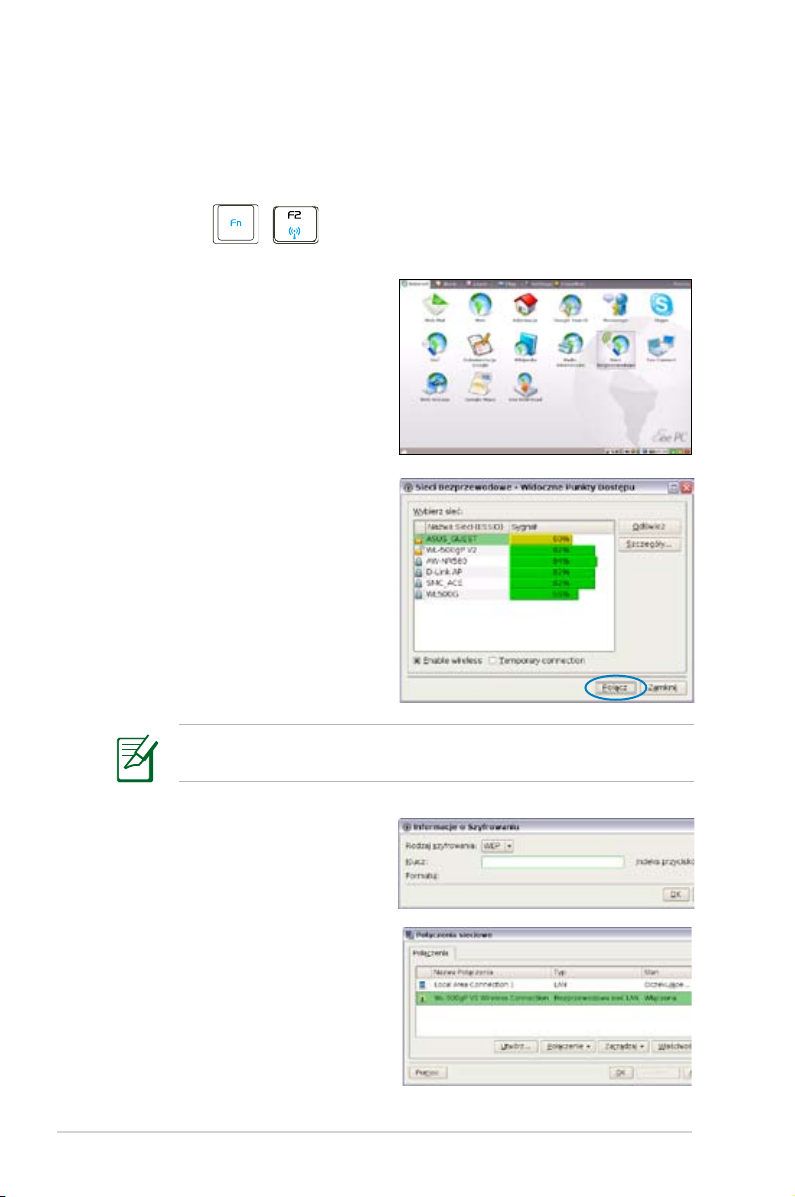
Internet
Konguracja połączenia z siecią bezprzewodową
1. Naciśnij
+
(<Fn> + <F2>) w celu uaktywnienia funkcji
bezprzewodowej sieci LAN.
2. Kliknij
Sieci
bezprzewodowe w zakładce
Internet.
3. Wybierz na liście punkt
sieci bezprzewodowej do
połączenia i kliknij Połącz w
celu utworzenia połączenia.
Upewnij się, że jest zaznaczona opcja Włącz sieć
bezprzewodową.
4. Po połączeniu, może być
konieczne wprowadzenie
hasła.
5. Po ustanowieniu połączenia,
zostanie ono pokazane na
liście.
2-2
Rozdział 2: Używanie komputera Eee PC
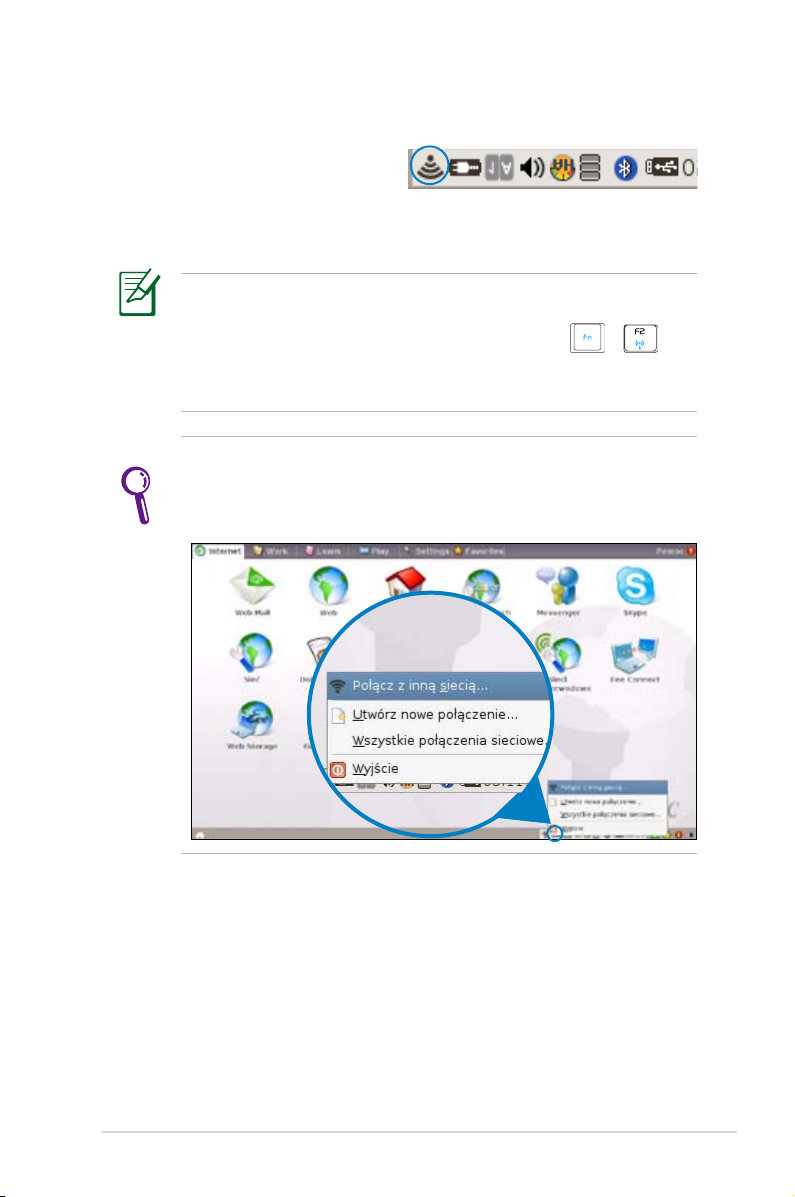
6. W obszarze powiadamiania
zostaną wyświetlone paski
siły sygnału.
W systemie operacyjnym Windows XP, ikona sieci
bezprzewodowej przestanie być wyświetlana, po wyłączeniu
bezprzewodowej sieci LAN, poprzez naciśnięcie +
(<Fn> + <F2>). Uaktywnij funkcję bezprzewodowej sieci LAN
przed konguracją połączenia z siecią bezprzewodową.
Kliknij prawym przyciskiem pasek sygnału sieci bezprzewodowej
w obszarze powiadamiania w celu szybkiego Połączenia z
inną sięcią, Utworzenia nowego połączenia lub przeglądania
Wszystkich połączeń sieciowych.
Komputer ASUS Eee PC
2-3
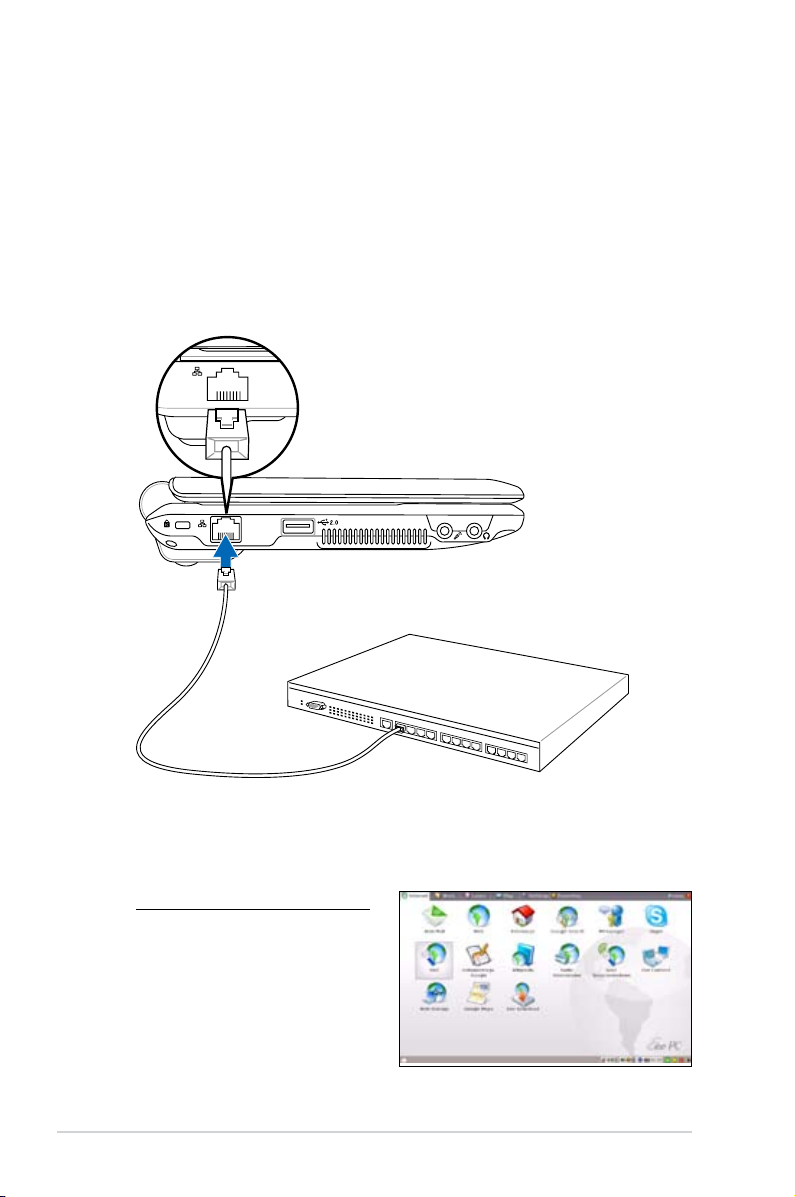
Konguracja połączenia sieciowego
Aby uzyskać dostęp do sieci, podłącz kabel sieciowy, ze złączami
RJ-45 na każdym końcu, do portu sieciowego komputera Eee PC,
a drugi koniec do huba lub do switcha. Ilustracja poniżej stanowi
przykład komputera Eee PC podłączonego do huba sieciowego lub
do switcha z wbudowanym kontrolerem Ethernet. Podłącz komputer
do sieci, aby mieć możliwość korzystania ze wszystkich usług
sieciowych i funkcji komputera Eee PC.
Hub sieciowy lub switch
Kabel sieciowy ze złączami RJ-45
Lokalna sieć komputerowa
Używanie dynamicznego IP:
1. W zakładce
wybierz Sieć w
celu rozpoczęcia
kongurowania.
2-4
Internet,
Rozdział 2: Używanie komputera Eee PC
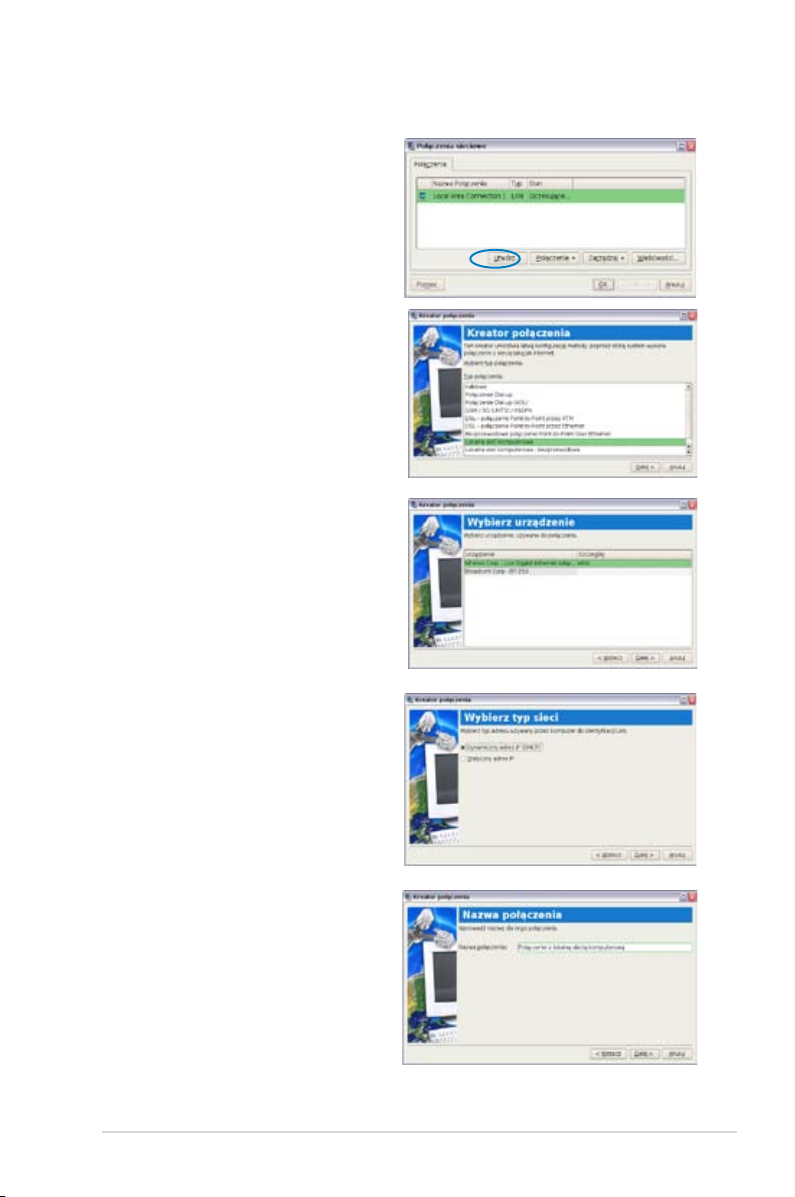
2. Kliknij
Utwórz w celu
utworzenia połączenia
sieciowego.
3. Wybierz typ używanego
połączenia i kliknij Dalej.
4. Wybierz urządzenie do
utworzenia połączenia i
kliknij Dalej.
5. Wybierz pierwszą opcję
DHCP (Dynamic IP
address [Dynamiczny
adres IP]) i kliknij Dalej.
6. Wprowadź nazwę dla
tego połączenia i kliknij
Dalej.
Komputer ASUS Eee PC
2-5
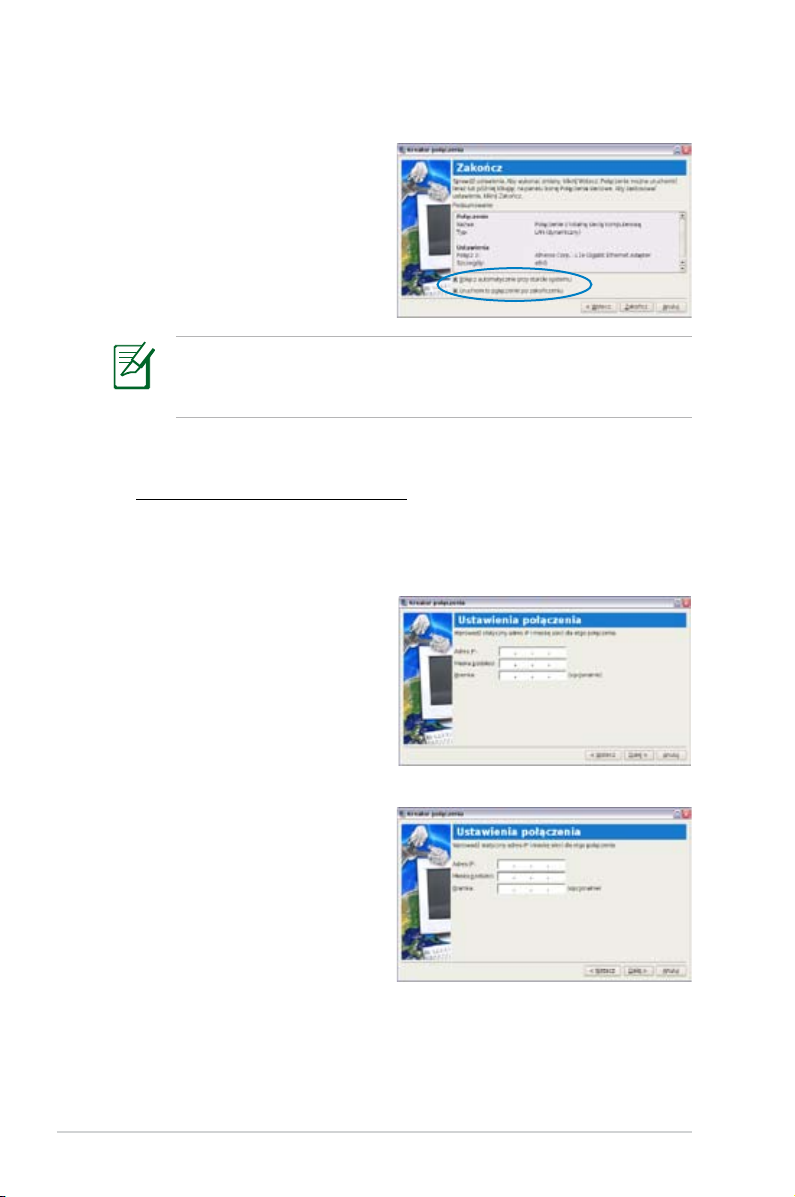
7. Kliknij Zakończ w celu
zastosowania ustawień
lub kliknij Wstecz w celu
wykonania zmian.
Wybierz opcję Połącz automatycznie przy starcie systemu
lub Uruchom to połączenie po zakończeniu, w zależności od
potrzeb.
Używanie statycznego adresu IP:
1. Powtórz czynności 1~4 części Używanie dynamicznego
adresu IP w celu rozpoczęcia konguracji statycznego
adresu IP sieci.
2. Wybierz drugą opcję
Statyczny adres IP i
kliknij Dalej.
2-6
3. Wprowadź adres IP,
maskę podsieci i bramę
od dostawcy usługi.
Rozdział 2: Używanie komputera Eee PC

4. Nie jest konieczne
wprowadzanie adresu
DNS i WINS chyba, że
wymagana jest zmiana
dostarczonego adresu
serwera DNS. Jeśli tak,
wprowadź preferowany
adres serwera DNS, adres
alternatywany i adres
WINS dostawcy usługi.
5. Wprowadź nazwę
domeny DNS dla sieci
lub kliknij Dalej w
celu bezpośredniej
kontynuacji.
6. Wprowadź nazwę dla
tego połączenia i kliknij
Dalej.
7. Kliknij
Zakończ w celu
zastosowania ustawień
lub kliknij Wstecz w celu
wykonania zmian.
Skontaktuj się z dostawcą usługi, w przypadku probelmu z
połączeniem do Intenetu.
Komputer ASUS Eee PC
2-7
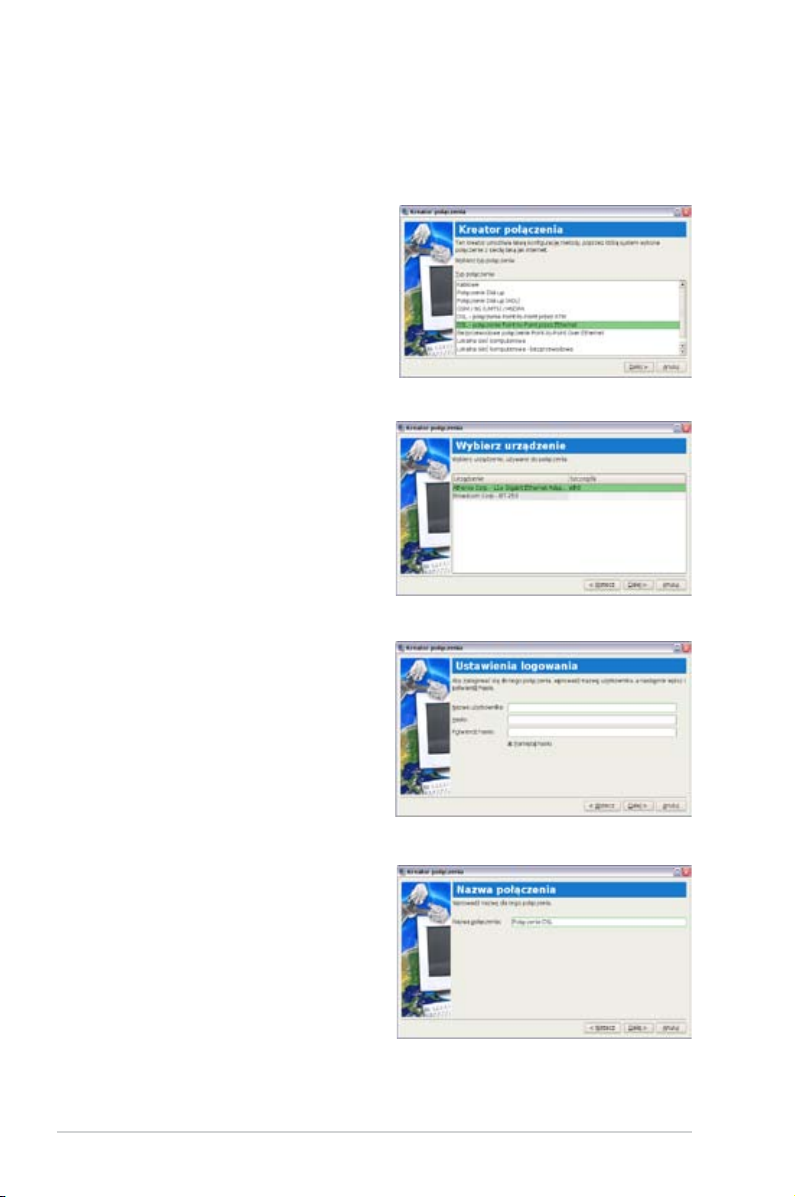
Point-to-Point Protocol over Ethernet (PPPoE)
1. Powtórz czynności 1~2 części Używanie statycznego adresu IP
w celu rozpoczęcia konguracji sieci PPPoE.
2. Wybierz typ używanego
połączenia i kliknij Dalej.
3. Wybierz urządzenie do
utworzenia połączenia i
kliknij Dalej.
4. Wprowadź nazwę
użytkownika oraz hasło i
kliknij Dalej.
5. Wprowadź nazwę dla tego
połączenia i kliknij Dalej.
2-8
Rozdział 2: Używanie komputera Eee PC
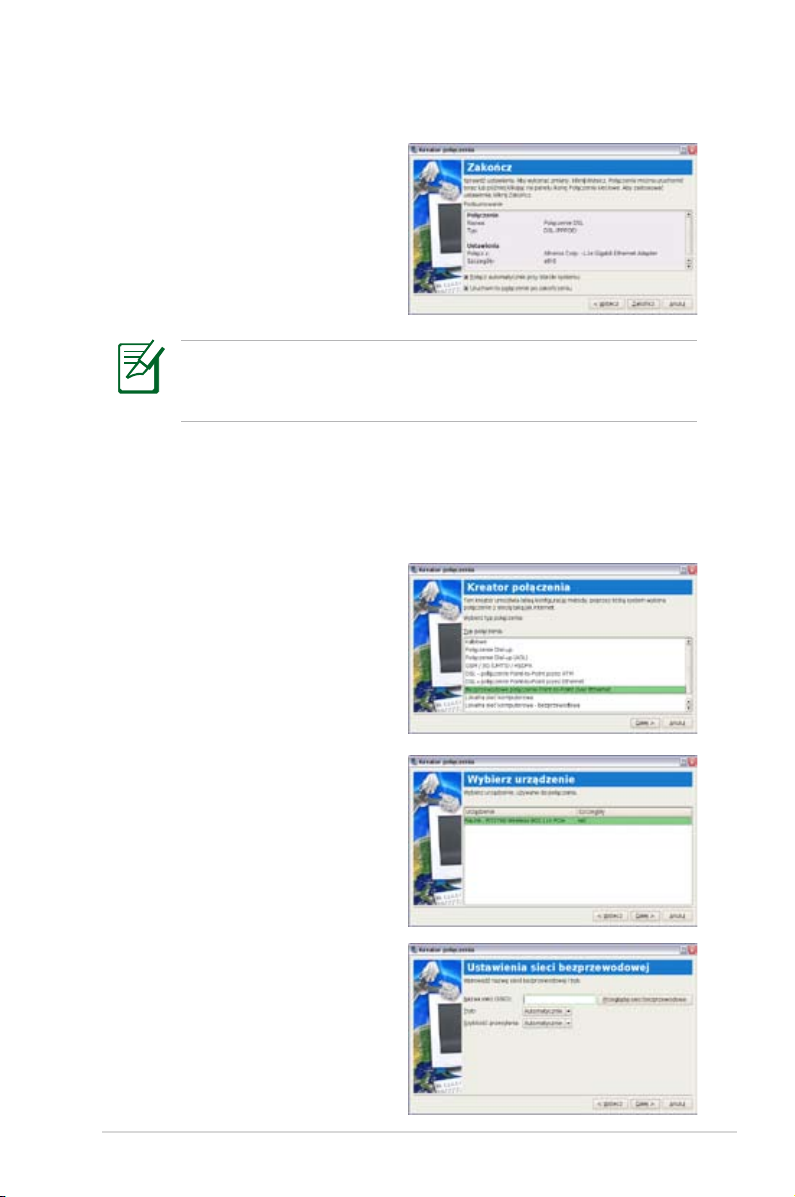
6. Kliknij Zakończ w celu
zastosowania ustawień
lub kliknij Wstecz w celu
wykonania zmian.
Wybierz Połącz automatycznie przy starcie systemu lub
Uruchom to połączenie po zakończeniu aby dostosować do
swoich wymagań.
Wireless Point-to-Point Protocol over Ethernet
1. Powtórz czynności 1~2 części Używanie statycznego adresu IP
w celu rozpoczęcia konguracji bezprzewodowej sieci PPPoE.
2. Wybierz typ używanego
połączenia i kliknij Dalej.
3. Wybierz urządzenie do
utworzenia połączenia i
kliknij Dalej.
4. Kliknij przycisk Przeglądaj
sieci bezprzewodowe w
celu wyszukania punktu
sieciowego do połączenia.
Komputer ASUS Eee PC
2-9
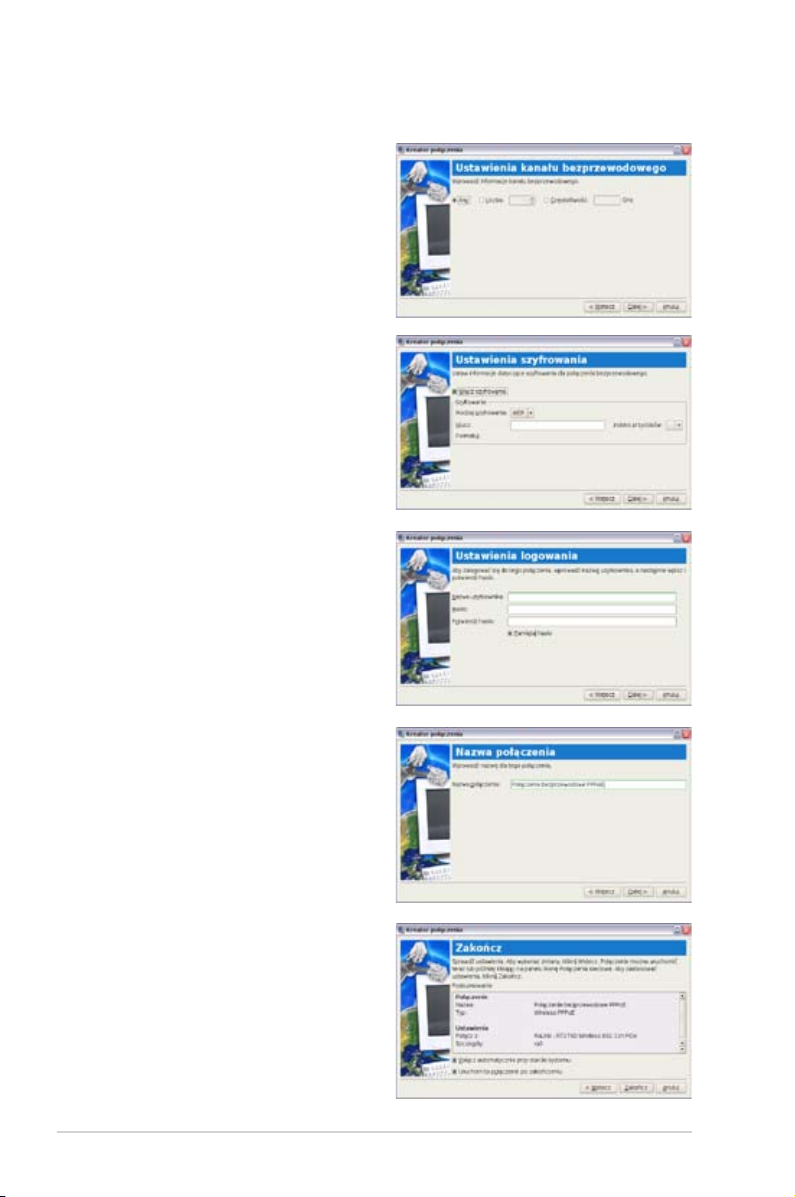
5. Wprowadź informacje
kanału bezprzewodowego
od dostawcy usługi i kliknij
Dalej.
6. Ustaw szyfrowanie
informacji dla połączenia
bezprzewodowego i kliknij
Dalej.
7. Wprowadź nazwę
użytkownika oraz hasło i
kliknij Dalej.
8. Wprowadź nazwę dla tego
połączenia i kliknij Dalej.
9. Kliknij
Zakończ w celu
zastosowania ustawień
lub kliknij Wstecz w celu
wykonania zmian.
2-10
Rozdział 2: Używanie komputera Eee PC
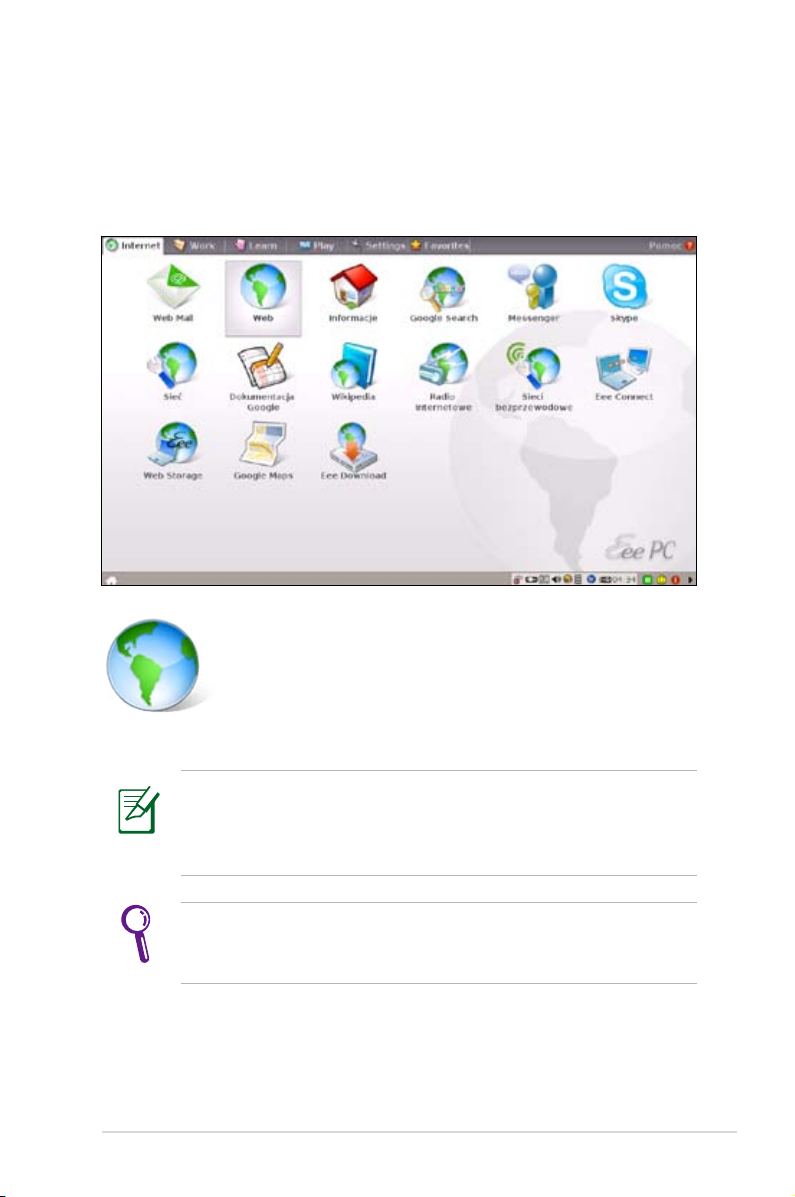
Przeglądanie stron sieci web
Po zakończeniu ustawień sieci, kliknij Web w zakładce Internet
w celu uruchomienia przeglądarki sieci web Mozilla Firefox i
rozpoczęcia surfowania w sieci.
Uruchamia przeglądarkę sieci web Mozilla Firefox
Odwiedź naszą stronę główną komputera Eee PC (http://eeepc.
asus.com) w celu uzyskania najnowszych informacji i dokonania
rejestracji pod adresem http://vip.asus.com, aby korzystać z
pełnych usług komputera Eee PC.
Jeśli rozmiar czcionki w przeglądarce jest za mały dla
użytkownika, przejdź do opcji Widok > Rozmiar tekstu w celu
wykonania regulacji.
Komputer ASUS Eee PC
2-11
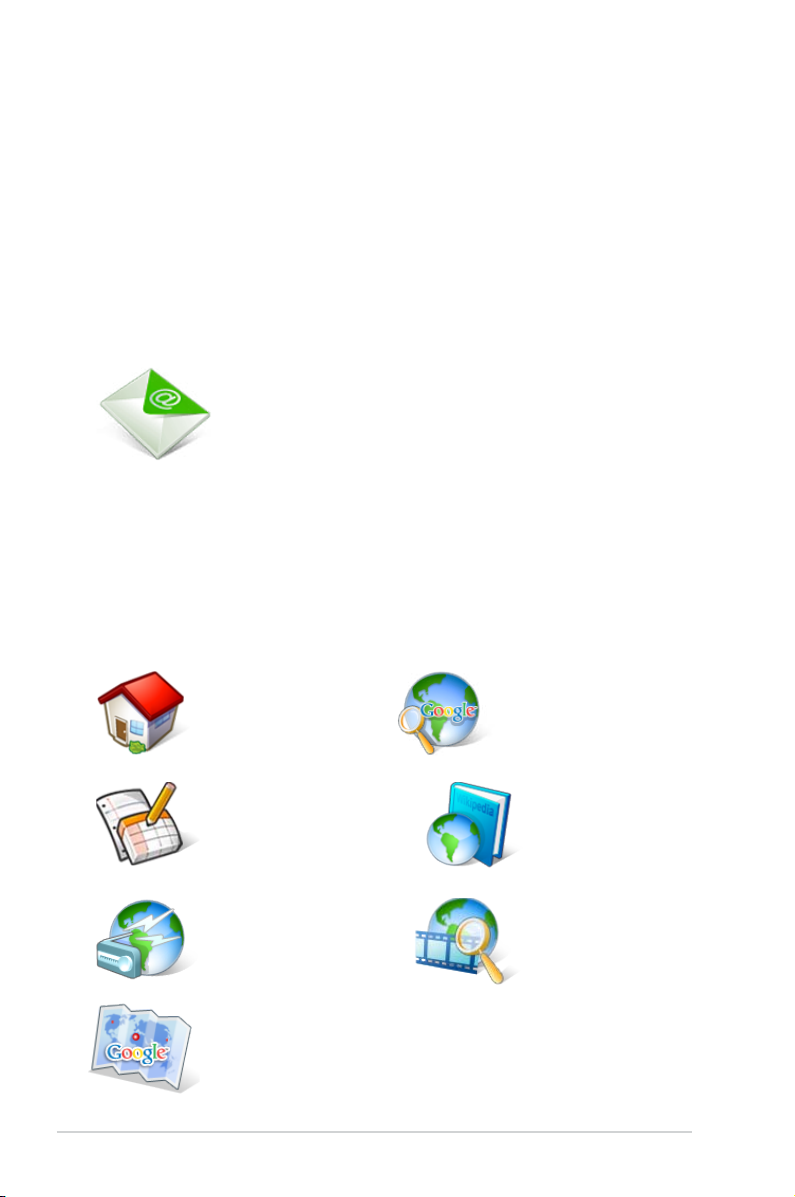
Dostęp do poczty e-mail
Wybierz Web Mail w celu wyświetlenia dostępu do usług
pocztowych w sieci web, takich jak Gmail, Hotmail, Yahoo Mail oraz
AOL Mail.
Wybierz dostawcę usługi poczty e-mail i kliknij w celu połączenia ze
stroną główną usługi webmail. Jeśli nie korzystasz z usług żadnego z
wyświetlonych dostawców usługi e-mail, kliknij przycisk Powrót do
zakładki Internet i wybierz Web, aby zalogować się na własne konto
e-mail.
Otwieranie wbudowanej listy webmail
Korzystanie z bezpłatnych zasobów
Komputer Eee PC jest wyposażony w kilka skrótów do zasobów,
takich jak iGoogle, Google Docs, Wikipedia, Mediayou, Youtube,
i Google Map. Kliknij określony element i rozpocznij korzystanie z
bezpłatnej usługi poprzez przeglądarkę sieci web Mozilla Firefox.
2-12
Połączenie z iGoogle.
Połączenie z Google
Docs.
Połączenie z Mediayou.
Połączenie z Google Map.
Połączenie z Google.
Połączenie z Wikipedia.
Połączenie z Youtube.
Rozdział 2: Używanie komputera Eee PC
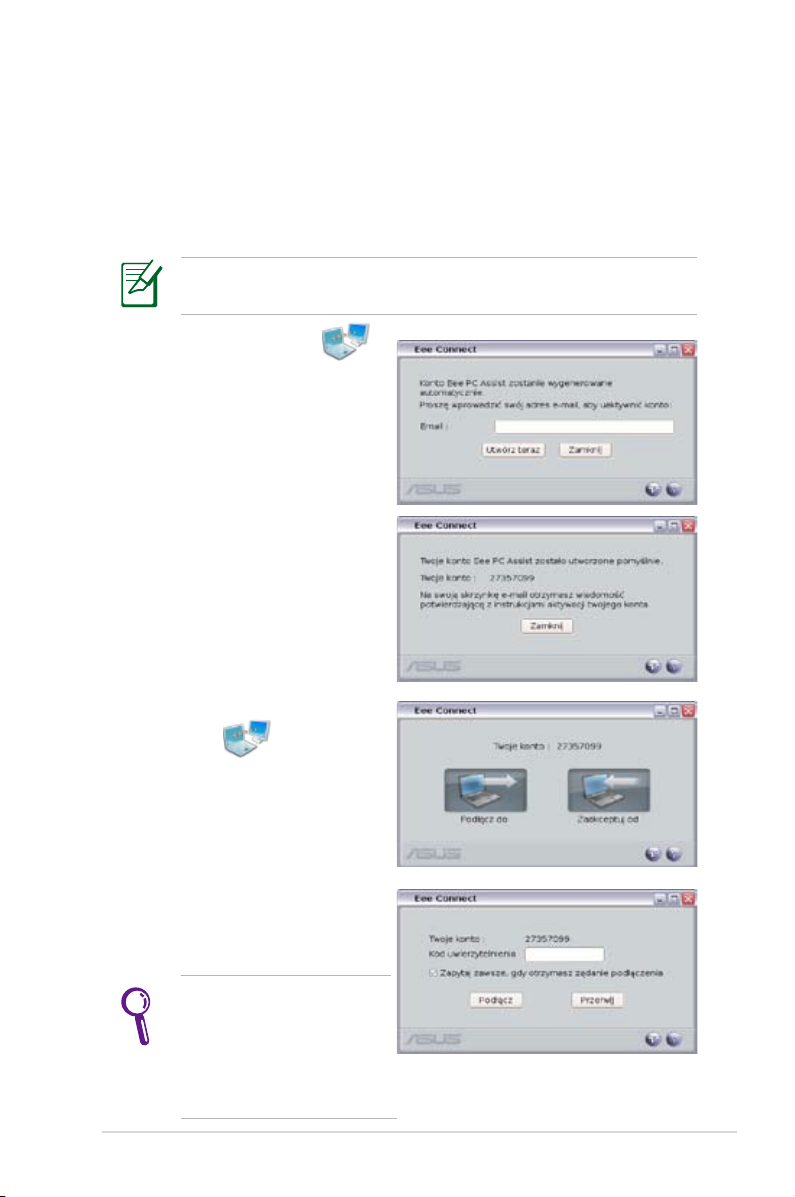
Zdalne sterowanie komputerem Eee PC
Eee Connect umożliwia zdalne sterowanie jednym komputerem Eee
PC z innego komputera Eee PC.
Aby rozpocząć używanie Eee Connect
Upewnij się, że obydwa komputery Eee PC są podłączone do
Internetu.
1. Kliknij Eee Connect
w zakładce Internet i
wprowadź e-mail w celu
uaktywnienia konta.
2. Konto Eee PC Assist jest
pokazane na ekranie. Kliknij
Zamknij, aby opuścić
program
3. Ponownie kliknij
Connect
Eee
w zakładce
Internet. Kliknij Akceptuj
od w celu ustawienia
komputera Eee PC, z którym
ma nastąpić połączenie.
4. Wprowadź Kod
uwierzytelnienia i kliknij
Połącz.
NIE NALEŻY klikać
okna Zapytaj, gdy
odebrane zostanie
żądanie połączenia, aby
swobodnie połączyć się z
tym komputerem Eee PC.
Komputer ASUS Eee PC
2-13
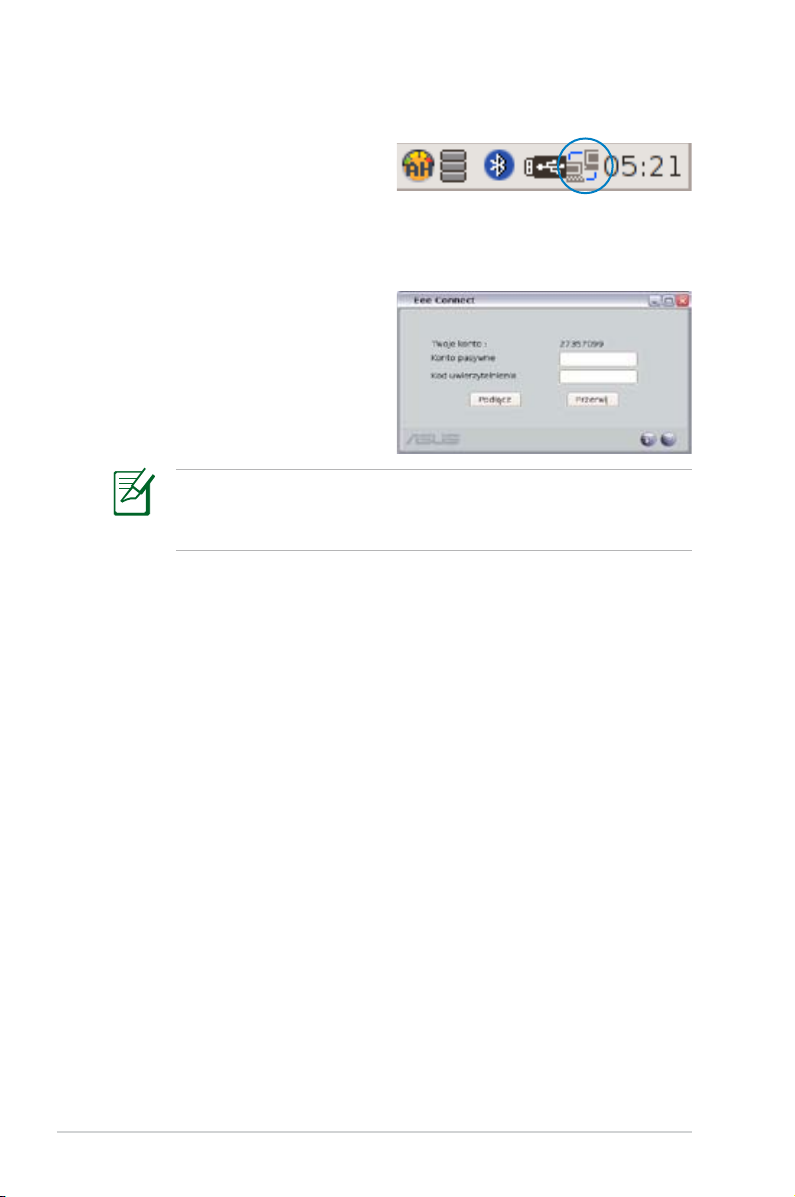
5. The Eee Connect icon
appears in the Notication
area.
6. Powtórz czynności 1–2 w innym kmputerze Eee PC, aby
wygenerować inne konto i kliknij Połącz z.
7. Wprowadź konto
do połączenia i kod
uwierzytelnienia, a następnie
kliknij Połącz.
Po kliknięciu okna Zapytaj po odebraniu żądania połączenia
w innym komputerze Eee PC, będzie potrzebne zaczekanie na
pozwolenie.
8. Po utworzeniu połączenia, można kontrolować inny komputer
Eee PC z ekranu połączenia Zdalny pulpit lokalnego hosta.
2-14
Rozdział 2: Używanie komputera Eee PC
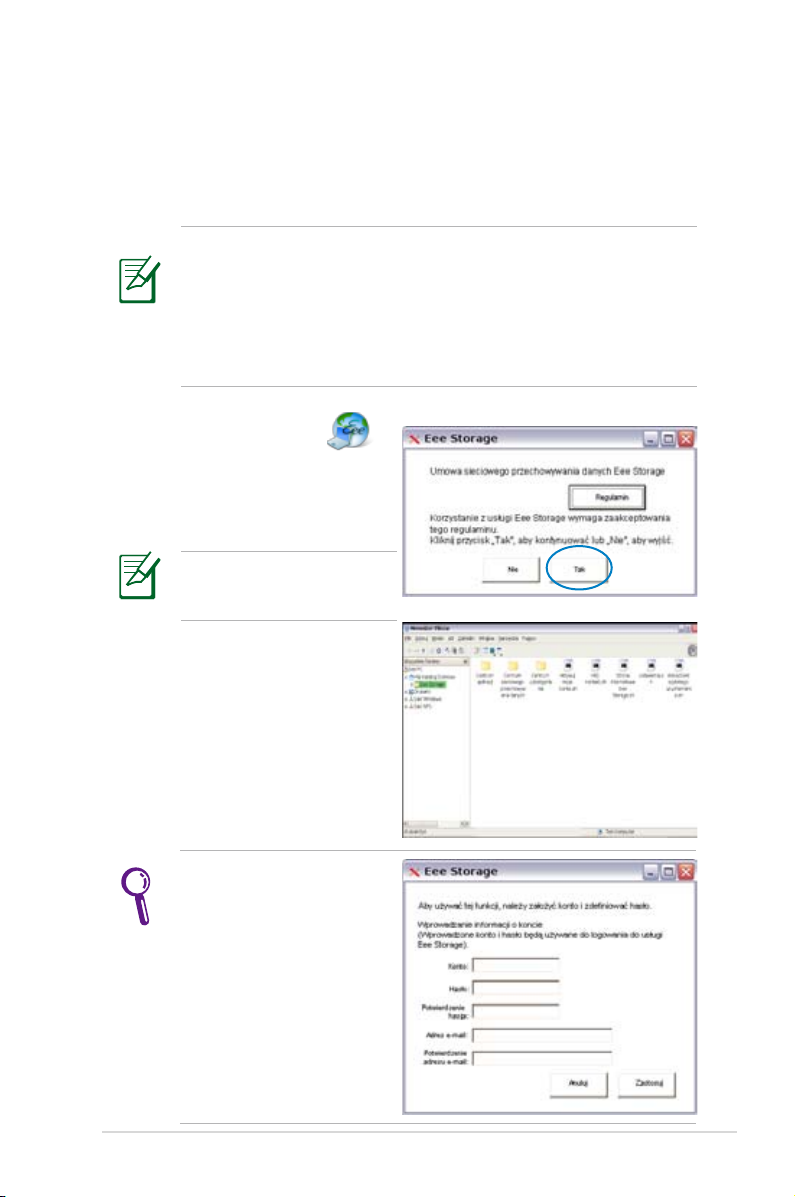
Używanie Eee Storage
Użytkownicy komputera Eee PC mogą korzystać bezpłatnie z
miejsca na zapis online. Poprzez połączenie z Internetem, można
uzyskać dostęp i współdzielić dowolne pliki w każdym miejscu i
czasie.
Zawartość tej bezpłatnej usługi podlega umowie
Web Hard Drive Service Agreement , która dostępna jest na
ocjalnej stronie internetowej
zastrzega sobie prawo do modykacji lub zaprzestania dostarczania
usługi Web Storage z/bez wcześniejszego powiadamiania. W celu
uzyskania szczegółowych informacji należy odwiedzić ocjalną
stronę internetową.
Używanie Eee Storage
Kliknij Web Storage
1.
w zakładce Internet i
przeczytaj umowę usługi,
przed kliknięciem Tak w celu
kontynuacji.
Upewnij się, że komputer
Eee PC jest podłączony do
Internetu.
2. Można łatwo przesłać pliki
do bezpłatnego miejsca
na zapis online techniką
przeciągnij i upuść.
Eee Storage
Eee Storage. Eee Storage
Kliknij dwukrotnie Setup
Account.sh w celu
zastosowania konta i
ustawienia hasła, jeśli
wymagane są bardziej
zaawansowane funkcje,
takie jak Group Share
Udostępnianie grup.
Ustawienie konta i hasła
jest także konieczne
podczas używania usługi
Eee Storage z innym
komputerem.
Komputer ASUS Eee PC
2-15
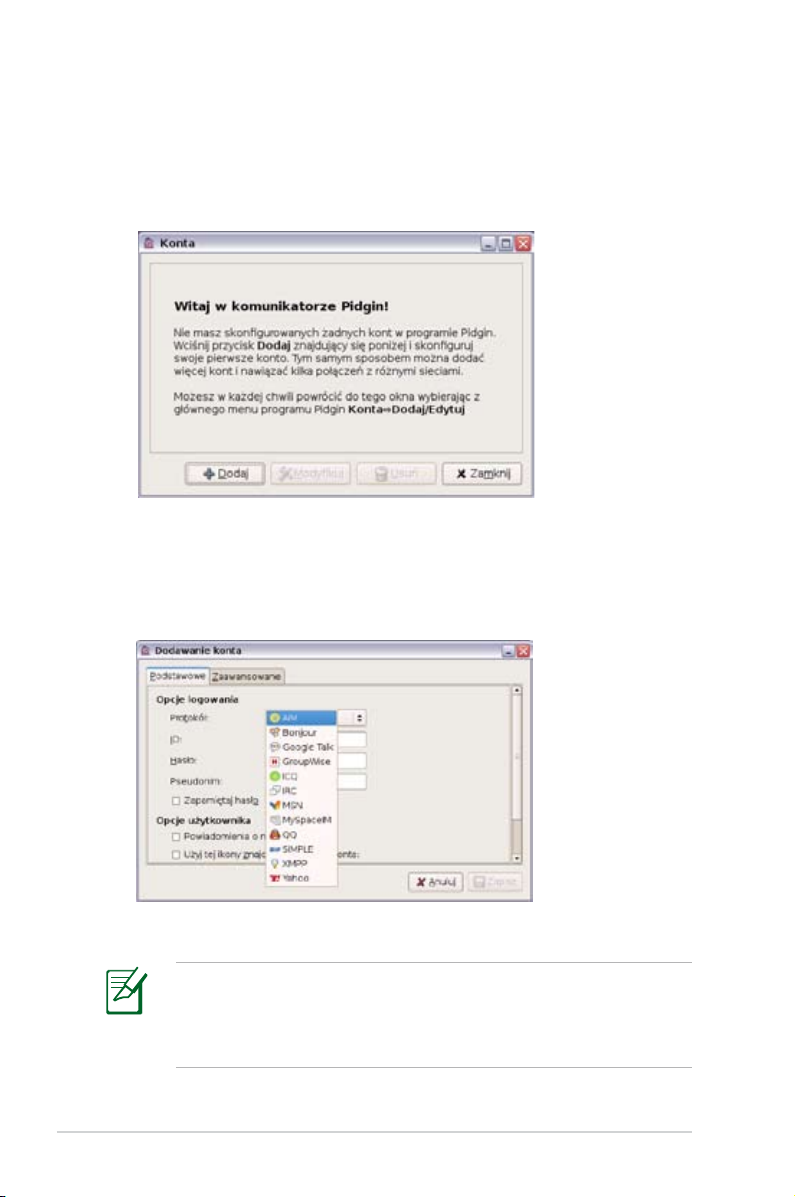
Rozmowy chat z przyjaciółmi
1. Wybierz Messenger z zakładki Internet, po czym pojawi się
ekran Witamy w komunikatorze Pidgin. Naciśnij przycisk Dodaj
w celu konguracji konta komunikatora.
2. Wybierz używaną usługę komunikatora z rozwijanej listy
i wprowadź hasło i inne niezbędne informacje w celu
zalogowania na konto.
2-16
Jesli użytkownik nie posiada konta IM należy uzyskać konto od
dostawców usługi. Jeśli użytkownik posiada wiele kont IM od
różnych dostawców usługi należy ponownie nacisnąć przycisk
Dodaj w celu dodania i konguracji dalszych kont IM.
Rozdział 2: Używanie komputera Eee PC
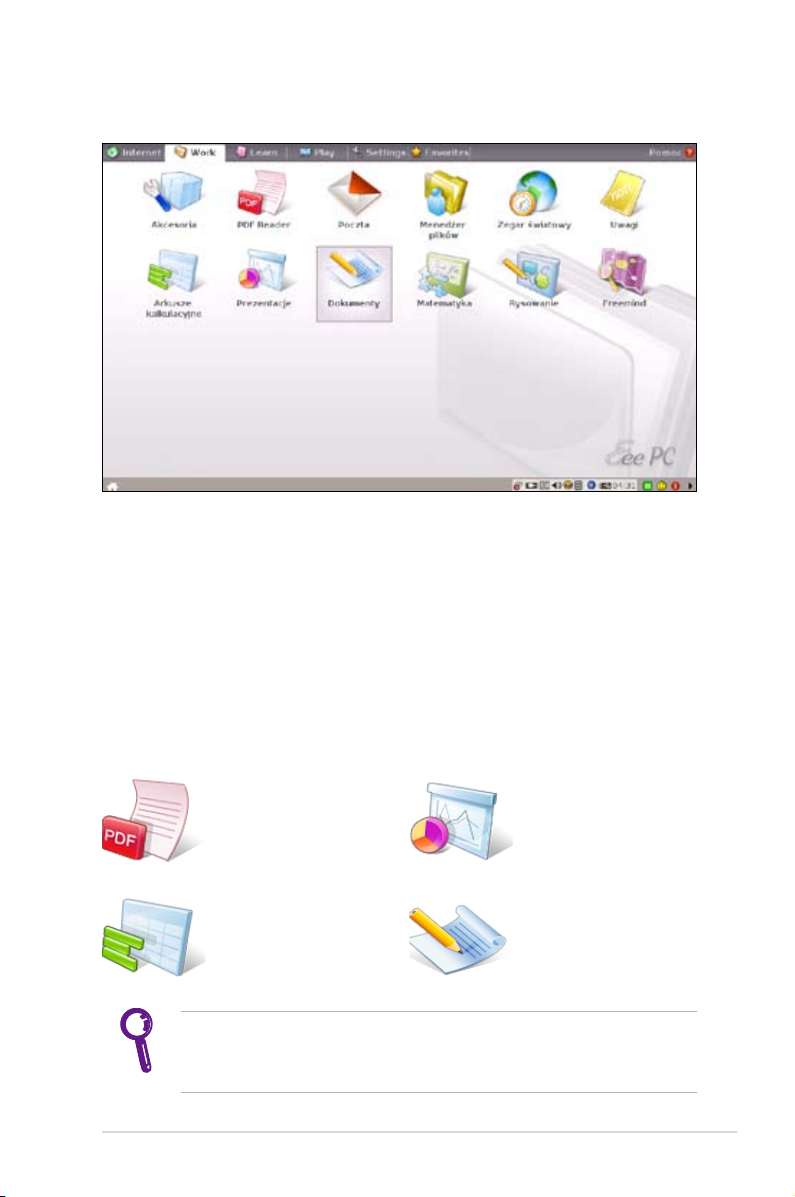
Praca
Aplikacje biurowe
Dokumenty/Arkusze kalkulacyjne/Prezentacje/PDF Reader
W zakładce Praca znajduje sę kilka elementów programowych
związanych z biurem, takich jak Dokumenty, Arkusze
kalkulacyjne, Prezentacje, oraz PDF Reader. Niektóre aplikacje
przed użyciem wymagają wykonania ustawień. Wykonaj czynności,
zgodnie z poleceniami odpowiedniego kreatora w celu dokończenia
inicjowania i zwiększenia efektywności wykonywania zadań.
Uruchomienie Adobe®
PDF reader.
Uruchomienie arkusza
kalkulacyjnego w
celu wykonywania
obliczeń i zarządzania.
Uruchom tę aplikację
w celu tworzenia
i udostępniania
prezentacji.
Uruchomienie
procesora tekstów
w celu edycji
dokumentów
Jeśli wystąpi problem związany z używaniem tych aplikacji
w celu uzyskania szczegółowych instrukcji, kliknij w prawym,
górnym rogu Pomoc i wybierz zakładkę Praca.
Komputer ASUS Eee PC
2-17
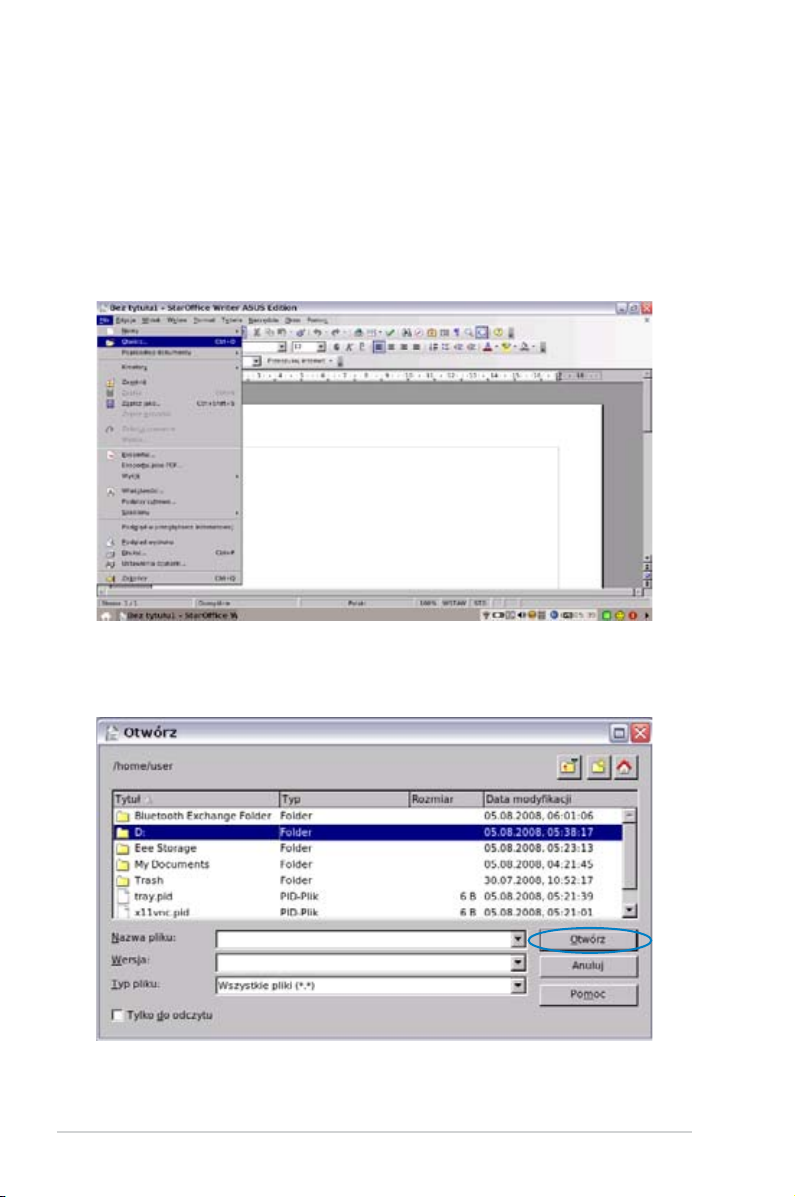
Dostęp do plików
Następujący przykład opisuje wyszukiwanie i otwieranie dokumentu
z podłączonego zewnętrznego urządzenia przechowującego dane:
1. Kliknij dwukrotnie
Dokumenty w celu uruchomienia programu
OpenOce.org Writer.
2. W menu
3. Po wyświetleniu pytania, kliknij
Plik, kliknij Otwórz lub naciśnij <Ctrl> + <O>.
Moja strona główna z lewej
strony. Wybierz D: I kliknij Otwórz w celu przejścia.
2-18
Rozdział 2: Używanie komputera Eee PC
 Loading...
Loading...