Asus Eee PC 1000, Eee PC 904, Eee PC 901 User Manual [de]
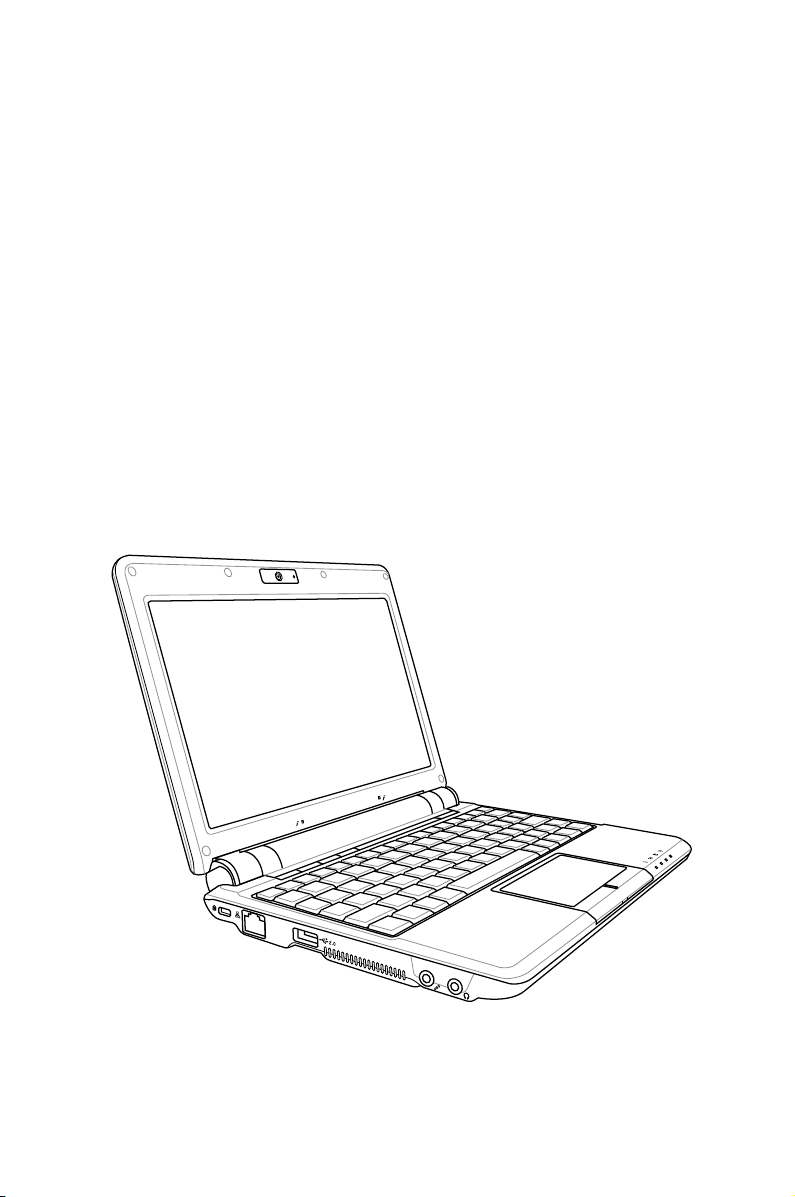
Eee PC
Bedienungsanleitung
Eee PC 1000-Serie
Eee PC 904-Serie
Eee PC 901-Serie
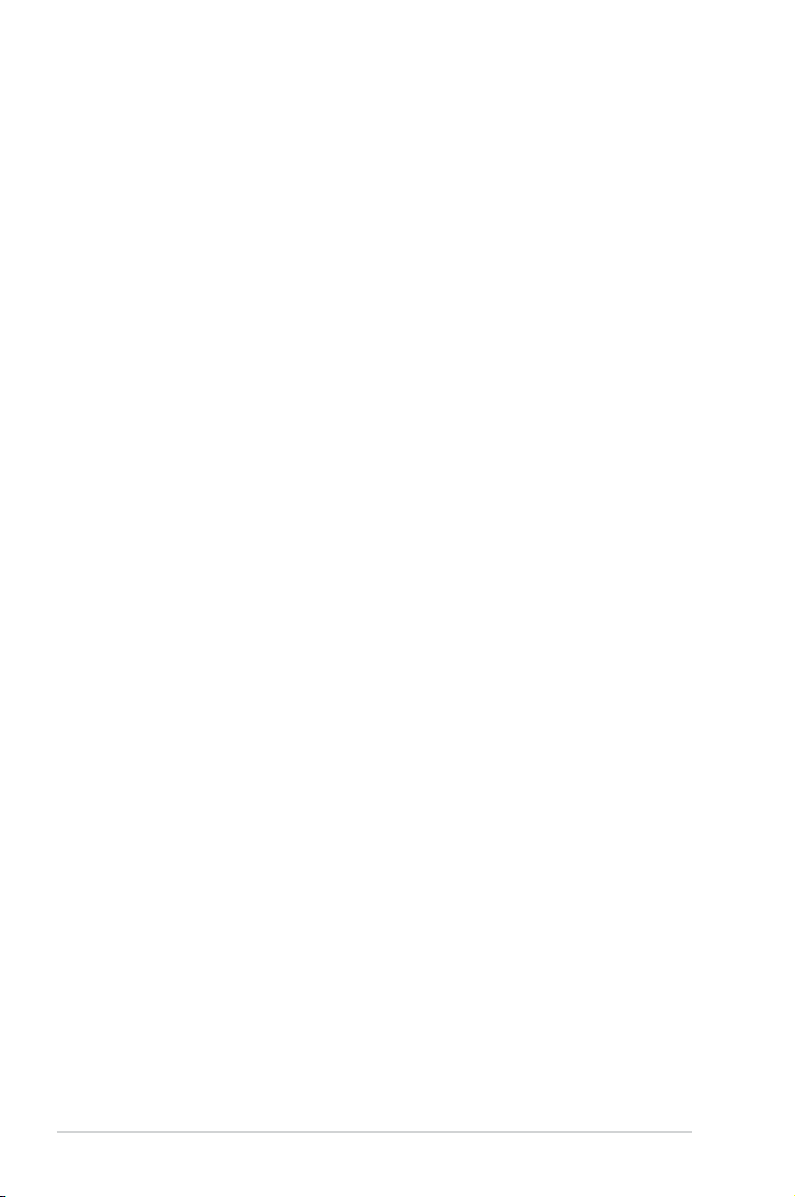
Inhalt
Kapitel 1:
Überblick über den Eee PC
Über diese Bedienungsanleitung ............................................................. 1-2
Hinweise zu dieser Anleitung .................................................................... 1-3
Sicherheitshinweise ...................................................................................... 1-4
Transporthinweise ........................................................................................1-5
Akkus auaden .............................................................................................. 1-5
Wichtige Hinweise zum Betrieb in Flugzeugen ................................. 1-5
Eee PC vorbereiten ........................................................................................ 1-6
Kapitel 2:
Die einzelnen Teile
Oberseite ........................................................................................................... 2-2
Unterseite .......................................................................................................... 2-6
Rechte Seite ...................................................................................................... 2-8
Linke Seite .......................................................................................................2-10
Rückseite .........................................................................................................2-11
Kapitel 3:
Erste Schritte
Stromversorgung ........................................................................................... 3-2
Netzbetrieb .....................................................................................................3-2
Akkubetrieb .................................................................................................... 3-3
Akku installieren und entnehmen .......................................................... 3-3
Akkupege ......................................................................................................3-4
Betriebsmodus ..............................................................................................3-4
Super Hybrid Engine ...................................................................................3-5
Touchpad .......................................................................................................... 3-7
Eingaben mit einem Finger ......................................................................3-7
Eingaben mit mehreren Fingern ............................................................. 3-9
Tastatur ............................................................................................................3-10
Spezielle Funktionstasten ........................................................................3-10
Erstbetrieb-Assistent ...................................................................................3-14
Betriebsmodus ..............................................................................................3-16
Herunterfahren .............................................................................................3-16
ii
Inhalt
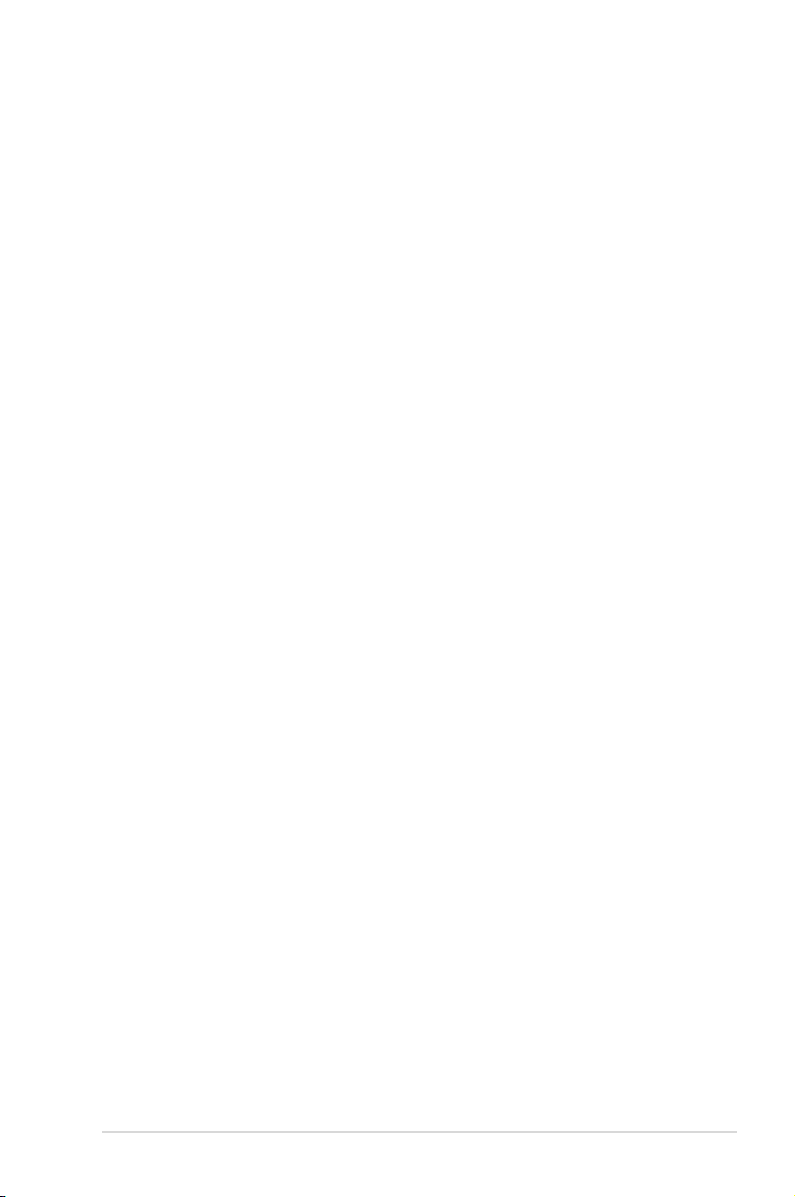
Inhalt
Anhang
Markenhinweise .............................................................................................A-2
Liste qualizierter Anbieter ........................................................................A-3
CE Mark Warning ........................................................................................A-10
Funkbetriebkanäle für verschiedene Domänen ............................A-11
Beschränkte Funkfrequenzbänder in Frankreich ........................... A-11
Sicherheitshinweise zur Stromversorgung ...................................... A-13
Sicherheitshinweise zu Lithium-Ionen-Akkus/Batterien
in Skandinavien .......................................................................................... A-14
GNU General Public License .................................................................... A-15
Urheberrechtliche Hinweise.................................................................... A-26
Haftungsausschluss .................................................................................... A-27
Kundendienst und Unterstützung ........................................................ A-27
ASUS Eee PC
iii
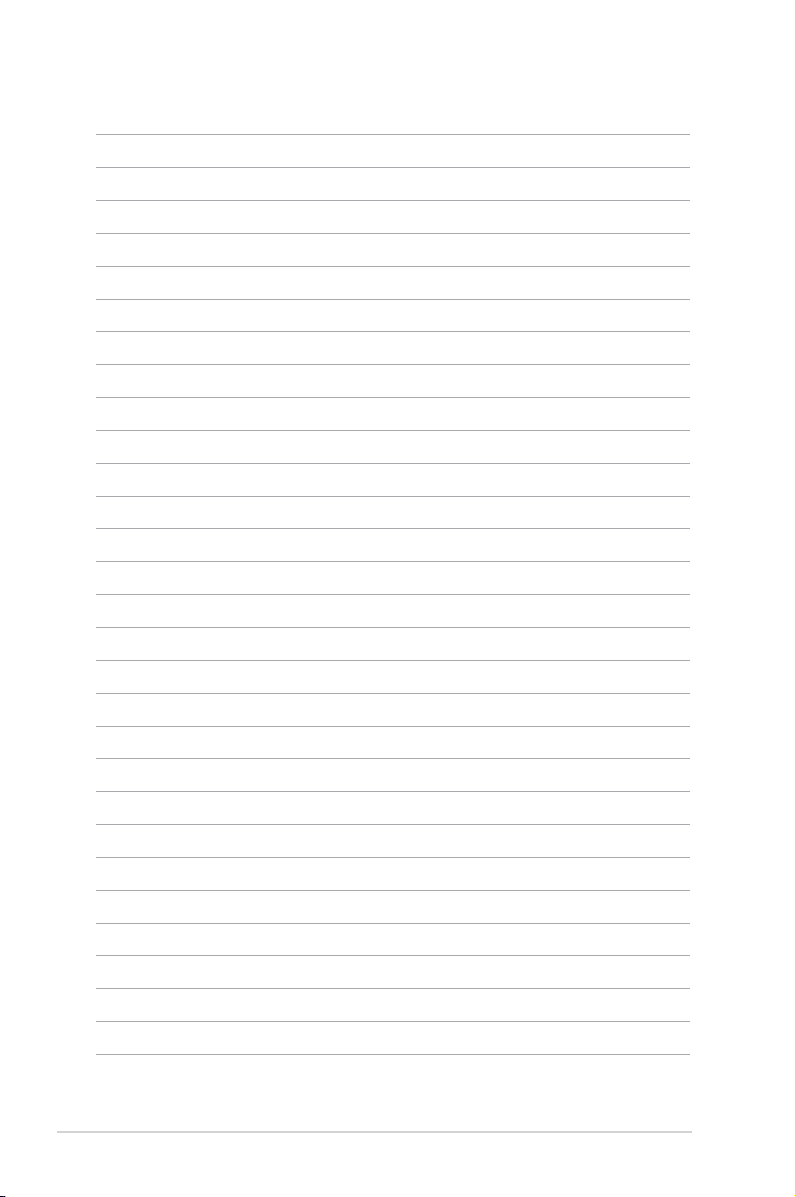
iv
Inhalt
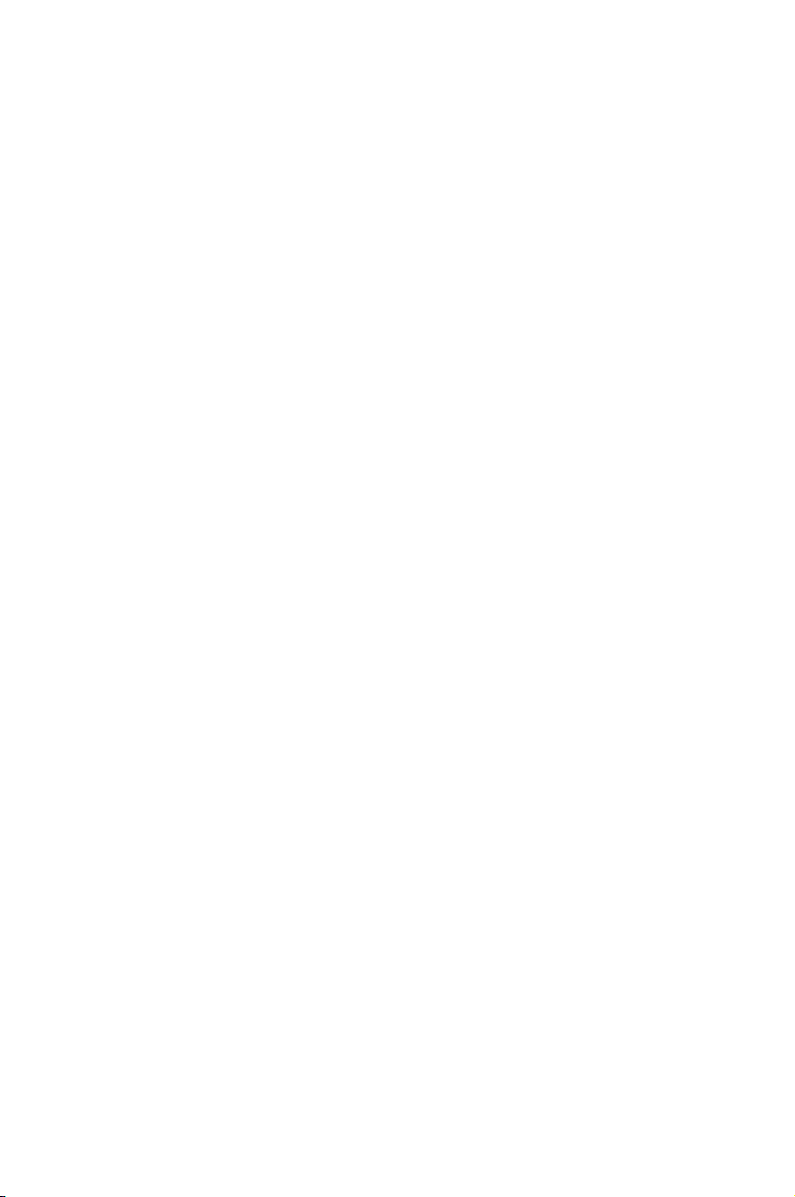
Über diese Bedienungsanleitung
Hinweise zu dieser Anleitung
Sicherheitshinweise
Eee PC vorbereiten
Überblick über
den Eee PC
1
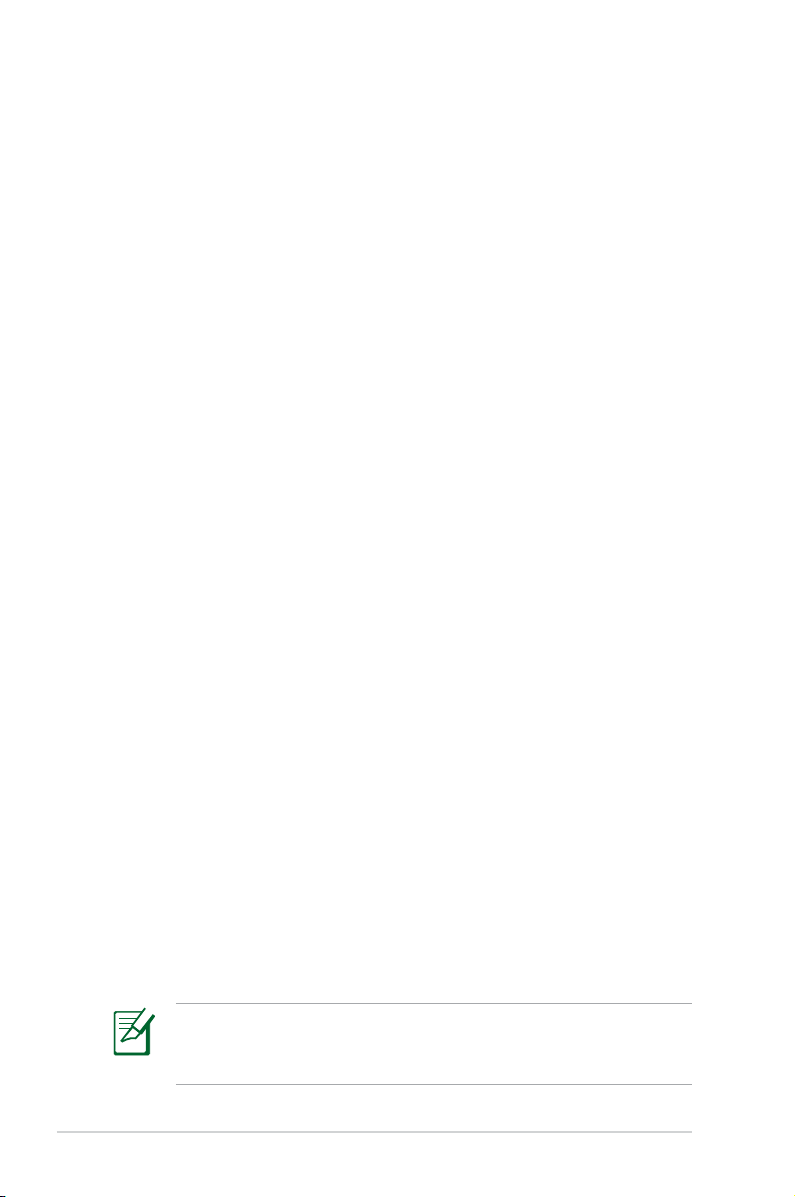
Über diese Bedienungsanleitung
Sie lesen gerade die Bedienungsanleitung zum Eee PC. In
dieser Bedienungsanleitung nden Sie Informationen zu den
verschiedenen Komponenten Ihres Eee PC - und wie Sie sie
benutzen. Die Anleitung ist in folgende Hauptabschnitte eingeteilt:
1. Überblick über den Eee PC
Eine kleine Vorstellung des Eee PCs und dieser
Bedienungsanleitung.
2. Die einzelnen Teile
Hier nden Sie Informationen über die Komponenten Ihres Eee
PCs.
3. Erste Schritte
In diesem Abschnitt erfahren Sie etwas über die grundlegende
Bedienung Ihres Eee PCs.
4. Eee PC verwenden
Hier erfahren Sie, wie Sie die Dienstprogramme Ihres Eee PCs
einsetzen.
5. Systemwiederherstellung
Hier erfahren Sie, was es mit der Systemwiederherstellung auf
sich hat.
6.
7. Anhang
1-2
Windows® XP installieren
Hier nden Sie Informationen zur Installation von Windows® XP auf
Ihrem Eee PC sowie Hinweise zu den Inhalten der Unterstützungs-CD.
Hier erhalten Sie Hinweise zu Ihrer Sicherheit.
Zwischen den Abbildungen in dieser Anleitung und Ihrem Eee
PC können gewisse Unterschiede bestehen. Bitte orientieren Sie
sich in diesem Fall an Ihrem Eee PC.
Kapitel 1: Überblick über den Eee PC
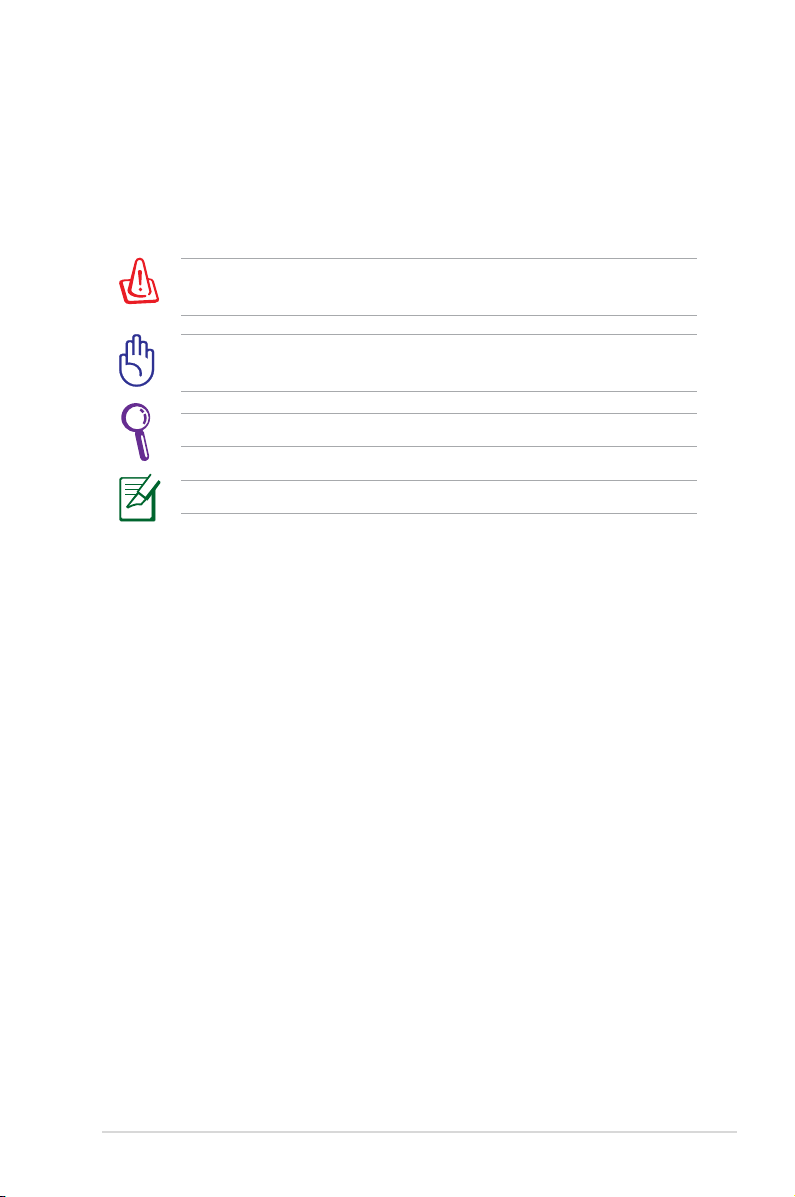
Hinweise zu dieser Anleitung
Im Laufe dieser Anleitung nden Sie einige Hinweise und Warnungen, die
Ihnen dabei helfen, bestimmte Aufgaben sicher und eektiv auszuführen.
Diese Hinweise sind in drei Wichtigkeitskategorien eingeteilt:
WARNUNG! Wichtige Informationen, die Sie zu Ihrer Sicherheit
unbedingt einhalten müssen.
WICHTIG! Besonders wichtige Informationen, die Sie vor
Datenverlusten, Beschädigungen oder Verletzungen bewahren.
TIPP: Tipps zum Ausführen bestimmter Aufgaben.
HINWEIS: Informationen für besondere Situationen.
ASUS Eee PC
1-3
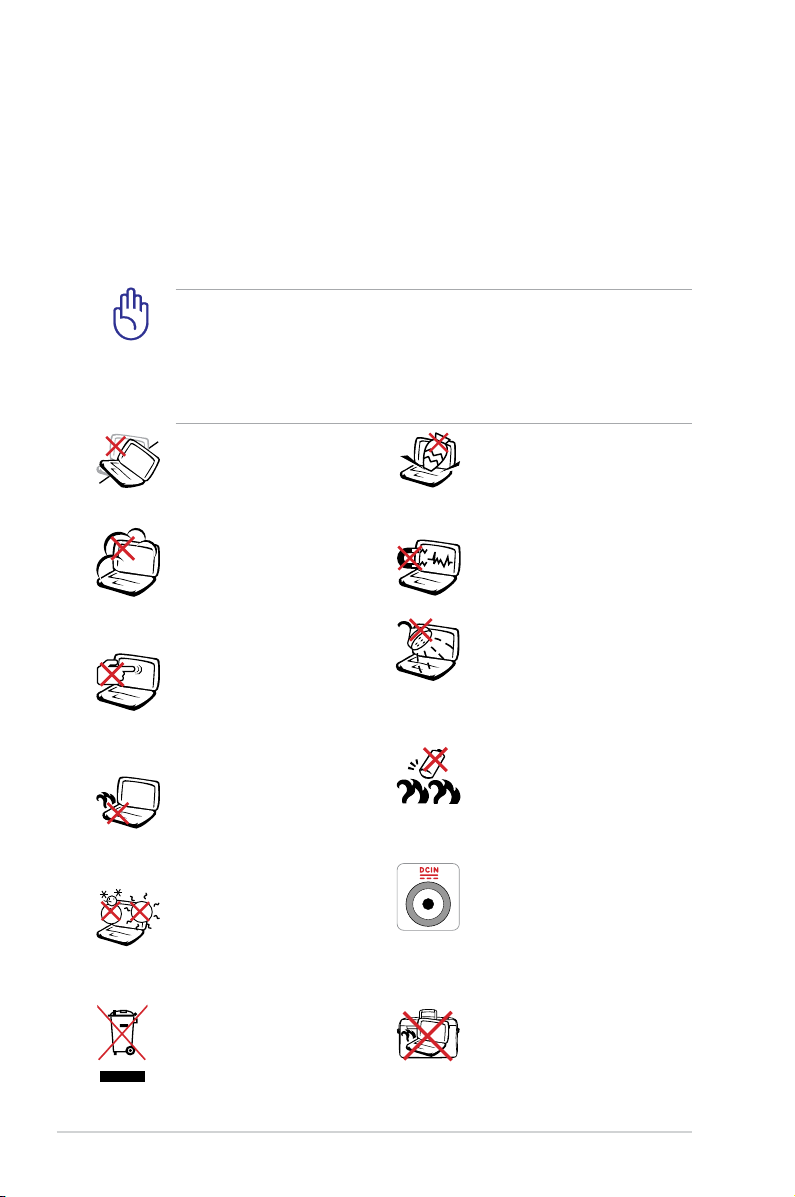
Sicherheitshinweise
Die folgenden Sicherheitshinweise tragen dazu bei, die Lebensdauer
Ihres Eee PC zu verlängern. Halten Sie sich an sämtliche
Vorsichts- und Sicherheitshinweise. Mit Ausnahme der in dieser
Anleitung beschriebenen Tätigkeiten überlassen Sie sämtliche
Wartungsarbeiten ausschließlich qualizierten Fachleuten. Benutzen
Sie keine beschädigten Netzkabel, Zubehörteile oder andere
Peripheriegeräte. Verzichten Sie unbedingt auf den Einsatz von
starken Lösungsmitteln wie Verdünnung, Benzin und anderen
Chemikalien auf den Oberächen und in der Nähe des Eee PC.
Bevor Sie das Gerät reinigen, trennen Sie es von der
Stromversorgung und nehmen den Akku/die Akkus heraus.
Wischen Sie den Eee PC mit einem weichen Schwamm oder
einem Fensterleder ab, den/das Sie mit einer Lösung aus einem
nicht scheuernden Reinigungsmittel und einigen Tropfen
warmem Wasser angefeuchtet haben. Wischen Sie verbleibende
Feuchtigkeit mit einem trockenen Tuch ab.
Stellen Sie das Gerät NICHT
auf unebenen oder instabilen
Unterlagen auf. Lassen Sie
das Gerät reparieren, falls das
Gehäuse beschädigt wurde.
Setzen Sie das Gerät
NICHT Staub oder anderen
Verschmutzungen aus,
benutzen Sie es nicht in
schmutziger Umgebung.
Benutzen Sie das Gerät NIEMALS
in der Nähe von Gaslecks.
Drücken Sie NICHT auf den
LCD-Bildschirm, vermeiden
Sie möglichst jede Berührung.
Meiden Sie die Nähe zu
Kleinteilen, die den Eee
PC verkratzen oder darin
eindringen könnten.
Legen Sie den Eee PC NICHT
auf ihrem Schoß oder auf
einem anderen Körperteil ab;
auch niedrige Temperaturen
können zu Unwohlsein oder
sogar zu Verletzungen führen.
SICHERE
UMGEBUNGSTEMPERATUREN:
Benutzen Sie Ihren Eee
PC ausschließlich bei
Umgebungstemperaturen
zwischen 5 °C und 35 °C.
Entsorgen Sie den Eee PC
nicht mit dem regulären
Hausmüll. Erkundigen Sie sich,
welche Vorschriften in Ihrer
Region für die Entsorgung
von elektronischen Produkten
gelten.
1-4
Lassen Sie KEINERLEI
Gegenstände auf das
Gerät fallen, legen Sie
keine Gegenstände darauf
ab, schieben Sie niemals
Fremdkörper in Ihren Eee PC.
Setzen Sie das Gerät KEINEN
starken magnetischen oder
elektrischen Feldern aus.
Setzen Sie das Gerät NIEMALS
Regen oder sonstiger
Feuchtigkeit aus, benutzen
Sie es nicht in der Nähe von
Flüssigkeiten. Benutzen
Sie das Modem NICHT bei
Gewittern.
Sicherheitshinweise zum
Akku: Entsorgen Sie den Akku
NICHT durch Verbrennen.
Schließen Sie die Kontakte
NIEMALS kurz. Nehmen Sie
den Akku NICHT auseinander.
Eingangsstromversorgung:
Schauen Sie sich das
Typenschild an der
Unterseite des Eee PC
an und vergewissern
Sie sich, dass die Daten
Ihres Netzteils mit diesen
Angaben übereinstimmen.
Tragen Sie den
eingeschalteten Eee PC
nicht in einer Tasche herum,
decken Sie das Gerät niemals
mit Gegenständen ab, die
die freie Luftzirkulation
behindern können.
Kapitel 1: Überblick über den Eee PC
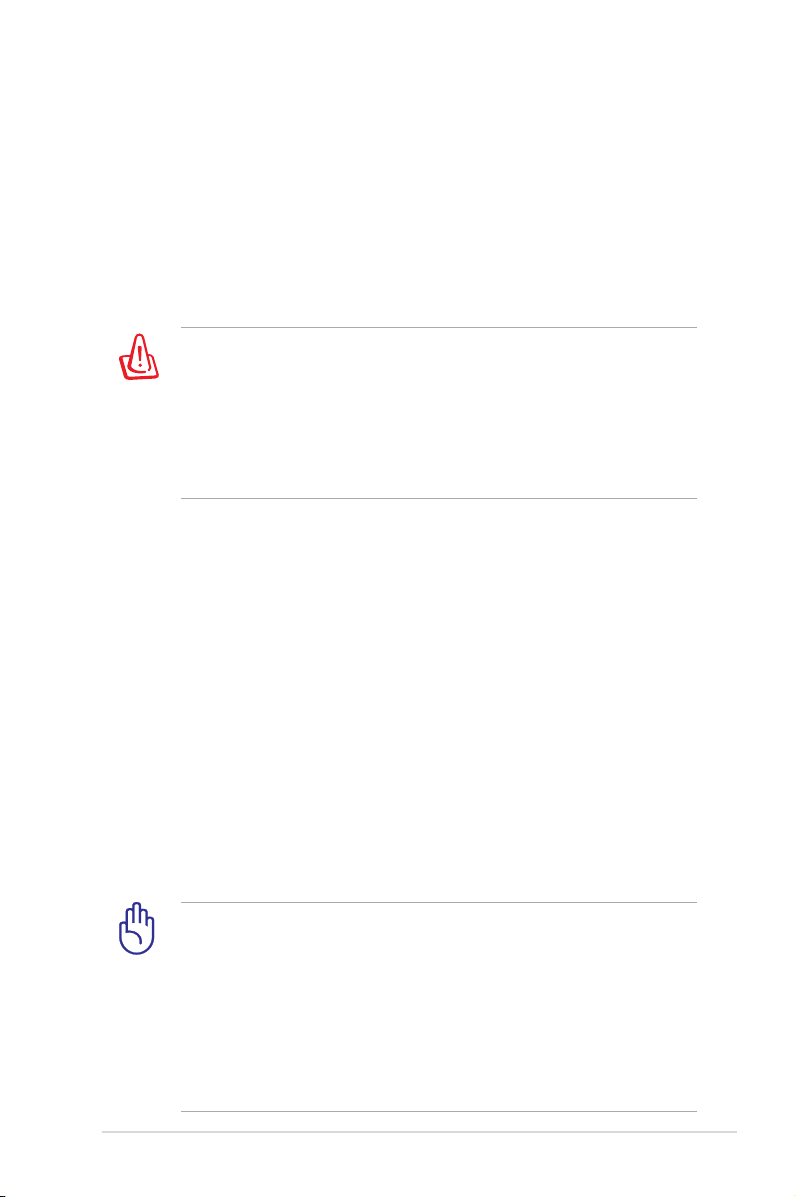
Transporthinweise
Bevor Sie den Eee PC transportieren, schließen Sie den LCD-Bildschirm,
damit Tastatur und Bildschirm geschützt sind.
Die Oberächen Ihres Eee PC können schnell matt werden, wenn
Sie sie nicht richtig pegen. Achten Sie darauf, dass nichts über die
Oberächen reibt, wenn Sie Ihren Eee PC transportieren. Um Ihrem
Gerät besten Schutz vor Verschmutzungen, Wasser, Stößen und
Kratzern zu bieten, können Sie eine spezielle Tragetasche verwenden.
Modelle mit Festplatte sollten beim Transport AUSgeschaltet werden,
zusätzlich trennen Sie sämtliche externen Peripheriegeräte,
damit die Anschlüsse nicht beschädigt werden. Die Schreib/
Leseköpfe der Festplatte bewegen sich beim Abschalten des
Gerätes in eine Parkposition; so wird vermieden, dass die Oberfläche
der Festplatte beim Transport durch die Köpfe beschädigt wird.
Transportieren Sie das Gerät niemals in eingeschaltetem Zustand.
Akkus auaden
Wenn Sie das Gerät im Akkubetrieb benutzen möchten, vergessen
Sie nicht, den Akku und jegliche weiteren Akkus komplett
aufzuladen, bevor Sie auf Reisen gehen. Vergessen Sie nicht, dass der
Akku ständig nachgeladen wird, solange er im Computer eingesetzt
und der Computer mit einer Stromquelle verbunden ist. Denken Sie
auch daran, dass das Auaden des Akkus erheblich länger dauert,
wenn Sie den Eee PC dabei benutzen.
Wichtige Hinweise zum Betrieb in Flugzeugen
Wenden Sie sich zuvor grundsätzlich an das Flugpersonal, wenn
Sie Ihren Eee PC im Flugzeug benutzen möchten. Bei den meisten
Fluggesellschaften bestehen Einschränkungen beim Einsatz
elektronischer Geräte an Bord. In den meisten Fällen dürfen elektronische
Geräte nur im Zeitraum zwischen Start und Landung benutzt werden.
Auf Flughäfen werden gewöhnlich drei hauptsächliche
Arten von Sicherheitsgeräten eingesetzt: Röntgengeräte (zur
Untersuchung von Gegenständen auf einem Förderband),
Metalldetektoren (durch die Sie bei der Sicherheitskontrolle
hindurch gehen) und tragbare Metalldetektoren (mit denen Sie
vom Sicherheitspersonal manuell überprüft werden). Sie können
Ihren Eee PC und Disketten durchaus durch die Röntgengeräte
schicken. Allerdings empfehlen wir Ihnen, den Eee PC und
Disketten von den Metalldetektoren fernzuhalten.
ASUS Eee PC
1-5
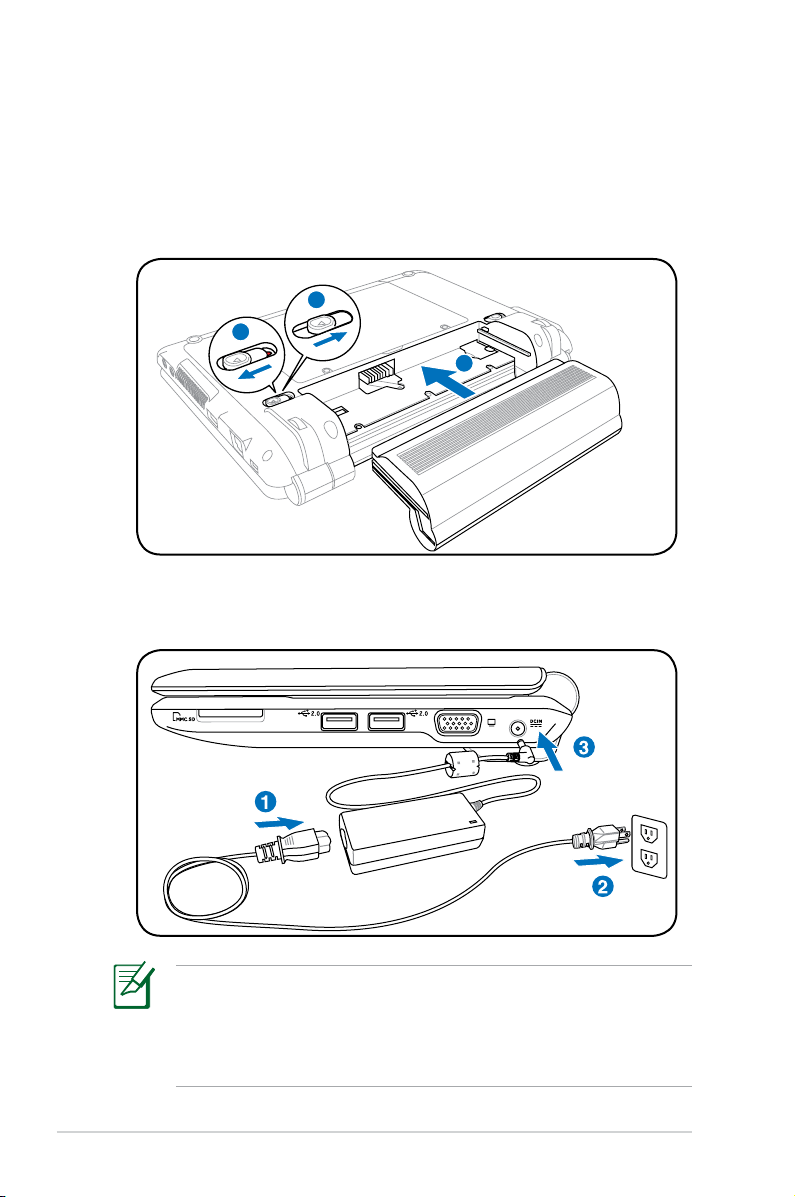
Eee PC vorbereiten
1
3
2
1
2
3
Hier nden Sie eine kurze Einführung in die Benutzung Ihres Eee PC.
Detailliertere Informationen nden Sie in den folgenden Kapiteln.
1. Akkupack installieren
2. Netzteil anschließen
1-6
Ihr Eee PC wird je nach Region mit einem zwei- oder dreipoligen
Stecker ausgeliefert. Wenn ein dreipoliger Stecker mitgeliefert
wird, muss dieser in eine ordnungsgemäß geerdete Steckdose
(Schukosteckdose) eingesteckt werden, damit Ihr Eee PC sicher
arbeiten kann.
Kapitel 1: Überblick über den Eee PC
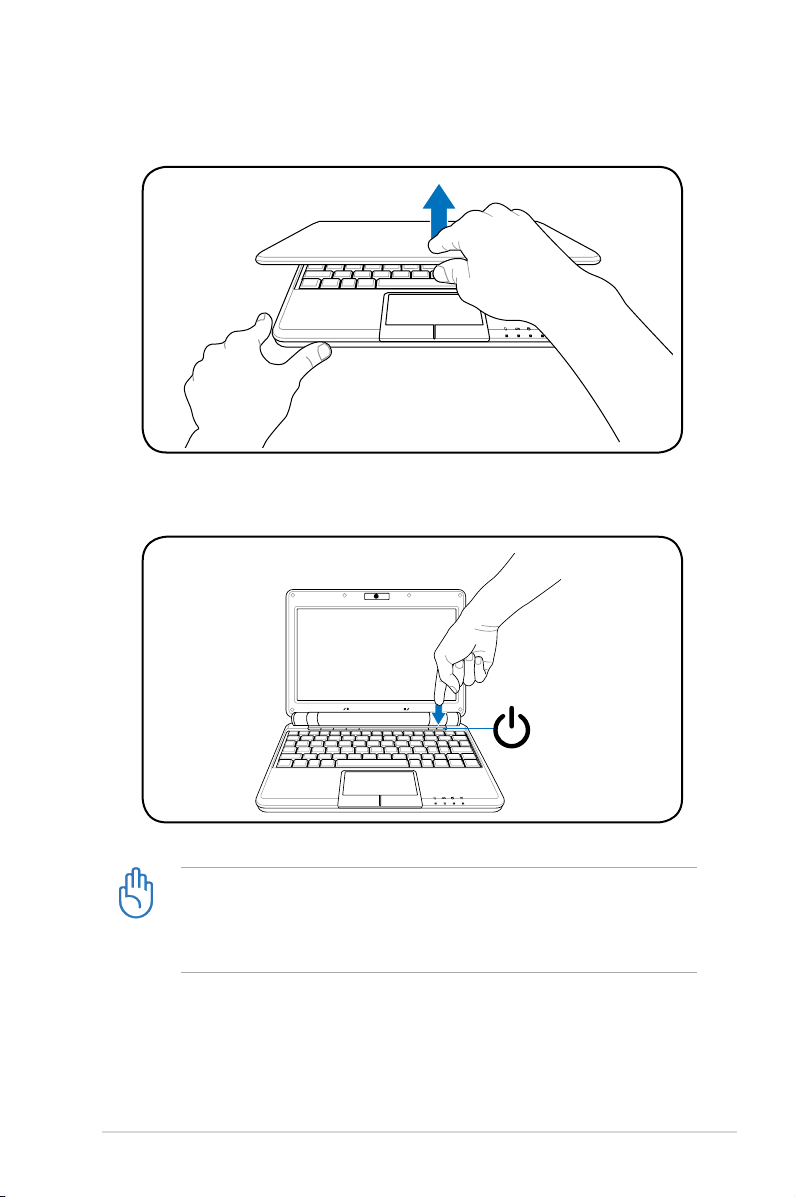
3. LCD-Bildschirm önen
1.3
MEGA
PIXELS
1.3
MEGA
PIXELS
4. Eee PC einschalten
ASUS Eee PC
Achten Sie beim Önen des LCD-Bildschirms darauf, den
Bildschirm nicht bis auf den Tisch hinab zu drücken; die
Scharniere können brechen! Heben Sie Ihren Eee PC niemals am
LCD-Bildschirm an!
1-7
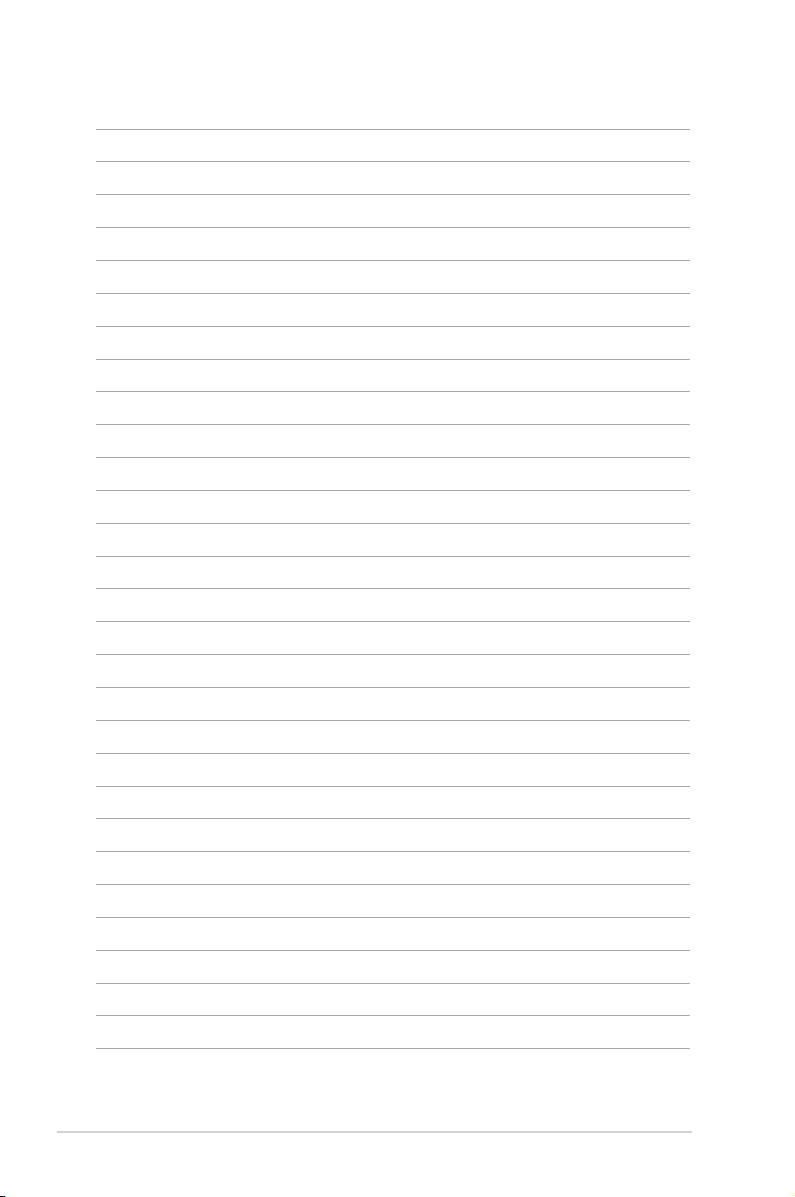
1-8
Kapitel 1: Überblick über den Eee PC
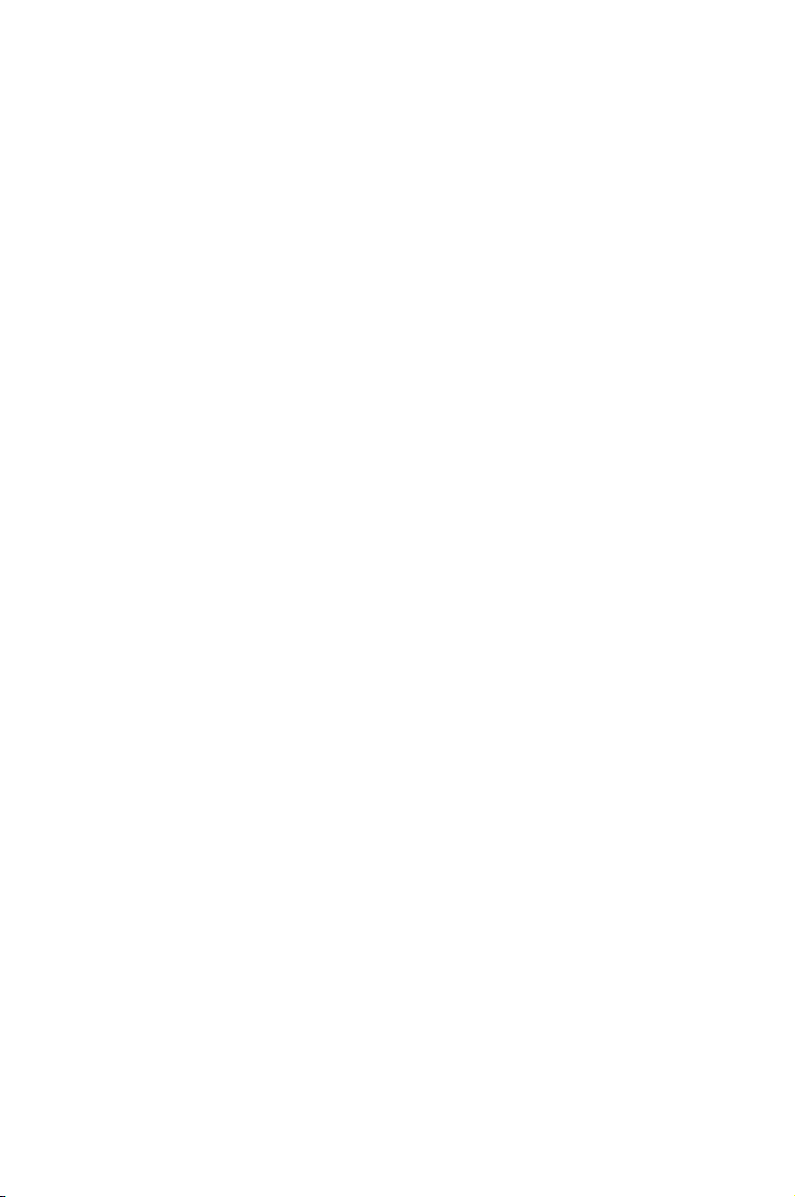
Oberseite
Unterseite
Rechte Seite
Linke Seite
Rückseite
Die einzelnen Teile
2
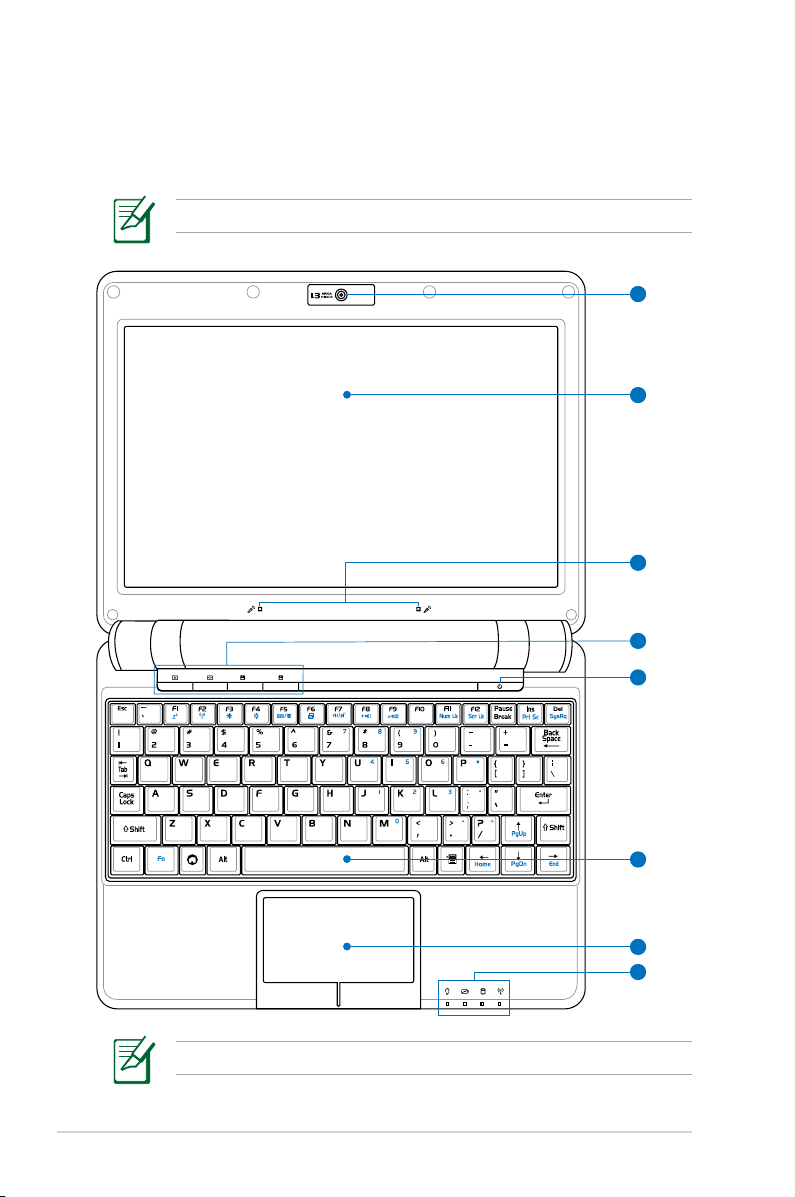
Oberseite
2
3
1
6
7
5
8
4
Die nachstehende Abbildung zeigt Ihnen die Komponenten auf
dieser Seite Ihres Eee PC.
Die Oberseite kann je nach Modell etwas anders aussehen.
2-2
Die Tastatur sieht je nach Land unterschiedlich aus.
Kapitel 2: Die einzelnen Teile
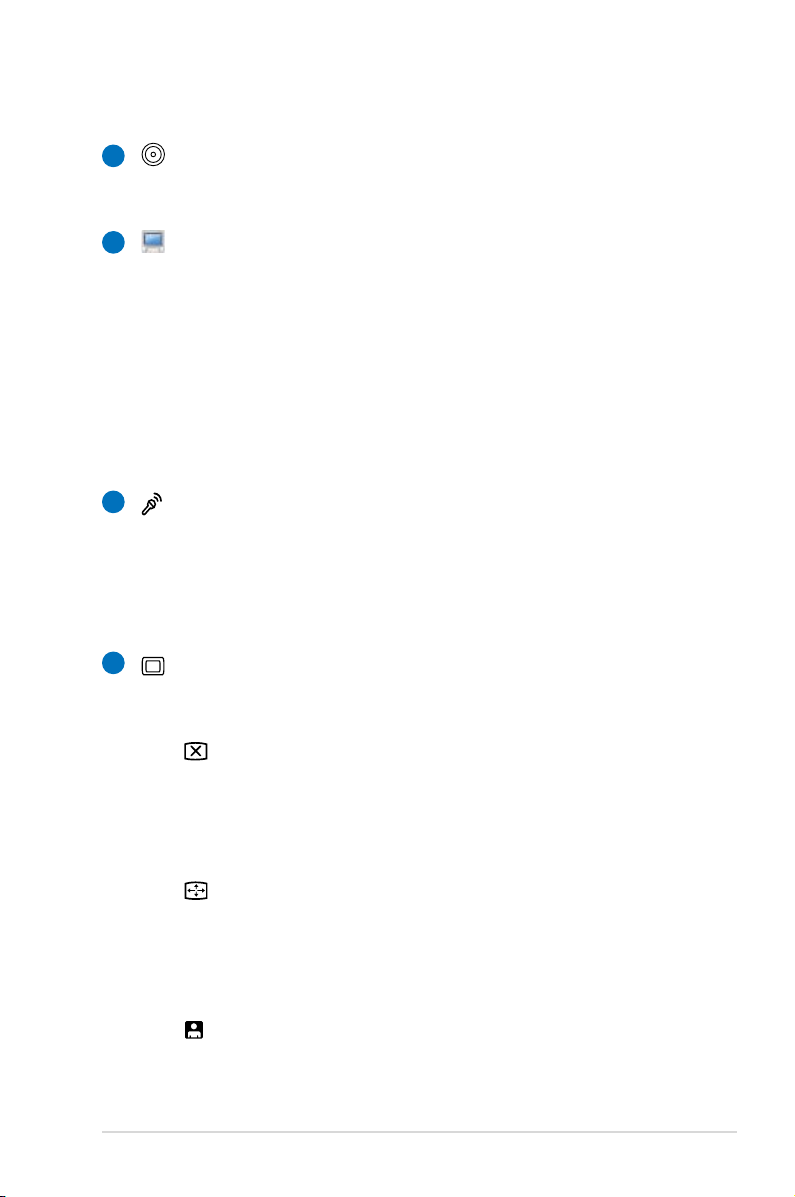
Integrierte Kamera
1
Mit der integrierten Kamera können Sie Bilder oder Videos
aufnehmen.
LCD-Bildschirm
2
Der LCD-Bildschirm funktioniert wie ein normaler
Computermonitor. Ihr Eee PC nutzt einen Active Matrix TFTLCD-Bildschirm, der ein besonders brillantes Bild wie ein
normaler Computermonitor bietet. Anders als herkömmliche
Computermonitore produzierenden LCD-Bildschirme keine
schädliche Strahlung und ackern nicht, sind also besser für
Ihre Augen. Zum Reinigen des LCD-Monitors benutzen Sie
lediglich ein weiches Tuch (und nötigenfalls ein klein wenig
Wasser), keine chemischen Reinigungsmittel.
3
Array-Mikrofon (integriert)
Das integrierte Array-Mikrofon bietet im Vergleich zu
herkömmlichen Mikrofonen einen besseren Klang
ohne Echos; Sie können es für Videokonferenzen,
Sprachaufnahmen, allgemeine Audioaufnahmen und
Multimedia-Anwendungen einsetzen.
4
Schnelltasten
Mit den Schnelltasten können Sie häug genutzte
Anwendungen mit einem Tastendruck starten.
ASUS Eee PC
Hintergrundbeleuchtungstaste
Mit dieser Taste können Sie die LCD-
Hintergrundbeleuchtung abschalten. Die Beleuchtung
schaltet sich wieder ein, wenn Sie eine Taste drücken,
die Maus bewegen oder das Touchpad berühren.
Auösungstaste
Mit der Auösungstaste können Sie die
Anzeigeauösung einstellen. Durch wiederholtes
Drücken dieser Taste können Sie die einzelnen
Auösungen durchschalten.
Benutzerdenierte Taste
Diese Taste kann frei belegt werden. Per Vorgabe ist
sie mit der Super Hybrid Engine-Funktion belegt.
2-3
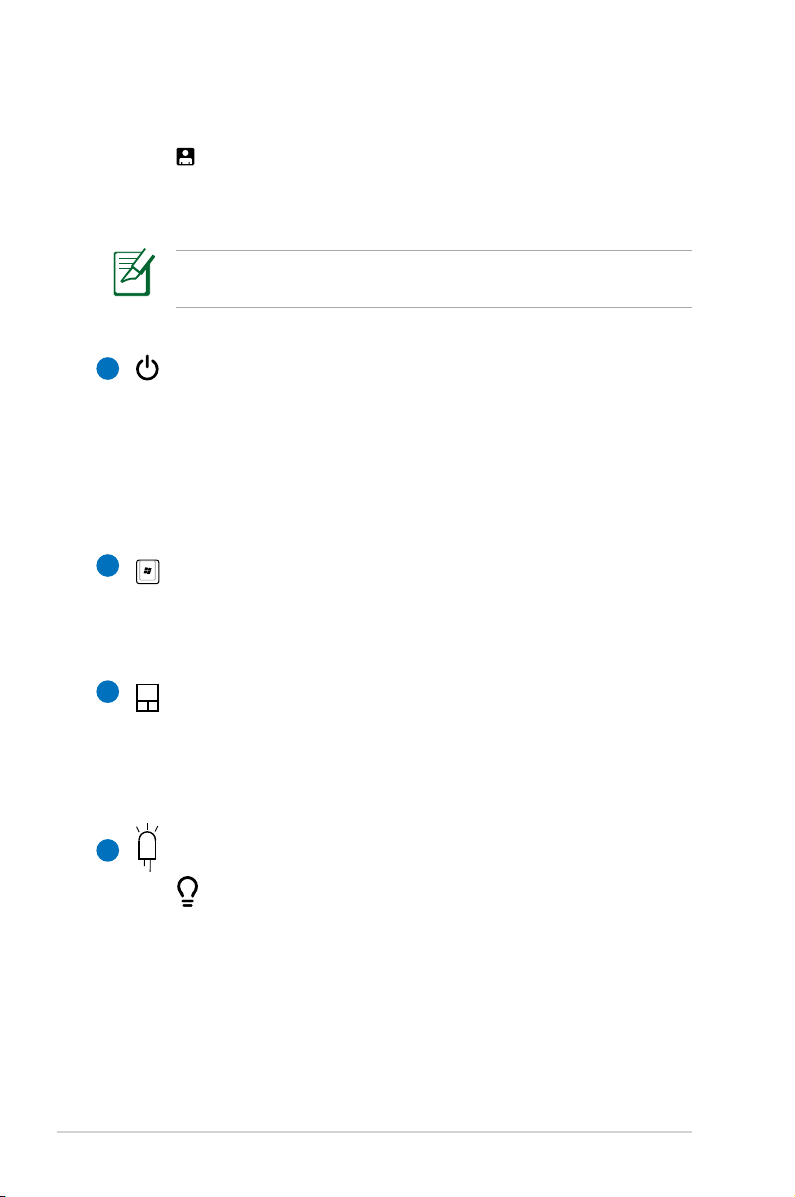
User-dened Key
Diese Taste kann frei belegt werden. Per Vorgabe starten
Sie damit die Skype-Anwendung.
Der Aufruf von Skype mit dieser benutzerdenierten Taste wird nur
bei Modellen mit integriertem WLAN und Bluetooth unterstützt.
5
Ein-/Ausschalter
Mit dem Ein-/Ausschalter schalten Sie Ihren Eee PC ein
und aus und wecken ihn aus dem Ruhemodus wieder auf.
Zum Einschalten drücken Sie die Taste einmal kurz; zum
Ausschalten Ihres Eee PC halten Sie die Taste gedrückt. Der
Ein-/Ausschalter funktioniert nur, wenn der LCD-Bildschirm
geönet ist.
6
Tastatur
Die Tastatur bietet Ihnen einen komfortablen Tastenhub
(die Tiefe, in die sich die Tasten eindrücken lassen) und eine
Handauage für beide Hände.
7
Touchpad und Tasten
Bei Ihrem Eee PC übernehmen das Touchpad und seine
Tasten die Funktionen, die Sie normalerweise mit einer Maus
ausführen. Sie können auch „Bildläufe“ nutzen und damit
bequem durch Internetseiten und Dokumente navigieren.
2-4
8
Statusanzeigen (Vorderseite)
Betriebsanzeige
Die Betriebsanzeige leuchtet auf, wenn der Eee PC
eingeschaltet ist. Sie blinkt langsam, wenn sich der Eee
PC im Ruhemodus bendet. Diese Anzeige leuchtet
nicht, wenn der Eee PC ausgeschaltet ist.
Kapitel 2: Die einzelnen Teile
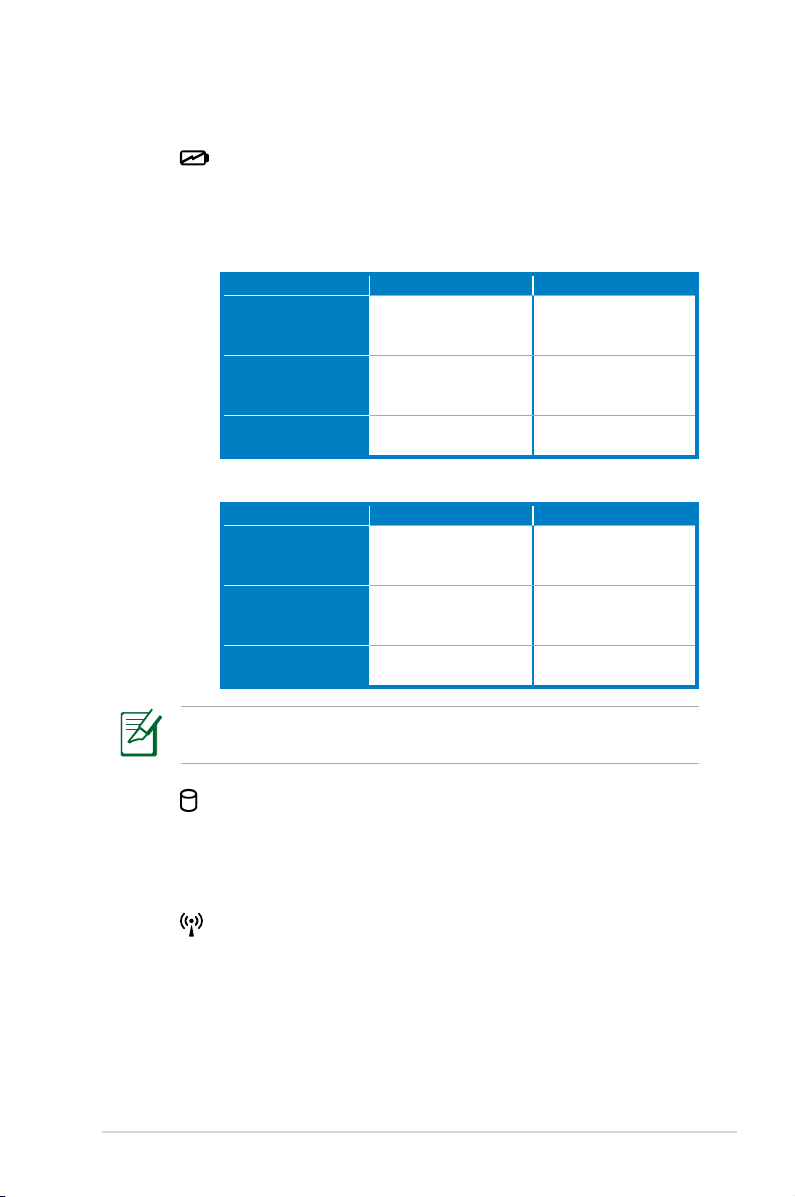
Akkustandanzeige
Die Akkustandanzeige (LED) zeigt den Akkustatus wie
folgt an:
Eingeschaltet
Netzbetrieb Akkumodus
Akkuladung
zwischen 80
und 100 %
Akkuladung
zwischen 10
und 80 %
Akkuladung
unterhalb 10 %
Oranges Leuchten Grünes Leuchten
Langsames oranges
Blinken
Schnelles oranges
Blinken
Langsames grünes
Blinken
Schnelles grünes
Blinken
Standbymodus / Ausgeschaltet
Netzbetrieb Akkumodus
Akkuladung
zwischen 80
und 100 %
Akkuladung
zwischen 10
und 80 %
Akkuladung
unterhalb 10 %
Die Akkustandanzeige leuchtet nicht, wenn der Akku aus dem
Eee PC herausgenommen wurde.
Oranges Leuchten Aus
Langsames oranges
Blinken
Schnelles oranges
Blinken
Aus
Aus
ASUS Eee PC
Festplattenanzeige
Die Flash-/Festplattenanzeige blinkt, wenn Daten
von der Festplatte gelesen oder darauf geschrieben
werden.
WLAN-Anzeige
Diese Anzeige funktioniert nur bei Modellen mit
integriertem WLAN/Bluetooth. Die Anzeige leuchtet
auf, wenn das integrierte WLAN/Bluetooth aktiv ist.
2-5
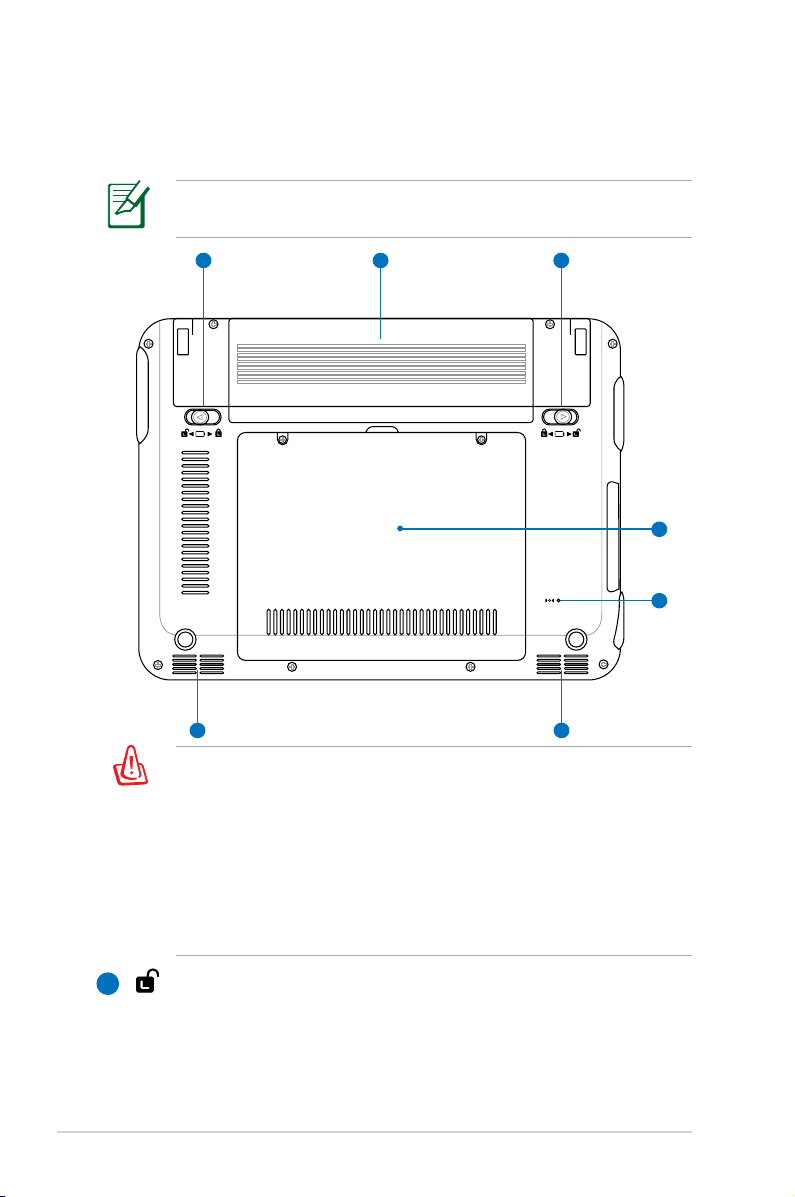
Unterseite
12
21
3
4
5
6 6
Die nachstehende Abbildung zeigt Ihnen die Komponenten auf
dieser Seite Ihres Eee PC.
Die Unterseite des Gerätes kann je nach Modell etwas anders
aussehen.
Die Unterseite des Eee PC kann sehr heiß werden. Geben Sie
daher im Umgang mit Ihrem Eee PC etwas acht, wenn er gerade
eingeschaltet ist oder vor kurzem noch eingeschaltet war. Beim
Auaden und im Betrieb sind hohe Temperaturen völlig normal.
Stellen Sie das Gerät NICHT auf weiche Oberächen wie Betten
oder Sofas; dadurch können die Belüftungsönungen blockiert
werden. LEGEN SIE DEN EEE PC NICHT AUF IHREM SCHOSS
ODER AUF EINEM ANDEREN KÖRPERTEIL AB; DIE HOHEN
TEMPERATUREN KÖNNEN ZU VERLETZUNGEN FÜHREN.
1
Akkuxierung - gefedert
Die gefederte Akkuxierung hält den Akku sicher an Ort
und Stelle. Wenn der Akku eingesetzt ist, rastet die Fixierung
automatisch ein. Wenn Sie den Akku herausnehmen möchten,
müssen Sie die Akkuxierung in die Freigabeposition bringen.
2-6
Kapitel 2: Die einzelnen Teile
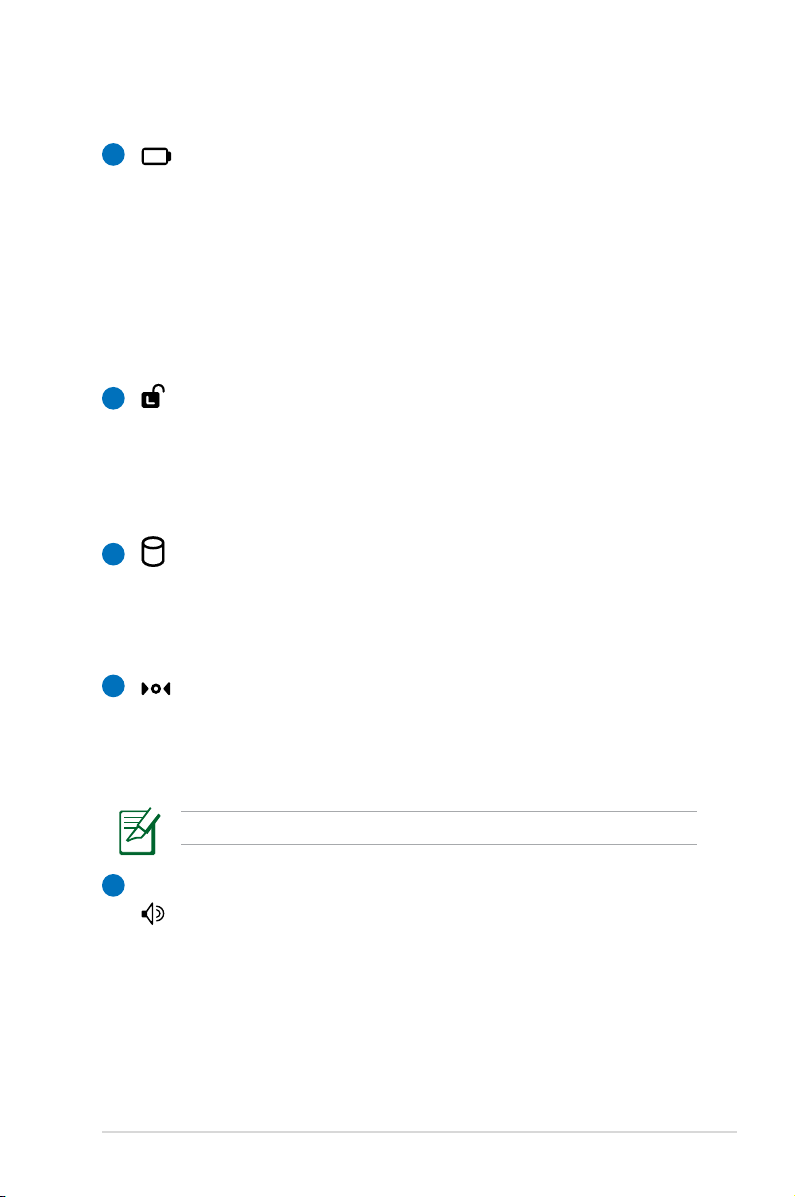
2
Akku
Der Akku wird automatisch geladen, wenn das Gerät mit
einer externen Stromquelle (Netzteil) verbunden ist. Wenn
das Netzteil nicht angeschlossen ist, versorgt der Akku
Ihren Eee PC mit Strom. Dadurch können Sie weiter mit
dem Gerät arbeiten, wenn Sie sich von einem Ort zum
anderen bewegen. Die Akkulaufzeit ist je nach Einsatz und
Spezikationen Ihres Eee PC unterschiedlich. Der Akku
lässt sich nicht zerlegen und muss als Ganzes nachgekauft
werden.
3
Akkuxierung - manuell
Die manuelle Akkuxierung hält den Akku sicher an Ort
und Stelle. Zum Einlegen und Herausnehmen des Akkus
bringen Sie die manuelle Fixierung in die Freigabeposition.
Bringen Sie die manuelle Akkuxierung in die
Sperrposition, nachdem Sie den Akku eingelegt haben.
4
Flash-Platte/Festplatte
& Speicherfach
Flash-Platte/Festplatte und Speicherbausteine benden
sich in einem speziellen Fach.
5
Rücksetztaste (für den Notfall)
Falls sich das Betriebssystem nicht richtig herunterfahren
oder neu starten lassen sollte, können Sie die Rücksetztaste
mit einer Nadel oder einer aufgebogenen Büroklammer
eindrücken und den Eee PC damit neu starten.
Die Rücksetztaste kann bei bestimmten Modellen genutzt werden.
6
Lautsprechersystem
Integrierte Stereolautsprecher sorgen ohne weiteres
Zubehör für guten Ton. Das Multimedia-Klangsystem
arbeitet mit einem integrierten Digitalaudiocontroller, der
für einen runden, lebendigen Klang sorgt (und externe
Stereokopfhörer oder -lautsprecher noch besser klingen
lässt). Die Audiofunktionen werden per Software gesteuert.
ASUS Eee PC
2-7
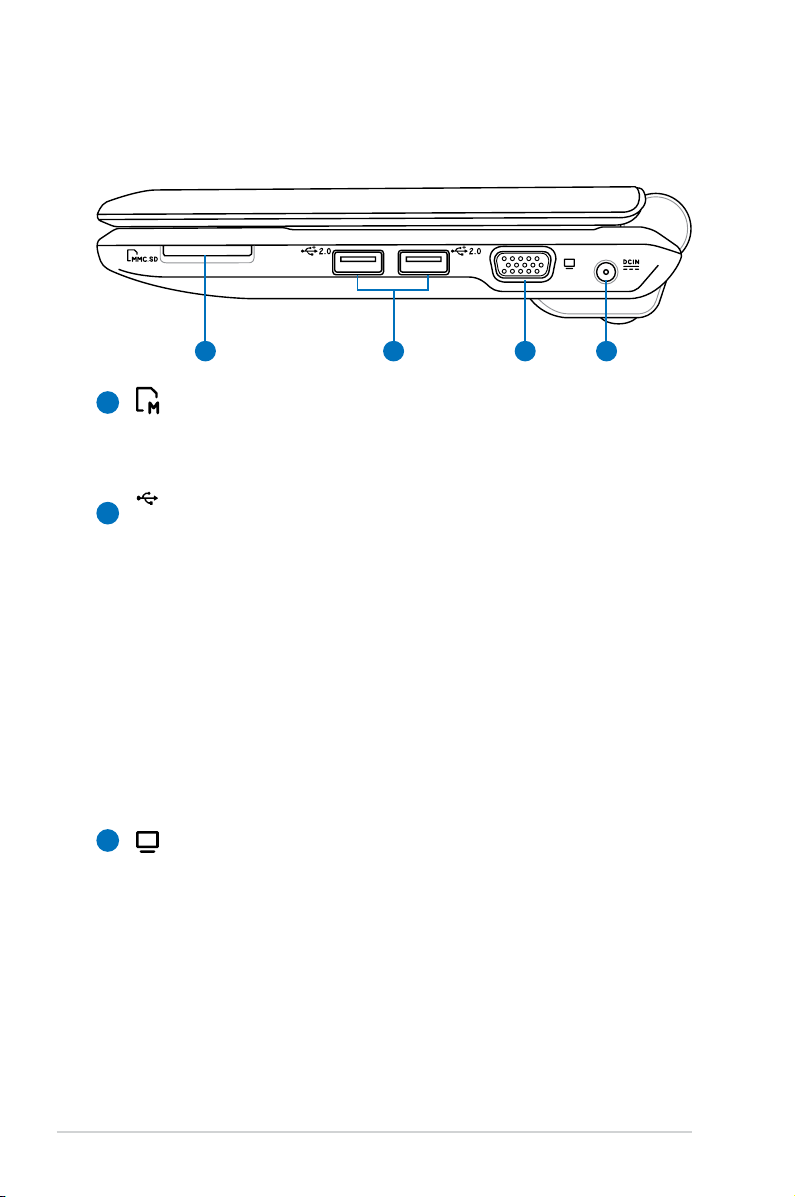
Rechte Seite
2.0
1
2
3 4
Die nachstehende Abbildung zeigt Ihnen die Komponenten auf
dieser Seite Ihres Eee PC.
1
Speicherkartensteckplatz
Der integrierte Speicherkartenleser kann MMC/SD-
Karten von Geräten wie Digitalkameras, MP3-Playern,
Mobiltelefonen und PDAs lesen.
2
USB-Port (2.0/1.1)
Der USB-Port (Universal Serial Bus) ist mit USB 2.0- oder
USB 1.1-Geräten kompatibel; dies sind beispielsweise
Tastaturen, Zeigegeräte (z. B. Mäuse), Kameras und
Speichergeräte, die in Reihe angeschlossen werden und
Übertragungsraten von bis zu 12 Mbits/s (USB 1.1) und 480
Mbits/s (USB 2.0) bieten. Über USB können viele Geräte
gleichzeitig an einen einzelnen Computer angeschlossen
werden; dabei arbeiten manche Peripheriegeräte mit
zusätzlichen Steckplätzen für USB-Geräte oder dienen als
USB-Hubs. Zusätzlich unterstützt die USB-Schnittstelle HotSwapping - also das Anschließen und Trennen von Geräten,
ohne dass der Computer dafür ausgeschaltet werden muss.
3
Monitorausgang
An den 15-poligen D-SUB-Monitorausgang können
Sie VGA-kompatible Anzeigegeräte wie Monitore oder
Projektoren anschließen und das Bild Ihres Eee PC auf
einem größeren Bildschirm genießen.
2-8
Kapitel 2: Die einzelnen Teile
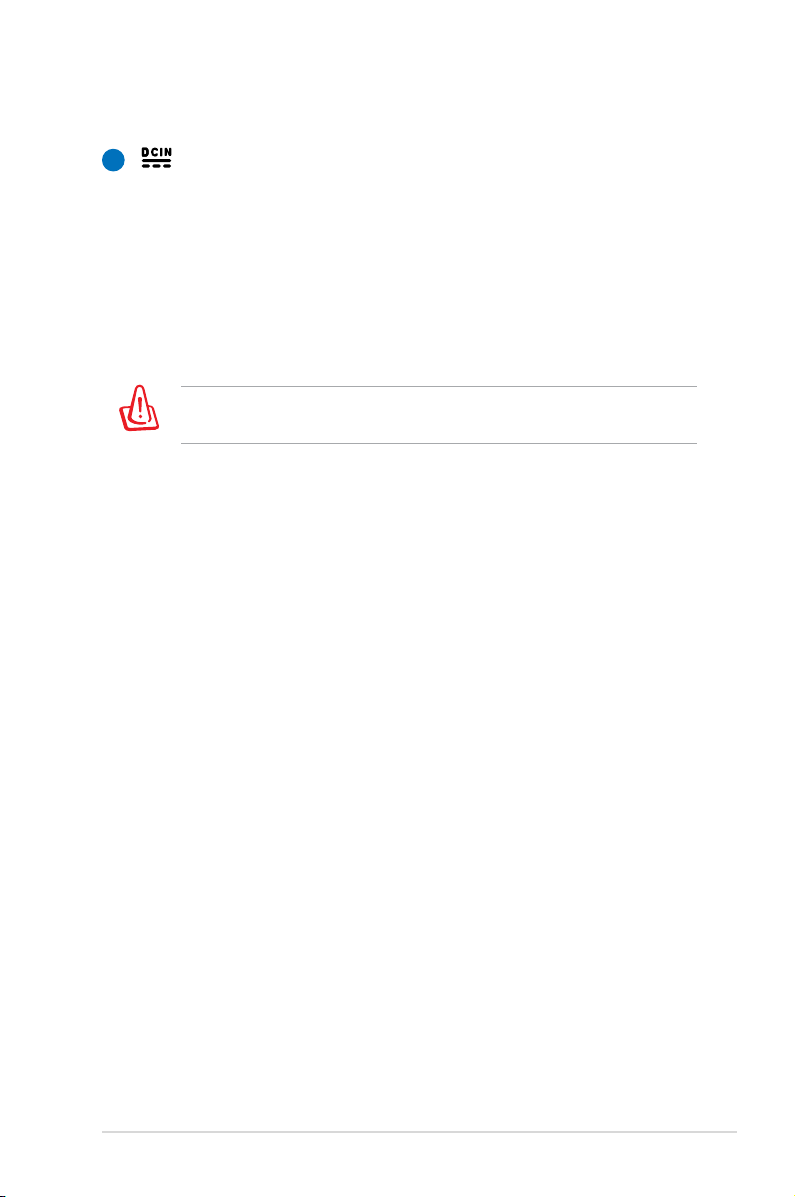
4
Netzteileingang (Gleichspannung)
Hier schließen Sie das mitgelieferte Netzteil an,
das Wechselspannung zum Betrieb Ihres Eee PC in
Gleichspannung umwandelt. Wenn das Netzteil mit diesem
Anschluss verbunden wird, versorgt es Ihren Eee PC mit
Strom und lädt den integrierten Akku auf. Damit es nicht
zu Schäden am Eee PC und am Akku kommt, benutzen Sie
ausschließlich das mitgelieferte Netzteil.
ACHTUNG: KANN SICH IM BETRIEB ERHITZEN. NETZTEIL NIEMALS
ABDECKEN, NICHT BERÜHREN.
ASUS Eee PC
2-9
 Loading...
Loading...