Asus EEE PAD TRANSFORMER PRIME TF201 User Manual [bg]
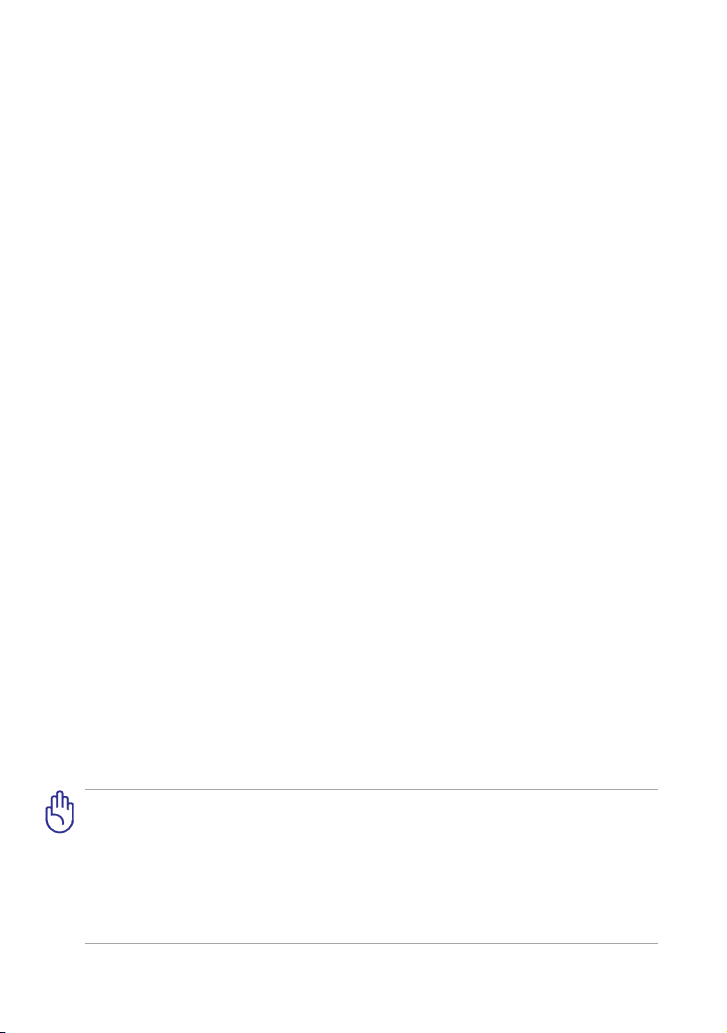
PG6837
Eee Pad Manual do utilizador
TF201
Carregar as baterias
Se tenciona utilizar a bateria, ou outras baterias adicionais, não se esqueça
de as carregar totalmente antes de fazer uma viagem longa. Lembre-se
que o adaptador de corrente carrega a bateria desde que esteja ligado ao
computador e a uma tomada eléctrica. Note que demora muito mais tempo a
carregar a bateria se o Eee Pad estiver a ser utilizado.
Lembre-se de carregar totalmente a bateria (8 horas ou mais) antes da
primeira utilização e sempre que esta descarregar totalmente, de forma a
prolongar o seu tempo de vida. A bateria atinge a sua capacidade máxima
após alguns ciclos completos de carga e descarga.
Cuidados ao viajar de avião
Contacte a sua companhia aérea se pretender utilizar o Eee Pad no avião.
A maioria das companhias aéreas têm restrições quanto à utilização de
aparelhos electrónicos. A maioria das companhias aéreas apenas autorizam
a utilização de aparelhos electrónicos entre a descolagem e aterragem e não
durante as mesmas.
Existem três tipos principais de aparelhos de segurança nos aeroportos:
Máquinas de raio-x (utilizadas para itens colocados em passadeiras
rolantes), detectores magnéticos (utilizados nas pessoas que passam por
controlos de segurança), e bastões magnéticos (dispositivos portáteis
utilizados em pessoas ou itens individuais). Pode colocar o seu Eee Pad
nas máquinas de raio-X dos aeroportos. No entanto, não coloque o Eee
Pad em detectores magnéticos nem o exponha a bastões magnéticos.
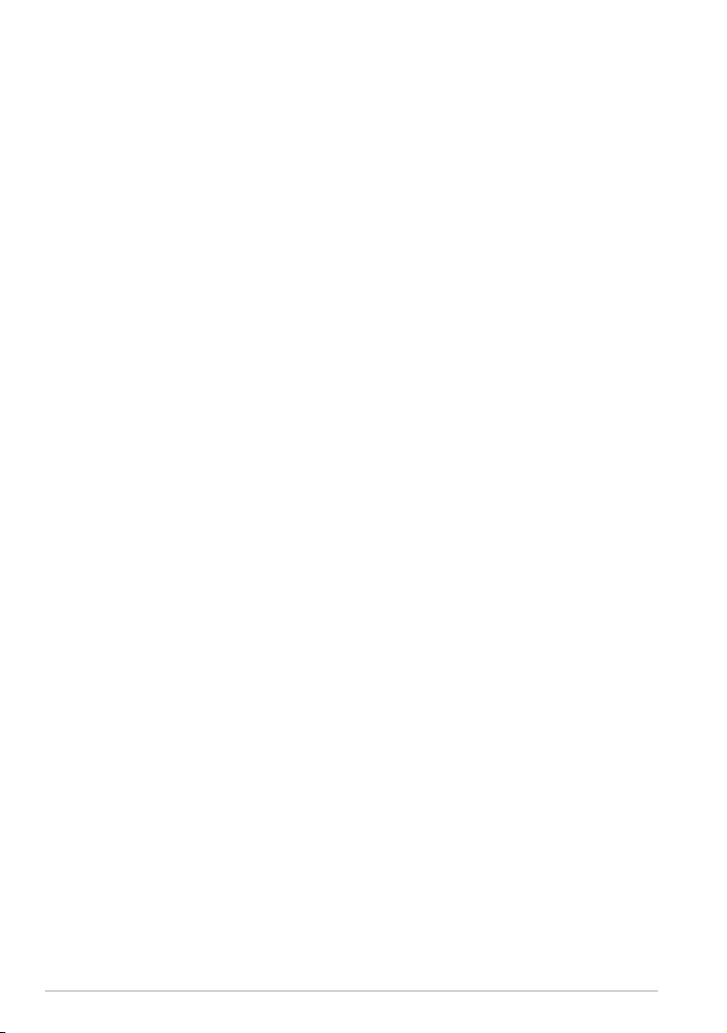
Índice
Carregar as baterias .........................................................................................1
Cuidados ao viajar de avião ..........................................................................1
Índice ..................................................................................................................... 2
Conteúdo da embalagem ............................................................................... 4
O seu Eee Pad ...................................................................................................... 5
Carregar o Eee Pad ............................................................................................. 8
Estação de ancoragem portátil do seu Eee Pad (opcional) ................. 9
Funções especiais do teclado ....................................................................11
Ancorar o Eee Pad ............................................................................................ 13
Retirar o Eee Pad da estação de ancoragem ..........................................14
Carregar o Eee Pad na estação de ancoragem ......................................15
Básico ...................................................................................................................16
Desbloquear o Eee Pad.................................................................................16
Ecrã Principal ....................................................................................................16
ASUS Launcher ................................................................................................17
Vistas do ecrã ...................................................................................................18
Controlo do ecrã táctil ..................................................................................19
Gestor de ficheiros .......................................................................................21
Market .............................................................................................................23
Definições .........................................................................................................24
Gestão de energia ...........................................................................................27
ASUS Battery ....................................................................................................27
Música ................................................................................................................28
Imagem ................................................................................................................29
Galeria ...........................................................................................................29
Câmara .............................................................................................................32
Correio ..................................................................................................................33
E-mail .............................................................................................................33
Gmail .............................................................................................................35
Leitura...................................................................................................................36
2
ASUS Eee Pad
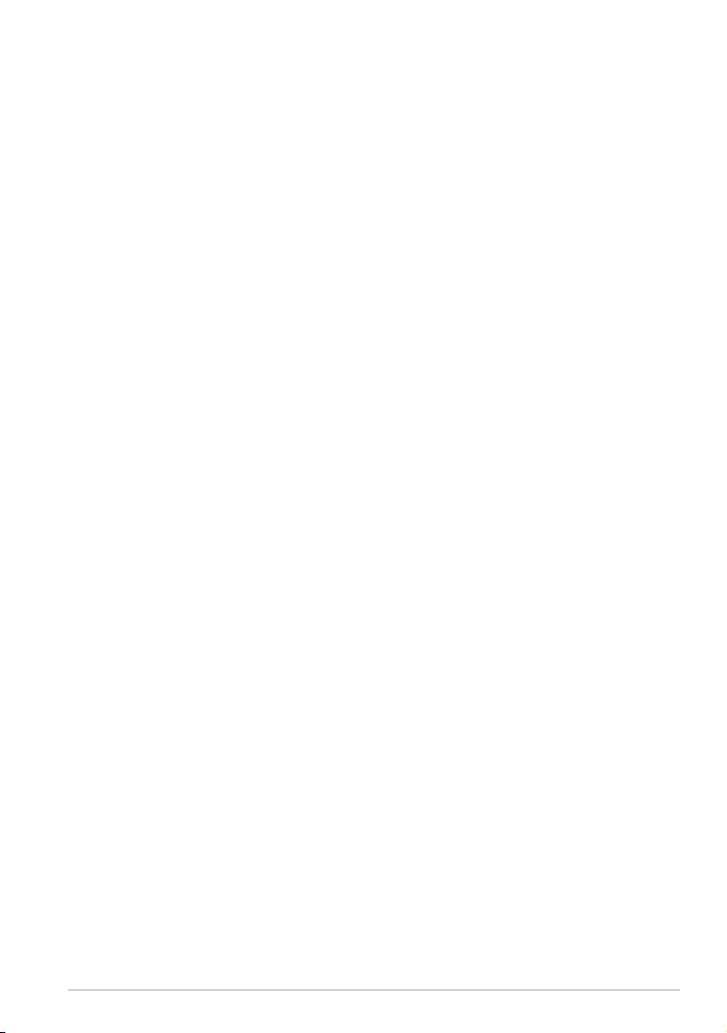
MyLibrary .........................................................................................................36
Localização .........................................................................................................39
Places e Maps ..................................................................................................39
Documentos ......................................................................................................40
Polaris® Office ................................................................................................40
Partilhar ...............................................................................................................44
MyNet ...........................................................................................................44
MyCloud ...........................................................................................................47
Segurança ...........................................................................................................55
App Locker .......................................................................................................55
App Backup .....................................................................................................56
Aplicação ASUS em destaque ......................................................................58
SuperNote ........................................................................................................58
Eee Pad PC Suite (no PC) ................................................................................63
Servidor de PC MyDesktop .........................................................................63
ASUS Webstorage ...........................................................................................63
ASUS Sync .........................................................................................................64
Declarações de segurança ............................................................................66
Declaração da Federal Communications Commision .......................66
Informação de Exposição RF (SAR) ...........................................................66
Regulamentos IC .............................................................................................67
Declaração IC relativa à exposição a radiação......................................67
O símbolo CE ....................................................................................................68
Requisitos para a poupança de energia .................................................68
Serviços de Reciclagem/Devolução da ASUS .......................................68
Direitos de autor ...............................................................................................70
Limitação de responsabilidade ...................................................................70
ASUS Eee Pad
3
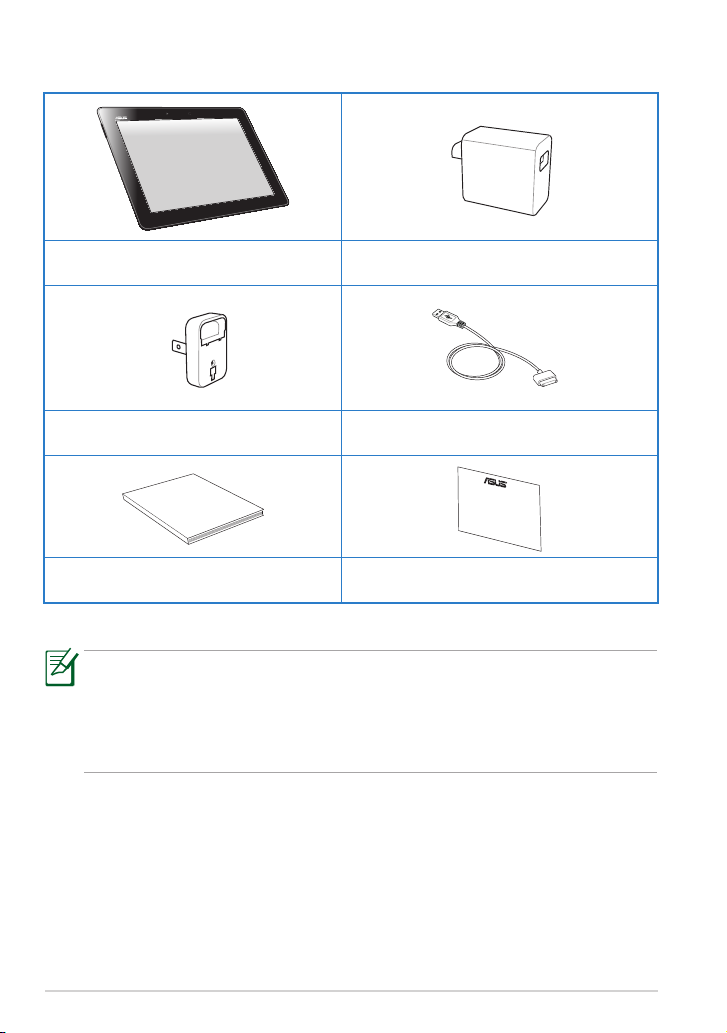
Conteúdo da embalagem
User Manual
Eee Pad Carregador USB
Ficha de alimentação Cabo conector de ancoragem para USB
Manual do utilizador Certicado de garantia
• Caso algum item esteja danicado ou em falta, contacte o seu
revendedor.
• A cha de alimentação fornecida com o seu Eee Pad poderá variar
de acordo com o território para se adequar às tomadas eléctricas
utilizadas.
4
ASUS Eee Pad
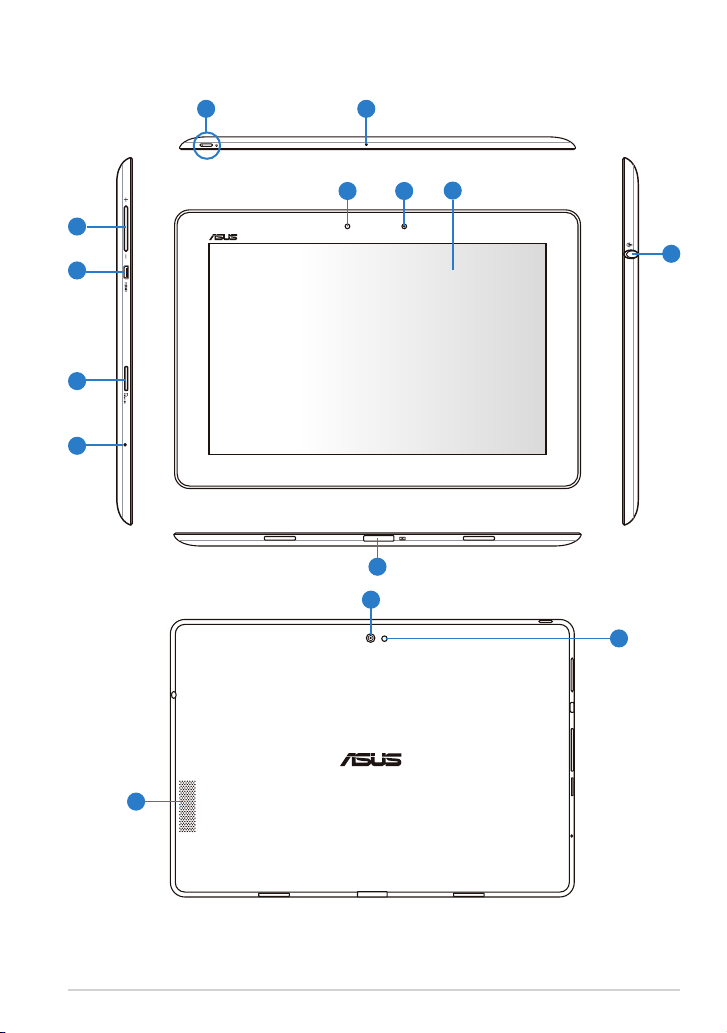
O seu Eee Pad
21
7
3
4
5
6
10
12
9
8
11
13
14
ASUS Eee Pad
5
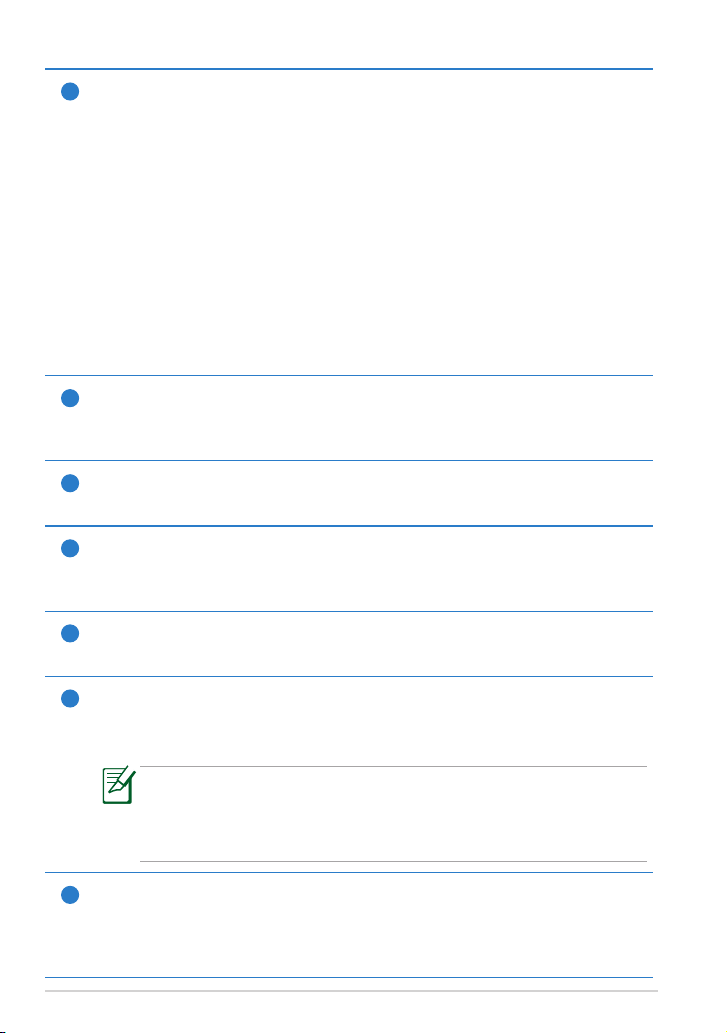
Botão de alimentação
1
O botão de alimentação liga/desliga o seu Eee Pad. Mantenha
premido o botão de alimentação durante 1 segundo para ligar o Eee
Pad. Quando o Eee Pad estiver ligado, prima o botão de alimentação
para colocar o Eee Pad em modo de espera ou para o reactivar.
Mantenha premido o botão de alimentação durante 0,5 segundos
para exibir o menu de encerramento.
Indicador de carga da bateria (cor dupla)
Ténue: O carregador não está ligado na estação de ancoragem portátil.
Verde, Estático: O nível de bateria está a 100%
Laranja, Estático: A bateria da estação de ancoragem portátil
encontra-se em estado de carregamento.
Microfone (incorporado)
2
O microfone mono incorporado pode ser utilizado para
videoconferência, narração de voz ou para simples gravações de áudio.
Teclas de volume
3
Prima este botão para aumentar ou diminuir o volume do sistema.
Porta micro HDMI
4
Insira um cabo micro HDMI nesta porta para ligar a um dispositivo de
interface multimédia de alta denição (HDMI).
Ranhura para cartões Micro SD
5
Insira um cartão Micro SD nesta ranhura.
Botão de reposição (Reset)
6
Se o sistema não responder, prima o botão de reposição para forçar o
reinício do Eee Pad.
O encerramento forçado do sistema poderá originar a perda de
dados. Inspeccione os seus dados para se certicar de que os dados
não foram perdidos. Recomendamos que efectue regularmente
uma cópia de segurança dos seus dados importantes.
Sensor de luminosidade
7
O sensor de luminosidade detecta a quantidade de luz no seu
ambiente e ajusta automaticamente o brilho do ecrã para oferecer
uma melhor visualização.
6
ASUS Eee Pad
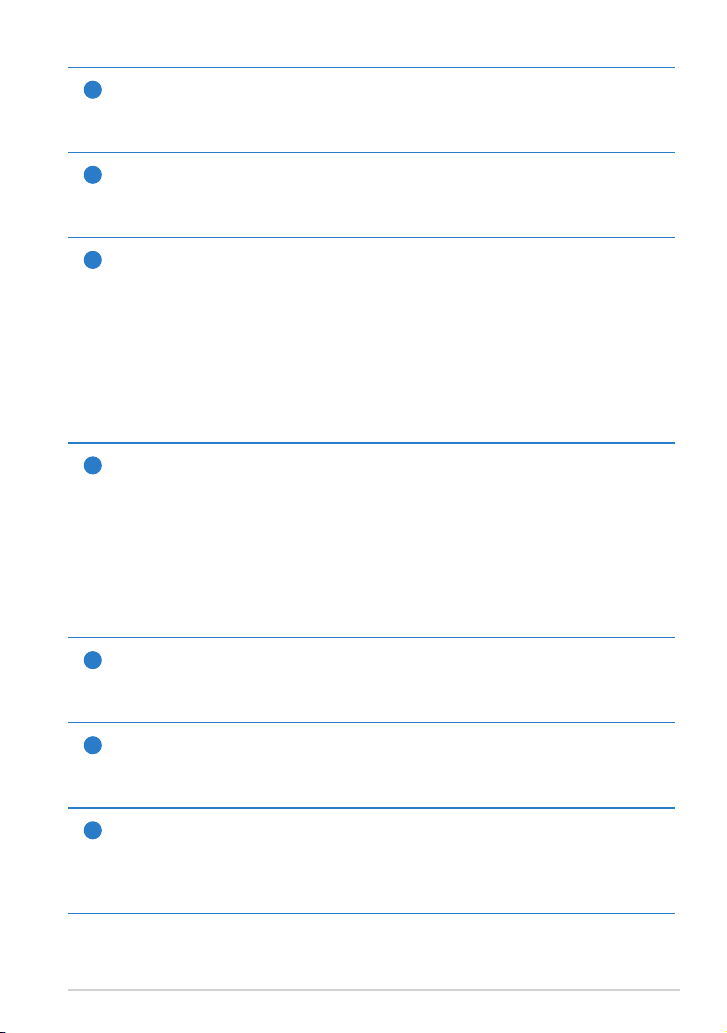
Câmara frontal incorporada
8
Utilize a câmara incorporada para tirar fotograas, gravar vídeo,
realizar videoconferência e outras aplicações interactivas.
Ecrã táctil
9
O ecrã táctil permite-lhe trabalhar com o Eee Pad através de multitoques utilizando até dez dedos.
Conector de ancoragem
10
• Ligue o carregador a esta porta para alimentar o seu Eee Pad
e carregar a bateria interna. Para evitar danos no Eee Pad e na
bateria, utilize sempre o carregador fornecido.
• Ligue o cabo conector de ancoragem para USB ao Eee Pad e
a outro sistema (computador portátil ou de secretária) para
transmissão de dados.
• Ligue o Eee Pad à estação de ancoragem móvel para obter
funções adicionais, incluindo teclado, touchpad e interface USB.
Ficha combinada de saída para auscultadores/entrada para
11
microfone
A cha estéreo combinada (3,5mm) é utilizada para ligar o sinal
de saída de áudio do Eee Pad a altifalantes amplicados ou a
auscultadores. A utilização desta cha desactiva automaticamente o
altifalante incorporado.
Para a função de entrada de microfone, a cha oferece melhor
desempenho com microfones da ASUS.
Câmara traseira incorporada
12
Utilize a câmara incorporada para tirar fotograas, gravar vídeo,
realizar videoconferência e outras aplicações interactivas.
Flash LED da câmara
13
Utilize o ash para tirar fotograas em condições de luminosidade
fraca ou quando existir luz de fundo.
Altifalantes estéreo
14
O sistema interno de altifalantes estéreo permite-lhe ouvir áudio sem
que sejam necessários dispositivos adicionais. Todas as funções de
áudio são controladas por software.
ASUS Eee Pad
7
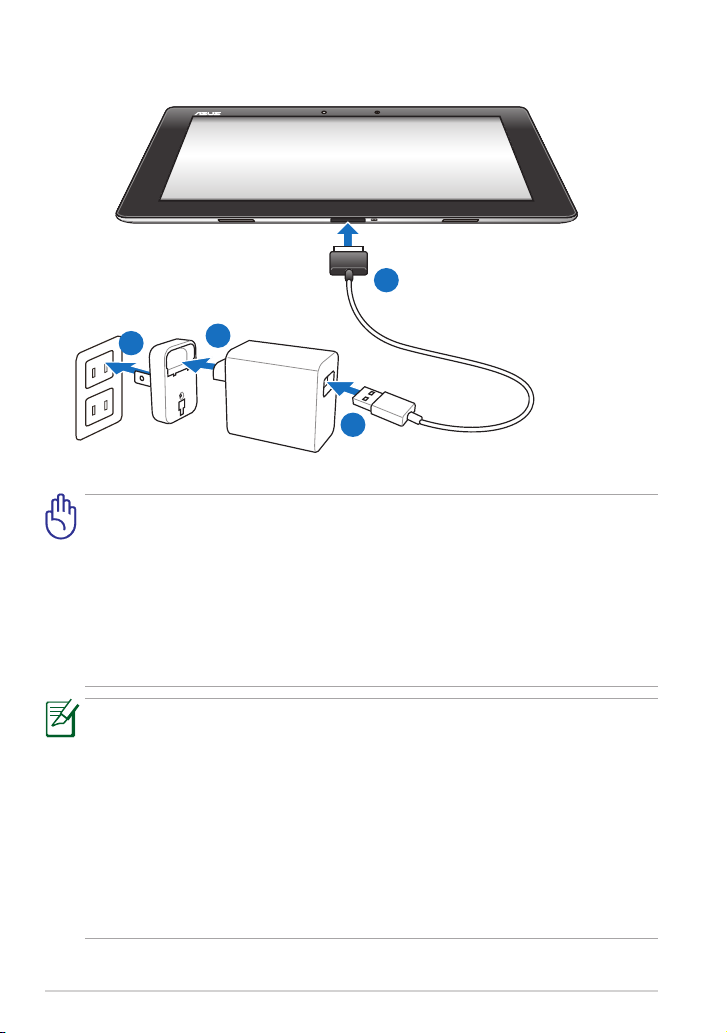
Carregar o Eee Pad
4
1
2
3
• Utilize apenas o carregador fornecido com o dispositivo. A utilização
de um carregador diferente poderá danicar o dispositivo.
• A utilização do transformador e do cabo USB fornecidos, para ligar o
Eee Pad a uma tomada eléctrica, é a melhor forma de carregar o Eee
Pad.
• O intervalo de tensão de entrada entre a tomada eléctrica e este
carregador é de 100V–240V AC e a tensão de saída deste carregador
é de 15V, 1,2A.
• Para prolongar a duração da bateria, carregue-a completamente
durante 8 horas quando utilizar o Eee Pad pela primeira vez e sempre
que a bateria descarregar totalmente.
• O TF201 pode ser carregado através da porta USB do computador
apenas quando este se encontra em modo de suspensão (ecrã
desligado) ou desligado.
• O carregamento através da porta USB poderá demorar mais tempo a
concluir.
• Se o computador não fornecer energia suciente para carregar o Eee
8
Pad, utilize a tomada eléctrica.
ASUS Eee Pad
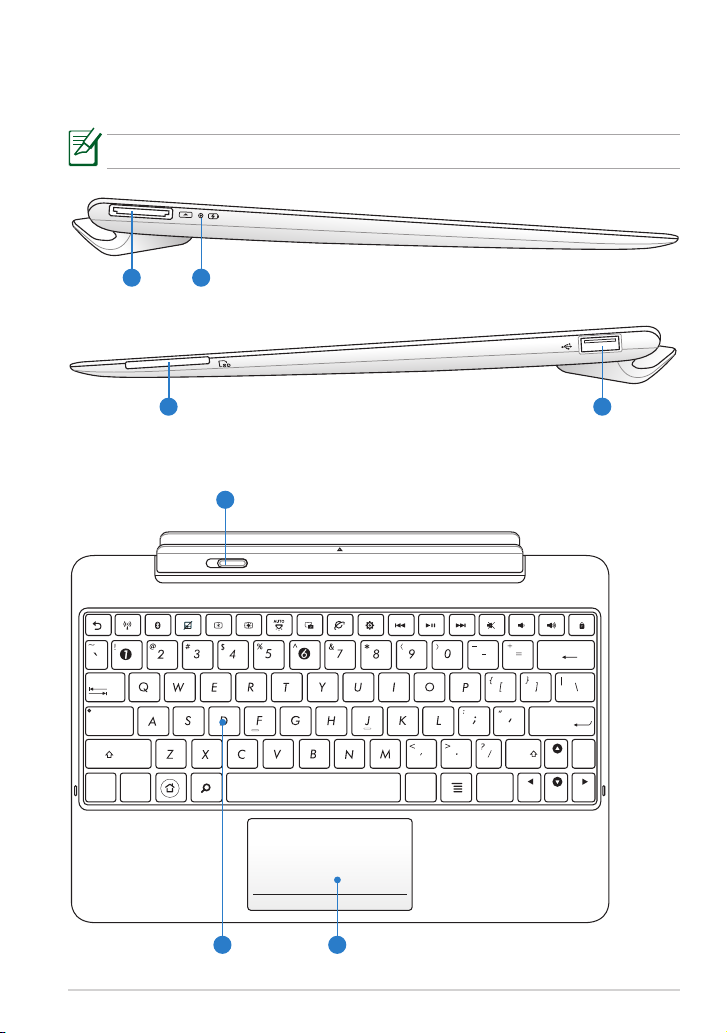
Estação de ancoragem portátil do seu Eee Pad
Home
PgDp
PgUp
End
Enter
Backspace
Tab
Caps Lock
Shift
Shift
Ctrl
Ctrl
Alt
Fn
Fn
(opcional)opcional))
A estação de ancoragem portátil do Eee Pad é vendida separadamente.
1 2
3 4
5
ASUS Eee Pad
76
9

Conector de ancoragem
1
• Ligue o carregador a esta porta para alimentar o seu Eee Pad
e carregar a bateria interna. Para evitar danos no Eee Pad e na
bateria, utilize sempre o carregador fornecido.
• Ligue o cabo conector de ancoragem para USB ao Eee Pad e
a outro sistema (computador portátil ou de secretária) para
transmissão de dados.
2
Indicador de carga da bateria (cor dupla)
Ténue: O carregador não está ligado na estação de ancoragem
portátil.
Verde, Estático: O nível de bateria está a 100%
Laranja, Estático: A bateria da estação de ancoragem portátil
encontra-se em estado de carregamento.
3
Ranhura para cartões de memória
Esta estação de ancoragem portátil para Eee Pad possui um leitor de
cartões de memória incorporado de alta velocidade que pode ler e
escrever em vários cartões de memória ash.
4
Porta USB (2.0)
A porta USB (Barramento Série Universal) é compatível com
dispositivos USB 2.0 ou USB 1.1, tais como, teclados, dispositivos
apontadores, unidades ash e discos rígidos.
5
Trinco da estação de ancoragem portátil
Desloque o trinco da estação de ancoragem portátil para a esquerda
para libertar o Eee Pad da estação de ancoragem.
Teclado
6
O teclado oferece um afundamento confortável (profundidade até
onde as teclas podem ser pressionadas) e descanso para a palma de
ambas as mãos.
O teclado será diferente para cada território.
10
ASUS Eee Pad
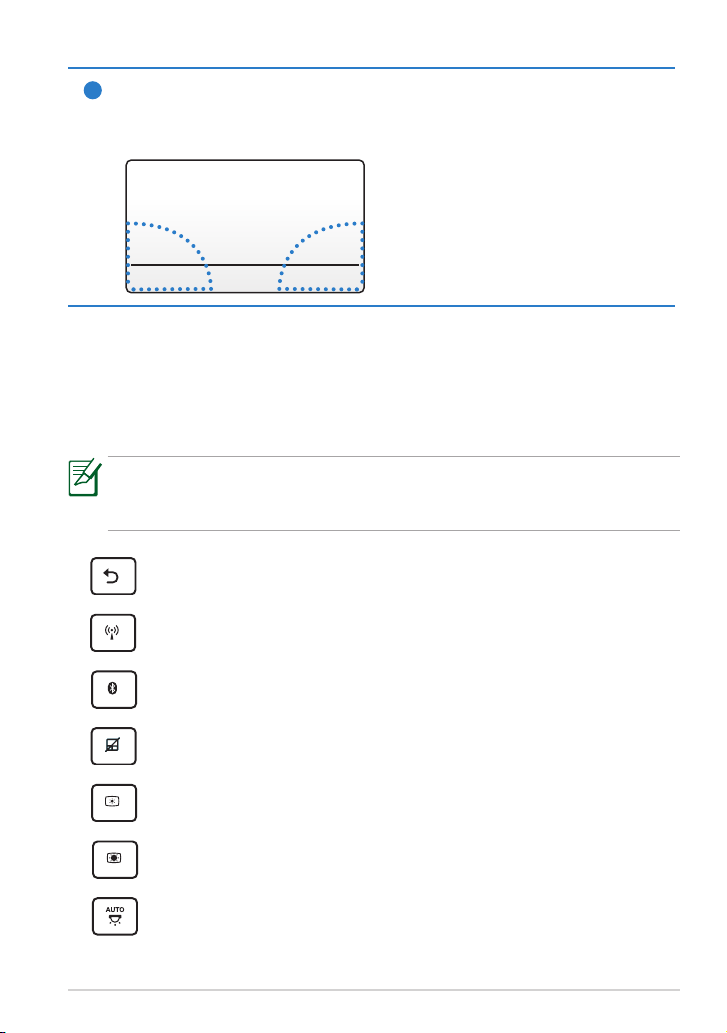
Touchpad e botões
7
A área do touchpad assinalada abaixo pode ser utilizada para simular
os botões esquerdo e direito do rato.
Funções especiais do teclado
Em seguida são apresentadas as teclas de atalho do teclado da estação de
ancoragem portátil do Eee Pad. Alguns comandos poderão ter uma função
independente e devem ser combinados com a tecla de função <Fn>.
As localizações das teclas de atalho nas teclas de função podem
variar dependendo do modelo, mas as funções devem permanecer as
mesmas. Siga os ícones em vez das teclas de funções.
Volta à página anterior.
Activa ou Desactiva a função de LAN sem os incorporada.
ASUS Eee Pad
Activa ou Desactiva a função de Bluetooth incorporada.
Activa ou Desactiva o touchpad.
Diminui o brilho do ecrã
Aumenta o brilho do ecrã
Activa ou Desactiva o sensor de luminosidade
11
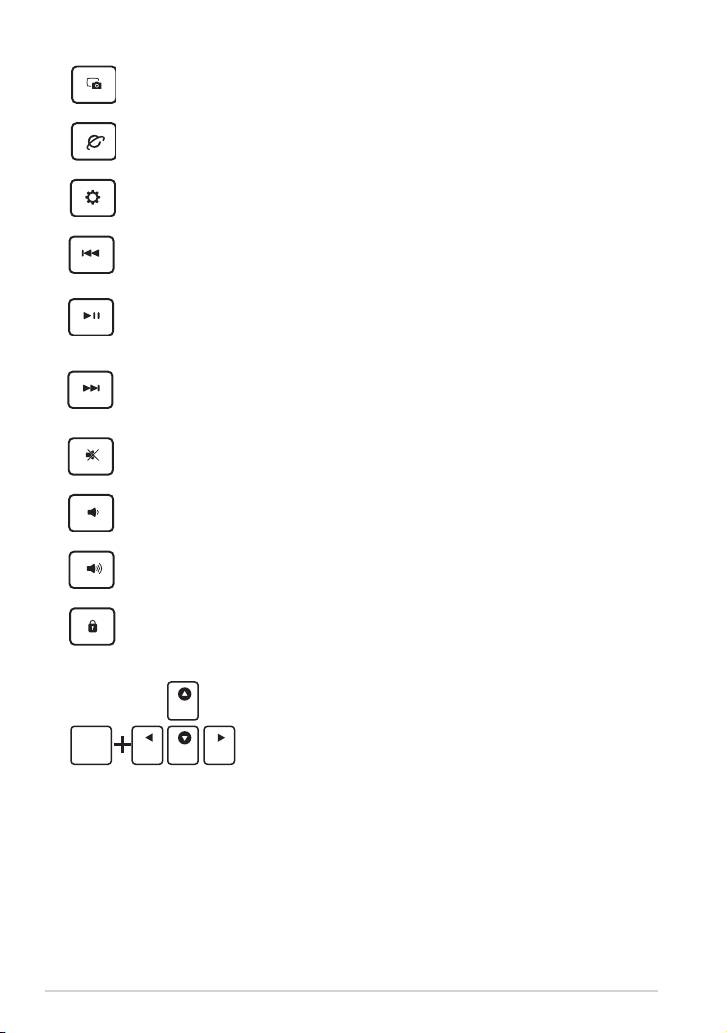
Captura a imagem do ambiente de trabalho.
Home
PgDp
PgUp
End
Fn
Home
PgDp
PgUp
End
Inicia o navegador da Internet.
Abre o ecrã Denições.
Volta à faixa anterior durante a reprodução de música.
Inicia a reprodução de música da sua lista de reprodução.
Retoma ou interrompe a música em reprodução.
Avança rapidamente ou passa para a faixa seguinte durante a
reprodução de música.
Desactiva o altifalante.
Diminui o volume do altifalante.
Aumenta o volume do altifalante.
Bloqueia o Eee Pad e coloca-o no modo de suspensão.
Prima <Fn> e as teclas direccionais para deslocar para cima ou para baixo
ou para o início ou para o m de documentos.
12
ASUS Eee Pad
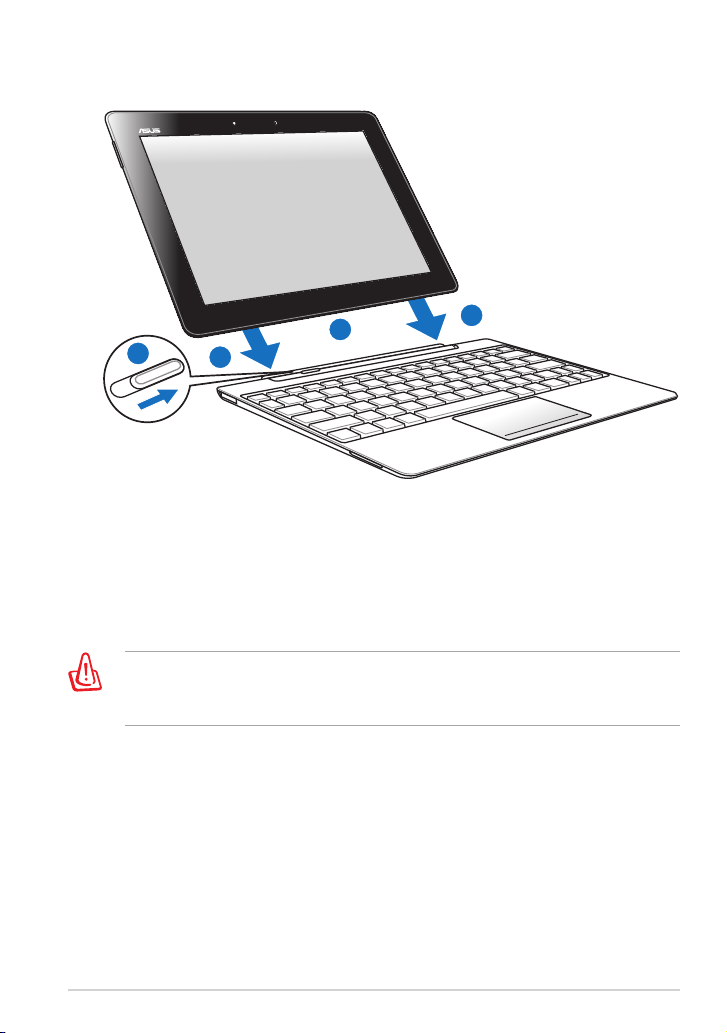
Ancorar o Eee Pad
1
2
2
3
1. Alinhe o Eee Pad com a estação de ancoragem portátil.
2. Insira o Eee Pad na ranhura até que este encaixe e esteja correctamente
posicionado.
3. Certique-se de que o trinco desliza completamente para a direita.
ASUS Eee Pad
Quando o Eee Pad estiver ligado à estação de ancoragem, nunca
levante apenas o Eee Pad. Levante sempre todo o conjunto segurando
na parte inferior da estação de ancoragem.
13
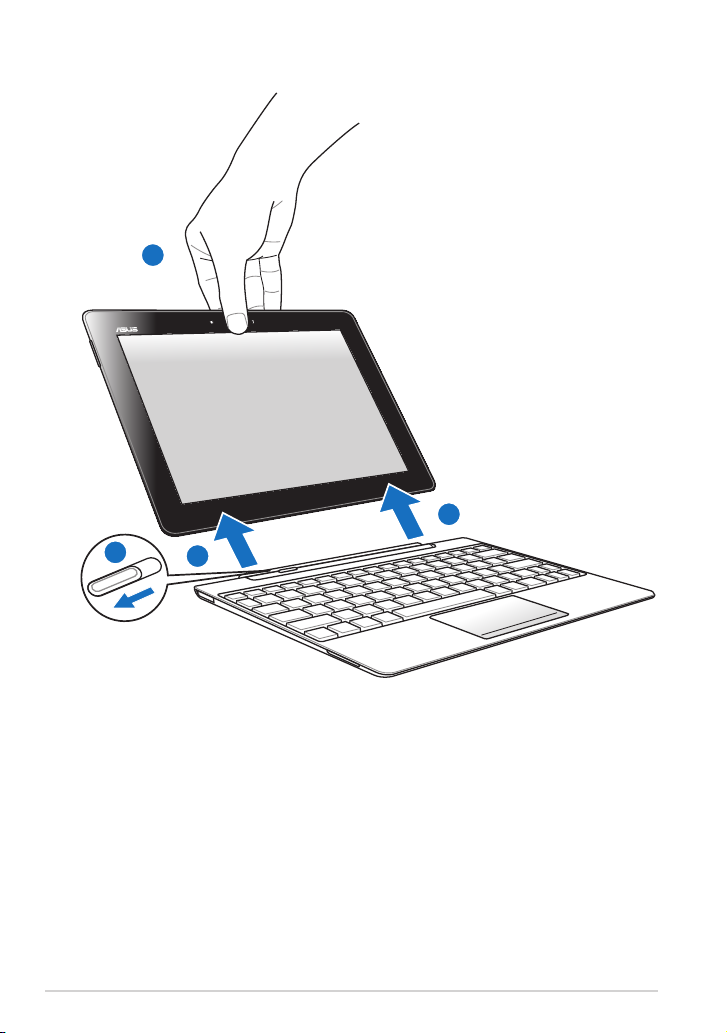
Retirar o Eee Pad da estação de ancoragem
3
2
2
1
1. Utilize uma mão para deslocar o trinco para a esquerda para libertar o
Eee Pad e segurar na estação de ancoragem portátil.
2. Utilize a outra mão para remover o Eee Pad da estação de ancoragem
portátil.
14
ASUS Eee Pad
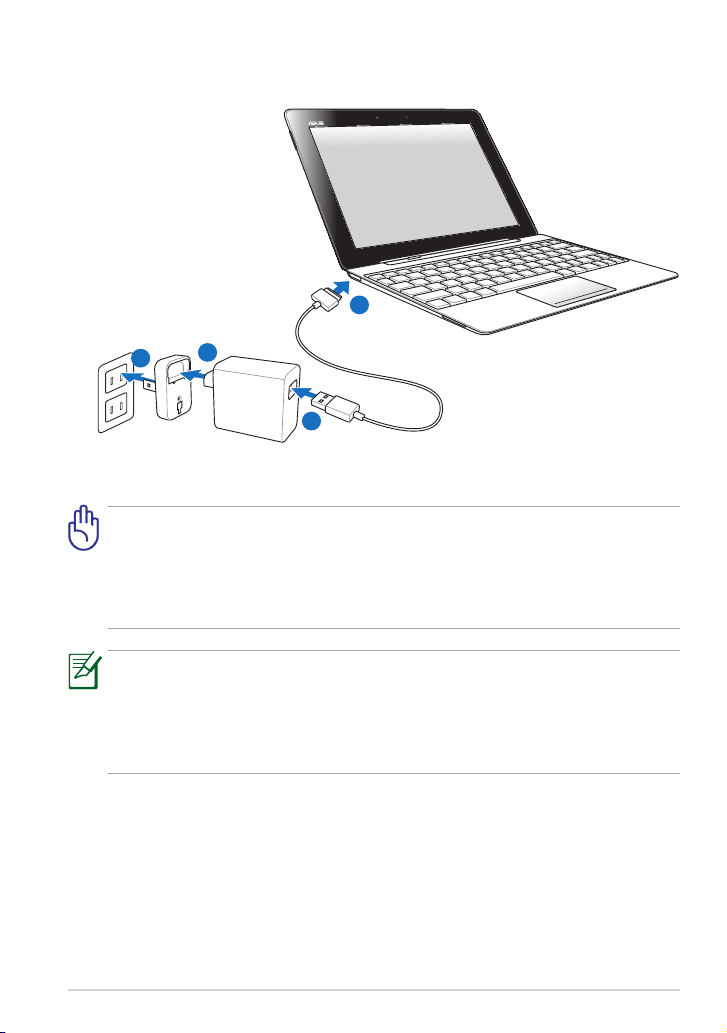
Carregar o Eee Pad na estação de ancoragem
4
1
2
3
• Utilize apenas o carregador fornecido com o dispositivo. A utilização
de um carregador diferente poderá danicar o dispositivo.
• O intervalo de tensão de entrada entre a tomada eléctrica e este
carregador é de 100V–240V AC e a tensão de saída deste carregador
é de 15V, 1,2A.
ASUS Eee Pad
• Para prolongar a duração da bateria, carregue-a completamente
durante 8 horas quando utilizar o Eee Pad pela primeira vez e sempre
que a bateria descarregar totalmente.
• O Eee Pad não pode ser carregado através de USB quando está
ligado à estação de ancoragem portátil.
15
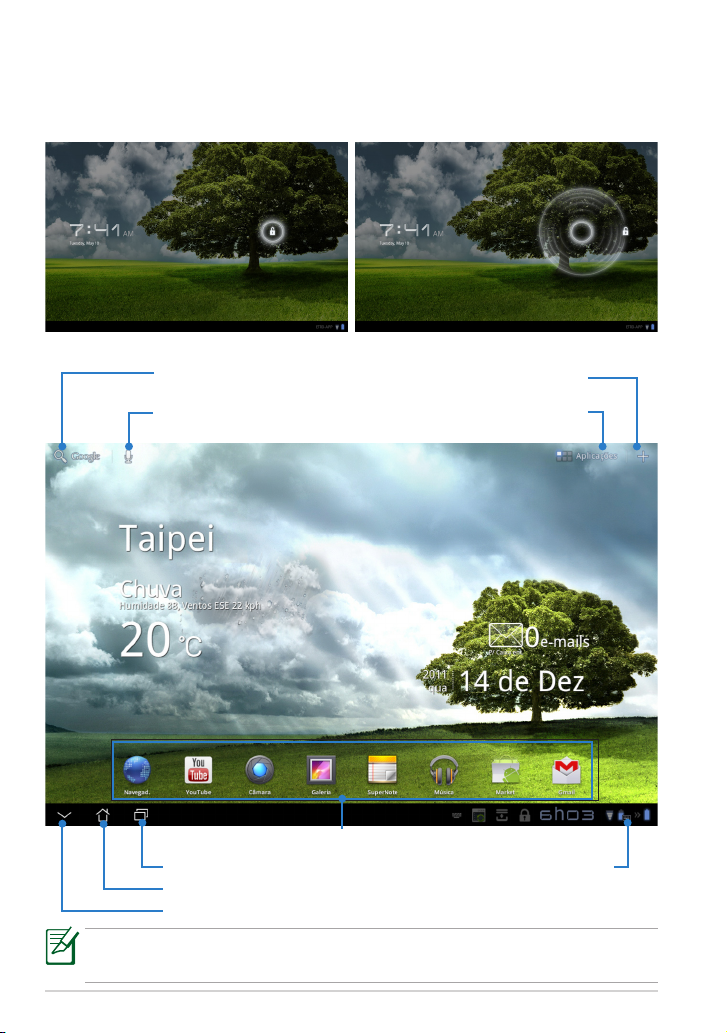
Básico
Desbloquear o Eee Pad
Toque e arraste o cadeado para fora do círculo para desbloquear o Eee Pad.
Ecrã Principal
Abrir a Pesquisa de
Texto do Google
Abrir a Pesquisa de
Voz do Google
Personalizar o ambiente
de trabalho
Abrir o menu de
Aplicações
Atalhos
Exibir as aplicações recentes
Voltar ao Ecrã Principal
Voltar ao ecrã anterior
O Ecrã Principal pode ser actualizado e alterado com o Sistema
Operativo Android.
16
Área de noticação e
Denições
ASUS Eee Pad
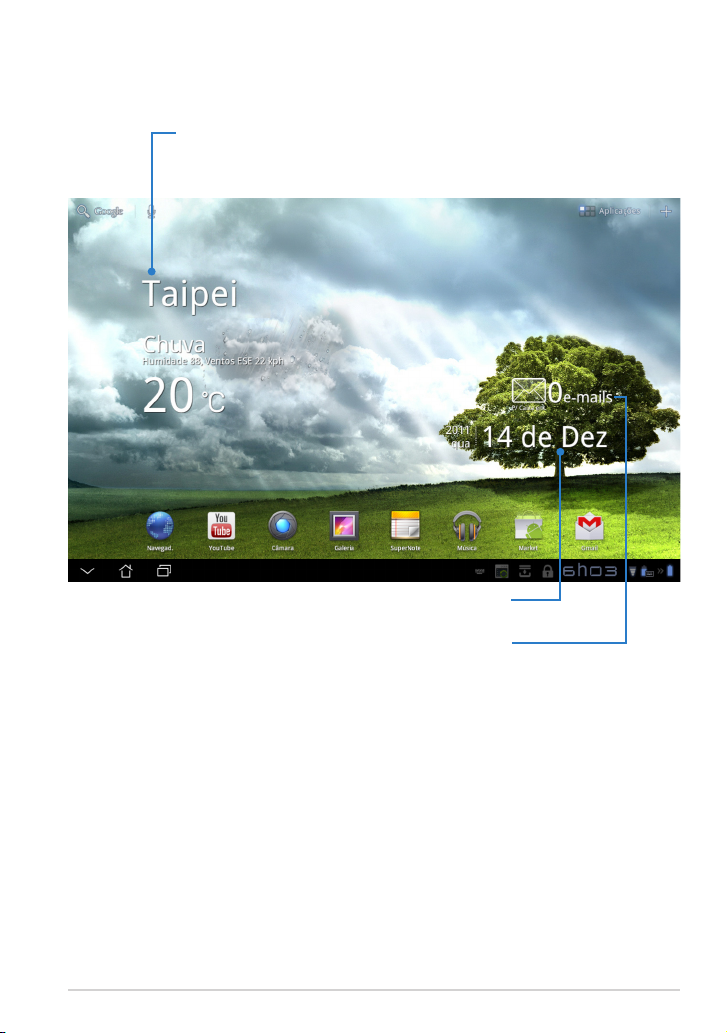
ASUS Launcher
Exibe as informações meteorológicas locais. Toque para
personalizar as denições do widget de meteorologia,
incluindo a localização e a frequência de actualização.
Exibe a sua caixa de e-mail. Toque para
congurar a conta de e-mail na primeira
utilização e toque para ler as mensagens
Exibe a data local
não lidas da caixa de entrada.
ASUS Eee Pad
17
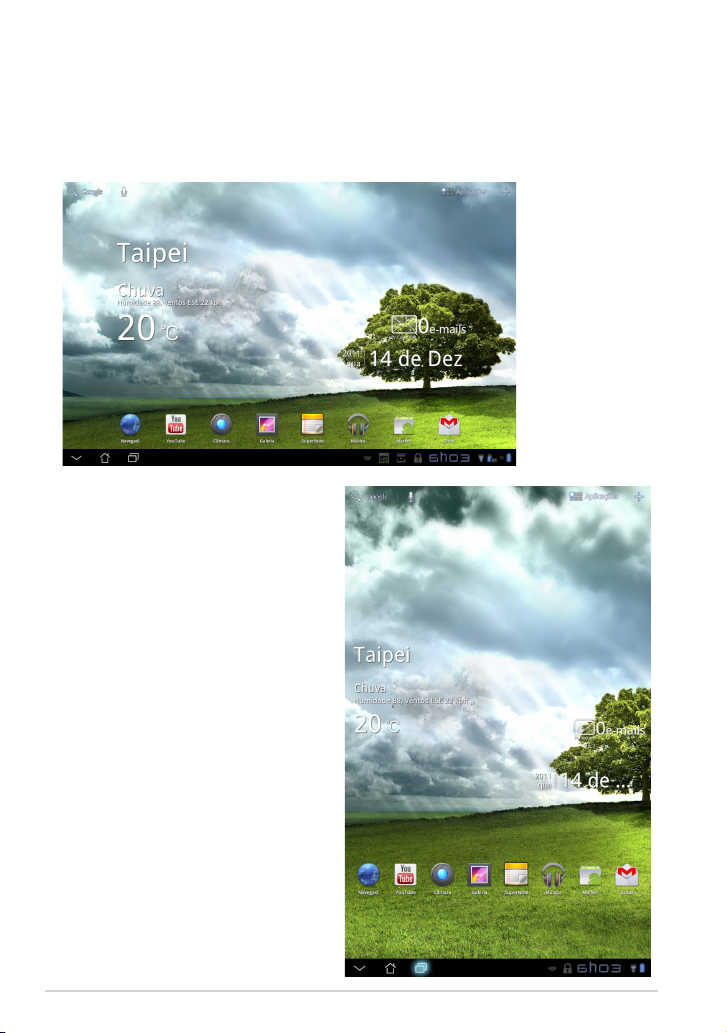
Vistas do ecrã
A vista do ecrã roda automaticamente quando rodar o tablet da posição
horizontal para a vertical e vice-versa. Para activar/desactivar a rotação
automática do ecrã, aceda a Settings>Screen (Denições > Ecrã).
Vista horizontal
Vista vertical
18
ASUS Eee Pad
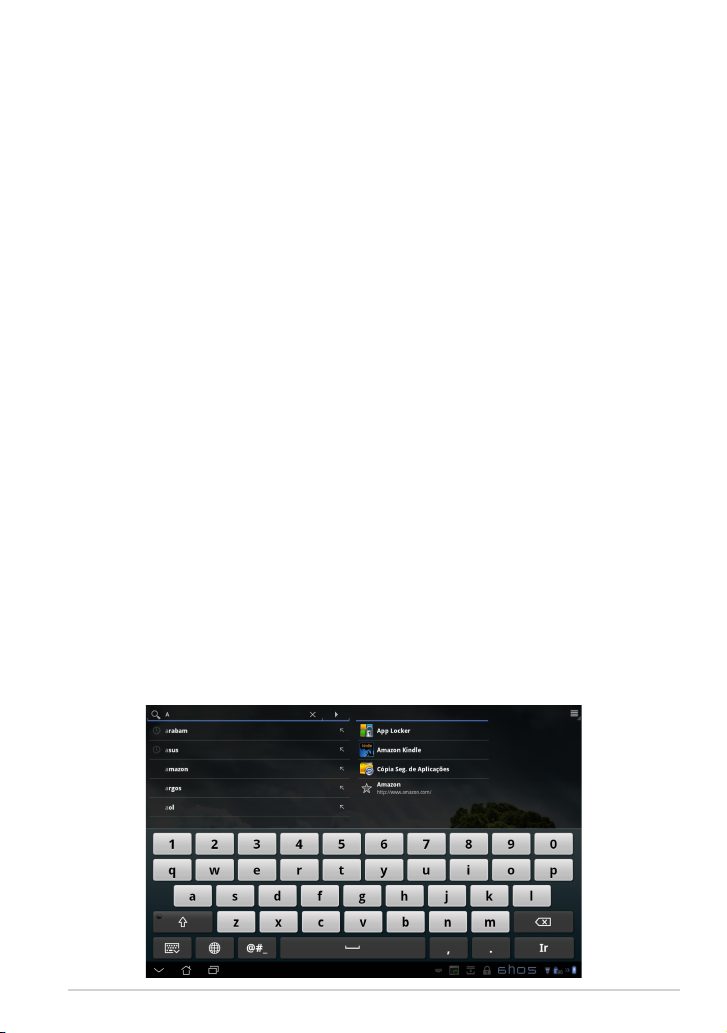
Controlo do ecrã táctil
Tocar uma vez
• Ao tocar uma vez no ecrã táctil poderá seleccionar um item desejado ouAo tocar uma vez no ecrã táctil poderá seleccionar um item desejado ou
activar uma aplicação.
• Ao tocar em Gestor de cheiros poderá Abrir, Copiar, Colar, Eliminar
ou Mudar o nome dos cheiros seleccionados.
Tocar sem soltar
• Ao tocar sem soltar numa aplicação poderá arrastar e largar a aplicação ou
o seu atalho para outro ecrã principal.
• Ao tocar sem soltar a Tecla de aplicações recentes poderá capturar
imagens do ecrã. (Para activar a Captura de ecrã, aceda a Denições >
Conguração personalizada da ASUS)
• Ao tocar sem soltar um cheiro na Galeria poderá aceder ao modo de
selecção.
Juntar e separar os dedos
Junte ou separe dois dedos nas aplicações Galeria, Mapas ou Locais para
aumentar ou diminuir o zoom.
Deslizar
Deslize um dedo para a esquerda ou para a direita para percorrer os
vários ecrãs, imagens na Galeria ou páginas das aplicações MyLibrary e
SuperNote.
Introduzir, inserir, seleccionar e copiar texto
Se o Eee Pad estiver desbloqueado, o teclado do ecrã será exibido ao tocar no
campo Pesquisa de Texto Google no canto superior esquerdo. Introduza um
endereço Web na barra de endereço do navegador ou utilize o processador
de texto para editar documentos.
ASUS Eee Pad
19
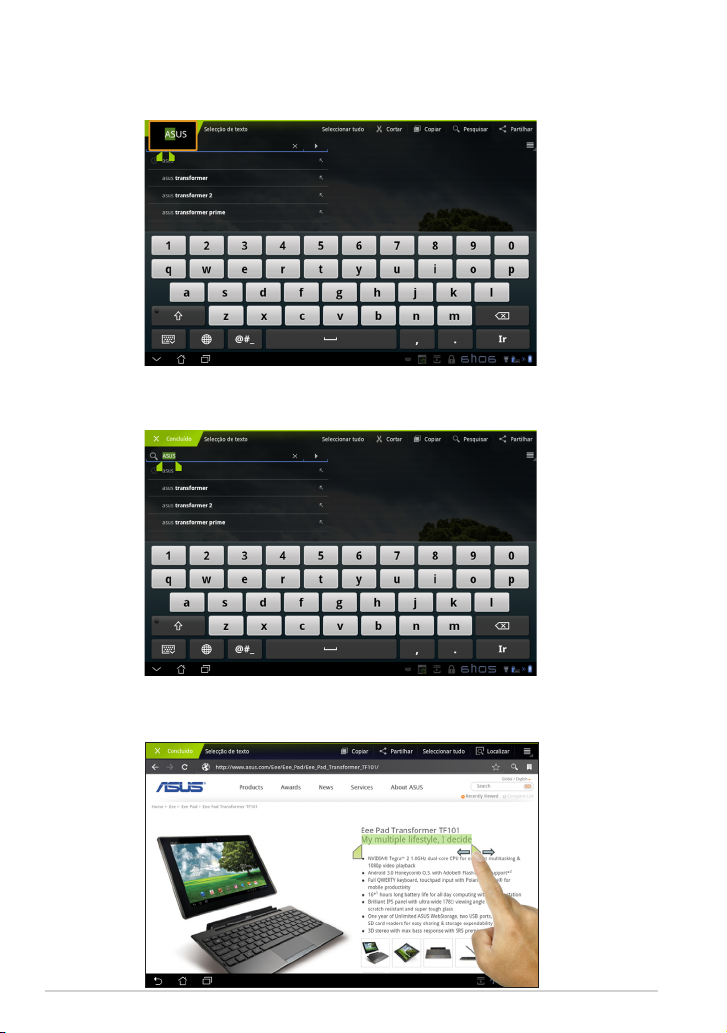
Depois de introduzir o texto no campo Pesquisa de Texto Google, toque no
texto introduzido para ver um ponto de inserção. Arraste para deslocar o
ponto ou toque no espaço onde deseja inserir uma letra ou palavra.
Toque duas vezes ou mantenha o texto tocado para cortar ou copiar o texto
seleccionado. Pode deslocar a selecção para aumentar ou diminuir o tamanho
do texto seleccionado.
Toque ou mantenha tocado o texto desejado numa página Web para
apresentar uma barra de ferramentas na parte superior. Poderá copiar,
partilhar, seleccionar, localizar ou procurar na Web.
20
ASUS Eee Pad
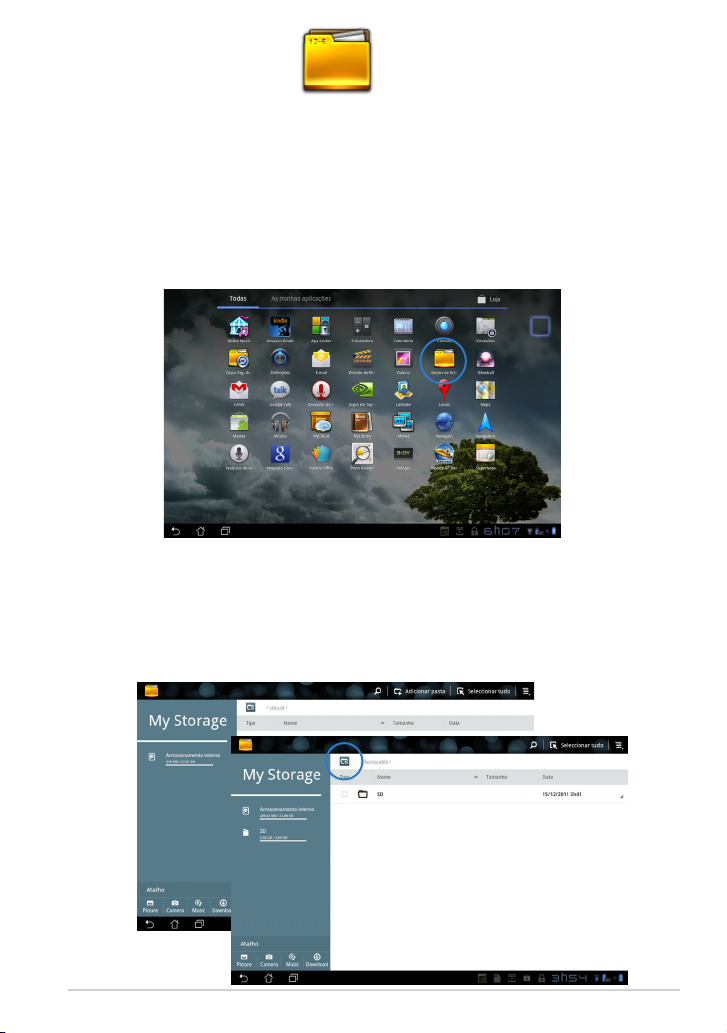
Gestor de cheiros
O gestor de cheiros permite localizar e gerir facilmente os seus dados no
armazenamento interno ou externo.
Para aceder ao armazenamento interno
1. Toque no atalho Menu Aplicações no canto superior direito do ecrã.
2. Toque em Gestor de cheiros para aceder a My Storage (Meu
armazenamento).
3. O armazenamento interno (/sdcard/) e quaisquer dispositivos de
armazenamento externo (/Removable/) serão exibidos no painel
esquerdo. Seleccione um armazenamento, tocando no mesmo para ver
o seu conteúdo.
4. Toque no ícone de pasta Voltar para voltar ao directório raiz de My
Storage (Meu armazenamento).
ASUS Eee Pad
21
 Loading...
Loading...