Asus EEE PAD TRANSFORMER PRIME TF201 User Manual [sk]
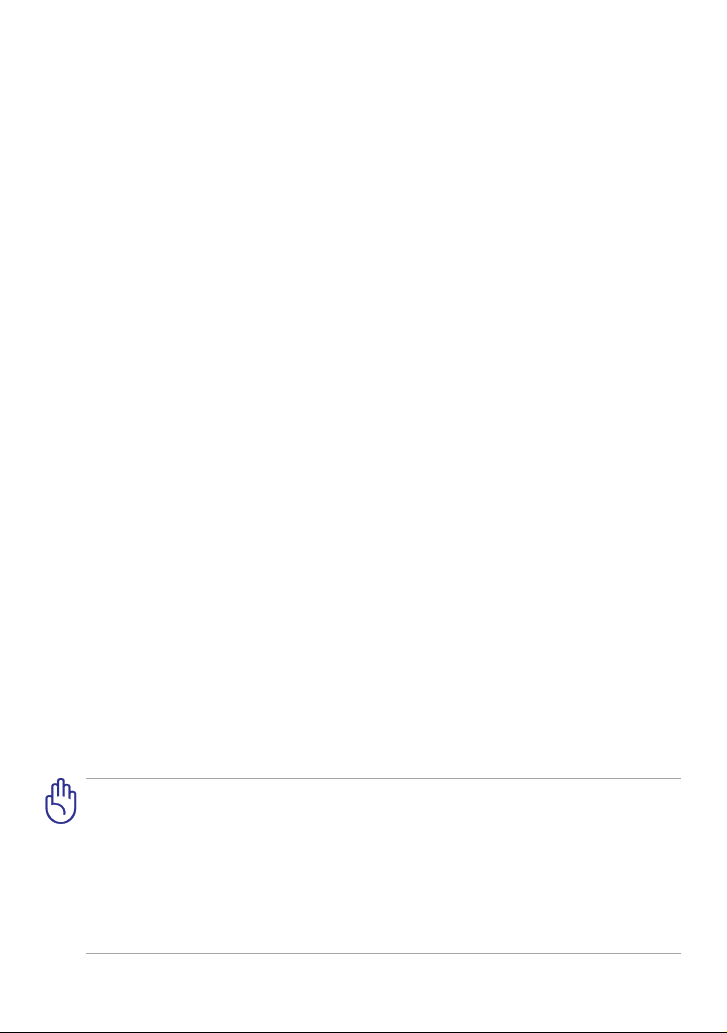
SK6837
Eee Pad Návod na obsluhu
TF201
Nabíjanie batérií
Ak mienite využívať napájanie batériami, pred dlhou cestou sa presvedčte,
že tieto batérie, ako aj náhradné batérie sú úplne nabité. Zapamätajte si, že
sieťovým adaptérom nabíjate batérie počas doby jeho pripojenia k sieti a k
počítaču. Uvedomte si, že nabiť batériu počas doby, kedy sa Eee Pad používa trvá
dlhšiu dobu.
Pred prvým použitím a pri každom vybití nezabudnite batériu úplne nabiť (8
hodín a viac), čím predĺžite jej životnosť. Batéria dosiahne svoju maximálnu
kapacitu po niekoľkých cykloch úplného nabitia a vybitia.
Upozornenia pre používanie na palubách lietadiel
Ak si želáte svoj Eee Pad používať na palube lietadla, spojte sa so zastúpením
leteckej spoločnosti. Väčšina leteckých spoločností má zavedené obmedzenia
týkajúce sa používania elektronických zariadení. Väčšina leteckých spoločností
povolí používanie elektronických zariadení v čase medzi vzletom a pristávaním,
avšak nie počas vzletu a pristávania.
Existujú tri hlavné typy zariadení bezpečnosti letísk: Röntgenové zariadenia
(používané v prípade položiek umiestnených na prepravných pásoch),
magnetické detektory (používané v prípade osôb prechádzajúcich
bezpečnostnou kontrolou) a magnetické snímače (príručné zariadenia
používané v prípade ľudí alebo jednotlivých položiek). Váš Eee Pad môže
prejsť cez röntgenové prístroje pre pasažierov na letisku. Váš Eee Pad
však nesmie prejsť cez magnetické detektory alebo prechádzať kontrolou
pomocou magnetických paličiek.
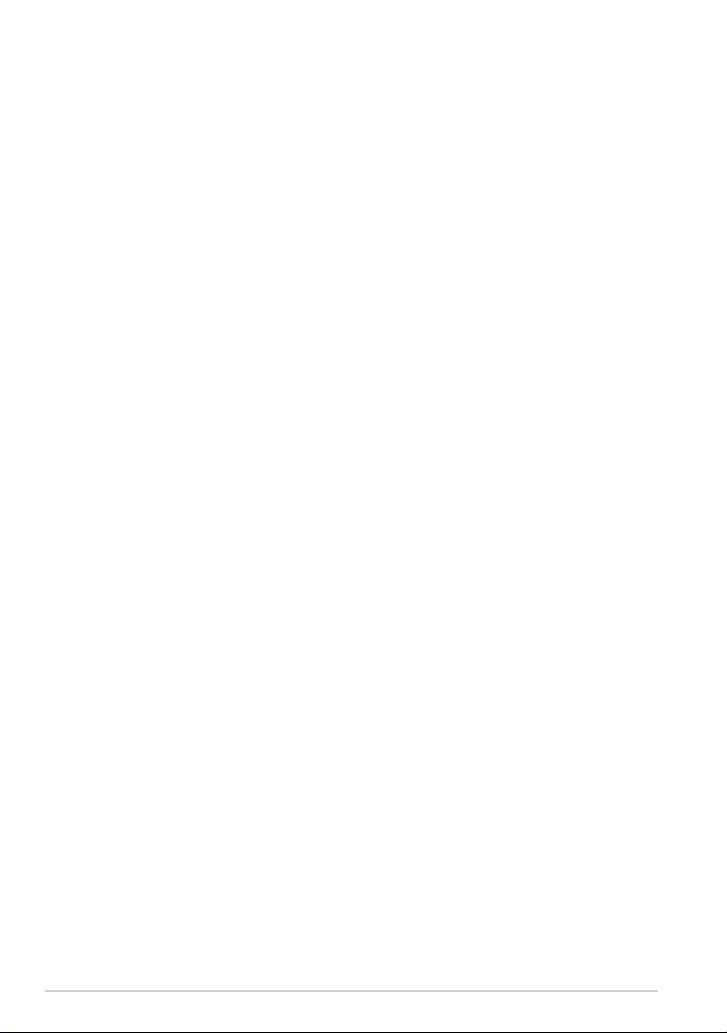
Obsah
Obsah ..................................................................................................................... 2
Obsah balenia ...................................................................................................... 4
Váš Eee Pad ...........................................................................................................5
Nabíjanie Eee Pad............................................................................................... 8
Mobilná dokovacia stanica pre vaše zariadenie Eee Pad (voliteľná)
Špeciálne funkcie klávesnice ......................................................................11
Dokovanie zariadenia Eee Pad ....................................................................13
Odomknutie zariadenia Eee Pad ................................................................14
Nabíjanie zariadenia Eee Pad v dokovacej stanici ................................15
Základy .................................................................................................................16
Odomknutie zariadenia Eee Pad ...............................................................16
Úvodná obrazovka .........................................................................................16
Spúšťací panel ASUS ......................................................................................17
Zobrazenia na celú obrazovku ...................................................................18
Ovládanie pomocou dotykového panela ..............................................19
Správca súborov .............................................................................................21
Market (Obchod) ............................................................................................23
Nastavenia ......................................................................................................... 24
Riadenie napájania .........................................................................................27
Batéria ASUS .....................................................................................................27
Hudba ..................................................................................................................28
Obrázok ...............................................................................................................29
Galéria .............................................................................................................29
Fotoaparát ........................................................................................................32
Pošta ...................................................................................................................33
Poslať E-mail ....................................................................................................33
Gmail .............................................................................................................35
Čítanie ..................................................................................................................36
MyLibrary ...........................................................................................................36
... 9
2
Návod na obsluhu ASUS Eee Pad

Stanovenie polohy ...........................................................................................39
Miesta a Mapy ..................................................................................................39
Dokumentovanie .............................................................................................40
Polaris® Oce ..................................................................................................40
Zdieľanie ..............................................................................................................44
MyNet .............................................................................................................44
MyCloud ............................................................................................................47
Security (Zabezpečenie) ................................................................................55
App Locker (Zámok aplikácie) ...................................................................55
Funkcia App Backup (Zálohovanie aplikácií) .......................................56
Najlepšie aplikácie ASUS ...............................................................................58
SuperNote ........................................................................................................58
Eee Pad PC Suite (v PC)...................................................................................63
MyDesktop PC Server....................................................................................63
ASUS Webstorage ...........................................................................................63
ASUS Sync .........................................................................................................64
Vyhlásenia a bezpečnostné prehlásenia ..................................................66
Prehlásenie Amerického federálneho výboru pre
telekomunikácie (FCC) ..................................................................................66
Informácie týkajúce sa vystaveniu vysokofrekvenčnému
rušeniu (SAR) ....................................................................................................66
IC predpisy ........................................................................................................67
Prehlásenie o expozícii na žiarenie IC......................................................67
Označenie CE ...................................................................................................68
Bezpečnostná požiadavka týkajúca sa napájania...............................68
Služby na recykláciu/odovzdanie výrobkov ASUS .............................68
Informácie o autorských právach ...............................................................70
Obmedzenie zodpovednosti .......................................................................70
Návod na obsluhu ASUS Eee Pad
3
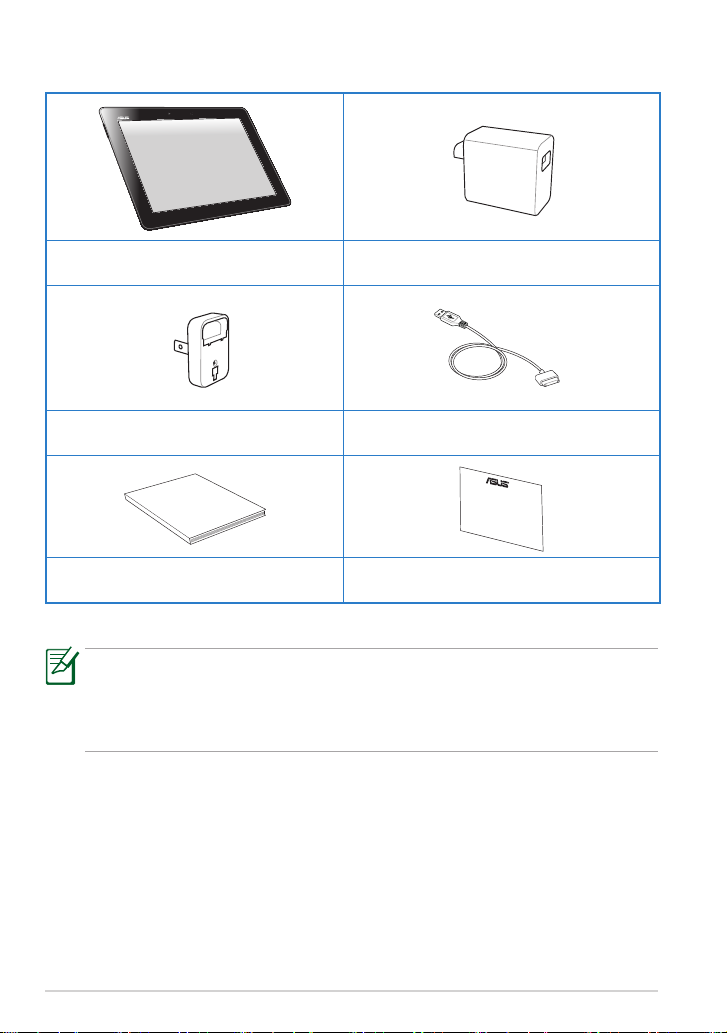
Obsah balenia
User Manual
Eee Pad USB nabíjačka
Elektrická zástrčka Dokovací konektor pre USB kábel
Používateľská príručka Záručný list
• Ak je poškodená alebo chýba ktorákoľvek položka, oznámte to
svojmu predajcovi.
• Elektrická zástrčka, ktorá sa dodáva k vášmu Eee Pad, sa môže líšiť v
závislosti od stenovej zásuvky, ktorá sa používa vo vašom regióne.
4
Návod na obsluhu ASUS Eee Pad
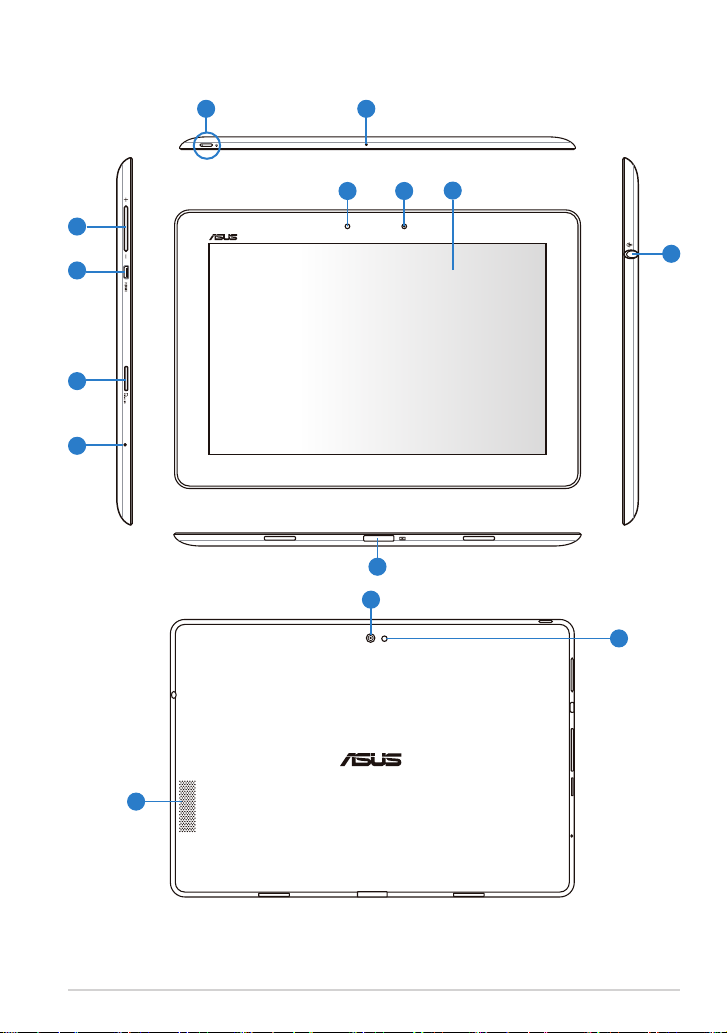
Váš Eee Pad
21
7
3
4
5
6
10
12
9
8
11
13
14
Návod na obsluhu ASUS Eee Pad
5
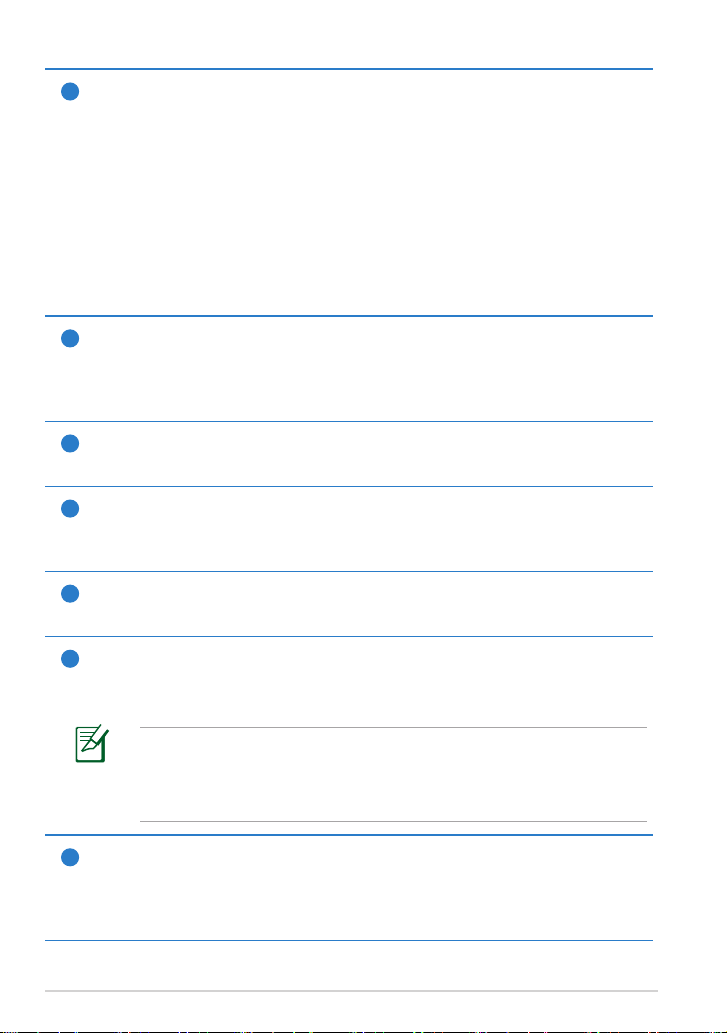
Tlačidlo napájania
1
Tlačidlom napájania sa váš Eee Pad zapína a vypína. Eee Pad zapnite
tak, že tlačidlo napájania podržíte stlačené na 2 sekundy. Keď je
Eee Pad zapnuté, stlačením tlačidla napájania prepnite Eee Pad do
režimu spánku alebo ho z režimu spánku zobuďte. Stlačením tlačidla
napájania na pol sekundy sa zobrazí dialógové okienko.
Indikátor nabíjania batérie (dvojfarebný)
Stlmiť: Napájací adaptér nie je pripojený k mobilnému doku.
Zelená SVIETI: Nabitie batérie je do 100 %
Oranžová SVIETI: Mobilný dok je v stave nabíjania batérie.
Mikrofón (zabudovaný)
2
Zabudovaný mono mikrofón je možné používať počas video
konferencií, na hlasové rozhovory alebo na jednoduché zvukové
nahrávky.
Tlačidlo na ovládanie hlasitosti
3
Týmto tlačidlom sa zvyšuje alebo znižuje hlasitosť systému.
Port micro HDMI
4
Zasunutím micro HDMI kábla do tohto portu pripojte zariadenie s
multimediálnym rozhraním s vysokým rozlíšením (HDMI).
Slot pre mikro SD kartu
5
Do tohto slotu vložte mikro SD kartu.
Tlačidlo na resetovanie
6
Ak systém prestane reagovať, stlačte tlačidlo na resetovanie a
reštartujte zariadenie Eee Pad.
Núteným vypnutím systému môže dôjsť k strate údajov.
Skontrolujte svoje údaje a presvedčte sa, že nedošlo k žiadnej
strate údajov. Dôrazne vám odporúčame, aby ste dôležité údaje
pravidelne zálohovali.
Svetelný snímač
7
Svetelný snímač zisťuje množstvo svetla v rámci vášho prostredia
a automaticky nastaví jas panela displeja s cieľom lepšieho
zobrazovania.
6
Návod na obsluhu ASUS Eee Pad
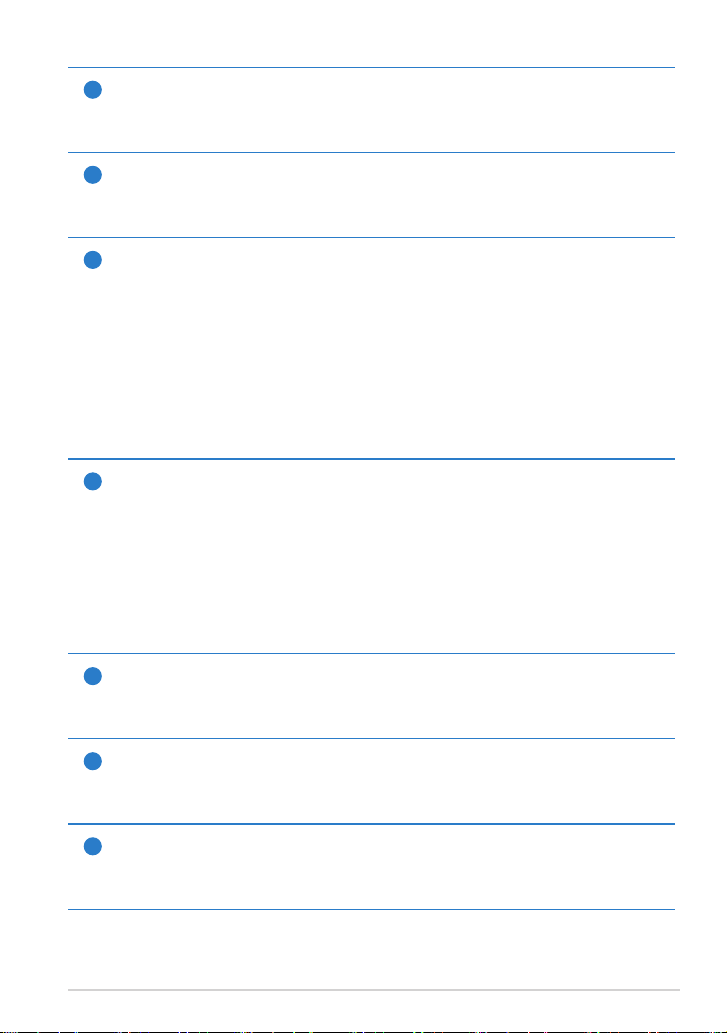
Fotoaparát vstavaný na prednej strane
8
Vstavaným fotoaparátom môžete fotiť, natáčať video, robiť video
konferencie a používať ho na ďalšie interaktívne činnosti.
Dotyková obrazovka
9
Pomocou dotykovej obrazovky môžete svoj Eee Pad ovládať všetkými
desiatimi prstami.
Dokovací konektor
10
• To tohto portu zapojte napájací adaptér na napájanie vášho Eee
Pad a nebíjanie vnútorného batériového modulu. Aby sa váš
Eee Pad a batériový modul nepoškodili, vždy používajte tento
napájací adaptér dodávaný spolu s týmto zariadením.
• Dokovací konektor zapojte do USB kábla do Eee Pad a ďalšieho
systému (prenosný alebo stolný počítač) na prenos údajov.
• Eee Pad zapojte do mobilného dokovania pre rozšírené funkcie,
vrátane klávesnice, dotykového panela a USB rozhrania.
Kombinovaný konektor pre výstup náhlavných slúchadiel/
11
vstup mikrofónu
Do kombinovanéo konektora (3,5 mm) sa zapája kábel pre zvukový
výstup signálu Eee Pad do zosilnených reproduktorov alebo
náhlavných slúchadiel. Po zapojení kábla do tohto konektora sa
automaticky vypne vstavaný reproduktor.
Pokiaľ ide o funkciu vstupu z mikrofónu, konektor najlepšie
podporuje mikrofón náhlavnej súpravy od spoločnosti ASUS.
Vstavaný fotoaparát
12
Vstavaným fotoaparátom môžete fotiť, natáčať video, robiť video
konferencie a používať ho na ďalšie interaktívne činnosti.
LED blesk fotoaparátu
13
Blesk používajte na snímanie fotograí v prípade zlých svetelných
podmienok, alebo ak nie je k dispozícii žiadne podsvietenie.
Systém reproduktorov
14
Zabudovaný systém reproduktorov umožňuje počúvanie zvuku bez
dodatočného príslušenstva. Funkcie zvuku sú riadené softvérovo.
Návod na obsluhu ASUS Eee Pad
7
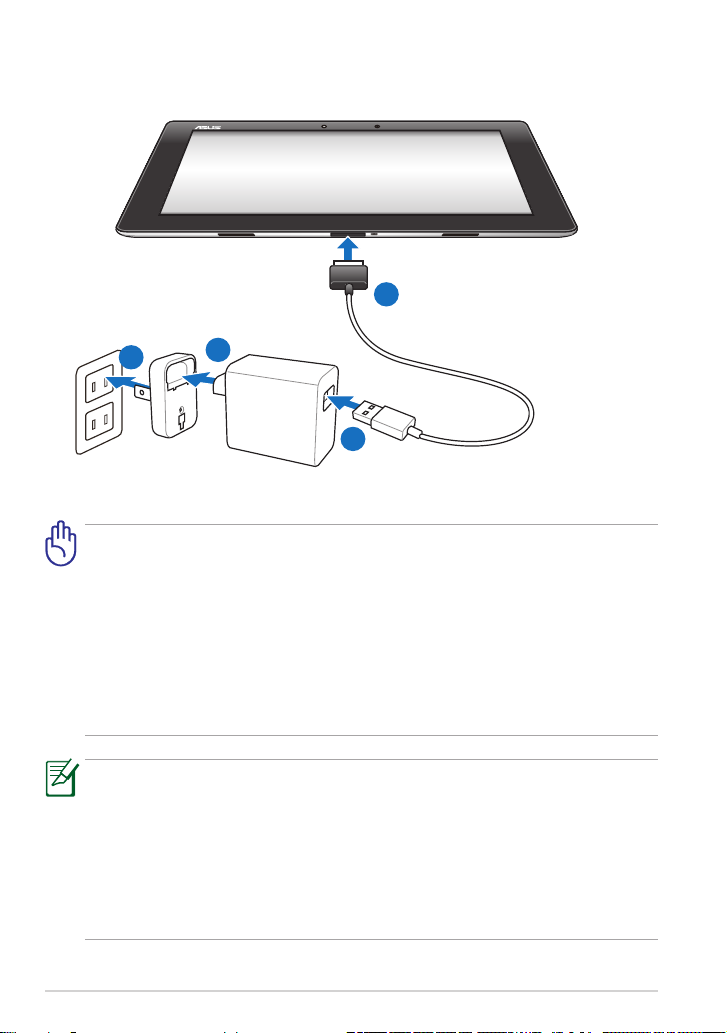
Nabíjanie Eee Pad
4
1
2
3
• Používajte len napájací adaptér, ktorý je dodaný spolu s vašim
zariadením. Používaním iných napájacích adaptérov sa môže vaše
zariadenie poškodiť.
• Použitie dodávaného sieťového adaptéra a USB kábla na pripojenie
zariadenia Eee Pad k elektrickej zásuvke je najlepším spôsobom
nabíjania zariadenia Eee Pad.
• Rozsah vstupného napätia medzi stenovou zásuvkou a týmto
adaptérom je 100 V – 240 V striedavý prúd a výstupné napätie tohto
adaptéra je 15 V, 1,2 A.
• Aby sa predĺžila životnosť batérie, musí sa pri prvom použití Eee Pad
nabíjať až 8 hodín a potom vždy, keď sa úplne vybije.
• TF201 možno nabíjať pomocou USB portu počítača jedine v režime
spánku (obrazovka je vypnutá) alebo v režime vypnutia.
• Dokončenie nabíjania pomocou USB portu môže trvať dlhšiu dobu.
• Ak počítač neposkytuje dostatočný výkon na nabíjanie zariadenia
8
Eee Pad, použite elektrickú zásuvku.
Návod na obsluhu ASUS Eee Pad
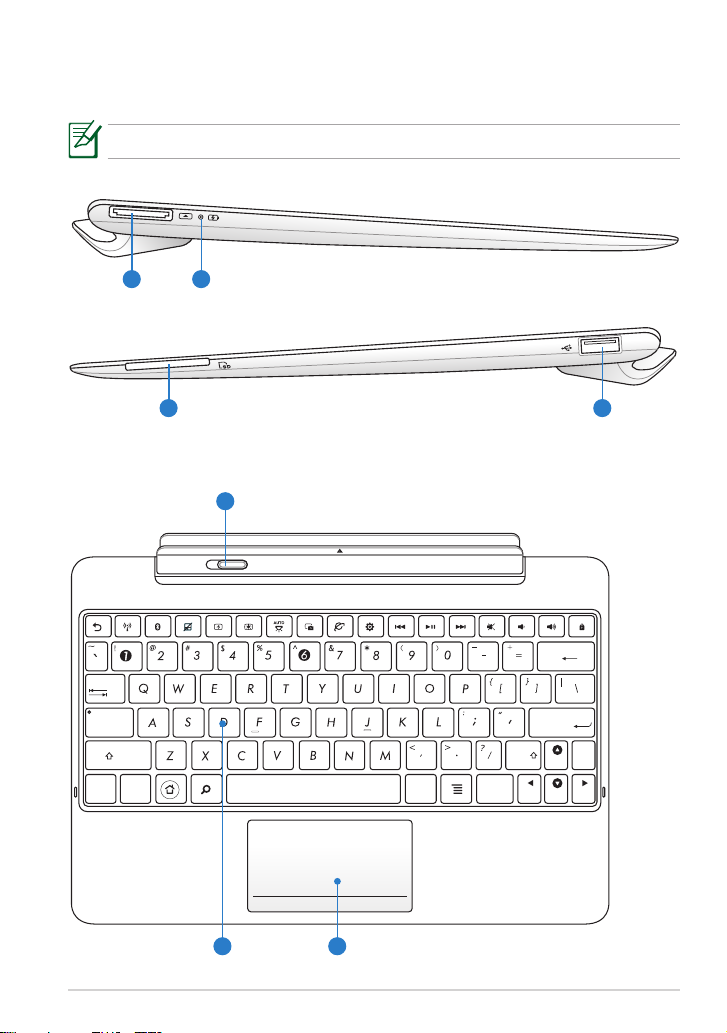
Mobilná dokovacia stanica pre vaše zariadenie
Home
PgDp
PgUp
End
Enter
Backspace
Tab
Caps Lock
Shift
Shift
Ctrl
Ctrl
Alt
Fn
Fn
Eee Pad (voliteľná)
Mobilná dokovacia stanica pre zariadenie Eee Pad sa kupuje samostatne.
1 2
3 4
5
Návod na obsluhu ASUS Eee Pad
76
9
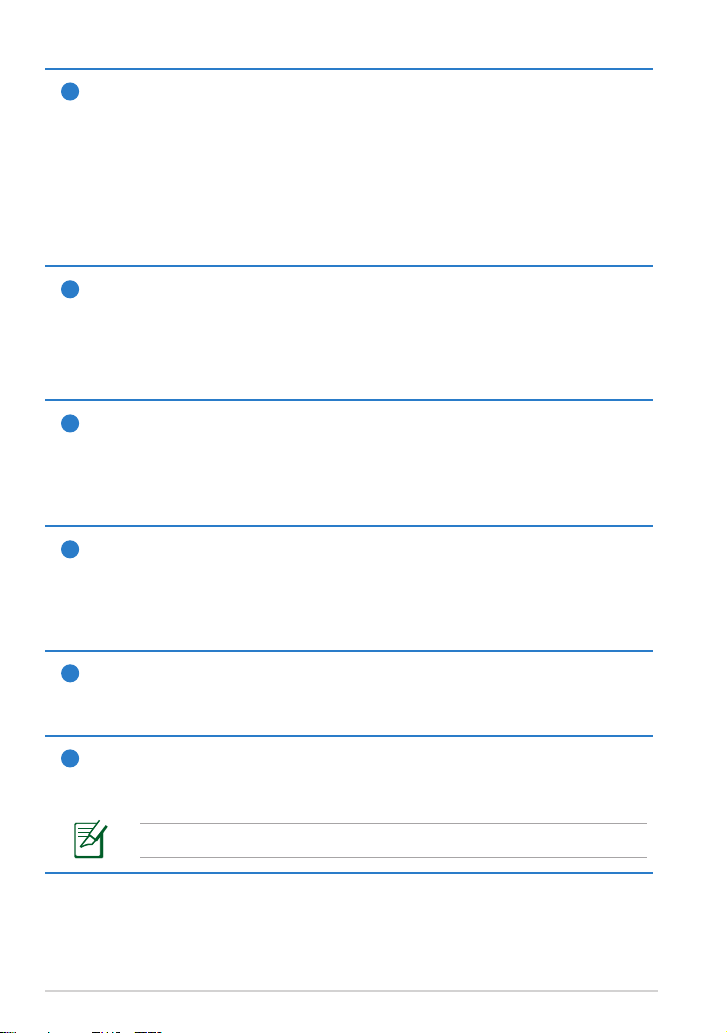
Dokovací konektor
1
• Sieťový adaptér zasuňte do tohto portu, napájajte tak svoje
zariadenie Eee Pad a nabíjajte internú batériu. Aby ste zabránili
poškodeniu zariadenia Eee Pad a batérie, vždy používajte
dodávaný sieťový adaptér.
• Kvôli prenosu údajov pripojte dokovací konektor k USB káblu,
k zariadeniu Eee Pad a k ďalšiemu systému (notebook alebo
stolový počítač).
2
Indikátor nabíjania batérie (dvojfarebný)
Stlmiť: Napájací adaptér nie je pripojený k mobilnému doku.
Zelená SVIETI: Nabitie batérie je do 100 %
Oranžová SVIETI: Mobilný dok je v stave nabíjania batérie.
Otvor pre pamäťovú kartu
3
Táto mobilná dokovacia stanica pre zariadenie Eee Pad má
zabudovanú vysokorýchlostnú čítačku pamäťových kariet, ktorá
dokáže pohodlným spôsobom čítať a zapisovať z/na mnoho typov
pamäťových kariet ash.
USB port (2.0)
4
USB port (univerzálna sériová zbernica) je kompatibilný so
zariadeniami s rozhraním USB 2.0 alebo USB 1.1, ako sú klávesnice,
ukazovacie zariadenia, mechaniky ash diskov a mechaniky pevných
diskov.
Západka mobilnej dokovacej stanice
5
Posuňte západku mobilnej dokovacej stanice doľava, čím uvoľníte
zariadenie Eee Pad z mobilnej dokovacej stanice.
Klávesnica
6
Klávesnica poskytuje klávesy s pohodlným pohybom (hĺbka do akej
je možné kláves stlačiť) a opierku na dlane oboch rúk.
Typ klávesnice bude iný pre každú zemepisnú oblasť.
10
Návod na obsluhu ASUS Eee Pad
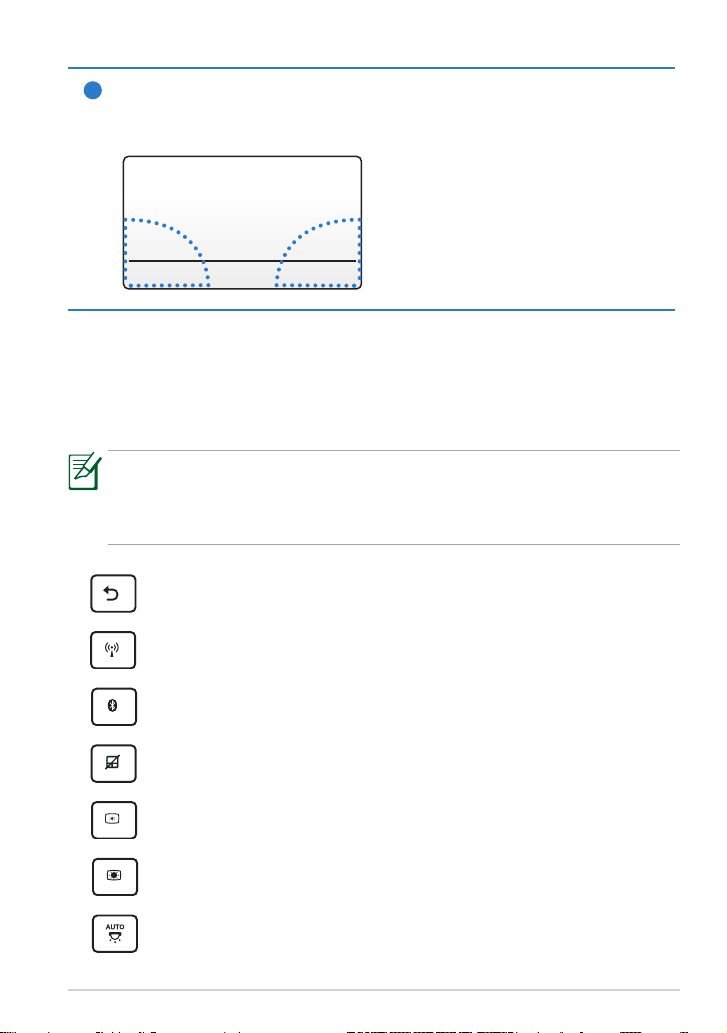
Touchpad a tlačidlá
7
Dolu vyznačená dotyková plocha sa môže používať na simulovanie
ľavého a pravého tlačidla myši.
Špeciálne funkcie klávesnice
V nasledujúcom sú zadenované skrátené príkazy na klávesnici mobilnej
dokovacej stanice pre zariadenie Eee Pad. Niektoré príkazy majú samostatnú
funkciu a niektoré je nutné skombinovať s funkčným klávesom <Fn>.
Umiestnenia skrátených príkazov na funkčných klávesoch sa môžu
líšiť v závislosti na modeli, avšak funkcie by mali byť rovnaké.
Kedykoľvek umiestnenia skrátených príkazov nezodpovedajú
návodu, používajte ikony.
Návrat na predchádzajúcu stránku.
Zapína alebo vypína internú bezdrôtovú sieť LAN.
Zapína alebo vypína interné rozhranie bluetooth.
Zapína alebo vypína touchpad.
Znižuje jas displeja.
Zvyšuje jas displeja.
Zapína alebo vypína snímač okolitého osvetlenia.
Návod na obsluhu ASUS Eee Pad
11
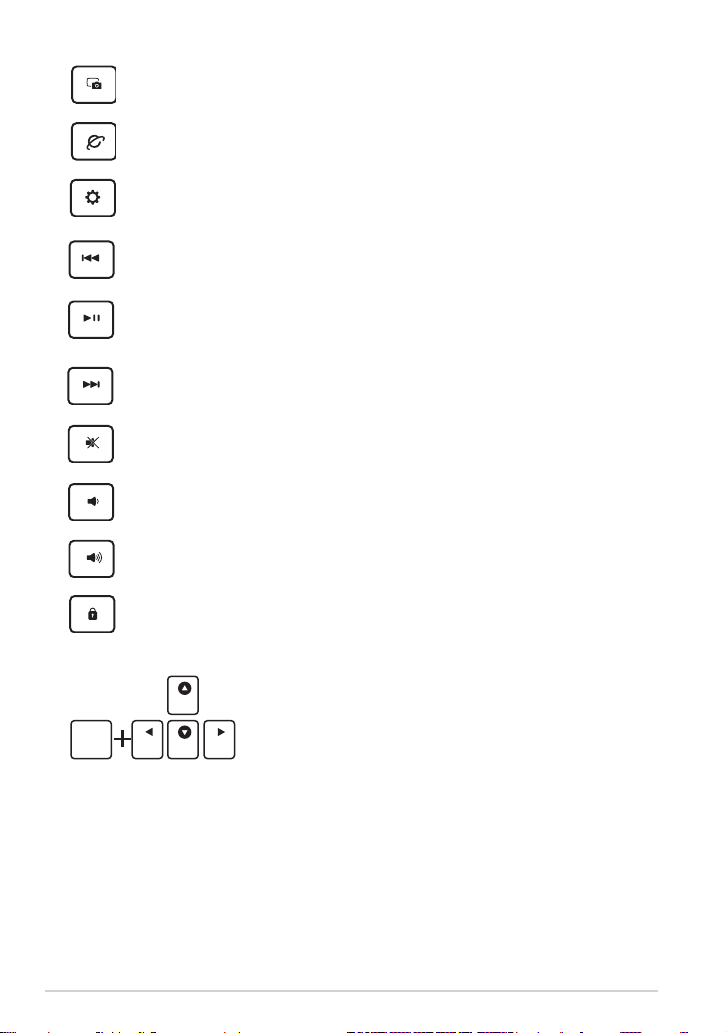
Nasníma obraz pracovnej plochy.
Home
PgDp
PgUp
End
Fn
Home
PgDp
PgUp
End
Spúšťa webový prehľadávač.
Otvára obrazovku Nastavenia.
Pri prehrávaní hudby sa vráti na predchádzajúcu skladbu.
Spustí prehrávanie hudby z vášho zoznamu skladieb. Obnoví
alebo pozastaví aktuálne prehrávanie hudby.
Počas prehrávania hudby dôjde k rýchlemu posunutiu
dopredu, alebo k preskočeniu na nasledujúcu skladbu.
Stlmí reproduktor.
Znižuje hlasitosť reproduktora.
Zvyšuje hlasitosť reproduktora.
Uzamkne zariadenie Eee Pad a prepne ho do režimu spánku.
Stlačením klávesu <Fn> a klávesov so šípkami môžete rolovať nahor a
nadol, alebo rolovať na začiatok alebo koniec dokumentov.
12
Návod na obsluhu ASUS Eee Pad

Dokovanie zariadenia Eee Pad
1
2
2
3
1. Zarovnajte zariadenie Eee Pad s mobilnou dokovacou stanicou.
2. Pevne zasuňte zariadenie Eee Pad do zásuvky, až kým nezacvakne v
správnej polohe a kým zariadenie Eee Pad nebude správne osadené.
3. Západka sa musí posunúť úplne doprava.
Po pripojení zariadenia Eee Pad do mobilnej dokovacej stanice nikdy
zariadenie Eee Pad nezdvíhajte samostatne. Vždy zdvihnite celú
zostavu držiac spodnú časť mobilnej dokovacej stanice.
Návod na obsluhu ASUS Eee Pad
13
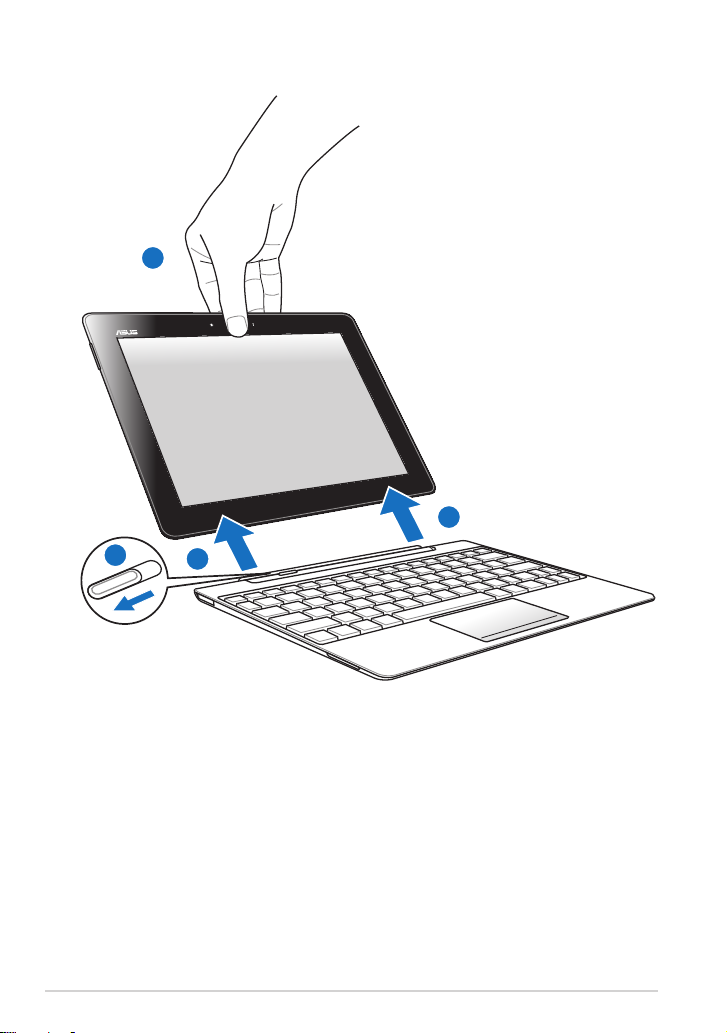
Odomknutie zariadenia Eee Pad
3
2
2
1
1. Jednou rukou posuňte západku doľava, uvoľnite zariadenie Eee Pad a
zároveň stabilizujte mobilnú dokovaciu stanicu.
2. Druhou rukou vyberte zariadenie Eee Pad z mobilnej dokovacej stanice.
14
Návod na obsluhu ASUS Eee Pad
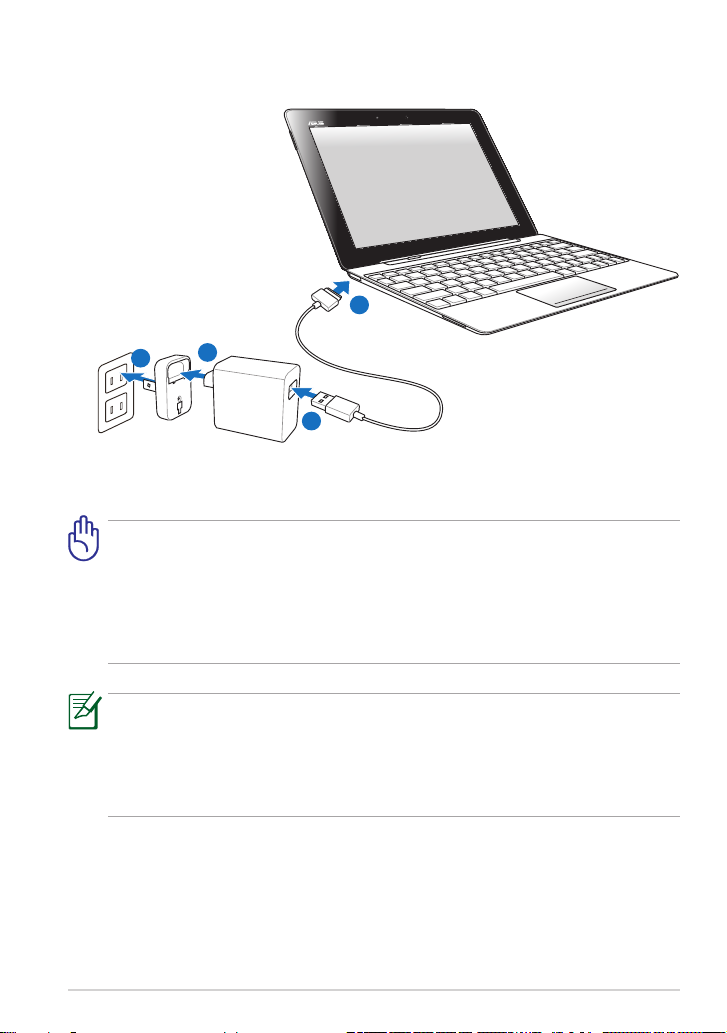
Nabíjanie zariadenia Eee Pad v dokovacej stanici
4
1
2
3
• Používajte len sieťový adaptér, ktorý je dodaný spolu s vaším
zariadením. Používaním iného sieťového adaptéra sa môže vaše
zariadenie poškodiť.
• Rozsah vstupného napätia medzi elektrickou zásuvkou a týmto
adaptérom je AC 100 V – 240 V a výstupné napätie tohto adaptéra je
DC 15 V / 1,2 A.
• Ak chcete predĺžiť životnosť batérie, pri prvom použití zariadenia
Eee Pad a pri každom úplnom vybité batérie nechajte batériu úplne
nabiť počas doby až 8 hodín.
• Zariadenie Eee Pad nemožno nabíjať pomocou USB počas pripojenia
k mobilnej dokovacej stanici.
Návod na obsluhu ASUS Eee Pad
15
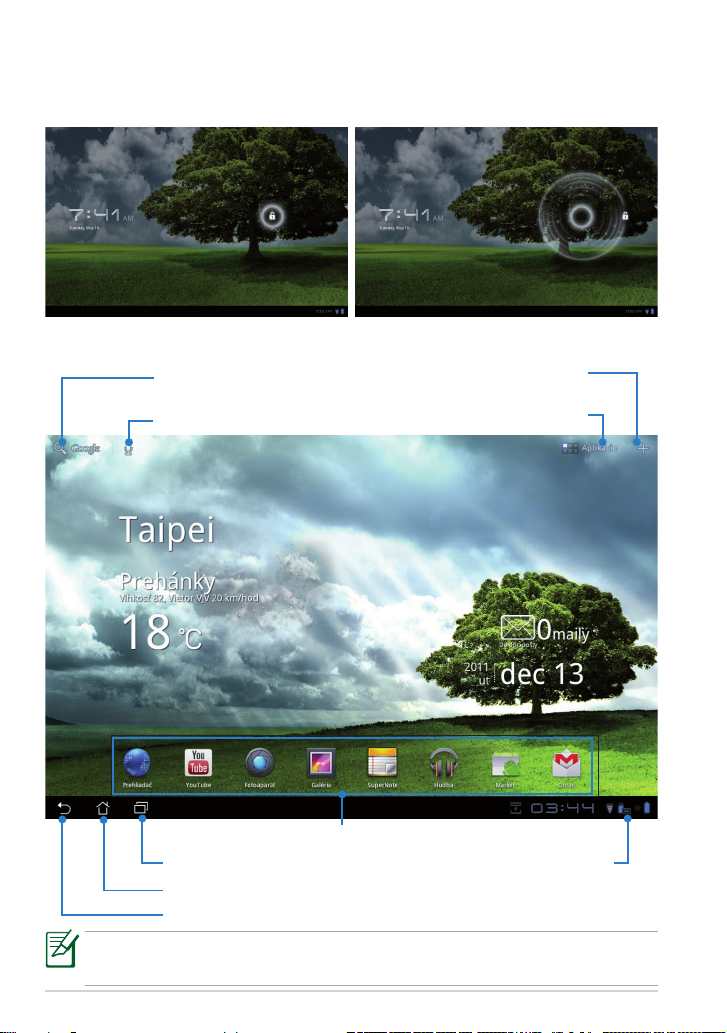
Základy
Odomknutie zariadenia Eee Pad
Poklepte na zámok a presuňte ho z kruhu, čím zariadenie Eee Pad odomknete.
Úvodná obrazovka
Otvorenie vyhľadávania
Google Text
Otvorenie vyhľadávania
Google Voice
Zobrazenie nedávno
použitých aplikácií
Späť na úvodnú obrazovku
Návrat na predchádzajúcu obrazovku
Úvodnú obrazovku možno aktualizovať a zmeniť pomocou operačného
systému Android.
Ikony
Prispôsobenie
pracovnej plochy
Otvorenie ponuky
aplikácií
Oblasť oznámení a
nastavenia
16
Návod na obsluhu ASUS Eee Pad
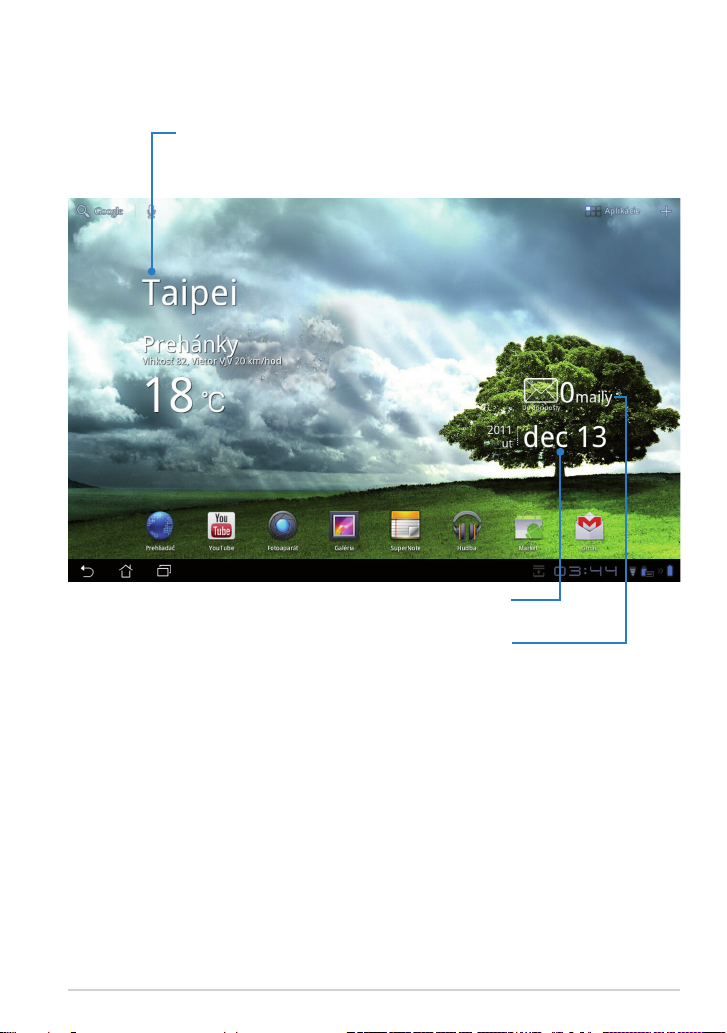
Spúšťací panel ASUS
Zobrazuje miestne informácie o počasí.
Poklepaním môžete prispôsobiť nastavenia
miniaplikácie pre počasie, a to vrátane miesta a
frekvencie aktualizovania.
Zobrazenie miestneho dátumu
Zobrazenie doručenej e-mailovej pošty.
Poklepaním prvýkrát nakongurujete
e-mailové konto a neskôr poklepaním
prečítate neprečítanú poštu v priečinku
doručenej e-mailovej pošty.
Návod na obsluhu ASUS Eee Pad
17
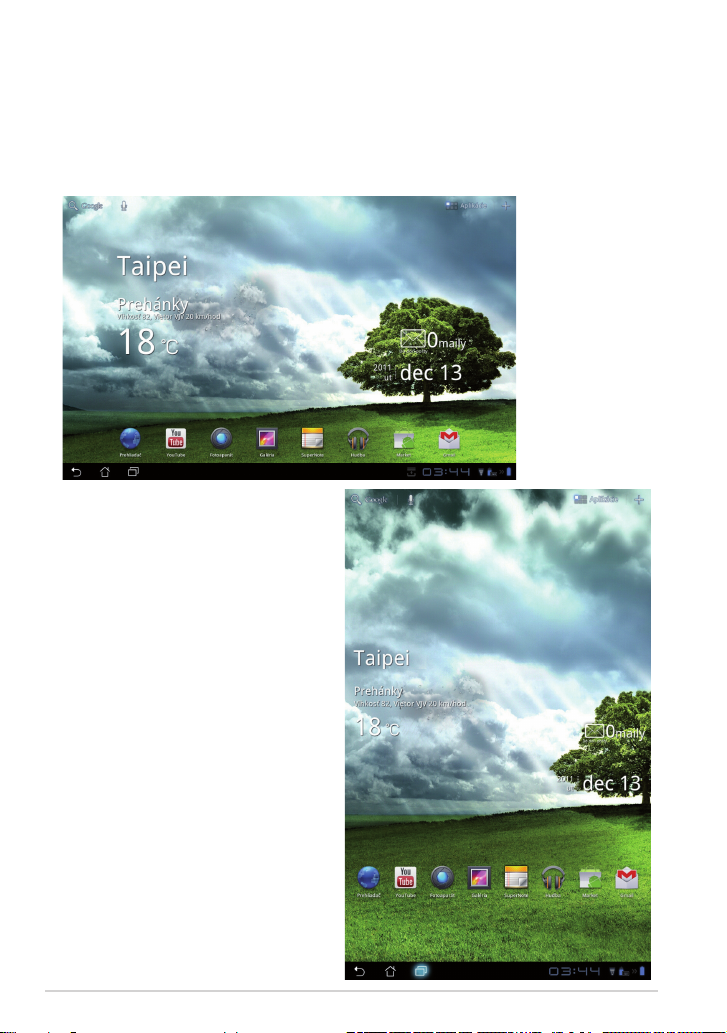
Zobrazenia na celú obrazovku
Keď tablet držíte vodorovne alebo zvisle a opačne, zobrazenia na celú
obrazovku sa otáčajú automaticky. Ak chcete aktivovať alebo zablokovať
automatické otáčanie obrazovky, konguráciu vykonajte v možnosti
Nastavenia>Obrazovka.
Zobrazenie na šírku
Zobrazenie na výšku
18
Návod na obsluhu ASUS Eee Pad
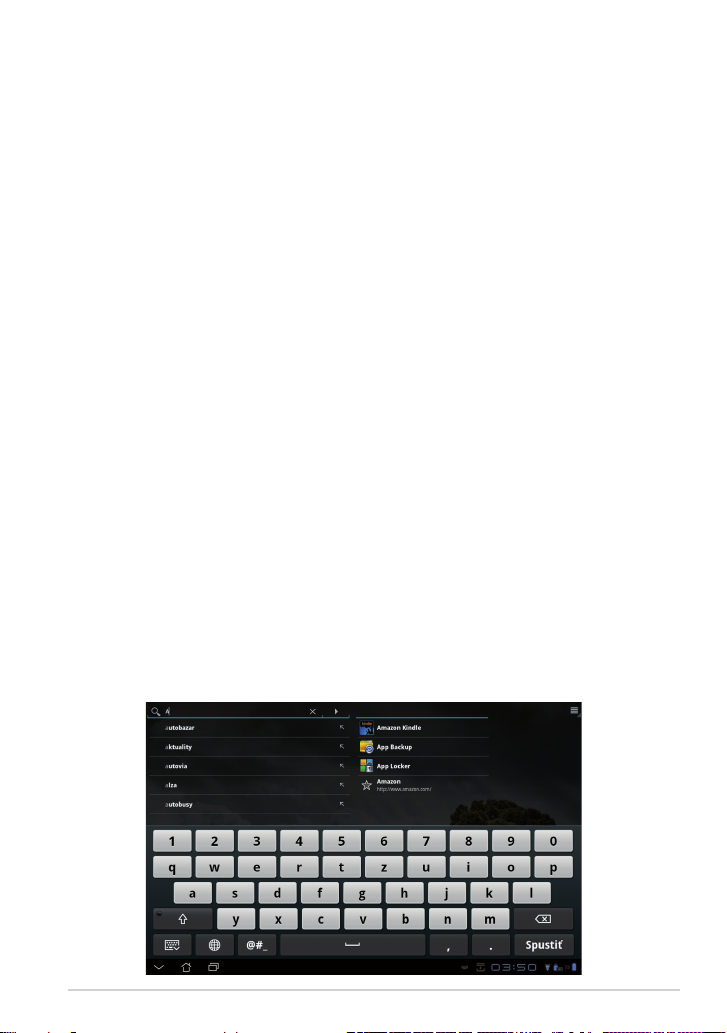
Ovládanie pomocou dotykového panela
Jedno poklepanie
• Jedno poklepanie po dotykovom paneli vám umožňuje vybrať požadovanú
položku alebo aktivovať aplikáciu.
• Jediným poklepaním na ikonu Správca súborov môžete požadované súbory
otvoriť, vybrať, Kopírovať, Vystrihnúť, Delete (Vymazať) alebo Rename
(Premenovať).
Dlhé stlačenie
• Dlhé stlačenie alebo podržanie stlačenej aplikácie vám umožňuje presunúť
aplikáciu alebo ikonu aplikácie na inú úvodnú obrazovku.
• Dlhým stlačením tlačidla Recent Apps Key (Nedávno používané aplikácie)
môžete na obrazovke zachytávať obrázky. (Ak chcete aktivovať snímku obrazovky,
vojdite do možnosti Nastavenia>
• Dlhým stlačením ikony súboru v možnosti Galéria môžete vstúpiť do režimu
výberu.
Prispôsobené nastavenie ASUS
Stláčanie palca a ukazováka
Ak chcete obrázok zväčšiť alebo zmenšiť, v možnosti Galéria, Mapy alebo Miesta
zatlačte dvoma prstami na obrázok.
Preklopenie
V možnosti Galéria alebo na stránkach v záložke MyLibrary (Moja knižnica) a
SuperNote prepínajte jedným prstom tam a späť medzi úvodnými obrazovkami a
rôznymi obrázkami.
Písanie, vkladanie, výber a kopírovanie textu
Keď je Eee Pad odblokované a poklepete na aplikáciu Google Text Search v ľavom
hornom rohu, zobrazí sa klávesnica. Ak chcete upravovať dokumenty, do adresového
riadku v prehliadači internetových stránok zadajte internetovú adresu alebo použite
program na spracovanie textov.
)
Návod na obsluhu ASUS Eee Pad
19
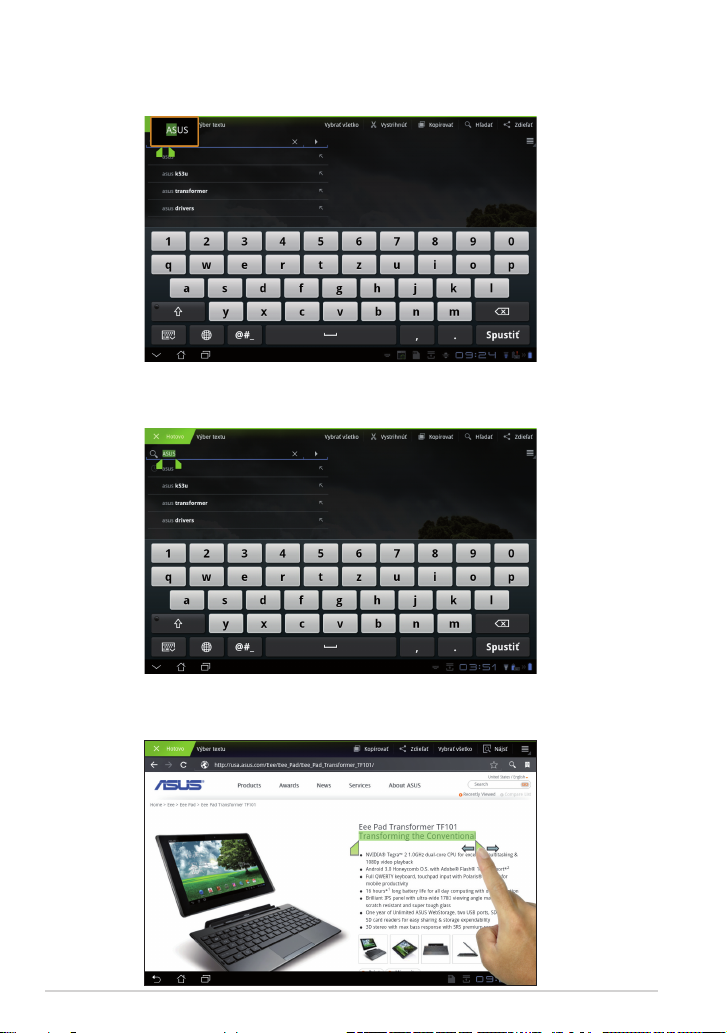
Keď ste v aplikácii Google Text Search napísali požadovaný text, poklepte na
text, ktorý ste práve napísali, a uvidíte miesto vloženia. Toto miesto presúvajte
ťahaním alebo poklepte na miesto, kde by ste chceli vložiť písmeno alebo slovo.
Dvojitým poklepaním alebo podržaním textu vybraný text vystrihnete alebo
skopírujete. Záložku výberu môžete posunúť a môžete tak rozšíriť alebo zúžiť
rozsah vybraného textu.
Poklepte a podržte vybraný text webovej stránky a v hornej časti sa zobrazí
panel s nástrojmi. V rámci webu môžete kopírovať, zdieľať, vyberať, hľadať
alebo vyhľadávať.
20
Návod na obsluhu ASUS Eee Pad
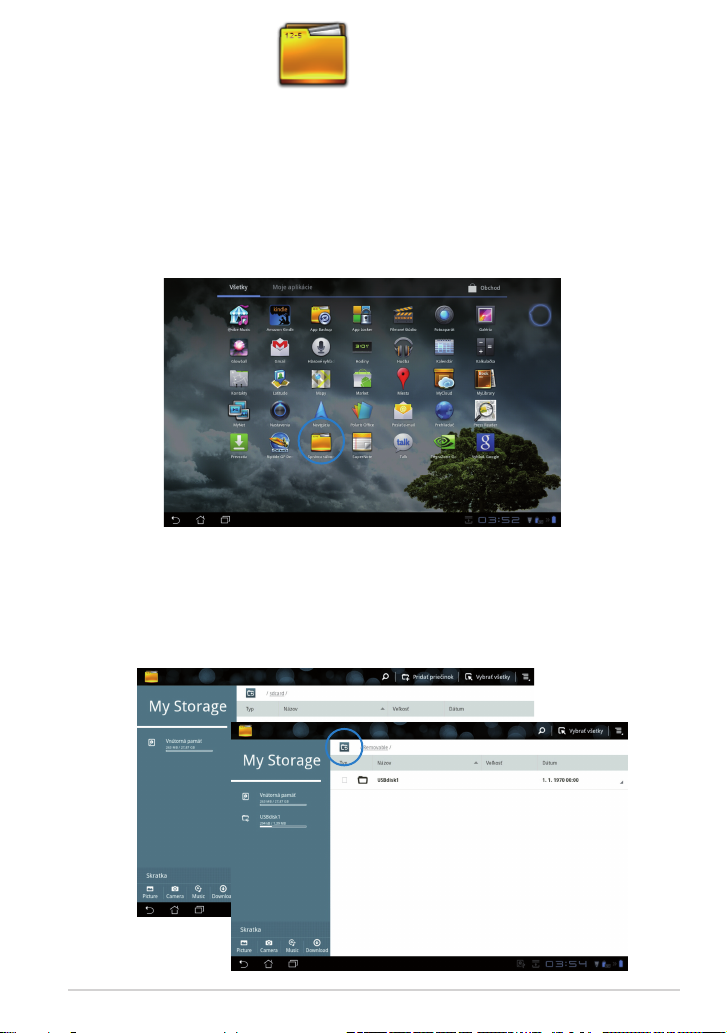
Správca súborov
Správca súborov vám umožňuje jednoduchým spôsobom nájsť a spravovať
svoje údaje, buď v internom pamäťovom zariadení, alebo v pripojených
externých pamäťových zariadeniach.
Prístup k internej pamäti
1. V pravom hornom rohu poklepte na ponuku Aplikácie.
2. Poklepaním na možnosť Správca súborov vojdite do možnosti My
Storage (Moja pamäť).
3. Na ľavom paneli je zobrazená vnútorná pamäť (/sd karta/) a všetky
pripojené externé pamäťové zariadenia (/vyberateľné/). Ak si chcete
prezrieť obsah, poklepaním vyberte zdroj.
4. Ak sa chcete vrátiť do hlavného adresára v zložke My Storage (Moja
pamäť), poklepte na ikonu zložky Return (Vrátiť späť).
Návod na obsluhu ASUS Eee Pad
21
 Loading...
Loading...