Asus EeeBox PC ET1612I Quick Start Guide
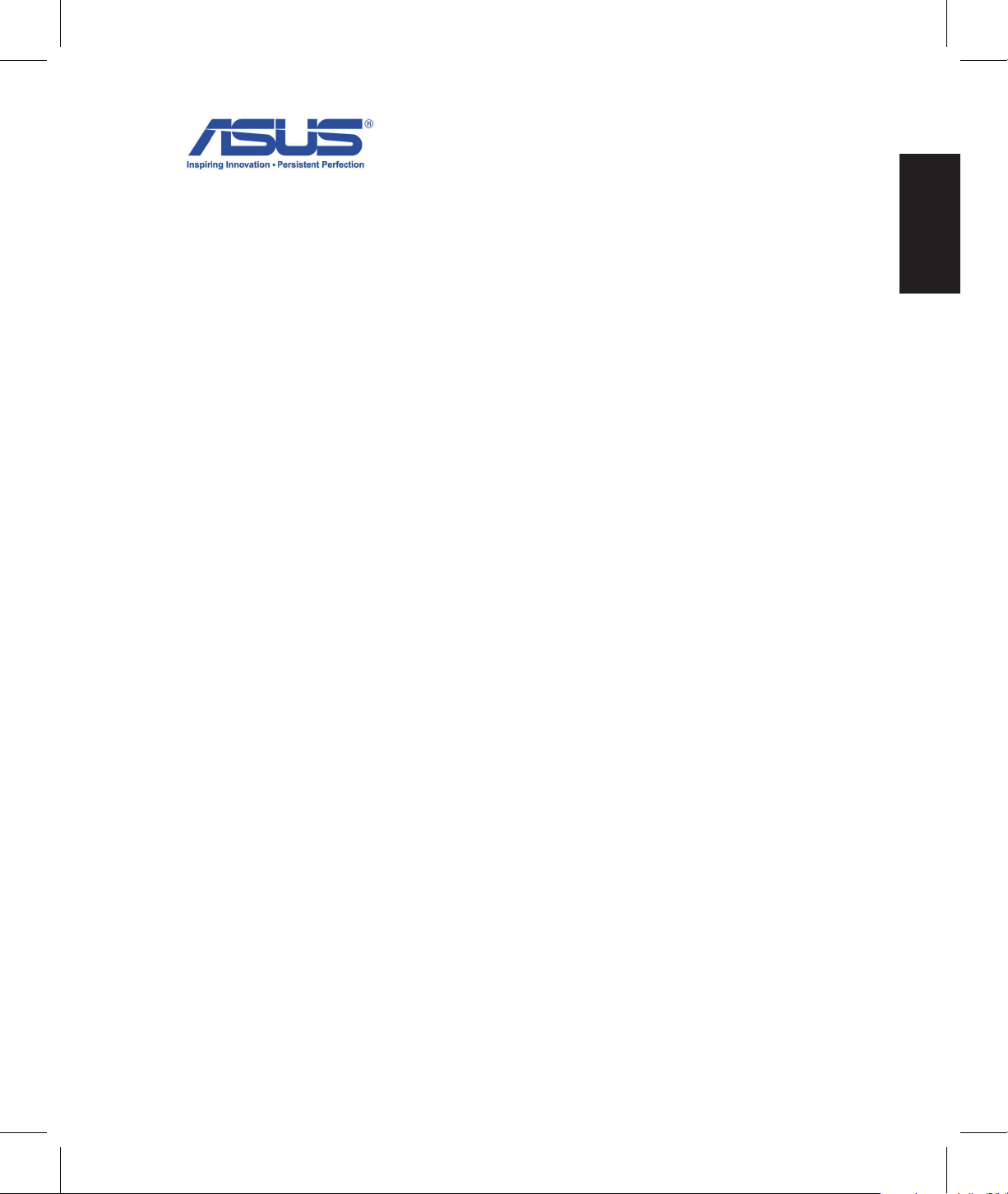
English
All-in-One PC TV
Quick Start Guide
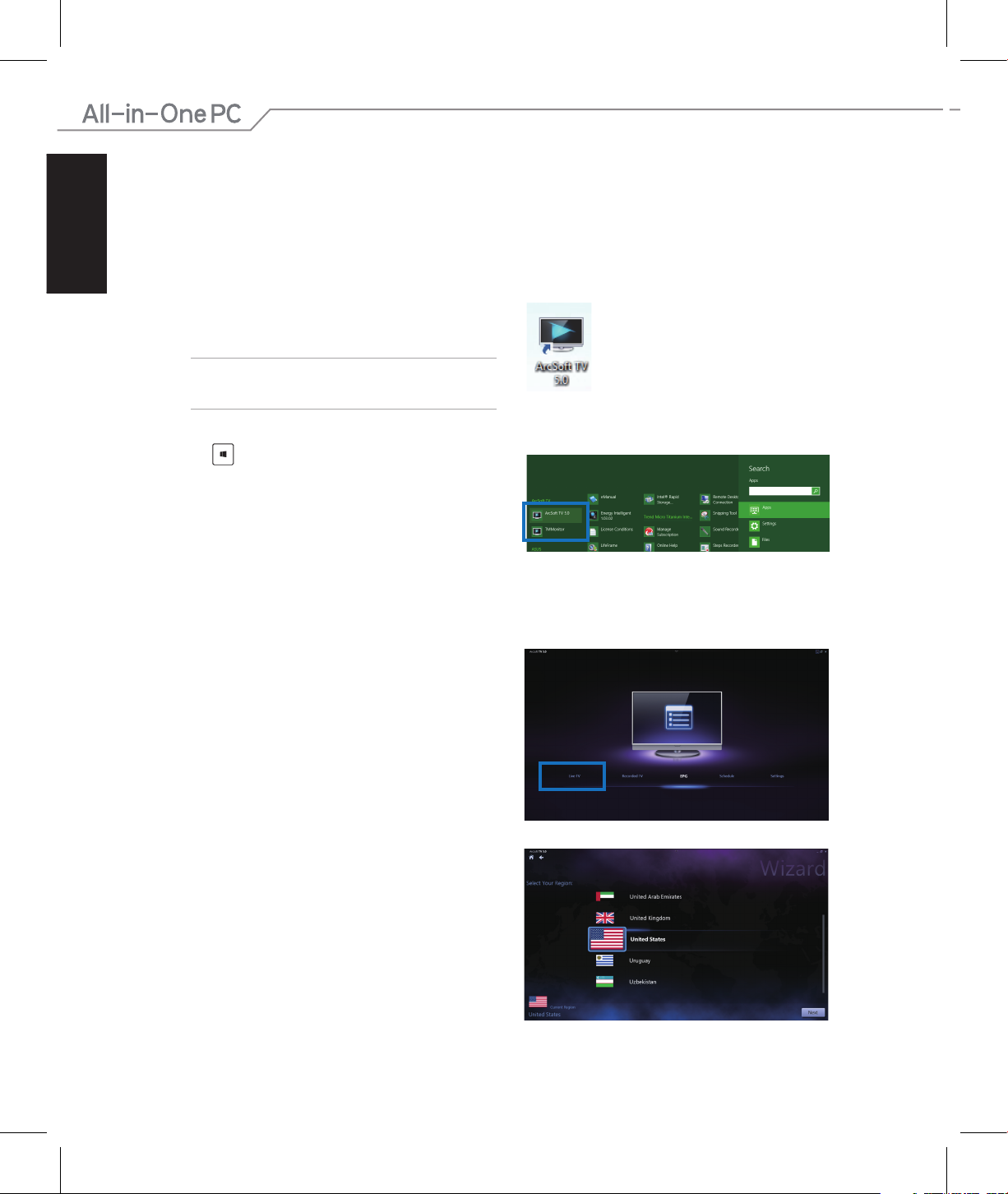
English
2
Setting up your Digital / Analog TV Tuner
Before launching your TV Tuner application, check if your digital TV-in or analog TV-in cable is
connected.
Launching your TV Tuner Application
To launch ArcSoft TV 5.0 in Windows® 8, do one of the following:
From the Windows® desktop, click the Arcsoft TV
5.0 icon.
NOTE: The Arcsoft TV desktop shortcut icon is
not available for AIO ET2300
•
Click + <Q> to launch the search screen for
applications. Type “Arcsoft” in the search eld
and click the Arcsoft TV icon from the search
results.
•
Setting up your TV Tuner Application
To set up ArcSoft TV 5.0:
1. On the main menu, click Live TV.
2. The Setup Wizard will launch to guide you
through setting up your TV Tuner application.
Select your country or region and click Next
to continue.
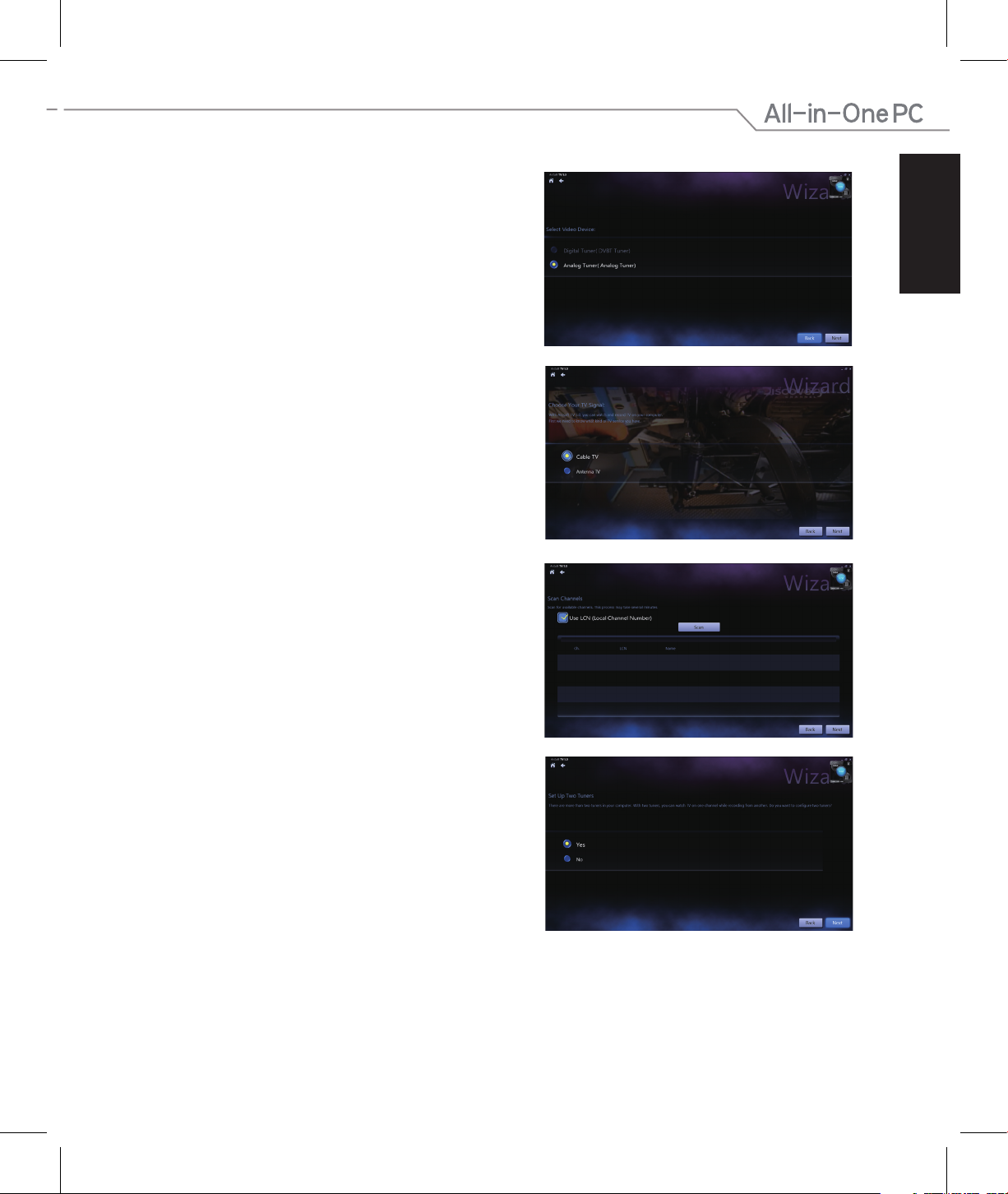
English
3
3. The Setup Wizard will attempt to detect
the installed TV Tuner device. Select the
appropriate TV tuner card which came with
your All-in-One PC.
5. Click Scan to begin scanning for available
channels.
4. Select the type of television service you use.
Select Cable TV for cable television.
Select Antenna TV for television received
via an antenna.
•
•
6. If your All-in-One PC came with both an
analog and digital TV tuner, the Setup Wizard
will prompt you to set up your second TV
tuner.
Select Yes to set up the second TV Tuner.
Select No to complete the Setup Wizard.
•
•
7. Click Finish to complete the Setup Wizard.
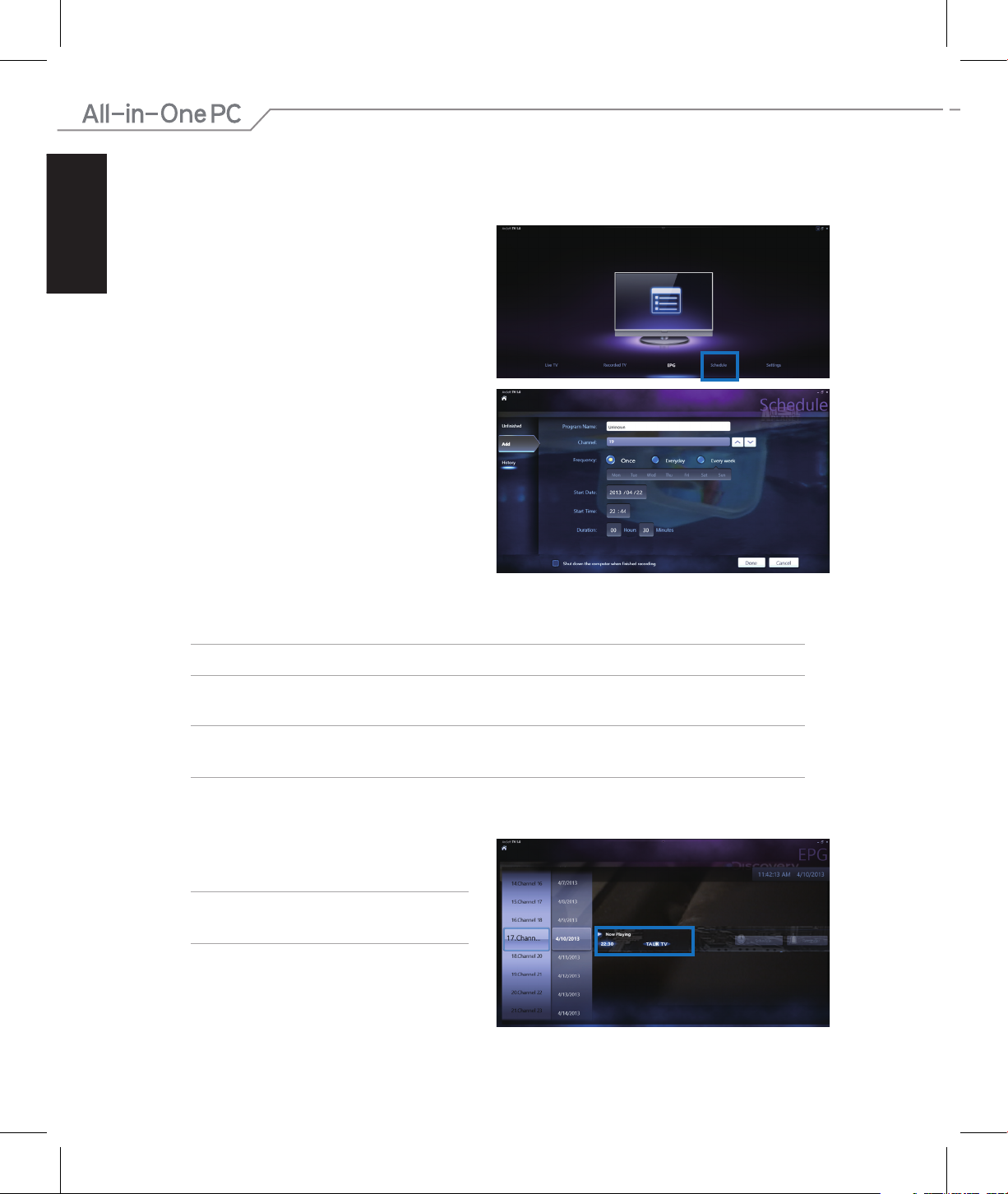
English
4
To schedule recordings of TV broadcasts:
1. On the main menu, click Schedule.
Scheduling recordings of TV broadcasts
2. On the left panel, click Add.
3. Congure the following options:
Program Name
Channel
Frequency
Start Date/Time - Specify the date/
time of recording.
Duration - Specify length of recording.
Shut down the computer when
nished recording
•
•
•
•
•
•
4. Click Done to save settings and schedule recording.
NOTE: The All-in-One PC needs to be powered on to automatically record TV broadcasts.
5. To schedule additional recordings, repeat steps 1~4.
NOTE: The number of recordings you can schedule is limited by the available storage on your
All-in-One PC.
Using the Entertainment Program Guide (EPG)
NOTE: EPG is only available for All-in-One
PCs with a digital TV tuner.
The EPG displays the time and TV programs
playing on a specied channel and date.
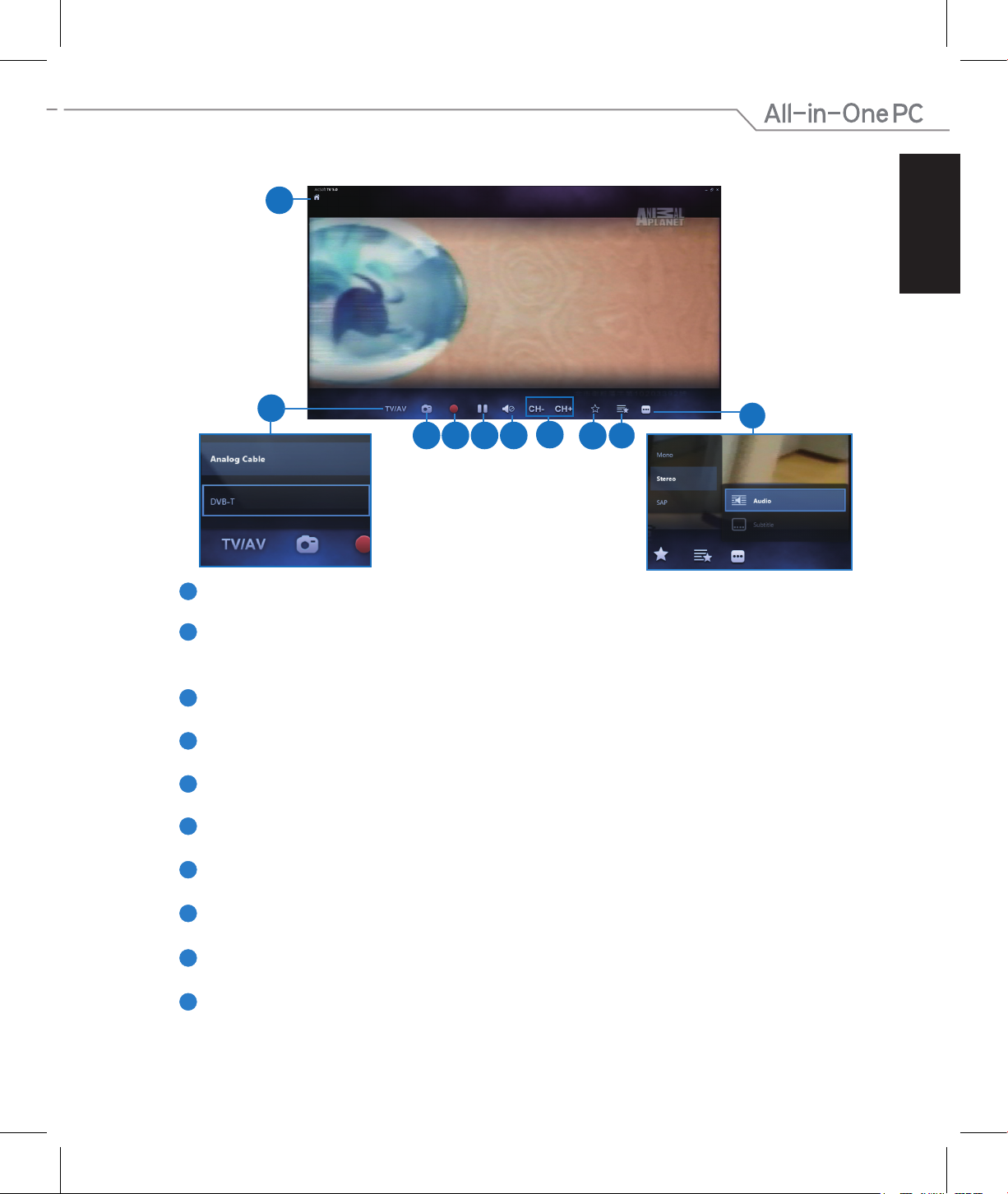
English
5
Using the Live TV Onscreen Controls
1
Home button
Click this icon to go to the Arcsoft TV 5.0 main menu.
2
TV/AV
Click this button to toggle between analog TV and digital TV.*
*This item is only available for All-in-One PCs with both an analog and digital TV tuner.
3
Take a screenshot
Click this button to take a screen capture of the video or media playing.
4
Record
Click this button to begin recording the television broadcast.
5
Pause
Click this button to pause recording or playback.
6
Volume Controls
Click this button to display onscreen volume controls to increase/decrease volume.
7
CH- / CH+
Click this button to increase or decrease the channel by one.
8
Add to Favorites
Click this button to add this channel to the Favorites list.
9
Favorites List
Click this button to display list of saved Favorites.
10
Subtitles and Audio Tracks
Click this button to display list of available subtitles and audio channels/tracks.
1
2
3
4 5 6
8
7
9
10
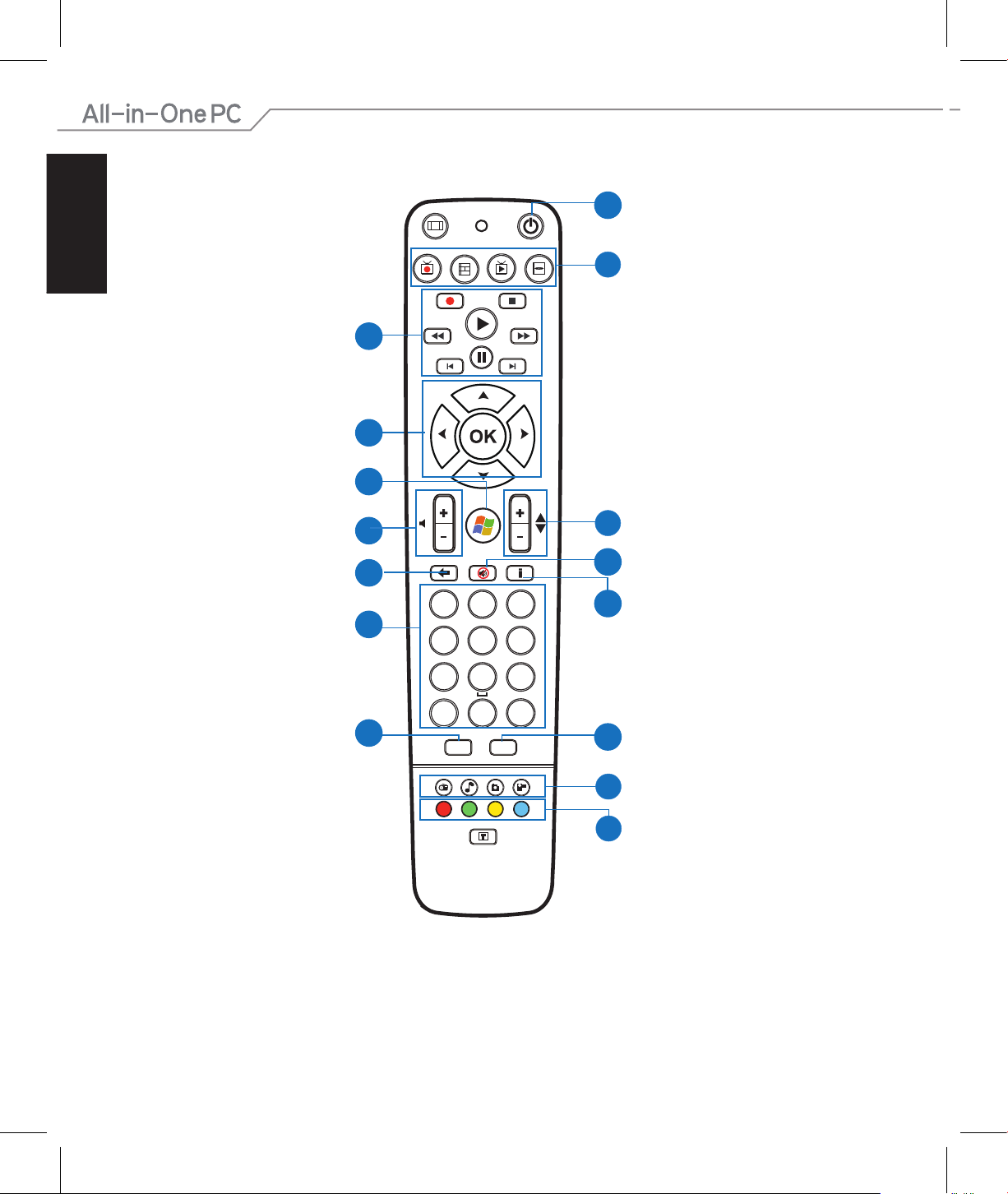
English
6
Using the Remote Control
R G Y B
1
4
7
6
2
5
9
8
0
3
ABC DEF
GHI JKL MNO
PQRS TUV WXYZ
#
*
CLEAR ENTER
T
Channel controls
Information
Number keys
Volume controls
Clear
Back
2
4
5
6
8
Playback buttons
Navigation Keys
11
Power on/off
Enter
Mute
7
10
9
1
12
13
Shortcut buttons
Teletext buttons
Media Center buttons
14
15
3
Start
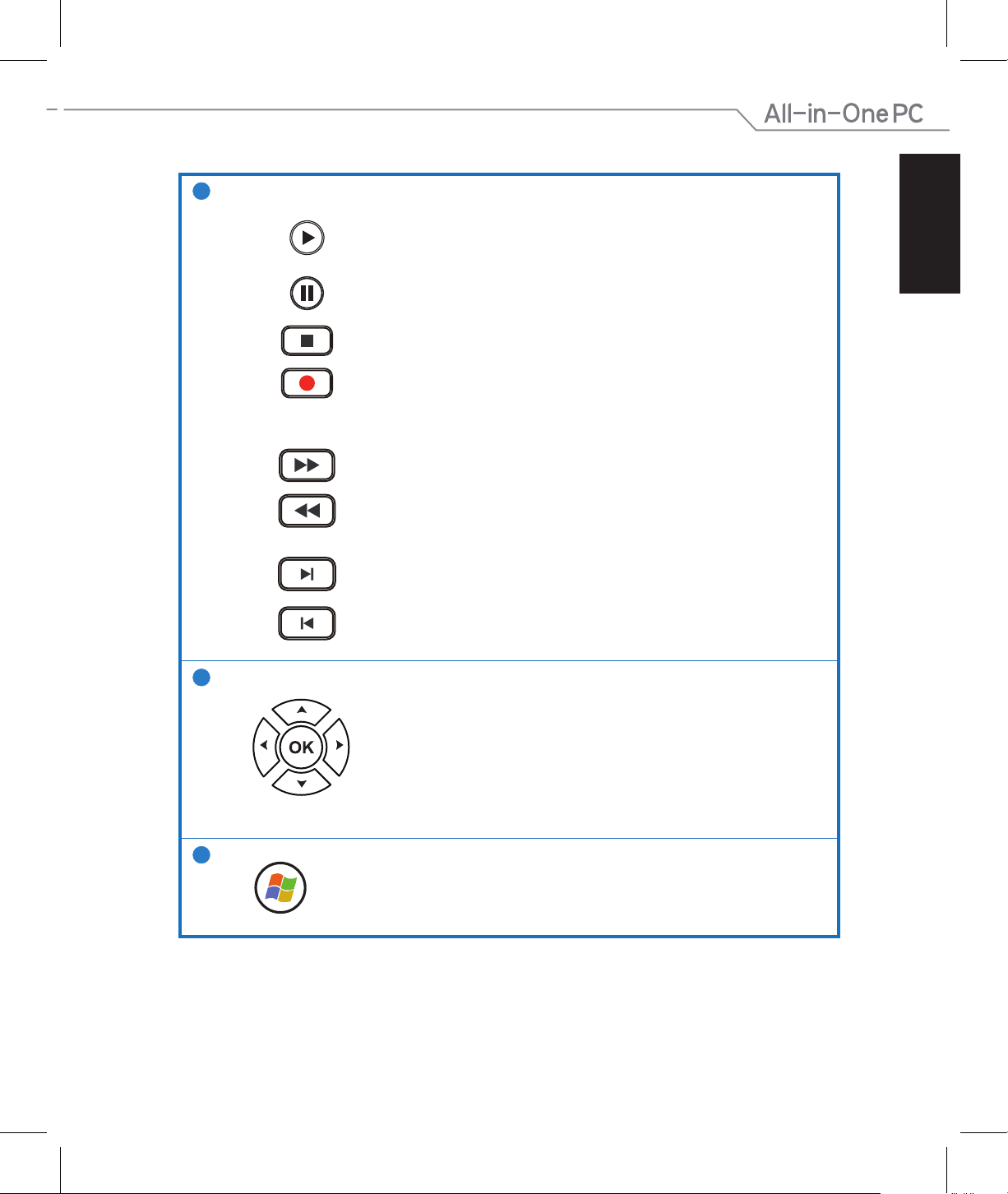
English
7
1
Playback Buttons
Play
Starts playing media. If playback is paused, pressing this button begins
playback from the current position.
Pause
Pauses media playback at the current position.
Stop
Stops playing media at the current position.
Record
Record the TV show to disk. If pressed while Live TV is on, records the
current show. If pressed from the EPG screen, records a TV show or TV
series to disk.
Fast Forward
Speeds up the playback of the media le to the rst forward value (3X).
Rewind
Reverses direction of playback and speeds up the time base to the rst
rewind value (3X).
Skip Forward
Skips forward one increment when this button is pressed.
Skip Back
Skips backward one increment when this button is pressed.
2
Navigation Keys
Press the up/down keys to move through the menu bar in a submenu.
Press the up/down keys to decrease/increase a numerical value.
Press the left/right keys to move through the main menus in the Home
screen.
Press the left/right keys to move through the items in a submenu.
Press OK to conrm the selection.
3
Start*
Takes the user to the Windows Media Center Start menu.
*This button is only available for All-in-One PCs installed with Windows Media
Center.
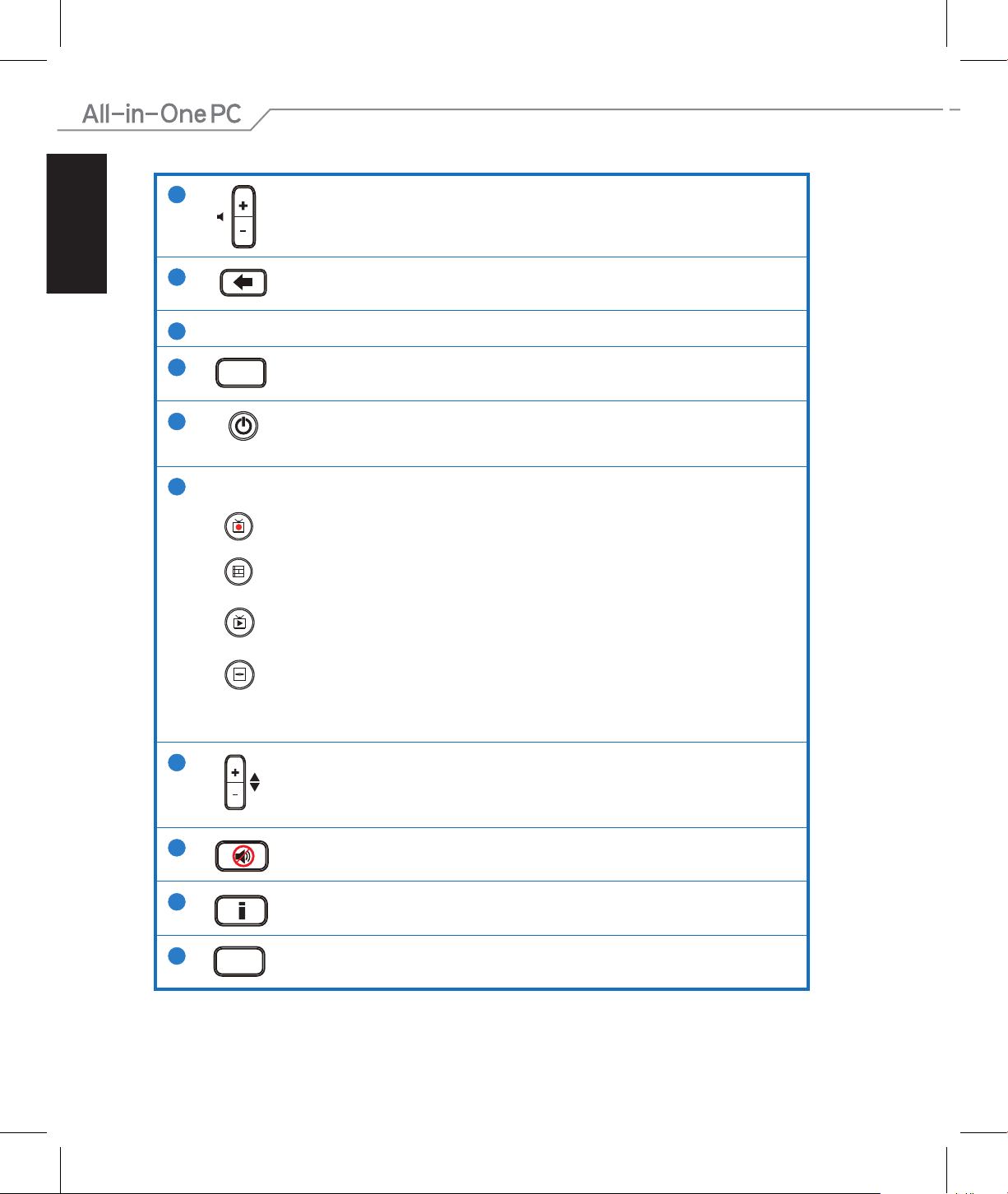
English
8
4
Volume controls
Press the (+) button to increase the volume by one unit. Press the (-) button to decrease
the volume by one unit.
5
Back
Moves back one position in the user interface,
6
Number keys
7
Clear
Clear any entered user input.
8
Power on/o
Press this button to put the All-in-One PC to sleep mode. Press a second time to wake
up the system from sleep mode.
9
Media Center Buttons*
Record TV
Displays the Recorded TV page in Windows Media Center.
Guide
Displays the media guide in Windows Media Center.
Live TV
Shows live TV on the currently selected channel.
DVD menu
Displays the DVD menu.
*These buttons are only available for All-in-One PCs installed with Windows Media Center.
10
Channel controls
Increases/decreases the current channel by one.
11
Mute
Mutes the computer audio.
12
Information
Press to display information about the movie, video, or music.
13
Enter
Press this button to select an option or input text.
CLEAR
ENTER
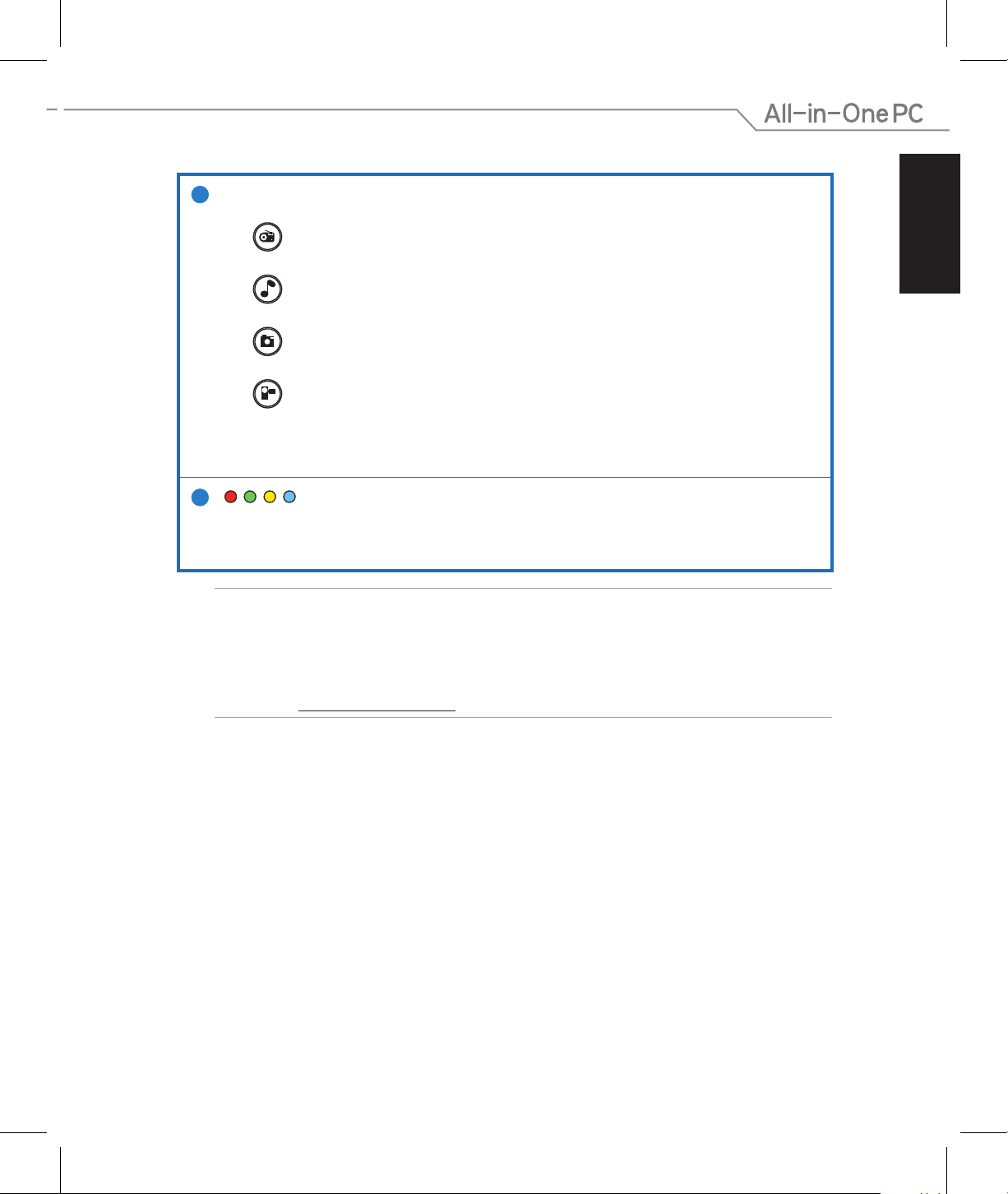
English
9
14
Media Center Shortcut buttons
Displays the main Radio page in Windows Media Center.
Displays the Music Library in Windows Media Center.
Displays the Picture Library in Windows Media Center.
Displays the Video Library in Windows Media Center.
*These buttons are only available for All-in-One PCs installed with Windows Media Center.
15
Teletext buttons*
Press these buttons to access Teletext features when available.
*These buttons are only available for All-in-One PCs installed with Windows Media
Center.
R G Y B
NOTE:
• To avail of Windows Media Center features, you can purchase a Windows 8 Media Center
Pack separately.
• You can download a version of this manual in a dierent language at the ASUS support
site at http://support.asus.com
 Loading...
Loading...