Page 1

Eee Note
Руководство пользователя
R6284 / Декабрь 2010
Page 2

2
Содержание
1 Быстрый обзор 5
Комплект поставки ...............................................................................................5
Ваш Eee Note ..........................................................................................................6
2 Начало работы 8
Зарядка устройства ..............................................................................................8
Включение и отключение устройства ...............................................................9
Использование стилуса ......................................................................................10
Установка в устройство карты MicroSD ........................................................11
Беспроводное подключение ...............................................................................11
3 Использование устройства 12
Главный экран .....................................................................................................12
Использование заметок ......................................................................................14
Использование Reader .......................................................................................17
Использование камеры ......................................................................................19
Запись голосового напоминания ......................................................................19
Написание текстовых напоминаний ...............................................................20
Просмотр фотографий в фотоальбоме ...........................................................21
Использовании музыкального проигрывателя .............................................21
Использование калькулятора ...........................................................................22
Использование словаря ......................................................................................22
Настройка.............................................................................................................23
Trash Bin ...............................................................................................................25
Браузер ..................................................................................................................25
Bubble Breaker .....................................................................................................25
Sudoku ...................................................................................................................25
Содержание
4 Использование Eee Note Sync 26
Установка утилиты Eee Note Sync на Ваш компьютер ................................26
Копирование файлов на или с устройства .....................................................27
Использование режима кардридера ................................................................28
Использование режима дигитайзера ...............................................................29
Использование режима Eee Note ......................................................................29
Page 3

Содержание
5 Аксессуары 30
Футляр для Eee Note ...........................................................................................30
6 Устранение неисправностей 31
Приложение 32
Уведомления ........................................................................................................32
Информация о правилах безопасности ...........................................................34
Контактная информация ASUS .......................................................................38
Page 4
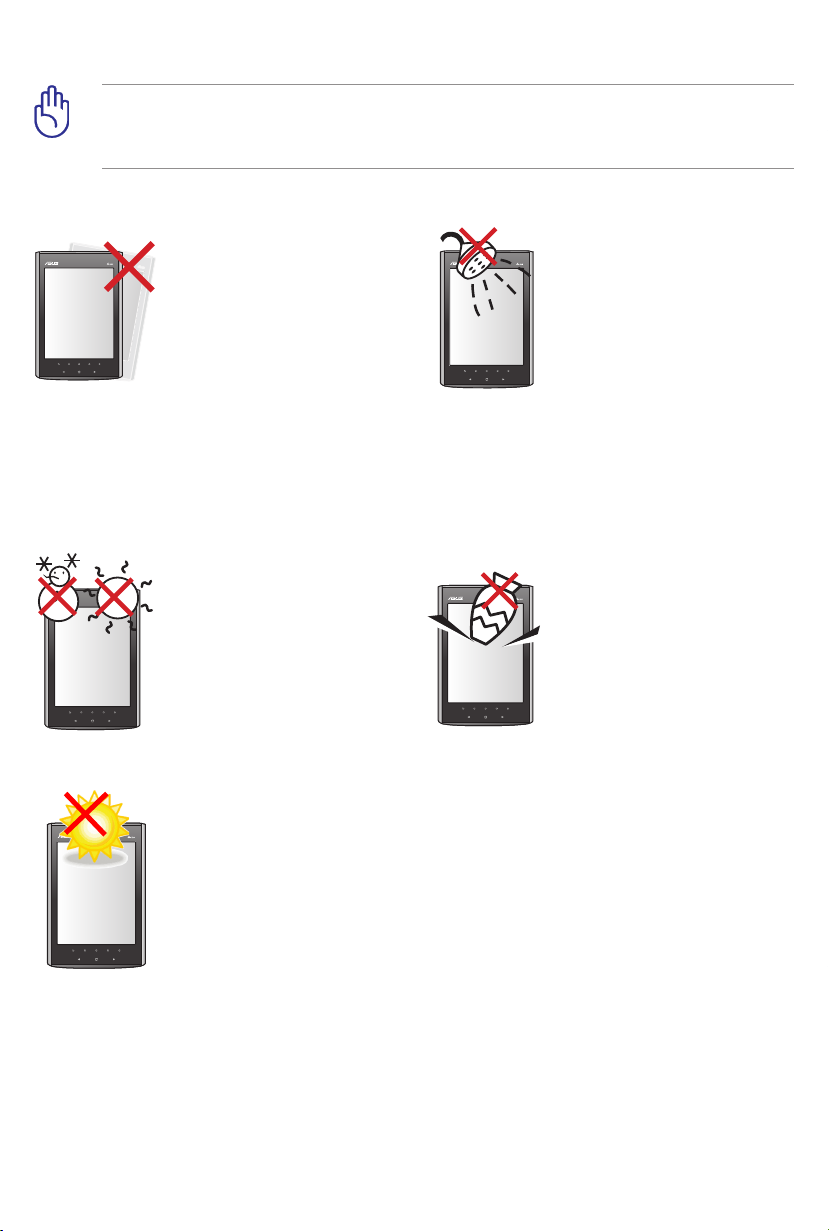
4
Информация о правилах безопасности
Quick Start Guide
Eee Note
ВАЖНО! Для ухода за устройством протрите поверхность устройства чистой
губкой или кусочком замши, смоченной в растворенном в воде или неабразивном
чистящем средстве, затем удалите лишнюю влагу сухой тряпкой.
НЕ устанавливайте
устройство на неровную
или неустойчивую
поверхность. В случае
повреждения корпуса,
не включая устройство,
обратитесь в сервисный
центр. Обращайтесь
за помощью только к
квалифицированным
специалистам.
Допустимый
температурный
диапазон: Это
устройство может
использоваться при
температуре воздуха в
диапазоне от °C (41°F)
до 40°C (104°F).
НЕ подвергайте
воздействию
экстремально высоких
температур или прямых
солнечных лучей.
НЕ подвергайте
воздействию влаги и не
используйте вблизи от
жидкостей, под дождем и
в условиям повышенной
влажности.
НЕ помещайте
устройство рядом с
мелкими предметами,
которые могут его
поцарапать или попасть
внутрь.
Page 5
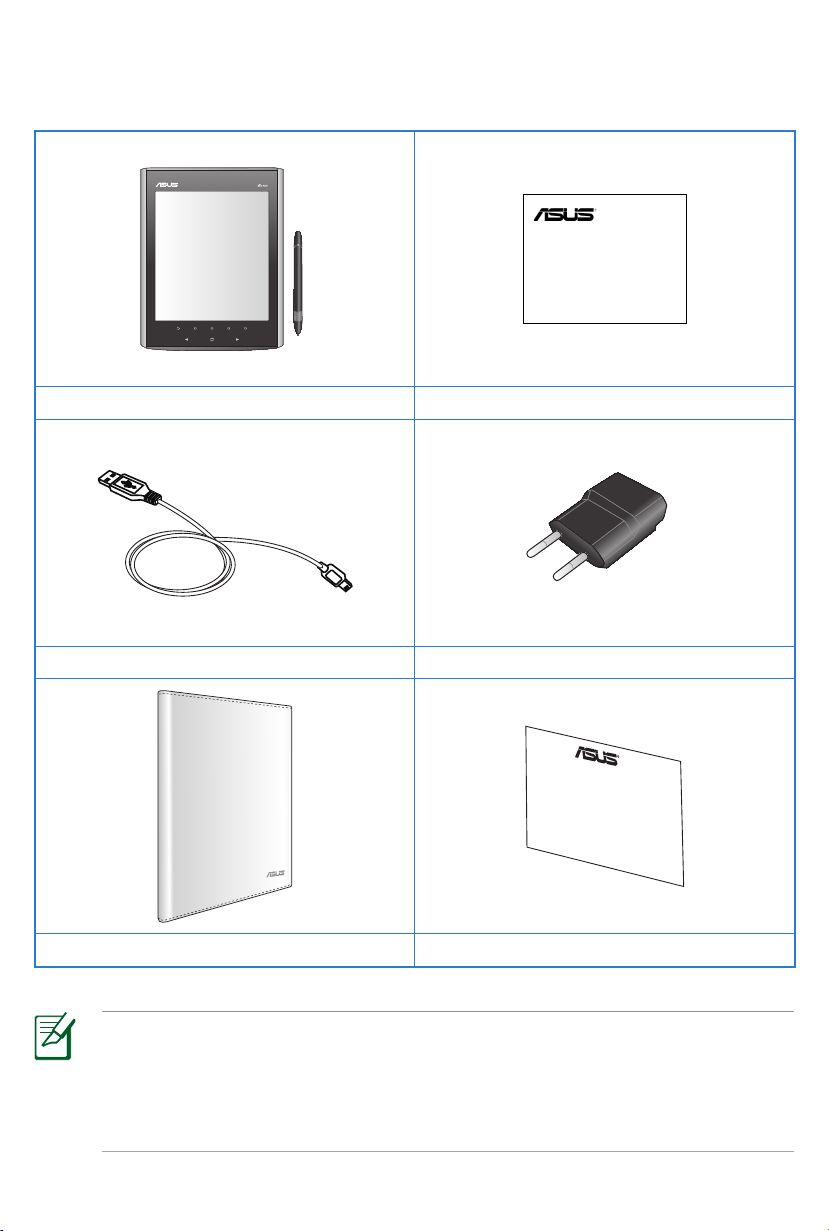
1 Быстрый обзор
Quick Start Guide
Eee Note
Комплект поставки
Eee Note и стилус Wacom Краткое руководство
USB кабель Зарядное устройство
Футляр Гарантийный талон
ПРИМЕЧАНИЯ:
• Если какие-либо элементы комплекта поставки отсутствуют или
повреждены, обратитесь к продавцу.
• Зарядное устройство может отличаться в зависимости от региона.
Page 6

6
Ваш Eee Note
1
2
3
5
4
6
5
13
14
7
1
Встроенный микрофон
9
12
118
10
Встроенный микрофон может использоваться для записи звука.
Экран
2
Слегка касайтесь экрана стилусом для навигации по различным функциям
Вашего устройства.
3
Назад
Нажмите для возврата на предыдущий экран.
4
Программные клавиши
Нажмите для выполнения указанной над клавишей функции.
Page 7
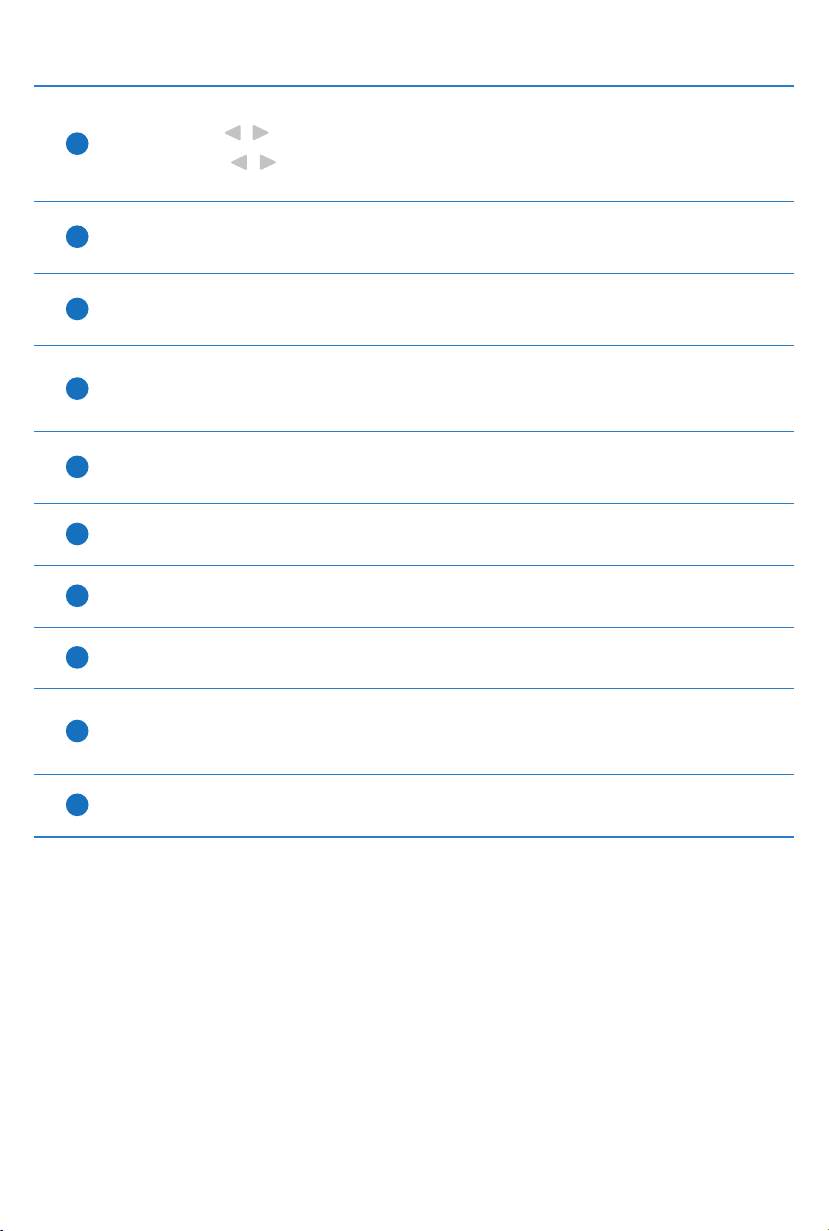
Клавиши навигации
5
Нажмите / для навигации в меню.
Нажмите / для перехода к следующей странице или возврата на
предыдущую страницу при чтении книги.
10
11
12
13
14
6
Главный экран
Нажмите для перехода на главный экран.
7
Кнопка перезагрузки
Нажмите эту кнопку стилусом для перезагрузки устройства.
Разъем для наушников
8
К этому разъему подключаются наушники. При подключении устройства
к данному разъему встроенные динамики автоматически отключаются.
9
Микро-USB порт
Подключение поставляемого USB кабеля.
Слот для карт памяти MicroSD
На карту памяти можно записывать файлы.
Встроенный динамик
Устройство оснащено двумя встроенными стереодинамиками.
Кнопка питания
Включение и отключение устройства.
Стилус Wacom
Стилус можно использовать для написания, рисования или навигации в
меню.
Объектив камеры
Встроенная камера позволяет делать фотографии.
Page 8

8
2 Начало работы
Включение и отключение устройства
Зарядка устройства
3
Для зарядки устройства:
• Для включения устройства
• Для отключения устройства
1
2
1. Подключите микро-USB разъем USB кабеля к микро-USB порту
устройства.
2. Подключите USB кабель к зарядному устройству.
. Подключите зарядное устройство к розетке (100В–240В).
ПРИМЕЧАНИЯ:
• Также, для зарядки устройства Вы можете подключить USB кабель к USB
порту компьютера.
• Используйте только зарядное устройство, поставляемое с устройством.
Использование другого зарядного устройства может повредить Ваше
устройство.
• Устройство позволяет читать электронные книги или добавлять / изменять
заметки в течение тринадцати часов после полной зарядки.
Page 9
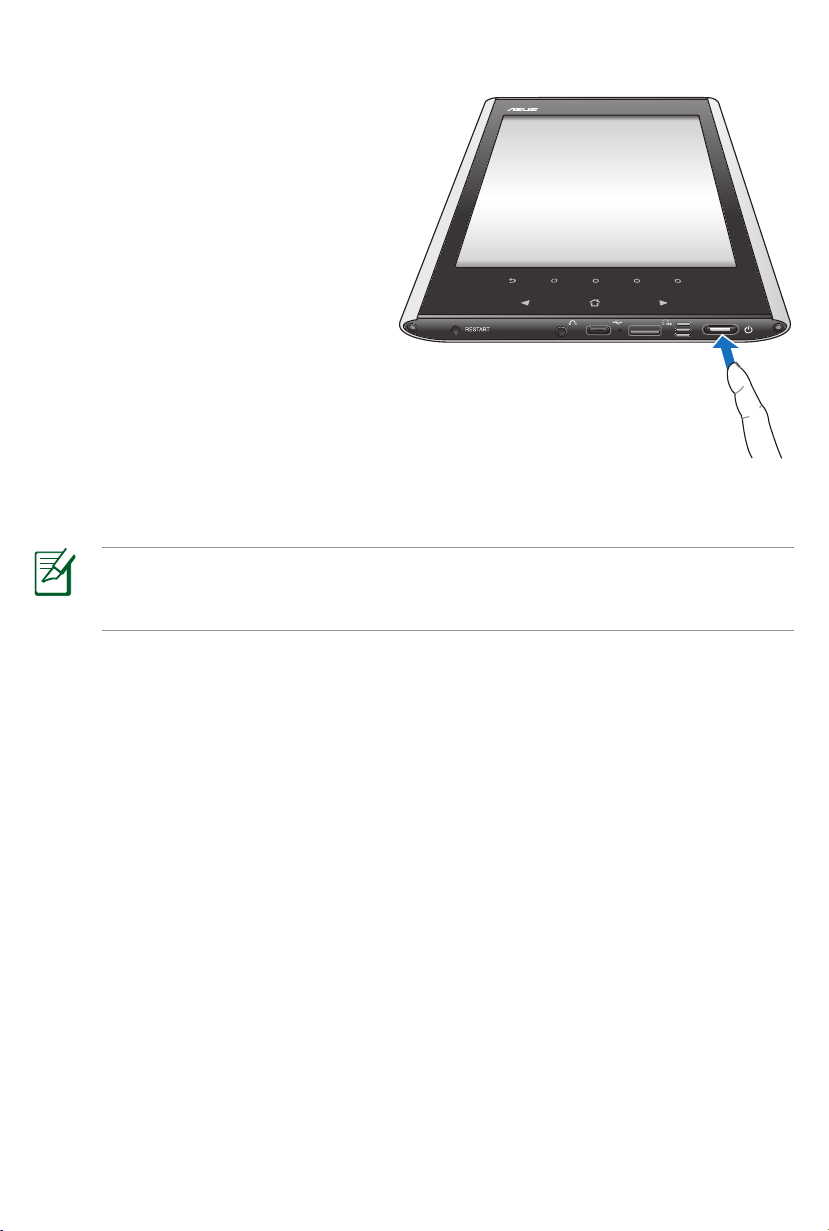
Включение и отключение устройства
• Для включения устройства
нажмите и удерживайте кнопку
питания в течение трех секунд.
• Для отключения устройства
нажмите и удерживайте кнопку
питания в течение трех секунд.
Для перевода устройства в спящий режим:
ПРИМЕЧАНИЕ: Функция спящего режима включена на Вашем устройстве
по умолчанию. После простоя или при нажатии кнопки питания устройство
автоматически перейдет в спящий режим.
1. На главном экране нажмите Настройки > Спящий режим > Настройки.
2. Выберите нужный вариант в меню Auto sleep mode, затем нажмите OK.
Для выведения устройства из спящего режима:
• Для выведения системы из спящего режима нажмите и отпустите кнопку
питания.
Page 10
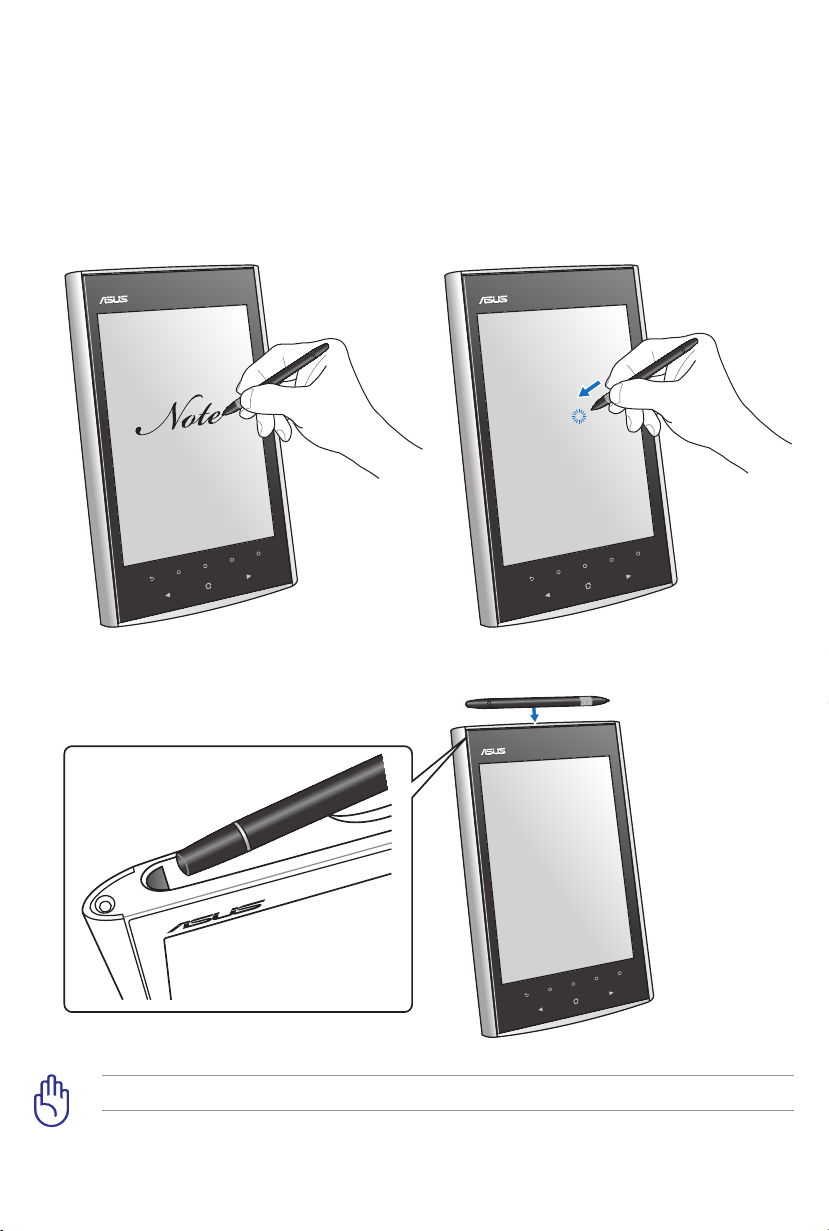
10
11
Использование стилуса
Стилус - это устройство похожее на ручку, хранимое на верхней части
устройства.
• Стилус можно использовать для написания, рисования или навигации в
меню.
• Для выбора пункта нажмите на него.
Для хранения стилуса на верхней части устройства:
Беспроводное подключение
Используйте встроенные возможности устройства для подключения к
беспроводной сети. Это позволяет открывать сайты или использовать на
устройстве интернет-приложения.
Для использования функции Wi-Fi:
1. На главном экране нажмите Настройки > Беспроводные сети >
2. Устройство начнет поиск доступных беспроводных сетей.
. Выберите сеть, к которой Вы хотите подключиться из списка.
ВАЖНО! Не роняйте стилус во избежание его повреждения.
Page 11
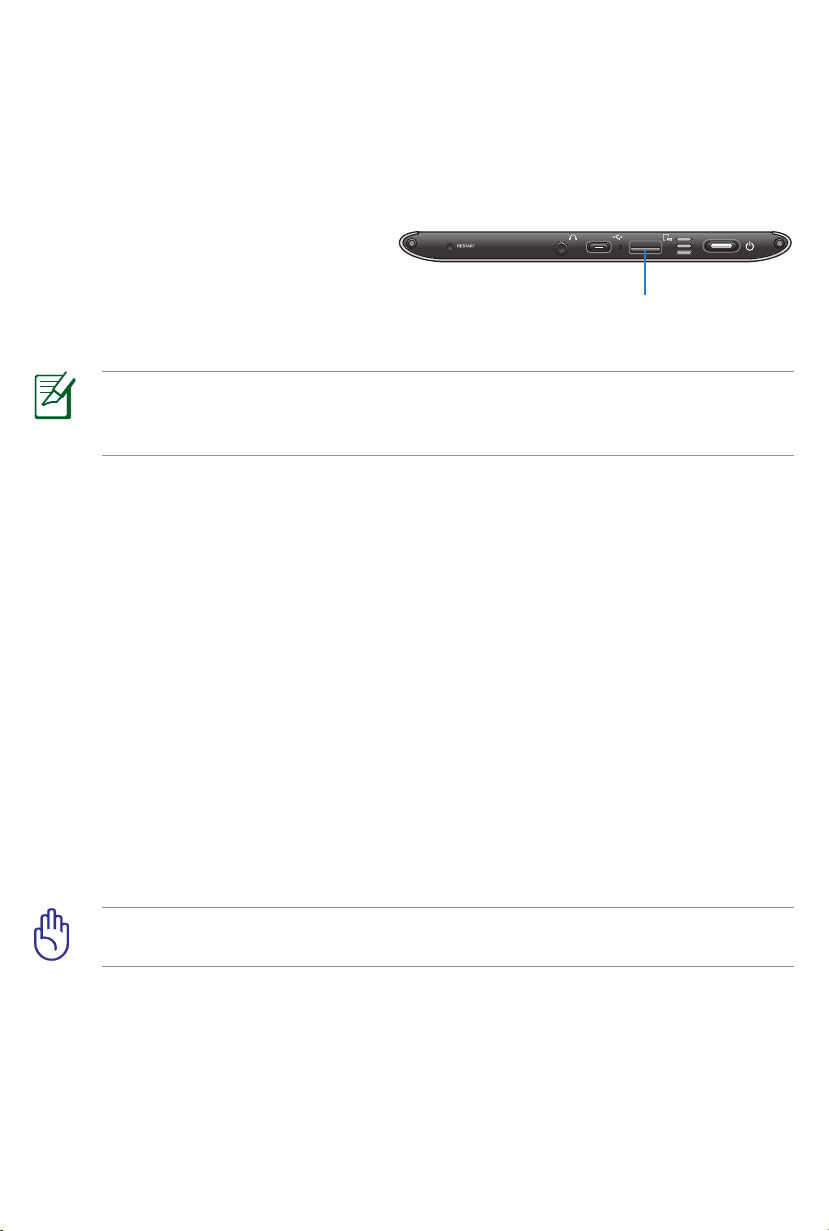
11
Установка в устройство карты MicroSD
Устройство оснащено слотом для карт памяти MicroSD. Карта MicroSD
предоставляет Вам дополнительное пространство для хранения различных
файлов.
Для установки карты MicroSD:
1. Найдите слот MicroSD в нижней
части устройства.
Слот для карт
2. Вставьте MicroSD карту в слот.
ПРИМЕЧАНИЕ: Подробную информации об использовании устройства
в качестве кардридера смотрите в разделе Использо вание режим а
кардридера.
памяти MicroSD
Беспроводное подключение
Используйте встроенные возможности устройства для подключения к
беспроводной сети. Это позволяет открывать сайты или использовать на
устройстве интернет-приложения.
Для использования функции Wi-Fi:
1. На главном экране нажмите Настройки > Беспроводные сети >
Настройки.
2. Устройство начнет поиск доступных беспроводных сетей.
. Выберите сеть, к которой Вы хотите подключиться из списка.
ВАЖНО! Нажмите на поле пароля для отображения виртуальной клавиатуры.
Используйте виртуальную клавиатуру для ввода пароля.
Page 12

12
1
3 Использование устройства
Главный экран
На главном экране с помощью стилуса можно получить доступ к следующим
функциям Заметки, Reader, Камера, Голосовое напоминание, Тексктовое
напоминание, Фотоальбом, Музыкальный проигрыватель, Калькулятор,
Словарь, Настройки, Корзина, Браузер, Bubble Breaker и Sudoku.
Используйте стилус для работы с панелью состояния, панелью поиска, меню
приложений или командной панели. Клавиши сенсорной панели нажимайте
пальцем.
• Панель состояния: Нажмите значок для перехода к соответствующим
настройкам устройства или отображения состояния устройства.
• Панель поиска: Нажмите для поиска документов.
• Меню приложений Нажмите приложение для его запуска.
• Командная панель: Нажмите кнопку для выполнения соответствующей
функции.
Панель состояния
Панель
поиска
Клавиши
сенсорной панели
Панель
состояния
Меню приложений
Командная
панель
Page 13

1
Панель состояния
Этот значок появляется если установлена карта MicroSD. Для
сканирования файлов на карте MicroSD нажмите Сканировать сейчас.
Для безопасного извлечения карты MicroSD нажмите Безопасное
извлечение.
Включает и отключает сенсорные клавиши.
Переместите ползунок для регулировки громкости.
Включает или отключает адаптер беспроводной сети. Для подключения
к беспроводной сети нажмите Беспроводные сети.
Нажмите для проверки заряда аккумулятора.
Нажмите для отображения или изменения даты и времени.
Page 14

14
1
Использование заметок
Добавление / редактирование заметок
Для добавления / изменения заметки:
1. На главном экране нажмите Заметки.
2. Выполните любое действие из
следующих:
• Нажмите Д о бави т ь но вую
зам етку для создания новой
заметки.
• Нажмите существующую заметку
для ее изменения.
СОВЕТ: Для сортировки существующих заметок по названию или по дате
нажмите Сортировать.
. Нажмите значок в функциональной панели для использования соответствующей
функции. Подробную информацию об иконках в функциональной панелиПодробную информацию об иконках в функциональной панели
смотрите в таблице на следующей странице.
4. Нажмите Сохранить для сохранения изменений.
Функциональная панель
Page 15

1
Функциональная панель
Переход к нужной странице.
Сохраняет текущую заметку на карте MicroSD в виде файла GIF.
Перед использованием этой функции установите в устройство карту
Маркировка заметок предоставляет удобный способ для их поиска. Для
создания метки для заметки введите имя метки и нажмите Добавить.
Для вставки фотографии из фотоальбома нажмите Фотографии, для
получения снимка, который можно вставить в заметку, нажмите Камера.
Вы можете отредактировать вставленную фотографию и поместить ее
Отменить предыдущие изменения.
Повторить отмененные действия.
Выбор цвета.
Использование и выбор размера ластика.
Выбор типа пера.
Удаление текущей страницы.
Выбор стиля заметки.
Добавление страницы.
Отображение даты последнего редактирования заметки и ее названия.
Page 16

16
1
Управление заметками
Использование Reader
Для управления заметками нажмите :
• Заблокировать/разблокировать:
Заблокировать или разблокировать
заметку. Перед использованием
этой функции, нажмите Настройки
> Безопасность > Настройки для
установки пароля.
• Объединить: Объединить заметки в
устройстве.
• Переименовать: Изменить название заметки.
• Удалить: Удалить заметку.
• Добавить на Evernote: Загрузка заметок на сайт Evernote. Перед
использованием этой функции получите бесплатный Evernote ID на http://
www.evernote.com, затем перейдите в Настройки > Учетные записи >
Настройки для создания учетной записи Evernote на Вашем устройстве.
Чтение электронных книг
Для чтения электронной книги:
1. На главном экране нажмите Reader.
2. Нажмите / для навигации по списку книг, затем нажмите клавишу Ввод
Для открытия электронной книги нажмите ее стилусом. Нажмите для
. При чтении электронных книг можно выполнить следующие действия:
• Нажмите / для перехода к следующей странице или возврата надля перехода к следующей странице или возврата на
• Используйте стилус для рисования или создания заметок на страницах.
• Нажмите значок в функциональной панели для использования
Page 17

1
Использование Reader
Чтение электронных книг
ПРИМЕЧАНИЯ:
• Устройство поддерживает электронные книги в формате: ePub и PDF.
• Некоторые электронные книги или цифровые публикации, которые Вы
приобрели или скачали из сети Интернет, могут иметь защиту DRM
(управление цифровыми правами). Для доступа к файлам, защищенным
DRM, Вам необходимо активировать устройство с использованием Adobe ID.
• Получите бесплатный Adobe ID на
membership/
Настройка
• Для использования устройства для покупки электронных книг, нажмите
Reader
книжного магазина, в котором Вы хотите купить электронные книги.
. Для настройки учетной записи Adobe в устройстве нажмите
>
Учетные записи
>
Buy more books
. Возможно, понадобится учетная запись для
ht tps://www.adobe.com/cfusion /
>
Настройка
.
Для чтения электронной книги:
1. На главном экране нажмите Reader.
2. Нажмите / для навигации по списку книг, затем нажмите клавишу Ввод
для открытия выбранной электронной книги.
Для открытия электронной книги нажмите ее стилусом. Нажмите для
управления электронной книгой.
СОВ ЕТ: Для сортировки книг по названию или по дате нажмите
Сортировать.
. При чтении электронных книг можно выполнить следующие действия:
• Нажмите / для перехода к следующей странице или возврата надля перехода к следующей странице или возврата на
предыдущую страницу.
• Используйте стилус для рисования или создания заметок на страницах.
• Нажмите значок в функциональной панели для использования
соответствующей функции. Подробную информацию об иконках вПодробную информацию об иконках в
функциональной панели смотрите в таблице на следующей странице.
Функциональная панель
Page 18

18
1
Функциональная панель
Использование камеры
Просмотр содержания, списка комментариев, списка закладок, списка
замечаний или процент содержания открытой электронной книги. Когда
выбран Содержимое (%) перетащите ползунок в нижней части экрана
для перехода к желаемому процентному содержанию.
Сохраняет текущую страницу в виде снимка в папке фотоальбом Вашего
устройства.
Используется для прокрутки страницы если ее размер превышает размер
экрана Вашего устройства.
Нажмите для увеличения / уменьшения масштаба.
Маркировка электронных книг предоставляет удобный способ для их
поиска. Для создания метки для электронной книги введите имя метки
Нажмите для добавления текущей страницы в закладки. Нажмите еще
раз для удаления станицы из закладок.
Нажмите для добавления замечаний. Для удаления замечания нажмите
Eraser.
Нажмите для использования комментариев. Нажмите этот значок, затем
выберите строку для комментирования. Значок комментария появится
слева от выбранной строки. Используйте виртуальную клавиатуру для
ввода комментариев, для сохранения нажмите Закрыть.
Устройство позволяет делать снимки с помощью встроенной камеры.
Для совершения снимка:
1. На главном экране нажмите Камера.
2. Нажмите Масштаб для выбора масштаба.
. Нажмите Снимок для получения снимка.
4. Нажмите Сохранить для сохранения полученного снимка или Закрыть для
Запись голосового напоминания
Устройство позволяет записывать голосовые напоминания или сообщения с
помощью встроенного микрофона.
Для записи голосового напоминания:
1. На главном экране нажмите Голосовые напоминания.
2. Нажмите Записать новое голосовое
. На эк ра не Но во е г ол ос о во е
Управление электронной книгой
Для управления электронной книгой нажмите :
• Заблокировать/разблокировать: Заблокировать или разблокировать
электронную книгу. Перед использованием этой функции, нажмите
Настройки > Безопасность > Настройки для установки пароля.
• Переименовать: Изменить название электронной книги.
• Удалить: Удалить электронную книгу.
При записи Вы можете нажать
4. Нажмите для остановки записи. Вы можете нажать Воспроизвести для
Управление голосовыми напоминаниями
Для управления голосовыми напоминаниями нажмите :
Page 19

1
Использование камеры
Устройство позволяет делать снимки с помощью встроенной камеры.
Для совершения снимка:
1. На главном экране нажмите Камера.
2. Нажмите Масштаб для выбора масштаба.
. Нажмите Снимок для получения снимка.
4. Нажмите Сохранить для сохранения полученного снимка или Закрыть для
выхода.
Запись голосового напоминания
Устройство позволяет записывать голосовые напоминания или сообщения с
помощью встроенного микрофона.
Для записи голосового напоминания:
1. На главном экране нажмите Голосовые напоминания.
2. Нажмите Записать новое голосовое
напоминание.
. На эк ра не Но во е г ол ос о во е
нап оминание нажмите для
начала записи.
При записи Вы можете нажать
для приостановки записи. Для
возобновления записи нажмите .
4. Нажмите для остановки записи. Вы можете нажать Воспроизвести для
воспроизведения записанного файла, Сохранить для его сохранения или
Отменить для отмены.
Управление голосовыми напоминаниями
Для управления голосовыми напоминаниями нажмите :
Page 20

20
21
Для создания текстового напоминания:
1. На главном экране нажмите Текстовое напоминание.
2. Нажмите Добавить текстовое
напоминание.
. Используйте виртуальную
клавиатуру для текста.
4. Когда закончите, нажмите
Сохранить.
Управление текстовыми напоминаниями
Для управления текстовыми напоминаниями нажмите :
• Переименовать: Изменить название текстового напоминания.
• Удалить: Удалить текстовое напоминание.
Использовании музыкального проигрывателя
Устройство позволяет воспроизводить файлы MP. На главном экране нажмите
Музыкальный проигрыватель, затем выберите музыкальный файл из
списка.
Управление музыкальными файлами
Для управления музыкальными файлами нажмите :
• Переименовать: Изменить название музыкального файла.
• Удалить: Удалить музыкальный файл.
Page 21

21
Просмотр фотографий в фотоальбоме
Вы можете просматривать изображения, полученные с помощью встроенной
камеры или через Снимок в командной панели.
Для просмотра фотографий:
1. На главном экране нажмите Фотоальбом.
2. Нажмите / для навигации по списку фотографий, затем нажмите клавишу
Ввод для открытия выбранной фотографии. Вы также можете открыть
фотографию с помощью стилуса.
СОВЕТ: Для сортировки фотографий по названию или по дате нажмите
Сортировать.
Управление фотографиями
Для управления фотографиями нажмите :
• Переименовать: Изменить название фотографии.
• Удалить: Удалить фотографию.
Использовании музыкального проигрывателя
Устройство позволяет воспроизводить файлы MP. На главном экране нажмите
Музыкальный проигрыватель, затем выберите музыкальный файл из
списка.
СОВЕТ: Для сортировки музыкальных файлов по названию или по дате
нажмите Сортировать.
Управление музыкальными файлами
Для управления музыкальными файлами нажмите :
• Переименовать: Изменить название музыкального файла.
• Удалить: Удалить музыкальный файл.
Page 22

22
2
Использование калькулятора
Настройки
На главном экране нажмите
Калькулятор.
Использование словаря
На главном экране нажмите Словарь.
Нажмит е для в ыбо ра
используемого словаря, затем с помощью
виртуальной клавиатуры введите слово
для поиска.
На главном экране нажмите
Настройки.
Об этом устройстве
Нажмите Подробно для просмотра подробной информации об устройстве.
Вы можете использовать виртуальную клавиатуру для ввода нового имени
устройства в столбце Имя устройства.
Беспроводные сети
Нажмите Настройка для настройки и подключения к беспроводной сети.
Учетные записи
Нажмите Настройка для создания в устройстве учетной записи Evernote или
Adobe ID.
Сканирование медиафайлов
Нажмите Сканировать для сканирования устройства установленной карты
MicroSD.
Page 23

2
Настройки
На главном экране нажмите
Настройки.
Об этом устройстве
Нажмите Подробно для просмотра подробной информации об устройстве.
Вы можете использовать виртуальную клавиатуру для ввода нового имени
устройства в столбце Имя устройства.
Беспроводные сети
Нажмите Настройка для настройки и подключения к беспроводной сети.
Учетные записи
Нажмите Настройка для создания в устройстве учетной записи Evernote или
Adobe ID.
Сканирование медиафайлов
Нажмите Сканировать для сканирования устройства установленной карты
MicroSD.
Page 24

24
2
Фоновое изображение по умолчанию
Корзина
Нажмите Выбрать для выбора фонового изображение по умолчанию.
Безопасность
Нажмите Настройка для установки пароля для устройства.
Дата и время
Нажмите Настройка для настройки даты и времени для устройства.
Спящий режим
Нажмите Настройка для выбора предпочтительного варианта.
Настройки стилуса
Нажмите Настройка для калибровки стилуса или восстановления параметров
по умолчанию.
Сброс к параметрам по умолчанию
Нажмите Сброс для сброса устройства к заводским настройкам по
умолчанию.
ВАЖНО! Возврат к заводским настройкам удалит все содержимое на устройстве.
Мы рекомендуем заранее сделать резервную копию файлов.
Корзина позволяет удалить файлы или восстановить случайно удаленные файлы
и поместить их в прежнее место.
На главном экране нажмите Корзина. Выберите файл и нажмите Удалить
для его удаления или Восстановить для его восстановления на прежнем месте.
Нажмите Очистить для удаления всех файлов в корзине.
Браузер
На главном экране нажмите Браузер для открытия браузера. Перед
использованием этой функции убедитесь, что устройство подключено к
беспроводной сети.
Bubble Breaker
На главном экране нажмите Bubble Breaker для запуска игры.
Sudoku
На главном экране нажмите Sudoku для входа на главный экран Sudoku.
Условия использования
Нажмите Подробно для отображения условий использования и информации об
авторских правах.
Page 25

2
Корзина
Корзина позволяет удалить файлы или восстановить случайно удаленные файлы
и поместить их в прежнее место.
На главном экране нажмите Корзина. Выберите файл и нажмите Удалить
для его удаления или Восстановить для его восстановления на прежнем месте.
Нажмите Очистить для удаления всех файлов в корзине.
Браузер
На главном экране нажмите Браузер для открытия браузера. Перед
использованием этой функции убедитесь, что устройство подключено к
беспроводной сети.
Bubble Breaker
На главном экране нажмите Bubble Breaker для запуска игры.
Sudoku
На главном экране нажмите Sudoku для входа на главный экран Sudoku.
Page 26

26
2
4 Использование Eee Note Sync
Eee Note Sync позволяет легко управлять содержимым Eee Note, выполнять
резервное копирование и восстановление важных данных, обновлять и обслуживать
систему и даже использовать устройство в качестве дигитайзера.
Установка утилиты Eee Note Sync на Ваш компьютер
• Утилита Eee Note Sync может быть установлена только на компьютер с ОС
Windows.
• Перед установкой Eee Note Sync закройте Internet Explorer на Вашем
компьютере.
• Перед установкой Eee Note Sync удалите все установленные на компьютере
драйвера стилуса.
Для установки утилиты Eee Note Sync на Ваш компьютер:
1. Включите устройство.
2. Используйте микро-USB кабель для подключения устройства к USB порту
компьютера.
. На устройстве нажмите Eee Note Sync and Wacom Pen Tablet driver.
4. На компьютере появится экран AutoPlay. Нажмите Run setup.exe для
установки утилиты Eee Note Sync на Ваш компьютер. Следуйте инструкциям
на экране.
• Если экран автозапуска не появляется на Вашем компьютере, перейдите
в
Computer
установки.
• При установке Eee Note Sync мы та кже рекоме ндуем установить
PDFCreator
конвертирует файлы Microsoft Office Word, PowerPoint, Excel в формат
PDF, таким образом, Вы можете открыть эти файлы в Eee Note. Установка
драйвера Wacom Pen Tablet позволяет Вам использовать Eee Note в
качестве дигитайзера.
, затем дважды щелкните
и
Wacom Pen Tablet Driver
Eee Note Sync Installer
. PDFCreater автоматически
для запуска
Page 27

2
Копирование файлов на или с устройства
1. Убедитесь, что устройство подключено к компьютеру и на компьютере
установлена утилита Eee Note Sync.
2. На устройстве нажмите Режим Eee Note Sync.
. На Вашем компьютере появится главный экран Eee Note Sync. Если экран
не появился, для запуска установки дважды щелкните значок Note Sync на
рабочем столе Вашего компьютера.
Для просмотра информации об устройстве:
• Нажмите Информация о системе для отображения информации об устройстве.
Для копирования файлов выполните любое действие из следующих:
• Нажмите Управление содержимым > Импорт для копирования файлов с
компьютера на устройство.
• Нажмите Управление содержимым > Экспорт в ПК для копирования
файлов с устройства на компьютер.
• Нажмите Управление содержимым > Переместить на SD карту для
копирования файлов с устройства на карту SD.
Устройство поддерживает следующие форматы файлов: ePub, PDF, MP,
JPG, BMP, GIF и PNG. Файлы формата txt, doc, docx, xls, xlsx, ppt и pptx
поддерживаются в случае, если на Вашем компьютере установлен PDFCreator
и эти файлы импортированы из утилиты Eee Note Sync.
Для использования функций резервного копирования и восстановления:
• Нажмите Резервное копирование и восстановление > Резервное копирование
> Обзор для резервного копирования данных с Вашего устройства. Периодически
выполняйте резервное копирование важных данных.
• Нажмите Резервное копирование и восстановление > Восстановление для
восстановления данных на Вашем устройстве.
• Для открытия экспортированных с устройства ePub файлов Вам нужно установить
программное обеспечение Adobe Digital Editions. Для получения программного
обеспечения посетите
• Для открытия экспортированных с устройства аудио-файлов Вам нужно
установить программное обеспечение AMR Player. Для получения
программного обеспечения посетите
• Вы не сможете открыть экспортированные с устройства заметки. Но Вы можете
дважды щелкнуть на файле, сохранить его как PNG для открытия или распечатки.
http://www.adobe.com/products/digitaleditions/.
http://www.amrplayer.com/
.
Page 28

28
2
Использование режима кардридера
Использование режима дигитайзера
Вы можете использовать устройство в качестве кардридера.
Для использование режима кардридера:
1. Убедитесь, что устройство подключено к компьютеру, на компьютере
установлена утилита Eee Note Sync и в устройство вставлена карта
MicroSD.
2. На устройстве нажмите Режим кардридера.
. На компьютере появится экран AutoPlay. Нажмите Открыть папку для
просмотра файлов для открытия содержимого карты MicroSD.
Если экран автозапуска не появляется на Вашем компьютере, перейдите к
Computer, найдите карту MicroSD, затем дважды щелкните ее для просмотра
содержимого карты MicroSD.
4. Скопируйте файлы в папки, указанные ниже:
• book: ePub/PDF файлы
• music : MP файлы
• photo : JPG/BMP/GIF/PNG файлы
Вы можете установить устройство в режим дигитайзера для создания
изображений непосредственно на экране устройства.
Для использования режима дигитайзера:
1. Убедитесь, что устройство подключено к компьютеру, на компьютере
2. На устройстве нажмите Режим дигитайзера.
. Нажмите Режим дигитайзера (для левой руки) или Режим дигитайзера
4. Теперь Вы можете использовать устройство в качестве планшета.
Использование режима Eee Note
Режим Eee Note позволяет Вам одновременно использовать и заряжать
устройство.
Для использования режима Eee Note:
1. Убедитесь, что устройство подключено к компьютеру и на компьютере
2. На устройстве нажмите Режим Eee Note.
. Устройство будет заряжается и Вы можете использовать его.
Page 29

2
Использование режима дигитайзера
Вы можете установить устройство в режим дигитайзера для создания
изображений непосредственно на экране устройства.
• В этом режиме не доступны остальные функции устройства.
• Используйте этот режим на компьютере с ОС Windows.
Для использования режима дигитайзера:
1. Убедитесь, что устройство подключено к компьютеру, на компьютере
установлен Wacom Pen Tablet Driver.
2. На устройстве нажмите Режим дигитайзера.
. Нажмите Режим дигитайзера (для левой руки) или Режим дигитайзера
(для правой руки) в зависимости от Ваших привычек.
4. Теперь Вы можете использовать устройство в качестве планшета.
Использование режима Eee Note
Режим Eee Note позволяет Вам одновременно использовать и заряжать
устройство.
Для использования режима Eee Note:
1. Убедитесь, что устройство подключено к компьютеру и на компьютере
установлена утилита Eee Note Sync.
2. На устройстве нажмите Режим Eee Note.
. Устройство будет заряжается и Вы можете использовать его.
Page 30

0
1
5 Аксессуары
1
2
3
4
Футляр для Eee Note
В комплекте с устройством поставляется прочный футляр, обеспечивающий
удобное хранение и защиту устройства от повреждений.
Для хранения устройства:
1. Откройте футляр для Eee Note.
2. Поместите и закрепите Eee Note в футляре.
Устройство не реагирует или зависает на долгое время.
• Нажмите и удерживайте клавишу главного экрана ( ) для принудительного
• Нажмите стилусом кнопку перезагрузки для перезагрузки устройства.
Page 31

1
6 Устранение неисправностей
Устройство не реагирует или зависает на долгое время.
• Нажмите и удерживайте клавишу главного экрана ( ) для принудительного
выхода из запущенного приложения.
• Нажмите стилусом кнопку перезагрузки для перезагрузки устройства.
Page 32

2
Приложение
Информация безопасности
Уведомления
Удостоверение Федеральной комиссии по средствам связи
Данное устройство соответствует части 1 Правил FCC. Эксплуатация
оборудования допустима при соблюдении следующих условий:
• Данное устройство не должно создавать помех.
• На работу устройства могут оказываться внешние помехи, включая те,
которые могут вызвать нежелательные режимы его работы.
Данное оборудование было протестировано и сочтено соответствующим
ограничениям по цифровым устройствам класса В в соответствии с частью 1
правил FCC. Эти ограничения рассчитаны на обеспечение защиты в разумных
пределах от вредоносных воздействий при установке в жилом помещении.
Данное оборудование создает, использует и может излучать энергию в
радиодиапазоне, которая, при установке или использовании данного оборудования
не в соответствии с инструкциями производителя, может создавать помехи в
радиосвязи. Тем не менее, невозможно гарантировать отсутствие помех в каждом
конкретном случае. В случае, если данное оборудование действительно вызывает
помехи в радио или телевизионном приеме, что можно проверить, включив
и выключив данное оборудование, пользователю рекомендуется попытаться
удалить помехи следующими средствами:
Для соответствия с руководящими принципами по радиочастоте FCC, это
оборудование должно быть установлено и работать на минимальном расстоянии
в 20см между Вами и источником излучения. Используйте только поставляемую
антенну.
Заявление соответствия европейской директиве (R&TTE 1999/5/EC)
Основные требования [пункт ]
Защита здоровья и безопасности в соответствии с [пункт ]
Испытание электробезопасности в соответствии с [EN 600]. Считаются
уместными и достаточными.
Защита от электромагнитных излучений в соответствии с [пункт .1b]
Испытания на электромагнитную совместимость в соответствии с EN 01 48-1
b EN 01 48-1. Считаются уместными и достаточными.
Эффективное использование радиоспектра в соответствии с пунктом .2
Испытание радиоблоков в соответствии с [EN 00 28-2]. Считаются уместными
и достаточными.
CE Предупреждение
• Переориентировать или переместить принимающую антенну.
• Увеличить расстояние между данным прибором и приемником.
• Подключить данное оборудование к розетке другой электроцепи, нежели та,
к которой подключен приемник.
• Проконсультироваться с продавцом или квалифицированным радио/ ТВ
техником.
ОСТОРОЖНО: Изменения или дополнения к данному пункту, не согласованные,
непосредственно, со стороной, ответственной за соответствие правилам,
могут сделать недействительным право пользователя на пользование данным
оборудованием.
Размещение
Устройство и его антенна не должны располагаться рядом с другими антеннами
и передатчиками.
Это продукт класса В, который может вызывать радиопомехи, в этом случае
пользователь должен принять соответствующие меры.
REACH
Согласно регламенту ЕС REACH (Registration, Evaluation, Authorization, and
Restriction of Chemicals – Регистрация, Оценка, Разрешения и Ограничения
на использование Химических веществ), на сайте ASUS REACH размещен
список химических веществ содержащихся в продуктах ASUS: http://csr.asus.
com/english/REACH.htm.
Page 33

Информация безопасности
Для соответствия с руководящими принципами по радиочастоте FCC, это
оборудование должно быть установлено и работать на минимальном расстоянии
в 20см между Вами и источником излучения. Используйте только поставляемую
антенну.
Заявление соответствия европейской директиве (R&TTE 1999/5/EC)
Основные требования [пункт ]
Защита здоровья и безопасности в соответствии с [пункт ]
Испытание электробезопасности в соответствии с [EN 600]. Считаются
уместными и достаточными.
Защита от электромагнитных излучений в соответствии с [пункт .1b]
Испытания на электромагнитную совместимость в соответствии с EN 01 48-1
b EN 01 48-1. Считаются уместными и достаточными.
Эффективное использование радиоспектра в соответствии с пунктом .2
Испытание радиоблоков в соответствии с [EN 00 28-2]. Считаются уместными
и достаточными.
CE Предупреждение
Это продукт класса В, который может вызывать радиопомехи, в этом случае
пользователь должен принять соответствующие меры.
REACH
Согласно регламенту ЕС REACH (Registration, Evaluation, Authorization, and
Restriction of Chemicals – Регистрация, Оценка, Разрешения и Ограничения
на использование Химических веществ), на сайте ASUS REACH размещен
список химических веществ содержащихся в продуктах ASUS: http://csr.asus.
com/english/REACH.htm.
Сертификат соответствия ГОСТ (Russia)
Этот продукт соответствует требованиям ГОСТ.
Page 34

4
Информация о правилах безопасности
• Имеются признаки перегрева.
Меры предосторожности при при прямых солнечных лучах
Не используйте продукт в условиях повышенной влажности и экстремальных
температур.
Не оставляйте продукт в салоне автомобиля или в местах, где температура
может превышать 60°C (140°F), например на приборной панели автомобиля, на
подоконнике или за стеклом, где возможно воздействие прямых солнечных лучей
или сильного ультрафиолетового излучения длительный период времени.
Предупреждение потери слуха
При использовании длительное время наушников или гарнитуры на высоком
уровне громкости возможна потеря слуха.
Взрывоопасные условия
Выключайте устройство при нахождении в потенциально взрывоопасной среде
и строго соблюдайте все указания и инструкции.
Искры в таких местах могут привести к пожару или взрыву, а в результате к
физической травме или даже смерти.
Места с потенциально взрывоопасной средой, часто, но не всегда четко
обозначены. Это включает заправочные станции, таких как заправочные
станции, нижние палубы кораблей, места хранения и транспортировки топлива
и химических веществ, транспортные средства, использующие сжиженный газ
(например, пропан или бутан), помещения с содержанием химических веществ в
воздухе в виде пыли и любые другие места, где обычно рекомендуется глушить
двигатель автомобиля.
Избегайте горячих или влажных помещений
• Не помещайте продукт вблизи источников тепла, например, радиаторов,
• Никогда не используйте продукт местах с повышенной влажностью.
Не пользуйтесь устройством после резкого перепада температуры
При перемещении устройства в места с разной температурой и/или влажностью,
возможно образование конденсата на поверхности или внутри устройства. Во
избежание повреждения устройства дайте влаге испариться, прежде чем его
использовать.
Повреждения, требующие ремонта
Если Вы столкнулись со следующими проблемами, отключите питание и
обратитесь в сервис или к Вашему продавцу:
• На продукт пролили жидкость или упали какие-то предметы.
• Продукт попал под дождь или в воду.
• Продукт уронили или повредили.
Page 35

• Имеются признаки перегрева.
Избегайте горячих или влажных помещений
• Не помещайте продукт вблизи источников тепла, например, радиаторов,
обогревателей, печей или других аппаратов (в том числе усилителей), которые
выделяют тепло.
• Никогда не используйте продукт местах с повышенной влажностью.
Не пользуйтесь устройством после резкого перепада температуры
При перемещении устройства в места с разной температурой и/или влажностью,
возможно образование конденсата на поверхности или внутри устройства. Во
избежание повреждения устройства дайте влаге испариться, прежде чем его
использовать.
Page 36

6
Copyright © 2010 ASUSTeK Computer Inc. Все права защищены.
Любая часть этого руководства, включая оборудование и программное обеспечение, описанные
в нем, не может быть дублирована, передана, преобразована, сохранена в системе поиска или
переведена на другой язык в любой форме или любыми средствами, кроме документации,
хранящейся покупателем с целью резервирования, без специального письменного разрешения
ASUSTeK COMPUTER INC. (“ASUS”). Вы не можете использовать какие-либо товарные
знаки ASUS, названия продуктов или услуг, слоганы, логотипы, изображения без специального
письменного разрешения ASUS.
Гарантия прекращается если: (1)изделие отремонтировано, модифицировано или изменено
без письменного разрешения ASUS; (2)серийный номер изделия поврежден, неразборчив либо
отсутствует.
ASUS предоставляет данное руководство "как есть" без гарантии любого типа, явно выраженной
или подразумеваемой, включая неявные гарантии или условия получения коммерческой выгоды
или пригодности для конкретной цели, но не ограничиваясь этими гарантиями и условиями. Ни
при каких обстоятельствах компания ASUS, ее директора, должностные лица, служащие или
агенты не несут ответственности за любые косвенные, специальные, случайные или являющиеся
следствием чего-либо убытки (включая убытки из-за потери прибыли, потери бизнеса, потери
данных, приостановки бизнеса и т.п.), даже если ASUS сообщила о возможности таких убытков,
возникающих из-за любой недоработки или ошибки в данном руководстве или продукте.
Технические характеристики и сведения, содержащиеся в данном руководстве, представлены
только для информативного использования, и могут быть изменены в любое время без
уведомления, и не должны быть истолкованы как обязательства ASUS. ASUS не берет на
себя никакой ответственности или обязательств за любые ошибки или неточности в данном
руководстве, включая изделия или программное обеспечение, описанные в нем.
Продукты и названия корпораций, имеющиеся в этом руководстве могут быть зарегистрированными
торговыми знаками или авторскими правами соответствующих компаний и используются только
в целях идентификации.
Предложение предоставить исходный код отдельных программ
Этот продукт содержит авторские права на программное обеспечение под универсальной
общественной лицензией (“GPL”), общественной лицензией ограниченного применения
(“LGPL”) и / или другими лицензиями на программное обеспечение с открытым исходным
кодом. Такое программное обеспечение в этом продукте распространяется без всяких гарантий,
насколько это допускается применяемым законодательством. Копии этих лицензий, включены
в этот продукт.
Там, где применяемая лицензия дает право на получение исходного кода таких программ и / или
другие дополнительных данных, эти данные должны поставляться вместе с этим продуктом.
Вы также можете скачать это бесплатно с http://support.asus.com/download. Исходный код
распространяется БЕЗ КАКИХ-ЛИБО ГАРАНТИЙ и лицензирован по той же лицензии, что
и соответствующий бинарный/объектный код.
ASUSTeK стремится предоставить полный исходный код, как это предусмотрено различными
лицензиями на свободное программное обеспечение. Если у Вас возникнут проблемы с
получением соответствующего исходного кода, мы будем благодарны, если Вы напишите нам
уведомление по электронной почте gpl@asus.com, с указанием продукта и описания проблемы
(просьба не отправлять на этот адрес большие вложения, например исходный код и т.п.).
Уведомление об авторских правах третьих лиц
Все права собственности и права на интеллектуальную собственность в отношении
программного обеспечения, установленного в Eee Note от третьих лиц являются
собственностью соответствующих владельцев контента и лицензий и могут быть
защищены соответствующими авторскими правами или другими законами и договорами
об интеллектуальной собственности.
• Eee Note содержит программное обеспечение Adobe Reader Mobile в соответствии с лицензией
от компании Adobe Systems Incorporated. Copyright © 1-200 Adobe Systems Incorporated.
Все права защищены. Adobe и Reader являются товарными знаками корпорации Adobe Systems
Incorporated.
• Copyright © 200 - 2010 XCome Technology Ltd. Все права защищены.
• Программное обеспечение SVOX TTS защищено лицензией SVOG AG, Copyright © 20012010 SVOG. Все права защищены. SVOX является торговым знаком SVOX AG.
Page 37

Предложение предоставить исходный код отдельных программ
Этот продукт содержит авторские права на программное обеспечение под универсальной
общественной лицензией (“GPL”), общественной лицензией ограниченного применения
(“LGPL”) и / или другими лицензиями на программное обеспечение с открытым исходным
кодом. Такое программное обеспечение в этом продукте распространяется без всяких гарантий,
насколько это допускается применяемым законодательством. Копии этих лицензий, включены
в этот продукт.
Там, где применяемая лицензия дает право на получение исходного кода таких программ и / или
другие дополнительных данных, эти данные должны поставляться вместе с этим продуктом.
Вы также можете скачать это бесплатно с http://support.asus.com/download. Исходный код
распространяется БЕЗ КАКИХ-ЛИБО ГАРАНТИЙ и лицензирован по той же лицензии, что
и соответствующий бинарный/объектный код.
ASUSTeK стремится предоставить полный исходный код, как это предусмотрено различными
лицензиями на свободное программное обеспечение. Если у Вас возникнут проблемы с
получением соответствующего исходного кода, мы будем благодарны, если Вы напишите нам
уведомление по электронной почте gpl@asus.com, с указанием продукта и описания проблемы
(просьба не отправлять на этот адрес большие вложения, например исходный код и т.п.).
Page 38

Контактная информация ASUS
ASUSTeK COMPUTER INC. (Азия-Океания)
Адрес 1 Li-Te Road, Peitou, Taipei, Taiwan 112
Сайт www.asus.com.tw
Техническая поддержка
Телефон +886228444
Факс +886228068
Онлайн поддержка support.asus.com
ASUS COMPUTER INTERNATIONAL (Америка)
Адрес 800 Corporate Way, Fremont, CA 4, USA
Телефон +102088
Факс +10281
Сайт usa.asus.com
Онлайн поддержка support.asus.com
ASUS COMPUTER GmbH (Германия и Австрия)
Адрес Harkort Str. 21-2, D-40880 Ratingen, Germany
Факс +4210211
Сайт www.asus.de
Онлайн контакт www.asus.de/sales
Техническая поддержка
Телефон (компоненты) +41800102*
Телефон (система/ноутбук/Eee/ LCD) +418001020*
Факс +4210211
Онлайн поддержка support.asus.com
* 0.14 евро в минуту для стационарных телефонов, EUR 0.42 евро в минуту для мобильных телефонов.
8
 Loading...
Loading...