 Loading...
Loading...E
- E2KM1I
- E2KM1I-DELUXE4
- E301L
- E301LA
- E3060 WiFi-AP Solo
- E3101
- E3108
- E3151
- E3179
- E3194
- E3250
- E3303
- E3360
- E3374
- E3379
- E3567
- E35M1-I2
- E35M1-I DELUXE3
- E35M1-M2
- E35M1-M PRO4
- E3746
- e37e
- E3840
- E393S-IM-AA2
- E394S-IM-AA2
- E395S-IM-AA2
- E3M-ET V5
- E3M-PLUS V55
- E3 PRO GAMING V57
- E3-V54
- E401LA
- E402BA-GA003T
- E402MA20
- E402NAS33
- E402SA30
- E402SA-WX014T
- E402SA-WX190T
- E402WA33
- E402WA-GA002T
- E402YA-GA002TS
- E403NA33
- E403S
- E403SA31
- E403SA-WX0003H
- E403SA-WX0023T
- E40633
- E406MA31
- E406MA-BV086RA
- E406SA
- E406SA-BV028TS
- E41044
- E410MA-BV003TS
- E42026
- E4331
- E450C
- E450L
- E4516
- E452L
- E458
- E45M1-I
- E45M1-I DELUXE3
- E45M1-M PRO6
- E45VA
- E45VJ
- E500CA
- E500-CI
- E500-CS
- E500 G5 SFF
- E500-PI
- E500-PIB2
- E500-PV2
- E502NA33
- E502SA-XO002
- E502SA-XO123T
- E502SA-XX016T
- E502SA-XX183T
- E5094
- E51026
- E5165
- E52024
- E520-B045M
- E520-BP316M
- E520-BP319Z
- E5400WFAK-WA004T
- E5400WFAK-WA005T
- E5400WFP25
- E5400WFPK-WA003T
- E540116
- E5401WRA16
- E542
- E550CA
- E550CC
- E550L
- E55VA
- E580
- E5946
- E600
- E6072
- E6093
- E6284
 Loading...
Loading... Loading...
Loading...Nothing found
E410
User’s Manual
84 pgs4.86 Mb0
User’s Manual
62 pgs4.81 Mb0
User’s Manual
86 pgs8.72 Mb0
User’s Manual
62 pgs5.24 Mb0
User’s Manual [ar]
62 pgs6.18 Mb0
User’s Manual [cs]
84 pgs4.42 Mb0
User’s Manual [cs]
62 pgs4.79 Mb0
User’s Manual [da]
84 pgs3.06 Mb0
User’s Manual [da]
62 pgs4.66 Mb0
User’s Manual [de]
85 pgs3.8 Mb0
User’s Manual [de]
62 pgs3.89 Mb0
User’s Manual [el]
62 pgs5.25 Mb0
User’s Manual [es]
84 pgs4.87 Mb0
User’s Manual [es]
62 pgs5.22 Mb0
User’s Manual [fi]
84 pgs4.41 Mb0
User’s Manual [fi]
62 pgs5.18 Mb0
User’s Manual [fr]
86 pgs3.8 Mb0
User’s Manual [fr]
62 pgs5.29 Mb0
User’s Manual [hu]
62 pgs4.67 Mb0
User’s Manual [id]
62 pgs5.2 Mb0
User’s Manual [it]
85 pgs3.78 Mb0
User’s Manual [it]
87 pgs4.26 Mb0
User’s Manual [it]
63 pgs3.86 Mb0
User’s Manual [nl]
84 pgs4.41 Mb0
User’s Manual [nl]
62 pgs5.19 Mb0
User’s Manual [no ]
86 pgs4.92 Mb0
User’s Manual [no ]
62 pgs4.6 Mb0
User’s Manual [pt]
86 pgs4.96 Mb0
User’s Manual [pt]
62 pgs5.22 Mb0
User’s Manual [ro]
84 pgs4.88 Mb0
User’s Manual [ro]
62 pgs5.2 Mb0
User’s Manual [ru]
86 pgs4.03 Mb0
User’s Manual [ru]
62 pgs4 Mb0
User’s Manual [sk]
84 pgs3.09 Mb0
User’s Manual [sk]
62 pgs4.82 Mb0
User’s Manual [sv]
84 pgs4.4 Mb0
User’s Manual [sv]
62 pgs5.15 Mb0
User’s Manual [th]
62 pgs4.94 Mb0
User’s Manual [tr]
90 pgs4.58 Mb0
User’s Manual [tr]
62 pgs5.15 Mb0
User’s Manual [uk]
86 pgs4.91 Mb0
User’s Manual [uk]
62 pgs5.21 Mb0
User’s Manual [zh]
62 pgs5.48 Mb0
User’s Manual [zh]
64 pgs5.42 Mb0
Table of contents
 Loading...
Loading...Specifications and Main Features
Frequently Asked Questions
User Manual

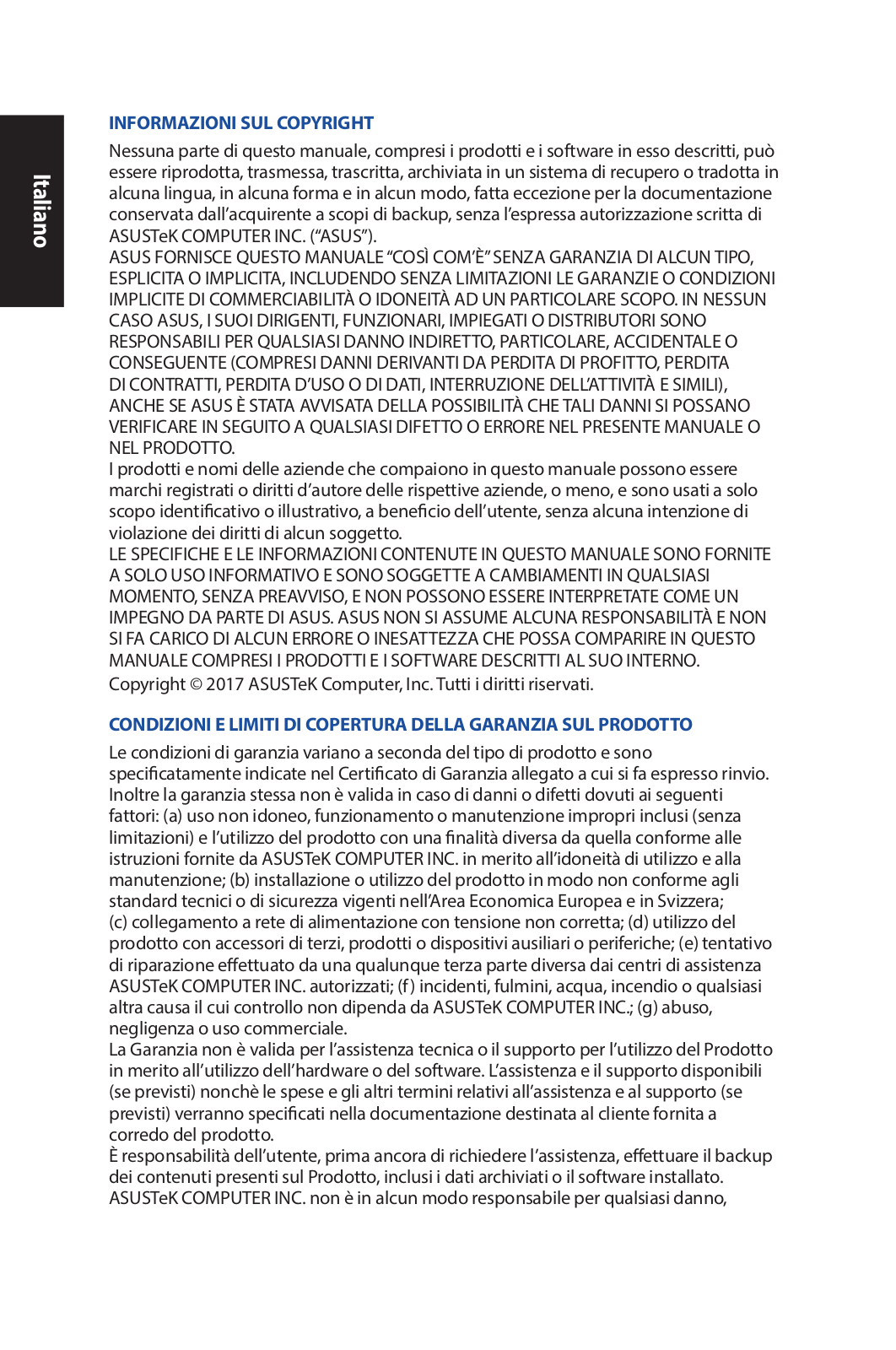
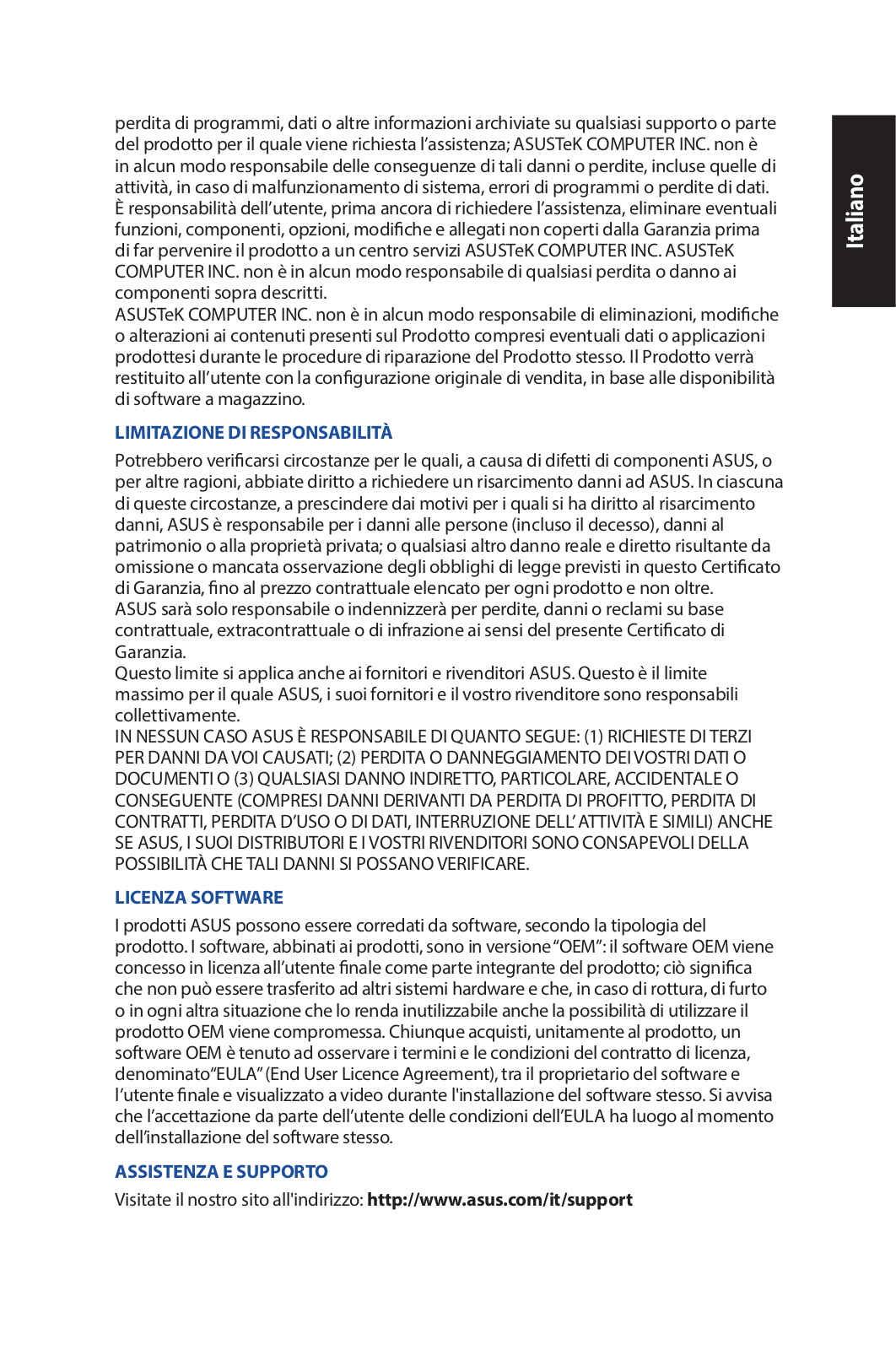
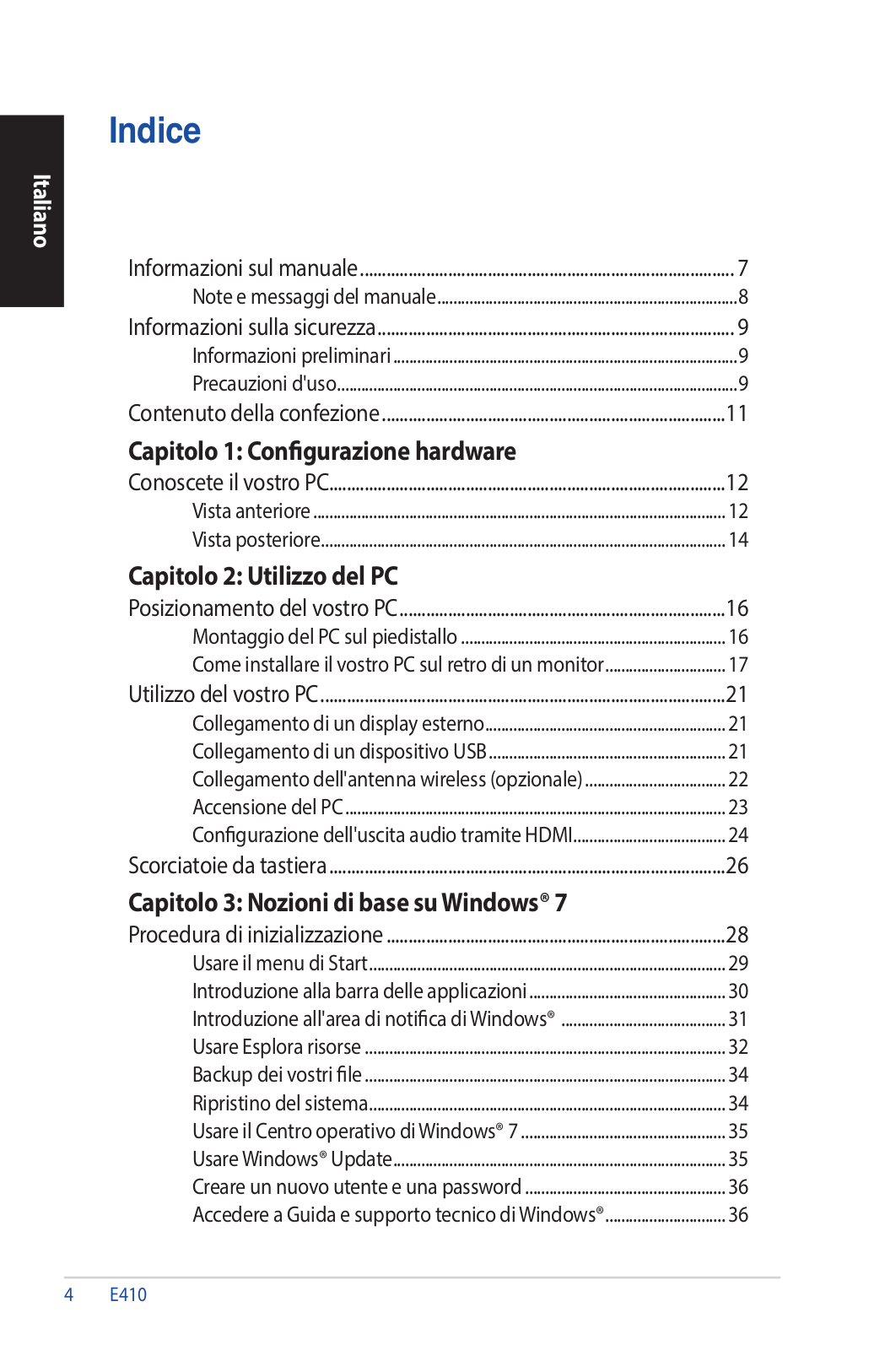
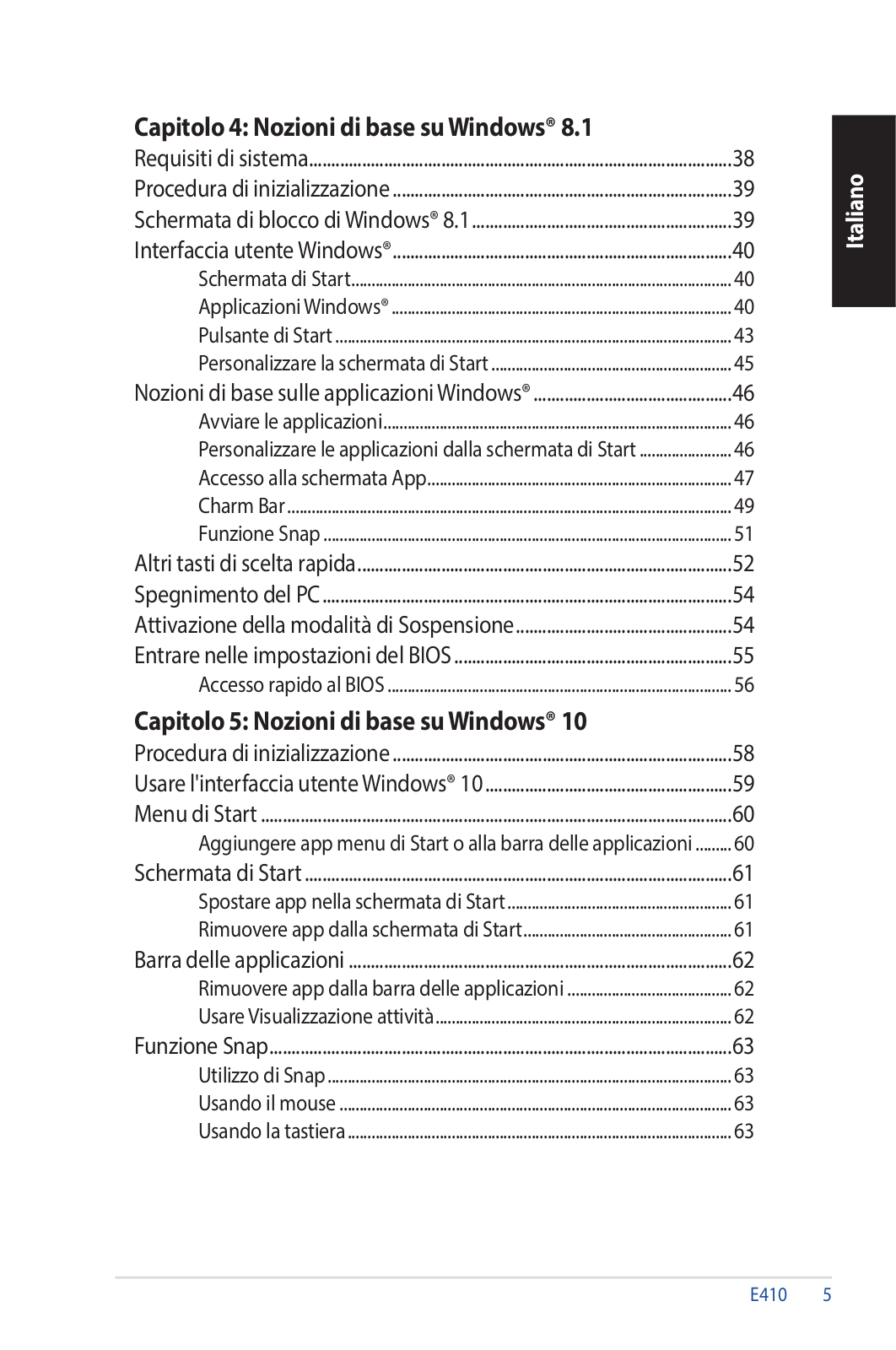
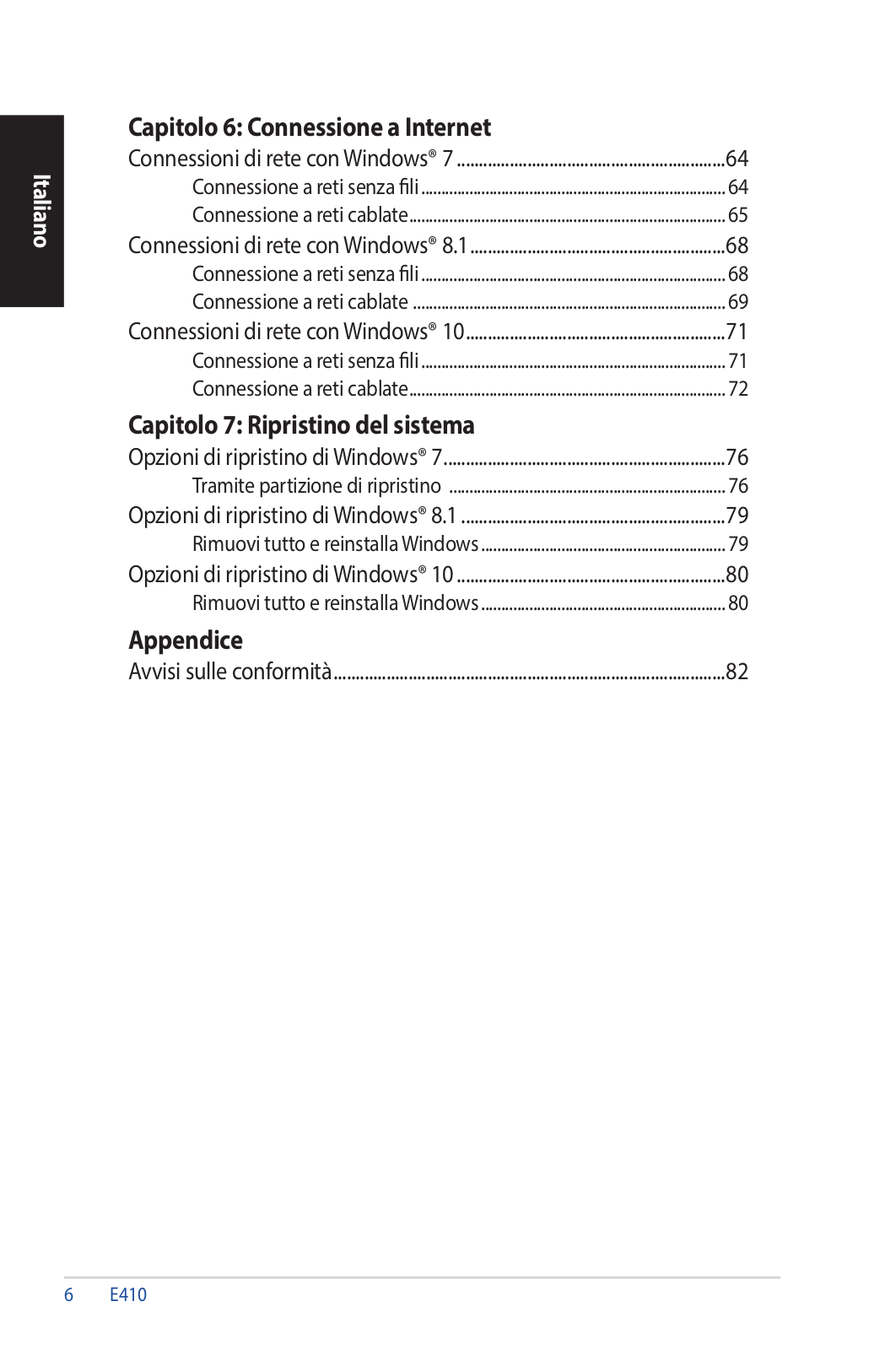
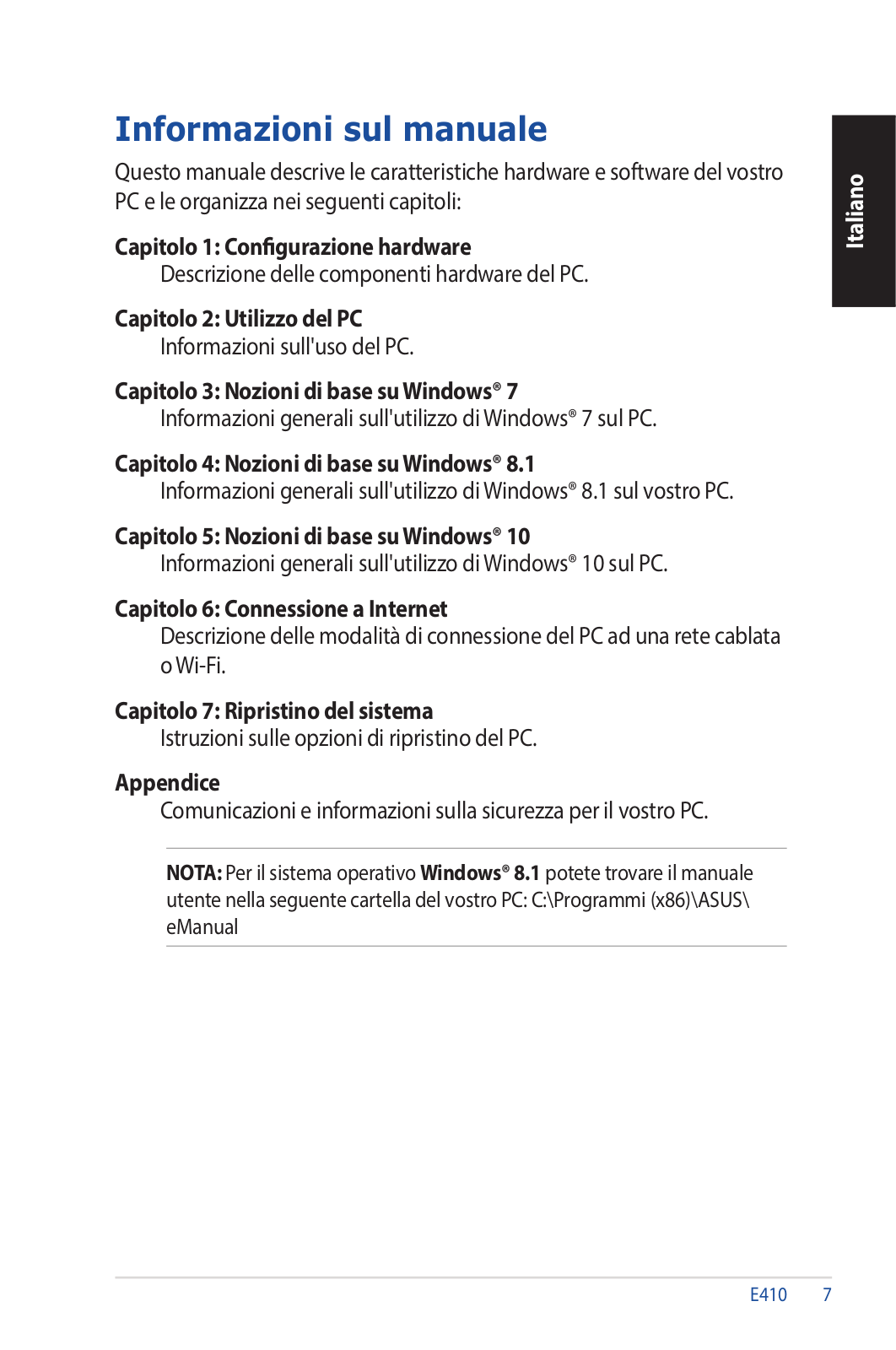
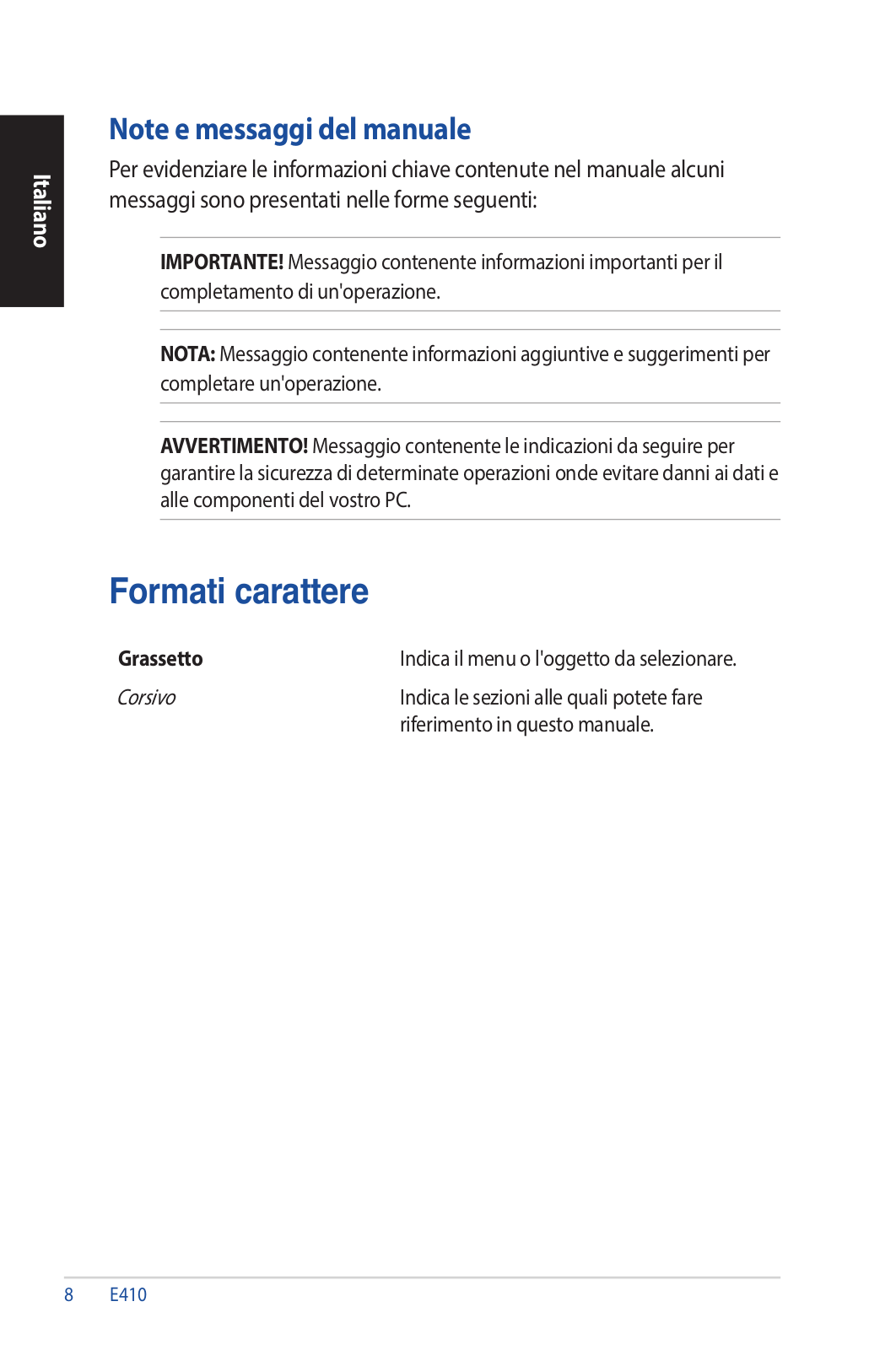
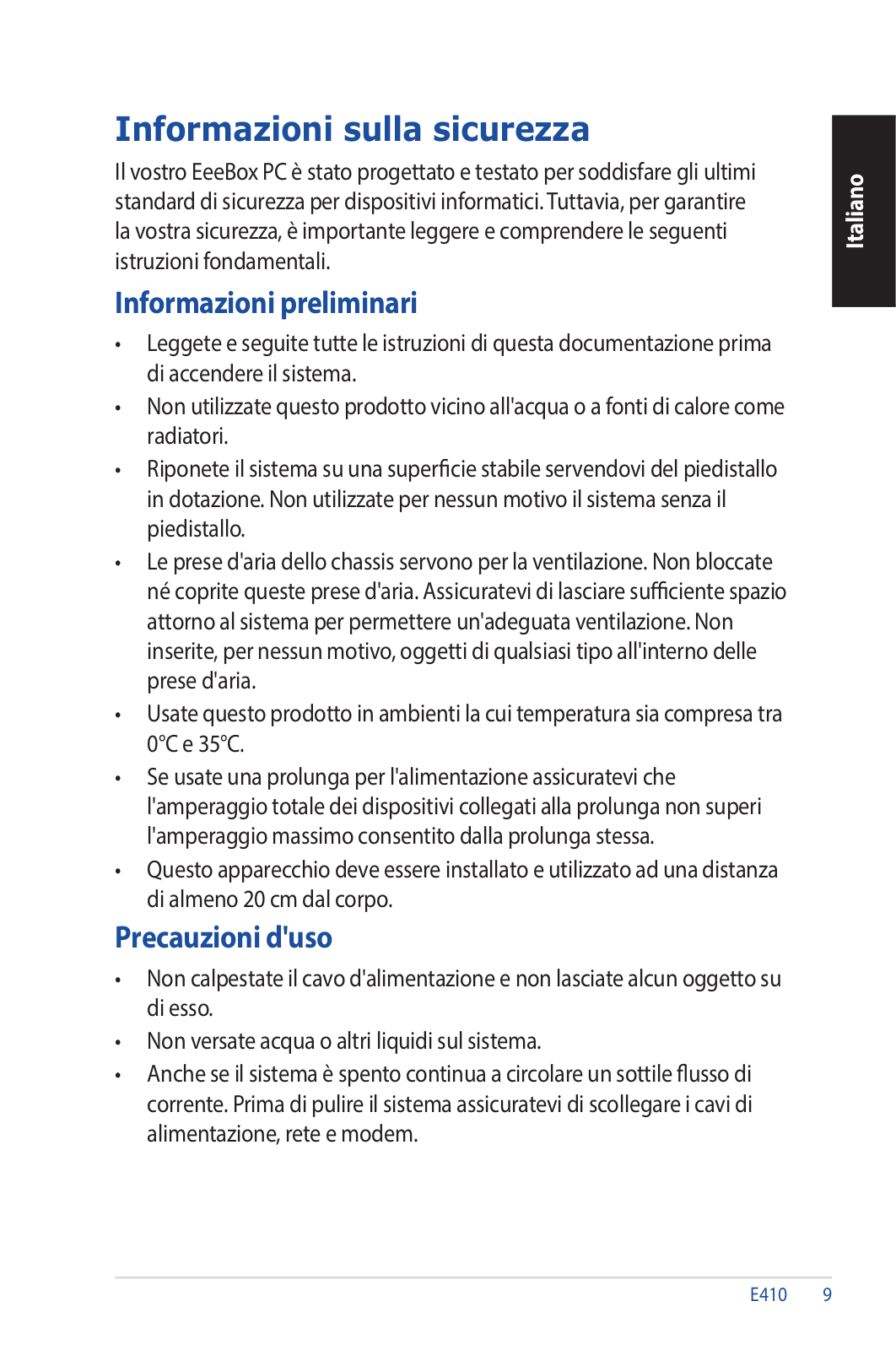

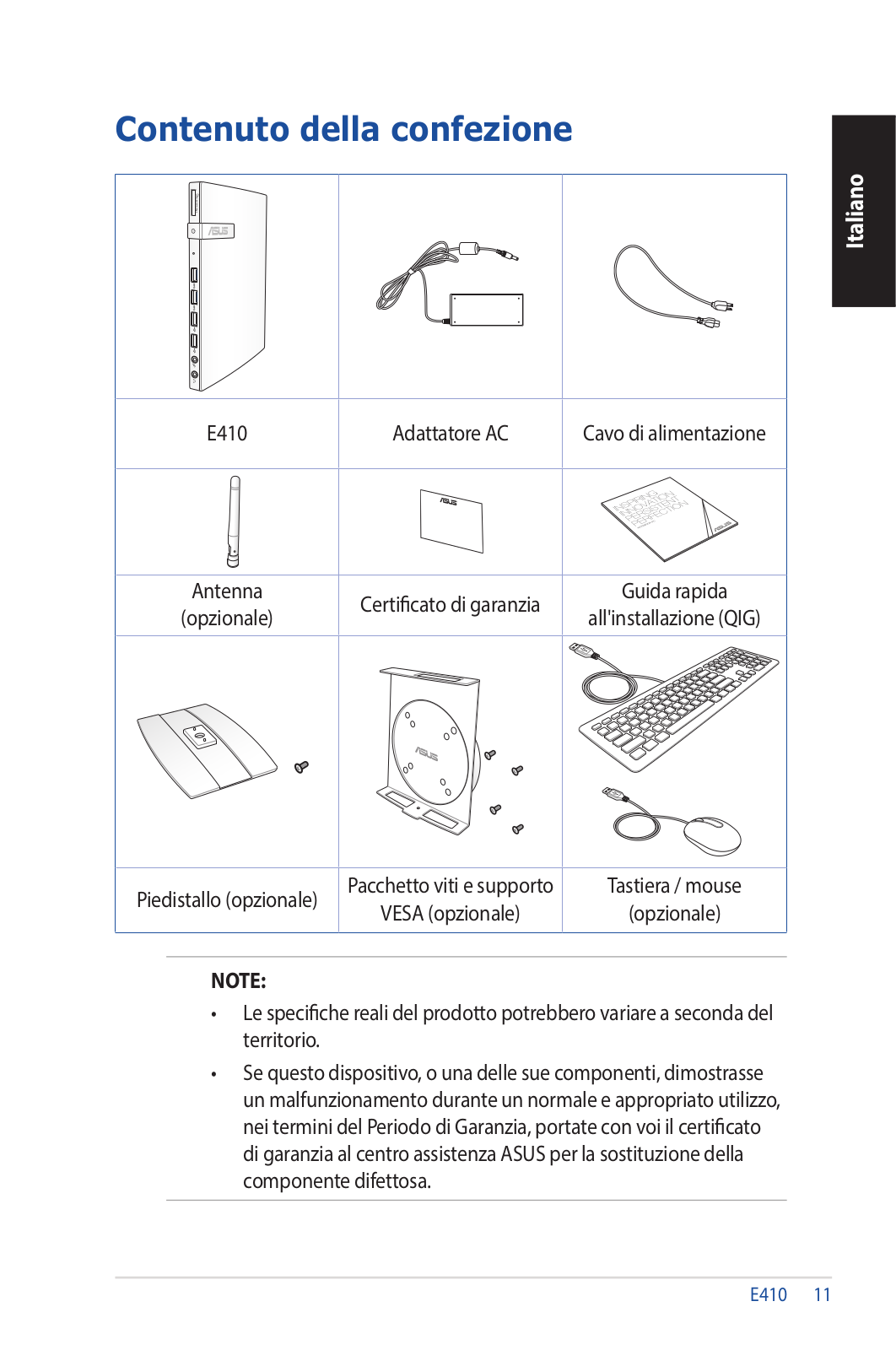
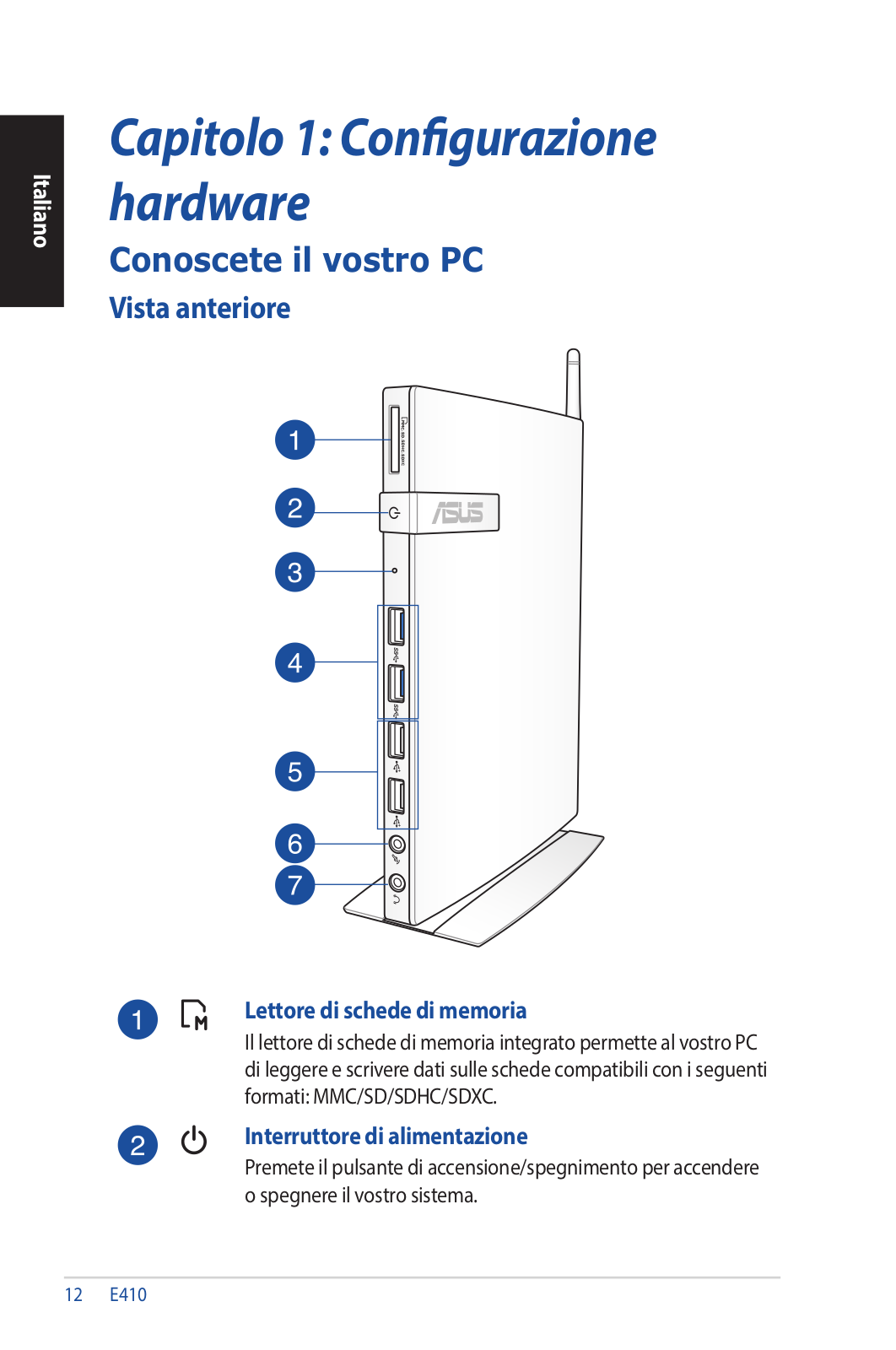
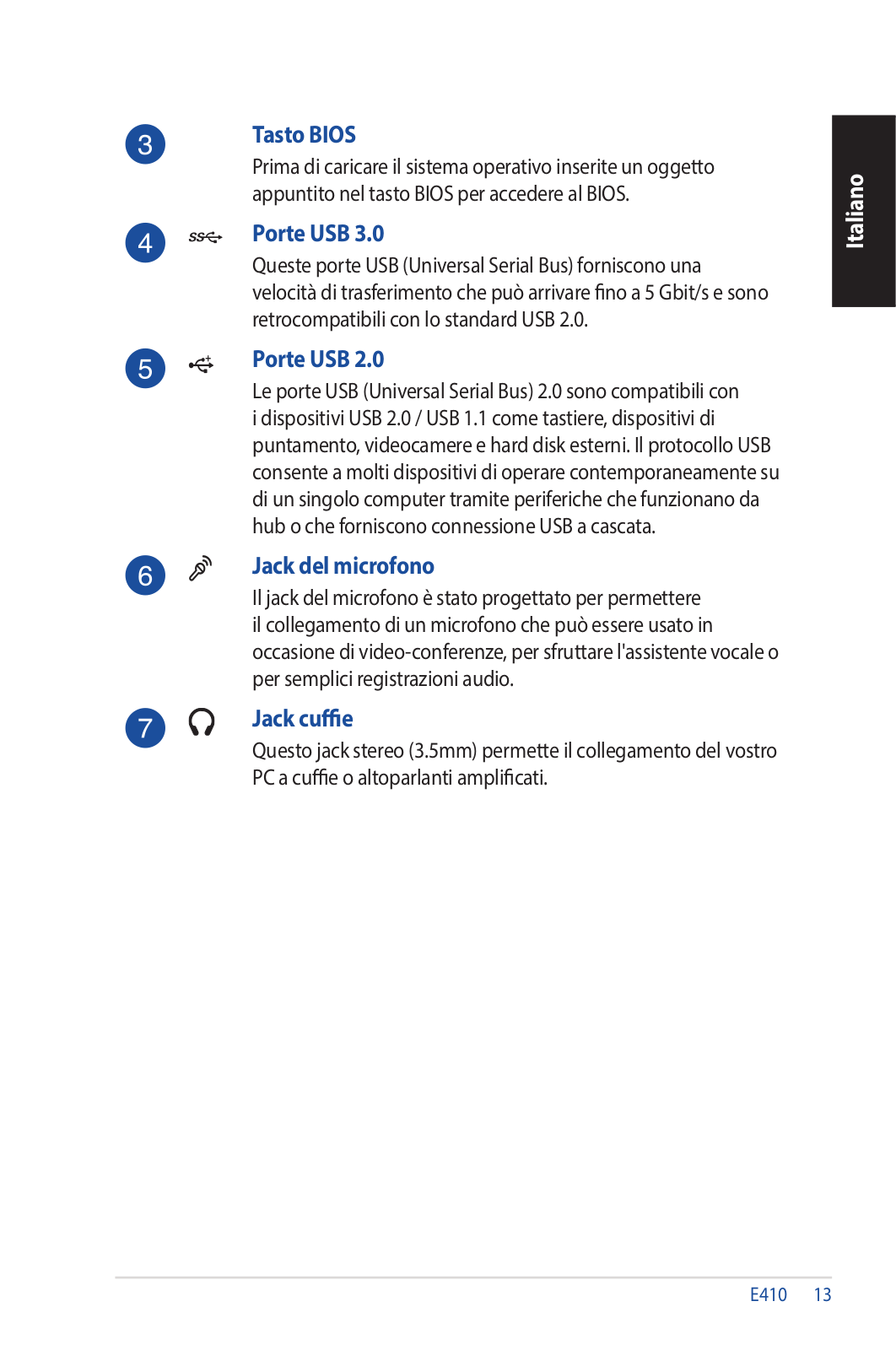
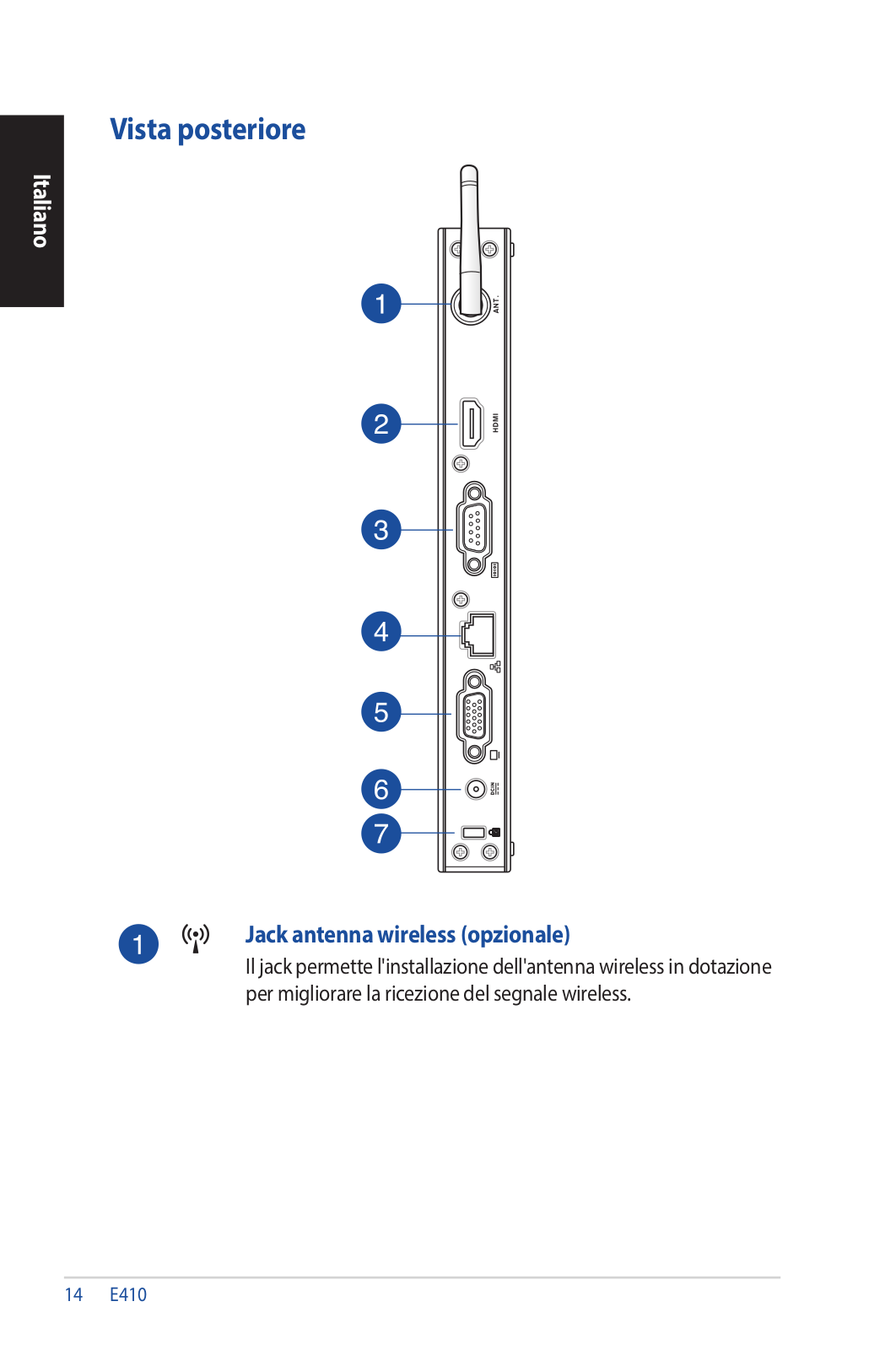
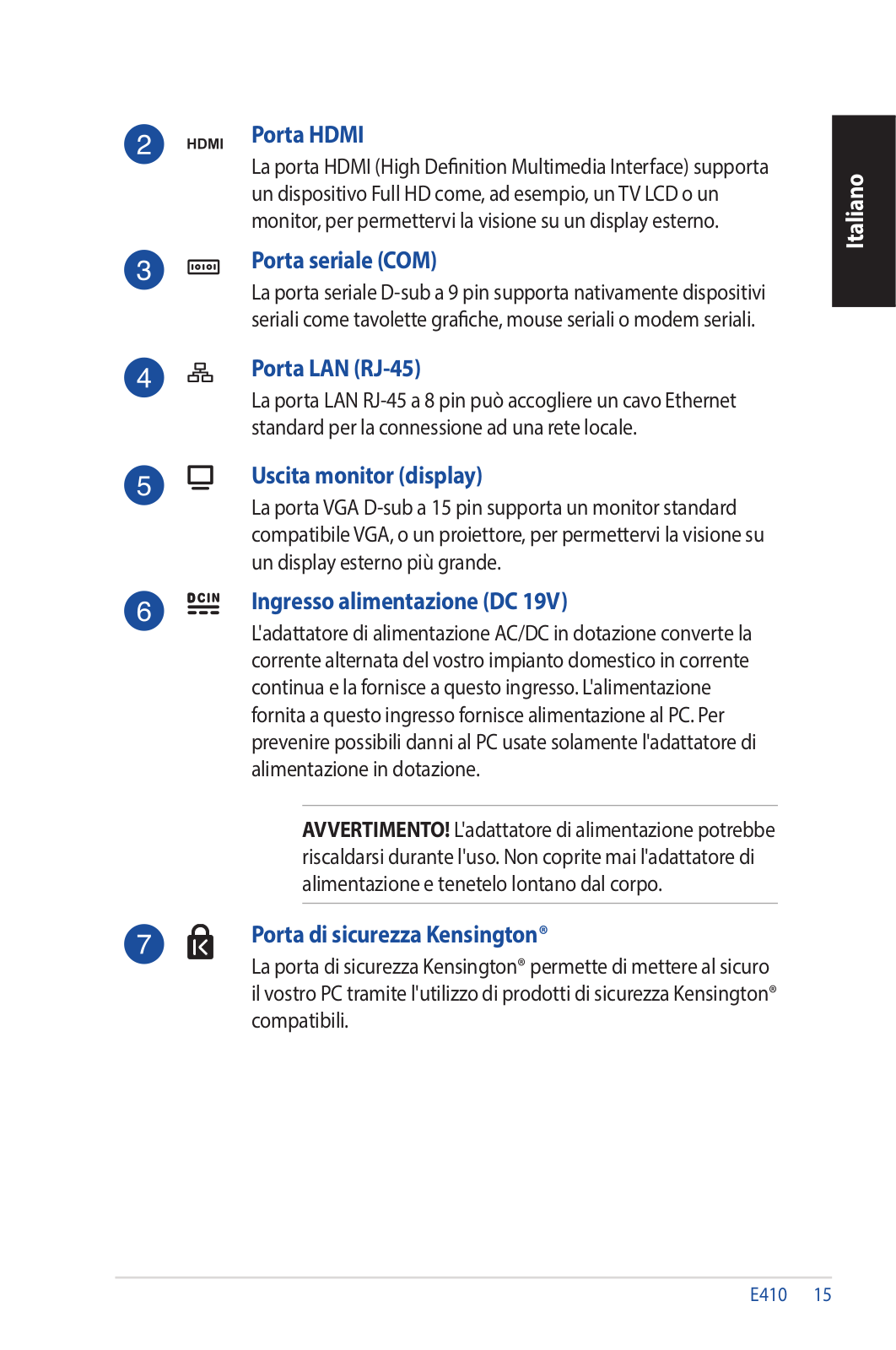
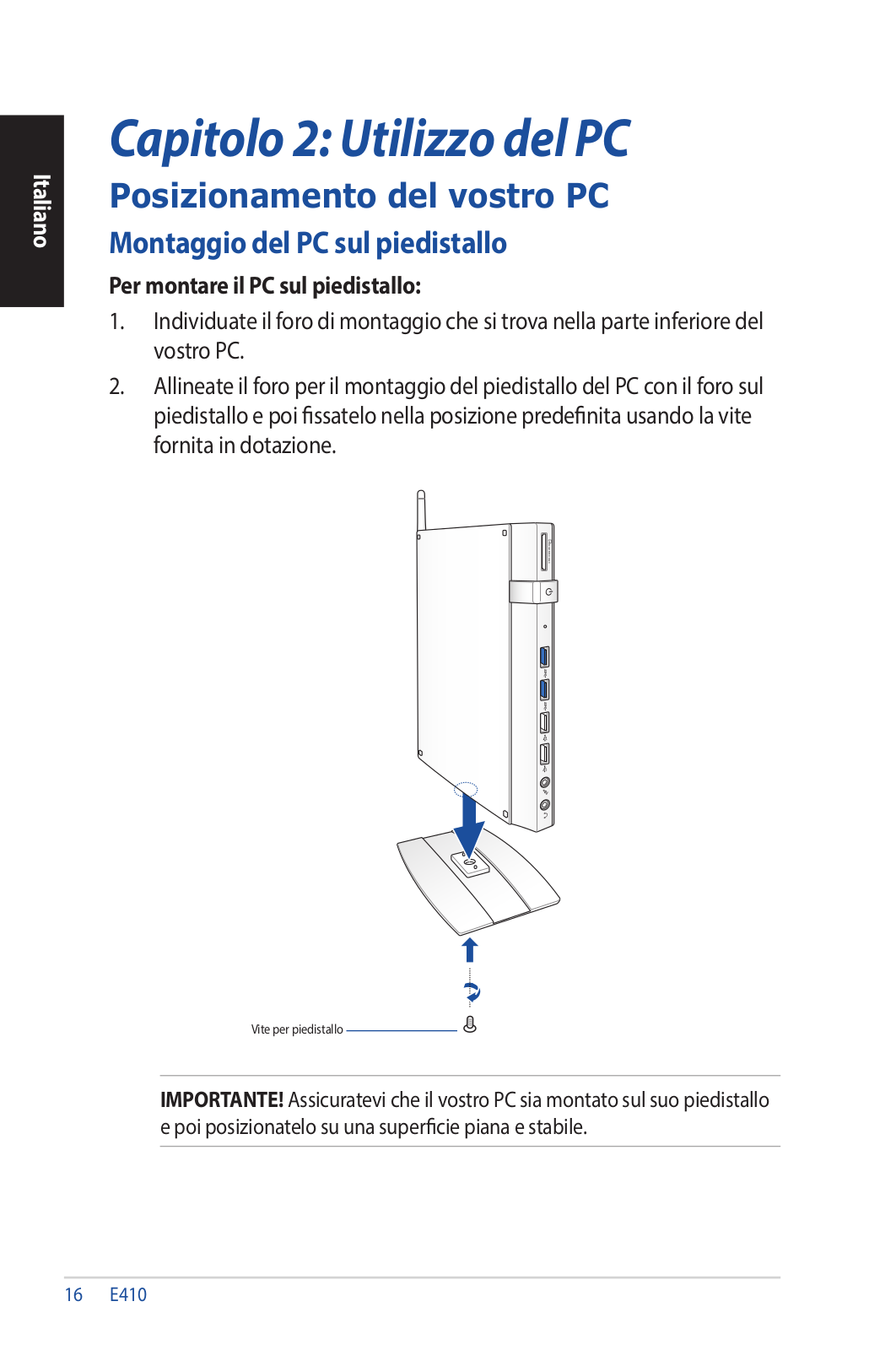
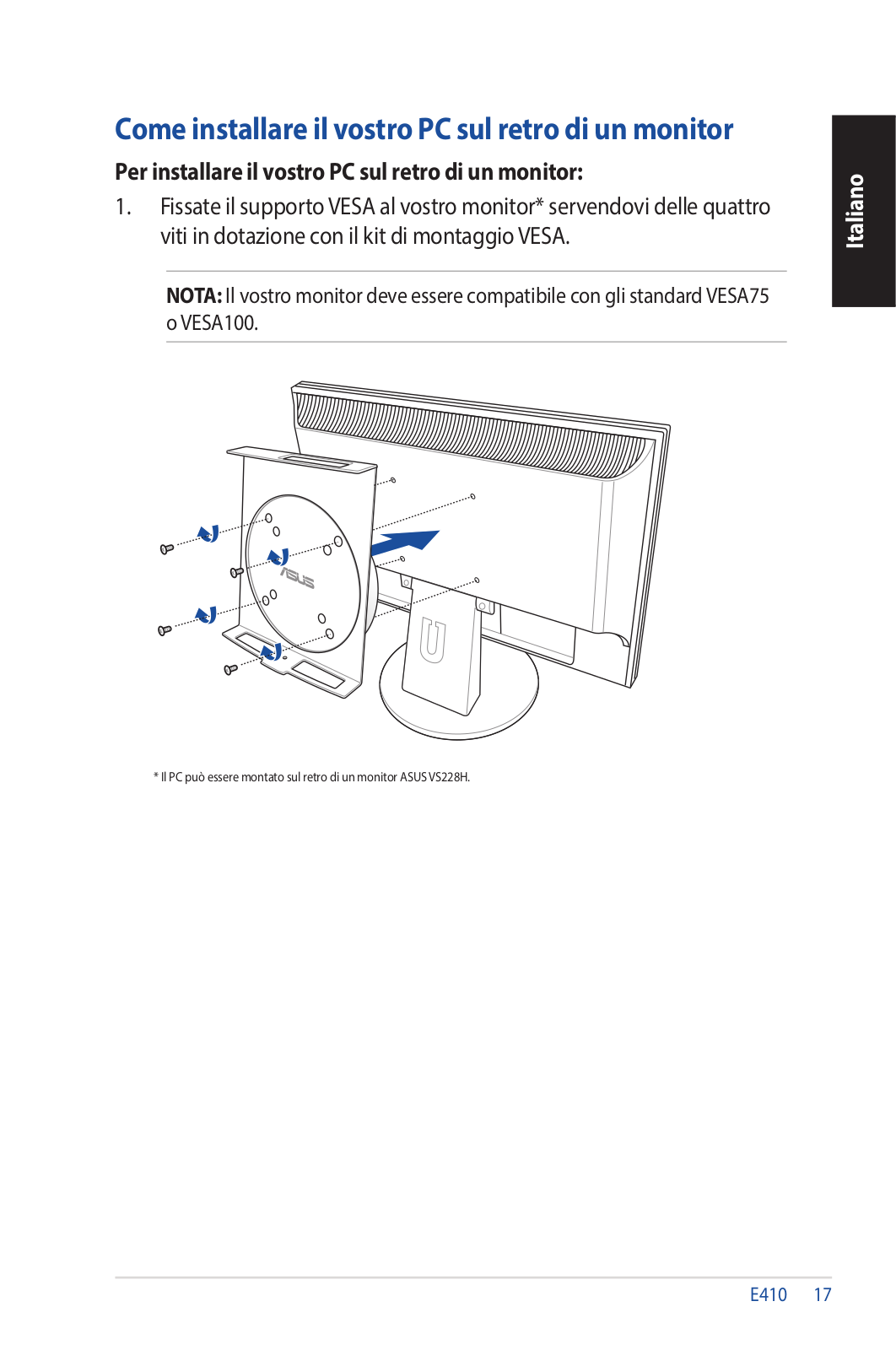
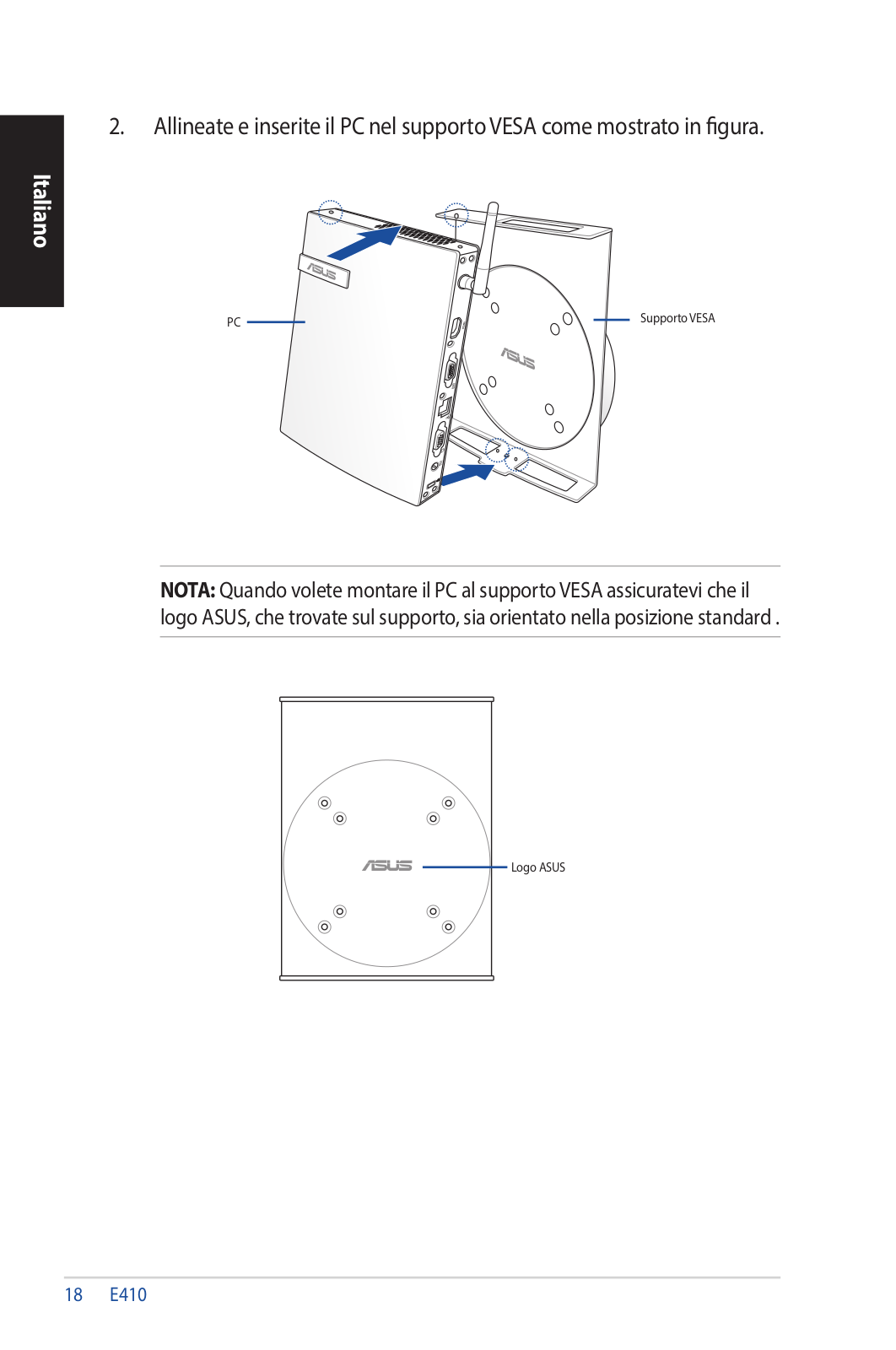
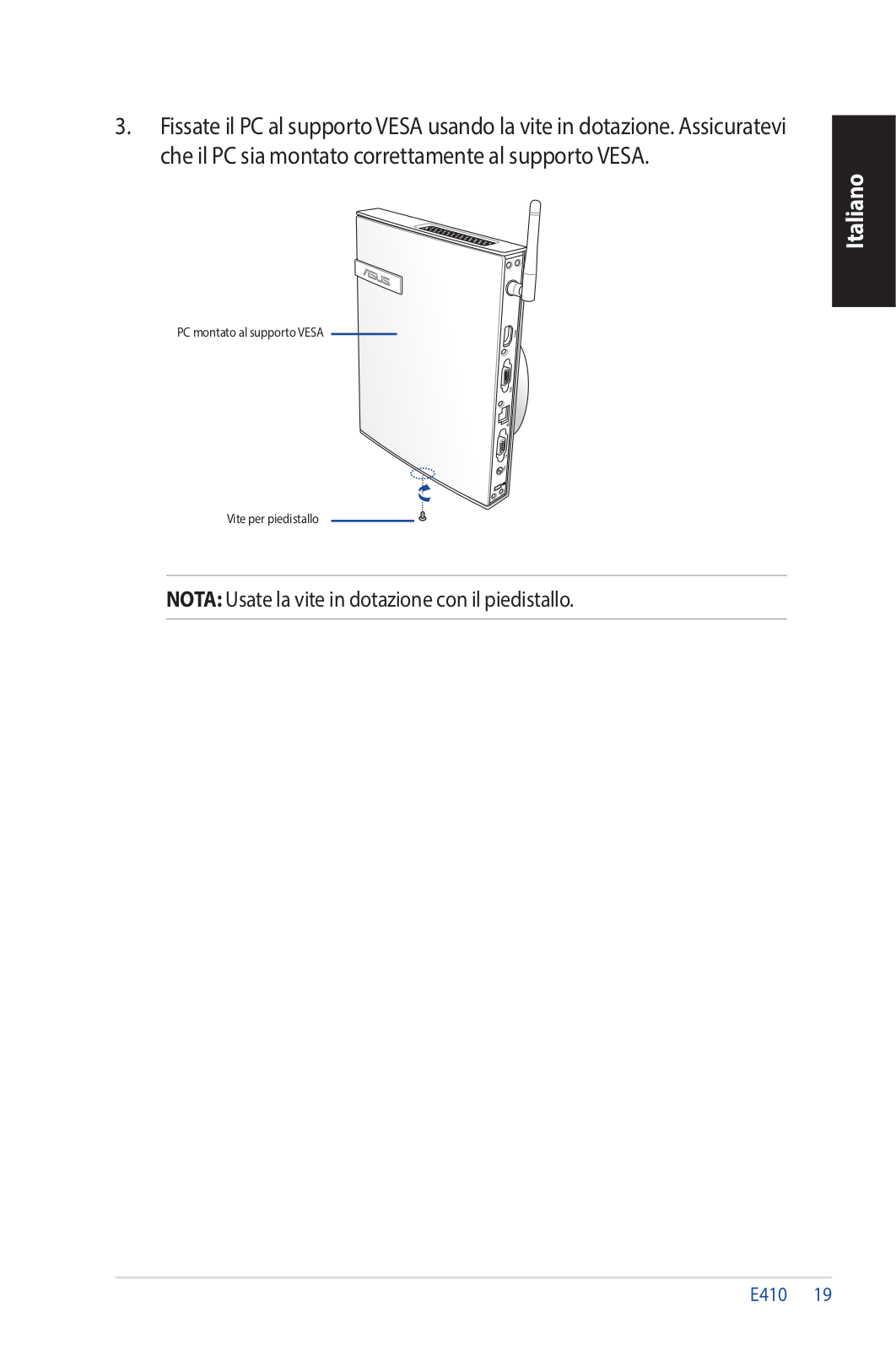
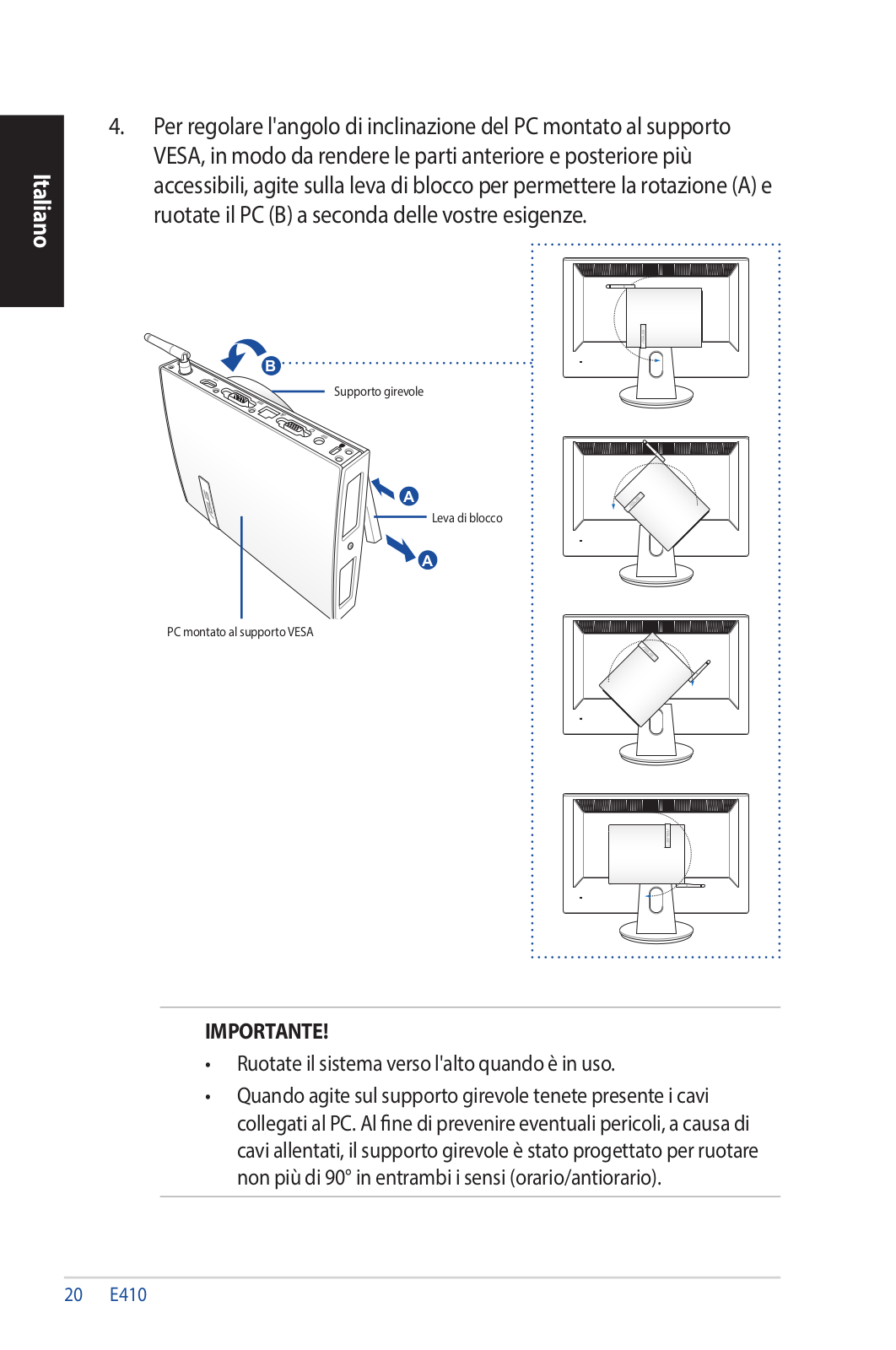

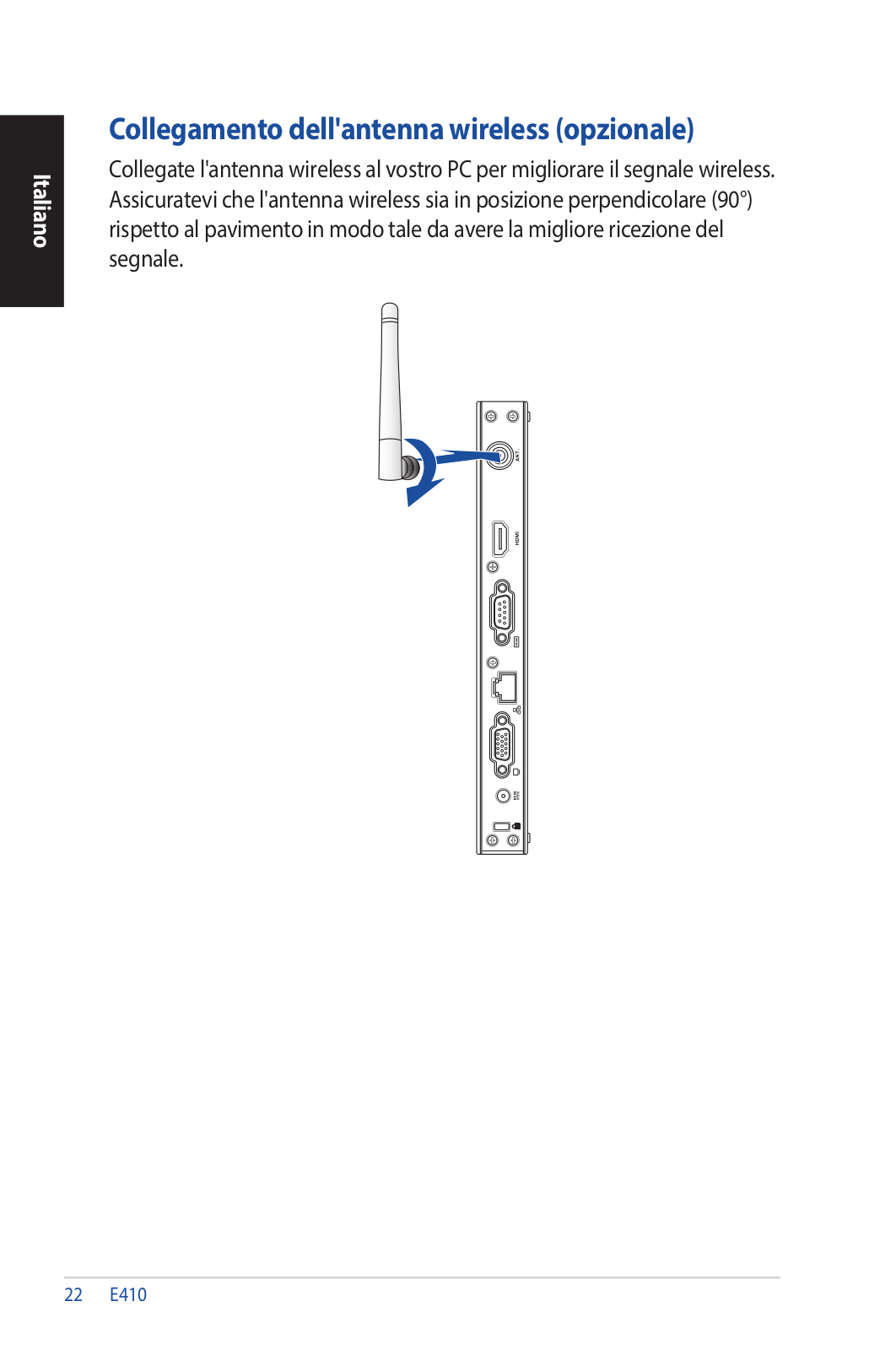
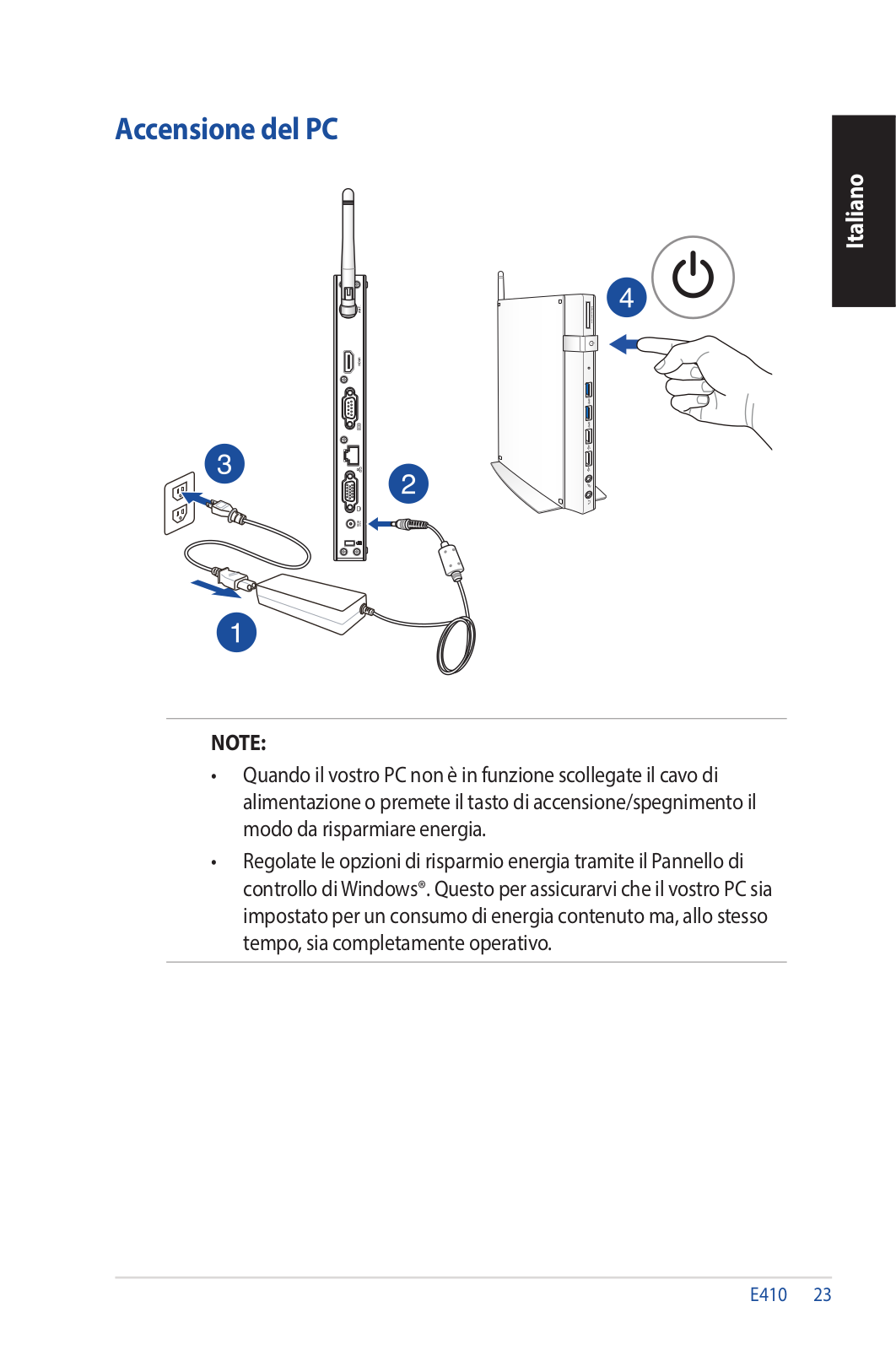
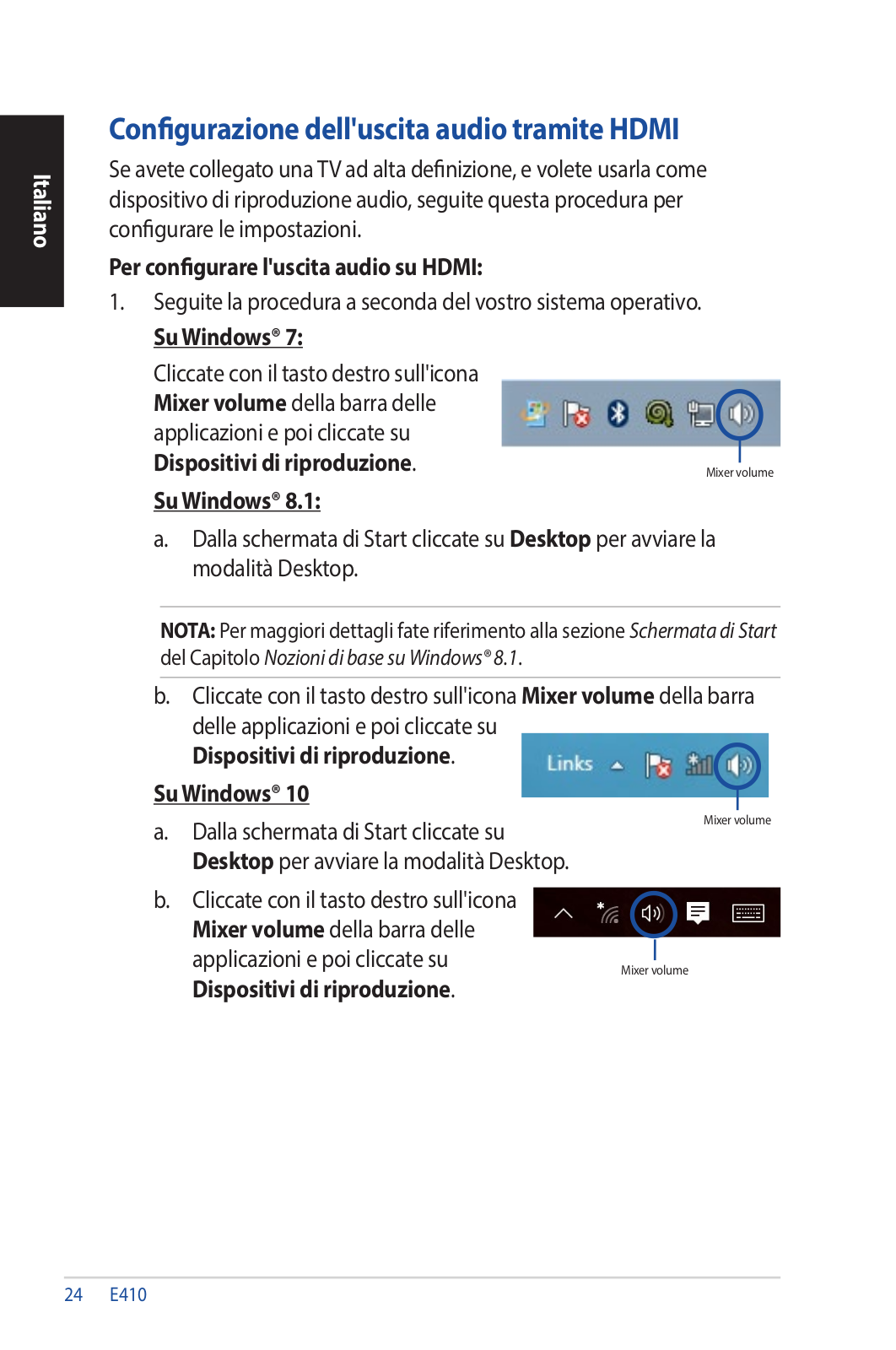
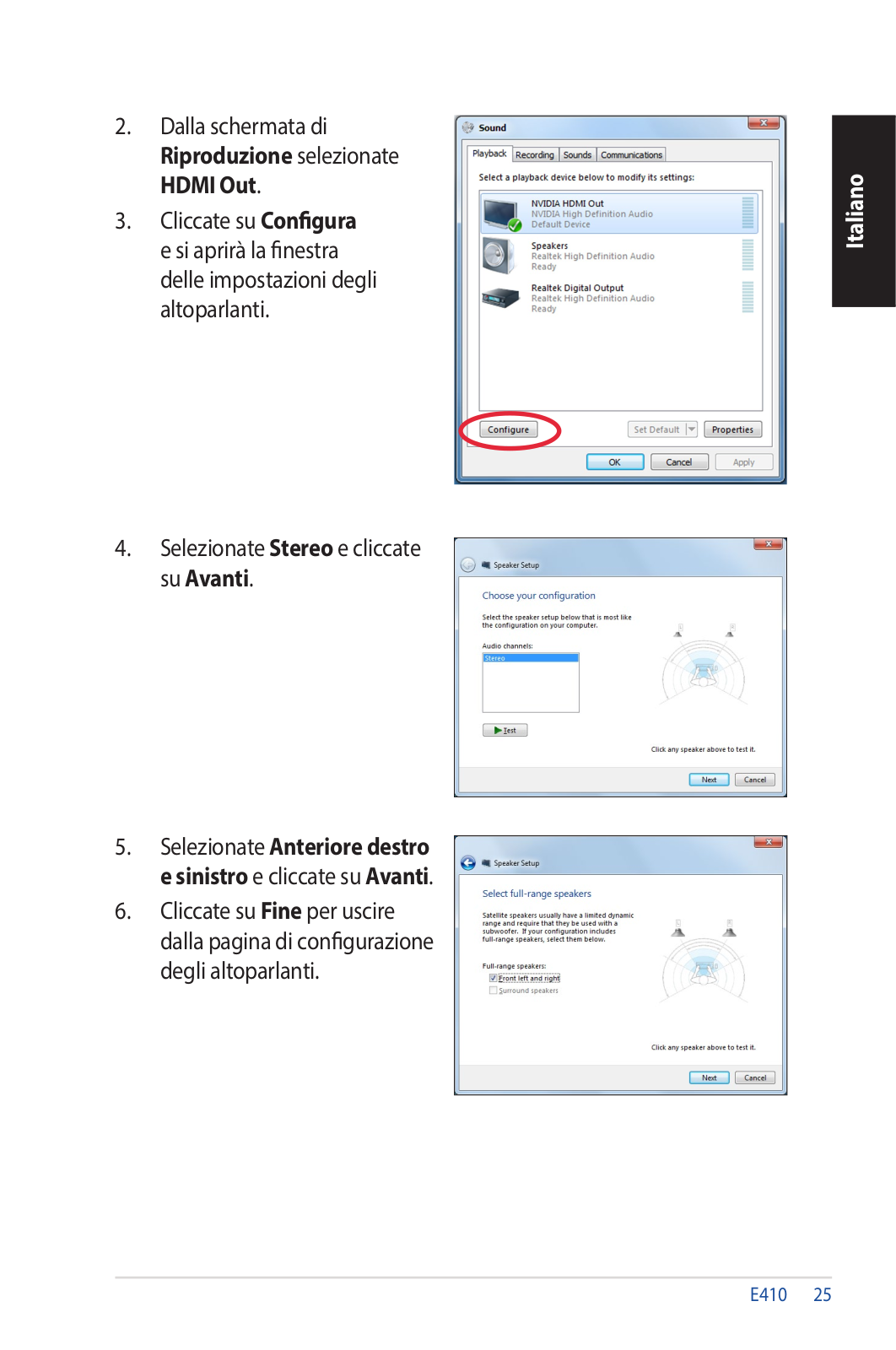
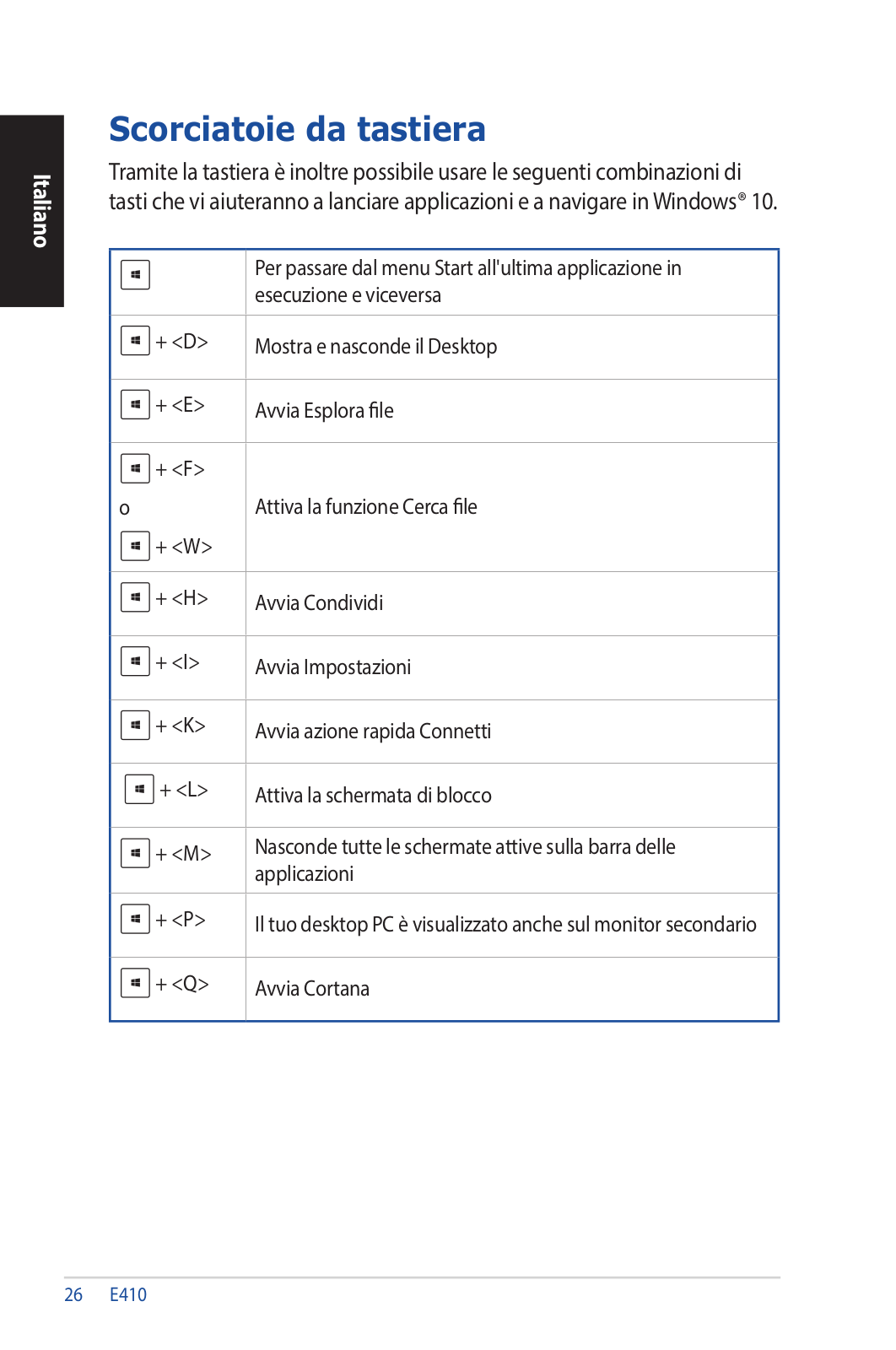
 Loading...
Loading...+ 59 hidden pages