Asus E410 User’s Manual
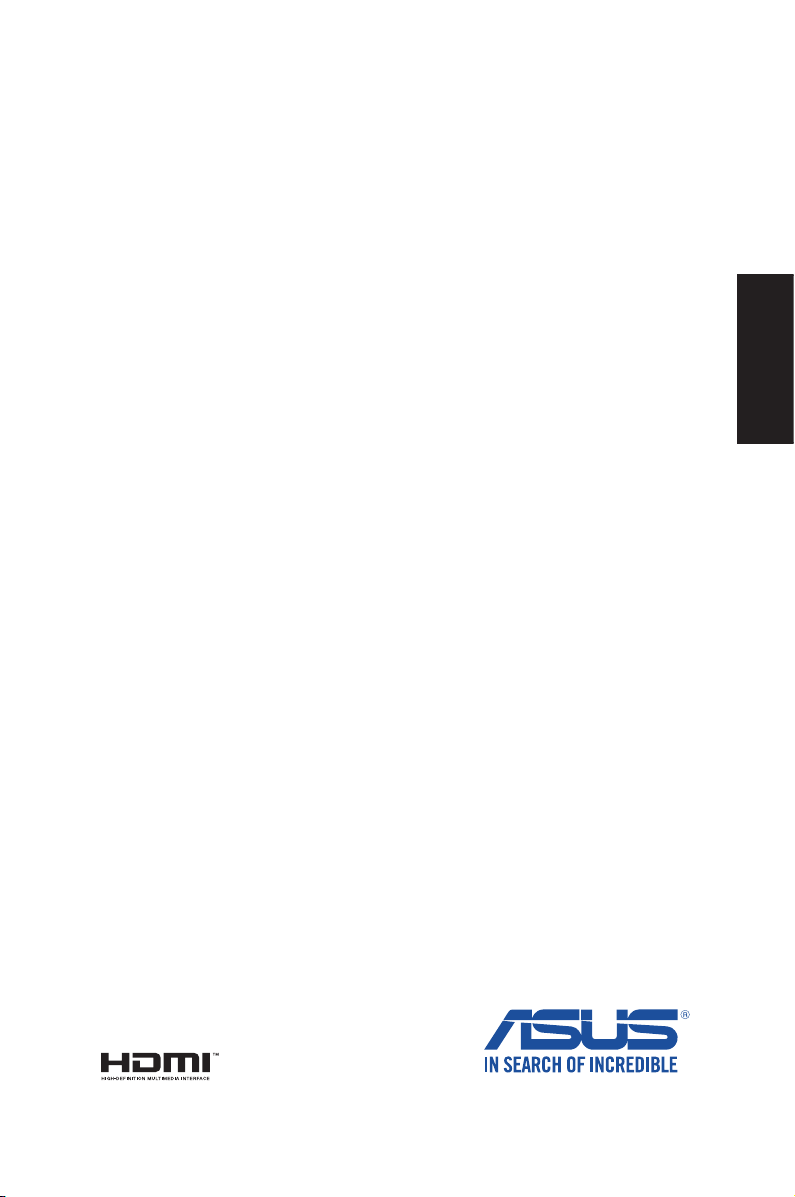
PL13176
Wydanie poprawione V4
Lipiec 2017
Mini Desktop PC
Podręcznik użytkownika
Polski
E410 Seria
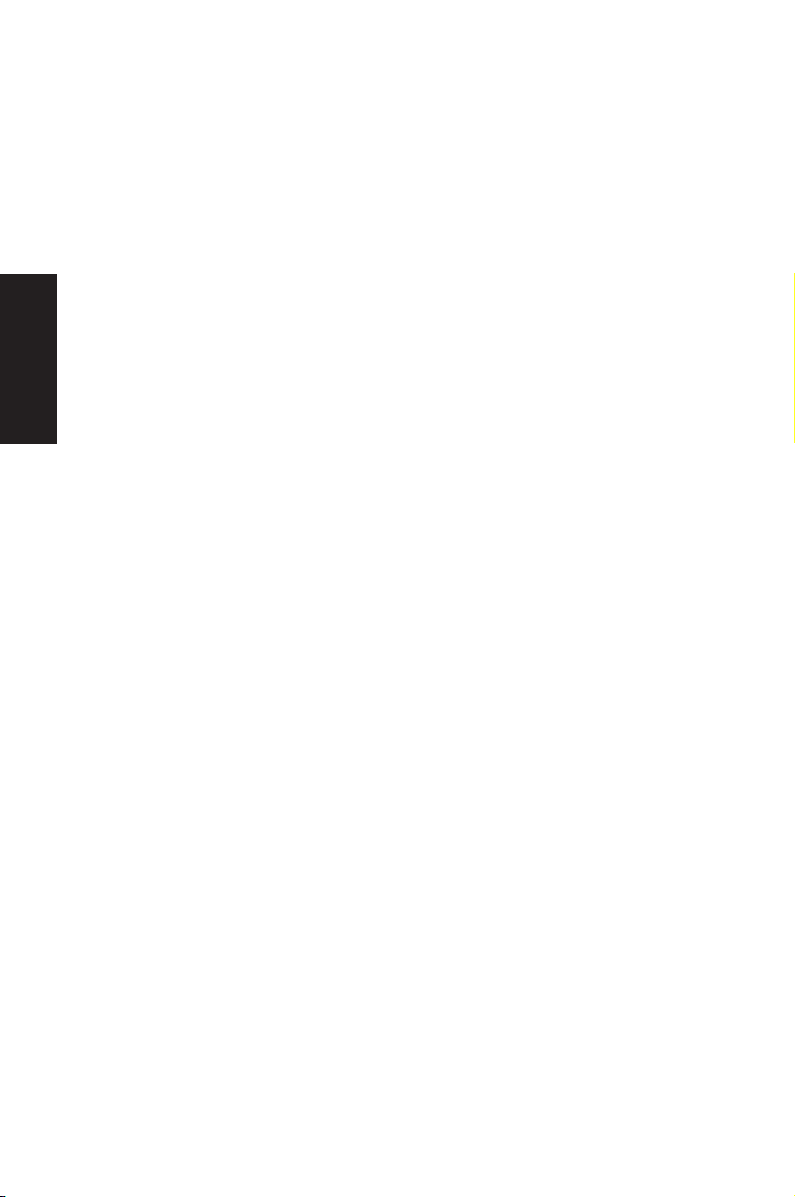
Informacje o prawach autorskich
Żadnej z części tego podręcznika, włącznie z opisami produktów i oprogramowania, nie
można powielać, transmitować, przetwarzać, przechowywać w systemie odzyskiwania
danych lub tłumaczyć na żadne języki, w jakiejkolwiek formie lub w jakikolwiek sposób, bez
wyraźnego pisemnego pozwolenia ASUSTeK COMPUTER, INC. (“ASUS”).
ASUS UDOSTĘPNIA TEN PODRĘCZNIK W STANIE “JAKI JEST”, BEZ UDZIELANIA JAKICHKOLWIEK
GWARANCJI, ZARÓWNO WYRAŹNYCH JAK I DOMNIEMANYCH, WŁĄCZNIE, ALE NIE TYLKO
Z DOMNIEMANYMI GWARANCJAMI LUB WARUNKAMI PRZYDATNOŚCI HANDLOWEJ
LUB DOPASOWANIA DO OKREŚLONEGO CELU. W ŻADNYM PRZYPADKU FIRMA ASUS,
JEJ DYREKTORZY, KIEROWNICY, PRACOWNICY LUB AGENCI NIE BĘDĄ ODPOWIADAĆ ZA
Polski
JAKIEKOLWIEK NIEBEZPOŚREDNIE, SPECJALNE, PRZYPADKOWE LUB KONSEKWENTNE
SZKODY (WŁĄCZNIE Z UTRATĄ ZYSKÓW, TRANSAKCJI BIZNESOWYCH, UTRATĄ MOŻLIWOŚCI
KORZYSTANIA LUB UTRACENIEM DANYCH, PRZERWAMI W PROWADZENIU DZIAŁANOŚCI
ITP.) NAWET, JEŚLI FIRMA ASUS UPRZEDZAŁA O MOŻLIWOŚCI ZAISTNIENIA TAKICH SZKÓD,
W WYNIKU JAKICHKOLWIEK DEFEKTÓW LUB BŁĘDÓW W NINIEJSZYM PODRĘCZNIKU LUB
PRODUKCIE.
Produkty i nazwy rm pojawiające się w tym podręczniku mogą, ale nie muszą być
zastrzeżonymi znakami towarowymi lub prawami autorskimi ich odpowiednich właścicieli i
używane są wyłącznie w celu identykacji lub wyjaśnienia z korzyścią dla ich właścicieli i bez
naruszania ich praw.
SPECYFIKACJE I INFORMACJE ZNAJDUJĄCE SIĘ W TYM PODRĘCZNIKU, SŁUŻĄ WYŁĄCZNIE
CELOM INFORMACYJNYM I MOGĄ ZOSTAĆ ZMIENIONE W DOWOLNYM CZASIE, BEZ
POWIADOMIENIA, DLATEGO TEŻ, NIE MOGĄ BYĆ INTERPRETOWANE JAKO WIĄŻĄCE
FIRMĘ ASUS DO ODPOWIEDZIALNOŚCI.ASUS NIE ODPOWIADA ZA JAKIEKOLWIEK BŁĘDY I
NIEDOKŁADNOŚCI, KTÓRE MOGĄ WYSTĄPIĆ W TYM PODRĘCZNIKU, WŁĄCZNIE Z OPISANYMI
W NIM PRODUKTAMI I OPROGRAMOWANIEM.
Copyright © 2017 ASUSTeK COMPUTER INC. Wszelkie prawa zastrzeżone.
Ograniczenie odpowiedzialności
W przypadku wystąpienia określonych okoliczności, za które odpowiedzialność ponosi
ASUS, a w wyniku których wystąpiły szkody, właściciel będzie uprawniony do uzyskania od
rmy ASUS odszkodowania.W każdym takim przypadku niezależnie od podstawy roszczenia
od rmy ASUS, odpowiada ona jedynie za uszkodzenia ciała (włącznie ze śmiercią), szkody
nieruchomości i rzeczywiste szkody osobiste; lub za wszelkie inne, rzeczywiste i bezpośrednie
szkody, wynikające z pominięcia lub niewykonania czynności prawnych wynikających z tego
oświadczenia gwarancji, do kwoty określonej w umowie kupna dla każdego produktu.
ASUS odpowiada lub udziela rekompensaty wyłącznie za stratę, szkody lub roszczenia
w oparciu o umowę, odpowiedzialność za szkodę lub naruszenie praw wynikających z
niniejszego oświadczenia gwarancyjnego.
To ograniczenie stosuje się także do dostawców i sprzedawców ASUS. Jest to maksymalny
pułap zbiorowej odpowiedzialności rmy ASUS, jej dostawców i sprzedawców.
BEZ WZGLĘDU NA OKOLICZNOŚCI FIRMA ASUS NIE ODPOWIADA ZA: (1) ROSZCZENIA STRON
TRZECICH OD UŻYTKOWNIKA DOTYCZĄCE SZKÓD; (2) UTRATĘ LUB USZKODZENIE NAGRAŃ
LUB DANYCH; ALBO (3) SPECJALNE, PRZYPADKOWE LUB NIEBEZPOŚREDNIE SZKODY LUB ZA
EKONOMICZNE KONSEKWENCJE SZKÓD (WŁĄCZNIE Z UTRATĄ ZYSKÓW LUB OSZCZĘDNOŚCI),
NAWET JEŚLI FIRMA ASUS, JEJ DOSTAWCY LUB SPRZEDAWCY ZOSTANĄ POINFORMOWANI O
ICH ODPOWIEDZIALNOŚCI.
Serwis i pomoc techniczna
Odwiedź naszą wielojęzyczną stronę sieci web, pod adresem https://www.asus.com/support
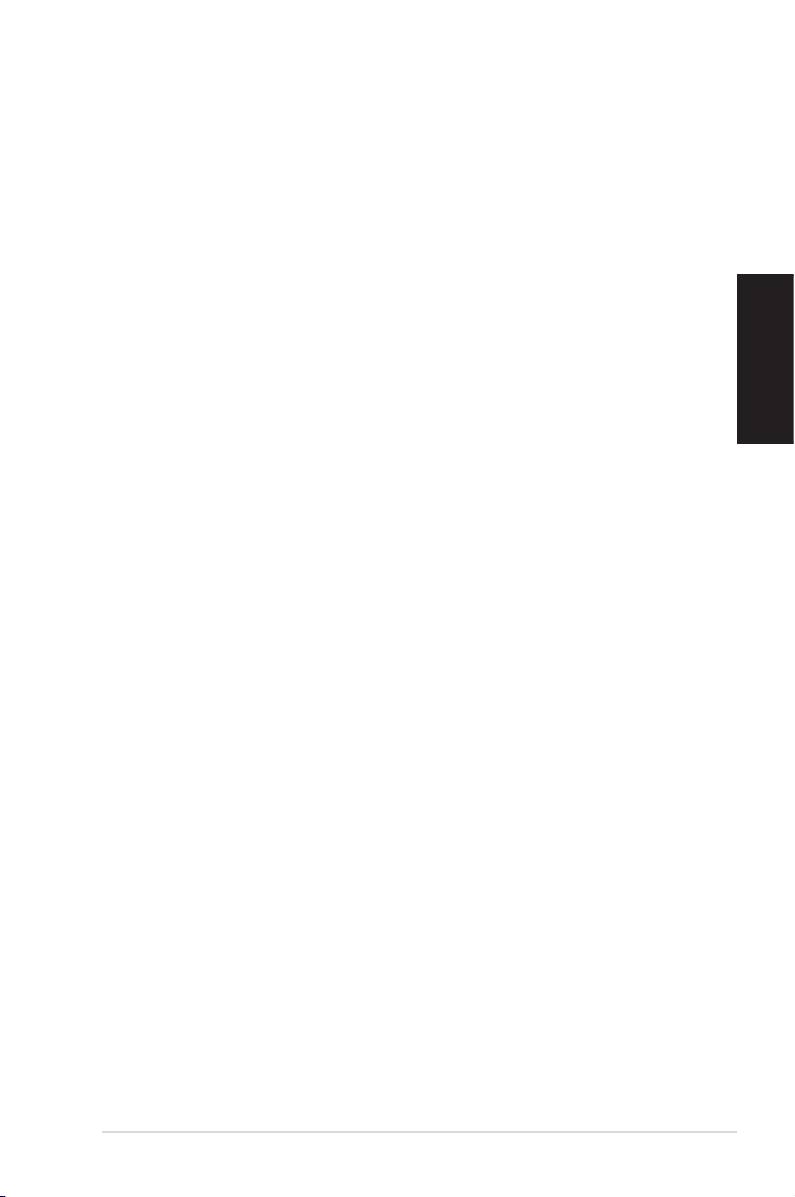
Spis treści
Contents
O tym podręczniku użytkownika ................................................................. 6
Konwencje stosowane w tym podręczniku ............................................ 7
Bezpieczeństwo .................................................................................................. 8
Instalacja systemu ............................................................................................ 8
Ostrożność podczas używania .................................................................... 8
Zawartość pakietu ...........................................................................................10
Rozdział 1: Ustawienia sprzętu
Poznajemy komputer .....................................................................................11
Widok z przodu ...............................................................................................11
Widok z tyłu ......................................................................................................13
Rozdział 2: Używanie komputera
Pozycjonowanie komputera ........................................................................15
Mocowanie komputera do podstawki ....................................................15
Podłączenie komputera do monitora .....................................................16
Użytkowanie komputera ............................................................................... 20
Podłączanie do monitora zewnętrznego ...............................................20
Podłączanie do urządzenia USB: ...............................................................20
Podłączanie anteny bezprzewodowej (opcjonalnie).........................21
Włączanie komputera ...................................................................................22
Konguracja wyjścia audio przez urządzenie HDMI ..........................23
Inne skróty klawiaturowe .............................................................................. 25
Polski
Rozdział 3: Praca z Windows® 7
Pierwsze uruchomienie..................................................................................27
Używanie menu Start ....................................................................................28
Używanie paska zadań ................................................................................. 29
Używanie obszaru powiadomień .............................................................30
Używanie programu Eksplorator Windows® .........................................31
Kopia zapasowa plików ................................................................................33
Przywracanie systemu ..................................................................................33
E410
3
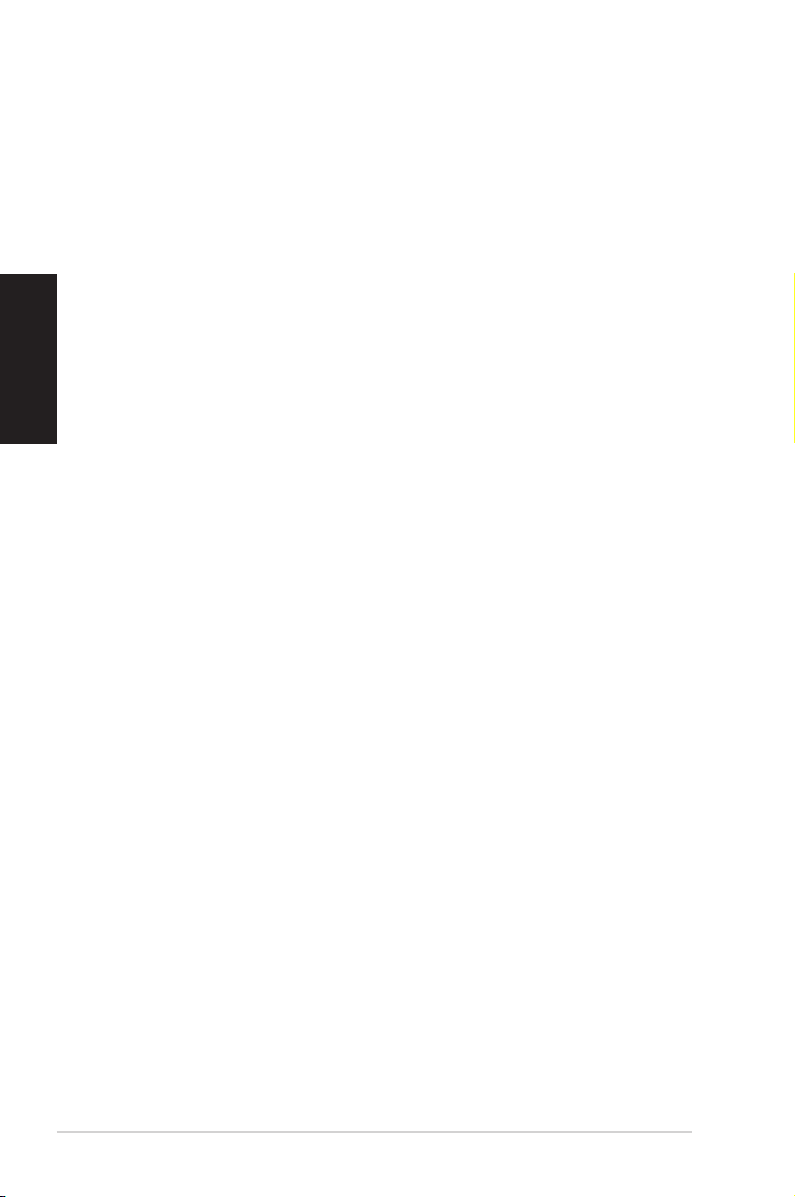
Spis treści
Używanie Centrum akcji Windows® 7 .....................................................34
Używanie funkcji Aktualizuj Windows® ..................................................34
Ustawienia konta i hasła ..............................................................................35
Korzystanie z funkcji Pomoc i obsługa techniczna Windows® .......35
Rozdział 4: Praca z Windows® 8.1
Polski
Wymagania systemowe .................................................................................37
Pierwsze uruchomienie..................................................................................38
Ekran blokowania Windows® 8.1 ................................................................ 38
Interfejs użytkownika Windows® ................................................................39
Ekran startowy ................................................................................................. 39
Aplikacje Windows® .......................................................................................39
Przycisk Start .................................................................................................... 42
Dostosowywanie ekranu Start...................................................................44
Praca z aplikacjami Windows® ..................................................................... 45
Uruchamianie aplikacji .................................................................................45
Dostosowywanie aplikacji z poziomu ekranu Start ........................... 45
Dostęp do ekranu All Apps (Wszystkie aplikacje) ...............................46
Charms bar ........................................................................................................48
Funkcja Snap (Migawka) ..............................................................................50
Inne skróty klawiaturowe .............................................................................. 51
Wyłączanie komputera...................................................................................53
Przełączanie komputera w stan uśpienia ................................................53
Przechodzenie do konguracji BIOS .........................................................54
Szybkie przechodzenie do BIOS ................................................................ 55
Rozdział 5: Praca z Windows® 10
Pierwsze uruchomienie notebooka ..........................................................57
Obsługa interfejsu użytkownika systemu Windows® 10 ....................58
Menu Start .......................................................................................................... 59
Przypinanie aplikacji do ekranu startowego lub paska zadań .......59
Ekran startowy ..................................................................................................60
Przenoszenie aplikacji na ekranie startowym ...................................... 60
Odpinanie aplikacji od ekranu startowego ........................................... 60
4
E410
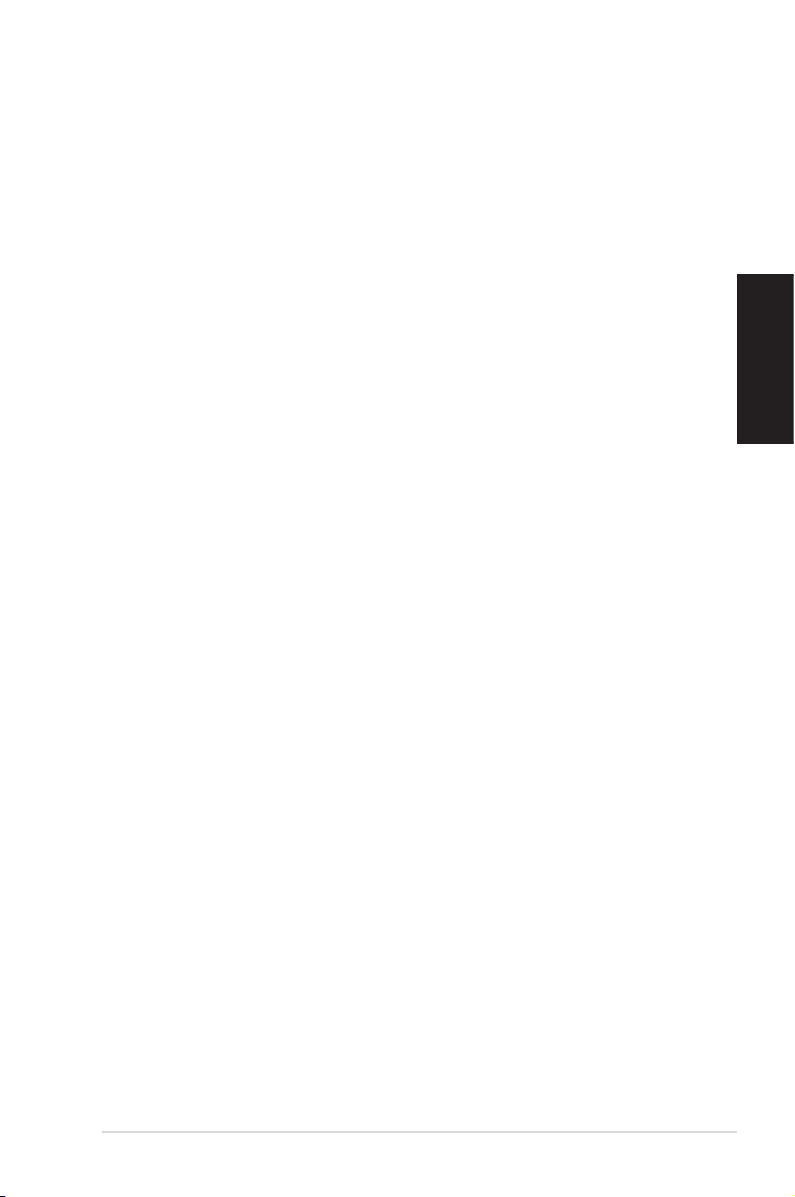
Spis treści
Pasek zadań ........................................................................................................61
Odpinanie aplikacji od paska zadań ........................................................ 61
Korzystanie z widoku zadań ....................................................................... 61
Funkcja Snap (Przyciąganie) .........................................................................62
Używanie funkcji Snap (Przyciąganie) .................................................... 62
Za pomocą myszy ...........................................................................................62
Za pomocą klawiatury .................................................................................. 62
Rozdział 6: Połączenie z Internetem
Połączenia w systemie Windows® 7 ...........................................................63
Połączenie z siecią bezprzewodową ........................................................63
Połączenie przewodowe ..............................................................................64
Połączenia w systemie Windows® 8.1 .......................................................67
Połączenie Wi-Fi ..............................................................................................67
Połączenie przewodowe ..............................................................................68
Połączenia w systemie Windows® 10 ........................................................70
Połączenie z siecią bezprzewodową ........................................................70
Połączenie przewodowe ..............................................................................71
Rozdział 7: Przywracanie systemu
Opcje przywracania w systemie Windows®7 .........................................75
Używanie partycji przywracania ...............................................................75
Opcje przywracania w systemie Windows®8.1 ......................................78
Usuń wszystko i zainstaluj ponownie Windows ..................................78
Opcje odzyskiwania w systemie Windows® 10 ......................................79
Usuwanie wszystkich danych i ponowne instalowanie systemu
Windows® ..........................................................................................................79
Załączniki
Uwagi prawne ...................................................................................................81
Informacje kontaktowe producenta .........................................................84
Polski
E410
5
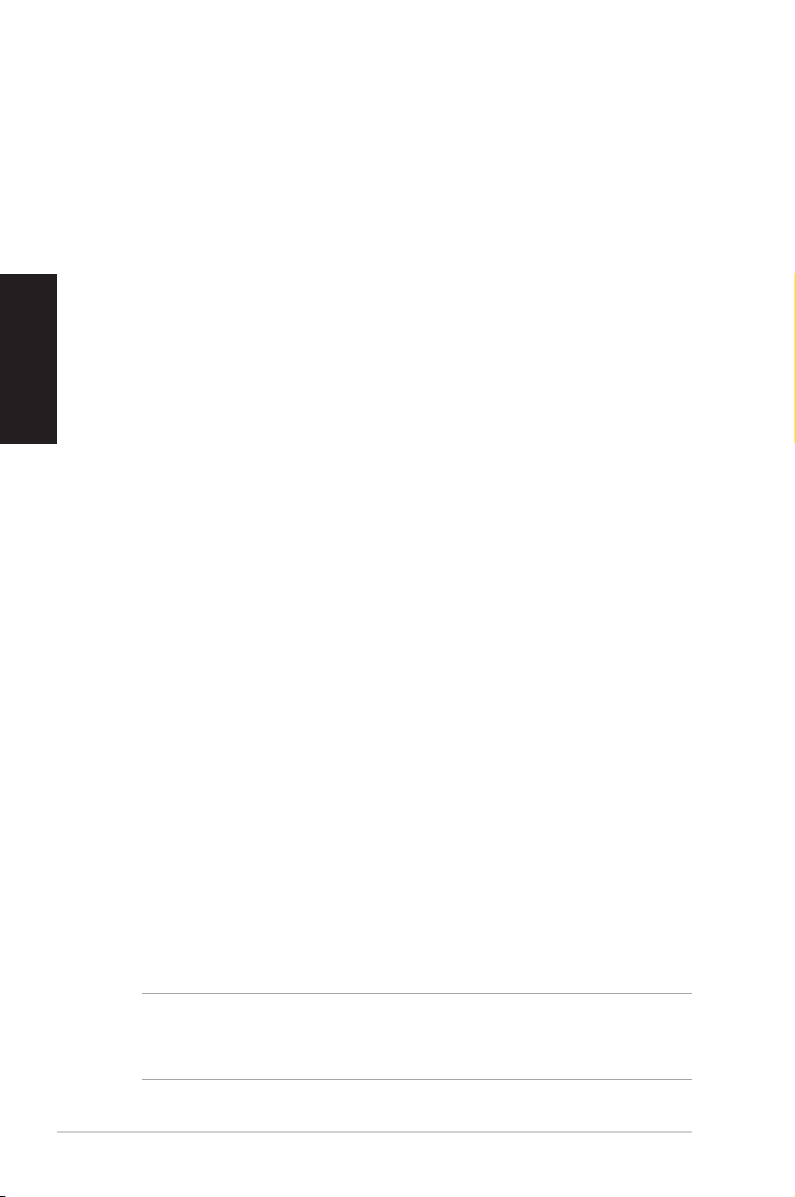
O tym podręczniku użytkownika
W tym Podręczniku zawarte są informacje na temat sprzętowych
i programowych funkcji komputera, które zostały pogrupowane
tematycznie w następujące rozdziały:
Rozdział 1: Ustawienia sprzętu
W tym rozdziale omówione są szczegółowo komponenty
sprzętowe komputera.
Polski
Rozdział 2: Używanie komputera
W tym rozdziale zawarte są informacje na temat użytkowania
komputera.
Rozdział 3: Praca z Windows® 7
W tym rozdziale zawarte są informacje ogólne na temat
użytkowania systemu operacyjnego Windows® 7 w komputerze.
Rozdział 4: Praca z Windows® 8.1
W tym rozdziale zawarte są informacje ogólne na temat
użytkowania systemu operacyjnego Windows® 8.1 w
komputerze.
Rozdział 5: Praca z Windows® 10
W tym rozdziale zawarte są informacje ogólne na temat
użytkowania systemu operacyjnego Windows® 10 w
komputerze.
Rozdział 6: Połączenie z Internetem
W tym rozdziale zawarte są informacje na temat podłączania
komputera do sieci przewodowej lub sieci Wi-Fi.
Rozdział 7: Przywracanie systemu
W tym rozdziale omówione są opcje przywracania systemu w
komputerze.
Załączniki
W tym rozdziale zawarte są informacje prawne i oświadczenia o
bezpieczeństwie komputera.
UWAGA: Podręcznik użytkownika systemu operacyjnego
Windows® 8.1 znajduje się w podanym poniżej folderze na
komputerze. Pliki programów (x86)/ASUS/eManual
6
E410
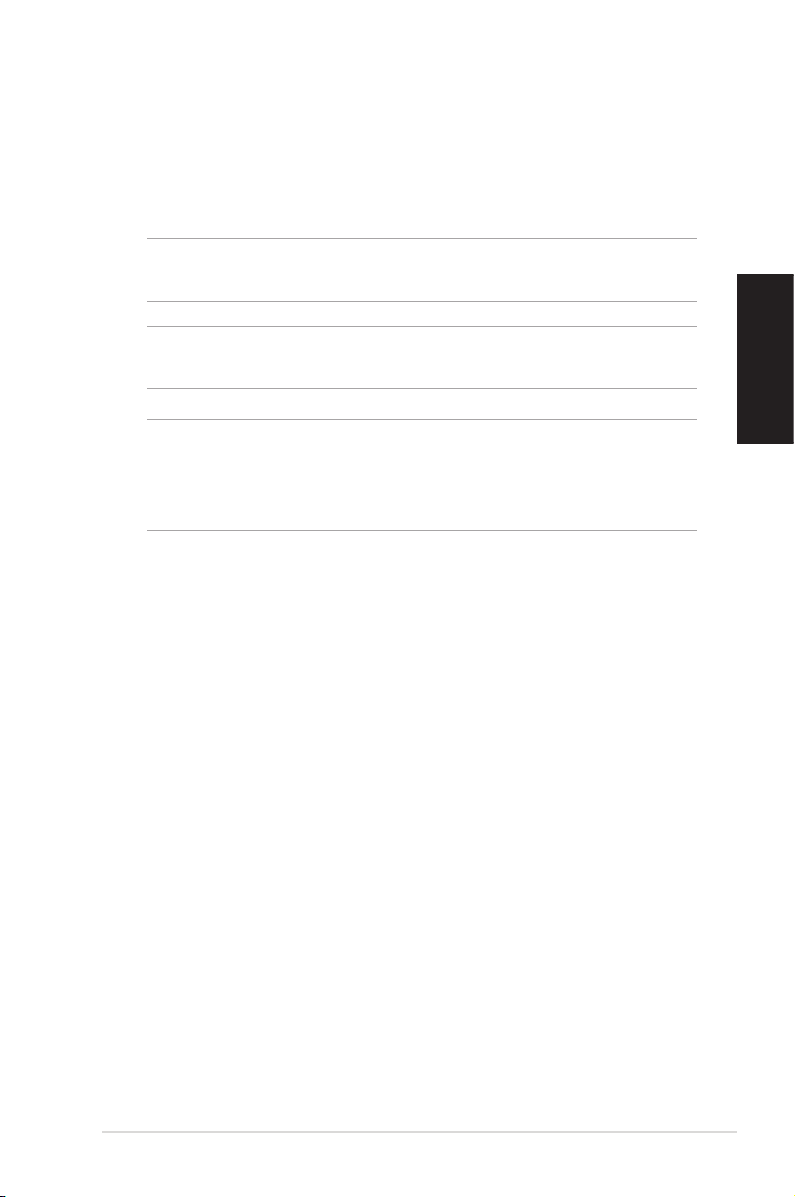
Konwencje stosowane w tym podręczniku
Dla wyróżnienia kluczowych informacji w tej instrukcji użytkownika,
komunikaty są przedstawiane następująco:
WAŻNE! Ten komunikat zawiera istotne informacje, do których należy
się zastosować, aby dokończyć zadanie.
UWAGA: Ten komunikat zawiera dodatkowe ważne informacje i
wskazówki, pomocne w dokończeniu zadań.
OSTRZEŻENIE! W tym komunikacie są zawarte ważne informacje,
do których należy się zastosować, aby zapewnić bezpieczeństwo
podczas wykonywania określonych zadań i zapobiegać uszkodzeniu
danych i komponentów komputera.
Typograa
Polski
Wytłuszczenie
Pochylenie
Oznacza menu lub element, który należy
wybrać.
Wskazuje przyciski na klawiaturze, które
należy nacisnąć.
E410
7
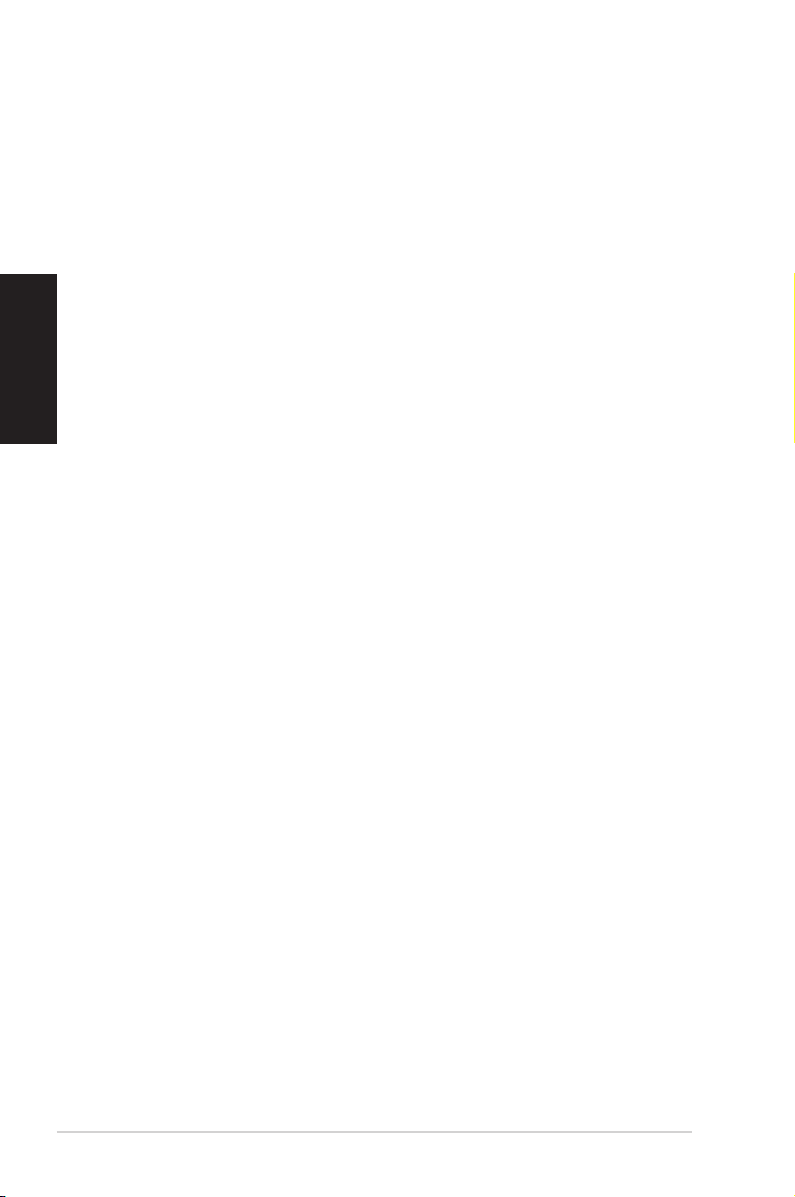
Bezpieczeństwo
Komputer został zaprojektowany i sprawdzony pod względem
zgodności z najnowszymi standardami bezpieczeństwa sprzętu
informatycznego. Dla zapewnienia bezpieczeństwa, ważne
jest jednak, aby przeczytać następujące informacje dotyczące
bezpieczeństwa.
Instalacja systemu
Polski
• Przedrozpoczęciemobsługisystemunależyprzeczytaćwszystkie
instrukcje dostępne w dokumentacji i postępować zgodnie z
nimi.
• Urządzenianiemożnaużywaćwpobliżuwodylubźródełciepła,
np. kaloryferów.
• Systemnależyustawićnastabilnejpowierzchni.
• Otworywobudowiesłużądowentylacji.Niemożnaich
blokować lub przykrywać. Należy pamiętać, aby wokół systemu
zostawić odpowiednią przestrzeń umożliwiającą wentylację.
Do otworów wentylacyjnych nie można wkładać żadnych
przedmiotów.
• Produkttenmożnastosowaćwmiejscachośredniej
temperaturze w zakresie 0˚C do 35˚C.
• Przyużywaniuprzedłużaczanależysprawdzić,czyprąd
znamionowy urządzenia nie przekracza prądu znamionowego
przedłużacza.
• Tourządzenienależyzainstalowaćiużywaćprzyminimalnej
odległości 20cm pomiędzy radiatorem i ciałem użytkownika.
Ostrożność podczas używania
• Nakabluniemożnastawaćjakteżkłaśćnanimżadnych
przedmiotów.
• Systemuniewolnooblewaćwodąlubinnącieczą.
• Powyłączeniusystemupobieraonwdalszymciąguniewielką
ilość prądu. Przed czyszczeniem systemu należy zawsze odłączyć
zasilanie, modem i kable sieciowe.
8
E410
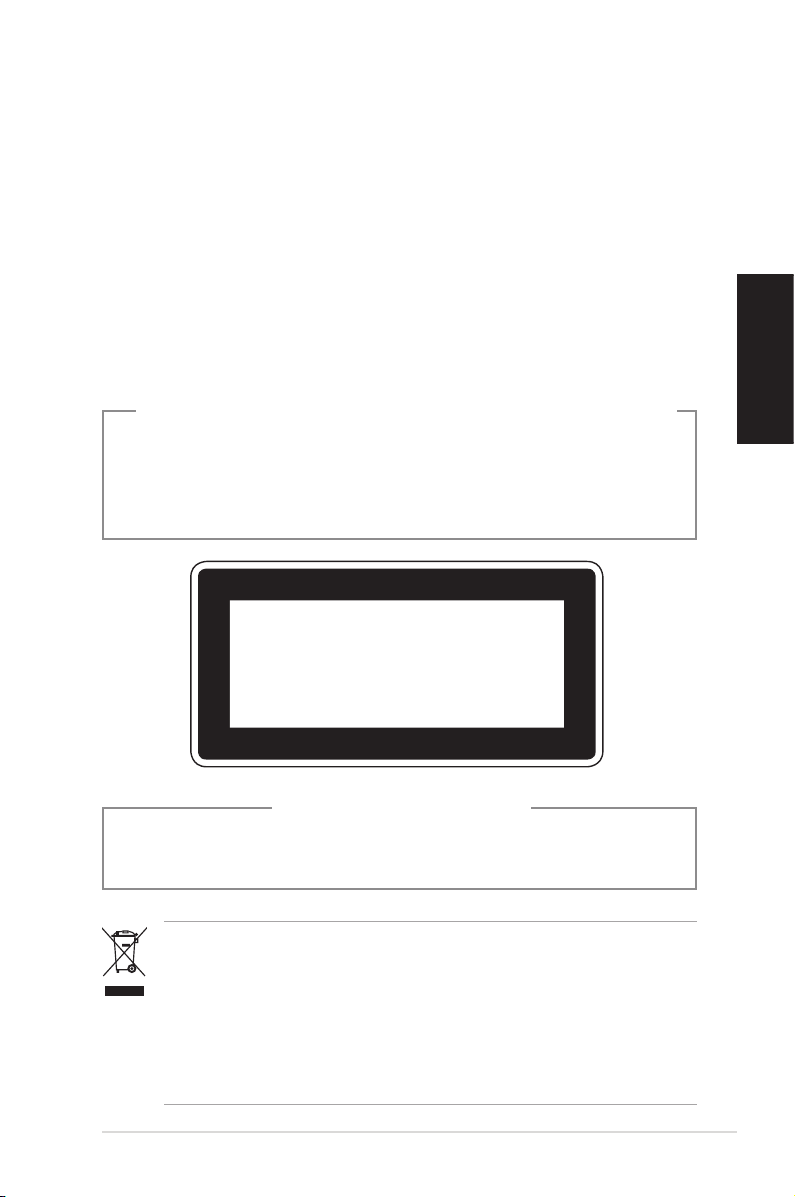
• Powystąpieniunastępującychproblemówtechnicznychnależy
odłączyć kabel zasilający i skontaktować się z wykwalikowanym
technikiem serwisu lub sprzedawcą.
• Uszkodzeniekablazasilającegolubwtyczki.
• Oblaniesystemucieczą.
• Nieprawidłowefunkcjonowaniesystemunawetprzy
przestrzeganiu instrukcji .
• Systemuległuszkodzeniumechanicznemu.
• Zmieniłysięparametrypracysystemu.
Ostrzeżenie dotyczące baterii litowo-jonowej
OSTRZEŻENIE: Nieprawidłowa wymiana baterii grozi eksplozją baterii.
Baterię można wymieniać wyłącznie na baterię tego samego lub
równoważnego typu zalecanego przez producenta. Zużyte baterie
należy usuwać według instrukcji producenta.
PRODUKT LASEROWY KLASY 1
Polski
NIE ROZBIERAĆ
Gwarancja nie obejmuje produktów, które zostały
rozmontowane przez użytkownika
NIE NALEŻY wyrzucać komputera wraz z odpadami komunalnymi.
Konstrukcja tego produktu umożliwia ponowne wykorzystanie
jego części i recykling. Obecność na produkcie symbolu
przekreślonego kosza na kółkach oznacza, że produkt (urządzenie
elektryczne, elektroniczne i bateria pastylkowa zawierająca rtęć)
nie powinien być umieszczany razem z odpadami miejskimi. Należy
sprawdzić lokalne przepisy dotyczące recyklingu produktu.
E410
9
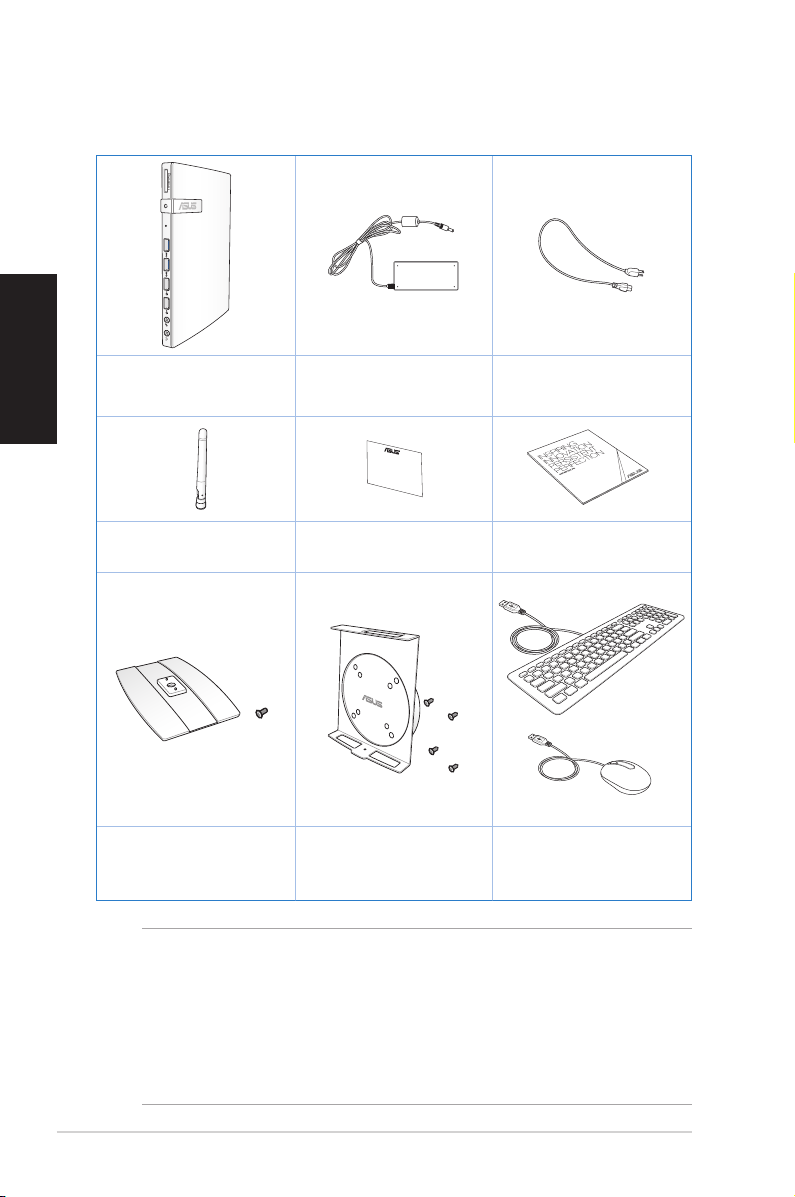
Zawartość pakietu
1
X
Polski
E410 Zasilacz AC Kabel zasilający
Antena (opcjonalnie) Karta gwarancyjna
Wspornik montażowy
Stojak (opcjonalnie)
VESA i zestaw śrub
(opcjonalnie)
UWAGA:
• Rzeczywistespecykacjeproduktówmogąsięróżnićzależnieod
terytorium.
• Jeśliurządzenielubjegokomponentyulegnąawariilubprzy
prawidłowym użytkowaniu wystąpi usterka w okresie gwarancji należy
dostarczyć kartę gwarancyjną do punktu serwisowego ASUS w celu
wymiany uszkodzonych komponentów.
Skrócona instrukcja
instalacyjna (QIG)
Klawiatura / mysz
(opcjonalnie)
10
E410
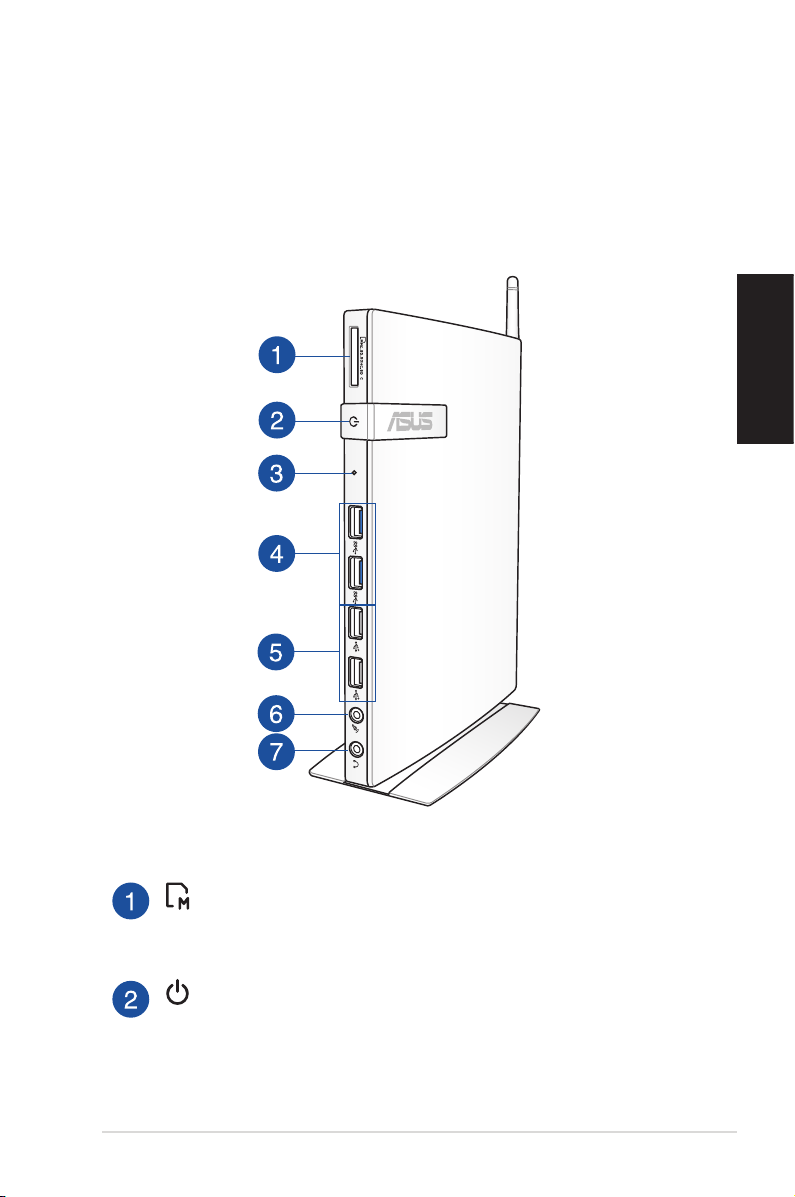
Rozdział 1: Ustawienia sprzętu
Poznajemy komputer
Widok z przodu
X
Gniazdo karty pamięci
Wbudowany czytnik kart pamięci służy do odczytu i zapisu
danych z/ na karty pamięci MMC/SD/SDHC/SDXC.
Polski
Przycisk zasilania
Przełącznik zasilania umożliwia włączanie i wyłączanie
systemu.
E410
11
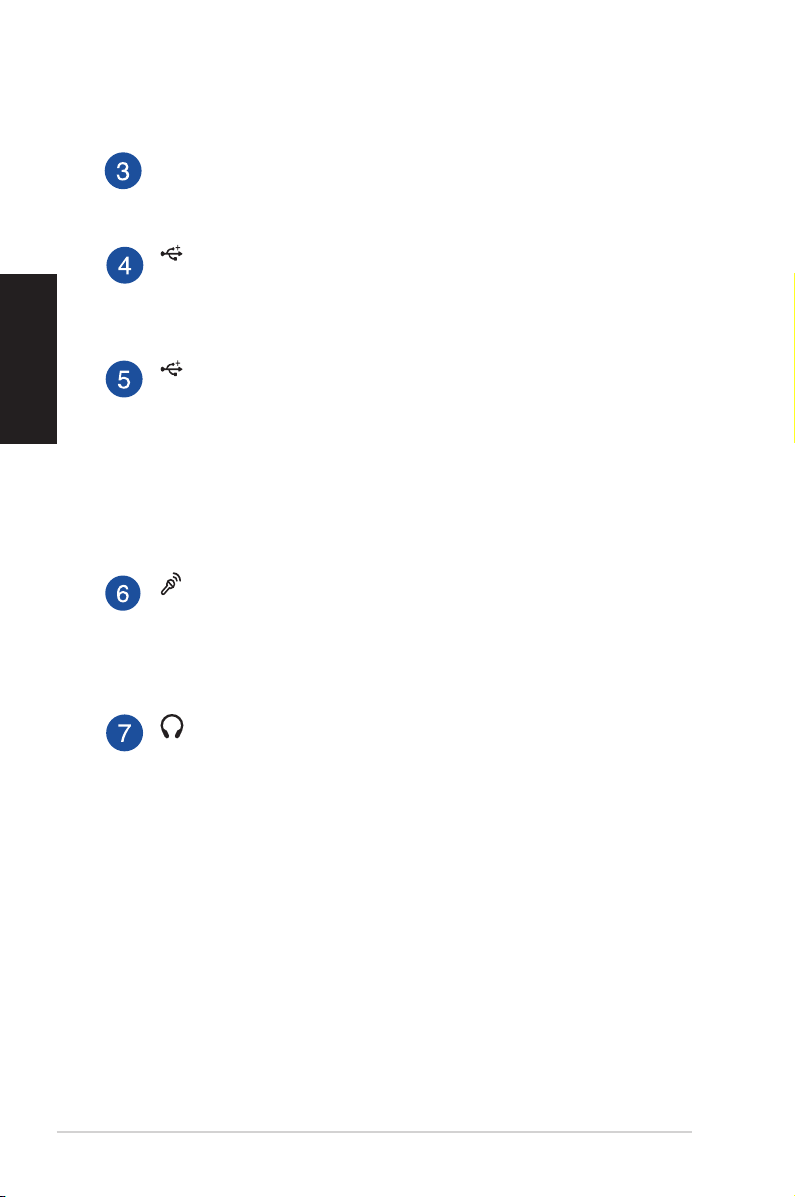
Przycisk BIOS
Przed uruchomieniem systemu, włóż do tego otworu
wyprostowany spinacz do papieru, aby przejść do BIOS.
Złącza USB 3.0
Te porty USB (Uniwersalna magistrala szeregowa),
Polski
zapewniają szybkość transferu do 5Gbit/s i są wstecznie
zgodne z USB2.0.
Złącza USB 2.0
Złącza USB (Universal Serial Bus [Uniwersalna magistrala
szeregowa]) 2.0 są kompatybilne z urządzeniami
USB 2.0/ 1.1, np. klawiaturami, myszami, aparatami i
napędami dysków twardych. USB umożliwia jednoczesne
uruchomienie w pojedynczym komputerze wielu
urządzeń, przy wykorzystaniu urządzeń peryferyjnych,
działających jako urządzenia pośredniczące lub huby.
Gniazdo mikrofonu
Gniazdo mikrofonowe jest wykorzystywane do
podłączenia mikrofonu używanego podczas
wideokonferencji, komentarzy głosowych lub nagrywania
sygnału audio.
Gniazdo wyjścia audio
Gniazdo słuchawek stereo (3,5mm) jest używany
do podłączenia sygnału wyjścia audio systemu do
wzmacnianych głośników lub słuchawek.
12
E410
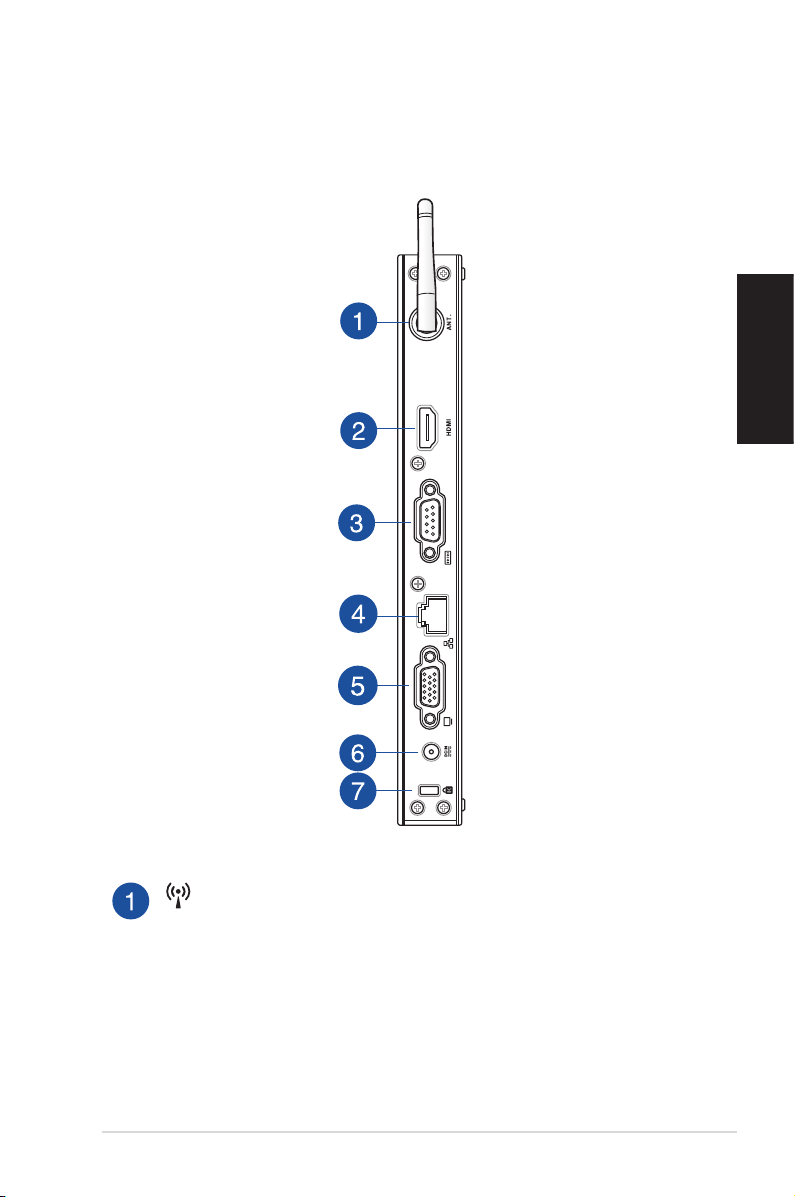
Widok z tyłu
Polski
Gniazdo anteny bezprzewodowej (opcjonalnie)
Gniazdo służy do podłączenia anteny bezprzewodowej,
która poprawia jakość odbieranego sygnału.
E410
13
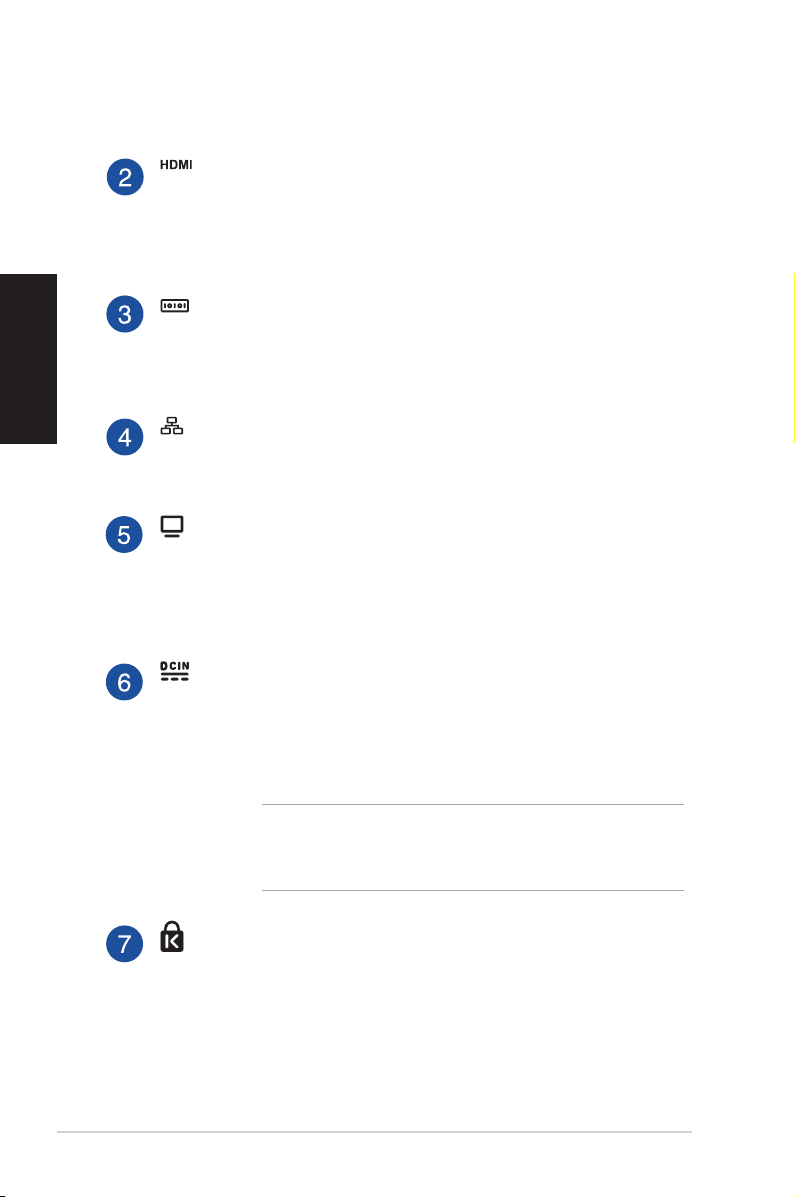
Port HDMI
HDMI (Wysokiej jakości interfejs multimedialny) obsługuje
urządzenie z pełną funkcją HD, takie jak telewizor LCD
lub monitor, co umożliwia korzystanie z większego,
zewnętrznego wyświetlacza.
Polski
9-pinowy port szeregowy D-sub obsługuje natywne
urządzenia szeregowe, np. szeregowe tablety do rysowania,
szeregowe myszy lub szeregowe modemy.
Port LAN
Port szeregowy (port COM)
Ośmiopinowy port RJ-45 LAN obsługuje standardowe
kable ethernetowe do połączenia z siecią lokalną.
Wyjście wyświetlacza (Monitor)
15-pinowy port D-sub monitora obsługuje standardowe
urządzenie zgodne z VGA, takie jak monitor lub
projektor, aby umożliwić oglądanie obrazu na większym
zewnętrznym wyświetlaczu.
Gniazdo zasilania (DC 19V)
Dostarczony zasilacz przetwarza napięcie AC na DC, które
jest dostarczane do komputera, przy użyciu tego gniazda.
Aby uniknąć uszkodzenia komputera, należy używać
wyłącznie dostarczonego zasilacza.
OSTRZEŻENIE! W czasie używania adapter zasilania
może się nagrzewać. Nie należy przykrywać adaptera
i należy go trzymać z dala od ciała.
14
Port blokady Kensington®
Port blokady Kensington® umożliwia zabezpieczenie
komputera produktami zabezpieczenia zgodnymi z
Kensington®.
E410
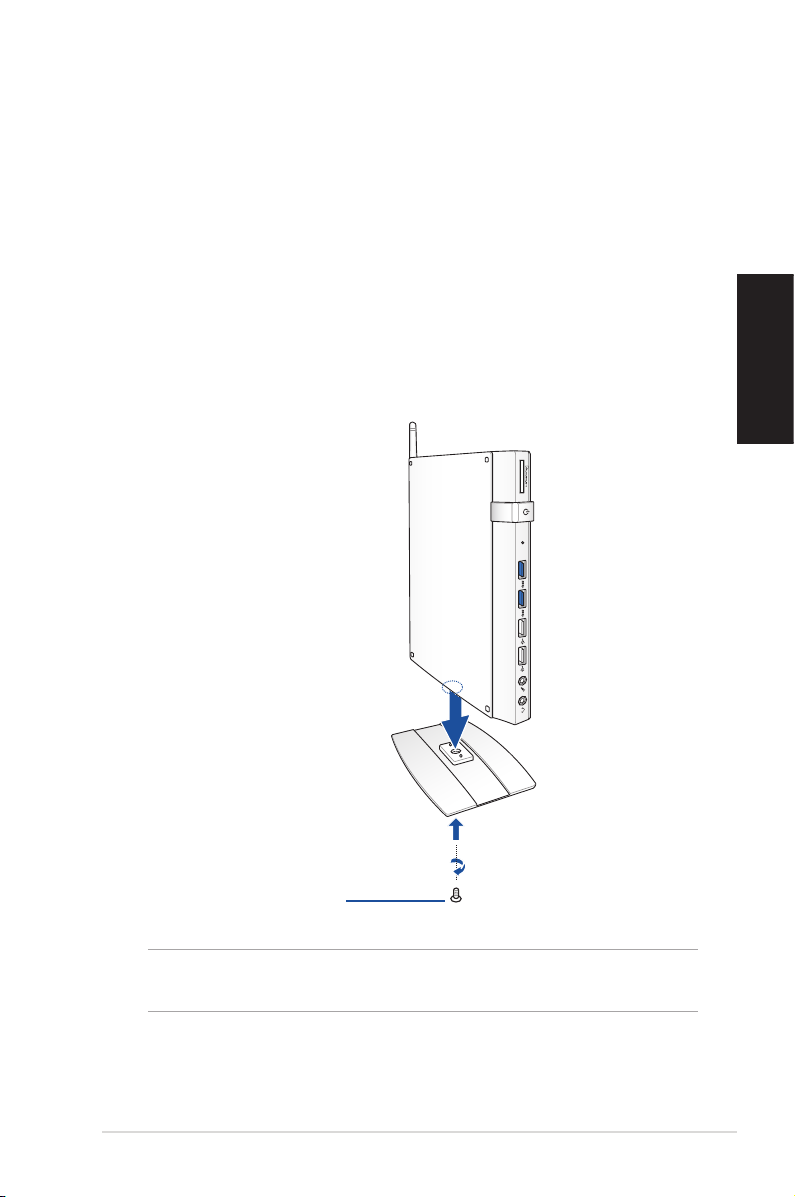
Rozdział 2: Używanie komputera
Pozycjonowanie komputera
Mocowanie komputera do podstawki
Aby przymocować komputer do podstawki:
1. Odszukaj otwór montażowy w dolnej części komputera.
2. Dopasuj otwór montażowy przystawki z otworem w komputerze,
a następnie zabezpiecz przed przesunięciem za pomocą śrubki.
X
Polski
Śruba stojaka
WAŻNE! Przed ustawieniem komputera na stabilnej i równej
powierzchni upewnij się, że jest on przymocowany do podstawki.
E410
15
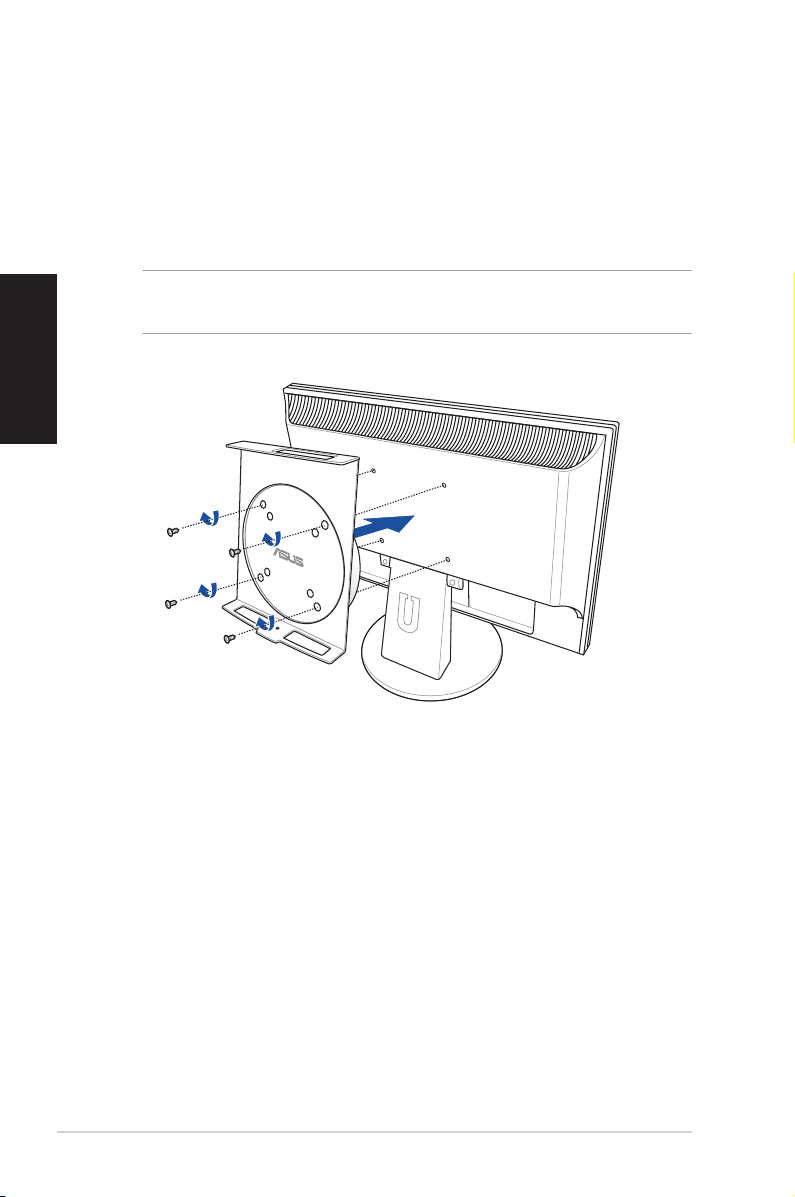
Podłączenie komputera do monitora
Aby podłączyć komputer do monitora:
1. Przymocuj zestaw montażowy VESA do monitora czterema
śrubami dostarczonymi z zestawem montażowym VESA.
UWAGA: Aby zamontować zestaw montażowy VESA, monitor musi
Polski
być zgodny ze standardem VESA75 lub VESA100.
* Komputer można zamontować na monitorze VS228H rmy ASUS.
16
E410
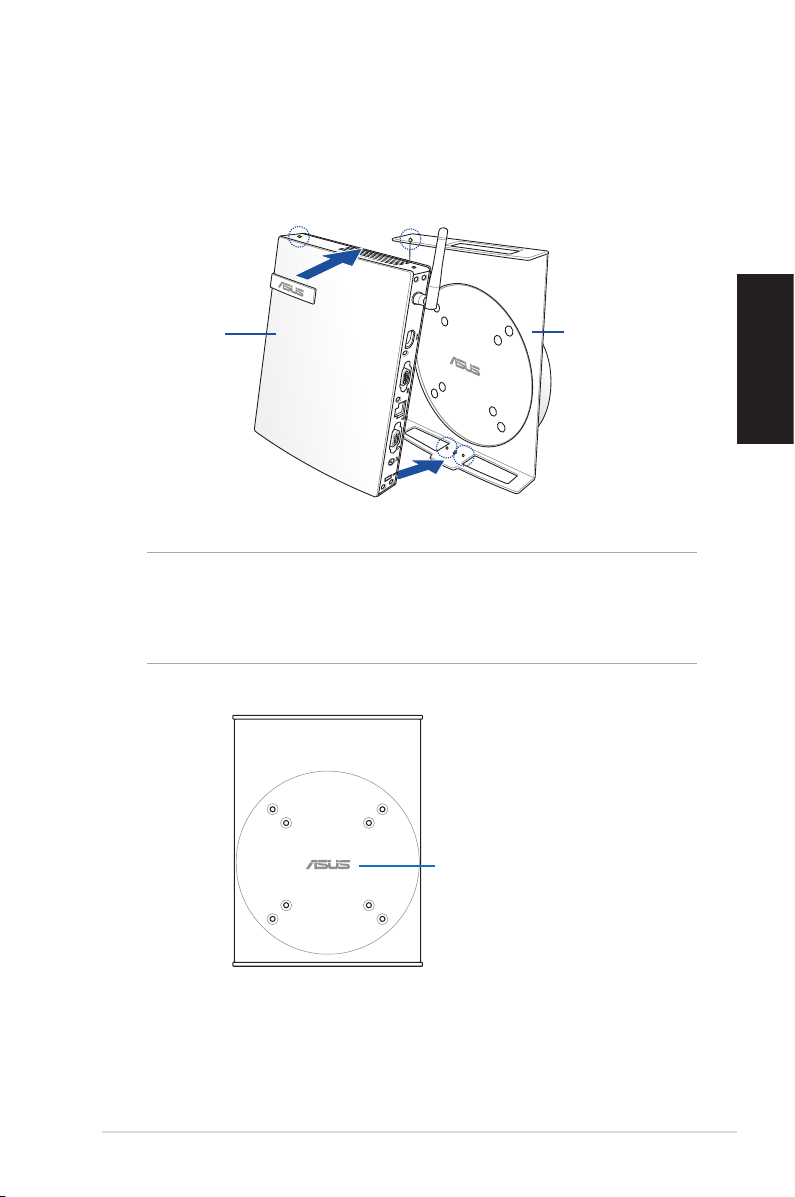
2. Wyrównaj i umieść komputer w zestawie montażowym VESA,
tak jak to zostało pokazane na rysunku.
Komputer
Zestaw montażowy
VESA
UWAGA: Podczas wkładania komputera PC, aby można było
prawidłowo obrócić urządzenia należy upewnić się, że znak towarowy
ASUS na pokrętle obrotu zestawu montażowego VESA jest ustawiony
na normalną pozycję.
Znak towarowy ASUS
Polski
E410
17
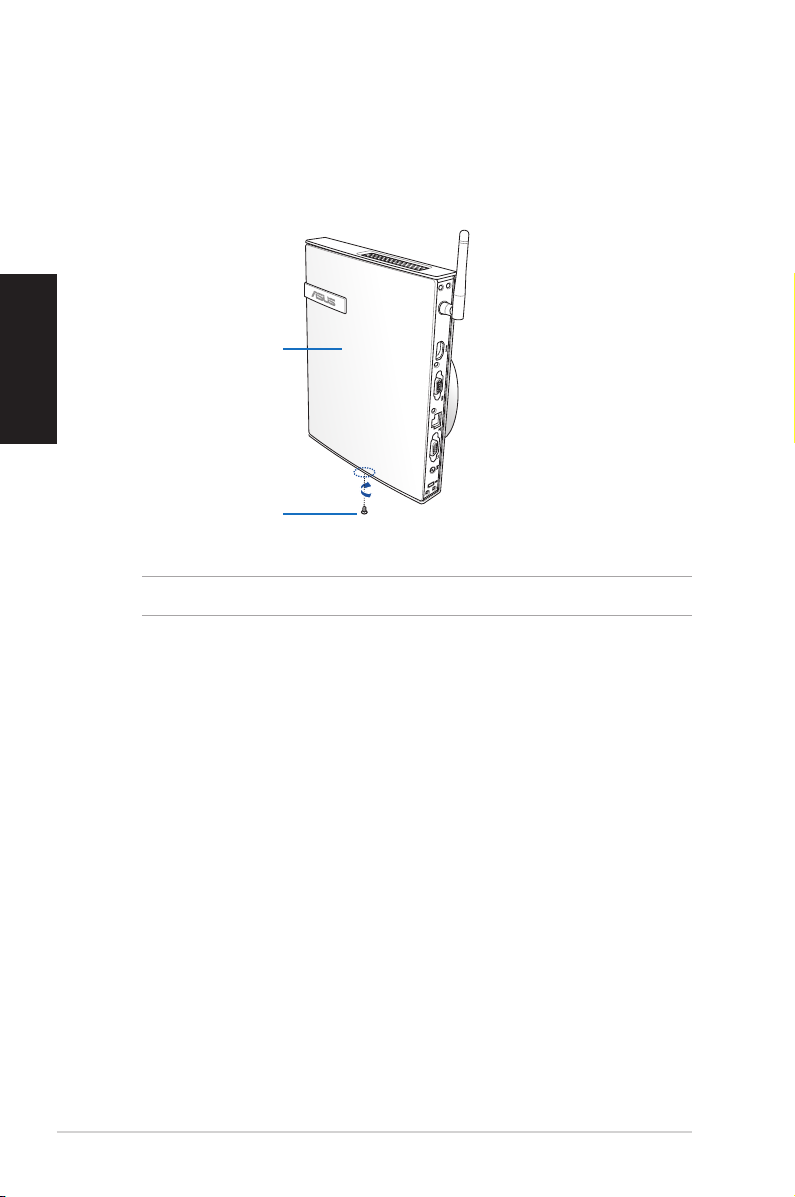
3. Zabezpiecz zespół komputera i zestawu montażowego VESA
za pomocą śruby podstawy. Upewnij się, że komputer jest
prawidłowo przymocowany do zestawu montażowego VESA.
Polski
Zespół komputera i zestawu
montażowego VESA
śruba podstawy
UWAGA: Należy użyć śruby podstawy dołączonej do podstawy.
18
E410
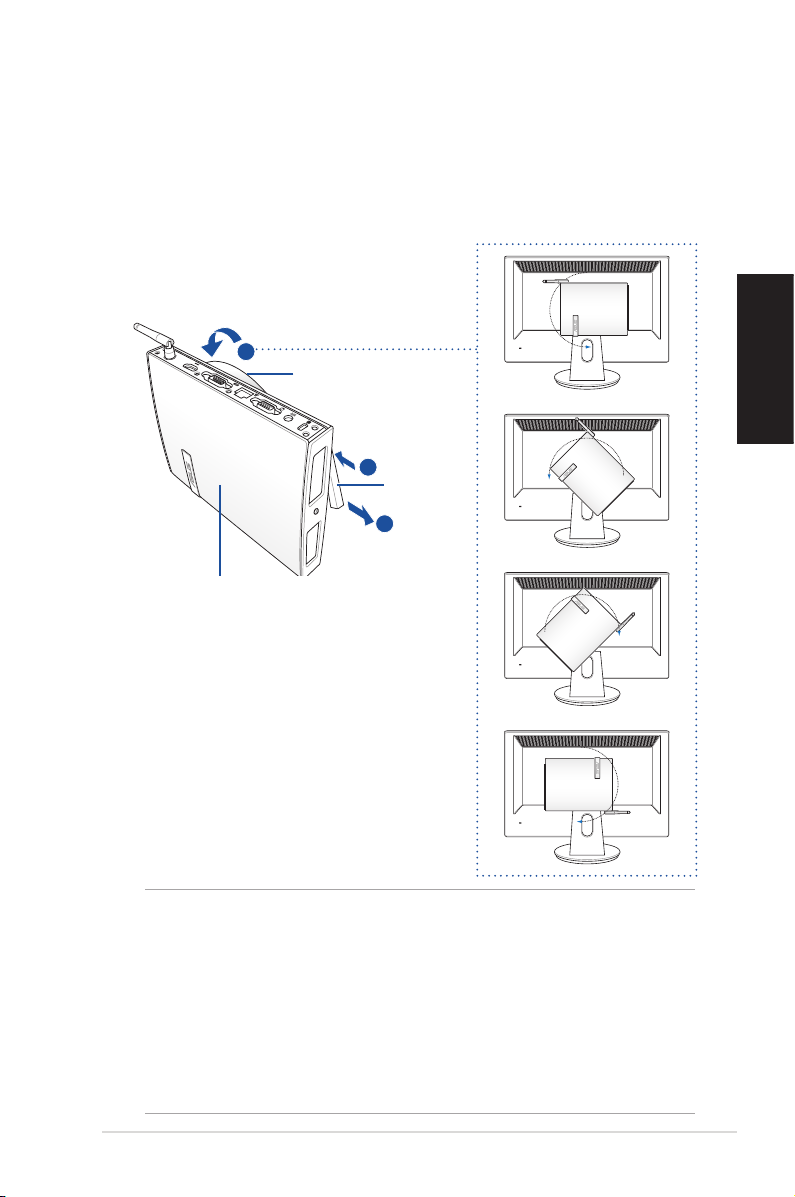
4. Aby dostosować kąt zespołu komputera i zestawu montażowego
VESA w celu zapewnienia dostępności do przedniej i tylnej części
komputera, naciśnij przełącznik dźwigni zestawu montażowego
VESA w celu odblokowania koła obrotowego (A), a następnie
obróć odpowiednio zespół komputera i zestawu montażowego
VESA (B).
B
koło obrotowe
A
przełącznik
dźwigni
A
Zespół komputera i zestawu
montażowego VESA
Polski
WAŻNE!
• Gdysystemniejestużywanyzalecasięobróceniepokrętła
obrotu w górę w prawo.
• Podczas obracania należy pamiętać o podłączonych do
komputera PC kablach. Aby zapobiec niebezpieczeństwom,
które mogą spowodować poluzowane kable, pokrętła nie można
obrócić o kąt większy niż 90° w kierunku zgodnym/przeciwnym
do ruchu wskazówek zegara.
E410
19
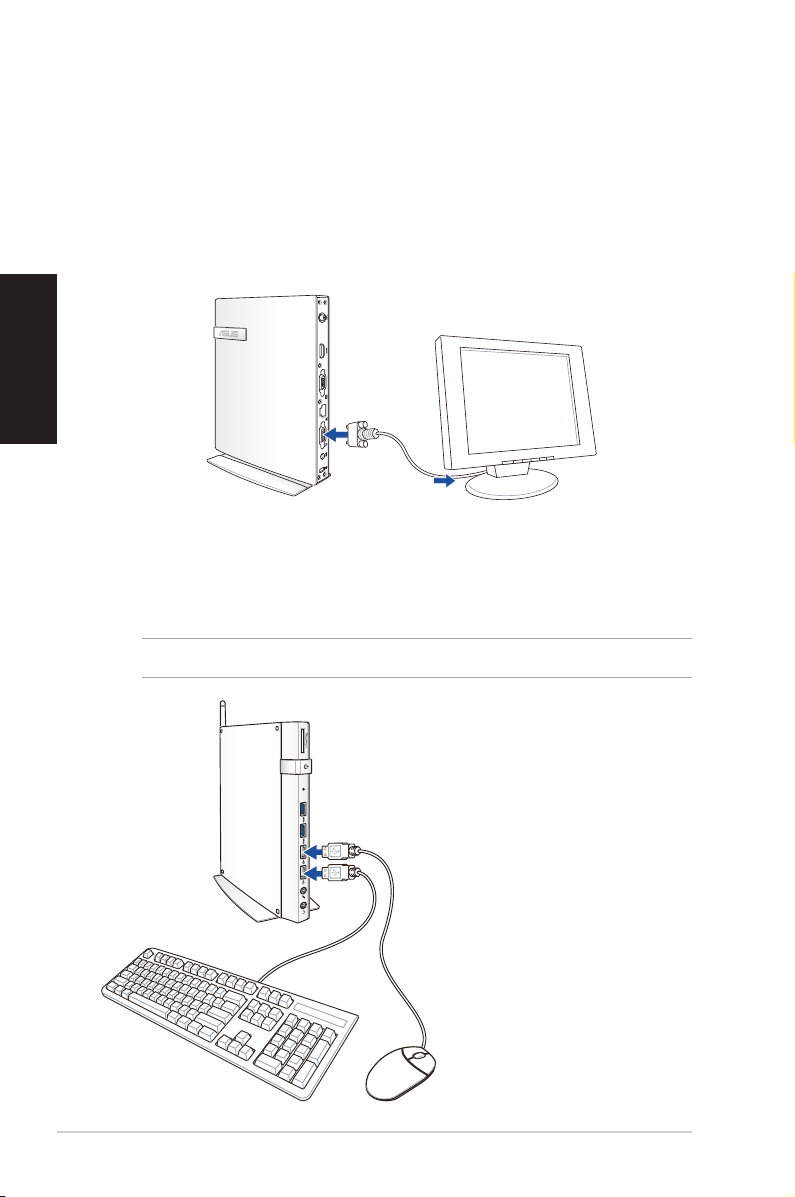
Użytkowanie komputera
Podłączanie do monitora zewnętrznego
Podłącz jeden koniec przewodu HDMI lub przewodu VGA do
monitora zewnętrznego, a drugi koniec przewodu do złącza HDMI
lub VGA w komputerze.
Polski
Podłączanie do urządzenia USB:
Podłącz urządzenia USB, np. przewodowe/ bezprzewodowe
klawiatury, myszy lub drukarki do złączy USB w komputerze.
UWAGA: Klawiatura może różnić się zależnie od kraju lub regionu.
20
X
E410
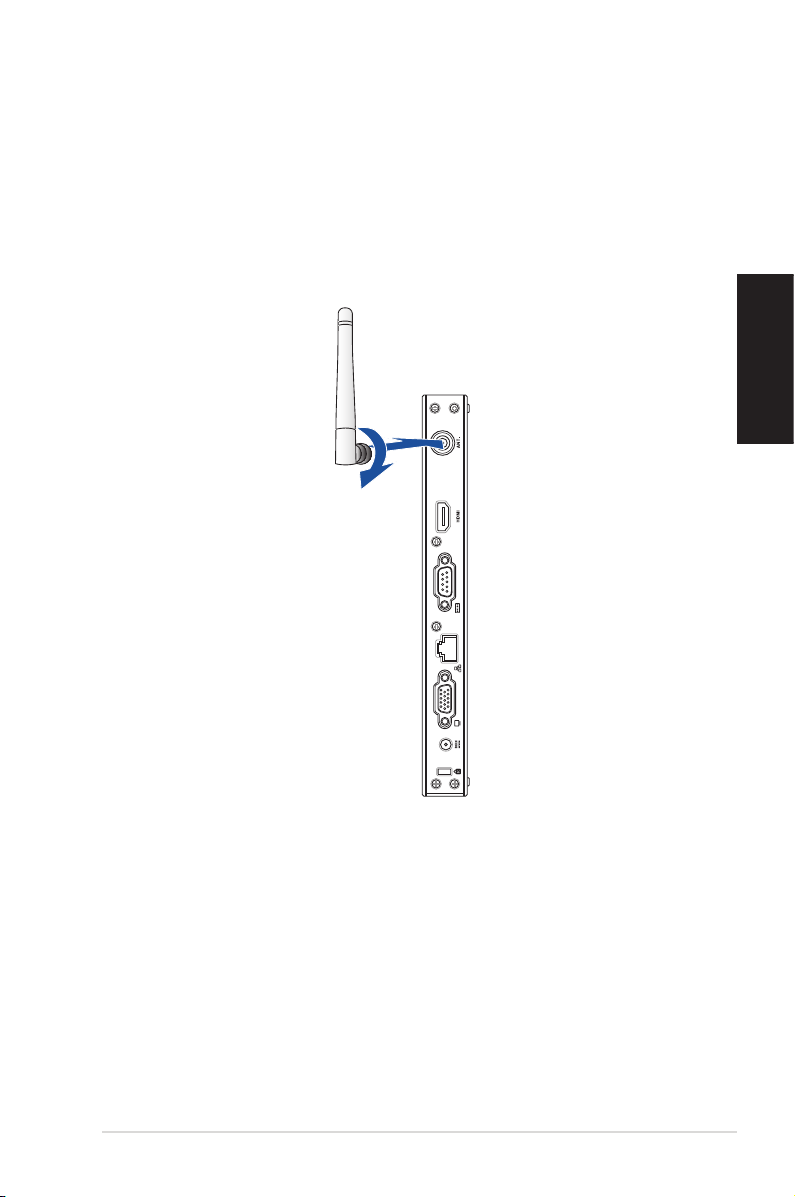
Podłączanie anteny bezprzewodowej (opcjonalnie)
Podłącz antenę bezprzewodową do komputera, aby wzmocnić sygnał
sieci bezprzewodowej. Upewnij się, że antena bezprzewodowa jest
ustawiona do góry (pod kątem 90o), aby uzyskać najlepszy odbiór
sygnału sieci bezprzewodowej.
Polski
E410
21
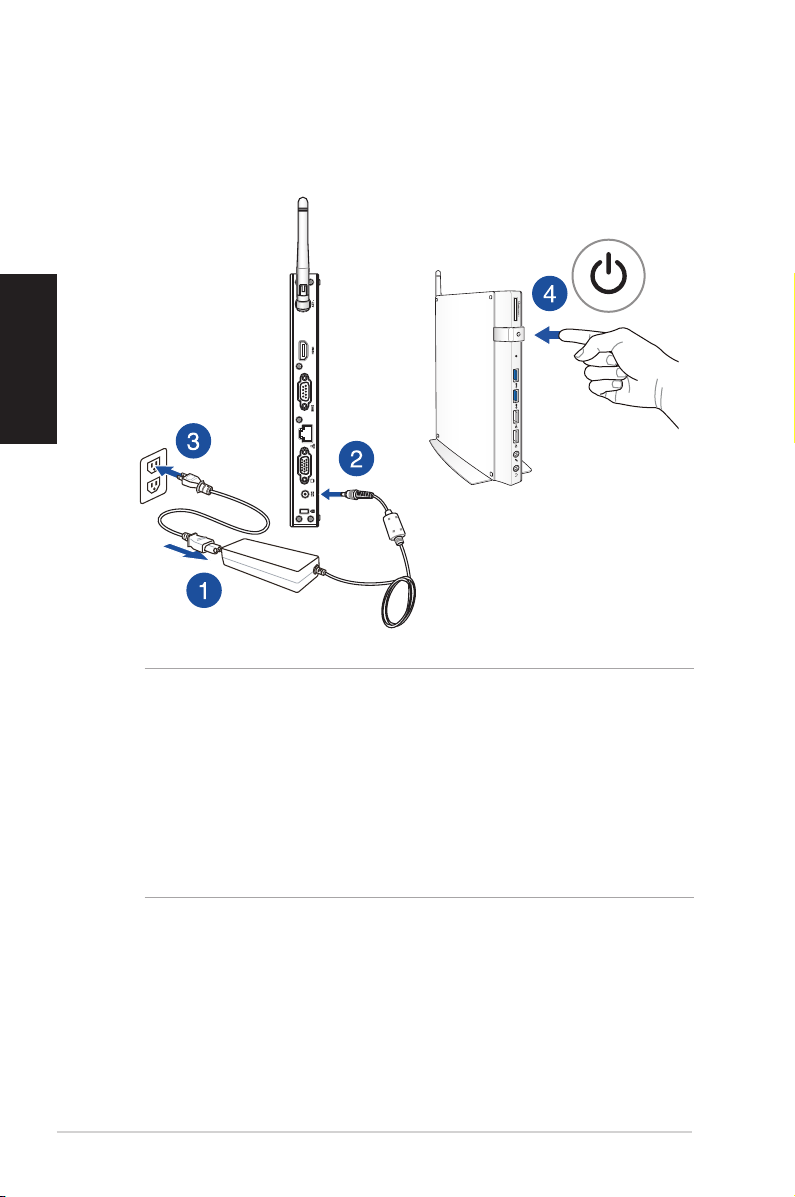
Włączanie komputera
Polski
X
UWAGA:
• Jeżelikomputerniejestużywany,odłączzasilaczlubwyłącz
komputer za pomocą przycisku zasilania, aby ograniczyć zużycie
energii.
• Wyreguluj ustawienie zarządzania energią w panelu sterowania
Windows®. Ma to zapewnić ustawienie komputera w trybie
niskiego zużycia energii, jednocześnie zapewniając jego pełną
sprawność operacyjną.
22
E410
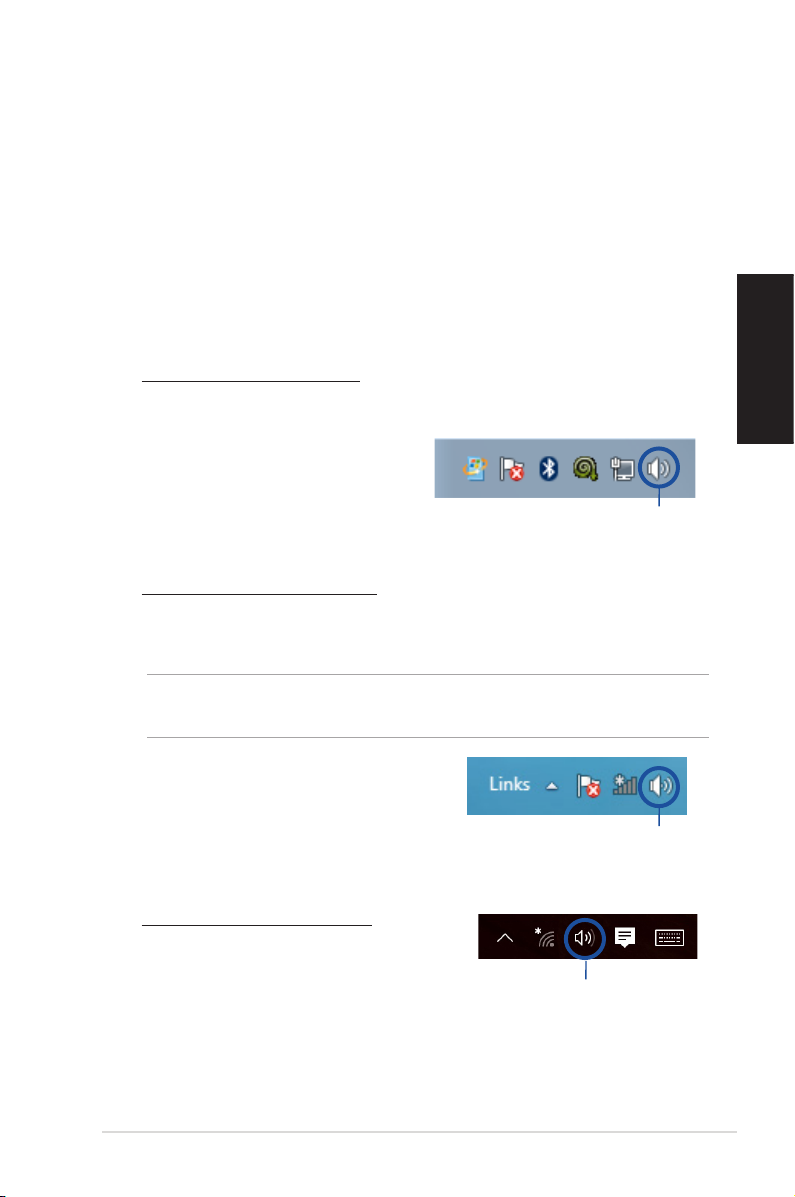
Konguracja wyjścia audio przez urządzenie HDMI
Jeśli jako urządzenie wyjścia audio używany jest wysokiej
rozdzielczości telewizor należy podłączyć go do komputera PC i
wykonać wymienione poniżej czynności w celu konguracji ustawień
audio.
W celu konguracji wyjścia audio przez urządzenie HDMI:
1. Wykonaj poniższe czynności zależnie od zainstalowanego
systemu operacyjnego w komputerze.
W systemie Windows® 7
Kliknij prawym przyciskiem myszy ikonę Volume Mixer
(Mikser głośności) w obszarze
powiadomień systemu
Windows®, a następnie kliknij
Playback devices (Urządzenia
Mikser głośności
do odtwarzania).
W systemie Windows® 8.1
a. Na ekranie Start, kliknij Desktop (Pulpit), aby uruchomić
Desktop Mode (Tryb Pulpit).
UWAGA: Dalsze, szczegółowe informacje można uzyskać w części
Ekran startowy pod Używanie Windows® 8.1.
b. Kliknij prawym przyciskiem
ikonę Miksera głośności na
pasku zadań Windows® i kliknij
Playback devices (Urządzenia
Mikser głośności
odtwarzania).
W systemie Windows® 10
Polski
a. Na ekranie Start, kliknij Desktop
(Pulpit), aby uruchomić Desktop
Mikser głośności
Mode (Tryb Pulpit).
b. Kliknij prawym przyciskiem ikonę Miksera głośności
na pasku zadań Windows® i kliknij Playback devices
(Urządzenia odtwarzania).
E410
23
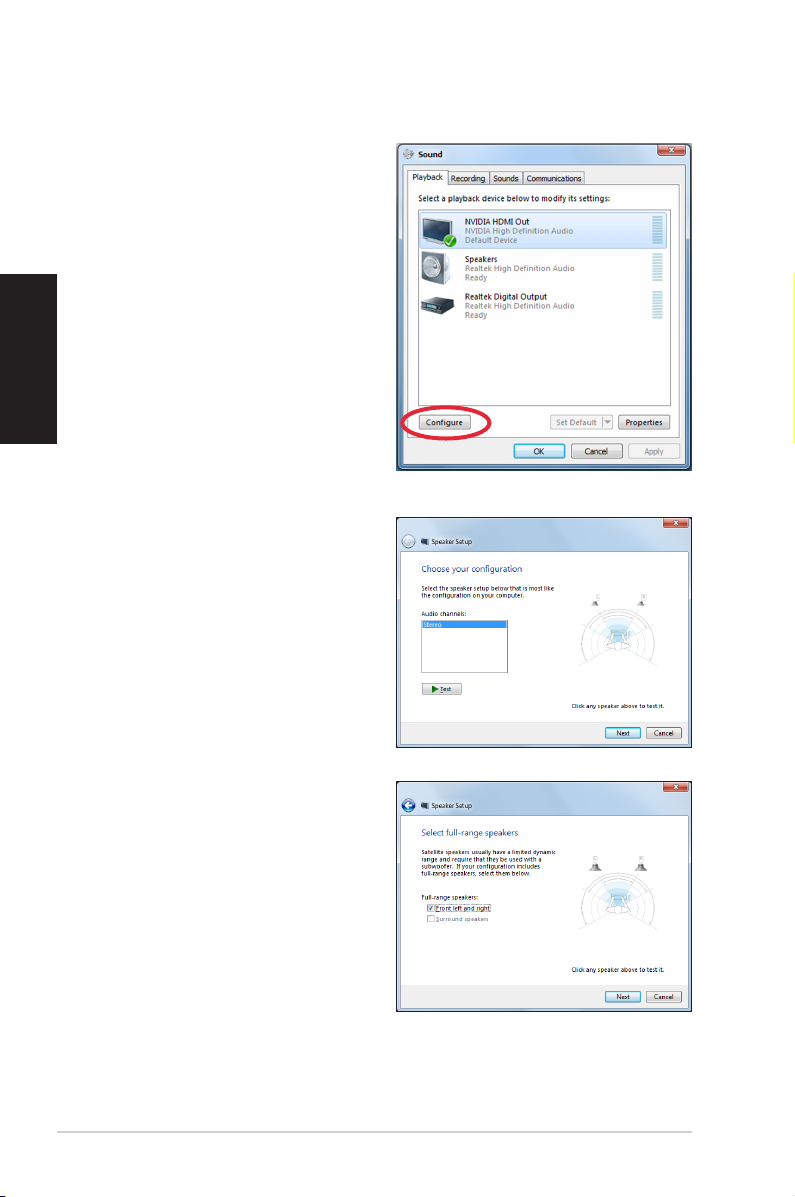
2. Na ekranie Playback
(Odtwarzanie), wybierz
Digital Audio (Cyfrowe
audio) (HDMI).
3. Kliknij Congure
(Konguruj), po czym
Polski
pojawi się okno Speaker
Setup (Ustawienia głośnika).
4. Wybierz Stereo i kliknij Next
(Dalej).
5. Zaznacz opcję Front left
and right (Przedni lewy i
prawy) i kliknij Next (Dalej).
6. Kliknij Finish (Zakończ), aby
opuścić ustawienia głośnika.
24
E410
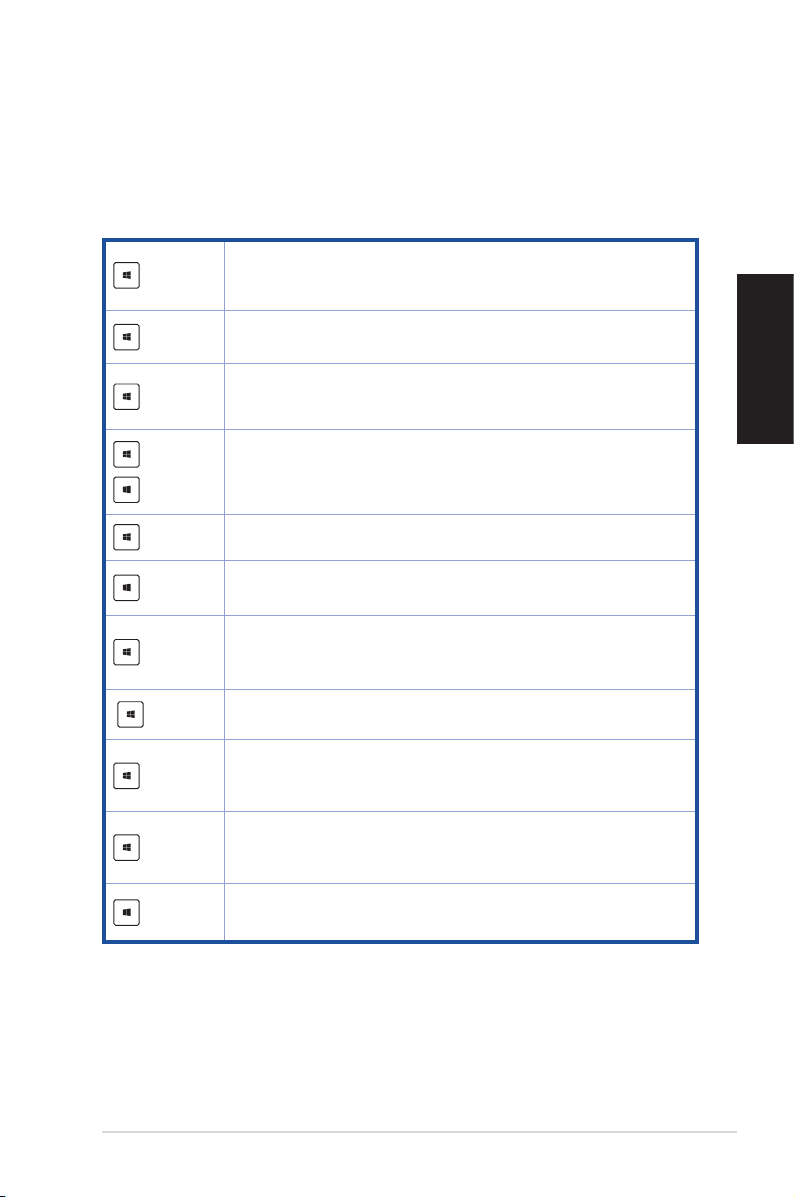
Inne skróty klawiaturowe
Z wykorzystaniem klawiatury, można także używać następujących
skrótów, pomocnych w uruchamianiu aplikacji i nawigacji w
Windows® 10.
Przełączanie między ekranem startowym i ostatnio
uruchomioną aplikacją
+ <D>
+ <E>
+ <F> lub
+ <W>
+ <H>
+ <I>
+ <K>
+ <L>
+ <M>
+ <P>
+ <Q>
Uruchamianie pulpitu
Polski
Uruchamianie narzędzia File Explorer (Eksplorator plików)
Uaktywnianie funkcji wyszukiwania pliku
Uaktywnianie udostępniania
Otwieranie panelu Settings (Ustawienia)
Wyświetlanie panelu Media Connect (Podłączenie
nośnika)
Uaktywnienie ekranu Lock (Blokada)
Ukrywanie wszystkich aktywnych ekranów do paska
zadań
Dublowanie obrazu monitora komputera stacjonarnego
na drugim monitorze
Włączanie asystenta Cortana
E410
25
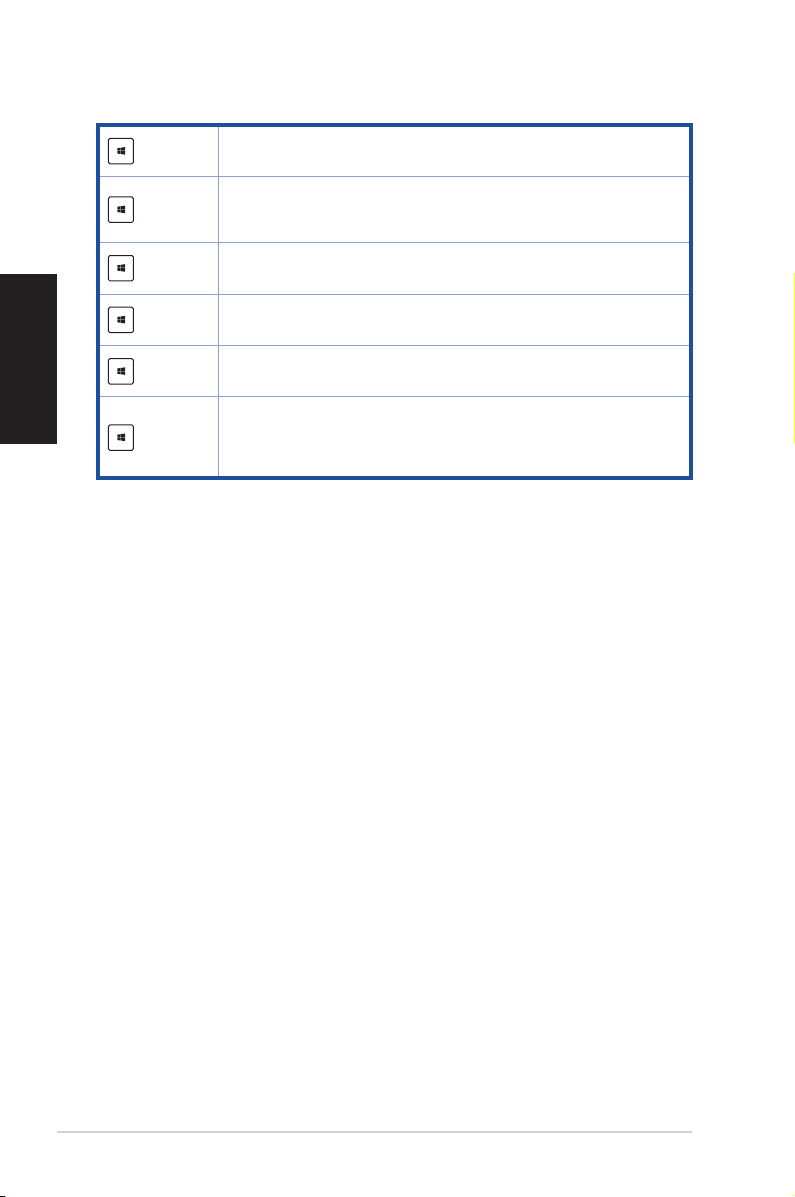
+ <R>
Otwieranie okna Run (Uruchom)
+ <U>
+ <X>
Polski
+ <+>
+ <->
dostępu)
Otwieranie okna menu narzędzi systemu Windows
Uruchamianie ikony lupy i powiększanie ekranu
Powiększanie ekranu
Wyświetlanie okna Narrator Settings (Ustawienia
Otwieranie Ease of Access Center (Centrum ułatwień
+ <Enter>
Narratora)
26
E410
 Loading...
Loading...