Asus E410 User’s Manual [de]

G13176
Überarbeitete Ausgabe V4
Juni 2017
Mini Desktop PC
Benutzerhandbuch
E410
Deutsch
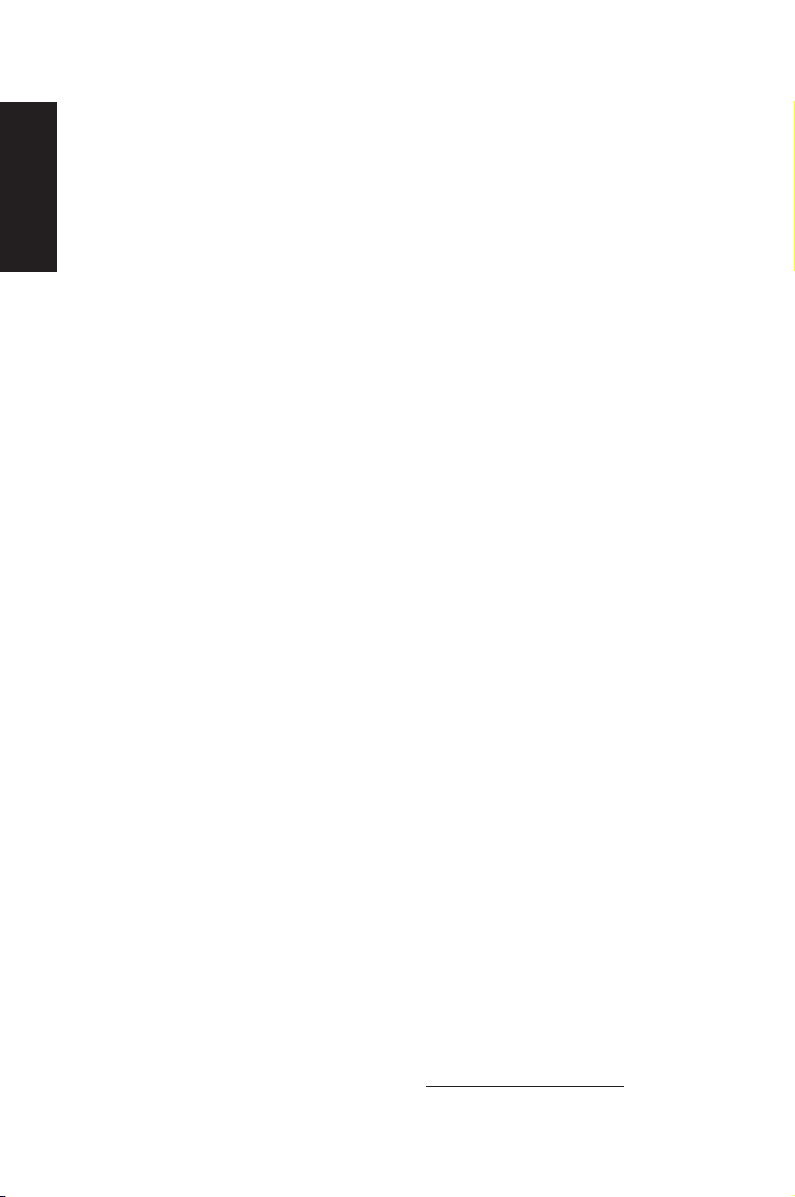
Deutsch
URHEBERRECHTINFORMATION
Kein Teil dieses Handbuchs, einschließlich der darin beschriebenen Produkte und Software,
darf ohne ausdrückliche schriftliche Genehmigung von ASUSTeK COMPUTER INC.
(“ASUS”) mit jeglichen Mitteln in jeglicher Form reproduziert, übertragen, transkribiert, in
Wiederaufrufsystemen gespeichert oder in jegliche Sprache übersetzt werden, abgesehen von
vom Käufer als Sicherungskopie angelegter Dokumentation.
ASUS BIETET DIESES HANDBUCH IN SEINER VORLIEGENDEN FORM AN, OHNE JEGLICHE
GARANTIE, SEI SIE DIREKT ODER INDIREKT, EINSCHLIESSLICH, ABER NICHT BESCHRÄNKT
AUF INDIREKTE GARANTIEN ODER BEDINGUNGEN BEZÜGLICH DER VERKÄUFLICHKEIT
ODER EIGNUNG FÜR EINEN BESTIMMTEN ZWECK. IN KEINEM FALL IST ASUS, SEINE
DIREKTOREN, LEITENDEN ANGESTELLTEN, ANGESTELLTEN ODER AGENTEN HAFTBAR FÜR
JEGLICHE INDIREKTEN, SPEZIELLEN, ZUFÄLLIGEN ODER FOLGESCHÄDEN (EINSCHLIESSLICH
SCHÄDEN AUFGRUND VON PROFITVERLUSTEN, GESCHÄFTSVERLUSTEN, NUTZUNGS- ODER
DATENVERLUSTEN, UNTERBRECHUNG VON GESCHÄFTSABLÄUFEN ET CETERA), SELBST WENN
ASUS VON DER MÖGLICHKEIT SOLCHER SCHÄDEN UNTERRICHTET WURDE, DIE VON DEFEKTEN
ODER FEHLERN IN DIESEM HANDBUCH ODER AN DIESEM PRODUKT HERRÜHREN.
In diesem Handbuch erscheinende Produkte und Firmennamen könnten eingetragene
Warenzeichen oder Copyrights der betreenden Firmen sein und dienen ausschließlich
zur Identikation oder Erklärung und zum Vorteil des jeweiligen Eigentümers, ohne
Rechtsverletzungen zu beabsichtigen.
DIE TECHNISCHEN DATEN UND INFORMATIONEN IN DIESEM HANDBUCH SIND NUR ZU
INFORMATIONSZWECKEN GEDACHT, SIE KÖNNEN JEDERZEIT OHNE VORANKÜNDIGUNG
GEÄNDERT WERDEN UND SOLLTEN NICHT ALS VERPFLICHTUNG SEITENS ASUS ANGESEHEN
WERDEN. ASUS ÜBERNIMMT KEINE VERANTWORTUNG ODER HAFTUNG FÜR JEGLICHE
FEHLER ODER UNGENAUIGKEITEN, DIE IN DIESEM HANDBUCH AUFTRETEN KÖNNTEN,
EINSCHLIESSLICH DER DARIN BESCHRIEBENEN PRODUKTE UND SOFTWARE.
Copyright © 2017 ASUSTeK COMPUTER INC. Alle Rechte vorbehalten.
HAFTUNGSAUSSCHLUSS
Es können Sachverhalte auftreten, bei denen Sie aufgrund eines Fehlers seitens ASUS oder
anderer Haftbarkeiten berechtigt sind, Schadensersatz von ASUS zu fordern. In jedem
einzelnen Fall, ungeachtet der Grundlage, anhand derer Sie Schadensansprüche gegenüber
ASUS geltend machen, haftet ASUS maximal nur mit dem vertraglich festgesetzten Preis
des jeweiligen Produktes bei Körperverletzungen (einschließlich Tod) und Schäden am
Grundeigentum und am Sachvermögen oder anderen tatsächlichen und direkten Schäden,
die aufgrund von Unterlassung oder fehlerhafter Verrichtung gesetzlicher Pichten gemäß
dieser Garantieerklärung erfolgen.
ASUS ist nur verantwortlich für bzw. entschädigt Sie nur bei Verlust, Schäden oder Ansprüchen, die
aufgrund eines vertraglichen, zivilrechtlichen Bruchs dieser Garantieerklärung seitens ASUS entstehen.
Diese Einschränkung betrit auch Lieferanten und Weiterverkäufer von ASUS. Sie stellt das Höchstmaß
dar, mit dem ASUS, seine Lieferanten und Ihr Weiterverkäufer insgesamt verantwortlich sind.
UNTER KEINEN UMSTÄNDEN HAFTET ASUS FÜR FOLGENDES: (1) SCHADENSANSPRÜCHE
GEGEN SIE VON DRITTEN; (2) VERLUST VON ODER SCHÄDEN AN AUFZEICHNUNGEN
ODER DATEN; ODER (3) BESONDERE, SICH ERGEBENDE ODER INDIREKTE SCHÄDEN ODER
WIRTSCHAFTLICHE FOLGESCHÄDEN (EINSCHLIESSLICH VERLUST VON PROFITEN ODER
SPAREINLAGEN), AUCH WENN ASUS, SEINE LIEFERANTEN ODER IHR WEITERVERKÄUFER VON
DIESER MÖGLICHKEIT IN KENNTNIS GESETZT IST.
SERVICE UND UNTERSTÜTZUNG
Besuchen Sie unsere mehrsprachige Webseite unter https://www.asus.com/support
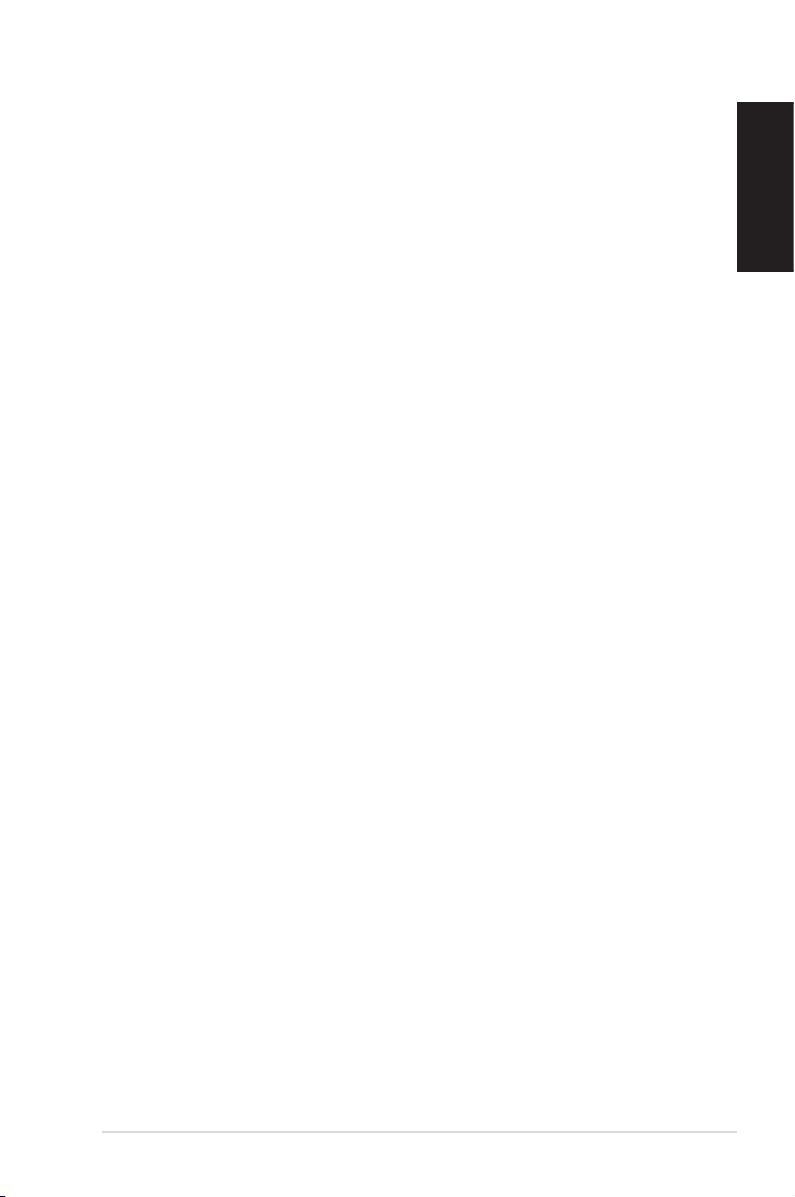
Inhaltsverzeichnis
Über dieses Handbuch ..................................................................................... 6
Anmerkungen zu diesem Handbuch ........................................................ 7
Sicherheitsinformationen ............................................................................... 8
Einrichten Ihres Systems ................................................................................ 8
Umsicht bei der Benutzung .......................................................................... 8
Verpackungsinhalt ...........................................................................................10
Kapitel 1: Hardware-Einrichtung
Kennenlernen Ihres PCs ................................................................................. 11
Frontseite ...........................................................................................................11
Rückseite ............................................................................................................13
Kapitel 2: Ihren PC verwenden
Aufstellen Ihres PCs .........................................................................................15
Montage Ihres PCs auf den Ständer ........................................................15
Installation Ihres PCs an einen Monitor ..................................................16
Ihren PC verwenden ........................................................................................20
Ein externes Display anschließen .............................................................20
Mit einem USB-Gerät verbinden ...............................................................20
Die WLAN-Antenne (optional) anschließen ..........................................21
Einschalten Ihres PCs .....................................................................................22
Audioausgabe für HDMI-Geräte konfigurieren ...................................23
Tastaturkürzel .................................................................................................... 25
Deutsch
Kapitel 3: Mit Windows 7 arbeiten
Erste Inbetriebnahme ..................................................................................... 27
Das Startmenü verwenden .........................................................................28
Taskleiste verwenden ....................................................................................29
Windows® 7 Desktop verwenden ............................................................30
Verwenden Sie Windows Explorer ...........................................................31
Sichern Ihrer Dateien ....................................................................................33
System wiederherstellen .............................................................................33
Verwenden des Windows 7 Action Centers ..........................................34
Windows® Update verwenden ..................................................................34
Benutzerkonto und Kennwort erstellen .................................................35
Verwenden von Windows Hilfe und Support .......................................35
E410
3
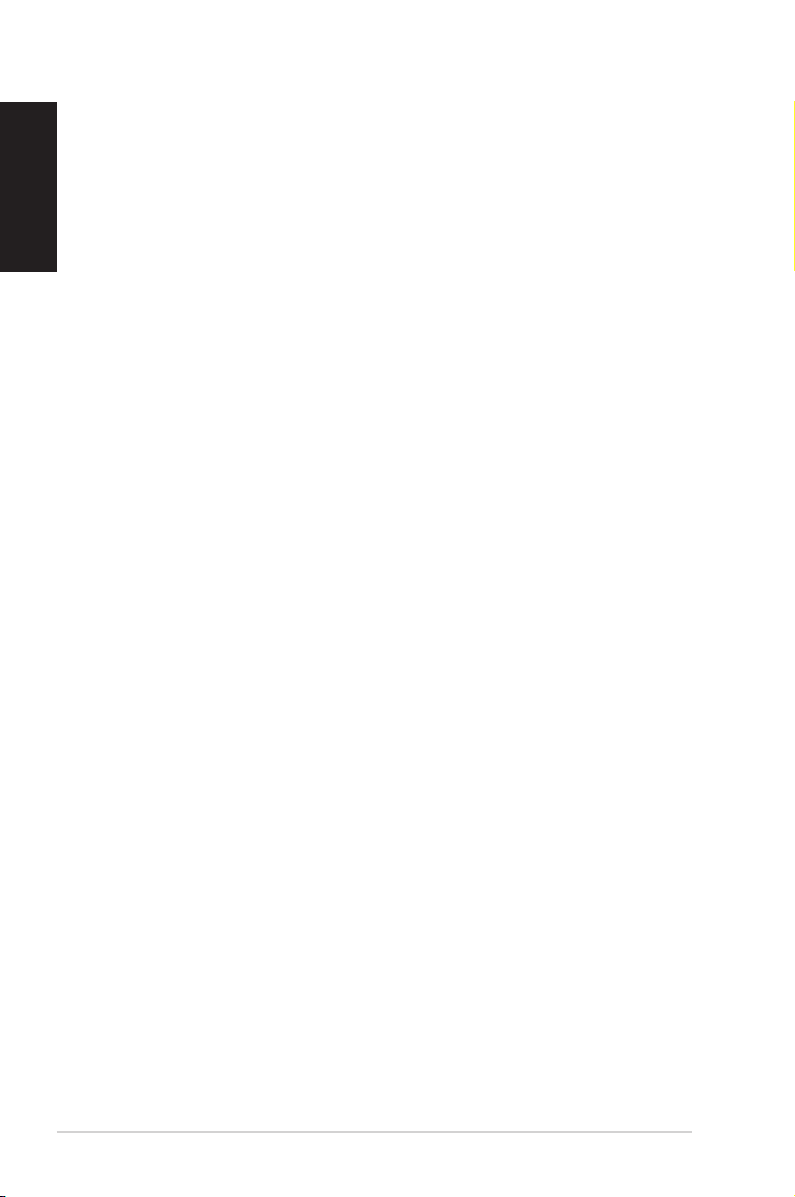
Deutsch
Inhaltsverzeichnis
Kapitel 4: Mit Windows 8.1 arbeiten
Systemvoraussetzungen ...............................................................................37
Erste Inbetriebnahme ..................................................................................... 38
Windows® 8.1-Sperrbildschirm ................................................................... 38
Windows®-Benutzeroberfläche .................................................................. 39
Startbildschirm ................................................................................................39
Windows® Apps ..............................................................................................39
Start-Schaltfläche ...........................................................................................42
Ihren Startbildschirm anpassen ................................................................44
Mit Windows®-Apps arbeiten ...................................................................... 45
Apps starten .....................................................................................................45
Apps vom Startbildschirm aus anpassen ...............................................45
Auf den Apps-Bildschirm zugreifen .........................................................46
Charms-Leiste ..................................................................................................48
Einrasten-Funktion .........................................................................................50
Andere Tastaturkürzel .....................................................................................51
Ihren PC ausschalten ....................................................................................... 53
Ihren PC in den Ruhezustand versetzen ..................................................53
BIOS-Setup aufrufen .......................................................................................54
BIOS schnell aufrufen ....................................................................................55
Kapitel 5: Mit Windows 10 arbeiten
Erste Inbetriebnahme ..................................................................................... 57
Windows 10-Benutzeroberfläche verwenden .......................................58
Startmenü ........................................................................................................... 59
Apps am Startbildschirm oder an der Taskleiste anheften ..............59
Startbildschirm ..................................................................................................60
Apps am Startbildschirm verschieben ....................................................60
Apps vom Startbildschirm lösen ...............................................................60
Taskleiste ............................................................................................................. 61
Apps von der Taskleiste lösen ....................................................................61
Aufgabenansicht verwenden .....................................................................61
4
E410
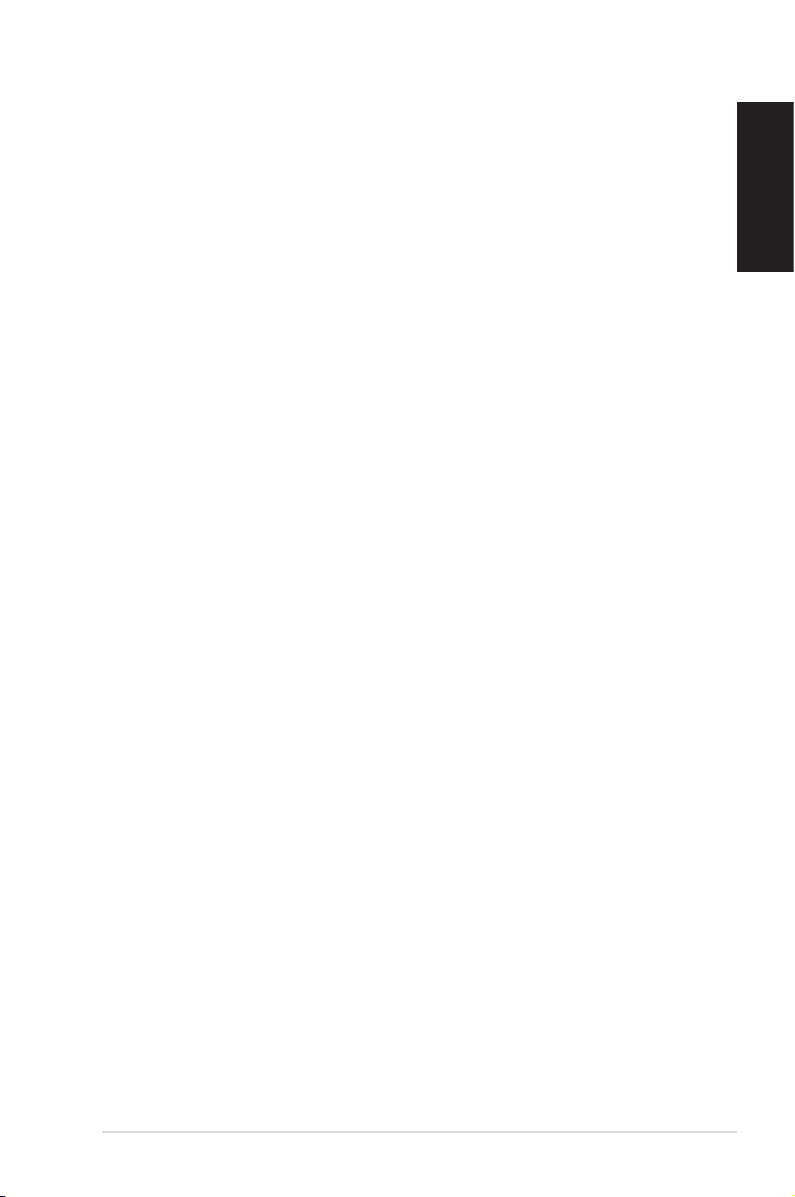
Inhaltsverzeichnis
Einrasten-Funktion ..........................................................................................62
Einrasten verwenden ....................................................................................62
Per Maus ............................................................................................................62
Per Tastatur .......................................................................................................62
Kapitel 6: Mit dem Internet verbinden
Verbinden unter Windows 7.........................................................................63
Drahtlosverbindung ......................................................................................63
Kabelverbindung ............................................................................................64
Verbinden unter Windows 8.1 .....................................................................67
WLAN-Verbindung .........................................................................................67
Kabelverbindung ...........................................................................................68
Verbinden unter Windows 10 ......................................................................70
WLAN-Verbindung .........................................................................................70
Kabelverbindung ............................................................................................71
Kapitel 7: Ihr System wiederherstellen
Wiederherstellungsoptionen unter Windows 7 ....................................75
Benutzen der Wiederherstellungspartition .........................................75
Wiederherstellungsoptionen unter Windows 8.1 ................................78
Alles entfernen und Windows neu installieren ....................................78
Wiederherstellungsoptionen unter Windows 10 .................................79
Alles entfernen und Windows neu installieren ....................................79
Deutsch
Anhang
Richtlinien und Vorschriften ......................................................................... 81
ASUS Kontaktinformation .............................................................................85
E410
5
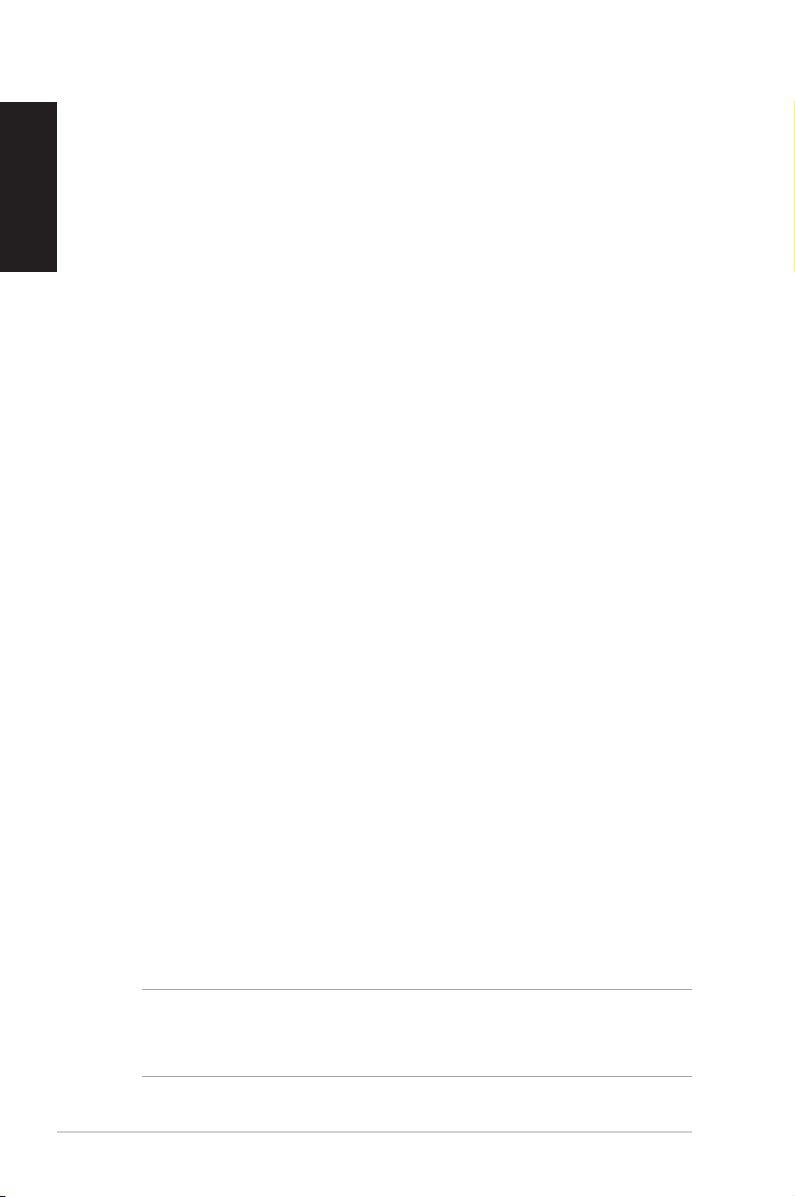
Deutsch
Über dieses Handbuch
Diese Anleitung liefert Informationen über die Hardware- und
Softwaremerkmale Ihres PCs, geordnet in folgenden Kapiteln:
Kapitel 1: Hardware-Einrichtung
Dieses Kapitel beschreibt die Hardware-Komponenten Ihres
PCs.
Kapitel 2: Ihren PC verwenden
Dieses Kapitel liefert Informationen zur Nutzung Ihres PCs.
Kapitel 3: Mit Windows 7 arbeiten
Dieses Kapitel bietet eine Übersicht über den Einsatz von
Windows 7 auf Ihrem PC.
Kapitel 4: Mit Windows 8.1 arbeiten
Dieses Kapitel bietet eine Übersicht über den Einsatz von
Windows 8.1 auf Ihrem PC.
Kapitel 5: Mit Windows 10 arbeiten
Dieses Kapitel bietet eine Übersicht über den Einsatz von
Windows 10 auf Ihrem PC.
Kapitel 6: Mit dem Internet verbinden
Dieses Kapitel informiert Sie über die Verbindung Ihres PCs mit
einem LAN oder WLAN.
Kapitel 7: Ihr System wiederherstellen
Dieses Kapitel bietet Wiederherstellungsoptionen für Ihren PC.
Anhang
Hier nden Sie Hinweise und Sicherheitsanweisungen für Ihren
PC.
HINWEIS: Das Benutzerhandbuch für Windows 8.1 OS bendet
sich im folgenden Ordner auf Ihrem PC: C:\Program Files(X86)\ASUS\
eManual
6
E410

Anmerkungen zu diesem Handbuch
Zum Hervorheben wichtiger Informationen sind manche
Textabschnitte in diesem Handbuch wie folgt gekennzeichnet:
WICHTIG! Diese Meldung enthält wichtige Informationen, denen Sie
folgen müssen, um die Aufgabe fertigzustellen.
HINWEIS: Diese Meldung enthält zusätzliche Informationen und
Tipps, die Ihnen bei der Fertigstellung einer Aufgabe helfen können.
WARNUNG! Diese Mitteilung enthält wichtige Informationen, die zur
Gewährleistung Ihrer Sicherheit bei der Durchführung von Aufgaben
und zur Verhinderung von Schäden an den Daten und Komponenten
Ihres PCs befolgt werden müssen.
Typographie
Fetter Text Zeigt Ihnen ein Menü oder ein Element
welches ausgewählt werden muss.
Deutsch
KURSIV
Diese Schriftart zeigt an, dass Sie sich auf
einen bestimmten Abschnitt in diesem
Handbuch beziehen können.
E410
7
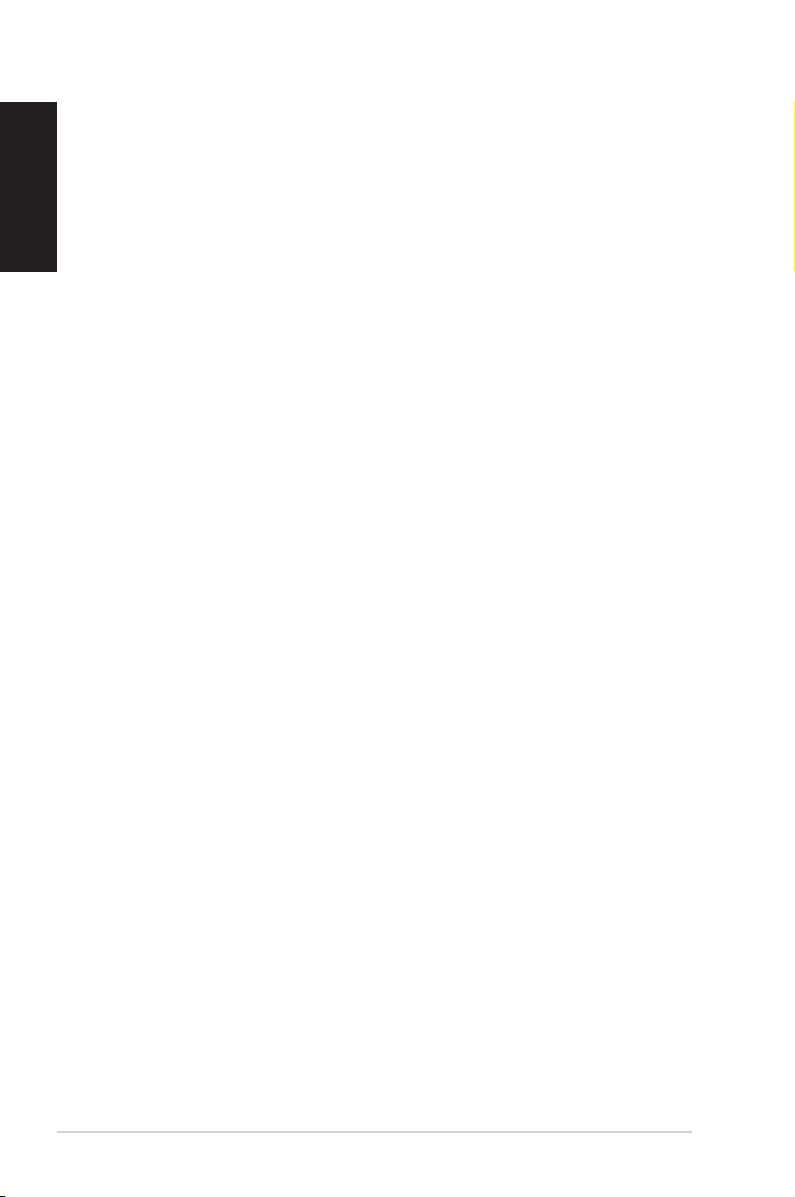
Deutsch
Sicherheitsinformationen
Ihr EeeBox PC wurde entwickelt und getestet, um die neuesten
Sicherheitsstandards für Ihre IT-Ausrüstung zu erfüllen. Um
Ihre Sicherheit zu gewährleisten, müssen Sie die folgenden
Sicherheitsanweisungen sorgfältig lesen.
Einrichten Ihres Systems
• Lesen und folgen Sie den Anweisungen im Handbuch, bevor Sie
Ihr System in Betrieb nehmen.
• Benutzen Sie das Produkt nicht in der Nähe von Wasser oder
Heizquellen (z.B. Heizkörper).
• Stellen Sie das System auf einer festen Oberäche zusammen mit
dem mitgelieferten Ständer auf. Benutzen Sie das System niemals
allein ohne den Ständer.
• Die Gehäuseönungen dienen der Belüftung. Decken Sie
diese Önungen niemals ab. Vergewissern Sie sich, dass Sie zur
Belüftung ausreichend Platz um das Gerät herum lassen. Stecken
Sie niemals irgendwelche Objekte in die Lüftungsönungen.
• Benutzen Sie das Gerät nur in Umgebungen, die eine Temperatur
von 0˚C bis 35˚C aufweisen.
• Wenn Sie ein Verlängerungskabel benutzen, vergewissern Sie
sich, dass die Gesamtstrombelastung des Kabels durch die
angeschlossenen Geräte, nicht die angegebenen Grenzwerte des
Kabels überschreitet.
• Dieses Gerät sollte mit einem Mindestabstand von 20 cm
zwischen der Strahlungsquelle und Ihrem Körper installiert und
betrieben werden.
Umsicht bei der Benutzung
• Treten Sie nicht auf das Verlängerungskabel und stellen Sie nichts
darauf ab.
• Lassen Sie kein Wasser oder andere Flüssigkeiten in Ihr System
gelangen.
• Wenn das System ausgeschaltet ist, ießt trotzdem noch ein
kleiner elektrischer Strom. Bevor Sie das System reinigen, trennen
Sie immer den Netzstecker, die Modem- und Netzwerkkabel von
der Stromversorgung.
8
E410
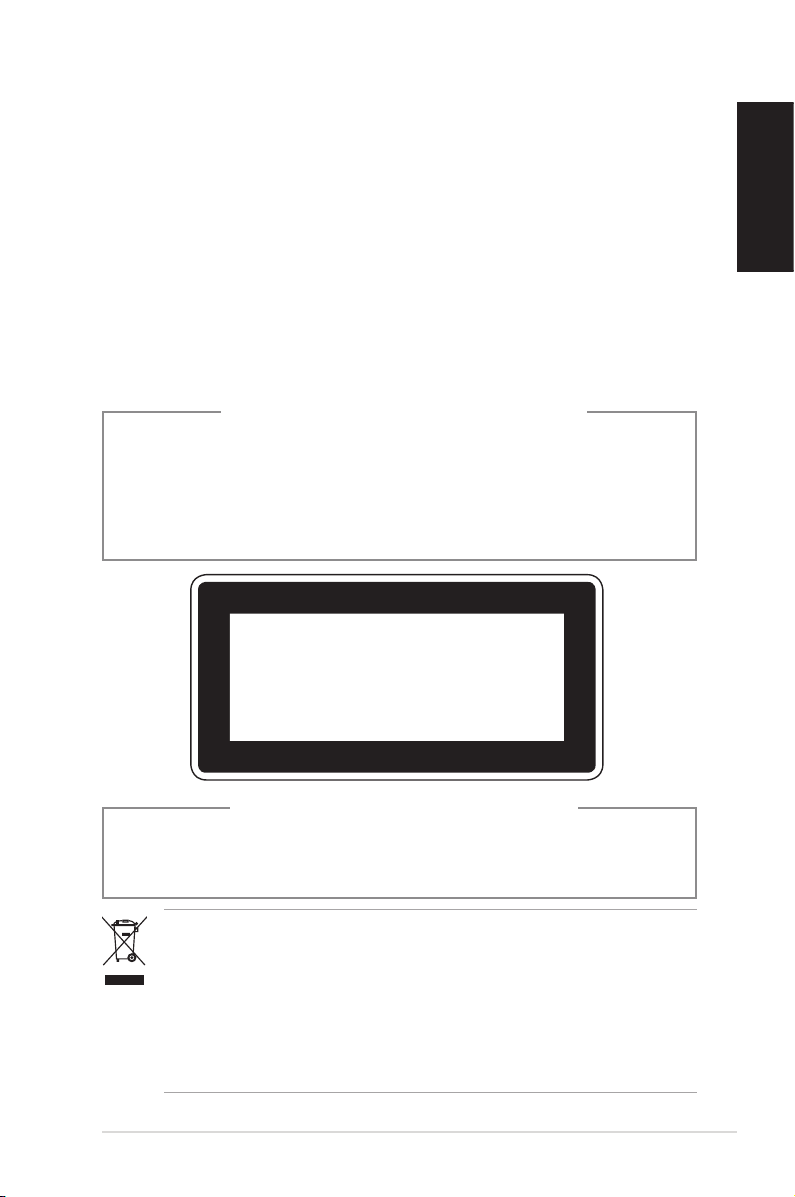
• Wenn Sie mit dem Produkt auf eines der folgenden technischen
Probleme stoßen, ziehen Sie den Stecker aus der Steckdose
und kontaktieren Sie einen qualizierten Fachmann oder Ihren
Händler.
• Das Netzkabel oder der Stecker ist beschädigt.
• In Ihr System ist eine Flüssigkeit eingetreten.
• Das System funktioniert nicht richtig, selbst wenn Sie die
Anweisungen beachtet haben.
• Das Gerät ist heruntergefallen oder das Gehäuse ist
beschädigt.
• Die Systemleistung hat sich verändert.
Lithium-Ionen-Batterie-Warnung
ACHTUNG: Es besteht bei nicht richtig ausgetauschter
Batterie Explosionsgefahr. Tauschen Sie die Batterie nur gegen
einen vom Hersteller empfohlenen und gleichwertigen Typ
aus. Entsorgen Sie gebrauchte Batterien entsprechend den
Angaben des Herstellers.
KLASSE 1 LASERPRODUKT
Deutsch
NICHT AUSEINANDERNEHMEN
Die Garantie erlischt, wenn das Produkt vom
Benutzer auseinandergenommen wurde
Werfen Sie den PC NICHT in den Hausmüll. Dieses Produkt wurde
entwickelt, um ordnungsgemäß wiederverwertet und entsorgt
werden zu können. Das Symbol der durchgestrichenen Mülltonne
weist darauf hin, dass dieses Produkt (elektrische, elektronische,
sowie quecksilberhaltige Batterien) nicht im normalen Hausmüll
entsorgt werden darf. Wenden Sie sich an den örtlichen,
technischen Support-Service um das Produkt zu recyceln.
E410
9
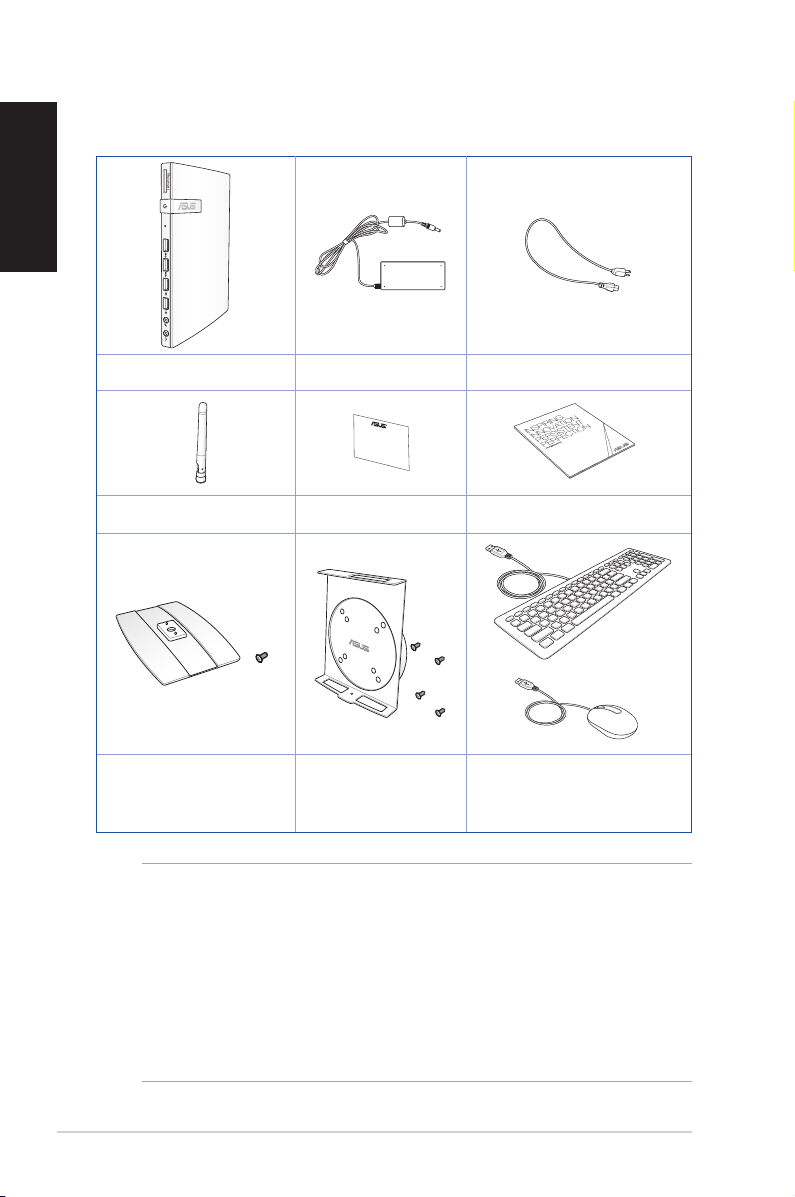
Deutsch
1
Verpackungsinhalt
X
E410 Netzteil Netzkabel
Antenne (optional) Garantiekarte Installationskurzanleitung
VESA-Halterung und
Ständer (optional)
Schraubenpackung
Tastatur/Maus (optional)
(optional)
10
E410
HINWEISE:
• Die vorliegenden Produktspezikationen können sich in
verschiedenen Regionen unterscheiden.
• Wenn das Gerät oder seine Komponenten während
des normalen und richtigen Gebrauchs innerhalb der
Garantiezeit versagen, bringen Sie die Garantiekarte
zum ASUS Service-Center für einen Ersatz der defekten
Komponenten.

Kapitel 1: HardwareEinrichtung
Kennenlernen Ihres PCs
Frontseite
X
Deutsch
Speicherkartensteckplatz
Der eingebaute Speicherkartenleser ermöglicht Ihrem
PC, Daten von MMC/SD/SDHC/SDXC-Karten zu lesen und
darauf zu schreiben.
Netzschalter
Der Stromschalter ermöglicht das Ein- und Ausschalten des
Systems.
E410
11
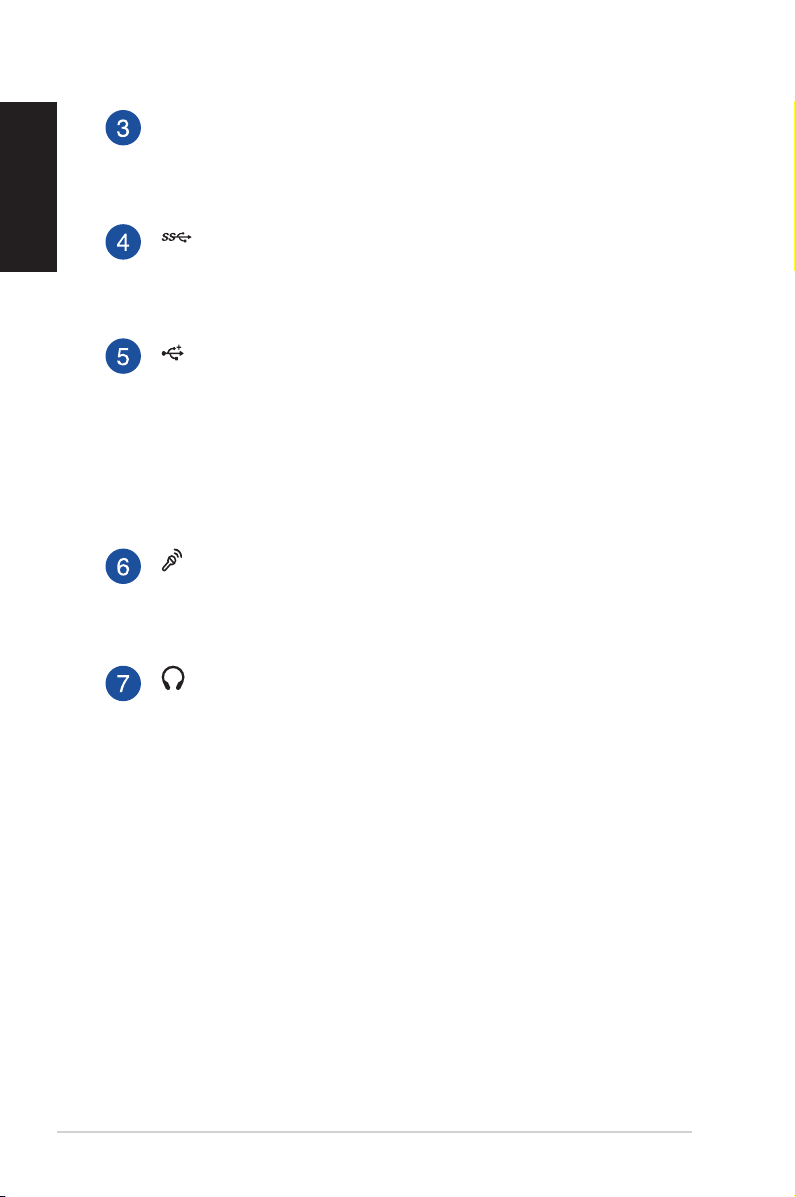
Deutsch
BIOS-Schalter
Bevor Sie das System booten, stecken Sie eine gerade
gebogene Büroklammer in diese Önung, um das BIOS
aufzurufen.
USB 3.0-Anschlüsse
Diese USB (Universal Serial Bus)-Anschlüsse bieten
Datenübertragungsraten von bis zu 5 Gbit/s und sind
abwärtskompatibel mit USB 2.0.
USB 2.0-Anschlüsse
Die USB (Universal Serial Bus) 2.0-Anschlüsse sind
mit USB 2.0- oder USB 1.1-Geräten kompatibel, z. B.
Tastaturen, Mäusen, Kameras und externen Festplatten.
USB ermöglicht den gleichzeitigen Betrieb von vielen
Geräten auf einem einzigen Computer, wobei einige
Peripheriegeräte als zusätzliche Plug-Ins oder Hubs
agieren.
Mikrofonbuchse
An diesen Anschluss schließen Sie ein Mikrofon für
Videokonferenzen, Sprachführung oder einfache
Audioaufnahmen an.
Kopfhörer-Ausgangsbuchse
Die Stereo-Kopfhörerbuchse (3,5mm) wird benutzt, um die
ausgehenden Audio-Signale des Systems zu verstärkten
Lautsprechern oder einem Kopfhörer zu übertragen.
12
E410
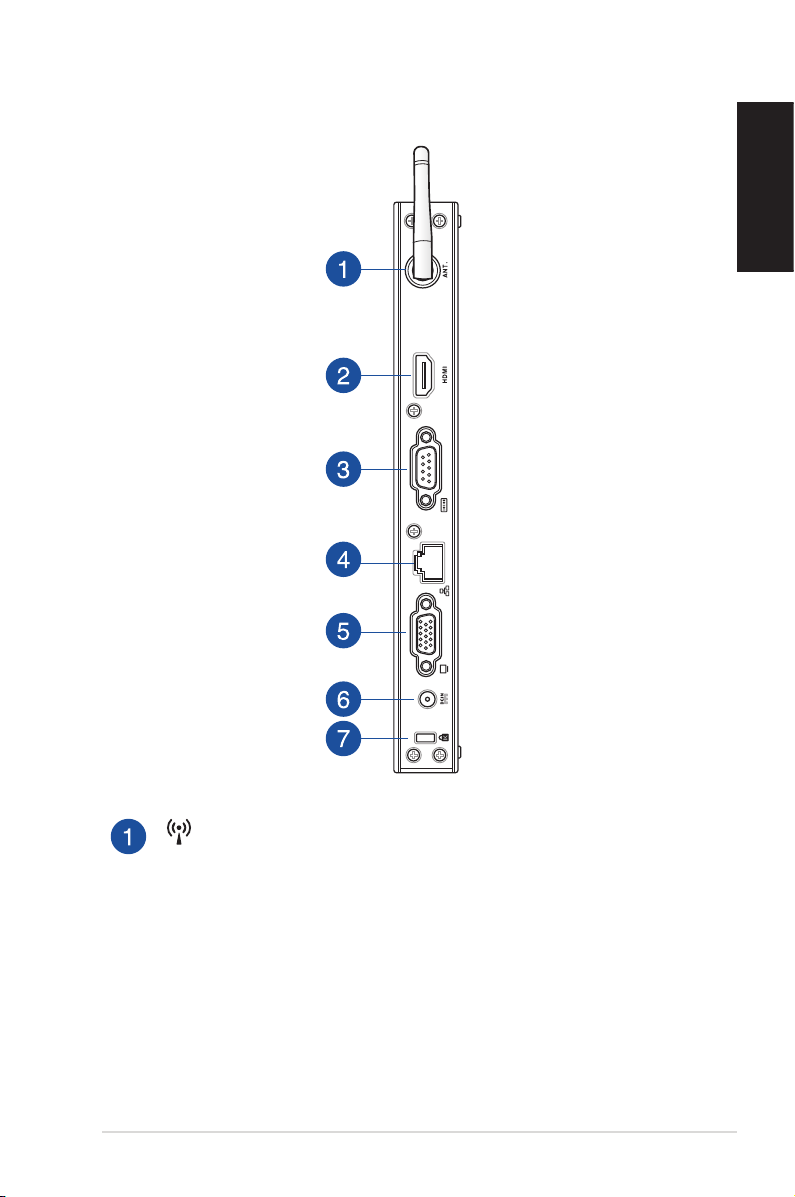
Rückseite
Deutsch
WLAN-Antennenbuchse (optional)
Die Buchse wird verwendet, um die mitgelieferte WLANAntenne anzuschließen und so den WLAN-Signalempfang
zu verbessern.
E410
13
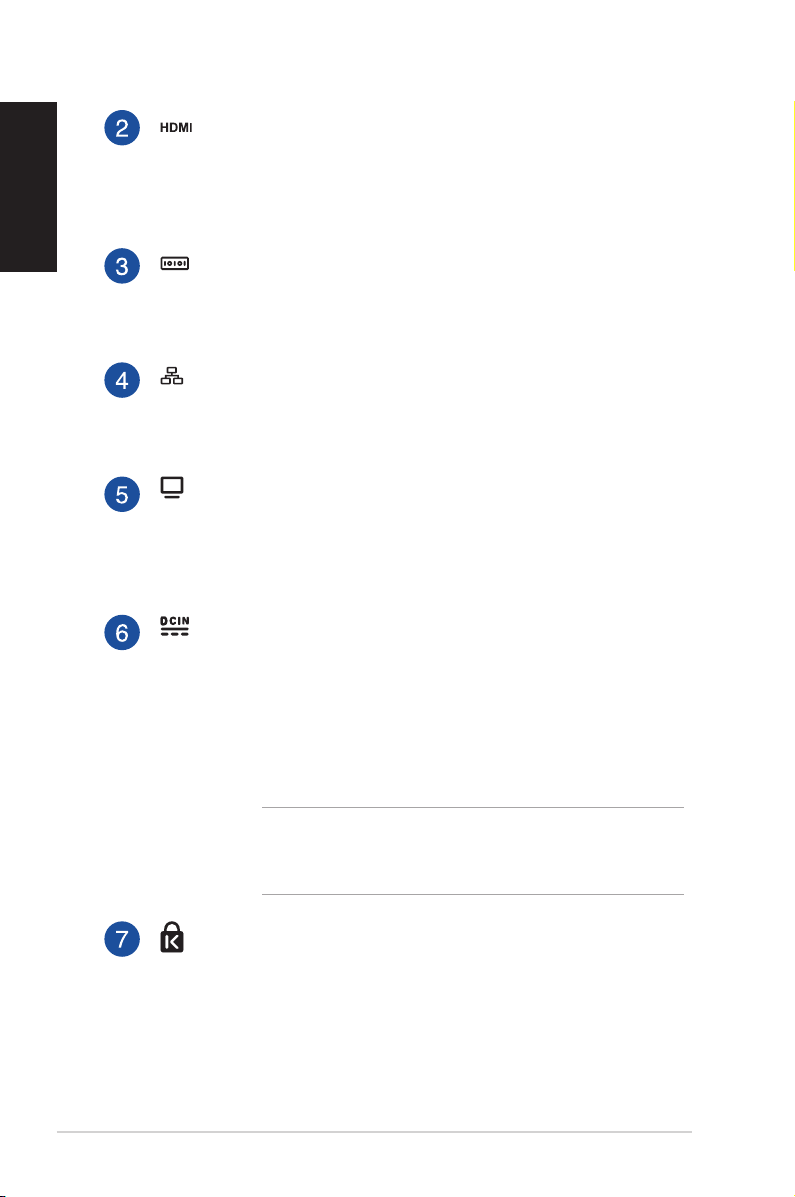
Deutsch
HDMI-Anschluss
Der HDMI (High Denition Multimedia Interface)-Anschluss
unterstützt ein Full-HD-Gerät, z.B. einen LCD-Fernseher,
um Ihre Videoausgabe auf einer größeren Anzeige zu
betrachten.
Serieller Anschluss (COM Anschluss)
Der 9-polige D-sub serielle Anschluss unterstützt native
serielle Geräte wie serielle Zeichentablets, serielle Mäuse
oder serielle Modems.
LAN (RJ-45) Anschluss
Der 8-polige RJ-45 LAN-Anschluss unterstützt ein
Standardnetzwerkkabel zur Verbindung mit einem lokalen
Netzwerk.
Display (Monitor)-Ausgang
Der 15-polige D-Sub-Monitoranschluss unterstützt ein
standardmäßiges VGA-kompatibles Gerät, wie einen
Monitor oder Projektor, um die Anzeige auf einem
größeren externen Bildschirm zu ermöglichen.
Strom (DC)-Eingang (19V)
Das mitgelieferte Netzteil wandelt Wechselstrom in
Gleichstrom, der für die Stromversorgung des Gerätes
benötigt wird, um. Der PC wird über diese Buchse mit
Strom versorgt. Um eine Beschädigung des PCs zu
vermeiden, verwenden Sie ausschließlich das mitgelieferte
Netzteil.
14
WARNUNG! Das Netzteil kann sich während des
Betriebes erwärmen. Decken Sie es nicht ab und
halten Sie es von Ihrem Körper fern.
Kensington® Schlossanschluss
Mit dem Kensington Schlossanschluss kann Ihr PC mit
einem Kensington-kompatiblen Sicherheitsprodukt
gesichert werden.
E410
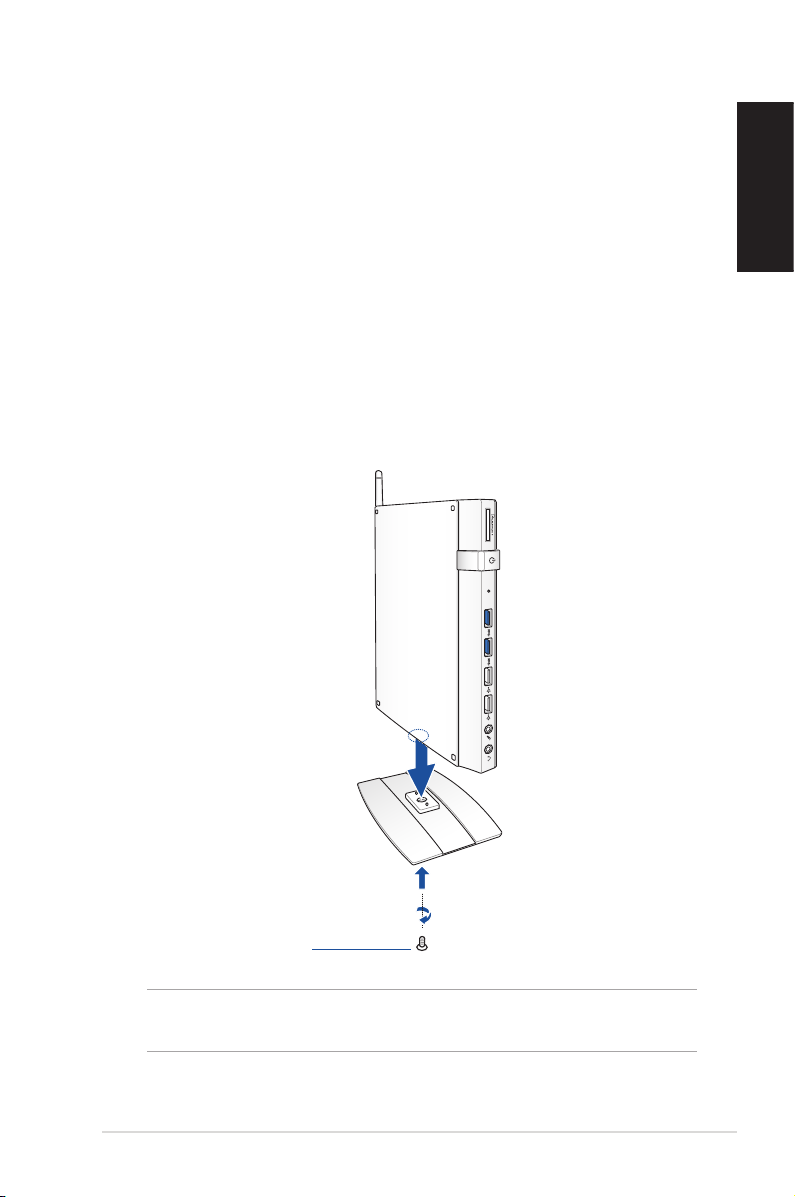
Kapitel 2: Ihren PC verwenden
Aufstellen Ihres PCs
Montage Ihres PCs auf den Ständer
So montieren Sie Ihren PC auf dem Ständer:
1. Suchen Sie das Befestigungsloch an der Unterseite Ihres PCs.
2. Richten Sie das Befestigungsloch des Ständers am
Befestigungsloch Ihres PCs aus, befestigen Sie den Ständer
dann mit der Schraube.
X
Deutsch
Ständerschraube
WICHTIG! Stellen Sie sicher, dass Ihr PC auf dem Ständer montiert ist,
bevor Sie ihn auf einer stabilen und ebenen Oberäche platzieren.
E410
15
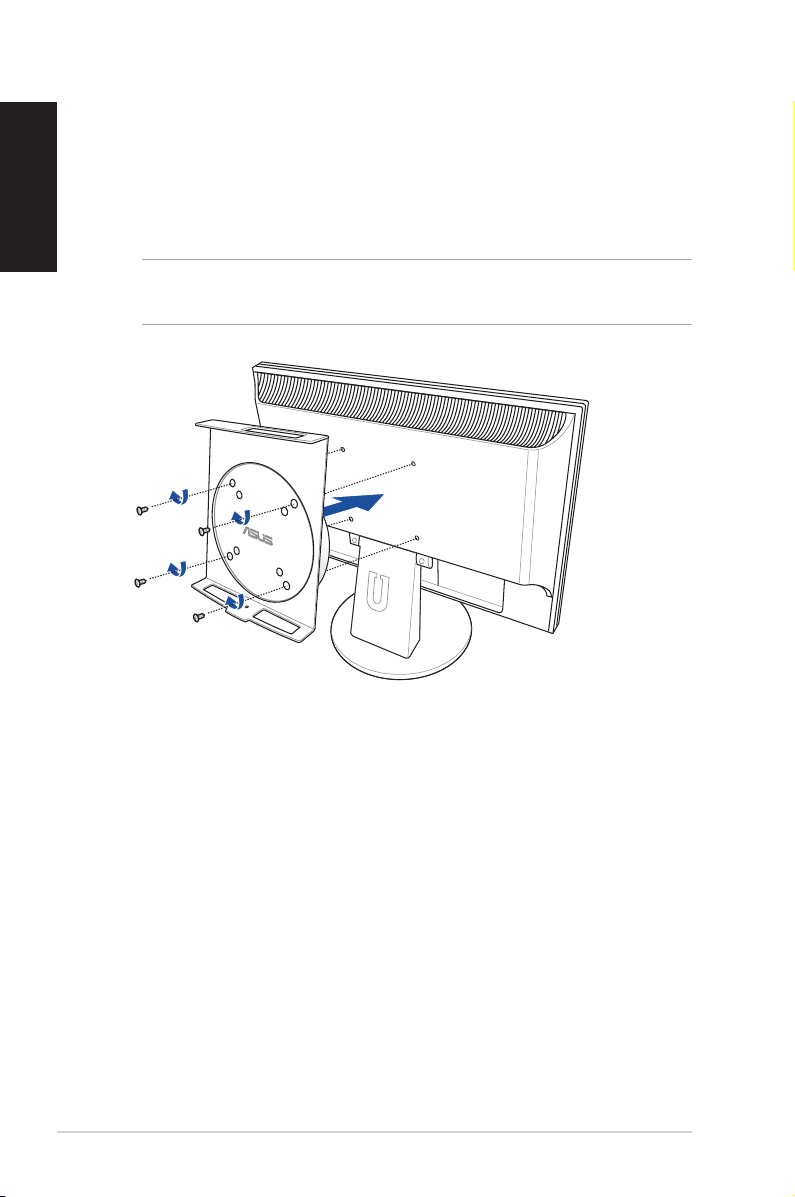
Deutsch
Installation Ihres PCs an einen Monitor
So installieren Sie Ihren PC an einen Monitor:
1. Befestigen Sie die VESA-Halterung an Ihrem Monitor* mit den
vier Schrauben, die in Ihrem VESA-Halterungsset enthalten sind.
HINWEIS: Ihr Monitor muss der VESA75- oder VESA100-Norm
entsprechen.
16
* Der PC kann auf einen ASUS VS228H Monitor montiert werden.
E410
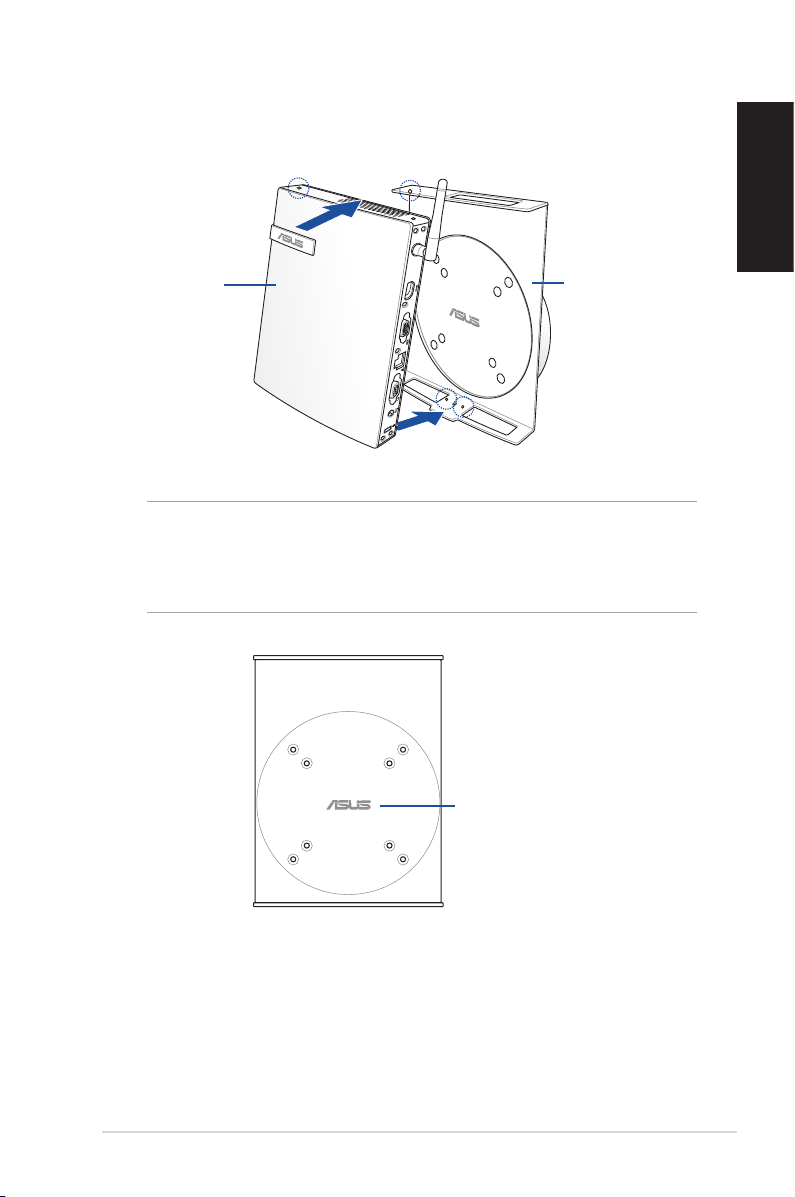
2. Justieren und bringen Sie Ihren PC in der VESA-Halterung wie
gezeigt an.
Deutsch
PC
VESA-Halterung
HINWEIS: Achten Sie darauf, dass sich das ASUS Markenzeichen
auf der Drehscheibe der VESA-Halterung in seiner üblichen Position
bendet, wenn Sie Ihren PC einsetzen. So kann das Gerät richtig
rotieren.
ASUS Markenzeichen
E410
17
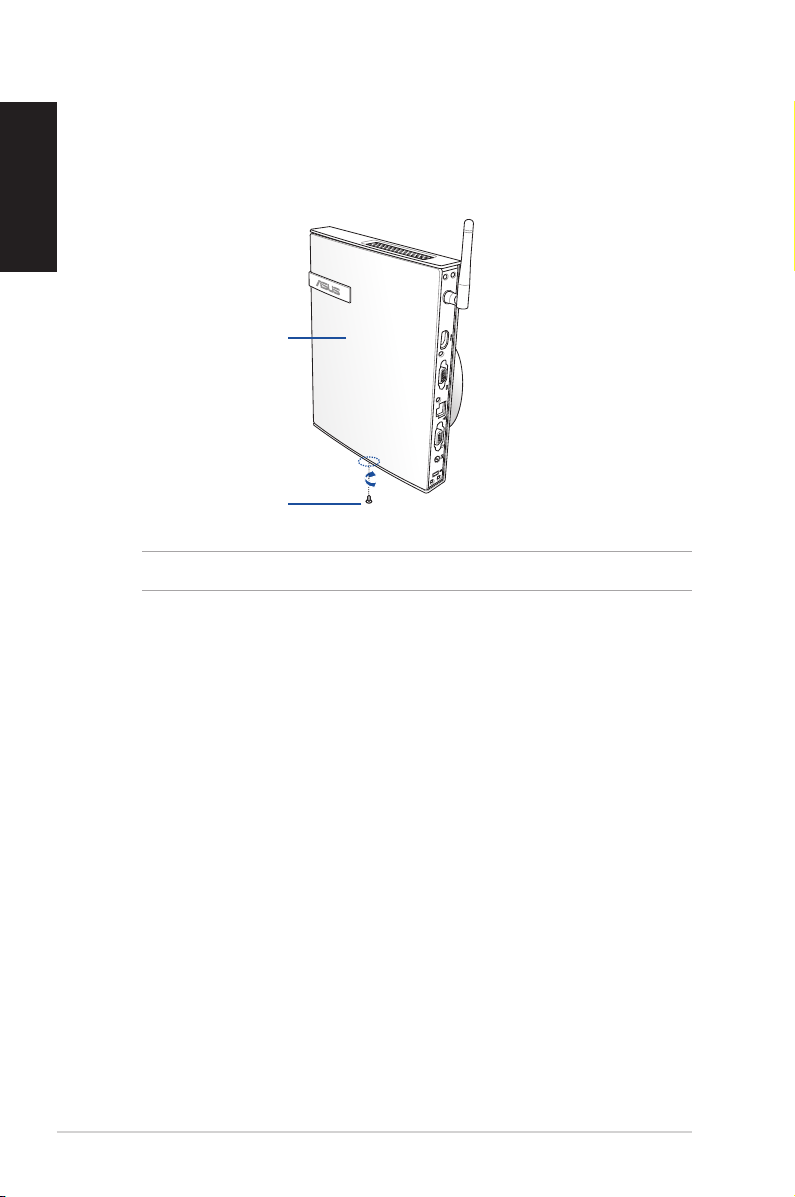
Deutsch
3. Befestigen Sie den PC an der VESA-Halterung mit einer
Gestellschraube. Stellen Sie sicher, dass der PC an der VESAHalterung fest angebracht ist.
PC und VESA-Halterung
Ständerschraube
HINWEIS: Verwenden Sie die mitgelieferte Gestellschraube.
18
E410
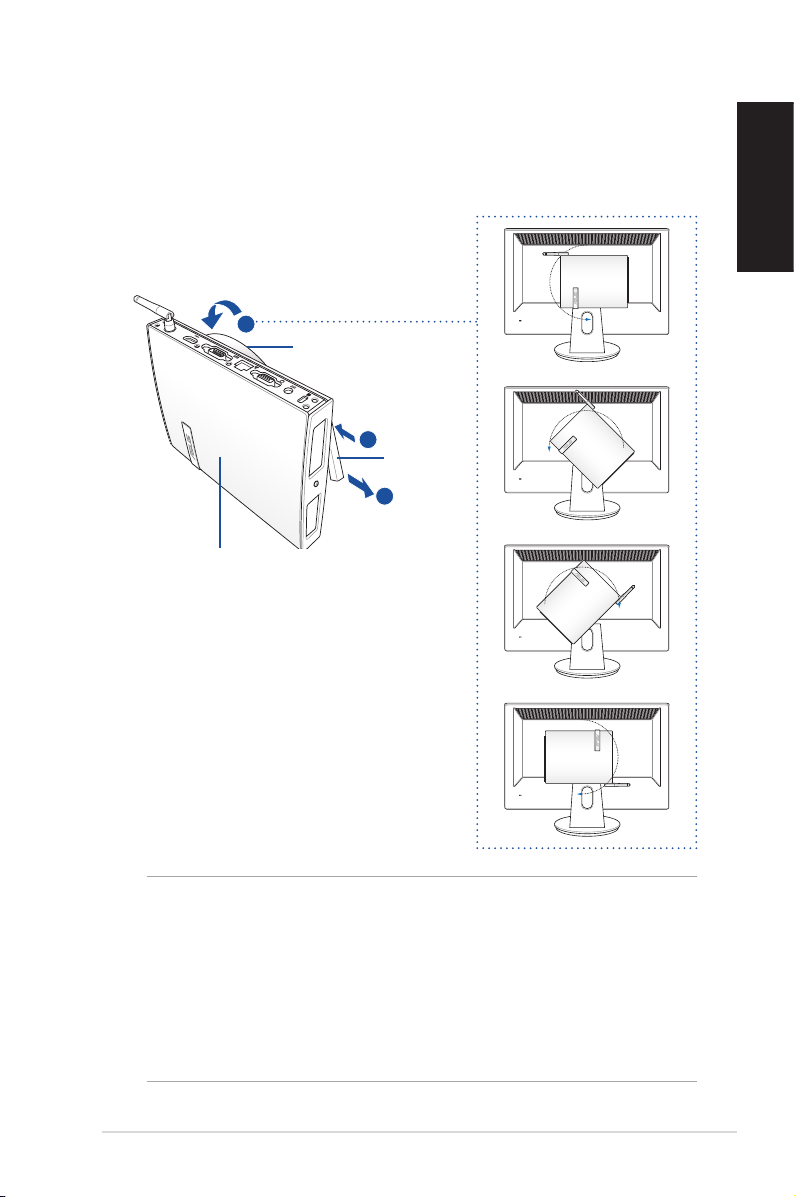
4. So passen Sie den Winkel des PCs und der VESA-Halterung zur
besseren Zugänglichkeit der Front- und Rückseite Ihres PCs
an. Drücken Sie den Hebelschalter der VESA-Halterung, um die
Drehscheibe (A) zu entsperren, drehen Sie dann entsprechend
den PC und die VESA-Halterung (B).
B
Drehscheibe
A
Hebelschalter
A
PC und VESA-Halterung
Deutsch
WICHTIG!
• Stellen Sie die Drehscheibe senkrecht auf, wenn das System
in Betrieb ist.
• Bitte achten Sie auf die mit dem PC verbundenen Kabel
während des Betriebs der Drehscheibe. Um Gefährdungen
durch gelöste Kabel zu verhindern, dreht sich die Scheibe
nicht mehr als 90° im/entgegen des Uhrzeigersinn(s).
E410
19
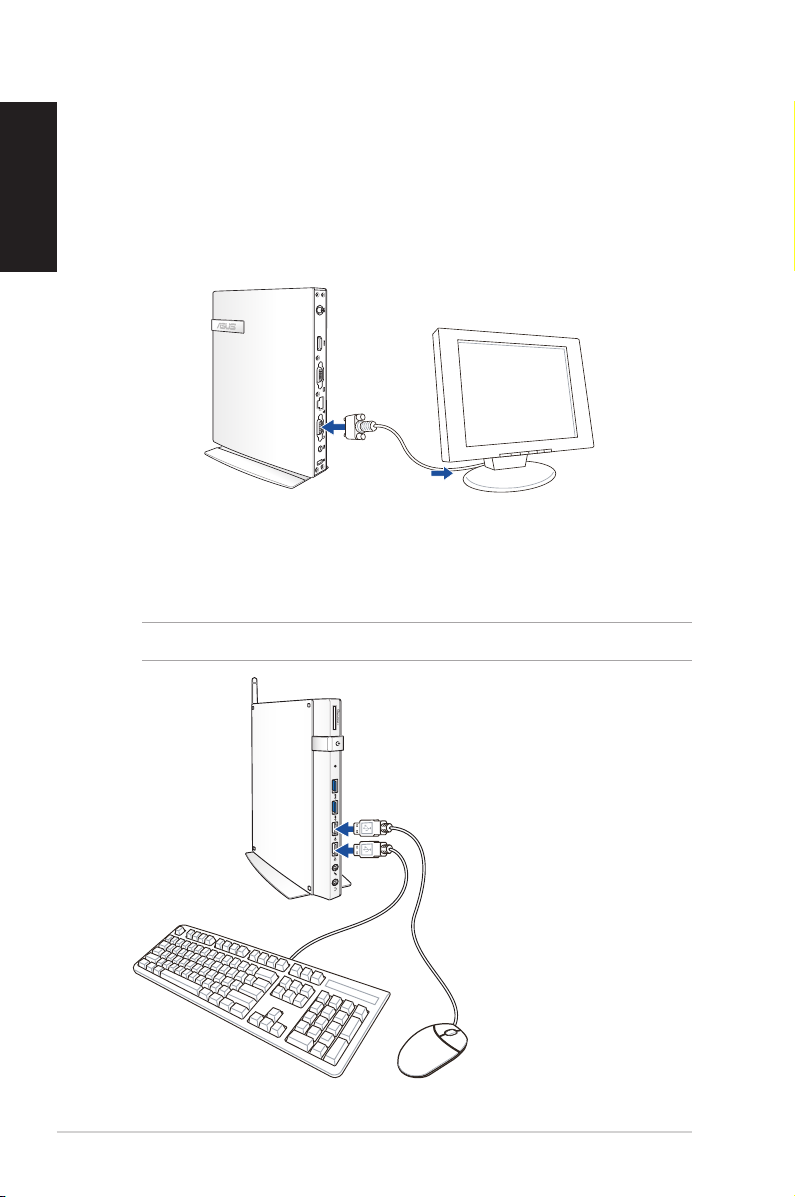
Deutsch
Ihren PC verwenden
Ein externes Display anschließen
Verbinden Sie ein Ende eines HDMI- oder VGA-Kabels mit einem
externen Bildschirm und das andere Ende des Kabels mit dem HDMIoder VGA-Anschluss Ihres PCs.
Mit einem USB-Gerät verbinden
Schließen Sie USB-Geräte wie kabelgebundene/drahtlose Tastaturen,
Mäuse und Drucker an die USB-Anschlüsse an Ihrem PC an.
HINWEIS: Die Tastatur variiert je nach Land oder Region.
20
X
E410
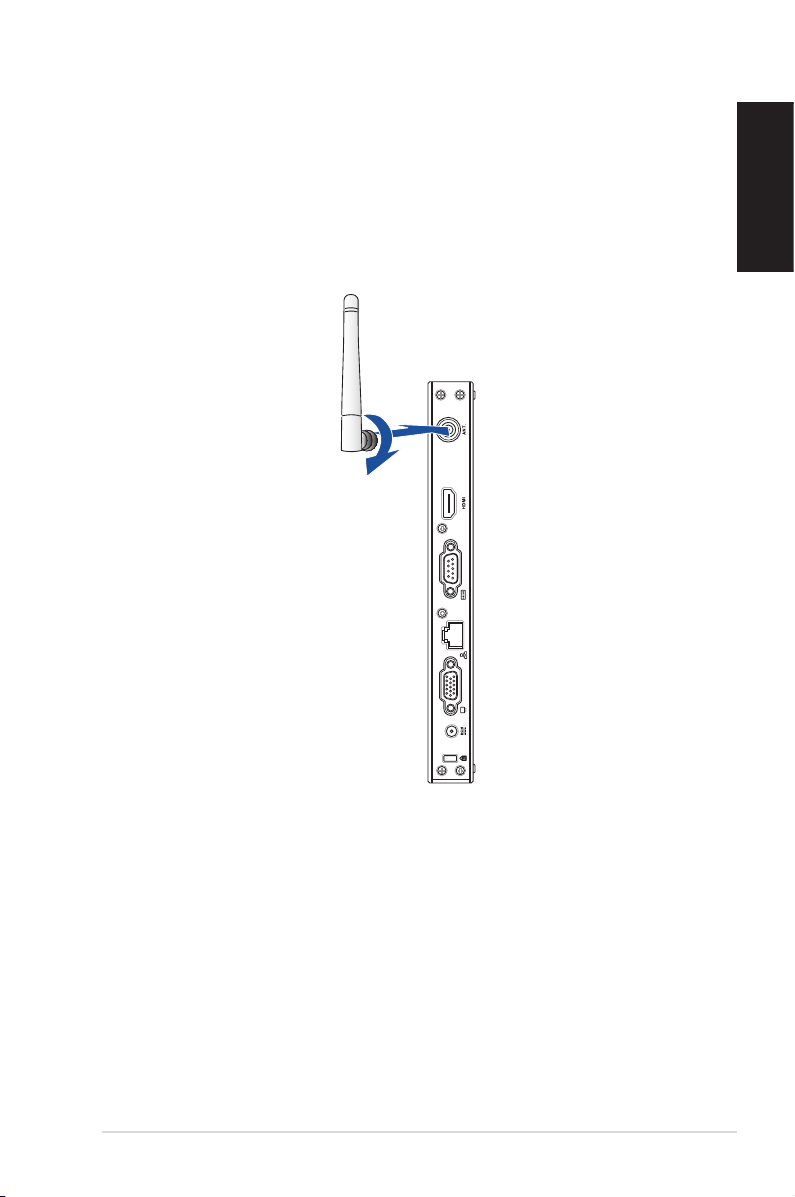
Die WLAN-Antenne (optional) anschließen
Schließen Sie die WLAN-Antenne an Ihren PC an, um das Funksignal
zu verbessern. Stellen Sie sicher, dass sich die WLAN-Antenne in
einer aufrechten Position (90° Winkel) bendet, um den besten
WLAN-Empfang zu erhalten.
Deutsch
E410
21
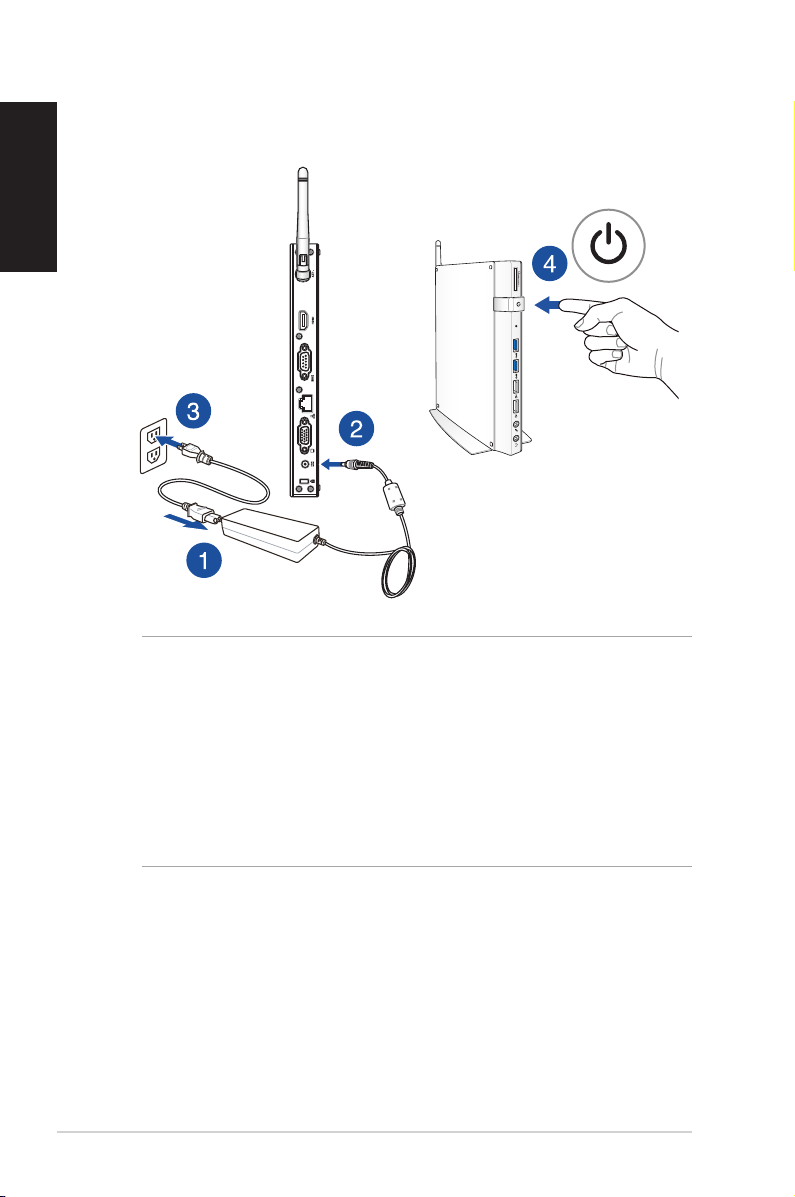
Deutsch
Einschalten Ihres PCs
X
HINWEISE:
• Wenn Ihr PC nicht benutzt wird, trennen Sie das Netzteil
oder schalten Sie das Gerät aus, um den Stromverbrauch zu
senken.
22
• Passen Sie die Einstellungen der Energieverwaltung in der
Systemsteuerung an. Das stellt sicher, dass Ihr PC in einem
niedrigen Stromverbrauchsmodus läuft und gleichzeitig voll
funktionsfähig ist.
E410
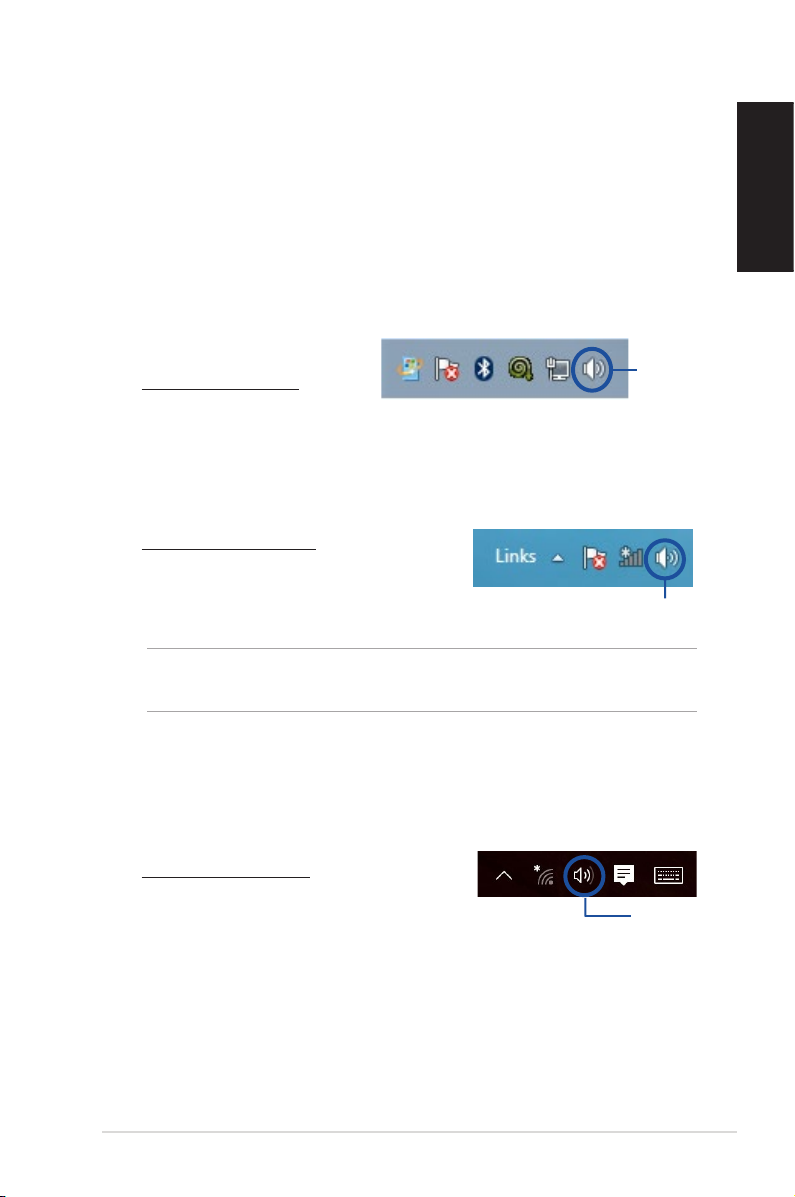
Audioausgabe für HDMI-Geräte kongurieren
Wenn Sie ein HD-Fernsehgerät als Audioausgabegerät nutzen
möchten, verbinden Sie das Fernsehgerät mit Ihrem PC und
kongurieren Sie die Audioeinstellungen, wie in den nachstehenden
Schritten gezeigt.
So kongurieren Sie die Audioausgabe über ein HDMI-Gerät:
1. Führen Sie einen der folgenden Schritte aus, abhängig vom
Betriebssystem Ihres PCs.
Unter Windows 7
Klicken Sie mit der rechten Maustaste auf das Volume
Mixer (Lautstärkemixer)-Symbol im Windows-
Benachrichtigungsbereich und klicken dann auf Playback
devices (Wiedergabegeräte).
Unter Windows 8.1
Lautstärke-
mixer
Deutsch
a. Klicken Sie zum Wechseln in den
Desktop-Modus im Startbildschirm auf Desktop.
HINWEIS: Weitere Einzelheiten nden Sie im Abschnitt
Startbildschirm unter Windows 8.1 verwenden.
b. Klicken Sie mit der rechten Maustaste auf das Volume
Mixer (Lautstärkemixer)-Symbol in der WindowsTaskleiste, klicken Sie dann auf Playback devices
(Wiedergabegeräte).
Unter Windows 10
a. Klicken Sie zum Wechseln in den
Desktop-Modus im Startbildschirm auf Desktop.
b. Klicken Sie mit der rechten Maustaste auf das Volume
Mixer (Lautstärkemixer)-Symbol in der WindowsTaskleiste, klicken Sie dann auf Playback devices
(Wiedergabegeräte).
Lautstärke-
mixer
Lautstärke-
mixer
E410
23
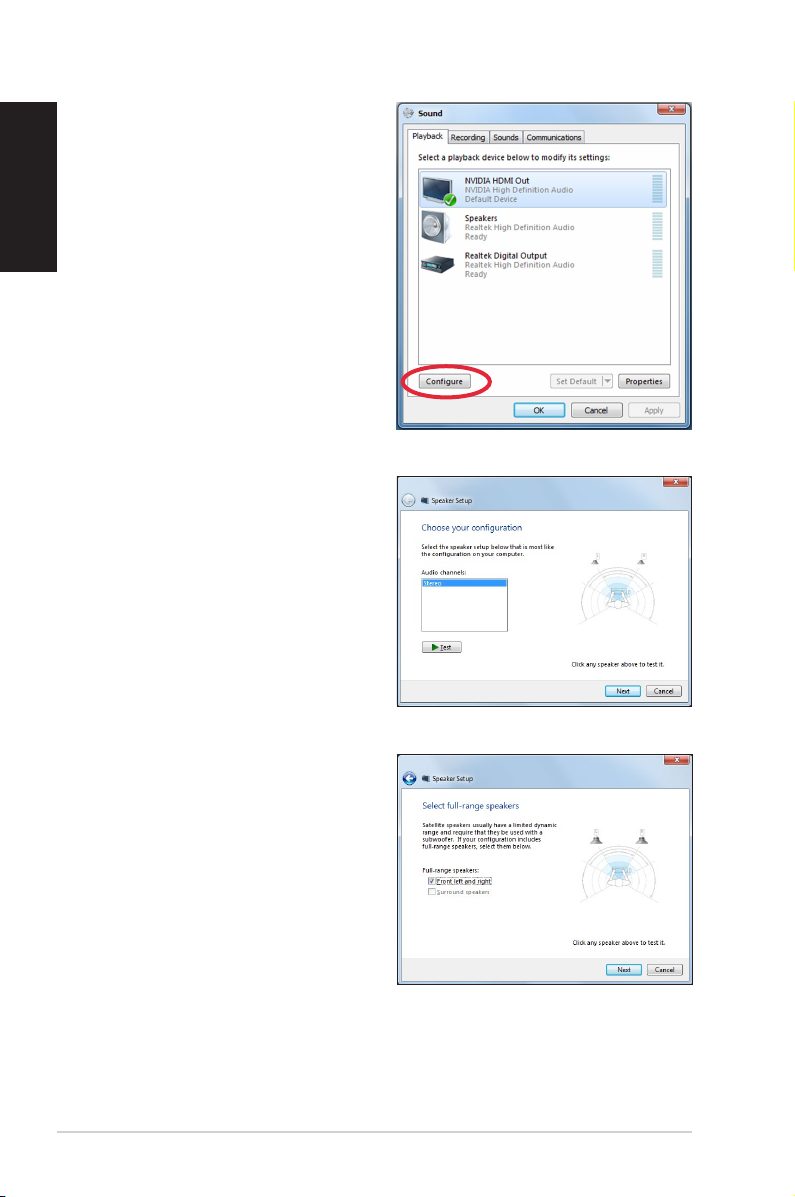
Deutsch
2. Im Wiedergabebildschirm
wählen Sie Digital Audio
(HDMI).
3. Klicken Sie auf Congure
(Kongurieren), und das
Lautsprechereinrichtungsfenster
erscheint.
4. Wählen Sie Stereo, klicken
Sie dann auf Next (Weiter).
5. Markieren Sie die Option
Front left and right (Front
links und rechts), klicken
Sie dann auf Next (Weiter).
6. Klicken Sie zum
Beenden der
Lautsprechereinrichtung
auf Finish (Fertigstellen).
24
E410

Tastaturkürzel
Über Ihre Tastatur können Sie zudem folgende Tastenkombinationen
zum Starten von Apps und zur Windows® 10-Navigation nutzen.
Wechselt zwischen Startbildschirm und der zuletzt
ausgeführten App
Deutsch
oder
+ <D>
+ <E>
+ <F>
+ <W>
+ <H>
+ <I>
+ <K>
+ <L>
+ <M>
+ <P>
+ <Q>
Blendet den Desktop ein
Startet den Datei-Explorer
Aktiviert die Dateisuchfunktion
Startet Freigabe
Startet die Einstellungen
Startet Media Connect
Aktiviert den Sperrbildschirm
Blendet alle zurzeit aktiven Fenster in der Taskleiste aus
Ihr Desktop PC wird an Ihrem zweiten Monitor gespiegelt
Startet Cortana
E410
25
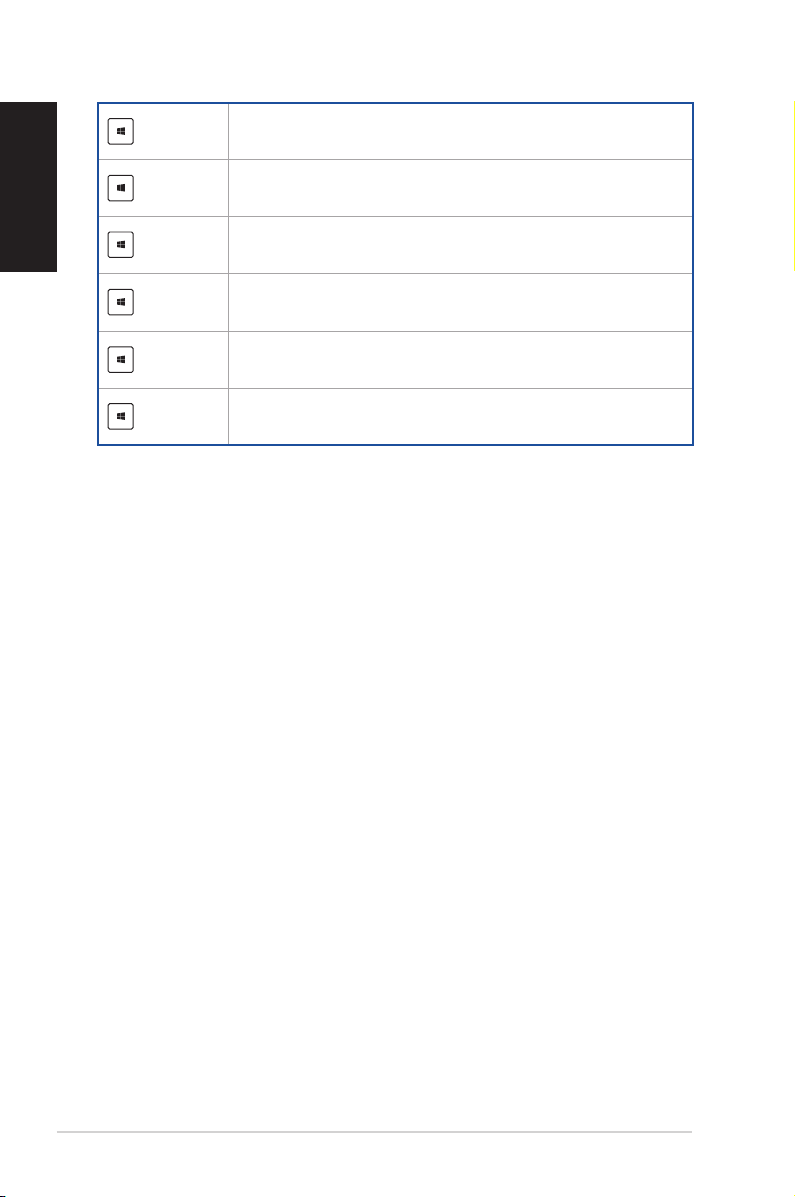
Deutsch
+ <R>
Startet das Ausführen-Fenster
+ <U>
+ <X>
+ <+>
+ <->
+ <Enter>
Startet das Center für erleichterte Bedienung
Önet ein Menüfeld mit Windows-Werkzeugen
Blendet das Lupensymbol ein und vergrößert Ihren
Bildschirm.
Verkleinert Ihren Bildschirm.
Önet die Sprecher-Einstellungen.
26
E410
 Loading...
Loading...