Page 1

®
DiGiMatrix
Digital Entertainment PC
AB-V10
User Guide
Page 2
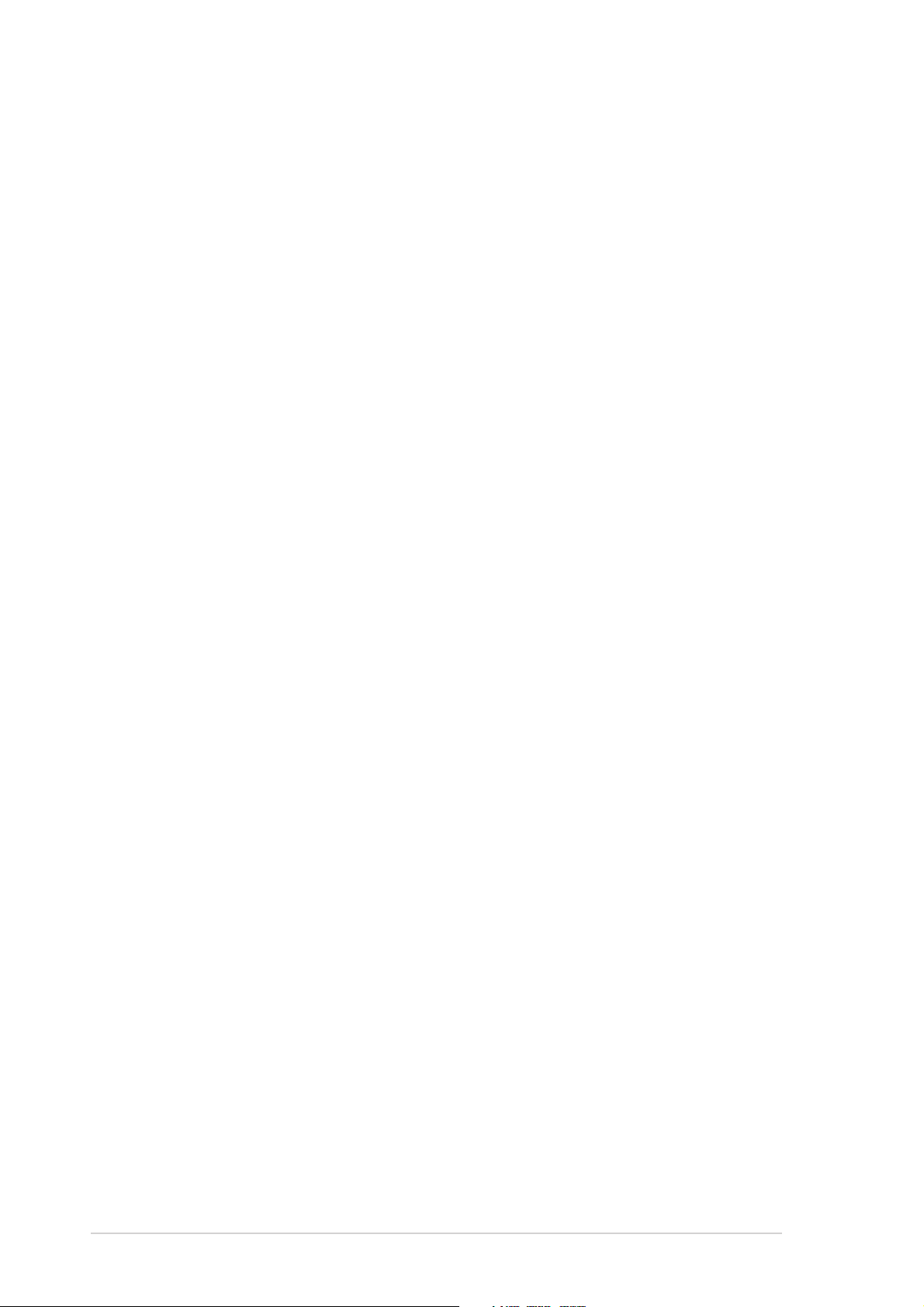
E1469
Revised Edition V3
November 2003
Copyright © 2003 ASUSTeK COMPUTER INC. All Rights Reserved.
No part of this manual, including the products and software described in it, may be
reproduced, transmitted, transcribed, stored in a retrieval system, or translated into any
language in any form or by any means, except documentation kept by the purchaser for
backup purposes, without the express written permission of ASUSTeK COMPUTER INC.
(“ASUS”).
Product warranty or service will not be extended if: (1) the product is repaired, modified or
altered, unless such repair, modification of alteration is authorized in writing by ASUS; or (2)
the serial number of the product is defaced or missing.
ASUS PROVIDES THIS MANUAL “AS IS” WITHOUT WARRANTY OF ANY KIND, EITHER
EXPRESS OR IMPLIED, INCLUDING BUT NOT LIMITED TO THE IMPLIED WARRANTIES
OR CONDITIONS OF MERCHANTABILITY OR FITNESS FOR A PARTICULAR PURPOSE.
IN NO EVENT SHALL ASUS, ITS DIRECTORS, OFFICERS, EMPLOYEES OR AGENTS BE
LIABLE FOR ANY INDIRECT, SPECIAL, INCIDENTAL, OR CONSEQUENTIAL DAMAGES
(INCLUDING DAMAGES FOR LOSS OF PROFITS, LOSS OF BUSINESS, LOSS OF USE
OR DATA, INTERRUPTION OF BUSINESS AND THE LIKE), EVEN IF ASUS HAS BEEN
ADVISED OF THE POSSIBILITY OF SUCH DAMAGES ARISING FROM ANY DEFECT OR
ERROR IN THIS MANUAL OR PRODUCT.
SPECIFICATIONS AND INFORMATION CONTAINED IN THIS MANUAL ARE FURNISHED
FOR INFORMATIONAL USE ONLY, AND ARE SUBJECT TO CHANGE AT ANY TIME
WITHOUT NOTICE, AND SHOULD NOT BE CONSTRUED AS A COMMITMENT BY ASUS.
ASUS ASSUMES NO RESPONSIBILITY OR LIABILITY FOR ANY ERRORS OR
INACCURACIES THAT MAY APPEAR IN THIS MANUAL, INCLUDING THE PRODUCTS
AND SOFTWARE DESCRIBED IN IT.
Products and corporate names appearing in this manual may or may not be registered
trademarks or copyrights of their respective companies, and are used only for identification or
explanation and to the owners’ benefit, without intent to infringe.
ii
User Guide
Page 3
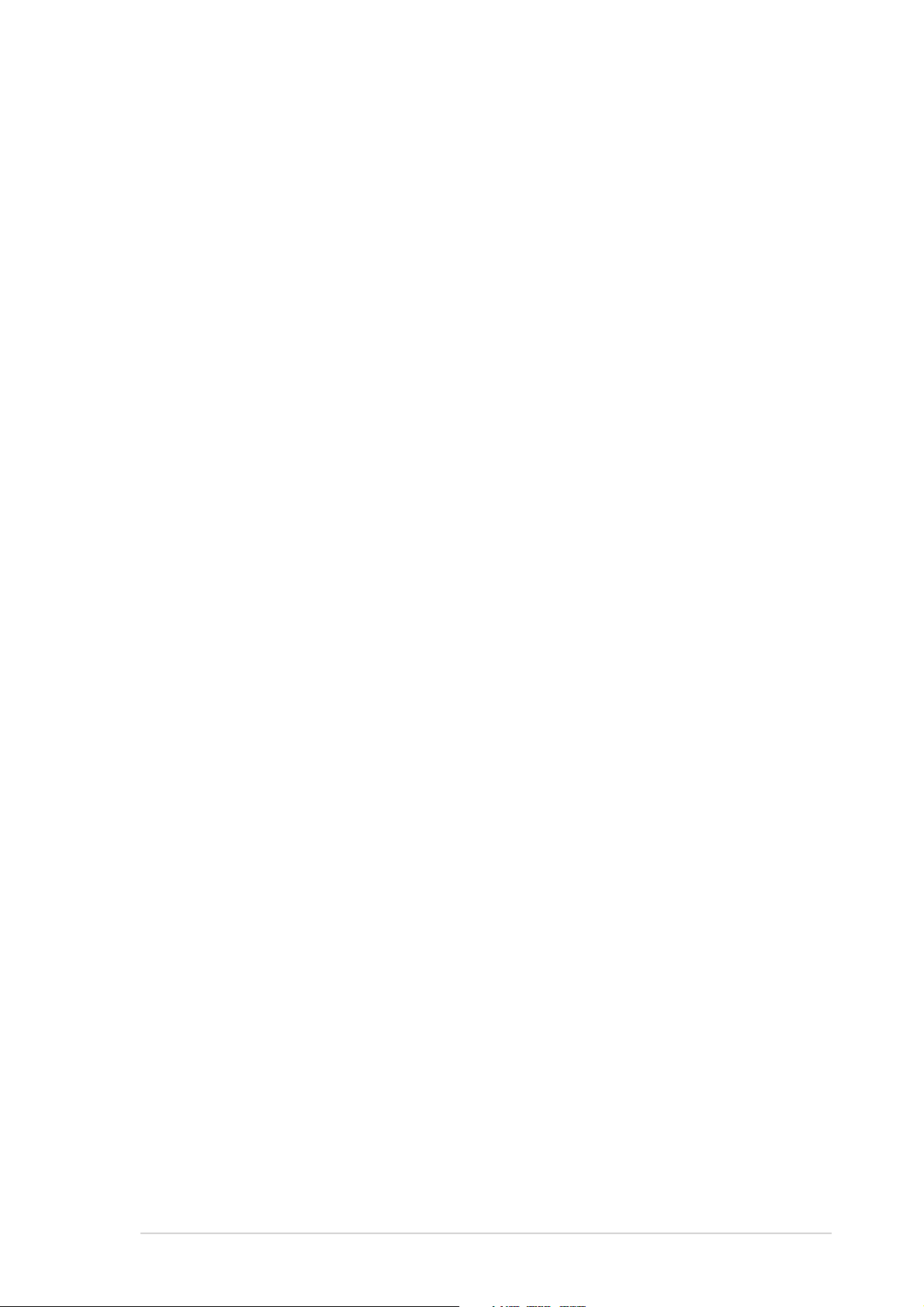
Table of contents
Notices ...........................................................................................vi
Safety information ......................................................................... vii
About this guide............................................................................ viii
System package contents ...............................................................x
Chapter 1: System Introduction
1.1 Welcome! ........................................................................... 1-2
1.2 Front panel (external) ......................................................... 1-2
1.3 Front panel (internal) .......................................................... 1-4
1.4 Rear panel.......................................................................... 1-6
1.5 Internal components........................................................... 1-7
1.6 LED panel........................................................................... 1-8
Chapter 2: Basic Installation
2.1 Preparation......................................................................... 2-2
2.2 Before you proceed ............................................................ 2-2
2.3 Removing the top cover ..................................................... 2-3
2.4 Installing a hard disk drive.................................................. 2-4
2.5 Installing a CPU.................................................................. 2-6
2.6 Installing a DIMM................................................................ 2-9
2.7 Replacing the top cover.................................................... 2-10
2.8 Connecting cables.............................................................2-11
2.8.1 Power adapter and cable ....................................2-11
2.8.2 Radio antenna.................................................... 2-12
2.8.3 Audio/Video cable .............................................. 2-12
2.8.4 Video out cable .................................................. 2-12
2.8.5 HDTV cable........................................................ 2-13
2.8.6 Audio out cable .................................................. 2-13
2.9 Connecting external devices ............................................ 2-14
Chapter 3: Starting up
3.1 Installing an operating system............................................ 3-2
3.2 Powering up ....................................................................... 3-2
ASUS DiGiMatrix
iii
Page 4
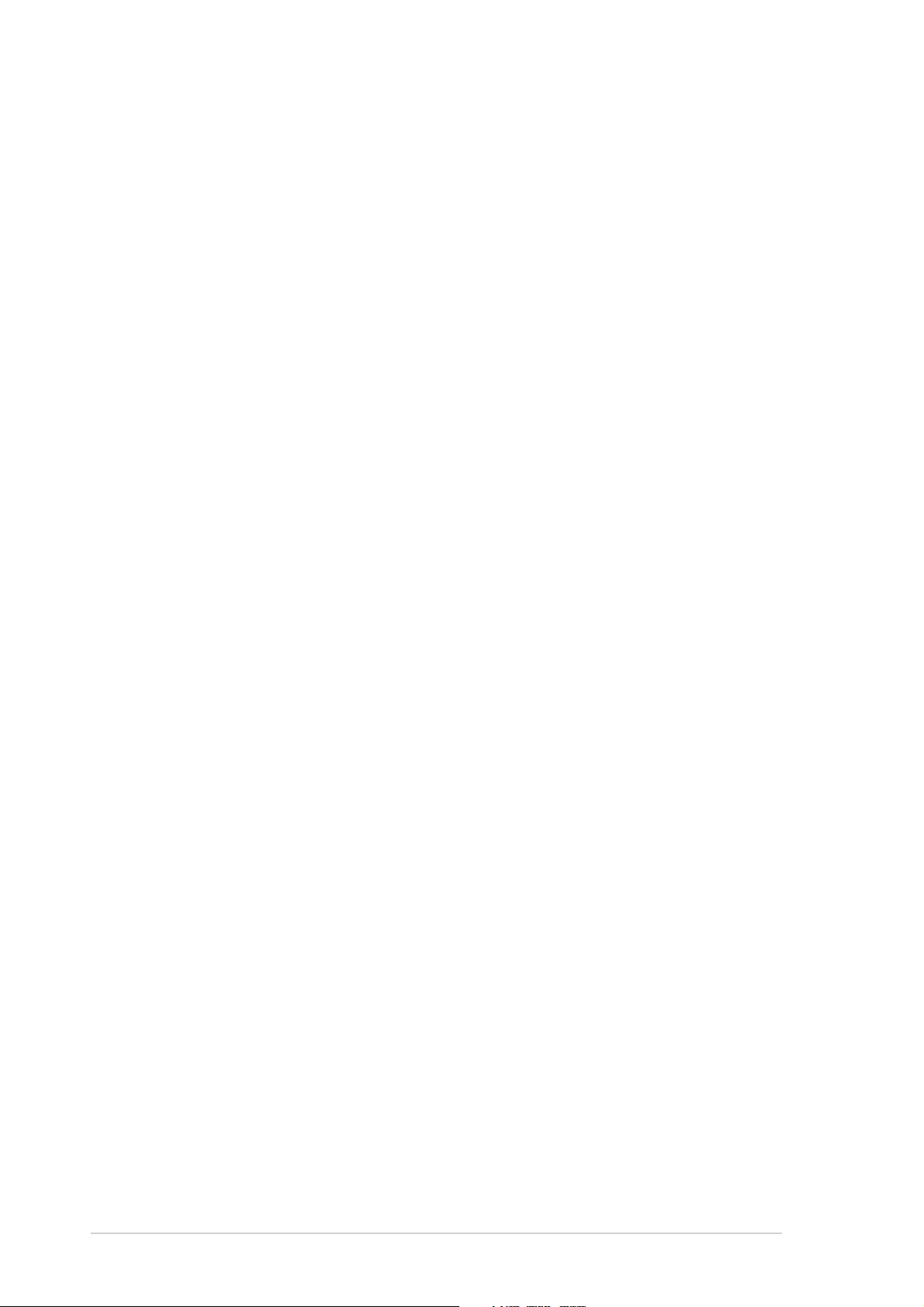
Table of contents
3.3 Support CD information...................................................... 3-2
3.3.1 Running the support CD....................................... 3-3
3.3.2 Drivers menu........................................................ 3-3
3.3.3 Utilities menu........................................................ 3-5
3.3.4 ASUS contact information .................................... 3-6
3.3.5 Other information ................................................. 3-6
3.4 Software information .......................................................... 3-7
3.4.1 ASUS Update....................................................... 3-7
3.4.2 ASUS PC Probe................................................... 3-9
3.4.3 Multi-channel audio feature................................ 3-13
3.4.4 Music Wizard...................................................... 3-16
3.5 Audio DJ........................................................................... 3-19
3.5.1 Selecting an audio source.................................. 3-20
3.5.2 Playing MP3 files from the hard disk drive ......... 3-20
3.5.3 Playing an audio CD/DVD.................................. 3-20
3.5.4 Tuning into an FM radio station.......................... 3-21
3.5.5 Presetting a station ............................................ 3-21
3.5.6 Adjusting the volume.......................................... 3-21
3.6 ASUS Home Theater........................................................ 3-22
3.6.1 Installing ASUS Home Theater .......................... 3-22
3.6.2 Using ASUS Home Theater ............................... 3-24
5.6.3 Entertainment modes ......................................... 3-26
3.7 ASUS Wireless LAN adapter............................................ 3-35
3.7.1 Installing the WLAN Card utilities and driver...... 3-36
3.7.2 Setting the Windows® XP wireless options ....... 3-36
3.7.3 Other support CD options .................................. 3-36
3.7.4 Setup Wizard...................................................... 3-37
3.7.5 The Control Center utility ................................... 3-50
3.7.6 Configuring the wireless LAN adapter by
Wireless Settings utility ...................................... 3-60
Chapter 4: Motherboard Information
4.1 Introduction......................................................................... 4-2
4.2 Motherboard components .................................................. 4-2
4.3 Motherboard layout ............................................................ 4-5
iv
User Guide
Page 5
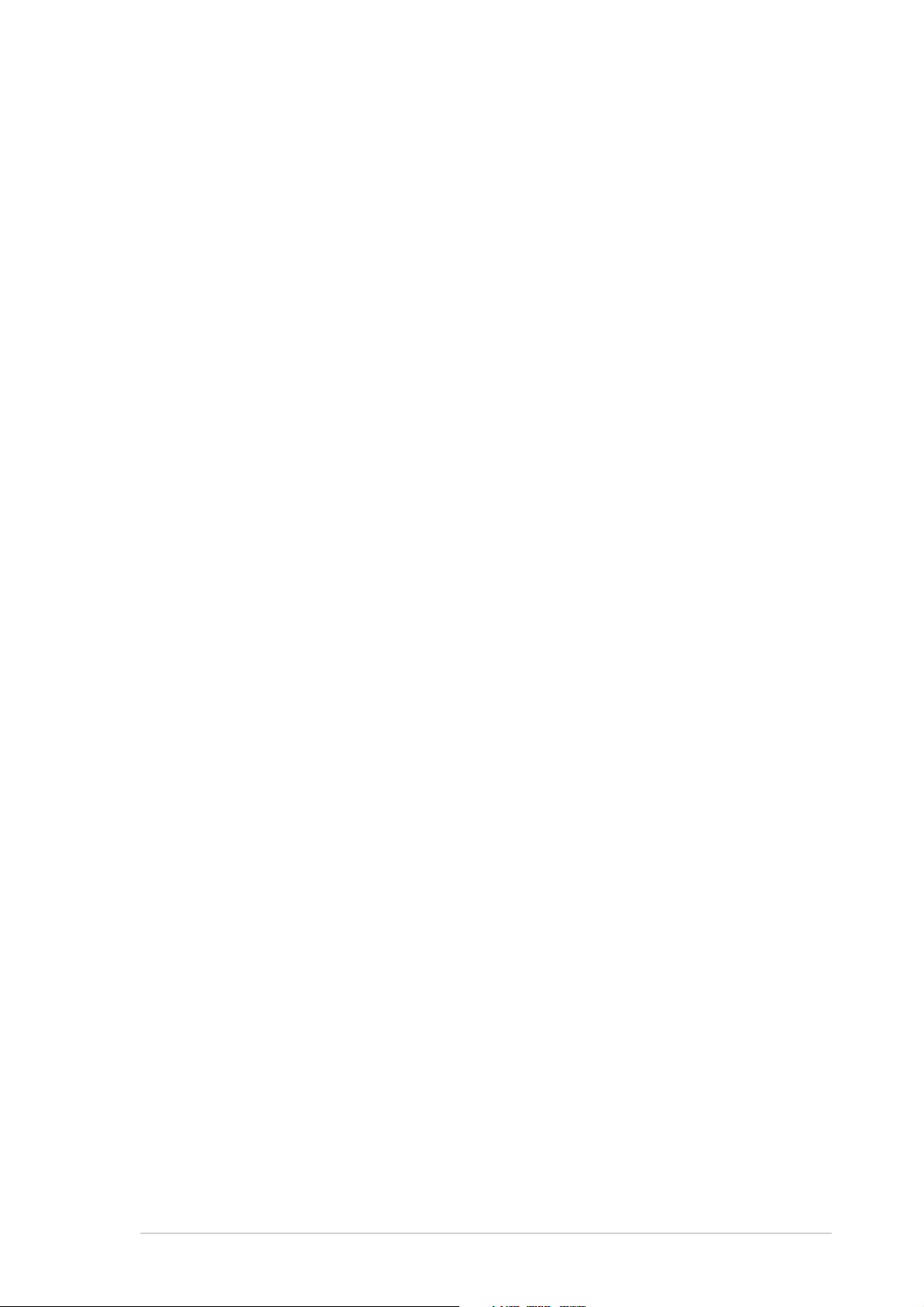
Table of contents
4.4 Central Processing Unit (CPU)........................................... 4-6
4.5 System memory ................................................................. 4-7
4.6 Jumper ............................................................................... 4-8
4.7 Connectors ......................................................................... 4-9
Chapter 5: BIOS information
5.1 Managing and updating your BIOS .................................... 5-2
5.2 BIOS Setup program .......................................................... 5-4
5.2.1 BIOS menu bar .................................................... 5-5
5.2.2 Legend bar ........................................................... 5-5
5.3 Main menu.......................................................................... 5-7
5.3.1 Primary and Secondary Master/Slave.................. 5-9
5.3.2 Keyboard Features............................................. 5-13
5.4 Advanced menu ............................................................... 5-14
5.4.1 Chip Configuration ............................................. 5-16
5.4.2 PCI Configuration............................................... 5-17
5.5 Power menu ..................................................................... 5-21
5.5.1 Power Up Control............................................... 5-23
5.5.2 Hardware Monitor............................................... 5-24
5.6 Boot menu ........................................................................ 5-25
5.7 Exit menu ......................................................................... 5-27
Appendix
A.1 Subsystem..........................................................................A-2
A.1.1 Front and rear panel features...............................A-2
A.1.2 Removing the top cover .......................................A-3
A.1.3 Installing a hard disk drive....................................A-3
A.1.4 Connecting the Subsystem to DiGiMatrix ............A-4
A.2 DiGiMatrix remote controller...............................................A-5
A.2.1 Specifications .......................................................A-5
A.2.2 Remote control layout .......................................... A-5
A.2.3 Remote control functions in Audio DJ .................. A-6
A.2.4 Remote control functions in Home Theater..........A-7
A.3 Optical drive technical specifications..................................A-9
A.4 Wireless LAN adapter channels ....................................... A-10
ASUS DiGiMatrix
v
Page 6
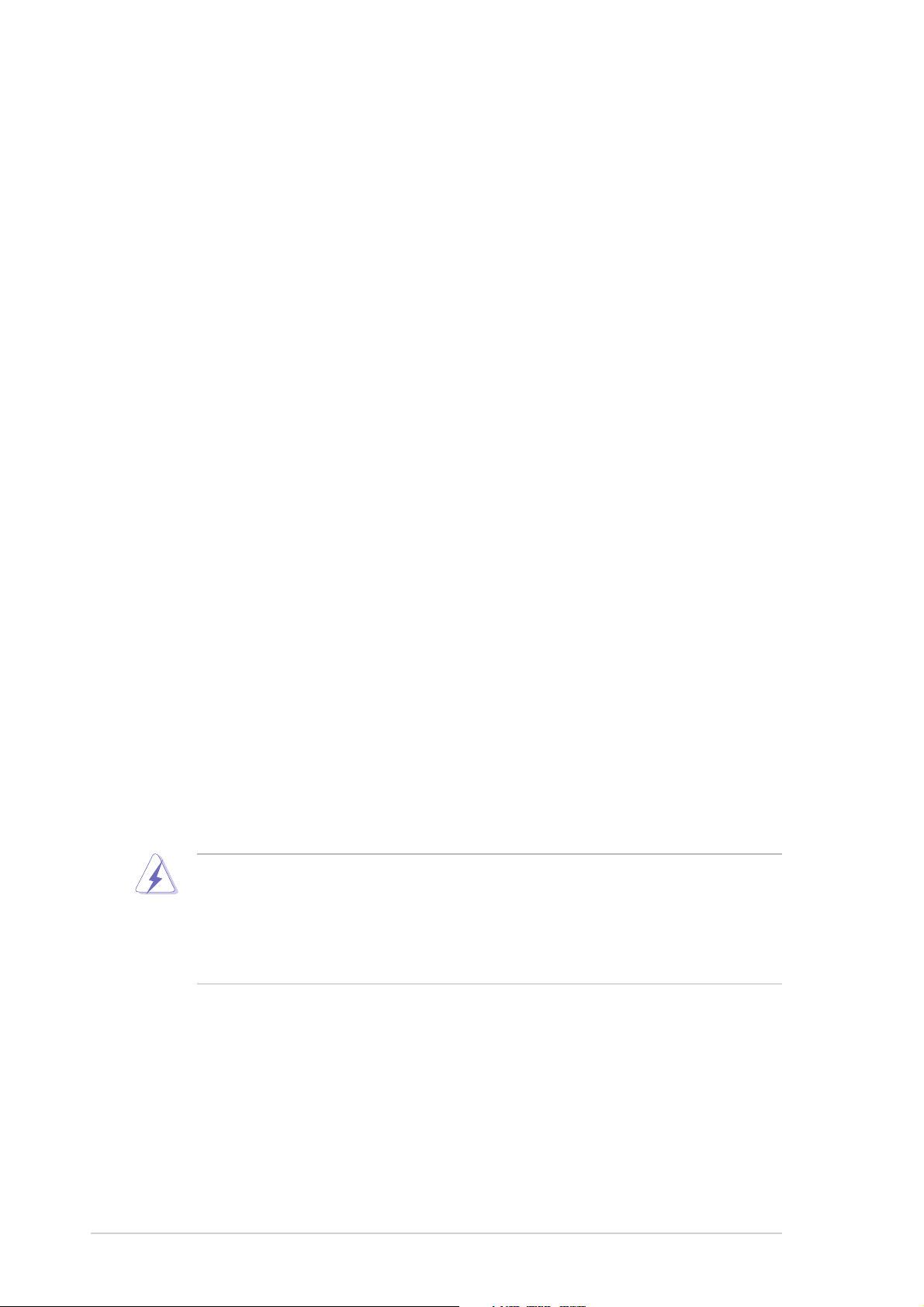
Notices
Federal Communications Commission Statement
This device complies with FCC Rules Part 15. Operation is subject to the
following two conditions:
• This device may not cause harmful interference, and
• This device must accept any interference received including
interference that may cause undesired operation.
This equipment has been tested and found to comply with the limits for a
Class B digital device, pursuant to Part 15 of the FCC Rules. These limits
are designed to provide reasonable protection against harmful interference
in a residential installation. This equipment generates, uses and can
radiate radio frequency energy and, if not installed and used in
accordance with manufacturer’s instructions, may cause harmful
interference to radio communications. However , there is no guarantee that
interference will not occur in a particular installation. If this equipment does
cause harmful interference to radio or television reception, which can be
determined by turning the equipment off and on, the user is encouraged to
try to correct the interference by one or more of the following measures:
• Reorient or relocate the receiving antenna.
• Increase the separation between the equipment and receiver.
• Connect the equipment to an outlet on a circuit different from that to
which the receiver is connected.
• Consult the dealer or an experienced radio/TV technician for help.
WARNING!
The use of shielded cables for connection of the monitor to the graphics
card is required to assure compliance with FCC regulations. Changes or
modifications to this unit not expressly approved by the party responsible
for compliance could void the user’s authority to operate this equipment.
Canadian Department of Communications Statement
This digital apparatus does not exceed the Class B limits for radio noise
emissions from digital apparatus set out in the Radio Interference
Regulations of the Canadian Department of Communications.
This class B digital apparatus complies with Canadian ICES-003.
vi
User Guide
Page 7
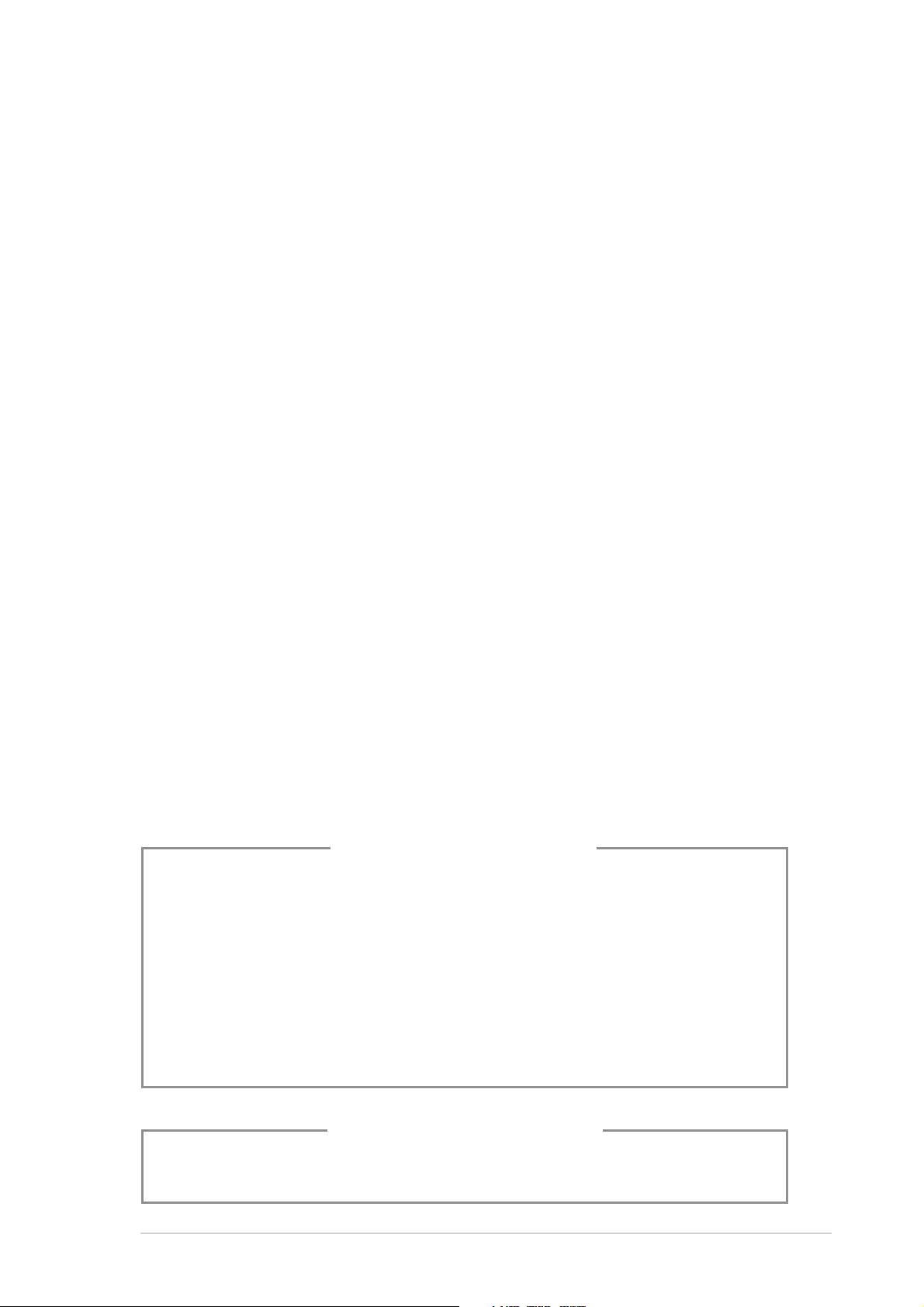
Safety information
Electrical safety
• To prevent electrical shock hazard, disconnect the power cable from
the electrical outlet before relocating the system.
• When adding or removing devices to or from the system, ensure that
the power cables for the devices are unplugged before the signal
cables are connected.
• If the power supply is broken, do not try to fix it by yourself. Contact a
qualified service technician or your retailer.
Operation safety
• Before installing devices into the system, carefully read all the
documentation that came with the package.
• Before using the product, make sure all cables are correctly
connected and the power cables are not damaged. If you detect any
damage, contact your dealer immediately.
• To avoid short circuits, keep paper clips, screws, and staples away
from connectors, slots, sockets and circuitry.
• Avoid dust, humidity, and temperature extremes. Do not place the
product in any area where it may become wet. Place the product on a
stable surface.
• If you encounter technical problems with the product, contact a
qualified service technician or your retailer.
Lithium-Ion Battery Warning
CAUTION: Danger of explosion if battery is incorrectly replaced.
Replace only with the same or equivalent type recommended by
the manufacturer. Dispose of used batteries according to the
manufacturerís instructions.
VORSICHT: Explosionsgetahr bei unsachgemäßen Austausch der
Batterie. Ersatz nur durch denselben oder einem vom Hersteller
empfohlenem ähnljchen Typ. Entsorgung gebrauchter Batterien
nach Angaben des Herstellers.
CLASS 1 LASER PRODUCT
ASUS DiGiMatrix
LASER PRODUCT WARNING
vii
Page 8
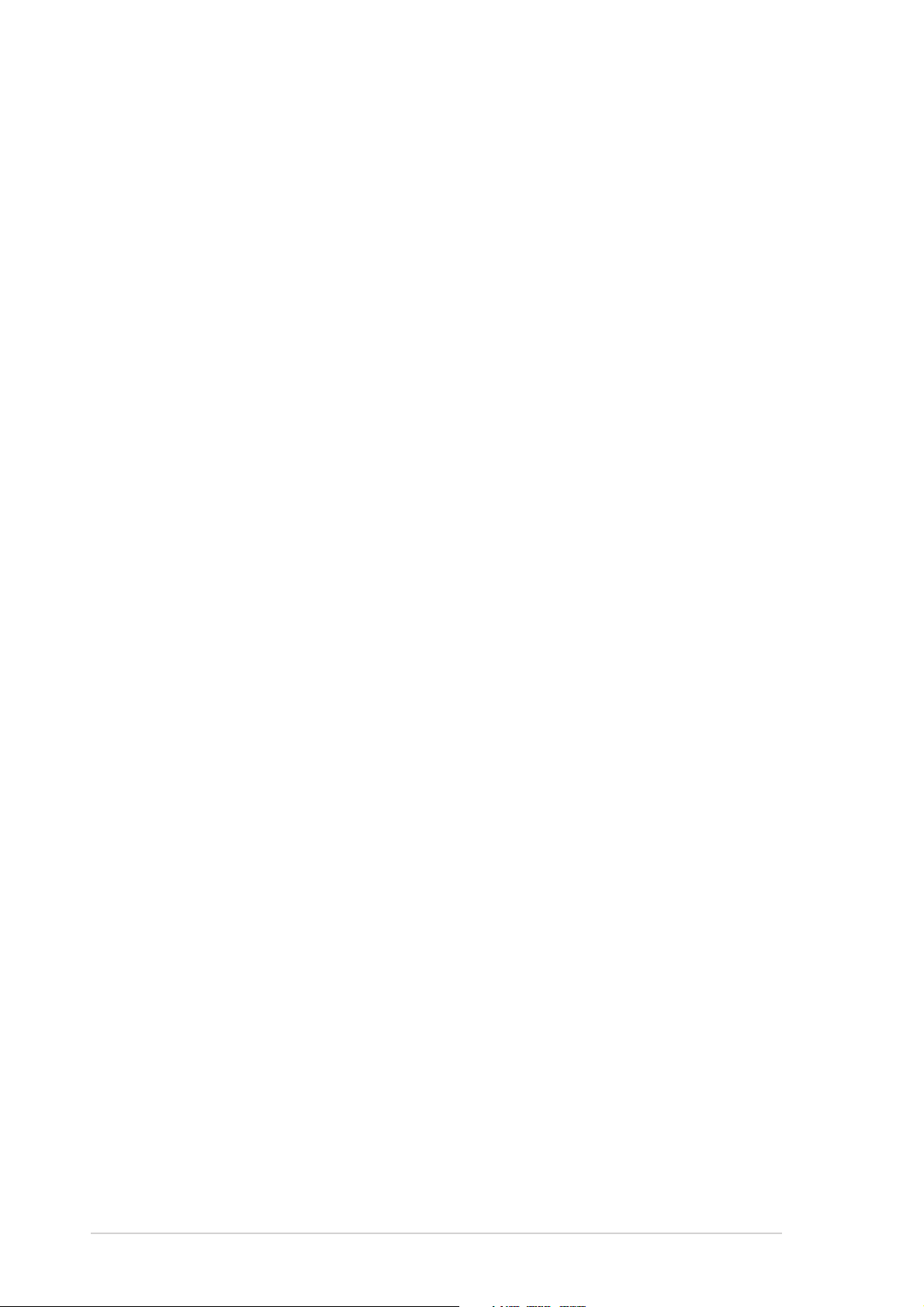
Safeguards
About this guide
Audience
This guide provides general information and installation instructions about
the ASUS DiGiMatrix. This guide is intended for experienced users and
integrators with hardware knowledge of personal computers.
How this guide is organized
This guide contains the following chapters:
1. Chapter 1: System Introduction
This chapter gives a general description of the ASUS DiGiMatrix. The
chapter lists the system features including introduction on the front
and rear panel, and internal components.
2. Chapter 2: Basic Installation
This chapter provides step-by-step instructions on how to install
components in the ASUS DiGiMatrix system.
3. Chapter 3: Starting up
This chapter helps you power up the system and install drivers and
utilities from the support CD.
4. Chapter 4: Motherboard Information
This chapter gives information about the P4SQ motherboard that
came with the system. This chapter includes the motherboard layout,
jumper settings, and connector locations.
5. Chapter 5: BIOS information
This chapter tells how to change system settings through the BIOS
Setup menus and describes the BIOS parameters.
6. Appendix
The Appendix provides information on the DiGiMatrix Subsystem,
remote controller, optical drive technical specifications, and IEEE
802.11b channels for the wireless LAN adapter.
viii
User Guide
Page 9
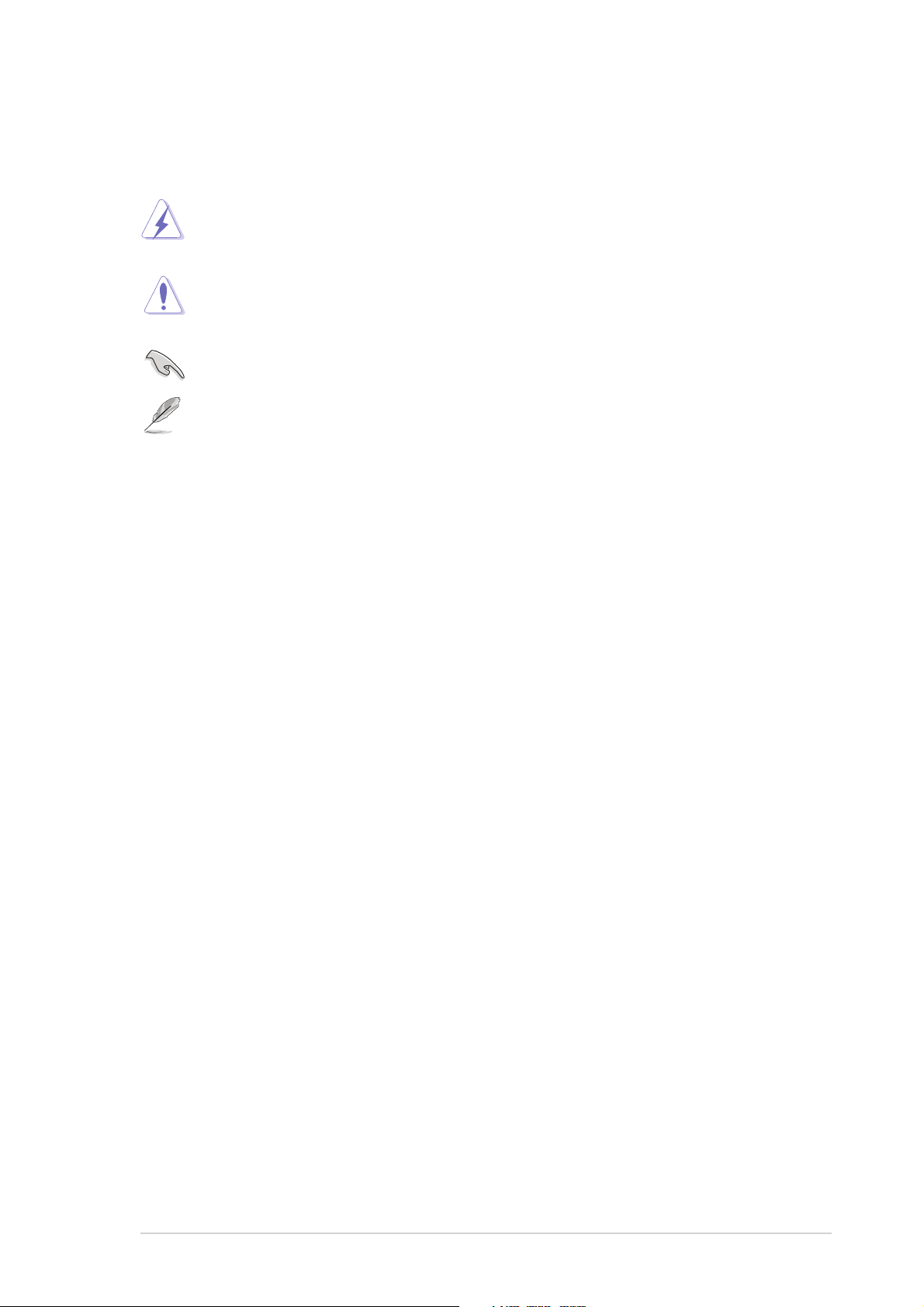
Conventions used in this guide
WARNING: Information to prevent injury to yourself when trying to
complete a task.
CAUTION: Information to prevent damage to the components
when trying to complete a task.
IMPORTANT: Information that you MUST follow to complete a task.
NOTE: Tips and additional information to aid in completing a task.
Where to find more information
Refer to the following sources for additional information and for product
and software updates.
1. ASUS websites
The ASUS websites worldwide provide updated information on ASUS
hardware and software products. Refer to the ASUS contact
information.
2. Optional documentation
Your product package may include optional documentation, such as
warranty flyers, that may have been added by your dealer. These
documents are not part of the standard package.
ASUS DiGiMatrix
ix
Page 10
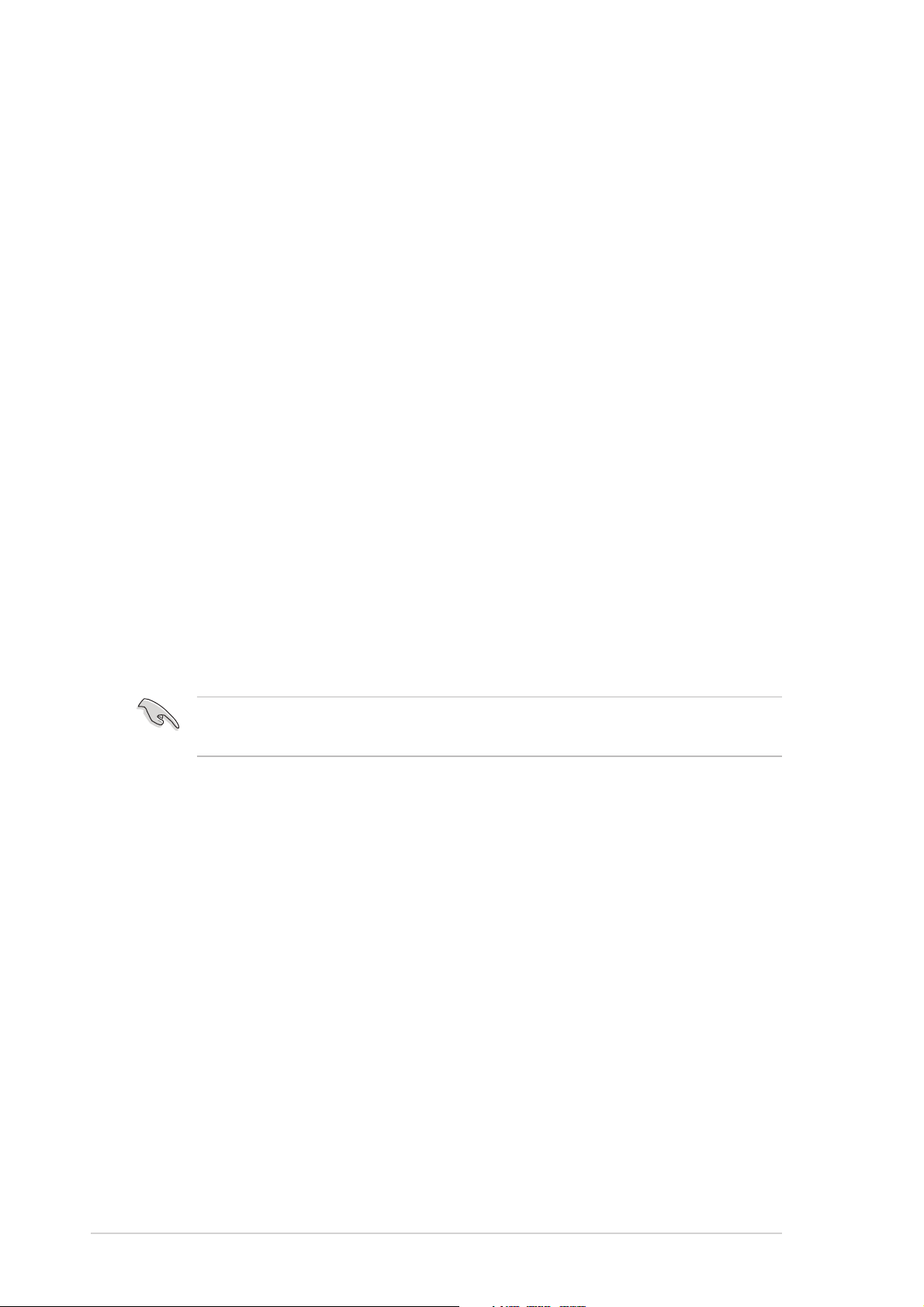
System package contents
Check your ASUS DiGiMatrix package for the following items.
1. ASUS DiGiMatrix Digital Entertainment System with
• ASUS P4SQ motherboard
• DVD-ROM/CD-RW/DVD-RW drive
• 7-in-1 storage card reader
2. Cables
• Universal power adapter and cable (100V-240V)
• HDTV cable
• Audio/video cable
• Video out cable
• Audio out cable
3. Accessories
• Radio antenna
• Remote controller
4. DiGiMatrix support CD
5. User Guide
If any of the above items is damaged or missing, contact your retailer
immediately.
x
User Guide
Page 11
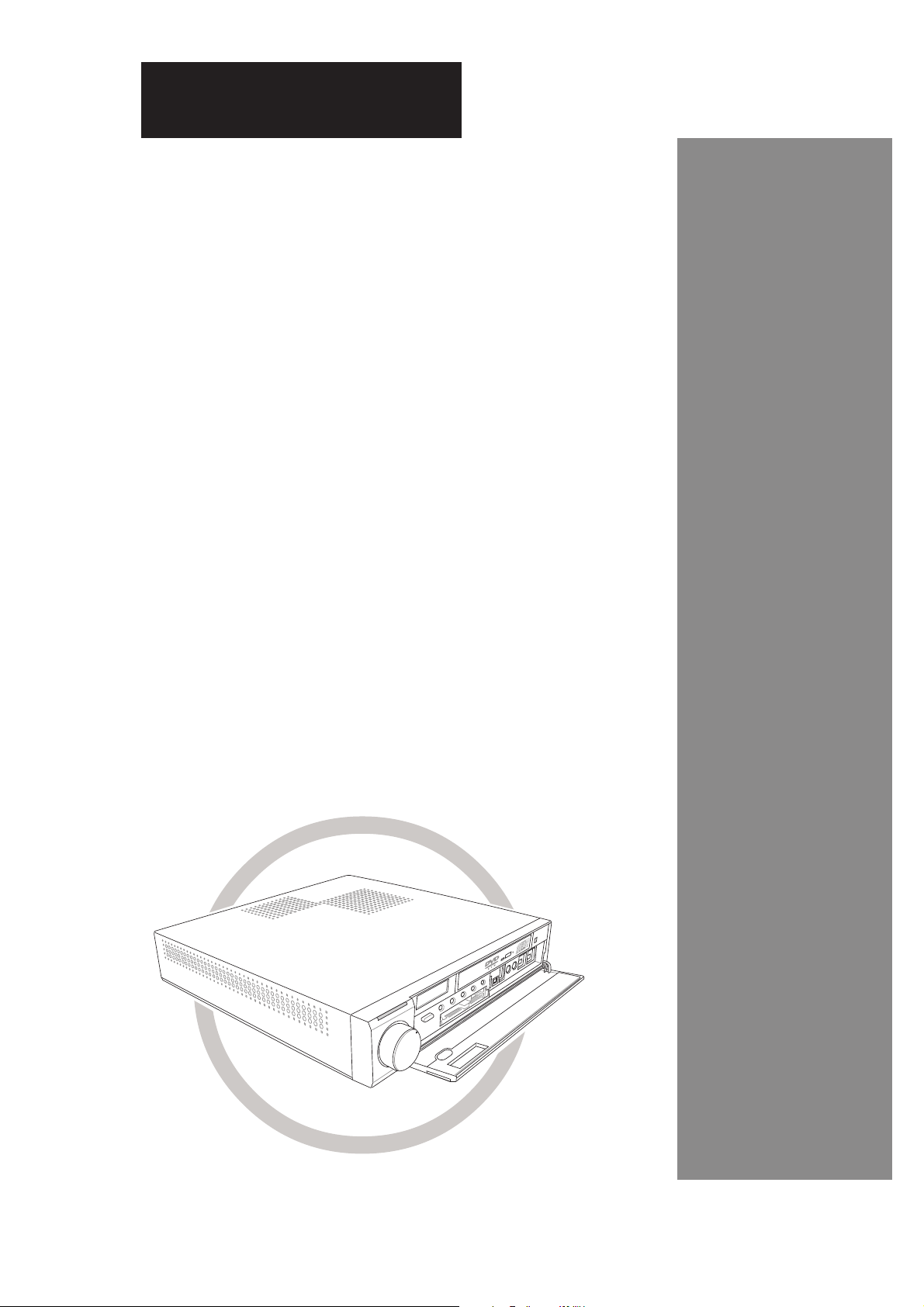
Chapter 1
This chapter gives a general description of
the ASUS DiGiMatrix. The chapter lists the
system features including introduction on the
front and rear panel, and internal
components.
ASUS DiGiMatrix
System Introduction
Page 12
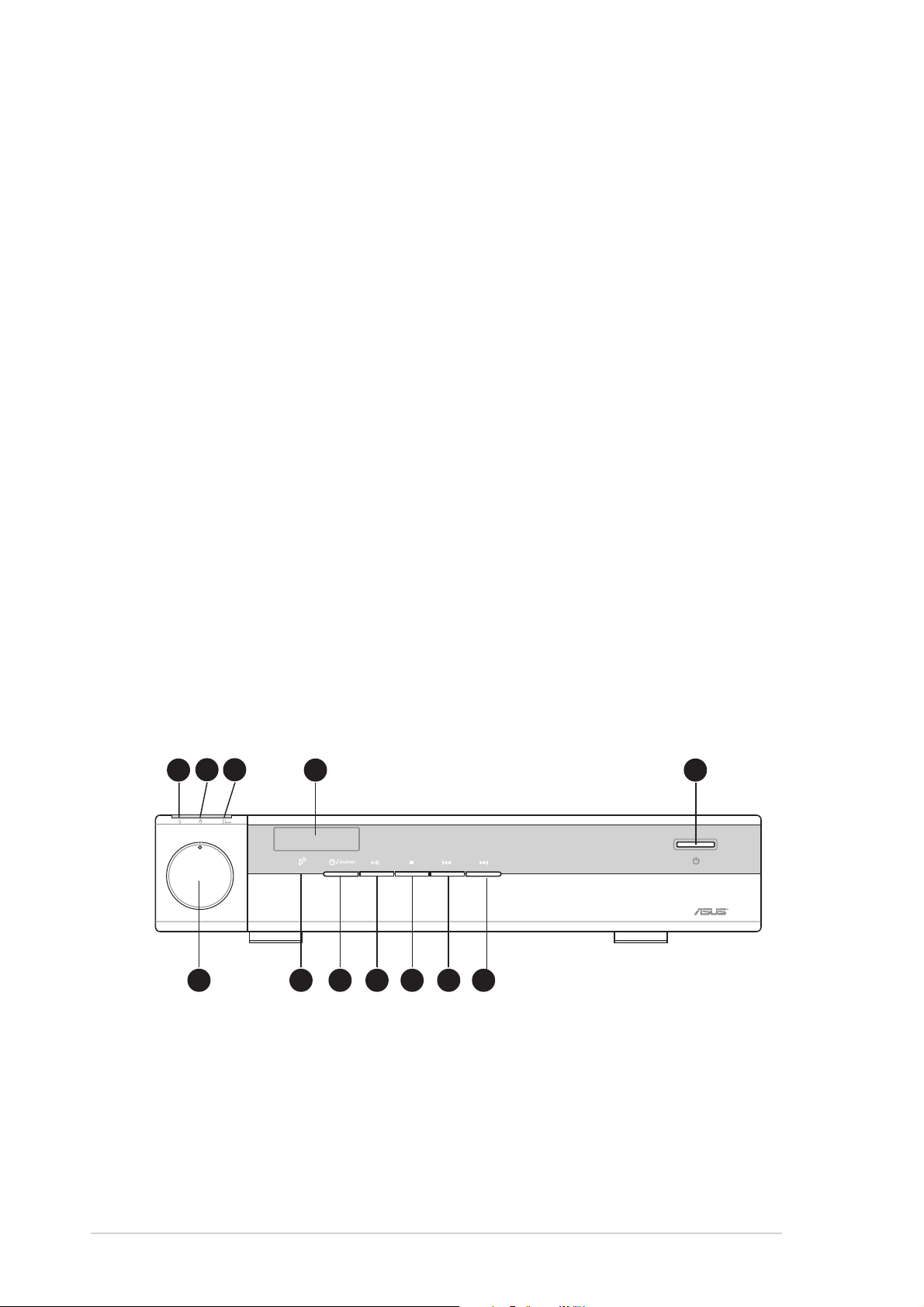
1.1 Welcome!
Thank you for choosing the ASUS DiGiMatrix!
The ASUS DiGiMatrix is a smart personal computer and a versatile home
entertainment system in one. Powered by the ASUS P4SQ motherboard,
DiGiMatrix delivers the cutting edge technology for your computing and
multimedia entertainment needs. DiGiMatrix comes with a slim optical
drive, TV and FM tuner, 4-slot card reader, wireless LAN adapter, and
6-channel digital audio in a compact and stylish casing.
DiGiMatrix supports the latest Intel
®
Pentium® 4/Celeron processor with up
to 2.4GHz core frequencies and up to 2GB of system memory. Providing
the best connectivity for external devices and peripherals are eight (8)
USB 2.0 ports, fast Ethernet and Gigabit LAN ports, IEEE 1394 port, and
S/PDIF interface. The DiGiMatrix includes an IEEE 802.11b compliant
wireless network adapter to support your wireless networking needs.
The DiGiMatrix features the most silent multimedia system to give you
pure acoustic enjoyment. With the ASUS DiGiMatrix, you don’t need
anything else!
1.2 Front panel (external)
The DiGiMatrix front panel includes the system and audio control buttons,
system LEDs, and LED panel.
2 3
1
4 5
— VOLUME +
6 7 8 9 10 11 12
1. Power LED. When lit, this LED indicates that the system is ON.
2. HDD LED. This LED lights up when data is being read from or written
to the hard disk drive.
3. Card LED. This LED lights up when data is being read from or written
to a storage card inserted in any of the card reader slots.
1-2
Chapter 1: System Introduction
Page 13
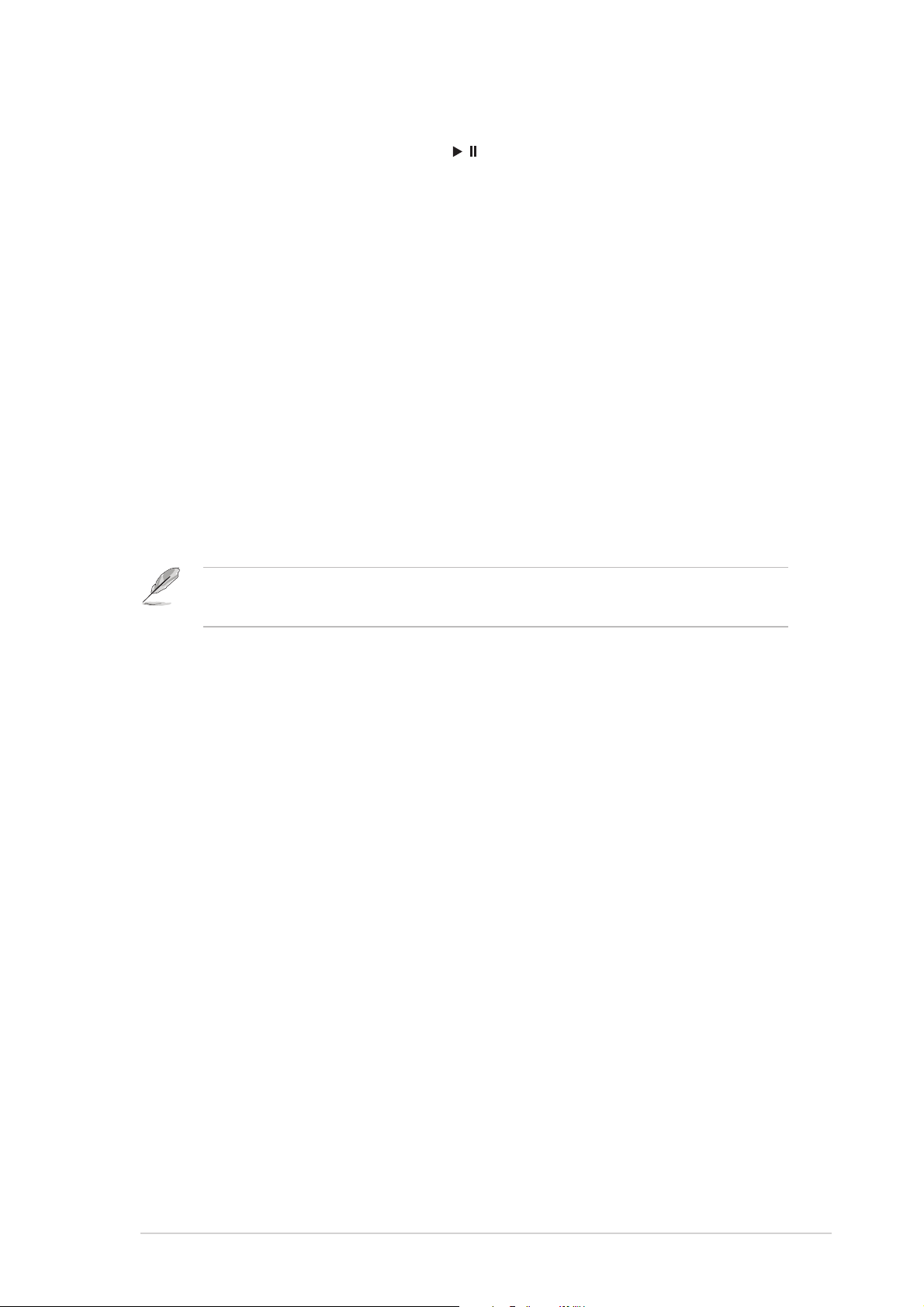
4. LED panel. The LED panel displays the audio medium (HD/CD/FM),
radio frequency, player status ( / ), real time clock, track number and
time, and CPU temperature. See page 1-8 for details.
5. System power button. Press this button to turn the system on and
enter the DiGiMatrix operating system.
6. System volume dial. Turn this dial clockwise to increase the system
volume or counterclockwise to decrease the system volume. In Audio
DJ mode, press the system volume dial to mute sound.
7. Remote sensor. This sensor receives signals from the DiGiMatrix
remote controller. See page A-5 for details on the remote controller.
8. Audio DJ power button. Press this button to turn on the DiGiMatrix
Audio DJ. The Audio DJ feature allows you to play CD/DVD audio
tracks and MP3 files on your hard disk drive, or tune into an FM radio
station without entering the DiGiMatrix operating system. See page
3-19 for details.
The following front panel buttons are activated only when DiGiMatrix is in
Audio DJ mode.
9. PLAY/PAUSE button. Press this button to perform various functions in
different modes.
In CD mode, plays the first track of the audio CD/DVD in the optical
drive. When playing an audio track, pauses the track being played.
In Hard Disk (HD) mode, plays the first MP3 file of a selected playlist.
When playing an audio track/file, pauses the track/file being played.
In Radio mode, scans the available FM stations.
10. STOP button. Press this button to perform various functions in
different modes.
In CD/HD mode, (pressed once) stops the audio track/file being
played, or (pressed twice) sets the Audio DJ in Playlist mode.
In Radio mode, sets the Audio DJ in Playlist mode.
11. PREVIOUS button. Press this button to perform various functions in
different modes.
In CD/HD mode, selects the previous audio track/file.
In Radio mode, selects the previous preset station.
In Playlist mode, selects the previous available audio source.
ASUS DiGiMatrix
1-3
Page 14
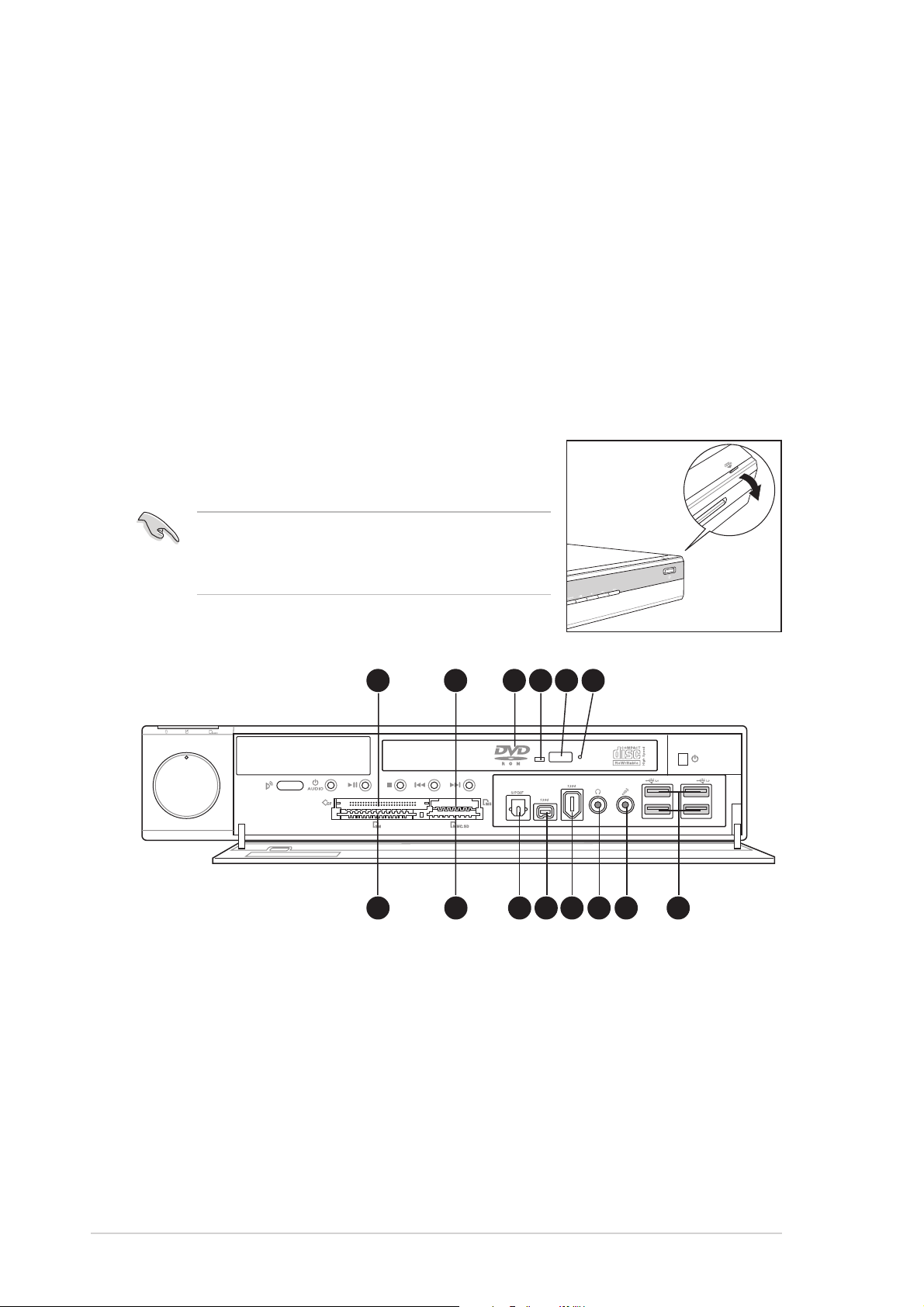
12. NEXT button. Press this button to perform various functions in
different modes.
In CD/HD mode, selects the next audio track/file.
In Radio mode, selects the next preset station.
In Playlist mode, selects the next available audio source.
1.3 Front panel (internal)
The optical drive, storage card slots, and several I/O ports are located
inside the front panel door.
Flip down the front panel door to open. Refer to
the illustration on the right.
You can not close the front panel door if a
flash memory card is inserted into any of the
card slots.
13 14 15 16 17 18
— VOLUME +
19 20 21 22 23 24 25 26
FRONT PANEL (OPEN)
13. CompactFlash
®
/Microdrive™ card slot. This slot is for a
CompactFlash®/Microdrive™ storage card.
14. Memory Stick
®
/Memory Stick Pro™ card slot. This slot is for a
Memory Stick®/Memory Stick Pro™ storage card.
15. Optical drive. This is a slim DVD-ROM/CD-RW/DVD-RW drive.
1-4
Chapter 1: System Introduction
Page 15

16. Drive activity LED. This LED lights up when you place a disc on the
drive tray, and turns off when you remove the disc. The LED flashes
when data is being read from or written to the disc.
17. STOP/EJECT button. Press this button to eject the disc loading tray.
18. Emergency eject pinhole. The emergency eject pinhole allows you
to manually eject a disc when the STOP button does not work due to
power failure or software problems. Insert the emergency eject pin or
a paper clip into this hole to manually eject the tray and the disc.
19. SmartMedia
®
card slot. This slot is for a SmartMedia® storage card.
20. Secure Digital™/MultimediaCard slot. This slot is for a Secure
Digital™/MultimediaCard storage card.
21. Optical S/PDIF port. This port connects your audio system for
5.1-channel surround sound and enhanced 3D audio.
22. 4-pin IEEE 1394 port. This port provides high-speed connectivity for
IEEE 1394-compliant audio/video devices, storage peripherals, and
other PC devices.
23. 6-pin IEEE 1394 port. This port provides high-speed connectivity for
IEEE 1394-compliant audio/video devices, storage peripherals, and
other PC devices.
24. Headphone port. This port connects a headphone with a stereo
mini-plug.
25. Microphone port. This Mic (pink) port connects a microphone.
26. USB 2.0 ports. These Universal Serial Bus 2.0 (USB 2.0) ports are
available for connecting USB 2.0 devices such as a mouse, printer,
scanner, camera, PDA, and others.
ASUS DiGiMatrix
1-5
Page 16

1.4 Rear panel
The DiGiMatrix rear panel includes the power socket and several I/O ports
that allow convenient connection of devices.
1112 3 4 5 6 7 8 9
10
12
15 16 171413
1. Radio antenna port. This port connects the FM antenna.
2. Line In port. This Line In (light blue) port connects a tape player or
other audio sources. In 6-channel mode, the function of this port
becomes Low Frequency Enhanced Output/Center.
3. Line Out port. This Line Out (lime) port connects a headphone or a
speaker. In 4/6-channel mode, the function of this port becomes Front
Speaker Out.
4. Microphone port. This Microphone (pink) port connects a
microphone. In 4/6-channel mode, the function of this port becomes
Surround Speaker.
5. Cable TV connector. This connects a cable TV twist-on connector.
6. Video In port. This port connects a video casette recorder.
7. Ethernet LAN port. This port allows connection to a Local Area
Network (LAN) through a network hub.
8. Gigabit LAN port. This port allows high speed connection to the
Internet via a DSL or cable modem.
9. PS/2 mouse port. This green 6-pin connector is for a PS/2 mouse.
10. Secondary IDE connector. This interface connects the optional
DiGiMatrix subsystem. See page A-2 for details on the DiGiMatrix
subsystem.
11. DC IN socket. This socket connects the power adapter and plug.
12. DC OUT socket. This socket connects the DC power cable that
supplies power to the optional DiGiMatrix Subsystem. See page A-4
for details.
1-6
Chapter 1: System Introduction
Page 17

13. VGA port. This port connects a VGA monitor.
14. DVI port. This port connects a DVI-enabled flat screen or LCD
monitor using a DVI cable.
15. HDTV/TV port. This port connects a high-definition television
(HDTV) or a regular TV set using the supplied HDTV, audio/video, or
video out cable.
16. USB 2.0 ports. These Universal Serial Bus 2.0 (USB 2.0) ports are
available for connecting USB 2.0 devices such as a mouse, printer,
scanner, camera, PDA, and others.
17. PS/2 keyboard port. This purple 6-pin connector is for a PS/2 keyboard.
1.5 Internal components
The illustration below is the internal view of the system when you remove the
top cover. The installed components are labeled for your reference. Proceed
to Chapter 2 for instructions on installing other system components.
2
1
3
7
1. Standby power LED
2. HDD power plug
(to HDD power connector)
3. IDE cable
(to HDD connector)
4
5
6
8
4. Chassis fan
5. CPU fan
6. DIMM sockets
7. HDD metal tray
8. Optical drive shield
ASUS DiGiMatrix
1-7
Page 18
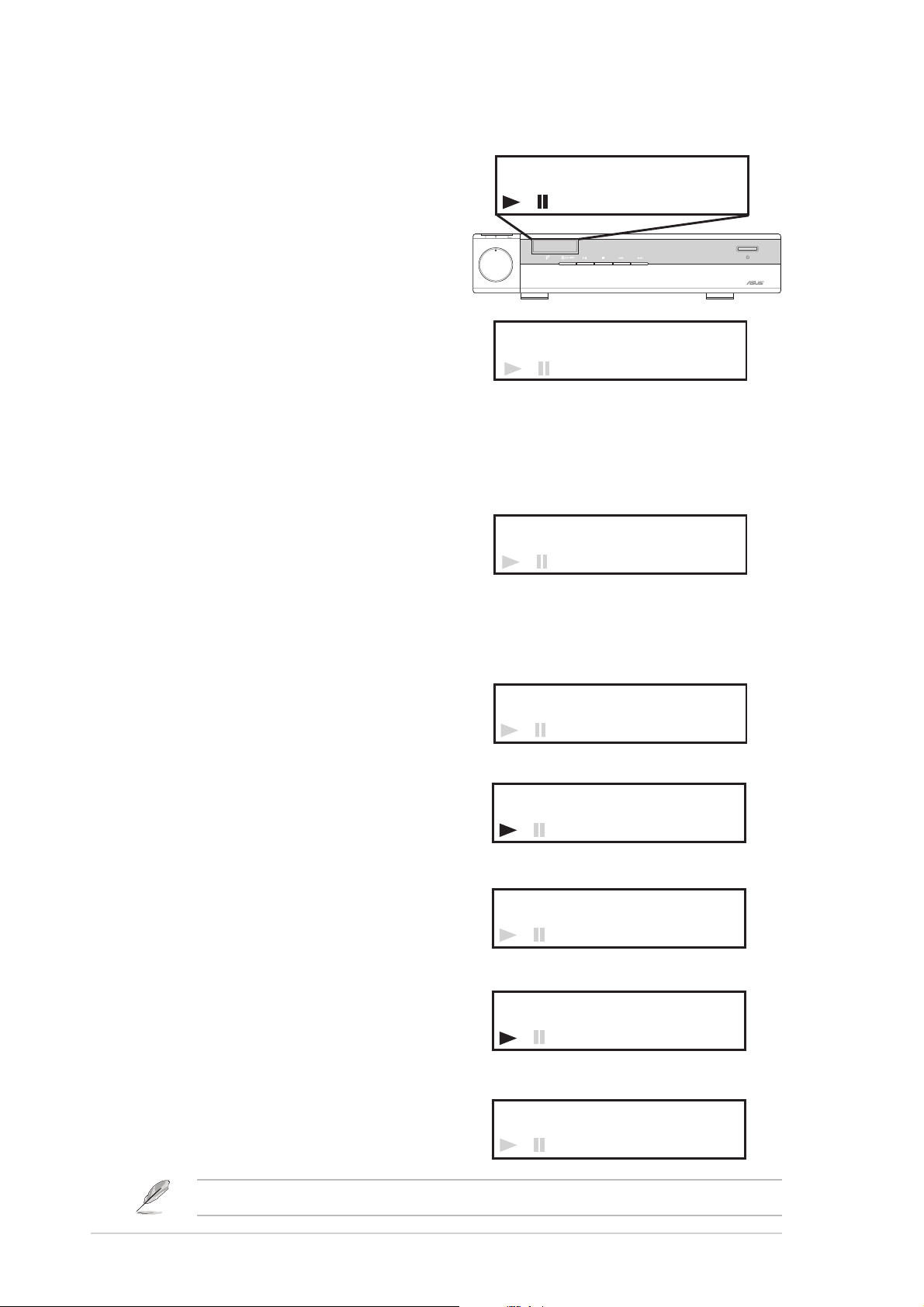
1.6 LED panel
The DiGiMatrix LED panel displays
different system information
depending on the system mode.
Time - The LED panel displays the
system time in 24-hour format when
DiGiMatrix is in soft-off or stand-by
mode, S3 (Suspend-to-RAM), or S4
(Suspend-to-Disk) state. Enter the
BIOS setup or the DiGiMatrix
operating system to adjust the time.
CPU Temperature - The LED panel
displays the CPU temperature in
degree Celsius when DiGiMatrix is in
Windows
®
mode.
HD CD
FM
— VOLUME +
HD CD
FM
HD CD
FM
00
00
00
00:00
18:30
47:0C
Audio DJ
The LED panel displays the playlist
number when Audio DJ is set to HD
mode. In play status, the LED panel
displays the play icon, track number,
and track duration.
In DVD/CD mode, the LED panel
displays the audio mode. In play
status, the LED panel displays the
play icon, track number and track
duration.
The LED panel displays the station
preset number and station frequency
when Audio DJ is in radio mode.
HD mode, standby/stopped status
HD CD
FM
HD mode, play/paused status
HD CD
FM
DVD/CD mode, standby/stopped status
HD CD
FM
DVD/CD mode, play/paused status
HD CD
FM
FM radio mode
HD CD
FM
P1
01
01
10
00:00
02:45
10:00CD
01:29
.
88.70
1-8
Refer to page 3-21 on how to preset a radio station.
Chapter 1: System Introduction
Page 19
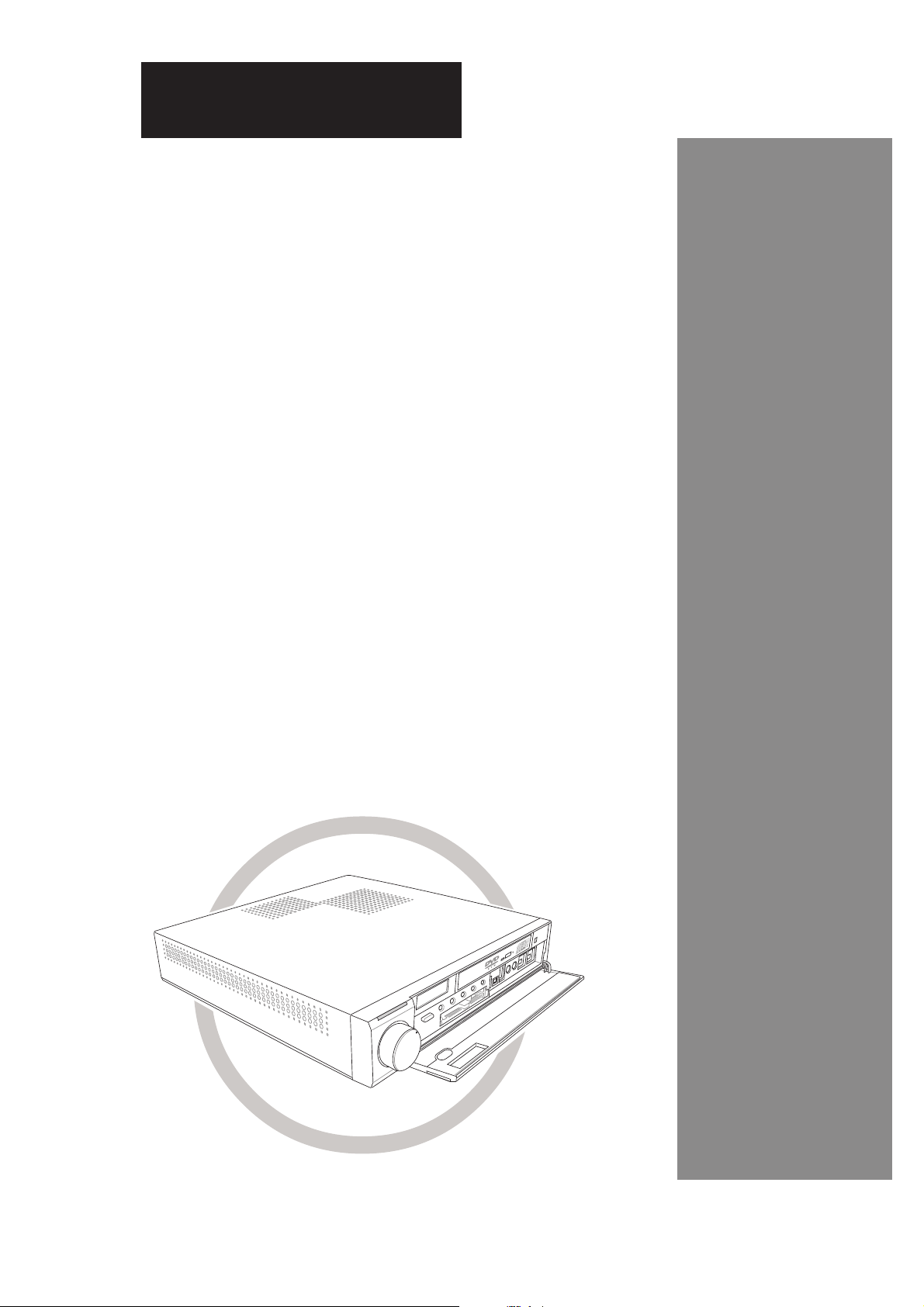
Chapter 2
This chapter provides step-by-step
instructions on how to install components in
the ASUS DiGiMatrix system.
ASUS DiGiMatrix
Basic Installation
Page 20
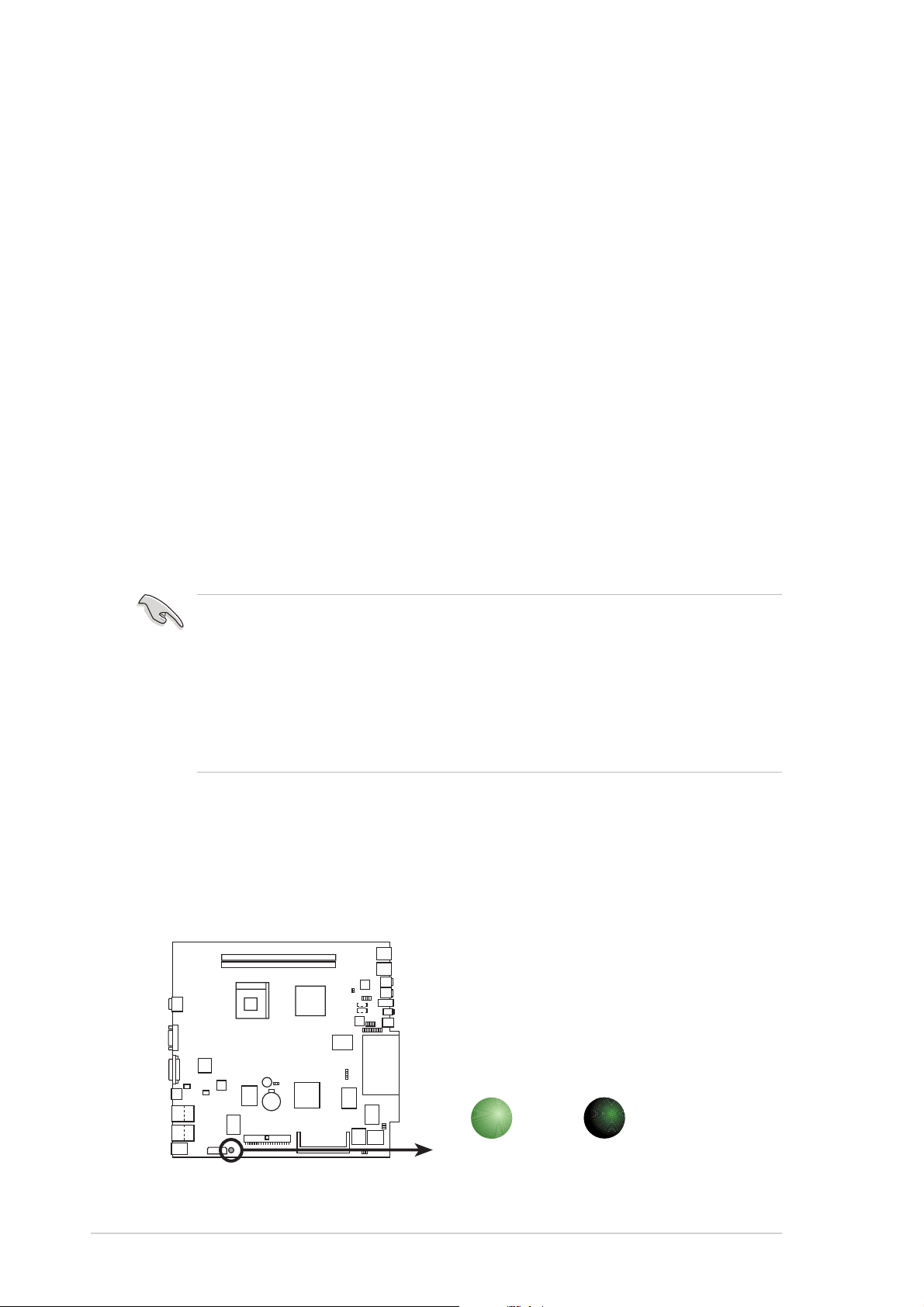
2.1 Preparation
d
Before you proceed, make sure that you have all the components that you
plan to install in the DiGiMatrix system.
Basic components to install
1. Hard disk drive (HDD)
2. Central processing unit (CPU)
3. DDR Dual Inline Memory Module (DIMM)
Tool
Phillips (cross) screw driver
2.2 Before you proceed
Take note of the following precautions before you install components into
the DiGiMatrix system.
1. Use a grounded wrist strap or touch a safely grounded object or to a
metal object, such as the power supply case, before handling
components to avoid damaging them due to static electricity.
2. Hold components by the edges to avoid touching the ICs on them.
3. Whenever you uninstall any component, place it on a grounded
antistatic pad or in the bag that came with the component.
The motherboard comes with an onboard standby power LED. When lit,
this LED indicates that the system is ON, in sleep mode or in soft-off
mode, and not powered OFF. Unplug the power cable from the power
outlet and make sure that the standby power LED is OFF before installing
any system component.
2-2
P4SQ
P4SQ Onboard LED
SBPWRLED
ON
Standby
Power
OFF
Powere
Off
Chapter 2: Basic Installation
Page 21
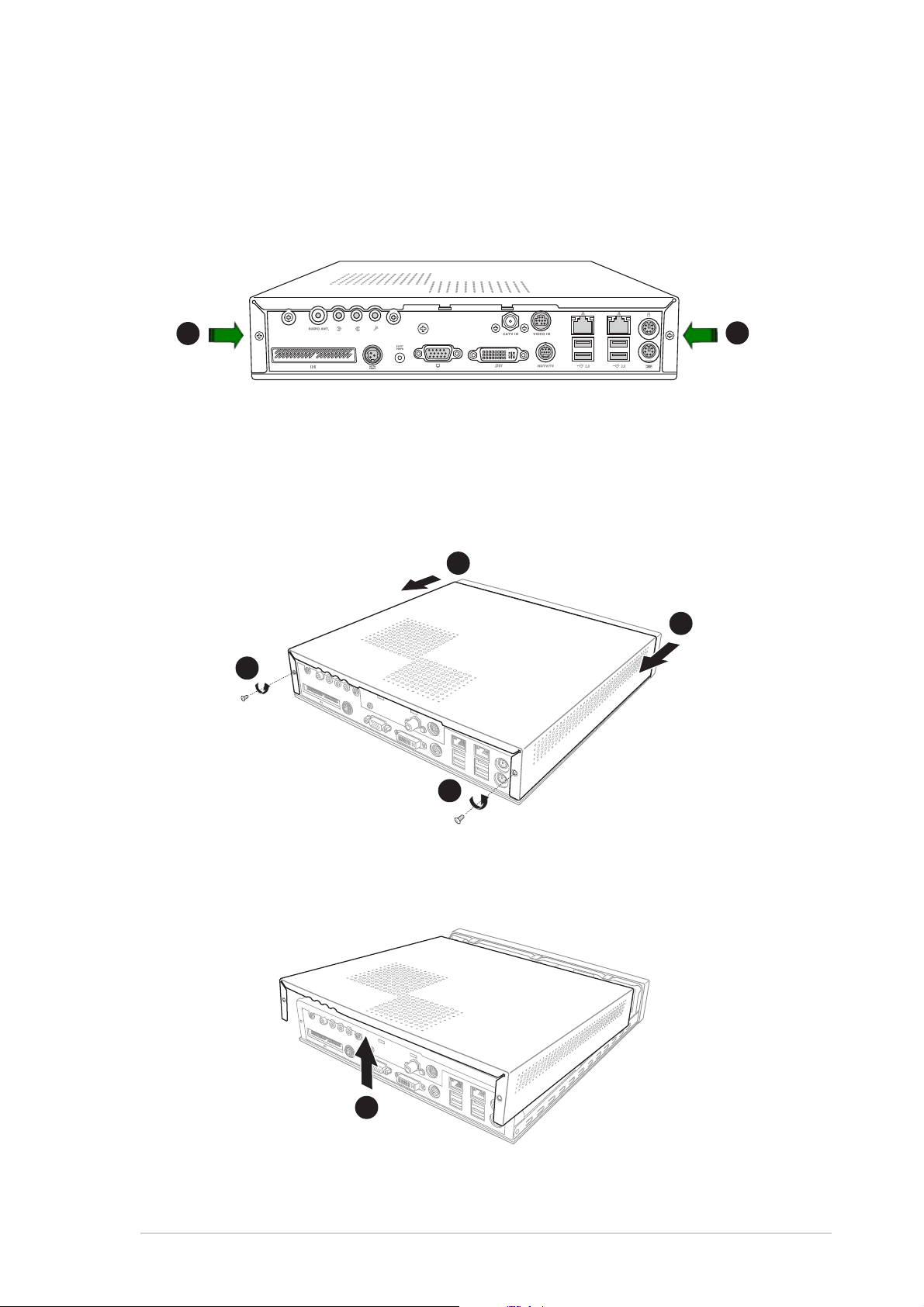
2.3 Removing the top cover
To remove the top cover:
1. On the rear panel, locate the two screws that secure the top cover to
the chassis.
1
1
2. Use a Phillips (cross) screw driver to remove the top cover screws.
Keep the screws for later use.
3. Pull the top cover slightly toward the rear panel until the side tabs are
disengaged from the chassis.
3
3
2
2
4. Hold the center edge of the top cover, then lift it up from the chassis.
Set the top cover aside.
4
ASUS DiGiMatrix
2-3
Page 22
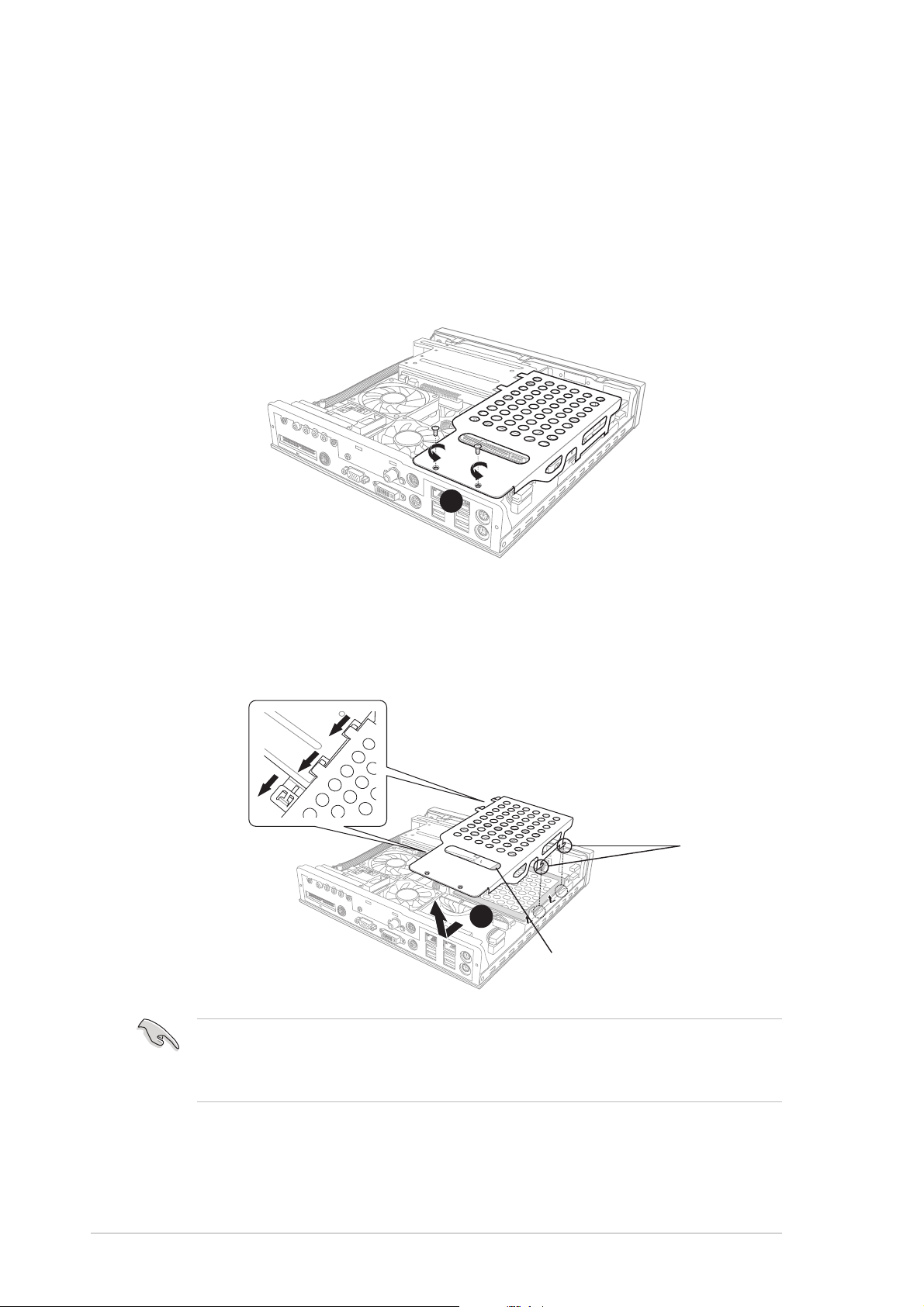
2.4 Installing a hard disk drive
The DiGiMatrix system supports one UltraATA133 IDE hard disk drive
(HDD).
To install a hard disk drive:
1. Remove the two metal cover screws. Keep the screws for later use.
1
2. Use the hand slot to slide the metal cover toward the rear panel. Lift
the metal cover after the side hooks are disengaged from the HDD
tray rail and optical drive shield.
Side hooks
Side hooks
2
Hand slot
Set your hard disk drive as Master device before connecting the IDE cable
and power plug. Refer to the HDD documentation on how to set the drive
as a Master device.
2-4
Chapter 2: Basic Installation
Page 23
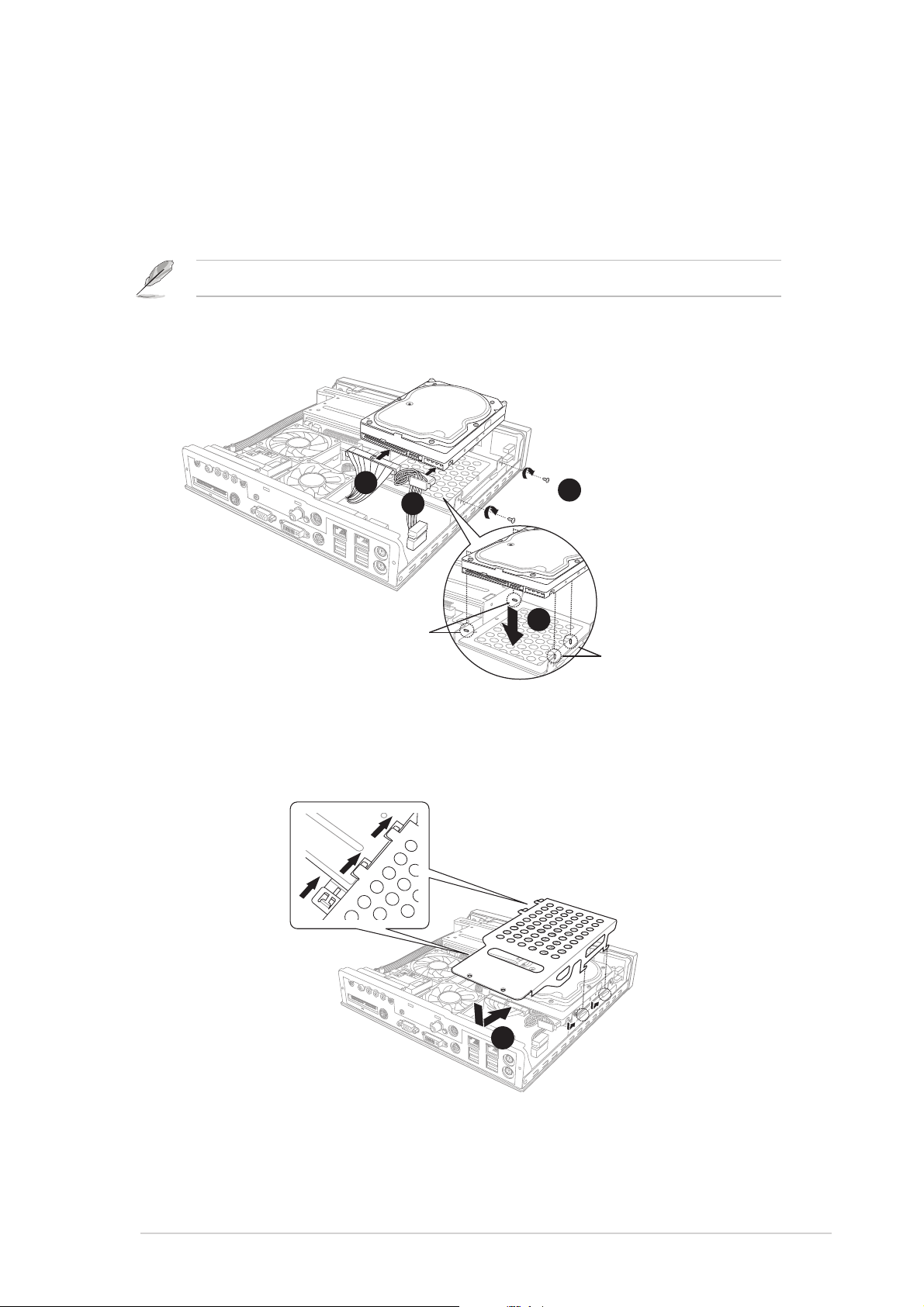
3. Connect the 40-pin IDE cable to the IDE connector on the drive.
4. Connect the 4-pin power plug to the HDD power connector.
5. Place the drive on the tray. Insert the tray metal tacks into the drive
screw holes (two at the side and two at the bottom).
Insert the side metal tacks before inserting the bottom metal tacks.
6. Secure the drive with two side screws.
3
4
Metal tacks
(To side of the drive)
6
5
Metal tacks
(To bottom of the drive)
7. Replace the metal cover by aligning its side hooks with the tray rail
and optical drive shield. Slide the metal cover toward the front panel
until it fits in place.
ASUS DiGiMatrix
7
2-5
Page 24
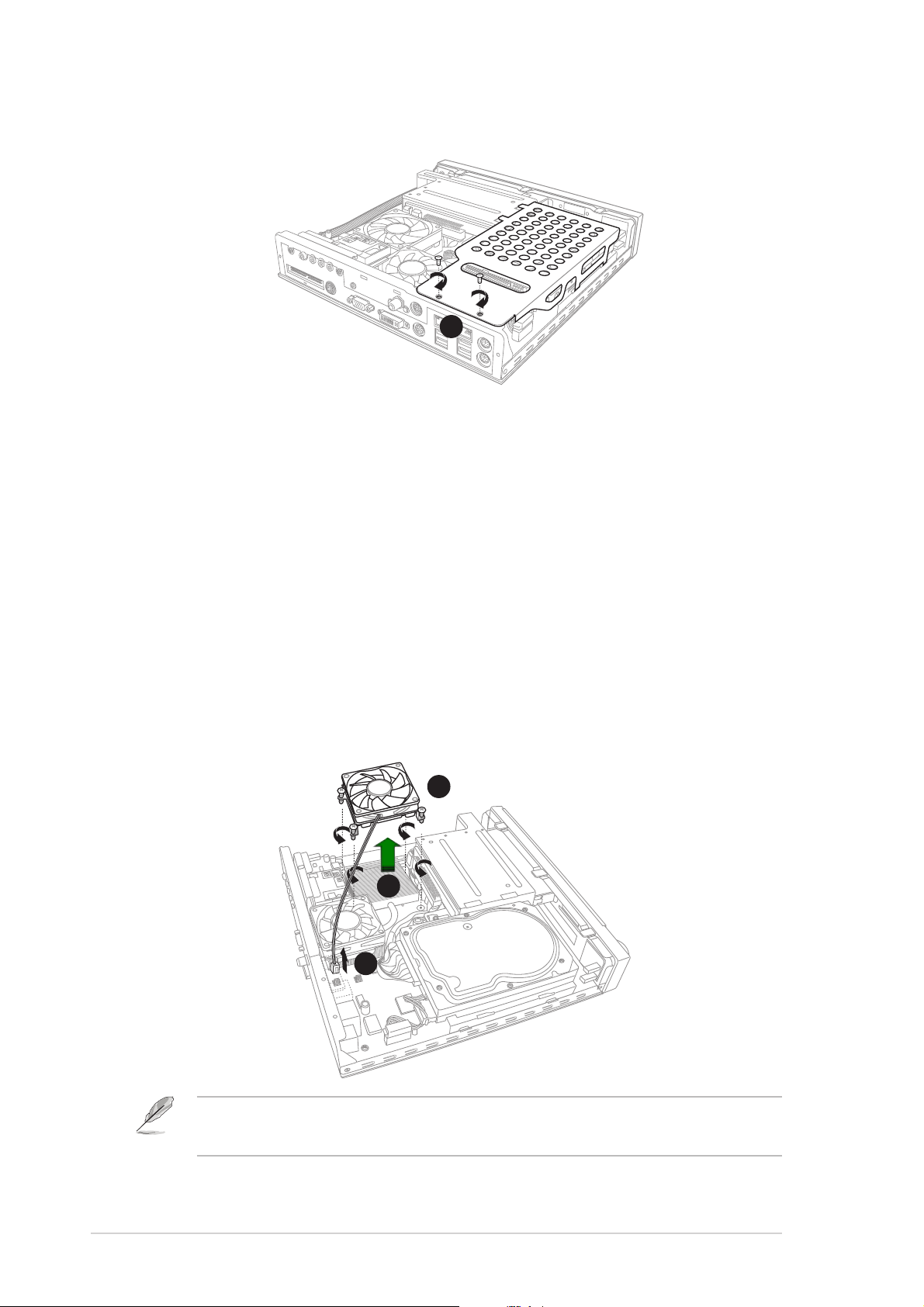
8. Secure the metal cover with screws that you removed earlier.
8
2.5 Installing a CPU
The P4SQ motherboard comes with a surface mount 478-pin Zero
Insertion Force (ZIF) socket. This socket is specifically designed for
Intel® Pentium® 4/Celeron processor.
To install a CPU:
1. Loosen the CPU fan screws.
2. Disconnect the CPU fan cable from the CPU fan connector on the
motherboard.
3. Lift the CPU fan.
1
3
2
2-6
The DiGiMatrix system comes with a pre-installed proprietary CPU fan. Do
not replace the CPU fan.
Chapter 2: Basic Installation
Page 25
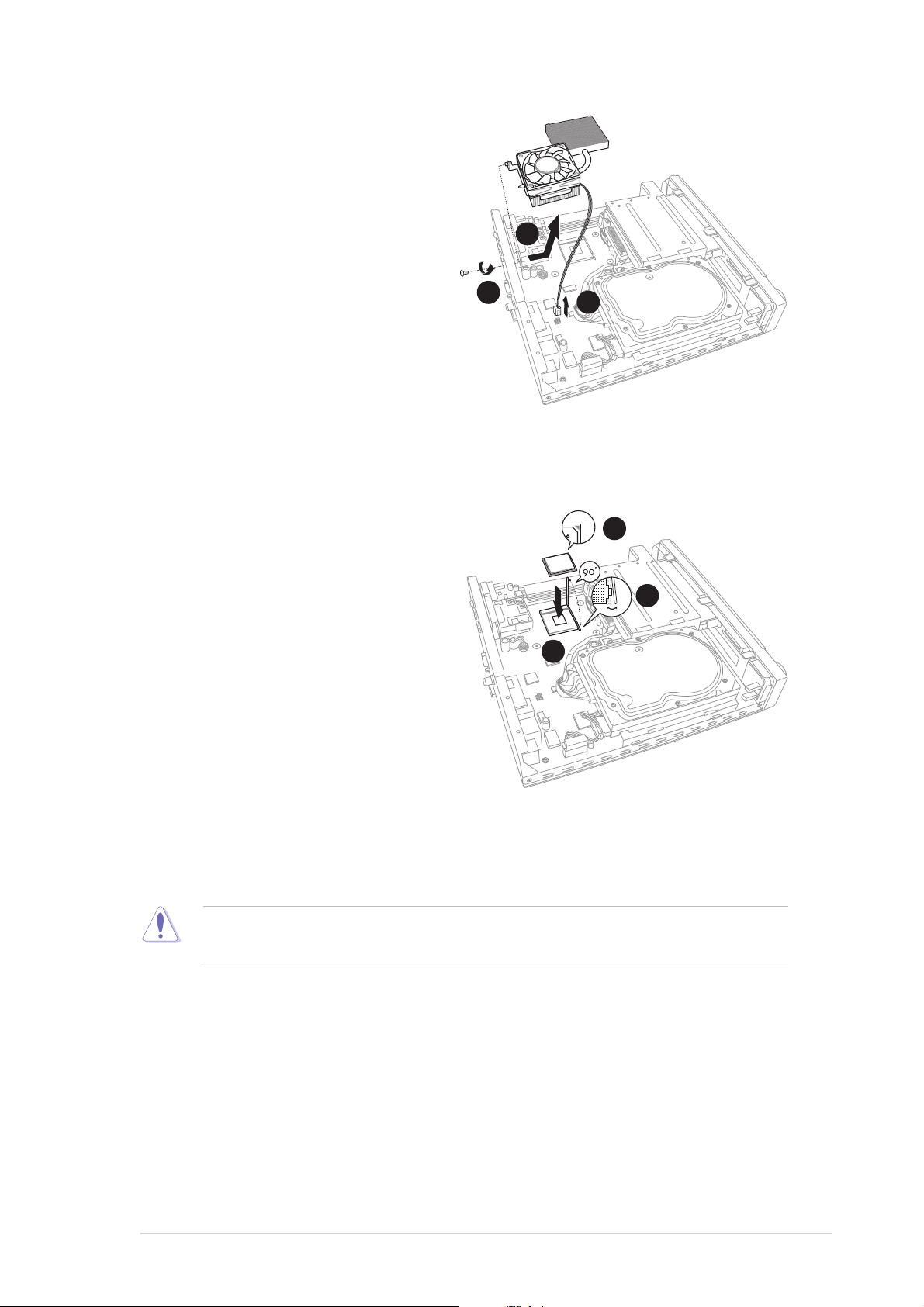
4. Remove the chassis fan and
heatsink assembly bracket
screw on the rear panel.
5. Disconnect the chassis fan
cable from the chassis fan
connector.
6. Move the chassis fan and
heatsink assembly slightly
toward the direction of the
front panel until it is
disengaged from the chassis.
Lift the chassis fan and
heatsink assembly.
6
4
5
7. Locate the 478-pin CPU socket
8
on the motherboard. Unlock the
socket by pressing the lever
sideways then lifting it up to a
7
90° angle.
8. Position the CPU above the
9
socket such that its marked
corner (gold mark) matches the
base of the socket lever.
9. Carefully insert the CPU to the
socket until it fits in place.
10. When the CPU is in place, push down the socket lever to secure the
CPU. The lever clicks on the side tab to indicate that it is locked.
The CPU fits only in one correct orientation. DO NOT force the CPU into
the socket to prevent bending the pins and damaging the CPU!
ASUS DiGiMatrix
2-7
Page 26
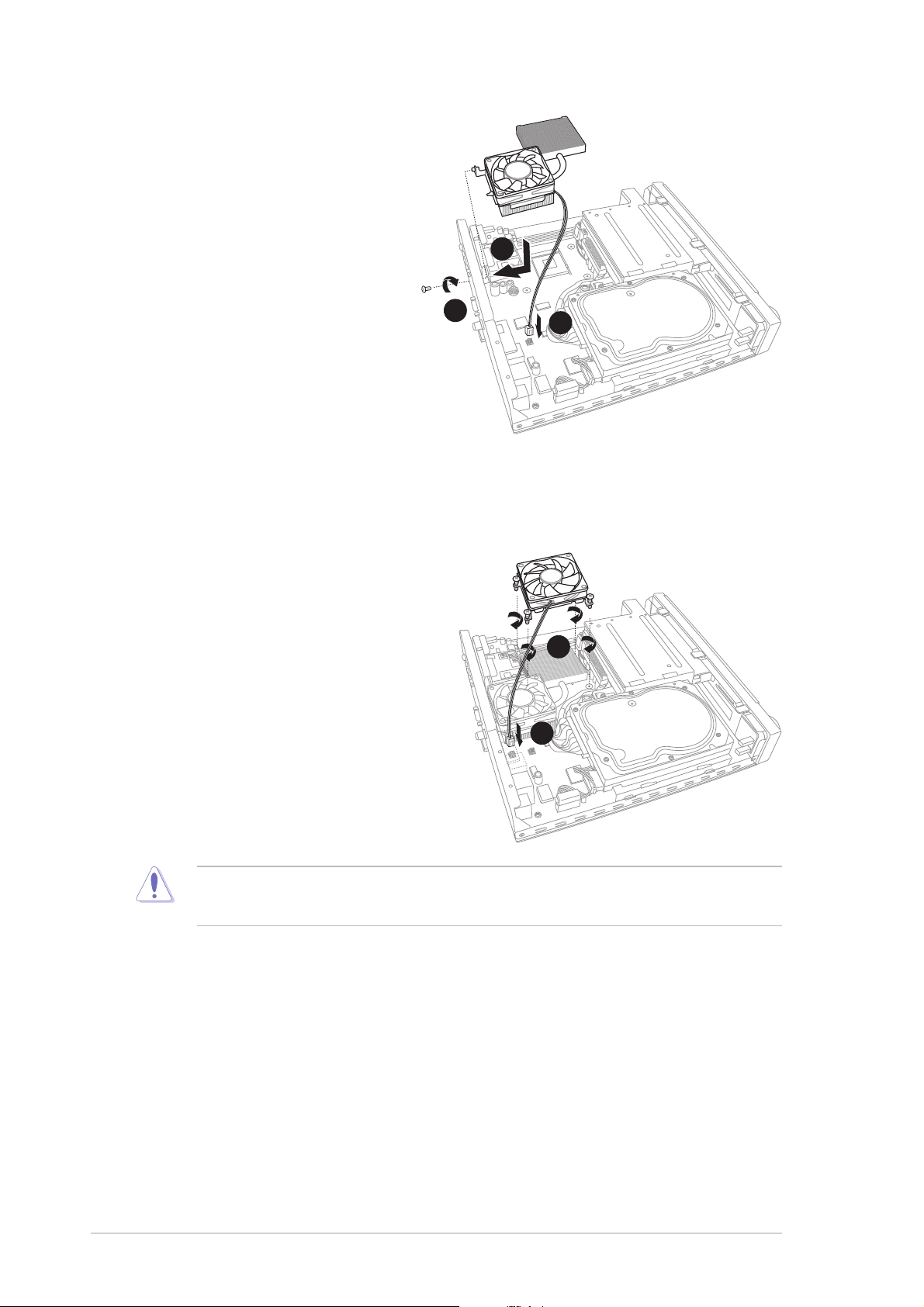
11. Reinstall the chassis fan
and heatsink assembly.
Align the bracket screw
hole with the rear panel
screw hole.
12. Secure the chassis fan
and heatsink assembly
with the screw you
12
removed earlier.
13. Connect the chassis fan
cable to the chassis fan
connector . Refer to page
4-11 for the location of the
chassis fan connector.
14. Reinstall the CPU fan over the
CPU heatsink. Fasten the
CPU fan screws to the
motherboard.
11
13
14
15. Connect the CPU fan cable to
the CPU fan connector. Refer
to page 4-11 for the location of
the CPU fan connector on the
P4SQ motherboard.
Do not overtighten the CPU fan screws! Doing so may damage the
motherboard.
15
2-8
Chapter 2: Basic Installation
Page 27

2.6 Installing a DIMM
The motherboard comes with two Double Data Rate (DDR) Dual Inline
Memory Module (DIMM) sockets. These sockets support up to 2GB
system memory using unbuffered non-ECC PC2700/2100/1600 DIMMs.
Follow these steps to install a DDR DIMM.
1. Locate the two DIMM sockets
on the motherboard.
2. Unlock a socket by pressing
the retaining clips outward.
2
1
2
3. Align a DIMM on the socket
such that the notch on the
DIMM matches the break on the
socket.
4. Firmly insert the DIMM into the
socket until the retaining clips
snap back in place and the
DIMM is properly seated.
3
4
A DDR DIMM is keyed with a notch so that it fits in only one direction. DO
NOT force a DIMM into a socket to avoid damaging the DIMM.
ASUS DiGiMatrix
4
2-9
Page 28

2.7 Replacing the top cover
After installing the components, follow these instructions to replace the top
cover.
1. Position the front edge of the top cover at least two inches from the
front panel cover. Fit the top cover tabs with the chassis rail and the
front panel cover tabs.
2. Lower the rear edge of the top cover as shown.
Tabs
1
2
3. Push the top cover slightly toward the front panel until it fits in place.
4. Secure the top cover with two screws that you removed earlier.
3
4
4
3
2-10
Chapter 2: Basic Installation
Page 29
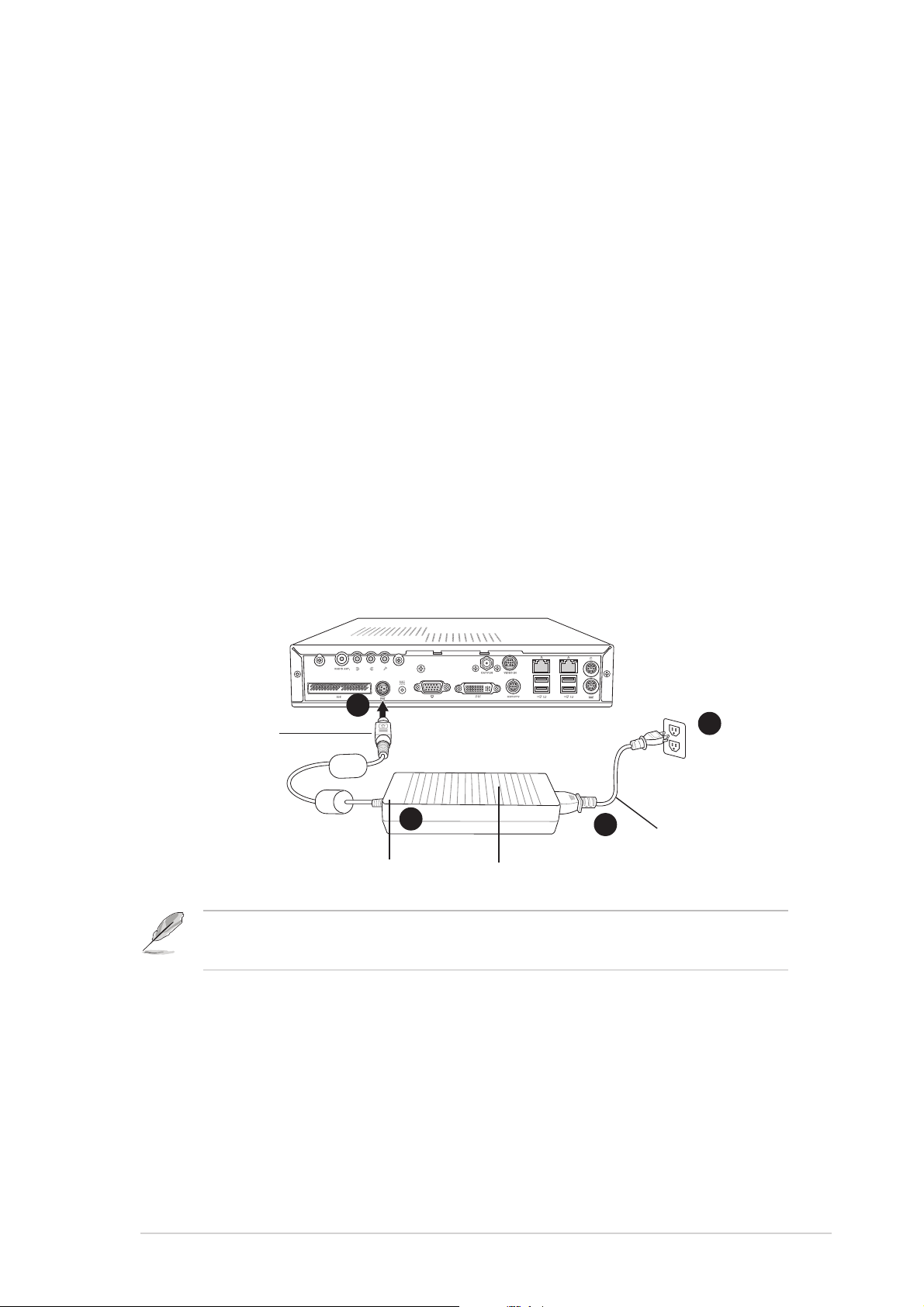
2.8 Connecting cables
The DiGiMatrix package includes a universal power adapter (100V - 240V)
and various other cables to connect devices such as television, video
recorder, and audio system. The following sections describe how to
connect these cables.
2.8.1 Power adapter and cable
The power adapter and cable lets you to use your DiGiMatrix anywhere
you are regardless of the power voltage in your area.
To connect the power adapter and power cable:
1. Connect the power cable (female plug) to the power adapter.
2. Connect the other end of the power cable (male plug) to a power outlet.
3. Check the power adapter LED. The LED lights up to indicate that the
power from the source is within the operating range.
4. Connect the DC IN power plug to the DiGiMatrix DC IN socket.
4
DC IN power
plug
3
Power LED
Use an outlet adapter if the power plug does not fit the power outlet in your
area.
Power adapter
1
2
Power cable
ASUS DiGiMatrix
2-11
Page 30
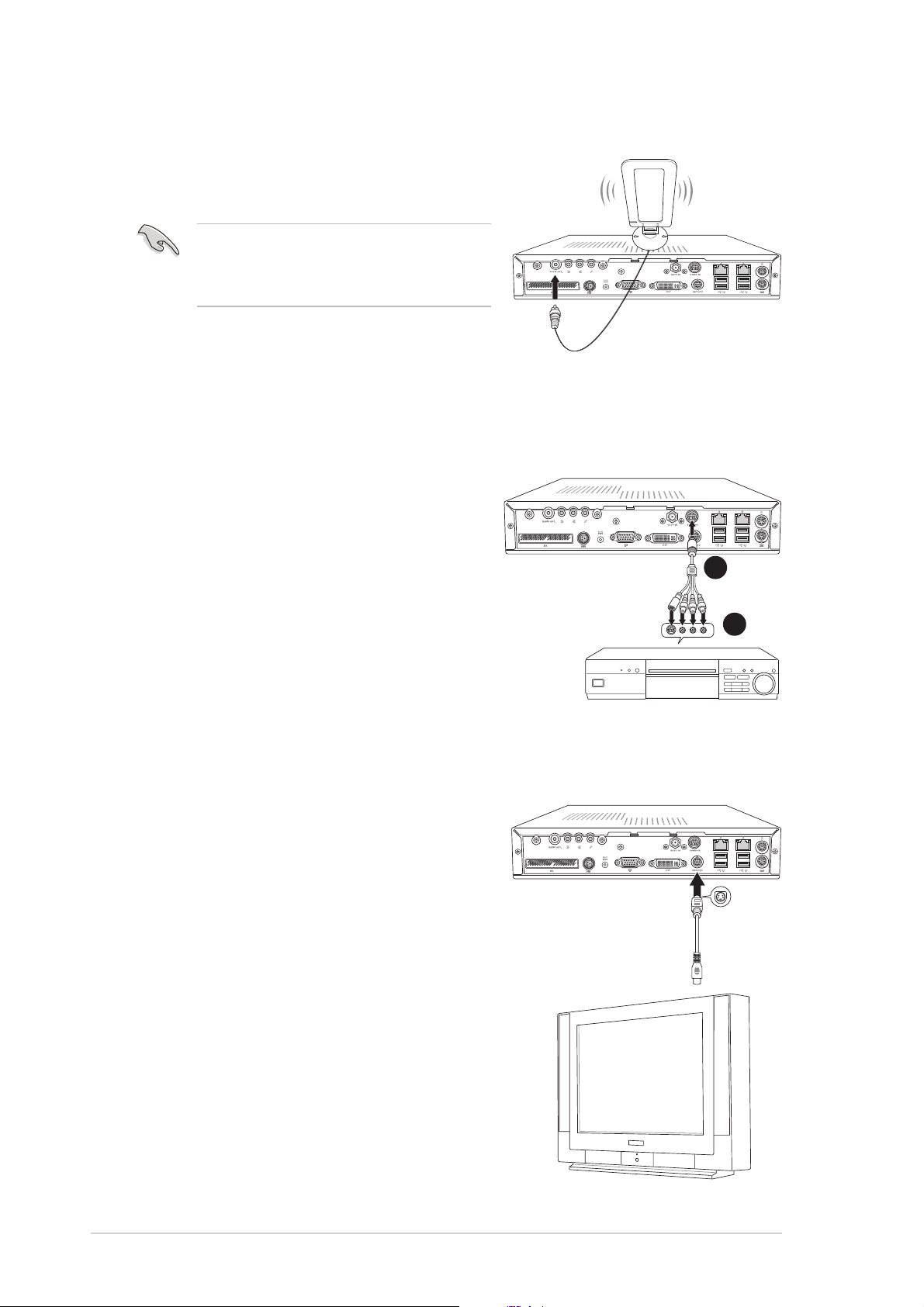
2.8.2 Radio antenna
Connect the radio antenna plug to the
DiGiMatrix antenna port.
Place the radio antenna at an
elevated location to achieve better
reception.
2.8.3 Audio/Video cable
This cable connects a video casette recorder (VCR).
To connect the Audio/Video cable:
1. Connect the Audio/Video cable
plug to the S-Video port.
2. Connect the Audio/Video cable
S-Video output plug to the S-Video
port of your video casette recorder.
Connect the Audio/Video audio
output plugs to the audio input
ports of your video cassette
recorder.
Radio
antenna
1
2
VCR
2.8.4 Video out cable
The video out cable connects a television
set with an S-Video feature. Insert one
end of the video out cable to the HDTV
port. Connect the other end to the
S-Video port on your TV.
TV with S-Video
2-12
Chapter 2: Basic Installation
Page 31

2.8.5 HDTV cable
This cable connects a high-definition TV (HDTV).
To connect a high-definition TV:
1. Insert the HDTV cable plug to the
HDTV port.
2. Connect the HDTV cable red,
green, and blue jacks to the HDTV
RCA input ports.
You may also connect a regular TV
set using the HDTV cable by
connecting the blue jack to the video
input port of the TV set. The TV set
receives only video signals from the
DiGiMatrix system.
2.8.6 Audio out cable
This cable connects a 6-channel audio
system.
To connect a 6-channel audio system:
1
2
HDTV
1
1. Insert the Line In, Line Out, and
Mic plugs of the audio out cable
to the audio I/O ports.
2. Insert the input/output jacks of the
2
audio out cable to the sound
system input ports. Refer to the
table below for the functions of the
audio I/O ports in 2, 4, and
6-channel configurations.
Audio system
Audio ports function variation
Audio port Headphone/2-Channel 4-Channel 6-Channel
Light Blue Line In No function LFE Output*/Center
Lime Line Out Front Speaker Out Front Speaker Out
Pink Mic In Surround Surround
* Low Frequency Enhanced Output
ASUS DiGiMatrix
2-13
Page 32

2.9 Connecting external devices
To the front panel
— VOLUME +
To the rear panel
Audio Devices
Camera
HDD
Headphone
Mic
Scanner
Line OutLine In Mic
DiGiMatrix subsystem
VGA USB MouseDVI
RJ-45
PS/2 Mouse
PS/2 KB
2-14
Chapter 2: Basic Installation
Page 33

Chapter 3
This chapter helps you power up the system
and install drivers and utilities from the support
CD.
ASUS DiGiMatrix
Starting up
Page 34

3.1 Installing an operating system
The DiGiMatrix system supports Windows® 2000/XP operating systems
(OS). Always install the latest OS version and corresponding updates so you
can maximize the features of your hardware.
Because motherboard settings and hardware options vary, use the setup
procedures presented in this chapter for general reference only. Refer to
your OS documentation for more information.
3.2 Powering up
DiGiMatrix has two power buttons located in the front panel. Press the
system power button ( ) to enter the DiGiMatrix operating system (OS).
Press the Audio DJ power button ( / AUDIO) to turn on the DiGiMatrix Audio
DJ feature.
System power buttonAudio DJ power button
— VOLUME +
3.3 Support CD information
The support CD that came with the DiGiMatrix system contains useful
software and several utility drivers that enhance the motherboard features.
• Screen display and driver options may not be the same for other
operating system versions.
• The contents of the support CD are subject to change at any time
without notice. Visit the ASUS website for updates.
3-2
Chapter 3: Starting up
Page 35

3.3.1 Running the support CD
To begin using the support CD, place the CD into your optical drive. The CD
automatically displays the Drivers menu if Autorun is enabled in your
computer .
Click an item to install Click an icon to display
other information
If Autorun is NOT enabled in your computer, browse the contents of the
support CD to locate the file ASSETUP.EXE from the BIN folder.
Double-click the ASSETUP.EXE to run the CD.
3.3.2 Drivers menu
The drivers menu shows the available device drivers if the system detects
installed devices. Install the necessary drivers to activate the devices.
SiS 651 Display Driver
Click this item to load the installation wizard and install the SiS 651 display
driver .
SiS AGP Driver
Click this item to load the installation wizard and install the SiS AGP driver.
Install the SiS Display Driver before installing the SiS AGP Driver.
ASUS DiGiMatrix
3-3
Page 36

AD1980 SoundMAX® Audio Driver
This item installs the AD1980 audio driver and the SoundMax® application.
See page 3-13 for details.
SiS PCI LAN Driver
This item installs the SiS PCI LAN driver.
3Com Gigabit LAN (3C940) Driver
This item installs the 3Com Gigabit LAN driver.
SiS Mini IDE Driver
This item installs the SiS Mini IDE driver .
USB 2.0 Driver
Click this item to install the USB 2.0 driver.
ITE Remote Controller driver
This item installs the driver for the DiGiMatrix remote controller.
USB Card Reader Tool
This item installs the driver for the DiGiMatrix 4-slot card reader.
ASUS DiGiMatrix TV Card Driver
Click this item to install the driver for the DiGiMatrix TV Card.
ASUS Wireless LAN Adapter Driver
This item installs the ASUS wireless LAN driver. See page 3-35 for details.
3-4
Chapter 3: Starting up
Page 37

3.3.3 Utilities menu
The Utilities menu shows the applications and other software that the
motherboard supports.
USB Card Reader Tool
This item installs the driver for the DiGiMatrix 4-slot card reader.
ASUS PC Probe
This utility continuously monitors vital system information such as fan
rotations, CPU temperature, and system voltages, and alerts you on any
detected problems. This utility helps you keep your computer in a healthy
operating condition. See page 3-9 for details.
ASUS Update
This item installs the ASUS Update that allows you to update the
motherboard BIOS in Windows® environment, This utility requires an Internet
connection either through a network or an Internet Service Provider (ISP).
See page 3-7 for details.
PC-CILLIN 2002
This item installs the PC-cillin 2002 anti-virus program. View the PC-cillin
online help for detailed information.
Adobe® Acrobat Reader
This item installs the Adobe® Acrobat Reader®. The Acrobat Reader
software is for viewing files saved in Portable Document Format (PDF).
®
®
ASUS DiGiMatrix
3-5
Page 38

Audio DJ
This item installs the Audio DJ feature and Music Wizard utility . The Music
Wizard utility allows you to save MP3 playlists to your HDD and play them
using the Audio DJ feature. See page 3-16 for details on Music Wizard and
page 3-19 for details on Audio DJ.
ASUS Screensaver
This item installs the ASUS screensaver.
3.3.4 ASUS contact information
Click the Contact tab to display the ASUS contact information.
3.3.5 Other information
The icons on the top right side of the screen give additional information on
the motherboard and the contents of the support CD.
3-6
Chapter 3: Starting up
Page 39

3.4 Software information
Most of the applications in the support CD have wizards that will
conveniently guide you through the installation. View the online help or
readme file that came with the software for more information.
3.4.1 ASUS Update
The ASUS Update is a utility that allows you to update the motherboard
BIOS and drivers. This utility requires an Internet connection either through a
network or an Internet Service Provider (ISP).
Follow these steps to use the ASUS Update.
1. Launch the utility from your
Windows Start menu:
Programs/AsusUpdate
Vx.xx.xx/AsusUpdate
The ASUS Update initial screen
appears.
2. Select your desired update
method, then click Next.
3. If you selected updating/
downloading from the Internet,
select the ASUS FTP site
nearest you to avoid network
traffic, or choose Auto Select.
Click Next.
ASUS DiGiMatrix
3-7
Page 40

4. From the FTP site, select the
BIOS version that you wish to
download. Click Next.
5. The BIOS ROM information is
displayed. Click Flash to
update the BIOS.
3-8
If you selected the option to
update the BIOS from a file, a
window pops up prompting you
to locate the file. Select the file,
click Save, then follow the
screen instructions to complete
the update process.
Chapter 3: Starting up
Page 41

3.4.2 ASUS PC Probe
ASUS PC Probe is a monitoring utility that continuously keeps track of vital
system information such as fan rotations, voltages, and temperatures. This
utility also allows you to check other information about your computer ,
including hard disk space, memory usage, and CPU type, CPU speed, and
internal/external frequencies through the DMI Explorer.
Starting ASUS PC Probe
When ASUS PC Probe starts, a splash screen appears allowing you to
select whether to show the screen again when you open PC Probe or not. To
bypass this startup screen, clear the Show up in next execution check box.
To launch ASUS PC Probe, click the Windows Start button, point to
Programs, and then ASUS Utility, and then click Probe Vx.xx.
The PC Probe icon
Probe is running. Clicking the icon allows you to see the status of your PC.
ASUS DiGiMatrix
in the taskbar system tray indicates that ASUS PC
3-9
Page 42

Using ASUS PC Probe
Monitoring tab
Monitor Summary
Shows a summary of the items being
monitored.
Temperature Monitor
Shows the system temperature (for
supported processors only).
Temperature Warning
threshold adjustment
(Move the slider up to increase the
threshold level or down to decrease
the threshold level)
Fan Monitor
Shows the system’s fan rotations.
Fan Warning
threshold adjustment
(Move the slider up to increase the
threshold level or down to decrease
the threshold level)
Voltage Monitor
Shows the system voltages.
3-10
Chapter 3: Starting up
Page 43

Settings
Lets you set threshold levels and
polling intervals or refresh times of the
DiGiMatrix temperature, fan rotation,
and voltages.
History
Lets you record the monitoring activity
of a certain component of your
DiGiMatrix for future reference.
Information tab
Hard Drive
Shows the used and free space of the
DiGiMatrix’ hard disk drive and the file
allocation table or file system used.
Memory
Shows the DiGiMatrix memory load,
memory usage, and paging file usage.
ASUS DiGiMatrix
3-11
Page 44

DMI Explorer
Shows information pertinent to the
DiGiMatrix, such as CPU type, CPU
speed, and internal/external
frequencies, and memory size.
Utility tab
Utility
Lets you run programs outside of the
ASUS Probe modules. To run a
program, click Execute Program.
NOTE: This feature is currently
unavailable.
ASUS PC Probe Task Bar Icon
Right clicking the PC Probe icon brings
up a menu to open or exit ASUS PC
Probe and pause or resume all system
monitoring.
When the ASUS PC Probe senses a
problem with your PC, portions of the
ASUS PC Probe icon change to red,
the PC speaker beeps, and the ASUS
PC Probe monitor appears.
3-12
Chapter 3: Starting up
Page 45

3.4.3 Multi-channel audio feature
The ADI AD1980 AC ‘97 audio CODEC provides 6-channel audio capability.
Install the SoundMAX Audio Driver and Application from the support CD
that came with the motherboard package to activate the 6-channel audio
feature.
You must use 4-channel or 6-channel speakers for this setup.
Setting to multi-channel audio
After installing the audio driver, follow these instructions to adjust the audio
settings and avail the onboard 6-channel audio feature.
1. From the taskbar, double-click on
the SoundMAX Digital
Integrated Audio icon to display
the SoundMAX Control Panel.
2. The Listening Environment tab
allows you to set to multi-channel
speakers, enable or disable the
Virtual Theater Surround, and
select Acoustic Environments
and V irtual Ear.
3. The default setting is Stereo
Speakers (2-channel). To set to a
6-channel speaker system, click
the arrow under Speaker Setup to
display a list of options.
4. Select the option Surround
Sound Speakers (5.1 Surround).
5. Click the Apply button.
6. Click the Test button to display the
Test Listening Environment
window.
7. Select the audio test path from the
drop-down menu.
ASUS DiGiMatrix
3-13
Page 46

8. After selecting an option, test your
setting by clicking the Play Test
Noise button. While testing, you
will see a black circle moving on
the screen indicating the audio
path.
The Play Test Noise button
becomes Stop Playing button.
Click this button at any time to
stop playing.
9. Click the Close button when done.
10. The MIDI Music Synthesizer tab
allows you to select a setting for
the MIDI.
Audio path indicator
11. Click the Synthesizer Default Set
drop-down menu to display a list
of options. Choose the desired
setting.
12. Click Apply, then click OK when
finished.
13. Reboot the computer.
3-14
Chapter 3: Starting up
Page 47

Adjusting the volume settings
1. After rebooting the system, click
on the volume control icon on the
Windows® taskbar to display the
Volume Control window.
2. Click the Volume Control
Advanced button. The Advanced
Controls for Volume Control
window appears.
To achieve 6-channel audio
capability when playing DVDs,
check the boxes opposite AC3
SPDIF and PCM SPDIF. Click
Close.
Adjusting the microphone settings
1. Click on the Microphone Advanced
button to display the Advanced
Controls for Microphone window.
2. Check the box opposite Mic2
Select to enable the front panel
microphone.
3. Click Close for the new settings to
take effect.
The rear panel Mic port (pink) is automatically disabled when you enable
the front panel Mic port. Only one Mic port works at a time.
ASUS DiGiMatrix
3-15
Page 48

3.4.4 Music Wizard
The Music Wizard allows you to create and save MP3 playlists to your hard
disk drive and lets you play them using the Audio DJ feature. See next
section for the Audio DJ feature.
The Music Wizard utility is included in the support CD that came with the
DiGiMatrix package. Refer page 3-5 to install Music Wizard.
Launching Music Wizard
Launch the Music Wizard utility from
the Windows® desktop by clicking
Start > All Programs > O2Micro
Music Wizard > Music Wizard.
The Music Wizard window displays
the playlists or folders (P1 to P9) and
command buttons located at the
bottom of the window.
Creating a Playlist or Folder
Click Add to create a playlist or folder.
A New Playlist or New Folder window
appears.
3-16
Chapter 3: Starting up
Page 49

To create a playlist:
1. Locate the MP3 files you wish
to add to the playlist.
2. Select the MP3 file, then click
Select to add the file.
3. Click OK when done.
To create a folder:
1. Locate the folder with the MP3
files.
2. Select the folder, then click
Select. Click Unselect to
remove the folder.
3. Click OK when done.
You may also drag and drop MP3 files to the Selected Files window to
add more files to the playlist.
Saving your playlist or folder
When prompted, save the playlist or
the folder . Type a file name, then click
Save.
The Music Wizard window displays
the created playlist and folder.
ASUS DiGiMatrix
3-17
Page 50

Click a playlist icon to view all MP3
files saved on that playlist or folder.
Editing your playlist or folder
To add/remove a file to/from a playlist:
1. Select a playlist, then click Edit.
2. Select the file you wish to add
from the Existing Files window,
then click Select. Click OK
when done.
To remove a file, select the file
from the Selected Files
window, then click Unselect.
A confirmation window appears.
Click OK to remove the file from
the playlist.
3-18
Chapter 3: Starting up
Page 51

3.5 Audio DJ
Audio DJ is an application that allows you to play MP3 files from your hard
disk drive, audio CD/DVD, or tune into a FM radio station without entering
the DiGiMatrix operating system. Use the audio buttons in the front panel or
the remote controller to navigate through the Audio DJ window.
You must install Audio DJ from the support CD to use this feature. See
page 3-6.
To turn on the Audio DJ feature, press the Audio DJ power button ( /AUDIO)
located on the front panel or press the button of the remote controller .
See page A-6 for the remote controller functions in Audio DJ mode.
The Audio DJ window appears.
Copyright (C) 2003, 2002, 2001, 02Micro International Ltd., All Rights Reserved.
O2MiniOS Version 4.11.0 Player Version 4.10.9
Hard Disk:
P1 : Twisted Angel
P2 : Backstreet Boys - The Hits Chapter One
P3 :
P4 :
P5 :
P6 :
P7 :
P8 :
P9 :
CD/DVD Device 1
Radio FM Device
play media : hdd mp3
Track 0001
Player Status : Playing
The Audio DJ feature is disabled when you disconnect the power plug and
cable from the DiGiMatrix system. To enable the Audio DJ feature:
1. Connect the power pug and cable.
2. Press the system power button to turn on the system.
3. Use the Windows
4. Press the Audio DJ power button to put DiGIMatrix in Audio DJ mode.
ASUS DiGiMatrix
®
shutdown procedures to turn off the system.
3-19
Page 52

3.5.1 Selecting an audio source
The Audio DJ window displays the audio sources (Hard Disk, CD/DVD
Device 1, and Radio FM Device), play medium, and player status.
To select an audio source:
1. Press the STOP ( ) button until the Player Status displays Playlist
Mode.
2. Press the STOP ( ) button again, or the button on the remote
controller to select another audio source.
3.5.2 Playing MP3 files from the hard disk drive
Audio DJ displays the playlists you created using the Music Wizard utility
(see page 3-16). If you selected Hard Disk as audio source, the first playlist
is automatically selected.
To play an MP3 playlist:
1. Press the STOP ( ) button, or the button on the remote controller
to select a playlist.
2. Press the PLAY/PAUSE button to start playing the first MP3 file on
the playlist.
3.5.3 Playing an audio CD/DVD
To play an udio CD/DVD:
1. Insert an audio CD/DVD in the optical drive.
2. Select CD/DVD Device 1 as your audio source.
3. Press the PLA Y/PAUSE button to start playing the first track of the audio
CD/DVD.
4. Press the NEXT or the PREVIOUS button to skip to the next track or
to return to the previous track.
5. Press STOP to stop playing an audio track.
CD/DVD Device 1
Radio FM Device
3-20
play media : audio cd
Track 0001
Player Status : Playing
Chapter 3: Starting up
Page 53

3.5.4 Tuning into an FM radio station
To tune into an FM station:
1. Select Radio FM Device as your audio source.
2. Scan the radio frequency by pressing the PLAY/PAUSE button. The
scanning stops when a station is detected. The LED panel displays
the radio frequency.
3. Press the NEXT or PREVIOUS button or the buttons on the
remote controller to select a preset station, if any.
CD/DVD Device 1
Radio FM Device
play media : radio FM
Player Status : Playlist Mode
3.5.5 Presetting a station
To preset a station:
1. Press the PLAY button to scan available radio stations.
2. After you have selected a radio station, press the PLAY/PAUSE
button for at least 2 seconds until a preset number blinks on the LED
panel. You may also press the button on the remote controller.
3. Press the NEXT or PREVIOUS button or the buttons on the
remote controller to select a preset number (1-9) for the selected station.
4. Press the PLAY button to confirm the preset station.
3.5.6 Adjusting the volume
You may adjust the volume by turning the Volume Dial clockwise (volume
up) or counterclockwise (volume down). You may also press the or
on the remote controller. Press the volume dial to MUTE sound.
ASUS DiGiMatrix
3-21
Page 54

3.6 ASUS Home Theater
The ASUS Home Theater allows you to maximize the DiGiMatrix multimedia
features. The following sections provide information on installing and using
the ASUS Home Theater.
3.6.1 Installing ASUS Home Theater
Place the ASUS Home Theater CD into the optical drive to start installation.
The initial installation window
appears. Click Next.
Read the License Agreement, then
click Yes.
When prompted, select the program
folder where you intend to save the
ASUS Home Theater program icons.
Click Next.
3-22
Chapter 3: Starting up
Page 55

The Home Theater application is
copied into your system. Reboot your
computer after the installation is
completed.
To launch the ASUS Home Theater,
click Start > All Programs > Home
Theater > Home Theater.
Configuring Home Theater in Windows
To configure Home Theater settings in Windows®:
1. From the Windows
click Start > All Programs >
Home Theater > Home
Theater Config. A
Configuration window
appears.
2. Change the Home Theater
General, Pictures, Television,
and DVD settings by clicking
their respective tabbed property
sheets.
3. Click OK when done.
You may also change the Home Theater settings using the Setup button in
the Home Theater main window. See pages 24, 33, and 34 for details.
®
desktop,
®
ASUS DiGiMatrix
3-23
Page 56

3.6.2 Using ASUS Home Theater
The ASUS Home Theater features a user-friendly interface that integrates all
the multimedia functions of the DiGiMatrix. Home Theater lets you watch TV,
play a DVD or video clip, tune into an FM radio station, listen to audio files or
browse pictures from the same interface. This flexibility allows you to switch
from one entertainment mode to another without opening different
entertainment applications. Below is the ASUS Home Theater main window.
Window
control buttons
Entertainment
mode buttons
Mode
display
Mode display - Displays the current or last entertainment mode used.
Entertainment mode buttons - Click on a button to launch an
entertainment mode.
Setup - Click this button to display the setup window.
WWW - Click this button to open the ASUS website.
Window control buttons - Controls the Home Theater window.
Click
Click
Click
Click
to return to the previous window.
to minimize the window.
to maximize the window.
to exit Home Theater, put the computer in standby mode, or
shutdown the DiGiMatrix system.
Use the control panel buttons or navigation buttons on the remote controller
( ) to navigate through the Home Theater windows.
Refer to page A-7 for the remote controller functions in Home Theater.
3-24
Chapter 3: Starting up
Page 57

The control panel
Each Home Theater window is equipped with a control panel to control the
entertainment modes. The control panel buttons and functions are
illustrated below.
Stop
Play
Pause
Replay
Rewind/
Previous
Forward
Next
down
Channel
Mute
down
Volume
Channel up
Record
Volume up
Some control panel buttons change from one entertainment system to
another.
Snapshot
ASUS DiGiMatrix
3-25
Page 58

5.6.3 Entertainment modes
TV
Home Theater lets you to watch TV on your DiGiMatrix system. The TV
window has six sub-menus. Change the TV channel by clicking the Channel
buttons on the control panel or the or on the remote controller .
On initial use, Home Theater instructs you to autoscan available TV
channels. Click the Settings button, then click Autoscan to view the
available channels. See “Settings” on page 3-29 for details.
TV features
The ASUS Home Theater comes with several features that support playing,
recording, and replaying TV programs.
Simultaneous playing and recording
Home Theater allows you to watch a recorded TV program while in
the middle of a recording. For example, you recorded a TV program
that runs from 1:00 p.m. to 2:00 p.m. There is no need to wait for
recording to finish. Click the PLAY button anytime between the
recording schedule to watch the program being recorded. Home
Theater continues to record the rest of the program.
Timeshifting
Timeshifting allows you to pause and record a TV program for
temporary leave so you do not miss anything. Click the PAUSE
button to activate timeshifting. Home Theater pauses and starts
recording the TV program. Click STOP to watch the program where
you left it. Click PLAY to return to real-time TV.
3-26
Chapter 3: Starting up
Page 59

Instant Replay
The Home Theater TV has an instant replay capability that lets you
replay a portion of a recorded program. Click the REWIND/REPLAY
button to activate the instant replay feature.
You may only use this feature when watching a recorded program or while
recording a TV program.
Guide
Click the Guide button to open the
TitanTV website. TitanTV is an
Electronic Program Guide (EPG) that
allows users to record and watch TV
right from the guide. Visit the Titan TV
website for details.
Recorded TV
The Recorded TV option lets you
view, play, and organize recorded TV
programs.
Select a recorded program from the
list, then click the Play button to start
playing.
Organize your recorded programs by
clicking the Sort By Name/Date
buttons.
The Recorded TV window also
displays recorded TV file information.
Click the View button to preview a
recorded program. A window displays
a snapshot of each recorded program.
Click the View button again to return
to the recorded program list.
ASUS DiGiMatrix
3-27
Page 60

Schedule
The Schedule option allows you to set
a schedule to record a TV program.
To add a recording schedule, click
Home Theater automatically
saves a recorded program in the
Windows® My Videos folder.
Home Theater records TV
programs in MPEG file format.
To create a recording schedule:
1. Select the recording settings
including the channel,
frequency, start date/hour/
minute, duration and record
quality.
2. Click Finish when done.
.
Add schedule
The TV recording feature requires a higher capacity HDD if you save a
recorded program in high quality.
3. Home Theater displays the
recording schedule.
To edit a recording schedule,
select the schedule from the list,
then click
.
To delete a recording schedule,
select the schedule from the list,
then click .
Delete a schedule
Edit a schedule
Add a schedule
3-28
Chapter 3: Starting up
Page 61

Channel Surfing
To surf for available channels in your
location:
1. Click the Channel Surfing
button.
2. Click a channel to preview in
the mode display.
3. Double-click a channel to
display.
Settings
To change the TV settings:
1. Click the Settings button.
2. Select the TV source (Cable/
Antenna), input source (TV/
S-Video/Composite), and record
quality (Good/Better/Best). Click
the side arrows to view
available options.
3. Click the
to return to the TV
main window.
TV Audio
The TV Audio button allows you to set
the TV audio output to Stereo, Mono
or SAP.
Click to select other options
ASUS DiGiMatrix
3-29
Page 62

Radio
Home Theater lets you tune in and
listen to an FM radio station.
Click Radio on the Home Theater main
window. The Radio window appears.
Click Autoscan to view available FM
stations in your location. Select a
station from the list to start listening.
Organize the FM stations by name or
frequency using the Sort By Name/
Frequency buttons.
You may also customize your station
list using the the Add/Remove
Station buttons.
Radio recording
Home Theater allows you to make a radio recording using the control
panel Record button. Click the Stop button to stop recording.
Click to record
Home Theater automatically saves your radio recording in the
Windows
®
My Music folder. Use the Home Theater Music window to
view and/or listen to your recordings.
Music
Home Theater lets you play audio
CD/DVD tracks, MP3 files and radio
recordings using the Music window.
The Music window lists the title,
album, artist, and genre of available
audio tracks.
Select My Music to view and play
audio files and radio recordings saved
to your hard disk drive. Click My
Music to display audio CD/DVD
tracks. Control the audio playback
using the control panel buttons.
Ambience
Click to change media
browser ambience
Click the Rewind/Replay or Forward button to change the media browser
ambience.
Home Theater only lists the audio files saved in the Windows® My Music folder .
3-30
Chapter 3: Starting up
Page 63

Pictures
The Pictures window lets you view
and print pictures saved in the
Windows® My Pictures folder .
Sort your pictures by clicking the Sort
By Name/Date buttons.
Click Print Picture to print a selected
picture.
You may also zoom or rotate the
pictures using the control panel
buttons.
Click the PLAY button to start a
slideshow .
Customizing slideshows
To customize your picture slideshow:
Click to start
slideshow
Rotate Right
Rotate Left
Zoom Out
Zoom In
1. Click the Settings button.
2. Adjust the slideshow properties
from this window.
3. Click to return to the Pictures
window, then click the PLAY
button to start the slideshow
4. Click the button to view a full
screen slideshow.
Video Clips
View, play and organize your video
clips using the Video Clips window.
The Video Clips window displays the
title and length of video clips saved in
®
the Windows
also displays video clips information
including the file name, file size, and
date of recording.
My Videos folder. It
The Video Clips window only lists video clips saved in the Windows® My Videos
folder .
ASUS DiGiMatrix
3-31
Page 64

Click View to display a snapshot of
the video clips. Sort your video clips
by clicking the Sort By Name/Date
buttons.
DVD/VCD
Watch a movie with the DVD/VCD
player. Place a DVD/VCD in the
optical drive, then click the Play
button.
The Settings button is enabled
only when a DVD/VCD is
inserted to the optical drive.
Click Settings to adjust the DVD/VCD
player properties.
Audio Language. Select the DVD
audio language. You may select an
audio language if the DVD supports
multilanguage audio.
Subtitle Language. Allows you to
select an available DVD subtitle
language.
Auto Resume. Allows you to resume watching a movie from the beginning
or from where you stopped.
Source. Displays the video input source.
Audio output. Allows you to set your audio output to analog or digital
(S/PDIF).
Speaker configuration. Home Theater automatically detects your speaker
configuration. Change the speaker configuration using the SoundMAX
application. Refer to page 3-13 for details.
3-32
Chapter 3: Starting up
Page 65

Setup
The Setup button allows you to configure Home Theater and the multimedia
windows.
Home Theater settings
This window lets you configure
general Home Theater settings.
Hide Date and Time. Allows you to
display or hide the date and time.
Full Screen Control. Allows you to
select full screen control.
Full Screen Delay. Allows you to set
the time for full screen delay.
Click Next to display the TV settings
window or Close to return to the main window.
TV settings
Use this window to adjust the Home
Theater TV properties.
TV Source. This item allows you to
select Cable or Antenna as the TV
signal source.
Country. This item allows you to
select the country. Home Theater
automatically fills in the correct Video
Standard for the selected country.
Video Capture Device. This item allows you to select the video capture
device for TV recording. Home Theater automatically detects the installed
video capture device.
Input Source. This item lets you set your video input source to TV,
Composite, or S-Video.
Video Standard. Home Theater automatically sets the Video Standard
when you select a country.
Audio Device. Home Theater automatically detects and displays the installed
audio device.
Audio Source. This item allows you to set your audio source to CD
Player, Microphone, Aux, Line In, Phone, or Mono Out.
Record Quality. Set your recording quality to Good, Better , or Best.
Click Next to display the Picture settings window or Close to return to the
main window.
ASUS DiGiMatrix
3-33
Page 66

Picture settings
Allows you to customize your picture
viewing and to setup a slideshow.
Click Next to display the DVD settings
window or Close to return to the main
window .
DVD/VCD settings
Adjust the DVD/VCD player settings
on this window. See page 3-32 for
DVD/VCD settings.
Click Finish to return to the main
window .
Closing Home Theater
Click the button anytime to display
the close window.
Close - Click this button to exit
Home Theater and return to the
Windows
Stand By - Click this option to put
the DiGiMatrix in a stand-by mode.
Shutdown - Click this button to shut
down the DiGiMatrix system.
Cancel - Click this button to return to
the Home Theater main window.
®
desktop.
3-34
Chapter 3: Starting up
Page 67

3.7 ASUS Wireless LAN adapter
The DiGiMatrix system comes with an IEEE 802.11b-compliant wireless LAN
adapter for wireless local area network (WLAN). The wireless LAN adapter
allows you to share a single Internet connection with other computers
making it a perfect solution for your home or small office network.
Features
The wireless LAN adapter gives you freedom to connect to a wired or
wireless local area network and the Internet without the wires and cables.
Employing the Direct Sequence Spread Spectrum (DSSS) technology, the
wireless LAN adapter is capable of transmitting and receiving signals
through radio waves on the 2.4 GHz band. Below are other wireless LAN
adapter features:
• Reliable data transfer rates of up to 11Mbps with automatic fallback to
5.5, 2, and 1Mbps
• Secure data transmission via Wired Equivalent Privacy (WEP)
encryption
• Operating distance of up to 100 ft (30 m) indoors
• Easy installation and full software support
• Soft access point function supports up to 31 wireless clients
(Windows
®
XP only)
• Supports infrastructure (wireless LAN adapter to access point) and Adhoc (wireless LAN adapter to other wireless devices) network types
• Windows
The wireless LAN adapter operating distance may be shorter if there are
walls, barriers, or interferences in the home layout or operating
environment.
®
2000/XP compatible
ASUS DiGiMatrix
3-35
Page 68

3.7.1 Installing the WLAN Card utilities and driver
To install the Wireless LAN adapter driver and the Control Center utility in
your DiGiMatrix system:
1. Insert the DiGiMatrix support CD to the optical drive.
2. In the Drivers window, Click the
ASUS Wireless LAN Adapter
Driver item. An installation
window appears.
3. Click Install ASUS WLAN Card
Utilities/Driver to begin
installation.
3.7.2 Setting the Windows® XP wireless options
After installing the wireless LAN
adapter in Windows® XP OS, the
Wireless Option window appears.
Select “Only use ASUS utilities and
disable XP wireless function” to
avail all wireless LAN adapter
features. Click OK.
3.7.3 Other support CD options
Uninstall ASUS WLAN Card Utilities/ Driver. Click this option to uninstall
the WLAN Card utilities and driver from your system.
Read/Install User Documentation. Click to view the user handbook,
installation, and quick setup guides in PDF format.
Install Screen Savers. Click this option to install the WiFi@HOME screen
savers in your DiGiMatrix system.
Explore this CD. Click this option to explore the support CD contents.
Browse our Web Site. Click this option to visit the ASUS website.
Installation Language. This option allows you to change the installation
language. Click the arrow to display available installation languages.
Click EXIT to close the installation window.
3-36
Chapter 3: Starting up
Page 69

3.7.4 Setup Wizard
After configuring the wireless option,
the Setup Wizard window appears.
Click Next.
The setup wizard windows may vary on different operating systems.
Selecting the wireless LAN adapter operating mode
The default setting of the wireless LAN adapter is Station Mode in an
Infrastructure type network. The first time you run the setup wizard, it scans
for available access points (AP) in your location and automatically selects
the AP with the best signal. The wizard also allows you to connect to any of
the available APs.
If you want to set your wireless LAN adapter in soft access point mode or in
Ad-hoc network setting, check My Configuration, then click Next. See “My
Configuration” section on page 3-39 for details.
Station Mode
Follow these instructions to set your
wireless LAN adapter in station (STA)
mode.
Select a wireless network from the
table, then click Next. The wireless
LAN adapter connects to the selected
network.
Click the Search Again button to re-scan available access points in your
location.
ASUS DiGiMatrix
3-37
Page 70

If the AP you wish to access has an
enabled Wired Equivalent Privacy
(WEP) encryption, the setup wizard
prompts you to enter the WEP keys.
Refer to “Config-Encryption Tab” on
page 3-54 for WEP encryption
settings.
Click Next when done.
Obtain the WEP keys from the network administrator. The WEP keys of the
wireless LAN adapter and the selected AP must be identical to establish
connection.
When connected, the wizard displays
information on the wireless network to
which the adapter is associated.
Click Next to configure the TCP/IP
settings.
The wizard prompts you to return to the previous window and select
another wireless network if the wireless LAN adapter is not connected to
the selected network.
3-38
Chapter 3: Starting up
Page 71

Select automatic IP settings if your
network supports automatic IP
address assignment. If not, obtain the
IP settings from your network
administrator, then enter the IP
address manually.
Click Next when done.
The TCP/IP configuration window appears when you run the setup wizard
on Windows® 98SE/ME/2000. The window also appears in Windows® XP
OS if the wireless LAN adapter is not bridged to other network connections
and has a disabled ICS function.
The wireless LAN adapter setup is
complete. Click Finish to close the
setup wizard.
My Configuration
The setup wizard allows you to set the
wireless LAN adapter in various
operating modes when you selected
My Configuration. Select an
operation mode, then click Next.
ASUS DiGiMatrix
3-39
Page 72

Creating your own wireless LAN (Soft AP and Ad-hoc modes)
When prompted, assign an SSID
(Network Name) to the soft access
point (AP) or wireless LAN network
(Ad-hoc) you wish to create, then
select a radio channel that you wish to
use in communicating with other
wireless devices.
Click Next to continue.
Check Data encryption (WEP
enabled) to secure your soft AP or
wireless LAN network with a Wired
Equivalent Privacy (WEP) encryption.
Click Next.
Enabling data encryption
prevents unauthorized access by
other wireless networks in your
location.
Assign WEP encryption keys to your
soft AP or wireless LAN network.
Refer to “Config-Encryption Tab” on
page 3-54 for WEP encryption
settings.
Click Next.
Keep a record of the WEP keys. Wireless clients in your network must
have the same WEP keys to establish connection with the soft AP or the
wireless LAN network.
3-40
Chapter 3: Starting up
Page 73

The wizard displays the settings of the
created soft AP or wireless LAN
network including the operating mode,
SSID, channel, and WEP encryption
information.
If you created a Soft AP, click Next to
set up Internet Connection Sharing
(ICS). See “Internet Connection
Sharing” section on page 3-66.
When the wireless LAN adapter is set
to Ad-hoc mode, click Next to
configure the TCP/IP settings. Refer
to the “Station Mode” section on page
3-60 for TCP/IP configuration.
Connecting to a hidden wireless LAN
Some access points disable their SSID broadcasting to prevent a wireless
device from finding and accessing their networks. Obtain the SSID of the
hidden wireless LAN from the network administrator.
To connect to a hidden wireless LAN:
Select Connect to a hidden wireless
LAN, then click Next.
ASUS DiGiMatrix
3-41
Page 74

When prompted, enter the SSID of
the hidden wireless LAN you obtained
from the network administrator.
Click Next.
If the hidden wireless LAN you wish to
access has an enabled Wired
Equivalent Privacy (WEP) encryption,
the setup wizard prompts you to
enable data encyption. Check the
Data encryption box, the click next.
Obtain the WEP keys from the
network administrator. The
wireless LAN adapter and the
hidden wireless LAN WEP keys
must be identical to establish
connection.
Enter the WEP encryption keys that
you obtained from the network
administrator. Refer to
“Config-Encryption Tab” section on
page 3-54 for WEP encryption
settings.
Click Next.
3-42
Chapter 3: Starting up
Page 75

The wizard displays the hidden
wireless network information where
the wireless LAN adapter is
associated.
Click Next to set the TCP/IP settings.
Select automatic IP settings if your
network supports automatic
assignment of IP address. If not,
obtain the IP settings from your
network administrator, then enter the
IP address manually.
Click Next when done.
The wireless LAN adapter setup is
complete. Click Finish to close the
setup wizard.
ASUS DiGiMatrix
3-43
Page 76

Internet Connection Sharing (ICS)
After setting the wireless LAN adapter in Soft AP mode, the wizard prompts
you to set up Internet Connection Sharing (ICS). ICS is a networking feature
that allows several computers in a wired or wireless network to share a
single Internet connection. Follow these instructions to setup ICS.
1. Select whether your computer
connects to the Internet or not.
Click Next.
The wizard will require you to
create a home network
connection if your computer is
not connected to the Internet.
2. Select the Internet connection
mode of your computer from the
list, then click Next.
Broadband connection that requires an account
Follow these instructions to enable ICS if you have an existing broadband
network connection that requires a username and password.
1. Select the broadband network
connection from the drop-down
list. Click Next.
If you do not have a broadband
network connection, the wizard
instructs you to create one using
the Windows® interface or the
support CD from your Internet
Service Provider (ISP).
3-44
Chapter 3: Starting up
Page 77

2. When prompted, select whether
your computer connects to the
Internet directly or through
another computer or residential
gateway. Click Next.
Internet connection via another computer or residential gateway
If your computer connects to the Internet through another computer or
residential gateway:
1. Select the network adapter you
are using to connect to the host
computer or residential
gateway. Click Next.
2. Select the network adapters
that connect to other computers
in your home network, if any.
The wizard will bridge these
networks with the wireless LAN
adapter. Click Next.
ASUS DiGiMatrix
3-45
Page 78

3. The wizard creates a network
bridge between your wired
(LAN) and wireless (wireless
LAN adapter) network
connections. Click Next.
Network bridge is a process of
connecting several wired or
wireless LAN segments. See
page 3-70 for details.
4. Click Yes when an Internet
Sharing Configuration dialog
box appear.
5. A warning dialog box appears. Click OK.
6. The wizard displays the wired and wireless network connections to
be added in a network bridge based on your configuration. Write
down these network connections in a piece of paper. Click OK.
3-46
Chapter 3: Starting up
Page 79

7. The Network Connections window appears. Select the network
connections to be bridged.
Press the <Ctrl> key while clicking the network connections icons to
select multiple connections. Right-click on any selected network icon
to open a drop-down menu. Select Bridge Connections.
8. The selected network
connections are bridged.
9. The Network Connections
window displays the bridged
network connections.
10. Click Finish to close the setup
wizard.
Refer to Windows® XP Help and
Support Center for articles and
help files on the Network Bridge
function.
ASUS DiGiMatrix
3-47
Page 80

Direct internet connection
To enable ICS if your computer connects directly to the Internet:
1. Select the number of IP address
assigned to you by your Internet
Service Provider (ISP).
Click Next.
The wizard will instruct you to
enable ICS or create a network
bridge if you are assigned two or
more IP addresses.
2. The setup wizard automatically
selects your broadband network
connection. Check Enable
Firewall to secure your network
from unauthorized access.
Click Next.
3. Enable ICS following steps 2 to
10 in the section “Internet
connection via another
computer or residential
gateway”.
Broadband connection that is always on
To enable ICS if you have an existing broadband network that is always on
(DSL, cable modem, or LAN):
1. Select whether your computer
directly connects to the Internet
or through another computer or
residential gateway.
Click Next.
3-48
Chapter 3: Starting up
Page 81

2. If your computer connects to the internet via another computer or
residential gateway, follow steps 2 to 10 of the “Internet connection
via another computer or residential gateway” section on pages
3-45 to 3-47.
Follow the steps in the “Direct Internet connection” section on
page 3-48 if your computer directly connects to the Internet.
Dial-up modem
Follow these instructions to enable ICS if you are using a modem and a
regular or ISDN phone line.
1. Select the dial-up connection
from the drop-down list.
Click Next.
If you do not have a dial-up
connection, the wizard will
instruct you to create one using
the Windows® interface or the
support CD from your Internet
Service Provider (ISP).
2. Select whether your computer
directly connects to the Internet
or through another computer or
residential gateway. Click Next.
3. If your computer connects to the internet via another computer or
residential gateway, follow steps 2 to 10 of the “Internet connection
via another computer or residential gateway” section on pages
3-45 to 3-47.
Follow the steps in the “Direct Internet connection” section on
page 3-48 if your computer directly connects to the Internet.
ASUS DiGiMatrix
3-49
Page 82

3.7.5 The Control Center utility
The Control Center utility is a management
software that launches applications and
configures network settings. The Control Center
Utility starts automatically when the system boots and displays the Control
Center icon in the Windows® taskbar. The Control Center icon serves as an
application launcher, and indicator of signal quality and Internet connection.
Control Center icons
The Control Center icon indicates the quality of link to the access point and
connection to the Internet. Refer to the table below for icon indications.
Station Mode
Infrastructure Network Mode (wireless LAN adapter to an access point)
Excellent link quality and Excellent link quality but not
connected to the Internet connected to the Internet
Good link quality and Good link quality but not
connected to the Internet connected to the Internet
Fair link quality and Fair link quality but not
connected to the Internet connected to the Internet
Poor link quality but Poor link quality and not
connected to the Internet connected to the Internet
Not linked but connected Not linked and not
to the Internet connected to the Internet
Ad-hoc Network Mode (wireless LAN adapter to other Wi-Fi device)
Linked
Not Linked
Connected to the Internet
Soft Access Point Mode
The Wireless LAN adapter is in soft access point (Soft AP) mode.
Control Center right-click menu
Right-clicking the Control Center icon
displays the right-click menu. The
following sections describe the
right-click menu items.
3-50
Chapter 3: Starting up
Page 83

Wireless LAN Card Settings
The Wireless LAN Card Settings is
the main interface that allows you
to control the ASUS wireless LAN
adapter. Use the Wireless Settings
to view the operational and
connection status, or to modify the
wireless LAN adapter
configuration.
The Wireless Settings window is
composed of the property window
and tabbed property sheets. Click
the icons in the property window to
display their tabbed property sheets.
Status - Status Tab
The Status Tab provides general
information on the wireless LAN
adapter .
Tabbed property sheets
Property window
Association State. This field displays
the connection status and MAC
address of the network where the
system is connected.
Service Set Identifier (SSID). This
field displays the SSID of the network
to which the card is associated or is
intending to join. The SSID is a group
name shared by every member of a wireless network. Only client PCs with
the same SSID are allowed to establish a connection.
The MAC Address field displays the hardware address of a device
connected to a network.
The Current Channel field displays the radio channel that the card is
currently tuned. The channel changes as wireless LAN adapter scans the
available channels. See the Appendix for channel information.
The Current Data Rate field displays the data transfer rate between the
wireless LAN adapter and the access point.
The Radio State field displays the radio communication status. Click the
Disable Radio button if you wish to disable radio communication with an
access point or a Wi-Fi device.
ASUS DiGiMatrix
3-51
Page 84

Rescan button - Click to allow wireless LAN adapter to scan available
wireless networks and to connect to the network with the best signal quality.
Change SSID button - Click to change the SSID. Clicking this button opens
the Config-Basic window. See “Config-Basic Tab” on the next page.
Search and Connect button - Click to view all wireless networks within the
range of your system. Clicking this button opens the Site Survey window.
See page 3-57.
Status - Connection Tab
The Connection Tab provides
real-time information on connection
throughput, frame errors, signal
strength, link quality and overall
connection quality in graph
representation.
On Soft AP mode, only the
Throughput and Frame Error
fields appear.
Status - IP Config Tab
The IP Config tab displays the current
host and Ethernet adapter
configurations. IP Config displays
TCP/IP information including the IP
address, subnet mask, default
gateway, DNS and Windows Internet
Naming Service (WINS)
configurations.
Use the IP Config Tab to verify your
network settings.
IP Release. Click to release the DHCP IP address for the wireless LAN
adapter .
IP Renew. Click to renew the DHCP IP address for the wireless LAN adapter.
Ping. Click to display the Ping tab. Use ping to verify a connection to a
particular host name or IP address.
3-52
The IP Release and IP Renew buttons may only be used on a
DHCP-configured wireless LAN adapter.
Chapter 3: Starting up
Page 85

Status - Ping Tab
The Ping tab allows you to verify the
connection of the host computer with
another computer in the network. To
ping a connection:
1. Type the IP address of the
connection you want to verify in
the IP Address field.
2. Configure the ping session by
assigning the size and count of
packet to send, and the time
limit for a ping session to continue (in milliseconds).
3. Click the Ping button.
During the ping session, the Ping
button toggles into a Stop button.
Click Stop anytime to cancel the ping
session.
The session field displays information
on the verified connection including
the roundtrip time (minimum,
maximum, and average) and packets
sent, received, and lost after a ping
session.
Click the Clear button to clear the
session field.
Config - Basic Tab
The Basic tab provides general
information on network types and
other configurations.
Network Type. Select the type of
network that you wish to use. Select
Infrastructure mode to establish a
connection with an access point (AP).
In this mode, your system can access
wireless LAN and wired LAN
(Ethernet) via the AP. Select the Ad
Hoc mode to communicate directly with other mobile clients within the
wireless LAN adapter range.
ASUS DiGiMatrix
3-53
Page 86

Network Name - Displays the network SSID. The network SSID is a string
use to identify a wireless LAN. Assign different SSIDs to segment the
wireless LAN and increase network security. Set the SSID to a null string to
allow your station to connect to any available access point. Null string may
not be used in Ad-hoc mode.
Channel. In Infrastructure mode, wireless LAN adapter automatically tunes
in to the access point channel. In Ad-hoc mode, select a channel that is
allowed for use in your country/region. See the Appendix for channel
information.
Data Rate. Select Fully Auto to allow the wireless LAN adapter to adjust to
the most suitable connection. You may also fix data transfer rates to 11, 5.5,
2 and 1 Mbps.
PS Mode. This field allows control of the wireless LAN adapter power saving
features. The CAM (Constantly Awake mode) is recommended for systems
running on AC power. Other options include MAX_PSP (Maximum Power
Savings) and Fast_PSP (Fast power-saving mode)
Others. Click the WEP or Advanced link to open the Encryption or Advanced
property tab sheet.
Config - EncryptionTab
Wireless data transmissions between
your wireless LAN adapter and the AP
are secured using the Wired
Equivalent Privacy (WEP) encryption.
Check the Data encryption (WEP
enabled) option to assign the WEP
keys.
Check the Network Authentication
(Shared Mode) option if you wish to
use a network key to authenticate a
preferred wireless network.
Unchecking this option allows the network to operate on an Open System
mode.
Key Format allows you to set a hexadecimal digit or ASCII character WEP
key.
Key Length allows you to choose a 64-bit or a 128-bit WEP key. A 64-bit
encryption contains 10 hexadecimal digits or 5 ASCII characters. A 128-bit
encryption contains 26 hexadecimal digits or 13 ASCII characters.
3-54
Chapter 3: Starting up
Page 87

All wireless clients in a network must have identical WEP keys to
communicate with each other or with an access point.
Two ways to assign WEP keys
Manual Assignment. For a 64-bit encryption, enter 10 hexadecimal digits
(0~9, a~f, A~F) or 5 ASCII characters in each of the four WEP keys. For
128-bit encryption enter 26 hexadecimal digits (0~9, a~f, A~F) or 13 ASCII
characters in each of the four WEP keys.
Automatic Generation. Type a combination of up to 64 letters, numbers, or
symbols in the Passphrase field. The Wireless Settings utility uses an
algorithm to generate four WEP keys based on the typed combination.
• 64-bit and 40-bit WEP keys use the same encryption method and can
interoperate on wireless networks. This lower level of WEP encryption
uses a 40-bit (10 hexadecimal digits assigned by the user) secret key
and a 24-bit Initialization Vector assigned by the wireless LAN adapter.
104-bit and 128-bit WEP keys use the same encryption method.
• After assigning the WEP keys, click APPLY to save and activate the
encryption. Manually assigned encryptions are more secure than
automatically generated encryptions.
• Use Manual Assignment instead of Automatic Generation if you are not
sure whether other wireless clients use the same algorithm as that of
wireless LAN adapter.
• Keep a record of the WEP encryption keys.
Config - Advanced
The Advanced tab displays the
wireless LAN adapter advanced
settings. We recommended that you
keep the default settings.
ASUS DiGiMatrix
3-55
Page 88

Config - Soft AP
The Soft AP tab displays the Internet
Connection Sharing (ICS) and bridge
features of the wireless LAN adapter.
The Soft AP tab appears only on
systems running on Windows® XP.
SoftAP/STA Mode. This field allows
you to select the wireless LAN
adapter mode. Select Station Mode if
you wish to connect to an access
point or to other wireless devices (Ad-hoc mode). Select Soft AP Mode to
configure your computer as a soft access point. The fields in the network
diagram are enabled when you select Soft AP mode.
Enable ICS. This option activates after an available network connection is
placed in the Internet field. Check this option if you want to share a single
Internet connection with other computers in a wireless network. See page 95
for details. When disabled, the available Internet connection is bridged with
the wireless LAN adapter. Refer to page 3-70 to setup a network bridge.
Enable Firewall. This option is active when ICS is enabled. Check this item
to activate the firewall and prevent unauthorized access to your home or
small office network.
Available Network Connections.
This field displays all available
network connections in the host
computer. To enable Internet
Connection Sharing (ICS), drag the
network connection to the Internet
box, then click Apply.
See “Soft Access Point (Soft AP)
Mode” section on page 3-63 for
details.
3-56
Chapter 3: Starting up
Page 89

Site Survey
The Site Survey window displays the
available networks within the wireless
LAN adapter range and the following
network settings:
BSSID - The IEEE MAC address of
the available wireless networks.
SSID - SSID (service set identifier) of
the network.
CH - Direct sequence channel used
by the network.
RSSI - Received Signal Strength Indicator (RSSI) in dBm.
Type - wireless network mode. AP indicates an Infrastructure network type.
STA indicates an Ad-hoc network type.
WEP - shows whether a network has an enabled (On) or disabled (Off) WEP
encryption.
Select an available network and click Connect to establish connection. Click
Search to rescan available networks.
About
Click the About icon to view the
software version, driver version, and
copyright information.
Link State
Displays the current connection status
of the wireless LAN adapter to the AP
or to other Wi-Fi devices. An icon
represents the Link State for easy
identification. Refer to the table below
for icon indications.
Table of Icon Indications
Excellent link quality (Infrastructure) Not linked (Infrastructure)
Good link quality (Infrastructure) Linked (Ad-hoc)
Fair link quality (Infrastructure) Not linked (Ad-hoc)
Poor link quality (Infrastructure) Soft AP mode
ASUS DiGiMatrix
3-57
Page 90

Command icons
Apply. Click to apply the changes
made on wireless LAN adapter
configuration and settings.
OK. Click to close the Wireless
Settings utility window.
Cancel. Click to cancel any changes
made on wireless LAN adapter
configuration or settings. Clicking
Cancel closes the Wireless Settings
utility window.
Help. Click to display the help menu.
Help Menu
The Control Center utility has a Help
menu to guide you in using the
Control Center and Wireless Settings
utilities.
Right-click the Control Center icon,
then select Help. Select the utility you
wish to view the help files.
Change Mode
The Change Mode menu allows you
to set the wireless LAN adapter in a
Station (STA) or soft Access Point
(AP) mode.
See “Soft Access Point (Soft
AP) Mode” on page 3-63 for
details on the wireless LAN
adapter soft AP function.
Preferences
The Preferences window allows you
to customize the Control Center Utility
settings.
3-58
Chapter 3: Starting up
Page 91

About Control Center
The About Control Center menu
displays the the software copyright
and version information.
Control Center left-click menu
Left-clicking the Control Center icon displays the left-click Menu. The options
are described below.
Wireless Radio On – T urns the
wireless LAN adapter radio ON.
Wireless Radio Off – T urns the
wireless LAN adapter radio OFF.
Search & Connect – Scans available
wireless networks within range.
Wireless Option – Sets your Windows
®
XP wireless networking
environment. See page 3-36 for details.
The Control Center left-click menu is available only when wireless LAN
adapter is set to Station Mode (STA).
ASUS DiGiMatrix
3-59
Page 92

3.7.6 Configuring the wireless LAN adapter by
Wireless Settings utility
The Wireless Settings utility allows you to set your wireless LAN adapter in
Station (STA) or Soft Access Point (Soft AP) mode. In STA mode, your
wireless LAN adapter connects to an access point to access a wireless
network or the Internet. In Soft AP mode, your wireless LAN adapter
transmits and receives signals to and from other Wi-Fi devices in a wireless
network. The Soft AP feature is available only on systems running on
Windows® XP.
Station Mode (STA)
Follow these instructions to set your wireless LAN adapter in Station (STA)
mode.
Windows® 2000 OS
1. Launch the Wireless Settings
utility by double-clicking the
Control Center icon in the
Windows taskbar.
2. Click the Survey icon from the
property window to display the
available access points or other
Wi-Fi device.
3. Select the AP with the best
signal quality by referring to the
RSSI column. The higher the
RSSI, the better the signal
quality.
4. Click the Config icon, then
select the Basic tab to
configure your network. Select
Infrastructure, then click
Apply.
3-60
Chapter 3: Starting up
Page 93

5. Set the wireless LAN adapter Network Name (SSID). The wireless
LAN adapter SSID must be identical with the SSID of the selected AP.
Setting the SSID to a null string allows your wireless LAN adapter to
connect to any available access point.
6. Click the Encryption tab to set
the wireless LAN adapter
encryption if the selected AP
has an enabled WEP
encryption.
Refer to the Site Survey window to determine whether the selected AP
has an enabled (ON) or disabled (OFF) WEP encryption. Refer to page
3-54 on how to configure the WEP encryption.
7. To check if wireless LAN
adapter is associated with the
selected AP, click the Status
icon in the property window,
then select the Status tab. Look
for the Associated State field to
confirm.
ASUS DiGiMatrix
3-61
Page 94

Windows® XP OS
Do any of the following to set your wireless LAN adapter in station mode.
Enter the Wireless Settings utility
1. Double-click the Control Center
icon in the Windows taskbar to
open the Wireless Settings utility.
2. Click the Config icon in the
property window, then select the
Soft AP tab. Select Station
Mode.
3. The following confirmation
dialog box appears when you
switch from Soft AP mode to
Station Mode. Click Yes.
4. Follow steps 2 to 7 of the
previous section to set the
wireless LAN adapter in STA mode.
Use the Change Mode menu
1. Right-click the Control Center
icon in the Windows taskbar to
display the right-click menus.
Select Change Mode.
2. Select Station Mode when the
Change Mode window appears.
Click OK.
3. Follow steps 2 to 7 of the
previous section to set the
wireless LAN adapter in STA
mode.
3-62
Chapter 3: Starting up
Page 95

Soft Access Point Mode (Soft AP)
You may set the wireless LAN adaptercard in soft access point mode. In soft
AP, wireless LAN adapter can support up to 31 wireless clients in a home or
small office network.
System requirements
Before setting your wireless LAN adapter as soft AP, make sure your system
meets the following requirements:
• Windows
®
XP operating system
Wireless clients in home or small office network must have:
• An installed IEEE 802.11b compliant network interface card
• Windows
®
98SE/ME/2000/XP operating system
Setting your wireless LAN adapter in Soft Access Point
(Soft AP) mode
Do any of the following to set your wireless LAN adapter in soft AP mode:
Enter the Wireless Settings utility
1. Double-click the Control
Center icon in the Windows
taskbar to open the Wireless
Settings utility.
2. Click the Config icon in the
property window of the Wireless
Settings utility, then select the
SoftAP tab. Select Soft AP
Mode, then click Apply.
3. A confirmation window appears
click Yes.
ASUS DiGiMatrix
3-63
Page 96

Use the Change Mode menu
1. Right-click the Control Center
icon in the Windows taskbar to
display the right-click menus.
Select Change Mode.
2. Select Soft AP Mode when the
Change Mode window appears.
Click OK.
3. The Soft AP icon replaces the
Control Center utility icon in the
Windows® taskbar.
Other Soft AP settings
When in Soft AP mode, two additional tabbed property sheets are added to
the Status settings of the Wireless Settings utility.
MAC Table
The MAC Table tab displays the MAC
address of a wireless device
connected to the soft AP.
AID - shows the Association ID of a
wireless device connected to the soft
AP.
Power Saving Mode - displays the
Power Saving Mode used by the
wireless device connected to the soft
AP.
3-64
Chapter 3: Starting up
Page 97

Event Log
The Event Log tab displays detected
system events including the date and
time of the event and event type. Click
Clear Log to clear the event log
window .
ASUS DiGiMatrix
3-65
Page 98

Internet Connection Sharing (ICS)
ICS is a Windows® XP feature allowing several computers in a wired or
wireless network to share a single Internet connection. With ICS, other
wireless clients in a home or small office network rely on the wireless LAN
adapter for Internet access. Enable Internet Connection Sharing (ICS) after
setting the wireless LAN adapter on Soft AP mode.
Connect to the Internet using a broadband connection
that is always on
To enable ICS if your computer connects to the Internet using a broadband
that is always on:
1. Open the Wireless Settings
utility. Select Config from the
property window, then select the
Soft AP tab.
2. Select the built-in 3Com Gigabit
LAN connection from the
Available Network
Connections field, then drag it
to the Internet field.
3. Check Enable ICS and Enable
Firewall, then click Apply.
4. Click OK when this dialog box
appears.
5. An Internet Sharing
Configuration dialog box
appears. Click Yes. The Internet
network connection and the
wireless LAN adapter is
bridged. See “Network Bridge”
section on page 3-70 for details.
Wireless clients must be set to Infrastructure network type and STA
(station) mode to connect to the Internet via the soft AP. The SSID and
WEP keys of client computers must be identical with that of the soft AP.
3-66
Chapter 3: Starting up
Page 99

Connect to the Internet using a broadband or a dial-up
connection that requires an account
If the host computer with the wireless LAN adapter connects to the Internet
using a broadband or dial-up connection that requires an account, create a
broadband (PPPoE) or dial-up network connection using the Windows
Network Connections window before enabling ICS.
To create a broadband connection:
1. Open the Network Connections
window by clicking Start >
Connect To > Show all
connections from the
Windows
®
desktop.
2. Click File from the menu, then
select New Connection.
®
XP
3. A New Connection Wizard
appears. Click Next.
4. When prompted, select the
Network connection type. Select
Connect to the Internet, then
click Next.
ASUS DiGiMatrix
3-67
Page 100

5. Select Set up my connection
manually, then click Next.
6. Depending on your network
connection, select Connect
using a broadband
connection that requires a
user name and password or
Connect using a dial-up
modem, then click Next.
7. Enter the ISP name, then click
Next.
8. Enter the user name and
password assigned by your ISP,
then check all settings below
the user name and password
fields. Click Next.
3-68
Chapter 3: Starting up
 Loading...
Loading...