Asus DSL-N12U User Manual [pl]

Podręcznik
użytkownika
DSL-N12U
Bezprzewodowy router modem ADSL 11N
300Mbps
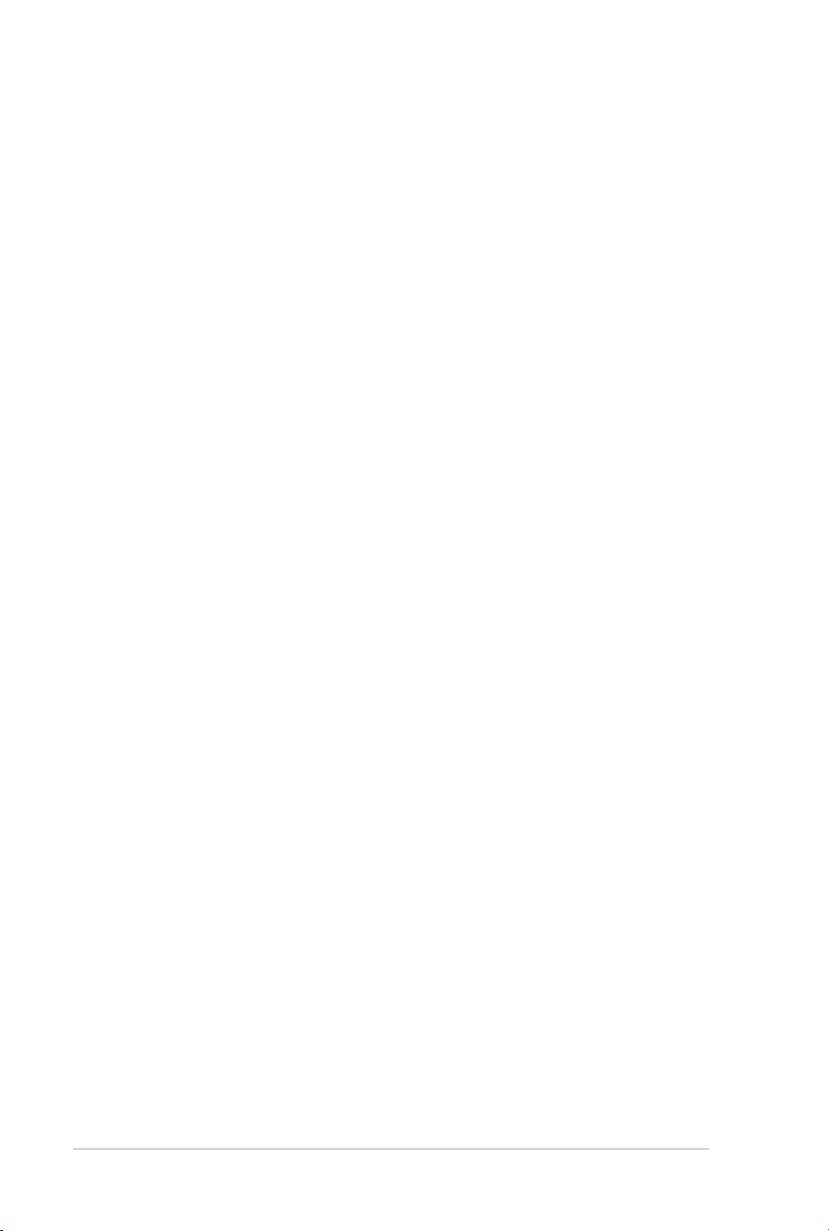
2
PL7218
Druga edycja
Luty 2012
Copyright © 2012 ASUSTeK COMPUTER INC. Wszelkie prawa zastrzeżone.
Żadnej z części tego podręcznika, włącznie z opisem produktów i
oprogramowania, nie można powielać, przenosić, przetwarzać, przechowywać
w systemie odzyskiwania danych lub tłumaczyć na inne języki, w jakiejkolwiek
formie lub w jakikolwiek sposób, za wyjątkiem wykonywania kopii zapasowej
dokumentacji otrzymanej od dostawcy, bez wyraźnego, pisemnego pozwolenia
ASUSTeK COMPUTER INC. (“ASUS”).
Gwarancja na produkt lub usługa gwarancyjna nie zostanie wydłużona, jeśli: (1)
produkt był naprawiany, modykowany lub zmieniany, jeśli wykonane naprawy,
modykacje lub zmiany zostały wykonane bez pisemnej autoryzacji ASUS; lub,
gdy (2) została uszkodzona lub usunięta etykieta z numerem seryjnym.
ASUS UDOSTĘPNIA TEN PODRĘCZNIK W STANIE “JAKI JEST”, BEZ UDZIELANIA
JAKICHKOLWIEK GWARANCJI, ZARÓWNO WYRAŹNYCH JAK I DOMNIEMANYCH,
WŁĄCZNIE, ALE NIE TYLKO Z DOMNIEMANYMI GWARANCJAMI LUB
WARUNKAMI PRZYDATNOŚCI HANDLOWEJ LUB DOPASOWANIA DO
OKREŚLONEGO CELU. W ŻADNYM PRZYPADKU FIRMA ASUS, JEJ DYREKTORZY,
KIEROWNICY, PRACOWNICY LUB AGENCI NIE BĘDĄ ODPOWIADAĆ ZA
JAKIEKOLWIEK NIEBEZPOŚREDNIE, SPECJANE, PRZYPADKOWE LUB
KONSEKWENTNE SZKODY (WŁĄCZNIE Z UTRATĄ ZYSKÓW, TRANSAKCJI
BIZNESOWYCH, UTRATĄ MOŻLIWOŚCI KORZYSTANIA LUB UTRACENIEM
DANYCH, PRZERWAMI W PROWADZENIU DZIAŁANOŚCI ITP.) NAWET, JEŚLI
FIRMA ASUS UPRZEDZAŁA O MOŻLIWOŚCI ZAISTNIENIA TAKICH SZKÓD,
W WYNIKU JAKICHKOLWIEK DEFEKTÓW LUB BŁĘDÓW W NINIEJSZYM
PODRĘCZNIKU LUB PRODUKCIE.
SPECYFIKACJE I INFORMACJE ZNAJDUJĄCE SIĘ W TYM PODRĘCZNIKU,
SŁUŻĄ WYŁĄCZNIE CELOM INFORMACYJNYM I MOGĄ ZOSTAĆ ZMIENIONE W
DOWOLNYM CZASIE, BEZ POWIADOMIENIA, DLATEGO TEŻ, NIE MOGĄ BYĆ
INTERPRETOWANE JAKO WIĄŻĄCE FIRMĘ ASUS DO ODPOWIEDZIALNOŚCI.
ASUS NIE ODPOWIADA ZA JAKIEKOLWIEK BŁĘDY I NIEDOKŁADNOŚCI, KTÓRE
MOGĄ WYSTĄPIĆ W TYM PODRĘCZNIKU, WŁĄCZNIE Z OPISANYMI W NIM
PRODUKTAMI I OPROGRAMOWANIEM.
Produkty i nazwy rm pojawiające się w tym podręczniku mogą, ale nie
muszą być zastrzeżonymi znakami towarowymi lub prawami autorskimi ich
odpowiednich właścicieli i używane są wyłącznie w celu identykacji lub
wyjaśnienia z korzyścią dla ich właścicieli i bez naruszania ich praw.
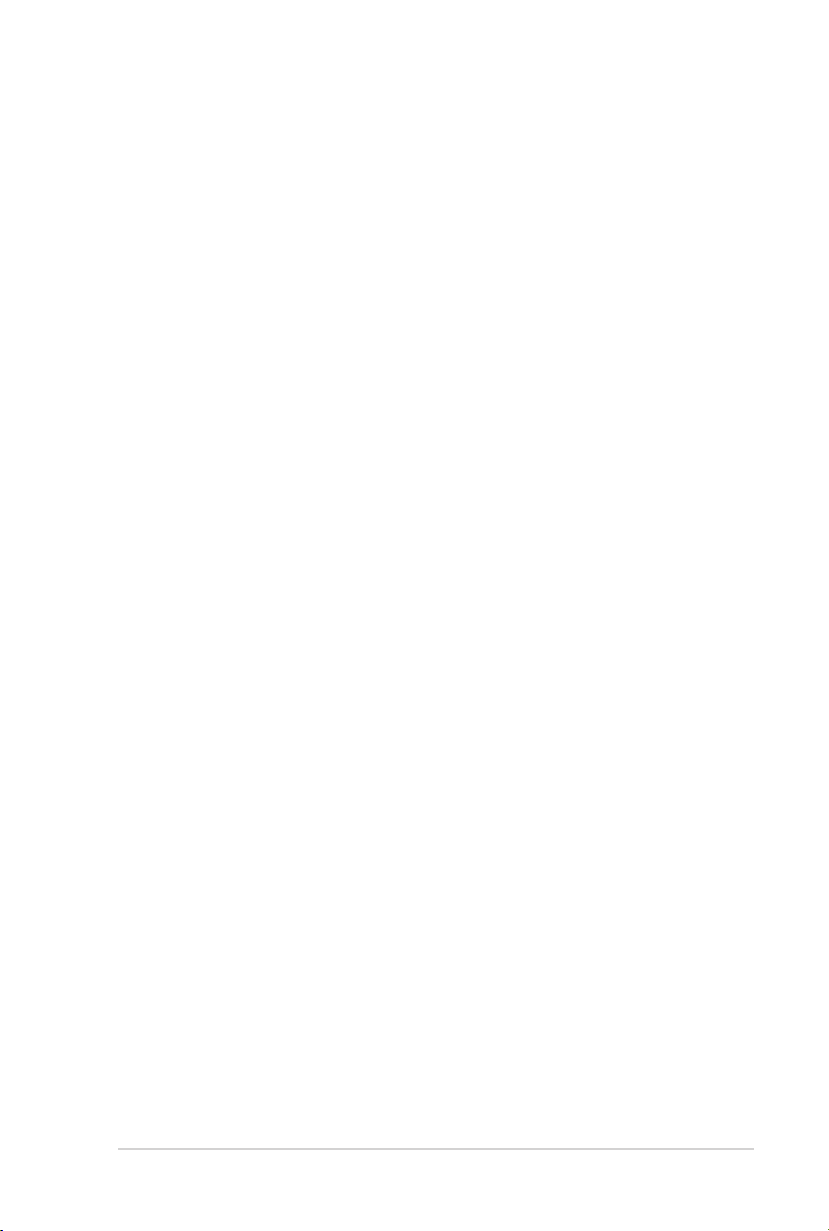
3
Spis treści
1 Szybki przegląd
Zawartość opakowania .............................................................................5
Twój router ADSL ......................................................................................... 5
Opcje montażu ............................................................................................. 7
2 Tworzenie sieci 8
Pozycjonowanie routera ........................................................................... 8
Co jest potrzebne ........................................................................................9
Podłączanie urządzeń ..............................................................................10
Połączenie przewodowe ..................................................................10
Przed kontynuowaniem ..........................................................................11
Wyłączyć serwer proxy jeżeli jest włączony ..............................11
Skongurować ustawienia TCP/IP
do automatycznego uzyskiwania adresu IP. .............................13
Wyłączyć połączenie dial-up jeżeli jest włączone...................14
Konguracja routera ADSL ..............................................................15
3 Konguracja przez web GUI
Logowanie do GUI web ...........................................................................18
Korzystanie z ustawień zabezpieczonej sieci Wi-Fi (WPS) ...20
Używanie Network Map (Mapa sieci) ................................................. 22
Tworzenie wielu proli SSID ...........................................................23
Zarządzanie szerokością pasma za pomocą EzQoS ......................24
Aktualizacja rmware ...............................................................................25
Przywracanie/zapisywanie/przesyłanie ustawień .........................26
4 Używanie programów narzędziowych
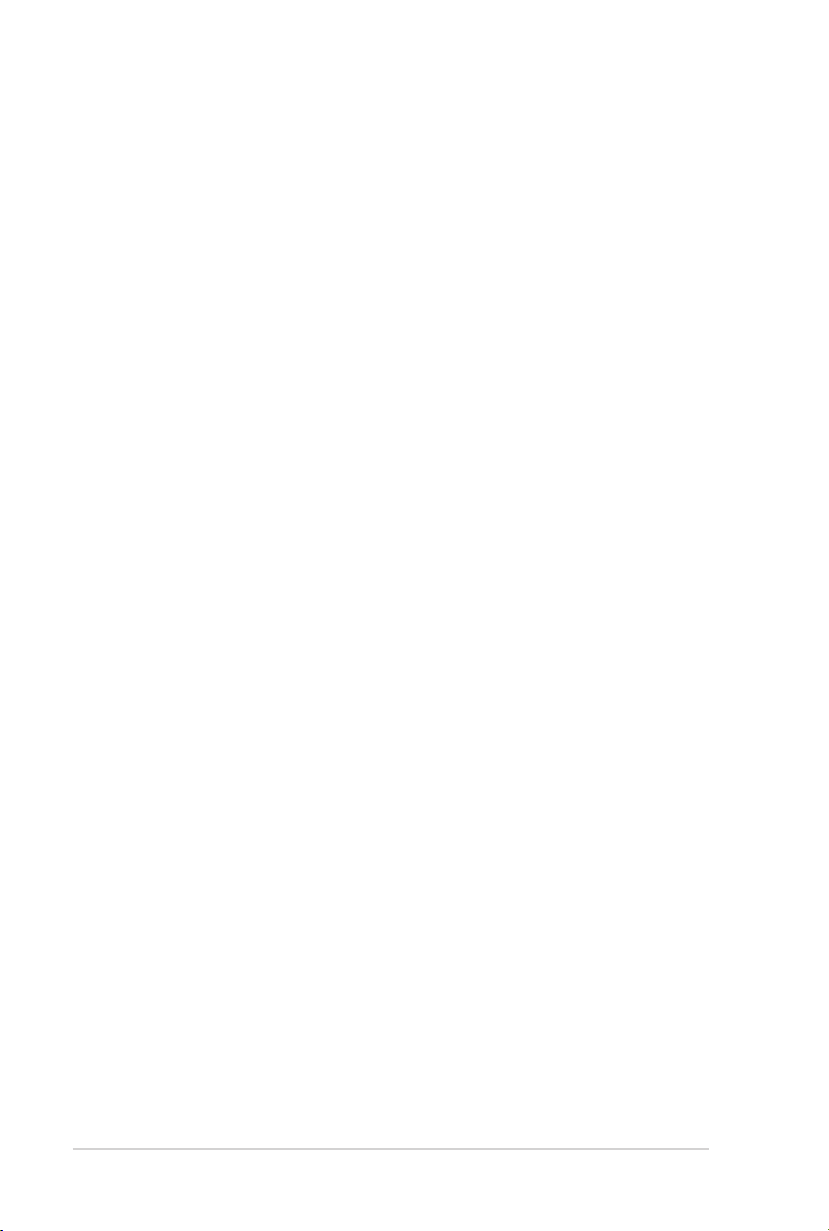
4
Spis treści
Instalacja narzędzi .....................................................................................27
W celu instalacji narzędzi: ......................................................................27
Device Discovery .......................................................................................29
Firmware Restoration ...............................................................................30
Kreator ustawień ADSL ............................................................................31
Wykonanie ustawień drukarki sieciowej ...........................................38
5 Rozwiązywanie problemów 42
Rozwiązywanie problemów ..................................................................42
Usługa ASUS DDNS ...................................................................................45
Często zadawane pytania (FAQ) ....................................................45
Załączników 47
Ogłoszeń .......................................................................................................47
Informacje kontaktowe producenta ...................................................57
Informacje o globalnych punktach błękitnej linii dla sieci .........58
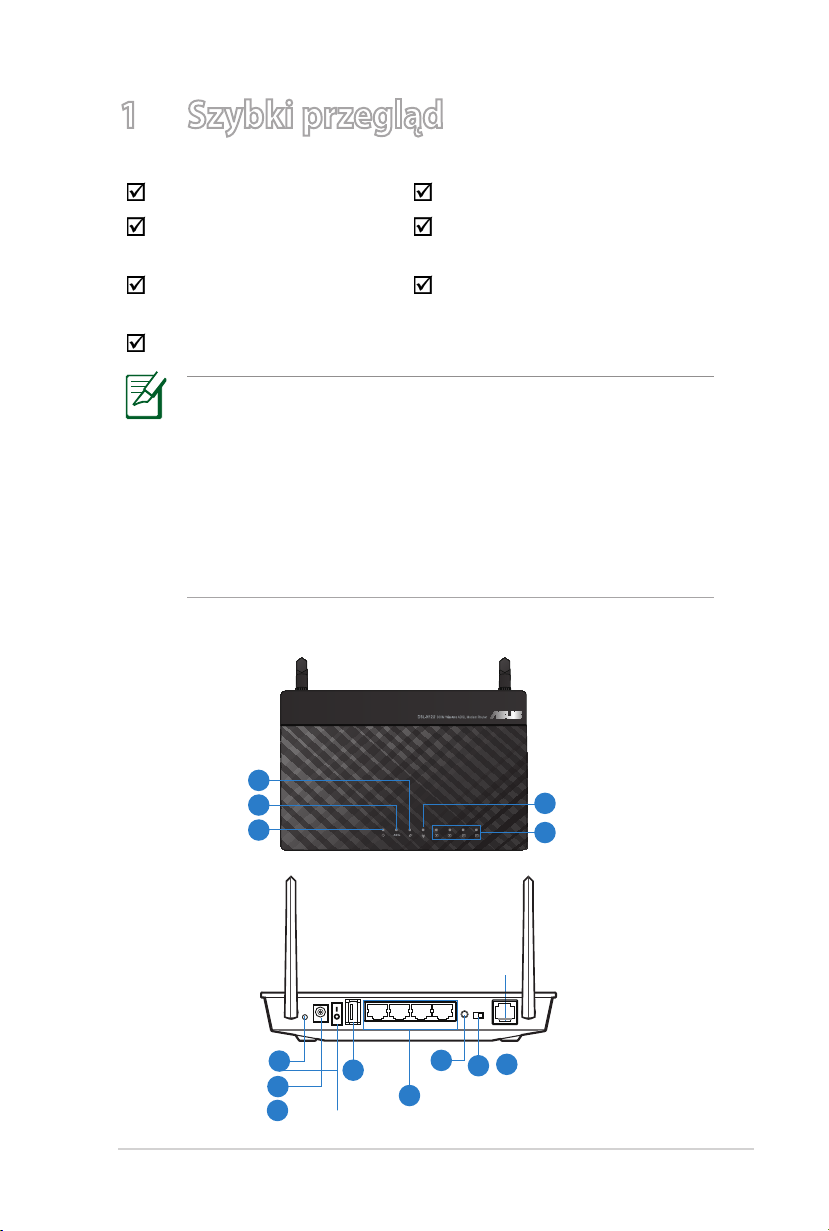
5
1 Szybki przegląd
Reset
Power
On/Off
USB
LAN4 LAN3 LAN2 LAN1
WPS
On Off
ADSL
Zawartość opakowania
DSL-N12U Kabel RJ-11
Adapter zasilania Instrukcja szybkiego
uruchomienia
Pomocniczy dysk CD
(
podręcznik, narzędzia
Kabel RJ45
NOTES:
• Jeżeli którykolwiek z elementów jest uszkodzony lub brakuje
go, skontaktować się z rmą ASUS celem uzyskania pomocy
technicznej; patrz lista telefonów pomocy technicznej rmy
ASUS na tylnej stronie okładki niniejszej instrukcji obsługi.
• Zachować oryginalne opakowanie na wypadek skorzystania
w przyszłości z usług gwarancyjnych takich jak naprawa lub
wymiana.
Twój router ADSL
3
2
1
Karta gwarancyjna
)
5
4
10
11
12
13
6
7
8
9
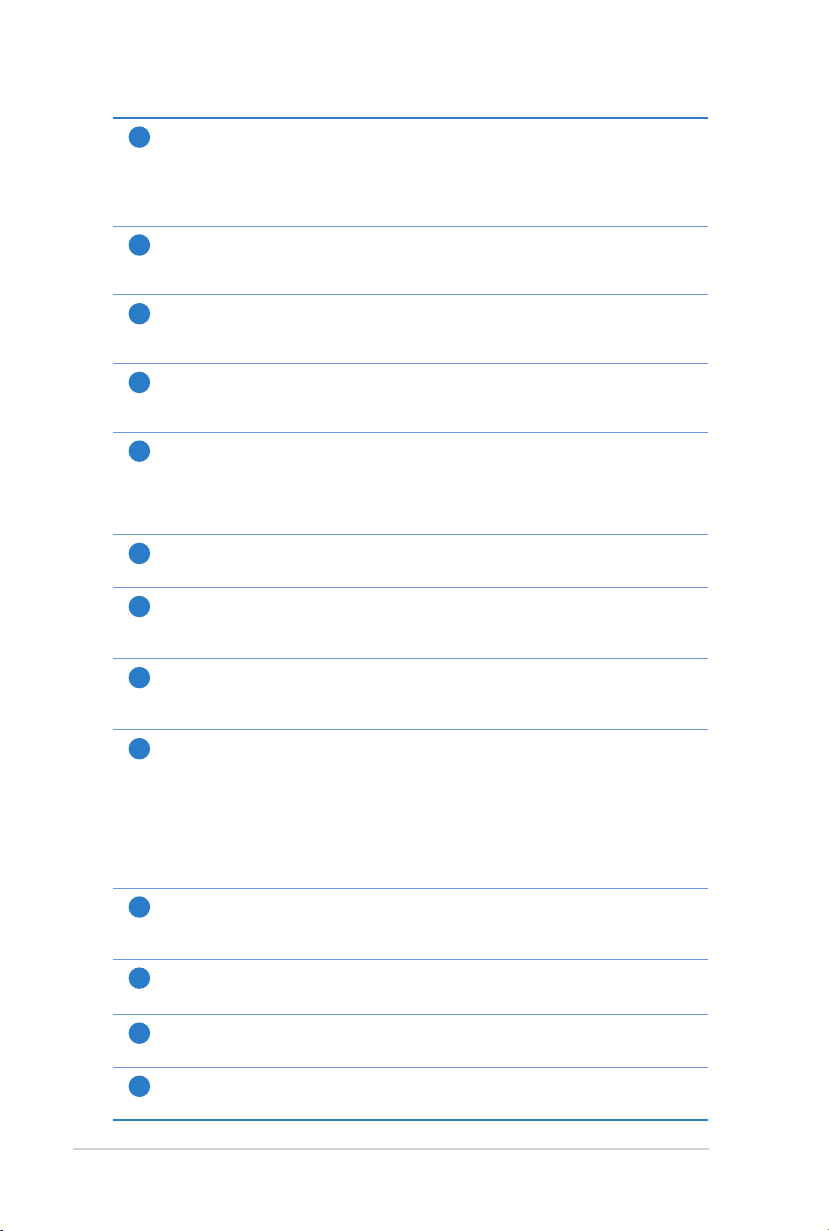
6
Dioda zasilania
1
Wyłączona: Brak zasilania.
Włączona: Urządzenie jest gotowe.
Powolne miganie: Tryb ratunkowy
Szybkie miganie: Trwa przetwarzanie WPS.
ADSL LED
2
Stałe światło: Ustanowione połączenie ADSL.
Miganie: Brak połączenia ADSL lub brak możliwości ustanowienia połączenia ADSL
WAN LED
3
Wyłączona: Brak zasilania lub brak zycznego połączenia.
Włączona: Fizyczne połączenie z siecią rozległą (WAN).
LAN LED
4
Wyłączona: Brak zasilania lub brak zycznego połączenia.
Włączona: Fizyczne połączenie z siecią lokalną (LAN).
Wi-Fi LED
5
Wyłączona: Brak sygnału Wi-Fi.
Włączona: System bezprzewodowy jest gotowy.
Miganie: Przesyłanie lub odbieranie danych przez połączenie
Przycisk zerowania
6
bezprzewodowe.
Przycisk służy do zerowania lub przywracania domyślnych ustawień systemu.
Gniazdo zasilania (DC-In)
7
Służy do podłączenia wtyczki zasilacza prądu przemiennego wchodzącego w
skład zestawu i podłączenia routera do zasilacza.
Włącznik zasilania
8
Naciśnij ten przycisk, aby włączyć lub wyłączyć funkcję połączenia
bezprzewodowego.
Gniazda USB 2.0/USB 1.1
9
Gniazda te służą do podłączania urządzeń USB 2.0/USB 1.1 takich jak dyski
twarde USB lub pamięci ash USB.
Do jednego z tych gniazd można podłączyć kabel USB iPada w celu
naładowania iPada.
Do jednego z tych gniazd można podłączyć kabel USB drukarki w celu
skongurowania drukarki sieciowej. Szczegółowe informacje patrz punkt
Kongurowanie drukarki sieciowej.
Gniazda LAN 1 ~ 4
10
Służą do podłączania kabli sieciowych celem ustanowienia połączenia
sieciowego.
Przycisk WPS
11
Przycisk służy do uruchamiania procesu konguracji przycisku WPS.
Wyłącznik Wi-Fi
12
Przełączenie powoduje włączenie/wyłączenie funkcji Wi-Fi.
Gniazdo ADSL
13
Podłącz kablem RJ-11 do rozdzielacza lub to gniazdka telefonicznego.
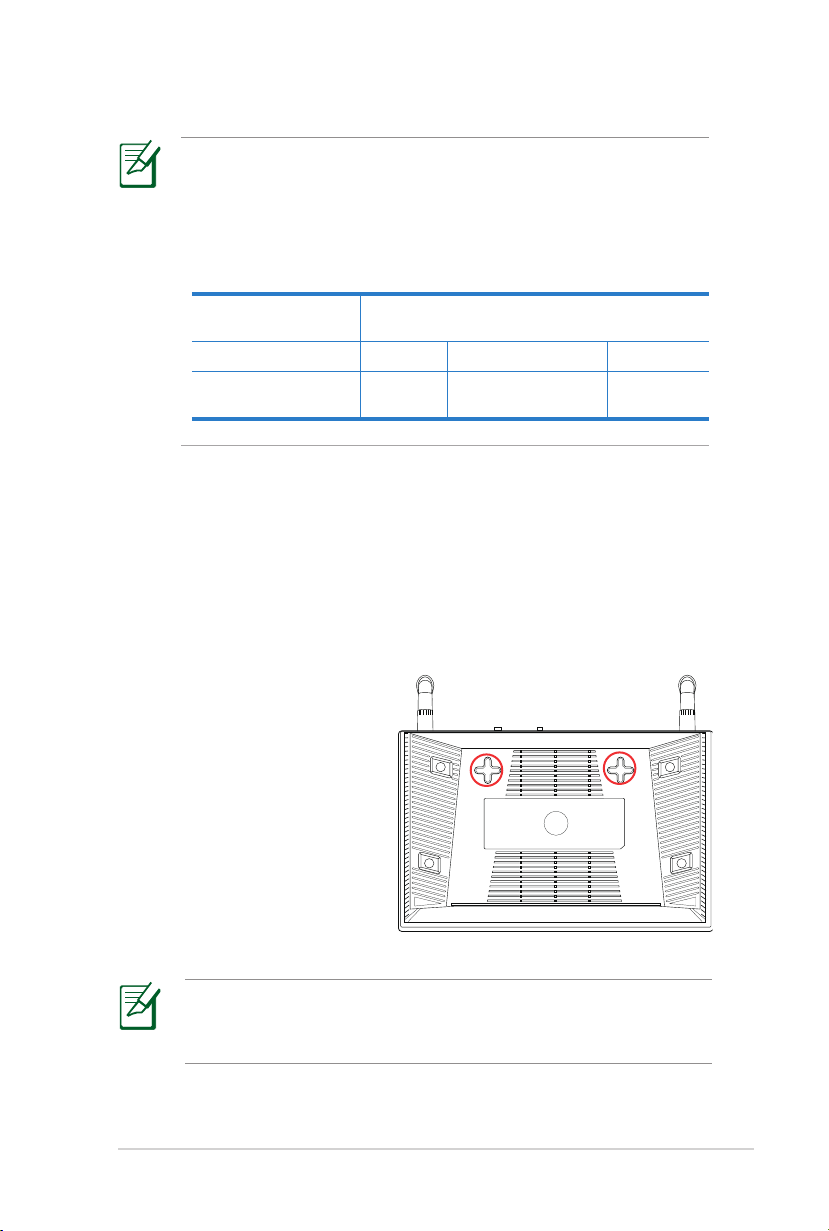
7
NOTES:
• Stosować tylko zasilacz dołączony do zestawu. Zastosowanie
innych zasilaczy może spowodować uszkodzenie urządzenia.
• Dane techniczne::
Zasilacz sieciowy
prądu stałego
Temperatura pracy 0~40oC Przechowywanie 0~70oC
Wilgotność
działania
Wejście prądu stałego: +19 V przy prądzie
maks. 1,58 A;
50~90% Przechowywanie 20~90%
Opcje montażu
Po wyjęciu z opakowania router ADSL należy ustawić na płaskiej
powierzchni takiej jak szafka czy półka. Urządzenie można także
zamontować na ścianie lub na sucie.
W celu montażu ASUS routera ADSL:
1. Odszukaj pod spodem
dwa zaczepy montażowe.
2. Odznacz na płaskiej
powierzchni dwa otwory.
3. Wkręć dwie ST3.5*40 śruby
aż do pozostawienia 1/4''
długości.
4. Ustaw zaczepy ASUS
routera ADSL na ST3.5*40
śrubach.
Uwaga: Wyreguluj ponownie ST3.5*40 śruby, jeśli nie można
zaczepić DSL-N12 na dwóch ST3.5*40 śrubach lub jeśli
połączenie jest zbyt luźne.
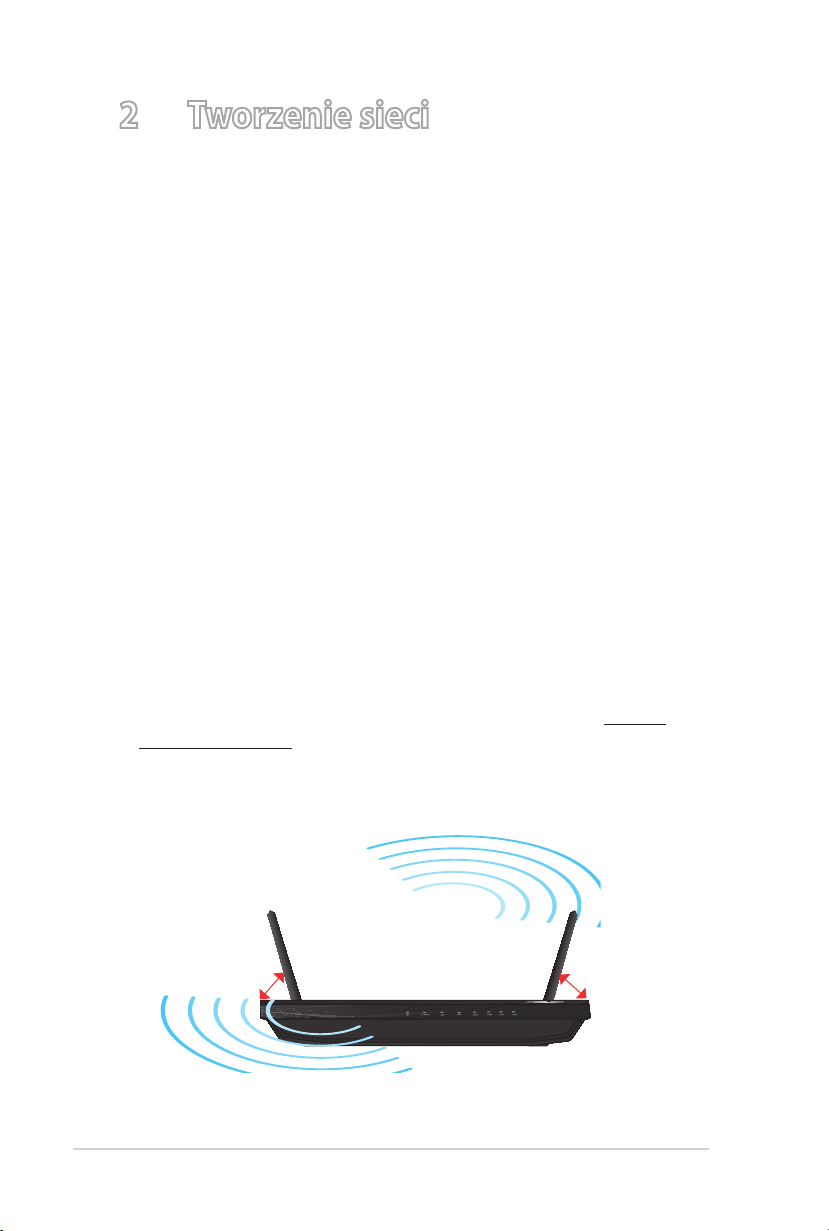
8
2 Tworzenie sieci
Pozycjonowanie routera
Dla zapewnienia najlepszej transmisji sygnału bezprzewodowego
pomiędzy routerem bezprzewodowym a podłączonymi
urządzeniami sieciowymi należy upewnić się, że:
• Router bezprzewodowy jest umieszczony centralnie, aby
zapewnić maksymalny zasięg transmisji bezprzewodowej do
urządzeń sieciowych.
• Urządzenie trzymać z dala od metalowych przeszkód oraz
bezpośredniego działania promieniowania słonecznego.
• W celu zapobieżenia zakłóceniom lub utratom sygnału trzymać
urządzenie z dala od urządzeń Wi-Fi obsługujących wyłącznie
pasma 802.11g lub 20 MHz, komputerowych urządzeń
peryferyjnych 2,4 GHz, urządzeń Bluetooth, telefonów
bezprzewodowych, transformatorów, silników do wysokich
obciążeń, świetlówek, kuchenek mikrofalowych, lodówek oraz
innego wyposażenia przemysłowego.
• Zawsze zaktualizować oprogramowanie do najnowszej
wersji oprogramowania sprzętowego. Najnowsze informacje
dotyczące aktualizacji oprogramowania sprzętowego można
uzyskać na stronie internetowej ASUS pod adresem http://
www.asus.com.
• Aby zapewnić najlepszy sygnał bezprzewodowy zorientuj dwie
anteny, jak pokazano na ilustracji poniżej.
0
45
45
0
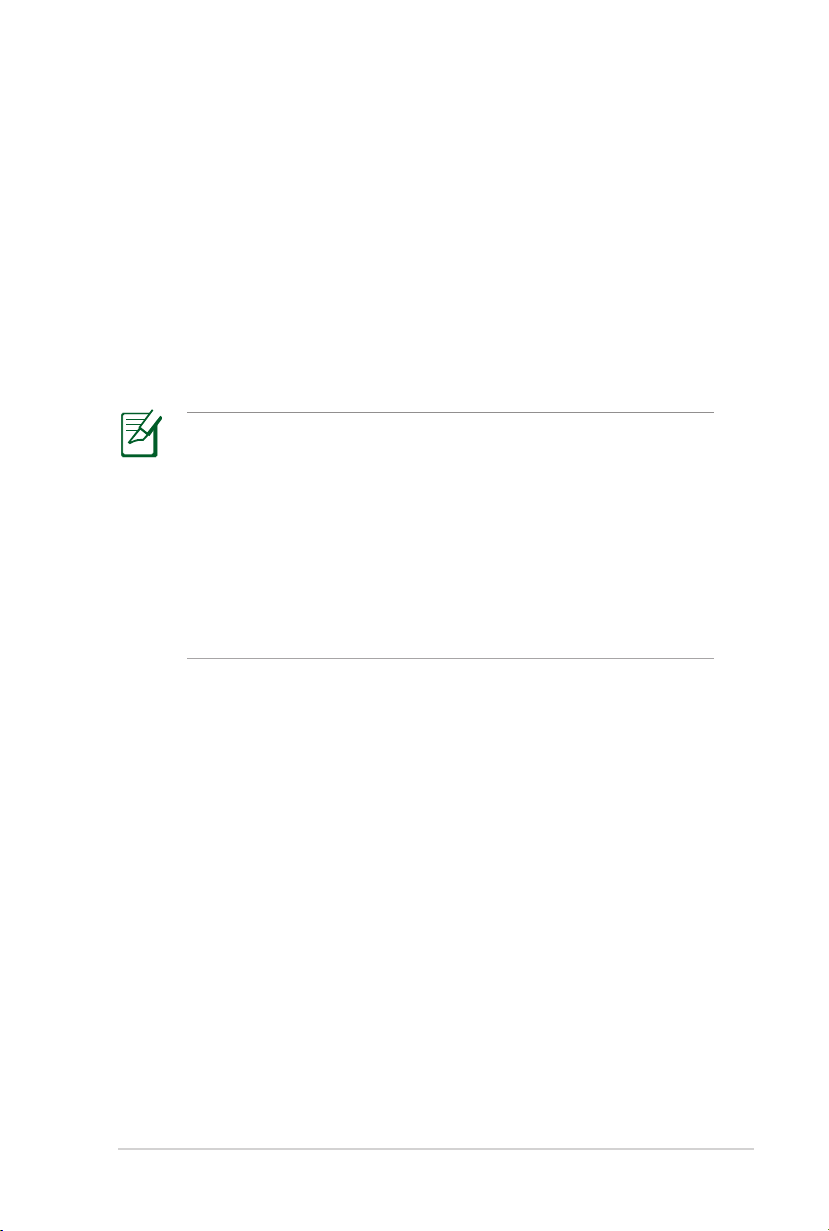
9
Co jest potrzebne
Do wykonania ustawień sieci, potrzeba jednego lub dwóch
komputerów, które spełniają następujące wymagania systemowe:
• Port Ethernet RJ-45 (LAN) (10Base-T/100Base-TX/1000BaseTX)
• Obsługa sieci bezprzewodowej IEEE 802.11a/b/g/n
• Zainstalowana usługa TCP/IP
• Przeglądarka sieci web, taka jak Internet Explorer, Firefox, Safari
lub Google Chrome
Uwagi:
• Jeśli komputer nie posiada wbudowanej obsługi sieci
bezprzewodowej w celu połączenia z siecią, można
zainstalować w komputerze adapter WLAN
IEEE 802.11b/g/n.
• Kable Ethernet RJ-45 wykorzystywane do połączenia z
urządzeniami sieciowymi, nie powinny być dłuższe niż 100
metrów.
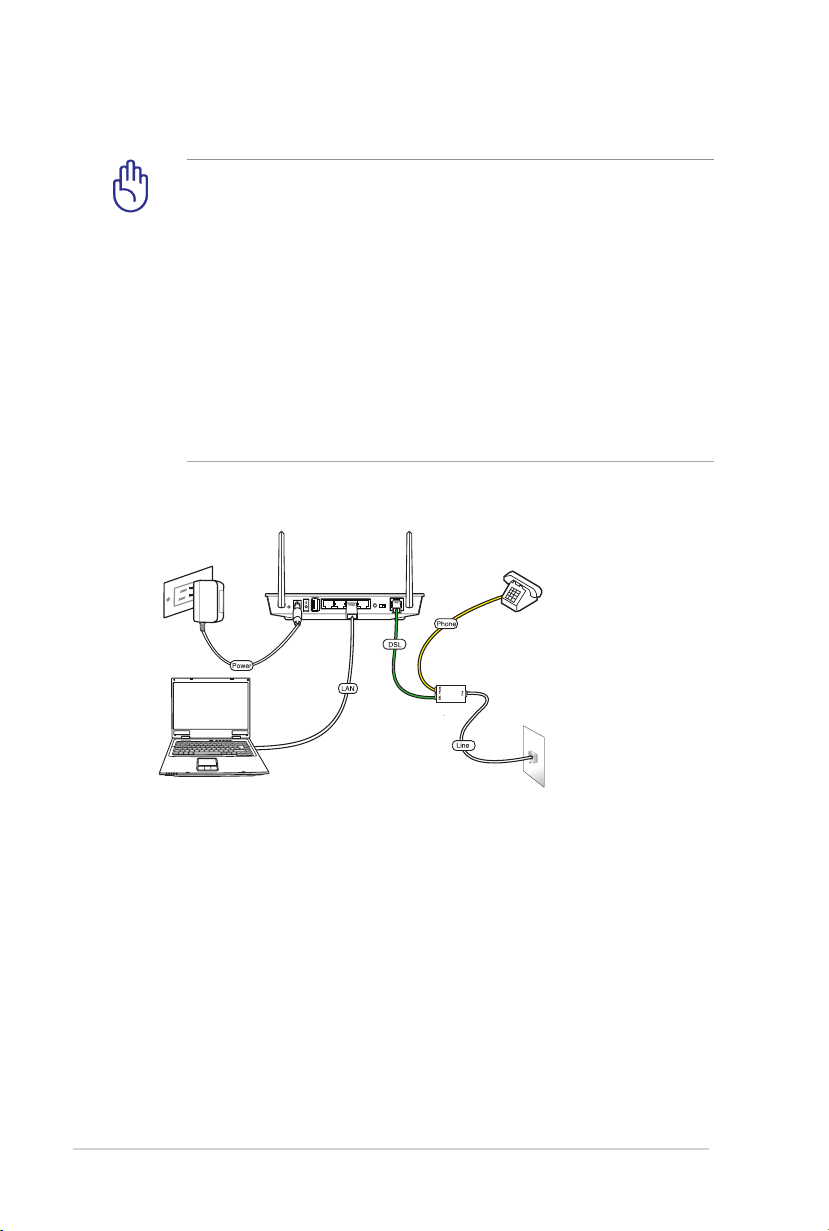
10
Reset
Power
On/Off
USB
LAN4 LAN3 LAN2 LAN1
WPS
On Off
ADSL
ASUS Wireless ADSL Router
Wall power outlet
Network
cable
Phone
Line
Wall telephone
outlet
Phone
Line
Phone
Line
Podłączanie urządzeń
WAŻNE!
• Do wykonania ustawień routera bezprzewodowego należy
wykorzystać połączenie przewodowe, aby uniknąć możliwych
problemów spowodowanych stabilnością połączenia
bezprzewodowego.
• Przed skongurowaniem routera bezprzewodowego ASUS
wykonać następujące czynności:
• Odłączyć kable/przewody od istniejącego modemu. Jeżeli
modem ma baterię zasilania awaryjnego należy ją również
wyciągnąć.
• Ponownie uruchomić komputer (zalecane).
Połączenie przewodowe
Ścienne gniazdko zasilania
router ADSL ASUS
Rozdzielacz
Ścienne gniazdko
telefoniczne
W celu wykonania ustawienia routera ADSL poprzez
połączenie przewodowe:
1. Podłącz złącze linii rozdzielacza do gniazdka telefonicznego i
podłącz telefon do portu telefonu.
2. Podłącz dostarczony Kabel telefoniczny phone cable,
Podłącz port bezprzewodowego routera ADSL do portu DSL
rozdzielacza.
3. Używając dołączonego kabla sieciowego, podłączyć komputer
do gniazda sieci lokalnej routera ADSL.
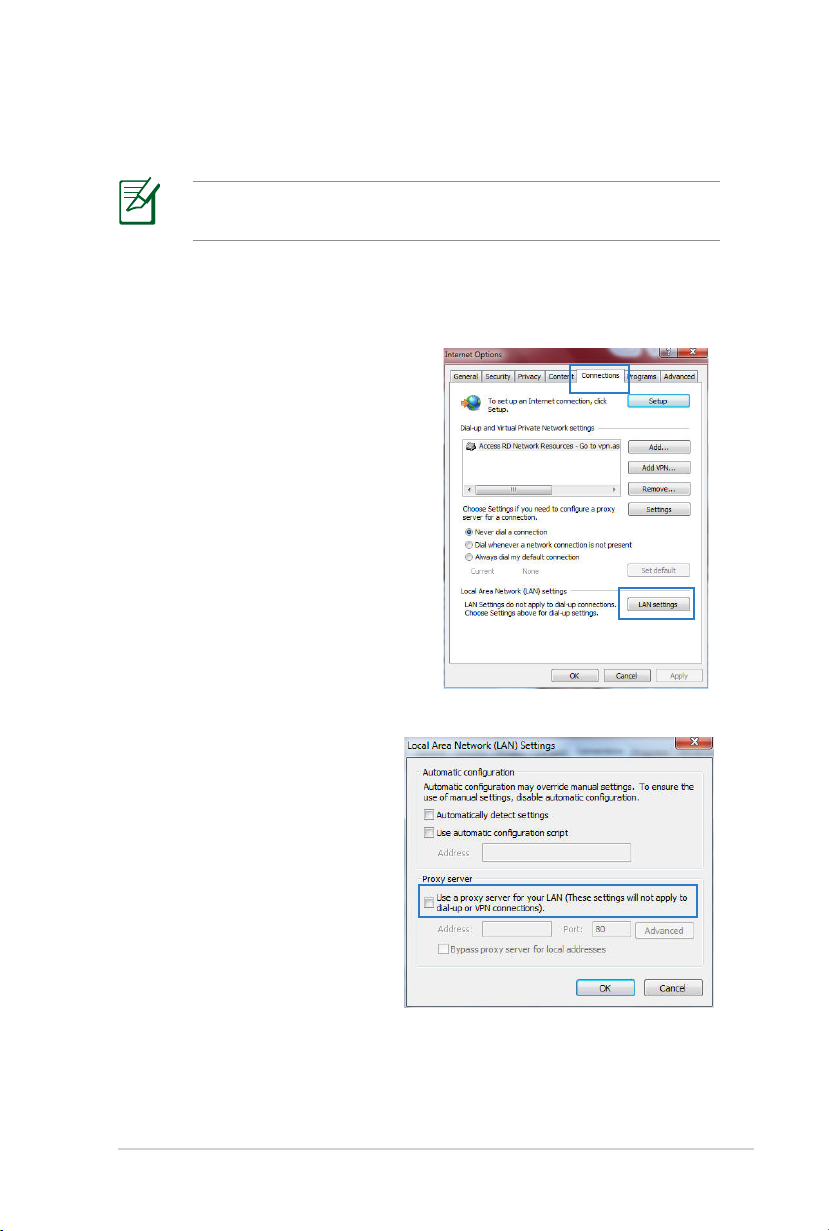
11
Przed kontynuowaniem
Uwagi: Przed konguracją DSL-N12, wykonać czynności
opisane w tej części dla komputera hosta i klientów sieciowych.
Wyłączyć serwer proxy jeżeli jest włączony
Windows® 7
1. Kliknij przyciskKliknij przycisk Start > Internet
Explorer w celu uruchomienia
przeglądarki internetowej.
2. Kliknij przyciskKliknij przycisk Tools
(Narzędzia) > Internet
options (Opcje internetowe)
> zakładkę Connections
(Połączenia) > LAN settings
(Ustawienia sieci LAN).
3. Na ekranie Local Area Na ekranie Local AreaNa ekranie Local Area
Network (LAN) Settings
(Ustawienia sieci lokalnej
(LAN)) odznacz opcję Use a
proxy server for your LAN
(Użyj serwera proxy dla
sieci LAN).
4. Po zakończeniu kliknij
przycisk OK.
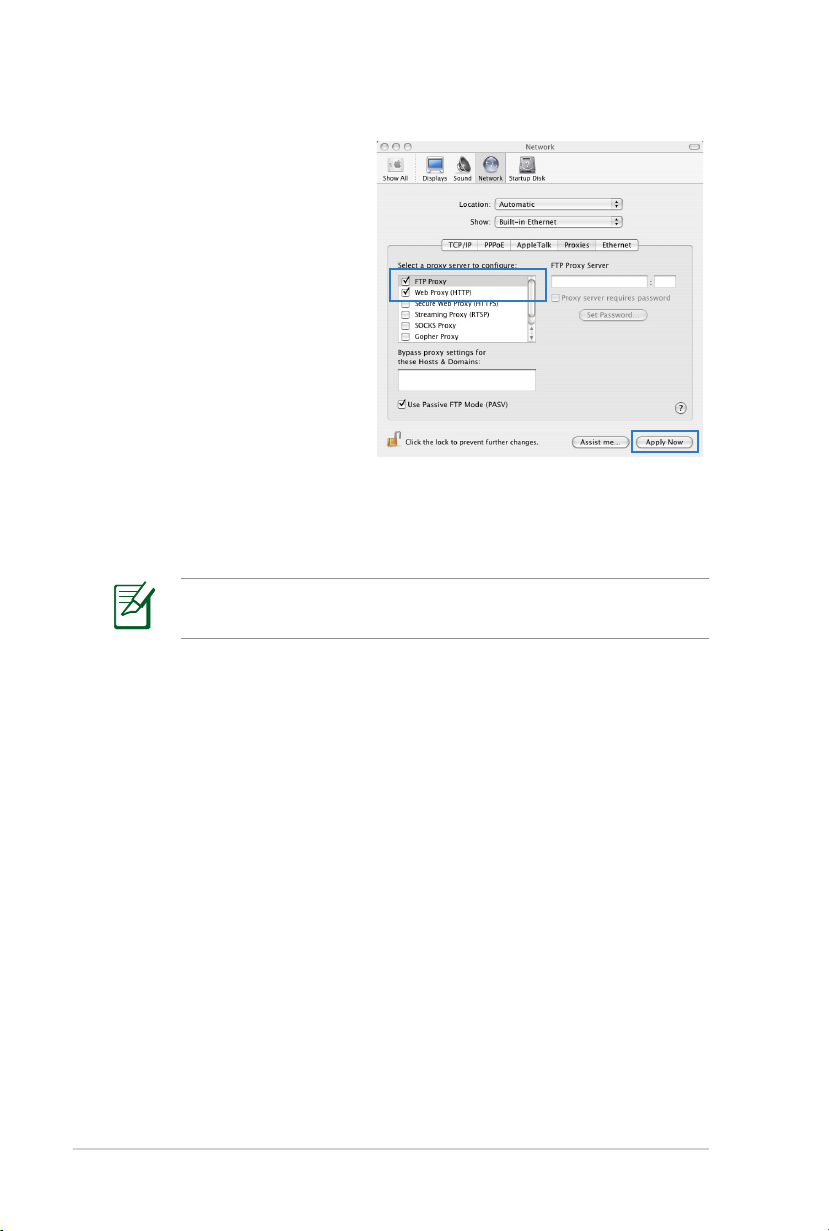
12
MAC OS
1. W przeglądarce
Safari kliknąć Safari
> Preferences
(Preferencje)
> Advanced
(Zaawansowane) >
Change Settings...
(Zmień ustawienia...)
2. Na ekranie Network
(Sieć) usunąć
zaznaczenie FTP Proxy
(Proxy FTP) i Web Proxy
(HTTP) (Proxy www
(HTTP)).
3. Po zakończeniu kliknąć przycisk Apply Now (Zastosuj teraz).
Uwagi: Szczegółowe informacje dotyczące wyłączania serwera
proxy, patrz funkcja pomocy danej przeglądarki.
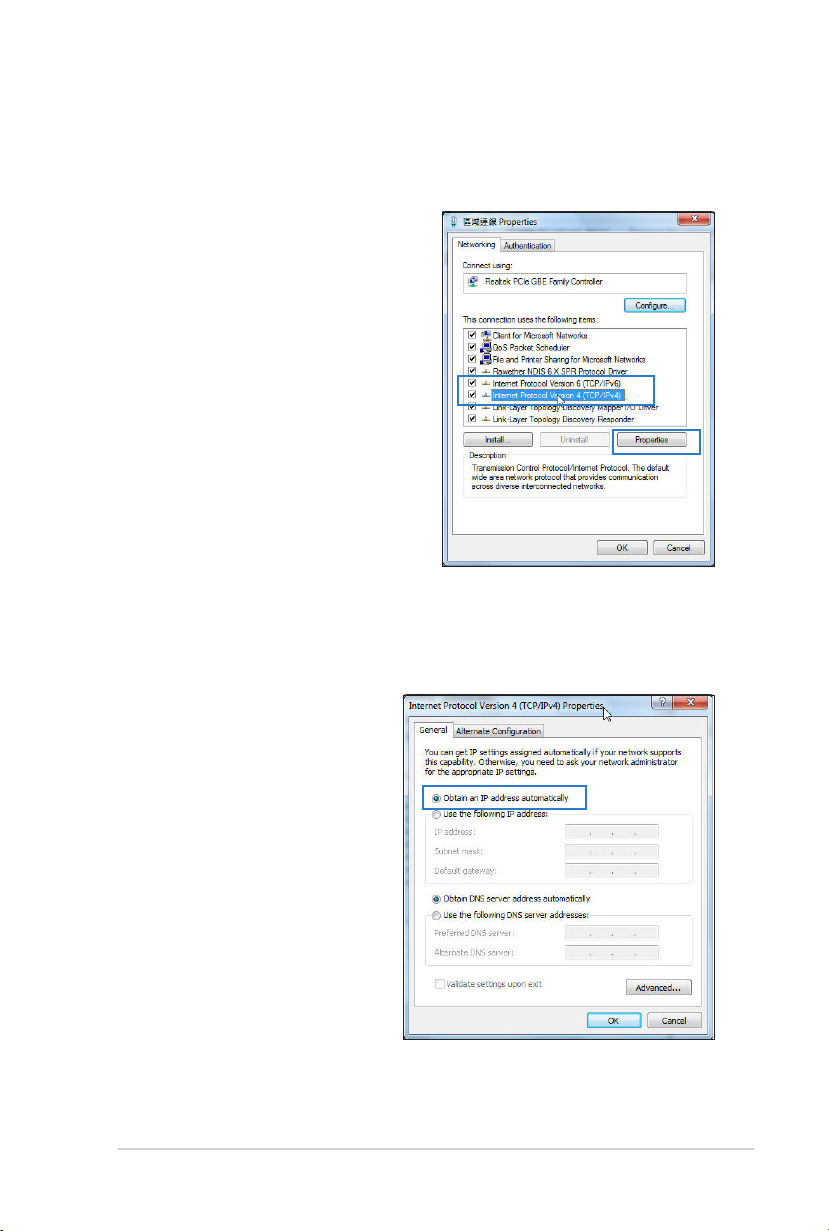
13
Skongurować ustawienia TCP/IP do automatycznego
uzyskiwania adresu IP.
Windows® 7
1. Kliknij przycisk Start >
Control Panel (Panel
Sterowania) > Network and
Internet (Sieć i Internet)
> Network and Sharing
Center (Centrum sieci i
udostępniania) > Manage
network connections
(Zarządzaj połączeniami
sieciowymi).
2. Zaznacz opcję Internet
Protocol Version 4 (TCP/
IPv4) (Protokół internetowy
w wersji 4 (TCP/IPv4)) lub
Internet Protocol Version
6 (TCP/IPv6) (Protokół
internetowy w wersji 6 (TCP/IPv6)) , a następnie kliknij
przycisk Properties (Właściwości).
3. W celu automatycznego
uzyskania ustawień iPv4 IP,
zaznacz opcję Obtain an
IP address automatically
(Automatycznie uzyskaj
adres IP).
W celu automatycznego
uzyskania ustawień
iPv6 IP, zaznacz opcję
Obtain an IPv6
address automatically
(Automatycznie uzyskaj
adres IPv6).
4. Po zakończeniu kliknij
przycisk OK.
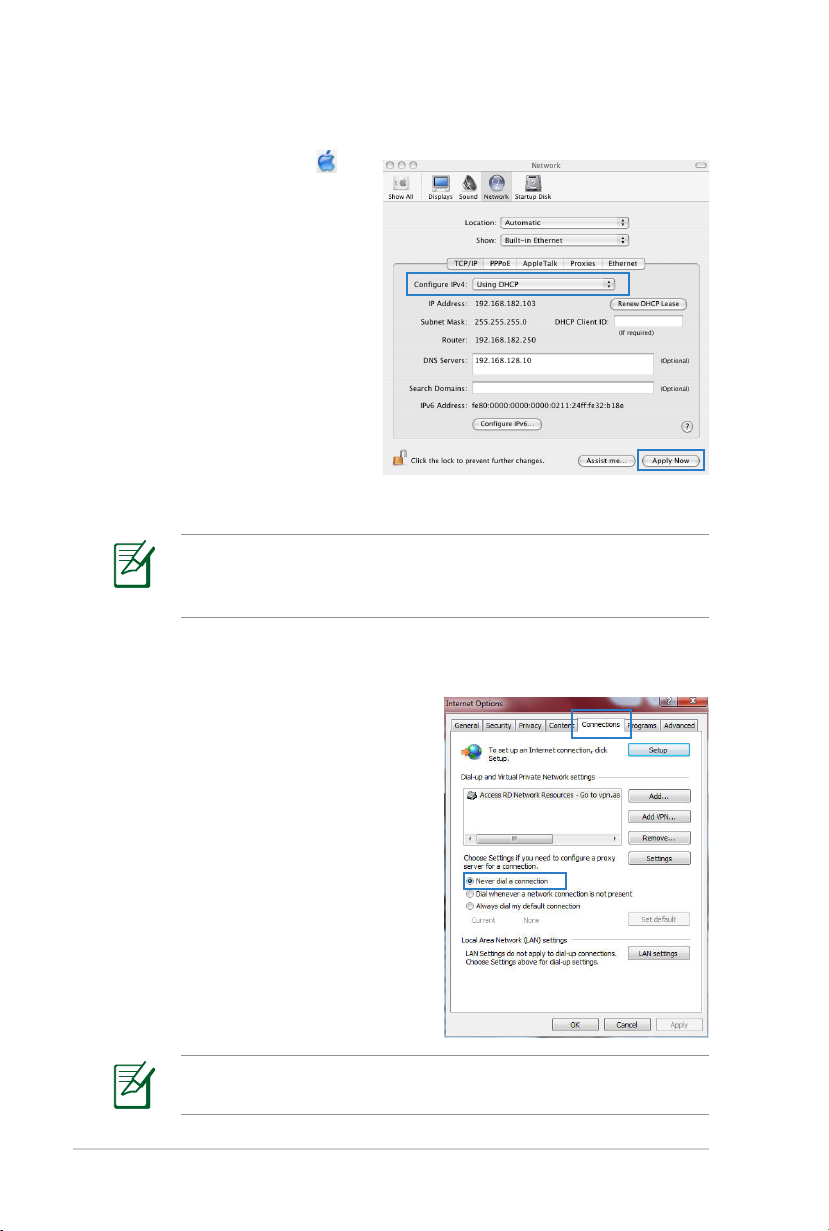
14
MAC OS
1. Kliknij ikonę Apple
umieszczoną w górnej
lewej części ekranu.
2. Kliknij polecenie System
Preferences (Preferencje
systemu) > Network
(Sieć) > Congure...
(Konguruj...)
3. Na zakładce TCP/IP
wybierz Using DHCP (Z
użyciem DHCP) na liście
rozwijalnej Congure
IPv4 (Konguruj IPv4).
4. Po zakończeniu kliknąć przycisk Apply Now (Zastosuj teraz).
Uwagi: Informacje dotyczące konguracji ustawień połączenia
TCP/IP komputera patrz pomoc systemu operacyjnego i funkcje
wsparcia.
Wyłączyć połączenie dial-up jeżeli jest włączone.
Windows® 7
1. Kliknij przycisk Start > Internet
Explorer w celu uruchomienia
przeglądarki internetowej.
2. Kliknij przycisk Tools
(Narzędzia) > Internet options
(Opcje internetowe) > zakładkę
Connections (Połączenia).
3. Zaznaczyć opcję Zaznaczyć opcjęZaznaczyć opcję Never dial
a connection (Nigdy nie
wybieraj połączenia).
4. Po zakończeniu kliknij przycisk
OK.
Uwagi: Szczegółowe informacje o wyłączaniu połączenia dial-
up, patrz funkcja pomocy przeglądarki sieciowej.
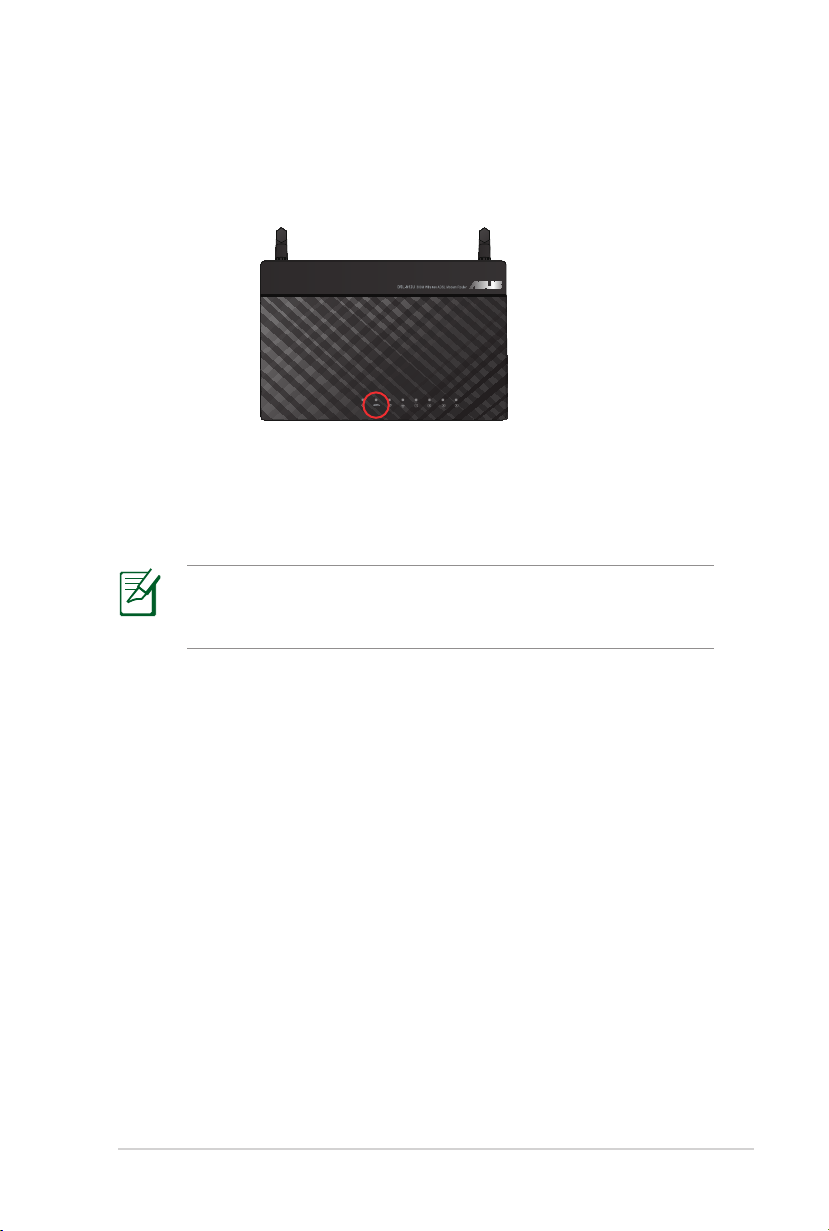
15
Konguracja routera ADSL
1. Przed uruchomieniem procedury ustawień ADSL upewnij się,
że świeci stałym światłem wskaźnik ADSL na panelu przednim
DSL-N12.
2. Uruchom przeglądarkę sieci web. Nastąpi automatyczne
uruchomienie strony sieci web QIS i rozpocznie się wykrywanie
typu połączenia, wartości VPI/VCI i trybu enkapsulacji.
Uwaga:Jeżeli strona sieciowa QIS nie jest wyświetlana
po uruchomieniu przeglądarki sieciowej, należy wyłączyć
ustawienia proxy przeglądarki sieciowej.
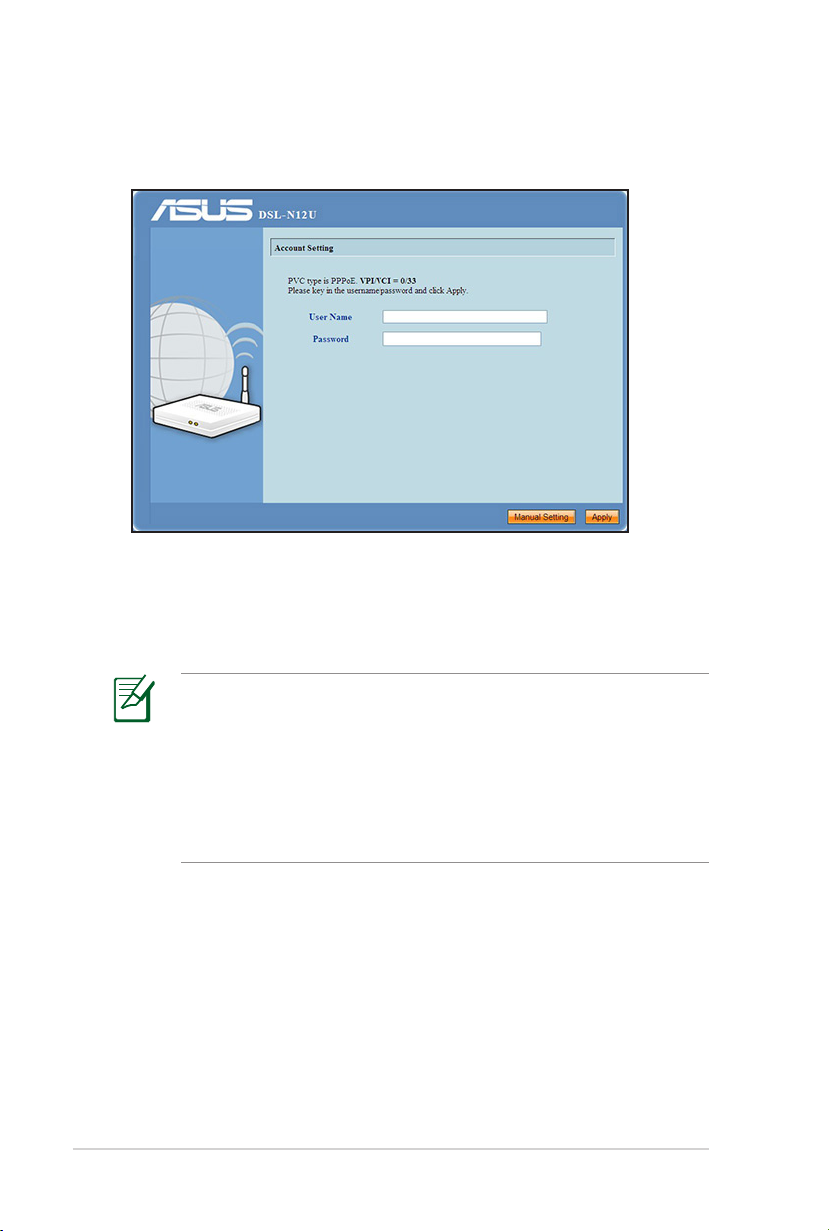
16
3. Wpisz nazwę użytkownika i hasło. Kliknij Apply (Zastosuj).
Jeśli funkcja QIS nie wykrywa typu połączenia z Internetem,
kliknij Manual Setting (Ustawienie ręczne) i ręcznie wykonaj
ustawienia połączenia z Internetem.
Uwaga:
W przypadku takiej konguracji stosowany jest typ PPPoE
połączenia z Internetem. Typ ekranu konguracji różni się dla
różnych typów połączenia z Internetem.
Od swojego Dostawcy usług internetowych (ISP) uzyskaj
wymagane informacje takie jak nazwa użytkownika i hasło.
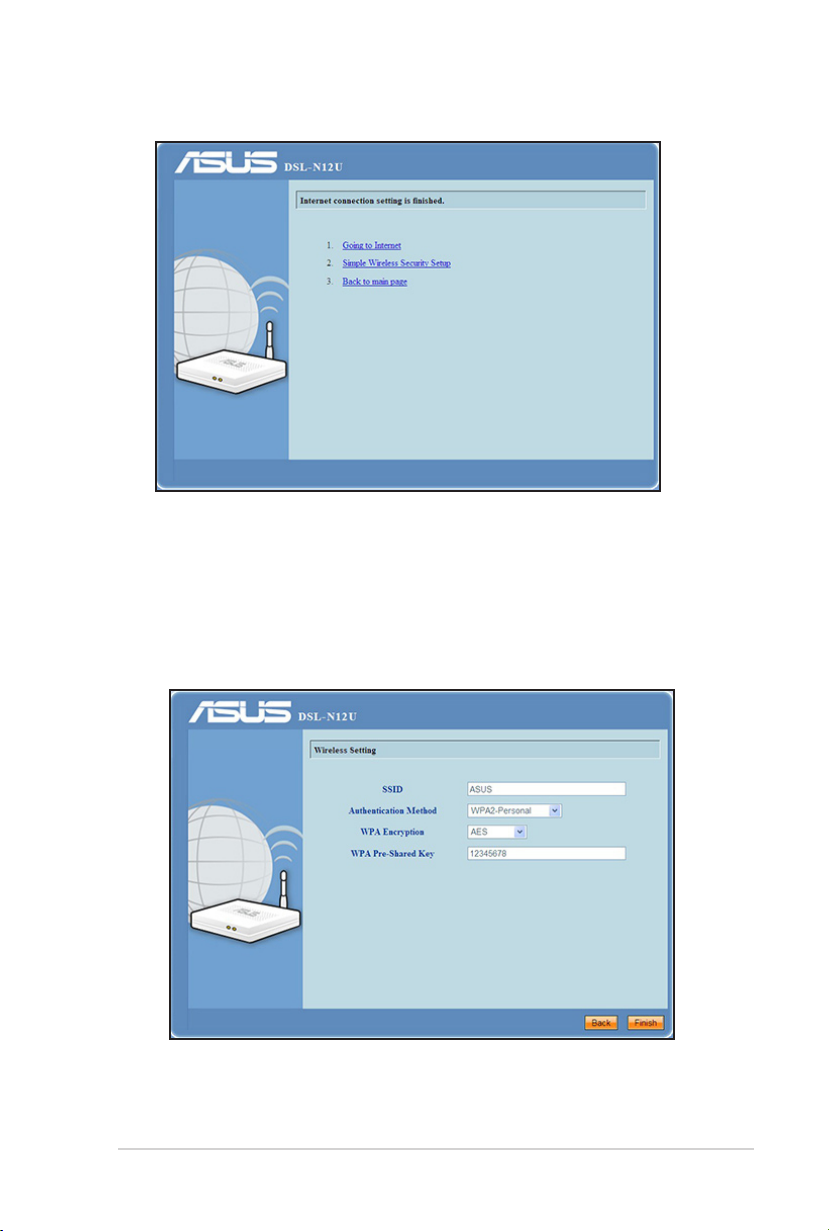
17
4. Konguracja połączenia z Internetem jest zakończona.
• Kliknij polecenie Going to Internet (Wejście do Internetu),
aby surfować po Internecie.
• Kliknij polecenie Simply Wireless Security Setting (Proste
ustawienia bezpieczeństwa sieci bezprzewodowej), aby
skongurować podstawowe ustawienia bezpieczeństwa w
tym SSID, uwierzytelnianie i sposób szyfrowania dla routera
bezprzewodowego. (Zalecane)
• Kliknij opcję Back to main page page (Powrót do strony
głównej), aby powrócić do strony głównej sieciowego
interfejsu gracznego użytkownika (GUI).
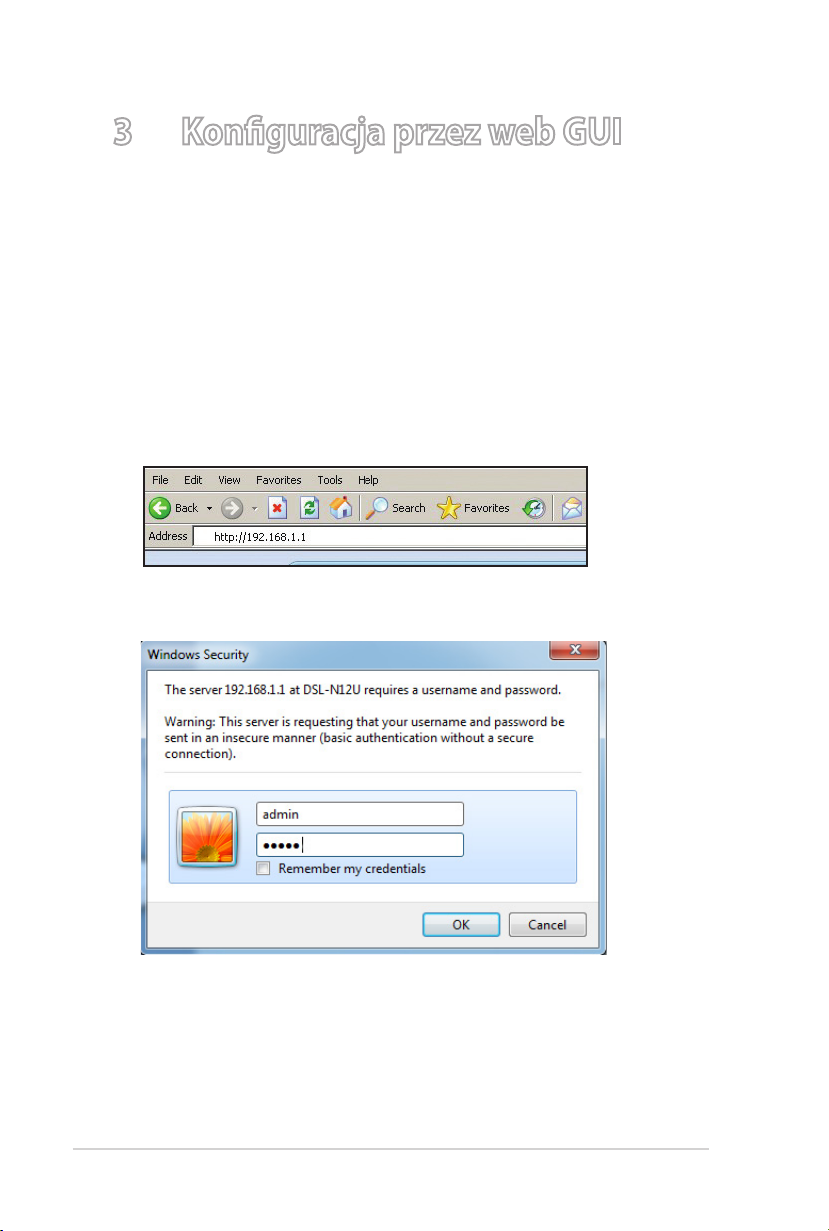
18
3 Konguracja przez web GUI
Logowanie do GUI web
Router ADSL ASUS jest dostarczany z intuicyjnym GUI (graphics
user interface (graczny interfejs użytkownika)), który umożliwia
łatwą kongurację jego różnych funkcji poprzez przeglądarkę sieci
web, taką jak Internet Explorer, Firefox, Safari lub Google Chrome.
Aby zalogować się do GUI web:
1. W przeglądarce sieci web, takiej jak Internet Explorer, Firefox,
Safari lub Google Chrome, ręcznie wprowadź domyślny adres
IP routera ADSL: 192.168.1.1
2. Na stronie logowania wprowadź domyślną nazwę użytkownika
(admin) i hasło (admin).
 Loading...
Loading...