Asus DSL-N12U User Manual

Manuel de l’utilisateur
DSL-N12U
Routeur-modem ADSL sans fil 11N
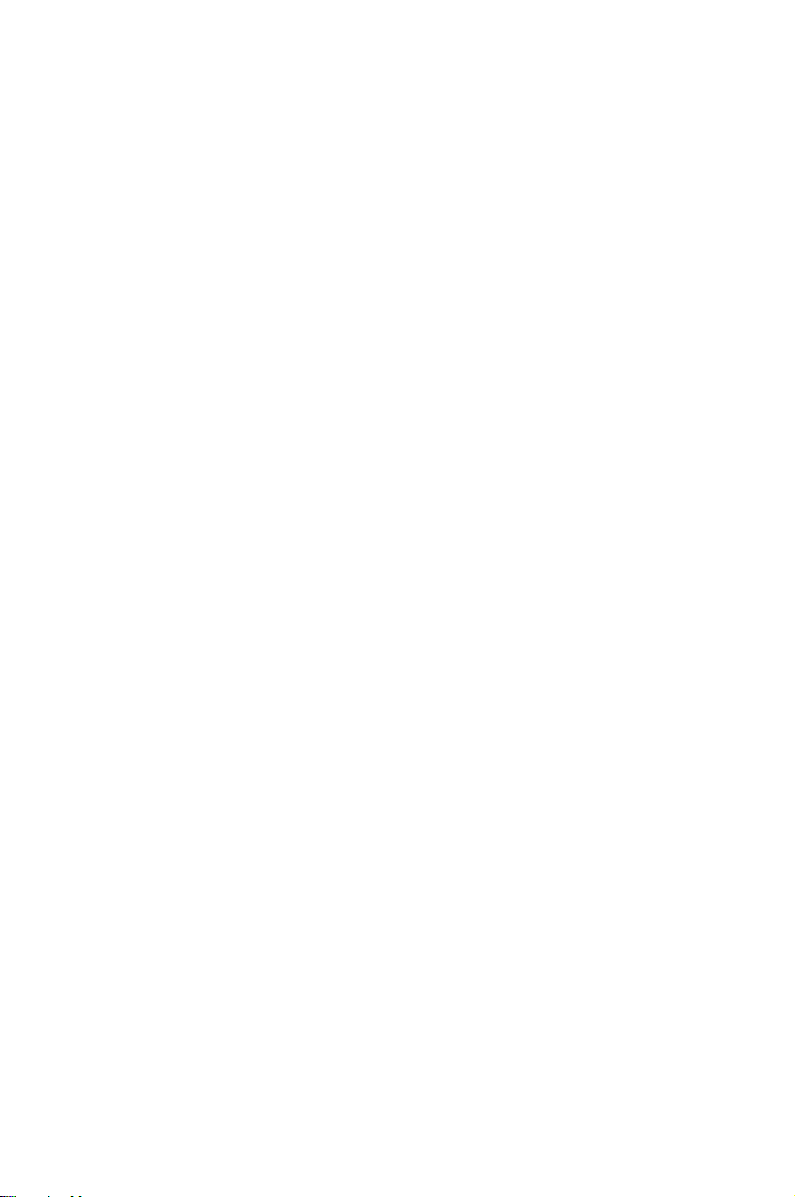
F7218
Seconde édition
Février 2012
Copyright © 2012 ASUSTeK COMPUTER INC. Tous droits réservés.
Aucun extrait de ce manuel, incluant les produits et logiciels qui y sont
décrits, ne peut être reproduit, transmis, transcrit, stocké dans un système de
restitution, ou traduit dans quelque langue que ce soit sous quelque forme
ou quelque moyen que ce soit, à l’exception de la documentation conservée
par l’acheteur dans un but de sauvegarde, sans la permission écrite expresse
de ASUSTeK COMPUTER INC. (“ASUS”).
La garantie sur le produit ou le service ne sera pas prolongée si (1) le produit
est réparé, modifié ou altéré, à moins que cette réparation, modification ou
altération ne soit autorisée par écrit par ASUS; ou (2) si le numéro de série du
produit est dégradé ou manquant.
ASUS FOURNIT CE MANUEL “TEL QUE” SANS GARANTIE D’AUCUNE
SORTE, QU’ELLE SOIT EXPRESSE OU IMPLICITE, COMPRENANT MAIS SANS
Y ETRE LIMITE LES GARANTIES OU CONDITIONS DE COMMERCIALISATION
OU D’APTITUDE POUR UN USAGE PARTICULIER. EN AUCUN CAS ASUS,
SES DIRECTEURS, CADRES, EMPLOYES OU AGENTS NE POURRONT ÊTRE
TENUS POUR RESPONSABLES POUR TOUT DOMMAGE INDIRECT, SPECIAL,
SECONDAIRE OU CONSECUTIF (INCLUANT LES DOMMAGES POUR PERTE
DE PROFIT, PERTE DE COMMERCE, PERTE D‘UTILISATION DE DONNEES,
INTERRUPTION DE COMMERCE ET EVENEMENTS SEMBLABLES), MEME SI
ASUS A ETE INFORME DE LA POSSIBILITE DE TELS DOMMAGES PROVENANT
DE TOUT DEFAUT OU ERREUR DANS CE MANUEL OU DU PRODUIT.
LES SPECIFICATIONS ET INFORMATIONS CONTENUES DANS CE MANUEL
SONT FOURNIES A TITRE INFORMATIF SEULEMENT, ET SONT SUJETTES A
CHANGEMENT A TOUT MOMENT SANS AVERTISSEMENT ET NE DOIVENT
PAS ETRE INTERPRETEES COMME UN ENGAGEMENT DE LA PART D’ASUS.
ASUS N‘ASSUME AUCUNE RESPONSABILITE POUR TOUTE ERREUR OU
INEXACTITUDE QUI POURRAIT APPARAITRE DANS CE MANUEL, INCLUANT
LES PRODUITS ET LOGICIELS QUI Y SONT DECRITS.
Les produits et noms de sociétés qui apparaissent dans ce manuel ne sont
utilisés que dans un but d’identification ou d’explication dans l’intérêt du
propriétaire, sans intention de contrefaçon.

Table des matières
1 Aperçu rapide 5
Contenu de la boîte ...........................................................5
Votre routeur ADSL ............................................................5
Montage .............................................................................7
2 Créer votre réseau 8
Positionner le routeur ADSL ..............................................8
Pré-requis ............................................................................9
Connecter vos périphériques ..........................................10
Connexion filaire ...........................................................10
Avant de commencer .......................................................11
A. Désactivez le serveur proxy si celui-ci est activé. .11
B. Configurez les paramètres TCP/IP pour l’obtention
automatique d’une adresse IP. ............. 13
C. Désactivez la numérotation de votre connexion à
distance (si disponible). .......................14
Configurer votre routeur ADSL ......................................15
3 Congurationvial’interfaceWeb 18
Se connecter à l’interface de configuration ...................18
Utiliser la fonction WPS (Wi-Fi Protected Setup) .............20
Utiliser la Carte Réseau ....................................................22
Créer plusieurs profils de SSID .......................................23
Gérer la bande passante EzQoS ......................................24
Mise à jour du firmware ..................................................25
Restauration/Sauvegarde/Transfert de paramètres ......26
4 Utiliserlesutilitaires 27
Installer les utilitaires ......................................................27
Device Discovery ..............................................................29
Firmware Restoration ......................................................30
Assistant de configuration ADSL ....................................31
Configurer une imprimante réseau ................................37
3
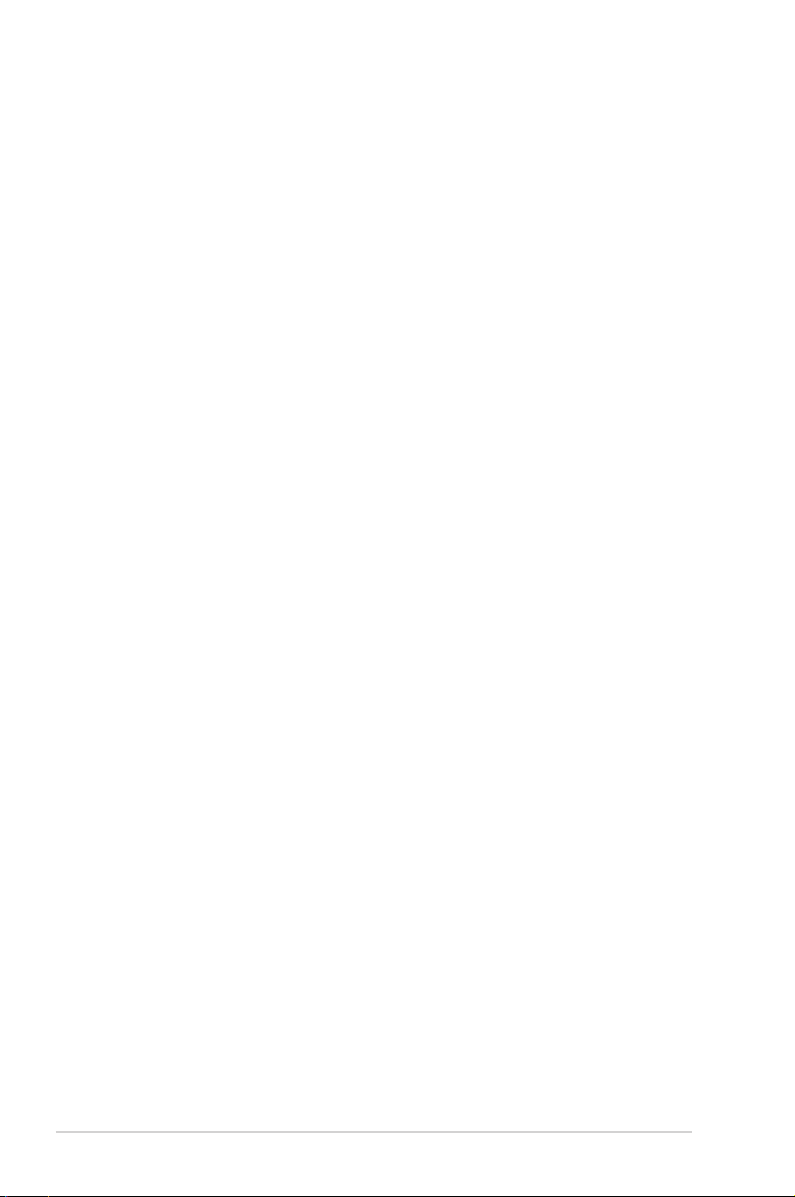
Table des matières
5 Dépannage 41
Service DDNS ASUS ..........................................................44
Foire aux questions (FAQ) ..............................................44
Appendice 46
Notices ..............................................................................46
Services de reprise et de recyclage d’ASUS .....................46
REACH .........................................................................46
Rapport de la Commission Fédérale des Communications 46
Informations de sécurité ................................................48
Déclaration de conformité (Directive R&TTE 1999/5/CE) .48
Marque d’avertissement CE ...........................................48
GNU General Public License ............................................49
Informations de contact ASUS ........................................58
Centres d’appels mondiaux .............................................59
4
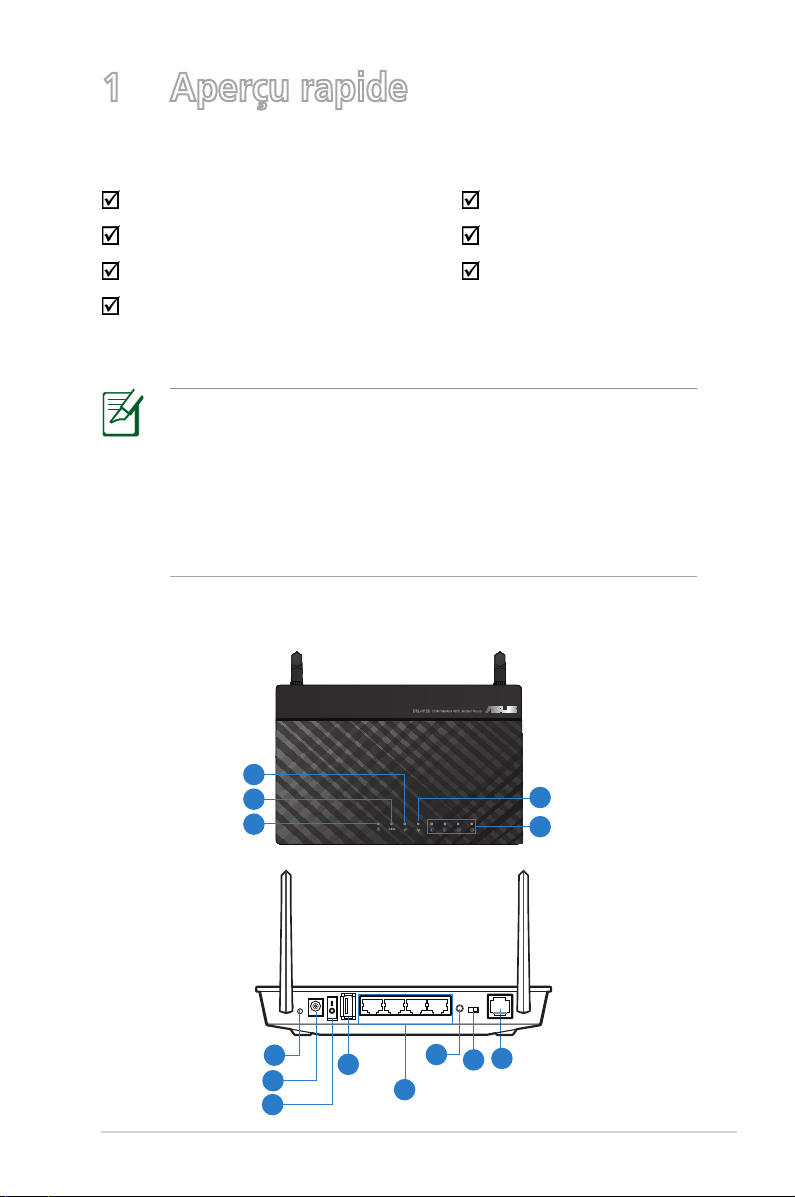
1 Aperçu rapide
Reset
Power
On/Off
USB
LAN4 LAN3 LAN2 LAN1
WPS
On Off
ADSL
Contenu de la boîte
DSL-N12UDSL-N12U Câble réseau (RJ-45)Câble réseau (RJ-45) (RJ-45)
Adaptateur d’alimentationAdaptateur d’alimentation Guide de démarrage rapideGuide de démarrage rapide
CD de support (Manuel + utilitaires) Carte de garantie
Câble téléphonique (RJ-11)
REMARQUES :
• Contactez votre service après-vente ASUS si l’un des
éléments est manquant ou endommagé. Consultez la liste
des centres d'appels ASUS en fin de manuel.
• Conservez l'emballage d'origine pour toutes futures
demandes de prises sous garantie.
Votre routeur ADSL
3
2
1
10
11
12
6
7
8
9
5
4
13
5
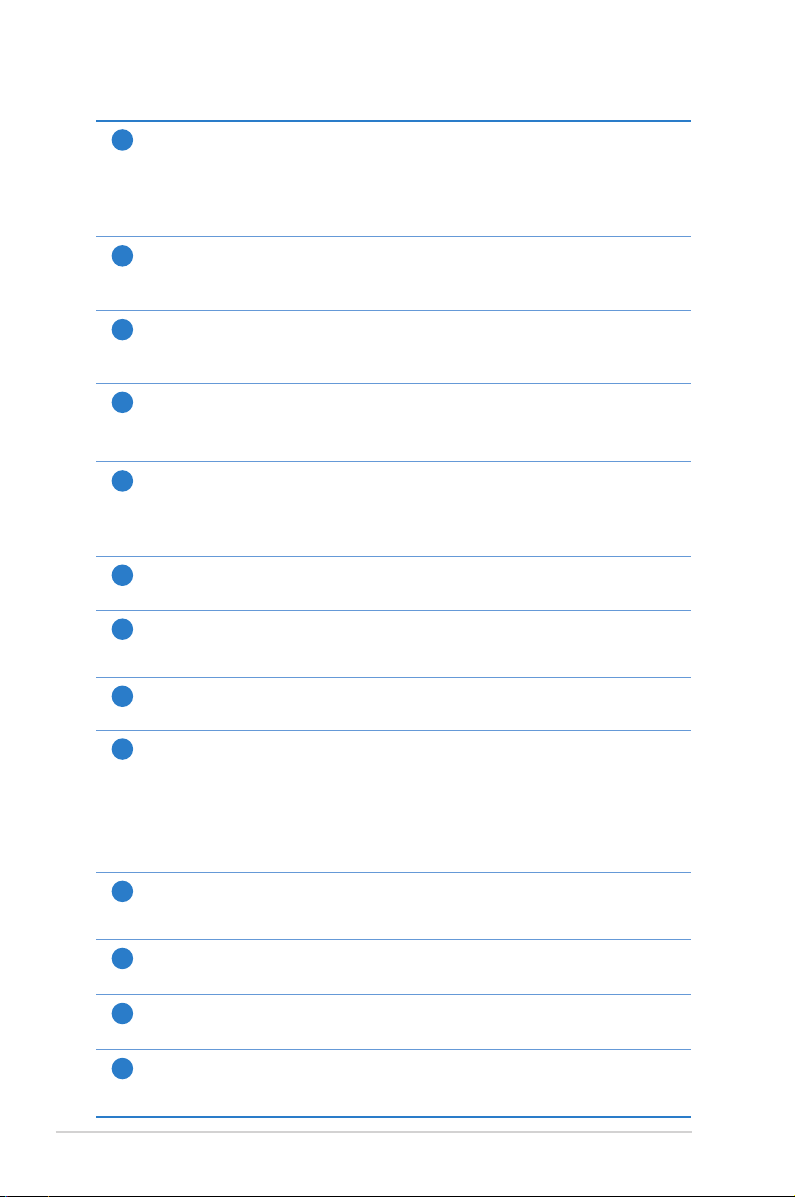
LED d’alimentation
1
Éteinte : appareil éteint.
Allumée : appareil prêt à établir une connexion réseau.
Clignote lentement : mode Secours
Clignote rapidement : fonction WPS en cours d’exécution.
LED ADSL
2
Allumée : lien ADSL établi.
Clignotante : pas de lien ADSL ou impossible d’établir de lien ADSL.
LED réseau étendu (WAN)
3
Éteinte : appareil éteint ou aucune connexion physique.
Allumée : connexion établie à un réseau étendu (WAN).
LED réseau local (LAN)
4
Éteinte : appareil éteint ou aucune connexion physique.
Allumée : connexion établie à un réseau local (LAN).
LED Wi-Fi
5
Éteinte �� pas de signal Wi-Fi.
Allumée �� appareil prêt à établir une connexion sans fil. sans fil.
Clignotante : transmission ou réception de données sans fil.
Bouton de réinitialisation
6
Ce bouton restaurer les paramètres par défaut de l’appareil.
Prise d’alimentation (CC)
7
Insérez l’adaptateur secteur sur ce port puis reliez votre appareil à une
source d’alimentation.
Bouton Marche/Arrêt
8
Appuyez sur ce bouton pour allumer ou éteindre l’appareil.
Ports USB 2.0 / USB 1.1
9
Connectez des périphériques USB 2.0/USB 1.1 sur ces ports (ex : clé ou
disque dur de stockage USB).
Insérez le câble USB de votre iPad sur l’un de ces ports pour le recharger.
Insérez le câble USB de votre imprimante sur l’un de ces ports pour
configurer l’impression réseau. Pour plus de détails, consultez la section
Configurer votre imprimante réseau.
Ports de réseau local 1 ~ 4
10
Connectez des câbles réseau sur ces ports pour établir une connexion
à un réseau local.
Bouton WPS
11
Ce bouton permet de lancer l’Assistant WPS.
Interrupteur Wi-Fi
12
Permet d’activer ou de désactiver la connexion Wi-Fi.
Port ADSL
13
Connectez ce port à un filtre séparateur ADSL ou une prise téléphonique via
un câble RJ-11.
6
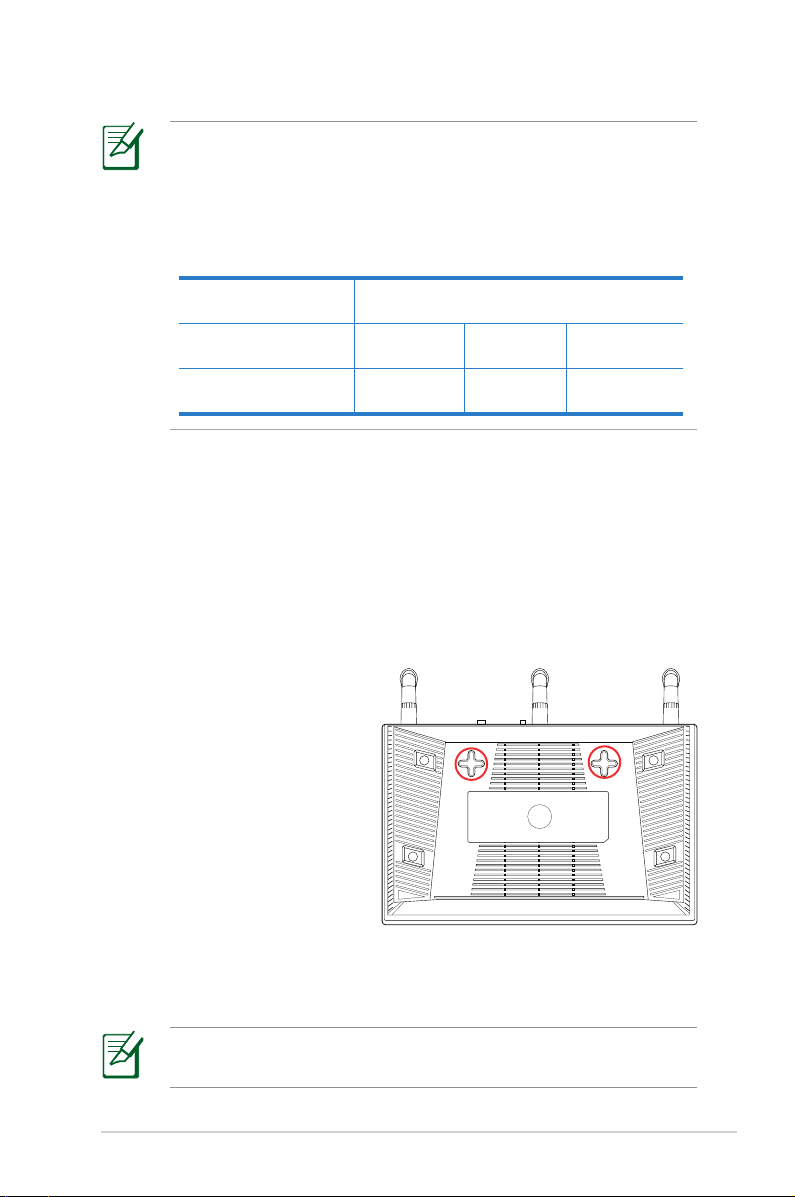
REMARQUES :
• N'utilisez que l'adaptateur secteur accompagnant le routeur.
L'utilisation d'autres adaptateurs peut endommager le
routeur.
• Spécifications :
Adapatetur secteur CCEntrée CC : +19V avec courant max. de
Température
d’opération
Humidité
d’opération
0~40oC Stockage 0~70oC
50~90% Stockage 20~90%
1.58A
Montage
Une fois sorti de son emballage, le routeur ADSL ASUS est
conçu pour être installé sur une surface plane comme un
meuble ou une étagère. L'unité peut également être fixée à un
mur ou au plafond.
Pour monter le routeur ADSL sur son socle �
1. Localisez les deux
crochets de fixation situés
sous le routeur ADSL.
2. Définissez deux trous sur
un mur ou sur une autre
surface plane.
3. Serrez deux vis de type
ST3.5*40 jusqu'à ce
qu'un quart seulement
soit visible.
4. Faites passer puis posez les crochets du routeur ADSL sur les vis.
REMARQUE � réajustez les vis si vous ne pouvez pas y installer
le routeur ADSL si l'installation est instable.
7
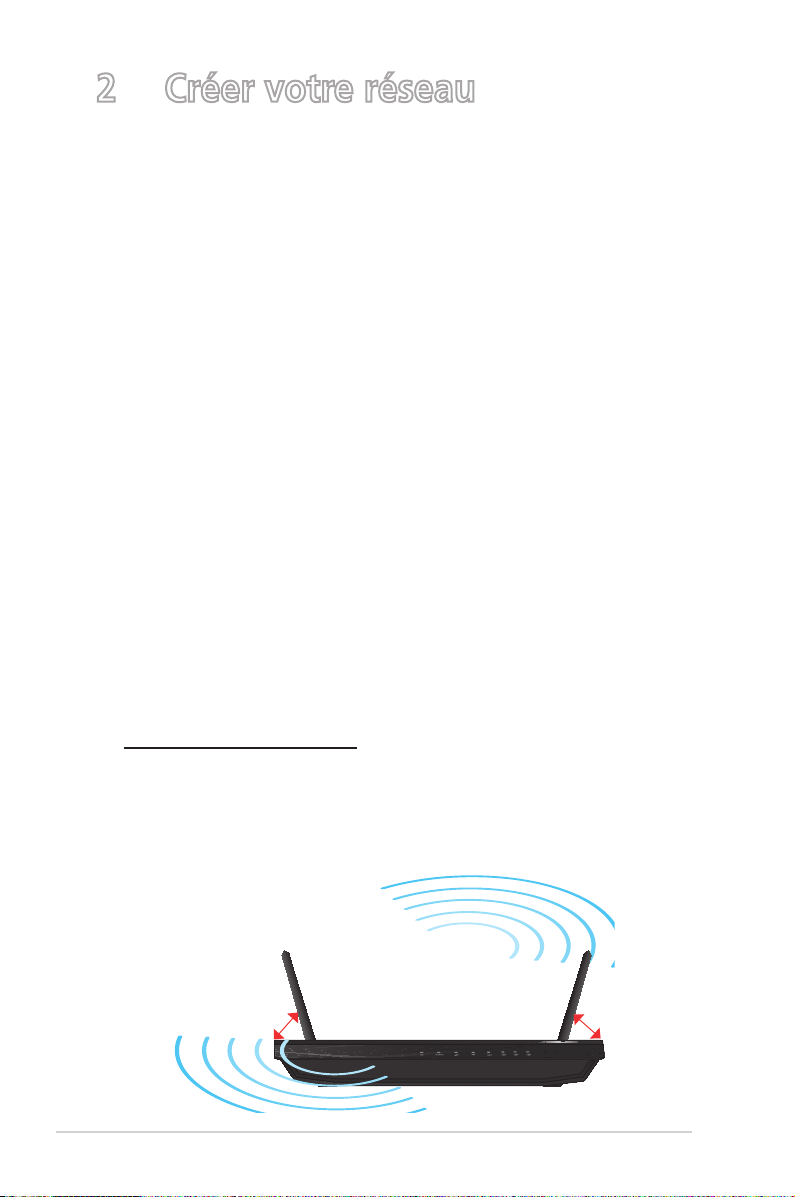
2 Créer votre réseau
Positionner le routeur ADSL
Pour optimiser la transmission du signal sans fil entre votre
routeur et les périphériques réseau y étant connecté, veuillez
vous assurer des points suivants :
• Placez le routeur ADSL dans un emplacement central pour
obtenir une couverture sans fil optimale.
• Maintenez le routeur à distance des obstructions
métalliques et des rayons du soleil.
• Maintenez le routeur à distance d’appareils ne
fonctionnant qu’avec les standards/fréquences WiFi 802.11g ou 20MHz, les périphériques 2.4GHz et
Bluetooth, les téléphones sans fil, les transformateurs
électriques, les moteurs à service intense, les lumières
fluorescentes, les micro-ondes, les réfrigérateurs et autres
équipements industriels pour éviter les interférences ou les
pertes de signal sans fil.
• Mettez toujours le routeur à jour dans la version de
firmware la plus récente. Visitez le site Web d’ASUS sur
http�//www.asus.com pour consultez la liste des mises à
jour.
• L’orientation des deux antennes dans la position illustrée
ci-dessous peut aider à améliorer la qualité de couverture
du signal sans fil.
0
45
8
45
0
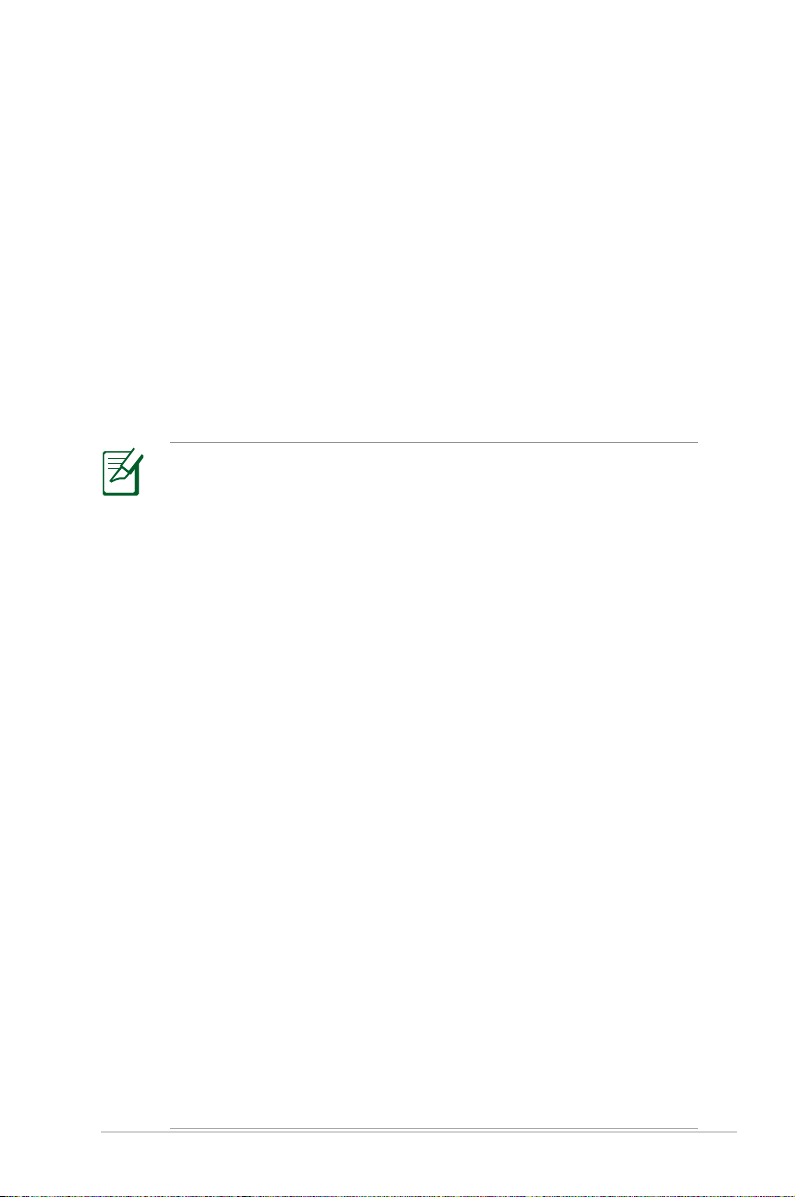
Pré-requis
Pour établir votre réseau, vous aurez d’un ou deux ordinateurs
répondant aux critères suivants :
• Port Ethernet RJ-45 (LAN) (10Base-T/100Base-TX)10Base-T/100Base-TX)
• Compatible avec le standard sans fil IEEE 802.11b/g/nb/g/n
• Un service TCP/IP installé
• Explorateur Internet tel que Internet Explorer, Firefox,
Safari ou Google Chrome
REMARQUES :
• Si votre ordinateur ne possède pas de module réseau sans
fil, installez une carte réseau sans fil compatible avec le
standard IEEE 802.11b/g/n sur votre ordinateur.
• Grâce au support de la technologie bi-bande, votre routeur
ADSL prend en charge les signaux sans fil des bandes
2.4GHz et 5GHz simultanément. Ceci vous permet de
prendre part à des activités Web telles que la navigation
sur Internet ou la lecture/écriture de courriels sur la bande
des 2.4GHz tout en profitant de la diffusion en continu de
contenu audio/vidéo en haute définition sur la bande des
5GHz.
• Si vous n’utilisez qu’un seul ordinateur avec une carte réseau avec une carte réseau
sans fil uni-bande IEEE 802.11b/g/n, vous ne pourrez utiliser
que la bande des 2.4GHz.
• Si vous utilisez un seul ordinateur avec une carte réseauSi vous utilisez un seul ordinateur avec une carte réseau avec une carte réseau
sans fil bi-bande IEEE 802.11a/b/g/n, vous pourrez utiliser la
bande des 2.4GHz et des 5GHz.
• Si vous utilisez deux ordinateurs avec une carte réseau sansSi vous utilisez deux ordinateurs avec une carte réseau sans avec une carte réseau sans
fil bi-bande IEEE 802.11a/b/g/n, vous pourrez utiliser les
bandes des 2.4GHz et 5GHz simultanément.
• Les câble réseau Ethernet RJ-45 utilisés pour établir une
connexion réseau ne doivent pas excéder une longueur de
100 mètres.
9
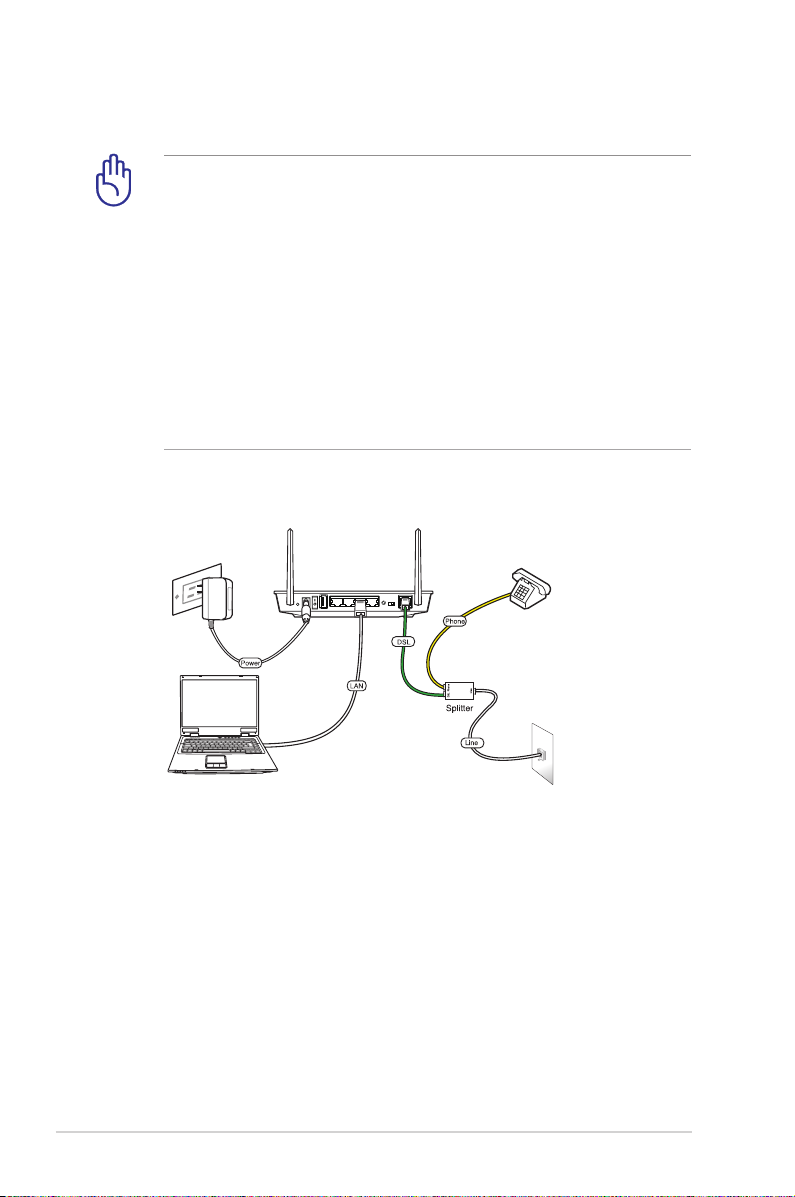
Connecter vos périphériques
Reset
Power
On/Off
USB
LAN4 LAN3 LAN2 LAN1
WPS
On Off
ADSL
ASUS Wireless ADSL Router
Wall power outlet
Network
cable
Phone
Line
Wall telephone
outlet
Phone
Line
Phone
Line
IMPORTANT!
• Il est recommandé d'utiliser une connexion filaire pour la
configuration initiale afin d'éviter des problèmes d'installation
causés par l'instabilité du réseau sans fil.
• Avant toute chose, veuillez vous assurer des points suivants :
• Déconnectez tous les câbles de votre configuration
modem actuelle. Si votre modem possède une batterie de
secours, retirez-la.
• Redémarrez votre ordinateur (recommandé).
Connexion filaire
Pour configurer votre routeur via une connexion filaire �
1. Connectez votre téléphone à la prise “Phone” du séparateurConnectez votre téléphone à la prise “Phone” du séparateur
de ligne, et ce dernier à une prise téléphonique murale.
2. À l’aide du câble téléphonique fourni, reliez le port ADSL dueliez le port ADSL du
DSL-N12U à la prise “DSL” du séparateur de ligne.
3. A l’aide du câble RJ-45 fourni, connectez votre ordinateur àA l’aide du câble RJ-45 fourni, connectez votre ordinateur à
l’un des ports LAN du routeur ADSL.
10
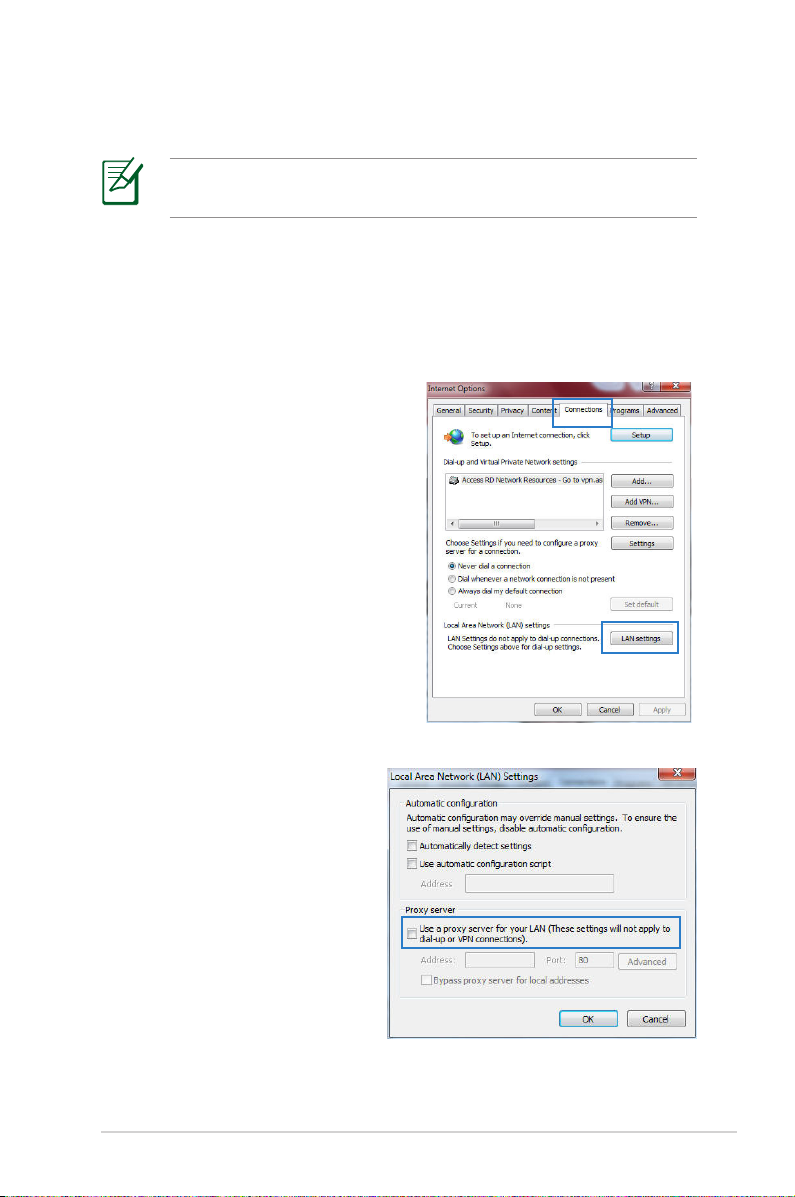
Avant de commencer
REMARQUE : Avant de configurer votre routeur ADSL, suivez
les instructions données dans cette section.
A. Désactivez le serveur proxy si celui-ci est
activé.
Sous Windows® 7
1. Cliquez surCliquez sur Démarrer >
Internet Explorer pour lancer
le navigateur.
2. Cliquez sur Outils > Options
Internet > onglet Connexions
> Paramètres réseau.
3. À partir de l’écran À partir de l’écran
Paramètres du réseau
local, décochez l’option
Utiliser un serveur
proxy pour votre réseau
local.
4. Cliquez sur OK une fois
terminé.
11
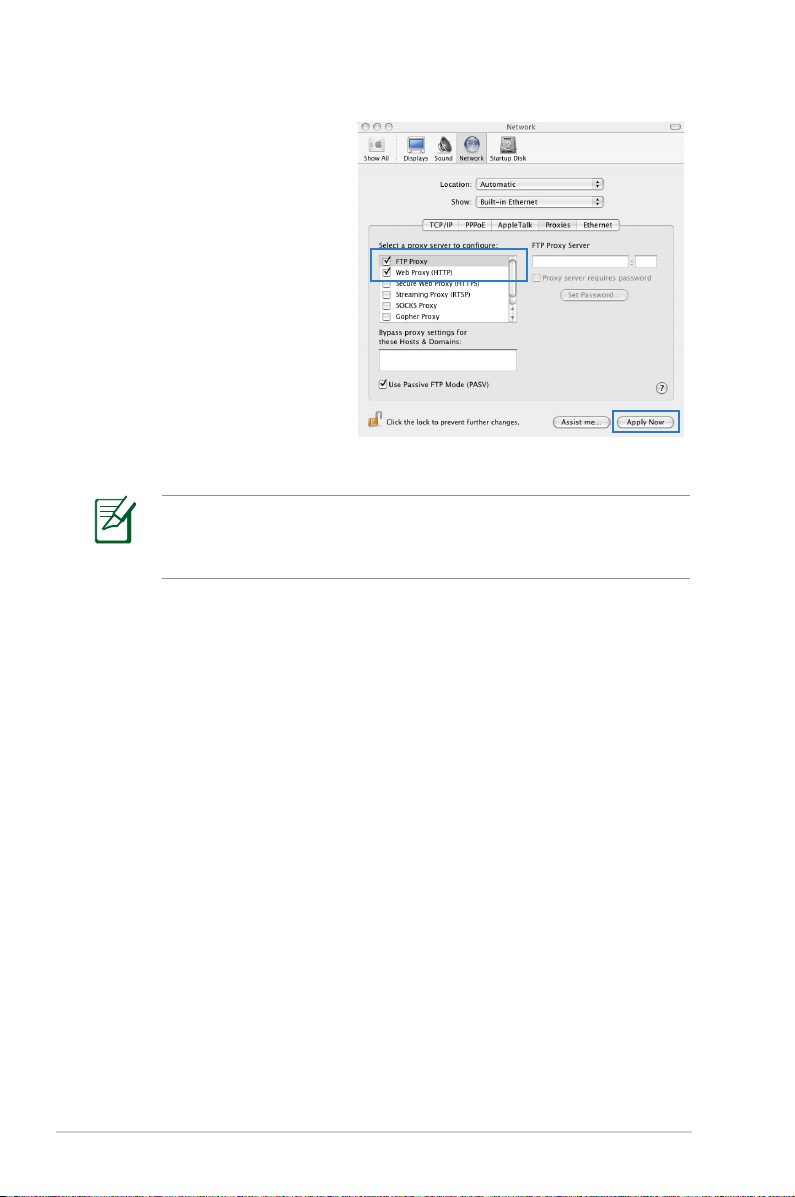
Sous MAC OS
1. Dans la barre desDans la barre des
menus, cliquez sur
Safari > Préférences
> Avancée > Modifier
les réglages......
2. Dans la liste desDans la liste des
protocoles, décochez
les options Proxy FTP
et Proxy web sécurisé
(HTTPS).
3. Cliquez sur OK une fois
terminé.
REMARQUE � Consultez le fichier d’Aide de votre explorateur
Internet pour plus de détails sur la désactivation du serveur
proxy.
12
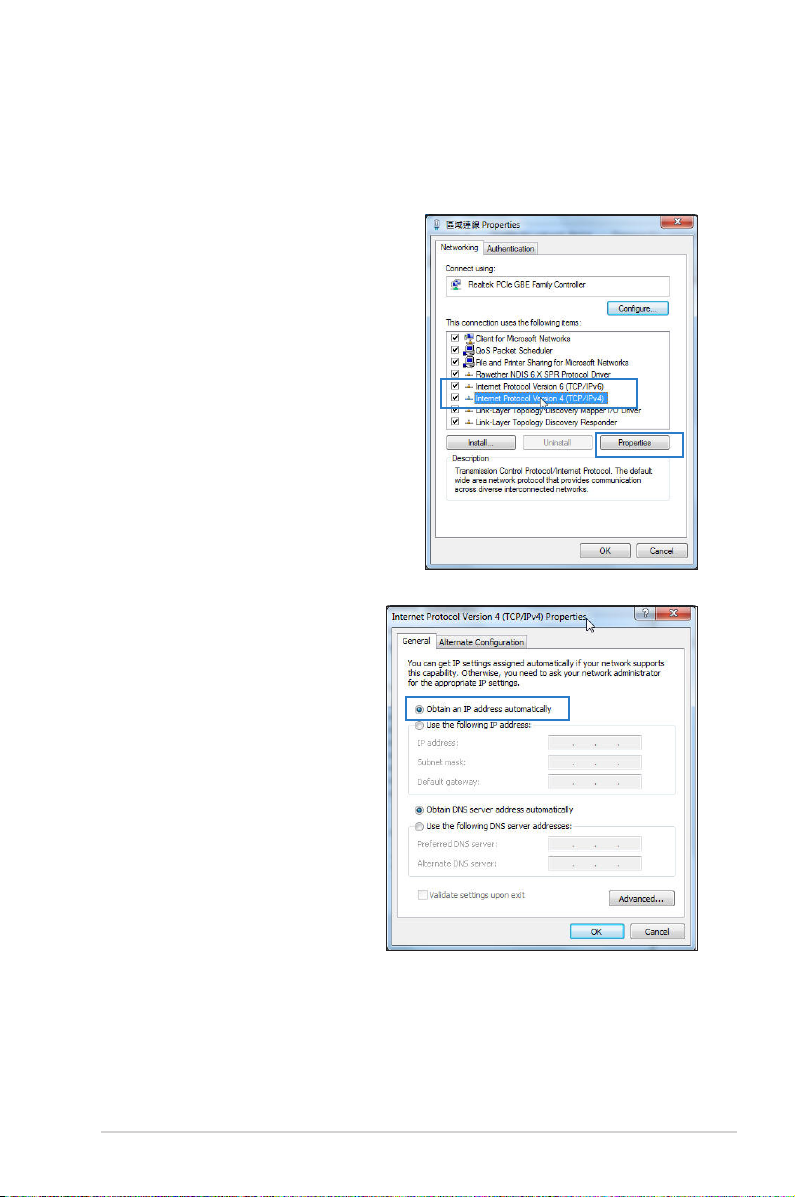
B. Configurez les paramètres TCP/IP pour
l’obtention automatique d’une adresse IP.
Sous Windows® 7
1. Cliquez surCliquez sur Démarrer >
Panneau de configuration
> Réseau et Internet >
Centre réseau et partage
> Gérer les connexions
réseau.
2. Sélectionnez Protocole
Internet version 4 (TCP/
IPv4), puis cliquez sur
Propriétés.
3. Pour obtenir une adresse
IP iPv4, cochez l’option
Obtenir une adresse IP
automatiquement.
Pour obtenir une adresse
IP iPv6, cochez l’option
Obtenir une adresse
IPv6 automatiquement.
4. Cliquez sur OK une fois
terminé.
13
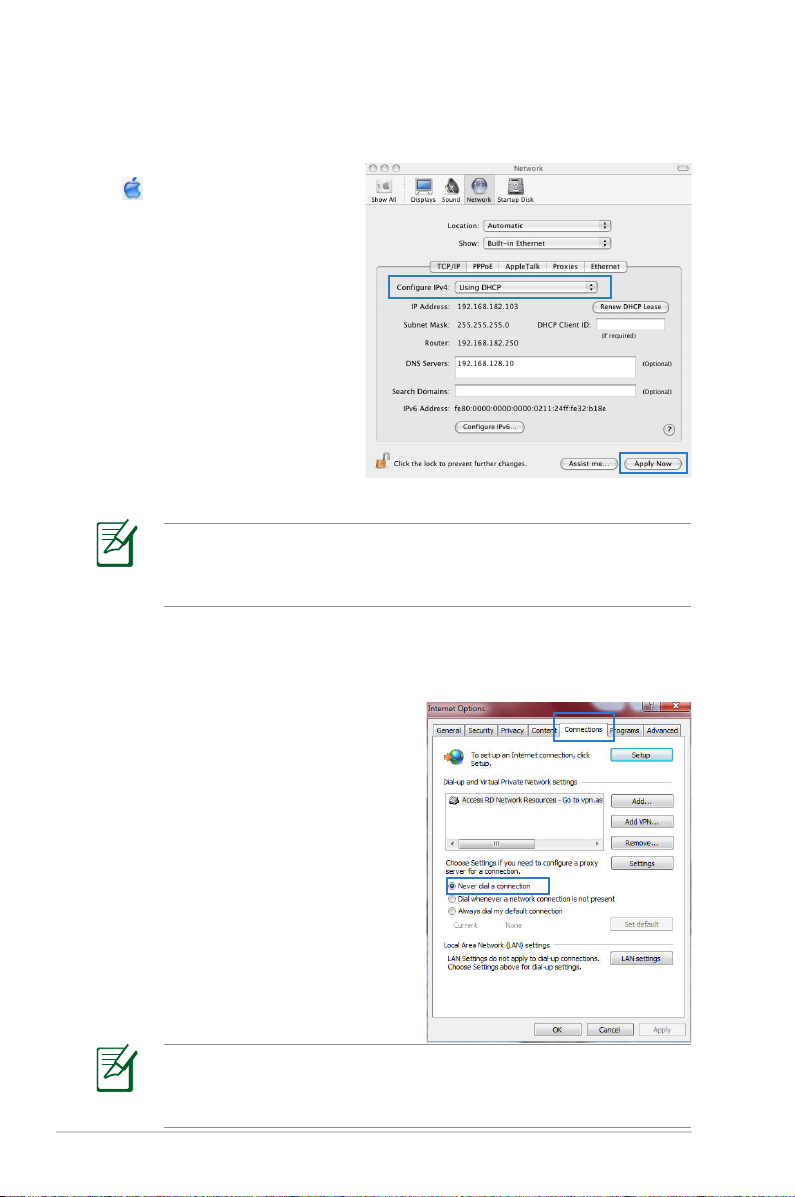
Sous MAC OS
1. Cliquez sur la Pomme
localisée en haut à
gauche de votre écran.
2. Cliquez sur Préférences
Système > Réseau >
Configurer...
3. Dans l’onglet TCP/IP,
sélectionnez Via DHCP
dans le menu déroulant
Configurer IPv4.
4. Cllick Appliquer
maintenant une fois
terminé.
REMARQUE � Consultez l’Aide de votre systèmeConsultez l’Aide de votre système
d’exploitation pour plus de détails sur la configuration des
paramètres TCP/IP de votre ordinateur.
C. Désactivez la numérotation de votre
connexion à distance (si disponible).
Sous Windows® 7
1. Cliquez surCliquez sur Démarrer >
Internet Explorer pour lancer
le navigateur.
2. Cliquez sur Outils >
Options Internet > onglet
Connexions.
3. Cochez l’option Ne jamais
établir de connexion.
4. Cliquez sur OK une fois
terminé.
REMARQUE � Consultez le fichier d’Aide de votre explorateur
Internet pour plus de détails sur la désactivation d’une
connexion à distance.
14
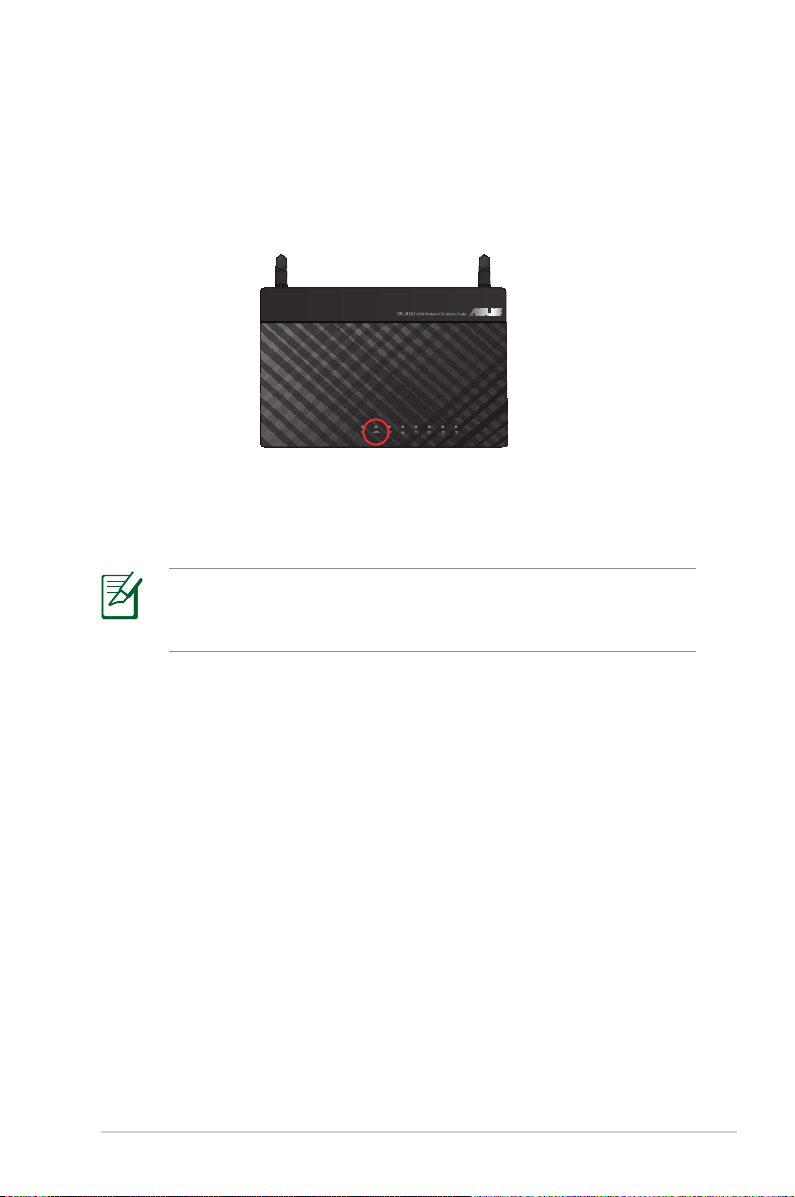
Configurer votre routeur ADSL
1. Avant de commencer les procedures de configuration ADSL,
assurez-vous que l’indicateur lumineux (LED) ADSL situé en
façade du DSL-N12U est allumé.
2. Lancez votre explorateur Internet. La page Web QIS apparaîtLancez votre explorateur Internet. La page Web QIS apparaît
automatiquement et détecte votre type de connexion, la
valeur VPI/VCI et le mode d’encapsulation.
REMARQUE � Si la page QIS n’apparaît pas lorsque vous
lancez votre explorateur Internet, désactivez les paramètres
proxy de l’explorateur Internet.
15
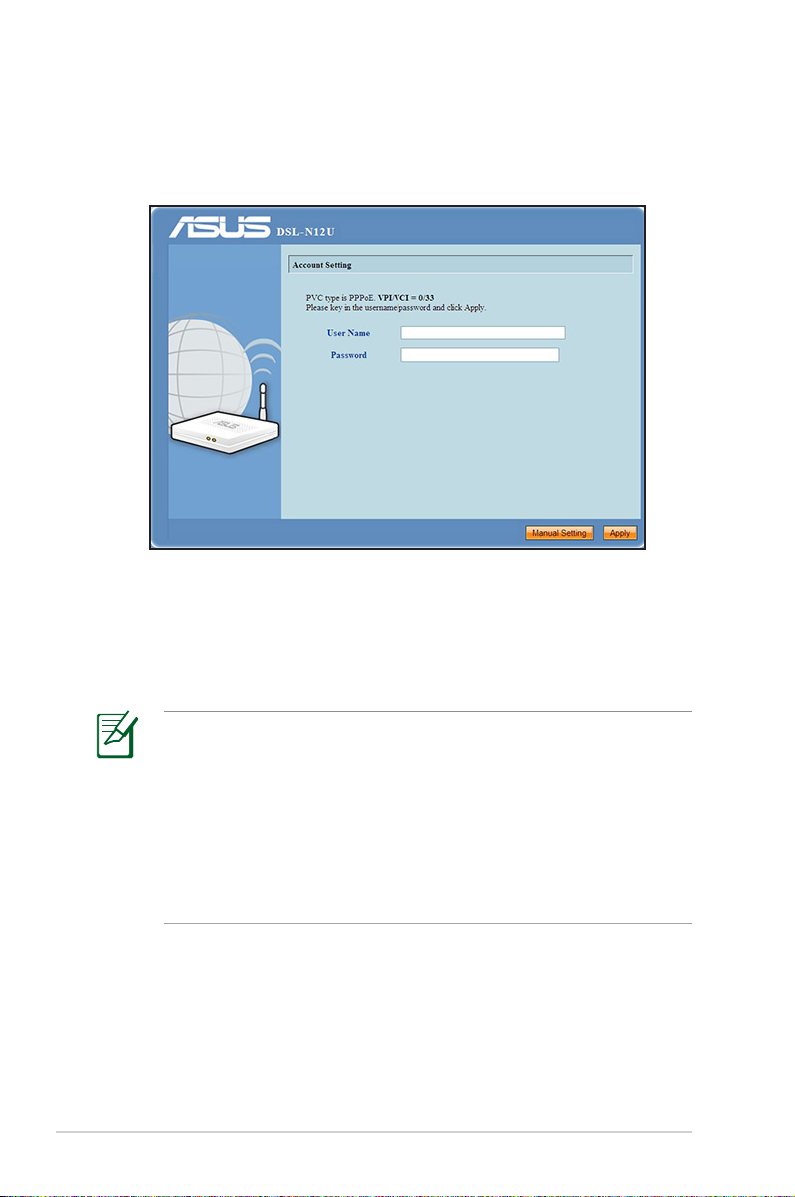
3. Si nécessaire, saisissez votre nom d’utilisateur et mot de passe.aisissez votre nom d’utilisateur et mot de passe.
Cliquez sur Apply (Appliquer).
Si la détection automatique de votre type de connexion ne
fonctionne pas, cliquez sur Manual Setting (Configuration
manuelle) et définissez les paramètres de connexion
manuellement.
16
REMARQUES �
• Pour ce type de configuration, la connexion à Internet est
effectuée via le protocole PPPoE. L’écran de configuration
varie en fonction du type de connexion à Internet.
• Contactez votre fournisseur d’accès à Internet pour obtenir
les informations requises, telles que par exemple le nom d’
utilisateur et le mot de passe.
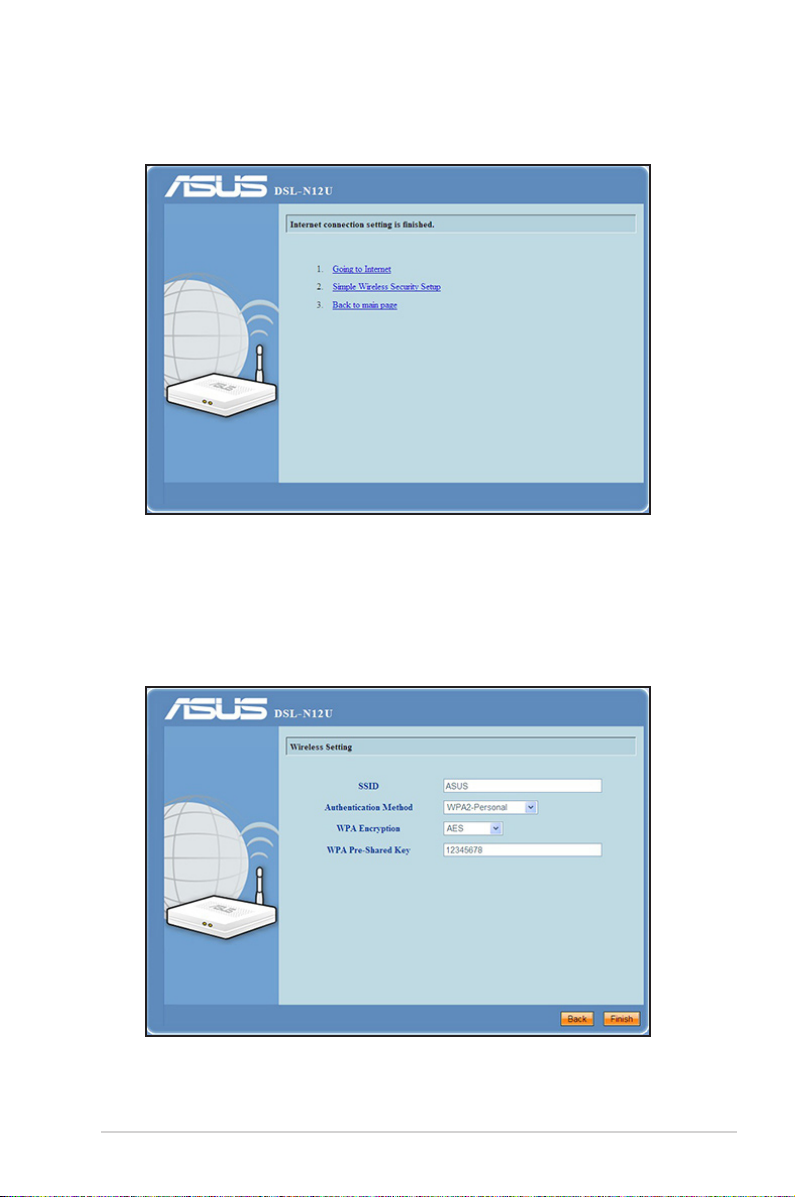
4. La configuration de la connexion à Internet est terminée.La configuration de la connexion à Internet est terminée.
• Cliquez surCliquez sur Going to Internet pour surfer sur Internet.
• Cliquez sur Simple Wireless Security SetupSetup pour
configurer les paramètres de sécurité de base incluant le
SSID, la méthode d’authentification et de chiffrement du
routeur ADSL.
• Cliquez sur Cliquez sur Back to main page pour retourner à la page
principale de l’interface de configuration Web.
17
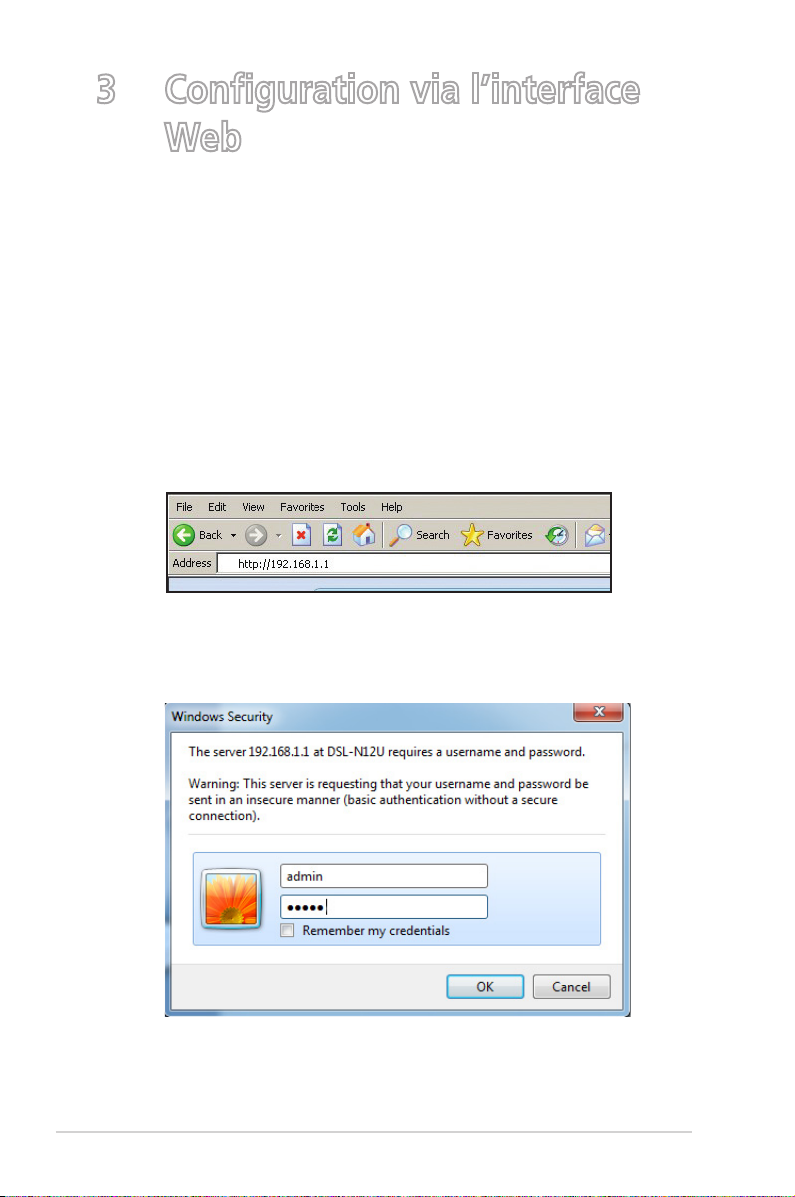
3 Configuration via l’interface
Web
Se connecter à l’interface de configuration
Le routeur ADSL inclut une interface utilisateur en ligne qui
permet de le configurer sur votre ordinateur à l’aide d’un
explorateur Web tel que Internet Explorer, Firefox, Safari ou
Google Chrome.
Pour vous connecter à l’interface de configuration Web �
1. Dans la barre d’adresse de votre navigateur Web, entrez
l’adresse IP par défaut de votre routeur ADSL : 192.168.1.1
2. Dans la fenêtre de connexion, saisissez le nom d’utilisateur
par défaut (admin) et le mot de passe (admin).
18
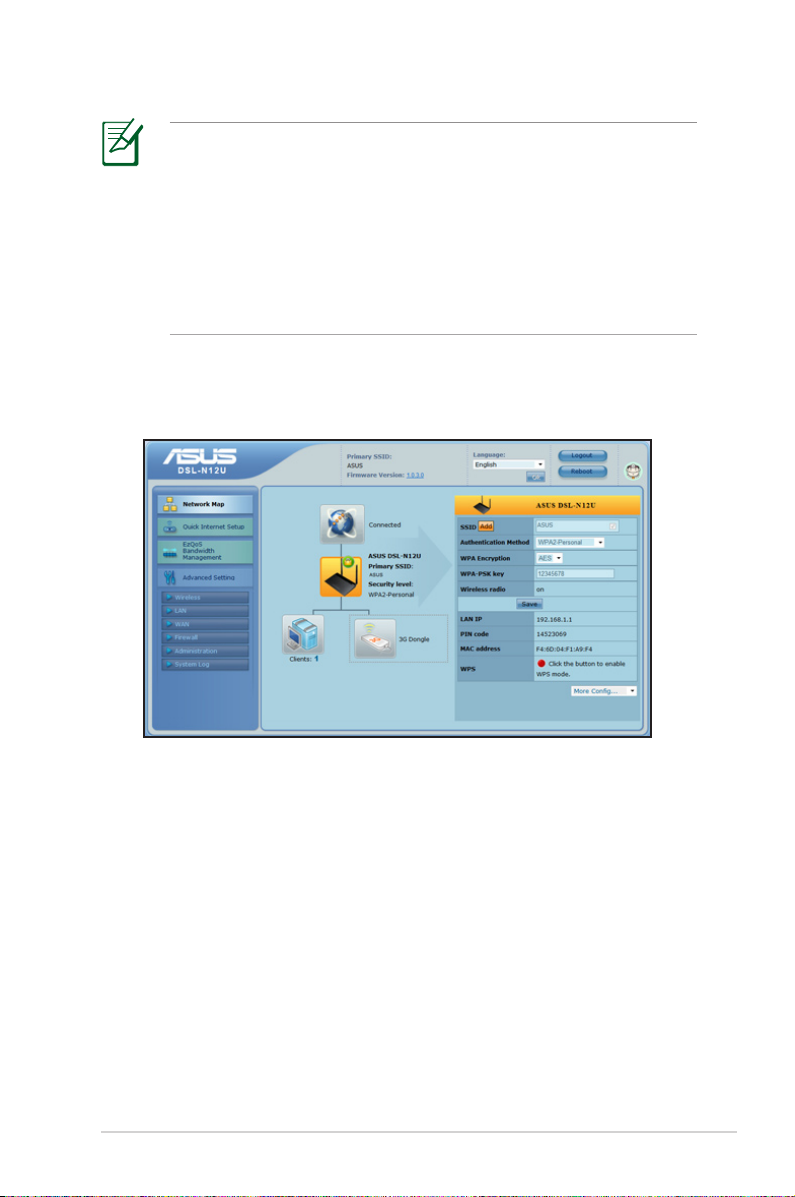
REMARQUES :
• Assurez-vous que vos client réseau soient configurés de
manière à obtenir une adresse P automatiquement et
que leur serveur proxy et la numérotation de connexion à
distance soit désactivés.
• Pour plus de détails, consultez la section Avant de
commencer de ce manuel.
3. L’interface de configuration du routeur se lance. Utilisez cette
interface pour configurer divers paramètres du routeur.
19
 Loading...
Loading...