Asus CROSSHAIR IV EXTREME Configuration Guide [ja]
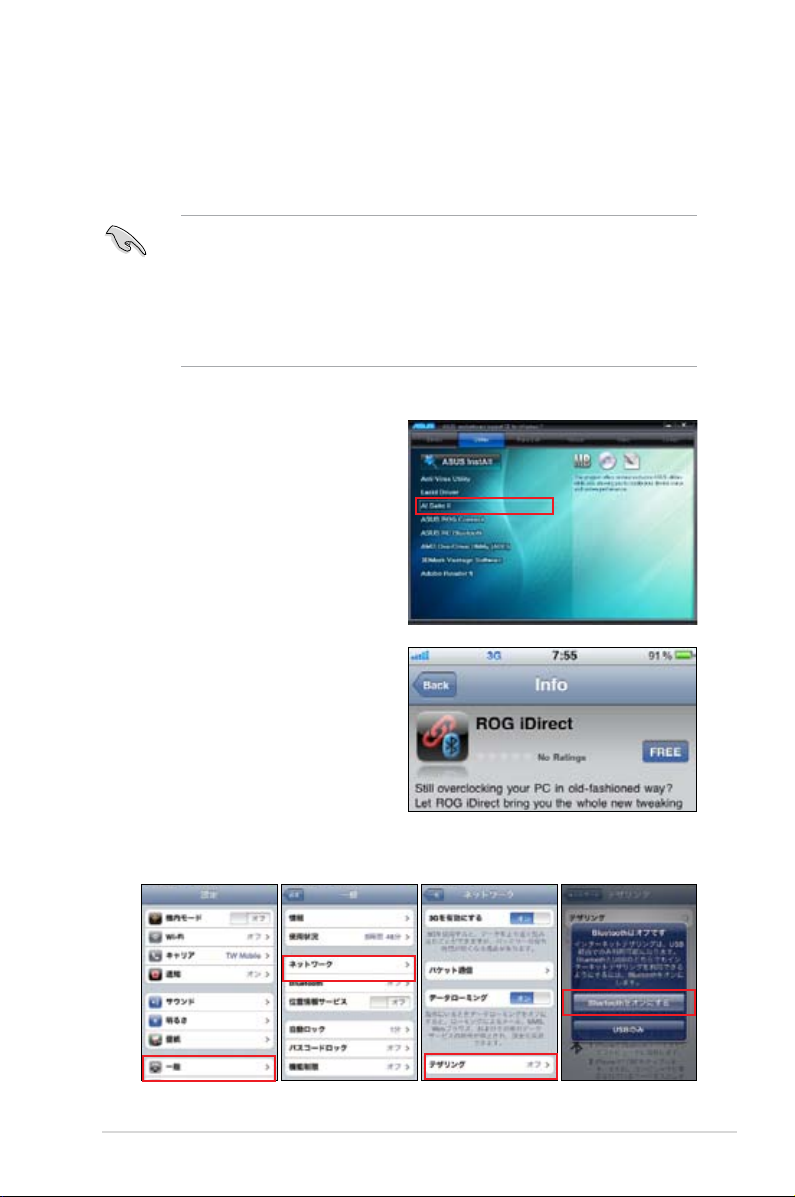
J6081
ASUS ROG iDirect クイック設定ガイド
ASUS ROG iDirectはApple(R)のiPhone/iPadを使用して、コンピュータ-をオーバークロックやリ
アルタイムにモニタリングをすることができる機能です。本機能を使用するためには、コンピュー
タ-とiPhone/iPadで設定をする必要があります。ご使用の接続方法に合わせて接続設定を行っ
てください。
• ASUS ROG iDirect は、RC Bluetoothデバイスの搭載されたASUS ROGマザーボード、また
はサードパーティ製BluetoothアダプターがインストールされたASUSマザーボードをサ
ポートします。
• iPad をご利用のお客様は、Wi接続で ASUS ROG iDirect をご利用ください。
• iPhoneのテザリング機能は地域、または通信事業者によって制限されいます。テザリング
機能をサポートしていないデバイスやスマートフォンの場合、一部機能をご利用いただけ
ない可能性があります。予めご了承ください。
Bluetooth 接続
1. コンピュータ-にマザーボードのサポー
トDVDから AI Suite IIをインストールし、
再起動します。
2. iPhone/iPadのApp Store 内で ROG
iDirect を検索し、 iPhone にインストール
します。
3. iPhoneで、「設定」→「一般」→「ネットワーク」→「テザリング」の順にタッチします。テザリン
グを有効にし、メッセージが表示されたら「Bluetooth をオンにする」をタッチします。
ASUS ROG iDirect 1
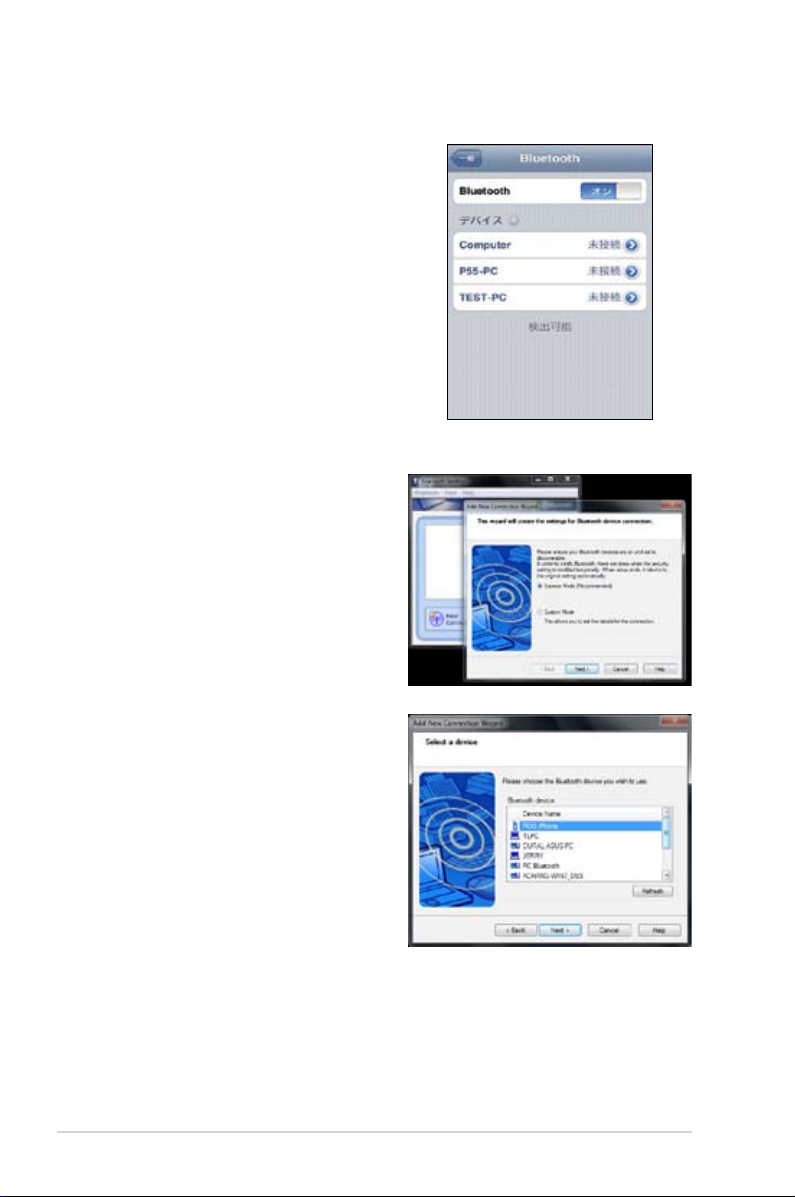
4. 「一般」に戻り、「Bluetooh」をタッチします。
このページで後でPINコード(パスキー)を入
力しペアリングします。
5. Windowsのデスクトップから Bluetooth
設定を起動します。「新しい接続」をタッチ
し、新しい接続の追加ウィザードを起動し
ます。
「エクスプレスモード」を選択し、「次へ」を
クリックします。
6. お使いのiPhone が検出されたら、「iPhone
(または、お使いの iPhone 名)」を選択し、
「次へ」をクリックします。
7. 選択した iPhone がリモートデバイスのリストに追加されます。
2 ASUS ROG iDirect
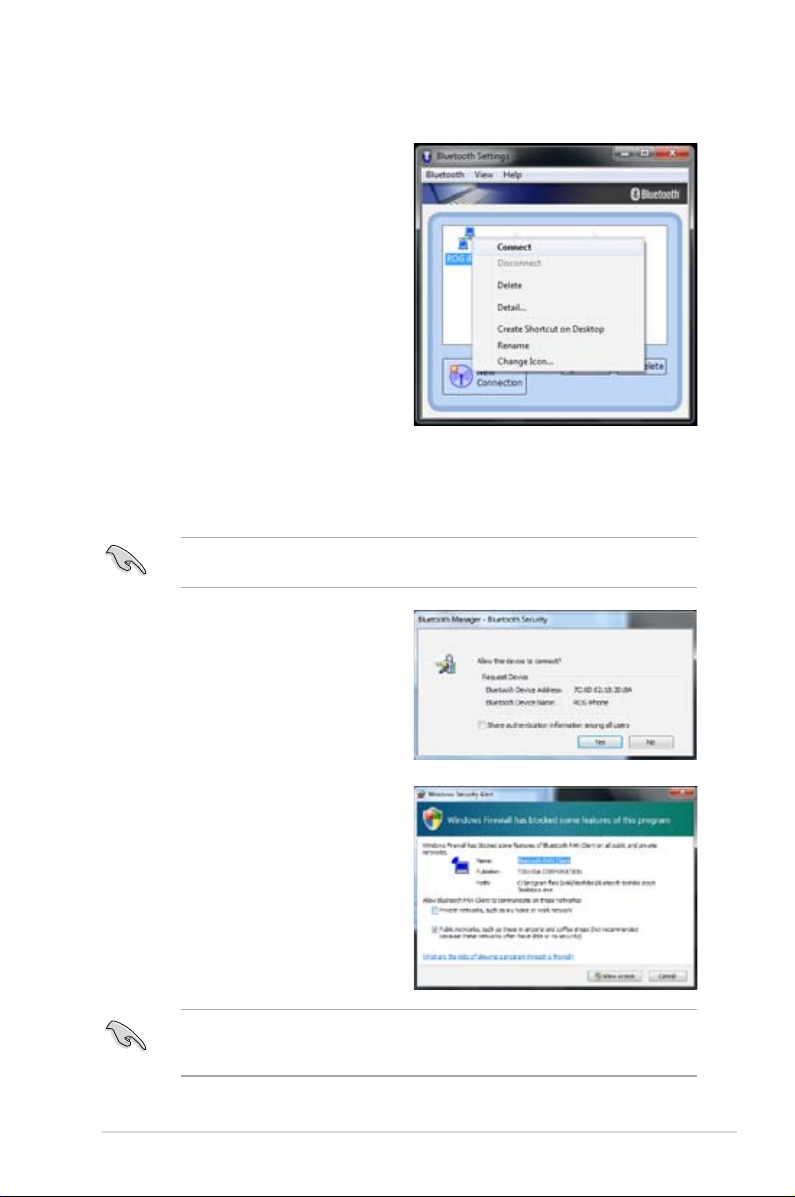
8. 新しい接続の追加ウィザードで追加され
たiPhoneを右クリックし、「接続」を選択し
ます。
9. iPhone で PIN コードを入力し、「Done」をクリックします。同じPIN コードをコンピュー
タ-に入力し、「Pair(又は、登録)」をクリックし接続します。ペアリングが成功すると、デバイ
スリストにコンピュータ-の名前が表示されます。
テザリング(インタネットテザリング)が、 iPhone の一番上に表示されていることを確認してくだ
さい。表示されてない場合は、前の手順を繰り返し、再度接続してください。
10. PINコードを入力して、「OK」をタッチし、デ
バイスを接続します。
PINコードを入力しなくて良い場合は、次
の手順に移行してください。
11. Windows のファイアウォールによって
Bluetooth 接続がブロックされる可能性
があります。「アクセスを許可する」をタッチ
し、接続を完了します。
Bluetoothの接続画面や手順は、ご利用のBluetoothデバイスやOSにより異なります。
Bluetoothデバイスとの設定方法やペアリングの方法については、iPhone/iPadの取扱説明書
もご覧ください。
ASUS ROG iDirect 3
 Loading...
Loading...