Asus CM6650 User Manual [fi]
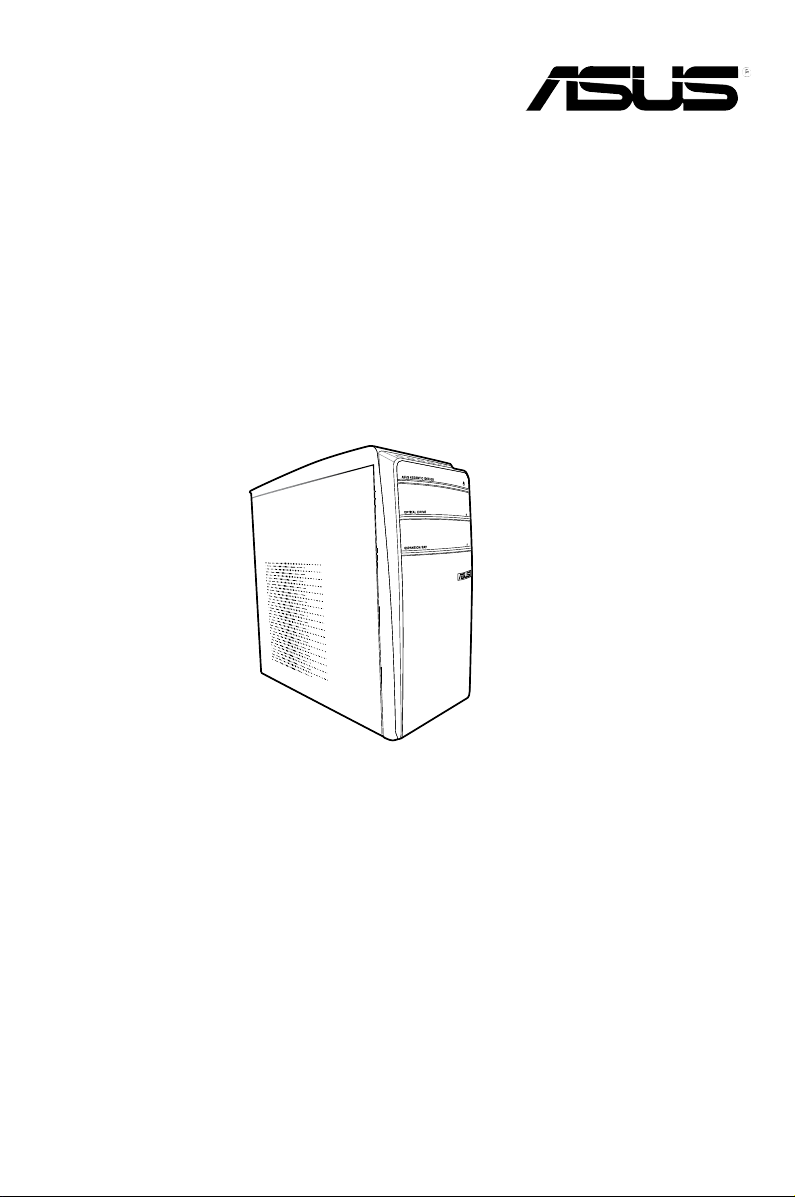
ASUS Essentio työpöytä-PC
CM6650
Käyttöopas
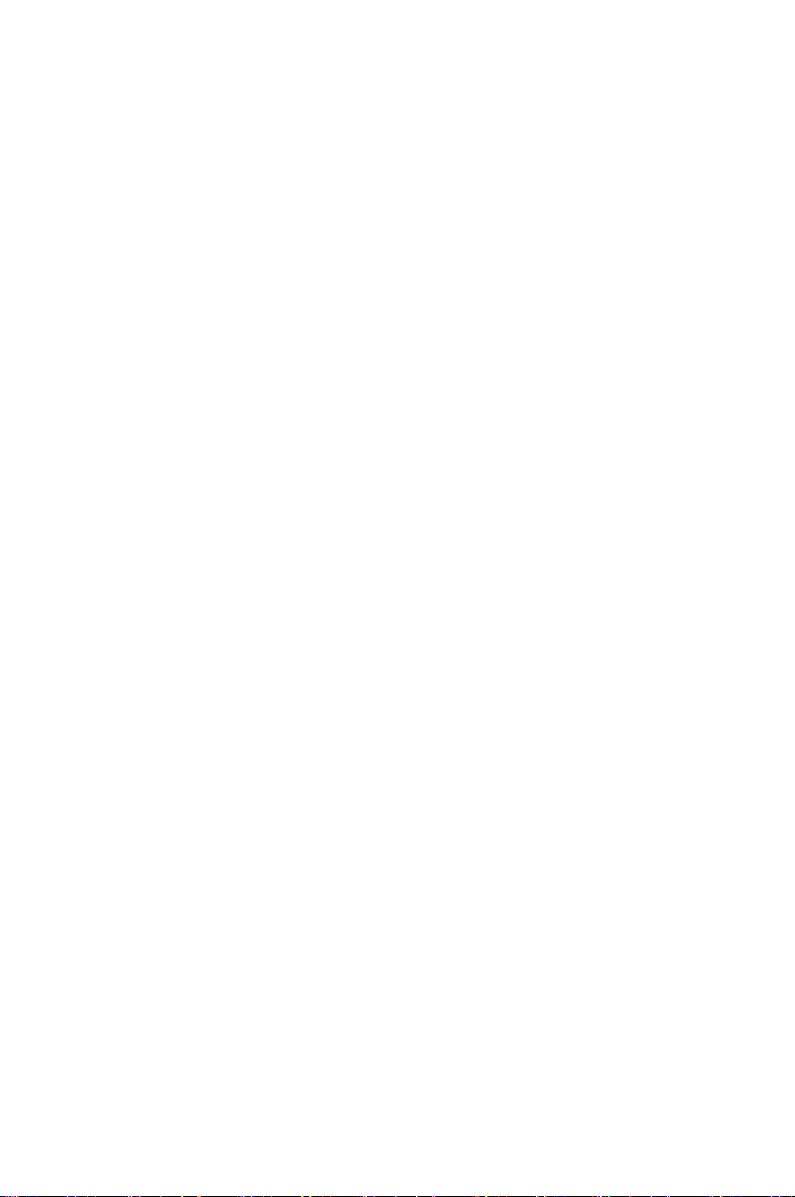
FI6090
Ensimmäinen painos V1
Kesäkuu 2011
Copyright © 2011 ASUSTeK Computer Inc. Kaikki oikeudet pidätetään.
Tämän ohjekirjan mitään osaa, mukaan lukien siinä kuvatut tuotteet ja ohjelmistot, ei saa kopioida, siirtää,
kirjata, varastoida hakujärjestelmään tai kääntää millekään kielelle missään muodossa tai millään keinoin,
lukuun ottamatta ostajan varmuuskopiona säilyttämää asiakirjaa, ilman erillistä kirjallista lupaa ASUSTeK
Computer Inc.:ltä ("ASUS").
Tuotteen takuuta tai huoltoa ei pidennetä, jos: (1) tuotetta on korjattu, muunneltu tai muutettu, ellei
sellainen korjaus, muuntelu tai muuttaminen ole kirjallisesti ASUS'in valtuuttamaa; tai (2) tuotteen
sarjanumero on sotkettu tai se puuttuu.
ASUS TOIMITTAA TÄMÄN OHJEKIRJAN "SELLAISENAAN" ILMAN MINKÄÄNLAISTA TAKUUTA,
ILMAISTUA TAI HILJAISTA, SISÄLTÄEN, MUTTA EI NIIHIN RAJOITTUEN, HILJAISEN TAKUUN
KAUPALLISESTI HYVÄKSYTTÄVÄSTÄ LAADUSTA TAI SOVELTUVUUDESTA TIETTYYN
TARKOITUKSEEN. MISSÄÄN TILANTEESSA ASUS, SEN JOHTAJAT, TYÖNTEKIJÄT TAI AGENTIT
EIVÄT VOI OLLA VASTUUSSA MISTÄÄN EPÄSUORISTA, ERITYISISTÄ, SATUNNAISISTA TAI
SEURAUKSELLISISTA VAHINGOISTA (MUKAAN LUKIEN LIIKEVOITTOJEN TAI LIIKETOIMIEN
MENETYS, TIETOJEN MENETYS TAI LIIKETOIMIEN KESKEYTYMINEN TAI MUU VASTAAVA),
VAIKKA ASUS OLISI SAANUT TIEDOT SELLAISTEN VAHINKOJEN MAHDOLLISUUDESTA TÄMÄN
OHJEKIRJAN TAI TUOTTEEN MAHDOLLISTEN VIRHEIDEN TAI VIKOJEN TAKIA.
TÄMÄN KÄYTTÖOPPAAN SISÄLTÄMÄT TIEDOT OVAT VAIN TIEDOKSI JA NE VOIVAT VAIHTUA
KOSKA TAHANSA ILMAN ERILLISTÄ HUOMAUTUSTA, EIKÄ NIITÄ VOI PITÄÄ SITOUMUKSENA
ASUKSELTA. ASUS EI OLE MISSÄÄN VASTUUSSA MAHDOLLISISTA VIRHEISTÄ TAI
EPÄTARKKUUKSISTA, JOITA TÄSSÄ OHJEKIRJASSA SAATTAA OLLA, MUKAAN LUKIEN SIINÄ
KUVATUT TUOTTEET JA OHJELMAT.
Tässä ohjekirjassa esiintyvät tuotteet ja yritysnimet saattavat olla omistajiensa rekisteröimiä
tavaramerkkejä tai tekijänoikeuksia, ja niitä käytetään vain tunnistamiseen tai selittämiseen ja omistajien
hyödyksi ilman aikeita rikkomuksiin.
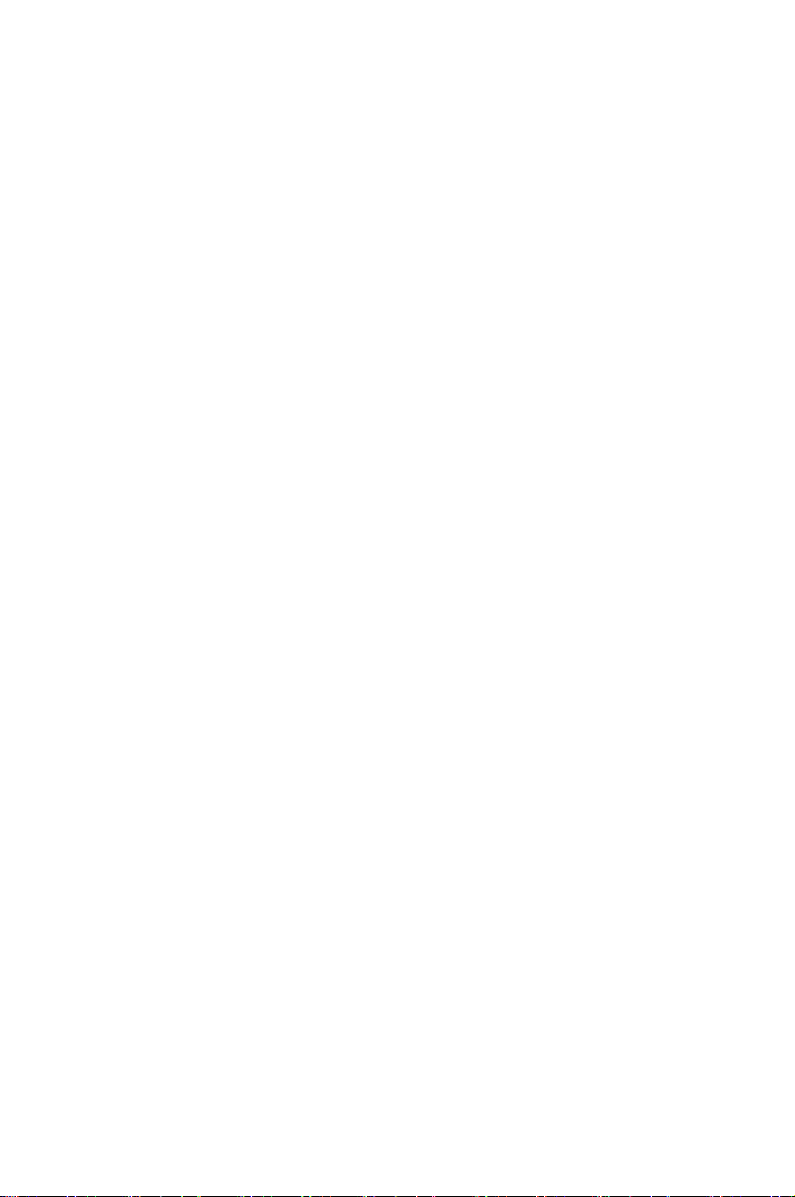
Sisältö
Tiedoksiantoja .................................................................................................v
Turvallisuustietoja .........................................................................................vii
Tässä oppaassa käytetyt käytännöt ............................................................ viii
Mistä löytyy lisätietoja .................................................................................. viii
Pakkauksen sisältö ........................................................................................ix
Kappale 1 Aloittaminen
Tervetuloa! .................................................................................................. 1-1
Näin opit tuntemaan tietokoneesi ............................................................... 1-1
Tietokoneesi asentaminen .......................................................................... 1-5
Tietokoneesi kääntäminen PÄÄLLE/POIS .................................................. 1-8
Kappale 2 Windows® 7:n käyttäminen
Ensimmäisen kerran käynnistäminen ......................................................... 2-1
Windows® 7:n työpöydän käyttäminen ........................................................ 2-2
Tiedostojesi ja kansioittesi hallinta .............................................................. 2-7
Järjestelmäsi palauttaminen ..................................................................... 2-10
Tietokoneesi suojaaminen .........................................................................2-11
Hae Windows® Ohje ja Tuki ...................................................................... 2-15
Kappale 3 Laitteiden liittäminen tietokoneeseesi
USB-tallennuslaitteen liittäminen ................................................................ 3-1
Mikrofonin ja kaiuttimien liittäminen ............................................................ 3-2
Useiden ulkoisten näyttöjen liittäminen....................................................... 3-5
HDTV'n liittäminen ...................................................................................... 3-7
Kappale 4 Tietokoneesi käyttäminen
Oikea asento käyttäessäsi pöytätietokone-PC'tä ....................................... 4-1
Muistikortin lukijan käyttäminen .................................................................. 4-2
Optisen aseman käyttö ............................................................................... 4-3
Multimedia-näppäimistön käyttäminen (vain tietyissä malleissa) ............... 4-4
Kappale 5 Luo Internet-yhteys
Johdollinen liittäminen ................................................................................ 5-1
Langaton liitäntä (vain tietyissä malleissa) ................................................. 5-3
Kappale 6 Apuohjelmien käyttäminen
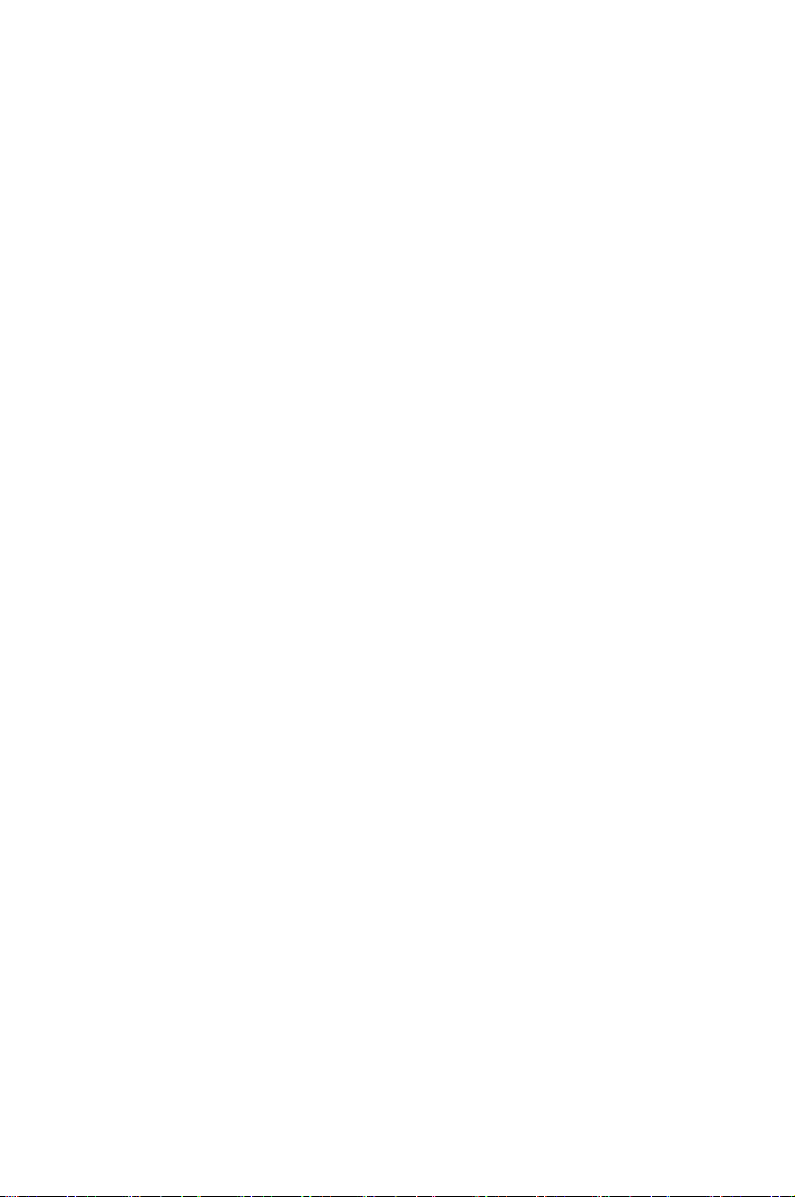
Sisältö
ASUS AI Suite II ..........................................................................................6-1
ASUS AI Manager .....................................................................................6-10
Nero 9 ..................................................................................................... 6-15
Järjestelmän palautus ............................................................................... 6-19
Kappale 7 Vianhaku
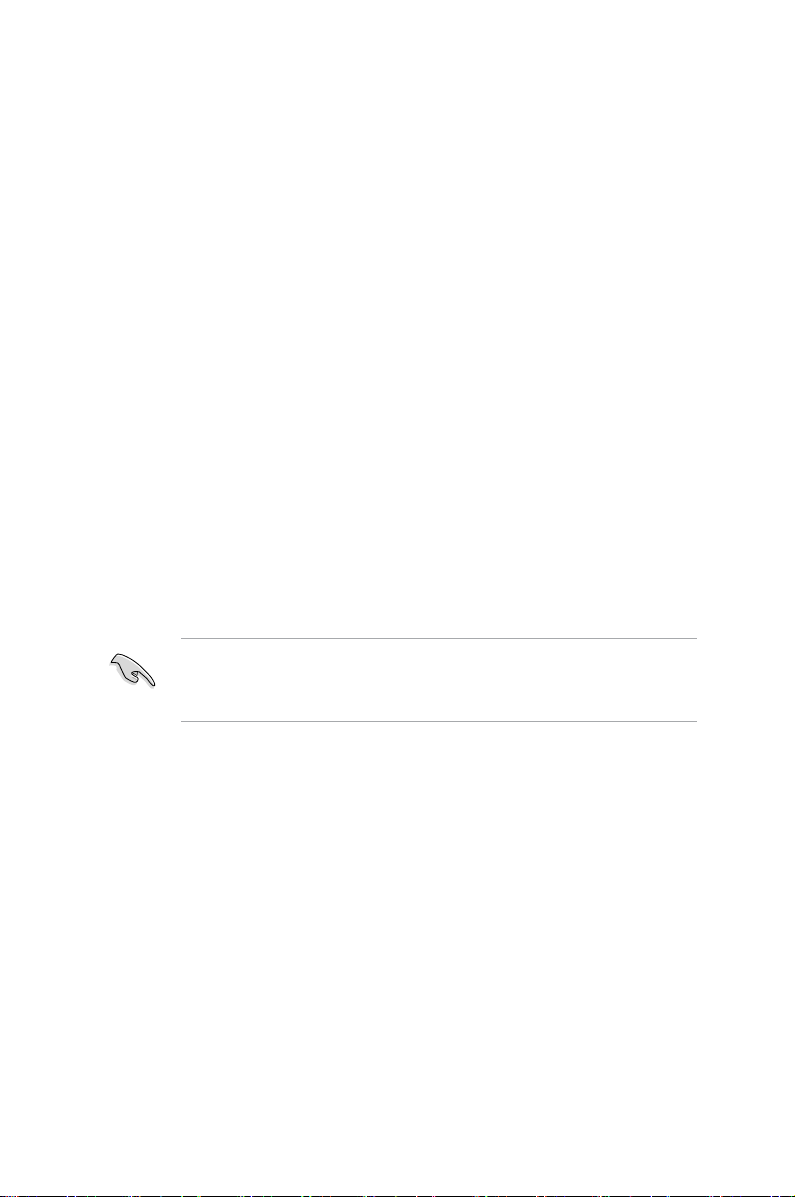
Tiedoksiantoja
REACH
Yhdenmukaisesti REACH'in (Kemikalien rekisteröinti, kehitys, valtuutus, ja rajoitus)
säädöksellisen puitteiden mukaan, julkaisimme tuotteissamme olevat kemialliset aineet
ASUS REACH -websivustolla osoitteessa http://green.asus.com/english/REACH.htm
FCC-lausunto
Tämä laite täyttää FCC-sääntöjen osan 15. Käyttö täyttää seuraavat kaksi ehtoa:
• Tämä laite ei saa aiheuttaa haitallista häiriötä, ja
• Tämän laitteen tulee hyväksyä kaikki vastaanotettu häiriö, mukaan lukien häiriö, joka voi
aiheuttaa ei-toivottuja toimintoja.
Tämä laite on testattu ja sen on havaittu toimivan digitaalilaitteiden luokan B rajoissa,
jotka on määritelty FCC:n sääntöjen osassa15. Nämä rajoitukset on suunniteltu antamaan
kohtuullisen suojan vahingollisia sivuvaikutuksia vastaan kotikäytössä. Tämä laite tuottaa,
käyttää ja voi säteillä energiaa radiotaajuudella, ja jos sitä ei ole asennettu tai käytetä
ohjeiden mukaan, se voi aiheuttaa vahingollista häirintää radioliikenteelle. On kuitenkin
mahdollista, että häiriöitä esiintyy tietyn asennuksen yhteydessä. Jos tämä aiheuttaa häiriöitä
radio- tai televisiovastaanottimissa, jotka voi päätellä sammuttamalla ja käynnistämällä
laitetta, on suositeltavaa yrittää korjata häiriöitä yhdellä tai useammalla seuraavista keinoista:
• Käännä tai siirrä vastaanottimen antennia.
• Lisää laitteen ja vastaanottimen välimatkaa.
• Liitä laite pistorasiaan, joka on toisessa virtapiirissä kuin vastaanotin.
• Pyydä neuvoja myyjältä tai kokeneelta radio- ja tv-asentajalta.
Näytön liitäntään graikkakorttiin tarvitaan suojattujen kaapeleiden käyttö varmistamaan
yhdenmukaisuuden FCC-säädösten kanssa. Mitkä tahansa luvattomat muutokset tai
muunnelmat tähän yksikköön, jota vaatimustenmukaisuudesta vastaava osapuoli ei ole
nimenomaisesti hyväksynyt, saattavat evätä käyttäjän oikeuden käyttää tätä laitetta.
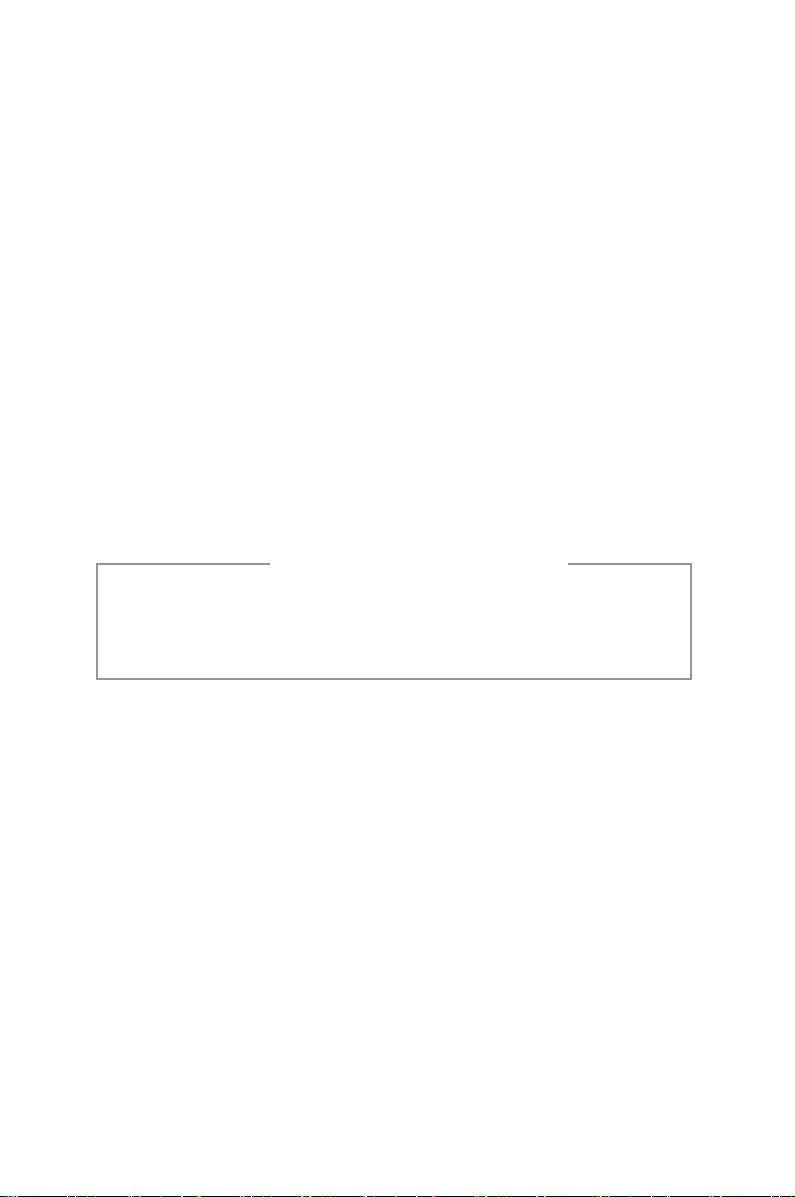
RF-altistuksen varoitus
Tämä laitteisto täytyy asentaa ja käyttää toimitettujen ohjeiden mukaisesti, sekä tätä lähetintä
varten käytetty antenni(t) täytyy asentaa tuottamaan vähintään 20 cm erotusetäisyyden
kaikista henkilöistä, eikä se saa olla samanpaikkaisesti tai käyttää yhdessä minkään
muun antennin tai lähettimen kanssa. Loppukäyttäjien ja asentajien täytyy toimittaa
antennin mukana asennusohjeet ja lähettimen käyttöolosuhteet tyydyttävää RF-altistuksen
yhdenmukaisuutta varten.
Kanadan viestintäviraston lausunto
Tämä digitaalilaite ei ylitä Luokan B digitaalilaitteille asetettuja radiokohinan rajoituksia, jotka
on määritetty Kanadan viestintäviraston radiohäiriösäännöksissä.
Tämä Luokan B digitaalilaite on Kanadan ICES-003-säännösten mukainen.
Macrovision Corporation'in tuoteilmoitus
Tähän tuotteeseen sisältyy copyright-suojattua teknologiaa, joka on suojattu tietyillä
U.S.-patenttien menetelmäpatenttivaatimuksilla ja muilla teollisoikeuksilla, jotka omistaa
Macrovision Corporation ja muut oikeuksien omistajat. Tämän copyright-suojatun teknologian
käyttö täytyy olla Macrovision Corporation'in valtuuttamaa, ja se on tarkoitettu vain kotiin ja
rajoitetusti näkyviin käyttöihin, ellei Macrovision Corporation ole muuten valtuuttanut.
Käänteistekniikka tai purkaminen on kiellettyä.
VAROITUS: On olemassa räjähdysvaara, jos paristo on vaihdettu väärin. Korvaa vain
samalla tai vastaavalla valmistajan suosittelemalla tyypillä. Hävitä käytetyt paristot
valmistajan ohjeiden mukaisesti.
Litium-ioni-paristovaroitus
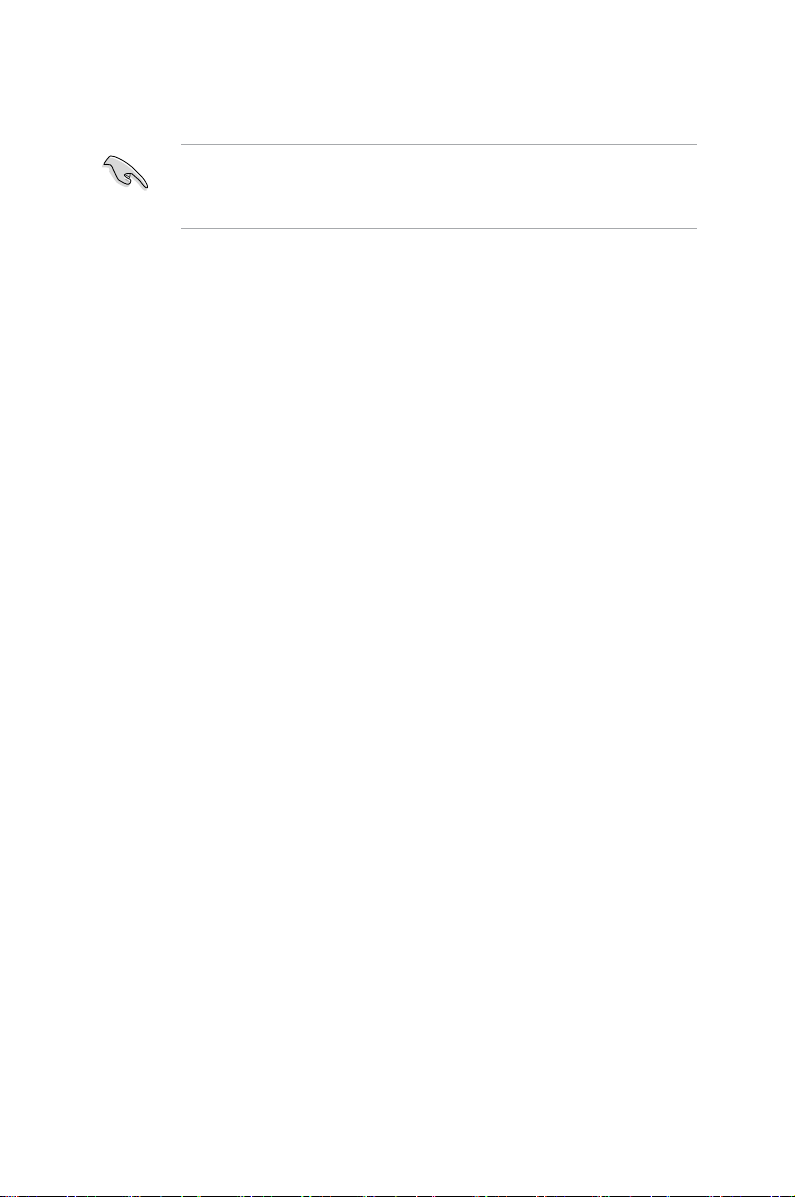
Turvallisuustietoja
Irrota AC-virta ja oheislaitteet ennen puhdistamista. Pyyhi työpöytä-PC puhtaalla
selluloosasienellä tai säämiskäkankaalla, joka on kostutettu hankaamattomalla
pesuaineella ja muutamalla lämpimällä vesipisaralla, ja poista sitten mahdollisesti jäänyt
kosteus kuivalla kankaalla.
• ÄLÄ aseta epätasaisille tai epävakaille pinnoille. Ota yhteys huoltoon, jos kotelo on
vahingoittunut.
• ÄLÄ altista likaiselle tai pölyiselle ympäristölle. ÄLÄ käytä kaasuvuodon aikana.
• ÄLÄ aseta tai pudota esineitä työpöytä-PC:n päälle, äläkä työnnä sen sisään vieraita
esineitä.
• ÄLÄ altista vahvoille magneetti- tai sähkökentille.
• ÄLÄ altista nesteille, sateelle tai kosteudelle tai käytä niiden lähellä. ÄLÄ käytä
modeemia ukkosmyrskyn aikana.
• Akun turvallisuusvaroitus: ÄLÄ heitä akkua tuleen. ÄLÄ aiheuta oikosulkua kontaktien
välille. ÄLÄ pura akkua.
• Käytä tätä tuotetta ympäristöissä, joissa ympäristölämpötila on välillä 0˚C (32˚F) ja 35˚C
(95˚F).
• ÄLÄ peitä työpöytä-PC'llä olevia tuuletusaukkoja estääksesi järjestelmän
ylikuumenemisen.
• ÄLÄ käytä vahingoittuneita virtajohtoja, lisävarusteita tai muita oheislaitteita.
•
Estääksesi sähköiskun vaaran irrota virtakaapeli pistorasiasta ennen järjestelmän paikan
muuttamista.
•
Hae ammattimaista apua ennen adapterin tai jatkojohdon käyttämistä. Nämä laitteet
voisivat häiritä maadoituspiiriä.
•
Varmista, että virtalähteesi on asetettu alueellasi oikeaan jännitteeseen. Jos et ole varma
käyttämäsi pistorasian jännitteestä, ota yhteys paikalliseen sähköyhtiöösi.
•
Jos virtalähde on rikkoutunut, älä itse yritä sitä korjata. Ota yhteys ammattimaiseen
huoltohenkilöön tai jälleenmyyjääsi.
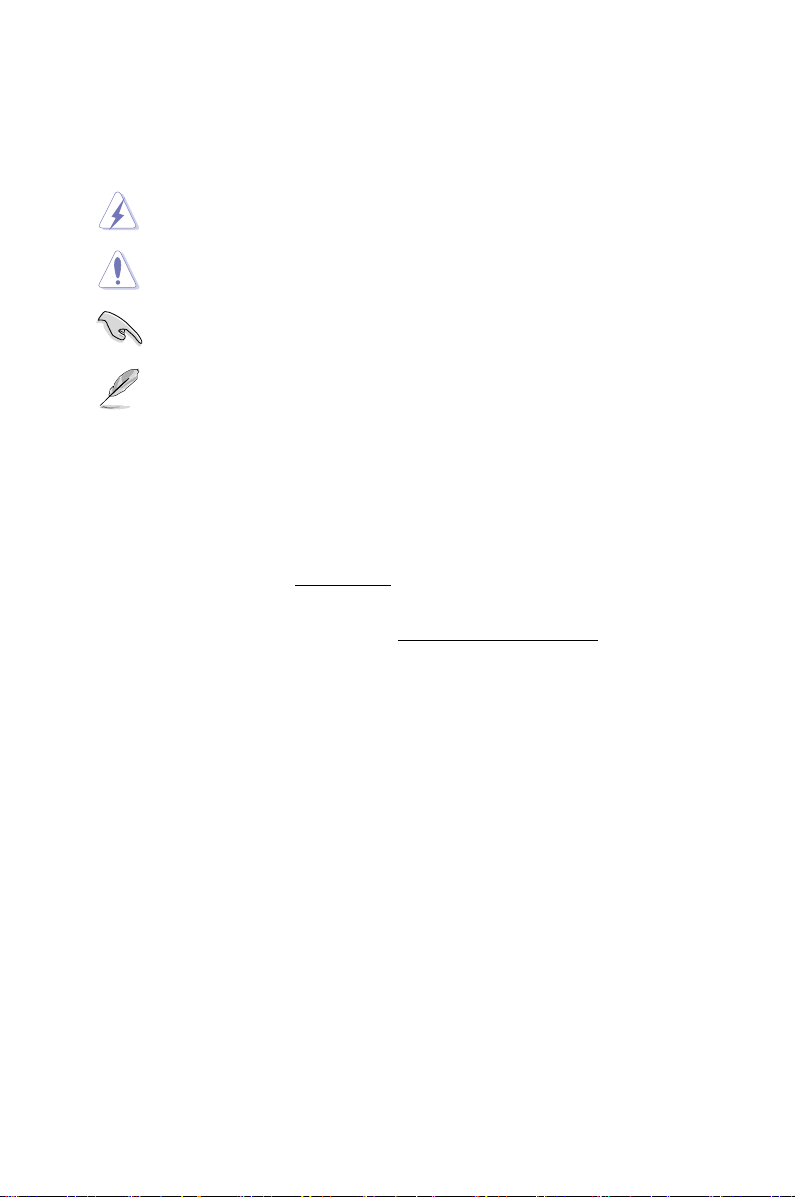
Tässä oppaassa käytetyt käytännöt
Varmistaaksesi sen, että teet tietyt tehtävät oikein, pane merkille seuraavat tässä käsikirjassa
käytetyt merkit.
VAARA/VAROITUS: Tietoja ehkäisemään itseesi kohdistuva vamma, kun
tehtävä yritetään suorittaa.
VAROITUS: Tietoja ehkäisemään vahinko osille, kun tehtävä yritetään suorittaa.
TÄRKEÄÄ: Ohjeita, joita sinun TÄYTYY noudattaa tehtävän
loppuunsuorittamiseksi.
HUOMAA: Vinkkejä ja hyödyllistä tietoa, jotka auttavat tehtävän
loppuunsuorittamisessa.
Mistä löytyy lisätietoja
Katso lisätietoja sekä tuotteen ja ohjelmiston päivityksiä seuraavista lähteistä.
ASUS-websivusto
ASUS-websivusto tarjoaa päivitettyjä tietoja ASUS-laitteisto- ja ohjelmistotuotteista.
Katso ASUS-websivusto www.asus.com.
ASUS paikallinen tekninen tuki
Vieraile ASUS-websivustolla osoitteessa http://support.asus.com/contact paikallisen
teknisen tuki-insinöörin yhteystietoja varten.
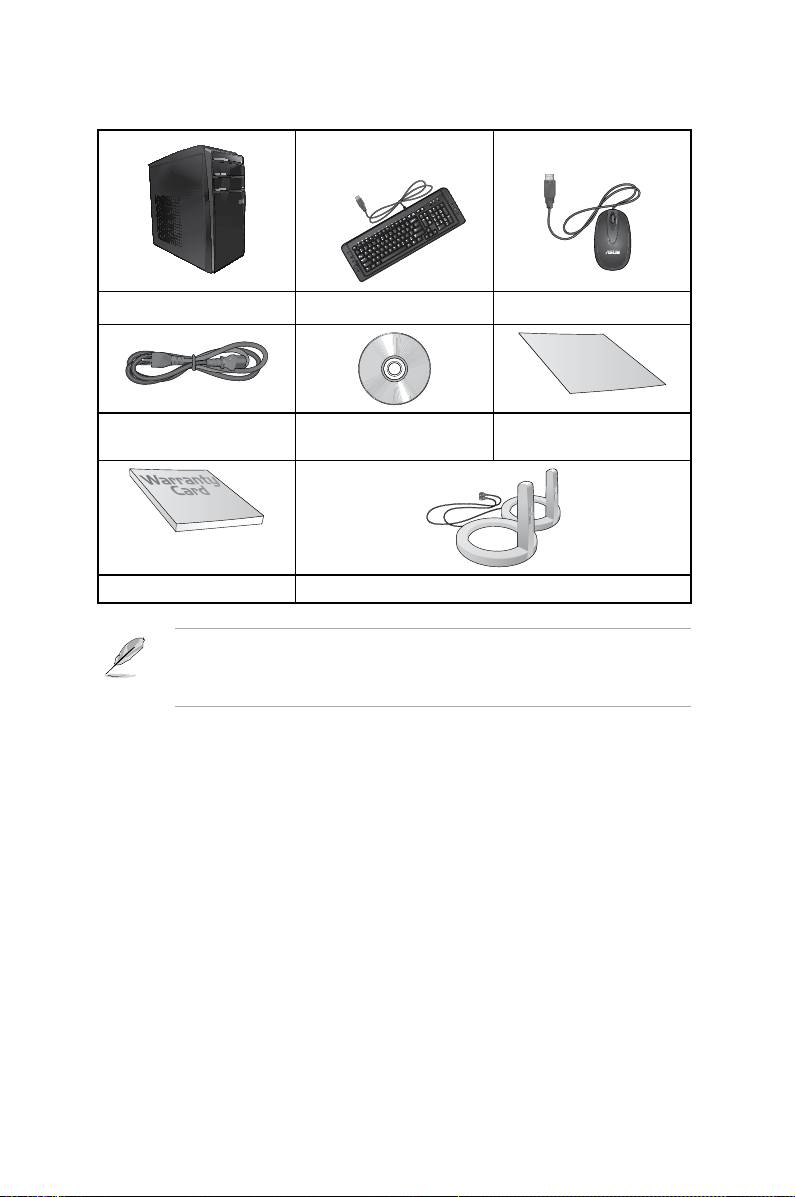
Pakkauksen sisältö
In
stalla
tion
Guide
ASUS Essentio työpöytä-PC Näppäimistö x1 Hiiri x1 x1
Virtajohto x1 x1 Nero 9 poltto-ohjelmisto-
Installation Guide x1
DVD x1 x1
Takuukortti x1 x1 Antenni (valinnainen) x2
• Jos jokin alla olevista nimikkeistä on vaurioitunut tai puuttuu, ota yhteys myyjääsi.
• Yllä olevat kuvat ovat ainoastaan viitteeksi. Todelliset tuotteen tekniset tiedot voivat
vaihdella alueittain.
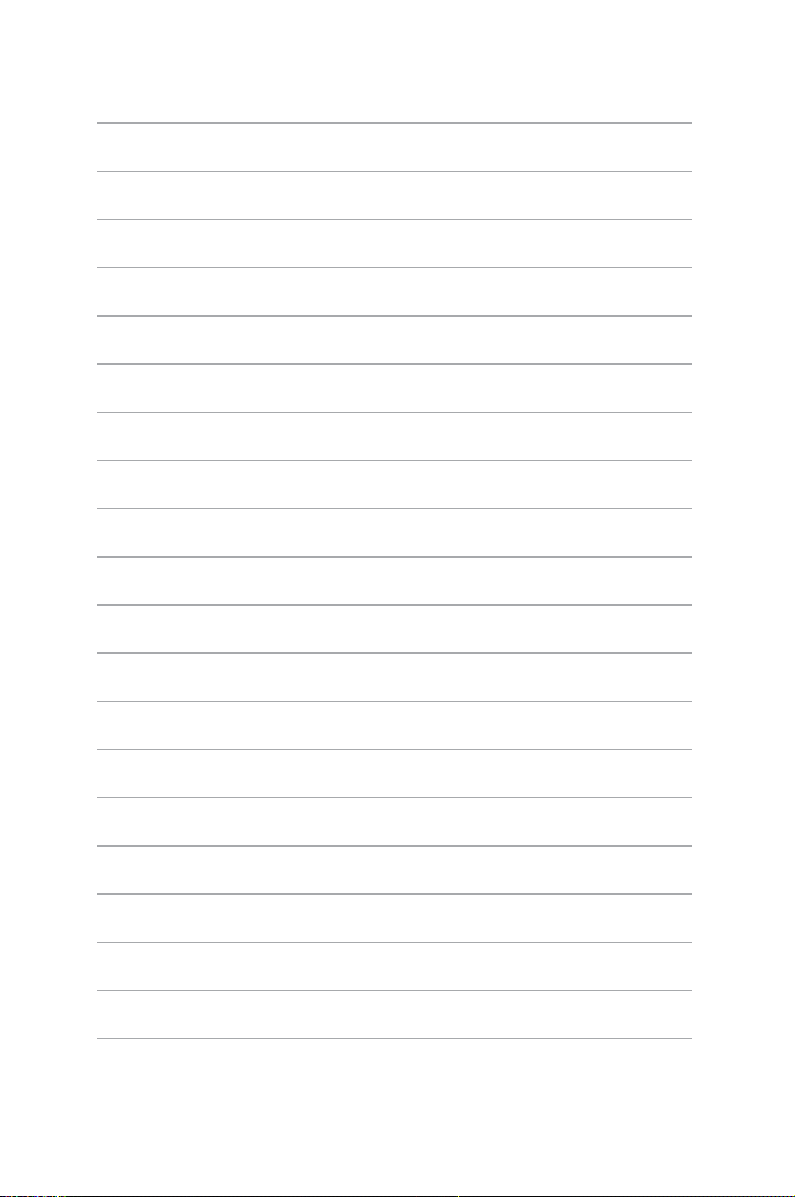
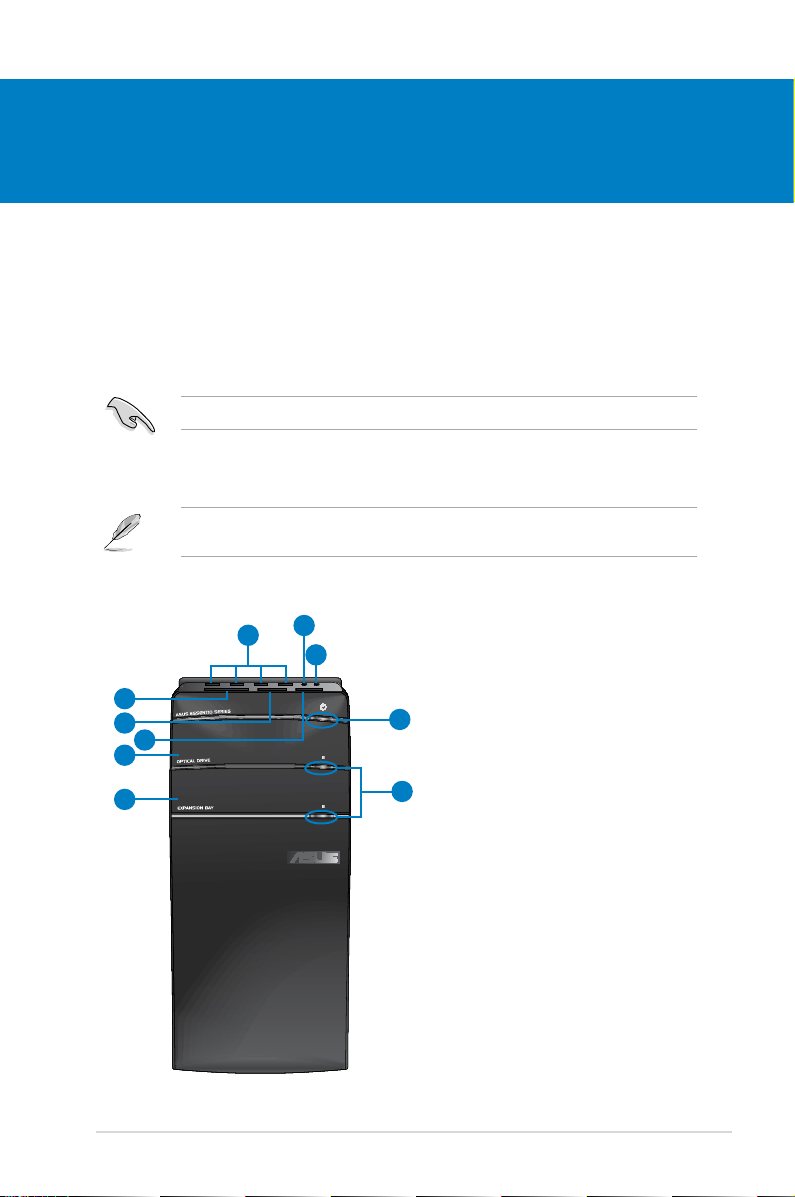
Kappale 1
Aloittaminen
Tervetuloa!
Kiitos, että ostit ASUS Essentio CM6650 -työpöytätietokoneen!CM6650 -työpöytätietokoneen! -työpöytätietokoneen!
ASUS Essentio CM6650-työpöytä-PC tarjoaa huippusuorituskykyä, tinkimätöntäCM6650-työpöytä-PC tarjoaa huippusuorituskykyä, tinkimätöntä-työpöytä-PC tarjoaa huippusuorituskykyä, tinkimätöntä
luotettavuutta, ja käyttäjäkeskeisiä apuohjelmia. Kaikki nämä arvot on koteloitu ihastuttavaan
futuristiseen ja tyylikkääseen järjestelmäkoteloon.
Lue ASUS-takuukortti ennen ASUS-työpöytä-PC:n asentamista.
Näin opit tuntemaan tietokoneesi
Kuvitukset ovat vain viitteksi. Portit ja niiden sijaintipaikat sekä alustan väri vaihtelevat
malleista riippuen.
Etupaneeli
2
10
1
9
8
7
3
4
6
ASUS CM 6650
5
1-1
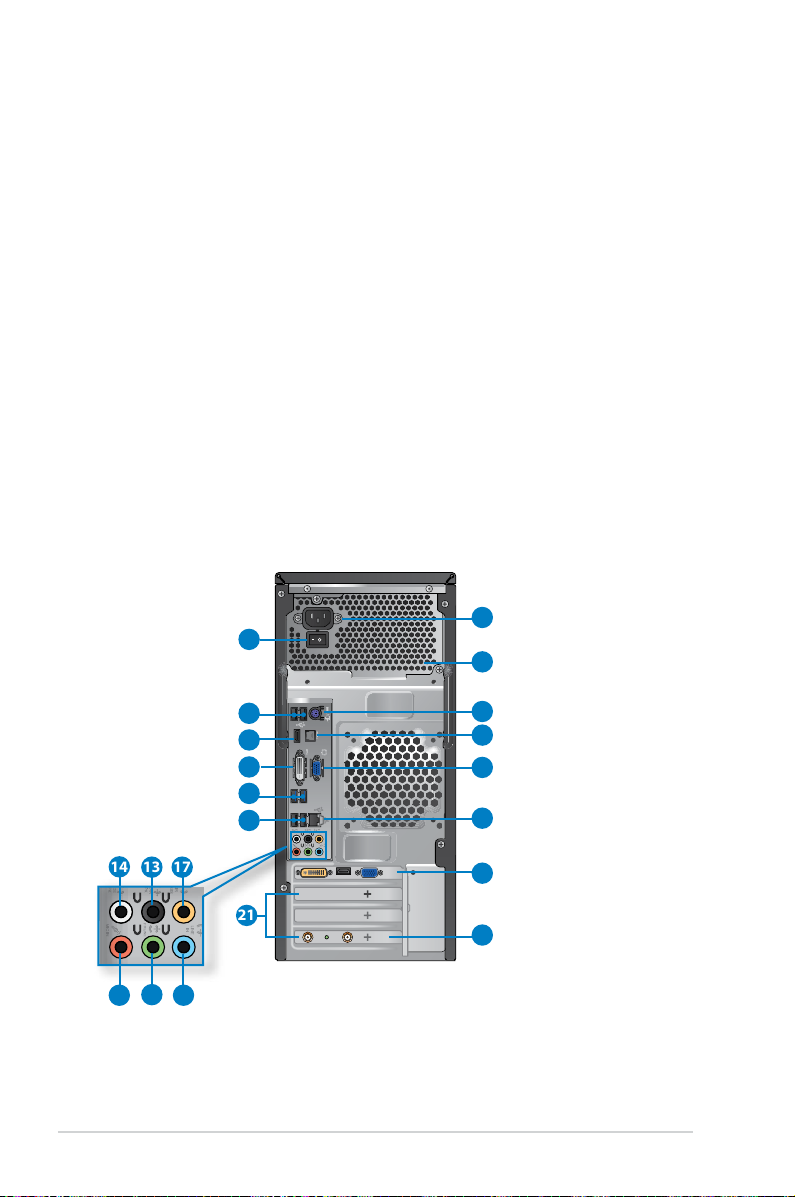
1. USB 2.0 -portti. Liitä nämä Universal Serial Bus 2.0 (USB 2.0) -portit USB 2.0 laitteisiin kuten hiiri, tulostin, skanneri, kamera, PDA, ja muut.
2. Mikrofoniportti. Tämä portti liitetään mikrofoniin.
3. Kuulokemikrofoniportti. Tämä portti yhdistetään kuulokemikrofoniin tai kaiuttimeen.
4. Virtapainike. Paina tätä painiketta tietokoneesi käynnistämiseksi.
5. Optisen levyaseman ulostyöntipainike. Paina tätä painiketta työntääksesi ulos
optisen levyaseman tarjottimen.
6. Optisen levyaseman syvennys (tyhjä). Antaa sinun asentaa optisen lisäaseman
tähän syvennykseen.
7. Optisen levyaseman syvennys. Tässä syvennyksessä on optinen levyasema.
8. Memory Stick™ / Memory Stick Pro™ -korttipaikka. Laita Memory Stick™ / Memory
Stick Pro™ -kortti sisään tähän paikkaan.
9. Secure Digital™ / MultiMediaCard -paikka. Laita sisään Secure Digital™ /
MultiMediaCard -kortti tähän paikkaan.
10. CompactFlash® / Microdrive™ -korttipaikka. Laita sisään CompactFlash® /
Microdrive™ -kortti tähän paikkaan.
Takapaneeli
1
2
3
5
7
8
10
11
14
13 17
21
16
15
1-2 Kappale 1: Aloittaminen
18
4
6
9
12
19
20
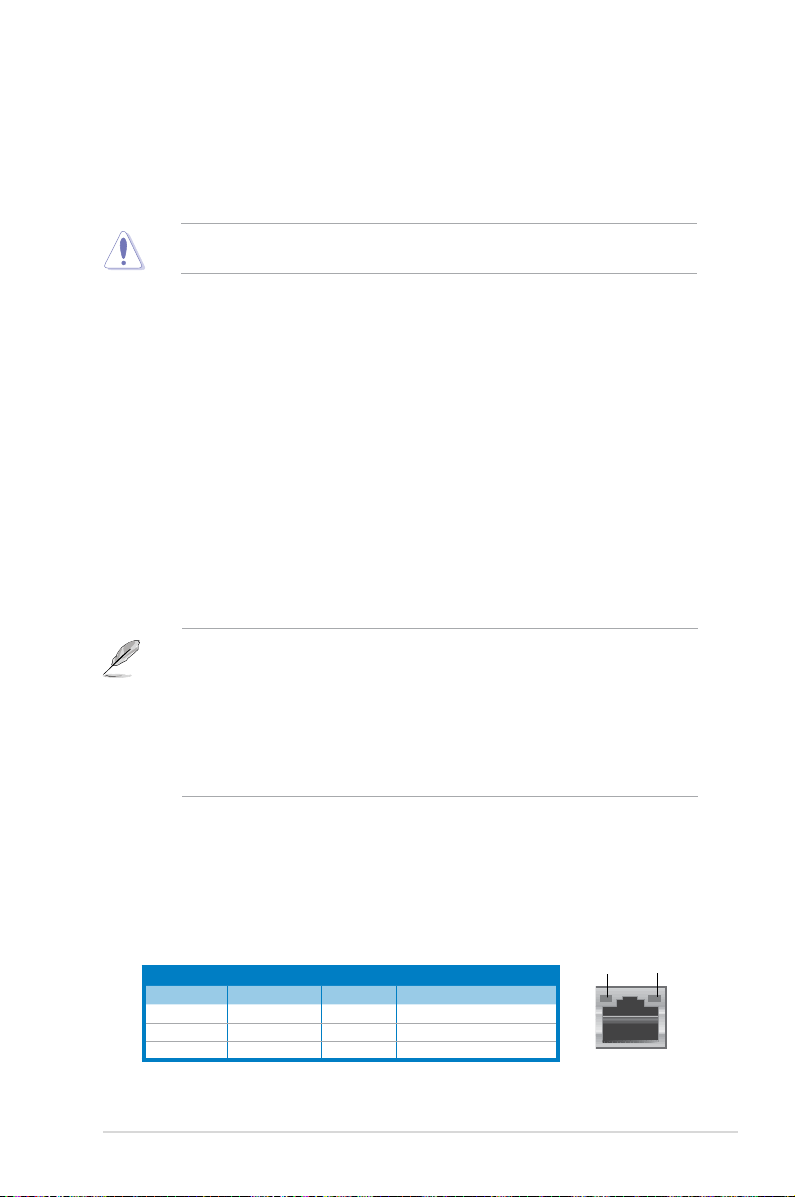
1. Virtaliitin. Liitä virtajohto tähän liittimeen.
2. Virtakytkin. Kytke kääntääksesi virtalähteen PÄÄLLE/POIS tietokoneellasi.
3. Tuuletusaukot. Nämä aukot mahdollistavat ilmantuuletuksen.
ÄLÄ peitä rungossa olevia tuuletusaukkoja. Järjestä aina kunnollinen tuuletus
tietokoneeseesi.
4. PS/2-näppäimistön/ Hiiren Combo-portti (purppura / vihreä). Tämä portti on PS/2näppäimistölle tai hiirelle.
5. USB 2.0 -portti. Liitä nämä Universal Serial Bus 2.0 (USB 2.0) -portit USB 2.0 laitteisiin kuten hiiri, tulostin, skanneri, kamera, PDA, ja muut.
6. Optinen S/PDIF_OUT -portti. Tämä portti liitetään ulkoiseen äänilähtölaitteeseen
optisen S/PDIF-kaapelin kautta.
7. HDMI-portti. Tämä portti on teräväpiirto-Multimedia-liitännän (HDMI) liitin, ja on HDCPyhteensopiva mahdollistaen HD DVD, Blu-ray, ja muun suojatun sisällön toiston.
8. DVI-D-portti. Tämä portti on mille tahansa DVI-D-yhteensopivalle laitteelle ja on
HDCP-yhteensopiva mahdollistaen HD DVD, Blu-ray, ja muun suojatun sisällön toiston.
9. VGA-portti. Tämä portti on VGA-yhteensopiville laitteille kuten VGA-näyttö.
10. USB 3.0 -portti. Liitä nämä Universal Serial Bus 3.0 (USB 2.0) -portit USB 3.0 -
laitteisiin kuten hiiri, tulostin, skanneri, kamera, PDA, ja muut.
• ÄLÄ liitä näppäimistöä/hiirtä mihinkään USB 3.0 -porttiin, kun asennat Windows®
-käyttöjärjestelmää.
• USB 3.0 -ohjaimen rajoituksesta johtuen USB 3.0 -laitteita voi käyttää vain Windows®
-käyttöjärjestelmäympäristössä ja vasta USB 3.0 -ohjaimen asennuksen jälkeen.
• USB 3.0 -laitteita voi käyttää vain tietojen tallentamiseen.
• Suosittelemme vahvasti, että liität USB 3.0 -laitteet USB 3.0 -portteihin, jolloin hyödyt
nopeammasta ja paremmasta USB 3.0 -laitteiden suorituskyvystä.
11. USB 2.0 -portti.USB 2.0 -portti. Liitä nämä Universal Serial Bus 2.0 (USB 2.0) -portit USB 2.0 laitteisiin kuten hiiri, tulostin, skanneri, kamera, PDA, ja muut.
12. LAN (R�-45) -portti.LAN (R�-45) -portti. Tämä portti sallii Gigabitti-liitännän Local Area Network (LAN):lle
verkkokeskittimen (hub) kautta.
LAN-portin LED-ilmaisimet
Toiminta/Linkki-LED Nopeus-LED
Tila Kuvaus Tila Kuvaus
POIS Ei linkkiä POIS 10 Mbps -liitäntä
ORANSSI Linkitetty ORANSSI 100 Mbps -liitäntä
VILKKUVA Datan toiminta VIHREÄ 1 Gbps -liitäntä
ASUS CM 6650
TOIMINTA/
LINKKI-LED
NOPEUS-LED
LAN-portti
1-3
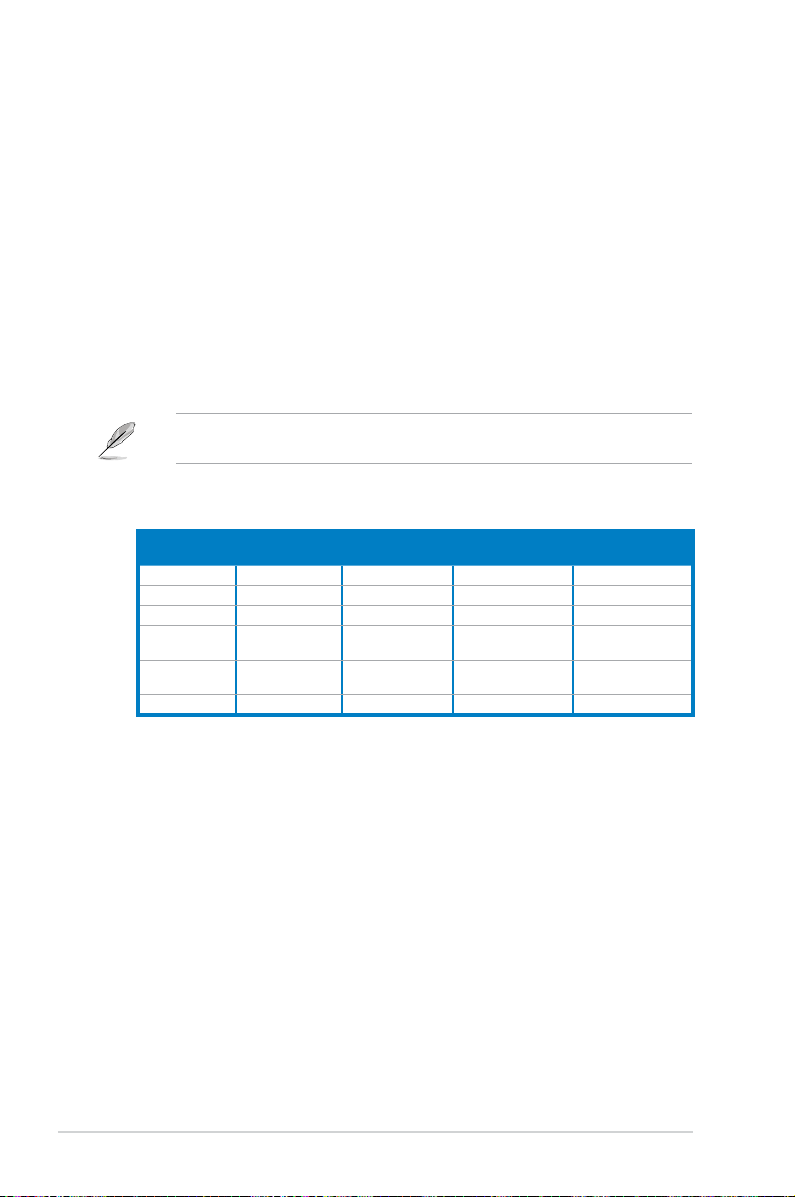
13. Takakaiuttimen lähtöportti (musta). Tämä portti liitetään takakaiuttimiin 4, 6, ja 8kanavan äänikokoonpanossa.
14. Sivukaiuttimen lähtöportti (harmaa). Tämä portti liitetään sivukaiuttimiin 8-kanavan
äänikokoonpanossa.
15. Mikrofoniportti (pinkki).Mikrofoniportti (pinkki). Tämä portti liitetään mikrofoniin.
16. Linjalähtöportti (kellanvihreä). Tämä portti yhdistetään kuulokemikrofoniin tai
kaiuttimeen. 4, 6, tai 8-kanavan kokoonpano, tämän portin toiminta tulee etukaiuttimen
lähdöstä.
17. Keskikaiutin/Subwoofer-portti (oranssi). Tämä portti liitetään keski-/subwooferkaiuttimiin.
18. Linjatuloportti (vaaleansininen). Tämä portti liitetään nauha-, CD-, DVD-soittimiin, tai
muihin äänilähteisiin.
Katso alla olevaa äänen kongurointitaulukkoa ääniporttien toimintaa varten 2, 4, 6, tai
8-kanavan kokoonpanossa.
Ääni 2, 4, 6, tai 8-kanavan kokoonpano
Portti
Vaaleansininen Linjatulo Linjatulo Linjatulo Linjatulo
Kellanvihreä Linjalähtö Etukaiuttimen lähtö Etukaiuttimen lähtö Etukaiuttimen lähtö
Pinkki Mikrofonitulo Mikrofonitulo Mikrofonitulo Mikrofonitulo
Oranssi – –
Musta –
Harmaa – – – Sivukaiuttimen lähtö
Kuulokemikrofoni
2-kanava
4-kanava 6-kanava 8-kanava
Takakaiuttimen
lähtö
Keskikaiutin/
Subwoofer
Takakaiuttimen lähtö Takakaiuttimen lähtö
Keskikaiutin/
Subwoofer
19. ASUS-graikkakortti (vain tietyissä malleissa). Näytön lähtöportit tällä valinnaisella
ASUS-graikkakortilla voivat vaihdella eri malleissa.
20. ASUS WLAN -kortti (vain tietyissä malleissa). Tämä valinnainen WLAN-kortti sallii
tietokoneesi liittämisen langattomaan verkkoon.
21. Laajennuskorttipaikan tuki. Irrota laajennuskorttipaikan tuki, kun asennat
laajennuskortin.
1-4 Kappale 1: Aloittaminen
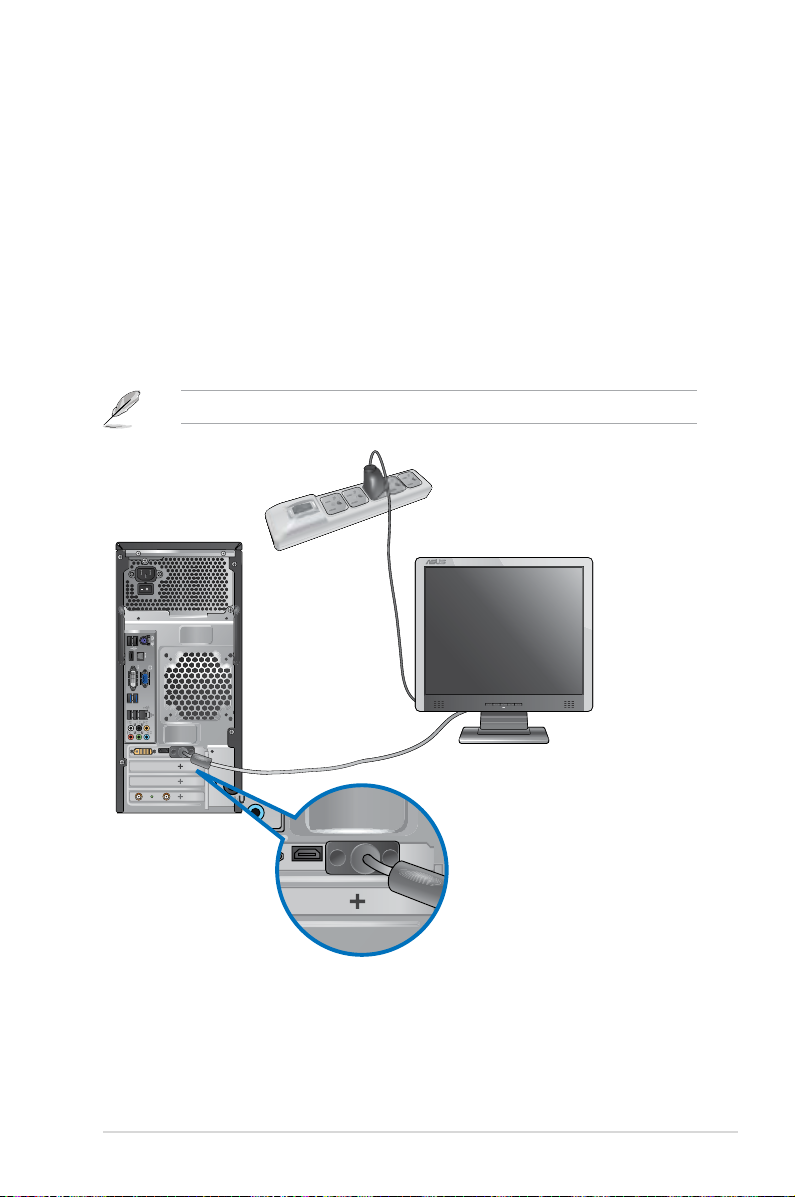
Tietokoneesi asentaminen
Tämä osa opastaa sinut päälaitteiston laitteiden, kuten ulkoisen näytön, näppäimistön, hiiren,
ja virtajohdon liittämisen tietokoneeseesi.
Ulkoisen näytön liittäminen
ASUS-graikkakortin (vain tietyissä malleissa) käyttäminen
Liitä näyttösi näytön lähtöporttiin, joka on erillisellä ASUS-graikkakortilla.
Ulkoisen näytön liittäminen ASUS-graikkakorttia käyttämällä:
1. Liitä näyttösi näytön lähtöporttiin, joka on ASUS-graikkakortilla.
2. Liitä näyttö virtalähteeseen.
Näytön lähtöportit ASUS-graikkakortilla voivat vaihdella eri malleissa.
ASUS CM 6650
1-5
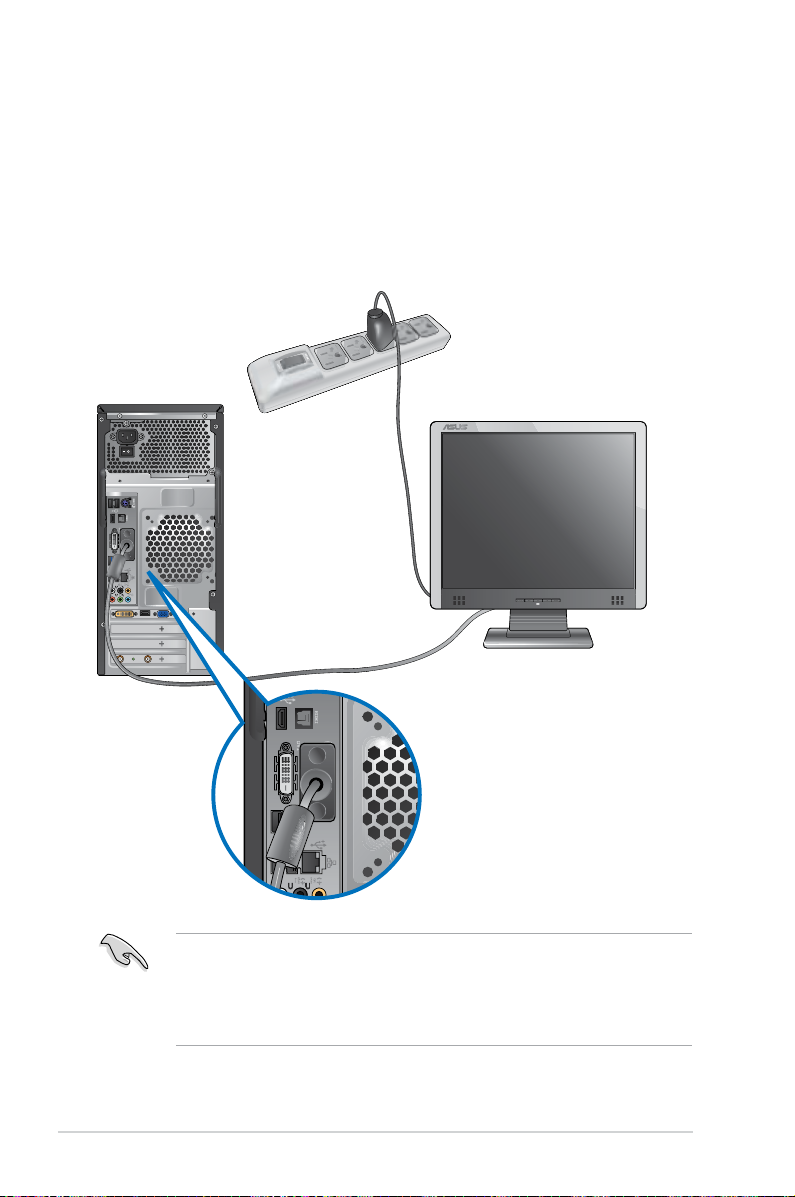
Onboard-näytön lähtöporttien käyttäminen
Liitä näyttösi onboard-näytön lähtöporttiin.
Ulkoisen näytön liittäminen käyttäen onboard-näytön lähtöportteja:
1. Liitä VGA-näyttö VGA-porttiin, tai DVI-D-näyttö DVI-D-porttiin, tai HDMI-näyttö HDMIporttiin tietokoneesi takapaneelissa.
2. Liitä näyttö virtalähteeseen.
• Jos tietokoneesi tulee ASUS-graikkakortin kanssa, graikkakortti on asetettu
ensisijaiseksi näyttölaitteeksi BIOS:issa. Tästä johtuen liitä näyttösi näytön lähtöporttiin
graikkakortilla.
• Liittääksesi useita ulkoisia näyttöjä tietokoneeseesi katso lisätietoja Useiden ulkoisten
näyttöjen liittäminen tämän käsikirjan kappaleessa 3.
1-6 Kappale 1: Aloittaminen
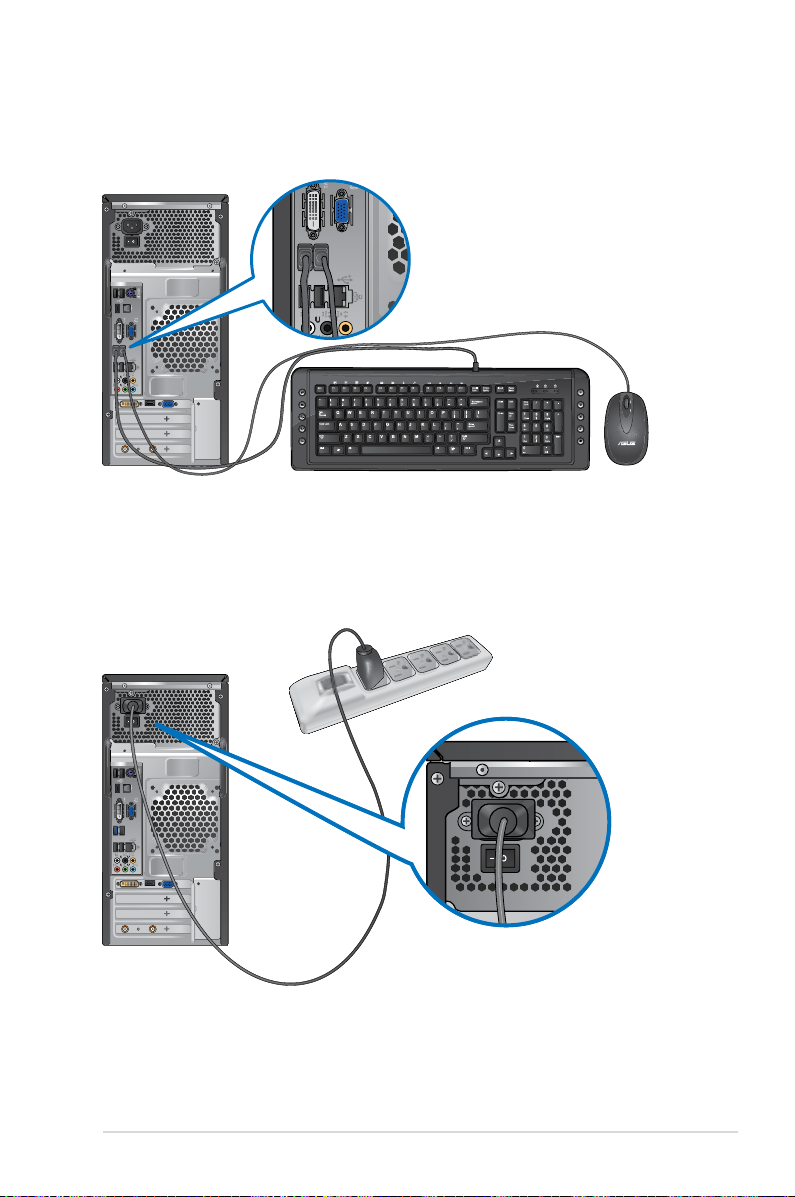
USB-näppäimistön ja USB-hiiren liittäminen
Liitä USB-näppäimistö ja USB-hiiri USB-portteihin tietokoneesi takapaneelissa.
Virtajohdon liittäminen
Liitä virtajohdon toinen pää virtaliittimeen tietokoneesi takapaneelissa ja toinen pää
virtalähteeseen.
ASUS CM 6650
1-7
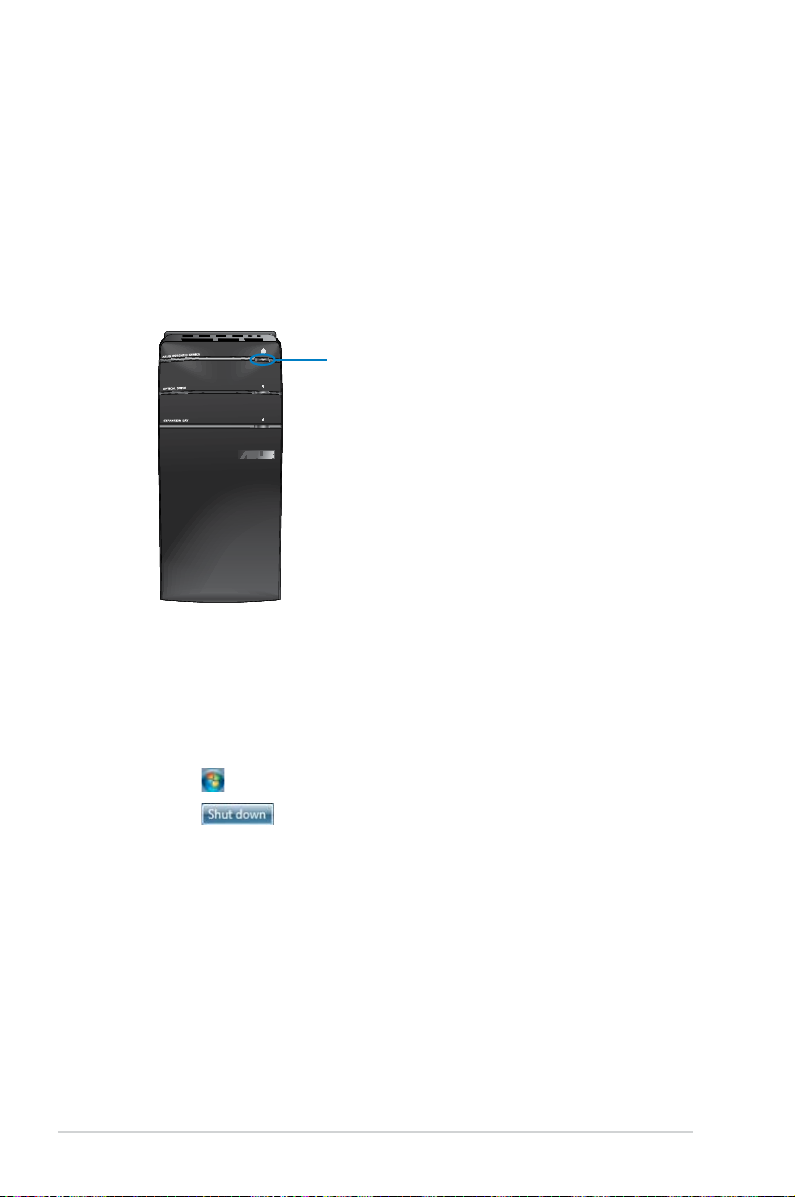
Tietokoneesi kääntäminen PÄÄLLE/POIS
Tämä osa kuvaa kuinka kääntää tietokoneesi päälle/pois tietokoneesi asentamisen jälkeen.
Tietokoneesi kääntäminen PÄÄLLE
Tietokoneesi kääntäminen PÄÄLLE:
1. Virtakytkimen kääntäminen päälle.
2. Käännä näyttösi PÄÄLLE.
3. Paina virtapainiketta tietokoneessasi.
Virtapainike
4. Odota kunnes käyttöjärjestelmä latautuu automaattisesti.
Tietokoneesi kääntäminen POIS
Tietokoneesi kääntäminen POIS:
1. Sulje kaikki käynnissä olevat sovellukset.
2. Napsauta Windows®-työpöydällä.
3. Napsauta sulkeaksesi käyttöjärjestelmän.
1-8 Kappale 1: Aloittaminen
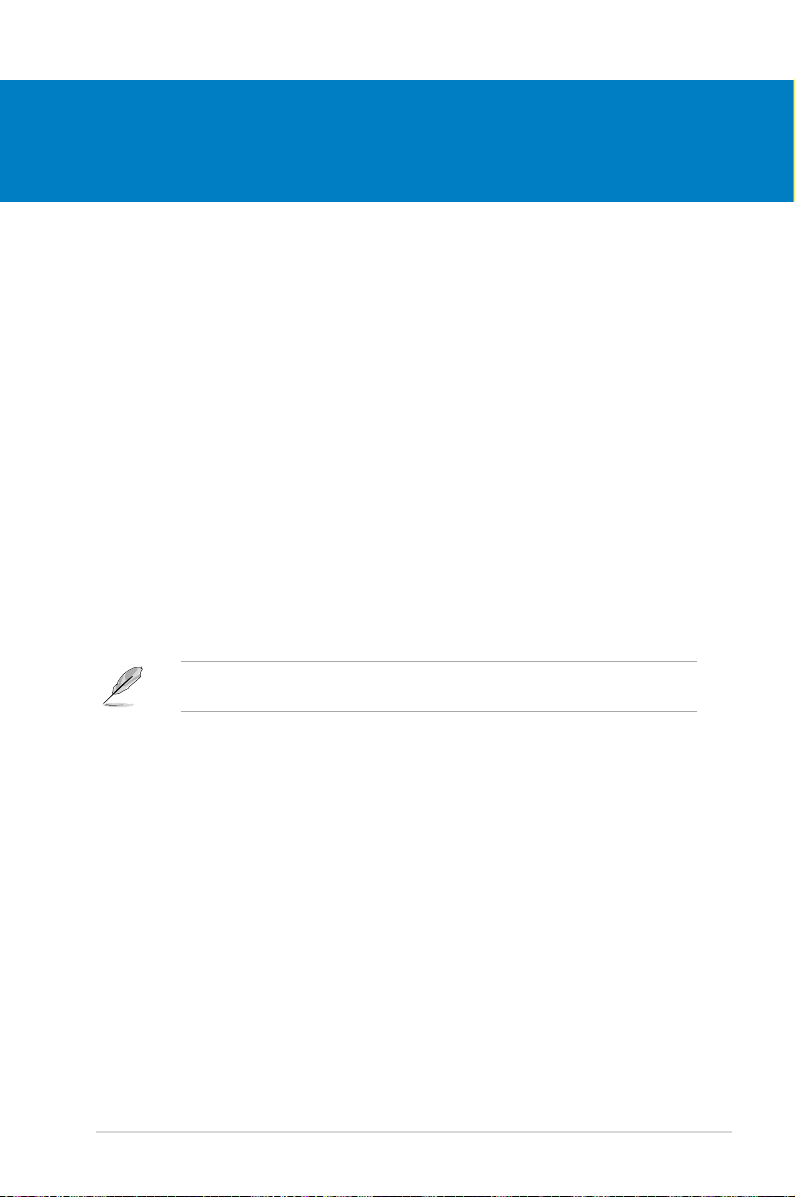
Kappale 2
Windows® 7:n käyttäminen
Ensimmäisen kerran käynnistäminen
Kun käynnistät tietokoneen ensimmäisen kerran, joukko näyttöruutuja ilmestyy opastamaan
sinua konguroiden perusasetukset Windows® 7 -käyttöjärjestelmässä.
Ensimmäisen kerran käynnistäminen:
1. Käännä tietokoneesi päälle. Odota muutama minuutti kunnes Set Up Windows
(Asenna Windows) -näyttöruutu ilmestyy.
2. Valitse kielesi alasvetoluettelosta. Napsauta Next (Seuraava).
3. Valitse alasvetoluettelosta Country or region (Maa tai alue), Time and currency
(Kellonaika ja valuutta), ja Keyboard layout (Näppäimistön ulkoasu). Napsauta
Next (Seuraava).
4. Näppäile ainutkertaiset nimet muuttujille user name (käyttäjänimi) ja computer name
(tietokoneen nimi). Napsauta Next (Seuraava).
5. Näppäile tarpeelliset tiedot asettaaksesi salasanasi, sen jälkeen napsauta Next
(Seuraava). Voit myös napsauttaa Next (Seuraava) ohittaaksesi tämän vaiheen
antamatta mitään tietoja.
Jos haluat asettaa salasanan tilillesi myöhemmin, katso osaa Käyttäjän tilin ja salasanan
asettaminen tässä kappaleessa.
6. Lue lisenssiehdot huolellisesti. Merkitse I accept the license terms (Hyväksyn
lisenssin ehdot) ja napsauta Next (Seuraava).
7. Valitse User recommended settings (Käytä suositeltuja asetuksia) tai Install
important updates only (Asenna vain tärkeitä päivityksiä) asentaaksesi
turvallisuusasetukset tietokoneeseesi. Ohita tämä vaihe valitsemalla Ask me later
(Kysy minulta myöhemmin).
8. Tarkista päivämäärä- ja kellonaika-asetuksesi. Napsauta Next (Seuraava). Järjestelmä
lataa uudet asetukset ja käynnistyy uudestaan. Voit nyt käynnistää tietokoneesi
käyttämisen.
ASUS CM 6650
2-1
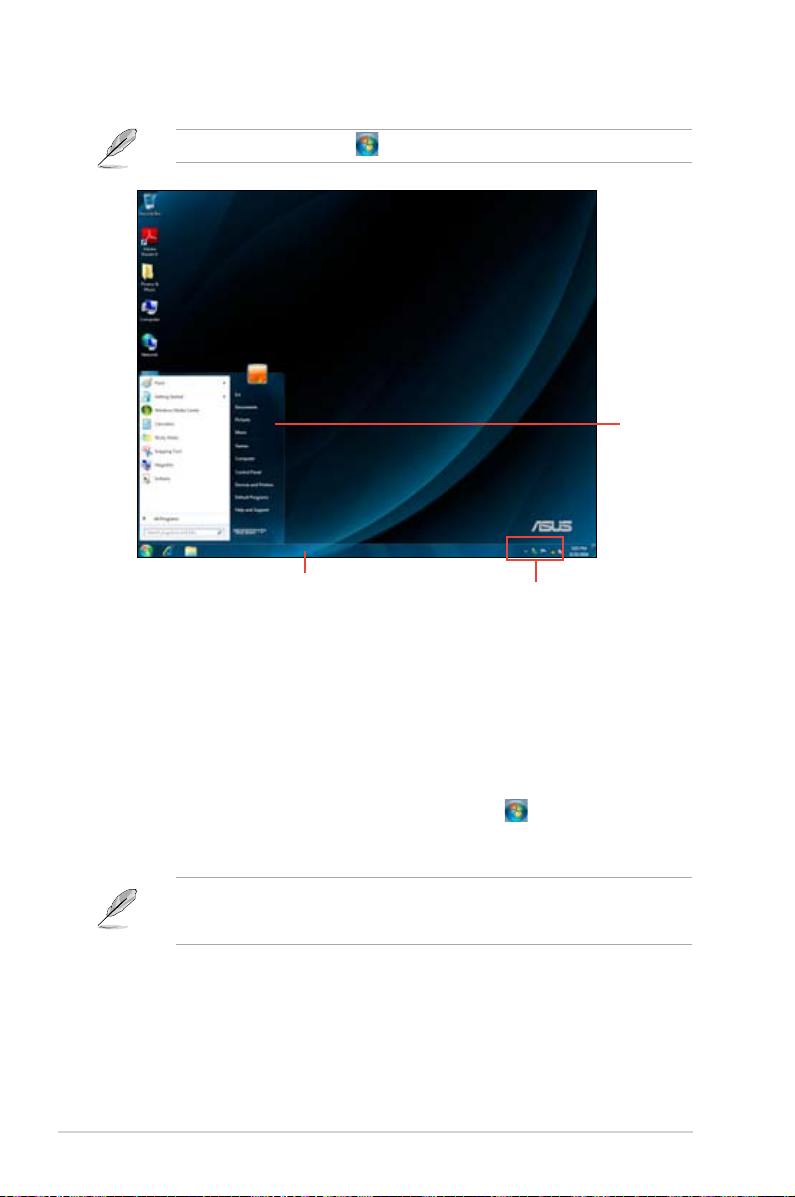
Windows® 7:n työpöydän käyttäminen
Napsauta Käynnistä-kuvaketta > Ohje ja Tuki saadaksesi liää tietoja Windows® 7:stä.
Käynnistysvalikko
Tehtäväpalkki
Tehtäväpalkki
Käynnistysvalikon käyttäminen
Käynnistysvalikko antaa sinun päästä ohjelmiin, apuohjelmiin, ja muihin hyödyllisiin kohtiin
tietokoneessasi. Se tarjoaa sinulle myös enemmän tietoa Windows 7:stä sen Help and
Support (Ohje ja tuki) -ominaisuudella.
Ilmoitusalue
Kohtien käynnistäminen Käynnistysvalikosta
Kohtien käynnistäminen Käynnistysvalikosta:
1. Napsauta Windows®-tehtäväpalkista Käynnistä-kuvaketta .
2. Valitse Käynnistysvalikosta kohta, jonka haluat käynnistää.
Voit osoittaa ohjelmia, jotka haluat jatkuvasti näytettävän Käynnistysvalikossa. Katso
lisätietoja tämän kappaleen osasta Osoittavat ohjelmat Käynnistysvalikossa tai
tehtäväpalkissa.
2-2 Kappale 2: Windows® 7:n käyttäminen
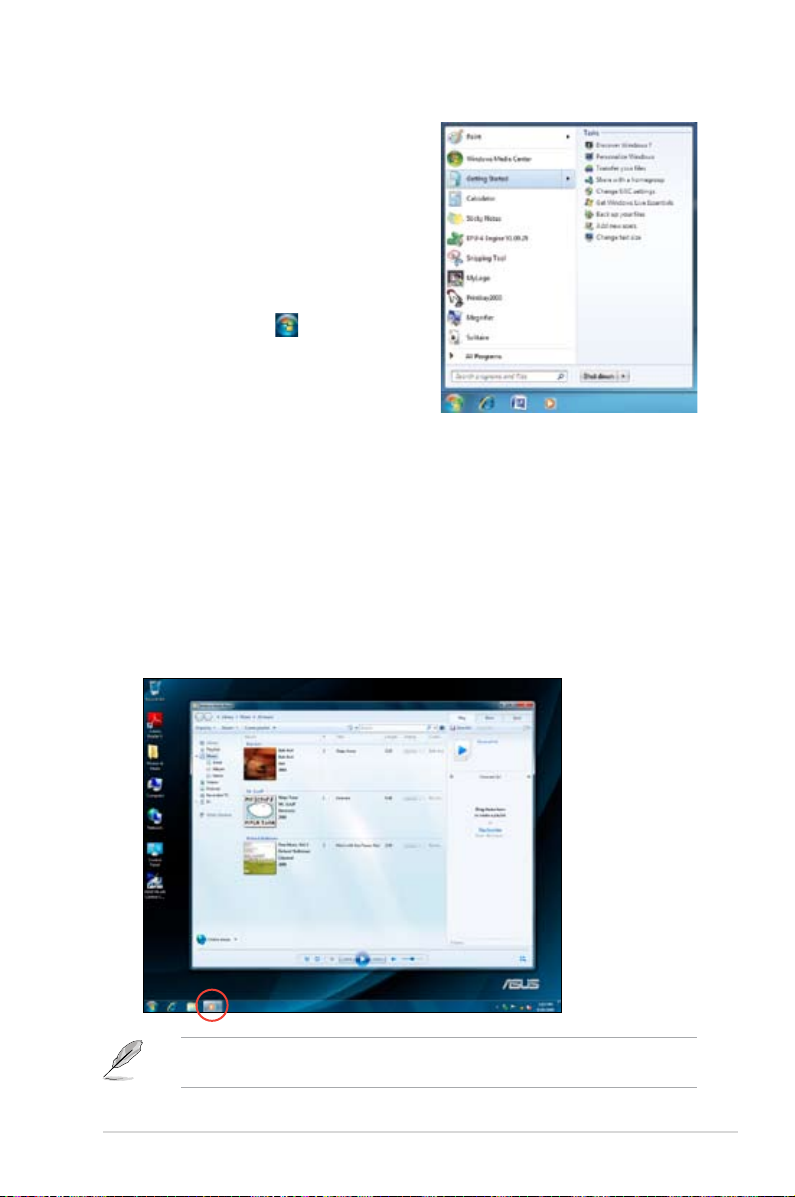
Näin pääset alkuun -kohdan käyttäminen
Näin pääset alkuun -kohta Käynnistysvalikossa
sisältää tietoja joistakin perustehtävistä kuten
Windows®:in henkilökohtaistaminen, uusien
käyttäjien lisääminen, ja tiedostojen lisääminen
ohjaamaan sinua perehtymään käyttämällä
Windows® 7 -käyttöjärjestelmää.
Näin pääset alkuun -kohdan käyttäminen:
1. Napsauta Windows®-tehtäväpalkista
Käynnistä-kuvaketta Käynnistysvalikon
käynnistämiseksi.
2. Valitse Getting Started (Näin pääset
alkuun). Käytettävissä olevien tehtävien
luettelo ilmestyy.
3. Valitse tehtävä, jonka haluat tehdä.
Tehtäväpalkin käyttäminen
Tehtäväpalkki antaa sinun käynnistää ja hallita ohjelmia tai kohtia, jotka on asennettu
tietokoneeseesi.
Ohjelman käynnistäminen tehtäväpalkista
Ohjelman käynnistäminen tehtäväpalkista:
• Napsauta Windows®-tehtäväpalkista kuvaketta sen käynnistämiseksi. Napsauta
kuvaketta uudestaan ohjelman piilottamiseksi.
ASUS CM 6650
Voit osoittaa ohjelmia, jotka haluat jatkuvasti näytettävän tehtäväpalkissa. Katso lisätietoja
tämän kappaleen osasta Osoittavat ohjelmat Käynnistysvalikossa tai tehtäväpalkissa.
2-3
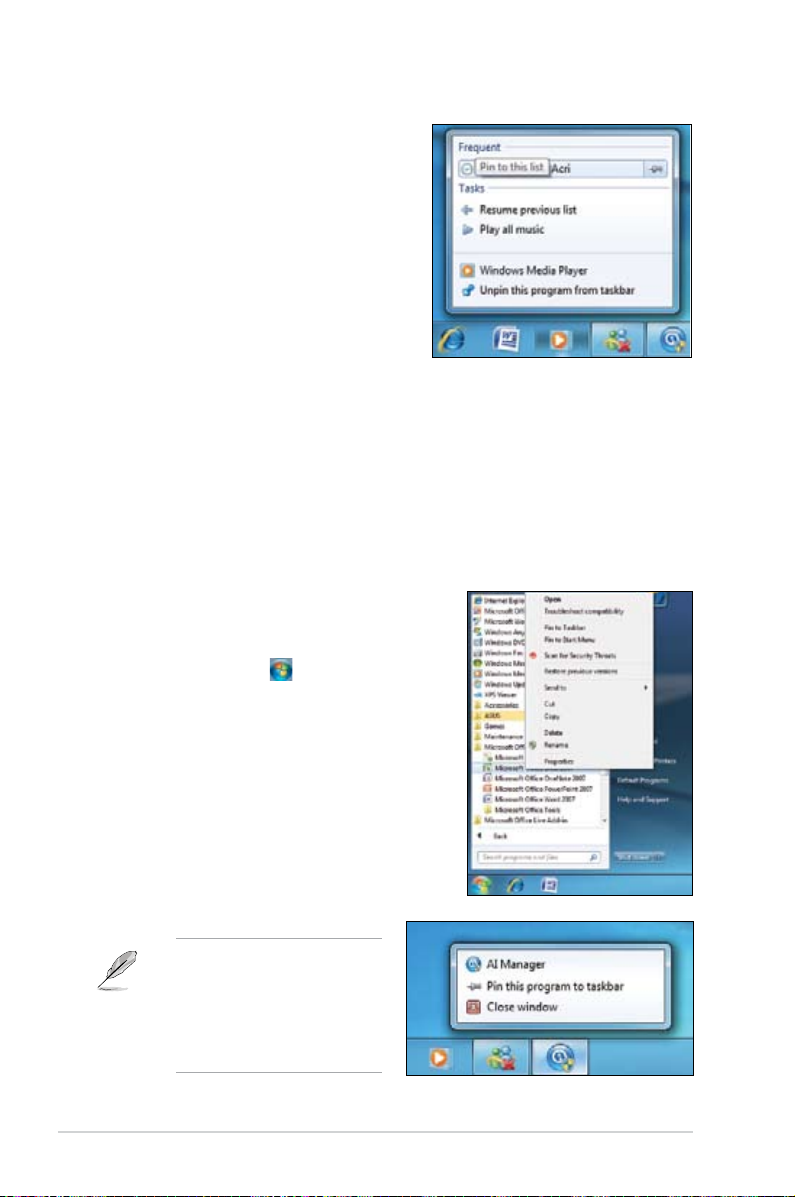
Pinning items (Osoittavat kohdat) hyppyluetteloissa
Kun napsautat hiiren oikealla painikkeella
tehtäväpalkissa olevaa kuvaketta, hyppyluettelo
käynnistyy tarjoamaan sinulle pikapääsyn
ohjelmiin tai kohtiin liittyviin linkkeihin. Voit osoittaa
hyppyluettelossa olevia osoituskohtia kuten
suosikki-websivustot, usein vierailut kansiot tai
asemat, tai hiljattain toistetut mediatiedostot.
Kohtien osoittaminen hyppyluetteloon:
1. Tehtäväpalkista, napsauta kuvaketta hiiren
oikealla painikkeella.
2. Napsauta hyppyluettelosta hiiren oikealla
painikkeella kohtaa, jota haluat osoittaa, valitse sen jälkeen Pin to this list (Osoita
tähän luetteloon).
Unpinning items (kohtien osoittaminen pois) hyppyluettelosta
Kohtien osoittaminen pois hyppyluettelosta:
1. Tehtäväpalkista, napsauta kuvaketta hiiren oikealla painikkeella.
2. Napsauta hyppyluettelosta hiiren oikealla painikkeella kohtaa, jonka haluat poistaa,
valitse sen jälkeen Unpin from this list (Osoita pois tästä luettelosta).
Osoittavat ohjelmat Käynnistysvalikossa tai tehtäväpalkissa
Osoittavat ohjelmat Käynnistysvalikossa tai
tehtäväpalkissa:
1. Napsauta Windows®-tehtäväpalkista
Käynnistä-kuvaketta Käynnistysvalikon
käynnistämiseksi.
2. Napsauta hiiren oikealla painikkeella kohtaa,
jota haluat osoittaa Käynnistysvalikossa tai
tehtäväpalkissa.
3. Valitse Pin to Taskbar (Osoita
Tehtäväpalkkiin) tai Pin to Start menu (Osoita
Käynnistysvalikkoon).
Voit myös napsauttaa
hiiren oikealla painikkeella
tehtäväpalkissa käynnissä olevan
ohjelman kuvaketta, valitse sen
jälkeen Pin this program to
taskbar (Osoita tämä ohjelma
tehtäväpalkkiin).
2-4 Kappale 2: Windows® 7:n käyttäminen
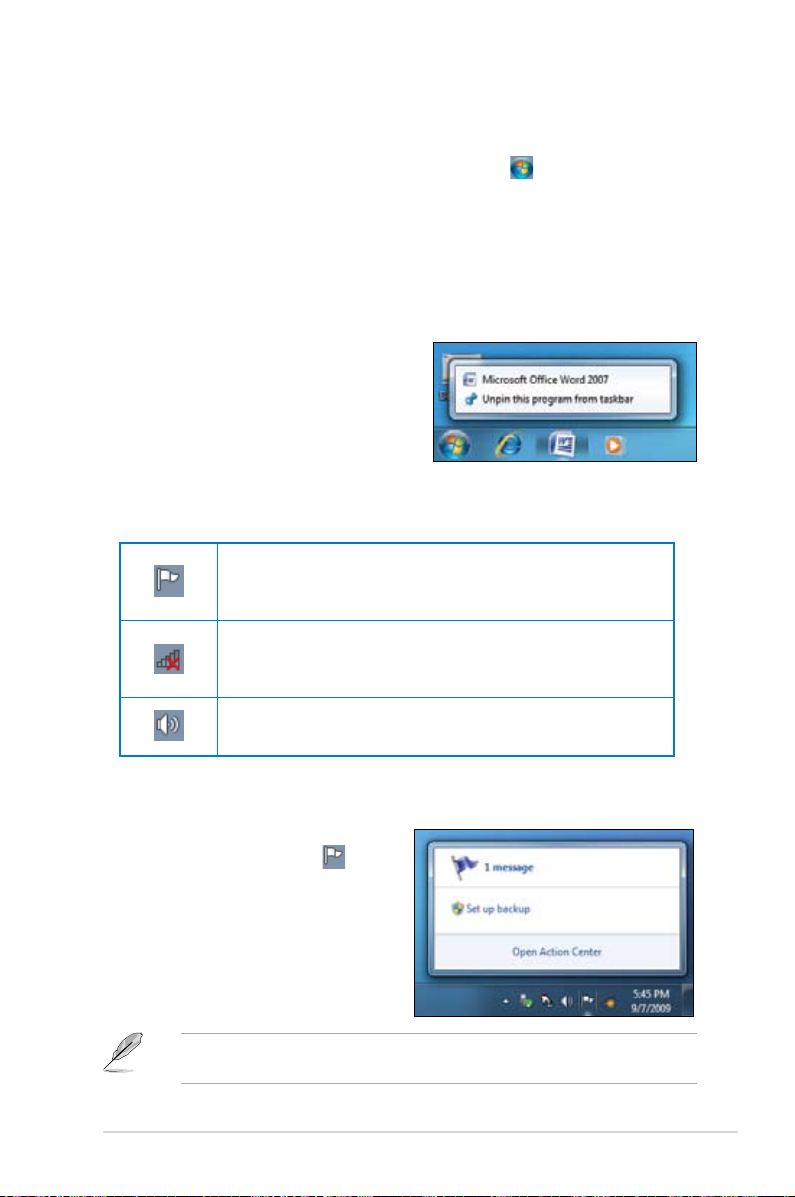
Ohjelmien osoittaminen pois Käynnistysvalikosta
Ohjelmien osoittaminen pois Käynnistysvalikosta:
1. Napsauta Windows®-tehtäväpalkista Käynnistä-kuvaketta Käynnistysvalikon
käynnistämiseksi.
2. Napsauta Käynnistysvalikosta hiiren oikealla painikkeella ohjelmaa, jonka haluat
osoittaa pois, valitse sen jälkeen Remove from this list (Poista tästä luettelosta).
Ohjelmien osoittaminen pois tehtäväpalkista
Ohjelmien osoittaminen pois tehtäväpalkista:
1. Napsauta tehtäväpalkista hiiren oikealla
painikkeella ohjelmaa, jonka haluat poistaa
tehtäväpalkista, valitse sen jälkeen Unpin
this program from taskbar (Osoita pois
tämä ohjelma tehtäväpalkista).
Ilmoitusalueen käyttäminen
Oletuksena ilmoitusalue näyttää nämä kolme kuvaketta:
Action Center (Toimintakeskus) -ilmoitus
Napsauta tätä kuvaketta näyttääksesi kaikki hälytysviestit/ilmoitukset
ja käynnistä Windows®-Toimintakeskus.
Verkkoyhteys
Tämä kuvake näyttää yhteyden statuksen ja johdollisen tai
johdottoman verkon yhteyden signaalin voimakkuuden.
Äänenvoimakkuus
Napsauta tätä kuvaketta säätääksesi äänenvoimakkuuden.
Hälytysilmoituksen näyttäminen
Hälytysilmoituksen näyttäminen:
• Napsauta Ilmoituskuvaketta ,
sen jälkeen napsauta viestiä sen
avaamiseksi.
Lisätietoja varten katso tämän kappaleen osaa Windows® -Toimintakeskuksen
käyttäminen.
ASUS CM 6650
2-5
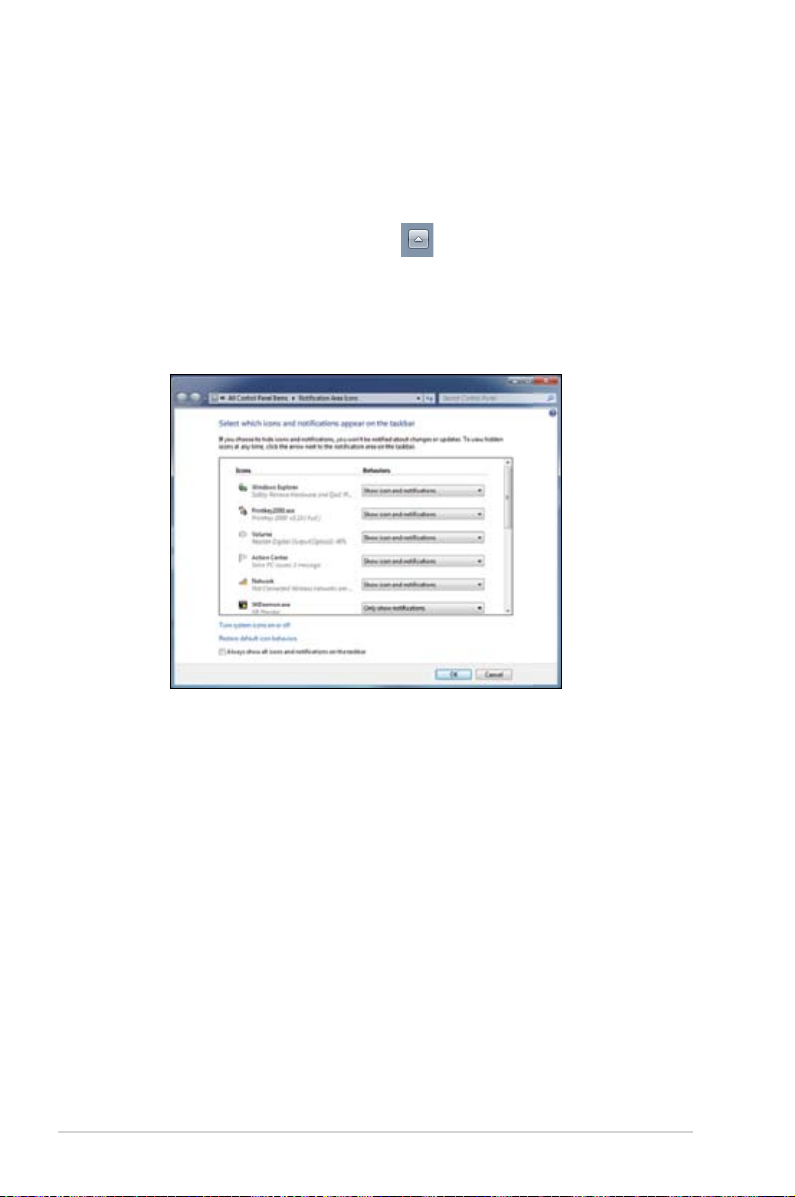
Kuvakkeiden ja ilmoitusten mukauttaminen
Voit valita näytetäänkö vai piilotetaanko tehtäväpalkilla tai ilmoitusalueella kuvakkeita ja
ilmoituksia.
Kuvakkeiden ja ilmoitusten mukauttaminen:
1. Napsauta ilmoitusalueelta nuolikuvaketta .
2. Napsauta Customize (Mukauta).
3. Valitse alasvetoluettelosta niiden kuvakkeiden tai kohtien käyttäytymiset, joita haluat
mukauttaa.
2-6 Kappale 2: Windows® 7:n käyttäminen
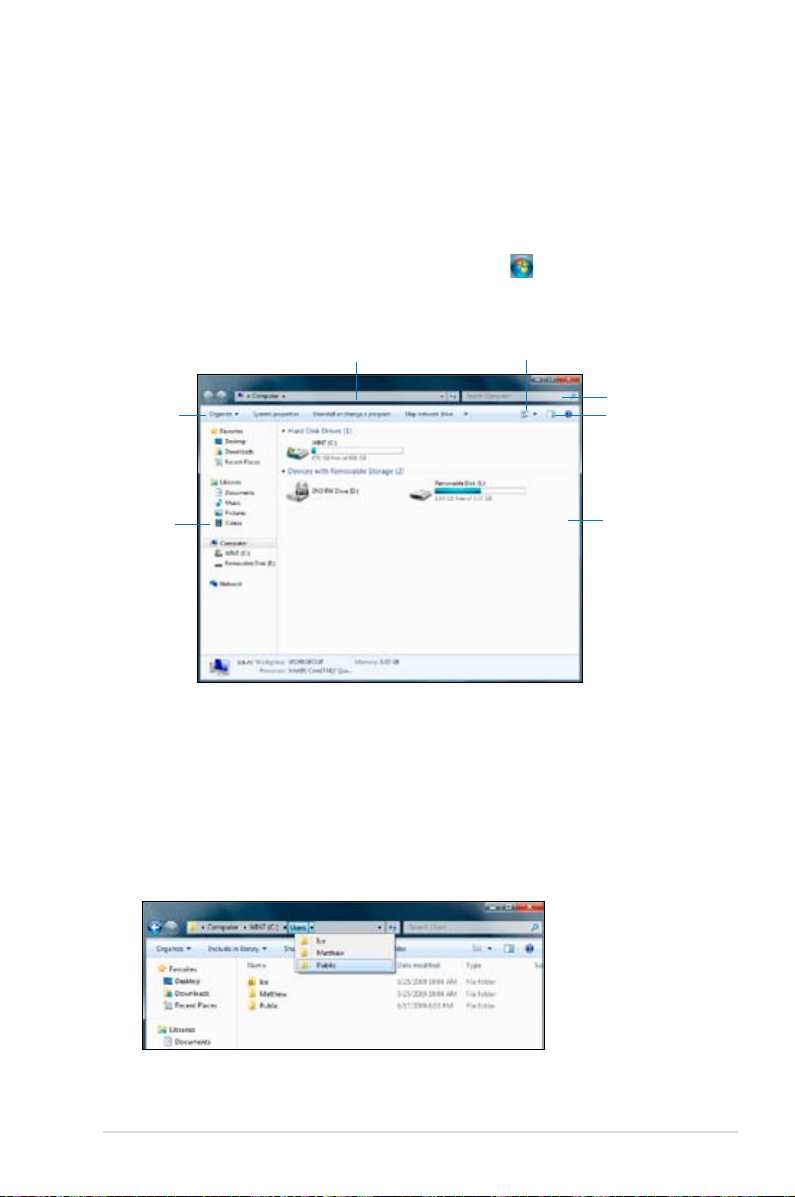
Tiedostojesi ja kansioittesi hallinta
Windows® Explorer'in käyttäminen
Windows® Explorer antaa sinun näyttää, hallita, ja järjestää tiedostojasi ja kansioitasi.
Windows® Explorer'in käynnistäminen
Windows Explorer'in käynnistäminen:
1. Napsauta Windows®-tehtäväpalkista Käynnistä-kuvaketta Käynnistysvalikon
käynnistämiseksi.
2. Napsauta Computer (Tietokone) käynnistääksesi Windows Explorer'in.
Breadcrumb (Leivänmuru) -palkki
Näytä kuvake
Työkalupalkki
Navigointiruutu
Hakupalkki
Esikatselun
kuvake
Näytä ruutu
Tiedostojen ja kansioiden tutkiminen
Tiedostojen ja kansioiden tutkiminen:
1. Käynnistä Windows Explorer.
2. Selaa navigointi- tai näyttöruudusta datan sijaintipaikkaa.
3. Napsauta breadcrumb (leivänmuru) -palkista nuolta näyttääksesi aseman tai kansion
sisällön.
ASUS CM 6650
2-7
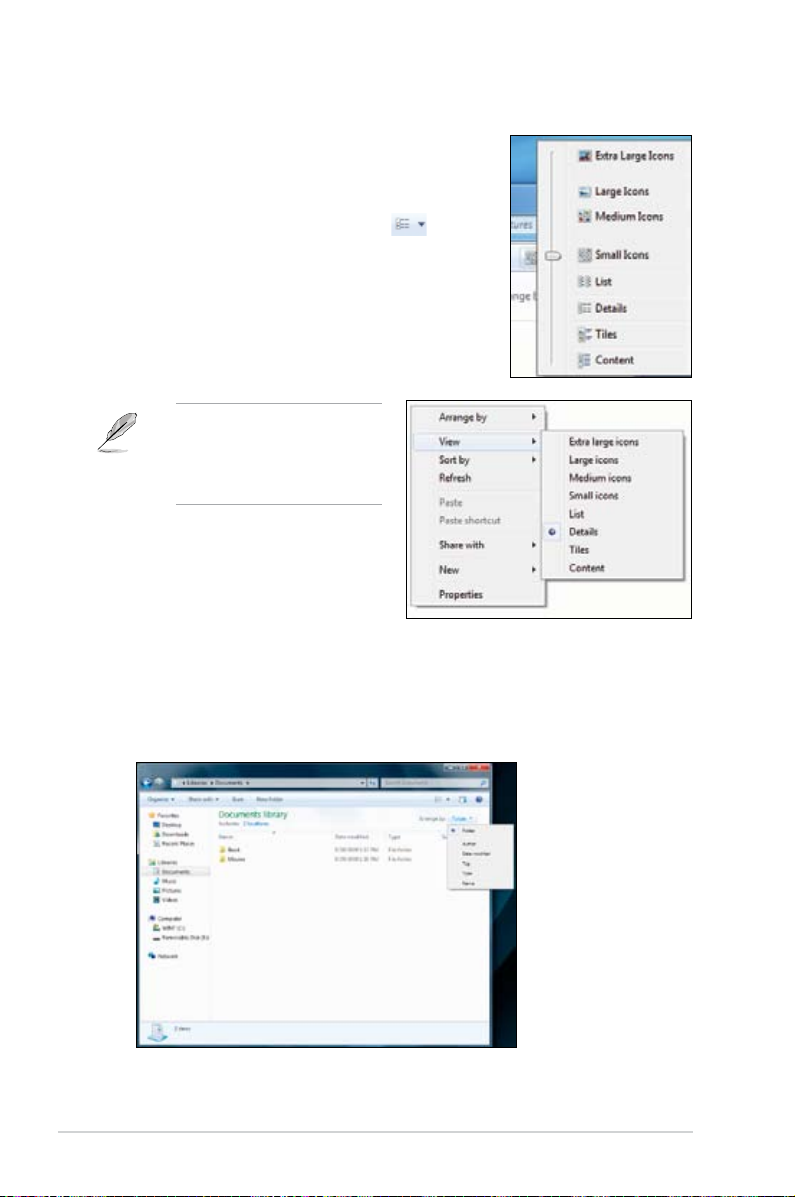
Tiedoston/kansion näkymän mukauttaminen
Tiedoston/kansion näkymän mukauttaminen:
1. Käynnistä Windows Explorer.
2. Valitse navigointiruudusta datan sijainti.
3. Napsauta työkalupalkista Näytä kuvake .
4. Siirrä Näytä-valikosta liukusäädintä valitaksesi kuinka
haluat näyttää tiedoston/kansion.
Voit myös napsauttaa hiiren
oikealla painikkeella missä tahansa
Näkymä-ruudussa, napsauta View
(Näkymä), ja valitse haluamasi
näkymän tyyppi.
Tiedostojesi järjestäminen
Tiedostojesi järjestäminen:
1. Käynnistä Windows Explorer.
2. Napsauta Arrange by (�ärjestä kriteeriona) -kentästä näyttääksesi alasvetoluettelon.
3. Valitse parhaana pitämäsi järjestelyn tyyppi.
2-8 Kappale 2: Windows® 7:n käyttäminen
 Loading...
Loading...