Asus CG8890 User’s Manual [tr]
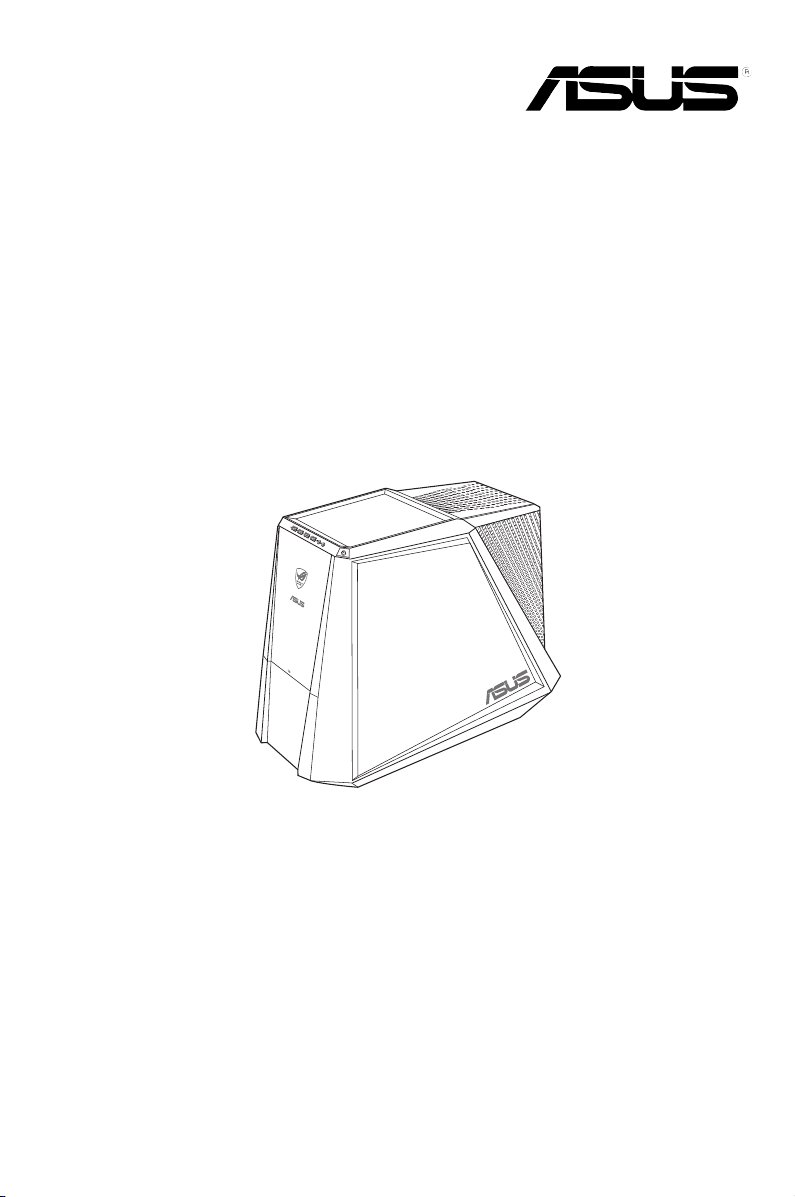
ASUS Gaming Masaüstü PC
ROG CG8890
Kullanım Kılavuzu
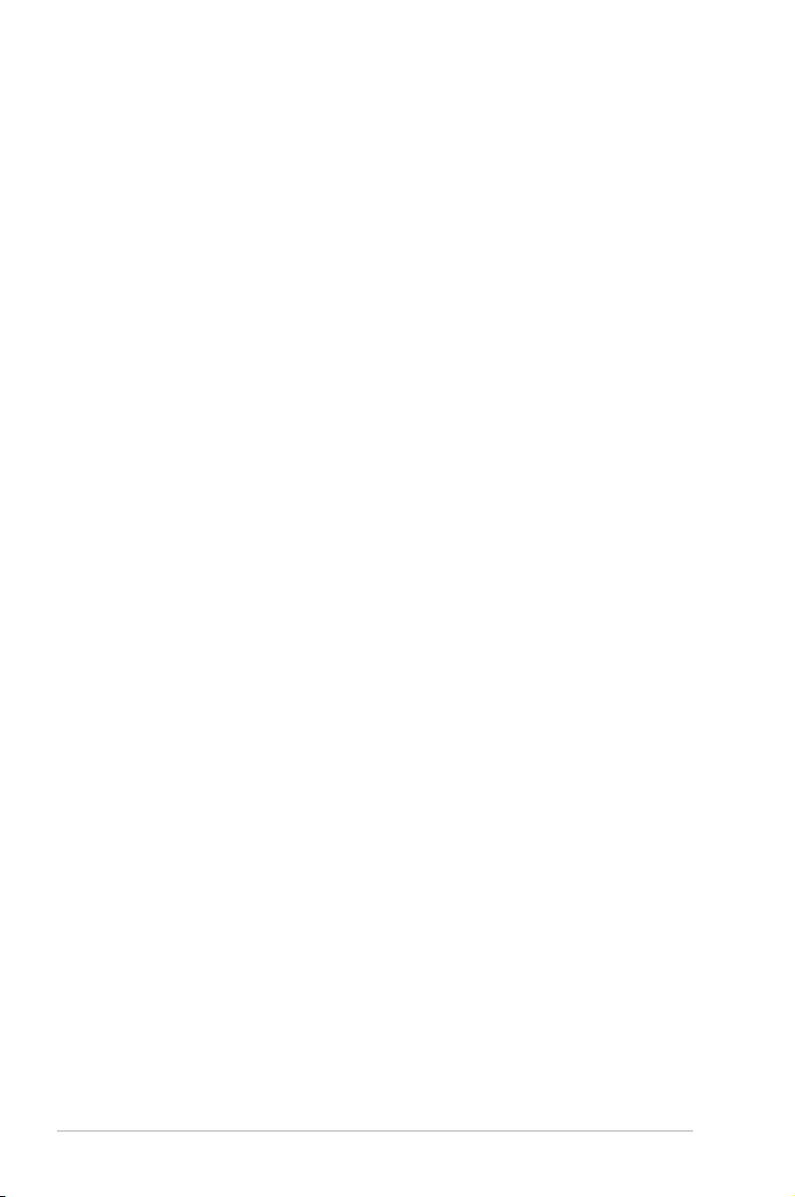
TR8266
İkinci Sürüm
Nisan 2013
Telif Hakkı © 2013 ASUSTeK Computer Inc. Her Hakkı Saklıdır.
İçinde açıklanan ürünler ve yazılım da dahil olmak üzere bu kılavuzun hiçbir bölümü, ASUSTeK Computer
Inc.’in (“ASUS”) açık yazılı izni olmaksızın, alıcı tarafından yedekleme amaçları doğrultusunda saklanan
dokümantasyon hariç olmak üzere, herhangi bir şekilde ya da herhangi bir yolla yeniden çoğaltılamaz,
devredilemez, sureti alınamaz, yeniden kullanma sisteminde saklanamaz ya da herhangi bir dile tercüme
edilemez.
Aşağıdaki durumlarda ürün garantisi veya servisi uzatılmayacaktır: (1) ASUS tarafından yazılı olarak
onaylanmadıkça, ürünün onarılması, değiştirilmesi veya (2) ürünün seri numarasının okunmaz durumda
olması veya hiç olmaması.
ASUS, BU KILAVUZU, “MEVCUT DURUMUYLA” VE KISITLI OLMAMAKLA BERABER ZIMNİ
GARANTİLER YA DA ÖZEL BİR AMACA YÖNELİK TİCARİ ELVERİŞLİLİK YA DA UYGUNLUK
KOŞULLARI DA DAHİL OLMAK ÜZERE, AÇIK YA DA ZIMNİ HERHANGİ BİR ÇEŞİT GARANTİ
VERMEKSİZİN SAĞLAMAKTADIR. ASUS YA DA DİREKTÖRLERİ, GÖREVLİLERİ, ÇALIŞANLARI
YA DA TEMSİLCİLERİ, HERHANGİ BİR DOLAYLI, ÖZEL, ARIZİ YA DA SONUÇSAL HASARDAN
(KAR KAYBI, İŞ KAYBI, KULLANIM YA DA VERİ KAYBI, İŞİN KESİNTİYE UĞRAMASI VE BENZERİ
HASARLAR DA DAHİL OLMAK ÜZERE) DOLAYI, SÖZ KONUSU HASARIN BU KILAVUZDAKİ YA DA
ÜRÜNDEKİ HERHANGİ BİR KUSURDAN YA DA HATADAN KAYNAKLANABİLECEĞİNİN ASUS’A
BİLDİRİLMİŞ OLMASI DURUMUNDA DAHİ, SORUMLU OLMAYACAKTIR.
BU KILAVUZ KAPSAMINDAKİ SPESİFİKASYONLAR VE BİLGİLER YALNIZCA KULLANIM AMAÇLI
SUNULMUŞ OLUP HERHANGİ BİR ZAMANDA HABER VERİLMEKSİZİN DEĞİŞTİRİLEBİLİR VE
ASUS TARAFINDAN VERİLMİŞ BİR TAAHHÜT OLARAK YORUMLANMAMALIDIR. ASUS, İÇİNDE
AÇIKLANAN ÜRÜNLER VE YAZILIM DA DAHİL OLMAK ÜZERE BU KILAVUZDA GÖRÜLEBİLECEK
HERHANGİ BİR HATADAN YA DA YANLIŞLIKTAN DOLAYI HİÇBİR SORUMLULUK YA DA
YÜKÜMLÜLÜK KABUL ETMEZ.
Bu kılavuzda yer alan ürünler ve şirket adları, ilgili şirketlerin tescilli ticari markaları ya da telif hakları
olabilir ya da olmayabilir ve ihlal maksadı olmaksızın yalnızca tanımlama ya da açıklama amaçları ve
sahibinin faydası doğrultusunda kullanılabilir.
2
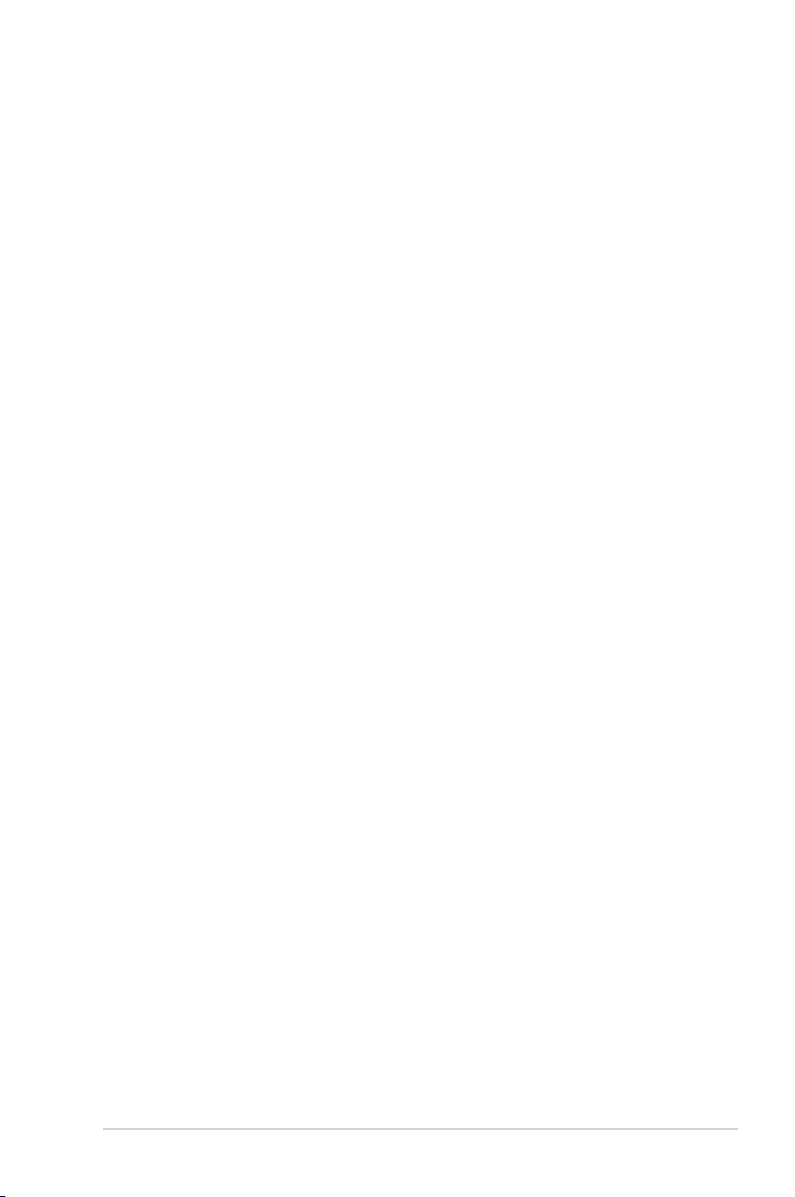
İçindekiler
Uyarılar .......................................................................................................... 5
Güvenlik bilgileri ............................................................................................. 8
Bu kılavuzda kullanılan ifadeler ..................................................................... 9
Daha fazla bilgi bulabileceğiniz yerler ............................................................ 9
Paket içeriği ................................................................................................. 10
Bölüm 1 Başlarken
Hoş Geldiniz! ................................................................................................11
Bilgisayarınızı tanıma ...................................................................................11
Bilgisayarınızı kurma ................................................................................... 16
Bilgisayarınızı AÇMA ................................................................................... 18
Bölüm 2 Windows® 8’yi kullanma
İlk kez başlatma ........................................................................................... 19
Windows
Diğer klavye kısayolları ................................................................................ 28
Masaüstü PC’nizi KAPALI konuma getirme ................................................. 29
Masaüstü Bilgisayarınızı Uyku moduna getirme .......................................... 29
BIOS Ayarına Girme .................................................................................... 30
Bölüm 3 Aygıtları bilgisayarınıza bağlama
Bir USB depolama aygıtını bağlama ............................................................ 31
Mikrofon ve hoparlörü bağlama ................................................................... 32
Phoebus Kutusuna Bağlanma (Phoebus Ses kartı ile) ................................ 35
Birden fazla harici ekranı bağlama .............................................................. 38
Bir HDTV Bağlama ...................................................................................... 40
®
UI kullanımı ................................................................................ 20
Bölüm 4 Bilgisayarınızı kullanma
Masaüstü PC’nizi kullanırken düzgün oturma .............................................. 41
Bellek kartı okuyucuyu kullanma ................................................................. 42
Optik sürücüyü kullanma ............................................................................. 43
ASUS ROG U9N Oyun Klavyesini Kullanma ............................................... 44
ASUS GX900 Oyun Faresini Kullanma ....................................................... 45
3
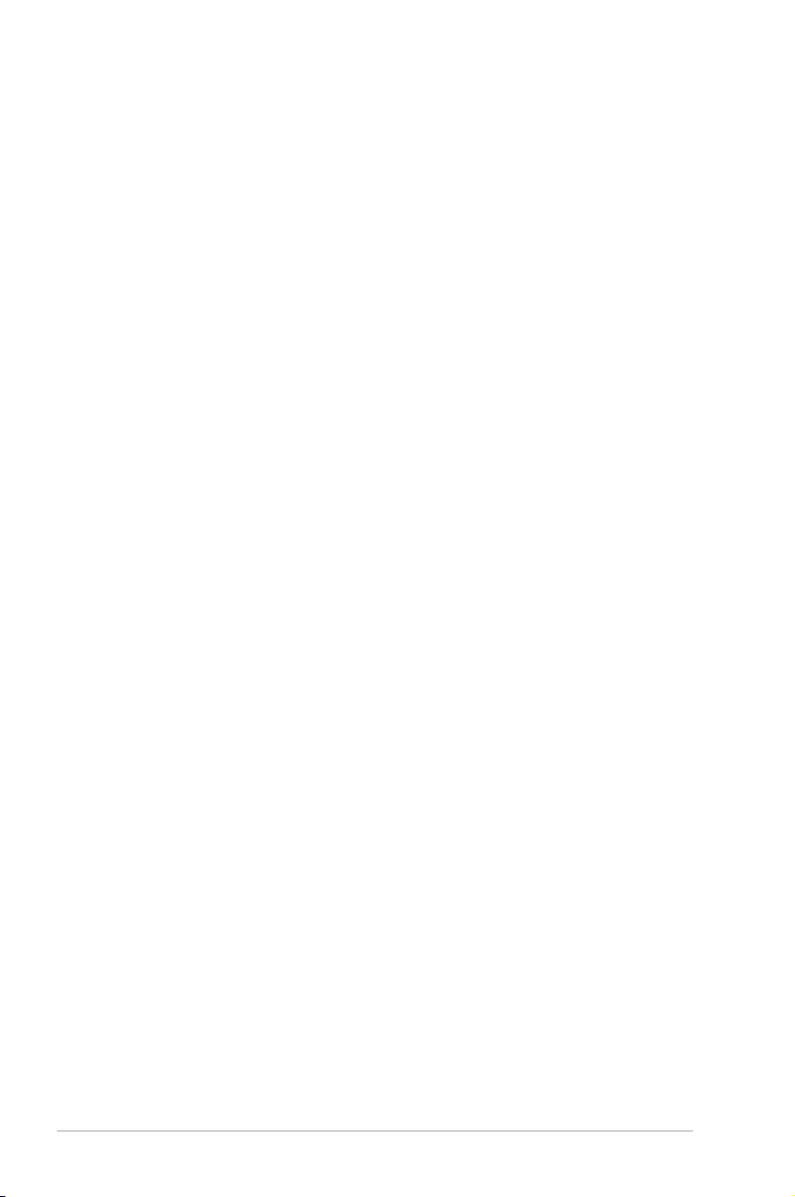
İçindekiler
Bölüm 5 Internet’e bağlanma
Kablolu bağlantı ........................................................................................... 53
Kablosuz bağlantı (yalnızca seçili modellerde) ............................................ 58
Bölüm 6 Yardımcı programları kullanma
ASUS AI Suite II ........................................................................................... 61
Sistem Seviyesi Artırma ............................................................................... 62
Probe II ........................................................................................................ 63
Sensör Kaydedicisi ...................................................................................... 66
Ai Charger+ ................................................................................................. 68
USB 3.0 Boost ............................................................................................. 69
ASUS Update .............................................................................................. 71
USB BIOS Flashback .................................................................................. 72
MyLogo2 ...................................................................................................... 73
Audio yapılandırmaları ................................................................................. 74
Windows XP için Realtek HD Audio Manager ............................................ 75
ASUS AI Manager ........................................................................................ 79
Sisteminizi kurtarma .................................................................................... 84
Bölüm 7 Sorun giderme
Sorun giderme ............................................................................................. 87
ASUS iletişim bilgileri ................................................................................... 94
4
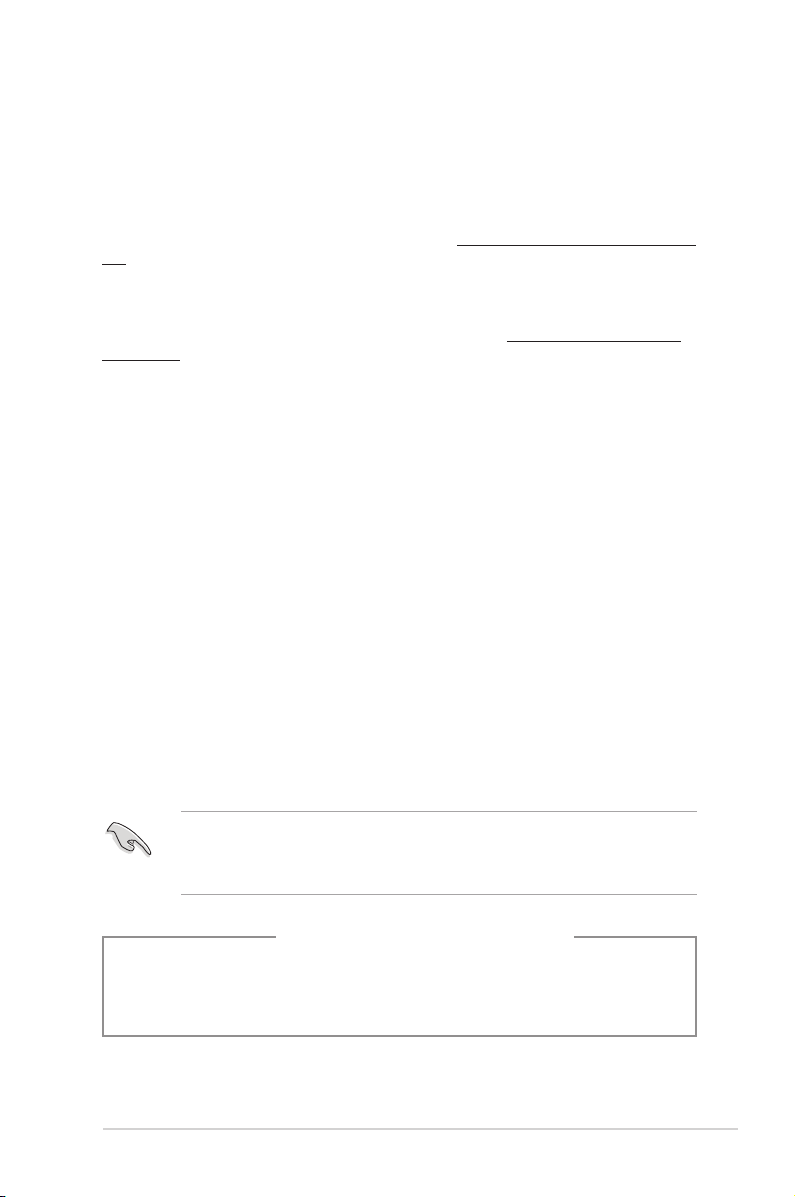
Uyarılar
ASUS Geri Dönüştürme/Geri Alma Hizmetleri
ASUS geri dönüştürme ve geri alma programlarında çevremizi korumak için en yüksek
standartlara uymayı taahhüt ederiz. Ürünlerimizi, pilleri, diğer bileşenleri ve ambalaj
malzemelerini geri dönüştürme sorumluluğu için size çözümler sağladığımıza inanıyoruz.
Farklı bölgelerdeki ayrıntılı geri dönüştürme bilgileri için http://csr.asus.com/english/Takeback.
htm adresine gidin.
REACH
REACH (Kimyasal Maddelerin Kaydı, Değerlendirilmesi, İzni ve Kısıtlanması) yönetmelik
çerçevesine uygun şekilde, ürünlerimizdeki kimyasal maddeleri http://csr.asus.com/english/
REACH.htm adresindeki ASUS REACH web sitesinde yayınladık.
Federal İletişim Komisyonunun Bildirimi
Bu aygıt FCC Kuralları Bölüm 15’e uygundur. Kullanım, aşağıdaki iki şarta bağlıdır:
• Bu aygıt zararlı parazitlerin oluşmasına neden olmaz ve
• Bu aygıt, istenmeyen işlemlere neden olan parazitler dahil olmak üzere alınan tüm
parazitleri kabul etmelidir.
Bu donanım test edilmiş ve FCC Kurallarının 15. Bölümü uyarınca, B Sınıfı dijital aygıtlarla
ilgili kısıtlamalara uygun olduğu tespit edilmiştir. Bu kısıtlamalar, evsel tesisatlarda, zararlı
parazitlere karşı uygun koruma sağlamak üzere tasarlanmıştır. Bu aygıt radyo frekansı
enerjisi oluşturur, kullanır ve yayabilir ve üreticinin talimatlarına uygun biçimde kurulmadığı
ve kullanılmadığı takdirde, radyo iletişimine zararlı parazitlere neden olabilir. Ancak, belirli
tesisatlarda parazit oluşmayacağına dair bir garanti verilmez. Bu cihaz radyo ve televizyon
alıcılarında, cihazın kapatılması ve açılması ile anlaşılacak zararlı parazitlerin oluşmasına
neden olursa, kullanıcı aşağıdaki önlemleri uygulayarak parazitleri gidermeyi deneyebilir:
• Alıcı anteninin yönünü veya yerini değiştirmek.
• Ekipman ve alıcı arasındaki mesafeyi artırmak.
• Aygıtı, alıcının bağlı olduğu devreden farklı bir devredeki prize bağlamak.
• Yardım için satıcıya veya deneyimli bir radyo/TV teknisyenine başvurun.
FCC düzenlemeleriyle uyumu sağlamak için monitörün grak kartına bağlantısı için
blendajlı kabloların kullanımı gerekir. Bu ünitede uygunluktan sorumlu olan tarafın açıkça
onaylamadığı değişiklik veya düzenlemeler, kullanıcının bu ekipmanı kullanma yetkisini
geçersiz kılabilir.
Lityum-İyon Pil Uyarısı
DİKKAT: Pil yanlış yerleştirilirse patlama riski mevcuttur. Yalnız üreticinin önerdiği veya
ona eşdeğer türle değiştirin. Kullanılmış pilleri üreticinin talimatlarına göre atın.
5
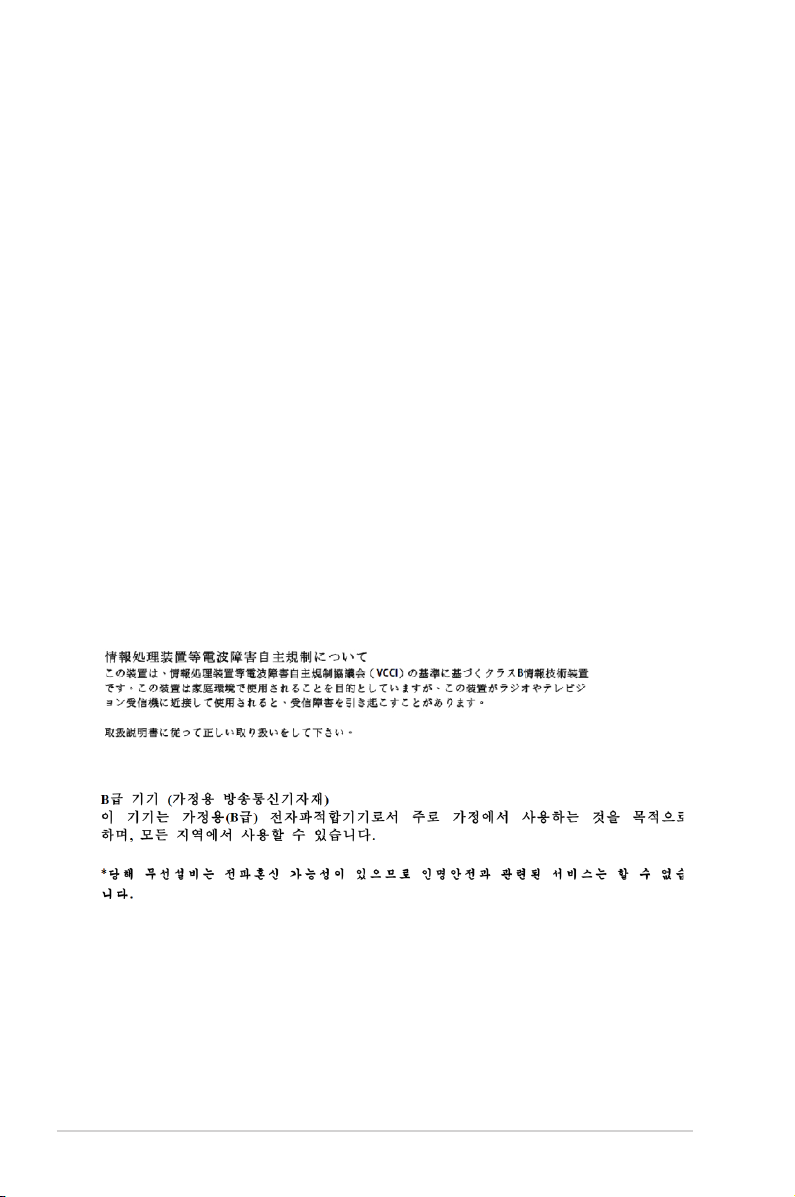
IC: Kanada Uyum Beyanı
Kanada ICES-003 Sınıf B teknik özellikleri ile uyumludur. Bu aygıt Kanada Endüstriyel
RSS 210 standardı ile uyumludur. Bu Sınıf B aygıtı Kanada etkileşime sebep olan donanım
düzenlemelerinin tüm gereksinimlerini karşılamaktadır.
Bu aygıt, RSS standart(lar)ı haricinde Kanada Endüstriyel lisansı ile uyumludur. Kullanım,
aşağıdaki iki şarta bağlıdır: (1) bu aygıt etkileşime sebep olmayabilir ve () bu aygıt, aygıtın
istenmeyen çalışmasına sebep olabilecek etkileşimler dahil herhangi bir etkileşimi kabul
etmelidir.
Cut appareil numérique de la Classe B est conforme à la norme NMB-003 du Canada.
Cet appareil numérique de la Classe B respecte toutes les exigences du Règlement sur le
matériel brouilleur du Canada.
Cet appareil est conforme aux normes CNR exemptes de licence d’Industrie Canada. Le
fonctionnement est soumis aux deux conditions suivantes :
(1) cet appareil ne doit pas provoquer d’interférences et
(2) cet appareil doit accepter toute interférence, y compris celles susceptibles de provoquer
un fonctionnement non souhaité de l’appareil.
Kanada İletişim Bakanlığı Bildirisi
Bu dijital aygıt, Kanada İletişim Bakanlığı’nın Radyo Parazitleri Yönetmeliği’nde belirtilen
dijital aygıtlardan yayılan radyo parazitleriyle ilgili B Sınıfı sınırlarını aşmaz.
Bu Sınıf B dijital aygıt Kanada ICES-003’e uygundur.
VCCI: Japonya Uyum Beyanı
VCCI Sınıf B Beyanı
KC: Kore Uyarı Beyanı
6
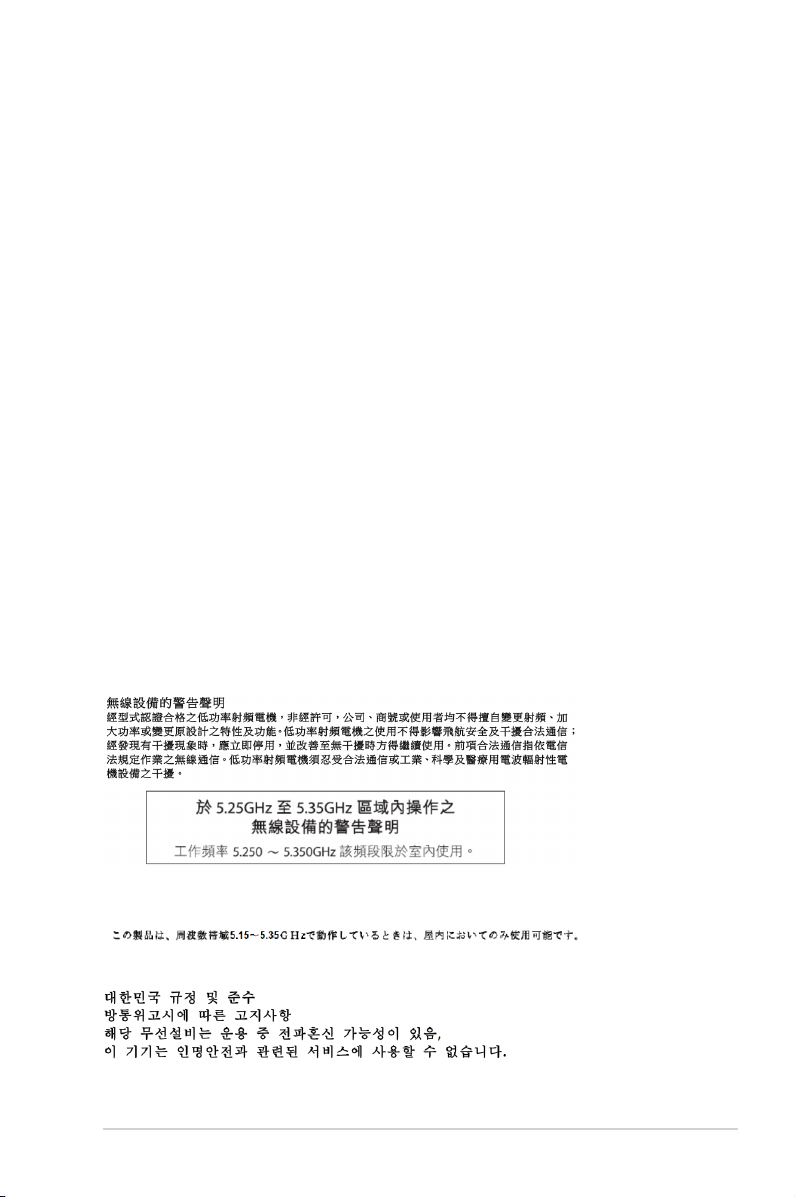
RF Donanım Bildirileri
CE: Avrupa Topluluğu Uyum Beyanı
Cihaz RF Pozlama Gereksinimi 1999/519/EC, genel kamunun elektromanyetik
alanlara (0–300 GHz) maruz kalma sınırlaması ile ilgili 1 Temmuz 1999
tarihli Heyet Önerisi ile uyumludur. Bu kablosuz aygıt R&TTE Yönergesi ile
uyumludur.
Kablosuz Radyo Kullanımı
Bu aygıt 5.15 - 5.25 GHz frekans bandında çalıştırıldığında içmekan kullanımı
ile sınırlandırılmıştır.
Radyo Frekansı Enerjisine Maruz Kalma
Wi-Fi teknolojisinin ışınımlı çıkış gücü FCC radyo frekansı pozlama
sınırlarının altındadır. Yine de normal çalışma sırasında kablosuz donanımın
insan ile temas etme olasılığı asgari seviyede olacak şekilde kullanılması
önerilir.
FCC Bluetooth Kablosuz Uyumu
Bu aktarıcı ile birlikte kullanılan anten, FCC şartlarına bağlı olarak diğer
anten veya aktarıcı ile birlikte kullanılacak şekilde ortak yerleştirilmemelidir.
Bluetooth Kanada Sektörel Beyanı
Bu Sınıf B aygıtı Kanada etkileşime sebep olan donanım düzenlemelerinin
tüm gereksinimlerini karşılamaktadır.
BSMI: Tayvan Kablosuz Beyanı
Japon RF Donanımı Beyanı
KC (RF Donanımı)
7

Güvenlik bilgileri
Temizlemeden önce AC gücünün ve çevre aygıtlarının bağlantılarını kesin. Masaüstü
PC’sini temiz selüloz bir sünger veya aşındırıcı olmayan deterjan ve birkaç damla ılık su ile
nemlendirilmiş güderi ile silin, sonra kalan nemi kuru bir bezle giderin.
• Düzgün veya sabit olmayan çalışma yüzeylerine YERLEŞTİRMEYİN. Kasa hasar
görmüşse servise başvurun.
• Kirli veya tozlu ortamlara maruz BIRAKMAYIN. Gaz sızıntısı halinde ÇALIŞTIRMAYIN.
• Ürünün üzerine eşya düşürmeyin veya koymayın ve Masaüstü PC’sinin içine yabancı
nesneleri İTMEYİN.
• Güçlü manyetik veya elektriksel alanlara maruz BIRAKMAYIN.
• Sıvılara, yağmura ya da neme maruz BIRAKMAYIN veya bunların yanında
KULLANMAYIN. Şimşekli fırtınalarda modemi KULLANMAYIN.
• Pil güvenlik uyarısı: Pili ateşe ATMAYIN. Temas noktalarına kısa devre YAPTIRMAYIN.
Pili PARÇALARINA AYIRMAYIN.
• Bu ürünü ortam sıcaklığı 0˚C (32˚F) ve 35˚C (95˚F) arasındaki sıcaklıklarda kullanın.
• Sistemin aşırı ısınmasını önlemek için masaüstü PC’nin üzerindeki hava deliklerini
KAPATMAYIN.
• Hasarlı elektrik kablolarını, aksesuarları veya diğer çevre aygıtlarını KULLANMAYIN.
•
Elektrik çarpması riskini önlemek için, sistemin yerini değiştirmeden önce güç
kablosunun elektrik prizi ile olan bağlantısını kesin.
•
Bir adaptör veya uzatma kablosu kullanmadan önce profesyonel yardım isteyin. Bu
aygıtlar topraklanmış devreyi engelleyebilir.
•
Güç kaynağınızın bölgenizde doğru voltaja ayarlandığından emin olun. Kullandığınız
elektrik prizinin voltajından emin değilseniz yerel elektrik şirketinize başvurun.
•
Güç kaynağı bozulmuşsa, tek başınıza onarmaya çalışmayın. Yetkili servis teknisyeniyle
veya satıcınızla bağlantı kurun.
8
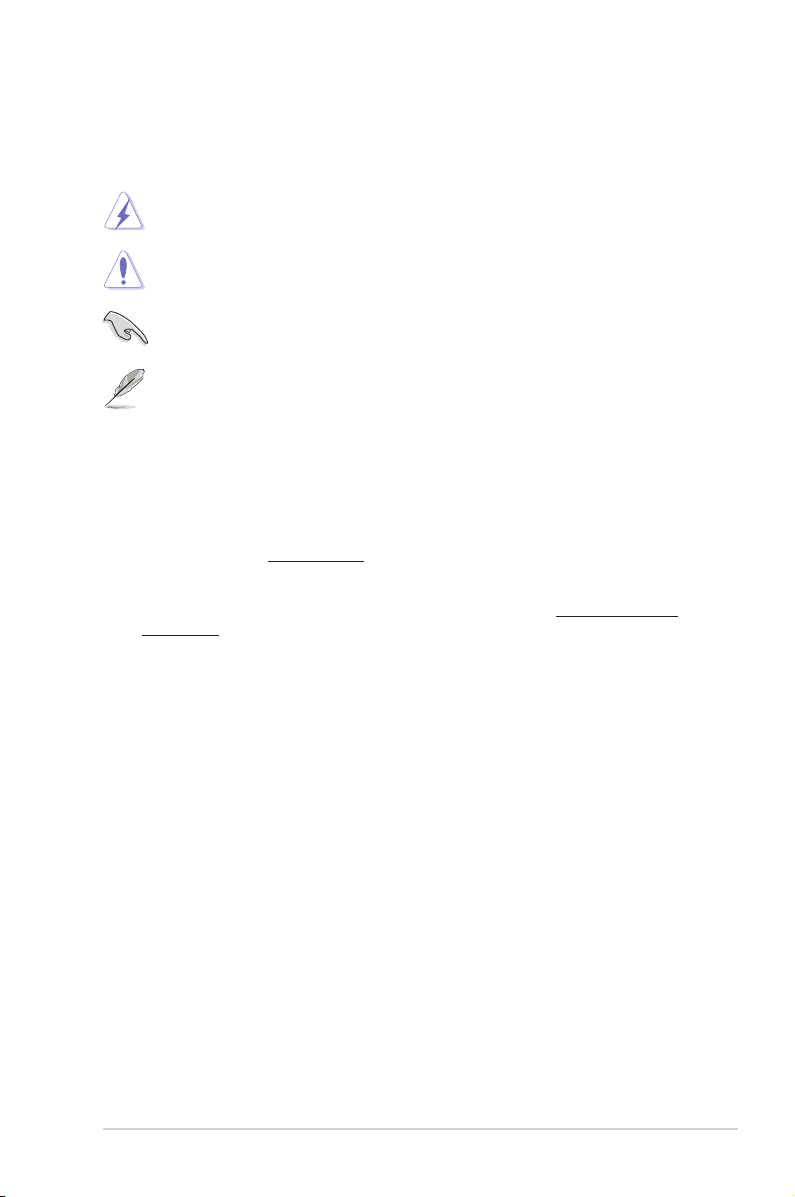
Bu kılavuzda kullanılan ifadeler
Belirli görevleri düzgün gerçekleştirmeyi sağlamak için bu kılavuzda kullanılan aşağıdaki
sembolleri not alın.
TEHLİKE/UYARI: Bir görevi gerçekleştirmeye çalışırken yaralanmanızı önlemeye
yönelik bilgilerdir.
DİKKAT: Bir görevi gerçekleştirmeye çalışırken bileşenlerin hasar görmesini
önlemeye yönelik bilgilerdir.
ÖNEMLİ: Bir görevi tamamlamak için izlemeniz GEREKEN yönergelerdir.
NOT: Bir görevi tamamlamanıza yardımcı olacak ipuçları ve ek bilgilerdir.
Daha fazla bilgi bulabileceğiniz yerler
Ek bilgi ve ürün ve yazılım güncellemeleri için aşağıdaki kaynaklara bakın.
ASUS web siteleri
ASUS web sitesi, ASUS donanım ve yazılım ürünleriyle ilgili güncel bilgiler sağlar.
ASUS web sitesine www.asus.com adresinden başvurun.
ASUS Yerel Teknik Destek
Yerel Teknik Destek Mühendisinin bilgileri için ASUS web sitesini http://support.asus.
com/contact adresinden ziyaret edin.
9
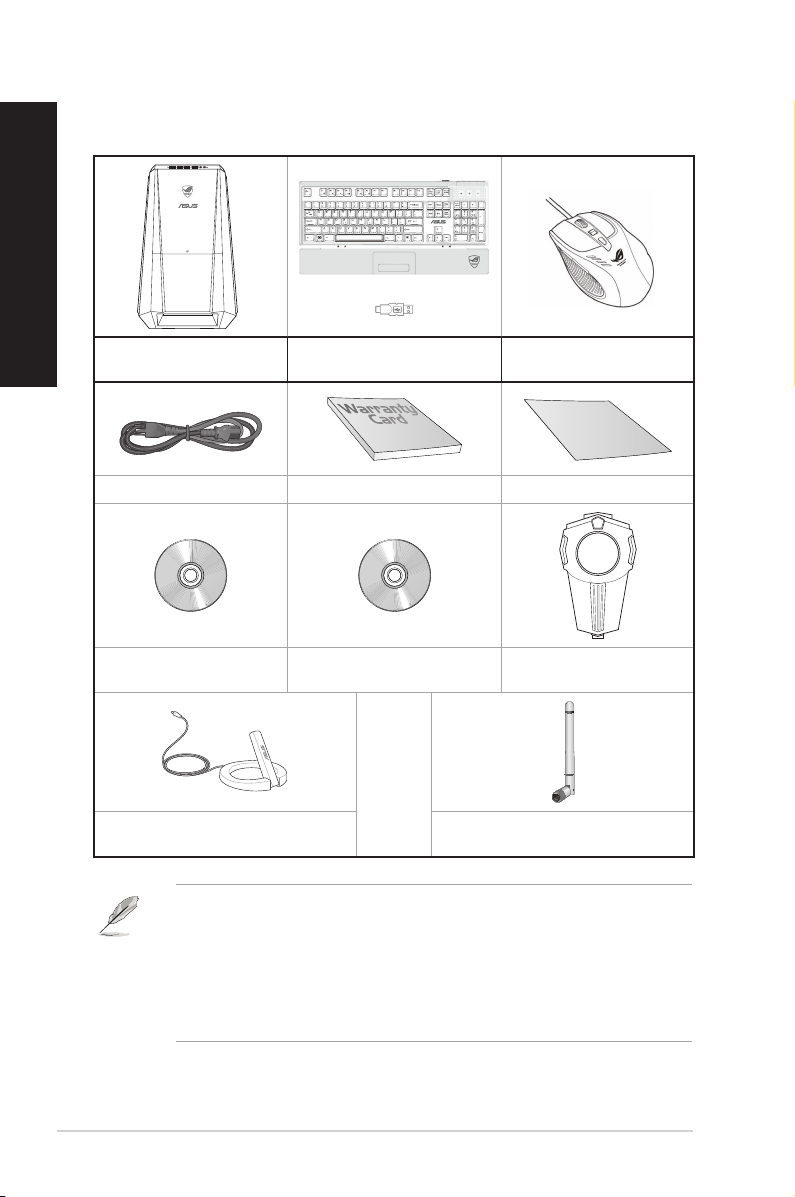
TÜRKÇE
In
stalla
tion
Guide
Paket içeriği
ASUS Gaming Masaüstü
PC
ASUS ROG U9N Oyun
Klavyesi paketi x1
ASUS GX900 Lazerli Oyun
Faresi x1
Güç kablosu x1 Garanti kartı x1 Kurulum Kılavuzu x1
Destek DVD’si x1 Kurtarma DVD’si x1 (isteğe
bağlı)
Phoebus Kumanda Kutusu
(isteğe bağlı)
VEYA
Wi-Fi Halka hareketli antenx2
(optional)optional))
• Yukarıdaki parçalardan herhangi biri hasar görmüş ya da kayıp ise bayiinizle temasaYukarıdaki parçalardan herhangi biri hasar görmüş ya da kayıp ise bayiinizle temasa
geçin.
• Yukarıda gösterilen öğeler yalnızca referans içindir. Gerçek ürün özellikleri farklıYukarıda gösterilen öğeler yalnızca referans içindir. Gerçek ürün özellikleri farklı
modellerde değişiklik gösterebilir.
• Verilen oyun klavyesini ve faresini kullanmak ile ilgili ayrıntılar için Using the ASUS
ROG Gaming Keyboard (ASUS ROG U9N Oyun Klavyesi Kullanımı) ve Using the
ASUS GX900 Gaming Mouse (ASUS GX900 Oyun faresi Kullanımı) kısmına bakınız.
Antenna x1 (optional)(optional)
10
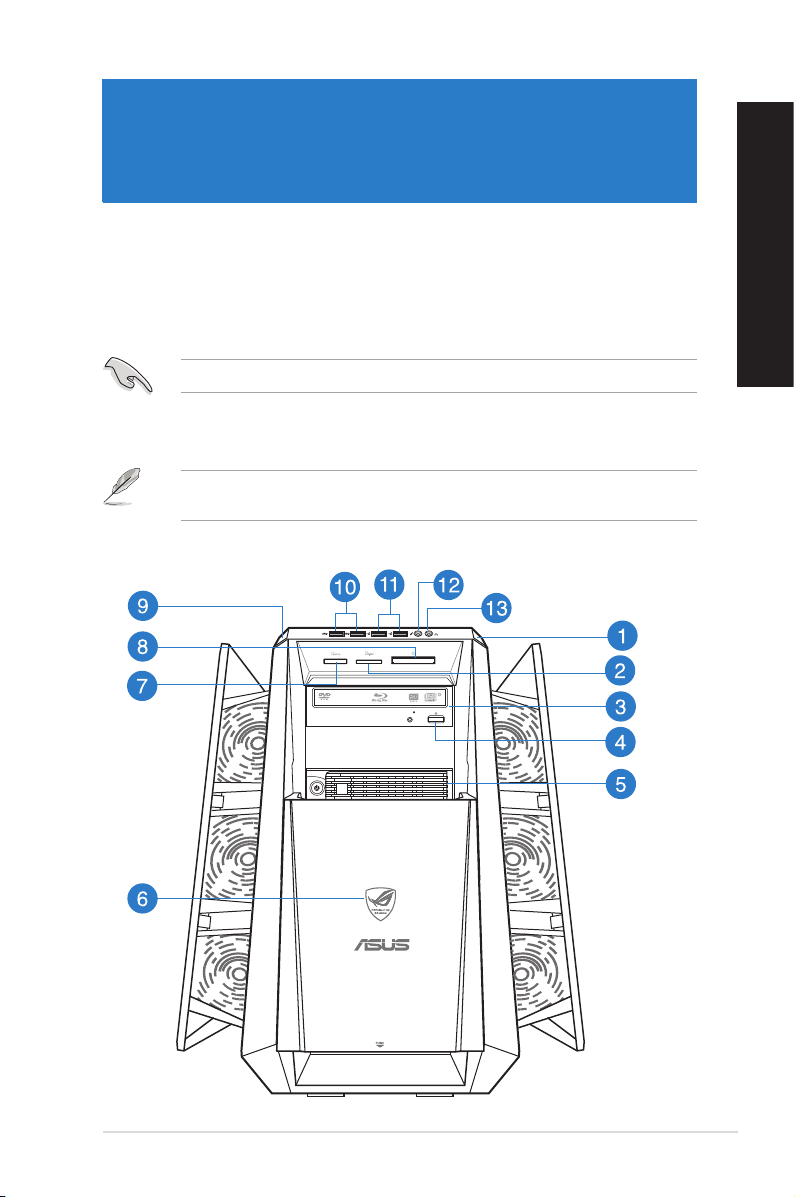
Bölüm 1
Başlarken
Hoş Geldiniz!
ASUS Gaming Masaüstü PC ROG CG8890 aldığınız için teşekkür ederiz!
ASUS Gaming Masaüstü PC ROG CG8890 Masaüstü Bilgisayar mükemmel performans,
kusursuz güvenilirlik ve kullanıcı merkezli yardımcı programlar sağlar. Tüm bu değerler
şaşılacak derecede modern ve şık sistem kasası içindedir.
ASUS Masaüstü PC’nizi kurmadan önce ASUS Garanti Kartını okuyun.
Bilgisayarınızı tanıma
Resimler yalnız referans içindir. Bağlantı noktaları ve konumları ve kasa rengi modellere
göre değişiklik gösterir.
Ön panel
TÜRKÇE
ASUS CG8890 11
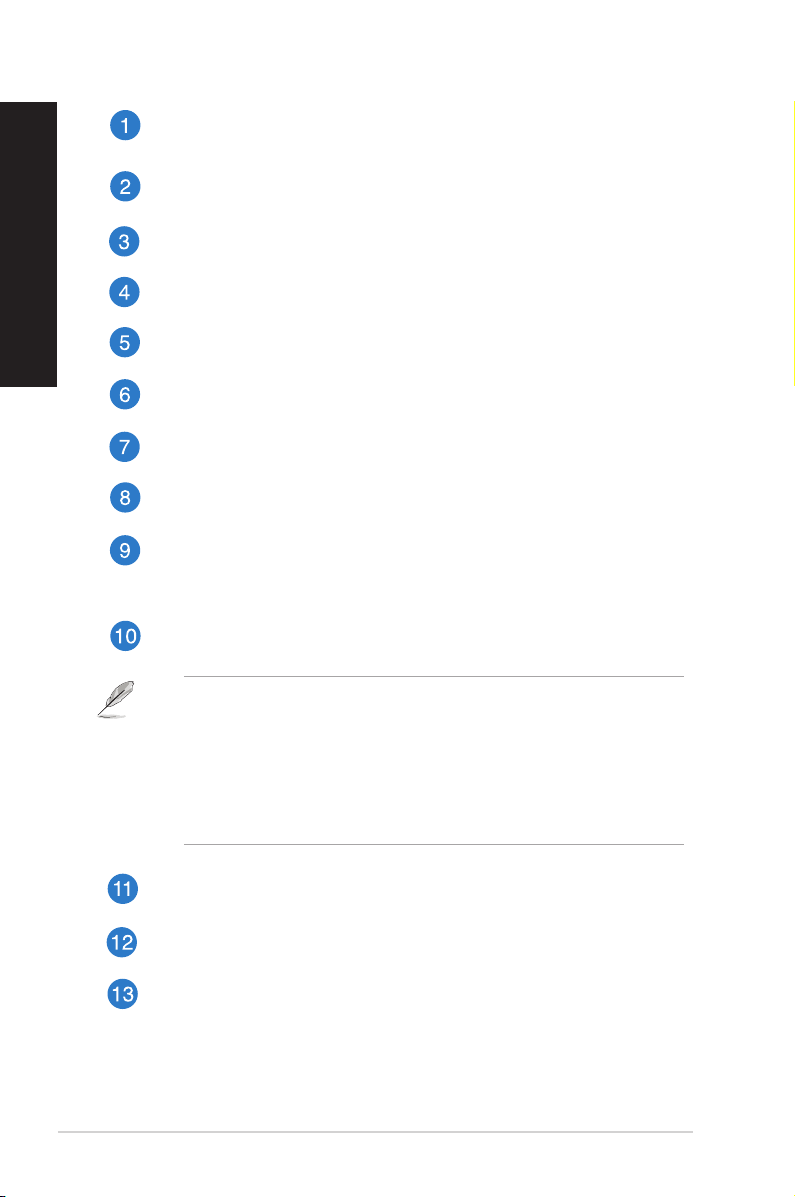
TÜRKÇE
TÜRKÇE
Güç düğmesi. Bilgisayarınızı açmak için bu düğmeye basın.
Secure Digital™ / MultiMediaCard yuvası. Secure Digital™ kartını veya
MultiMediaCard’ı bu yuvaya yerleştirin.
Optik disk sürücü bölmesi. Bu bölmede bir optik disk sürücü bulunur.
Optik disk sürücü çıkarma düğmesi. Optik disk sürücüsü tepsisini çıkarmak için
bu düğmeye basın..
Çalışırken Değiştirme Yuvası (boş). Ek bir HDD’yi bu yuvaya yerleştirmenize
olanak sağlar.
Güç LED’i. Bu LED bilgisayarınızı açtığınızda yanar.
Memory Stick™ / Memory Stick Pro™ kart yuvası. Memory Stick™ / Memory
Stick Pro™ kartınızı bu yuvaya takın.
CompactFlash® / Microdrive™ kart yuvası. Bir CompactFlash® / Microdrive™
kartı bu yuvaya takın.
OC Düğmesi. Bu düğme bilgisayarınızın S<istem Seviyesi Yükseltme prolini
ayarlar. Masaüstü mahfazasının yan panelleri ve üst arka panelleri Seviye 2 ve
Seviye 3 hız aşırtımına kadar artırılabilir ve Seviye 1’de kapalı kalabilir. Anti-Pinch
sistemi hareketini tersine çevirerek hasar oluşmasını önler.
USB 3.0 bağlantı noktaları. Bu Evrensel Seri Veri Yolu 3.0 (USB 3.0) bağlantı
noktaları fare, yazıcı, tarayıcı, kamera, PDA vb. gibi USB 3.0 aygıtlara bağlar.
• Windows® işletim sistemini yüklerken bir klavyeyi / fareyi herhangi bir USB 3.0
bağlantı noktasına BAĞLAMAYIN.
• USB 3.0 denetleyici sınırlaması nedeniyle, USB 3.0 aygıtlar yalnızca Windows
ortamı altında ve USB 3.0 sürücü yüklemesinden sonra kullanılabilirler.
• USB 3.0 aygıtlar yalnızca veri depolaması için kullanılabilir.
• USB 3.0 aygıtlarınız için daha hızlı ve daha iyi performans için USB 3.0 aygıtlarınızı
USB 3.0 bağlantı noktalarına bağlamanızı önemle öneririz.
®
İS
USB 2.0 bağlantı noktaları. Bu Evrensel Seri Veri Yolu 2.0 (USB 2.0) bağlantı
noktaları fare, yazıcı, tarayıcı, kamera, PDA vb. gibi USB 2.0 aygıtlara bağlar.
Mikrofon bağlantı noktası.(pembe) Bu bağlantı noktası bir mikrofona bağlar.
Kulaklık bağlantı noktası.(açık yeşil) Bu bağlantı noktası kulaklık veya
hoparlöre bağlar.
12 Bölüm 1: Başlarken
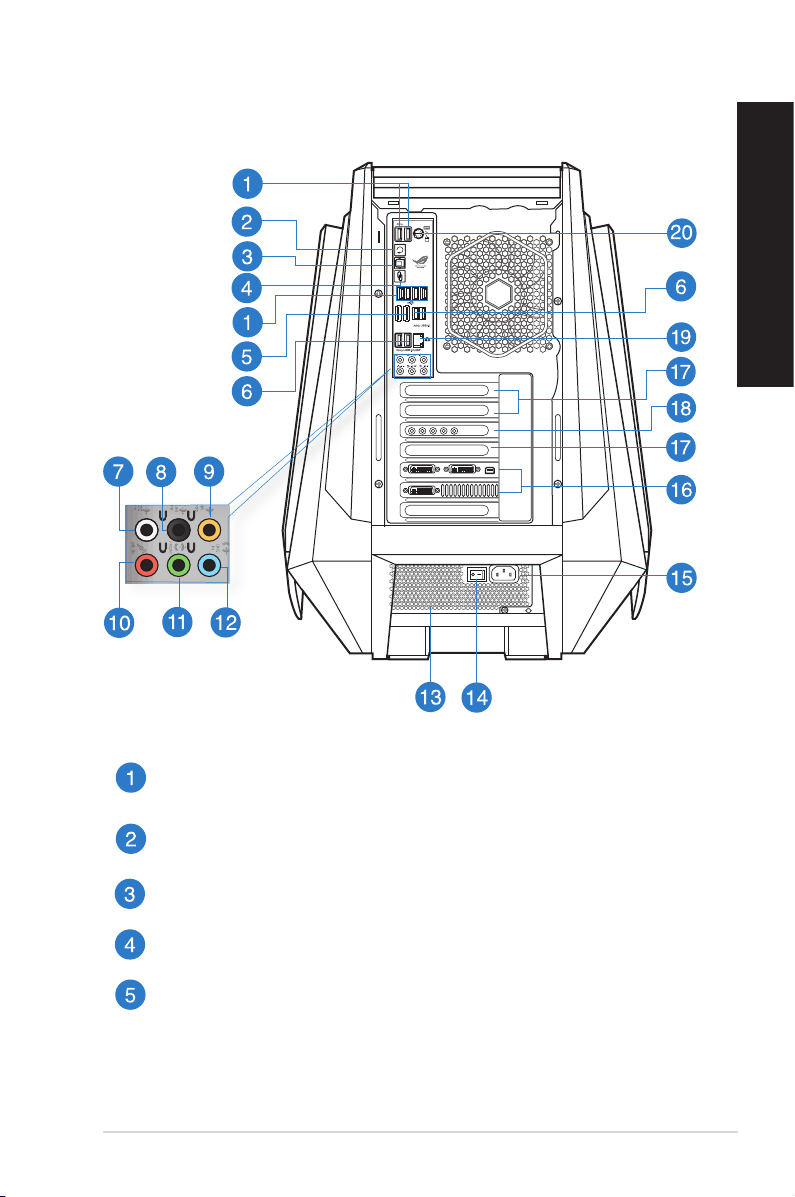
TÜRKÇE
Arka panel
E-SATA
TÜRKÇE
USB 2.0 bağlantı noktaları. Bu Evrensel Seri Veri Yolu 2.0 (USB 2.0) bağlantı
noktaları fare, yazıcı, tarayıcı, kamera, PDA vb. gibi USB 2.0 aygıtlara bağlar..
CMOS anahtarını temizleyin. CMOS anahtarını temizleye basarak sadece
sistem hız aşırtma sebebiyle askıya alındığında BIOS ayar bilgisini temizleyin.
Optik S/PDIF_OUT bağlantı noktası. Bu bağlantı noktası isteğe bağlı bir S/PDIF
kablosu aracılığıyla bir harici ses girişi aygıtına bağlanır.
ROG Bağlan düğmesi. BIOS’u USB BIOS Flashback özelliği ile güncellemenize
olanak sağlar.
Harici SATA bağlantı noktaları. These external SATA ports connects to SATA
storage devices.
ASUS CG8890 13
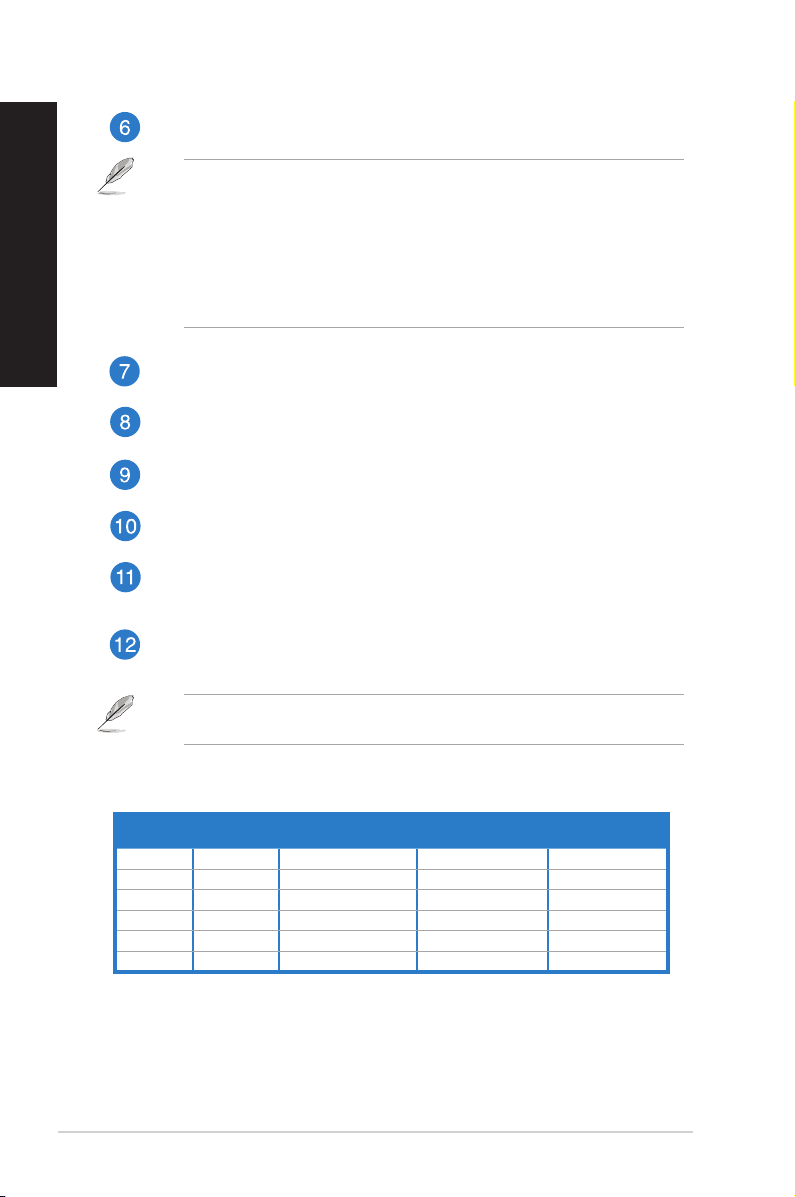
TÜRKÇE
TÜRKÇE
USB 3.0 bağlantı noktaları.. u Evrensel Seri Veri Yolu 3.0 (USB 3.0) bağlantı
noktaları fare, yazıcı, tarayıcı, kamera, PDA vb. gibi USB 3.0 aygıtlara bağlar..
• WindowsWindows® işletim sistemini yüklerken bir klavyeyi / fareyi herhangi bir USB 3.0
bağlantı noktasına BAĞLAMAYIN.
• USB 3.0 denetleyici sınırlaması nedeniyle, USB 3.0 aygıtlar yalnızca Windows
ortamı altında ve USB 3.0 sürücü yüklemesinden sonra kullanılabilirler.
• USB 3.0 aygıtlar yalnızca veri depolaması için kullanılabilir.
• USB 3.0 aygıtlarınız için daha hızlı ve daha iyi performans için USB 3.0 aygıtlarınızı
USB 3.0 bağlantı noktalarına bağlamanızı önemle öneririz..
®
İS
Yan Hoparlör Çıkışı bağlantı noktası (gri). Bu bağlantı noktası yan hoparlörleri
8 kanal ses yapılandırmasında bağlar.
Arka Hoparlör Çıkışı bağlantı noktası (siyah). Bu bağlantı noktası arka
hoparlörleri 4, 6 ve 8 kanal ses yapılandırmasında bağlar.
Orta/Subwoofer bağlantı noktası (turuncu). Bu bağlantı noktası orta/subwoofer
hoparlörlere bağlar.
Mikrofon bağlantı noktası (pembe). Bu bağlantı noktası bir mikrofona bağlar.
Hat Çıkışı bağlantı noktası (açık yeşil). Bu bağlantı noktası kulaklık veya
hoparlöre bağlar. 4, 6 veya 8 kanal yapılandırmasında, bu bağlantı noktasının
fonksiyonu Ön Hoparlör Çıkışı olur.
Hat Girişi bağlantı noktası (açık mavi). Bu port bir bant, CD, DVD yürütücü
veya diğer ses kaynaklarını bağlar.
2, 4, 6 veya 8 kanal yapılandırmada ses bağlantı noktalarının fonksiyonu için aşağıdaki
ses yapılandırma tablosuna bakın.
Ses 2, 4, 6 veya 8 kanal yapılandırması
Bağlantı
Noktası
Açık Mavi Hat Giriş Hat Giriş Hat Giriş Hat Giriş
Açık Yeşil Hat Çıkış Ön Hoparlör Çıkışı Ön Hoparlör Çıkışı Ön Hoparlör Çıkışı
Pembe Mikrofon Giriş Mikrofon Giriş Mikrofon Giriş Mikrofon Giriş
Turuncu – – Orta/Subwoofer Orta/Subwoofer
Siyah – Arka Hoparlör Çıkışı Arka Hoparlör Çıkışı Arka Hoparlör Çıkışı
Gri – – – Yan Hoparlör Çıkışı
14 Bölüm 1: Başlarken
Kulaklık
2 kanallı
4-kanal 6-kanal 8-kanal
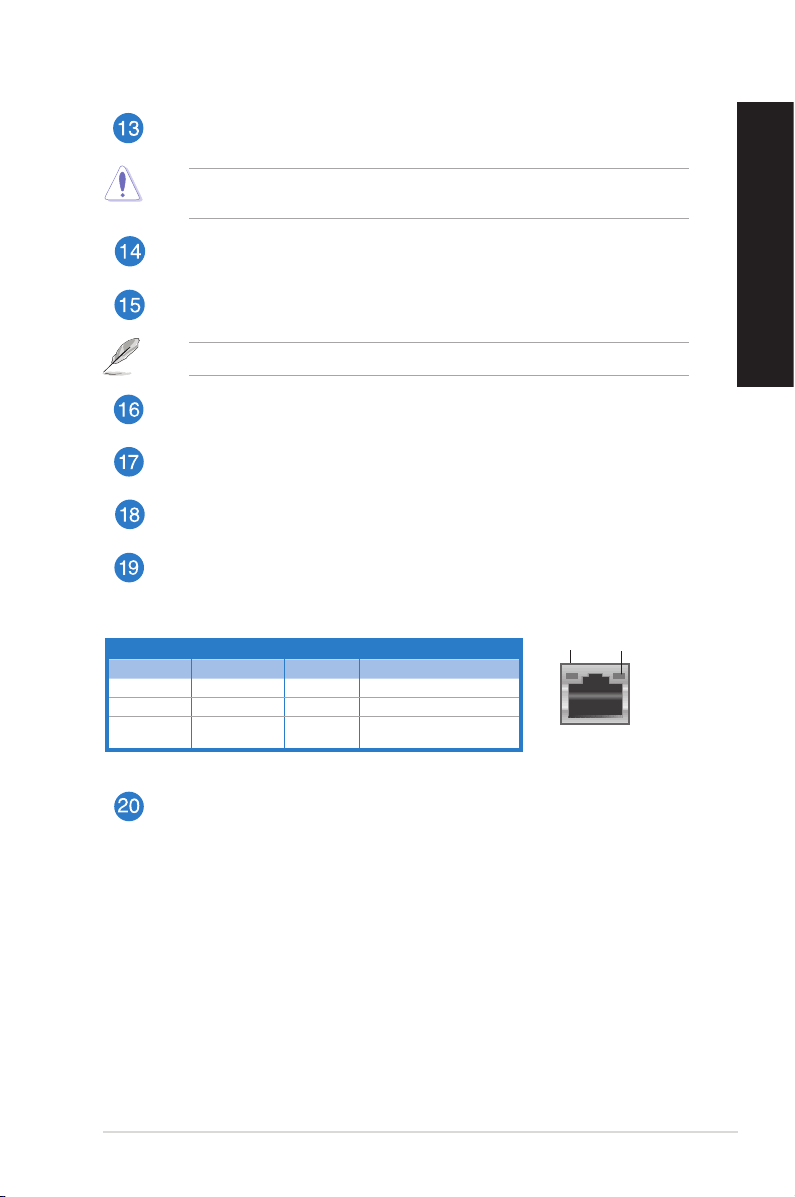
TÜRKÇE
Hava delikleri. Bu hava delikleri havalandırmayı sağlar..
asadaki hava deliklerini KAPATMAYIN. Bilgisayarınız için her zaman uygun
havalandırmayı sağlayın.
Açma/Kapatma düğmesi (yalnızca seçili modellerde). Bilgisayarınızın güç
kaynağını AÇMAK/KAPATMAK için çevirin.
Güç konektörü . Bu konektöre güç kablosunu takın.
giriş değeri: 100~240Vac, 10~5A, 50/60Hz.
ASUS Grak Kartı (yalnızca seçili modellerde). Bu isteğe bağlı ASUS Grak
Kartında ekran çıkışı bağlantı noktaları modellere göre değişebilir.
Genişletme yuvası braketi. Bir genişletme kartı takarken genişletme yuvası
braketini çıkarın.
Ses kartı bağlantı noktaları (Optional).Optional).). Bu bağlantı noktaları mikrofon, kulaklık
ve hoparlör gibi çıkış aygıtlarınızı bağlar.
LAN (RJ-45) bağlantı noktası. Bu bağlantı noktası, bir ağ hubı yoluyla Yerel Ağ
Bağlantısına (LAN) olan Gigabit bağlantısına izin verir..
TÜRKÇE
LAN bağlantı noktası LED göstergeler
Etkinlik/Bağlantı LED’i Hız LED’i
Durum Açıklama Durum Açıklama
KAPALI Bağlantı yok KAPALI 10 Mbps bağlantı
TURUNCU Bağlı TURUNCU 100 Mbps bağlantı
YANIP
SÖNME
Veri etkinliği YEŞİL 1 Gbps bağlantı
ETK/BAĞLANTI
LED’İ
LAN bağlantı
noktası
HIZ
LED’İ
PS/2 Klavye / Fare Birleşik bağlantı noktası (mor). Bu bağlantı noktası PS/2
klavye veya fare içindir..
ASUS CG8890 15
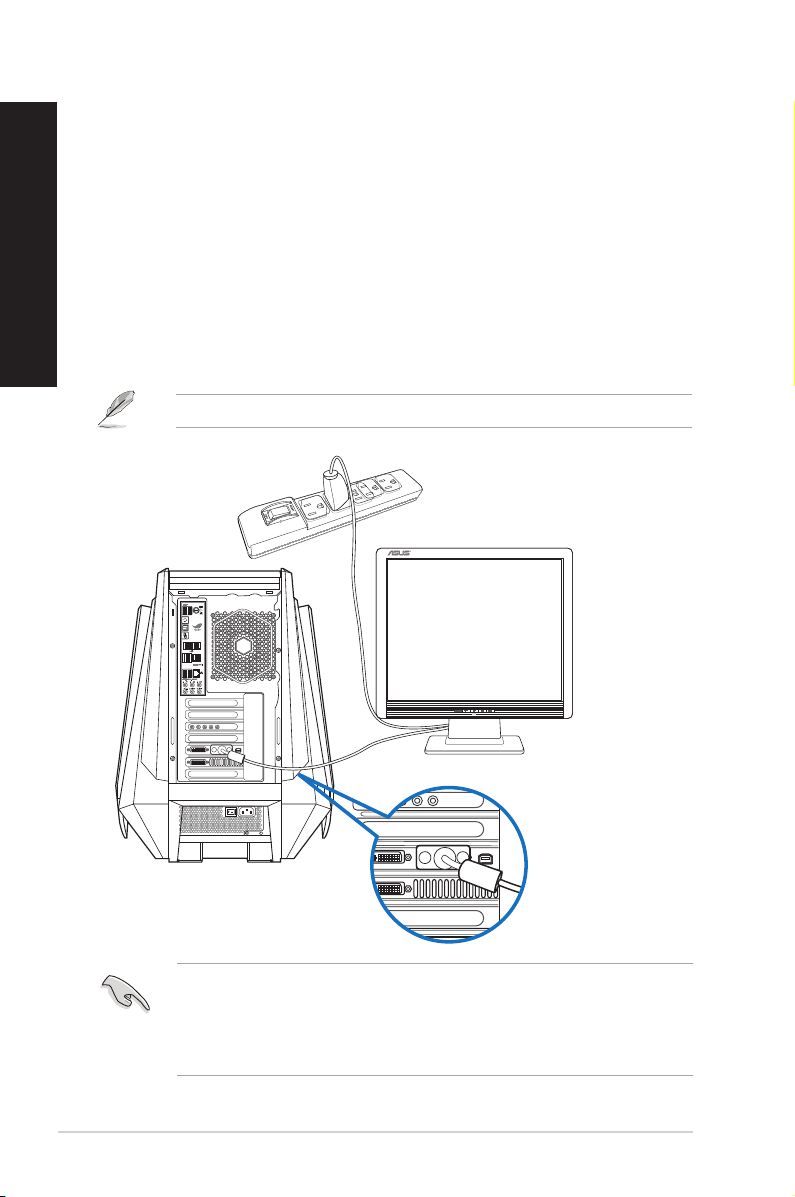
TÜRKÇE
TÜRKÇE
E-SATA
Bilgisayarınızı kurma
Bu bölüm, harici monitör, klavye, fare ve güç kablosu gibi ana donanım aygıtlarını
bilgisayarınıza bağlarken size yol gösterir.
Harici bir monitör bağlama
ASUS Grak Kartını Kullanma (yalnızca seçili modellerde)
Monitörünüzü ayrı ASUS Grak Kartındaki ekran çıkışı bağlantı noktasına bağlayın.
Harici bir monitörü ASUS Grak Kartını kullanarak bağlamak için:
1. Bir monitörünü ASUS Grak Kartındaki ekran çıkışı bağlantı noktasına bağlayın.
2. Monitörün şini bir güç kaynağına takın.
ASUS Grak Kartında ekran çıkışı bağlantı noktaları modellere göre değişebilir.
• Bilgisayarınız bir ASUS Grak Kartıyla gelirse, grak kartı BIOS’da birincil görüntü aygıtı
olarak ayarlanır. Bu yüzden, monitörünüzü grak kartındaki bir ekran çıkışı bağlantı
noktasına bağlayın.
• Birden fazla harici monitörü bilgisayarınıza bağlamak için, ayrıntılar için bu kullanıcı
kılavuzunda Bölüm 3’teki Birden fazla harici monitör bağlama konusuna bakın.
16 Bölüm 1: Başlarken
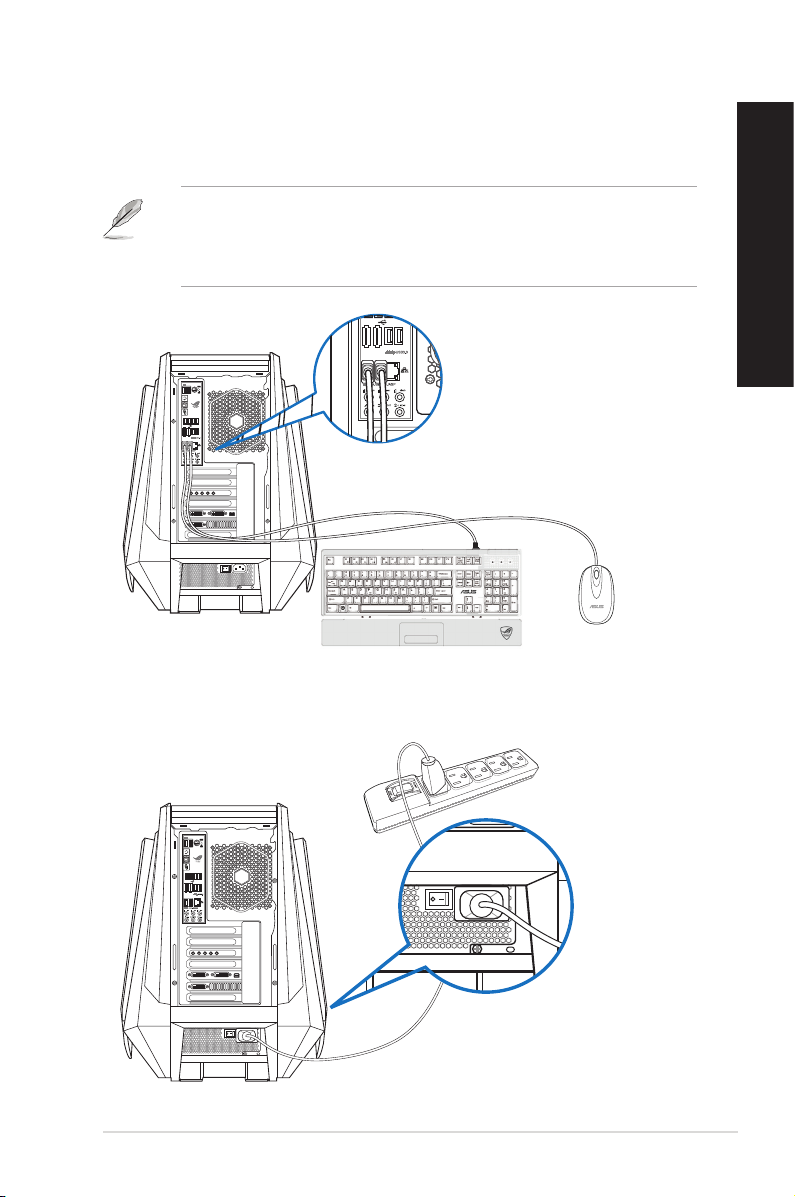
TÜRKÇE
Bir USB klavyeyi ve bir USB fareyi bağlama
E-SATA
E-SATA
E-SATA
Bir USB klavyeyi ve bir USB fareyi bilgisayarınızın arka panelindeki USB bağlantı noktalarına
bağlayın.
Windows® 8 ’yi ilk kez başlatmadan önce verilen ASUS GX900 Oyun Faresi için önceden
kurulan kurulum programına sadece farenizi bilgisayarınıza bağladığınızda erişilebilir.
Aksi halde, verilen destek DVD’sinden kurulum programını manuel kurmanız gerekecektir.
Ayrıntılar için Bölüm 4’deki Using the ASUS GX900 Gaming Mouse (ASUS GX900 Oyun
faresini Kullanma) bölümüne bakınız..
Güç kablosunu bağlama
Güç kablosunun bir ucunu bilgisayarınızın arka panelindeki güç konektörüne ve diğer ucunu
bir güç kaynağına bağlayın.
TÜRKÇE
ASUS CG8890 17
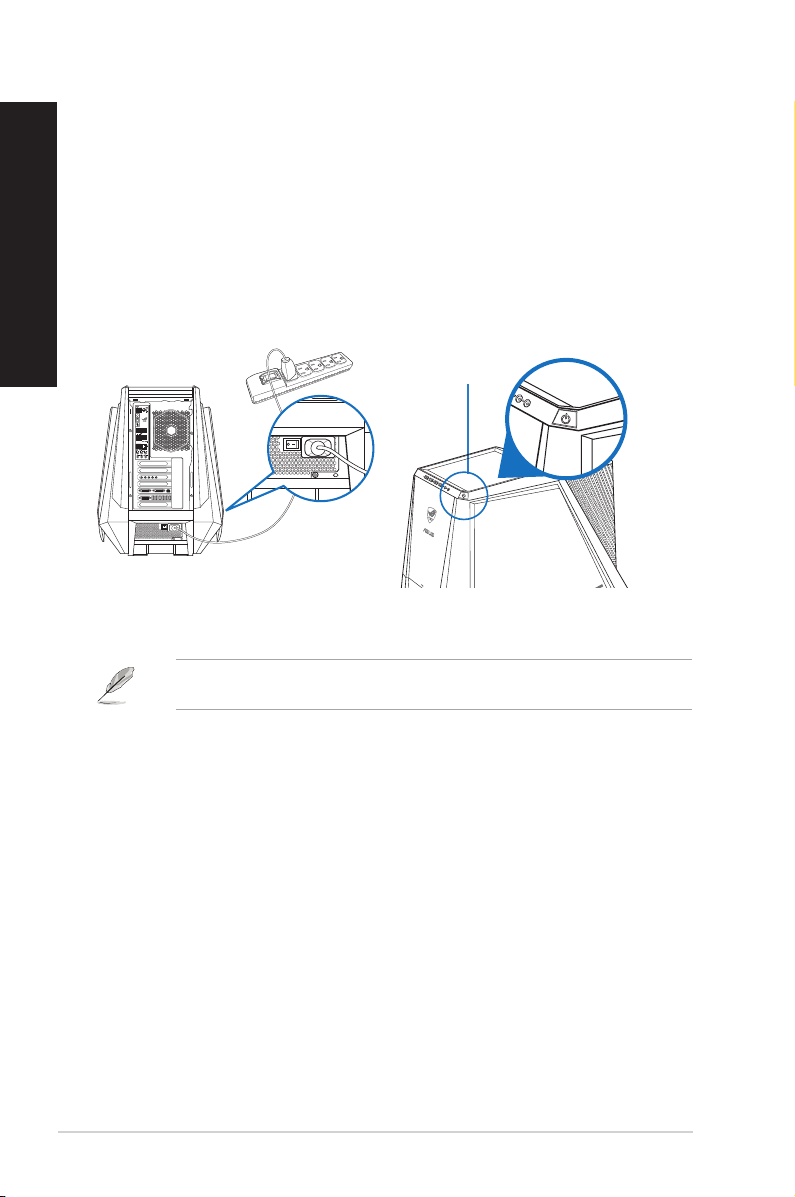
TÜRKÇE
E-SATA
TÜRKÇE
Bilgisayarınızı AÇMA
Bu bölüm bilgisayarınızı kurduktan sonra bilgisayarı nasıl açıp kapatacağınızı açıklar.
Bilgisayarınızı AÇMA
Bilgisayarınızı AÇMAK için:
1. Monitörünüzü AÇIN.
2. Güç anahtarını ON (AÇIK) konumuna getirin, ardından bilgisayarınızdaki güç
düğmesine basın.
Güç düğmesi
3. İşletim sistemi otomatik olarak yüklenene kadar bekleyin.
Masaüstü bilgisayarınızın kapatılması ile ilgili ayrıntılar için, Bölümde Turning your Desktop
PC OFF (Masaüstü Bilgisayarınızı Kapatma) kısmına bakınız.
18 Bölüm 1: Başlarken
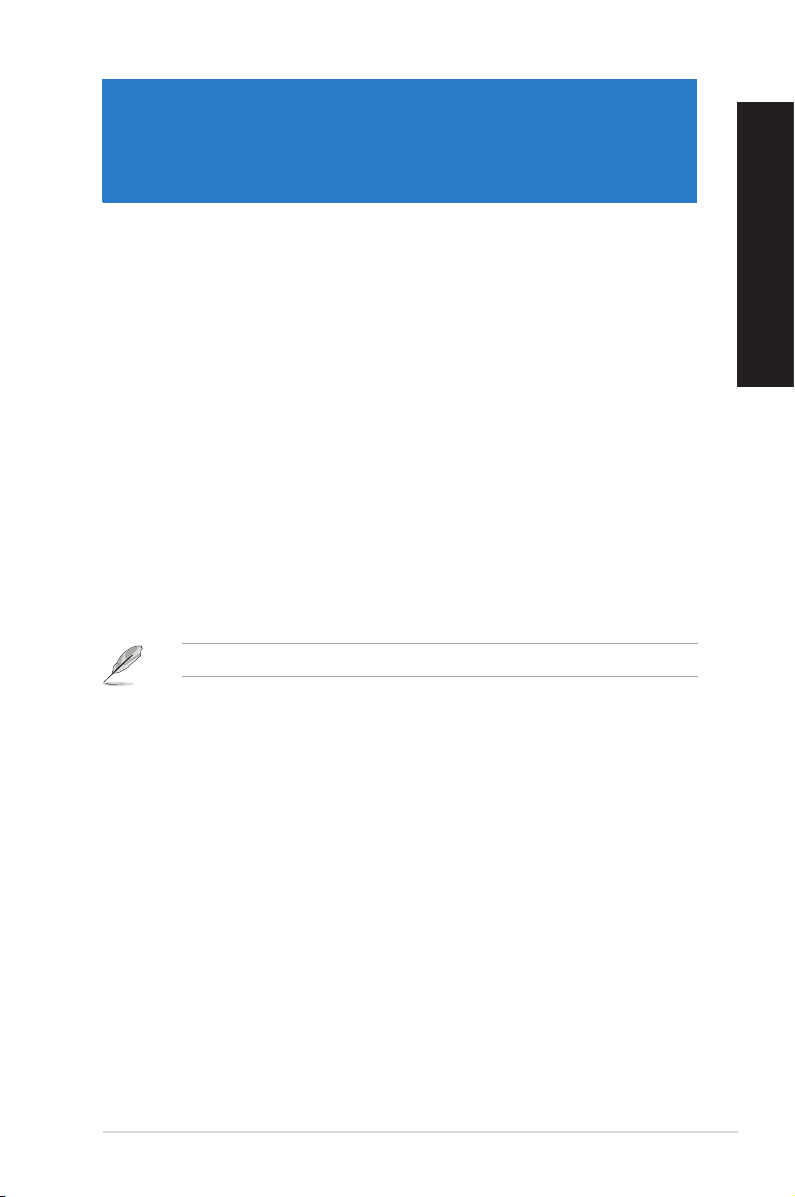
Bölüm 2
Windows® 8’yi kullanma
İlk kez başlatma
Bilgisayarınızı ilk kez çalıştırdığınızda, Windows® 8 işletim sisteminizin temel ayarlarını
yapılandırırken size kılavuzluk etmek için ekranlar serisi görünür.
İlk kez başlatmak için:
1. Bilgisayarınızı açın. Windows’u Kur ekranı görününceye kadar birkaç dakika bekleyin.
2. Lisans koşullarını dikkatlice okuyun. I accept the license terms for using Windows
(Windows’u kullanmak için lisans şartlarını Kabul ediyorum)’u işaretleyin ve
Accept (Kabul et)’e tıklayın.
3. Aşağıdaki temel öğeleri yapılandırmak için sonraki ekran üstü talimatlarını yerine
getirin:
• Kişiselleştir
• Ayarlar
4. Temel öğeleri yapılandırmayı tamamladığınızda, Windows® 8 video kılavuzu görünür.
Bu kılavuzu izleyerek Windows® 8 işlevlerini daha iyi öğrenin.
Windows® 8 kullanımı hakkındaki ayrıntılar için, sonraki bölümlere bakın.
TÜRKÇE
TÜRKÇE
ASUS CG8890 19
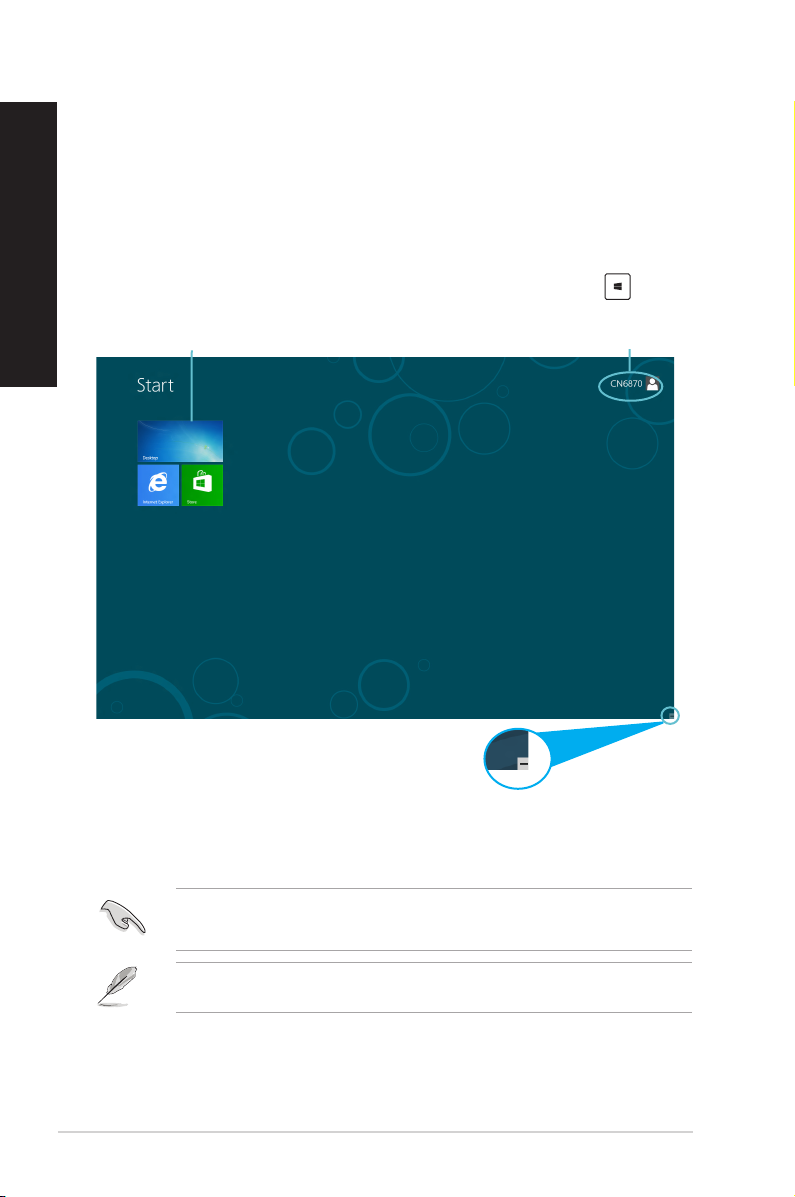
TÜRKÇE
TÜRKÇE
Windows
Windows® uygulamalarını Başlangıç Ekran'ından düzenlemenize ve onlara kolayca
erişmenize izin veren kutulardan oluşan bir kullanıcı arayüzü (UI) ile birlikte gönderilir.
Masaüstü PC’de iken kullanabileceğiniz aşağıdaki özellikleri içerir.
®
UI kullanımı
Başlat ekranı
Başlat ekranı kullanıcı hesabınızda başarıyla oturum açtıktan sonra görünür. Gerek
duyduğunuz tüm programlar ve uygulamaları tek yerde düzenlemenize yardımcı
olur.
Herhangi bir uygulamadan Başlangıç Ekranını başlatmak için Windows tuşuna
basabilirsiniz.
canlı kutucuklar
Kullanıcı hesabı
Canlı kutucuklar için yakınlaştırma/
uzaklaştırma düğmesi
Windows® Uygulamaları
Bunlar Başlangıç Ekranına iğnelenen ve kolay erişim için döşenmiş formatta listelenen
uygulamalardır.
Windows® uygulamasını çalıştırmak için 1024 x 768 piksel veya daha yüksek ekran
çözünürlüğü gereklidir.
Bazı uygulamalar tam olarak başlatılmadan önce Microsoft hesabınızda oturum açmanızı
gerektirir.
20
Bölüm 2: Windows® 8’yi kullanma

TÜRKÇE
Etkin Noktalar
Ekran üstü etki noktaları programları başlatmanıza ve masaüstü PC’nizdeki ayarlara
erişmenize olanak sağlar.Bu etki alanlarındaki işlevleri farenizi kullanarak etkinleştirebilirsiniz.
Başlatılan uygulamadaki etkin noktalar
Başlat ekranındaki etkin noktalar
TÜRKÇE
Etki noktalarının işlevleri için sonraki sayfaya bakın.
ASUS CG8890 21
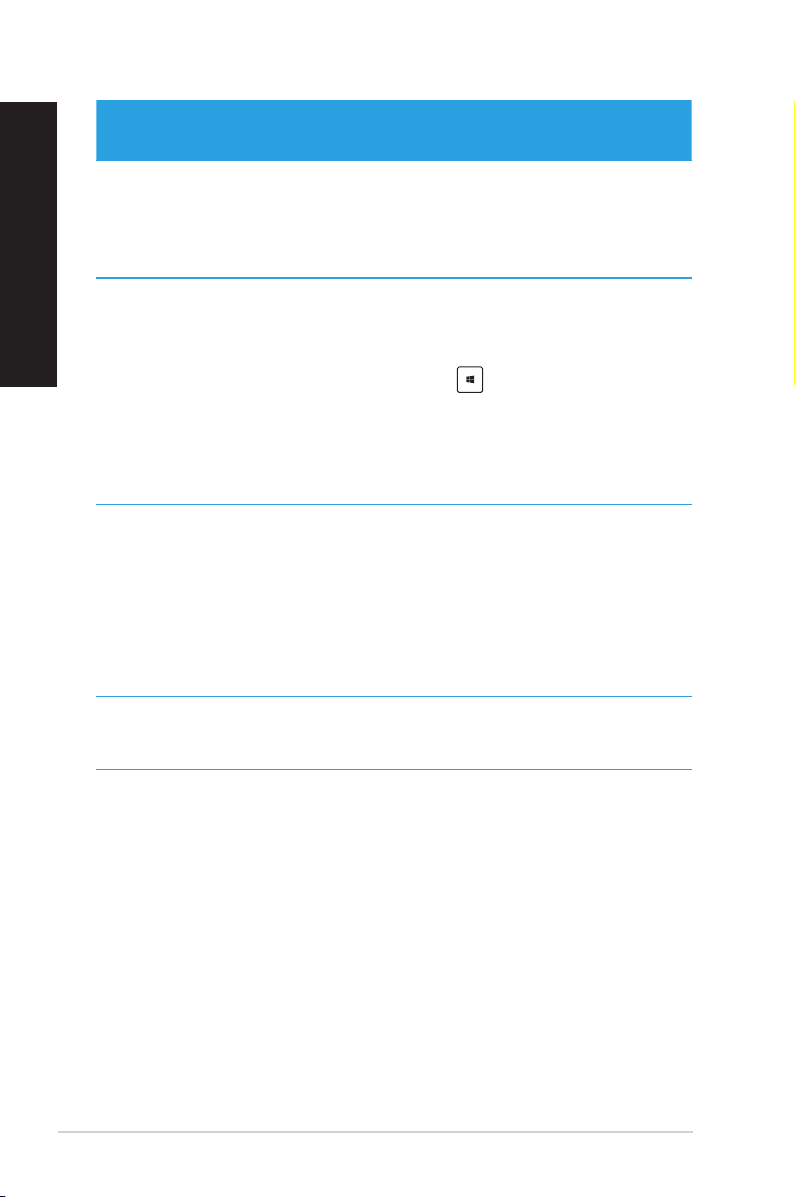
TÜRKÇE
TÜRKÇE
Etkin Nokta Eylem
sol üst köşe
sol alt köşe
üst taraf
üst ve alt sağ köşe
Uygulamaya geri dönmek için fare işaretçinizi üzerine
getirip ilgili uygulamanın küçük resmini tıklatın.
Birden fazla uygulama başlattıysanız, başlatılan tüm
uygulamaları göstermek için aşağı kaydırın.
Çalışan uygulama ekranından:
Uygulamaya geri dönmek için fare işaretçinizi üzerine
getirip ilgili uygulamanın küçük resmini tıklatın.
NOT: Başlangıç Ekranına gitmek için klavyenizdeki
Windows tuşuna da basabilirsiniz.
Başlangıç Ekranından:
Fare imlecini üzerine getirin ve ardından son
uygulama küçük resminin üzerine tıklayarak bu
uygulamaya gidin.
Fare işaretçinizi el simgesine dönüşünceye kadar
üzerine getirin. Uygulamayı yeni yere sürükleyip
bırakın.
NOT: Bu etkin nokta işlevi sadece çalışan uygulama
üzerinde veya Uydurma özelliğini kullanmak
istediğinizde çalışır. Ayrıntılı bilgi için, Working
with Windows® Apps ( Windows® Uygulamaları ile
Çalışma) kısmında yer alan Snap feature (Uydur
özelliği)’ne bakın.
Charms bar (Sihirli çubuk) 'u başlatmak için fare
işaretçinizi üzerine getirin.
22
Bölüm 2: Windows® 8’yi kullanma
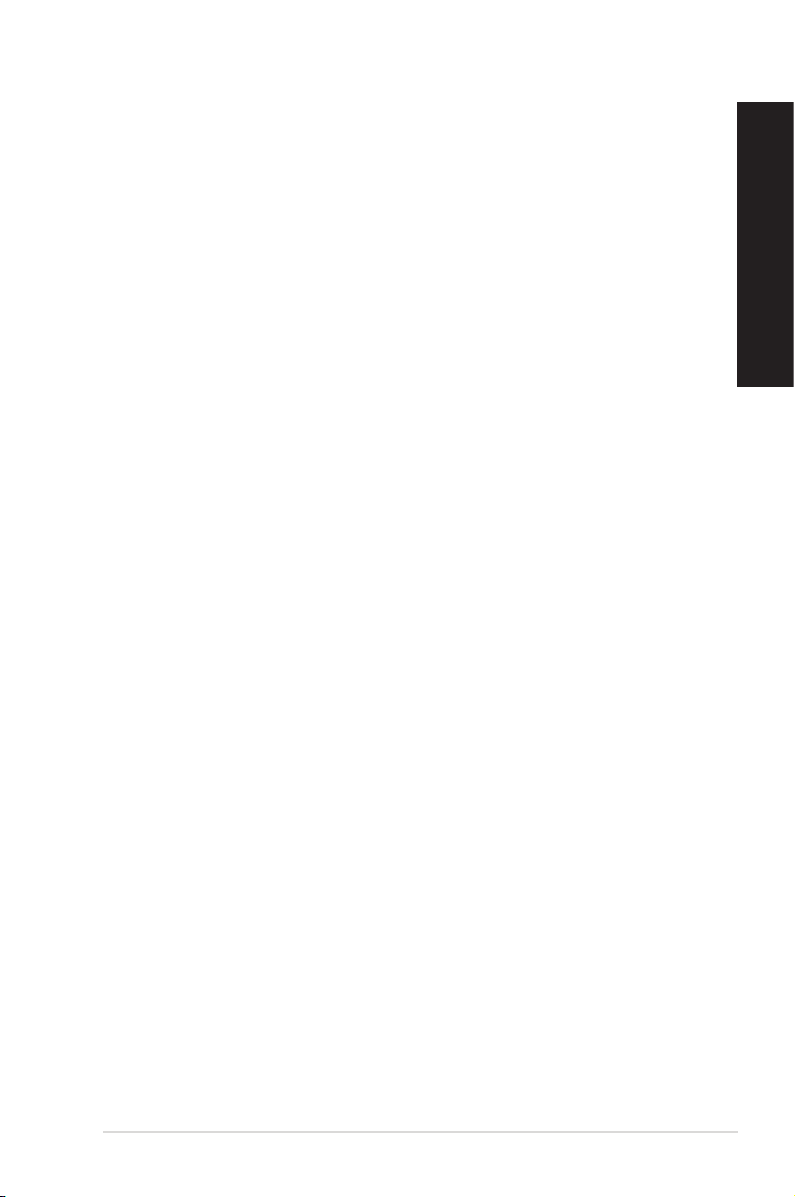
TÜRKÇE
Windows® uygulamaları kullanımı
Masaüstü PC’nizin klavyesini veya farenizi kullanarak uygulamalarınızı başlatın ve
özelleştirin.
Uygulamaları başlatma
• Fare işaretçinizi uygulamanın üzerine getirin ve başlatmak için sol tıklatın ya da birFare işaretçinizi uygulamanın üzerine getirin ve başlatmak için sol tıklatın ya da bir
defa dokunun.
• İki defa tab'a basın ve uygulamalara gözatmak için ok tuşlarını kullanın. Seçtiğinizİki defa tab'a basın ve uygulamalara gözatmak için ok tuşlarını kullanın. Seçtiğiniz
uygulamayı başlatmak için enter tuşuna basın.
Uygulamaları özelleştirme
Aşağıdaki adımları kullanarak uygulamaları Başlangıç ekranında taşıyabilir, yeniden
boyutlandırabilir veya kaldırabilirsiniz..
• Bir uygulamayı taşımak için, uygulamayı yeni bir yere sürükleyin ve bırakın.
Uygulamaları yeniden boyutlandırma
Uygulamanın üzerine sağ tıklayarak ayarlar çubuğunu etkinleştirin, ardından Smaller
(Daha küçük) üzerine tıklayın.
İğnelenen uygulamaları kaldırma
İğnelenen bir uygulamayı Başlatma ekranından kaldırmak için, uygulamaya sağ tıklayarak
ayarlar çubuğunu etkinleştirin, ardından Unpin from Start (İğnelemeyi Başlangıçta Kaldır)
üzerine tıklayın.
Uygulamaları kapatma
• Fare işaretçinizi başlatılan uygulamanın üzerine getirin ve işaretçinin el simgesineFare işaretçinizi başlatılan uygulamanın üzerine getirin ve işaretçinin el simgesine
dönüşmesini bekleyin.
• Kapatmak için uygulamayı ekranın altına sürükleyip bırakın.Kapatmak için uygulamayı ekranın altına sürükleyip bırakın.
• Başlatılan uygulama ekranından, alt + f4Başlatılan uygulama ekranından, alt + f4.'e basın
TÜRKÇE
ASUS CG8890 23

TÜRKÇE
TÜRKÇE
Tüm Uygulamalara Erişme
Tüm Uygulamalar ekranından, bir uygulama ayarını yapılandırabilir veya bir uygulamayı
Başlangıç Ekranına veya Masaüstü modu görev çubuğuna iğneleyebilirsiniz.
Tüm Uygulamalar ekranını başlatma
Başlangıç Ekranına sağ tıklayın veya + <Z> üzerine basın ve Tüm Uygulamalar
simgesine tıklayın.
Bir uygulamayı Başlangıç Ekranına İğneleme
1. Tüm Uygulamalar ekranını başlatın.
2. Tğm Uygulamalar ekranından, bir uygulamaya sağ tıklayarak ayarlar çubuğunu
görüntüleyin.
3. Ayarlar çubuğundan, Pin to Start (Başlangıça İğnele) üzerine tıklayın.
24
Bölüm 2: Windows® 8’yi kullanma

TÜRKÇE
Charms bar (Sihirli çubuk)
Sihirli çubuk, ekranınızın sağ tarafında tetiklenebilen bir araç çubuğudur. UygulamalarıUygulamaları
paylaşmanıza olanak sağlayan ve Masaüstü Bilgisayarınızın ayarlarını özelleştirmek için hızlı
erişim sağlayan birkaç araçtan oluşmaktadır
Sihirli Çubuk
Sihirli çubuğu başlatma
Çağrıldığında, Sihirli çubuk başlangıçta beyaz simgeler takımı olarak görünür. Yukarıdaki
görüntüde ilk etkinleştirildiğinde Sihirli çubuğun nasıl göründüğü gösterilmektedir.
TÜRKÇE
Masaüstü Bilgisayarınızın faresini veya klavyeyi kullanarak Çekicilik çubuğunu başlatın.
• Fare işaretçinizi ekranın sağ veya sol üstüne taşıyın.Fare işaretçinizi ekranın sağ veya sol üstüne taşıyın.
• + <C> üzerine basın.+ <C> üzerine basın.
ASUS CG8890 25

TÜRKÇE
TÜRKÇE
Sihirli çubuğun içinde
Search (Ara)
Bu araç Masaüstü Bilgisayarınızdaki dosyaları, uygulamaları veya
programları aramanıza olanak sağlar.
Share (Paylaşim)
Bu araç, uygulamalarınızı sosyal ağ siteleri veya e-posta ile
paylaşmanızı sağlar.
Start (Başlangiç)
Bu araç, ekranı Başlat ekranına geri döndürür. Başlat ekranından,
bunu ayrıca en son açılan uygulamaya geri dönmek için de
kullanabilirsiniz.
Devices (Aygıtlar)
Bu araç harici monitör veya yazıcı gibi Masaüstü Bilgisayarınıza iliştirilen
dosyalara erişmenize ve paylaşmanıza olanak sağlar.
Settings (Ayarlar)
Bu araç Masaüstü Bilgisayarınızın PC ayarlarına erişmenize olanak
sağlar.
26
Bölüm 2: Windows® 8’yi kullanma

TÜRKÇE
Snap özelliği
Uydur özelliği iki uygulamayı yan yana gösterirken uygulamalar ile çalışmanıza ve
uygulamalar arasında geçiş yapmanıza olanak sağlar.
Snap özelliğini kullanmak için en az 1366 x 768 piksel ekran çözünürlüğü gereklidir.
Snap bar (Snap çubuğu)
Uydur Kullanımı
Uydur’u kullanmak için:
1. Masaüstü Bilgisayarınızın faresini veya klavyeyi kullanarak Uydur ekranını etkinleştirin.
TÜRKÇE
Farenizi kullanma
a) Başlatmak için uygulamayı tıklatın.Başlatmak için uygulamayı tıklatın.
b) Fare işaretçinizi ekranınızın üst tarafına taşıyın.Fare işaretçinizi ekranınızın üst tarafına taşıyın.
c) İşaretçi el simgesine dönüştüğünde, uygulamayı ekran panelinin sağ veya solİşaretçi el simgesine dönüştüğünde, uygulamayı ekran panelinin sağ veya sol
tarafına sürükleyip bırakın.
Klavyenizi kullanma
• Bir uygulamayı başlatın, ardından + < üzerine basın. > Uydur çubuğunu
etkinleştirin.
2. Diğer uygulamayı başlatın. Bu ikinci uygulama büyük ekran alanında otomatik olarak
belirecektir.
3. Uygulamalar arasında geçiş yapmak için, + <J> üzerine basın.
ASUS CG8890 27
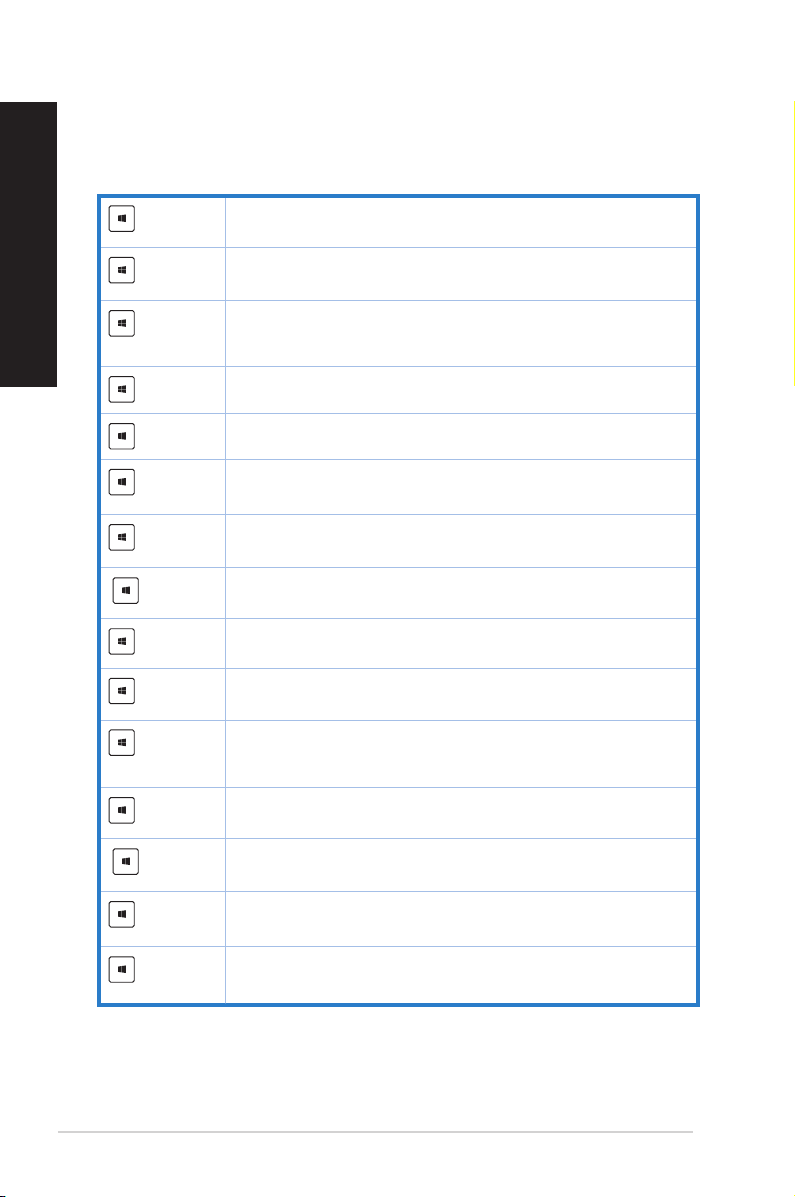
TÜRKÇE
TÜRKÇE
Diğer klavye kısayolları
Klavyenizi kullanarak, uygulamaları başlatmanıza yardımcı olması ve Windows®8’de
dolaşabilmeniz için aşağıdaki kısayolları da kullanabilirsiniz.
Başlat ekranı ile son çalışan uygulama arasında geçiş yapar.
+ <D>
+ <E>
+ <F>
+ <H>
+ <I>
+ <K>
+ <L>
+ <M>
+ <P>
+ <Q>
+ <R>
Masaüstünü başlatır.
Masaüstünde Bilgisayar penceresini başlatır.
Dosya arama penceresini açar.
Paylaş penceresini açar.
Ayarlar penceresini açar.
Aygıtlar penceresini açar.
Kilitleme ekranını etkinleştirir.
Internet Explorer penceresini küçültür.
İkinci ekran penceresini açar.
Uygulama arama penceresini açar.
Çalıştır penceresini açar.
28
+ <U>
Kolay Erişim Merkezini açar
Ayarlar arama penceresini açar.
+ <W>
Windows araçlarının menü kutusunu açar
+ <X>
Bölüm 2: Windows® 8’yi kullanma
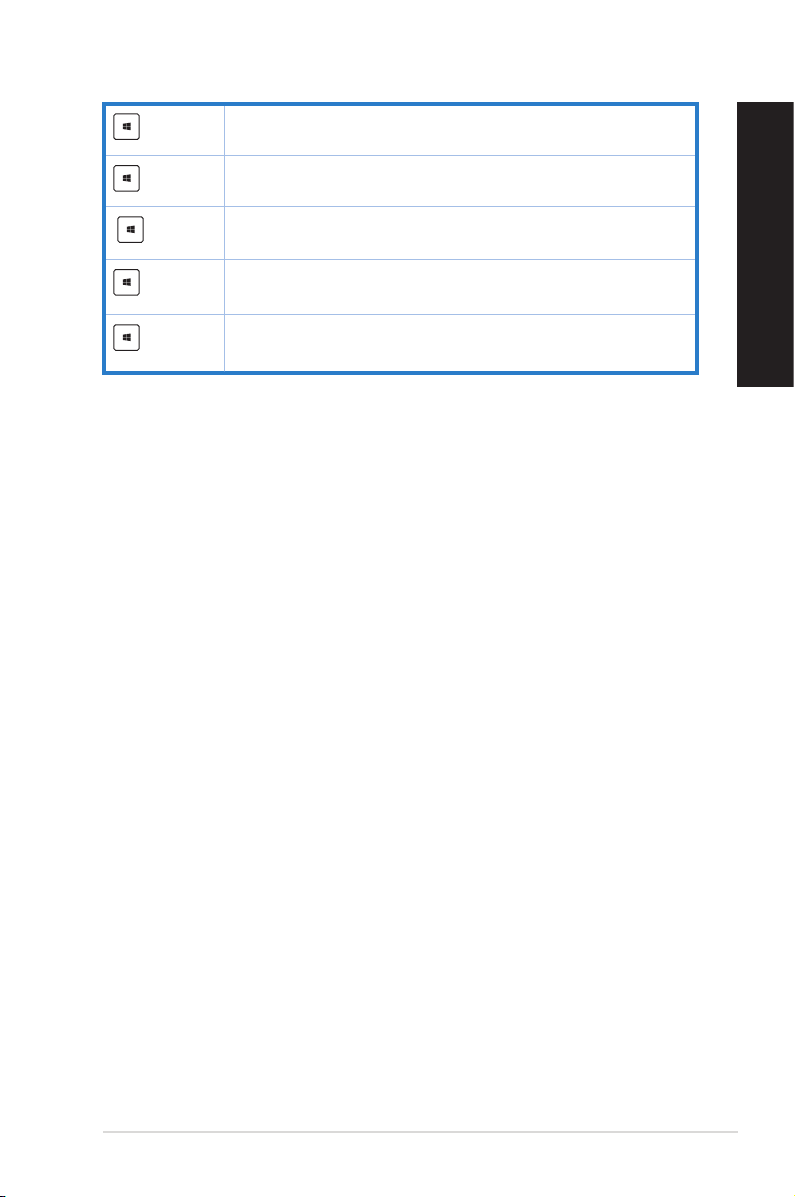
TÜRKÇE
+ <+>
Büyütücüyü açar ve ekranı yakınlaştırır.
+ <->
Ekranınızı uzaklaştırır.
Masaüstüne bakmanıza olanak sağlar.
+ <,>
Ekran Okuyucusu Ayarlarını açar.
+ <Enter>
Yazdırma ekranı işlevini etkinleştirir.
+ <Prt Sc>
Masaüstü PC’nizi KAPALI konuma getirme
Masaüstü PC’nizi KAPALI konuma getirmek için
Masaüstü Bilgisayarınızı kapatmak için aşağıdakilerden birini yapın:
• Çekicilik çubuğundan, Settings (Ayarlar) > Power (Güç) > Shut down (Kapat) üzerine
tıklayarak normal bir kapatma yapın.
• Oturum açma ekranından, Power (Güç) > Shutdown (Kapat) üzerine tıklayın.
• Eğer Masaüstü Bilgisayarınızdan cevap alamazsanız, Masaüstü Bilgisayarınız
kapanıncaya kadar güç düğmesine en az dört (4) saniye basılı tutun.
Masaüstü Bilgisayarınızı Uyku moduna getirme
Masaüstü Bilgisayarınızı Uyku moduna getirmek için, Güç düğmesine bir kez basın.
TÜRKÇE
ASUS CG8890 29
 Loading...
Loading...