ASUS CG8580-FR001S, CG8580-FR004O, CG8580-FR003O User Manual [fr]
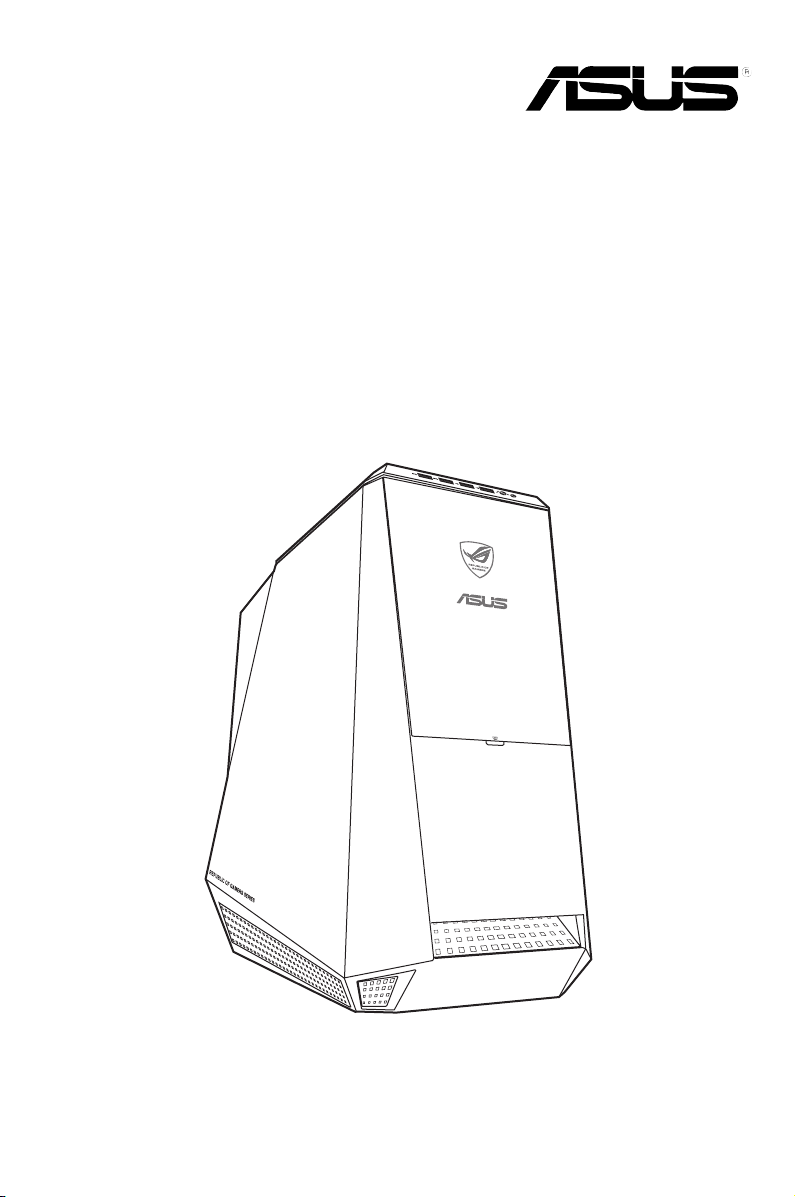
Ordinateur de bureau
ASUS Essentio
CG8580
Manuel de l’utilisateur
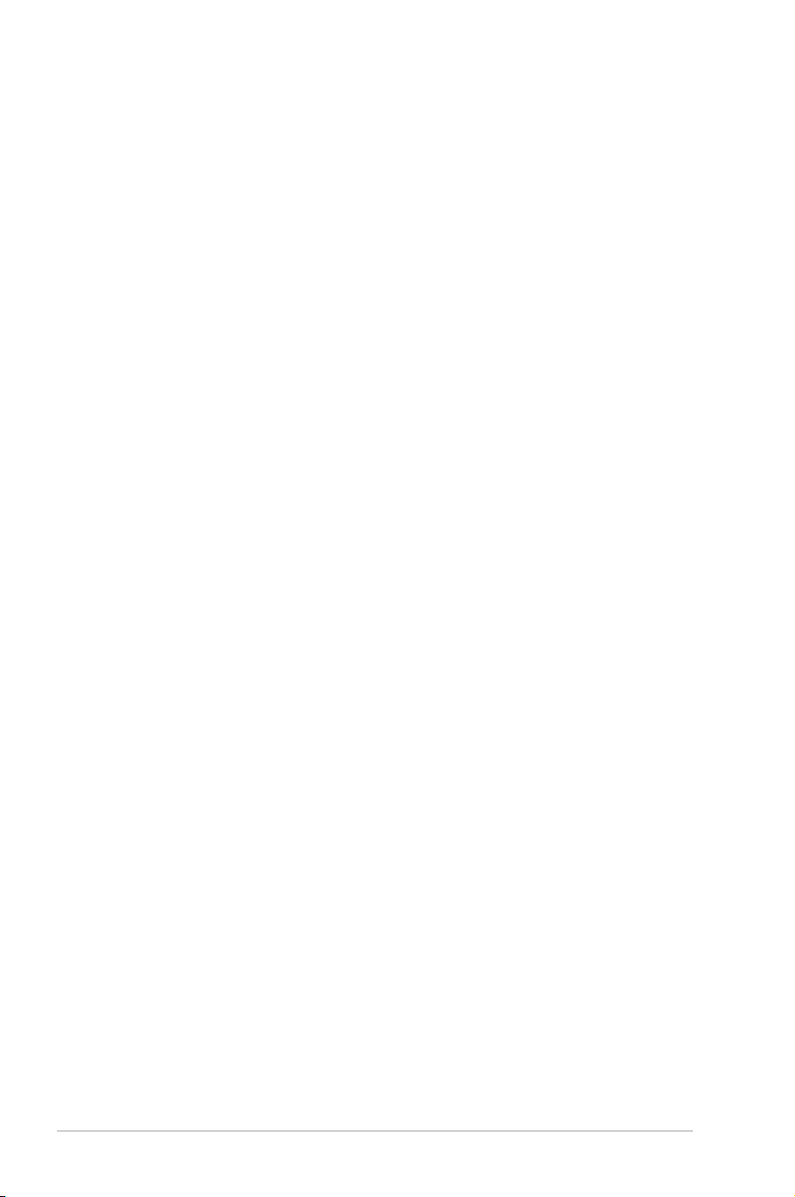
F7306
Première édition
Mars 2012
Copyright © 2012 ASUSTeK COMPUTER INC. Tous droits réservés.
Aucun extrait de ce manuel, incluant les produits et logiciels qui y sont décrits, ne peut être reproduit,
transmis, transcrit, stocké dans un système de restitution, ou traduit dans quelque langue que ce soit sous
quelque forme ou quelque moyen que ce soit, à l’exception de la documentation conservée par l’acheteur
dans un but de sauvegarde, sans la permission écrite expresse de ASUSTeK COMPUTER, INC. (“ASUS”).
La garantie sur le produit ou le service ne sera pas prolongée si (1) le produit est réparé, modié ou altéré,
à moins que cette réparation, modication ou altération ne soit autorisée par écrit par ASUS; ou (2) si le
numéro de série du produit est dégradé ou manquant.
ASUS FOURNIT CE MANUEL “TEL QUE” SANS GARANTIE D’AUCUNE SORTE, QU’ELLE SOIT
EXPRESSE OU IMPLICITE, COMPRENANT MAIS SANS Y ETRE LIMITE LES GARANTIES OU
CONDITIONS DE COMMERCIALISATION OU D’APTITUDE POUR UN USAGE PARTICULIER. EN
AUCUN CAS ASUS, SES DIRECTEURS, CADRES, EMPLOYES OU AGENTS NE POURRONT ÊTRE
TENUS POUR RESPONSABLES POUR TOUT DOMMAGE INDIRECT, SPECIAL, SECONDAIRE OU
CONSECUTIF (INCLUANT LES DOMMAGES POUR PERTE DE PROFIT, PERTE DE COMMERCE,
PERTE D‘UTILISATION DE DONNEES, INTERRUPTION DE COMMERCE ET EVENEMENTS
SEMBLABLES), MEME SI ASUS A ETE INFORME DE LA POSSIBILITE DE TELS DOMMAGES
PROVENANT DE TOUT DEFAUT OU ERREUR DANS CE MANUEL OU DU PRODUIT.
LES SPECIFICATIONS ET INFORMATIONS CONTENUES DANS CE MANUEL SONT FOURNIES
A TITRE INFORMATIF SEULEMENT, ET SONT SUJETTES A CHANGEMENT A TOUT MOMENT
SANS AVERTISSEMENT ET NE DOIVENT PAS ETRE INTERPRETEES COMME UN ENGAGEMENT
DE LA PART D’ASUS. ASUS N‘ASSUME AUCUNE RESPONSABILITE POUR TOUTE ERREUR OU
INEXACTITUDE QUI POURRAIT APPARAITRE DANS CE MANUEL, INCLUANT LES PRODUITS ET
LOGICIELS QUI Y SONT DECRITS.
Les produits et noms de sociétés qui apparaissent dans ce manuel ne sont utilisés que dans un but
d’identication ou d’explication dans l’intérêt du propriétaire, sans intention de contrefaçon. Toutes les
marques mentionnées dans ce manuel sont la propriété de leur propriétaires respectifs.
2

Table des matières
Notes .......................................................................................................... 5
Consignes de sécurité ................................................................................... 7
Conventions utilisées dans ce manuel .......................................................... 8
Où trouver plus d’informations ....................................................................... 8
Contenu de la boîte ....................................................................................... 9
Chapitre 1 Démarrer
Bienvenue ! ...................................................................................................11
Faire connaissance avec votre ordinateur ....................................................11
Congurer votre ordinateur .......................................................................... 16
Allumer ou éteindre l’ordinateur ................................................................... 19
Chapitre 2 Utiliser Windows® 7
Démarrer pour la première fois .................................................................... 21
Utiliser le Bureau de Windows® 7 ................................................................ 22
Gérer vos chiers et vos dossiers ................................................................ 24
Restaurer le système ................................................................................... 26
Protéger votre ordinateur ............................................................................. 27
Centre d’Aide et support Windows® ............................................................. 28
Chapitre 3 Connecter des périphériques
Connecter un périphérique de stockage USB ............................................. 29
Connecter un microphone ou un système de haut-parleurs ........................ 30
Connecter plusieurs périphériques d’afchage............................................ 33
Connecter un téléviseur HD ......................................................................... 35
Chapitre 4 Utiliser votre ordinateur
Posture recommandée lors de l’utilisation de l’ordinateur ........................... 37
Utiliser le lecteur de cartes mémoire ........................................................... 38
Utiliser le lecteur optique ............................................................................. 39
Utiliser le clavier de jeu ASUS ROG U9N .................................................... 40
Utiliser la souris de jeu ASUS GX900 .......................................................... 41
3

Table des matières
Chapitre 5 Se connecter à Internet
Connexion laire .......................................................................................... 49
Connexion sans l (sur une sélection de modèles) ..................................... 51
Chapitre 6 Utiliser les utilitaires
ASUS AI Suite II ........................................................................................... 53
ASUS AI Manager ........................................................................................ 63
Nero 9 ........................................................................................................ 68
Restaurer le système ................................................................................... 73
Chapitre 7 Dépannage
Dépannage .................................................................................................. 75
Informations de contact ASUS ..................................................................... 82
4
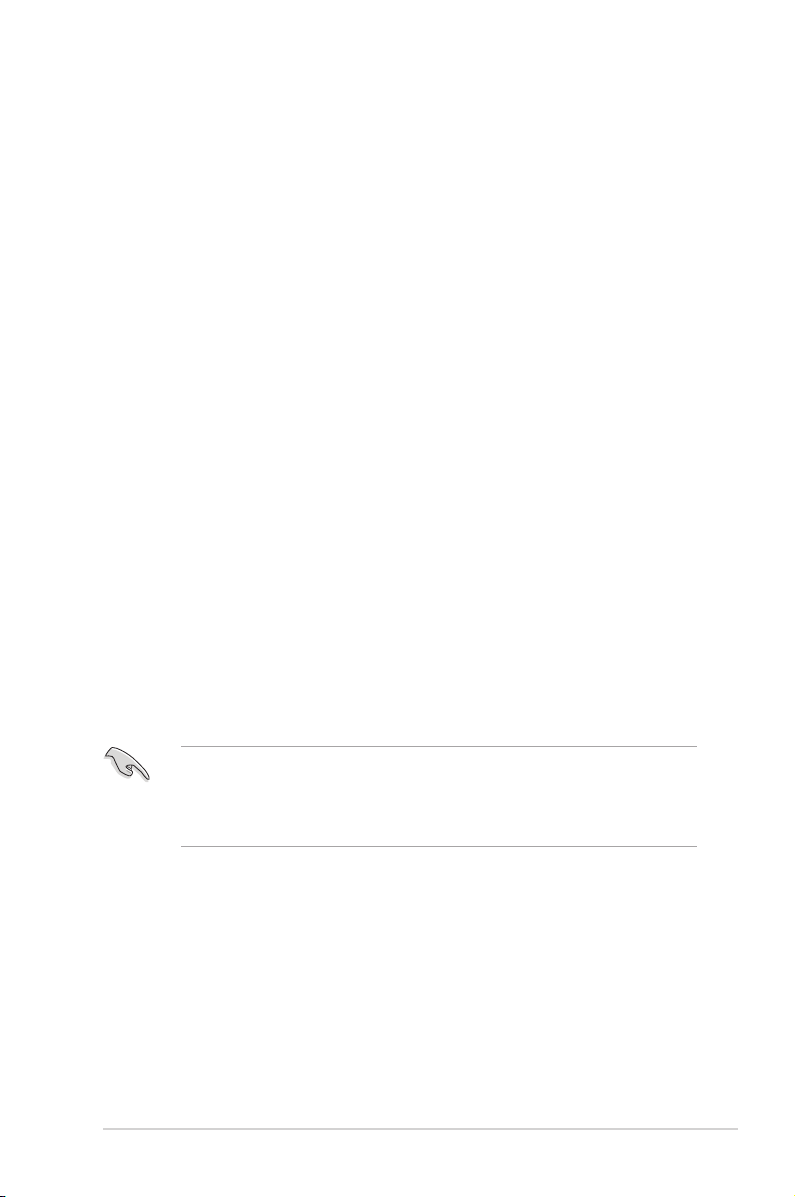
Notes
REACH
Conforme avec le Règlement REACH (Enregistrement, Évaluation, Autorisation et Restriction
des produits chimiques), nous avons publié la liste des substances chimiques utilisées
dans nos produits sur le site Web ASUS REACH à l’adresse http://green.asus.com/english/
REACH.htm.
Rapport de la Commission Fédérale des Communications
Ce dispositif est conforme à l’alinéa 15 des règles établies par la FCC. L'opération est sujette
aux 2 conditions suivantes:
• Ce dispositif ne peut causer d'interférence nuisible, et
• Ce dispositif se doit d'accepter toute interférence reçue, incluant toute interférence
pouvant causer des résultats indésirables.
Cet équipement a été testé et s'est avéré être conforme aux limites établies pour un
dispositif numérique de classe B, conformément à l'alinéa 15 des règles de la FCC. Ces
limites sont conçues pour assurer une protection raisonnable contre l’interférence nuisible
à une installation réseau. Cet équipement génère, utilise et peut irradier de l'énergie à
fréquence radio et, si non installé et utilisé selon les instructions du fabricant, peut causer
une interférence nocive aux communications radio. Cependant, il n'est pas exclu qu'une
interférence se produise lors d'une installation particulière. Si cet équipement cause une
interférence nuisible au signal radio ou télévisé, ce qui peut-être déterminé par l'arrêt puis
le réamorçage de celui-ci, l'utilisateur est encouragé à essayer de corriger l'interférence en
s'aidant d'une ou plusieurs des mesures suivantes:
• Réorientez ou replacez l'antenne de réception.
• Augmentez l'espace de séparation entre l'équipement et le récepteur.
• Reliez l’équipement à une sortie sur un circuit différent de celui auquel le récepteur est
relié.
• Consultez le revendeur ou un technicien expérimenté radio/TV pour de l’aide.
L’utilisation de câbles protégés pour le raccordement du moniteur à la carte de graphique
est exigée pour assurer la conformité aux règlements de la FCC. Les changements ou
les modications apportés à cette unité n'étant pas expressément approuvés par la partie
responsable de la conformité pourraient annuler l’autorité de l’utilisateur à manipuler cet
équipement.
5
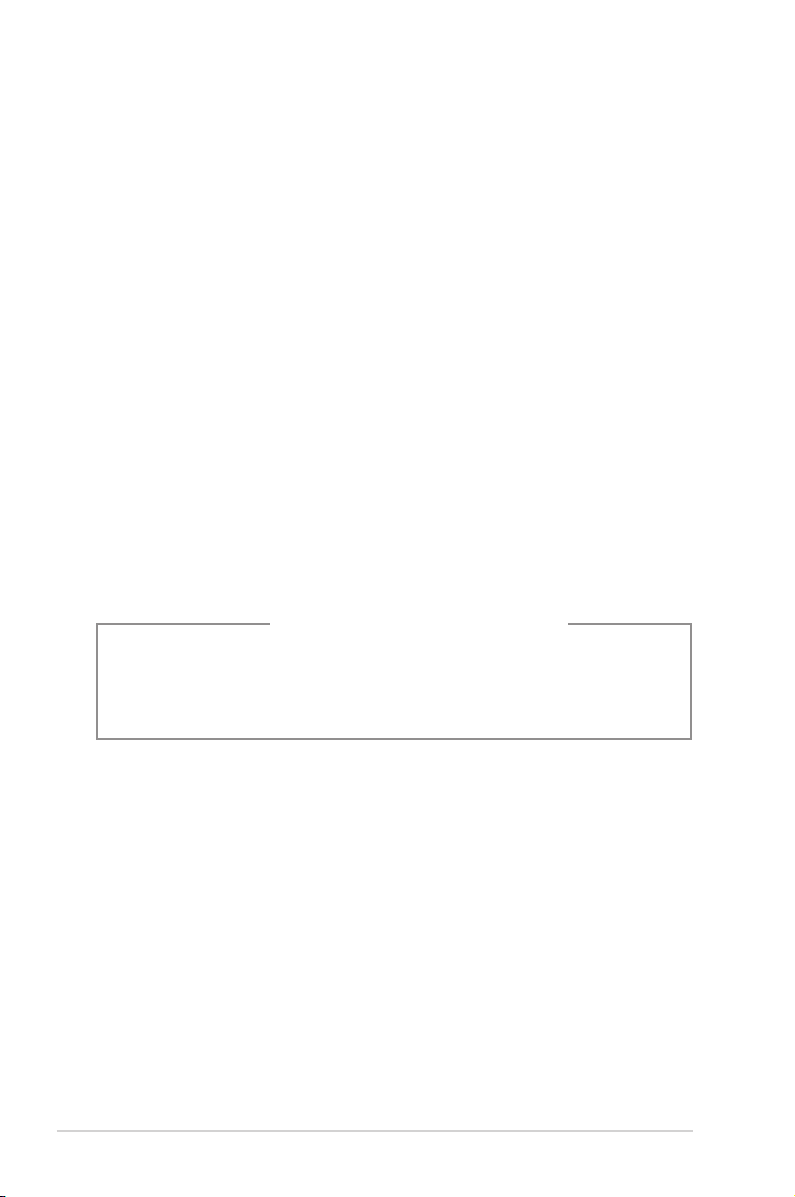
Avertissement concernant l’exposition aux RF
Cet équipement doit être installé et opéré conformément aux instructions fournies et
l’antenne utilisée par cet émetteur doit être installée de sorte à garantir une distance de
séparation d’au moins 20 cm entre l’antenne et l’utilisateur, et ne doit pas être colocalisée
ou opérée conjointement avec d’autres antennes ou émetteurs. Les utilisateurs et
installateurs doivent être en possession des instruction d’installation de l’antenne et des
conditions d’opération de l’émetteur pour assurer la conformité en matière d’exposition aux
radiofréquences.
Rapport du Département Canadien des Communications
Cet appareil numérique ne dépasse pas les limites de classe B en terme d'émissions
de nuisances sonore, par radio, par des appareils numériques, et ce conformément
aux régulations d’interférence par radio établies par le département canadien des
communications.
(Cet appareil numérique de la classe B est conforme à la norme ICES-003 du Canada.)
Note relative aux produits de Macrovision Corporation
Ce produit comprend une technologie de protection de copyright protégée par certains
brevets déposés aux U.S.A. et autres droits de propriété intellectuelle appartenant à
Macrovision Corporation et autres détenteurs de droits. L’usage de cette technologie doit
être autorisé par Macrovision Corporation, et n’est destiné qu’à un usage familial ou autres
usages limités de même sorte à moins d’une autorisation par Macrovision Corporation.
Rétro-ingénierie et démontage sont interdits.
ATTENTION : Danger d’explosion si la batterie n’est pas remplacée correctement.
Remplacer uniquement avec une batterie de type semblable ou équivalent,
recommandée par le fabricant. Mettez au rebut les batteries usagées conformément
aux instructions du fabricant.
Avertissement relatif aux batterie Lithium-Ion
Services de reprise et de recyclage d’ASUS
Les programmes de recyclage et de reprise d’ASUS découlent de nos exigences en terme
de standards élevés de respect de l’environnement. Nous souhaitons apporter à nos clients
permettant de recycler de manière responsable nos produits, batteries et autres composants
ainsi que nos emballages. Veuillez consulter le site http://csr.asus.com/english/Takeback.
htm pour plus de détails sur les conditions de recyclage en vigueur dans votre pays.
6
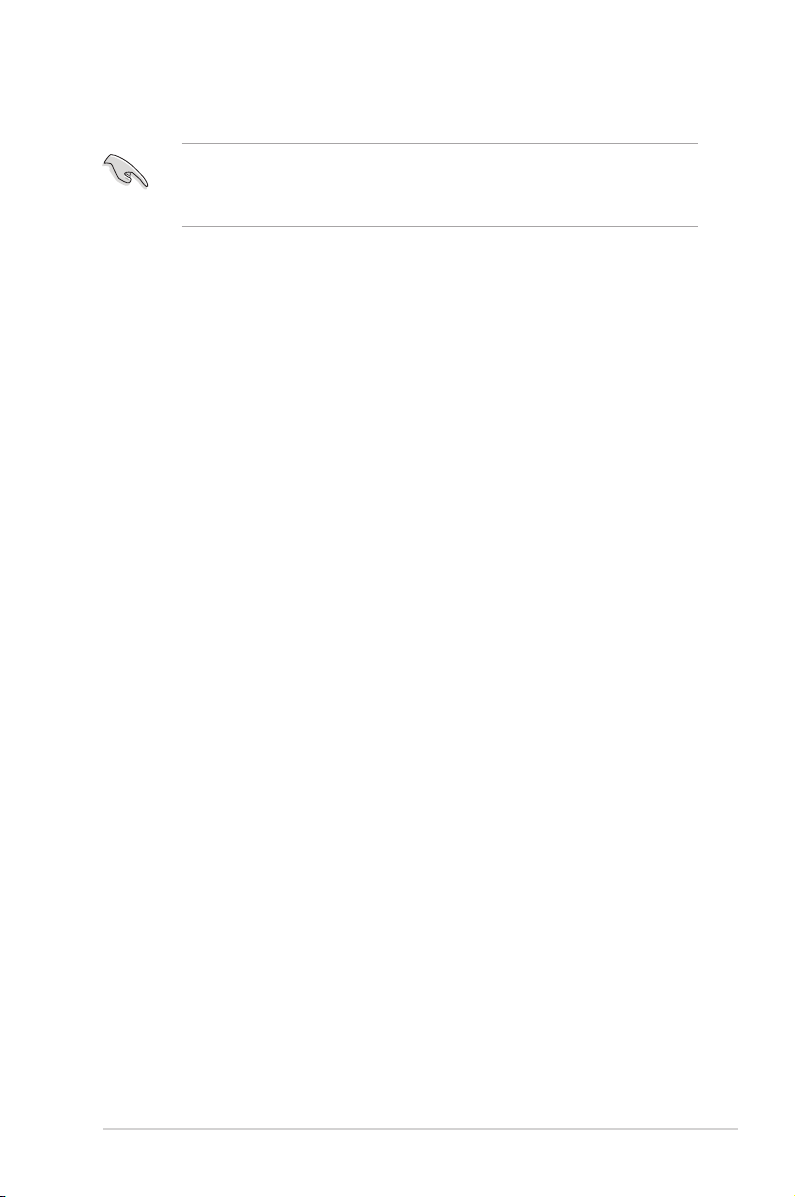
Consignes de sécurité
Déconnectez le cordon d’alimentation et tous les périphériques avant tout entretien.
Nettoyez l’ordinateur portable avec une éponge en cellulose propre ou un chiffon en peau
de chamois humide et une solution détergeante non abrasive et quelques gouttes d’eau
tiède puis nettoyez les surfaces humides ‘à l’aide d’un chiffon sec.
• NE PAS placer sur une surface irrégulière ou instable. Contactez le service après-vente
si le châssis a été endommagé.
• NE PAS utiliser dans des environnements sales ou poussiéreux. NE PAS utiliser lors
d’une fuite de gaz.
• NE PAS placer, faire tomber ou insérer d’objets sur/dans l’ordinateur.
• NE PAS exposer à des champs magnétiques ou électriques trop forts.
• NE PAS exposer ou utiliser à proximité de liquides, de la pluie ou d'environnements
humides. NE PAS utiliser le modem lors d'un orage.
• Avertissement de sécurité concernant la batterie : NE PAS jeter au feu. NE PAS court-
circuiter les contacts. NE PAS désassembler la batterie.
• Utilisez ce produit dans des environnements dont la température ambiante est comprise
entre 0˚C (32F) et 35˚C (95F).
• NE PAS bloquer les ouvertures destinées à la ventilation de l’ordinateur pour éviter que
celui-ci ne surchauffe.
• NE PAS utiliser un cordon d’alimentation, accessoire ou autre périphérique endommagé.
•
Pour éviter tout choc électrique, déconnectez le câble d’alimentation de la prise
électrique avant tout déplacement du système.
•
Demandez l’assistance d’un professionnel avant d’utiliser un adaptateur ou une rallonge.
Ces équipements peuvent interrompre le circuit de mise à la terre.
•
Assurez-vous que le bloc d’alimentation est bien réglé sur le voltage approprié à votre
région. Si vous ‘êtes pas certain du voltage à utiliser, contactez votre fournisseur
électrique.
•
Si le bloc d’alimentation est endommagé, n’essayez pas de le réparer vous-même.
Contactez un technicien électrique qualié ou votre revendeur.
7

Conventions utilisées dans ce manuel
Pour être sûr que vous effectuiez certaines tâches correctement, veuillez prendre notes des
symboles suivants.
DANGER/AVERTISSEMENT: Ces informations vous permettront d’éviter de
vous blesser lors de la réalisation d’une tâche.
ATTENTION : Informations destinées à éviter d’endommager le matériel lors
d’une tâche.
IMPORTANT : Instructions que vous devez suivre pour terminer une tâche.
REMARQUE : Informations additionnelles destinées à certaines situations
spéciques..
Où trouver plus d’informations
Consultez les sources suivantes pour plus d’informations ou pour la mise à jour du produit
et/ou des logiciels.
Sites Web ASUS
Le site Web ASUS offre des informations à jour sur le matériel ASUS et sur les logiciels
afférents. Reportez-vous au site Web d’ASUS sur www.asus.com.
Support technique ASUS local
Visitez le site de support d’ASUS sur http://support.asus.com/contact pour prendre
contact avec un ingénieur de support technique.
8

Contenu de la boîte
In
stalla
tion
Guide
Ordinateur de bureau
ASUS Essentio
Cordon d’alimentation x1 Logiciel de gravure de DVD
Clavier de jeu ASUS ROG
U9N x1
Souris de jeu ASUS GX900
x1
Guide d’installation x1
Nero 9 x1
Carte de garantie x1 DVD de support x1 DVD de restauration x1
(optionnel)
OU
Antenne Wi-Fi directionelle x1 Antenne x1 (optionelle)(optionelle)
• Si l’un des éléments est endommagé ou manquant, contactez votre revendeur.
• Les illustrations ci-dessus sont données à titre indicatif. Les spécications du produit
peuvent varier en fonction des modèles..
• Pour plus de détails sur le clavier et la souris de jeu, consultez les sections Utiliser le
clavier de jeu ASUS ROG et Utiliser la souris de jeu ASUS GX900.
9

10
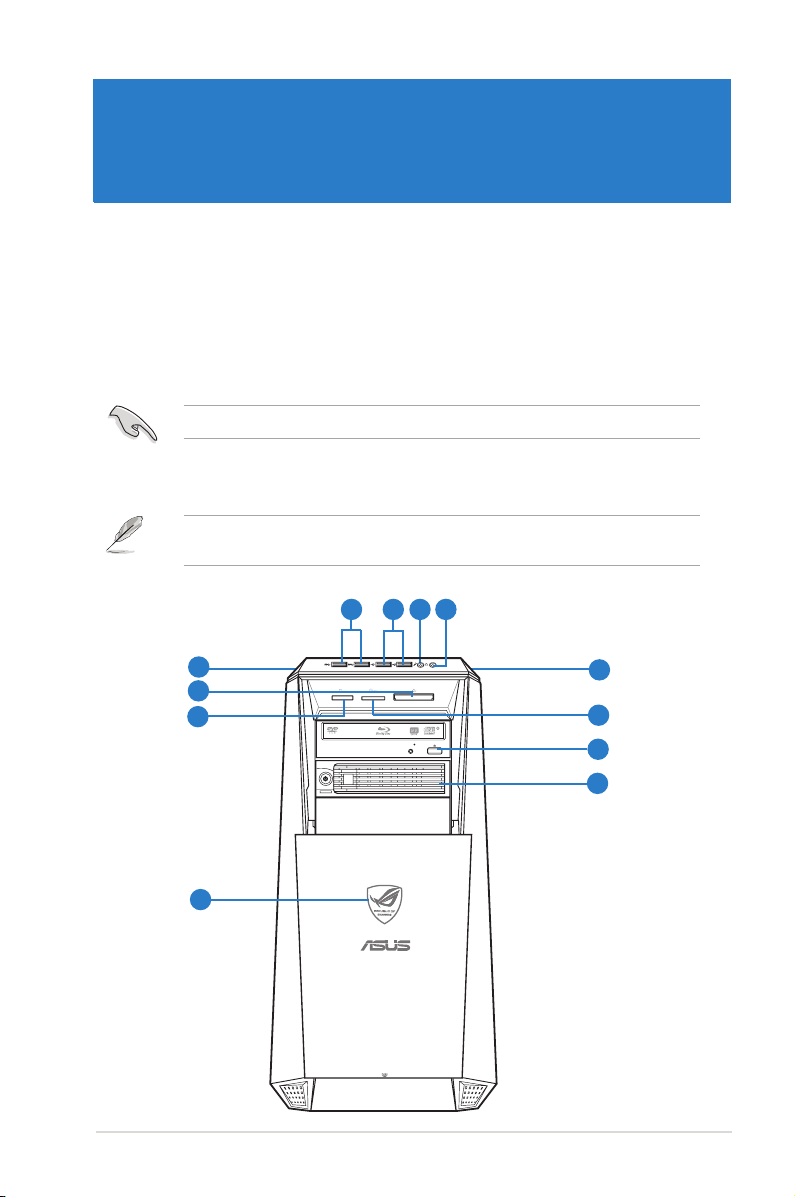
Chapitre 1 1
Démarrer
Bienvenue !
Merci pour votre achat d’un ordinateur de bureau ASUS Essentio CG8580 ! CG8580 !
Les séries d’ordinateurs de bureau ASUS Essentio CG8580 offrent des performances à la CG8580 offrent des performances à laoffrent des performances à la
pointe de l’industrie, une abilité sans faille et des utilitaires variés et conviviaux. Le tout dans
un boîtier au style futuriste et stylisé.
Lisez la carte de garantie ASUS avant de congurer votre ordinateur de bureau ASUS.
Faire connaissance avec votre ordinateur
Les illustrations sont uniquement données à titre indicatif. Les ports et leur emplacement
ainsi que la couleur du châssis peuvent varier en fonction des modèles.
Panneau avant
8
7
6
5
ASUS CG8580 11
109 11 12
1
2
3
4

Français
Français
1. Bouton d’alimentation. Appuyez sur ce bouton pour allumer l’ordinateur.
2. Fente pour carte Secure Digital™ / MultiMediaCard. Insérez une carte mémoire
Secure Digital™ ou MultiMediaCard dans cette fente.
3. Baie pour lecteur optique.lecteur optique. Cette baie intègre un lecteur de disque optique.
4. Baie pour disque dur (vide). Cette baie permet d’acceuillir un disque dur
additionnel.
5. LED d’alimentation.LED d’alimentation. Ce voyant lumineux s’allume lorsque l’ordinateur est allumé.
6. Fente pour carte Memory Stick™ / Memory Stick Pro™.Memory Stick™ / Memory Stick Pro™. Insérez une carte mémoire
Memory Stick™ / Memory Stick Pro™ dans cette fente.
7. Fente pour carte CompactFlashFente pour carte CompactFlash® / Microdrive™. Insérez une carte mémoire
CompactFlash® / Microdrive™ dans cette fente.
8. Bouton d’overclocking. Ce bouton permet d’ajuster le prol de la fonction
d’overclocking System Level Up.
9. Ports USB 3.0.Ports USB 3.0. Ces ports USB (Universal Serial Bus) 3.0 permettent de connecter des
périphériques disposant de ports USB 3.0 (souris, imprimante, PDA, appareil photo).
• NE PAS connecter de clavier / souris USB 3.0 lors de l’installation de Windows
• En raison de certaines limitations du contrôleur USB 3.0, les périphériques USB 3.0 ne
peuvent être utilisés que sous environnement Windows® et après l’installation du pilote
USB 3.0.
• Les périphériques USB 3.0 ne peuvent être utilisés que comme dispositifs de stockage
des données.
• Il est fortement recommandé de connecter vos périphériques USB 3.0 à l’un des ports
USB 3.0 disponibles pour obtenir de meilleures performances
®
.
10. Ports USB 2.0.Ports USB 2.0. Ces ports USB (Universal Serial Bus) 2.0 permettent de connecter des
périphériques disposant de ports USB 2.0 (souris, imprimante, PDA, appareil photo).
11. Port microphone.Port microphone. Ce port permet de connecter un micro.
12. Port casque.Port casque. Se connecte à des écouteurs stéréo ou à une paire d’enceintes
12 Chapitre 1 : Démarrer
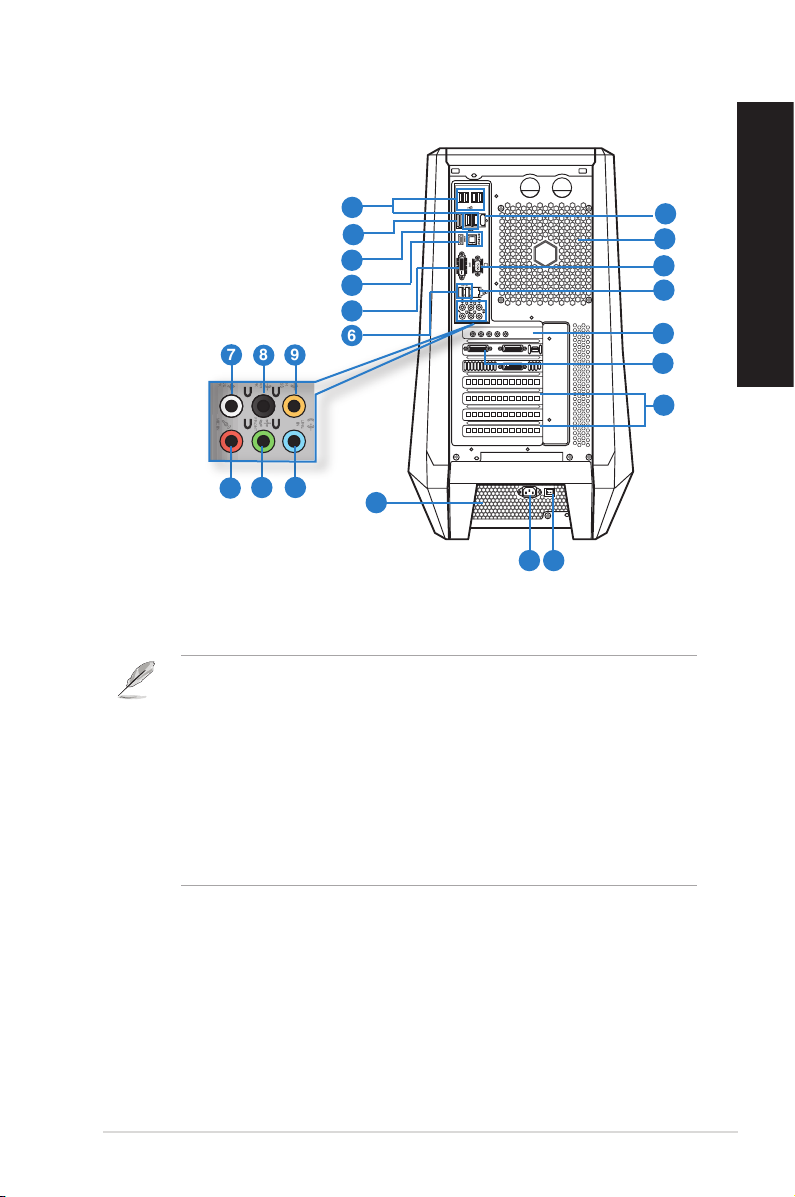
Français
Panneau arrière
E-SATA
1
2
3
4
5
6
7
10
11
9
8
12
13
1514
1. PortsPorts USB 3.0 (Compatibles avec le mode UASP de la fonction ASUS USB 3.0
Boost) . Ces ports USB (Universal Serial Bus) 3.0 permettent de connecter des
périphériques disposant de ports USB 3.0.
• NE PAS connecter de clavier / souris USB 3.0 lors de l’installation de WindowsNE PAS connecter de clavier / souris USB 3.0 lors de l’installation de Windows®.
• En raison de certaines limitations du contrôleur USB 3.0, les périphériques USB 3.0 ne
peuvent être utilisés que sous environnement Windows® et après l’installation du pilote
USB 3.0.
• Les ports USB 3.0 ne sont pris en charge que sous WindowsWindows® 7 (ou versions
ultérieures). Le standard UASP n’est compatible qu’avec Windows® 8.
• Les périphériques USB 3.0 ne peuvent être utilisés que comme dispositifs de stockage
des données.
• Il est fortement recommandé de connecter vos périphériques USB 3.0 à l’un des ports
USB 3.0 disponibles pour obtenir de meilleures performances
17
19
20
21
16
13
18
Français
2. Ports USB 2.0.Ports USB 2.0. Ces ports USB (Universal Serial Bus) 2.0 permettent de connecter des
périphériques disposant de ports USB 2.0 (souris, imprimante, PDA, appareil photo).
ASUS CG8580 13
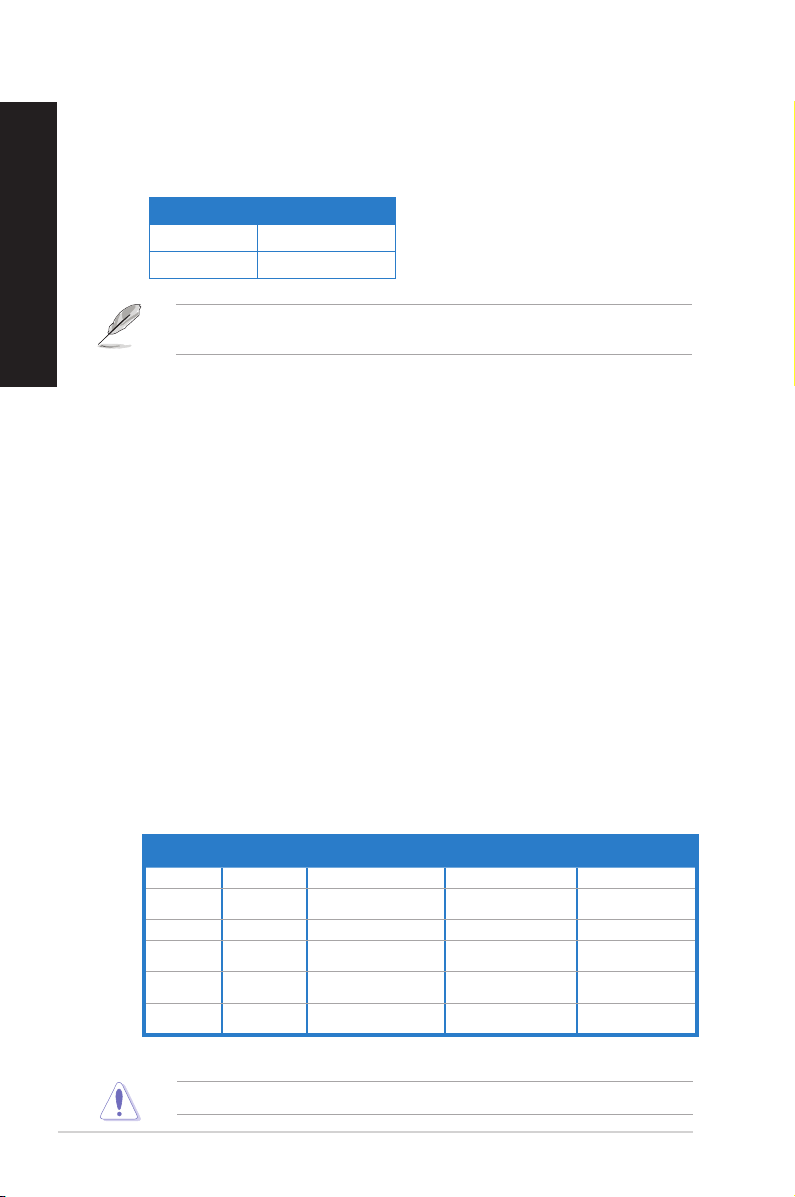
Français
Français
3. Carte sans l ASUS Wi-Fi GO! (Wi-Fi 802.11). Connectez l’antenne Wi-Fi
directionelle sur ce port.
* Indicateur lumineux Wi-Fi
État Description
Éteint Pas de lien
Vert Connexion établie
La carte sans l ASUS Wi-Fi GO! détermine automatiquement les canaux Wi-Fi sur
lesquels opérer en fonction du pays d’utilisation.
4. DisplayPort. Ce port permet de connecter un moniteur d’afchage ou un home
cinéma.
5. Port DVI-D.Port DVI-D. Ce port (compatible HDCP) permet de connecter un moniteur DVI-D ou
tout autre équipement doté d’un connecteur DVI-D.-D.
6. PortsPorts USB 3.0 (Compatibles avec le mode UASP de la fonction ASUS USB 3.0
Boost). Les ports inférieurs sont dédiés à la fonctionnalité USB BIOS Flashback.
7. Port de sortie pour haut-parleurs latéraux (gris)Port de sortie pour haut-parleurs latéraux (gris). Ce port permet de connecter les
haut-parleurs latéraux d’un système d’enceintes 8 canaux.
8. Port de sortie pour haut-parleurs arrières (noir)Port de sortie pour haut-parleurs arrières (noir). Ce port permet de connecter les
haut-parleurs arrières d’un système d’enceintes 4, 6 et 8 canaux.
9. Port de sortie pour haut-parleur central/Caisson de basse (orange)Port de sortie pour haut-parleur central/Caisson de basse (orange). Ce port permet
de connecter le haut-parleur central ou le caisson de basse d’un système d’enceintes.
10. Port microphone (rose).Port microphone (rose). Permet de connecter un microphone.
11. Port de sortie audio (vert)Port de sortie audio (vert). Ce port permet de connecter un casque audio ou un haut-
parleur. En conguration audio 4, 6 ou 8 canaux, ce port se connecte aux haut-parleurs
avants d’un système d’enceintes.
12. Port d’entrée audio (bleu clair)Port d’entrée audio (bleu clair). Ce port permet de connecter un lecteur CD/DVD ou
toute autre source audio.
Congurations audio 2, 4, 6 et 8 canaux
Port
Bleu clair Entrée audio Entrée audio Entrée audio Entrée audio
Vert Sortie audio
Rose Entrée micro Entrée micro Entrée micro Entrée micro
Orange – –
Noir –
Gris – – –
Casque/2
canaux
4 canaux 6 canaux 8 canaux
Sortie haut-parleurs
avants
Sortie haut-parleurs
arrières
Sortie haut-parleurs
avants
Haut-parleur central/
Caisson de basse
Sortie haut-parleurs
arrières
Sortie haut-parleurs
Haut-parleur central/
Caisson de basse
Sortie haut-parleurs
Sortie haut-parleurs
avants
arrières
latéraux
13. Bouches d’aérationouches d’aération. Ces ouvertures du châssis permettent la ventilation de l’air.
NE PAS couvrir les bouches d’aération du châssis
14 Chapitre 1 : Démarrer

Français
14. Interrupteur d’alimentation.Interrupteur d’alimentation. Déplacez cet interrupteur pour alimenter ou non
l’ordinateur en courant électrique.
15. Connecteur d’alimentation. Branchez le cordon d’alimentation sur ce connecteur.
16. Prise combo souris + clavier PS/2. Ce port est destiné à un clavier ou une souris
PS/2.
17. Port de sortie S/PDIF optique.Port de sortie S/PDIF optique. Ce port sert à être relié à un périphérique audio
externe via un câble optique S/PDIF.
18. Port HDMI.Port HDMI. Ce port (compatible HDCP) permet de connecter un moniteur HDMI ou
tout autre équipement doté d’un connecteur HDMI. content. content.
19. Port VGA. Port VGA. Permet de connecter un moniteur d’afchage ou tout autre périphérique
doté d’un connecteur VGA.
20. Port réseau (RJ-45).Port réseau (RJ-45). Ce port permet une connexion Gigabit à un réseau local par le
biais d’un hub réseau.
Français
Indicateurs lumineux réseau
LED Activité/Lien LED vitesse
État Description État Description
ÉTEINTE Pas de lien ÉTEINTE Connexion 10Mbps
ORANGE Lié ORANGE Connexion 100Mbps
CLIGNOTANTE Activité de
données
VERTE Connexion 1Gbps
LED ACT/
LED
VITESSE
LIEN
Port réseau
21. Prises pour carte son (amovible). Prises pour carte son (amovible). Ces ports se connectent à différents équipements
audio comme un casque, des écouteurs ou un système de haut-parleurs.
22. Carte graphique ASUS (sur une sélection de modèles).Carte graphique ASUS (sur une sélection de modèles). Les ports de sortie vidéo
disponibles sur cette carte graphique ASUS optionnelle varient en fonction des
modèles.
23. Supports métalliquesSupports métalliques. Retirez ces supports métalliques pour insérer une carte
d’extension.
ASUS CG8580 15

Français
Congurer votre ordinateur
USB3.0/UASP
USB KB/MS
Français
Cette section vous offre des informations sur la connexion des composants principaux de
l’ordinateur tels que le moniteur, le clavier, la souris et le cordon d’alimentation.
Connecter un moniteur externe
Utiliser la carte graphique ASUS (disponible sur une sélection de modèles)
Pour connecter un moniteur externe à la carte graphique ASUS :
1. Connectez votre moniteur à l’un des ports d’afchage de la carte graphique ASUS.
2. Connectez le moniteur à une source d’alimentation.
Les ports d’afchage de la carte graphique ASUS peuvent varier en fonction des modèles.
16 Chapitre 1 : Démarrer

Français
Utiliser les ports d’afchage de la carte mère
USB3.0/UASP
USB KB/MS
Pour connecter un moniteur externe à l’un des ports d’afchage de la carte mère :
1. Connectez un moniteur VGA au port VGA, ou un moniteur DVI-D au port DVI-D, ou un
moniteur HDMI au port HDMI localisé à l’arrière de votre ordinateur.
2. Connectez le moniteur à une source d’alimentation.
Français
• Si votre ordinateur est accompagné d’une carte graphique, celle-ci est dénie par
défaut comme source d’afchage primaire dans le BIOS. Veillez donc à connecter votre
moniteur à l’un des ports d’afchage disponibles sur la carte graphique.
• Pour connecter plusieurs moniteurs à votre ordinateur, consultez la section Connecter
plusieurs périphériques d’afchage du Chapitre 3 de ce manuel pour plus de détails.
ASUS CG8580 17
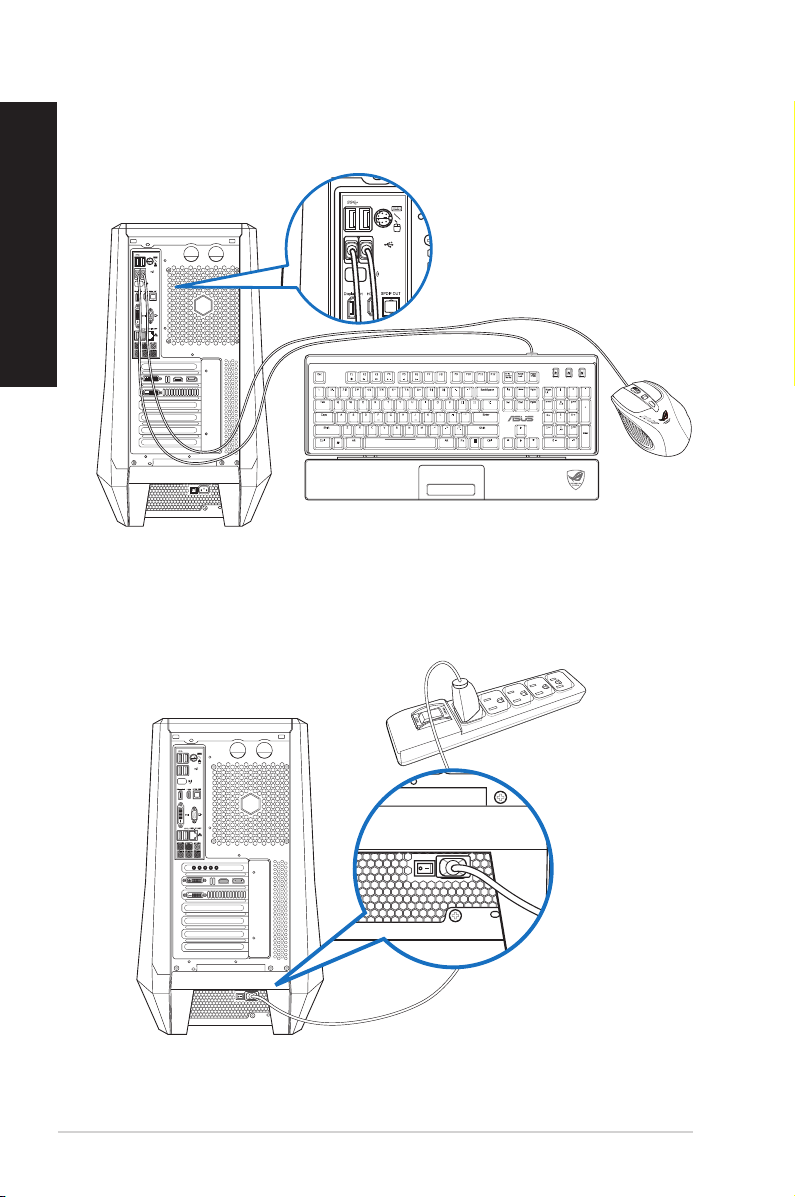
Français
Connecter un clavier et une souris USB
USB3.0/UASP
USB KB/MS
USB3.0/UASP
USB KB/MS
USB3.0/UASP
USB KB/MS
Français
Connectez un clavier et/ou une souris USB aux ports USB situés à l’arrière de votre
ordinateur.
Connecter le cordon d’alimentation
Connectez une extrémité du cordon d’alimentation au connecteur d’alimentation situé à
l’arrière de votre ordinateur et l’autre extrémité à une prise électrique.
18 Chapitre 1 : Démarrer
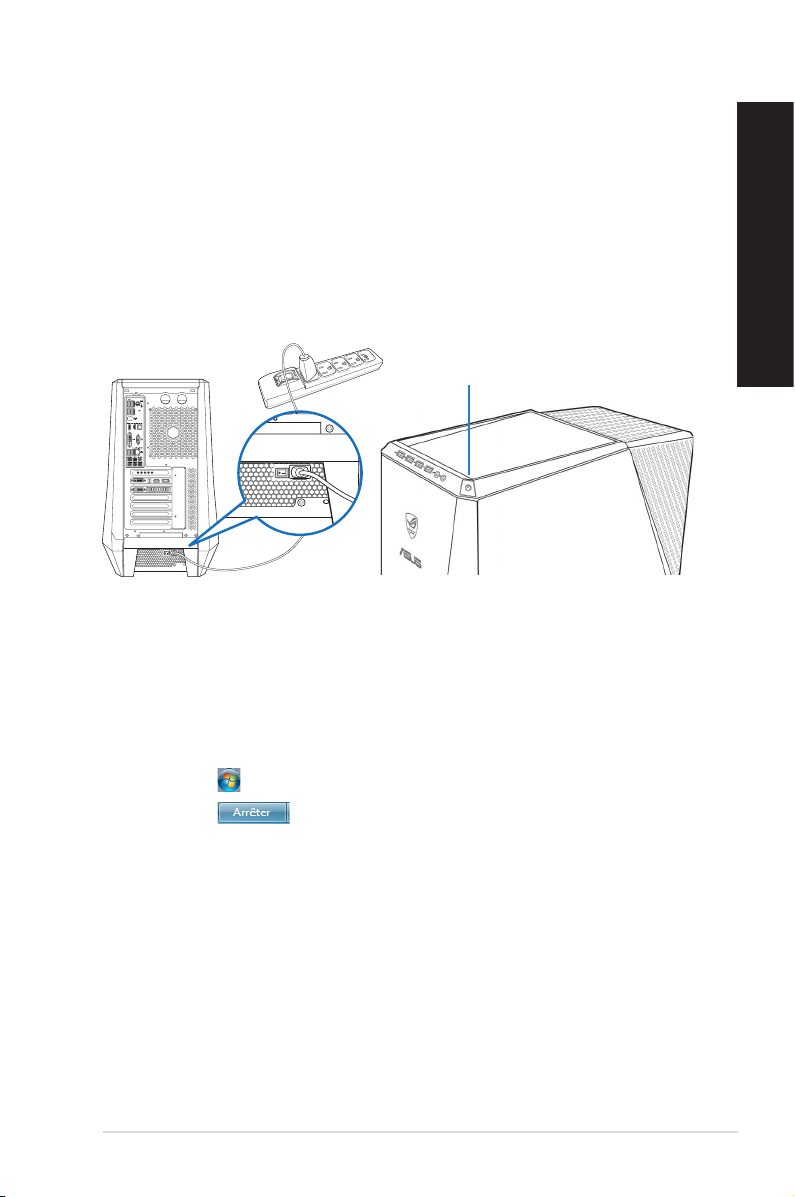
Français
Allumer ou éteindre l’ordinateur
USB3.0/UASP
USB KB/MS
Cette section décrit comment éteindre ou allumer votre ordinateur.
Allumer votre ordinateur
Pour allumer votre ordinateur :
1. Placez l’ordinateur sous tension en mettant l’interrupteur d’alimentation sur la positionPlacez l’ordinateur sous tension en mettant l’interrupteur d’alimentation sur la position
“I”,
2. Appuyez sur le bouton d’alimentation pour mettre en route l’ordinateur.Appuyez sur le bouton d’alimentation pour mettre en route l’ordinateur.
Bouton d’alimentation
3. Patientez le temps que le système d’exploitation se charge automatiquement.
Français
Éteindre votre ordinateur
Pour éteindre votre ordinateur :
1. Fermez toutes les applications en cours d’exécution.
2. Cliquez sur dans le Bureau de Windows®.
3. Cliquez sur pour fermer le système d’exploitation.
ASUS CG8580 19
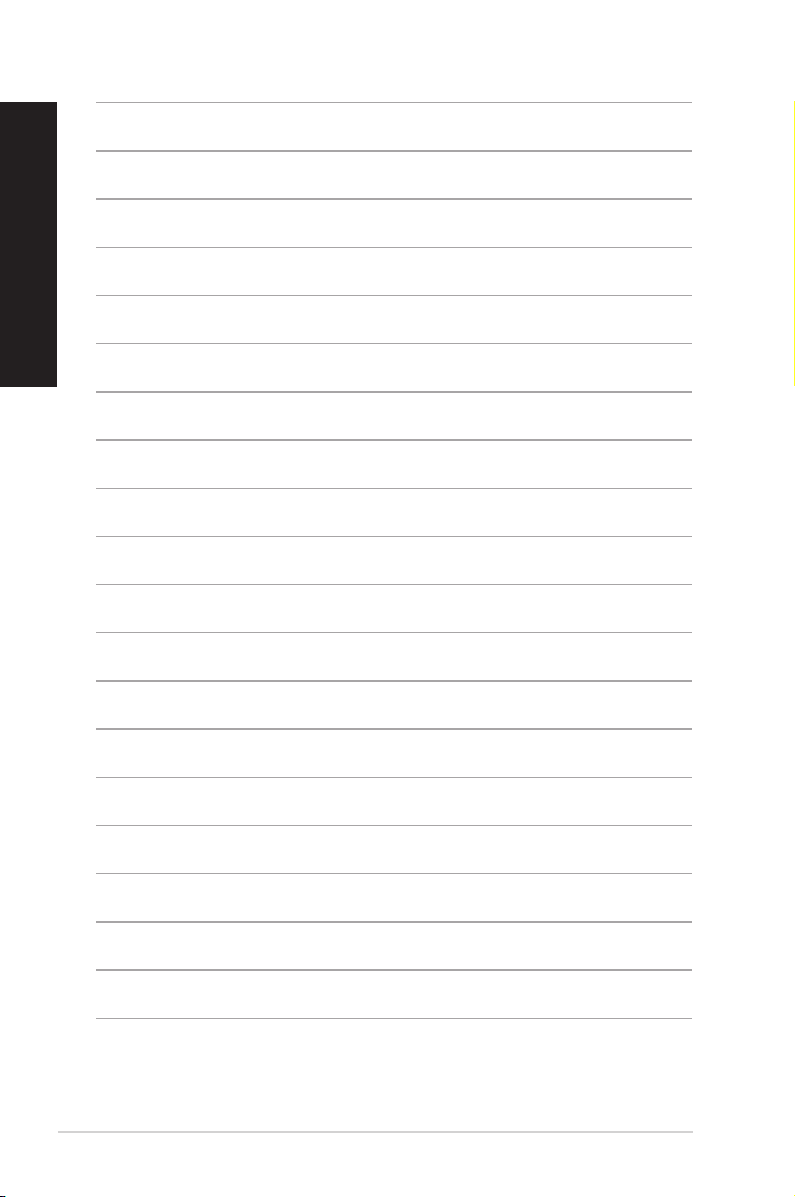
Français
20 Chapitre 1 : Démarrer

Chapitre 2
Utiliser Windows® 7
Démarrer pour la première fois
Lorsque vous démarrez votre ordinateur pour la première fois, une série d’écrans
apparaissent pour vous guider dans la conguration des paramètres de base du système
d’exploitation Windows® 7.
Pour démarrer pour la première fois :
1. Allumez votre ordinateur. Patientez quelques minutes jusqu’à ce que l’écran
Congurer Windows apparaisse.
2. Dans le menu déroulant, sélectionnez votre langue. Cliquez sur Suivant.
3. Dans les menus déroulant, sélectionnez votre Pays ou région, Formats d’horaires et
monétaires et Disposition du clavier. Cliquez sur Suivant.
4. Entrez un identiant unique dans les champs nom d’utilisateur et nom de
l’ordinateur. Cliquez sur Suivant.
5. Entrez les informations nécessaires à la conguration du mot de passe, puis cliquez
sur Suivant. Vous pouvez aussi cliquer sur Suivant pour ignorer cette étape.
Si vous souhaitez dénir un mot de passe ultérieurement, référez-vous à la section
Congurer un compte d’utilisateur et un mot de passe de ce chapitre.
6. Lisez attentivement les termes du contrat de licence. Cochez J’accepte les termes du
contrat de licence puis cliquez sur Suivant.
7. Sélectionnez Utiliser les paramètres recommandés ou Installer uniquement
les mises à jour importantes pour congurer les paramètres de sécurité de votre
ordinateur. Pour ignorer cette étape, sélectionnez Me redemander ultérieurement.
8. Vériez vos paramètres de date et d’heure. Cliquez sur Suivant. Le système charge
les nouveaux paramètres et redémarre. Vous pouvez dès lors commencer à utiliser
votre ordinateur.
Français
ASUS CG8580 21
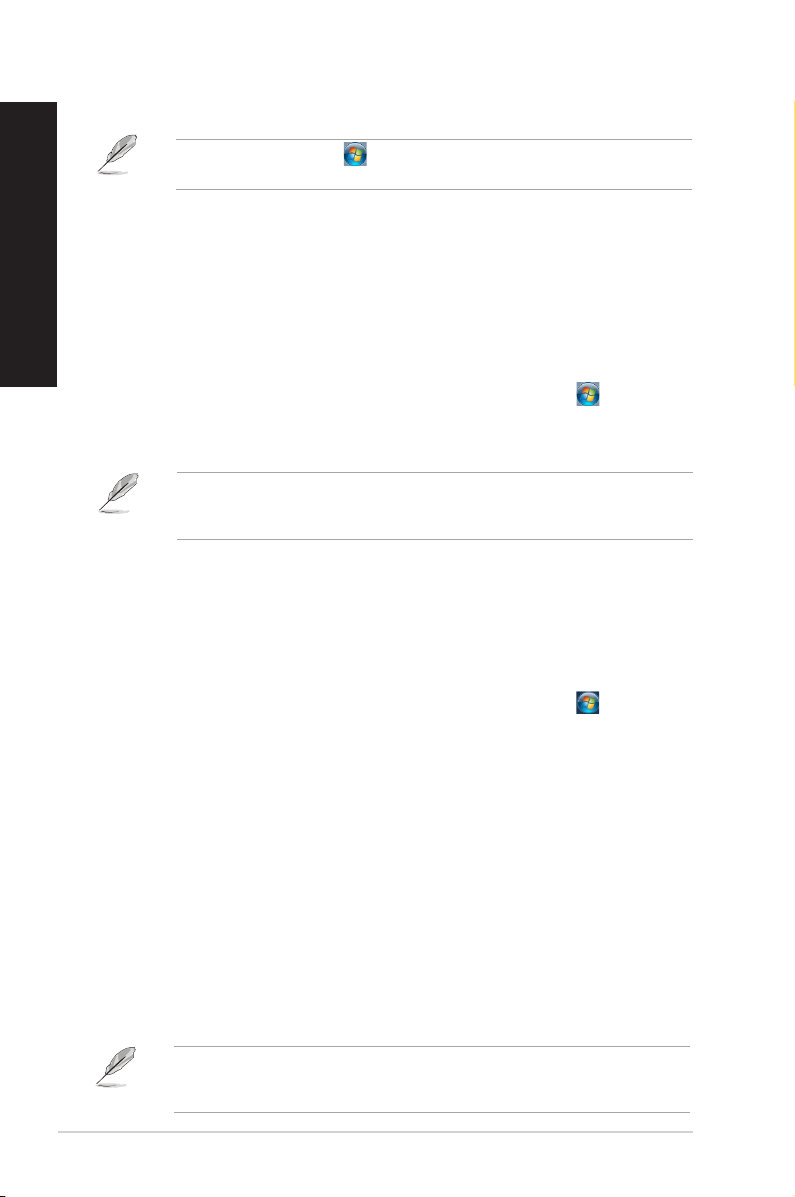
Français
Utiliser le Bureau de Windows® 7
Français
Cliquez sur l’icône Démarrer > Aide et support pour obtenir plus d’informations sur
Windows® 7.
Utiliser le menu Démarrer
Le menu Démarrer vous donne accès aux programmes, utilitaires et autres outils utiles pour
votre ordinateur. Il permet également d’obtenir plus d’informations sur Windows 7 par le biais
de la fonctionnalité Aide et support.
Lancer des éléments du menu Démarrer
Pour exécuter un élément du menu Démarrer :
1. Dans la barre des tâches de Windows®, cliquez sur l’icône Démarrer .
2. Dans le menu Démarrer, sélectionnez l’élément à exécuter.
Vous pouvez épingler les programmes que vous souhaitez voir apparaître dans le menu
Démarrer. Pour plus de détails, référez-vous à la section Épingler des programmes dans
le menu Démarrer ou la barre des tâches de ce chapitre.
Utiliser l’élément Mise en route
La fonctionnalité Mise en route du menu Démarrer contient des informations sur les tâches
de base comme la personnalisation de Windows®, l’ajout de nouveaux utilisateurs et le
transfert de chiers pour vous aider à vous familiariser avec Windows
Pour utiliser la fonctionnalité Mise en route :
1. Dans la barre des tâches de Windows®, cliquez sur l’icône Démarrer pour ouvrir le
menu Démarrer.
2. Sélectionnez Mise en route. La liste des tâches disponibles apparaît.
3. Sélectionnez une tâche.
®
7.
Utiliser la barre des tâches
La barre des tâches vous permet de démarrer et de gérer les programmes ou outils installés
sur votre ordinateur.
Lancer un programme depuis la barre des tâches
Pour lancer un programmes depuis la barre des tâches :
• Dans la barre des tâches de Windows®, cliquez sur une icône pour lancer le
programme/utilitaire associé. Cliquez de nouveau sur l’icône pour masquer le
programme.
Vous pouvez épingler les programmes que vous souhaitez voir apparaître dans la barre
des tâches. Pour plus de détails, référez-vous à la section Épingler des programmes
dans le menu Démarrer ou la barre des tâches de ce chapitre.
22 Chapitre 2 : Utiliser Windows® 7

Français
Épingler des éléments dans la liste des liens
Lorsque vous faites un clic droit sur une icône de la barre des tâches, une liste apparaît pour
offrir un accès rapide à certains liens des programmes ou éléments. Vous pouvez épingler
divers éléments dans la liste de liens comme la liste de vos sites Web favoris, les dossiers
fréquemment utilisés ou vos chiers multimédia préférés.
Pour épingler des éléments à la liste de liens :
1. Dans la barre des tâches, faites un clic droit sur une icône.
2. Dans la liste des liens, faites un clic droit sur l’élément à épingler, puis sélectionnez
Épingler à cette liste.
Détacher des éléments de la liste de liens
Pour détacher des éléments de la liste de liens :
1. Dans la barre des tâches, faites un clic droit sur une icône.
2. Dans la liste des liens, faites un clic droit sur l’élément à supprimer de la liste des liens,
puis sélectionnez Détacher de cette liste.
Épingler des programmes au menu Démarrer ou à la barre des
tâches
Pour épingler des programmes au menu Démarrer ou à la barre des tâches :
1. Dans la barre des tâches de Windows®, cliquez sur l’icône Démarrer pour ouvrir le
menu Démarrer.
2. Faites un clic droit sur l’élément à épingler au menu Démarrer ou à la barre des
tâches.
3. Sélectionnez Épingler à la barre des tâches ou Épingler au menu Démarrer.
Vous pouvez aussi faire un clic droit sur l’icône d’un programme en cours d’exécution de la
barre des tâches, puis sélectionner Épingler ce programme à la barre des tâches.
Détacher des programmes du menu Démarrer
Pour détacher des programmes du menu Démarrer :
Français
1. Dans la barre des tâches de Windows®, cliquez sur l’icône Démarrer pour ouvrir le
menu Démarrer.
2. Dans le menu Démarrer, faites un clic droit sur le programme à détacher, puis
sélectionnez Supprimer de cette liste.
Détacher des programmes de la barre des tâches
Pour détacher des programmes de la barre des tâches :
1. Dans la barre des tâches, faites un clic droit sur le programme à supprimer, puis
sélectionnez Détacher ce programme de la barre des tâches.
ASUS CG8580 23

Français
Français
Utiliser la zone de notication
Par défaut, la zone de notication afche les trois icônes suivantes :
Centre de maintenance
Cliquez sur cette icône pour afcher tous les messages d’alerte/notications et ouvrir le
Centre de maintenance Windows®.
Connexion réseau
Cette icône afche l’état et la puissance du signal de la connexion avec ou sans l.
Volume
Cliquez sur cette icône pour ajuster le volume.
Afcher une notication d’alerte
Pour afcher une notication d’alerte :
• Cliquez sur l’icône , puis cliquez sur le message pour l’ouvrir.
Pour plus de détails, reportez-vous à la section Utiliser le Centre de maintenance
Windows® de ce chapitre.
Personnaliser les icônes et les notications
Vous pouvez choisir d’afcher ou de masquer les icônes et les notications de la barre des
tâches ou de la zone de notication.
Pour personnaliser les icônes et les notications :
1. Dans la zone de notication, cliquez sur l’icône .
2. Cliquez sur Personnaliser.
3. Dans le menu déroulant, sélectionnez le comportement de chaque icône ou élément.
Gérer vos chiers et vos dossiers
Utiliser Windows® Explorer
Windows® Explorer vous permet de visualiser, gérer et organiser vos chiers et dossiers.
Lancer Windows® Explorer
Pour démarrer Windows Explorer :
1. Dans la barre des tâches de Windows, cliquez sur l’icône Démarrer pour ouvrir le
menu Démarrer.
2. Cliquez sur Ordinateur pour lancer Windows Explorer.
24 Chapitre 2 : Utiliser Windows® 7

Français
Explorer les chiers et les dossiers
Pour explorer les chiers et les dossiers de votre ordinateur :
1. Lancez Windows Explorer.
2. Localisez vos données à partir du volet de navigation ou d’afchage.
3. Dans la barre de navigation, cliquez sur la èche pour afcher le contenu du disque
dur ou du dossier.
Personnaliser l’afche des chiers/dossiers
Pour personnaliser l’afchage de vos chiers/dossiers :
1. Lancez Windows Explorer.
2. Localisez vos données à partir du volet de navigation.
3. Dans la barre d’outils, cliquez sur l’icône Afchage .
4. Dans le menu Afchage, déplacez le curseur pour sélectionner le mode d’afchage à
utiliser.
Vous pouvez aussi cliquer n’importe où sur le volet d’afchage, cliquer sur Afchage, et
sélectionner le type d’afchage désiré.
Organiser vos chiers
Pour organiser vos chiers :
1. Lancez Windows Explorer.
2. Dans le champ Organiser par, cliquez pour afcher le menu déroulant.
3. Sélectionnez le type d’organisation désiré.
Français
Trier vos chiers
Pour trier vos chiers :
1. Lancez Windows Explorer.
2. Faites un clic droit n’importe où sur le volet d’afchage.
3. Dans le menu contextuel apparaissant à l’écran, sélectionnez Trier par, puis
sélectionnez la méthode de tri désirée.
Grouper vos chiers
Pour grouper vos chiers :
1. Lancez Windows Explorer.
2. Faites un clic droit n’importe où sur le volet d’afchage.
3. Dans le menu contextuel apparaissant à l’écran, sélectionnez Regrouper par, puis
sélectionnez la méthode de groupage désirée.
ASUS CG8580 25
 Loading...
Loading...