Asus CG8480 User’s Manual [it]

ASUS Gaming Desktop PC
ROG TYTAN CG8480
Manuale Utente

I7662
Terzo Edizione
Ottobre 2012
<![endif]>Italiano
Copyright © 2012 ASUSTeK Computer Inc. Tutti i Diritti Riservati.
Alcuna parte di questo manuale, compresi i prodotti e i software in esso descritti, può essere riprodotta,trasmessa, trascritta, archiviata in un sistema di recupero o tradotta in alcuna lingua, in alcuna forma e in alcun modo, fatta eccezione per la documentazione conservata dall’acquirente a scopi di backup, senza l’espressa autorizzazione scritta di ASUSTeK COMPUTER INC. (“ASUS”).
L’assistenza o la garanzia del prodotto non sarà valida nei seguenti casi: (1) il prodotto è stato riparato, modificato o alterato, salvo che tale riparazione,modifica o alterazione non sia autorizzata per iscritto da ASUS; o (2) il numero di serie del prodotto manchi o sia stato reso illeggibile.
ASUS FORNISCE QUESTO MANUALE ”COSI’ COM’E’ ”, SENZAGARANZIADIALCUN TIPO, ESPLICITA O IMPLICITA, INCLUDENDO SENZA LIMITAZIONE LE GARANZIE O CONDIZIONI IMPLICITE DI COMMERCIABILITA’ O IDONEITA’ A UN PARTICOLARE SCOPO. IN NESSUN CASO ASUS, I SUOI DIRIGENTI,FUNZIONARI,IMPIEGATIODISTRIBUTORISONORESPONSABILIPERQUALSIASIDANNO INDIRETTO, PARTICOLARE, ACCIDENTALE O CONSEGUENTE (COMPRESI DANNI DERIVANTI DA PERDITA DI PROFITTO, PERDITA DI CONTRATTI,PERDITA D’USO O DI DATI, INTERRUZIONE DELL’ ATTIVITA’ E SIMILI), ANCHE SE ASUS E’ STATA AVVISATA DELLA POSSIBILITA’ CHE TALI DANNI SI POSSANO VERIFICARE IN SEGUITO A QUALSIASI DIFETTO O ERRORE NEL PRESENTE MANUALE O NEL PRODOTTO .
LESPECIFICHEELEINFORMAZIONICONTENUTEINQUESTOMANUALESONOFORNITEASOLOUSO INFORMATIVO E SONO SOGGETTEACAMBIAMENTI IN QUALSIASI MOMENTO, SENZAPREAVVISO, E NON POSSONO ESSERE INTERPRETATE COME UN IMPEGNO DA PARTE DI ASUS. ASUS NON SI ASSUMEALCUNARESPONSABILITA’ENONSIFACARICODINESSUNERROREOINESATTEZZACHE POSSACOMPARIRE IN QUESTO MANUALE, COMPRESI I PRODOTTI E I SOFTWARE CONTENUTIAL SUO INTERNO.
I prodotti e nomi delle aziende che compaiono in questo manuale possono o meno essere marchi registrati o diritti d’autore delle rispettive aziende, e sono usati solo a scopo identificativo o illustrativo a beneficio dell’utente, senza alcuna intenzione di violazione dei diritti di alcuno.

Condizioni e Limiti di Copertura della Garanzia sul Prodotto
Lecondizionidigaranziavarianoasecondadeltipodiprodottoesonospecificatamente indicate nel Certificato di Garanzia allegato, cui si fa espresso rinvio.
Inoltre la presente garanzia non è valida in caso di danni o difetti dovuti ai seguenti fattori: (a) uso non idoneo, funzionamento o manutenzione improprio, incluso senza limitazioni l’utilizzo del prodotto con una finalità diversa da quella conforme alle istruzioni di ASUSTeK COMPUTER INC. in merito all’idoneità di utilizzo e alla manutenzione; (b) installazione o utilizzo del prodotto in modo non conforme aglli standard tecnici o di sicurezza vigenti nell’Area Economica Europea e in Svizzera;
(c) collegamento a rete di alimentazione con tensione non corretta; (d) utilizzo del prodottoconaccessoriditerzi,prodottiodispositiviausiliarioperiferiche;(e)tentativo di riparazione effettuato da una qualunque terza parte diversa dai centri di assistenza
ASUSTeK COMPUTER INC. autorizzati; (f) incidenti,fulmini,acqua, incendio o qualsiasi altra causa il cui controllo non dipende da ASUSTeK COMPUTER INC.; abuso, negligenza o uso commerciale.
La presente Garanzia non è valida per l’assistenza tecnica o il supporto per l’utilizzo delprodotto,compresol’utilizzodell’hardwareodelsoftware.L’assistenzaeilsupporto disponibili (se previsti), nonchè le spese e gli altri termini relativi all’ assistenza e al supporto (se previsti) verranno specificati nella documentazione destinata al cliente fornita a corredo del Prodotto.
E’ responsabilità dell’utente, prima ancora di richiedere l’assistenza, effettuare il backupdeicontenutipresentisulProdotto,inclusiidatiarchiviatioilsoftwareinstallato nel prodotto. ASUSTeK COMPUTER INC. non è in alcun modo responsabile per qualsiasi danno, perdita di programmi, dati o altre informazioni archiviate su qualsiasi supporto o parte del prodotto per il quale viene richiesta l’assistenza; ASUSTeK COMPUTER INC.non è in alcun modo responsabile delle conseguenze di tali danni o perdite, incluse quelle di attività, in caso di malfunzionamento di sistema, errori di programmi o perdita di dati.
E’ responsabilità dell’utente, prima ancora di richiedere l’assistenza, eliminare eventualifunzioni,componenti,opzioni,modificheeallegatinoncopertidallapresente Garanzia,primadifarpervenireilprodottoauncentroserviziASUSTeKCOMPUTER INC. ASUSTeK COMPUTER INC. non è in alcun modo responsabile di qualsiasi perdita o danno ai componenti sopra descritti.
ASUSTeK COMPUTER INC. non è in alcun modo responsabile di eliminazioni, modifiche o alterazioni ai contenuti presenti sul Prodotto compresi eventuali dati o applicazioni prodottesi durante le procedure di riparazione del Prodotto stesso. Il Prodotto verrà restituito all’utente con la configurazione originale di vendita, in base alle disponibilità di software a magazzino.
<![endif]>Italiano

Licenza Software
I prodotti ASUS possono essere corredati da software, secondo la tipologia del prodotto.Isoftware,abbinatiaiprodotti,sonoinversione“OEM”:IlsoftwareOEMviene concesso in licenza all’utente finale, come parte integrante del prodotto; ciò significa che non può essere trasferito ad altri sistemi hardware e che, in caso di rottura, di furto o in ogni altra situazione che lo renda inutilizzabile, anche la possibilità di utilizzare il prodotto OEM viene compromessa.
Chiunque acquisti, unitamente al prodotto, un software OEM, è tenuto ad osservare i termini e le condizioni del contratto di licenza tra il proprietario del software e l’utente finale, denominato “EULA” (End User Licence Agreement), visualizzato a video, durante la fase di installazione del software stesso. Si avvisa che l’accettazione, da parte dell’ utente, delle condizioni dell’EULA, ha luogo al momento dell’installazione del software stesso.
<![if ! IE]><![endif]>Italiano

Sommario |
|
|
Comunicazioni................................................................................................ |
|
7 |
Informazioni sulla sicurezza......................................................................... |
10 |
|
Simboli convenzionali utilizzati nella guida.................................................... |
11 |
|
Approfondimenti............................................................................................ |
|
11 |
Contenuto della confezione.......................................................................... |
12 |
|
Capitolo 1 |
Informazioni preliminari |
|
Benvenuti!.................................................................................................... |
|
13 |
Descrizione del computer............................................................................. |
13 |
|
Installazione del computer............................................................................ |
18 |
|
Come accendere il computer....................................................................... |
21 |
|
Capitolo 2 |
Utilizzo di Windows® 8 |
|
Inizializzazione............................................................................................. |
|
23 |
Interfaccia Utente Windows®........................................................................ |
24 |
|
Utilizzo delle applicazioni Windows® ........................................................... |
27 |
|
Tasti di scelta rapida..................................................................................... |
32 |
|
Spegnimento del Desktop PC...................................................................... |
33 |
|
Attivazione della modalità sospensione....................................................... |
33 |
|
Accesso al Setup del BIOS.......................................................................... |
34 |
|
Capitolo 3 |
Connessione di dispositivi al computer |
|
Connessione di un dispositivo di archiviazione USB.................................... |
35 |
|
Connessione di microfono e altoparlanti...................................................... |
36 |
|
Connessione del modulo di controllo Phoebus |
|
|
(con una scheda audio Phoebus)................................................................. |
39 |
|
Connessioni multischermo........................................................................... |
42 |
|
Connessione di uno schermo ad alta definizione......................................... |
44 |
|
Capitolo 4 |
Utilizzo del computer |
|
Posizione corretta durante l’uso del Desktop PC......................................... |
45 |
|
Lettore di schede di memoria....................................................................... |
46 |
|
Unità ottica................................................................................................... |
|
47 |
Tastiera per il Gaming ASUS ROG U9N...................................................... |
48 |
|
<![endif]>Italiano
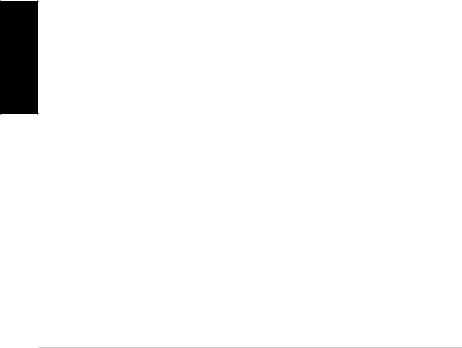
Sommario |
|
|
ASUS GX900 Gaming Mouse...................................................................... |
49 |
|
Tastiera multimediale (su modelli selezionati).............................................. |
56 |
|
Capitolo 5 |
Modalità di connessione a Internet |
|
Connessione via cavo.................................................................................. |
57 |
|
Connessione wireless (su modelli selezionati)............................................. |
62 |
|
Capitolo 6 |
Descrizione delle Utilità |
|
ASUS AI Suite II........................................................................................... |
|
65 |
ASUS Easy Update...................................................................................... |
76 |
|
ASUS Instant On.......................................................................................... |
|
77 |
Nero 9 ......................................................................................................... |
|
78 |
Ripristino del sistema................................................................................... |
83 |
|
Introduzione alle nuove tecnologie per processori Intel®.............................. |
86 |
|
Capitolo 7 |
Analisi e risoluzione dei problemi |
|
Analisi e risoluzione dei problemi................................................................. |
99 |
|
Contatti ASUS............................................................................................ |
|
106 |
<![endif]>Italiano
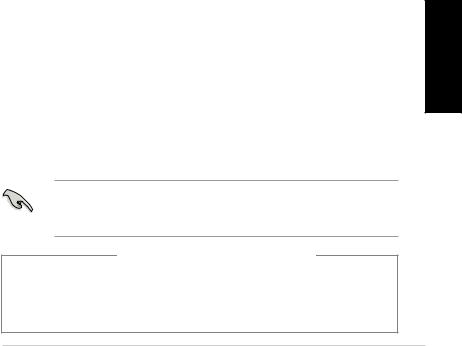
Comunicazioni
Servizio di Ritiro e Riciclaggio ASUS
Il programma di ritiro e riciclaggio dei prodotti ASUS deriva dall'impegno aziendale a raggiungere i più elevati standard di protezione ambientale. ASUS crede infatti di poter fornire soluzioni in grado di riciclare in modo responsabile non soltanto i prodotti, le batterie e gli altri componenti elettronici, ma anche i materiali utilizzati per l'imballaggio. Per informazioni dettagliate sulle modalità di riciclaggio nei vari paesi, visitare la pagina: http://csr.asus.com/ english/Takeback.htm
REACH
Nel rispetto del regolamento REACH (Registration, Evaluation,Authorisation and Restriction of Chemicals), le sostanze chimiche contenute nei prodotti ASUS sono state pubblicate nel sito web ASUS REACH, al seguente indirizzo: http://csr.asus.com/english/REACH.htm
Dichiarazione FCC (Federal Communications Commission)
Questo apparecchio rispetta i requisiti indicati nel regolamento FCC - Parte 15. Il funzionamento è soggetto alle seguenti due condizioni:
•Questo apparecchio non causa interferenze dannose;
•Questo apparecchio accetta qualsiasi interferenza ricevuta, comprese quelle che potrebbero causare un comportamento indesiderato.
I collaudi cui è stato sottoposto questo apparecchio ne dimostrano la conformità ai limiti stabiliti per i dispositivi digitali di Classe B, come indicato dalla parte 15 delle Norme FCC. Questi limiti sono stati definiti per offrire una ragionevole protezione contro interferenze dannose quando l’apparecchio viene usato in ambienti residenziali. Questo apparecchio genera, usa e può emettere energia in radiofrequenza e, se non viene installato e utilizzato come indicato dal manuale d’uso, può provocare interferenze dannose alle comunicazioni radio. Non è tuttavia possibile garantire che non si verifichino interferenze in casi particolari. Se questo apparecchio causa interferenze dannose alla ricezione di programmi radiofonici e televisivi, fatto verificabile spegnendo e riaccendendo l’apparecchio stesso, si consiglia l’utente di provare a correggere l’interferenza in uno o più dei modi seguenti:
•Riorientare o riposizionare l’antenna di ricezione.
•Allontanare l’apparecchio dal ricevitore.
•Collegare l’apparecchio ad una diversa presa di corrente in modo che apparecchio e ricevitore si trovino su circuiti diversi.
•Consultare il rivenditore o un tecnico radio/TV qualificato per assistenza.
Per garantire la conformità con le norme FCC, per la connessione del monitor con la scheda grafica, è necessario utilizzare cavi schermati.Qualunque variazione o modifica, non espressamente approvata dalla parte responsabile della conformità del prodotto, potrebbe annullare l’autorizzazione dell’utente all’utilizzo di questo dispositivo.
Avvertenza Batteria Ioni-Litio
ATTENZIONE: Pericolo di esplosione se la batteria è sostituita in modo non corretto. Sostituire solo con un tipo uguale o equivalente consigliato dal produttore. Eliminare le batterie utilizzate come da istruzioni del fabbricante.
<![endif]>Italiano

IC: Dichiarazione di conformità canadese
Conforme alle specifiche canadesi ICES-003 Classe B. Il presente dispositivo è conforme allo standard RSS210 Industry Canada. Il dispositivo Classe B soddisfa tutti i requisiti delle normative canadesi relative ai dispositivi che causano interferenze.
Il presente dispositivo è conforme agli standard RSS esenti da licenza di Industry Canada. L’utilizzo è soggetto alle seguenti due condizioni: (1) il presente dispositivo non deve causare interferenze, e (2) il presente dispositivo deve accettare qualsiasi interferenza, incluse le interferenze che possono causare il funzionamento non corretto del dispositivo.
Cut appareil numérique de la Classe B est conforme à la norme NMB-003 du Canada. Cet appareil numérique de la Classe B respecte toutes les exigences du Règlement sur le matériel brouilleur du Canada.
Cet appareil est conforme aux normes CNR exemptes de licence d’Industrie Canada. Le fonctionnement est soumis aux deux conditions suivantes :
(1)cet appareil ne doit pas provoquer d’interférences et
(2)cet appareil doit accepter toute interférence, y compris celles susceptibles de provoquer un fonctionnement non souhaité de l’appareil.
Dichiarazione del Ministero delle Comunicazioni Canadese
Questo apparecchio digitale non supera i limiti di Classe B, per le emissioni di disturbi radio per apparecchiature digitali, stabiliti nel regolamento sulle interferenze radio del ministero delle comunicazioni canadese.
Questo apparecchio digitale di classe B è conforme alle normative canadesi ICES-003.
VCCI: Dichiarazione di Conformità del Giappone
Dichiarazione di Classe B VCCI
<![if ! IE]><![endif]>Italiano
KC: Avvertenza per la Corea

Avvisi sulle apparecchiature RF
CE: Dichiarazione di conformità CE
L’apparecchiatura è conforme ai requisiti di esposizione RF 1999/519/CE, raccomandazioni del Consiglio del 12 luglio 1999, relativi alla limitazione dell’esposizione della popolazione ai campi elettromagnetici (0–300 GHz). Questo dispositivo wireless è conforme alla direttiva R&TTE.
Uso di radio wireless
Questo dispositivo è limitato agli ambienti interni durante il funzionamento nella banda di frequenza da 5,15 a 5,25 GHz.
Esposizione all’energia di radiofrequenze
La potenza di uscita irradiata della tecnologia Wi-Fi è inferiore ai limiti di esposizione alla radiofrequenza FCC. Tuttavia, si consiglia di utilizzare l’apparecchiatura wireless in modo tale da ridurre il potenziale di contatto umano durante il normale funzionamento.
Conformità wireless Bluetooth FCC
L’antenna utilizzata con questo trasmettitore non deve essere situata o azionata insieme ad altre antenne o trasmettitori soggette alle condizioni di garanzia FCC.
Dichiarazione Bluetooth Industry Canada
Questo dispositivo Classe B soddisfa tutti i requisiti delle normative canadesi relative ai dispositivi che causano interferenze.
Cet appareil numérique de la Class B respecte toutes les exigences du Règlement sur le matériel brouilleur du Canada.
BSMI: Dichiarazione wireless Taiwan
<![if ! IE]><![endif]>Italiano
Dichiarazione apparecchiatura RF Giappone
KC (Apparecchiatura RF)

Informazioni sulla sicurezza
<![endif]>Italiano
Prima di effettuare la pulizia disconnettere tutte le periferiche e il cavo di alimentazione. Utilizzare una spugna pulita o un panno antistatico, bagnato con una soluzione composta da un detergente non abrasivo e alcune gocce di acqua tiepida; quindi asciugare con un panno asciutto.
•NON collocare il prodotto su piani di lavoro non lisci o instabili. Contattare l’assistenza in caso di danni alla custodia.
•NON tenere il dispositivo in ambienti non puliti o polverosi. NON utilizzarlo in caso di fuga di gas.
•NON collocare o rovesciare oggetti sulla superficie del Desktop PC e non conficcarvi alcun oggetto estraneo.
•NON esporre il dispositivo a forti campi magnetici o elettrici.
•NON utilizzare il dispositivo vicino a liquidi e NON esporlo a pioggia e umidità. NON utilizzare il modem durante i temporali.
•Avviso di sicurezza della batteria: NON gettare la batteria nel fuoco. NON creare corto circuiti fra i contatti. NON disassemblare la batteria.
•Utilizzare il prodotto in ambienti a temperatura compresa fra 0˚C (32̊F) e 35˚C (95̊F).
•NON coprire i fori per la ventilazione del Desktop PC per evitare il surriscaldamento del sistema.
•NON utilizzare cavi di alimentazione, accessori o periferiche malfunzionanti o difettose.
•Per evitare il pericolo di scosse elettriche, prima di spostare il sistema, disconnettere il cavo di alimentazione dalla presa elettrica.
•Prima di utilizzare un adattatore o un cavo di estensione, rivolgersi a personale qualificato per l’assistenza, poichè questo tipo di dispositivi potrebbe interrompere il circuito di messa a terra.
•Assicurarsi che l’unità di alimentazione sia impostata sul corretto voltaggio.In caso di incertezze sul voltaggio della presa elettrica da utilizzare, contattare la società di fornitura di energia elettrica.
•In caso di guasto all’unità di alimentazione, non effettuare la riparazione da sè, ma rivolgersi ad un tecnico qualificato o al rivenditore.
10

Simboli convenzionali utilizzati nella guida
Per garantire la corretta esecuzione di determinate operazioni, ricordare la seguente simbologia, ricorrente nel manuale:
PERICOLO/AVVERTENZA: informazioni importanti per un utilizzo sicuro del dispositivo.
ATTENZIONE: informazioni su azioni da evitare per prevenire danni ai componenti.
IMPORTANTE: istruzioni da seguire OBBLIGATORIAMENTE per portare a termine un’operazione.
NOTA: suggerimenti e informazioni aggiuntive per il completamento di un’operazione.
Approfondimenti
Per approfondimenti e aggiornamenti sui prodotti e software ASUS, consultare le seguenti fonti di informazione:
Sito internet ASUS
Il sito internet ASUS fornisce informazioni aggiornate su hardware e software dei prodotti ASUS. Consultare il sito ASUS all’indirizzo: www.asus.com.
Supporto Tecnico ASUS
Visitare il sito ASUS http://support.asus.com/contact per sapere come contattare il servizio di assistenza tecnica ASUS.
• Il manuale dell’utente si trova nella seguente cartella del PC:
• C:\Program Files(X86)/ASUS/eManual
<![endif]>Italiano
11

Contenuto della confezione
<![endif]>Italiano
ASUS ROG TYTAN CG8480 |
Tastiera x1 |
Mouse x1 |
Gaming Desktop PC |
|
|
|
InstallationGuide |
|
Cavo di alimentazione x1 |
Guida all’installazione x1 |
Garanzia x1 |
|
|
|
|
|
|
|
|
|
|
|
|
|
|
DVD con Software di |
Antenna x1 (opzionale) |
Control Box Phoebus |
||||
Masterizzazione Nero 9 x 1 |
|
|
|
(opzionale) |
||
•In caso di articoli danneggiati o mancanti, contattare il rivenditore.
•Le illustrazioni degli articoli sono puramente indicative. Le specifiche del prodotto potrebbero variare in base al modello.
•Per approfondimenti sull’utilizzo della tastiera e del mouse per il gaming, consultare la sezione Tastiera per il Gaming ASUS ROG e ASUS GX900 Gaming Mouse.
12

Capitolo 1
Informazioni preliminari
Benvenuti!
Grazie per aver acquistato ASUS ROG TYTAN CG8480 Desktop PC!
ASUS ROG TYTAN CG8580 Desktop PC offre prestazioni d’avanguardia, straordinaria affidabilità e utilità a misura di utente, racchiuse in un modello dal design moderno e funzionale.
Prima di installare ASUS Desktop PC, leggere il contenuto della Garanzia ASUS.
Descrizione del computer
Le illustrazioni sono puramente indicative. La posizione delle porte e la colorazione del telaio variano in base al modello.
Pannello frontale
7 |
8 |
9 |
10 |
11 |
5 


 1 6
1 6 




 2
2
3
4
<![endif]>Italiano
ASUS CG8480 |
13 |

<![endif]>Italiano
Pulsante di accensione. Pulsante per accendere il computer.
Slot per schede Secure Digital™ / MultiMediaCard slot. Slot per l’inserimento di schede Secure Digital™ / MultiMediaCard.
Vano unità ottica. Vano contenente un’unità ottica.
LED alimentazione. Questa spia LED si illumina quando si accende il computer.
Slot per schede Memory Stick™ / Memory Stick Pro™ . Slot per l’inserimento di schede Memory Stick™ / Memory Stick Pro™.
Slot per schede CompactFlash® / Microdrive™ . Slot per l’inserimento di schede CompactFlash® / Microdrive™.
Pulsante OC. Questo pulsante regola la funzione System Level Up del computer.
Porte USB 3.0. Le porte USB 3.0 (Universal Serial Bus 3.0) permettono di collegare dispositivi USB 3.0, come mouse, stampanti, scanner, fotocamere, PDA
ealtro.
•NON collegare alcuna tastiera o mouse alle porte USB 3.0 durante l’installazione del sistema operativo Windows®.
•A causa delle limitazioni del controller USB 3.0, i dispositivi USB 3.0 possono essere utilizzati soltanto in ambiente Windows®, dopo l’installazione del driver USB 3.0.
•I dispositivI USB 3.0 possono essere utilizzati unicamente per archiviazione dati.
•Per ottimizzare le prestazioni, collegare i dispositivi USB 3.0 alle porte USB 3.0.
Porte USB 2.0. Le porte USB 2.0 (Universal Serial Bus 2.0) permettono di collegare dispositivi USB 2.0, come mouse, stampanti, scanner, fotocamere, PDA e altro.
Porta microfono. Porta per la connessione del microfono.
Porta cuffie. Porta per la connessione di cuffie o altoparlanti.
14 |
Capitolo 1: Informazioni Preliminari |

Pannello posteriore
1
2
3
4
5
6 7 8
9 10 11
12
13
14
15
16
DVI |
VGA OUT |
17
18
rear |
c/sub |
19 |
20 |
21 |
22 |
Porte USB 2.0. Le porte USB 2.0 (Universal Serial Bus 2.0) permettono di collegare dispositivi USB 2.0, come mouse, stampanti, scanner, fotocamere, PDA e altro.
Porte USB 3.0 con supporto modalità UASP della funzione ASUS USB 3.0 Boost. Le porte USB 3.0 (Universal Serial Bus 3.0) permettono di collegare dispositivi USB 3.0, come mouse, stampanti, scanner, fotocamere, PDA e altro.
•Le porte USB 3.0 supportano soltanto Windows® 7 o versioni successive. Lo standard UASP supporta soltanto Windows® 8.
•NON collegare alcuna tastiera o mouse alle porte USB 3.0 durante l’installazione del sistema operativo Windows®.
•A causa delle limitazioni del controller USB 3.0, i dispositivi USB 3.0 possono essere utilizzati soltanto in ambiente Windows®, dopo l’installazione del driver USB 3.0.
•I dispositivI USB 3.0 possono essere utilizzati unicamente per archiviazione dati.
•Per ottimizzare le prestazioni, collegare i dispositivi USB 3.0 alle porte USB 3.0.
Porta HDMI. Porta per l’inserimento di un connettore HDMI (High-Definition Multimedia Interface), compatibile con HDCP, per la riproduzione di HD DVD, Bluray e altro contenuto protetto.
<![endif]>Italiano
ASUS CG8480 |
15 |

<![endif]>Italiano
Porta DVI-D. Porta per la connessione di dispositivi compatibili DVI-D, con supporto HDCP per la riproduzione di HD DVD, Blu-ray e altro contenuto protetto.
Porte USB 3.0 con supporto modalità UASP della funzione ASUS USB 3.0 Boost. La porta sul lato esterno supporta USB BIOS Flashback.
Uscita altoparlanti laterali (grigio). Porta per la connessione di altoparlanti laterali in una configurazione audio a 8 canali.
Uscita altoparlanti posteriori (nero). Porta per la connessione di altoparlanti posteriori in una configurazione audio a 4, 6 e 8 canali.
Porta Centrale/Subwoofer (arancione). Porta per la connessione degli altoparlanti centrale/subwoofer.
Porta microfono (rosa). Porta per la connessione del microfono.
Porta Line Out (lime). Porta per la connessione di cuffie o altoparlante. In una configurazione audio a 4, 6 o 8 canali, la funzione di questa porta diventa quella di uscita altoparlanti frontali.
Porta Line In (blu chiaro). Porta per la connessione di un registratore, lettore di CD e DVD e di altre sorgenti audio.
Consultare la sottostante tabella della configurazione audio per conoscere la funzione delle porte audio in una configurazione a 2, 4, 6 oppure 8 canali.
Configurazione audio 2, 4, 6 o 8 canali
Porta |
Cuffie |
4-canali |
6-canali |
8-canali |
|
2-canali |
|||||
|
|
|
|
||
Blu chiaro |
Line In |
Line In |
Line In |
Line In |
|
Lime |
Line Out |
Uscita altoparlanti frontali |
Uscita altoparlanti |
Uscita altoparlanti |
|
frontali |
frontali |
||||
|
|
|
|||
Rosa |
Mic In |
Mic In |
Mic In |
Mic In |
|
Arancione |
– |
– |
Centrale/Subwoofer |
Centrale/Subwoofer |
|
Nero |
– |
Uscita altoparlanti |
Uscita altoparlanti |
Uscita altoparlanti |
|
posteriori |
posteriori |
posteriori |
|||
|
|
||||
Grigio |
– |
– |
– |
Uscita altoparlanti |
|
frontali |
|||||
|
|
|
|
Fori di aerazione. Fori per la ventilazione del sistema.
NON ostruire i fori di aerazione del telaio e fornire sempre un’adeguata ventilazione al sistema.
Interruttore di accensione. Fornisce/interrompe l’alimentazione del computer.
16 |
Capitolo 1: Informazioni Preliminari |

Connettore di alimentazione (valori nominali di alimentazione: 100~240Vac, 10~5A, 60/50Hz). Connettore per l’inserimento del cavo di alimentazione.
Porta combo Mouse / Tastiera PS/2. Porta per la connessione di mouse / tastiera PS/2.
Porta Ottica S/PDIF_OUT. Porta per la connessione di un dispositivo esterno come uscita audio tramite un cavo ottico S/PDIF.
Porta VGA. Porta per la connessione di dispositivi compatibili VGA,come un monitor VGA.
Porta LAN (RJ-45). Porta per la connessione Gigabit alla rete locale LAN tramite un hub di rete.
Descrizione LED della porta LAN
|
|
|
|
|
LED ATT/ |
|
LED |
|||
LED Attività/connessione |
LED velocità |
|||||||||
|
CONN. |
VELOC. |
||||||||
Stato |
Descrizione |
Stato |
Descrizione |
|
||||||
|
|
|
|
|
|
|||||
SPENTO |
Non connesso |
SPENTO |
Connessione a 10Mbps |
|
|
|
|
|
|
|
ARANCIONE |
Connesso |
|
Connessione a 100Mbps |
|
|
|
|
|
|
|
|
|
|
|
|
|
|
||||
LAMPEGG. |
Attività dati |
VERDE |
Connessione a 1Gbps |
|
|
|
|
|
|
|
|
|
|
|
|
|
|
|
|
|
|
|
|
|
|
|
|
|
|
|
|
|
Porta LAN
Porte per scheda audio (opzionale). Porte per la connessione con dispositivi di uscita, come il microfono, le cuffie e gli altoparlanti.
Scheda grafica ASUS (opzionale). Le uscite video su questa scheda grafica ASUS opzionale potrebbero variare in base al modello.
Scheda Wifi (opzionale). La scheda opzionale WLAN permette al computer di connettersi con una rete wireless.
Staffa per slot di espansione. Rimuovere la staffa, quando si installa una scheda di espansione.
<![endif]>Italiano
ASUS CG8480 |
17 |

Installazione del computer
Questa sezione guida nella connessione dei principali dispositivi hardware, come un monitor esterno, una tastiera, un mouse e il cavo di alimentazione al computer.
Connessione di un monitor esterno
Utilizzo della scheda grafica ASUS (su modelli selezionati)
Collegare il monitor all’uscita video della scheda grafica ASUS.
Per collegare un monitor esterno mediante la scheda grafica ASUS:
1.Collegare un monitor all’uscita video sulla scheda grafica ASUS.
2.Collegare il monitor alla sorgente di alimentazione.
Le uscite video della scheda grafica ASUS potrebbero variare in base al modello.
<![if ! IE]><![endif]>Italiano
DVI
rear  c/sub
c/sub
rear  c/sub
c/sub
 MIC IN
MIC IN  LINE OUT
LINE OUT  LINE IN
LINE IN
18 |
Capitolo 1: Informazioni Preliminari |

Utilizzo delle uscite video sulla scheda madre
Collegare il monitor all’uscita video sulla scheda madre.
Per collegare un monitor esterno tramite le uscite video sulla scheda madre:
1.Collegare un monitor VGA alla porta VGA o un monitor DVI-D alla porta DVI-D oppure un monitor HDMI alla porta HDMI sul pannello posteriore del computer.
2.Collegare il monitor ad una sorgente di alimentazione.
DVI |
VGA OUT |
rear  c/sub
c/sub
 LINE OUT
LINE OUT  LINE IN
LINE IN
•Se il computer è provvisto di una scheda graficaASUS, la scheda grafica è impostata nel BIOS come dispositivo di visualizzazione primario. Pertanto, collegare il monitor all’uscita video sulla scheda grafica.
•Per i dettagli sulle modalità di connessione di più di un monitor esterno al computer, consultare Connessione multischermo nel capitolo 3.
<![endif]>Italiano
ASUS CG8480 |
19 |
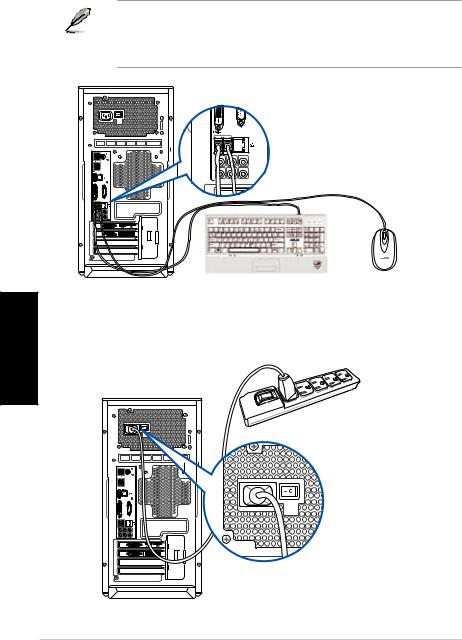
Connessione di una tastiera e di un mouse USB
Collegare una tastiera e un mouse USB alle porte USB sul pannello posteriore del computer.
E’ possibile accedere all’utilità di configurazione pre-installata per ASUS GX900 Gaming Mouse, soltanto quando si collega il mouse al computer, prima di avviare Windows® 8 per la prima volta. In alternativa, è possibile installare manualmente l’utilità dal DVD di supporto in dotazione. Per approfondimenti, consultare la sezione sull’uso del mouse in questo manuale utente.
 c/sub
c/sub
MIC IN |
LINE IN |
<![endif]>Italiano
Connessione del cavo di alimentazione
Collegare un’estremità del cavo di alimentazione al connettore dell’alimentazione sul pannello posteriore del computer e l’altra estremità ad una sorgente di alimentazione.
20 |
Capitolo 1: Informazioni Preliminari |

Come accendere il computer
Questa sezione indica come accendere il computer.
Come accendere il computer
Per accendere il computer:
1.Accendere il monitor.
2.Premere il pulsante di accensione sul computer.
Pulsante di accensione
<![if ! IE]><![endif]>Italiano
3.Attendere il termine del caricamento automatico del sistema.
Per dettagli sullo spegnimento del PC, fare riferimento alla sezione Spegnimento del PC nel Capitolo 2.
ASUS CG8480 |
21 |

<![endif]>Italiano
22 |
Capitolo 1: Informazioni Preliminari |

Capitolo 2
Utilizzo di Windows® 8
Inizializzazione
Quando si avvia il computer per la prima volta, appare una serie di schermate che guidano nella configurazione delle impostazioni di base del sistema operativo Windows® 8.
Quando si avvia il computer per la prima volta, procedere come di seguito:
1.Accendereilcomputer.Attenderealcuniminuti,sinoaquandononcomparelaschermata di configurazione.
2.Leggere attentamente i termini e le condizioni del contratto di licenza. Selezionare
I accept the license terms for using Windows e premere Accept.
3.Attenersi alle istruzioni sullo schermo per configurare i seguenti elementi:
•Personalize (Personalizza)
•Settings (Impostazioni)
4.Al termine della configurazione, appare il video guida di Windows® 8. Guardare il filmato per imparare a conoscere le funzionalità di Windows® 8.
Per approfondimenti su Windows® 8, consultare i paragrafi successivi.
<![endif]>Italiano
ASUS CG8480 |
23 |

Interfaccia Utente Windows®
L’Interfaccia Utente Windows® rappresenta l’interfaccia a riquadri utilizzata in Windows® 8. Essa è caratterizzata dalle funzioni descritte di seguito, utilizzabili sul Desktop PC.
Schermata Start
La Schermata Start, che appare dopo l’inserimento dell’account utente, consente di organizzare tutti i programmi e le applicazioni necessarie in una sola pagina.
E’ possibile premere il tasto Windows |
per avviare la schermata Start da qualunque |
applicazione. |
|
Applicazioni Windows |
Account Utente |
<![endif]>Italiano
Zoom riquadri applicazioni
Applicazioni Windows®
Le applicazioni Windows sono le applicazioni aggiunte alla schermata Start e visualizzate in una disposizione a riquadri per un facile accesso.
Per eseguire le applicazioni Windows®, è necessaria una risoluzione schermo minima pari a 1024 x 768 pixel.
Per avviare alcune applicazioni, è necessario utilizzare l’account Microsoft.
24 |
Capitolo 2: Utilizzo di Windows® 8 |
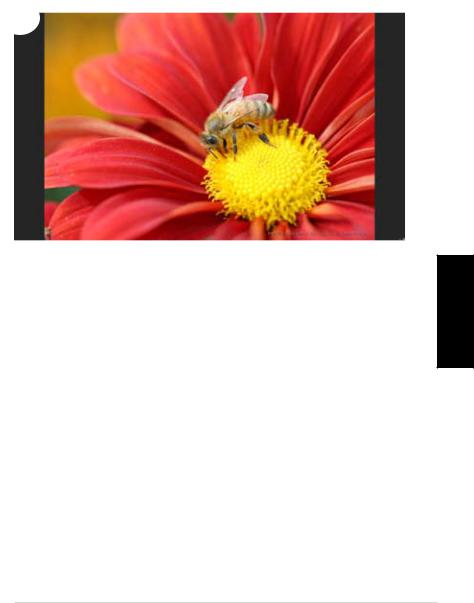
Hotspot
Gli hotspot rappresentano dei punti sensibili dello schermo, che consentono di avviare i programmi e accedere alle impostazioni del Desktop PC. Le funzioni di questi hotspot possono essere attivate mediante il mouse.
Hotspot su un’applicazione in esecuzione
Hotspot sulla schermata Start
<![if ! IE]><![endif]>Italiano
Per la descrizione delle funzioni degli hotspot, consultare la pagina seguente.
ASUS CG8480 |
25 |

<![endif]>Italiano
Hotspot |
Azione |
|
|
Angolo superiore sinistro |
Posizionarvi il puntatore del mouse, quindi cliccare sul |
|
riquadro dell’applicazione recente da riaprire. |
|
Spostare il puntatore del mouse verso il basso per |
|
visualizzare tutte le applicazioni in esecuzione. |
Angolo inferiore sinistro |
Dalla schermata di un’applicazione in esecuzione: |
|
Posizionarvi il puntatore del mouse, quindi cliccare sul |
|
riquadro della schermata Start per ritornare alla pagina |
|
iniziale. |
|
NOTA: è inoltre possibile premere il tasto Windows |
|
sulla tastiera per ritornare alla schermata Start. |
|
Dalla schermata Start: |
|
Posizionarvi il puntatore del mouse, quindi cliccare sul |
|
riquadro dell’applicazione recente da riaprire. |
|
|
Lato superiore |
Posizionarvi il puntatore del mouse, sino a quando |
|
non assume la forma di una mano.Trascinare |
|
l’applicazione nella posizione desiderata. |
|
NOTA: questa funzione hotspot si attiva soltanto |
|
sulle applicazioni in esecuzione o quando si desidera |
|
utilizzare la funzione Snap. Per approfondimenti, |
|
consultare Funzione Snap in Utilizzo delle |
|
Applicazioni Windows® |
Angolo superiore e |
Posizionarvi il puntatore del mouse per avviare la |
inferiore destro |
Charms bar. |
26 |
Capitolo 2: Utilizzo di Windows® 8 |

Utilizzo delle applicazioni Windows®
Utilizzare il mouse o la tastiera del Desktop PC per avviare e personalizzare le applicazioni.
Avvio applicazioni
•Posizionare il puntatore del mouse su un’applicazione, quindi cliccarvi una volta con il tasto di sinistra del mouse per avviarla.
•Premere due volte <Tab> , quindi utilizzare i tasti direzionali per spostarsi fra le applicazioni. Premere <Enter> per avviare l’applicazione selezionata.
Personalizzazione applicazioni
Spostare, ridimensionare oppure rimuovere le applicazioni dalla schermata Start, attenendosi alle seguenti indicazioni:
Spostamento applicazioni
Per spostare un’applicazione, trascinare l’applicazione selezionata in un’altra posizione.
Ridimensionamento applicazioni
Coniltastodidestradelmouse,cliccaresull’applicazioneperattivarelabarradelleimpostazioni, quindi cliccare sull’icona Smaller (Più piccolo).
Rimozione applicazioni
Per rimuovere un’applicazione dalla schermata Start, con il tasto di destra del mouse cliccare sull’applicazione per attivarne la barra delle impostazioni, quindi cliccare su Unpin from Start (Rimuovi da Start).
Chiusura applicazioni
•Spostare il puntatore del mouse sul lato superiore dell’applicazione in esecuzione, quindi attendere che il puntatore si trasformi nell’icona di una mano.
•Trascinare l’applicazione selezionata sul lato inferiore dello schermo.
•Dalla schermata dell’applicazione in esecuzione, premere <Alt> + <F4>.
<![endif]>Italiano
ASUS CG8480 |
27 |

Accesso alla schermata All Apps (App)
Dalla schermata All Apps (App), è possibile configurare le impostazioni di un’applicazione oppure aggiungere un’applicazione alla schermata Start o alla barra delle applicazioni del Desktop.
Avvio della schermata All Apps (App)
Con il tasto di destra del mouse, cliccare sulla schermata Start o premere  + <Z>, quindi cliccare sull’icona All Apps (App).
+ <Z>, quindi cliccare sull’icona All Apps (App).
Aggiunta di un’applicazione alla schermata Start
1.Avviare la schermata All Apps (App).
2.Dalla schermata All Apps, con il tasto destro del mouse, cliccare su un’applicazione per visualizzarne la barra delle impostazioni.
3.Dalla barra delle impostazioni, cliccare su Pin to Start (Aggiungi a Start).
<![if ! IE]><![endif]>Italiano
28 |
Capitolo 2: Utilizzo di Windows® 8 |
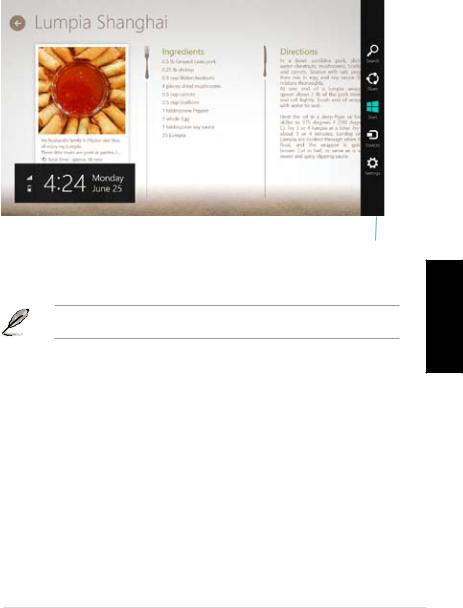
Charms bar
La Charms bar è una barra a comparsa, sul lato destro dello schermo, caratterizzata da diversi strumenti per condividere le applicazioni e accedere rapidamente alle impostazioni per la personalizzazione del Desktop PC.
Charms bar
Avvio della Charms bar
La Charms bar appare inizialmente come un insieme di icone bianche. L’immagine qui sopra mostra l’aspetto della Charms bar, quando attivata.
Avviare la Charms bar utilizzando la tastiera o il mouse del Desktop PC.
•Spostare il puntatore del mouse nell’angolo superiore o inferiore destro dello schermo.
•Premere  + <C>.
+ <C>.
<![endif]>Italiano
ASUS CG8480 |
29 |

Strumenti della Charms bar
Search (Cerca)
Strumento per cercare file, applicazioni o programmi nel Desktop PC.
Share (Condividi)
Strumento per condividere applicazioni tramite i social network o la posta elettronica.
Start
Strumento per ritornare alla schermata Start, da cui è possibile riaccedere ad un’applicazione recente.
Devices (Dispositivi)
Strumento per accedere ai file e condividerli con i dispositivi collegati al
Desktop PC, come una stampante o uno monitor esterno.
Settings (Impostazioni)
Strumento per accedere alle impostazioni del Desktop PC.
<![if ! IE]><![endif]>Italiano
30 |
Capitolo 2: Utilizzo di Windows® 8 |
 Loading...
Loading...