Asus CG8480 Installation Guide [ro]
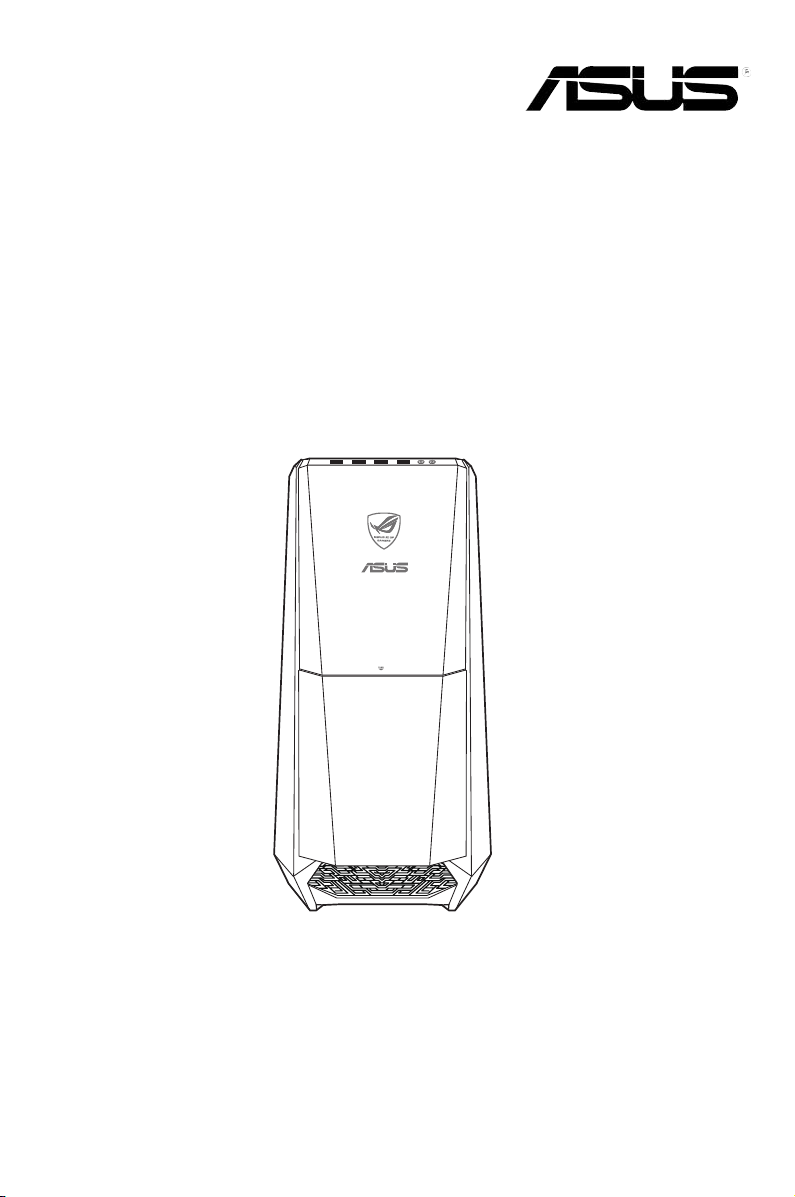
PC desktop pentru jocuri
ASUS
ROG TYTAN CG8480
Manual de utilizare
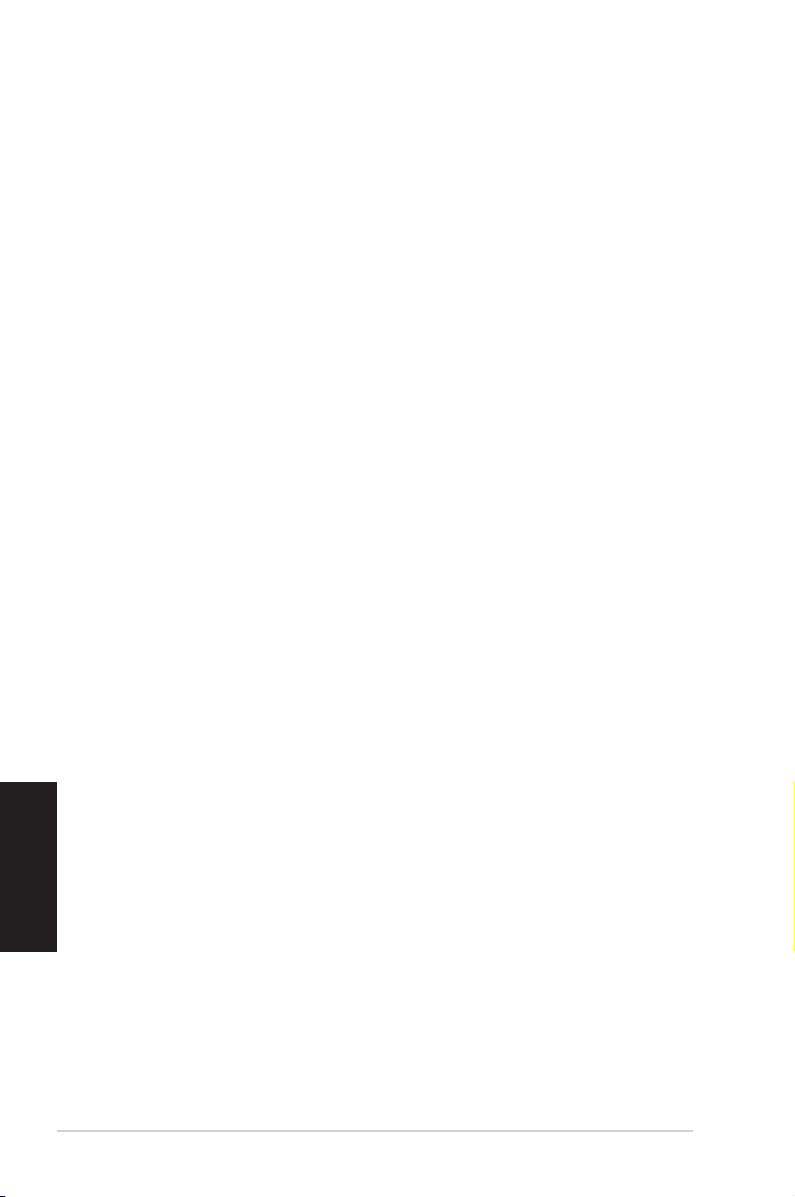
2
ROMÂNĂ
ROMÂNĂ
Drept de autor © 2012 ASUSTeK COMPUTER INC. Toate drepturile rezervate.
Nicio parte a acestui manual, inclusiv produsele şi software-ul descrise în acesta, nu poate reprodusă,
transmisă, transcrisă, stocată într-un sistem de regăsire sau tradusă într-o altă limbă în orice formă
sau prin orice metodă, cu excepţia documentaţiei păstrate de cumpărător din motive de siguranţă, fără
permisiunea expresă exprimată în scris a ASUSTeK COMPUTER INC. („ASUS”).
Garanţia sau service-ul pentru produs nu va extins dacă: (1) produsul este reparat, modicat sau
transformat, decât dacă o astfel de reparaţie, modicare sau transformare este autorizată în scris de către
ASUS; sau (2) numărul de serie a aparatului este şters sau lipseşte.
ASUS FURNIZEAZĂ ACEST MANUAL „AŞA CUM ESTE”, FĂRĂ NICIO GARANŢIE, FIE EXPLICITĂ
SAU IMPLICITĂ, INCLUSIV, DAR FĂRĂ A SE LIMITA LA GARANŢIILE IMPLICITE SAU CONDIŢIILE DE
VANDABILITATE SAU CONFORMITATE CU UN ANUMIT SCOP. ÎN NICIUN CAZ ASUS, DIRECTORII,
FUNCŢIONARII, ANGAJAŢII SAU AGENŢII SĂI NU VOR FI RESPONSABILI PENTRU NICIUN FEL DE
DAUNE INDIRECTE, SPECIALE, INCIDENTALE SAU CONSECVENTE (INCLUSIV DAUNELE PENTRU
PIERDEREA BENEFICIILOR, PIERDEREA AFACERII, PIERDEREA CAPACITĂŢII DE FOLOSINŢĂ SAU
A DATELOR, ÎNTRERUPEREA AFACERILOR ŞI ALTELE ASEMĂNĂTOARE), CHIAR DACĂ ASUS A
FOST INFORMAT ASUPRA POSIBILITĂŢII PRODUCERII UNOR ASTFEL DE DAUNE APĂRUTE CA
URMARE A UNUI DEFECT SAU A UNEI ERORI ÎN ACEST MANUAL SAU PRODUS.
SPECIFICAŢIILE ŞI INFORMAŢIILE CONŢINUTE ÎN ACEST MANUAL SUNT FURNIZATE NUMAI ÎN
SCOP INFORMATIV ŞI SUNT SUPUSE MODIFICĂRILOR ÎN ORICE MOMENT, FĂRĂ ÎNŞTIINŢARE
PREALABILĂ ŞI NU TREBUIE INTERPRETATE CA UN ANGAJAMENT DIN PARTEA ASUS. ASUS NU ÎŞI
ASUMĂ NICIO RESPONSABILITATE SAU RĂSPUNDERE PENTRU ERORILE SAU INADVERTENŢELE
CARE POT APĂREA ÎN ACEST MANUAL, INCLUSIV PRODUSELE ŞI SOFTWARE-UL DESCRISE ÎN
ACESTA.
Este posibil ca produsele şi numele corporaţiilor care apar în acest manual să e mărci comerciale
înregistrate sau drepturi de autor înregistrate ale respectivelor companii şi sunt utilizate numai pentru
identicare sau explicaţii şi în beneciul deţinătorilor, fără a avea intenţia de a încălca aceste drepturi.
RO7662
Secund ediţie
Octombrie 2012
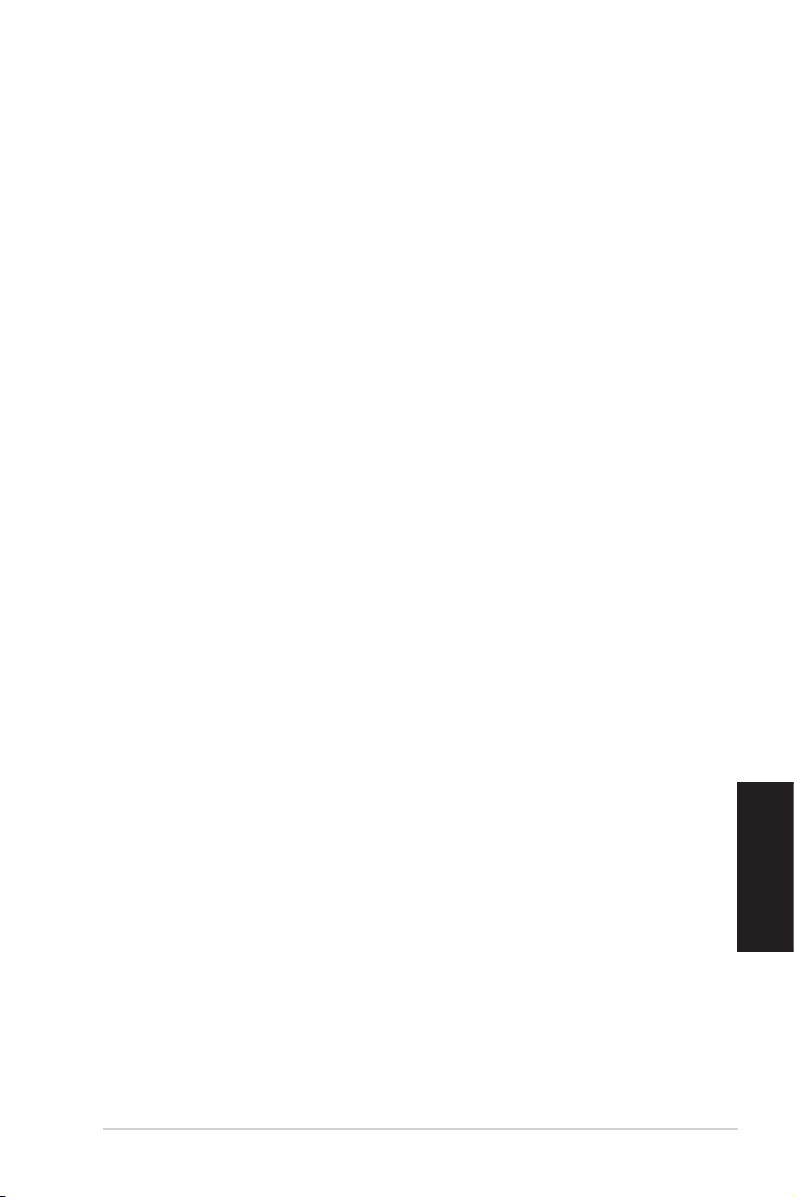
3
ROMÂNĂ
ROMÂNĂ
Note .......................................................................................................... 5
Informaţii pentru utilizarea în condiţii de siguranţă ........................................ 8
Convenţii utilizate în acest ghid ..................................................................... 9
Unde puteţi găsi informaţii suplimentare ........................................................ 9
Conţinutul ambalajului ................................................................................. 10
Capitolul 1 Noţiuni de bază
Bun venit! ......................................................................................................11
Cunoaşterea computerului ............................................................................11
Congurarea computerului .......................................................................... 16
PORNIREA computerului ............................................................................. 19
Capitolul 2 Utilizarea sistemului de operare Windows® 8
Prima pornire a computerului ....................................................................... 21
Interfaţa cu utilizatorul Windows® ................................................................ 22
Lucrul cu aplicaţiile Windows® ..................................................................... 25
Alte comenzi rapide de la tastatură ............................................................. 30
Oprirea PC-ului desktop .............................................................................. 31
Trecerea PC-ului desktop în modul Repaus ................................................ 31
Accesarea BIOS Setup (Congurare BIOS) ................................................ 32
Capitolul 3 Conectarea dispozitivelor la computer
Conectarea unui dispozitiv de stocare USB ................................................ 33
Conectarea microfonului şi a difuzoarelor ................................................... 34
Conectarea casetei de control Phoebus (cu o placă de sunet Phoebus) .... 37
Conectarea mai multor monitoare externe .................................................. 40
Conectarea unui televizor de înaltă deniţie ................................................ 42
Capitolul 4 Utilizarea computerului
Poziţia corectă a corpului în timpul utilizării PC-ului desktop....................... 43
Utilizarea cititorului de carduri de memorie .................................................. 44
Utilizarea unităţii optice ................................................................................ 45
Utilizarea tastaturii pentru jocuri ASUS ROG U9N ...................................... 46
Cuprins
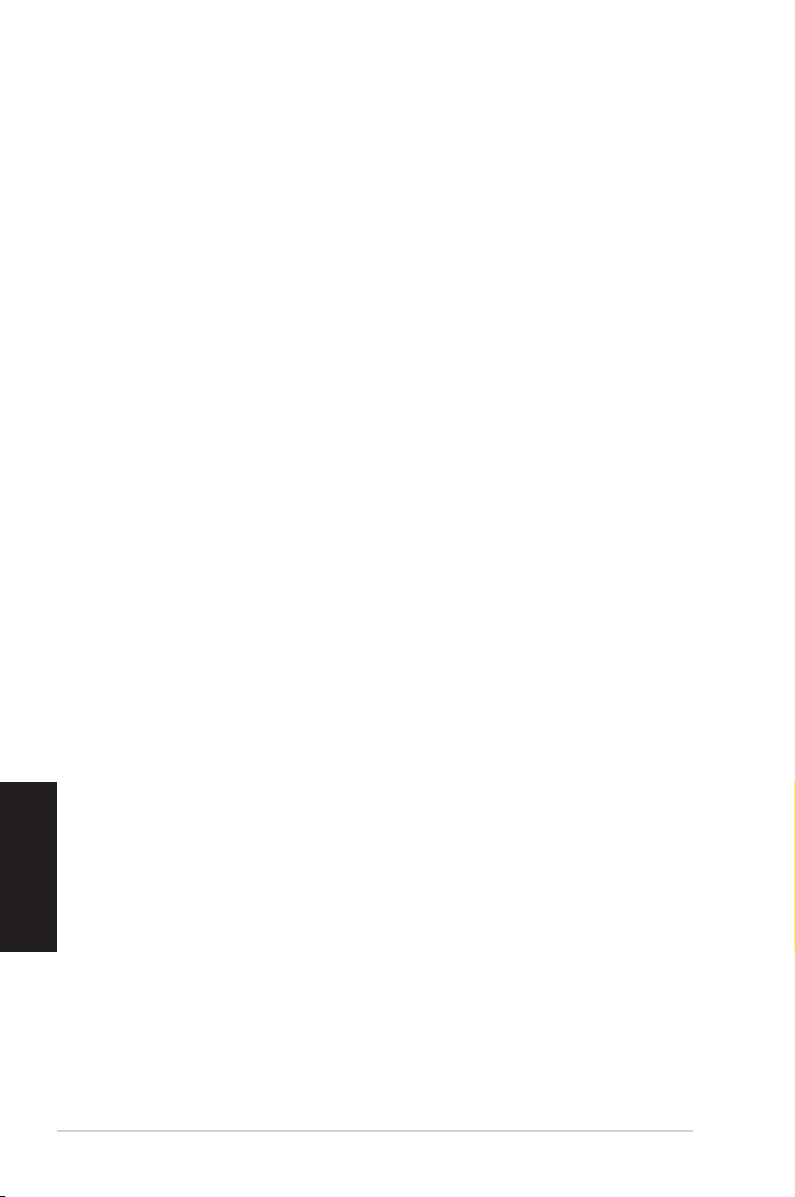
4
ROMÂNĂ
ROMÂNĂ
Utilizarea mouse-ului pentru jocuri ASUS GX900........................................ 47
Utilizarea tastaturii multimedia (numai la anumite modele) ......................... 54
Capitolul 5 Conectarea la Internet
Conexiune prin cablu ................................................................................... 55
Conexiunea wireless (numai pentru anumite modele)................................. 60
Capitolul 6 Folosirea utilitarelor
ASUS AI Suite II ........................................................................................... 63
ASUS Easy Update ..................................................................................... 74
ASUS Instant On ......................................................................................... 75
Nero 9 ........................................................................................................ 76
Recuperarea sistemului ............................................................................... 81
Prezentarea tehnologiilor privind reacţia de răspuns Intel® 2012 Desktop .. 84
Capitolul 7 Depanarea
Depanarea ................................................................................................... 97
Informaţii de contact ASUS ........................................................................ 104
Cuprins
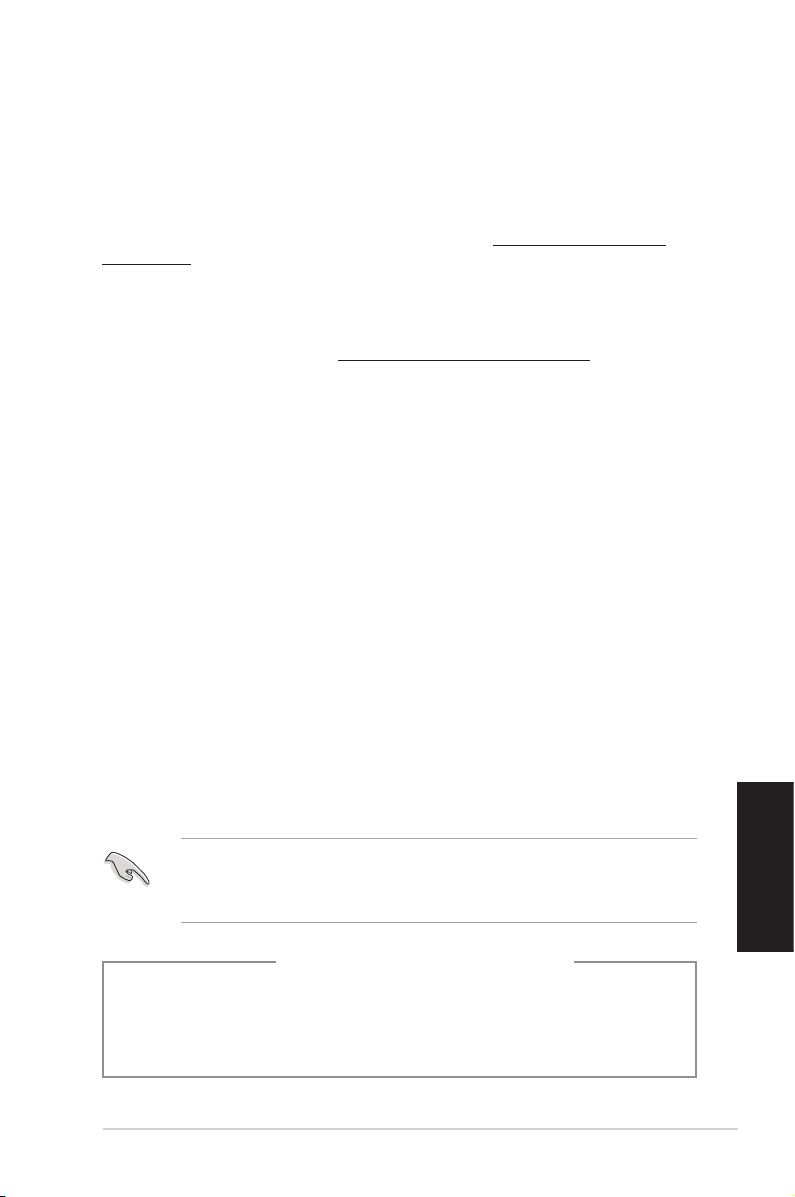
5
ROMÂNĂ
ROMÂNĂ
Note
Servicii de returnare
Programele de reciclare şi returnare ASUS se datorează angajamentului nostru faţă de cele
mai înalte standarde de protecţie a mediului. Credem în asigurarea soluţiilor care permit
clienţilor noştri să recicleze în mod responsabil produsele, bateriile şi alte componente ale
noastre, precum şi materialele de ambalare. Accesaţi adresa http://csr.asus.com/english/
Takeback.htm pentru informaţii detaliate privind reciclarea în diverse regiuni.
REACH
Pentru a ne conforma cadrului normativ REACH (Registration, Evaluation, Authorisation, and
Restriction of Chemicals), am publicat lista de substanţe chimice din produsele noastre pe
site-ul Web ASUS REACH la adresa http://csr.asus.com/english/REACH.htm.
Declaraţia Comisiei federale de comunicaţii
Acest dispozitiv este în conformitate cu Partea 15 a Regulilor FCC. Funcţionarea este supusă
următoarelor două condiţii:
• Acest dispozitiv nu poate cauza interferenţe dăunătoare;
• Acest dispozitiv trebuie să accepte orice interferenţă primită, inclusiv interferenţele care
pot cauza funcţionarea nedorită.
Acest dispozitiv a fost testat şi s-a constatat că se încadrează în limitele pentru un dispozitiv
digital din Clasa B, în conformitate cu Partea 15 a Regulilor FCC. Aceste limite sunt create
pentru a asigura protecţie rezonabilă împotriva interferenţei într-o instalaţie rezidenţială.
Acest dispozitiv generează, utilizează şi poate radia energie cu frecvenţă radio şi, dacă
nu este instalat şi utilizat în conformitate cu instrucţiunile producătorului, poate produce
interferenţe dăunătoare comunicaţiilor radio. Cu toate acestea, nu există nicio garanţie că
nu vor apărea interferenţe în anumite instalaţii. Dacă acest dispozitiv produce interferenţe
dăunătoare recepţiei radio sau TV, care pot determinate prin oprirea şi pornirea
dispozitivului, utilizatorul este încurajat să încerce să corecteze interferenţele printr-una sau
mai multe dintre măsurile următoare:
• Reorientaţi sau reamplasaţi antena receptoare.
• Măriţi distanţa dintre dispozitiv şi receptor.
• Conectaţi dispozitivul la o priză dintr-un circuit diferit de cel la care este conectat
receptorul.
• Cereţi sfatul distribuitorului sau al unui tehnician radio/TV experimentat.
Pentru a se asigura conformarea la reglementările FCC, monitorul trebuie conectat la placa
gracă printr-un cablu ecranat. Orice modicări sau înlocuiri care nu sunt expres aprobate
de către partea responsabilă pentru conformitate pot anula autoritatea utilizatorului de a
folosi acest dispozitiv.
Avertisment privind bateria cu litiu-ion
ATENŢIE: Pericol de explozie în cazul în care bateria este incorect înlocuită. Înlocuiţi
numai cu acelaşi tip de baterie sau un tip echivalent, recomandat de producător.
Casaţi bateriile uzate în conformitate cu instrucţiunile producătorului.
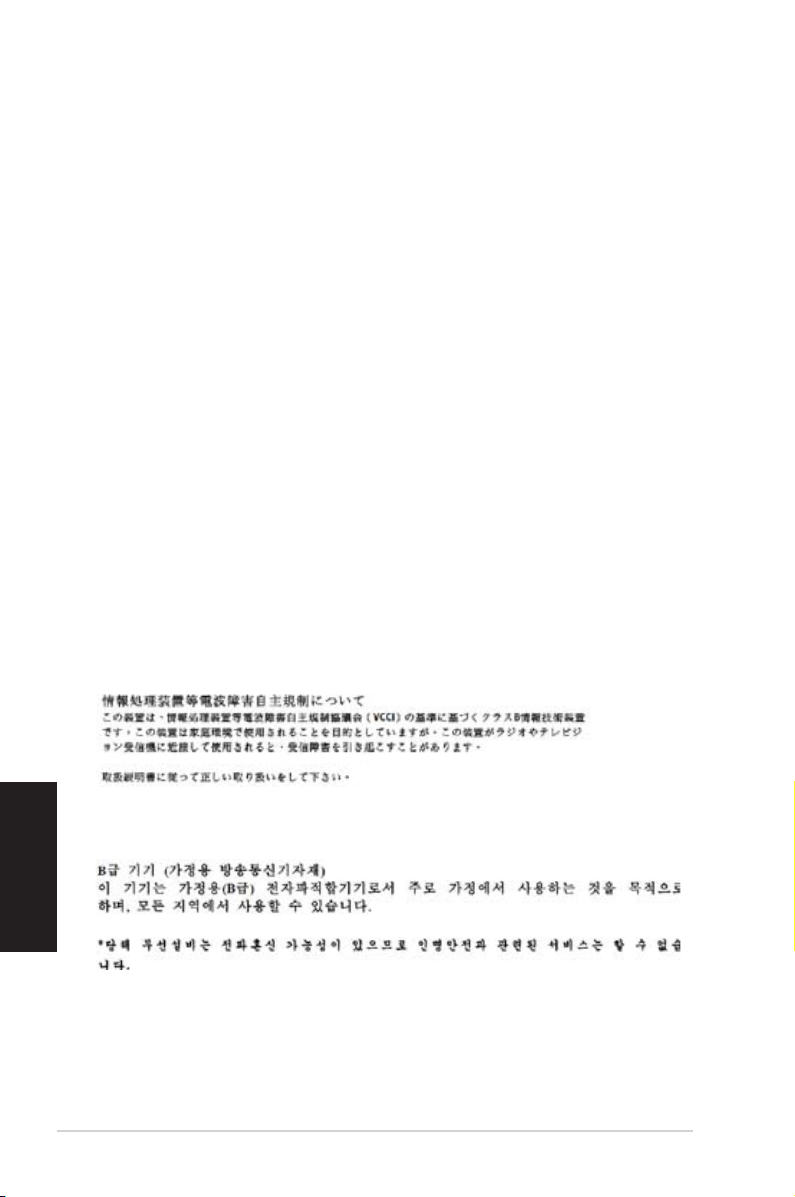
6
ROMÂNĂ
ROMÂNĂ
IC: Declaraţia privind conformitatea cu normele canadiene
Respectă specicaţiile Clasei B din normativul canadian ICES-003. Dispozitivul este conform
cu standardul RSS 210 al Departamentului canadian de industrie. Acest dispozitiv de clasă B
îndeplineşte toate cerinţele reglementărilor canadiene privind echipamentele care generează
interferenţe.
Acest dispozitiv este conform cu standardele RSS scutite de licenţă ale Departamentului
canadian de industrie. Funcţionarea este supusă următoarelor două condiţii: (1) acest
dispozitiv nu poate cauza interferenţe; şi (2) acest dispozitiv trebuie să accepte orice
interferenţe, inclusiv interferenţe care pot cauza o funcţionare nedorită a dispozitivului.
Cut appareil numérique de la Classe B est conforme à la norme NMB-003 du Canada.
Cet appareil numérique de la Classe B respecte toutes les exigences du Règlement sur le
matériel brouilleur du Canada.
Cet appareil est conforme aux normes CNR exemptes de licence d’Industrie Canada. Le
fonctionnement est soumis aux deux conditions suivantes :
(1) cet appareil ne doit pas provoquer d’interférences et
(2) cet appareil doit accepter toute interférence, y compris celles susceptibles de provoquer
un fonctionnement non souhaité de l’appareil.
Declaraţia Departamentului canadian de comunicaţii
Acest aparat digital nu depăşeşte limitele Clasei B privind emisiile de zgomot radio ale
aparatelor digitale, expuse în Reglementările privind interferenţa radio ale Departamentului
canadian de comunicaţii.
Acest aparat digital de clasa B este conform cu standardele canadiene ICES-003.
VCCI: Japan Compliance Statement
VCCI Class B Statement
KC: Korea Warning Statement
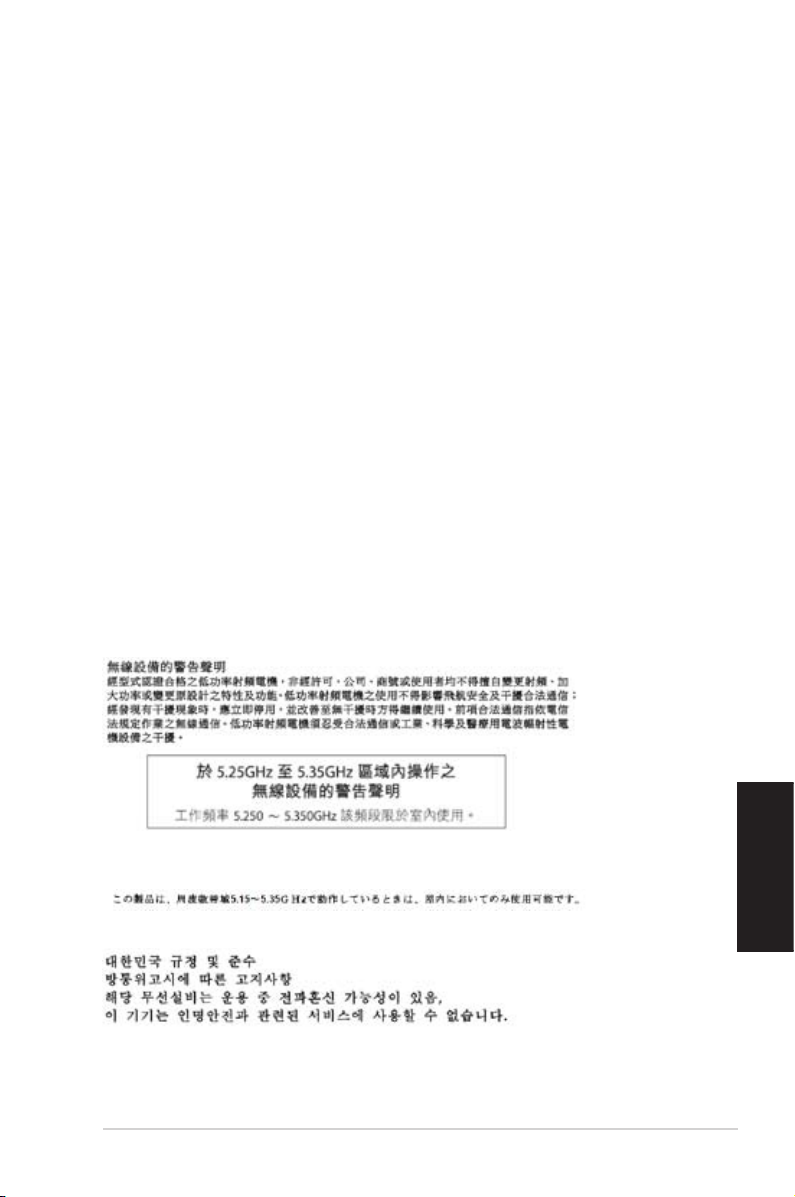
7
ROMÂNĂ
ROMÂNĂ
Note privind echipamentele RF
CE: Declaraţia de conformitate cu normele Comunităţii Europene
Echipamentul respectă Cerinţele privind expunere la radio-frecvenţă 1999/519/EC,
Recomandarea Consiliului din 1 iulie 1999 referitoare la limitarea expunerii publicului general
la câmpuri electromagnetice (0 - 300 GHz). Acest dispozitiv fără r respectă Directiva
R&TTE.
Utilizarea echipamentului radio fără r
Acest dispozitiv este limitat la utilizarea în interior atunci când operează în banda de
frecvenţă 5,15 - 5,25 GHz.
Expunerea la energie de radio-frecvenţă
Energia radiată a tehnologiei Wi-Fi este inferioară limitelor FCC de expunere la radiofrecvenţă. Cu toate acestea, se recomandă utilizarea echipamentului fără r într-un mod în
care potenţialul contact cu persoana care îl operează să e cât mai redus.
Conformitatea cu normele FCC privind echipamentele fără r Bluetooth
Antena utilizată cu acest emiţător nu trebuie să e poziţionată în acelaşi loc şi operată
simultan cu nicio altă antenă sau un alt emiţător supus condiţiilor Aprobării FCC.
Declaraţia privind normele Departamentului canadian de industrie pentru
Bluetooth
Acest dispozitiv de clasă B îndeplineşte toate cerinţele reglementărilor canadiene privind
echipamentele care generează interferenţe.
Cet appareil numérique de la Class B respecte toutes les exigences du Règlement sur le
matériel brouilleur du Canada.
BSMI: Declaraţia privind echipamentele fără r pentru Taiwan
Declaraţia privind echipamentele RF pentru Japonia
KC (Echipamente RF)
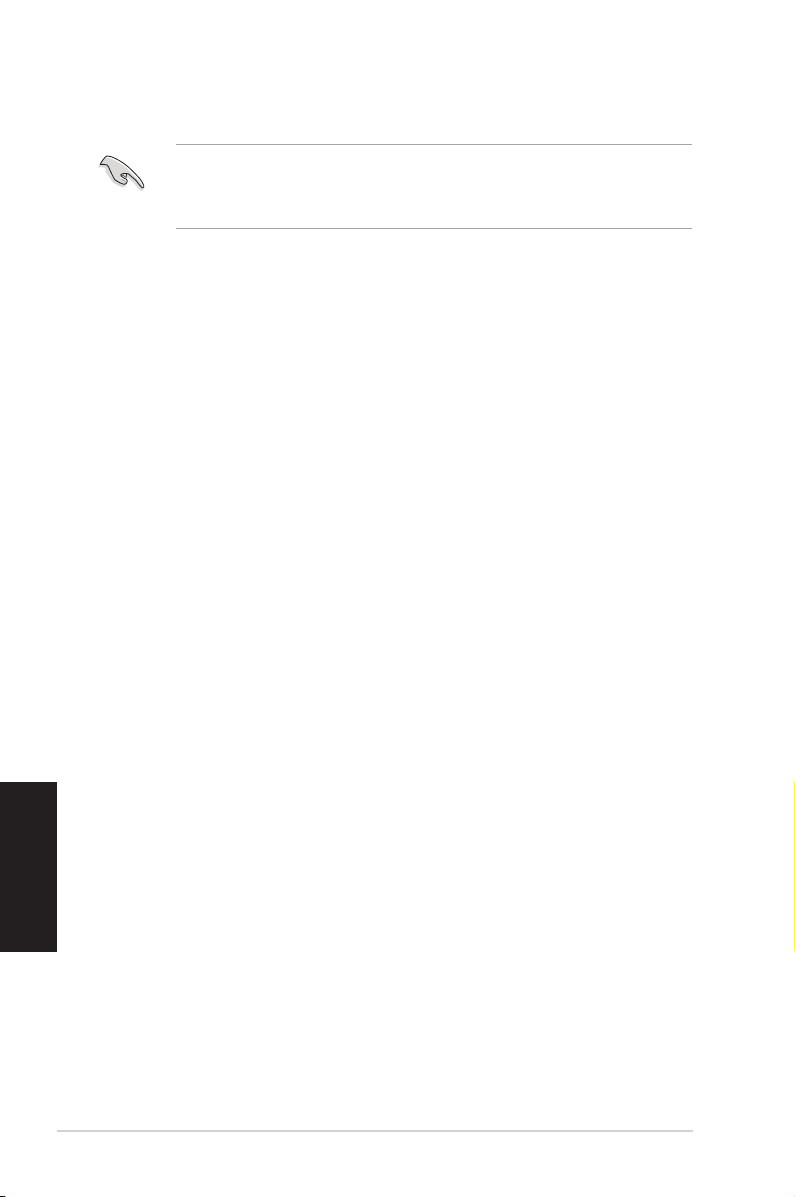
8
ROMÂNĂ
ROMÂNĂ
Informaţii pentru utilizarea în condiţii de siguranţă
Deconectaţi alimentarea c.a. şi echipamentele periferice înainte de curăţare. Ştergeţi PC-ul
desktop cu un burete din celuloză curat sau cu piele de căprioară îmbibată într-o soluţie
neabrazivă de curăţare şi câteva picături de apă caldă şi îndepărtaţi umezeala în exces cu
o cârpă uscată.
• NU aşezaţi produsul pe suprafeţe de lucru neregulate sau instabile. În cazul în care
carcasa s-a deteriorat, solicitaţi operaţii de service.
• NU expuneţi produsul în medii murdare sau cu praf. NU utilizaţi produsul în timpul unei
scurgeri de gaze.
• NU aşezaţi şi nu scăpaţi obiecte pe suprafaţa PC-ului desktop şi nu introduceţi obiecte
străine în acesta.
• NU expuneţi PC-ul desktop la câmpuri magnetice sau electrice puternice.
• NU expuneţi PC-ul desktop la lichide, la ploaie sau la umezeală. NU utilizaţi PC-ul
desktop în timpul furtunilor cu descărcări electrice.
• Avertizări de siguranţă privind bateria: NU aruncaţi bateria în foc. NU scurtcircuitaţi
contactele. NU dezasamblaţi bateria.
• Utilizaţi PC-ul desktop în medii cu temperatura ambiantă cuprinsă între 0 ˚C (32 ˚F) şi 35
˚C
(95 ˚F).
• NU acoperiţi fantele de ventilaţie ale PC-ului desktop pentru a preveni supraîncălzirea
sistemului.
• NU utilizaţi cabluri de alimentare, accesorii sau echipamente periferice deteriorate.
•
Pentru a preveni pericolul de electrocutare, deconectaţi cablul de alimentare de la priza
electrică înainte de reamplasarea sistemului.
•
Solicitaţi asistenţă tehnică înainte de a utiliza adaptoare sau cabluri prelungitoare.
Aceste echipamente pot întrerupe circuitul de punere la pământ.
•
Asiguraţi-vă că sursa de alimentare este setată la tensiunea locală de alimentare. Dacă
nu ştiţi cu siguranţă care este tensiunea prizei electrice pe care o utilizaţi, contactaţi
compania locală de electricitate.
•
Dacă sursa de alimentare se defectează, nu încercaţi să o reparaţi singur. Contactaţi un
tehnician de service calicat sau distribuitorul local.
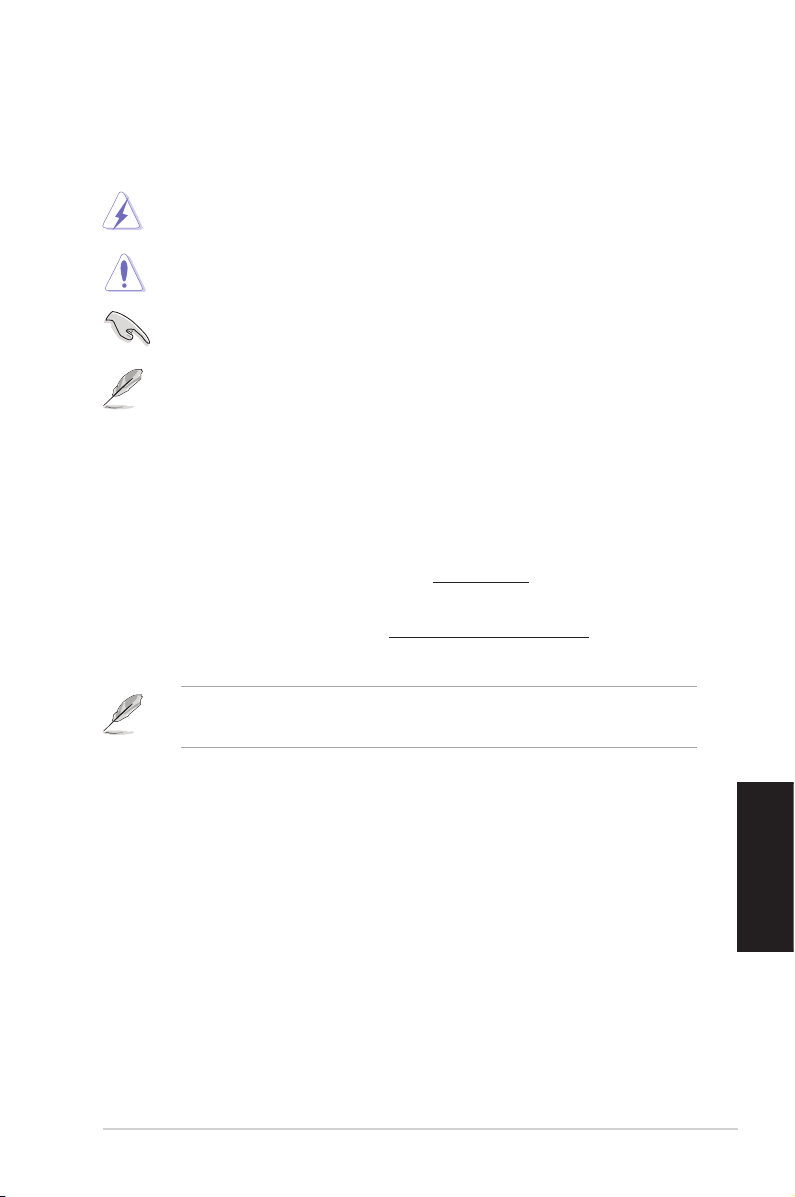
9
ROMÂNĂ
ROMÂNĂ
Convenţii utilizate în acest ghid
Pentru a vă asigura că efectuaţi corespunzător anumite activităţi, luaţi în considerare
următoarele simboluri utilizate în acest manual.
PERICOL/AVERTISMENT: Informaţii care au rolul să prevină rănirea dvs. atunci
când încercaţi să efectuaţi o activitate.
ATENŢIE: Informaţii care au rolul să prevină defectarea componentelor atunci
când încercaţi să efectuaţi o activitate.
NOTĂ: Sfaturi şi informaţii suplimentare care să vă ajute să efectuaţi o activitate.
IMPORTANT: Instrucţiuni pe care TREBUIE să le urmaţi pentru a efectua o
activitate.
Unde puteţi găsi informaţii suplimentare
Consultaţi următoarele surse pentru informaţii suplimentare şi pentru actualizări de produse
şi software-uri.
Site-urile Web ASUS
Site-urile Web ASUS oferă informaţii actualizate despre produsele hardware şi
software ASUS. Consultaţi site-ul Web ASUS www.asus.com.
Asistenţă tehnică locală ASUS
Vizitaţi site-ul Web ASUS de la adresa http://support.asus.com/contact pentru informaţii
privind contactarea inginerilor de asistenţă tehnică din regiunea dvs.
• Manualul de utilizare se aă în următorul folder din PC-ul dvs. de tip Desktop:
• C:\Program Files(X86)/ASUS/eManual

10
ROMÂNĂ
Conţinutul ambalajului
• Dacă vreunul dintre articolele de mai sus este defect sau lipseşte, contactaţi
distribuitorul.
• Articolele ilustrate de mai sus sunt doar orientative. Este posibil ca specicaţiile reale ale
produsului să difere de la un model la altul.
• Pentru detalii privind tastatura şi mouse-ul incluse, consultaţi secţiunile Utilizarea
tastaturii pentru jocuri ASUS ROG şi Utilizarea mouse-ului pentru jocuri ASUS
GX900.
PC desktop pentru jocuri ASUS
ROG TYTAN CG8480
tastatură x1 Mouse x1
Cablu de alimentare x 1 Ghid de instalare x 1 Certicat de garanţie x 1
DVD software de inscripţionare
Nero 9 x 1
Antenă (opţional) x 1 Casetă de control
Phoebus (opţional)
In
stalla
tion
Guide
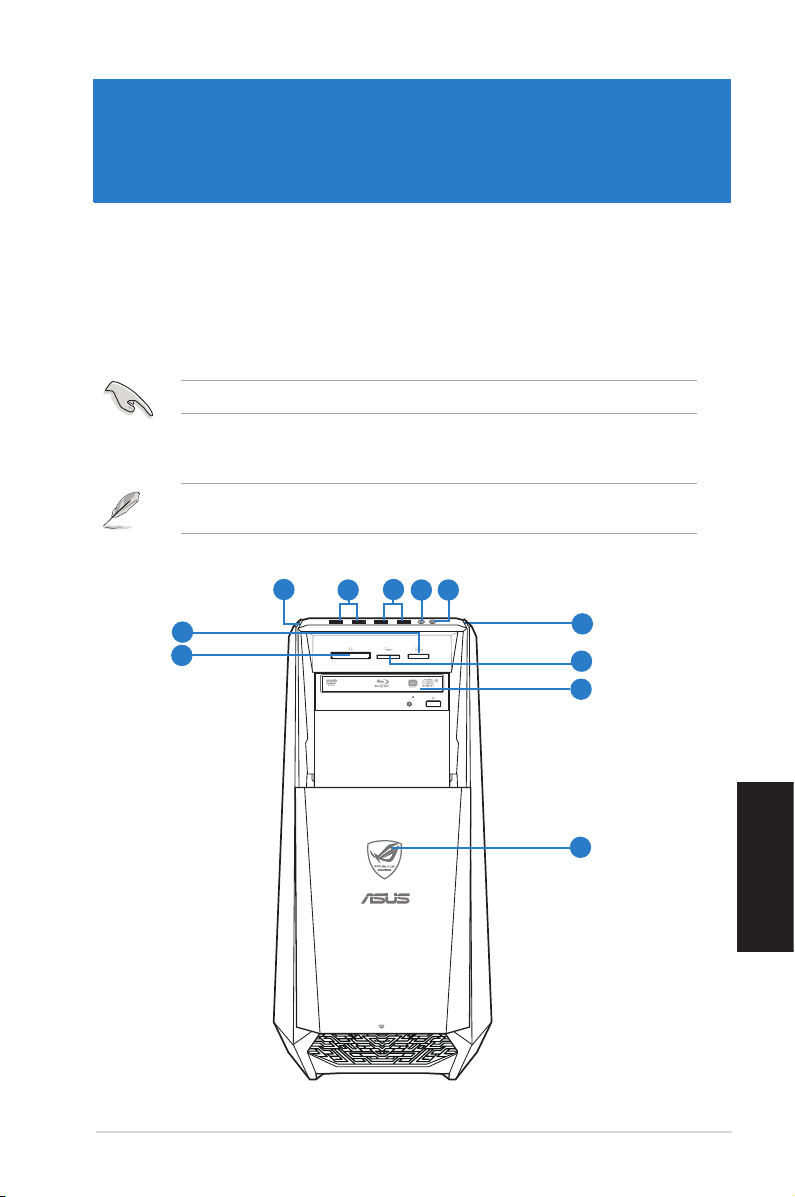
ROMÂNĂ
ASUS CG8480 11
Capitolul 1
Noţiuni de bază
Cunoaşterea computerului
Panoul frontal
Ilustraţiile au doar rol exemplicativ. Porturile, amplasarea lor şi culoarea şasiului variază în
funcţie de model.
Bun venit!
Vă mulţumim că aţi achiziţionat PC-ul desktop ASUS ROG TYTAN CG8480!
PC-ul desktop ASUS ROG TYTAN CG8480 asigură performanţe înalte, abilitate excelentă
şi utilitare centrate pe utilizator. Toate aceste elemente valoroase sunt încorporate într-o
carcasă futuristă şi elegantă.
Înainte de a congura PC-ul desktop ASUS, citiţi Certicatul de garanţie ASUS.
1
2
3
4
5
7
8 10911
6
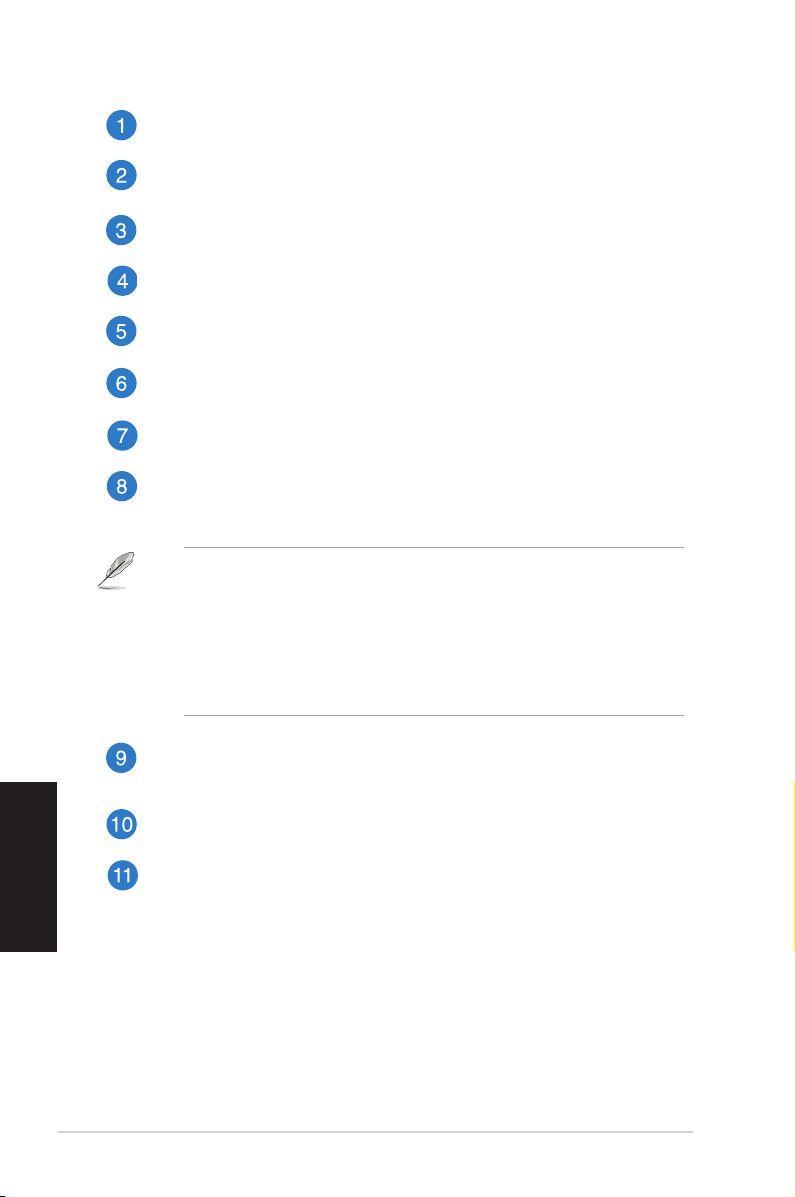
12 Capitolul 1: Noţiuni de bază
ROMÂNĂ
ROMÂNĂ
Buton de alimentare. Apăsaţi pe acest buton pentru a porni computerul.
Slot pentru card Secure Digital™/MultiMediaCard. În acest slot puteţi introduce
un card Secure Digital™/MultiMediaCard.
Bay pentru unitatea de disc optic instalată. În acest bay există o unitate de
disc optic.
LED alimentare. Acest LED se aprinde când porniţi calculatorul.
Slot pentru card Memory Stick™/Memory Stick Pro™. În acest slot puteţi
introduce un card Memory Stick™/Memory Stick Pro™.
Slot pentru card CompactFlash®/Microdrive™. În acest slot puteţi introduce un
card CompactFlash®/Microdrive™.
Buton OC. Acest buton ajustează prolul System Level Up (Nivel superior de
sistem) al computerului.
Porturi USB 3.0. Aceste porturi Universal Serial Bus 3.0 (USB 3.0) se utilizează
pentru conectarea dispozitivelor USB 3.0 — mouse, imprimantă, scaner, cameră
foto/video, PDA etc.
• NU CONECTAŢI o tastatură sau un mouse la niciunul dintre porturile USB 3.0 atunci
când instalaţi un sistem de operare Windows®.
• Datorită limitărilor controlerului USB 3.0, se pot utiliza dispozitive USB 3.0 numai sub
sisteme de operare Windows® — după instalarea driverului USB 3.0.
• Se pot utiliza numai dispozitive USB 3.0 de stocare a datelor.
• Vă recomandăm insistent să conectaţi dispozitive USB 3.0 la porturile USB 3.0 pentru
o funcţionare mai rapidă şi mai bună a dispozitivelor USB 3.0.
Porturi USB 2.0. Aceste porturi Universal Serial Bus 2.0 (USB 2.0) se utilizează
pentru conectarea dispozitivelor USB 2.0 — mouse, imprimantă, scaner, cameră
foto/video, PDA etc.
Port pentru microfon. Acest port se utilizează pentru conectarea unui microfon.
Port pentru cască. Acest port se utilizează pentru conectarea unor căşti sau a
unui difuzor.
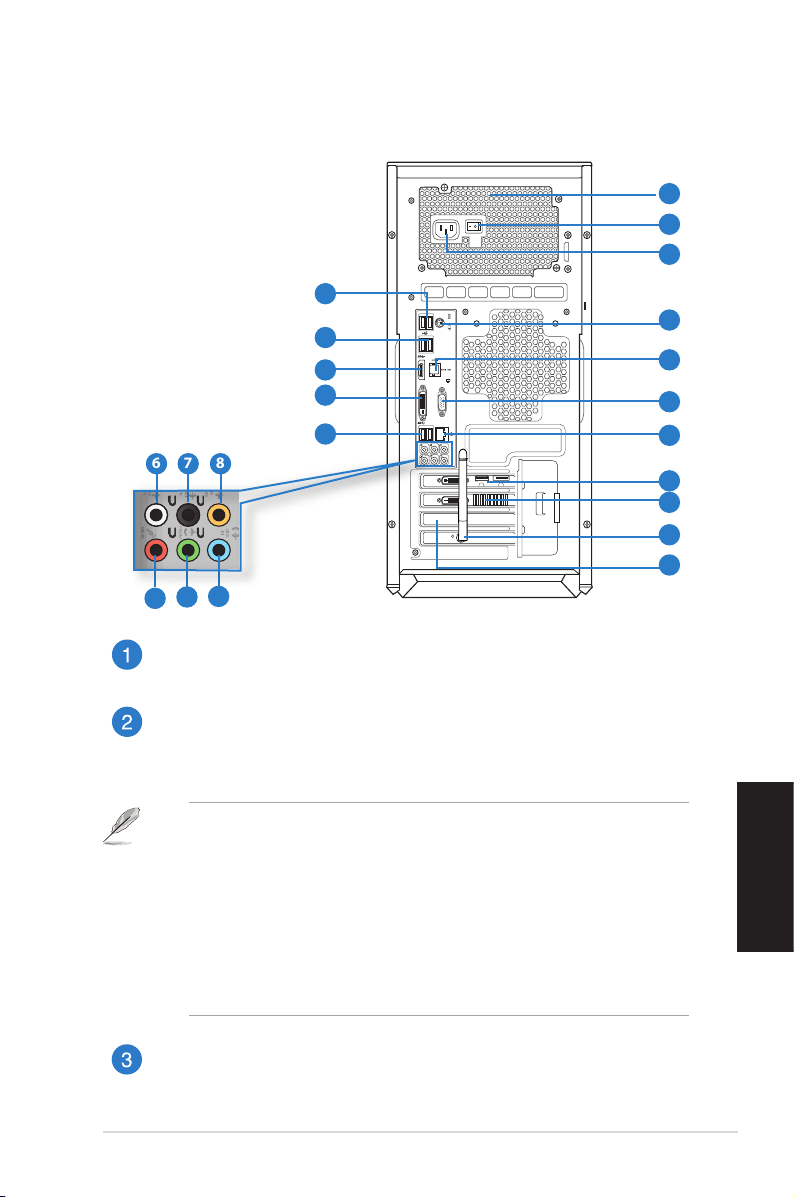
ROMÂNĂ
ASUS CG8480 13
ROMÂNĂ
Panoul din spate
DVI
VGA OUT
rear c/sub
LINE INLINE OUTMIC IN
15
14
17
1
3
20
4
19
5
12
13
2
16
18
11
10
8
9
76
Porturi USB 2.0. Aceste porturi Universal Serial Bus 2.0 (USB 2.0) se utilizează
pentru conectarea dispozitivelor USB 2.0 — mouse, imprimantă, scaner, cameră
foto/video, PDA etc.
Porturi USB 3.0, acceptă modul ASUS USB 3.0 Boost UASP (Intensicare
UASP). Aceste porturi Universal Serial Bus 3.0 (USB 3.0) se utilizează pentru
conectarea dispozitivelor USB 3.0 — mouse, imprimantă, scaner, cameră foto/
video, PDA etc.
• Porturile USB 3.0 acceptă numai Windows® 7 sau versiuni ulterioare. Standardul
UASP acceptă numai Windows® 8.
• NU CONECTAŢI o tastatură sau un mouse la niciunul dintre porturile USB 3.0 atunci
când instalaţi un sistem de operare Windows®.
• Datorită limitărilor controlerului USB 3.0, se pot utiliza dispozitive USB 3.0 numai sub
sisteme de operare Windows® — după instalarea driverului USB 3.0.
• Se pot utiliza numai dispozitive USB 3.0 de stocare a datelor.
• Vă recomandăm insistent să conectaţi dispozitive USB 3.0 la porturile USB 3.0 pentru
o funcţionare mai rapidă şi mai bună a dispozitivelor USB 3.0.
Port HDMI. Acest port este pentru un conector High-Denition Multimedia
Interface (HDMI) şi este compatibil HDCP, permiţând redarea de discuri HD DVD
sau Blu-ray şi a altor suporturi de conţinut protejat.content.
22
21
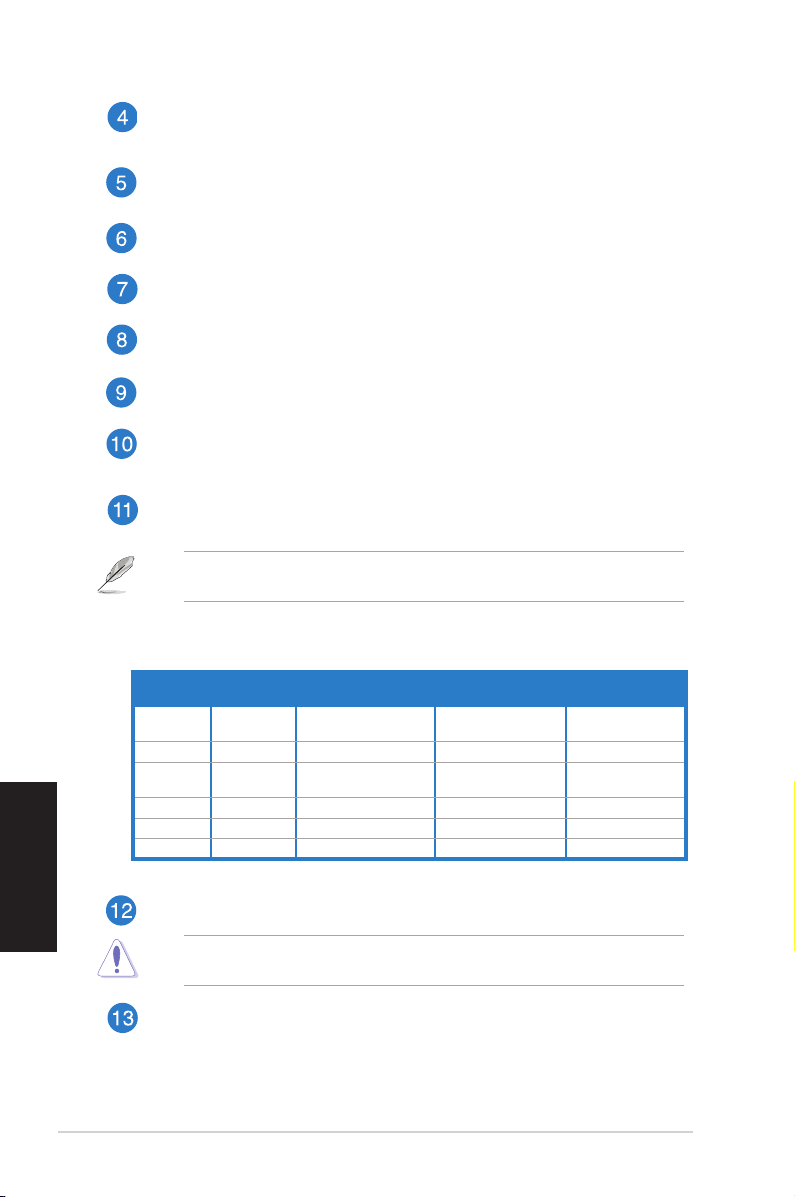
14 Capitolul 1: Noţiuni de bază
ROMÂNĂ
ROMÂNĂ
Port
Căşti
2 canale
4 canale 6 canale 8 canale
Albastru
deschis
Intrare linie Intrare linie Intrare linie Intrare linie
Verde Ieşire linie Ieşire difuzor frontal Ieşire difuzor frontal Ieşire difuzor frontal
Roz
Intrare
microfon
Intrare microfon Intrare microfon Intrare microfon
Portocaliu – – Centru/Subwoofer Centru/Subwoofer
Negru – Ieşire difuzor spate Ieşire difuzor spate Ieşire difuzor spate
Gri – – – Ieşire difuzor lateral
Conguraţia audio pentru 2, 4, 6 sau 8 canale
Port DVI-D. Acest port este pentru orice dispozitiv compatibil DVI-D şi HDCP,
permiţând redarea de discuri HD DVD sau Blu-ray şi a altor suporturi de conţinut
protejat.
Porturi USB 3.0, acceptă modul ASUS USB 3.0 Boost UASP (Intensicare
UASP). Portul inferior acceptă actualizare BIOS prin USB.
Port Ieşire difuzor lateral (gri). Acest port este pentru conectarea difuzoarelor
laterale într-o conguraţie audio cu 8 canale.
Port Ieşire difuzor spate (negru). Acest port este pentru conectarea difuzoarelor
din spate într-o conguraţie audio cu 4, 6 sau 8 canale.
Port Difuzor central/Subwoofer (portocaliu). Acest port este pentru conectarea
difuzorului central sau a subwooferului.
Port pentru microfon (roz). Acest port se utilizează pentru conectarea unui
microfon.
Port Ieşire linie (verde). Acest port se utilizează pentru conectarea unor căşti
sau a unui difuzor. Într-o conguraţie cu 4, 6 sau
8 canale, funcţia acestui port este Ieşire difuzor frontal.
Port Intrare linie (albastru deschis). Acest port este pentru conectarea unui
player cu bandă, a unui CD/DVD player sau a altei surse audio.
Pentru funcţiile porturilor audio într-o conguraţie cu 2, 4, 6 sau 8 canale, consultaţi
tabelul de mai jos.
Fante de ventilaţie. Aceste fante permit ventilarea cu aer.
NU BLOCAŢI fantele de ventilaţie de pe şasiu. Asiguraţi întotdeauna o ventilare
corespunzătoare a computerului.
Întrerupător de alimentare. Utilizaţi acest întrerupător pentru a PORNI/OPRI
alimentarea computerulu.
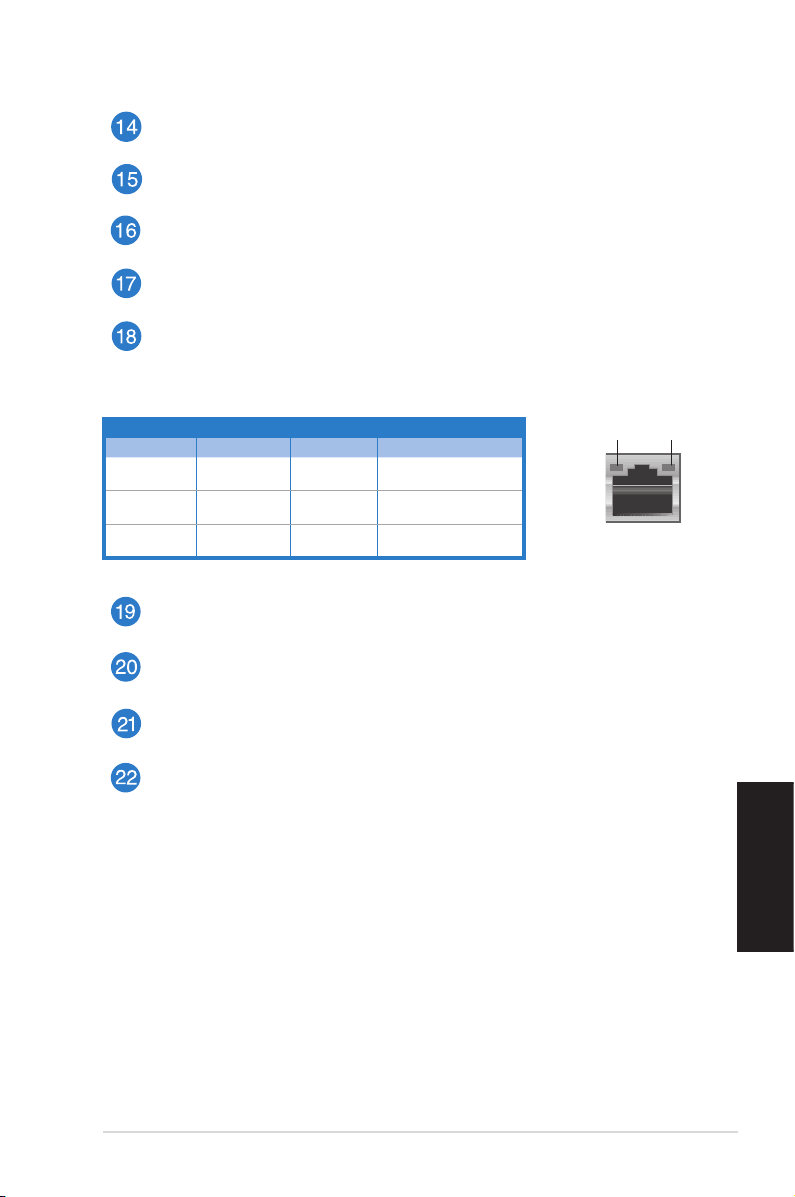
ROMÂNĂ
ASUS CG8480 15
ROMÂNĂ
Indicaţiile LED-urilor portului LAN
LED activitate/conexiune LED viteză
Stare Descriere Stare Descriere
STINS Absenţă
conexiune
STINS Conexiune de 10 Mbps
PORTOCALIU Conexiune
prezentă
PORTOCALIU Conexiune de 100 Mbps
APRINDERE
INTERMITENTĂ
Activitate de
date
VERDE Conexiune de 1 Gbps
Portul LAN
LED
VITEZĂ
LED ACT/
CONEX
Conector de alimentare (valori de intrare: 100~240 V c.a., 10~5 A, 50/60 Hz).
Utilizaţi acest conector pentru a conecta cablul de alimentare.
Port combinat pentru tastatură/mouse PS/2. Utilizaţi acest port pentru a
conecta o tastatură sau un mouse PS/2.
Port pentru ieşire optică S/PDIF_OUT. Utilizaţi acest port pentru a conecta un
dispozitiv de ieşire audio extern printr-un cablu optic S/PDIF.
Port VGA. Utilizaţi acest port pentru a conecta un dispozitiv compatibil VGA, de
exemplu un monitor VGA.
Port LAN (RJ-45). Acest port permite o conexiune Gigabit la o reţea Local Area
Network (LAN) prin intermediul unui hub de reţea.
Porturi pentru plăci de sunet (opţional). Aceste porturi se conectează la
dispozitive de ieşire, cum ar microfoane, căşti şi boxe.
Placă gracă ASUS (opţional). Porturile de ieşire pentru aşare de pe această
placă gracă ASUS opţională pot diferi în funcţie de model.
Placă WiFi (opţional). O placă WLAN opţională permite computerului să se
conecteze la o reţea fără r.
Capac pentru slot de extindere. Îndepărtaţi capacul slotului de extindere atunci
când instalaţi o placă de extindere.
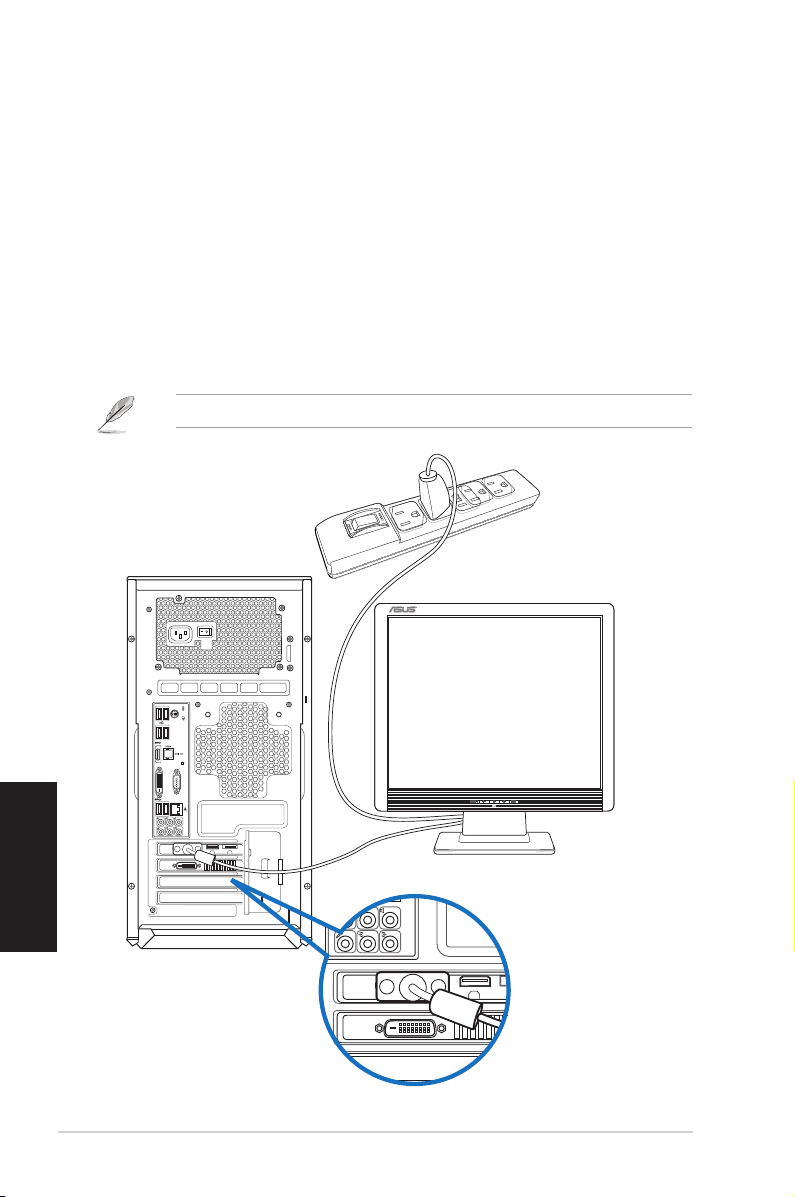
16 Capitolul 1: Noţiuni de bază
ROMÂNĂ
ROMÂNĂ
Congurarea computerului
Această secţiune conţine indicaţii privind conectarea la computer a principalelor dispozitive
hardware: monitor extern, tastatură, mouse şi cablu de alimentare.
Conectarea unui monitor extern
Utilizarea plăcii grace ASUS (numai la anumite modele)
Conectaţi monitorul la portul de ieşire de aşare al plăcii grace ASUS separate.
Pentru a conecta un monitor extern utilizând placa gracă ASUS:
1. Conectaţi monitorul la un port de ieşire pentru aşare al plăcii grace ASUS separate.
2. Conectaţi monitorul la o sursă de alimentare.
Porturile de ieşire pentru aşare de pe placa gracă ASUS pot diferi în funcţie de model.
DVI
VGA OUT
rear c/sub
LINE INLINE OUTMIC IN
rear c/sub
LINE INLINE OUTMIC IN
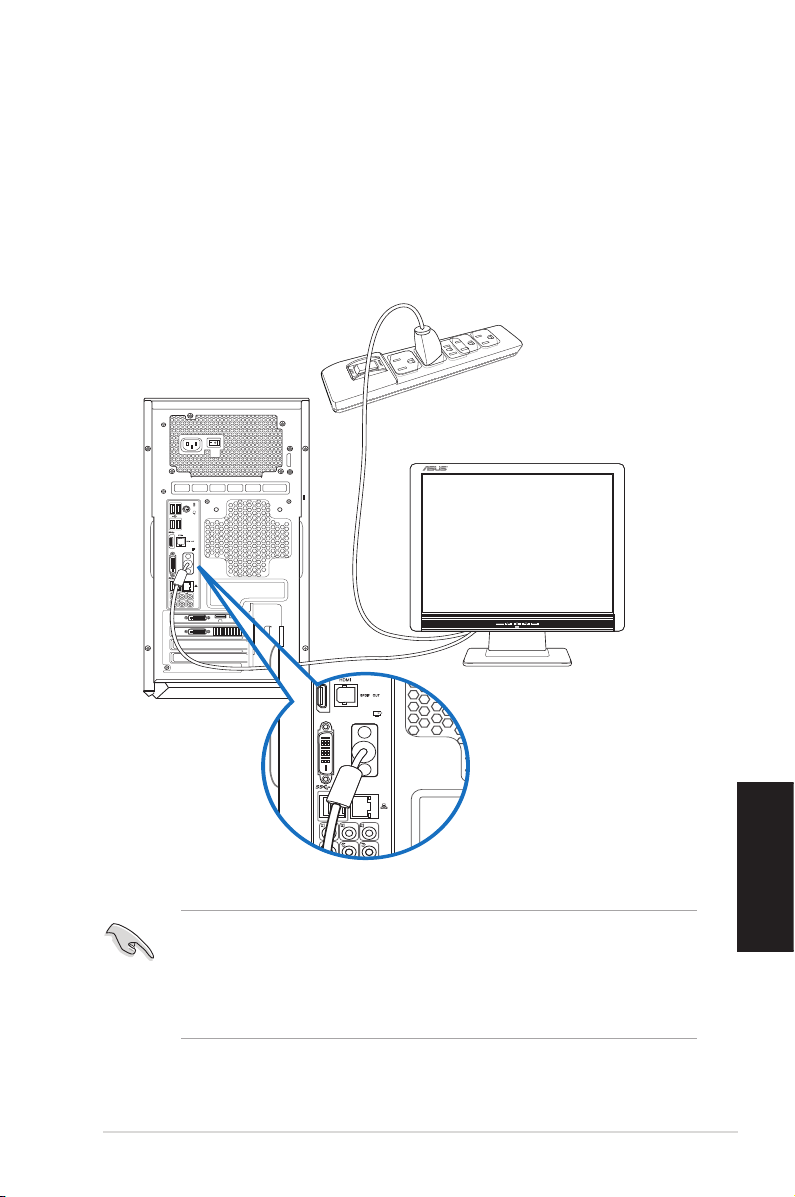
ROMÂNĂ
ASUS CG8480 17
ROMÂNĂ
• În cazul în care computerul se livrează cu o placă gracă ASUS, această placă gracă
este setată în BIOS ca dispozitiv de aşare principal. Prin urmare, conectaţi monitorul la
un port de ieşire pentru aşare de pe placa gracă.
• Pentru a conecta la computer mai multe monitoare externe, consultaţi secţiunea
Conectarea mai multor monitoare externe din Capitolul 3 al acestui manual de
utilizare.
Utilizarea porturilor de ieşire pentru aşare de pe placa de bază
Conectaţi monitorul la portul de ieşire pentru aşare de pe placa de bază.
Pentru a conecta un monitor extern utilizând porturile de ieşire pentru aşare de pe
placa de bază:
1. Conectaţi un monitor VGA la portul VGA sau un monitor DVI-D la portul DVI-D sau un
monitor HDMI la portul HDMI de pe panoul din spate al computerului.
2. Conectaţi monitorul la o sursă de alimentare.
DVI
VGA OUT
rear c/sub
LINE INLINE OUTMIC IN
DVI
VGA OUT
rear c/sub
LINE INLINE OUTMIC IN
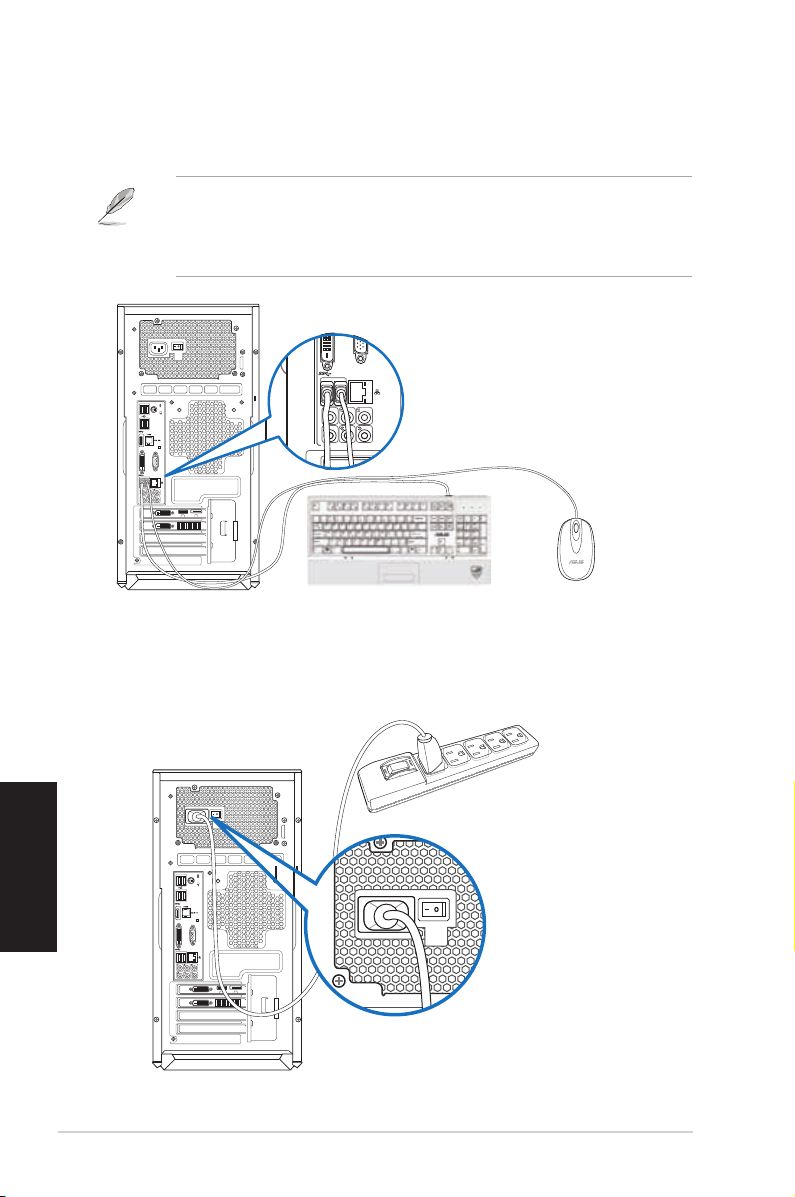
18 Capitolul 1: Noţiuni de bază
ROMÂNĂ
ROMÂNĂ
Conectarea unei tastaturi USB şi a unui mouse USB
Conectaţi o tastatură USB şi un mouse USB la porturile USB de pe panoul din spate al
computerului.
Conectarea cablului de alimentare
Conectaţi un capăt al cablului de alimentare la conectorul de alimentare de pe panoul din
spate al computerului şi celălalt capăt la sursa de alimentare.
Utilitarul de congurare preinstalat pentru mouse-ul pentru jocuri ASUS GX900 poate
accesat numai la conectarea mouse-ului la computer înainte de prima pornire a sistemului
de operare Windows®. În caz contrar, va trebui să instalaţi manual utilitarul de congurare
de pe DVD-ul de asistenţă. Pentru detalii, consultaţi secţiunea Utilizarea mouse-ului pentru
jocuri ASUS GX900 din Capitolul 4.
DVI
VGA OUT
rear c/sub
LINE INLINE OUTMIC IN
rear c/sub
LINE INLINE OUTMIC IN
DVI
VGA OUT
rear c/sub
LINE INLINE OUTMIC IN
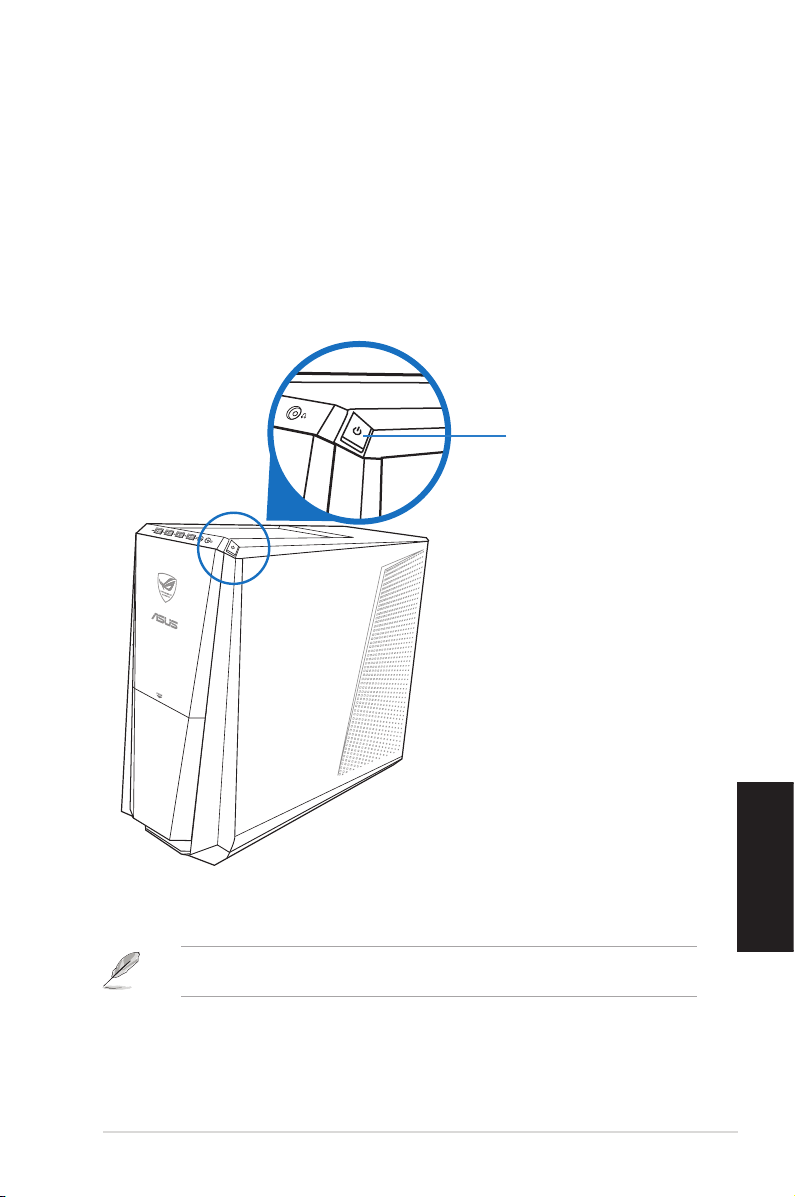
ROMÂNĂ
ASUS CG8480 19
ROMÂNĂ
PORNIREA computerului
În această secţiune se descrie pornirea computerului după ce a fost congurat.
PORNIREA computerului
Pentru a PORNI computerul:
1. Comutaţi întrerupătorul de alimentare pe „I”.
2. Porniţi întrerupătorul de alimentare, apoi apăsaţi pe butonul de alimentare de pe
computer.
3. Aşteptaţi până când sistemul de operare se încarcă automat.
Pentru detalii despre închiderea PC-ului de tip Desktop, consultaţi secţiunea Închiderea
PC-ului de tip Desktop din acest capitol.
Butonul de
alimentare
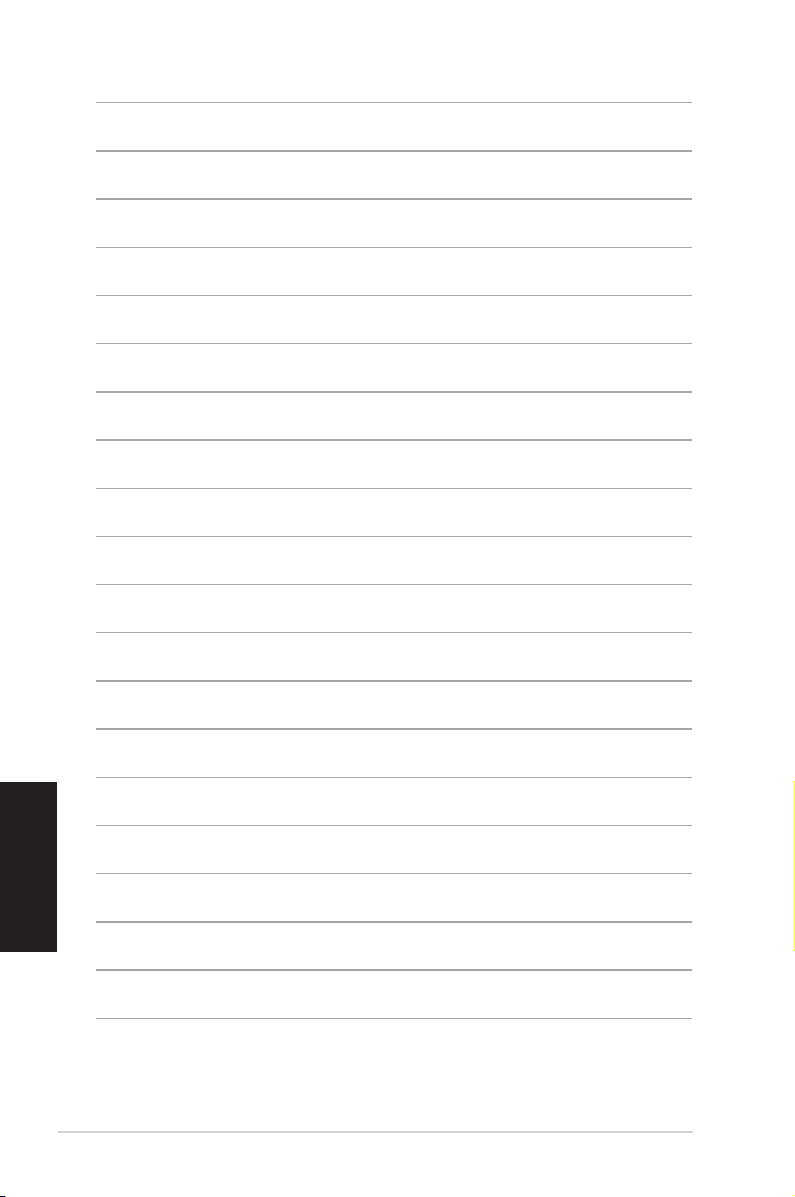
20 Capitolul 1: Noţiuni de bază
ROMÂNĂ
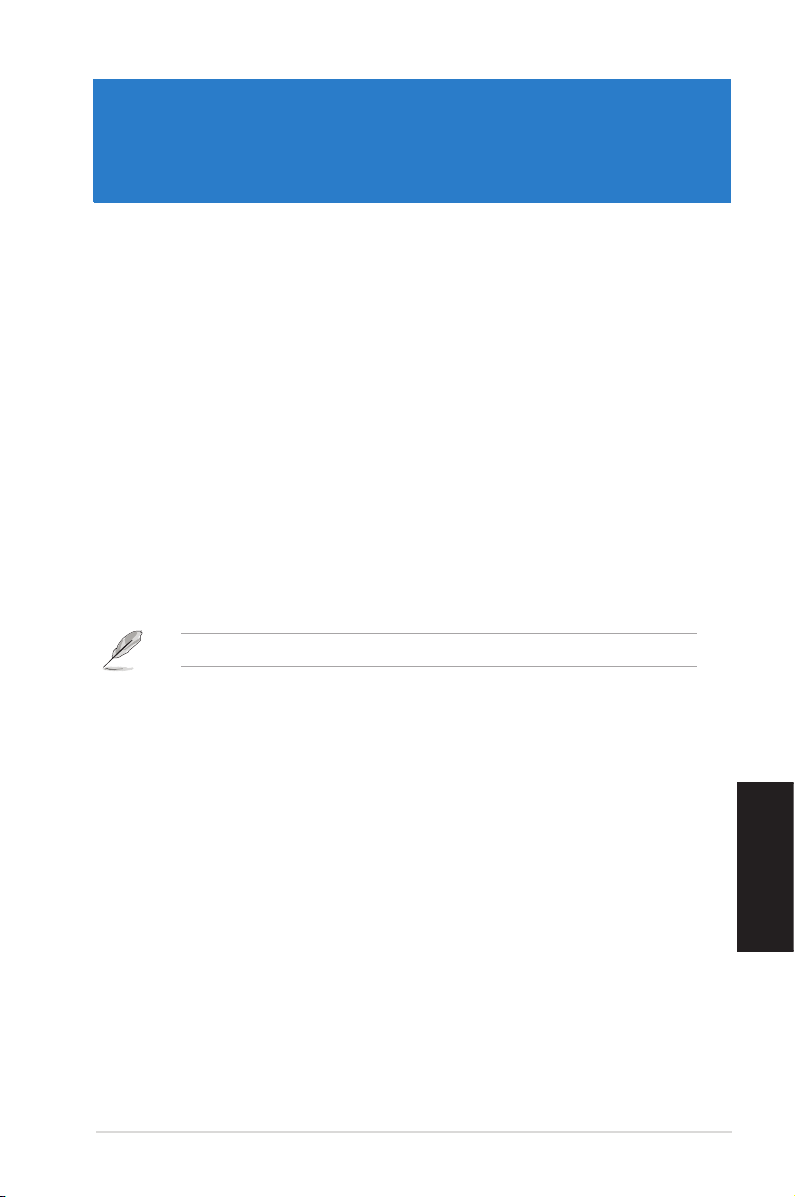
ROMÂNĂ
ASUS CG8480 21
Capitolul 2
Utilizarea sistemului de operare Windows® 8
Prima pornire a computerului
La prima pornire a computerului apar o serie de ecrane care vă ghidează în congurarea
setărilor de bază ale sistemului de operare Windows® 8.
Pentru a porni prima oară computerul:
1. Porniţi computerul. Aşteptaţi câteva minute până apare ecranul Congurare
Windows®.
2. Citiţi cu atenţie termenii licenţei. BifaţiBifaţi I accept the license terms for using Windows
(Accept termenii licenţei pentru utilizarea Windows) şi faceţi clic pe Accept.
3. Urmaţi instrucţiunile de pe ecran pentru a congura următoarele elemente de bază:Urmaţi instrucţiunile de pe ecran pentru a congura următoarele elemente de bază:
• Personalizare
• Setări
4. După nalizarea congurării elementelor de bază, apare tutorialul video WindowsDupă nalizarea congurării elementelor de bază, apare tutorialul video Windows® 8.
Urmăriţi acest tutorial pentru a aa mai multe despre funcţionalităţile Windows
®
8..
Pentru detalii privind utilizarea Windows® 8, consultaţi secţiunile următoare.
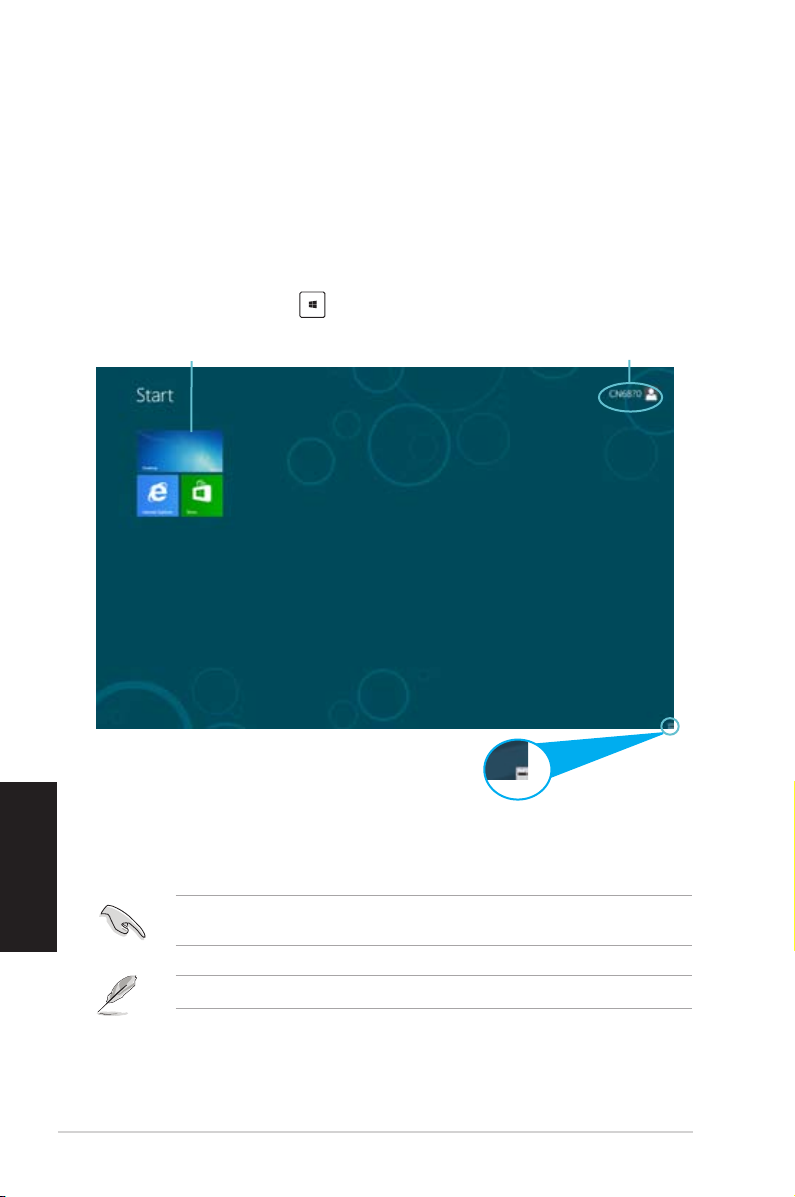
22 Capitolul 2: Utilizarea sistemului de operare Windows® 8
ROMÂNĂ
ROMÂNĂ
Interfaţa cu utilizatorul Windows
®
Windows® 8 este prevăzut cu o interfaţă cu utilizatorul (UI) împărţită în dale, care vă permite
să organizaţi şi accesaţi cu uşurinţă aplicaţiile Windows® din ecranul de start. De asemenea,
include următoarele caracteristici pe care le puteţi utiliza în timp ce lucraţi pe PC-ul dvs.
Notebook..
Ecranul Start
Ecranul Start apare după conectarea cu succes la contul dvs. de utilizator. Acesta vă ajută
să organizaţi într-un singur loc toate programele şi aplicaţiile de care aveţi nevoie.
Puteţi apăsa pe tasta Windows pentru a lansa ecranul Start din oricare aplicaţie.
Aplicaţii în stil Windows
®
Acestea sunt aplicaţiile xate în Ecranul Start şi aşate în format de dale pentru accesare
uşoară.
Pentru rularea unei aplicaţii Windows® 8 este necesară o rezoluţie de 1024 x 768 pixeli sau
mai mare.
Unele aplicaţii necesită conectarea la contul dvs. Microsoft înainte de a putea lansate..
Cont utilizator
Buton de mărire/micşorare
pentru cadre live
Cadre live
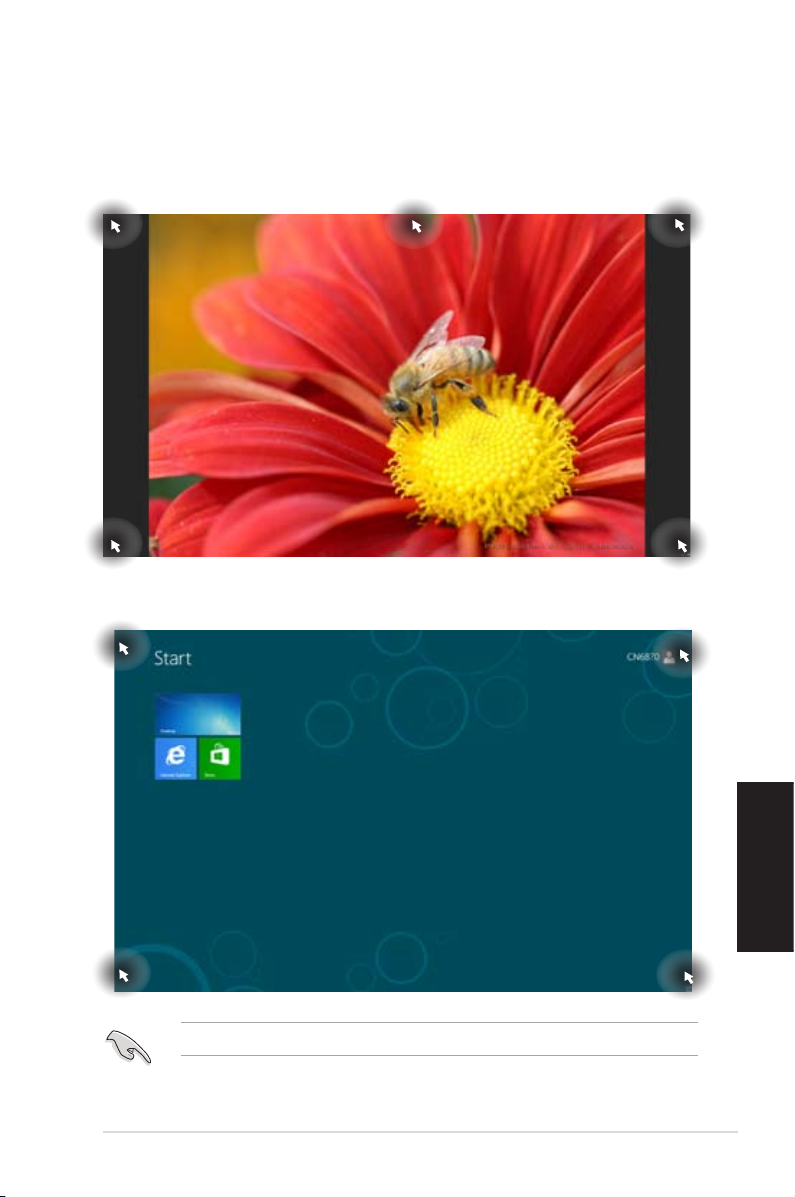
ROMÂNĂ
ASUS CG8480 23
ROMÂNĂ
Punctele de interes
Hotspoturile de pe ecran permit lansarea de programe şi accesarea setărilor PC-ului
desktop. Funcţiile acestor puncte de interes (hotspot) pot activate utilizând mouse.
Puncte de interes (hotspot) într-o aplicaţie lansată
Punctele de interes (hotspot) de pe ecranul Start
Pentru funcţiile hotspoturilor, consultaţi pagina următoare.
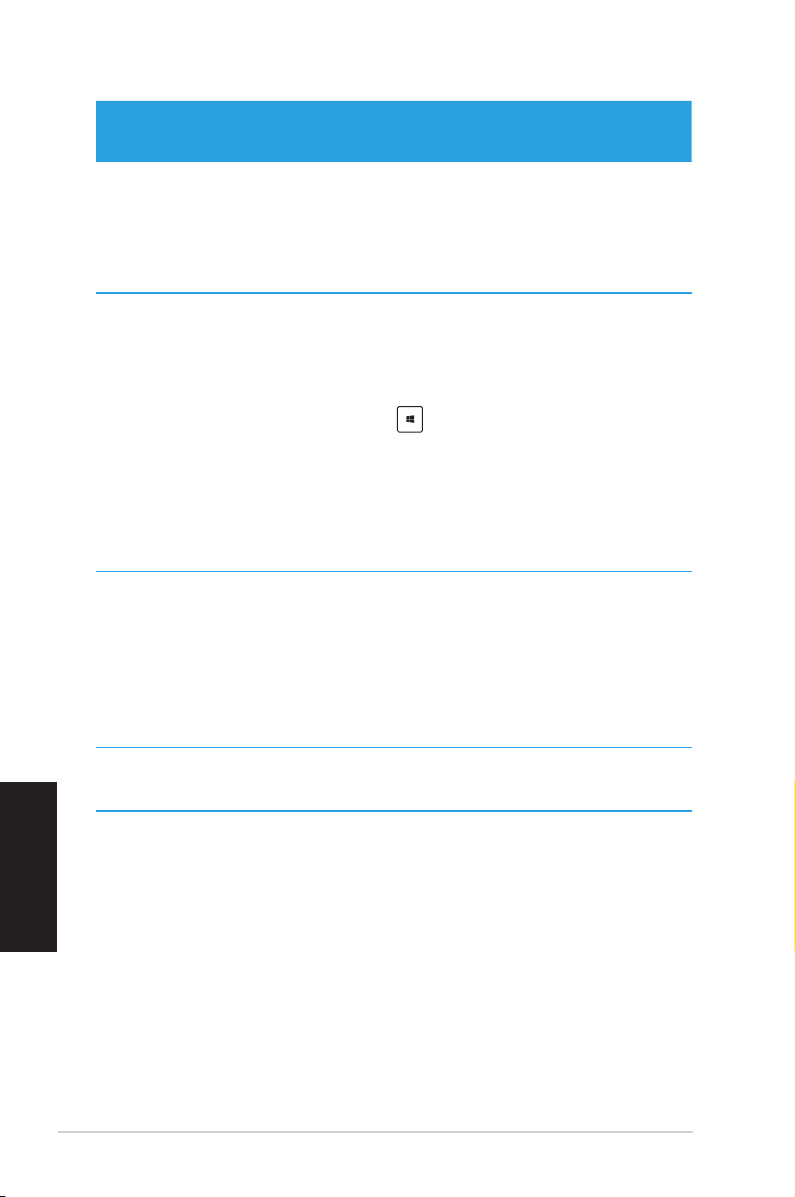
24 Capitolul 2: Utilizarea sistemului de operare Windows® 8
ROMÂNĂ
ROMÂNĂ
Punct de interes
(hotspot)
Acţiune
colţul din stânga sus Treceţi cursorul mouse-ului peste zona respectivă şi
apoi faceţi clic pe imaginea miniatură pentru aplicaţii
recente pentru a reveni la aplicaţia respectivă.
Dacă aţi lansat mai multe aplicaţii, glisaţi în jos pentru
a aşa toate aplicaţiile lansate.
colţul din stânga jos Din ecranul unei aplicaţii care se execută:
Treceţi cursorul mouse-ului peste zona respectivă şi
apoi faceţi clic pe imaginea miniatură pentru ecranul
Start pentru a reveni la ecranul Start.
NOTĂ: Puteţi, de asemenea, să apăsaţi pe tasta
Windows de pe tastatură pentru a reveni în
ecranul Start.
Din ecranul Start:
Deplasaţi indicatorul mouse-ului şi apoi faceţi clic pe
miniatura aplicaţiei recente pentru a reveni la aplicaţia
respectivă.
latura superioară Treceţi cursorul mouse-ului peste zona respectivă
până când se schimbă într-o pictogramă tip mână.
Trageţi şi plasaţi aplicaţia într-o locaţie nouă.
NOTĂ: Această funcţie funcţie hotspot funcţionează
numai pentru o aplicaţie care se execută sau atunci
când doriţi să utilizaţi caracteristica Aliniere. Pentru
detalii suplimentare, consultaţi Caracteristica Aliniere
din Lucrul cu aplicaţii în stil Windows®.
colţurile din dreapta sus
şi jos
Treceţi cursorul mouse-ului peste zona respectivă
pentru a lansa Charms bar (Bară de activităţi).
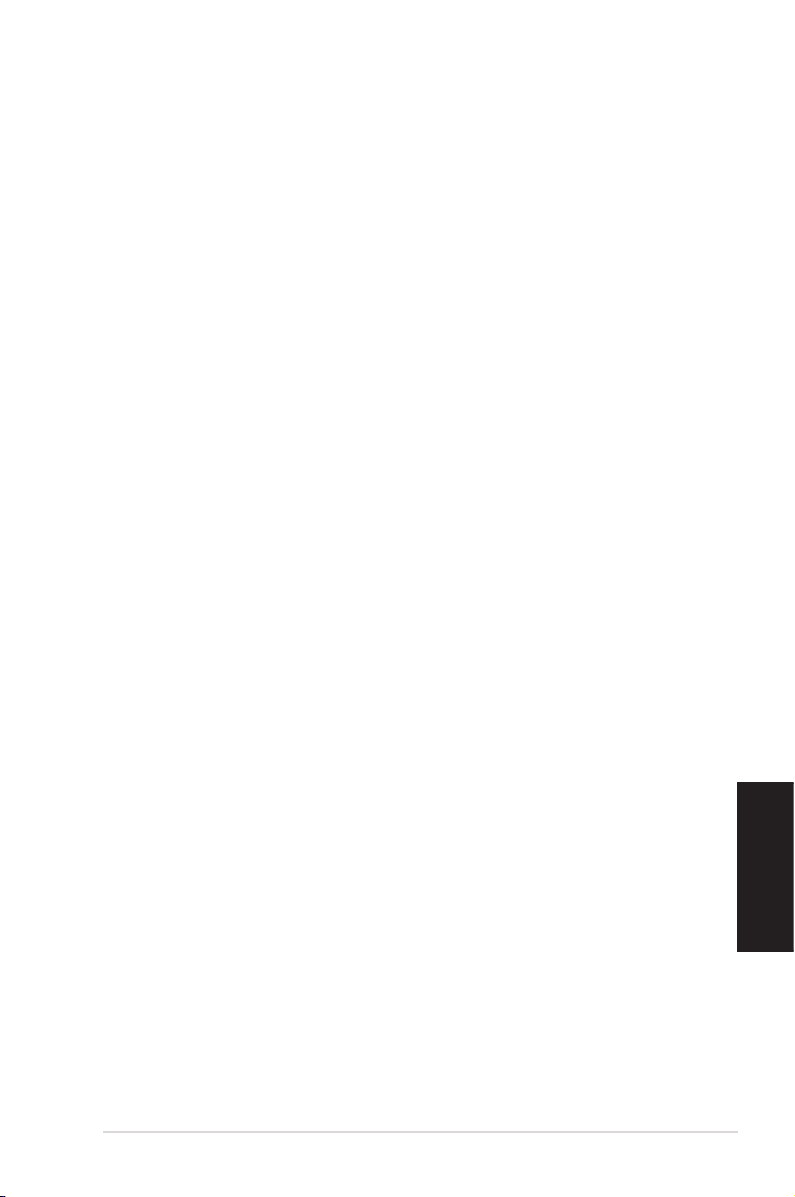
ROMÂNĂ
ASUS CG8480 25
ROMÂNĂ
Lucrul cu aplicaţiile Windows
®
Utilizaţi tastatura sau mouse-ul PC-ului desktop pentru a vă lansa şi a vă particulariza
aplicaţiile.
Lansarea aplicaţiilor
• Aşezaţi cursorul mouse-ului peste aplicaţie, apoi faceţi clic stânga sau apăsaţi o datăAşezaţi cursorul mouse-ului peste aplicaţie, apoi faceţi clic stânga sau apăsaţi o dată
pentru a o lansa..
• Apăsaţi de două ori tasta tab , apoi utilizaţi tastele săgeţi pentru a parcurge aplicaţiile.Apăsaţi de două ori tasta tab , apoi utilizaţi tastele săgeţi pentru a parcurge aplicaţiile.
Apăsaţi tasta <enter> pentru a lansa aplicaţia dorită.
Particularizarea aplicaţiilor
Puteţi să mutaţi, să redimensionaţi sau să anulaţi xarea aplicaţiilor în ecranul Start
parcurgând paşii de mai jos.
• Pentru a muta o aplicaţie, glisaţi şi xaţi aplicaţia în locaţia nouă.
Redimensionarea aplicaţiilor
Faceţi clic dreapta pe aplicaţie pentru a activa bara sa de setări şi apoi faceţi clic pe Smaller
(Mai mic).
Anularea xării aplicaţiilor
Pentru a anula xarea unei aplicaţii în ecranul Start, faceţi clic dreapta pe aplicaţie pentru a îi
activa setările şi apoi faceţi clic pe Unpin from Start (Anulare xare din Start).
Închiderea aplicaţiilor
• Deplasaţi cursorul mouse-ului în partea superioară a aplicaţiei lansate, apoi aşteptaţi caDeplasaţi cursorul mouse-ului în partea superioară a aplicaţiei lansate, apoi aşteptaţi ca
acesta să se schimbe într-o pictogramă în formă de mână.
• Trageţi şi apoi plasaţi aplicaţia în partea de jos a ecranului pentru a o închide.Trageţi şi apoi plasaţi aplicaţia în partea de jos a ecranului pentru a o închide.
• Din ecranul aplicaţiei lansate, apăsaţi tastele <alt> <f4>.Din ecranul aplicaţiei lansate, apăsaţi tastele <alt> <f4>.
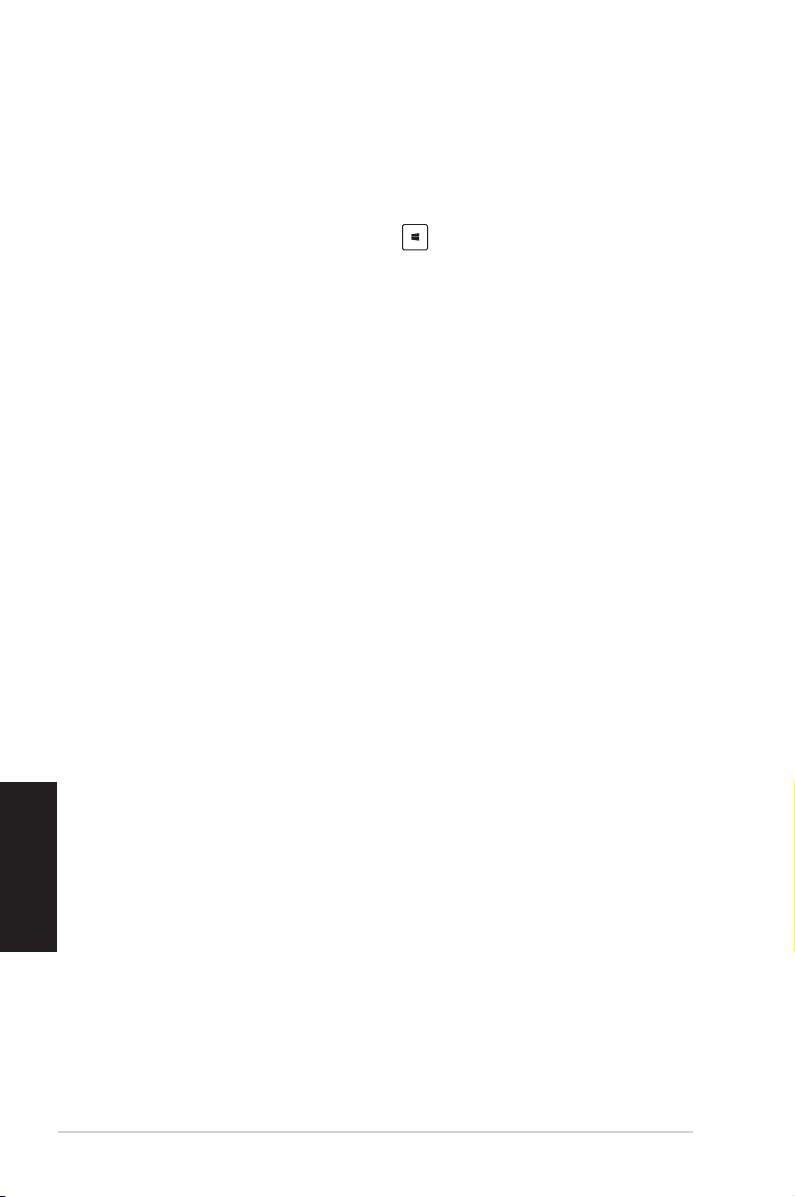
26 Capitolul 2: Utilizarea sistemului de operare Windows® 8
ROMÂNĂ
ROMÂNĂ
Accesarea ecranului All Apps (Toate aplicaţiile)
În ecranul All Apps (Toate aplicaţiile) puteţi congura setările unei aplicaţii sau să xaţi o
aplicaţie în ecranul Start sau în bara de activităţi din modul Desktop.
Lansarea ecranului All Apps (Toate aplicaţiile)
Faceţi clic dreapta pe ecranul Start sau apăsaţi <Z> şi faceţi clic pe pictograma All
Apps (Toate aplicaţiile).
Fixarea unei aplicaţii în ecranul Start
1. Lansaţi ecranul All Apps (Toate aplicaţiile).
2. În ecranul All Apps (Toate aplicaţiile), faceţi clic dreapta pe o aplicaţie pentru a se aşa
bara sa de setări.
3. În bara de setări, faceţi clic pe Pin to Start (Fixare în Start).
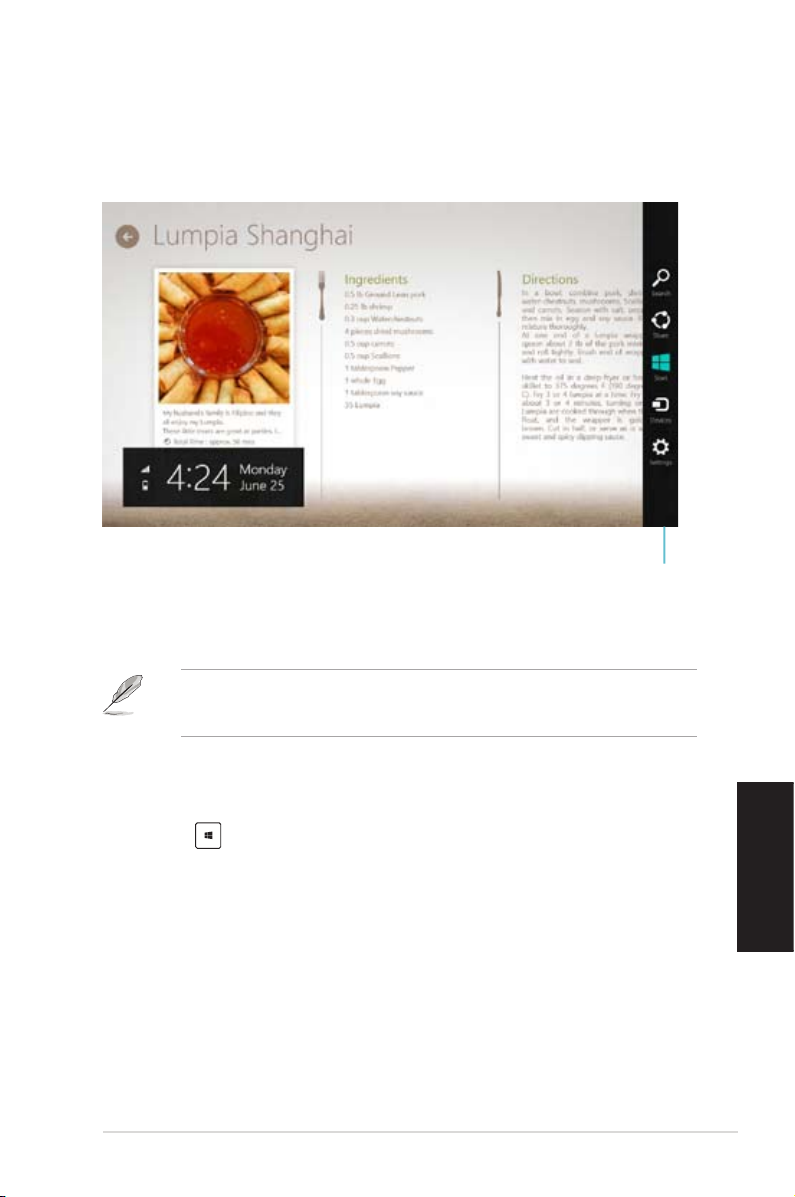
ROMÂNĂ
ASUS CG8480 27
ROMÂNĂ
Charms bar (Bară de activităţi)
Charms bar (Bară de activitate) este o Bară de activităţi care poate iniţiată în partea
dreaptă a ecranului. Bara conţine mai multe instrumente care permit partajarea aplicaţiilor şi
asigură acces rapid pentru particularizarea setărilor PC-ului desktop.
Lansarea barei Charms bar (Bară de activităţi)
Atunci când este apelată, bara Charms bar (Bară de activităţi) apare sub forma unui set de
pictograme albe. Imaginea de mai sus arată aspectul barei Charms bar (Bară de activităţi)
după activare..
Utilizaţi mouse-ul PC-ului desktop pentru a lansa Bară de activităţi.
• Deplasaţi cursorul mouse-ului în colţurile din dreapta sau stânga sus ale ecranului.Deplasaţi cursorul mouse-ului în colţurile din dreapta sau stânga sus ale ecranului..
• Apăsaţi <C>. <C>.>.
Charms bar (Bară de activităţi)
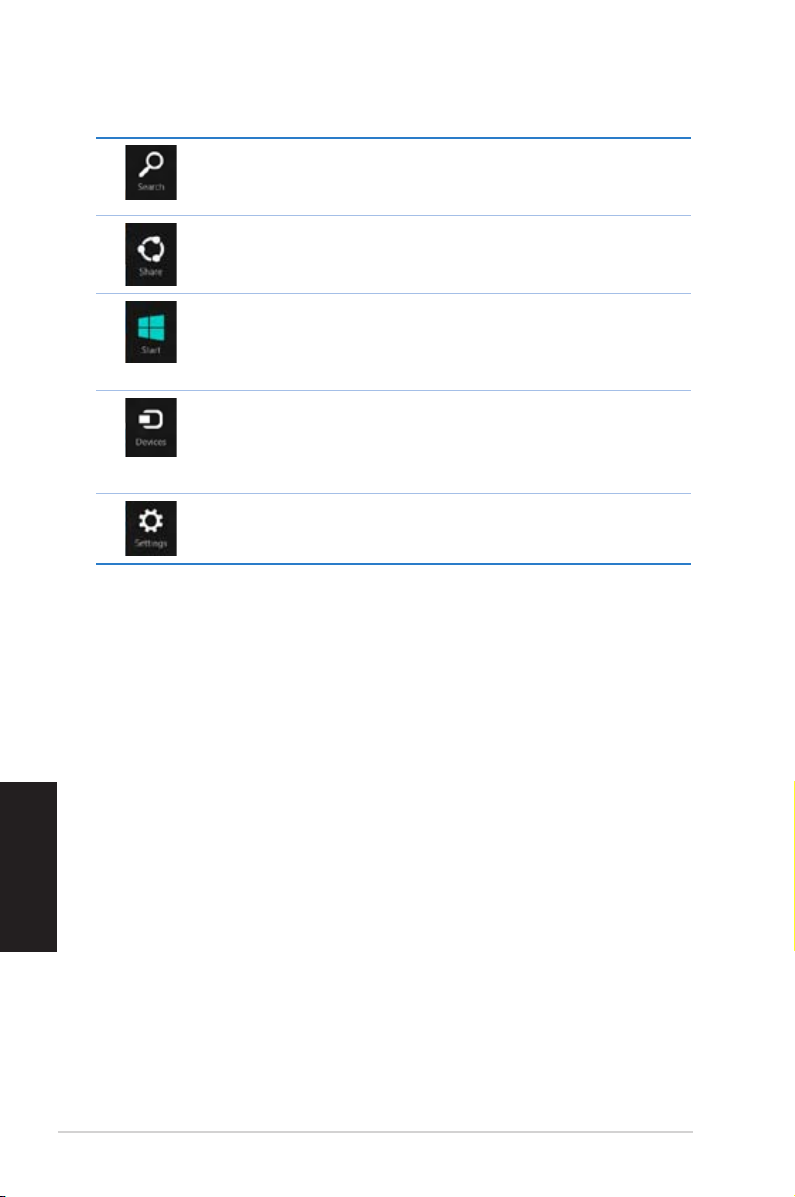
28 Capitolul 2: Utilizarea sistemului de operare Windows® 8
ROMÂNĂ
ROMÂNĂ
În interiorul barei Charms bar (Bară de activităţi)
Search (Căutare)
Acest instrument permite căutarea de şiere, de aplicaţii sau de
programe pe PC-ul desktop.
Share (Partajare)
Acest instrument vă permite să partajaţi aplicaţii prin site-uri de reţele
sociale sau e-mail.
Start (Start)
Acest instrument aduce aşajul înapoi la ecranul Start. De asemenea, îl
puteţi utiliza din ecranul Start pentru a reveni la o aplicaţie deschisă
de curând.
Devices (Dispozitive)
Acest instrument permite accesarea şi partajarea de şiere cu dispozitive
ataşate la PC-ul desktop, de exemplu un monitor extern sau o
imprimantă.
Settings (Setări)
Acest instrument permite accesarea setărilor PC ale PC-ului desktop.
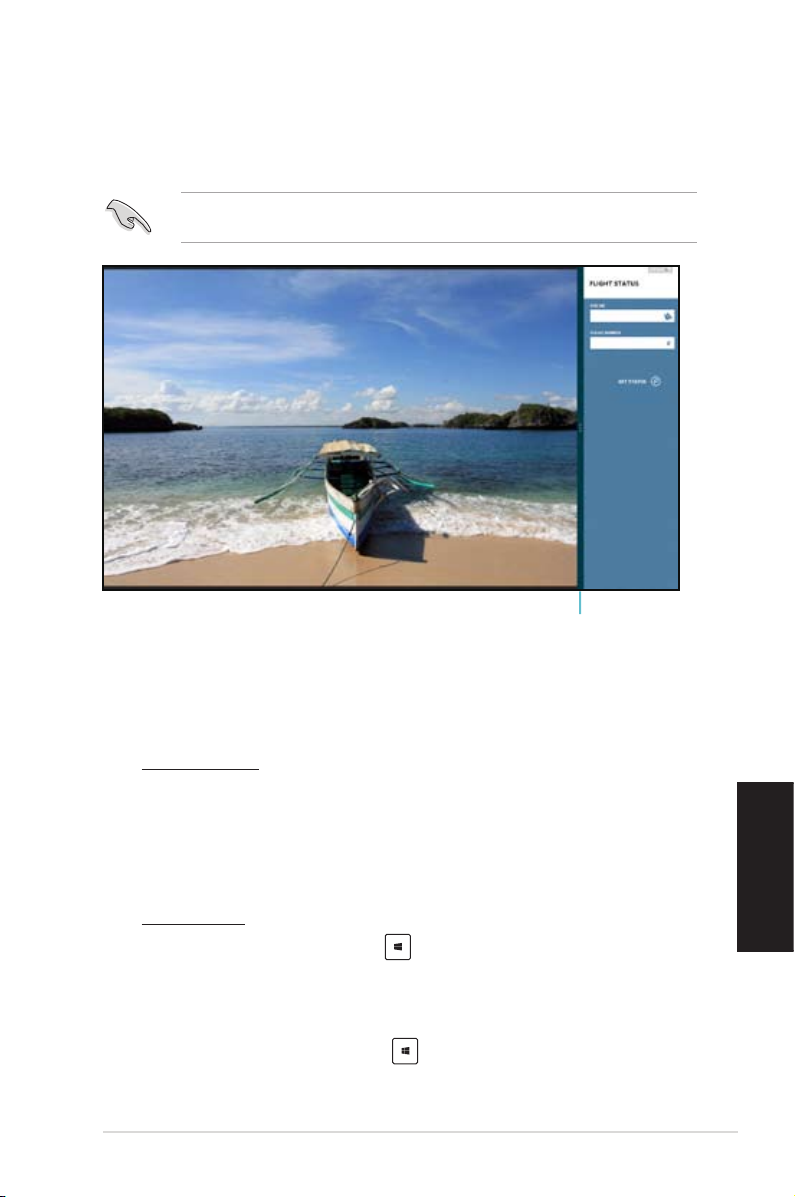
ROMÂNĂ
ASUS CG8480 29
ROMÂNĂ
Caracteristic Snap (Aliniere)
Caracteristica Aliniere aşează două aplicaţii alăturate, permiţând lucrul sau comutarea între
aplicaţii.
Pentru utilizarea caracteristicii Snap (Aliniere) este necesară o rezoluţie a ecranului de cel
puţin 1366 x 768 pixeli..
Bara Snap (Aliniere)
Utilizarea caracteristicii Aliniere
Pentru a utiliza caracteristica Aliniere:
1. Utilizaţi mouse-ul sau tastatura PC-ului desktop pentru a activa caracteristica Aliniere
pe ecran.
Utilizarea mouse-ului
a) Faceţi clic pe o aplicaţie pentru a o lansa.
b) Treceţi cursorul mouse-ului peste latura superioară a ecranului.
c) După ce cursorul s-a schimbat într-o pictogramă tip mână, trageţi şi plasaţi
aplicaţia în partea stângă sau dreaptă a ecranului.
Utilizarea tastaturii
• Lansaţi o aplicaţie şi apoi apăsaţi < . > pentru a activa bara Aliniere. Prima
aplicaţie este plasată automat în partea mai mică a ecranului.
2. Lansaţi altă aplicaţie.Această a doua aplicaţie va apărea automat în zona de aşare
mai mare.
3. Pentru a comuta între aplicaţii, apăsaţi <J>.
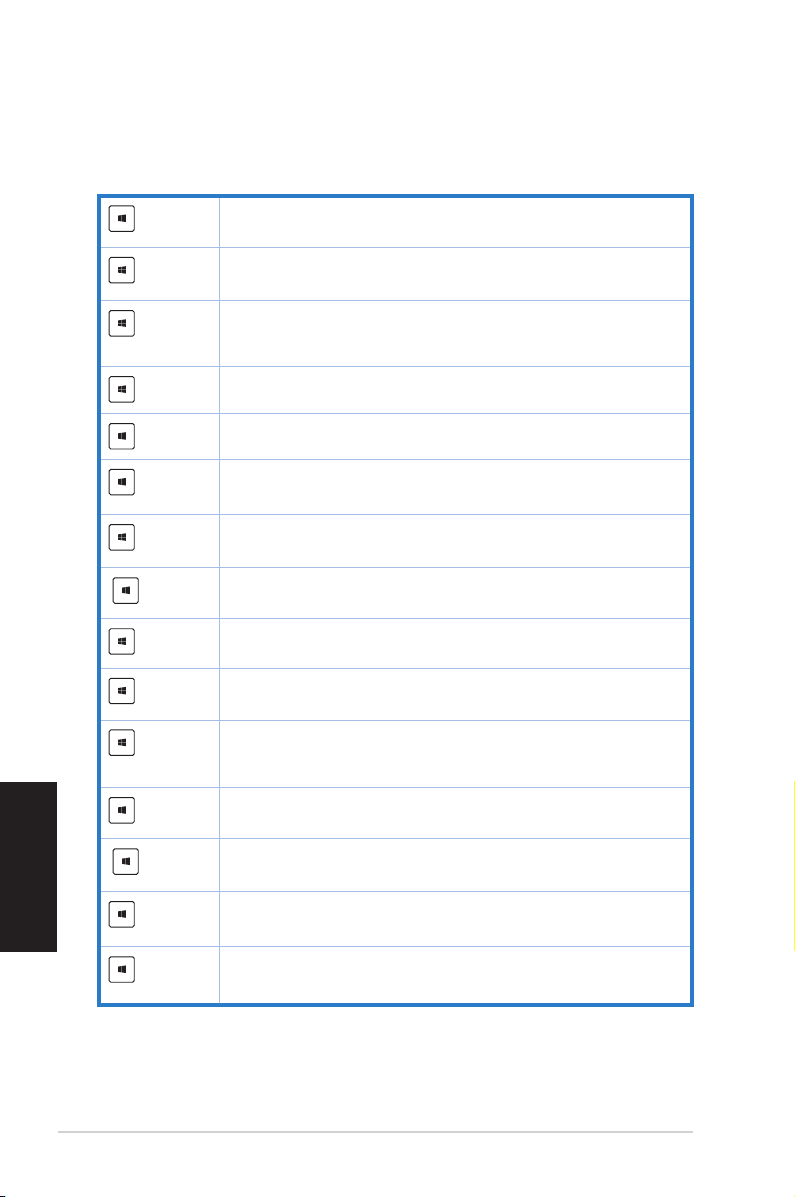
30 Capitolul 2: Utilizarea sistemului de operare Windows® 8
ROMÂNĂ
ROMÂNĂ
Alte comenzi rapide de la tastatură
Utilizând tastatura, puteţi utiliza, de asemenea, următoarele comenzi rapide pentru a lansa
aplicaţii şi a naviga în Windows®8.
Comută între ecranul Start şi ultima aplicaţie care se execută.
<D>
Lansează desktopul.
<E>
Lansează fereastra Computer pe desktop.
<F>
Deschide panoul File search (Căutare şiere).
<H>
Deschide panoul Share (Partajare).
<I>
Deschide panoul Settings (Setări).
<K>
Deschide panoul Devices (Dispozitive).
<L>
Activează ecranul Lock (Blocare).
<M>
Minimizează fereastra Internet Explorer.
<P>
Deschide panoul Second screen (Al doilea ecran).
<Q>
Deschide panoul Apps search (Căutare aplicaţii).
<R>
Deschide fereastra Run (Executare).
<U>
Deschide Ease of Access Center (Centrul Accesibilitate).
<W>
Deschide panoul Settings search (Căutare setări).
<X>
Deschide o casetă meniu cu instrumente Windows
 Loading...
Loading...