Page 1
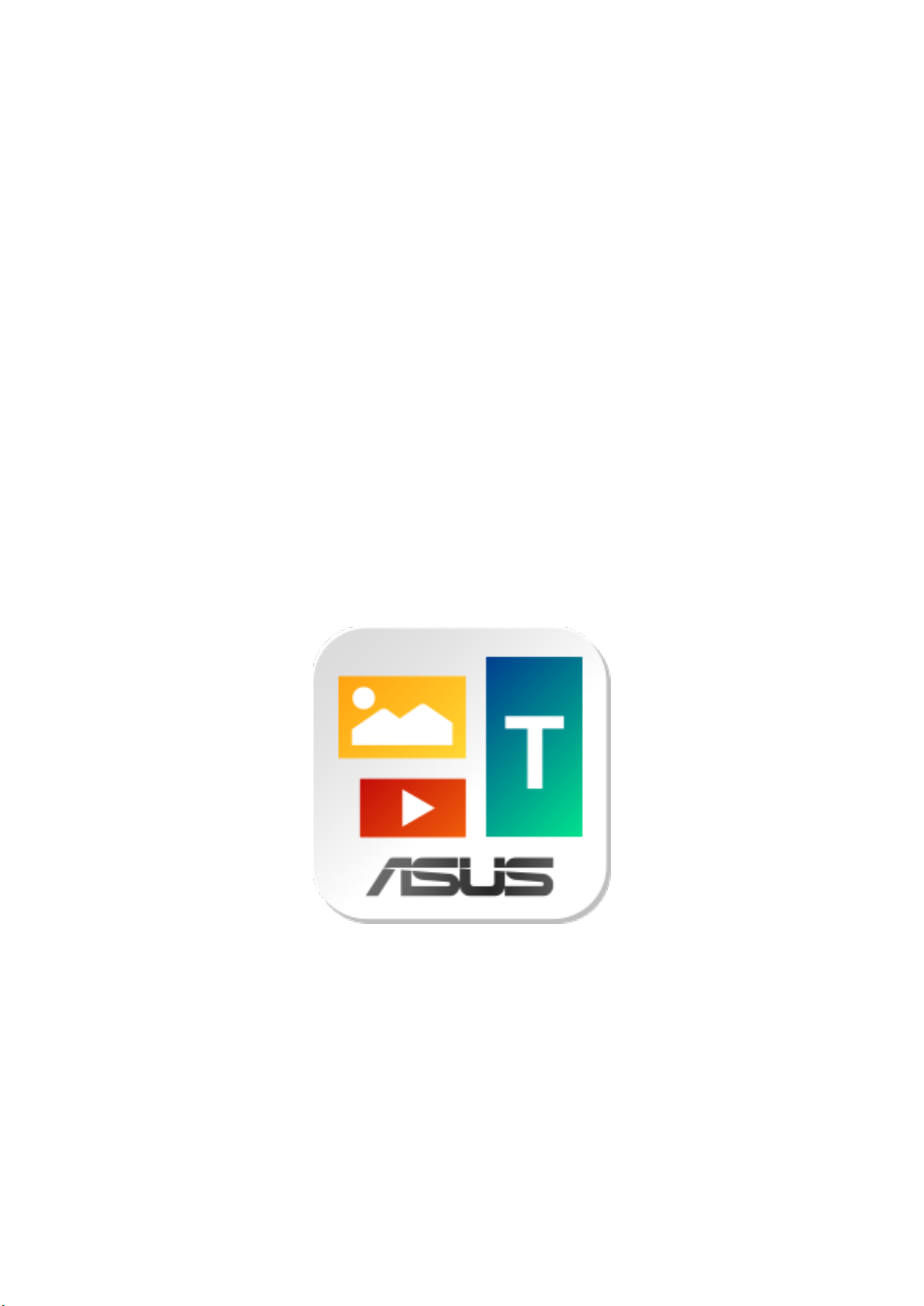
ASUS SignArrange
數位電子看版播放排版軟體使用手冊
1
Page 2

目錄
開始使用 ASUS SignArrange……………………….……………………..………………………..
程式授權序號確認……………………………….……………………..………………………………..
ASUS SignArrange 操作頁面介紹………………………………………..……………………….
1. 進入使用介面……………………………….……………………..……………………………….
2. 設定…………………………………………….……………………..………………………………..
2.1 開機……………………………………..……………………..………………………………..
2.2 帳戶……………………………………..……………………..………………………………..
2.3 系統……………………………………..……………………..………………………………..
播放版型下載、版型排程與版型輪播…………………..……………………..…………………...
3
4
6
6
7
7
8
9
11
單機播放及內容存放方式………………………………………………………………………………
網路播放及內容存放方式……………………..……………………..………………………………..
注意事項…………………………………………..……………………..………………………………...
SignArrange Plus (SignArrange 進階版)……………………………………………………………….
附錄………………………….………………………….………………………….………………………….…….
水平版型………………………………………………………………………………………………
垂直版型………………………………………………………………………………………….…..
“支援鍵盤輸入版型”播放內容配置與檔案夾設定…………..…………..…………......
支援鍵盤輸入版型……………………………….……………………..…………..…….………
12
16
19
20
21
22
24
26
28
2
Page 3
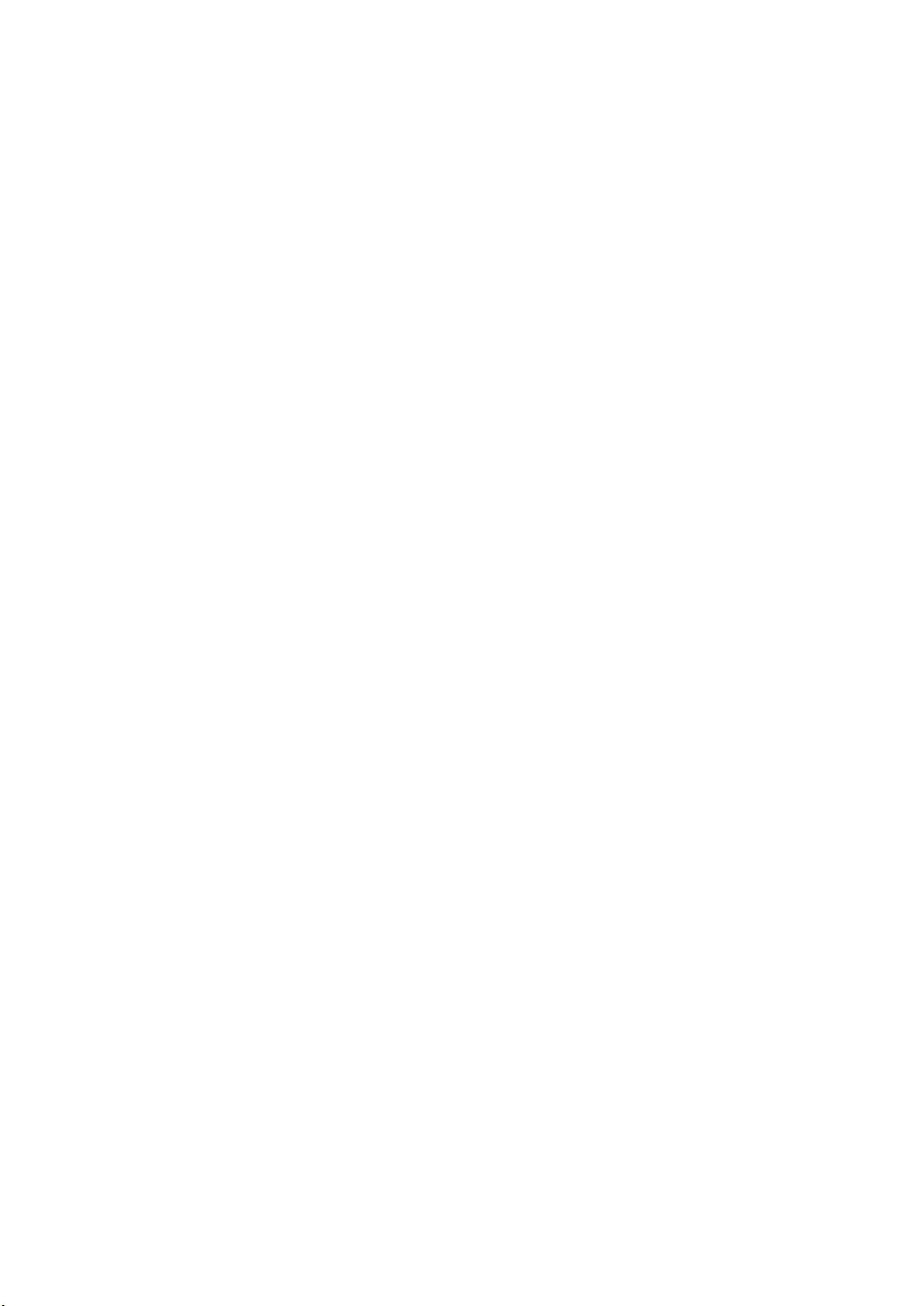
ASUS SignArrange 是專為本華碩安卓(Android )系統所設計的單機型電子看板播放排版程
式,使用簡單,無需後台和伺服主機即可運轉。程式包含進階選項,可塑性很高,適合
高、中、低階各類網路和非網路型電子看板應用。
開始使用 ASUS SignArrange
1. 開啟本安卓設備電源,並連上網路
2. 點選 ASUS SignArrange 程式
3. 首次使用,軟體會自動偵測並顯示華碩安卓設備序號,選擇“啟動”,安卓系統會自
動註冊本程式。
4. 一旦註冊成功,將不會再看見啟動畫面。
5. 選擇版型與播放方式。
6. 插入備妥播放內容的 USB 隨身碟或 SD 記憶卡,安卓機即可自動啟動播放存在 USB 隨
身碟或 SD 記憶卡的圖片、影片、和文字(存放方式請參見下節)。
7. 若選擇網路播放,開機後程式將自動搜尋網路播放內容,下載新播放檔(新檔案名)並
清除無效播放檔後自動播放。若無法尋獲,程式將自動播放上次下載的播放內容。
3
Page 4
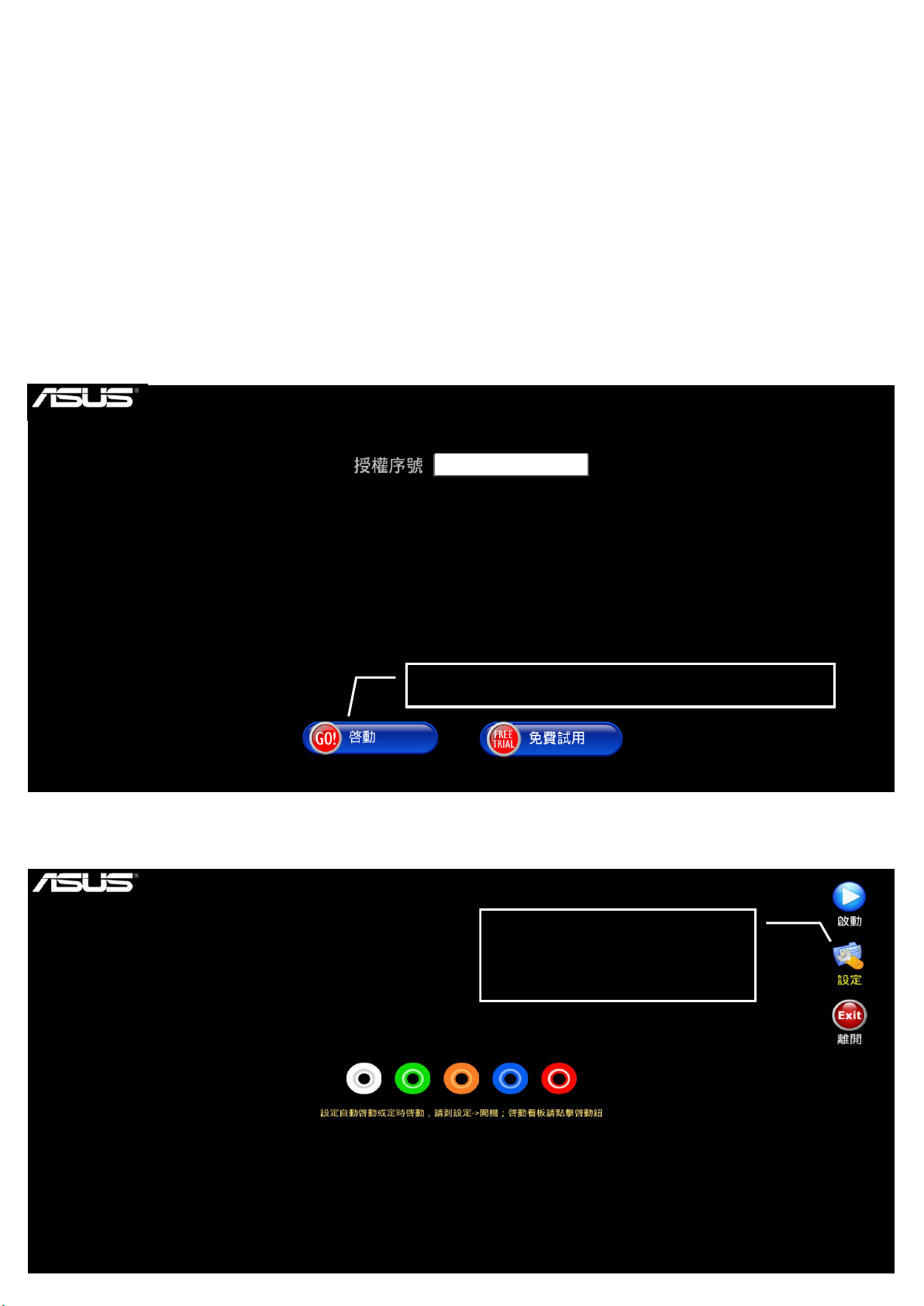
程式授權序號確認
1. 第一次使用本程式,本華碩安卓設備在連網情況下會自動註冊;若顯示找不到主機或
註冊失敗訊息,每次開機都會執行自動註冊,直到註冊成功為止。
2. 註冊失敗的安卓設備,可先選擇“免費試用”本程式。
3. 註冊成功的安卓設備,可在“設定“→”帳戶”查詢“授權序號”
(圖 1)
G3LSKW001670
(圖 2)
第一次使用本程式,在連網情況下即自動註冊
正常使用介面,點擊“設定”進
入參數設定畫面
4
Page 5
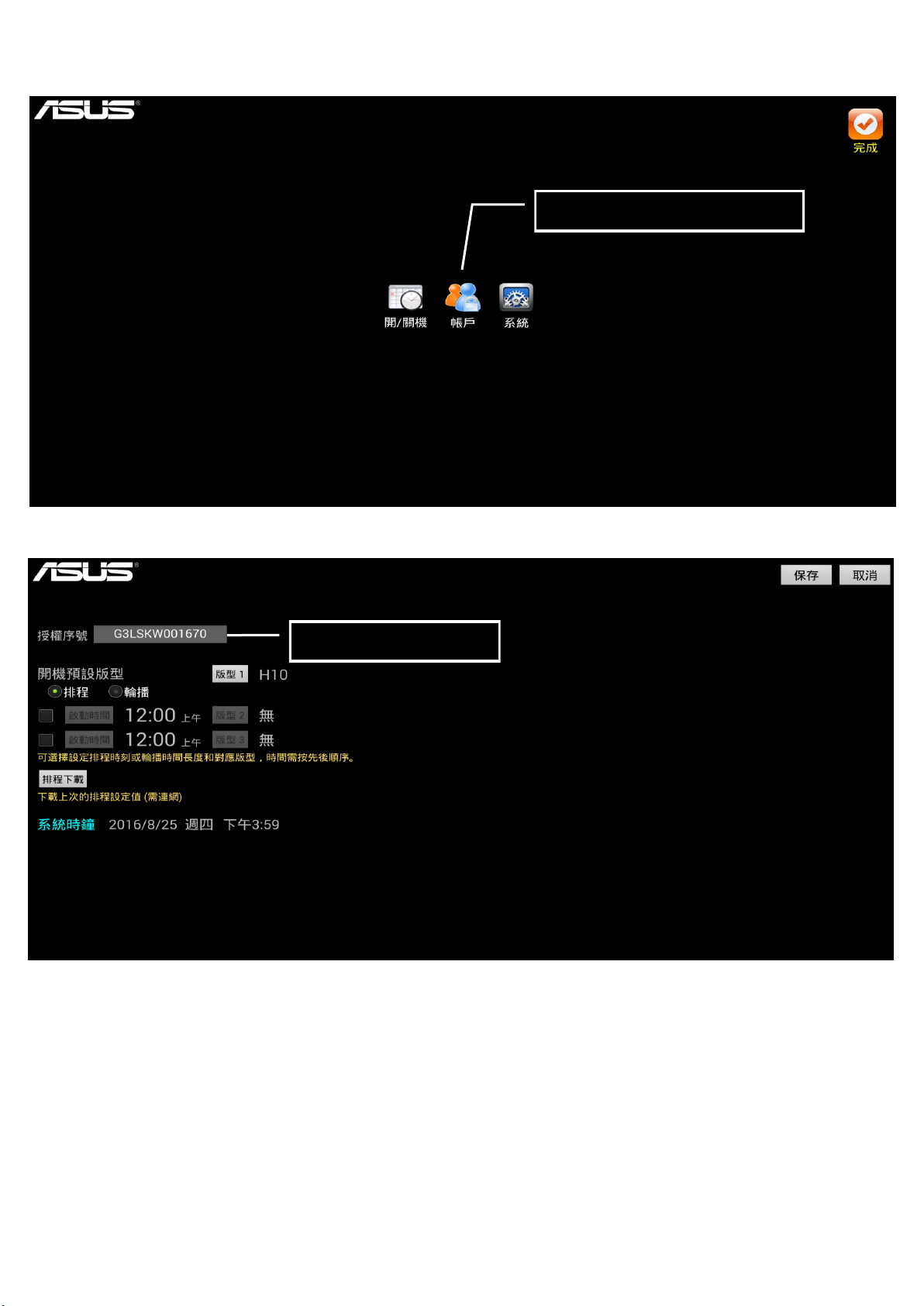
(圖 3)
點擊帳戶,進入確認授權序號
(圖 4)
本設備的程式授權序號
(註: 若開始選擇免費試用,可點擊授權序號旁的“啟動“按鈕,執行手動註冊)
5
Page 6
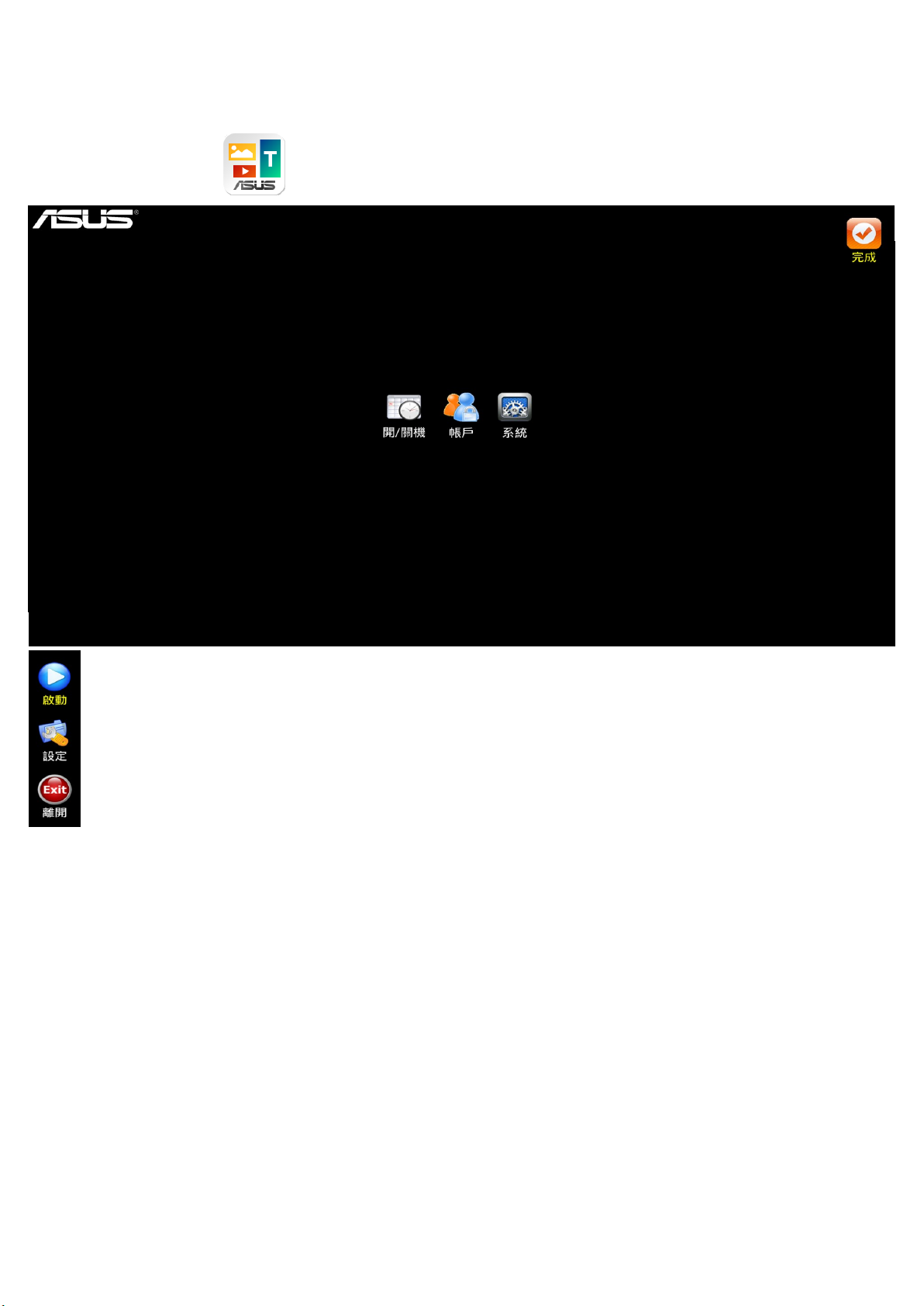
ASUS SignArrange 操作頁面介紹
1. 點擊程式集中的 ,進入使用介面。
點擊以啟動看板開始播放。
點擊以進入參數設定介面。
點擊以離開本應用程式。
6
Page 7
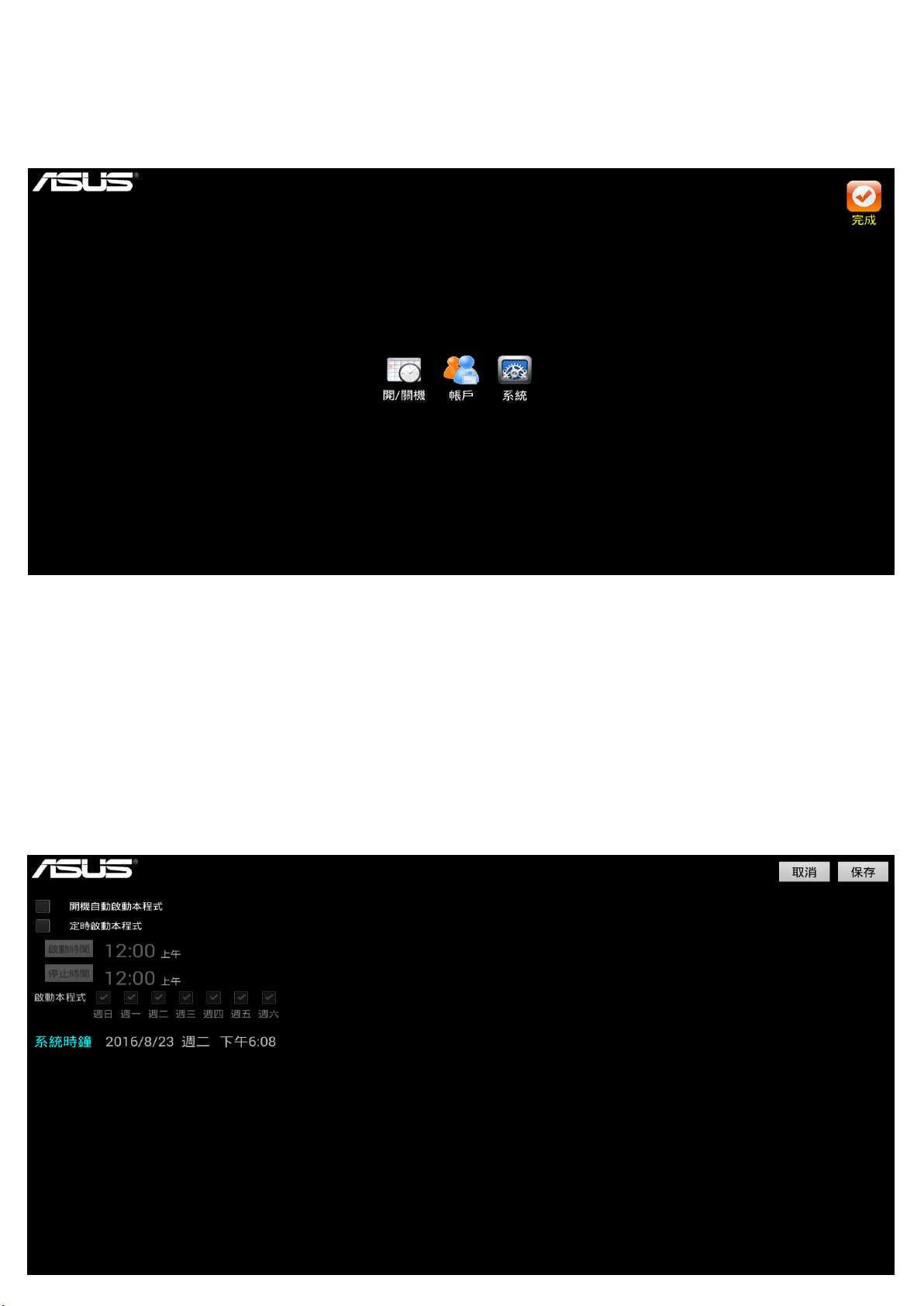
2. “設定”
設定頁面內有三個選項: 開機,帳戶與系統,要離開此頁面請點擊右上角的“完成”。
2.1 開機
可設定開機自動啟動本程式或定時啟動/停止本程式,設定完成點擊右上角“保存“。
[注意] CA001, SA495-Y & SA555-Y 具備 RTC (Real Time Clock)功能可保持正確時間;
CAX21 需聯網以保持正確時間。若無正確時間或電源關閉狀態下,“定時啟動/
停止本程式”功能將無法正常運作。
7
Page 8
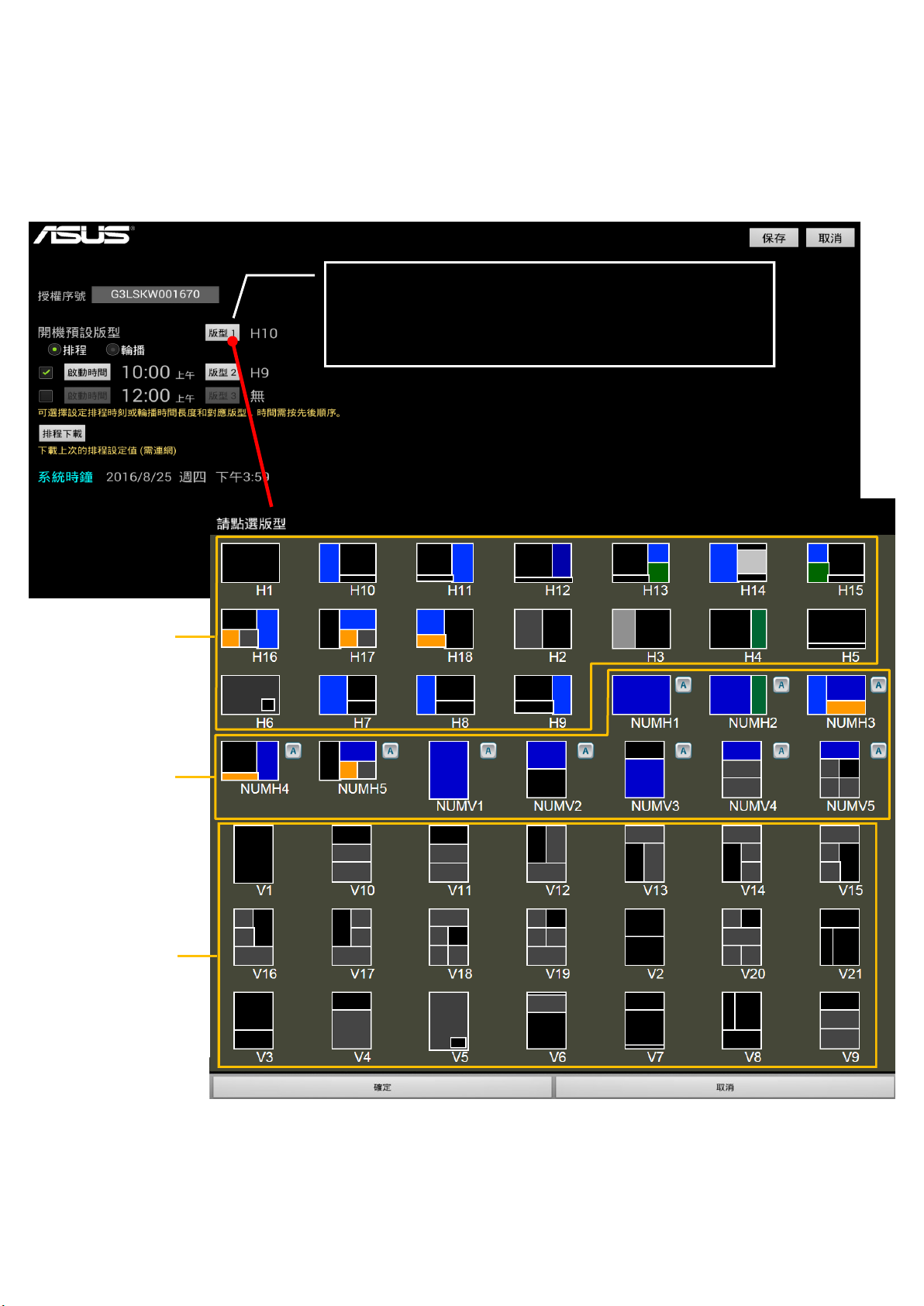
2.2 帳戶
顯示本設備的程式授權序號、下載播放版型、選擇版型排程或版型輪播功能,設定完
成點擊右上角“保存“。
點擊“版型 1”,選擇版型,點選下方的”確定”。
以此類推選擇版型 2 & 版型 3。
水平版型(H)
支援鍵盤輸入版型
(NUM)
垂直版型(V)
8
Page 9
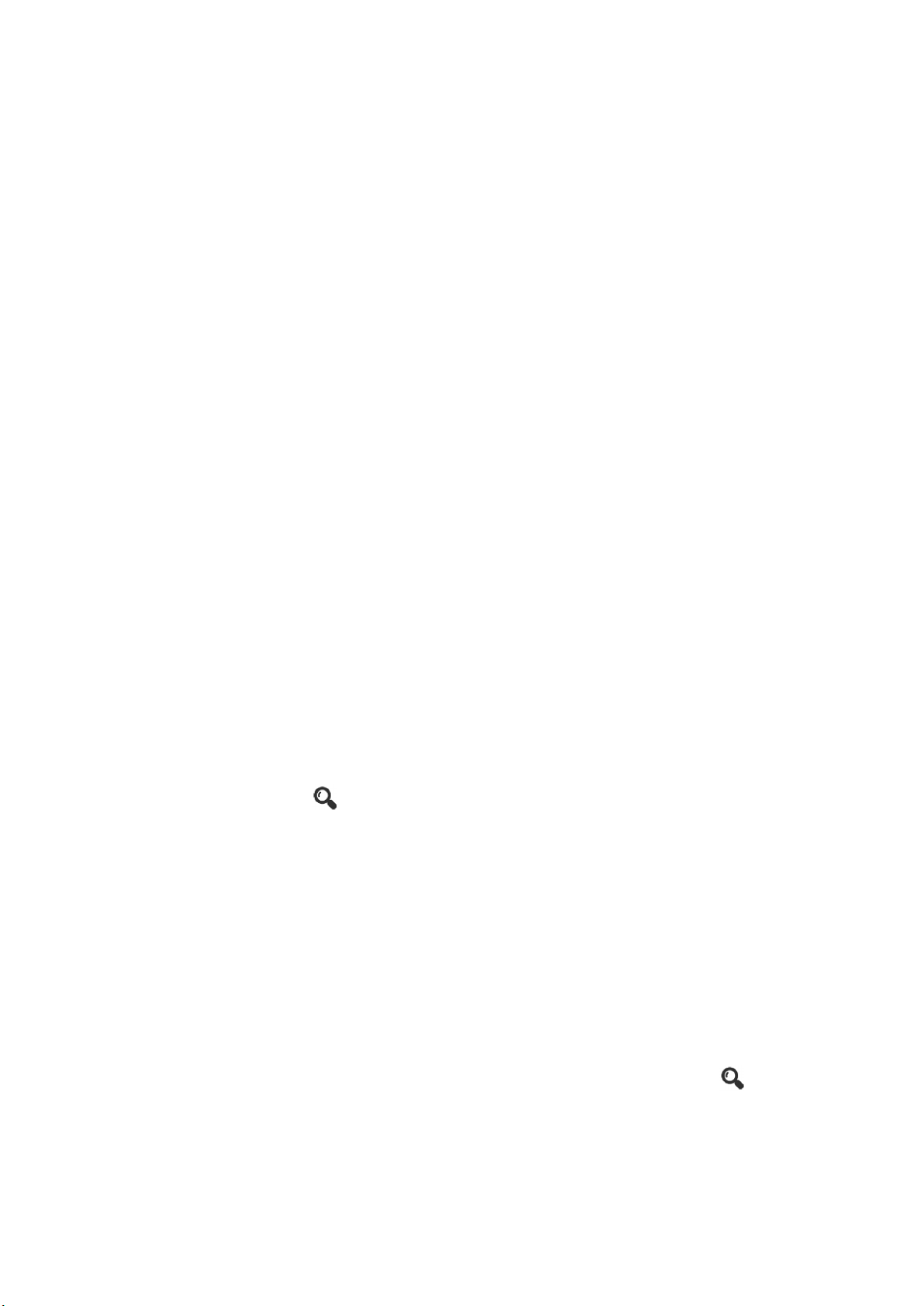
2.3 系統
可設定播放參數,設定完成點擊右上角“保存“。
● PIN: 設定進入“設定”選項的密碼;當不鍵入任何數字,即代表進入本選項不需
密碼。
● 圖片週期: 設定每張圖片的顯示時間長度,預設為 7 秒。
● 文字顯示: 設定文字靜止、跑馬字、滑出、交替 / 往左、往右、往上、往下 / 字體
顏色 / 區塊可顯示的文字行數(字體大小由系統自動計算)。
● 媒體來源: 指定播放內容的來源,可分為“本地”與“網路”內容來源。
-“本地”內容來源
USB 隨身碟: 只尋找 USB 隨身碟的內容
SD 記憶卡: 只尋找 SD 記憶卡的內容
-“網路”內容來源
資料夾分享: 來自視窗電腦檔案共享的播放內容
互聯網: 透過 HTTP(HTTPS)網路主機的播放內容
● 伺服主機: 依照所選擇的“網路”內容來源不同,請輸入主機名稱、IP 或 DNS 網
址。點選” ” 可測試網址是否正確。
[注意] 當媒體來源選擇“資料夾分享”或“互聯網”,此項目才會出現。
● 媒體路徑: 指定播放內容的路徑和檔案夾名稱(預設為“a”,請勿變更)。
當媒體來源選擇“USB 隨身碟”或“SD 記憶卡”,”媒體路徑”後方會
出現”下載”選項,勾選後代表開播前內容會被下載至機器內部記憶體
暫存,開播後就可以移除 USB 隨身碟或 SD 記憶卡。如下頁圖 1。
當媒體來源選擇“資料夾分享”或“互聯網”,點選” ”可列出網址
內的檔案夾清單。如下頁圖 2。
9
Page 10

(圖 1)
媒體來源選擇“USB 隨身碟”或“SD 記憶卡”,
僅出現“媒體路徑”。可選擇是否要將內容下載
至機器內部記憶體暫存。
(圖 2)
媒體來源選擇“資料夾分享”或“HTTP”,才會
出現“伺服器主機”
10
Page 11

播放版型下載、版型排程與版型輪播
1. 點選“版型 1”按鍵,系統會自動跳出版型視窗供使用者選擇/下載,成功後”版型
1”按鍵旁會出現所選擇的版型名稱。
[注意] 下載與清除版型需連結網際網路(Internet)
2. 欲啟動版型排程功能,請選擇”排程”即可勾選”啟動時間”按鍵前的方框,開始設
定版型 2 與啟動時間,以此類推以啟動第 3 組版型排程。
[注意] 排程最少 1 組(即”開機預設版型“),最多 3 組。
[注意] 每天 00:00 起恢復開機預設播放版型的內容。
點擊後會出現版型選擇視窗
3. 欲啟動版型輪播功能,請選擇”輪播”即可勾選”輪播長度”按鍵前的方框,開始設
定版型 2 與輪播長度,以此類推以啟動第 3 組版型輪播。
[注意] 輪播最少 1 組(即”開機預設版型“),最多 3 組。
[注意] 輪播長度僅能設定 1 組,單位為 HH:MM
G3LSKW001670
11
Page 12

單機播放及內容存放方式
1. 點選 CAX21 裏頭的 SignArrange APP.
2. 出現如下圖示. 請點選”系統”
3. 媒體路徑預設為“a”且媒體播放來源為 USB.
4. 請依版型 1、版型 2 與版型 3,在 USB 隨身碟或 SD 記憶卡主目錄(root)下分別建立
“a1”、“a2”與“a3”檔案夾。 a1 資料夾打開裏頭分別是板型 1 裏頭的區塊 1,2 & 3 所會播
放的檔案. 最後將該版型區塊欲播放的內容放入資料夾 1/2/3 中。
5. -圖片檔須為 jpg、gif、png、bmp 檔案
-影片檔為本安卓設備自身可接受的影片格式,例: wmv、mp4、avi
-文字檔為 txt 編碼需選擇 UTF-8。
12
Page 13

6 圖片和影片檔可存放在同一檔案夾,文字檔則不能和圖片和影片檔共用相同檔案夾。
7. 為確保顯示時的流暢度,請勿同時讓兩個或以上的區塊播放影片。
8. 檔名支援中英文及數字。
9. 文字檔支援文字時鐘,依照顯示需求將下面字串輸入文字檔 txt 內容。
● <ISB_CLK0> : 顯示日期 YYYY/MM/DD
● <ISB_CLK1> : 顯示日期+12 小時制時間 YYYY/MM/DD + HH: mm: ss
● <ISB_CLK2> : 顯示 12 小時制時間 HH: mm & am 或是 pm
● <ISB_CLK3> : 顯示 12 小時制時間 HH: mm: ss & am 或是 pm
● <ISB_CLK4> : 顯示日期+12 小時制時間 MM/DD + HH: mm: ss & am 或是 pm
●<ISB_CLK5> :顯示 24 小時制時間 HH: mm
●<ISB_CLK6> :顯示 12 小時制時間 HH: mm
● <ISB_CLK7> : 文字時間 24HR 顯示 YYYY/MM/DD HH:MM
10. 網頁語言可支援跑馬燈文字檔編輯。
● 將字體大小修正為 80px 的大小, 網頁語言請按照如下做編輯.
<font style="font-size:80px">測試</font>
13
Page 14

[範例]
欲使用版型 1、2 & 3 排程功能: 版型 1 選擇單區塊版型 H1,播放圖片與影片;版型 2 選擇
三區塊版型 H7,分別播放圖片、影片與文字檔;版型 3 選擇支援鍵盤輸入版型的三區塊版
型 NUMH2,使用鍵盤輸入數字,另兩個區塊則播放影片與圖片。
步驟 1: 在 USB 隨身碟或 SD 記憶卡主目錄(root)下建立“a1”、“a2”與“a3”檔案夾,
分別對應版型 1、版型 2 與版型 3
步驟 2: 版型 1 選擇單區塊版型 H1,則在 a1 下建立“1”檔案夾
版型 2 選擇三區塊版型 H7,則在 a2 下建立“1”、“2”&“3”檔案夾
版型 3 選擇支援鍵盤入版型 NUMH2,則在 a3 下建立“1”、“2”&“3”檔案
夾,並將鍵盤與安卓設備連接。
步驟 3: 版型 1 播放圖片與影片,將圖片與影片檔放入“1”檔案內
版型 2 播放圖片、影片與文字檔,將圖片檔放入“1”檔案夾內,影片檔放入“2”
檔案夾內,文字檔放入“3”檔案夾內。
版型 3 使用鍵盤輸入數字,另兩個區塊則播放影片,將影片檔放入“1”檔案夾
內,圖片檔放入“2”檔案夾內,鍵盤連接安卓設備,“3”檔案夾內無內
容。
14
Page 15

a1 檔案夾 (版型 1)
a2 檔案夾 (版型 2)
H1
1
1
a3 檔案夾 (版型 3)
NUMH2
H7
2
3
1
2
15
Page 16

網路播放及內容存放方式
1. 本系統提供“網路內容來源”播放功能 請至設定→ 系統 → 媒體來源勾選“資料夾分
享”或“HTTP”。
2. “資料夾分享”設定
i. 伺服主機請輸入主機名稱或 IP 和被分享檔案夾名稱。
192.168.1.3
ii. 視窗檔案夾分享: 點選檔案夾 → 按右鍵選擇“內容”→點選“共用”→新增共用
人員“everyone”。
iii. 版型下載、播放內容檔案夾設定與儲存請參照前述章節。
16
Page 17

3. “HTTP”設定
i. 伺服主機請輸入主機 IP 或網址名稱和檔案夾名稱
www.asus.com
ii. 網址所在的檔案夾名必須為開放式才可被讀取 (從瀏覽器輸入網址和檔案夾名可顯
示如下圖的檔案清單)。
iii. 一般互聯網主機檔案夾名區分大小寫英文。
iv. 點選“ ” 可測試網址是否正確,並列出網址內的檔案夾清單。
v. 互聯網網址預設為 HTTP,無須輸入,若為 HTTPS 主機請輸入 HTTPS + 網址。
vi. 路徑建議先開設主檔案夾,如 les,主檔案夾下再開設區塊檔案夾,如 les/a1、
les/a2、les/a3 等。
vii. 版型下載、播放內容檔案夾設定與儲存請參照前述章節。
17
Page 18

注意事項
1. 首次使用,請確定已連結網際網路(Internet),軟體會自動偵測安卓設備序號並註冊。
2. CA001, SA495-Y & SA555-Y 具備 RTC (Real Time Clock)功能可保持正確時間; CAX21 需聯
網以保持正確時間。若無正確時間“定時啟動/停止本程式”功能將無法正常運作。
3. 下載與清除版型需連結網際網路(Internet)。
4. 選擇支援鍵盤輸入版型,文字/數字顯示的指定區塊對應的檔案夾內可不放檔案,或存
放發聲文字檔(.txt),中文字檔需存檔為 UTF-8 格式,不能有圖片或影片檔案,否則將無
法支援鍵盤輸入。
5. 影片檔為本安卓設備自身可接受的影片格式,例: wmv、mp4、avi ;文字檔為 txt 需存
檔為 UTF-8 格式。
6. 圖片和影片檔可存放在同一檔案夾,文字檔則不能和圖片和影片檔共用相同檔案夾。
7. 為確保顯示時的流暢度,請勿同時讓兩個或以上的區塊播放影片。
8. 第一次開啟 SA 系列數字看板執行 ASUS SignArrange APK,若授權序號顯示空白或「起
動」但顯示失敗訊息,請重新開機。
18
Page 19

SignArrange Plus (SignArrange 進階版)
1.撥放 Youtube 或其他網頁
建立一個 XXX 附檔名為 cmd 的檔案(xxx 可為英文或數字), 比如檔名為 1, 附檔名為.cmd
圖例如下. (youtube 影片連結檔需為 ANSI 格式)
.cmd 裏頭的內容可以為如下 3 點的紅字
a. webview<cmd>網址:顯示網站。如 webview<CMD>www.asus.com (播放網
址)
b. youtube<cmd>Youtube 網址:播放 YouTube 影片。如
youtube<CMD>https://www.youtube.com/watch?v=E07WI7WxVZY(直播)
c. ytchannal<cmd>頻道名 :播放 YouTube 頻道。頻道名如
https://www.youtube.com/user/CNN -> ytchannal<CMD>CNN (播放影片頻道)
(註)如要撥放 youtube 連結 ,CAX21 需要先安裝 youtube APK,APK 參考網址
hp://www.androidapksfree.com/apk/youtube-apk-latest-version-download/
19
Page 20

2. 可連接叫號系統,即時更換跑馬燈文字
建立一個 XXX 附檔名為 txt 的檔案(xxx 可為英文或數字),比如檔名為 1, 附檔名為.txt
圖例子如下.
內容可以為
A. 文字 *副檔名為.txt
範例: <marquee><font style="font-size:75px" color="#FFFFFF">測試 12345</
font></marquee>
B. 連接遠端路徑 *副檔名為.cmd
範例:turl<cmd>192.168.1.2/abc/1.txt<cmd>10
utrl<cmd>路徑<cmd>讀取秒數。
每隔 10 秒到 192.168.1.2/abc 資料夾,讀取 1.txt 檔案以文字方式撥放
3.建立專屬版型
可透過經銷商聯繫原廠建立專屬版型,告知直立或橫放(16:9 or 9:16),各撥放區塊比例及位
置即可.
(註) 可先參考附錄裏的板型樣式.
4. 時段觸發器功能
當有多個版型做輪撥,可以將特定區塊中的影片全數撥完才切換版型.
例如:設定 5min 輪撥不同版型,影片共 7min,會將影片全數撥完才切換版型
此功能需透過經銷商跟原廠聯繫開通
20
Page 21

功能對照表
21
Page 22

附錄
22
Page 23

水平版型
[Note] 安卓系統→ 設定→ 顯示→旋轉螢幕 →橫屏
H7
型”按鍵選擇/下載版型
版型名稱。在“設定”→“帳戶”內點擊“版
區塊號碼,對應檔案夾“2”,請將此區塊欲播
放的內容放入檔案夾“2”中
此區塊內播放內容的寬度與高度尺寸比例
(例: 此區塊欲播放圖片,圖片寬度為 16cm,高度為 6cm,則可滿區
塊播放且沒有變形)
H1 H2 H3
H4 H5 H6
H7 H8 H9
23
Page 24

H10 H11 H12
H13 H14 H15
H16 H17 H18
H19
24
Page 25

垂直版型
[Note] 安卓系統→ 設定→ 顯示→旋轉螢幕 →順時針豎屏/逆時針豎屏
版型名稱。在“設定”→“帳戶”內點擊“版型”
V8
按鍵選擇/下載版型
區塊號碼,對應檔案夾“2”,請將此區塊欲播放
的內容放入檔案夾“2”中
此區塊內播放內容的寬度與高度尺寸比例
(例: 此區塊欲播放圖片,圖片寬度為 16cm,長度
為 9cm,則可滿區塊播放且沒有變形)
V1 V2 V3 V4
V5 V6 V7 V8
25
Page 26

V9 V10 V11 V12
V13 V14 V15 V16
V17 V18 V19 V20
V21 V22 V23 V24
26
Page 27

“支援鍵盤輸入版型”播放內容配置與檔案夾設定
1. 支援鍵盤輸入版型(NUM)分為水平與垂直,共 18 種可供下載使用。
2. 文字/數字顯示的指定區塊仍須開設對應檔案夾,但不需放入任何檔案。
3. 使用支援安卓系統的鍵盤連接華碩安卓設備,直接輸入數字,輸入後按
鍵,數字將顯示於指定的區塊。
4. 本機支援文字與數字轉語音輸出。
[注意] 欲選擇發聲語言,請至設定→ 協助工具→ 文字轉語音輸出→
Google 文字轉語音引擎→ 點選 → 語言→ 選擇欲發音的語言
例: 選擇版型 NUMV2,將支援安卓系統的鍵盤接到安卓設備上,
檔案夾設定“a1/1/(無內容) “ & “a1/2/圖片檔”
NUMV2
1
2
27
Page 28

6. 數字顯示的指定區塊也可以存放發聲文字檔至對應檔案夾:
檔案夾裡存放預設發聲文字檔 ,內含文字加<ins>,實際顯示時,鍵盤輸入字
元將取代 <ins>文字的位置。例如,文字檔內容為“Next is number <ins>”,顯
示時鍵盤輸入“12”後按下 鍵,機器將說出“Next is number 12”。
[注意] 檔案夾內只能存放文字檔(.txt),不能有
圖片或影片檔案,否則將無法支援鍵盤
輸入。
例: 選擇版型 NUMV2,將支援安卓系統的鍵盤接到安卓設備上,
檔案夾設定“a1/1/aa1.txt “ & “a1/2/圖片檔”
“Next is number 12”
NUMV2
1
2
28
Page 29

支援鍵盤輸入版型
播放的影片/圖片的區
塊號 碼, 對應 檔案 夾
“1”,請將此區塊欲播
NUMH2
版型名稱。在“設定”
→“帳戶”內點擊“版
型”按鍵選擇/下載版型
放的影片/ 圖 片 放 入
檔案夾“1”中
顯示文字/數字的區塊號碼,直接使用
鍵盤輸入。對應檔案夾“3”不需放入
資料;也可依照需求放入文字檔(.txt)
NUMH1 NUMH2 NUMH3
此區塊內播放內容的寬
度與高度尺寸比例。(例:
此區塊欲播放圖片,圖
片寬度為 1cm,高度為
1.35cm,則可滿區塊播
放且沒有變形)
NUMH4 NUMH5 NUMH6
NUMH7 NUMH8 NUMH9
29
Page 30

NUMV1 NUMV2 NUMV3 NUMV4
NUMV5 NUMV6 NUMV7 NUMV8
NUMV9
30
 Loading...
Loading...