Page 1
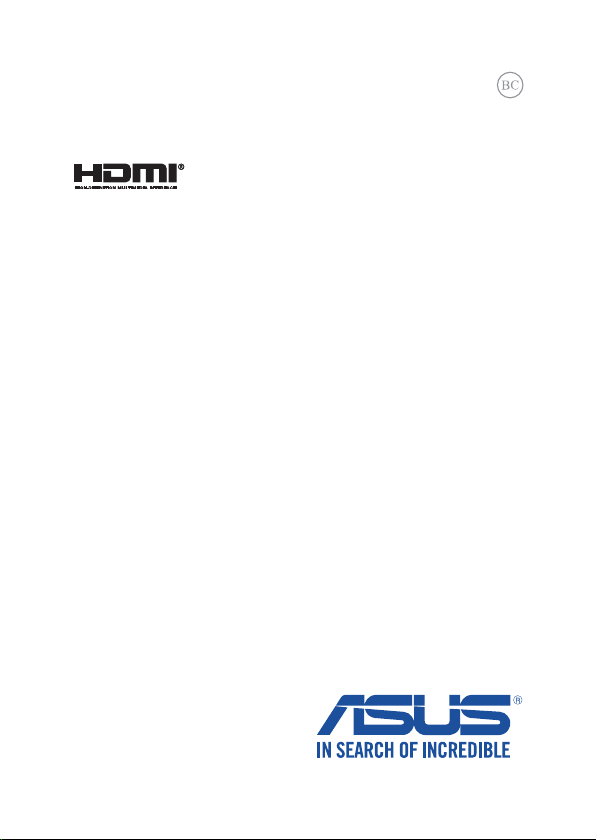
UA9500
Перше видання
Липень 2014
Ноутбук
Електронний посібник
користувача
Page 2
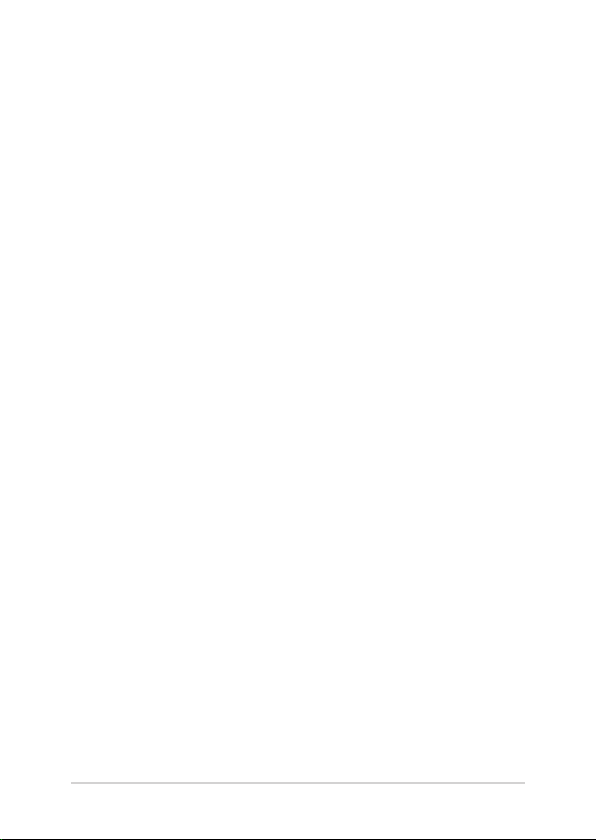
Інформація про авторські права
Жодна частина цього посібника, включаючи описані в ньому вироби і ПЗ, без письмового дозволу
ASUSTeK COMPUTER INC. (ASUS) не може бути відтворена, передана, переписана, збережена у
файлообмінній системі або перекладена іншою мовою у будь-якій формі будь-яким способом, крім
документації, яку зберігає користувач як довідковий матеріал.
ASUS НАДАЄ ПОСІБНИК «ЯК Є", БЕЗ БУДЬ-ЯКИХ ГАРАНТІЙ, ТАКИХ, ЩО МАЮТЬСЯ НА УВАЗІ, АБО
ВИСЛОВЛЕНІ, ВКЛЮЧАЮЧИ, АЛЕ НЕ ОБМЕЖ УЮЧИСЬ ГАРАНТІЯМИ, ЩО МАЮТЬСЯ НА УВАЗІ,
ГАРАНТІЇ АБО ПРИДАТНІСТЬ ДЛЯ ПЕВНОЇ ЦІЛІ. ЗА ЖОДНИХ УМОВ ASUS, ЙОГО ДИРЕКЦІЯ, КЕРІВНИКИ
ПІДРОЗДІЛІВ, ПРАЦІВНИКИ АБО АГЕНТИ НЕ НЕСУТЬ ВІДПОВІДАЛЬНІСТЬ ЗА БУДЬ-ЯК НЕПРЯМІ,
ОСОБЛИВІ, ВИПАДКОВІ АБО НАСЛІДКОВІ ПОШКОДЖЕННЯ (ВКЛЮЧАЮЧИ ПОШКОДЖЕННЯ,
ЯКІ ПРИЗВОДЯТЬ ДО ВТРАТИ ПРИБУТКУ, ВТРАТИ БІЗНЕСУ, ВТРАТИ ПРИДАТНОСТІ АБО ДАНИХ,
ПЕРЕРИВАННЯ РОБОТИ БІЗНЕСУ ТОЩО), НАВІТЬ ЯКЩО ASUS ПОПЕРЕДЖАЛИ ПРО МОЖЛИВІСТЬ
ПОДІБНИХ ПОШКОДЖЕНЬ ЧЕРЕЗ ДЕФЕКТ АБО ПОМИЛКУ У ПОСІБНИКУ АБО ВИРОБІ.
Вироби і назви корпорацій у цьому посібнику можуть бути або не бути зареєстрованими торговими
марками або підлягати дії авторських прав відповідних компаній, і використовуються лише для
позначення або пояснення на користь власника, без наміру порушити авторські права третіх
сторін.
ТЕХНІЧНІ ХАРАКТЕРИСТИКИ ТА ІНФОРМАЦІЯ У ЦЬОМУ ПОСІБНИКУ ПРИЗНАЧЕНІ ЛИШЕ ДЛЯ
НАДАННЯ ІНФОРМАЦІЇ КОРИСТУВАЧЕВІ І МОЖУТЬ ЗМІНЮВАТИСЯ БУДЬ-КОЛИ БЕЗ ПОПЕРЕДЖЕННЯ,
І НЕ МОЖУТЬ РОЗГЛЯДАТИСЯ ЯК ГАРАНТІЯ ASUS. ASUS НЕ НЕСЕ ВІДПОВІДАЛЬНОСТІ ЗА БУДЬ-ЯКІ
ПОМИЛКИ АБО НЕТОЧНОСТІ, ЯКІ МОЖУТЬ З'ЯВИТИСЯ В ЦЬОМУ ПОСІБНИКУ, ВКЛЮЧАЮЧИ ОПИСАНІ
В НЬОМУ ВИРОБИ ТА ПЗ.
Копірайт © 2014 ASUSTeK COMPUTER INC. Всі права застережено.
Обмеження відповідальності
Може трапитися, що через помилку з боку ASUS або третьої сторони Ви матимете право вимагати
відшкодування збитків у ASUS. У такому випадку, незалежно від підстав, які дають Вам право
вимагати відшкодування збитків від ASUS, ASUS несе відповідальність лише за травми, смертельні
випадки і пошкодження нерухомого майна; або, якщо будь-які інші дійсні прямі пошкодження
трапилися через недбалість або невиконання законних обов'язків за Гарантією, до вказаної ціни
контракту кожного виробу.
ASUS є відповідальним лише за втрати, пошкодження або судові позови на основі контракту,
невиконання або порушення прав згідно Гарантії.
Це обмеження також стосується постачальників та розповсюджувачів ASUS. Це є максимальною
відповідальністю, яку спільно несуть ASUS, його постачальники та Ваш розповсюджувач.
ЗА ЖОДНИХ ОБСТАВИН ASUS НЕ НЕСЕ ВІДПОВІДАЛЬНОСTІ ЗА НАСТУПНЕ: (1) ПОЗОВИ ТРЕТІХ СТОРІН
ДО ВАС ЧЕРЕЗ ПОШКОДЖЕННЯ; (2) ВТРАТА АБО ПОШКОДЖЕННЯ ВАШИХ ЗАПИСІВ АБО ДАНИХ; АБО
(3) ОСОБЛИВІ, ВИПАДКОВІ АБО НЕПРЯМІ ПОШКОДЖЕННЯ АБО БУДЬ-ЯКІ ЕКОНОМІЧНІ НАСЛІДКОВІ
ПОШКОДЖЕННЯ (ВКЛЮЧАЮЧИ ВТРАТУ ПРИБУТКУ АБО ЗБЕРЕЖЕНЬ), НАВІТЬ ЯКЩО ASUS, ЙОГО
ПОСТАЧАЛЬНИКІВ АБО ВАШОГО РОЗПОВСЮДЖУВАЧА ПОПЕРЕДЖАЛИ ПРО ТАКУ МОЖЛИВІСТЬ.
Обслуговування і підтримка
Наш багатомовний сайт: http://support.asus.com
2
Електронний посібник користувача ноутбука
Page 3
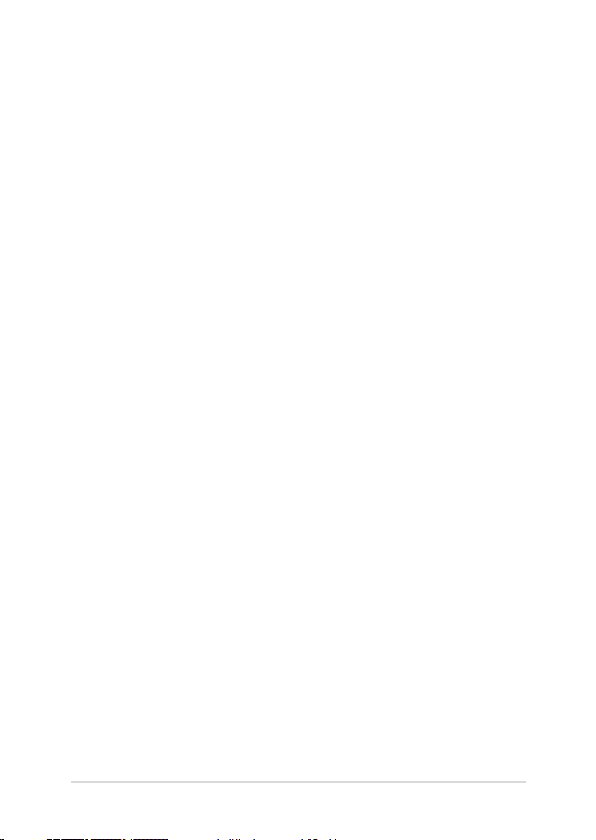
Зміст
Про цей посібник .....................................................................................................7
Позначки, що використовуються у цьому посібнику ...................................9
Піктограми ....................................................................................................................... 9
Шрифти ..............................................................................................................................9
Заходи безпеки .........................................................................................................10
Користування ноутбуком .......................................................................................... 10
Догляд за ноутбуком ................................................................................................... 11
Правильна утилізація ................................................................................................. 12
Розділ 1: Налаштування апаратного забезпечення
Знайомство з ноутбуком ......................................................................................14
Вигляд згори ................................................................................................................... 14
Нижня поверхня ............................................................................................................18
Правий бік ........................................................................................................................ 20
Лівий бік ............................................................................................................................ 21
Передній бік .................................................................................................................... 23
Розділ 2: Використання ноутбука
Початок експлуатації ..............................................................................................26
Зарядіть ноутбук. .......................................................................................................... 26
Підійміть кришку, щоб відкрити панель дисплею. ........................................28
Натисніть кнопку живлення. ....................................................................................28
Жести на сенсорній панелі ..................................................................................29
Переміщення вказівника .......................................................................................... 29
Використання ASUS Smart Gesture ..................................................................34
Вмикання жесту повороту ........................................................................................ 34
Вмикання трипальцевих жестів ............................................................................ 36
Використання повороту та трипальцевих жестів ..........................................38
Використання ASUSPRO SensePoint ................................................................39
Налаштування ............................................................................................................... 39
Функції ASUSPRO SensePoint ................................................................................... 41
Електронний посібник користувача ноутбука
3
Page 4
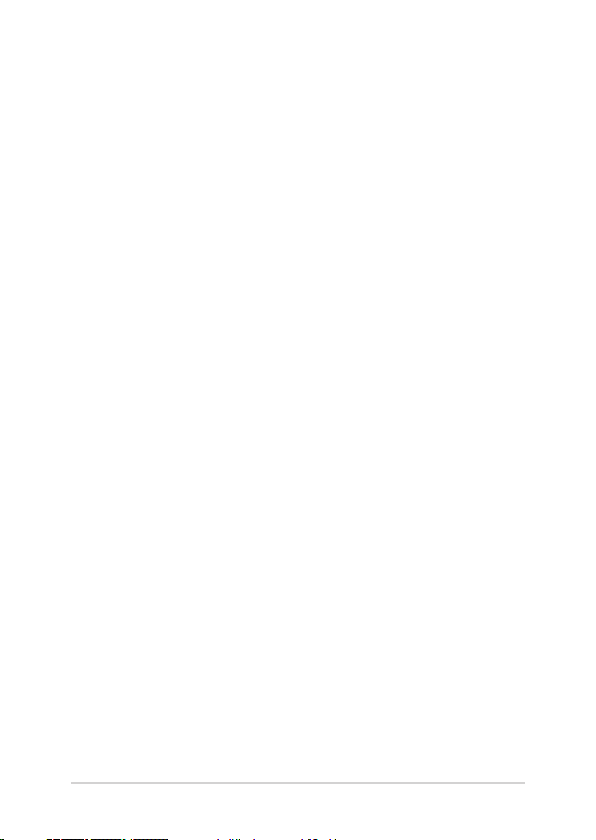
Використання клавіатури .................................................................................... 45
Функціональні клавіші................................................................................................ 45
Клавіші Windows® 8.1 ................................................................................................... 47
Введення цифр на клавіатурі .................................................................................. 47
Розділ 3: Робота з ОС Windows® 8.1
Перший запуск ..........................................................................................................50
Windows® UI (інтерфейс користувача)............................................................51
Початковий екран ........................................................................................................ 51
Гіперточки ........................................................................................................................52
Кнопка «Пуск» ................................................................................................................. 55
Особисті налаштування початкового екрана .................................................. 57
Робота з програмами Windows® ........................................................................58
Запуск програм .............................................................................................................. 58
Пристосування програм............................................................................................ 58
Доступ до екрану програм ....................................................................................... 60
Панель Charm bar ......................................................................................................... 62
Функція Snap ................................................................................................................... 65
Інші комбінації клавіш клавіатури....................................................................67
Підключення до бездротових мереж .............................................................69
Wi-Fi .....................................................................................................................................69
Bluetooth .......................................................................................................................... 70
Режим літака ................................................................................................................... 71
Підключення до дротових мереж ....................................................................72
Конфігурація динамічного підключення до мережі ІР/РРРоЕ .................. 72
Конфігурація мережного підключення статичної ІР .....................................73
Вимкнення ноутбука ..............................................................................................74
Переведення ноутбука в режим очікування .................................................... 74
Екран блокування Windows® 8.1 .......................................................................75
Як розблокувати екран .............................................................................................. 75
Особисті налаштування блокування екрану.................................................... 76
4
Електронний посібник користувача ноутбука
Page 5
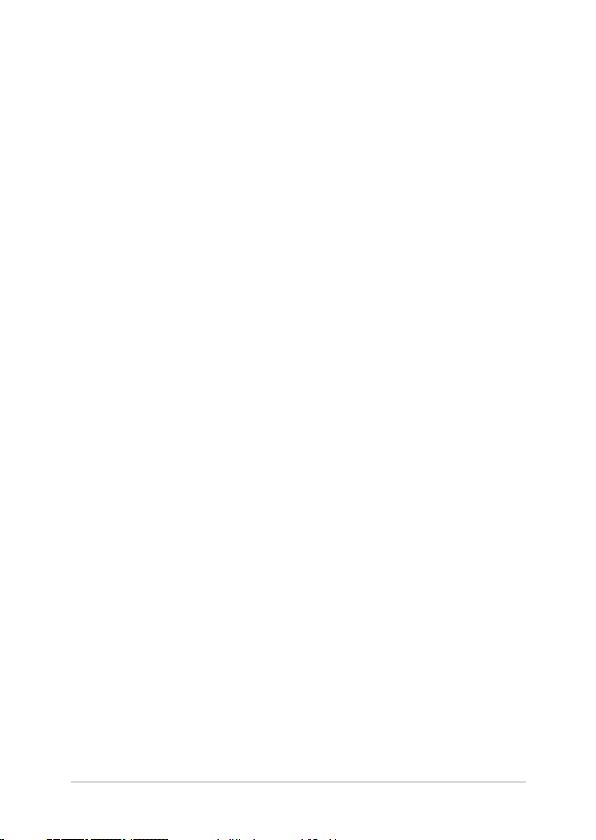
Розділ 4: Екслюзивні програми ASUS
ASUS FingerPrint ........................................................................................................80
Використання програми ASUS FingerPrint ........................................................80
Налаштування ASUS FingerPrint ............................................................................. 85
Модуль захисту даних (TPM)...............................................................................87
Програмне забезпечення ТРМ .............................................................................. 87
Увімкнення TPM ............................................................................................................. 88
ASUSPRO Business Center ......................................................................................89
Доступ до ASUS Business Center ............................................................................. 89
Головне вікно ASUSPRO Business Center ............................................................. 90
Розділ 5: Самоперевірка після подачі живлення (POST)
Самотестування подачі живлення (POST) .................................................... 96
Використання POST для доступу в BIOS і усунення несправностей ...... 96
BIOS ................................................................................................................................96
Вхід в BIOS ........................................................................................................................ 96
Параметри BIOS ............................................................................................................. 97
Усунення несправностей .....................................................................................107
Поновити ваш ПК. ......................................................................................................... 107
Перевстановити ПК......................................................................................................108
Додаткові опції ............................................................................................................... 109
Поради та типові питання (FAQs)
Корисні поради для вашого ноутбука ............................................................112
Часті питання з апаратного забезпечення ...................................................113
Часті питання з програмного забезпечення ...............................................116
Електронний посібник користувача ноутбука
5
Page 6
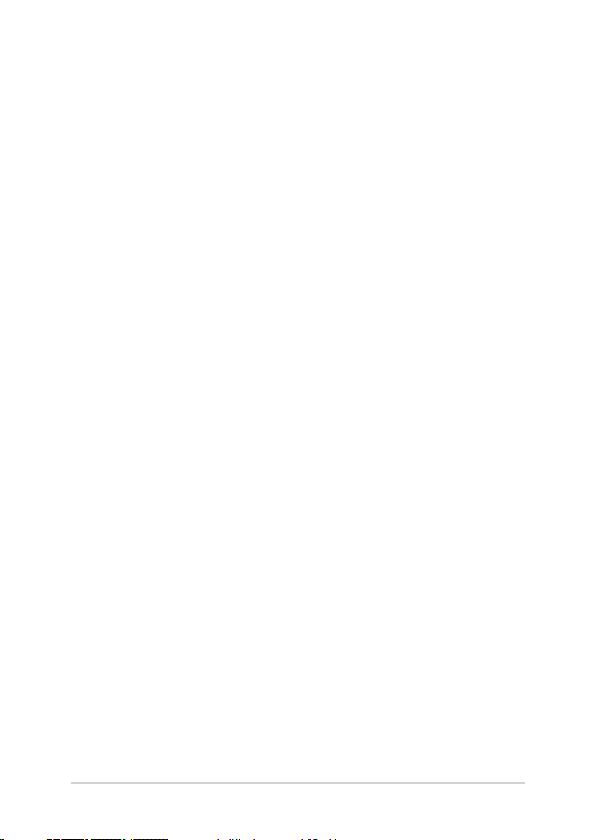
Додатки
Інформація про привід DVD-ROM (у вибраних моделях) ........................... 120
Інформація про привід Blu-ray ROM (у вибраних моделях) .......................122
Сумісність вбудованого модему ............................................................................122
Загальний огляд ............................................................................................................ 123
Декларація про мережну сумісність .................................................................... 123
Неголосове обладнання ........................................................................................... 123
Заява Федеральної комісії зв'язку (США) ........................................................... 125
Заява ФКЗ щодо впливу радіочастот ................................................................... 126
Декларація відповідності (R&TTE директива 1999/5/EC) ............................ 127
Знак CE ............................................................................................................................... 127
Канал бездротової роботи для різних регіонів .............................................. 128
Франція: Діапазони обмежених бездротових частот...................................128
Примітки про безпеку UL .......................................................................................... 130
Вимога до безпеки живлення ................................................................................ 131
Зауваження щодо TV ................................................................................................... 131
REACH ................................................................................................................................. 131
Повідомлення щодо продукції Macrovision Corporation ............................131
Запобігання втраті слуху ........................................................................................... 131
Північноєвропейські застереження щодо вмісту літію
(для літій-іонних батарей) ......................................................................................... 132
Інформація по техніці безпеки оптичного приводу .....................................133
Сертифікат CTR 21 (для ноутбука із вбудованим модемом) ...................... 134
Виріб, який відповідає вимогам ENERGY STAR .................................................136
Еко-ярлик Євросоюзу ................................................................................................. 136
Заява про відповідність глобальним правилам про довкілля ................ 137
Послуги переробки і прийому спрацьованих виробів ASUS ................... 137
6
Електронний посібник користувача ноутбука
Page 7
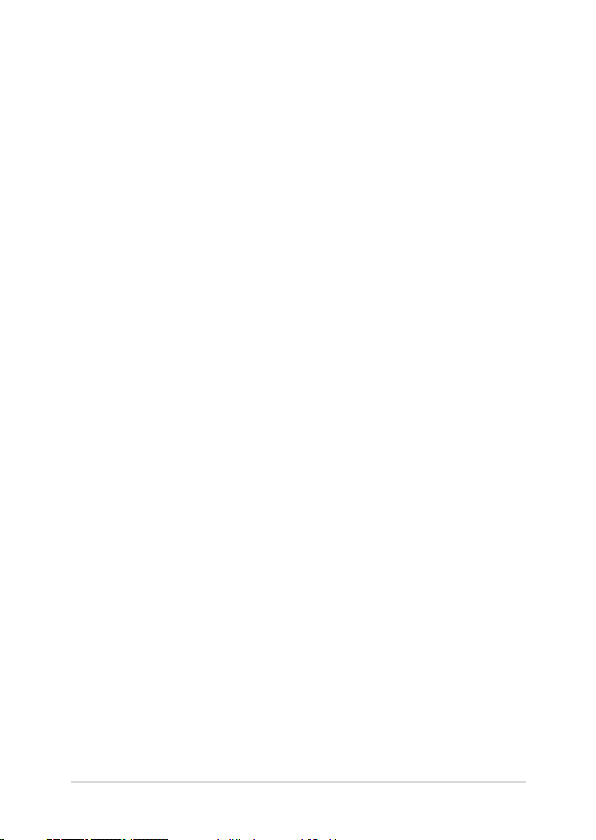
Про цей посібник
Цей посібник містить інформацію про програмні і апаратні
можливості вашого ноутбука, які наведено в наступних розділах:
Розділ 1: Налаштування апаратного забезпечення
У цьому розділі описано компоненти апаратного забезпечення
ноутбука.
Розділ 2: Використання ноутбука
У цьому розділі містяться відомості про використання різних
компонентів ноутбука.
Розділ 3: Робота з ОС Windows® 8.1
У цьому розділі наведено загальні відомості про використання
ОС Windows® 8.1 на цьому ноутбуці
Розділ 4: Екслюзивні програми ASUS
Цей розділ присвячений програмам ASUS, що пропонуються
з ноутбуком на базі операційної системи Windows® 8.1.
Електронний посібник користувача ноутбука
7
Page 8
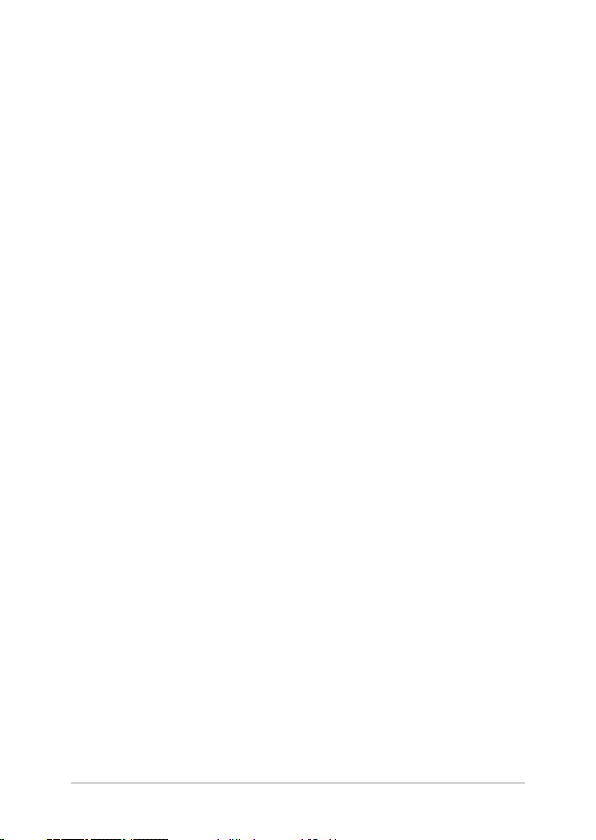
Розділ 5: Самоперевірка після подачі живлення (POST)
У цьому розділі містяться вказівки щодо використання POST
для зміни налаштувань ноутбука.
Поради та типові питання (FAQs)
У цьому розділі містяться деякі поради та відповіді на
найбільш типові запитання щодо апаратного та програмного
забезпечення, які допоможуть в обслуговуванні вашого
ноутбука та вирішенні типових проблем.
Додатки
У цьому розділі містяться повідомлення та заяви про безпеку
ноутбука.
8
Електронний посібник користувача ноутбука
Page 9
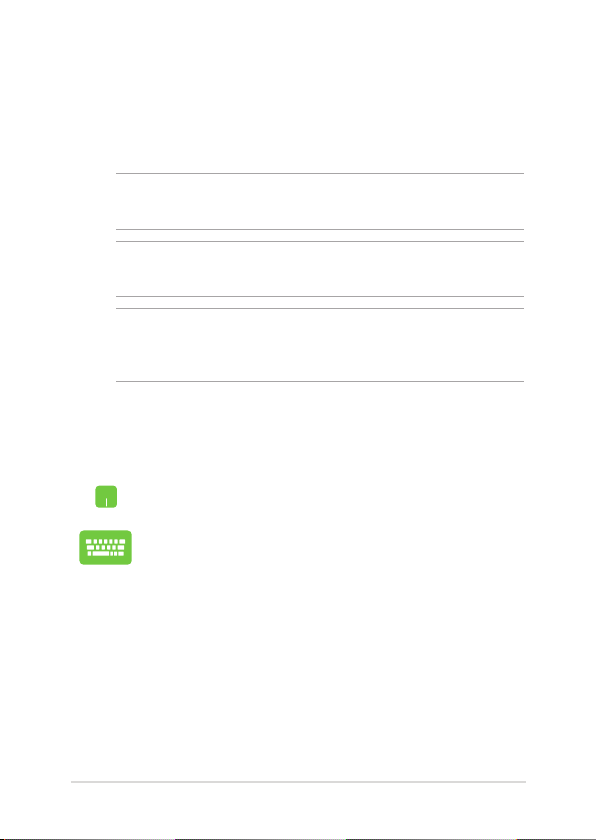
Позначки, що використовуються у цьому посібнику
Щоб виділити критично важливу інформацію у цьому посібнику,
частини тексту позначені таким чином.
ВАЖЛИВО! Це повідомлення містить інформацію, критично важливу
для виконання задачі.
ПРИМІТКА: Це повідомлення містить додаткову інформацію та
підказки, які можуть допомогти виконати задачі.
ОБЕРЕЖНО! Це повідомлення містить важливу інформацію щодо
безпеки під час виконання завдань, щоб запобігти пошкодженню
компонентів портативного ПК і даних на ньому.
Піктограми
Піктограми, наведені нижче, позначають пристрої, які можна
використати для виконання серії завдань або процедур на ноутбуці.
= використання сенсорної панелі.
= використання клавіатури.
Шрифти
Жирний = позначає меню або пункт меню, який потрібно вибрати.
Курсив = позначає розділи, до яких можна звернутися в цьому
посібнику.
Електронний посібник користувача ноутбука
9
Page 10
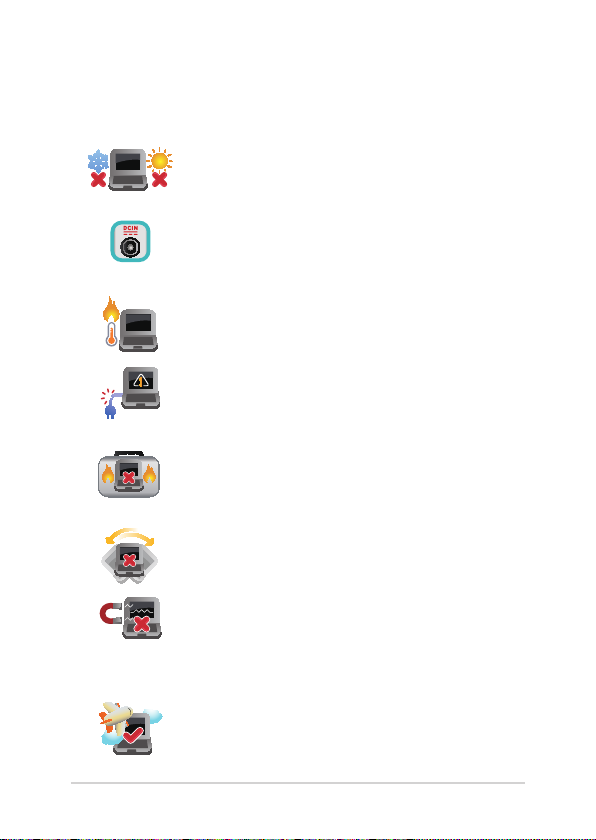
Заходи безпеки
Користування ноутбуком
Цим портативним ПК можна користуватися у
середовищах із поміреною температурою від 5°C
(41°F) до 35°C (95°F).
Див. ярлик номінальної потужності знизу на
ноутбуці і переконайтеся, що Ваш адаптер
живлення відповідає номінальній потужності.
Не лишайте ноутбук на колінах або будь-якій
частині тіла, щоб уникнути дискомфорту або
травм від високої температури.
Не користуйтеся пошкодженими шнурами
живлення, аксесуарами та іншими
периферійними пристроями з цим ноутбуком.
Коли увімкнено живлення, переконайтеся, що
ноутбук не переносять і не накривають жодними
матеріалами, які можуть погіршити циркуляцію
повітря.
Не розташовуйте ноутбук на нерівній або
нестійкій робочій поверхні.
Ноутбук можна пропускати через рентгенівські
установки в аеропортах (які використовуються
для конвеєрів), проте не можна піддавати впливу
магнітних рамок та жезлів-металошукачів.
Зверніться до представника авіаліній щодо
вказівок, якими послугами можна користуватися
на борту і які обмеження існують щодо
користування портативним ПК у літаку.
10
Електронний посібник користувача ноутбука
Page 11
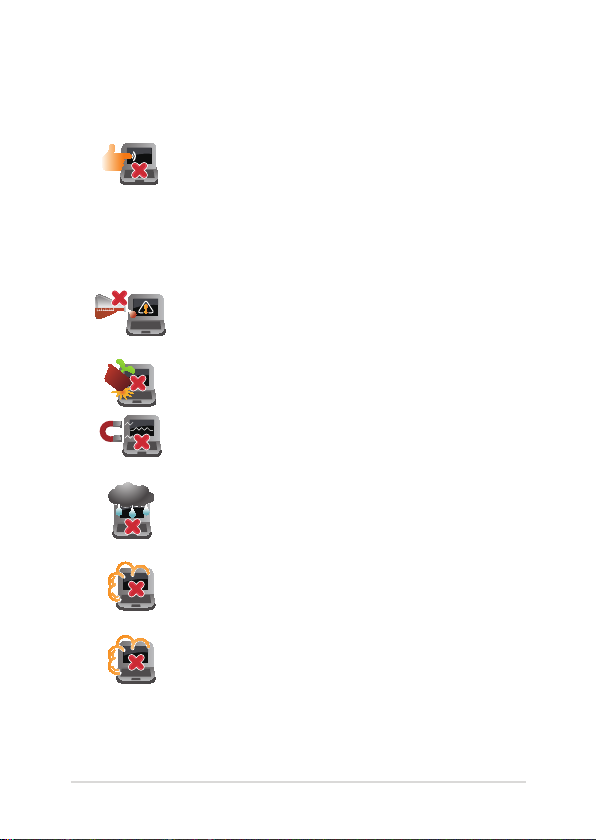
Догляд за ноутбуком
Вимкніть живлення змінного струму і
вийміть батарею перед чищенням ноутбука.
Використовуйте чисту целюлозну губку
або замшеву ганчірку, змочену у розчині з
неабразивного миючого засобу і кількох крапель
теплої води. Видаліть зайву вологу з ноутбука
сухою тканиною.
Не застосовуйте сильні розчинники, такі як
бензол та інші химічні речовини, поруч із
ноутбуком або на його поверхні.
Не ставте інші предмети на ноутбук.
Не піддавайте дії сильних магнітних або
електромагнітних полів.
Бережіть пристрій від рідин, дощу або вологи і не
використовуйте пристрій там, де вони можуть на
нього потрапити.
Не тримайте ноутбук у місцях з високою
концентрацією пилу.
Не користуйтесь ноутбуком поруч із витіком газу.
Електронний посібник користувача ноутбука
11
Page 12
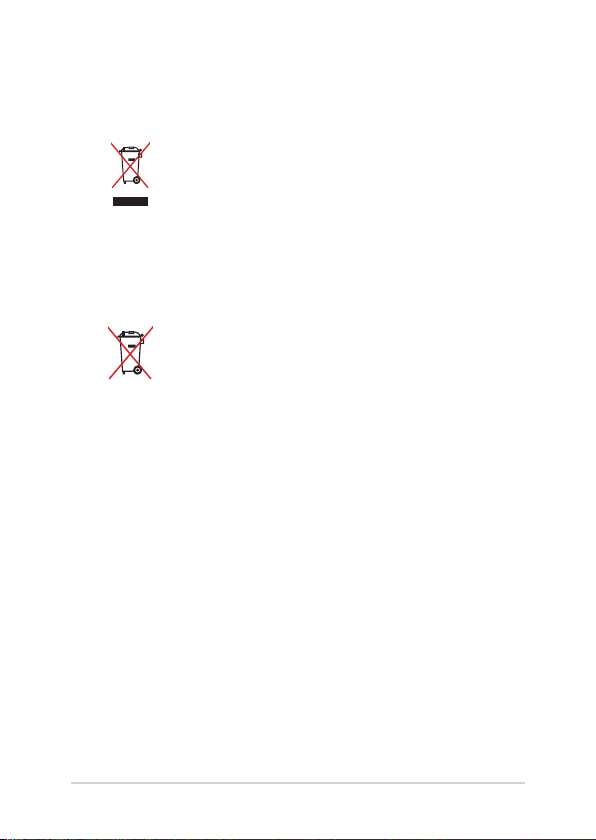
Правильна утилізація
НЕ ВИКИДАЙТЕ ноутбук із побутовими відходами.
Цей виріб створено таким чином, щоб його
частини можна було повторно використати
або переробити. Символ перекресленого баку
означає, що виріб (електричні чи електронні
пристрої або батарейки із вмістом ртуті) не
можна викидати із побутовим сміттям. Дізнайтеся
про місцеві правила утилізації електронних
виробів.
НЕ ВИКИДАЙТЕ батарею разом із побутовим
сміттям. Символ перекресленого баку означає,
що батарею не можна викидати із побутовим
сміттям.
12
Електронний посібник користувача ноутбука
Page 13
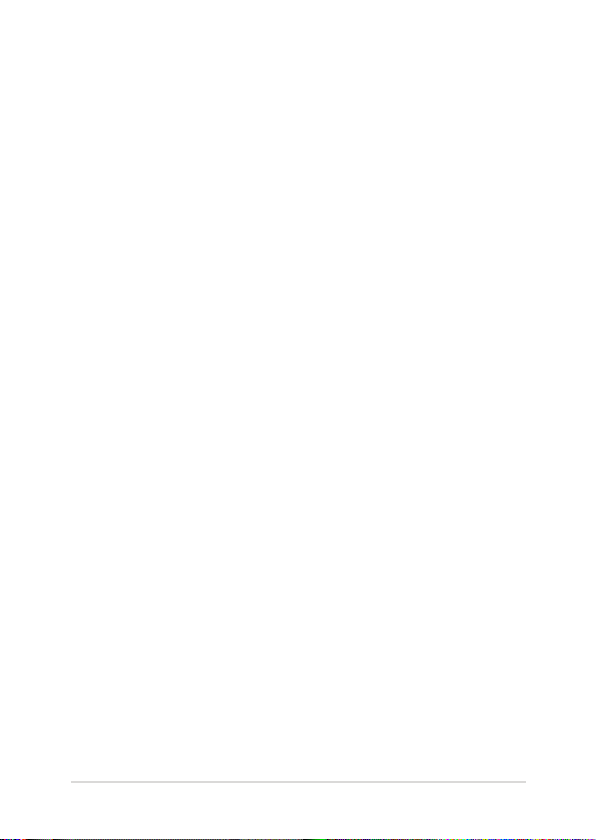
Розділ 1: Налаштування апаратного забезпечення
Електронний посібник користувача ноутбука
13
Page 14
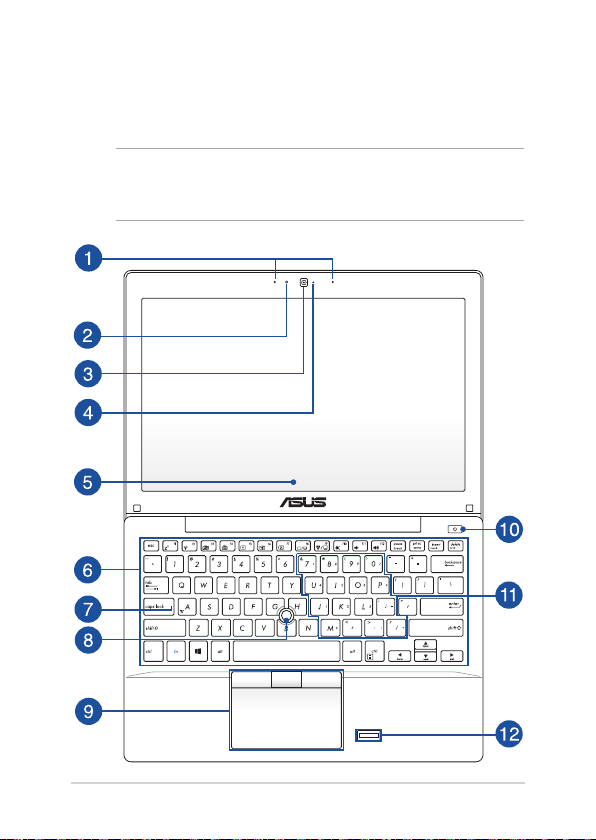
Знайомство з ноутбуком
Вигляд згори
ПРИМІТКА: Вигляд клавіатури відрізняється залежно від регіону і
країни. Зовнішній вигляд ноутбука може відрізнятися залежно від
моделі.
14
Електронний посібник користувача ноутбука
Page 15
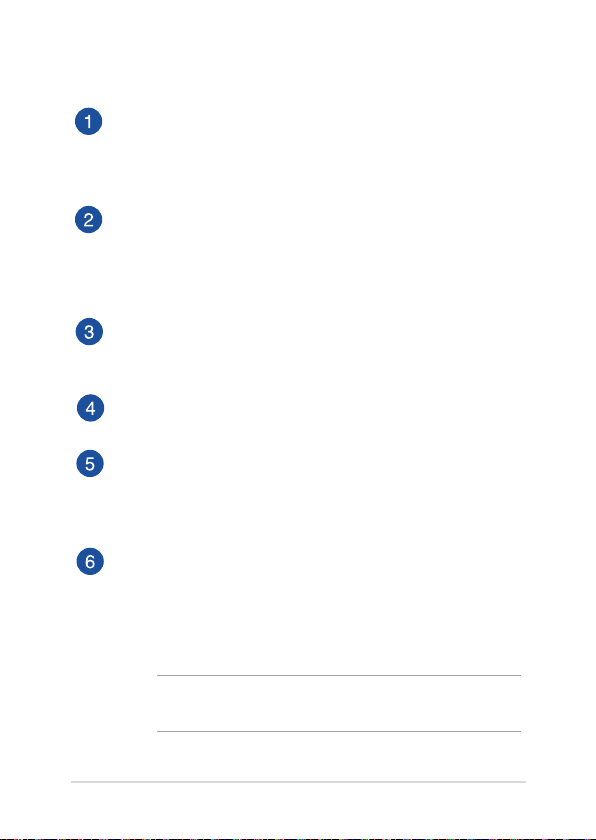
Масив мікрофонів
Масив мікрофонів усуває луну та навколишні шуми, а також
формує віртуальне звукове поле для кращого розпізнавання
голосу та запису аудіо.
Сенсор освітлення
Сенсор освітлення визначає потужність освітлення довкола
комп’ютера. Він надає системі можливість автоматично
регулювати яскравість дисплею залежно від оточуючого
освітлення.
Фотокамера
Вбудована камера надає можливість робити фото або
записувати відео за допомогою ноутбука.
Індикатор камери
Індикатор камери вмикається, коли камера працює.
Панель дисплею
Панель дисплею з високою роздільною здатністю
чудово підходить для показу фотографій, відео та інших
мультимедійних файлів з ноутбука.
Клавіатура
Клавіатура має клавіші QWERTY повного розміру та висоти,
достатньої для комфортного набору. Вона також надає
можливість користуватися функціональними клавішами,
швидко входити до Windows® і керувати мультимедійними
функціями.
ПРИМІТКА: Розкладка клавіатури може бути різною залежно
від моделі та регіону.
Електронний посібник користувача ноутбука
15
Page 16
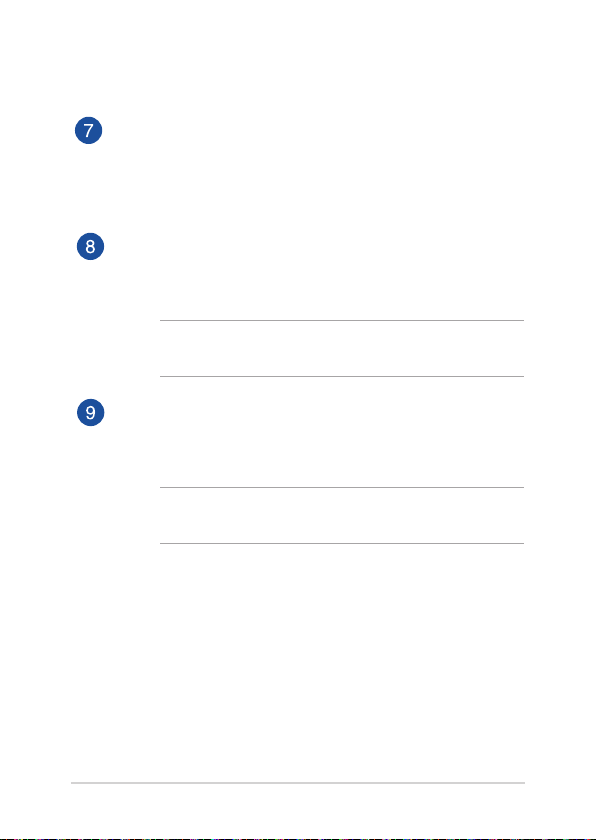
Індикатор прописних літер
Цей індикатор горить, коли увімкнено режим прописних
літер (Caps Lock). У цьому режимі ви можете друкувати
прописні літери (такі як А, Б, В) за допомогою клавіатури
ноутбука.
ASUSPRO SensePoint
ASUSPRO Sensepoint є сенсорним вказівним пристроєм, що
дозволяє керувати вказівником на екрані. Його також можна
налаштувати для виконання функцій звичайної миші.
ПРИМІТКА: Для отримання додаткової інформації зверніться
до розділу Використання ASUSPRO SensePoint цього посібника.
Сенсорна панель із кнопками
Сенсорна панель надає можливість багатопальцевими
жестами керувати ПК і допомогає інтуїтивно працювати з
пристроєм. Вона також копіює функції звичайної миші.
ПРИМІТКА: Детальніше про них можна дізнатися в розділі
Виконання жестів на сенсорній панелі цього посібника.
16
Електронний посібник користувача ноутбука
Page 17
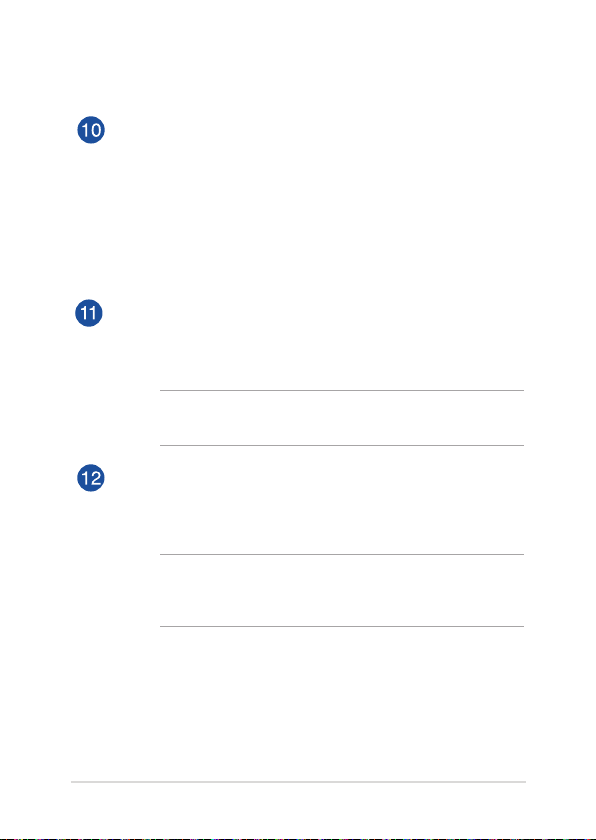
Кнопка живлення
Натискайте кнопку живлення, щоб вмикати і вимикати
ноутбук. Кнопкою живлення також можна як переводити
ноутбук в режим очікування або глибокого сну, так і виводити
комп’ютер з цих режимів.
Якщо ноутбук не реагує на команди, натисніть і утримуйте
кнопку живлення протягом чотирьох (4) секунд, поки ноутбук
не вимкнеться.
Цифрова клавіатура
Окрему групу клавіш, що у звичайному режимі
використовуються для введення літер, можна перемкнути в
режим введення цифр.
ПРИМІТКА: Для отримання додаткової інформації зверніться
до розділу Цифрова клавіатура цього посібника.
Сканер відбитків пальців
Цей вбудований модуль сканує відбитки ваших пальців та
дозволяє використовувати їх для доступу до вашого ноутбука
та інших програм у середовищі Windows® 8.1.
ПРИМІТКА: Для отримання більш детальної інформації, будь
ласка, зверніться до розділу Сканер відбитків пальців ASUS у
цьому посібнику.
Електронний посібник користувача ноутбука
17
Page 18
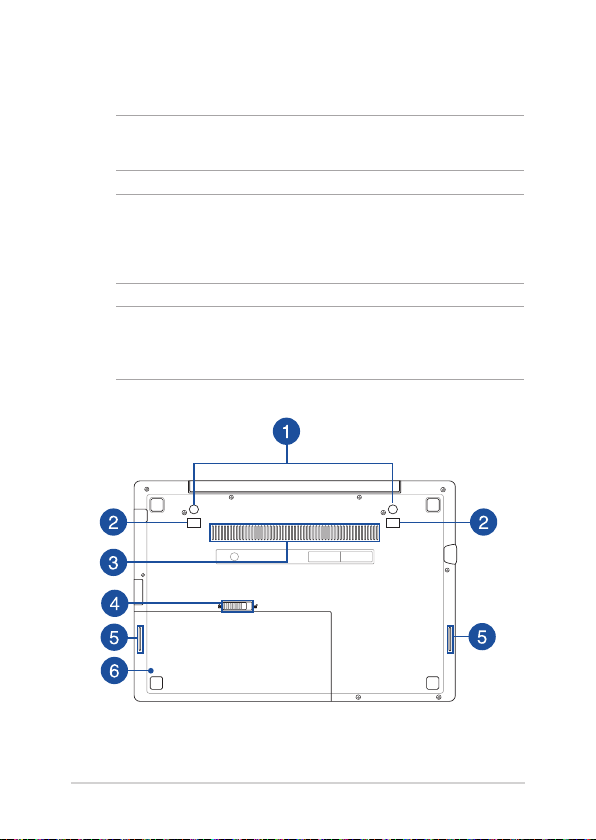
Нижня поверхня
ПРИМІТКА: Вигляд знизу може відрізнятися від показаного залежно
від моделі.
ОБЕРЕЖНО! Низ ноутбуку може розігрітися до гарячого під час
користування або зарядження батареї. Під час роботи на ноутбуці
не розташовуйте його на такій поверхні, яка може затулити його
вентиляційні отвори.
ВАЖЛИВО! Тривалість заряду батареї залежить від способу
використання і технічних характеристик портативного ПК. Батарейний
відсік неможливо розібрати.
18
Електронний посібник користувача ноутбука
Page 19
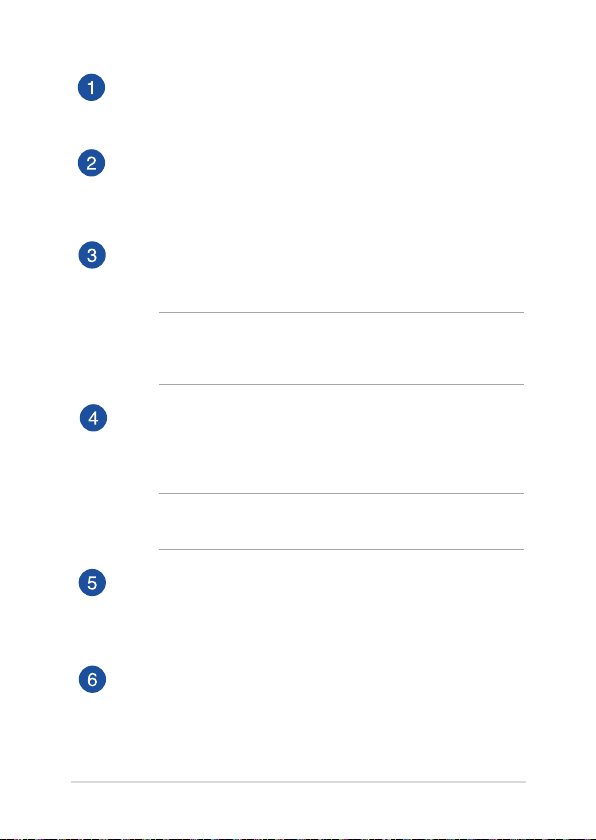
Отвори для ніжок док-станції
Вставте ніжки док-станції у ці отвори, щоб надійно прикріпити
її до вашого ноутбука.
Отвори для гачків док-станції
Зіставте гачки на док-станції з цими отворами, а потім
обережно вставте гачки, щоб надійно прикріпити док-станцію
до вашого ноутбука.
Вентиляційні отвори
Вентиляційні отвори впускають холодне повітря до ноутбку і
випускають з нього тепле повітря.
ВАЖЛИВО! Стежте за тим, щоб папір, книги, одяг, кабелі або
інші предмети не блокували жоден з вентиляційних отворів – у
протилежному випадку ноутбук може перегрітися.
Пружинний замок акумулятора
Пружинний замок акумулятора автоматично фіксує
акумулятор у ноутбуці після його установки у відповідний
відсік.
ВАЖЛИВО! Для витягання акумулятора цей замок має бути
переведений у положення «відкрито».
Аудіодинаміки
Вмонтовані динаміки дозволяють слухати звук безпосередньо
з ноутбука. Функції аудіо у вашому ноутбуці контролюються
відповідним ПЗ.
Акумулятор
Акумулятор автоматично заряджається, коли ноутбук
під’єднаний до джерела живлення. У зарядженому стані
акумулятор постачає живлення для вашого ноутбука.
Електронний посібник користувача ноутбука
19
Page 20
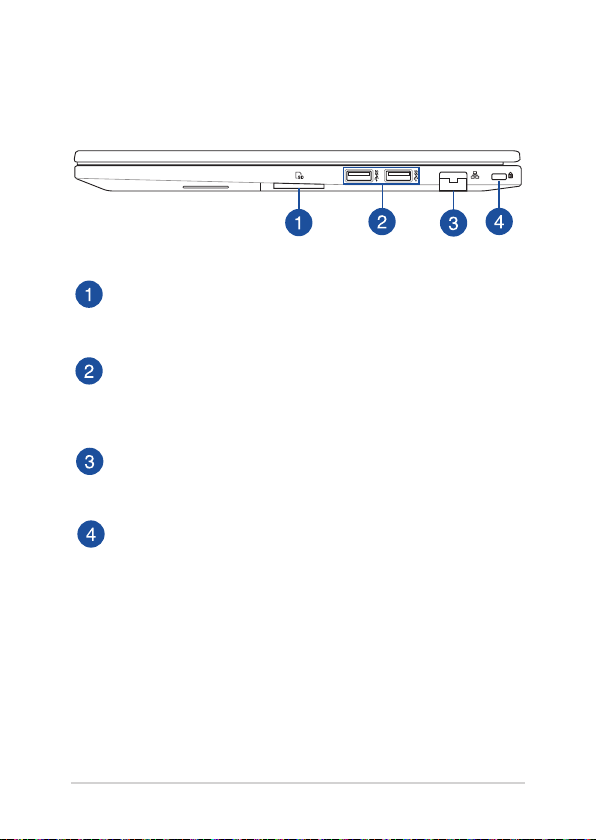
Правий бік
Зчитувач карток пам’яті
Цей ноутбук обладнано вбудованим зчитувачем карток
пам’яті, який підтримує формати MMC та SD.
Порт USB 3.0
Цей порт Універсальної послідовної шини 3.0 (USB 3.0) надає
швидкість обміну даними до 5 Гбіт/с і зворотньо сумісний із
USB 2.0.
Порт локальної мережі
Вставте мережевий кабель до порту, щоб підключитися до
локальної мережі.
Отвір пристроїв безпеки Kensington®
Отвір пристроїв безпеки Kensington® надає можливість
закріпити ноутбук сумісними з Kensington® пристроями
безпеки для ноутбука.
20
Електронний посібник користувача ноутбука
Page 21
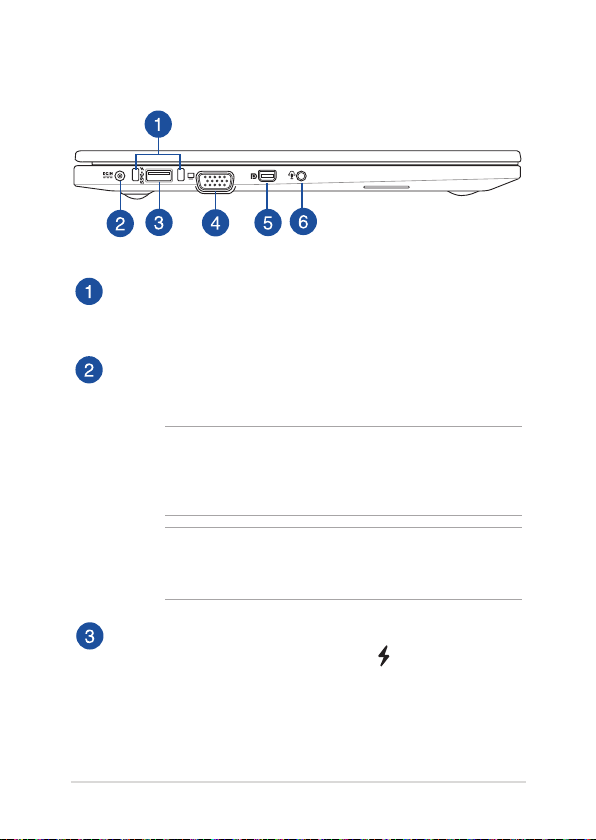
Лівий бік
Напрямні отвори для підключення док-станції
Вставте напрямні ніжки вашої док-станції в ці отвори, щоб
надійно підключити її до вашого ноутбука.
Вхід живлення
Вставте комплектний адаптер живлення до цього порту, щоб
заряджати бататрею і давати живлення ноутбуку.
ОБЕРЕЖНО! Під час роботи адаптер може розігрітися
до гарячого. Переконайтеся, що не накриваєте адаптер
і тримаєте його на достатній відстані від тіла, коли він
підключений до джерела живлення.
ВАЖЛИВО! Користуйтеся лише комплектним адаптером
живлення, щоб заряджати бататрею і постачати живлення до
ноутбука.
Порт USB 3.0 з функцією USB Charger+
Цей порт USB 3.0, позначений значком , використовується
функцією USB Charger+ для швидкої зарядки мобільних
пристроїв.
Електронний посібник користувача ноутбука
21
Page 22
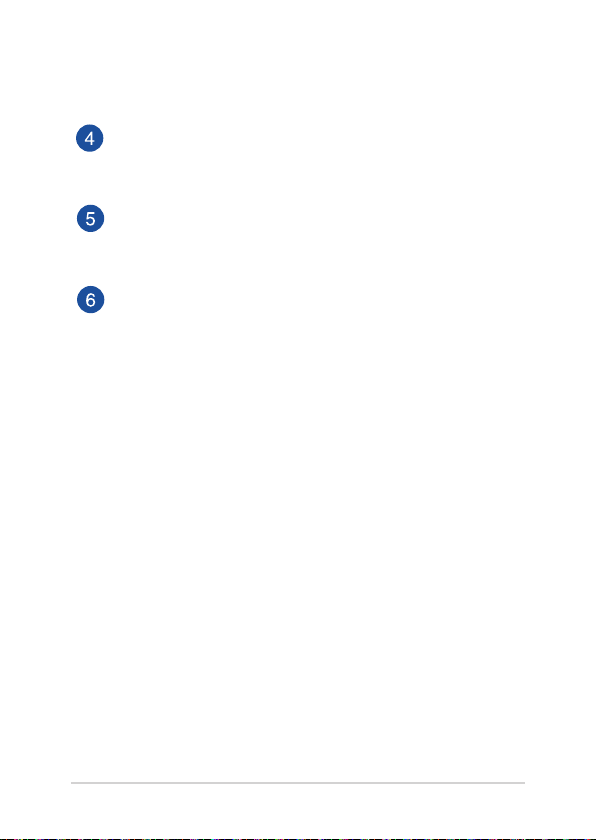
Порт VGA
Цей порт надає можливість підключити ноутбук до
зовнішнього дисплею.
Порт Mini DisplayPort
Використовуйте адаптер для підключення ноутбука до
дисплея з інтерфейсом DisplayPort, VGA, DVI або HDMI.
Комбінований порт виходу навушників/входу
мікрофону
Цей порт надає можливість підключити сигнал виходу
аудіо портативного ПК до динаміків з підсилювачем або
навушників. Через цей порт можна підключати зовнішній
мікрофон до ноутбука.
22
Електронний посібник користувача ноутбука
Page 23
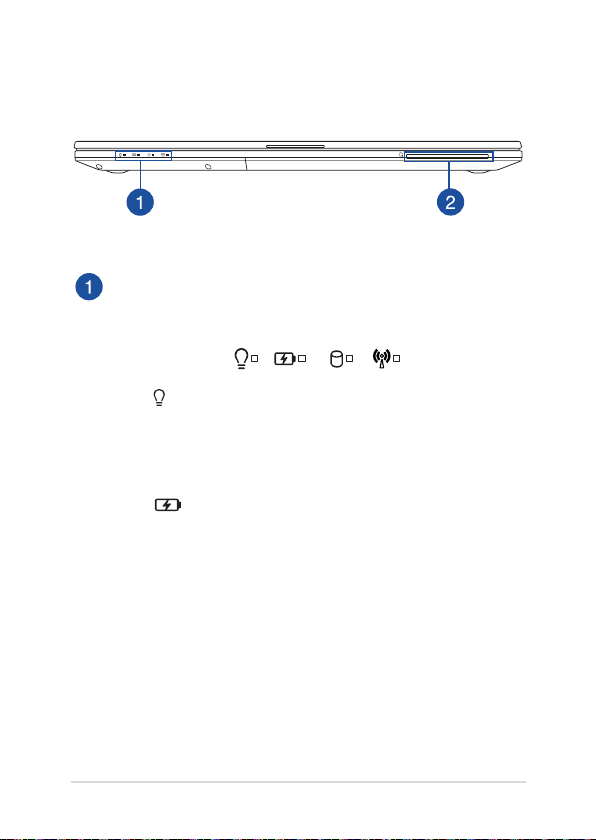
Передній бік
Індикатори статусу
Індикатори статусу допомогають визначити поточний статус
апаратного забезпечення портативного ПК.
Індикатор живлення
Індикатор живлення засвічується, коли ноутбук
увімкнено, і повільно блимає, коли ноутбук
знаходиться в режимі очікування.
Двокольоровий індикатор зарядження батареї
Світлодіод двох кольорів показує статус батареї.
Детальніше про це – у таблиці:
Електронний посібник користувача ноутбука
23
Page 24
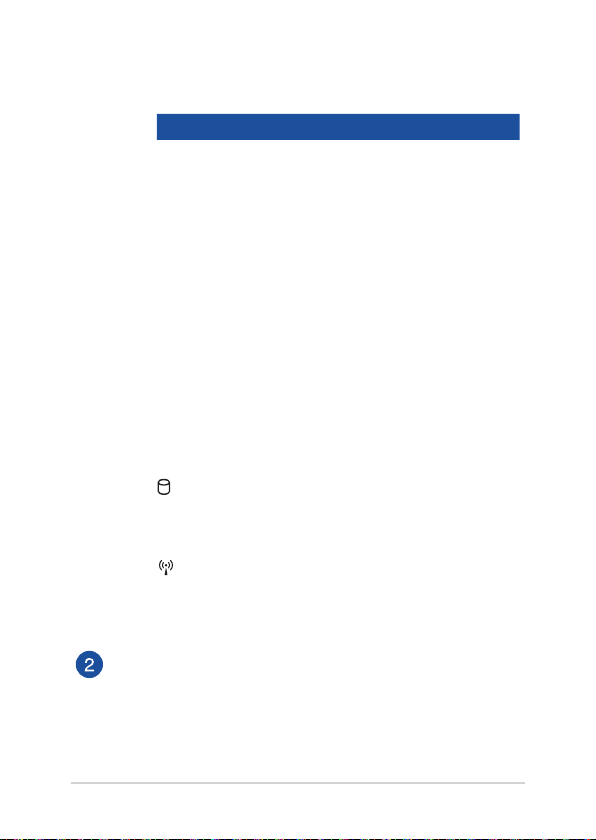
Колір Статус
Постійно зелений Ноутбук увімкнений до
джерела живлення. Батарея
заряджується. Заряд батареї –
від 95 % до 100 %.
Постійно
оранжевий
Ноутбук увімкнений до джерела
живлення, його батарея
заряджується, а заряд батареї
становить менше 95 %.
Блимає
оранжевий
Ноутбук працює від батареї, але
заряд батареї становить менше
10%.
Світлодіоди
ВИМКНЕНІ
Ноутбук працює від батареї, а
заряд батареї між 10% і 100%.
Індикатор активності диску
Цей індикатор горить, коли ваш ноутбук
доступається до внутрішніх дисків.
Індикатор Bluetooth / Wireless
Цей індикатор горить, коли задіяні бездротові
функції вашого ноутбука (Bluetooth або Wi-Fi).
Зчитувач смарт-карт
Цей ноутбук має вбудований пристрій для читання карт
пам’яті, який підтримує формат смарт-карт.
24
Електронний посібник користувача ноутбука
Page 25
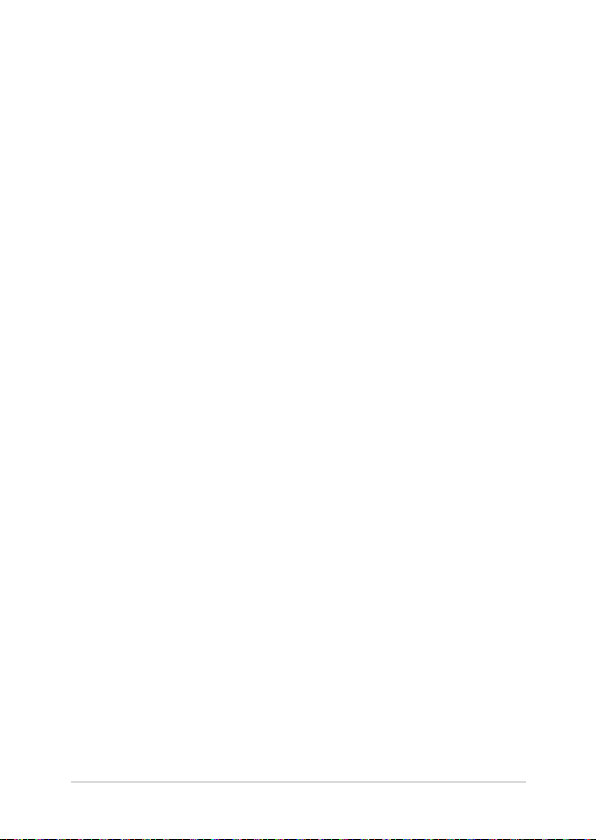
Розділ 2: Використання ноутбука
Електронний посібник користувача ноутбука
25
Page 26
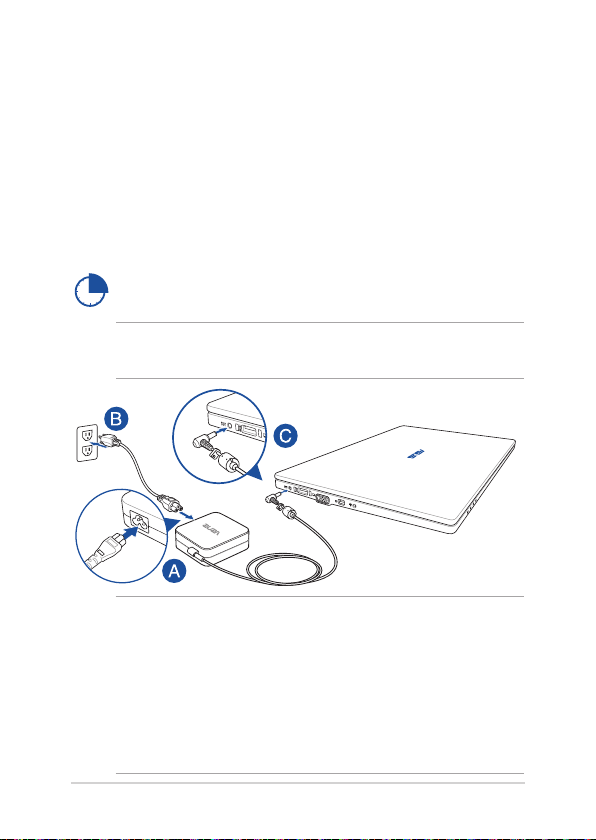
Початок експлуатації
Зарядіть ноутбук.
A. Підключіть шнур живлення змінного струму до адаптера
живлення.
B. Увімкніть адаптер живлення змінного струму до джерела
живлення 100–240 В.
C. Увімкніть сполучувач живлення постійного струму до входу
живлення постійного струму на ноутбуці.
Заряджайте ноутбук протягом 3 годин перед першим
використанням.
ПРИМІТКА: Вигляд адаптера живлення може відрізнятися від
зображеного залежно від моделі та регіону.
ВАЖЛИВО!
Інформація про адаптер живлення:
• Напруга входу: 100–240 В змінного струму
• Частота входу: 50–60 Гц
• Потужність струму на виході: 3,42 A (65 Вт)
• Значення напруги на виході: 19 В постійного струму
26
Електронний посібник користувача ноутбука
Page 27
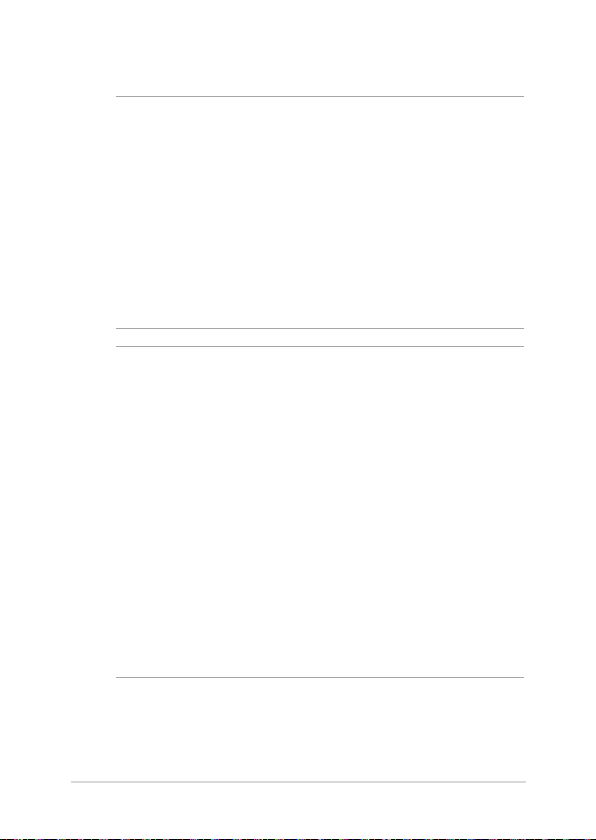
ВАЖЛИВО!
• Користуйтесяадаптеромживленнязкомплектуноутбука.
• Переконайтеся,щопередпершимувімкненнямноутбук
підключений до адаптера живлення. Наполегливо радимо
використувати заземлену розетку, коли живлення ноутбука
здійснюється за допомогою адаптера живлення.
• Розеткамаєбутипоручізноутбуком,ідоступдонеїмаєбути
вільним.
• Щобвимкнутиноутбукізмережі,виймітьштекерноутбуказ
електророзетки.
УВАГА!
Прочитайте наступні застереження щодо батареї портативного ПК:
• Батареязпристроюможевикликатипожежуабохімічніопіки,
якщо її вийняти або розібрати.
• Виконуйтевказівкинаярликахзарадивласноїбезпеки.
• Існуєризиквибуху,якщобатареюзамінилинанеправильнийтип.
• Ніколиненамагайтесястворитикороткезамиканнябатареї
портативного ПК.
• Ніколиненамагайтесярозібратибатарею.
• Припинітькористуваннябатареєю,якщоВипомітиливитікання
рідини з неї.
• Батареютаїїкомпонентислідправильноперероблюватиі
утилізувати.
Електронний посібник користувача ноутбука
27
Page 28
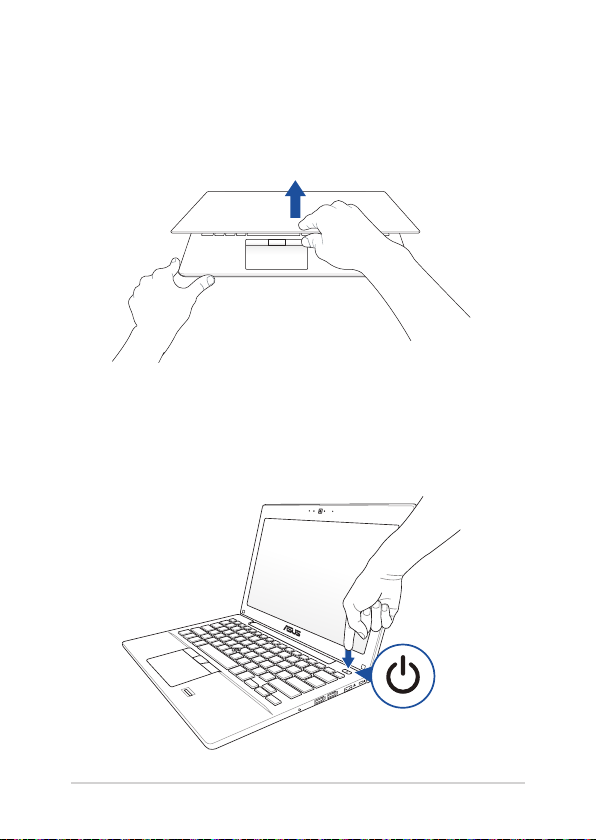
Підійміть кришку, щоб відкрити панель дисплею.
Натисніть кнопку живлення.
28
Електронний посібник користувача ноутбука
Page 29
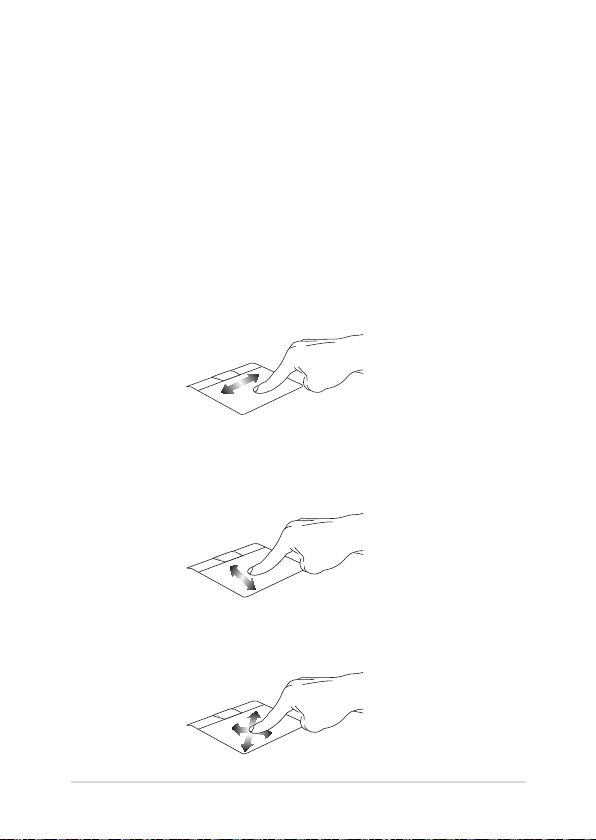
Жести на сенсорній панелі
Жести дозволяють запускати програми та доступатися до
налаштувань вашого ноутбука. При використанні жестів на
сенсорній панелі зверніться до наступних ілюстрацій.
Переміщення вказівника
Натисніть або клацніть у будь-якому місці на сенсорної панелі, щоб
активувати вказівник, потім проведіть пальцем по сенсорній панелі,
що перемістити вказівник на екрані.
Горизонтальне переміщення
Вертикальне переміщення
Діагональне переміщення
Електронний посібник користувача ноутбука
29
Page 30
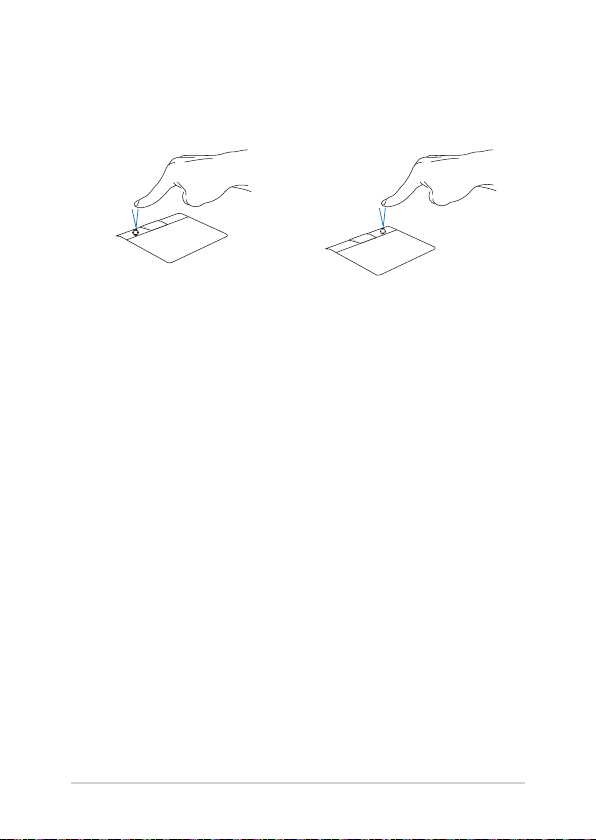
Жести одним пальцем
Клацання лівою кнопкою Клацання правою кнопкою
• Напочатковомуекрані
клацніть програму, щоб
запустити її.
• Урежиміробочогостолу
двічі клацніть програму,
щоб запустити її.
30
• Напочатковомуекрані
клацніть програму, щоб
вибрати її та запустити
панель налаштувань.
Також цю кнопку можна
натиснути, щоб запустити
панель All Apps (Усі
програми).
• Урежиміробочогостолу
за допомогою цієї кнопки
можна відкрити меню, яке
відкривається клацанням
правої кнопки.
Електронний посібник користувача ноутбука
Page 31

Натискання/клацання, подвійне натискання/клацання
• Напочатковомуекраніторкніться/клацнітьпрограму,щоб
запустити її.
• Урежиміробочогостолудвічінатисніть/клацнітьпрограму,
щоб запустити її.
Перетягування
Двічі натисніть/клацніть елемент, потім посуньте палець, не
відриваючи його від сенсорної панелі. Щоб залишити об'єкт на
новому місці, заберіть палець із сенсорної панелі.
Електронний посібник користувача ноутбука
31
Page 32

Проведення від верхнього краю
• Напочатковомуекраніпроведітьпальцемвідверхнього
краю, щоб відкрити панель All Apps (Усі програми).
• Вактивнійпрограміпроведітьпальцемвідверхньогокраю,
щоб переглянути її меню.
Проведення від лівого краю Проведення від правого краю
Проведіть пальцем від лівого
краю, щоб прокрутити активні
програми.
32
Проведіть по правому краю, щоб
запустити Charm bar (Панель
ключових кнопок).
Електронний посібник користувача ноутбука
Page 33

Жести, які виконуються двома пальцями
Прокручування (вгору/вниз)
двома пальцями
Проведіть двома пальцями, щоб
прокрутити вгору чи вниз.
Прокручування (ліворуч/
праворуч) двома пальцями
Проведіть двома пальцями, щоб
прокрутити ліворуч чи праворуч.
Зменшення Збільшення
Зведіть два пальці на сенсорній
панелі.
Розведіть два пальці на сенсорній
панелі.
Перетягування
Виберіть елемент, потім натисніть і утримуйте ліву кнопку. Іншим
пальцем ковзніть униз по сенсорній панелі, щоб перетягнути
елемент на нове місце.
Електронний посібник користувача ноутбука
33
Page 34

Використання ASUS Smart Gesture
Програма ASUS Smart Gesture, встановлена на вашому ноутбуці,
дозволяє вмикати додаткові жести сенсорної панелі або вимикати
окремі жести за вашим бажанням.
Вмикання жесту повороту
1. На Панелі задач вашого Робочого столу натисніть .
2. Двічі клацніть значок , щоб запустити ASUS Smart Gesture.
34
Електронний посібник користувача ноутбука
Page 35

3. У вікні ASUS Smart Gesture поставте позначку Rotate (Поворот)
4. Натисніть Apply (Застосувати) для збереження змін, потім OK
для виходу з ASUS Smart Gesture.
Електронний посібник користувача ноутбука
35
Page 36

Вмикання трипальцевих жестів
1. На Панелі задач вашого Робочого столу натисніть .
2. Двічі клацніть значок , щоб запустити ASUS Smart Gesture.
36
Електронний посібник користувача ноутбука
Page 37

3. У вікні ASUS Smart Gesture поставте позначки біля жестів
розділу Three Fingers (Трьома пальцями), які ви бажаєте
задіяти.
4. Натисніть Apply (Застосувати) для збереження змін, потім OK
для виходу з ASUS Smart Gesture.
Електронний посібник користувача ноутбука
37
Page 38

Використання повороту та трипальцевих жестів
Поворот Проведення вліво або вправо
Коли один палець залишається
нерухомим на сенсорній панелі,
обертайте інший палець за або
проти годинникової стрілки.
Проведення вгору Проведення донизу
Проведіть трьома пальцями
вгору, щоб відобразити всі
запущені програми.
38
Проведіть трьома пальцями
вліво або вправо для гортання
сторінок.
Проведіть трьома пальцями
донизу для переходу у режим
Робочого столу.
Електронний посібник користувача ноутбука
Page 39

Використання ASUSPRO SensePoint
Ваш ноутбук постачається з ASUSPRO Sensepoint, який можна
використовувати для переміщення вказівника миші або курсору на
екрані. Його також можна використовувати для виконання функцій
звичайної миші.
Налаштування
Refer to the following information for details on how to enable left-click
or right-click functions, dragging, and the Release-to-Select function of
your ASUSPRO SensePoint:
1. Відкрийте Панель керування (Control Panel) > Миша (Mouse)
2. В діалоговому вікні Властивості: Миша (Mouse Properties)
виберіть закладку Сенсорна панель ASUS (ASUS Touchpad),
а потім виберіть ASUSPRO SensePoint.
3. Клацніть на Опції (Options).
Електронний посібник користувача ноутбука
39
Page 40

4. Виберіть одну з наступних функцій для її активації:
Увімкнути перетягування (Enable Dragging) - Дозволить
вам перетягувати об'єкти за допомогою ASUSPRO SensePoint.
Увімкнути вибір відпусканням (Enable Release-to-Select)
- Активує функцію вибору відпусканням кнопки ASUSPRO
SensePoint. Зверніться до розділу Інші функції ASUSPRO
SensePoint цього посібника для отримання детальної
інформації.
Натискання (Press Z-axis) - Імітує натискання правої або лівої
кнопки миші за допомогою ASUSPRO SensePoint.
5. Виберіть OK для збереження змін та виходу або Скасувати
(Cancel) для виходу без збереження.
40
Електронний посібник користувача ноутбука
Page 41

Функції ASUSPRO SensePoint
Переміщення вказівника
Натисніть та утримуйте ASUSPRO SensePoint, а потім проведіть
пальцем у напрямку, куди ви бажаєте перемістити вказівник на
екрані.
ВАЖЛИВО! ASUSPRO SensePoint розрізняє силу натискання. Чим
сильніше ви натискаєте, тим вище швидкість руху вказівника на
екрані.
Електронний посібник користувача ноутбука
41
Page 42

Використання ASUSPRO SensePoint разом із кнопками
сенсорної панелі
Прокручування
Натисніть та утримуйте середню кнопку сенсорної панелі, а потім
проведіть по ASUSPRO SensePoint у напрямку, в якому ви хочете
прокрутити список: вгору/вниз, ліворуч/праворуч.
Вибір об’єктів на екрані
Натисніть та утримуйте ліву кнопку сенсорної панелі. Іншим
пальцем проведіть по ASUSPRO SensePoint у напрямку, в якому
ви хочете перемістити вказівник на екрані. Виділіть об’єкти, які ви
хочете вибрати.
42
Електронний посібник користувача ноутбука
Page 43

Імітація правої кнопки миші
Зверніться до наступної таблиці, щоб дізнатися про використання
ASUSPRO SensePoint для імітації правої кнопки миші.
ВАЖЛИВО! Для використання наступних можливостей потрібно,
щоб функції правої кнопки миші були активовані на вашому ноутбуці.
Для отримання додаткової інформації зверніться до розділу
Налаштування ASUSPRO SensePoint цього посібника.
Функція Як активувати
Перегляд опцій
меню
Вибір відпусканням Перемістіть вказівник на екрані до об’єкта,
Перемістіть вказівник на екрані до об’єкта,
який ви хочете вибрати, а потім натисніть
один раз на ASUSPRO SensePoint.
який ви хочете вибрати, а потім відпустіть
палець з ASUSPRO SensePoint, щоб
запустити або вибрати об’єкт.
ВАЖЛИВО! Функція вибір відпусканням
повинна бути активована на вашому
ноутбуці. Для отримання додаткової
інформації зверніться до розділу
Налаштування ASUSPRO SensePoint цього
посібника.
Електронний посібник користувача ноутбука
43
Page 44

Імітація лівої кнопки миші
Зверніться до наступної таблиці, щоб дізнатися про використання
ASUSPRO SensePoint для імітації лівої кнопки миші.
ВАЖЛИВО! Для використання наступних можливостей потрібно,
щоб функції лівої кнопки миші були активовані на вашому ноутбуці.
Для отримання додаткової інформації зверніться до розділу
Налаштування ASUSPRO SensePoint цього посібника
Функція Як активувати
Запуск програм Перемістіть вказівник на екрані до
Вибір відпусканням Перемістіть вказівник на екрані до об’єкта,
бажаного об’єкта, а потім натисніть двічі на
ASUSPRO SensePoint.
який ви хочете вибрати, а потім відпустіть
палець з ASUSPRO SensePoint, щоб
запустити або вибрати об’єкт.
ВАЖЛИВО! Функція вибір відпусканням
повинна бути активована на вашому
ноутбуці. Для отримання додаткової
інформації зверніться до розділу
Налаштування ASUSPRO SensePoint цього
посібника.
Перетягування Перемістіть вказівник на екрані до
бажаного об’єкта, а потім натисніть двічі на
ASUSPRO SensePoint.
ВАЖЛИВО! Функція Перетягування має
бути активована на вашому ноутбуці.
Для отримання додаткової інформації
зверніться до розділу Налаштування
ASUSPRO SensePoint цього посібника.
44
Електронний посібник користувача ноутбука
Page 45

Використання клавіатури
Функціональні клавіші
За допомогою функціональних клавіш на клавіатурі ноутбука
можуть запустити такі команди:
Переведення ноутбука у Sleep mode (Режим
очікування)
Увімкнення і вимкнення Airplane mode (Режим
літака)
ПРИМІТКА: Якщо увімкнуто Airplane mode
(Режим літака), усі бездротові підключення
вимикаються.
Вимкнення підсвічування клавіатури
Збільшення яскравості підсвічування клавіатури
Зменшення яскравості дисплея
Збільшення яскравості дисплея
Вимкнення дисплея
Активує другий дисплейя
ПРИМІТКА: Переконайтеся, що другий дисплей
підключено до ноутбука.
Електронний посібник користувача ноутбука
45
Page 46

Вмикання/вимикання сенсорної панелі або
ASUSPRO SensePoint
Увімкнення та вимкнення динаміка
Зменшення гучності динаміка
Збільшення гучності динаміка
Увімкнення та вимкнення сенсора освітленості
46
Електронний посібник користувача ноутбука
Page 47

Клавіші Windows® 8.1
На клавіатурі ноутбука є дві спеціальні клавіші Windows®, які
використовуються наступним чином:
Натисніть цю клавішу, щоб повернутися до
початкового екрана. Перебуваючи на початковому
екрані, натисніть цю клавішу, щоб повернутися до
останньої відкритої програми.
Натисніть цю клавішу, щоб імітувати клацання правою
кнопкою.
Введення цифр на клавіатурі
Цифровим блоком клавіатури
обладнані окремі моделі
ноутбуків. Його можна
використовувати для
введення цифр або для
управління курсором.
Натисніть для перемикання між
звичайним режимом роботи цих клавіш та режимом
введення цифр.
Електронний посібник користувача ноутбука
47
Page 48

48
Електронний посібник користувача ноутбука
Page 49

Розділ 3: Робота з ОС Windows® 8.1
Електронний посібник користувача ноутбука
49
Page 50

Перший запуск
Під час першого увімкнення комп'ютера з'являється ряд екранів, які
допомагають налаштувати операційну систему Windows® 8.1.
Щоб запустити ноутбук уперше, виконайте такі дії:
1. Натисніть кнопку живлення ноутбука. Зачекайте кілька
хвилин, доки не з'явиться екран налаштування.
2. На екрані початкових налаштувань виберіть ваш регіон та
мову для використання на вашому ноутбуці.
3. Уважно прочитайте умови ліцензійної угоди. Виберіть I accept.
(Я погоджуюсь.)
4. Виконуйте інструкції на екрані, щоб налаштувати такі основні
елементи:
• Персоналізація
• Комунікації
• Параметри
• Вашобліковийзапис
5. Після налаштування основних елементів Windows® 8.1
переходить до інсталяції програм і бажаних параметрів.
Переконайтеся, що ноутбук увімкнуто під час налаштування.
6. Після завершення процесу налаштування з'явиться
початковий екран.
50
Електронний посібник користувача ноутбука
Page 51

Windows® UI (інтерфейс користувача)
Windows ® 8.1 передбачає мозаїчний інтерфейс користувача (UI),
який дозволяє організувати і легко отримати доступ до програм
Windows® з початкового екрана. Він також включає наступні функції,
які можна використовувати під час роботи на ноутбуці.
Початковий екран
Початковий екран з'являється після успішного входу до облікового
запису. Він допомагає розташувати всі необхідні програми в одному
місці.
Програми Windows®
Ці програми закріплено на початковому екрані та відображаються у
форматі мозаїчного дисплея для легкого доступу.
ПРИМІТКА: Для повного завантаження деяких програм потрібен вхід
до облікового запису Microsoft.
Електронний посібник користувача ноутбука
51
Page 52

Гіперточки
Гіперточки на екрані надають можливість запускати програми
і отримувати доступ до налаштувань ноутбука. Функції у цих
гіперточках можна активувати за допомогою сенсорної панелі.
Гіперточки у запущених програмах
Гіперточки на початковому екрані
52
Електронний посібник користувача ноутбука
Page 53

Гіперточка Дія
верхній лівий кут Наведіть вказівник миші в верхній лівий кут
і торкніться/клацніть на мініатюрі останньої
програми, щоб повернутися до неї.
Якщо ви запустили більше однієї програми,
ковзніть вниз, щоб відобразити всі активні
програми.
нижній лівий кут З екрана запущеної програми:
Наведіть курсор на нижній лівий кут і
торкніться/клацніть , щоб повернутися
на початковий екран.
ПРИМІТКА: Також можна натиснути
клавішу Windows на клавіатурі,
щоб повернутися на початковий екран.
Із початкового екрана:
Наведіть курсор на нижній лівий кут і
торкніться/клацніть , щоб повернутися
до цієї програми.
Електронний посібник користувача ноутбука
53
Page 54

Гіперточка Дія
верхній край Перемістіть вказівник миші вгору,
і він перетвориться на піктограму
руки. Перетягуйте програму в нове
розташування.
ПРИМІТКА: Ця функція гіперточки
працює лише у активній програмі або
коли ви бажаєте скористатися функцією
знімка екрана. Детальніше про це див. в
описі функції знімку екрана в Working with
Windows® apps (Робота із програмами ОС
Windows®).
верхній чи нижній
правий кут
54
Перемістіть вказівник миші у верхній або
нижній правий кут, щоб запустити Charms
bar (Панель ключових кнопок).
Електронний посібник користувача ноутбука
Page 55

Кнопка «Пуск»
В ОС Windows® 8.1 є кнопка «Пуск», за допомогою якої можна
перемикатися між двома останніми відкритими програмами.
Отримати доступ до кнопки «Пуск» можна з початкового екрана в
режимі робочого столу і з будь-якої відкритої на екрані програми.
Кнопка «Пуск» на початковому екрані
ПРИМІТКА: Фактичний колір кнопки «Пуск» залежить від параметрів
дисплея, вибраних для початкового екрана.
Наведіть курсор на лівий кут початкового екрана чи
на будь-яку відкриту програму, щоб викликати кнопку
«Пуск».
Електронний посібник користувача ноутбука
55
Page 56

Кнопка «Пуск» у режимі робочого столу
Контекстне меню
Контекстне меню з'являється у вигляді вікна швидкого доступу до
кількох програм у Windows® 8.1. Контекстне меню з'являється, якщо
правою кнопкою клацнути на кнопку «Пуск».
Контекстне меню також передбачає такі параметри вимкнення
ноутбука: вихід з облікового запису, режим очікування, вимкнення,
перезапуск.
56
Електронний посібник користувача ноутбука
Page 57

Особисті налаштування початкового екрана
Windows® 8.1 також надає можливість пристосувати початковий
екран до своїх потреб, входити напряму до режиму робочого столу і
пристосувати розташування програм на екрані.
Щоб пристосувати параметри початкового екрана, виконайте такі
дії:
1. Запустіть робочий стіл.
2. Правою кнопкою клацніть будь-де на панелі
завдань, крім кнопки «Пуск», щоб запустити
спливаюче вікно.
3. Клацніть Properties (Властивості), потім
виберіть вкладку Navigation (Навігація), щоб
позначити ті параметри екранів Навігація і Пуск,
якими ви бажаєте користуватися.
4. Натисніть Apply (Застосувати), щоб зберегти
нові параметри, а потім вийти.
Електронний посібник користувача ноутбука
57
Page 58

Робота з програмами Windows®
Для запуску, виконання особистих налаштувань і закриття програм
використовуйте панель дисплея сенсорного екрана, сенсорну
панель або клавіатуру ноутбука.
Запуск програм
Наведіть вказівник миші на значок програми, а
потім клацніть лівою кнопкою або злегка вдарте по
поверхні сенсорної панелі один раз, щоб запустити її.
Двічі натисніть , а потім клавішами зі
стрілками переглядайте програми. Натисніть
, щоб запустити вибраний програму.
Пристосування програм
Пересувайте, змінюйте розмір, відкріпляйте або закривайте
програми з початкового екрана за допомогою наступних дій:
Переміщення програм
Двічі клацніть програму, а потім перетягніть її на нове
місце.
Зміна розміру плиток програм
Натисніть правою клавішею на плитці програми,
щоб запустити панель особистих налаштувань, потім
натисніть/клацніть , і виберіть розмір плитки
програми.
58
Електронний посібник користувача ноутбука
Page 59

Відкріплення плиток програм
Правою кнопкою клацніть програму, щоб активувати
панель особистих налаштувань, потім натисніть
.
Закриття програм
1. Наведіть вказівник миші на верхню частину
запущеної програми, потім почекайте, поки
курсор перетвориться на піктограму руки.
2. Перетягніть і лишіть програму внизу екрану,
щоб закрити його.
На екрані Налаштування програм на Початковому
екрані натисніть .
Електронний посібник користувача ноутбука
59
Page 60

Доступ до екрану програм
Крім програм, уже закріплених на початковому екрані, можна також
відкривати інші програми на екрані програм.
ПРИМІТКА: Фактичні програми, показані на екрані, можуть
відрізнятися залежно від моделі. Цей знімок екрана наведено лише
для довідки.
Запуск екрану програм
Запустіть екран програм за допомогою панелі дисплея сенсорного
екрану, сенсорної панелі або клавіатури ноутбука.
На початковому екрані натисніть кнопку .
На початковому екрані натисніть , потім
натисніть .
60
Електронний посібник користувача ноутбука
Page 61

Як прикріпити більше програм на початковому екрані
До початкового екрана можна прикріпити більше програм за
допомогою панелі дисплея сенсорного екрана або сенсорної панелі.
1. Запустіть екран усіх програм
2. Правою кнопкою клацніть програми, які
потрібно додати до початкового екрана.
3. Натисніть/клацніть піктограму , щоб
прикріпити вибрані програми на початковий
екран.
Електронний посібник користувача ноутбука
61
Page 62

Панель Charm bar
Charm bar – це панель, яку можна викликати праворуч на екрані.
Вона складається з декількох інструментів, які надають можливість
спільного користування програм і забезпечують швидкий доступ до
особистих налаштувань ноутбука.
Панель Charm bar
62
Електронний посібник користувача ноутбука
Page 63

Запуск панелі Charm bar
ПРИМІТКА: Коли панель Charm bar викликають, вона виглядає як
набір білих піктограм. Зображення вгорі показує, як виглядає відкрита
панель Charm bar Ланцюжок задач.
Відкрити панель ключових кнопок можна за допомогою сенсорної
панелі на екрані, сенсорної панелі чи клавіатури ноутбука.
Пересуньте вказівник миші в верхній правий або
лівий куток екрану.
Натисніть .
Електронний посібник користувача ноутбука
63
Page 64

Всередині панелі ключових кнопок
Пошук
Ця ключова кнопка дає змогу виконувати пошук
файлів або програм на ноутбуці.
Спільне користування
Ця ключова кнопка надає можливість ділитися
програмами через соціальні мережі або електронну
пошту.
Пуск
Ця ключова кнопка повертає дисплей на початковий
екран. З її допомогою з початкового екрана можна
також повернутися до останньої відкритої програми.
Пристрої
Ця ключова кнопка дає змогу отримати доступ
і спільно використовувати файли на пристроях,
під'єднаних до ноутбука, наприклад, на зовнішньому
дисплеї чи принтері.
Параметри
За допомогою цієї ключової кнопки можна отримати
доступ до налаштувань параметрів ПК на ноутбуці.
64
Електронний посібник користувача ноутбука
Page 65

Функція Snap
Функція Snap (Фіксація) показує дві програми поруч, надаючи
можливість працювати або перемикатися між ними.
ВАЖЛИВО! Переконайтеся, що роздільна здатність екрану ноутбука
1366 x 768 пікселів або вище, перш ніж використовувати функцію
«Snap» (Фіксація).
Функція Snap
Електронний посібник користувача ноутбука
65
Page 66

Користування фіксацією
Для запуску і використання функції Snap (фіксації) скористуйтесь
панеллю дисплея сенсорного екрану, сенсорною панеллю або
клавіатурою ноутбука.
1. Запустіть програму, яку потрібно зафіксувати.
2. Наведіть мишу-указку на верхню частину
екрану.
3. Як тільки курсор перетвориться на піктограму
руки, перетягніть програму на лівий або правий
бік панелі дисплея.
4. Запустіть іншу програму.
1. Запустіть програму, яку потрібно зафіксувати.
2. Натисніть і ліву або праву стрілку, щоб
зафіксувати програму ліворуч або праворуч на
панелі.
3. Запустіть іншу програму. Ця програма
автоматично розташовується у порожній
ділянці.
66
Електронний посібник користувача ноутбука
Page 67

Інші комбінації клавіш клавіатури
За допомогою клавіатури можна користуватися наведеними
комбінаціями клавіш, щоб запускати програми та пересуватися по
Windows® 8.1.
\
Перемикання між початковим екраном і
останньою активною програмою.
Запускає робочий стіл
Запускає вікно This PC (Цей ПК) у режимі
Робочого столу
Відкриває параметр File (Файл) ключовою
кнопкою Search (Пошук)
Відкриває ланцюжок Share (Спільне
користування)
Відкриває ланцюжок Settings (Параметри)
Відкриває ланцюжок Devices (Пристрої)
Активує блокування екрану
Мінімізація усіх поточних активних вікон
Електронний посібник користувача ноутбука
67
Page 68

Запускає панель Project (Проектор)
Відкриває параметр Everywhere (Скрізь)
ключовою кнопкою Search (Пошук)
Відкриває вікно Run (Виконати)
Відкриває Ease of Access Center (Центр
легкого доступу)
Відкриває опцію Settings (Параметри) під
ключовою кнопкою Search (Пошук)
Відкриває контекстного меню кнопки Пуск
Запускає піктограму лупи і збільшує
зображення екрану
Зменшує зображення екрану
Відкриває Narrator Settings (Параметри
диктора)
68
Електронний посібник користувача ноутбука
Page 69

Підключення до бездротових мереж
Wi-Fi
Переглядайте електронну пошту, сторінки в Інтернеті та спільно
використовуйте програми через соціальні мережі завдяки
підключенню Wi-Fi ноутбука.
ВАЖЛИВО! Airplane mode (Режим літака) вимикає цю функцію.
Переконайтесь, що Airplane mode (Режим літака) вимкнено, перш
ніж активувати Wi-Fi з'єднання на ноутбуці.
Активація Wi-Fi
Активуйте Wi-Fi ноутбука, виконавши наступні кроки на панелі
дисплея сенсорного екрану або сенсорній панелі.
1. Запустіть Charm bar (Панель ключових кнопок).
2. Натисніть/клацніть і натисніть/клацніть
.
3. Виберіть точку доступу зі списку доступних
підключень Wi-Fi.
4. Натисніть/клацніть по Connect (Підключити),
щоб розпочати мережеве підключення.
ПРИМІТКА: Може з'явитись запит на введення ключа
безпеки для активації підключення Wi-Fi.
5. Якщо ви бажаєте активувати спільне
користування між ноутбуком та іншими
бездротовими системами, натисніть/клацніть
Yes (Так). Натисніть/клацніть No (Ні), якщо
ви не хочете активувати функцію спільного
користування.
Електронний посібник користувача ноутбука
69
Page 70

Bluetooth
Користуйтесь функцією Bluetooth, щоб спростити передачу даних на
інші пристрої Bluetooth.
ВАЖЛИВО! Airplane mode (Режим літака) вимикає цю функцію.
Переконайтеся, що Airplane mode (Режим літака) вимкнуто, перш
ніж активувати з'єднання Bluetooth на ноутбуці.
Поєднання в пару з іншими пристроями Bluetooth
Щоб передавати дані, потрібно створити пару ноутбука з іншими
пристроями Bluetooth. Для цього виконайте такі дії на сенсорній
панелі:
1. Запустіть Charm bar (Панель ключових кнопок).
2. Натисніть/клацніть , потім натисніть/клацніть
Change PC Settings (Змінити параметри ПК).
3. В PC Settings (Параметри ПК) виберіть Devices
(Пристрої), потім натисніть/клацніть Add a
Device (Додати пристрій), щоб знайти пристрої з
активованим Bluetooth.
4. Виберіть пристрій зі списку. Порівняйте код
доступу на ноутбуці з кодом доступу, надісланим на
вибраний пристрій. Якщо вони однакові, натисніть/
клацніть Yes (Так), щоб створити пару ноутбука та
пристрою.
ПРИМІТКА: Для деяких пристроїв Bluetooth знадобиться
ввести код доступу до ноутбука.
70
Електронний посібник користувача ноутбука
Page 71

Режим літака
Airplane mode (Режим літака) вимикає бездротовий зв'язок, щоб
ноутбук можна було безпечно використовувати під час польоту.
Увімкнення режиму літака
1. Запустіть Charm bar (Панель ключових кнопок).
2. Натисніть/клацніть і натисніть/клацніть
.
3. Пересуньте панель налаштувань праворуч,
щоб увімкнути режим літака.
Натисніть .
Вимкнення режиму літака
1. Запустіть Charm bar (Панель ключових кнопок).
2. Натисніть/клацніть і натисніть/клацніть
.
3. Пересуньте панель налаштувань ліворуч, щоб
вимкнути режим літака.
Натисніть .
ПРИМІТКА: Зверніться до представника авіаліній щодо вказівок,
якими послугами можна користуватися на борту і які обмеження
існують щодо використання ноутбука в літаку.
Електронний посібник користувача ноутбука
71
Page 72

Підключення до дротових мереж
Також можна підключатися до проводових мереж, зокрема
локальних мереж і широкосмугового підключення до Інтернету, за
допомогою порту LAN на ноутбуці.
ПРИМІТКА: Зверніться до провайдера Інтернет щодо подробиць або
до адміністратора мережі – по допомогу в налаштуванні підключення
до Інтернет.
Щоб виконати конфігурацію параметрів, зверніться до наступних
процедур.
ВАЖЛИВО! Перш ніж виконати наступні дії, переконайтеся, що
мережевий кабель підключено від локальної мережі до порту LAN
ноутбука.
Конфігурація динамічного підключення до мережі ІР/РРРоЕ
1. Запустіть Desktop (Робочий стіл).
2. На панелі завдань Windows® правою кнопкою
клацніть по піктограмі мережі потім
натисніть/клацніть Open Network and Sharing
Center (Відкрити центр мережі та спільного
користування).
3. У вікні Network and Sharing Center (Центр мережі
та спільного користування) натисніть/клацніть
Change adapter settings (Змінити параметри
адаптера).
4. Правою кнопкою клацніть по LAN, потім виберіть
Properties (Властивості).
5. Натисніть/клацніть Internet Protocol Version
4(TCP/IPv4) (Версія Інтернет Протоколу 4(TCP/
IPv4), потім натисніть Properties (Властивості).
72
Електронний посібник користувача ноутбука
Page 73

6. Натисніть/клацніть Obtain an IP address automatically
(Автоматично отримати ІР-адресу), потім натисніть OK
(ОК).
ПРИМІТКА: Перейдіть до наступних кроків, якщо ви користуєтеся
підключенням PPPoE.
7. Поверніться у вікно Network and Sharing Center (Центр
мережі та спільного користування) і натисніть/клацніть
Set up a new connection or network (Встановити нову
мережу або нове підключення).
8. Виберіть Connect to the Internet (Підключитися до
Інтернету), потім натисніть/клацніть Next (Далі).
9. Натисніть/клацніть Broadband (PPPoE) (Широкий
діапазон (РРРоЕ).
10. Наберіть ім'я користувача, пароль та ім'я підключення,
потім натисніть/клацніть Connect (Підключити).
11. Натисніть/клацніть Close (Закрити), щоб завершити
конфігурацію.
12. Натисніть/клацніть на панелі задач, потім натисніть/
клацніть на тільки-но створене підключення.
13. Наберіть ім'я користувача і пароль, потім натисніть/
клацніть Connect (Підключитися), щоб почати
підключення до Інтернету.
Конфігурація мережного підключення статичної ІР
1. Повторіть кроки 1-5 згідно Conguring a dynamic IP/
PPPoE network connection (Конфігурація динамічного
підключення до мережі ІР/РРРоЕ).
2 Натисніть/клацніть Use the following IP address
(Користуватися наступною ІР-адресою).
3. Наберіть ІР-адресу, маску підмережі та шлюз за
замовчуванням, надані провайдером.
4. Якщо необхідно, також можна ввести адресу
бажаного сервера DNS і адресу альтернативного
сервера DNS, а потім натиснути/клацнути OK.
Електронний посібник користувача ноутбука
73
Page 74

Вимкнення ноутбука
Щоб вимкнути ноутбук, виконайте одну з указаних нижче дій.
• Натисніть/клацніть на Charms bar
(Панель ключових кнопок), а потім натисніть
> Shut down (Вимкнути систему), щоб
вимкнути систему у звичайний спосіб.
• Наекранівходудосистеминатисніть >
Shut down (Вимкнути систему).
• ЗадопомогоюрежимуРобочогостолутакож
можна вимикати ноутбук. Щоб зробити це,
запустіть робочий стіл і натисніть alt + f4, щоб
запустити вікно вимкнення системи. Виберіть
Shut Down (Вимкнення системи) з випадного
списку і виберіть OK.
• Якщоноутбукнереагує,натиснітьіутримуйте
кнопку живлення щонайменше чотири (4)
секунди, поки ноутбук не вимкнеться.
Переведення ноутбука в режим очікування
Щоб перевести ноутбук у режим очікування, один раз натисніть
кнопку живлення.
Також за допомогою режиму робочого столу можна
перевести ноутбук у режим очікування. Щоб зробити
це, запустіть робочий стіл і натисніть alt + f4, щоб
запустити вікно вимкнення системи. Виберіть Sleep
(Очікування) з розкривного списку і виберіть OK.
74
Електронний посібник користувача ноутбука
Page 75

Екран блокування Windows® 8.1
Екран блокування Windows® 8.1 з'являється, коли ноутбук
прокидаєтеся від сну або виходить зі сплячого режиму. Він також
з'являється під час блокування та розблокування Windows® 8.1.
Блокування екрану можна налаштувати, щоб регулювати доступ
до операційної системи. Також можна змінити фон блокування та
доступ до деяких програм, коли ноутбук заблоковано.
Як розблокувати екран
1. Натисніть/клацніть на сенсорній панелі або
натисніть будь-яку клавішу на клавіатурі
ноутбука.
2. (опційно) Якщо ваш обліковий запис
захищений паролем, необхідно ввести пароль,
щоб перейти на початковий екран.
Електронний посібник користувача ноутбука
75
Page 76

Особисті налаштування блокування екрану
Ви можете налаштувати блокування екрану на показ обраного
фото, слайд-шоу фотографій, оновлення програм і швидкий доступ
до камери ноутбука. Щоб змінити параметри блокування екрану,
зверніться до наступної інформації:
Вибір фото
Показ слайдів
1. Запустіть Charm bar (Панель ключових кнопок) >
Settings (Параметри).
2. Виберіть Change PC Settings > Lock screen (Змінити
параметри ПК > Блокування екрану).
3. У вікні Lock screen preview (Перегляд екрана
блокування), клацніть Browse (Пошук), щоб
вибрати фотографію, яку ви хотіли б використовувати
в якості фону на екрані блокування.
1. Запустіть Charm bar (Панель ключових кнопок) >
Settings (Параметри).
2. Виберіть Change PC Settings > Lock screen (Змінити
параметри ПК > Блокування екрану).
3. У вікні Lock screen preview (Перегляд екрану
блокування) перемістіть лінійку Play a slide show
on the lock screen (Показ слайдів на екрані
блокування) в положення On (Увімкн.).
4. Прокрутіть вниз, щоб налаштувати наступні
параметри показу слайдів при блокуванні екрану:
76
Електронний посібник користувача ноутбука
Page 77

Додати оновлення програм
1. Запустіть Charm bar (Панель ключових кнопок) >
Settings (Параметри).
2. Виберіть Change PC Settings > Lock screen
(Змінити параметри ПК > Блокування екрану).
3. Прокрутіть вниз поки з'явиться опція Lock screen
apps (Програми блокування екрана).
4. Щоб додати програми, оновлення яких потрібно
відображати на екрані блокування, скористайтеся
наступними параметрами:
Активація камери ноутбука з екрану блокування
На заблокованому екрані, провівши пальцем вниз, можна
активувати і використовувати камеру ноутбука. Щоб активувати цю
функцію, виконайте наступні кроки:
1. Запустіть Charm bar (Панель ключових кнопок) >
Settings (Параметри).
2. Виберіть Change PC Settings > Lock screen
(Змінити параметри ПК > Блокування екрану).
3. Прокрутіть вниз, поки з'явиться опція Camera
(Камера).
4. Перемістіть лінійку в положення On (Увімк.).
Електронний посібник користувача ноутбука
77
Page 78

78
Електронний посібник користувача ноутбука
Page 79

Розділ 4: Екслюзивні програми ASUS
Електронний посібник користувача ноутбука
79
Page 80

ASUS FingerPrint
Зареєструйте відбитки пальців за допомогою програми ASUS
FingerPrint. Ця програма дозволяє використовувати відбитки
пальців для входу в систему та доступу до програм.
За допомогою цієї програми можно увімкнути наступні функції:
• Проведітьпальцемпоповерхнісканеравідбитківдлявходув
систему Windows без необхідності введення пароля.
• Встановітьключзавантаженнявякостірезервноговходув
систему.
• Імпортуйтетазберігайтевідбиткипальцівдлявходувсистему
й системні програми.
Використання програми ASUS FingerPrint
Зареєструйте відбитки пальців, виконавши наступні дії:
1. На екрані Програми натисніть на іконку ASUS FingerPrint у
списку програм ASUS.
80
Електронний посібник користувача ноутбука
Page 81

2. Натисніть Register (Зареєструвати) для створення облікового
запису нового відбитка.
3. Введіть пароль облікового запису та натисніть OK.
Електронний посібник користувача ноутбука
81
Page 82

4. Натисніть на зображенні пальця, який ви бажаєте
використовувати як джерело біометричних даних.
5. Для реєстрації вибраного пальця проведить ним двічі по
сканеру відбитків пальців.
82
Електронний посібник користувача ноутбука
Page 83

6. 1 та 2 зміняться на синій, що означає успішну реєстрацію
відбитка пальця. Натисніть Next (Далі), щоб продовжити.
7. У наступному вікні створіть ключ завантаження, що буде
використовуватися для резервного входу в систему.
Електронний посібник користувача ноутбука
83
Page 84

8. Натисніть Enable (Увімкнути), щоб використовувати відбитки
пальців для входу в систему.
9. Далі з’явиться вікно налаштувань ASUS FingerPrint. Ви можете
або закрити це вікно або змінити налаштування відбитків
пальців.
ПРИМІТКА: Детальну інформацію про налаштування біометричних
даних (відбитків пальців) можна знайти в розділі Налаштування ASUS
FingerPrint цього посібника.
84
Електронний посібник користувача ноутбука
Page 85

Налаштування ASUS FingerPrint
Зконфігуруйте ключ завантаження та відбитки пальців,
використовуючи основні та додаткові налаштування ASUS
FingerPrint.
Доступ до налаштувань ASUS FingerPrint
Вікно налаштувань ASUS FingerPrint з’являється відразу після
створення вашого першого відбитку пальця. Щоб відкрити це вікно
пізніше, запустіть програму ASUS FingerPrint зі стартового екрану.
Основні
Вікно основних параметрів (Basic) ASUS FingerPrint дозволяє
налаштувати наявні відбитки пальців, додати нові та змінити
налаштування ключа завантаження. Воно також відтворює поточний
стан сканера відбитків пальців.
Електронний посібник користувача ноутбука
85
Page 86

Додаткові
Додаткові налаштування ASUS FingerPrint дозволяють встановити
опції блокування (якщо введено неправильний пароль або відбиток
пальця не відповідає збереженому), резервного копіювання,
імпорту облікового запису, а також видалити відбитки пальців чи
ключ завантаження із системи.
86
Електронний посібник користувача ноутбука
Page 87

Модуль захисту даних (TPM)
Модуль ТРМ або модуль захисту даних є інтегральною мікросхемою, що
встановлюється на материнську плату комп’ютера та використовується
для збереження ключів шифрування. Це апаратне рішення, яке
допоможе уникнути атак хакерів, що крадуть Ваші паролі, та захистити
шифруванням важливі дані.
Модуль ТРМ підтримує такі можливості шифрування:
• хешування;
• генераціявипадковихчисел;
• генераціяасиметричногоключа;
• асиметричнешифрування/розшифрування.
Кожен модуль ТРМ на кожній комп’ютерній системі має унікальну
сигнатуру, присвоєну в процесі виготовлення, яка підвищує його
ефективність та безпеку. До того, як використовувати ТРМ як
пристрій безпеки, кожному модулю повинен бути зіставлений його
Власник.
Програмне забезпечення ТРМ
Модуль ТРМ корисний для споживачів, яких цікавить додатковий
рівень захисту комп’ютерної системи. Модуль ТРМ, разом із
додатковим пакетом програм, може гарантувати повну безпеку
системи, можливість захисту файлів і захист/таємність електронної
пошти.
Модуль ТРМ забезпечує більш високий рівень безпеки в порівнянні
з можливостями, що забезпечують BIOS, операційна система або
будь-яке інше програмне рішення, що не використовує TPM.
ПРИМІТКА: Модуль ТРМ стандартно відключений. Увійдіть у меню
BIOS для його увімкнення.
Електронний посібник користувача ноутбука
87
Page 88

Увімкнення TPM
Перезавантажте ноутбук та натисніть під час виконання POST.
У BIOS (меню Advanced > Trusted Computing) встановіть для TPM
Support значення [Enable].
ПРИМІТКА: Детальну інформацію про POST можна знайти у Розділі 5:
Самотестування при увімкненні (POST) цього посібника.
Aptio Setup Utility - Copyright (C) 2011 American Megatrends, Inc.
Main Advanced Boot Security Save & Exit
Conguration
Security Device Support [Enabled]
TPM State [Enabled]
Pending operation [None]
Current TPM Status Information
TPM Enabled Status:
TPM Active Status:
TPM Owner Status:
ASUS Setup Utility
TPM Support
Disabled
Enabled
Version 2.15.1236.
ВАЖЛИВО! Використовуйте функції TPM програм “Backup” або
“Migration” для резервного копіювання даних TPM.
88
Електронний посібник користувача ноутбука
Enables or disables
TPM Support. O.S.
will not show TPM.
Reset of platform
is required.
: Select Screen
→←
: Select Item
↑↓
Enter: Select
+/— : Change Opt.
F1 : General Help
F9 : Optimized Defaults
F10 : Save & Exit
ESC : Exit
Page 89

ASUSPRO Business Center
ASUSPRO Business Center включає ексклюзивні програми ASUS та
рішення Intel® для малого бізнесу Intel® Small Business Advantage
(SBA), що дозволяють використовувати ноутбук для бізнесу.
Доступ до ASUS Business Center
У списку програм натисніть на іконці ASUSPRO Business Center.
Електронний посібник користувача ноутбука
89
Page 90

Головне вікно ASUSPRO Business Center
опції меню
Натисніть на іконці, щоб запустити програму
90
Електронний посібник користувача ноутбука
Page 91

Опції меню ASUSPRO Business Center
Вхід/Вихід – дозволяє виконати вхід в ASUSPRO Business Center (за
допомогою паролю ASUSPRO Business Center) або вихід.
Головний екран – дозволяє повернутися на головний екран
ASUSPRO Business Center.
Центр сповіщень – дозволяє переглянути перелік сповіщень
вашого ноутбука.
Налаштування – дозволяє встановити пароль, параметри
електронної пошти та виконати експорт/імпорт налаштувань.
Оновлення – дозволяє перевірити наявність оновлень для
ASUSPRO Business Center.
Довідка – відтворює інформацію про авторські права та версію
ASUSPRO Business Center.
Контакти – відтворює контактну інформацію ASUS.
Допомога – надає детальну інформацію про Intel® Small Business
Advantage (SBA) та пов'язані з ним програми.
Електронний посібник користувача ноутбука
91
Page 92

Програми ASUSPRO Business Center
Блокувальник USB
Ця програма дозволяє обмежити використання USBпристроїв. За допомогою неї можна заборонити підключення
деяких типів USB-пристроїв: аудіо та відео, для розваг,
накопичувачів, для офісу тощо.
Засіб контролю ПЗ
Ця програма відслідковує роботу критично важливого
захисного ПЗ та повідомляє про його відключення.
92
Електронний посібник користувача ноутбука
Page 93

Центр технічного стану
Ця програма дозволяє запланувати та виконувати завдання з
обслуговування комп’ютера для підвищення продуктивності
системи. Вона також дозволяє пересилати системні
сповіщення на електронну пошту користувача.
Архівування та відновлення даних
Ця програма дозволяє автоматично створювати резервну
копію важливих даних за розкладом. Процес резервного
копіювання функціонує у фоновому режимі, без участі
користувача.
Електронний посібник користувача ноутбука
93
Page 94

94
Електронний посібник користувача ноутбука
Page 95

Розділ 5: Самоперевірка після подачі живлення (POST)
Page 96

Самотестування подачі живлення (POST)
Power-On Self Test (POST) (самотестування після увімкнення
живлення) – це серія діагностичних тестів, контрольованих ПЗ, які
працюють під час увімкнення чи перезапуску ноутбука. Програмне
забезпечення, яке контролює POST, встановлено в якості невід'ємної
структури ноутбука.
Використання POST для доступу в BIOS і усунення несправностей
Під час процедури POST за допомогою функціональних клавіш
ноутбука можна увійти до параметрів BIOS або запустити програму
усунення неполадок. Детальніше про це можна дізнатись з наступної
інформації.
BIOS
Basic Input and Output System (Базова система вводу/виводу) (BIOS)
зберігає параметри апаратного забезпечення, які потрібні для
запуску системи ноутбука.
Параметри BIOS за замовчуванням стосуються більшості умов
роботи ноутбука. Не змінюйте параметри BIOS за замовчуванням,
крім наступних умов:
• Підчасзавантаженнясистеминаекраніз'являється
повідомлення про помилку, що вимагає запустити BIOS Setup
(Налаштування BIOS).
• Виінсталювалиновийкомпонентсистеми,якийпотребує
подальших налаштувань параметрів або оновлень BIOS.
ЗАСТЕРЕЖЕННЯ: Використання неправильних параметрів BIOS може
призвести до нестабільності системи або помилки завантаження.
Наполегливо радимо змінити параметри BIOS лише з допомогою
кваліфікованого персоналу.
Вхід в BIOS
Перезавантажте ноутбук, а потім натисніть під
час POST.
96
Електронний посібник користувача ноутбука
Page 97

Параметри BIOS
ПРИМІТКА: Екрани BIOS цього розділу подано лише в якості прикладу.
Фактичний вигляд екранів може відрізнятись залежно від моделі та
регіону.
Завантаження
В цьому меню можна визначити пріоритет опцій завантаження.
Під час налаштування параметрів пріоритету опцій завантаження
можна звернутись до наступної інформації.
1. На екрані Boot (Завантаження) виберіть Boot Option #1
(Варіант завантаження №1).
Aptio Setup Utility - Copyright (C) 2012 American Megatrends, Inc.
Main Advanced Boot Security Save & Exit
Boot Conguration
Fast Boot [Enabled]
Launch CSM [Disabled]
Driver Option Priorities
Sets the system boot
order
Boot Option Priorities
Boot Option #1 [Windows Boot Manager]
Add New Boot Option
Delete Boot Option
Version 2.15.1226. Copyright (C) 2012 American Megatrends, Inc.
Електронний посібник користувача ноутбука
→← : Select Screen
↑↓ : Select Item
Enter: Select
+/— : Change Opt.
F1 : General Help
F9 : Optimized Defaults
F10 : Save & Exit
ESC : Exit
97
Page 98

2. Натисніть і виберіть пристрій як Boot Option #1
(Пристрій для завантаження №1).
Aptio Setup Utility - Copyright (C) 2012 American Megatrends, Inc.
Main Advanced Boot Security Save & Exit
Boot Conguration
Fast Boot [Enabled]
Launch CSM [Disabled]
Driver Option Priorities
Sets the system
boot order
Boot Option Priorities
Boot Option #1 [Windows Boot Manager]
Add New Boot Option
Delete Boot Option
Version 2.15.1226. Copyright (C) 2012 American Megatrends, Inc.
98
Boot Option #1
Windows Boot Manager
Disabled
Електронний посібник користувача ноутбука
→← : Select Screen
↑↓ : Select Item
Enter: Select
+/— : Change Opt.
F1 : General Help
F9 : Optimized Defaults
F10 : Save & Exit
ESC : Exit
Page 99

Безпека
У цьому меню можна вказати адміністратора та пароль користувача
ноутбука. Тут також можна контролювати доступ до жорсткого
диска ноутбука, інтерфейсів вводу/виводу (I/O) та інтерфейсу USB.
ПРИМІТКА:
• ЯкщовстановленоUser Password (Пароль користувача), перед
завантаженням операційної системи ноутбука з'явиться запит на
його введення.
• ЯкщовстановленоAdministrator Password (Пароль
адміністратора), то до входу в BIOS, з'явиться запит на його
введення.
Aptio Setup Utility - Copyright (C) 2012 American Megatrends, Inc.
Main Advanced Boot Security Save & Exit
Password Description
If ONLY the Administrator’s password is set, then
this only limits access to Setup and is only
asked for when entering Setup. If ONLY the user’s
password is set, then this is a power on password
and must be entered to boot or enter Setup. In
Setup, the User will have Administrator rights.
Administrator Password Status NOT INSTALLED
User Password Status NOT INSTALLED
Administrator Password
User Password
HDD Password Status : NOT INSTALLED
Set Master Password
Set User Password
I/O Interface Security
System Mode state User
Secure Boot state Enabled
Secure Boot Control [Enabled]
Key Management
Set Administrator
Password. The
password length
must be in the
following range:
Minimum length 3
Maximum length 20
→← : Select Screen
↑↓ : Select Item
Enter: Select
+/— : Change Opt.
F1 : General Help
F9 : Optimized Defaults
F10 : Save & Exit
ESC : Exit
Version 2.15.1226. Copyright (C) 2012 American Megatrends, Inc.
Електронний посібник користувача ноутбука
99
Page 100

Щоб встановити пароль:
1. На екрані Security (Безпека) виберіть Administrator
Password (Пароль адміністратора) або User Password
(Пароль користувача).
2. Введіть пароль і натисніть .
3. Повторно введіть пароль і натисніть .
Щоб зняти пароль:
1. На екрані Security (Безпека) виберіть Administrator
Password (Пароль адміністратора) або User Password
(Пароль користувача).
2. Наберіть поточний пароль і натисніть .
3. Поле Create New Password (Створити новий пароль)
залишіть незаповненим і натисніть .
4. В полі підтвердження виберіть Yes (Так) і натисніть .
100
Електронний посібник користувача ноутбука
 Loading...
Loading...