Page 1

Руководство пользователя
BRT-AC828
Wireless-AC2600 Dual WAN VPN
Беспроводной роутер
failover
SSD
Page 2
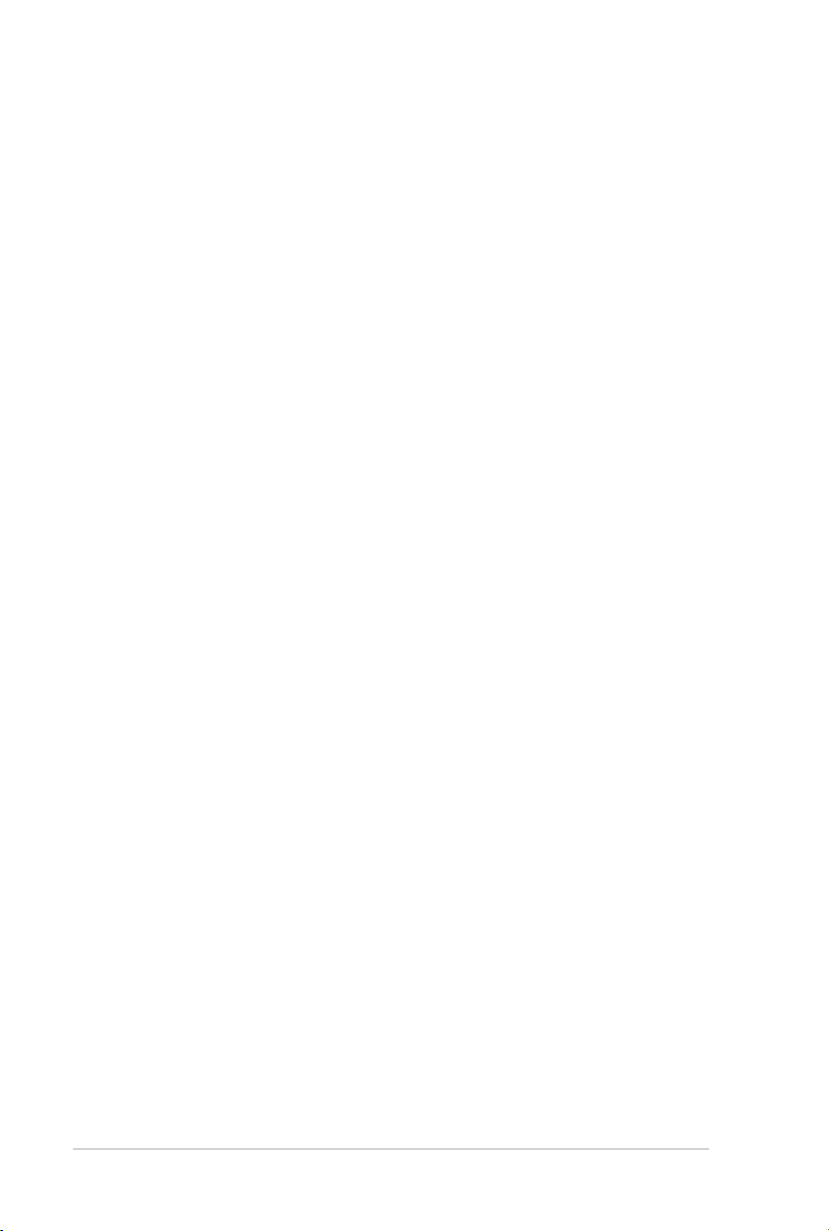
R11131
Первое издание
Июнь 2016
Copyright © 2016 ASUSTeK Computer Inc. Все права защищены.
Любая часть этого руководства, включая оборудование и программное
обеспечение, описанные в нем, не может быть дублирована, передана,
преобразована, сохранена в системе поиска или переведена на другой язык
в любой форме или любыми средствами, кроме документации, хранящейся
покупателем с целью резервирования, без специального письменного
разрешения ASUSTeK COMPUTER INC. (“ASUS”).
Гарантия прекращается, если: (1) изделие отремонтировано, модифицировано
или изменено без письменного разрешения ASUS; (2) серийный номер изделия
поврежден, неразборчив либо отсутствует.
КОМПАНИЯ ASUS ПРЕДОСТАВЛЯЕТ ДАННОЕ РУКОВОДСТВО
НА УСЛОВИИ «КАК ЕСТЬ», БЕЗ КАКИХ-ЛИБО ГАРАНТИЙ,
ПРЯМЫХ ИЛИ ПОДРАЗУМЕВАЕМЫХ, ВКЛЮЧАЯ, В ТОМ ЧИСЛЕ,
ЛЮБЫЕ ПОДРАЗУМЕВАЕМЫЕ ГАРАНТИИ ИЛИ УСЛОВИЯ
ГОДНОСТИ ДЛЯ ПРОДАЖИ, ИЛИ ПРИГОДНОСТИ К КОНКРЕТНОЙ
ЦЕЛИ ИСПОЛЬЗОВАНИЯ. КОМПАНИЯ ASUS, ЕЕ ДИРЕКТОРА,
РУКОВОДИТЕЛИ, СОТРУДНИКИ ИЛИ ПРЕДСТАВИТЕЛИ НЕ
НЕСУТ НИКАКОЙ ОТВЕТСТВЕННОСТИ ЗА ЛЮБЫЕ КОСВЕННЫЕ,
ФАКТИЧЕСКИЕ ОСОБЫЕ ИЛИ СЛУЧАЙНЫЕ УБЫТКИ (ВКЛЮЧАЯ
УБЫТКИ ОТ УПУЩЕННОЙ ВЫГОДЫ, УТРАТУ ДЕЯТЕЛЬНОСТИ,
НЕ ИСПОЛЬЗОВАНИЕ ИЛИ ПОТЕРЮ ДАННЫХ, ПРЕРЫВАНИЕ
ДЕЯТЕЛЬНОСТИ И ТОМУ ПОДОБНОЕ), ДАЖЕ ЕСЛИ КОМПАНИЯ ASUS
БЫЛА ОСВЕДОМЛЕНА О ВОЗМОЖНОСТИ УБЫТКОВ ВСЛЕДСТВИЕ
ДЕФЕКТА ИЛИ ОШИБКИ В ДАННОМ РУКОВОДСТВЕ ИЛИ ПРОДУКТЕ.
ТЕХНИЧЕСКИЕ ХАРАКТЕРИСТИКИ И ИНФОРМАЦИЯ,
СОДЕРЖАЩИЕСЯ В ДАННОМ РУКОВОДСТВЕ, ПРИВОДЯТСЯ ТОЛЬКО
В ЦЕЛЯХ ОЗНАКОМЛЕНИЯ. ОНИ МОГУТ БЫТЬ ИЗМЕНЕНЫ В ЛЮБОЕ
ВРЕМЯ БЕЗ УВЕДОМЛЕНИЯ И НЕ ДОЛЖНЫ РАССМАТРИВАТЬСЯ
КАК ОБЯЗАТЕЛЬСТВО СО СТОРОНЫ ASUS. КОМПАНИЯ ASUS НЕ
НЕСЕТ НИКАКОЙ ОТВЕТСТВЕННОСТИ И ОБЯЗАТЕЛЬСТВ ЗА ЛЮБЫЕ
ОШИБКИ ИЛИ НЕТОЧНОСТИ, КОТОРЫЕ МОГУТ СОДЕРЖАТЬСЯ В
НАСТОЯЩЕМ РУКОВОДСТВЕ, ВКЛЮЧАЯ ОПИСАНИЯ ПРОДУКЦИИ И
ПРОГРАММНОГО ОБЕСПЕЧЕНИЯ.
Продукция и названия корпораций, имеющиеся в этом руководстве, могут
являться зарегистрированными торговыми знаками или быть защищенными
авторскими правами соответствующих компаний и используются только в
целях идентификации.
2
Page 3
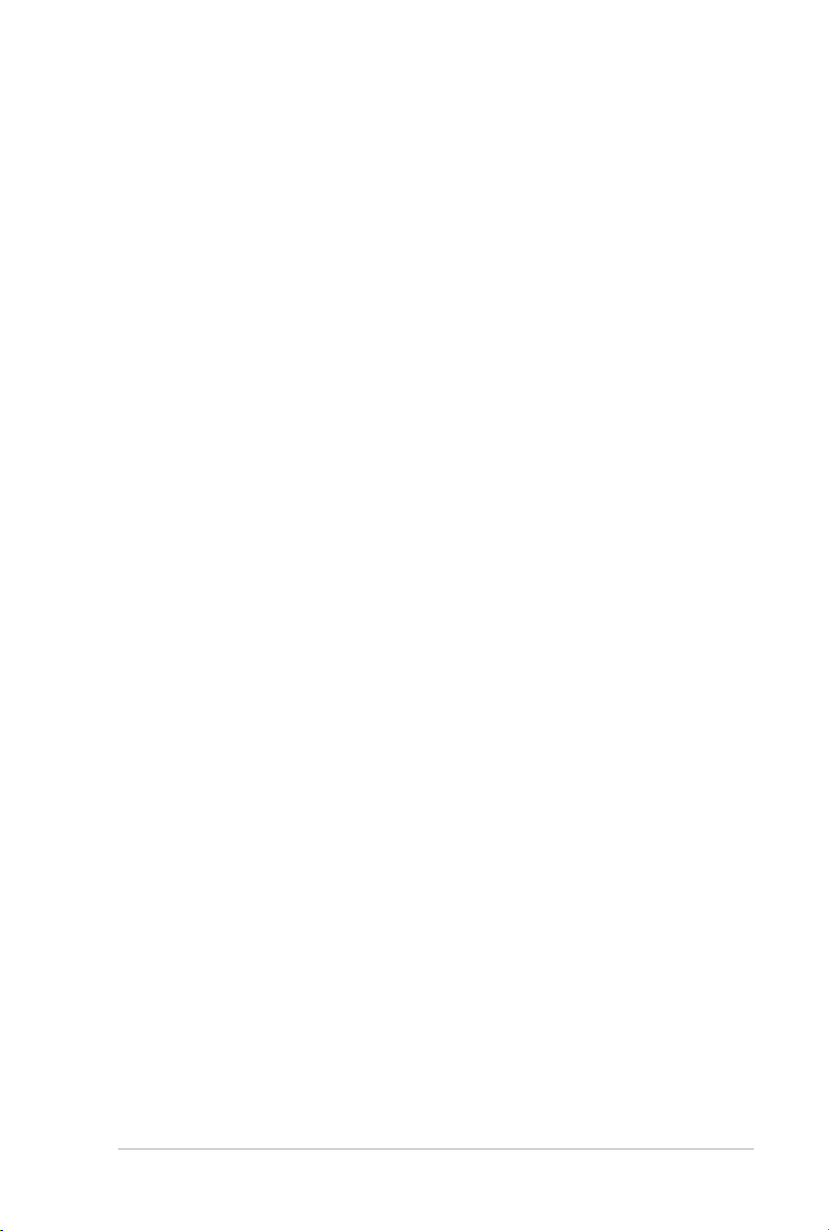
Содержание
1 Информация о беспроводном роутере
1.1 Добро пожаловать! ............................................................6
1.2 Комплект поставки ............................................................6
1.3 Данный беспроводной роутер ..........................................7
1.4 Размещение роутера ........................................................10
1.5 Системные требования ................................................... 11
1.6 Размещение ......................................................................12
1.6.1 Крепеж VESA ...............................................................12
1.6.2 Установка алюминиевой подставки ..........................13
1.7 Настройка роутера ...........................................................15
1.7.1 Проводное подключение ............................................15
1.7.2 Беспроводное подключение .......................................16
1.8 Установка антенн .............................................................17
2 Первое включение
2.1 Вход в веб-интерфейс .....................................................19
2.2 Быстрая настройка Интернет (QIS) с автоопределением 20
2.3 Подключение к беспроводной сети...............................23
3 Конфигурация общих параметров
3.1 Использование карты сети ............................................24
3.1.1 Настройка параметров безопасности беспроводной сети
25
3.1.2 Управление сетевыми клиентами ..............................27
3.1.3 Мониторинг USB-устройства ....................................28
3.1.4 Мониторинг M.2 SSD ..................................................31
3.2 Создание гостевой сети ..................................................32
3.3 Использование USB приложений ..................................34
4 Конфигурация дополнительных параметров
4.1 Беспроводная связь .........................................................36
4.1.1 Общие ...........................................................................36
4.1.2 WPS ...............................................................................38
4.1.3 WDS (мост) ..................................................................40
4.1.4 Фильтр MAC-адресов беспроводной сети ...............42
4.1.5 Профессиональный .....................................................43
3
Page 4
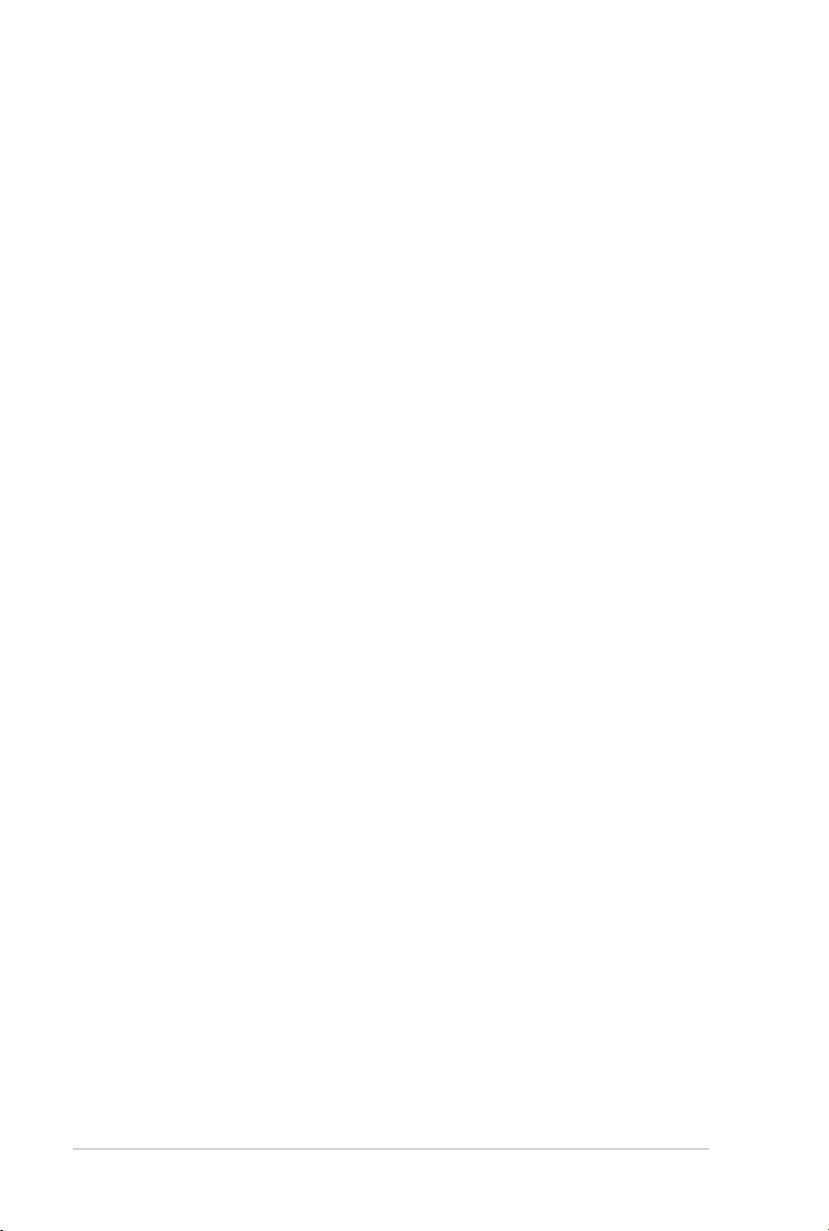
Содержание
4.2 LAN ...................................................................................45
4.2.1 LAN IP ...........................................................................45
4.2.2 DHCP-сервер ................................................................46
4.2.3 Маршрут .......................................................................48
4.2.4 IPTV ...............................................................................49
4.3 WAN ..................................................................................50
4.3.1 Подключение к сети Интернет ..................................50
4.3.2 Двойной WAN ..............................................................53
4.3.3 Переключение портов .................................................54
4.3.4 Virtual Server/Port Forwarding .....................................56
4.3.5 DMZ ..............................................................................59
4.3.6 DDNS ............................................................................60
4.3.7 NAT Passthrough ...........................................................61
4.4 IPv6 ....................................................................................62
4.5 VPN-сервер ......................................................................63
4.6 Брандмауэр .......................................................................64
4.6.1 Общие ...........................................................................64
4.6.2 Фильтр URL..................................................................64
4.6.3 Фильтр ключевых слов ...............................................65
4.6.4 Фильтр сетевых служб ................................................66
4.6.5 Брандмауэр для IPv6 ...................................................67
4.7 Администрирование .......................................................68
4.7.1 Режим работы...............................................................68
4.7.2 Система .........................................................................69
4.7.3 Обновление прошивки ................................................70
4.7.4 Восстановить/сохранить/загрузить настройки ........71
4.8 Системный журнал .........................................................72
5 Утилиты
5.1 Обнаружение устройства ...............................................73
5.2 Восстановление прошивки ............................................74
6 Устранение неисправностей
4
Page 5
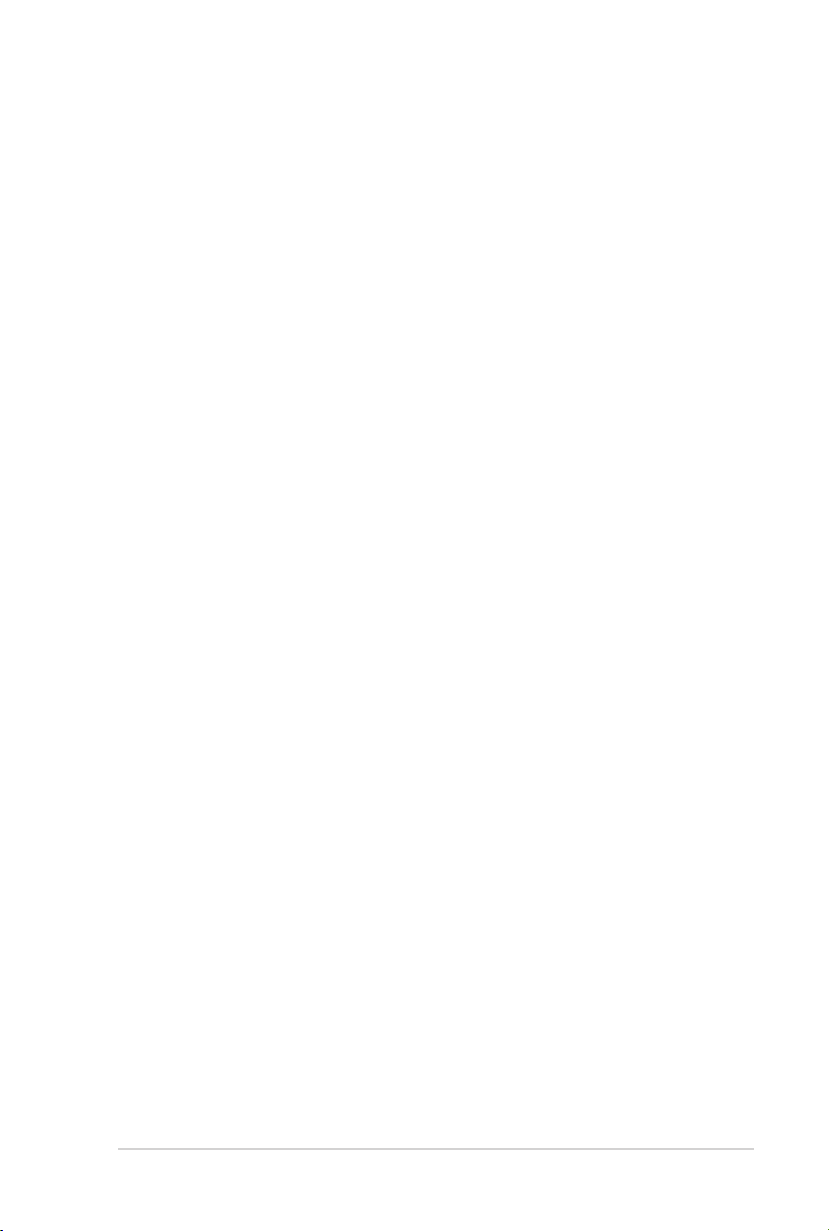
Содержание
6.1 Устранение основных неисправностей ........................76
6.2 Часто задаваемые вопросы (FAQ) ................................78
Приложение
Уведомления ..................................................................................87
Контактная информация ASUS .................................................101
Информация о горячих линиях .................................................102
5
Page 6
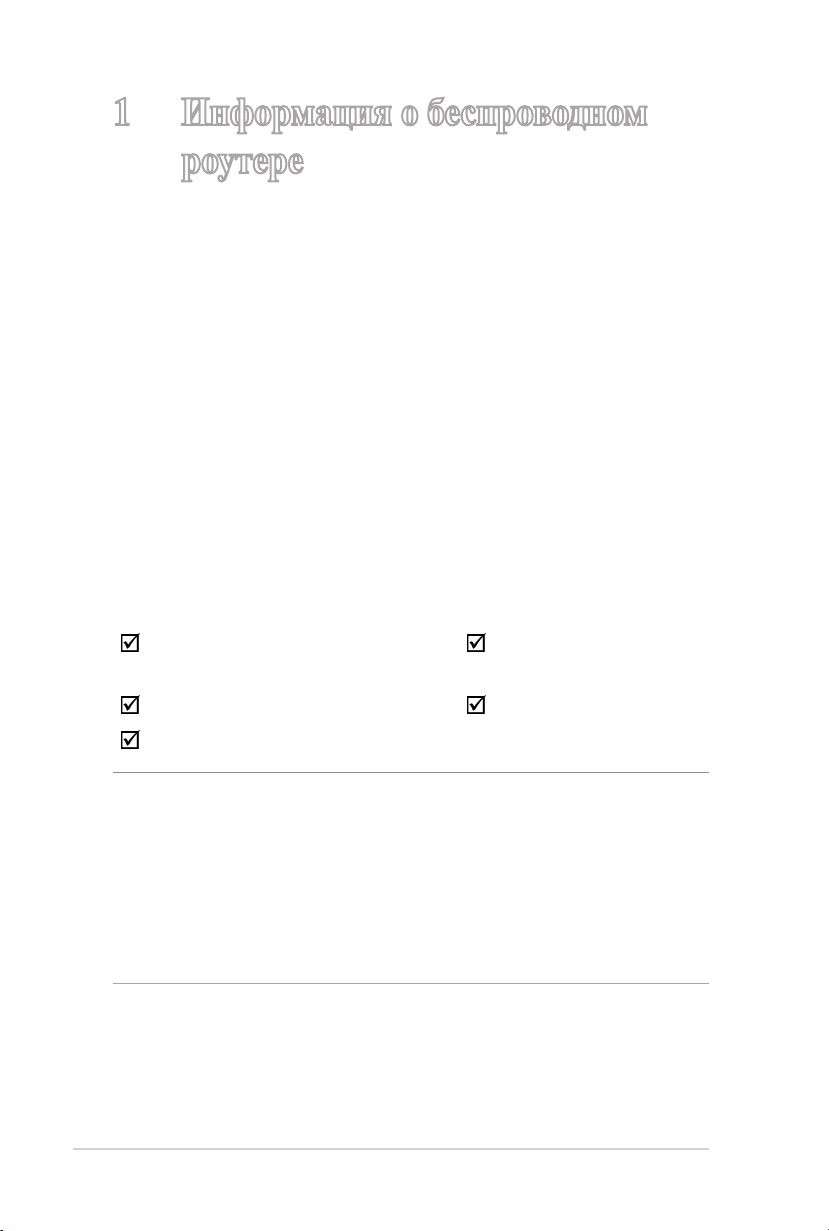
1 Информация о беспроводном
роутере
1.1 Добро пожаловать!
Благодарим Вас за приобретение беспроводного роутера ASUS
BRT-AC828!
Роутер ASUS BRT-AC828, Wireless-AC2600 обеспечивает
высокую производительность с аппаратной поддержкой
dual-WAN, NAT/MU-MIMO, обеспечивая максимальную
производительность NAT по сравнению с другими.
Многофункциональный порт USB 3.0 позволяет подключение
принтера, жесткого диска и 3G/4G модема; VPN поддерживает
аппаратное шифрование и IPSEC для использования нескольких
SSID и локальных сетей, что является лучшим выбором для
малого бизнеса.
1.2 Комплект поставки
Беспроводной роутер BRTAC828
Сетевой кабель (RJ-45) Краткое руководство
Компакт-диск (руководство)
ПРИМЕЧАНИЯ:
• Если какие-либо элементы комплекта поставки отсутствуют или
повреждены, обратитесь в службу техподдержки ASUS. Горячую
линия службы технической поддержки смотрите в конце этого
руководства.
• Сохраните оригинальную упаковку на случай, если в будущем
потребуется гарантийное обслуживание, например ремонт или
замена.
6
Блок питания
Page 7
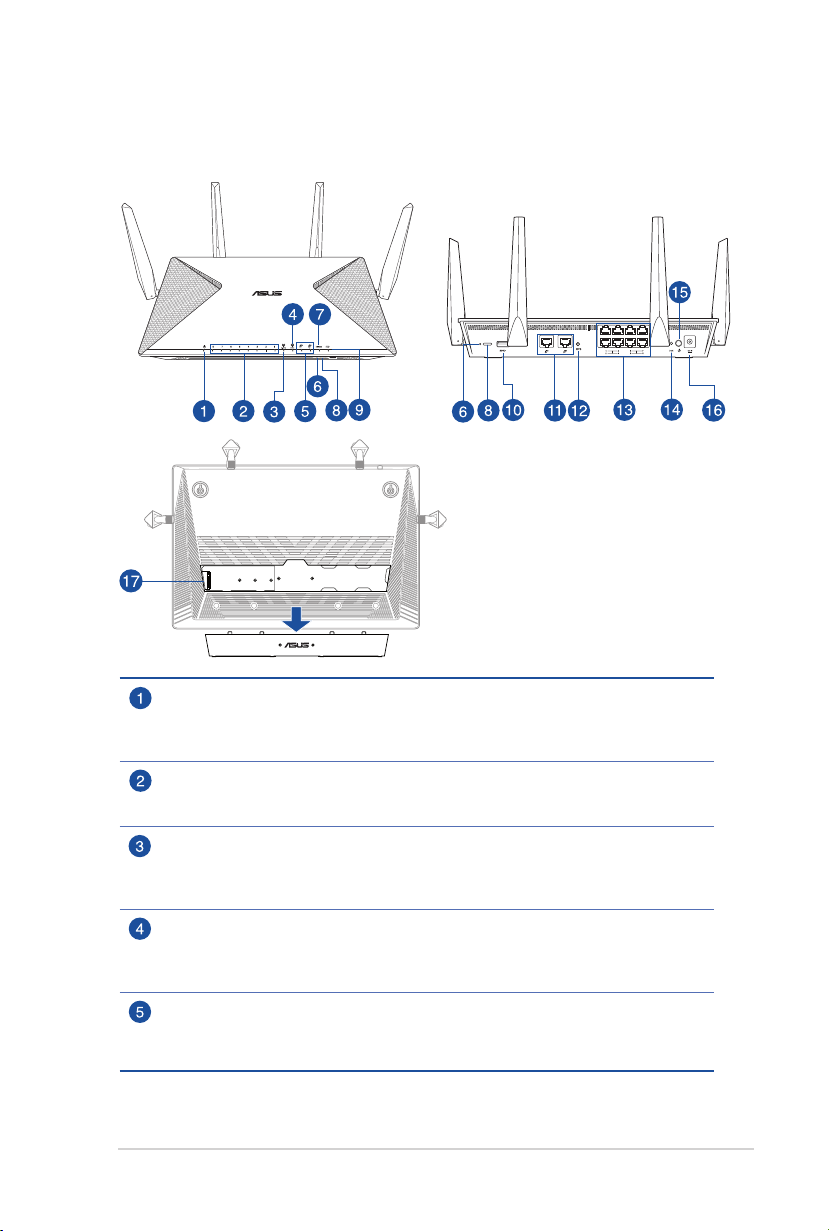
1.3 Данный беспроводной роутер
Индикатор питания
Выключен: Нет питания.
Включен: устройство готово.
Медленно мигает: Режим восстановления
Индикаторы LAN 1~8
Выключен: Нет питания или физического соединения.
Включен: Имеется физическое соединение с локальной сетью (LAN).
Индикатор 2.4 ГГц
Выключен: Нет сигнала 2.4 ГГц.
Включен: Беспроводная система готова.
Мигает: Передача данных через беспроводное подключение.
Индикатор 5 ГГц
Выключен: Нет сигнала 5 ГГц.
Включен: Беспроводная система готова.
Мигает: Передача данных через беспроводное подключение.
Индикаторы WAN (Интернет)
Красный: Нет IP или физического соединения.
Включен: Имеется физическое соединение с локальной сетью (LAN).
7
Page 8
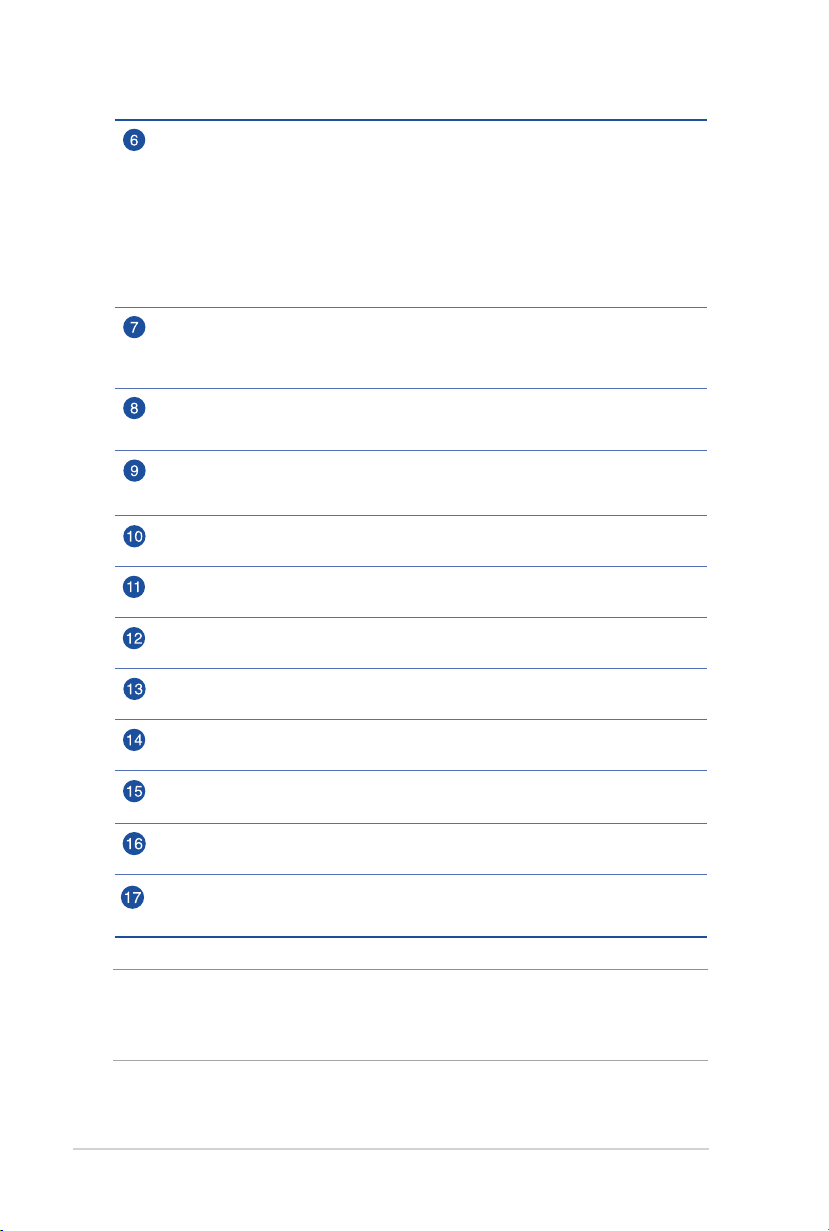
Индикатор USB
Выкл.:
• USB-накопитель не подключен.
• Процесс безопасного отключения завершен.
Мигает:
• Мигает каждые 0,2 секунды: Передача данных.
• Мигает каждые 1,4 секунды: Инициализация процесса безопасного
отключения.
• Мигает каждые 0,3 секунды три раза: Процесс безопасного
отключения.
Индикатор отказоустойчивости
Выкл: Функция отказоустойчивости отключена или функция
отказоустойчивости включена, но не активна.
Вкл: Функция отказоустойчивости включена и активна.
Кнопка отключения USB
Нажмите и удерживайте эту кнопку до выключения индикатора USB для безопасного
извлечения устройства USB.
Индикатор SSD
Выкл: Устройство SSD подключено.
Мигает: USB-устройство используется.
Порт USB 3.0
Подключение USB-устройств, например жесткого диска USB или USB флэш-диска.
Порты WAN (Интернет)
Подключение сетевого кабеля для установки WAN подключения.
Кнопка WPS
Эта кнопка запускает мастер WPS.
Порты LAN 1 ~ 8*
Подключение сетевых устройств.
Кнопка сброса
Эта кнопка предназначена для сброса системы к настройкам по умолчанию.
Кнопка питания
Нажмите эту кнопку включения/отключения системы.
Разъем питания (DC-In)
Подключение блока питания.
Сокет M.2 SSD
Этот разъем позволяет установить модуль SSD M.2 (NGFF). Он поддерживает
устройства хранения данных типов 2280/2260/2242.
* ПРИМЕЧАНИЯ:
• Для подключения IPTV используйте порты LAN 1 - 4.
• Порты LAN 5 - 8 могут быть сконфигурированы как порты WAN.
8
Page 9
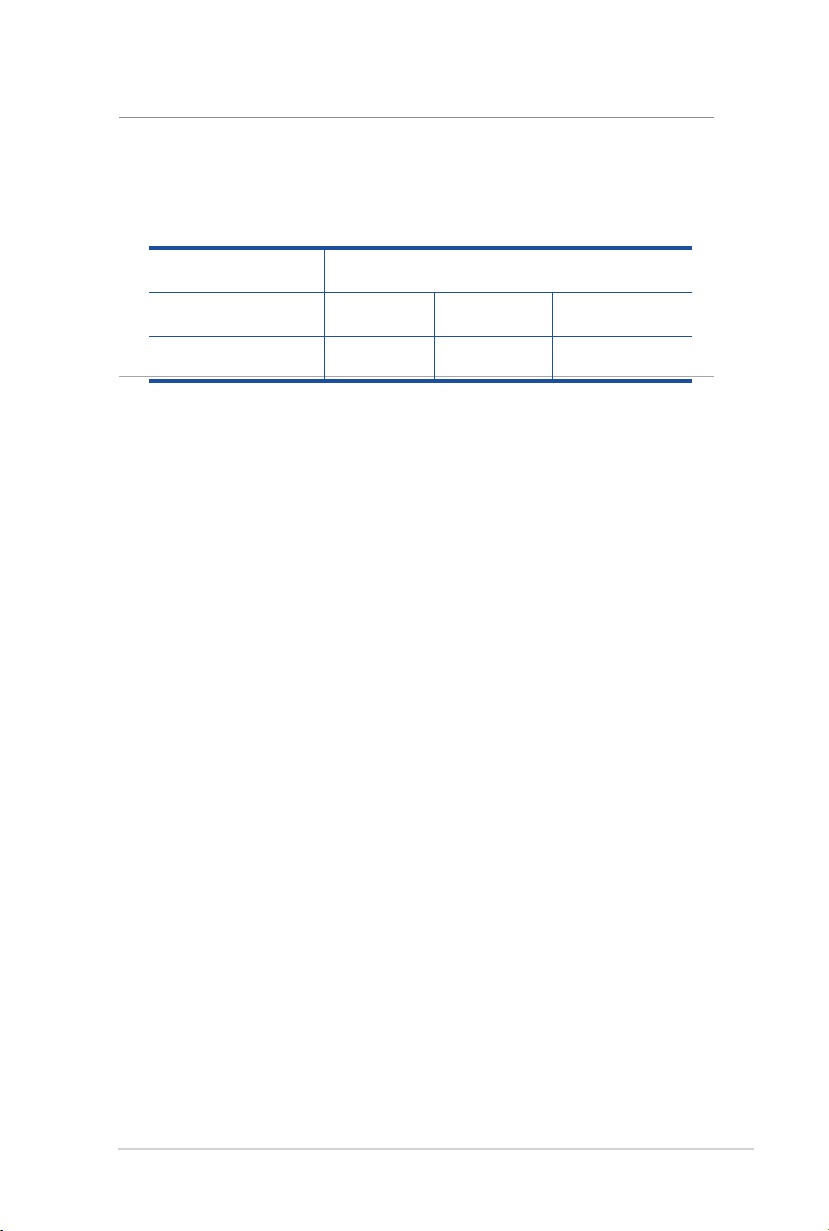
ПРИМЕЧАНИЯ:
• Используйте только блок питания, поставляемый с устройством.
При использовании других блоков питания устройство может быть
повреждено.
• Спецификация:
Блок питания
Температура при
работе
Влажность при
работе
Выходная мощность: 19В с максимальным током
2,37A/3,42A
0~40°C хранение 0~70°C
50~90% хранение 20~20%
9
Page 10
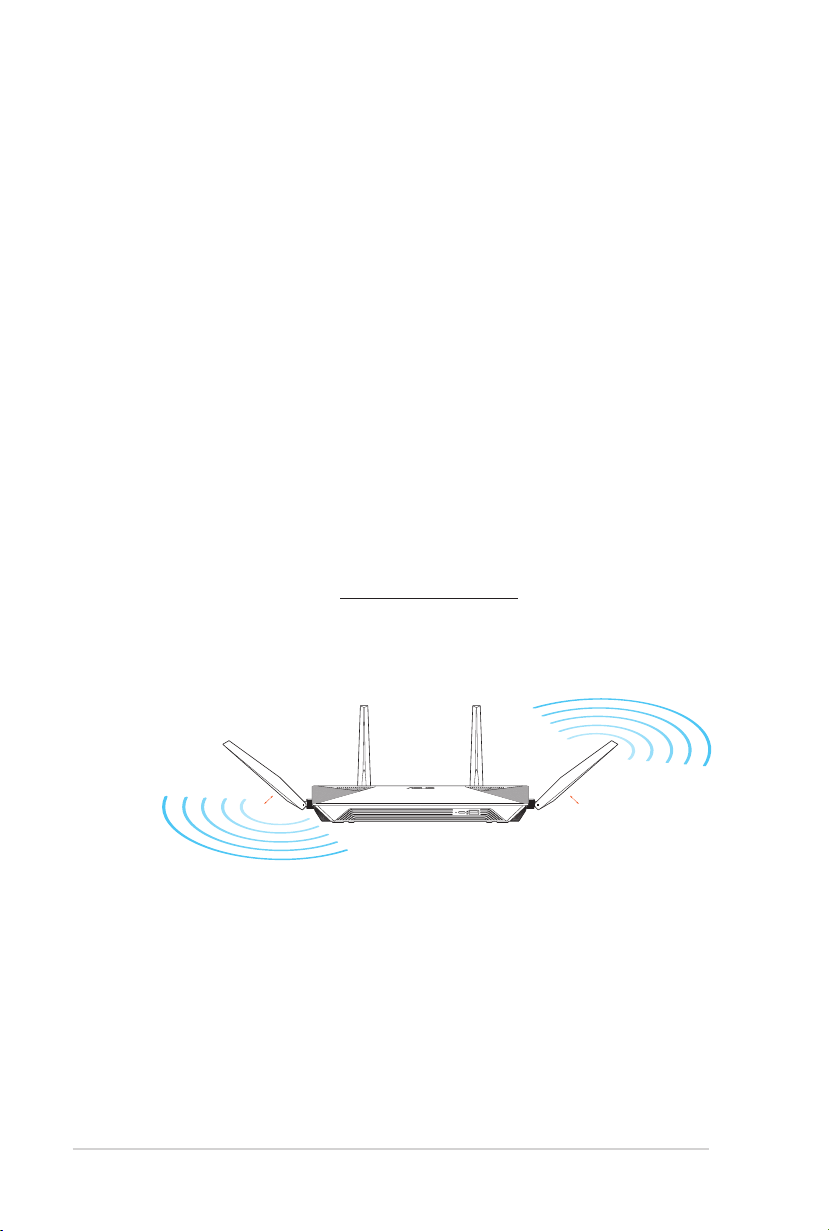
1.4 Размещение роутера
Для улучшения беспроводной связи между беспроводным
роутером и сетевыми устройствами, подключенными к нему,
выполните следующее:
• Поместите беспроводной роутер в центре беспроводной сети
для максимального покрытия.
• Поместите устройство подальше от металлических преград и
прямых солнечных лучей.
• Для предотвращения помех поместите устройство подальше
от устройств стандарта 802.11g или устройств, работающих
на частоте 20 МГц или 2.4ГГц, устройств Bluetooth,
беспроводных телефонов, трансформаторов, мощных
двигателей, флюоресцентных ламп, микроволновых лучей,
холодильников и другого промышленного оборудования.
• Используйте последнюю прошивку. Для получения
подробной информации о наличии свежей прошивки
посетите сайт ASUS http://www.asus.com.
• Для обеспечения оптимального сигнала, расположите четыре
съемные антенны, как показано на рисунке ниже.
10
°
45
°
45
Page 11
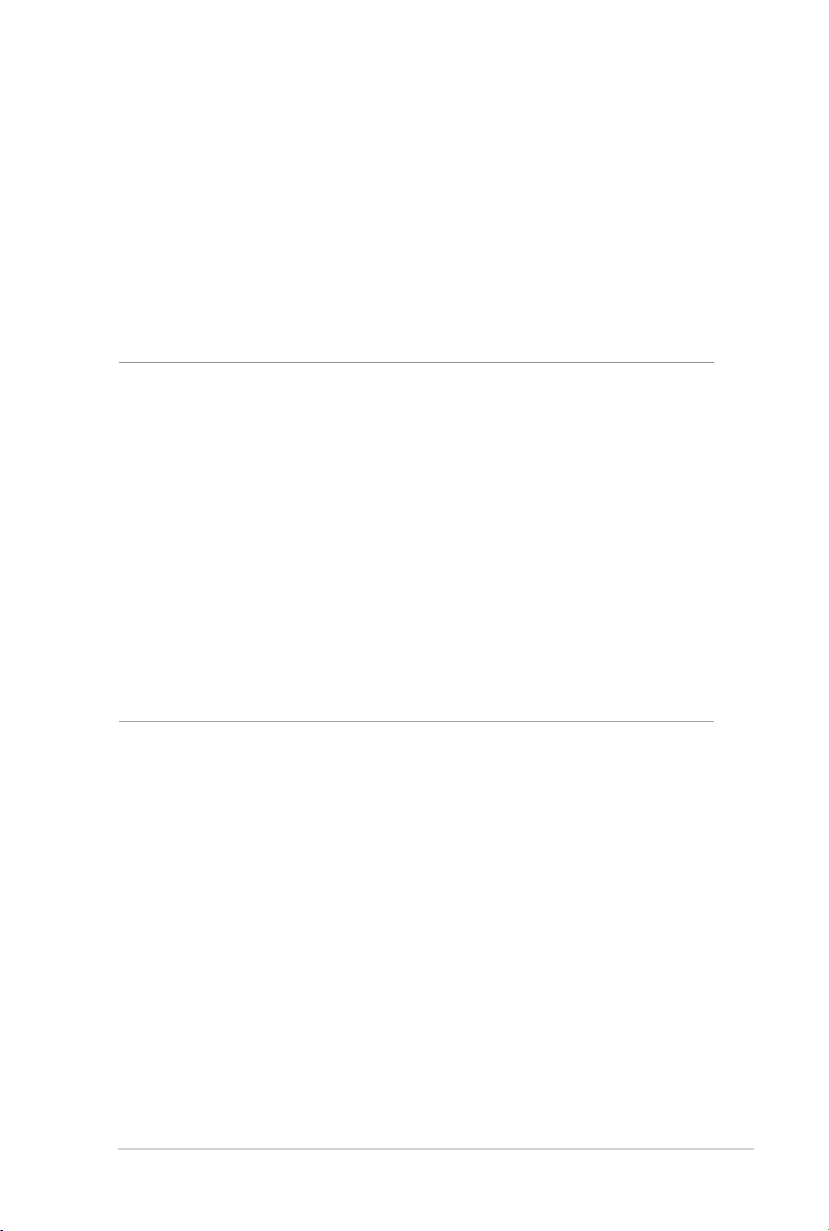
1.5 Системные требования
Для настройки сети необходим компьютер, соответствующий
следующим требованиям:
• Сетевой порт RJ-45 (10Base-T/100Base-TX/1000BaseTX)
• Беспроводной интерфейс IEEE 802.11a/b/g/n/ac
• Установленный протокол TCP/IP
• Браузер, например Internet Explorer, Firefox, Safari или
Google Chrome
ПРИМЕЧАНИЯ:
• Если компьютер не имеет встроенных беспроводных сетевых
адаптеров, для подключения к сети Вы можете установить в
компьютер беспроводной адаптер IEEE 802.11a/b/g/n/ac.
• Беспроводной роутер одновременно поддерживает работу на
частотах 2.4 ГГц и 5 ГГц. Это позволяет выполнять интернетсерфинг и работать с электронной почтой, используя частоту 2,4
ГГц и одновременно смотреть потоковое видео высокой четкости,
или слушать музыку, используя диапазон 5 ГГц.
• Некоторые устройства IEEE 802.11n, которые вы хотите подключить
к сети могут не поддерживать частоту 5 ГГц. Обратитесь к
спецификации устройства.
• Длина Ethernet кабеля, используемого для подключения сетевых
устройств не должна превышать 100 метров.
11
Page 12
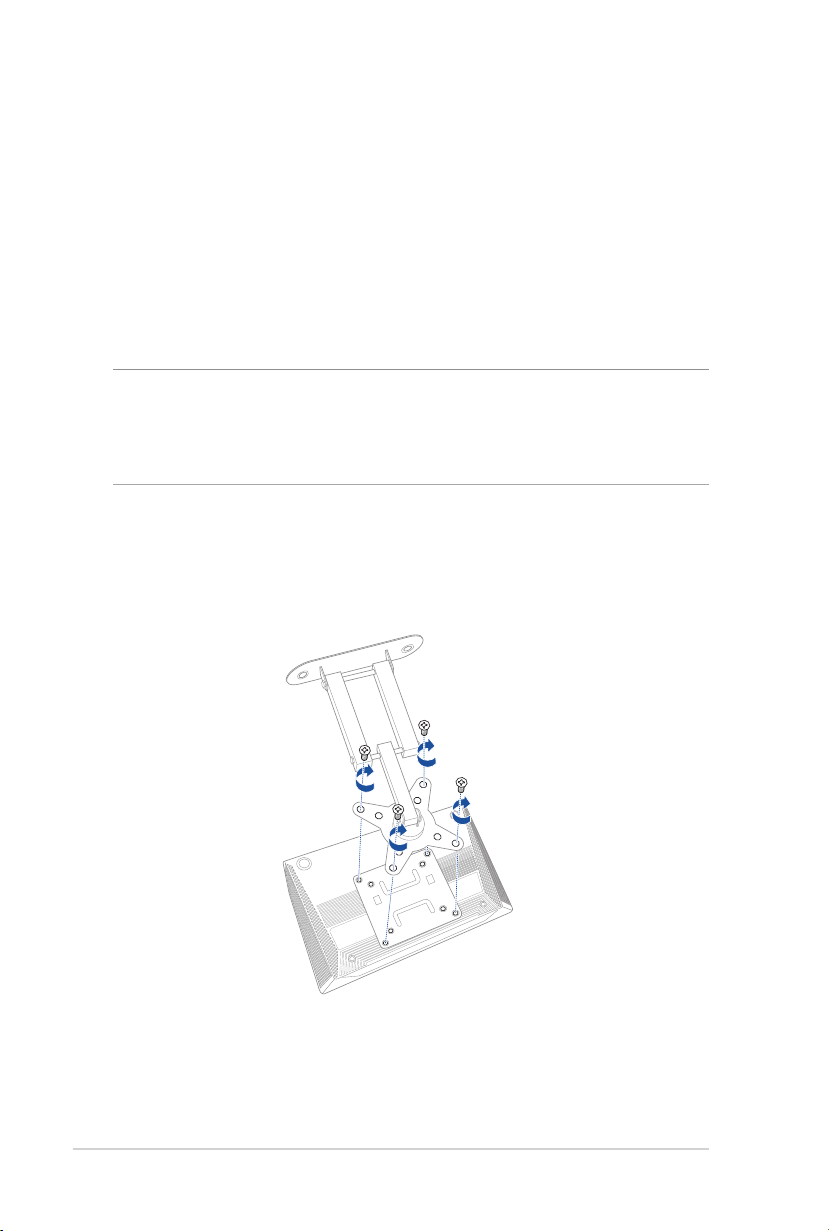
1.6 Размещение
Роутер предназначен для установки на плоской поверхности.
Роутер можно разместить на стене с помощью крепления VESA
или в серверной стойке с помощью алюминиевой подставки.
1.6.1 Крепеж VESA
Для крепления роутера к стене с помощью крепежа VESA
ПРИМЕЧАНИЯ:
• Крепеж VESA приобретается отдельно.
• Поддерживается только крепеж VESA с расстоянием между
отверстиями 10х10см.
1. С помощью отвертки ( крутящий момент: 4кг) прикрепите
крепеж VESA к нижней части роутера с винтами M3xL9 /
M4xL9.
12
Page 13
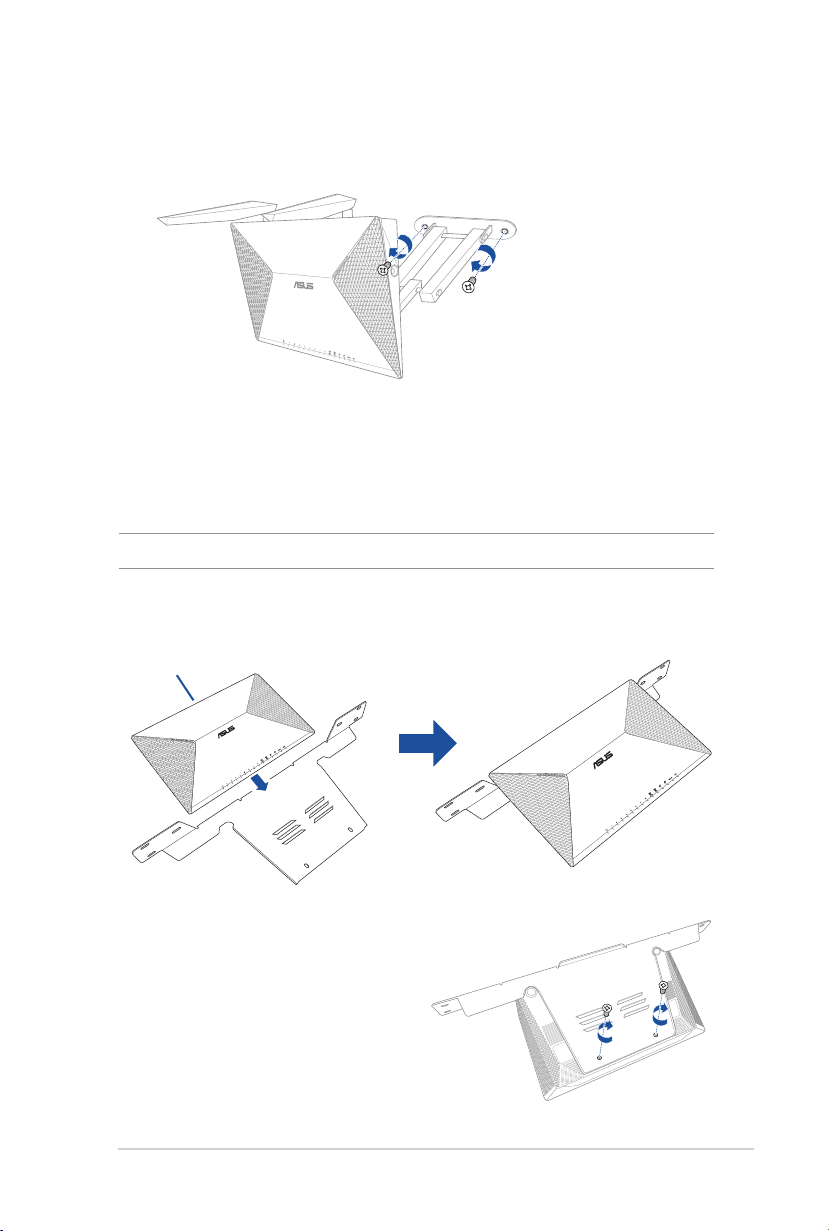
2. Закрепите сборку на стене.
wall
1.6.2 Установка алюминиевой подставки
Для установки роутера в серверную стойку с помощью
алюминиевой подставки:
ПРИМЕЧАНИЕ: Алюминиевая подставка приобретается отдельно.
1. Вставьте роутер в алюминиевую подставку.
Сторона ввода/вывода
2. С помощью отвертки ( крутящий
момент: 4кг) прикрепите подставку
винтами M3xL9 / M4xL9.
13
Page 14
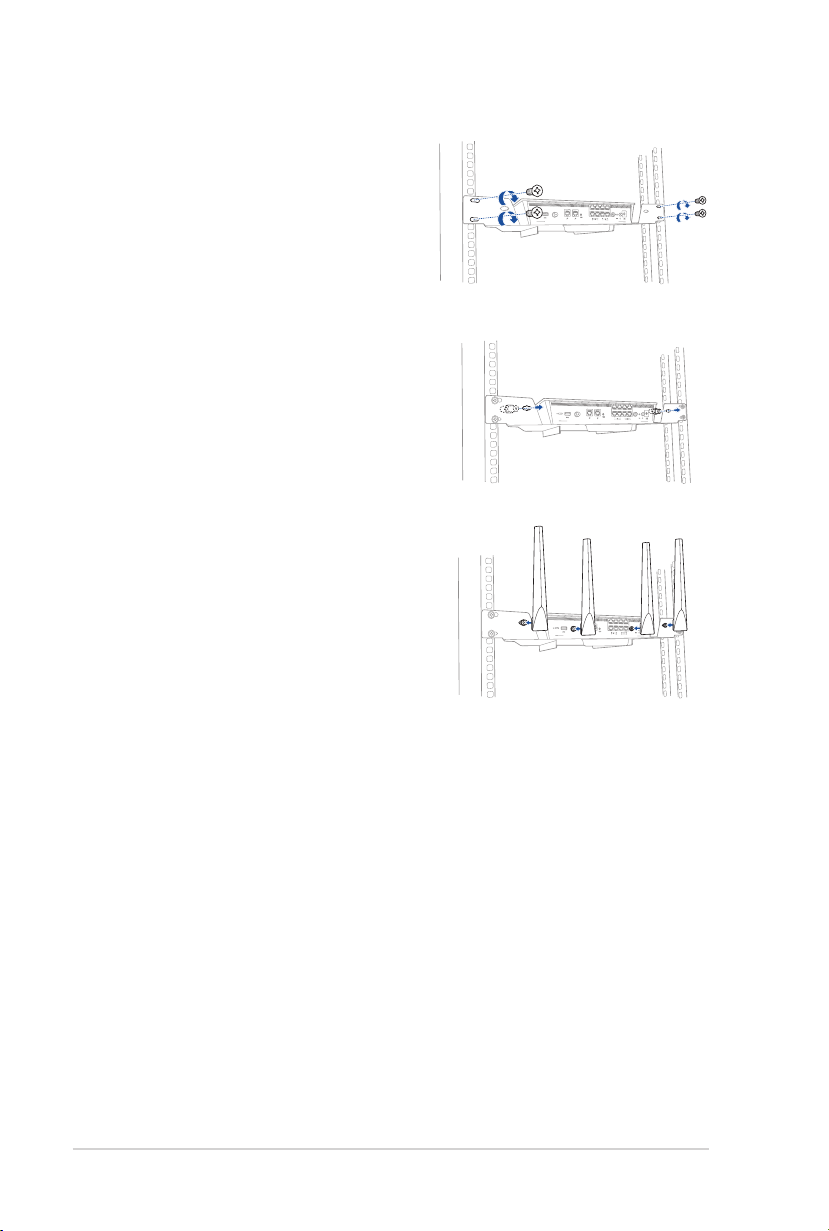
3. Используйте четыре винта,
входящие в комплект поставки
сервера для крепления роутера к
серверной стойке.
4. Вставьте кабели для
дополнительной антенны
в два отверстия на
алюминиевой подставке.
5. Установите, входящие в
комплект поставки, антенны на
роутер.
14
Page 15
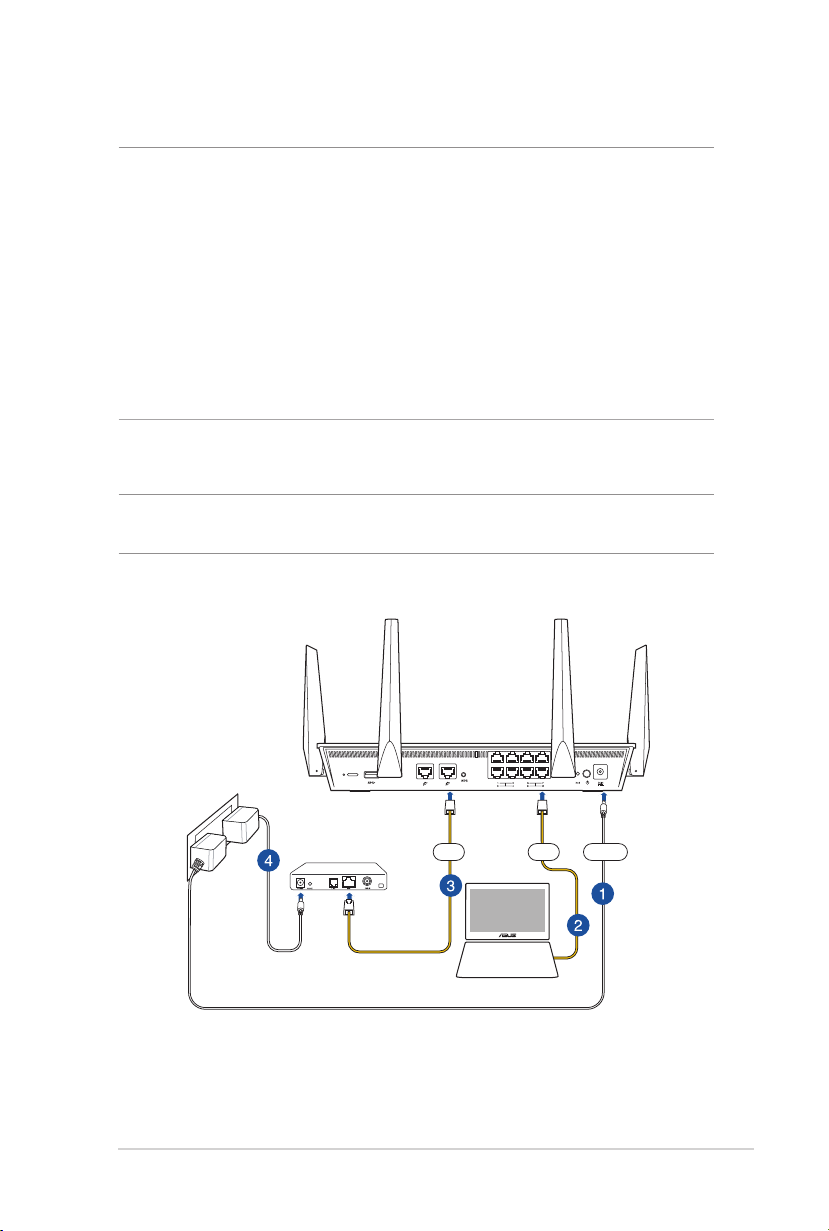
1.7 Настройка роутера
ВАЖНО!
• Во избежание возможных помех с беспроводной связью, при
настройке беспроводного роутера используйте проводное
соединение.
• Перед настройкой беспроводного роутера, выполните следующие
действия:
• При замене существующего роутера, отключите его от сети.
• Отключите провода/кабели от модема. Если на модеме есть
аккумулятор, отключите его.
• Перезагрузите модем и компьютер (рекомендуется).
1.7.1 Проводное подключение
ПРИМЕЧАНИЕ: Для проводного подключения можно использовать
любой (прямой или перекрестный) кабель.
Wall Power Outlet
BRT-AC828
Power
Modem
LANWAN
Laptop
Для настройки беспроводного роутера через проводное
соединение:
1. Подключите блок питания роутера к разъему DC-In и к
розетке.
15
Page 16
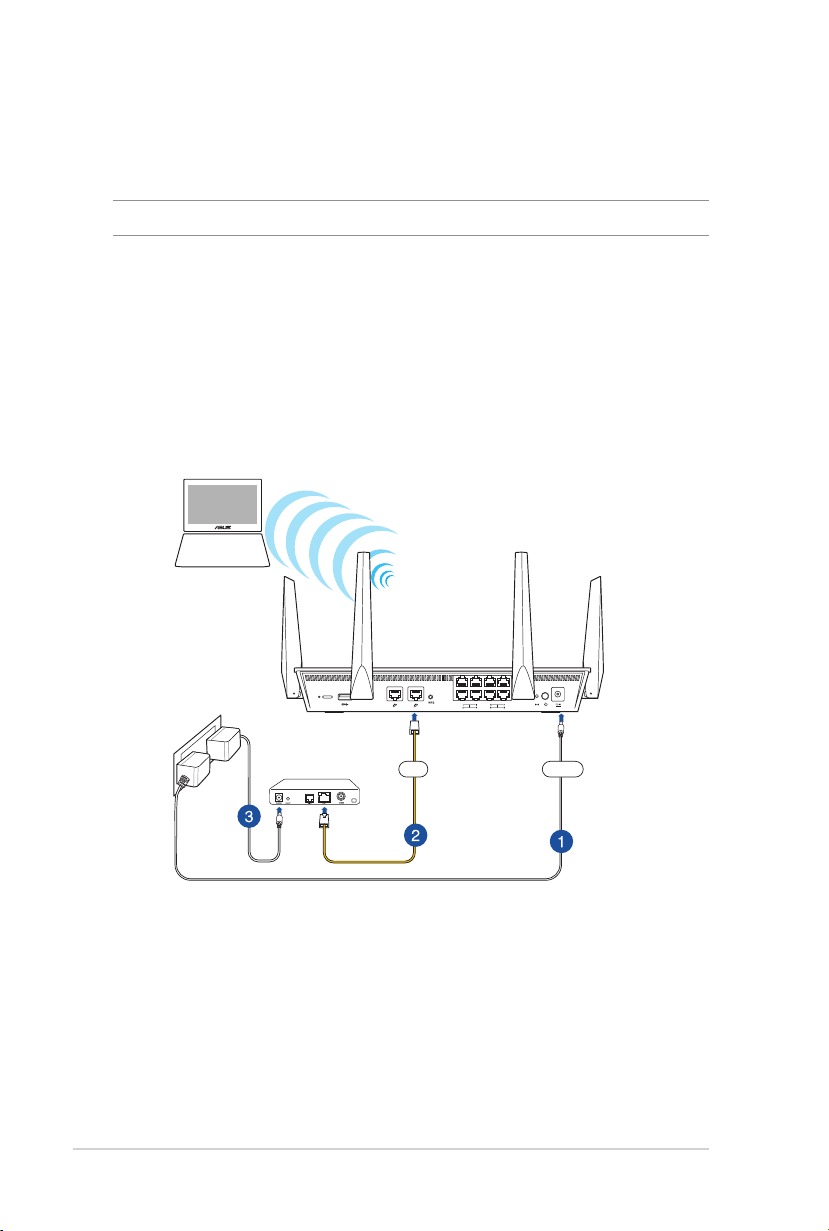
2. С помощью поставляемого сетевого кабеля подключите
компьютер к LAN порту роутера.
ВАЖНО! Убедитесь, что индикатор LAN мигает.
3 С помощью другого сетевого кабеля, подключите модем к
порту WAN1 беспроводного роутера.
4. Подключите блок питания модема к разъему DC-In модема и
к розетке.
1.7.2 Беспроводное подключение
Laptop
Wall Power Outlet
BRT-AC828
Modem
WAN
Power
Для настройки беспроводного роутера через беспроводное
соединение:
1. Подключите блок питания роутера к разъему DC-In и к
розетке.
2 Подключите сетевой кабель провайдера или от модема к
порту WAN1 роутера.
16
Page 17
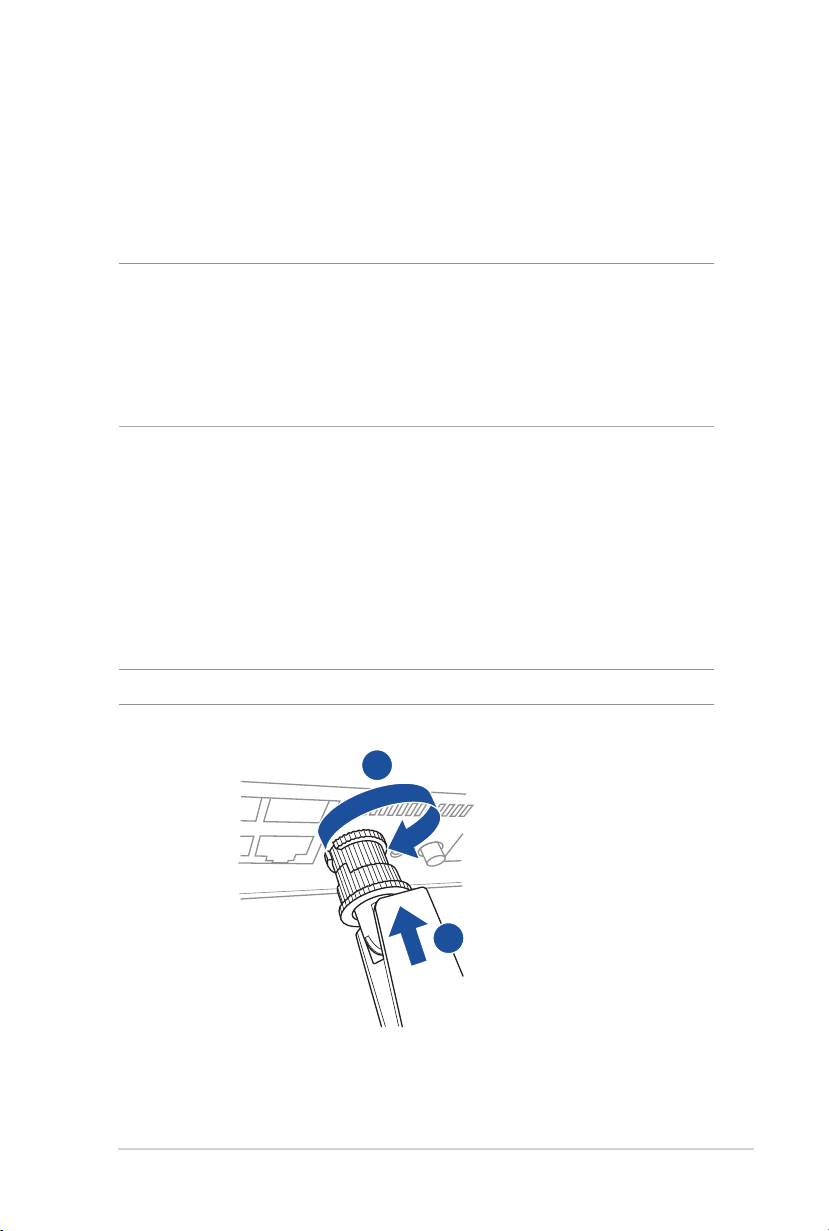
3. Подключите блок питания модема к разъему DC-In модема и
к розетке.
4. Установите в компьютер сетевой адаптер IEEE 802.11a/b/g/n/
ac.
ПРИМЕЧАНИЯ:
• Подробную информацию о подключении к беспроводной сети
смотрите в руководстве пользователя для WLAN адаптера.
• Информацию по настройке параметров безопасности смотрите в
разделе Настройка параметров безопасности беспроводной сети
данного руководства.
1.8 Установка антенн
Для установки антенн:
1. Совместите винт антенны к резьбовым отверстием на задней
или боковой панели роутера и поверните по часовой стрелке
для затягивания винта.
ПРИМЕЧАНИЕ: НЕ перетягивайте винты.
B
A
17
Page 18
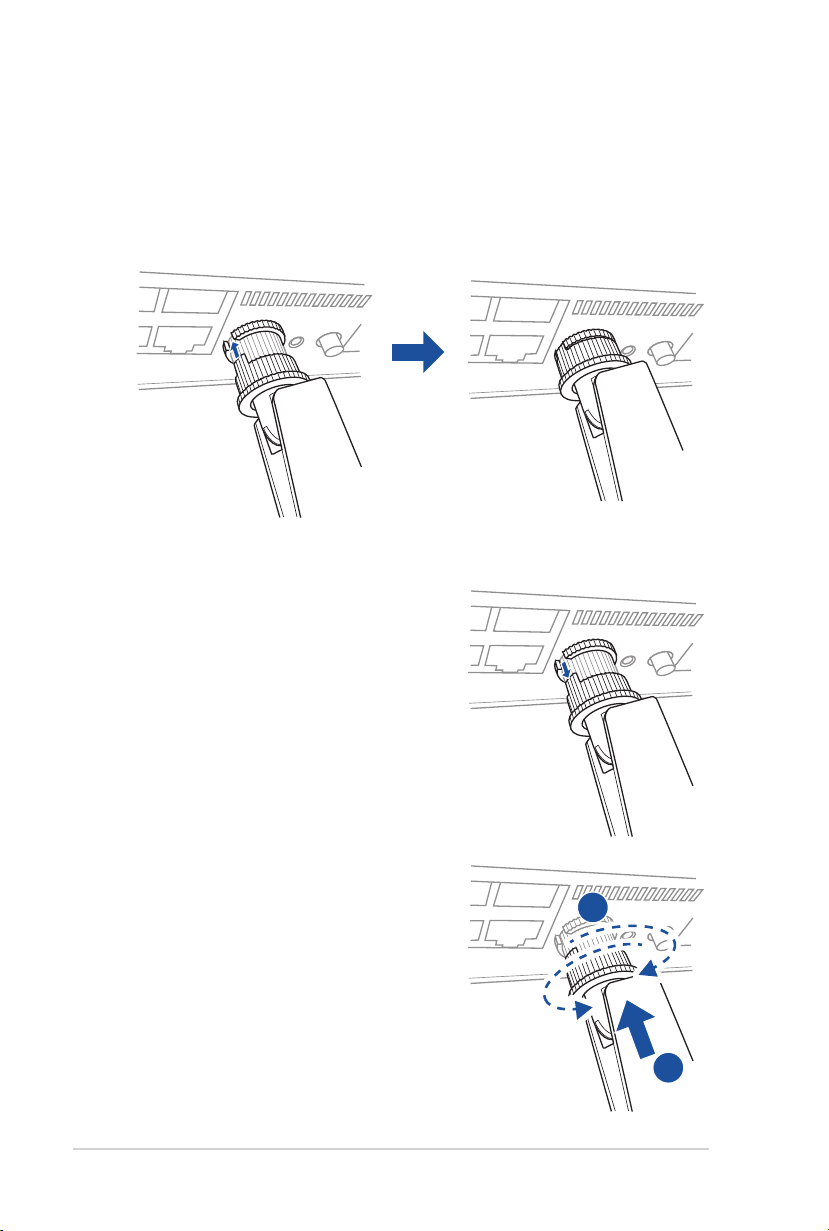
2. Совместите выступ втулки с пазом муфты и установите
втулку на место.
Эта конструкция предотвратит падение антенн при
регулировке ее положения.
Для регулировки втулки:
1. Вытащите втулку из муфты.
2. Установите втулку в нужное
положение и вставьте ее в паз
муфты.
18
A
B
Page 19
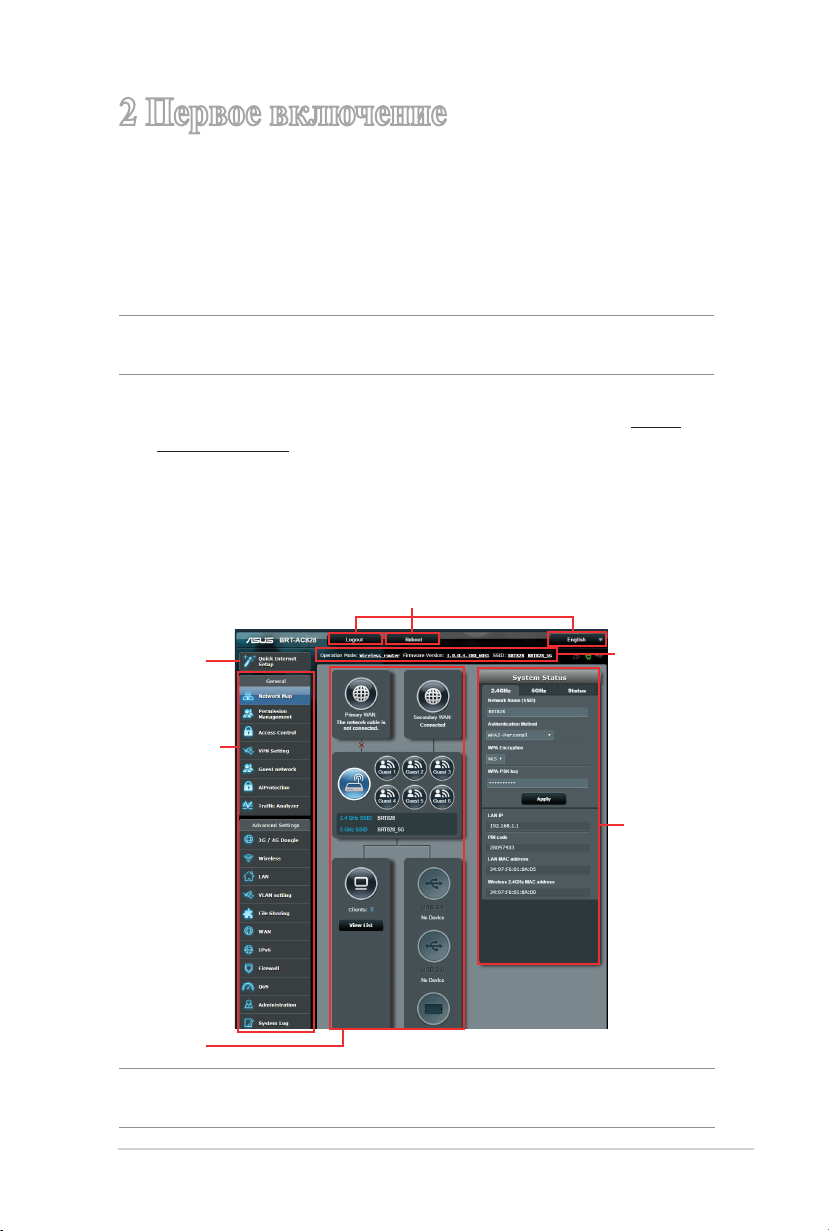
2 Первое включение
2.1 Вход в веб-интерфейс
Данный беспроводной роутер имеет интуитивно понятный
графический интерфейс пользователя (GUI), что позволяет легко
сконфигурировать его функции через браузер, например Internet
Explorer, Firefox, Safari или Google Chrome.
ПРИМЕЧАНИЕ: Функции могут изменяться в зависимости от
версии прошивки.
Для входа в веб-интерфейс:
1. В браузере введите IP-адрес роутера по умолчанию: http://
router.asus.com.
2. В окне входа, введите имя пользователя по умолчанию
(admin) и пароль (admin).
3. Теперь можно использовать веб-интерфейс для
конфигурации различных параметров роутера.
Верхние кнопки
Быстрая
настройка
Интернет
(QIS)
Меню
навигации
Средний
столбец
ПРИМЕЧАНИЕ: При входе в веб-интерфейс в первый раз
автоматически появится страница быстрой настройки Интернет (QIS).
Информация
Правый
столбец
19
Page 20
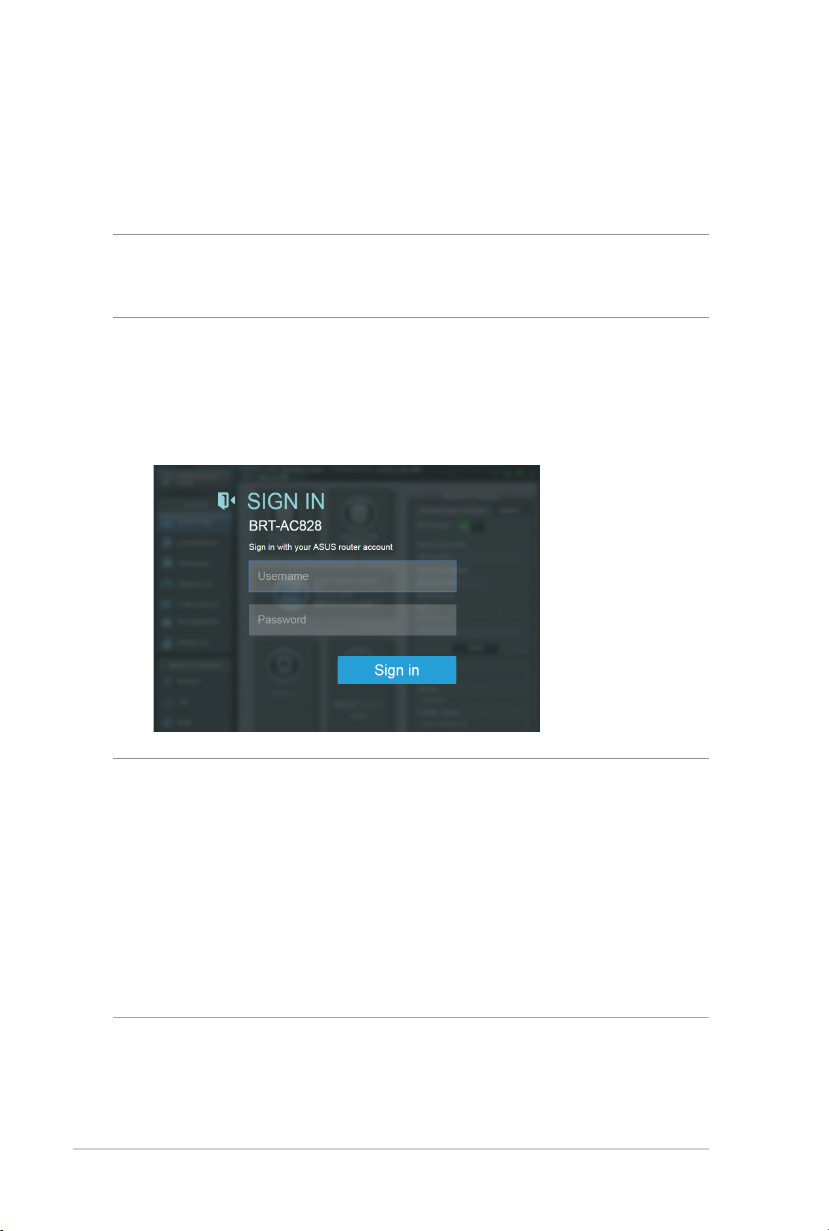
2.2 Быстрая настройка Интернет (QIS) с автоопределением
Функция быстрой настройки интернета (QIS) поможет Вам
быстро настроить подключение к Интернет.
ПРИМЕЧАНИЕ: При первом подключении к Интернет нажмите на
роутере кнопку сброса для сброса роутера к заводским настройкам по
умолчанию.
Для использования QIS с автоматическим определением:
1. Войдите в веб-интерфейс. Автоматически появится страница
быстрой настройки (QIS).
ПРИМЕЧАНИЯ:
• По умолчанию, имя пользователя и пароль для веб-интерфейса
роутера admin. Подробную информации об изменении имени
пользователя и пароля смотрите в разделе 4.7.2 Система.
• Имя пользователя и пароль отличается от имени сети (SSID)
и ключа безопасности. Имя пользователя и пароль позволяют
войти в веб-интерфейс роутера для конфигурации параметров
беспроводного роутера. Имя сети (SSID) и ключ безопасности
позволяют беспроводным устройствам подключаться к
беспроводной сети.
20
Page 21
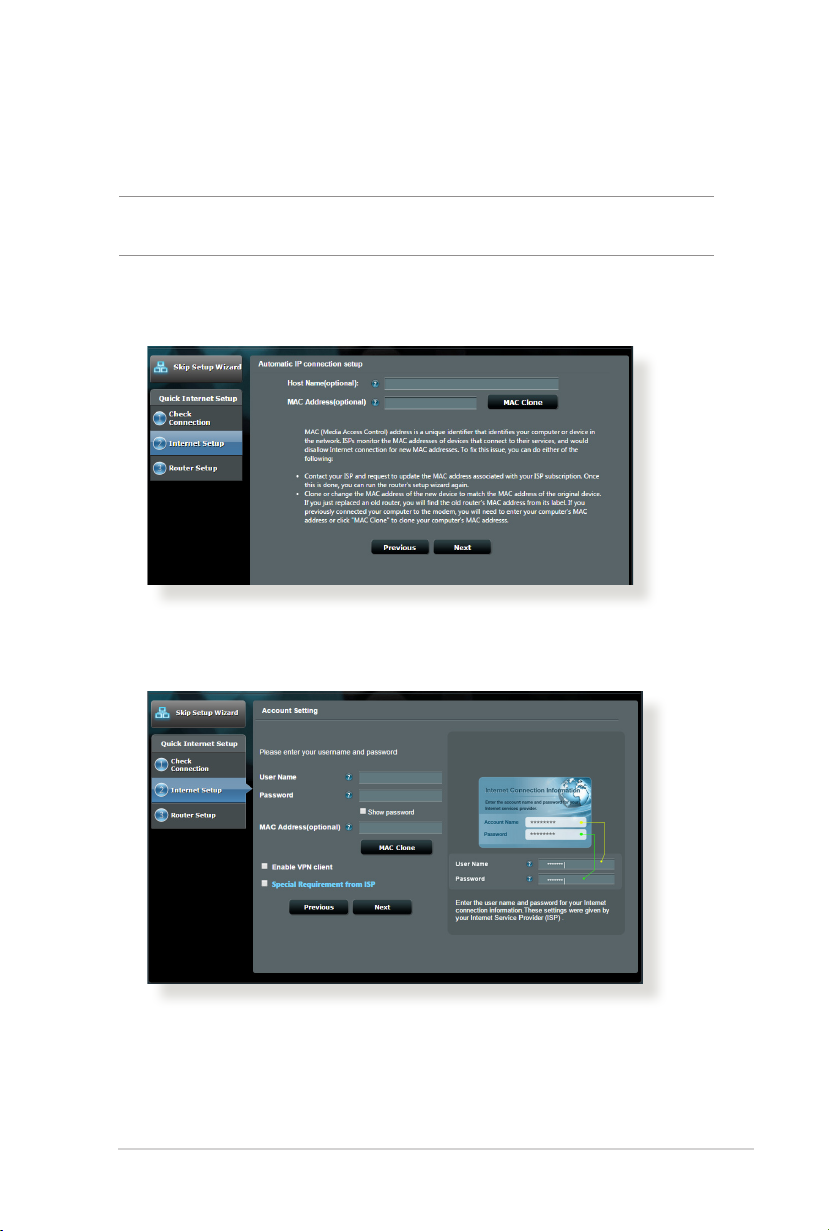
2. Роутер поддерживает следующие типы подключения:
Динамический IP, PPPoE, PPTP, L2TP. Введите
необходимую информацию для Вашего типа подключения.
ВАЖНО! Необходимую информацию о Вашем подключении к сети
Интернет узнайте у Вашего провайдера.
для автоматического IP (DHCP)
для PPPoE, PPTP и L2TP
21
Page 22
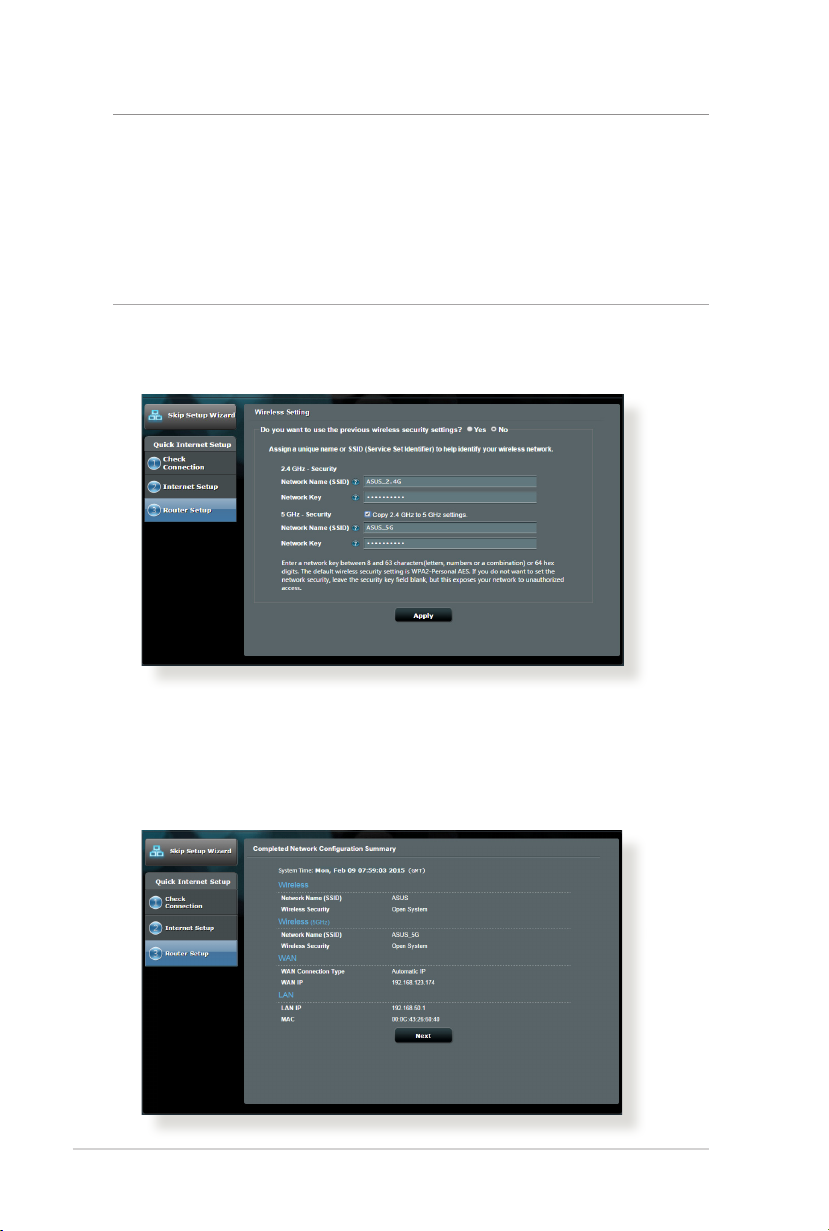
ПРИМЕЧАНИЯ:
• Автоматическое определение типа подключения имеет место при
первой настройке роутера или после сброса роутера к настройкам
по умолчанию.
• Если QIS не может определить тип подключения к Интернет,
нажмите Skip to manual settings и вручную сконфигурируйте тип
подключения.
3. Назначьте имя сети (SSID) и ключ безопасности для
беспроводных подключений 2.4 ГГц и 5 ГГц. Когда
закончите, нажмите Применить.
4. Появятся настройки Интернет и беспроводной сети.
Нажмите Далее для продолжения.
5. Ознакомьтесь с описанием беспроводного сетевого
подключения. Когда закончите, нажмите Готово.
22
Page 23
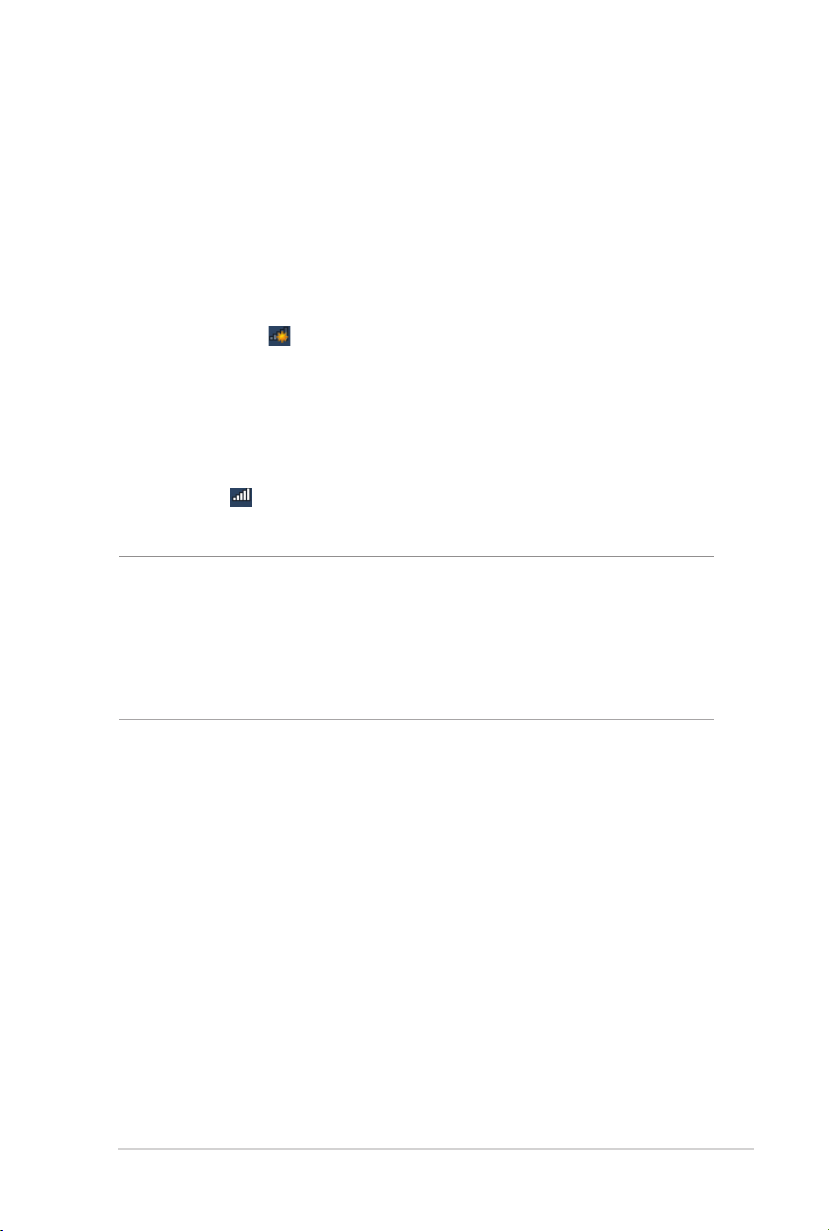
2.3 Подключение к беспроводной сети
После настройки беспроводного роутера через QIS к
беспроводной сети можно подключить компьютер и другие
устройства.
Для подключения к Вашей сети выполните следующее:
1. Для просмотра доступных беспроводных сетей щелкните по
иконке сети в области уведомлений.
2. Выберите беспроводную сеть, к которой Вы желаете
подключиться и нажмите Подключить.
3. При доступе к безопасной беспроводной сети введите пароль
или сетевой ключ и нажмите OK.
4. Дождитесь подключения компьютера к беспроводной сети.
Иконка отображает состояние подключения и мощность
сигнала проводного или беспроводного подключения.
ПРИМЕЧАНИЯ:
• Подробную информацию по настройке беспроводной сети смотрите
в следующей главе.
• Подробную информацию по подключению устройства к
беспроводной сети смотрите в руководстве пользователя
устройства.
23
Page 24
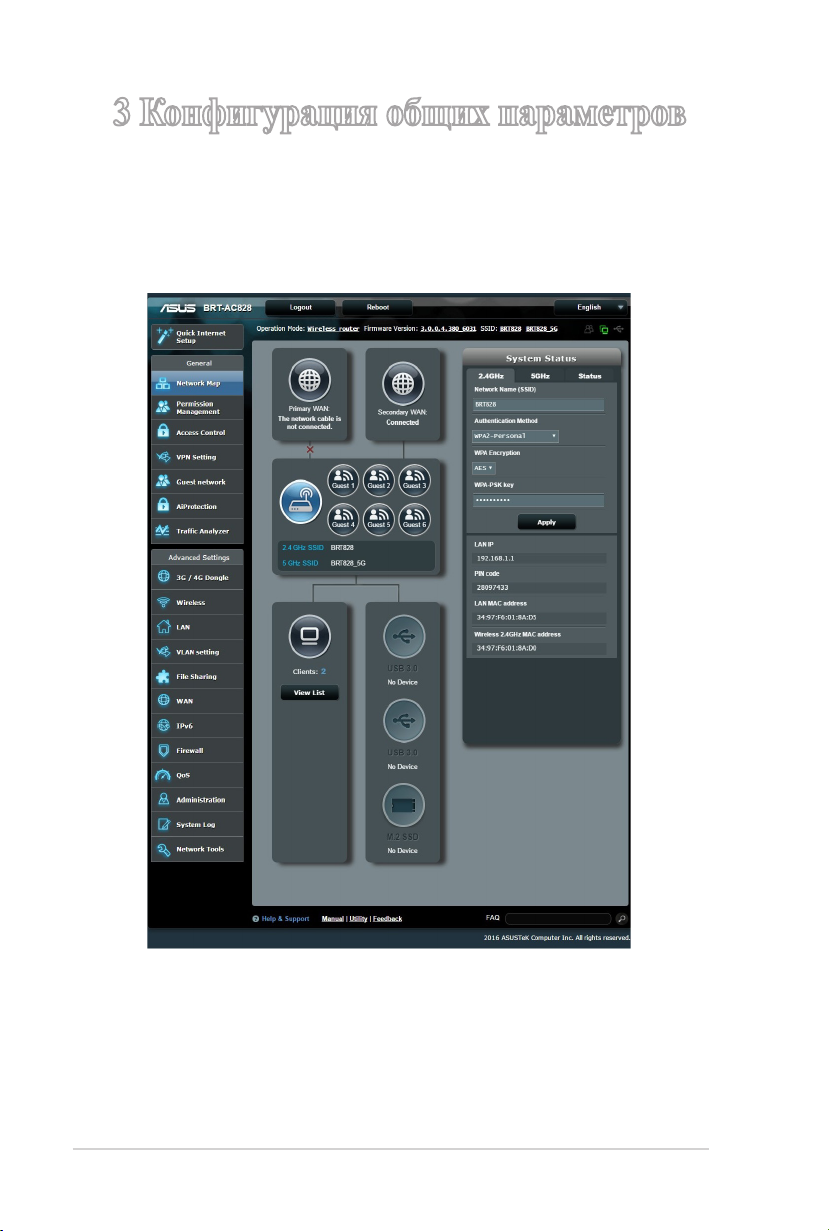
3 Конфигурация общих параметров
3.1 Использование карты сети
Карта сети позволяет конфигурировать параметры сетевой
безопасности, управлять сетевыми клиентами и USBустройствами.
24
Page 25
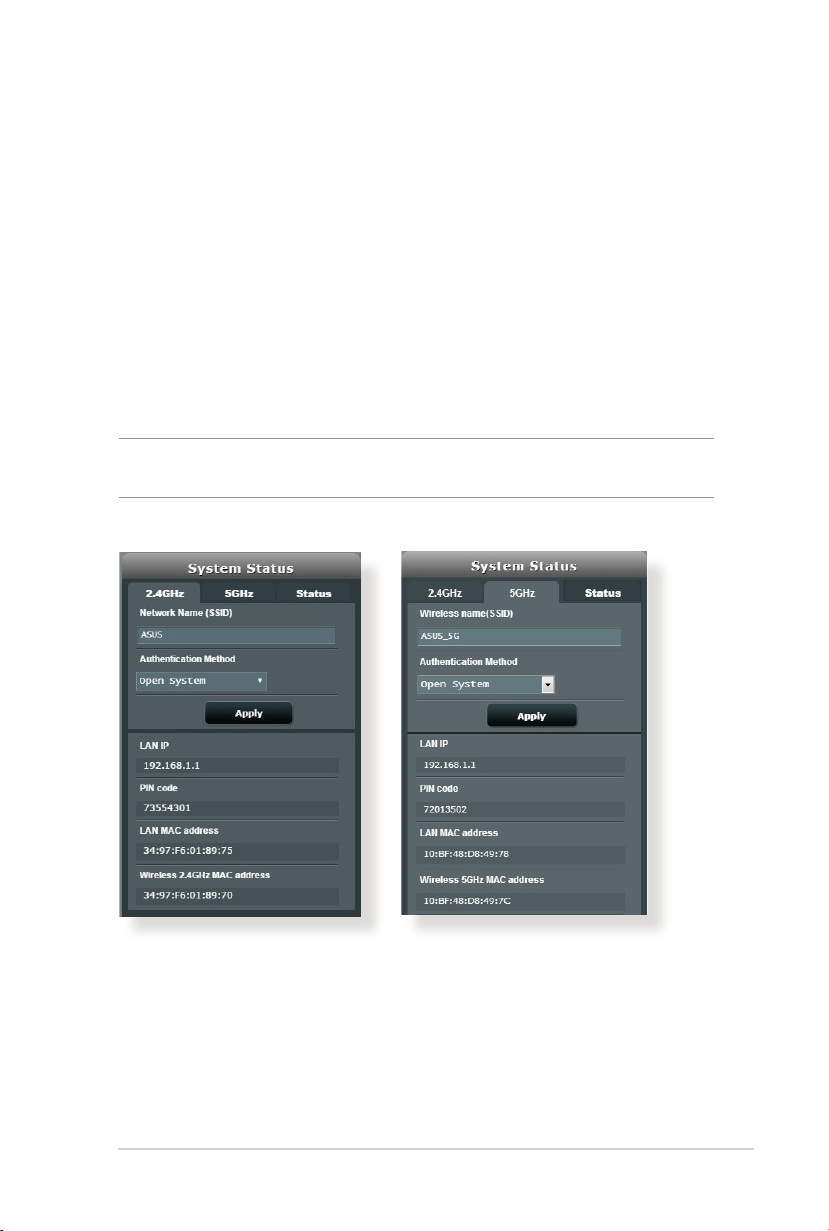
3.1.1 Настройка параметров безопасности беспроводной
сети
Для защиты беспроводной сети от несанкционированного
доступа, необходимо настроить параметры безопасности.
Для настройки параметров безопасности:
1. В меню навигации выберите Общие > Карта сети.
2. На экране карты сети, под областью Состояние системы
можно сконфигурировать параметры безопасности
беспроводной сети, например SSID, уровень безопасности и
настройки шифрования.
ПРИМЕЧАНИЕ: Вы можете настроить параметры безопасности для
диапазонов 2.4 ГГц и 5 ГГц.
Настройки 2.4 ГГц Настройки 5 ГГц
25
Page 26
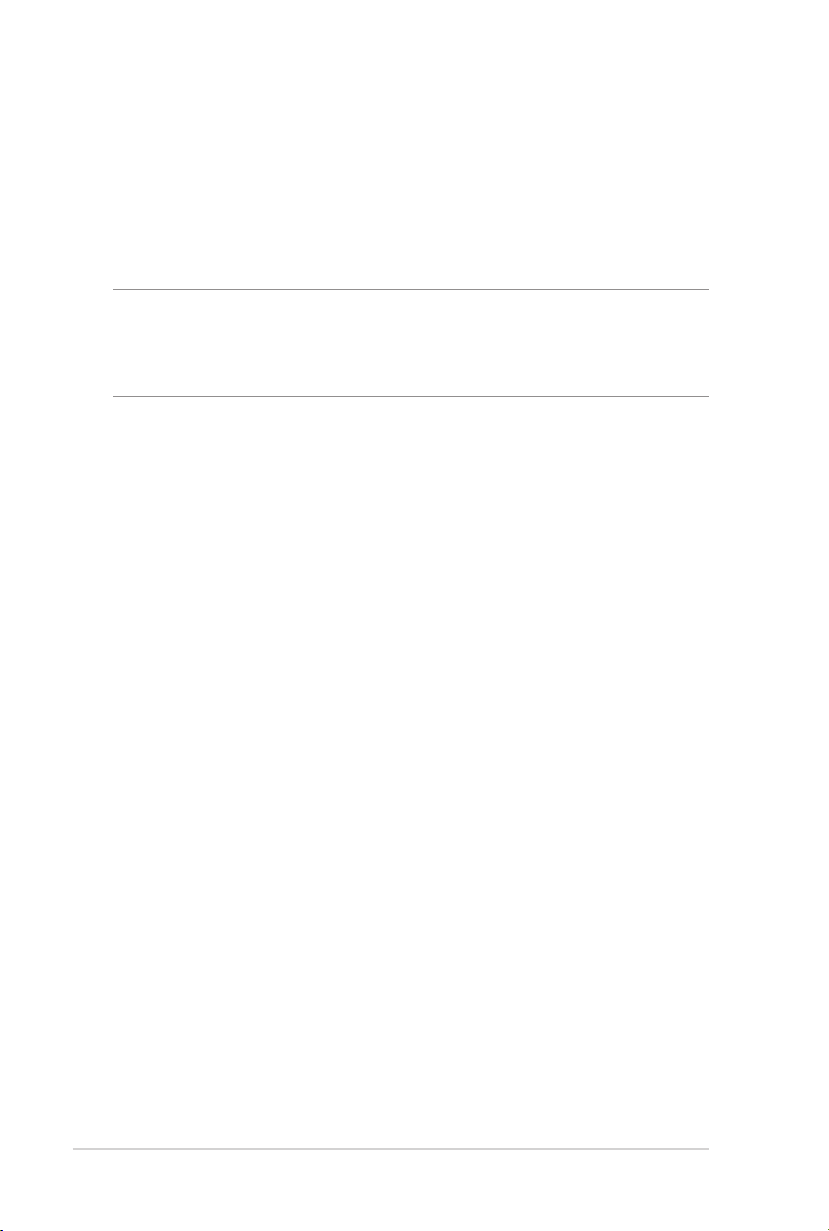
3. В поле Wireless name (SSID) введите уникальное имя для
Вашей беспроводной сети.
4. В списке Метод аутентификации выберите метод
шифрования для беспроводной сети.
При выборе метода аутентификации WPA-Personal или WPA-
2 Personal необходимо ввести ключ.
ВАЖНО! Стандарт IEEE 802.11n/ac не поддерживает
высокоскоростного соединения с WEP или WPA-TKIP ключом. Если
Вы используете эти методы шифрования, скорость передачи данных
снизится до IEEE 802.11g 54Mbps.
5 Когда закончите, нажмите Применить.
26
Page 27
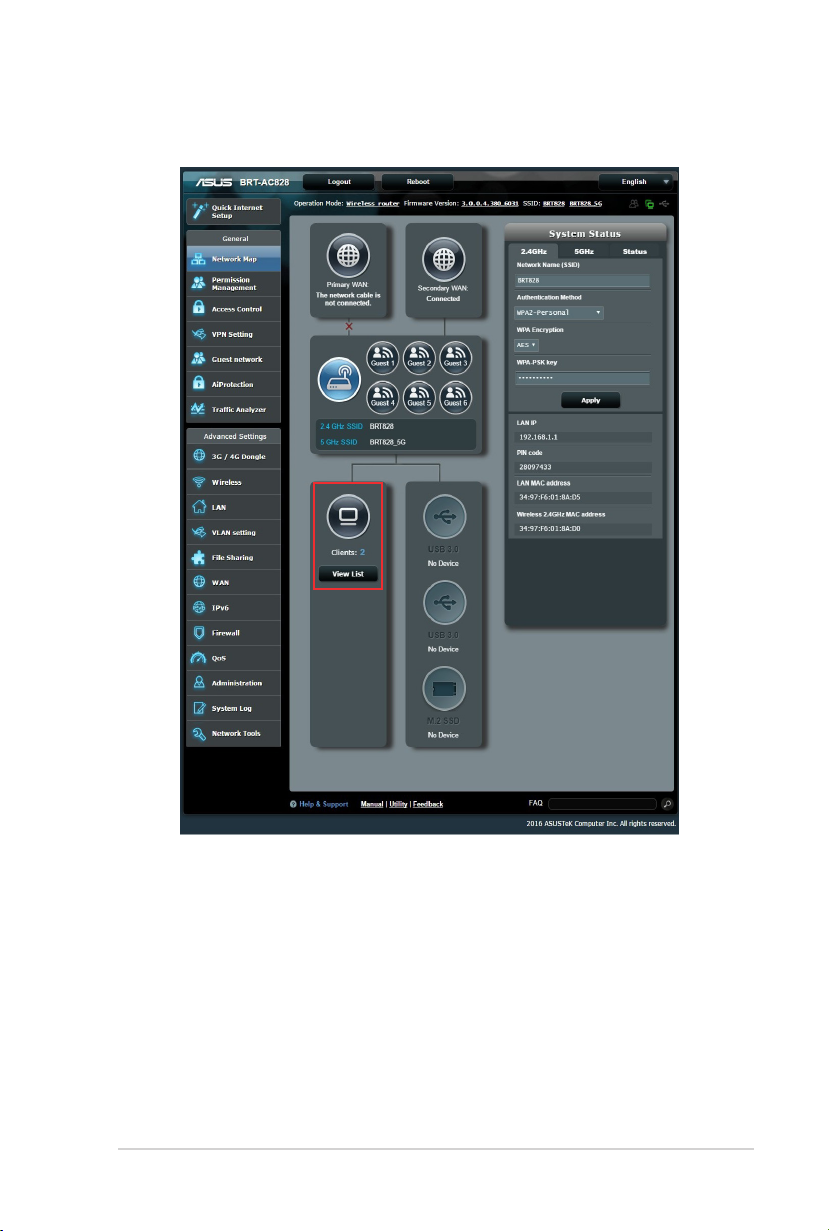
3.1.2 Управление сетевыми клиентами
Для управления сетевыми клиентами:
1. В меню навигации выберите Общие > Карта сети.
2. На экране карта сети, выберите иконку состояние клиента
для отображения информации о сетевых клиентах.
3. Для блокирования клиента, выберите клиента и нажмите
иконку открытого замка.
27
Page 28
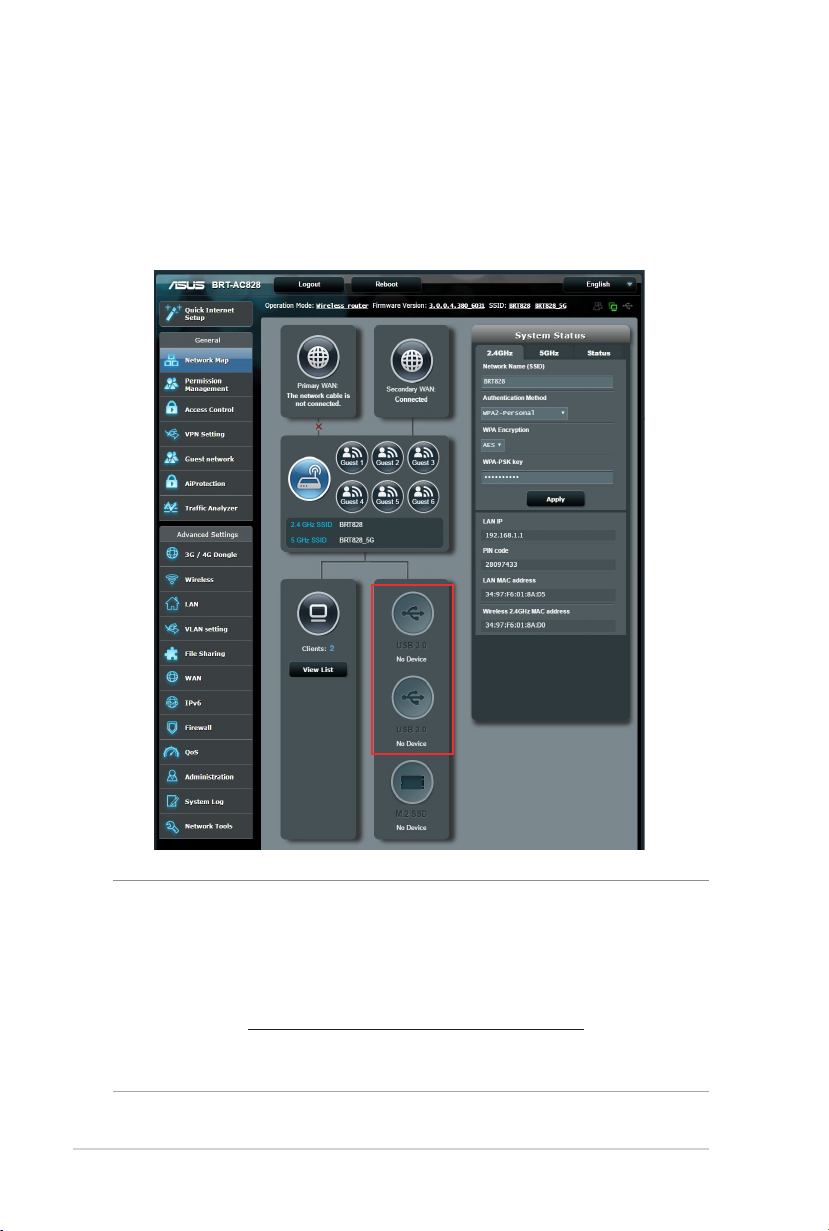
3.1.3 Мониторинг USB-устройства
Беспроводной роутер оснащен двумя портами USB,
предназначенными для подключения USB-накопителя или USBпринтера.
ПРИМЕЧАНИЯ:
• Для использования этой функции, необходимо подключить USBнакопитель (жесткий диск USB или USB флэш-диск) к разъему
USB на задней панели беспроводного роутера. Убедитесь, что USBнакопитель готов к использованию. Список совместимых устройств
смотрите на http://event.asus.com/networks/disksupport
• К портам USB одновременно можно подключить два USBнакопителя или один принтер и один USB-накопитель.
28
Page 29
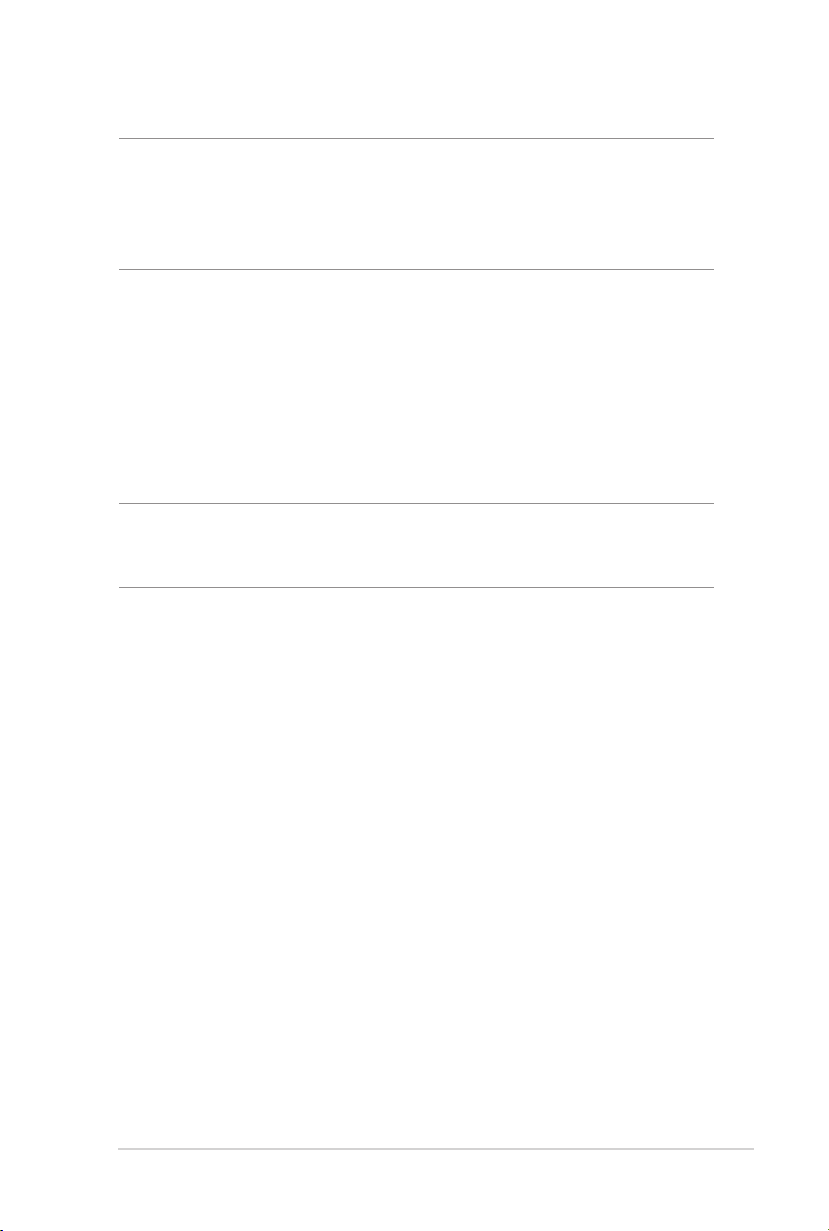
ВАЖНО! Сначала необходимо создать учетную запись и задать для
нее права доступа, позволяющие другим сетевым клиентам доступа
к USB-устройству через FTP, Samba или AiCloud. Для получения
дополнительной информации смотрите разделы 3.3. Использование
USB приложений.
Для мониторинга USB-устройства:
1. В меню навигации выберите Общие > Карта сети.
2. Для отображения информации об USB-устройстве на экране
карты сети выберите иконку Состояние USB диска.
3. В поле AiDisk Wizard нажмите GO для создания FTP
сервера, позволяющему обмен файлами через Интернет.
ПРИМЕЧАНИЕ: Беспроводной роутер работает с большинством
USB жестких дисков/ флэш-дисков (размером до 4 Тб) и поддерживает
чтение и запись для FAT16, FAT32, EXT2, EXT3 и NTFS.
29
Page 30
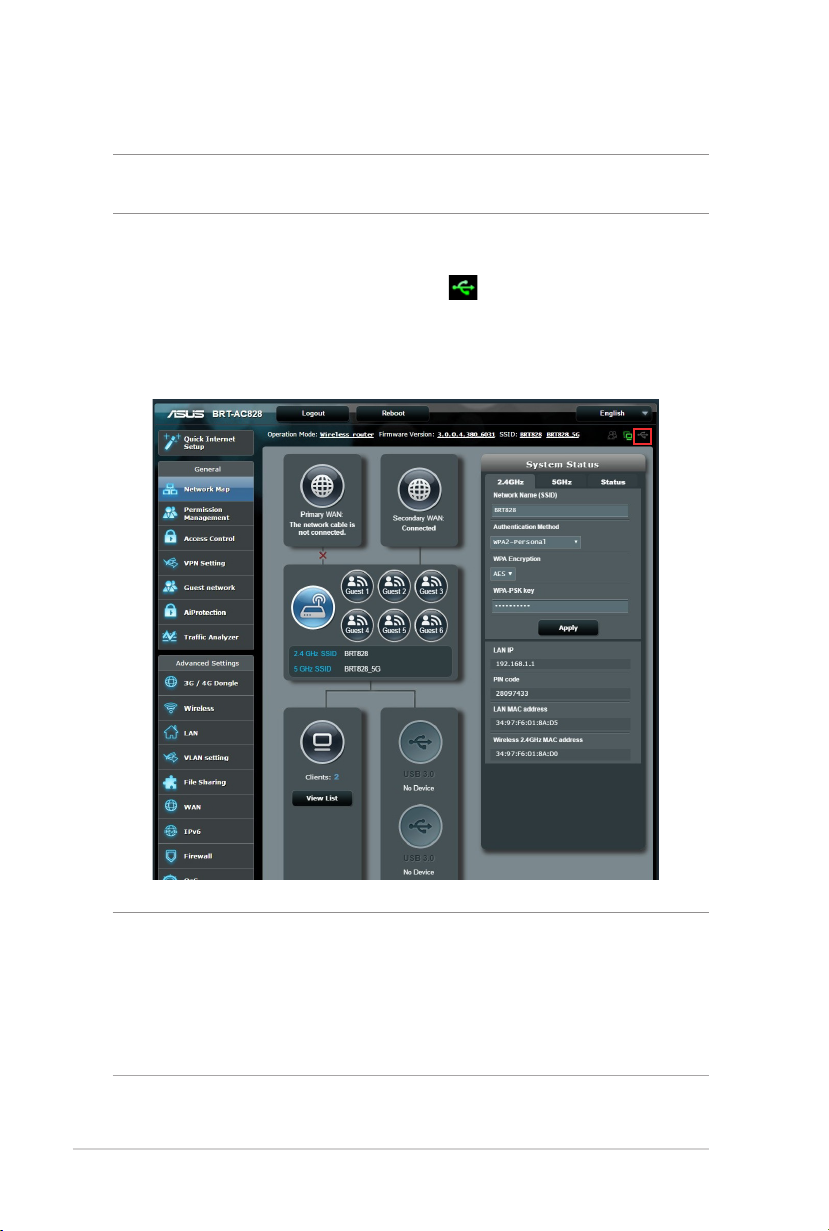
Безопасное извлечение USB-диска
ВАЖНО: Неправильное извлечение USB диска может привести к
потере данных.
Для безопасного извлечения USB-накопителя:
1. В меню навигации выберите Общие > Карта сети.
2. В правом верхнем углу нажмите > Отключить USB-
накопитель. После успешного отключения USB-накопителя
состояние изменится на Отключен.
ПРИМЕЧАНИЯ:
• Также безопасного отключения HDD/Флэш-накопителя можно
нажать кнопку отключения USB на задней панели роутера.
• Для отключения USB SSD используйте только вышеописанные
инструкции. Не используйте кнопку безопасного извлечения USB
для извлечения USB SSD, поскольку это может повредить данные.
30
Page 31

3.1.4 Мониторинг M.2 SSD
Разъем M.2 гнездо на задней панели роутера позволяет
подключить M.2 SSD для увеличения емкости и скорости
передачи данных.
Для мониторинга M.2 SSD:
1. В меню навигации выберите Общие > Карта сети.
2. На экране карта сети, выберите иконку состояние M.2 SSD
для отображения информации о сетевых клиентах.
ПРИМЕЧАНИЕ: Для извлечения M.2 SSD нажмите в правом
верхнем углу экрана. Не используйте кнопку безопасного извлечения
USB для извлечения M.2 SSD, поскольку это может повредить данные.
31
Page 32

3.2 Создание гостевой сети
Гостевая сеть предоставляет подключение к сети Интернет для
временных посетителей через отдельный SSID без доступа к
локальной сети.
ПРИМЕЧАНИЕ: Роутер поддерживает до шести SSID (три SSID для
2.4 и три SSID для 5 ГГц).
Для создания гостевой сети:
1. В меню навигации выберите Общие > Карта сети.
2. На экране гостевой сети нажмите для создания гостевой
сети 2,4 или 5 ГГц.
32
Page 33

3. В поле Имя сети (SSID) назначьте имя для временной
беспроводной сети.
4. Выберите метод аутентификации.
5. Выберите максимальное количество гостей для доступа к
гостевой сети.
6. Укажите время доступа или выберите Неограниченный
доступ.
7. Выберите ограничение доступа к Интернет, Интранет или
VLAN.
8. Включите или отключите фильтр MAC адресов.
9. Когда закончите, нажмите Применить.
33
Page 34

3.3 Использование USB приложений
Функция USB-приложения содержит подменю AiDisk, Серверы
и Сервер печати.
ВАЖНО! Для использования серверных функций необходимо
подключить USB-накопитель (жесткий диск USB или USB флэш-диск)
к порту USB на задней панели беспроводного роутера. Убедитесь, что
USB-накопитель готов к использованию. Таблицу с поддерживаемыми
файловыми системами смотрите на сайте ASUS http://event.asus.
com/2009/networks/disksupport/.
3G/4G
Для доступа к сети Интернет к BRT-AC828 можно подключить
3G/4G USB-модем.
ПРИМЕЧАНИЕ: Список поддерживаемых USB-модемов смотрите на
странице http://event.asus.com/2009/networks/3gsupport
Для настройки доступа к сети Интернет через 3G/4G:
1. В меню навигации нажмите Общие > USB-приложение >
3G/4G.
2. В поле Включить USB-модем выберите Да.
3. Настройте следующее:
• Местоположение: Выберите местоположение Вашего
3G/4G провайдера из списка.
• Провайдер: Выберите Вашего провайдера (ISP) из списка.
• Служба APN (Access Point Name) (дополнительно):
Подробную информацию можно получить у Вашего 3G/4G
провайдера.
• Набираемый номер и ПИН-код: Номер 3G/4G провайдера
и ПИН-код для подключения.
ПРИМЕЧАНИЕ: ПИН-код может отличаться в зависимости от
провайдера.
• Имя пользователя / Пароль: Имя пользователя и пароль
будут предоставлены 3G/4G провайдером.
• USB-адаптер: Выберите USB 3G/4G адаптер из списка.
34
Page 35

Если модель вашего USB-адаптера неизвестна или
отсутствует в списке, выберите Авто.
4. Нажмите Применить.
ПРИМЕЧАНИЕ: Роутер будет перезагружен для применения
изменений.
35
Page 36

4 Конфигурация дополнительных
параметров
4.1 Беспроводная связь
4.1.1 Общие
На странице Общие можно сконфигурировать основные
параметры беспроводной сети.
Для конфигурации основных параметры беспроводной сети:
1. В меню навигации выберите Дополнительные настройки >
Беспроводная связь > вкладка Общие.
2. Выберите 2,4 или 5 ГГц в качестве диапазона частот для
беспроводной сети.
36
Page 37

3. Для идентификации Вашей беспроводной сети назначьте
сетевое имя или SSID (Идентификатор беспроводной
сети). Беспроводный устройства могут подключиться
к беспроводной сети через назначенный SSID. SSID на
информационном баннере обновляются при сохранении
настроек.
ПРИМЕЧАНИЕ: Можно назначить уникальные SSID для частотных
диапазонов 2,4 ГГц и 5 ГГц.
4. В поле Скрыть SSID выберите Да для предотвращения
обнаружения SSID другими беспроводными устройствами.
Когда эта функция включена, для доступа к беспроводной
сети необходимо ввести SSID вручную.
5. Выберите беспроводной режим, определяющий тип
беспроводных устройств, которые могут подключиться к
роутеру:
• Авто: Выберите Авто для разрешения подключения к
роутеру устройств 802.11ac, 802.11n, 802.11 g и 802.11b.
• N only: Выберите N only для максимальной
производительности Wireless N. Этот режим запрещает
подключение к роутеру устройств 802.11g и 802.11b.
• Legacy: Выберите Legacy для разрешения подключения к
роутеру устройств 802.11b/g/n. Максимальная скорость для
устройств 802.11n будет 54 Mбит/с.
6. Выберите ширину канала для обеспечения высокой скорости
передачи данных.
7. Выберите рабочий канал для беспроводного роутера.
Выберите Авто для автоматического выбора канала с
наименьшим количеством помех.
8. Выберите метод аутентификации.
ПРИМЕЧАНИЕ: Беспроводной роутер поддерживает максимальную
скорость передачи 54 Мбит когда Режим беспроводной сети
установлен в Авто.
9. Когда закончите, нажмите Применить.
37
Page 38

4.1.2 WPS
WPS (Wi-Fi Protected Setup) - стандарт беспроводной
безопасности, позволяющий быстро подключать устройства к
беспроводной сети. Функцию WPS можно сконфигурировать с
помощью ПИН-кода или кнопки WPS.
ПРИМЕЧАНИЕ: Убедитесь, что устройства поддерживают WPS.
Для включения WPS в беспроводной сети:
1. В меню навигации выберите Дополнительные настройки >
Беспроводная связь > вкладка WPS.
2. В поле Включить WPS переместите ползунок в положение
ON.
3. По умолчанию WPS использует 2,4 ГГц. Если нужно
изменить частоту на 5 ГГц, в поле Включить WPS
переместите ползунок в положение OFF, в поле Текущая
частота щелкните Переключить частоту, затем в поле
Включить WPS переместите ползунок в положение ON еще
раз.
38
Page 39

ПРИМЕЧАНИЕ: WPS поддерживает методы аутентификации Open
system, WPA-Personal и WPA2-Personal. WPS не поддерживает Shared
Key, WPA-Enterprise, WPA2-Enterprise и Radius.
3. В поле Метод WPS выберите Кнопка Push или ПИН-код
клиента. При выборе Кнопка перейдите к шагу 4. При
выборе ПИН-код клиента перейдите к шагу 5.
4. Для настройки WPS с помощью кнопки на роутере,
выполните следующие действия:
a. Нажмите Пуск или нажмите кнопку WPS на задней панели
роутера.
b. Нажмите кнопку WPS на роутере. Обычно помечено
логотипом WPS.
ПРИМЕЧАНИЕ: Расположение кнопки WPS смотрите в
документации беспроводного устройства.
c. Роутер начнет поиск доступных устройств. Если роутер не
найдет ни одного устройства, он переключится в режим
ожидания.
5. Для настройки WPS с помощью ПИН-кода клиента
выполните следующие действия:
a. Найдите WPS ПИН-код в руководстве пользователя
беспроводного устройства или на самом устройстве.
b. Введите ПИН-код клиента в текстовое поле.
c. Нажмите Пуск для переключения роутера в режим поиска
WPS. Индикаторы роутера быстро мигают до завершения
настройки WPS.
39
Page 40

4.1.3 WDS (мост)
Мост или WDS (Wireless Distribution System) позволяет
использовать роутер для соединения беспроводных устройств
по радиоканалу для увеличения зоны покрытия беспроводной
сети. Он может также рассматриваться в качестве беспроводного
повторителя.
Для настройки беспроводного моста:
1. В меню навигации выберите Дополнительные настройки >
Беспроводная связь > вкладка WDS.
2. Выберите диапазон частот для беспроводного моста.
40
Page 41

3. В поле Режим AP выберите любую из следующих опций:
• AP Only: Отключает функцию беспроводного моста.
• WDS Only: Включает функцию беспроводного моста, но
запрещает подключение к роутеру других беспроводных
устройств.
• HYBRID: Включает функцию беспроводного моста и
разрешает подключение к роутеру других беспроводных
устройств.
ПРИМЕЧАНИЕ: Беспроводные устройства, подключенные к роутеру
в гибридном режиме получат только половину скорости точки доступа.
4. В поле Подключиться к точкам доступа в списке выберите
Да, если необходимо подключиться к точке доступа в списке
удаленных AP.
5. По умолчанию, канал беспроводного моста установлен в
Авто, что позволяет роутеру автоматически выбрать канал с
наименьшим количеством помех.
Канал можно изменить в Дополнительные настройки >
Беспроводная связь > вкладка Общее.
ПРИМЕЧАНИЕ: Доступность канала зависит от страны или региона.
6. В списке удаленных AP введите МАС-адрес и нажмите
Добавить для ввода MAC-адреса доступной точки
доступа Access Points.
ПРИМЕЧАНИЕ: Любая добавленная в список точка доступа
использовать одинаковый с роутером канал управления.
7. Нажмите Применить.
41
Page 42

4.1.4 Фильтр MAC-адресов беспроводной сети
Фильтр MAC адресов беспроводной сети позволяет
контролировать пакеты с указанными MAC-адресами в
беспроводной сети.
Для настройки фильтра MAC адресов беспроводной сети:
1. В меню навигации выберите Дополнительные настройки
> Беспроводная связь > вкладка Фильтр MAC-адресов
беспроводной сети.
2. В поле Включить MAC фильтр выберите Да.
3. В поле Режим фильтра MAC-адресов выберите Принять
или Отклонить.
• Выберите Принять для разрешения доступа к
беспроводной сети устройствам из списка MAC-фильтра.
• Выберите Отклонить для запрещения доступа к
беспроводной сети устройствам из списка MAC-фильтра.
4. В списке MAC-фильтра, нажмите кнопку Добавить и
введите МАС-адрес беспроводного устройства.
5. Нажмите Применить.
42
Page 43

4.1.5 Профессиональный
На экране Профессиональный можно сконфигурировать
дополнительные параметры.
ПРИМЕЧАНИЕ: Мы рекомендуем использовать значения по
умолчанию.
На экране Профессиональный можно сконфигурировать
следующее:
• Диапазон: Выберите диапазон, настройки которого нужно
изменить.
• Включить радиомодуль: Выберите Да для включения
радиомодуля. Выберите Нет для отключения радиомодуля.
• Включить беспроводный планировщик: Можно указать
время работы беспроводной сети в рабочие дни.
• Изолировать точку доступа: Изолирование точки доступа
запрещает беспроводным устройствам в сети подключаться
друг к другу. Эта функция полезна когда к вашей сети
подключается много гостей. Выберите Да для включения
этой функции или Нет для отключения.
43
Page 44

• Помощник при роуминге: При использовании нескольких
точек доступа или беспроводных повторителей иногда
не клиенты могут автоматически подключиться к точке
доступа с лучшим сигналом, поскольку они все еще
подключены к основному беспроводному роутеру.
Включение этой опции позволит клиенту отключиться от
основного беспроводного роутера, если мощность сигнала
ниже определенного порога и подключиться к точке доступа
с более сильным сигналом.
• Включить IGMP Snooping: Включение этой функции
позволяет отслеживать сетевой трафик IGMP для
оптимизации многоадресного трафика.
• Скорость многоадресной передачи (Мбит/с): Скорость
многоадресной передачи или нажмите Отключить для
отключения многоадресной передачи.
• Тип преамбулы: Тип преамбулы определяет
продолжительность времени, которое требуется роутеру
для CRC (Cyclic Redundancy Check). CRC - это метод
обнаружения ошибок во время передачи данных. Выберите
Короткая для беспроводной сети с большим трафиком.
Выберите Длинная для беспроводной сети со старыми
беспроводными устройствами.
• AMPDU RTS: Включение этой функции позволяет создать
группу кадров перед их передачей и использовать RTS для
каждого AMPDU для связи между устройствами 802.11g и
802.11b.
• Порог RTS: Для беспроводных сетей с большим трафиком
и большим количеством беспроводных устройств выберите
низкий порог RTS.
• Интервал DTIM: Интервал DTIM (Delivery Trafc
Indication Message) или Data Beacon Rate - это интервал
времени перед отправкой сигнала беспроводному
устройству в спящем режиме, указывая, что пакет
данных ожидает доставки. Значение по умолчанию: три
миллисекунды.
• Сигнальный интервал: Сигнальный интервал - это период
времени между DTIM-пакетами. Значение по умолчанию:
100 миллисекунд. Для нестабильного беспроводного
подключения или для роуминга устройств рекомендуется
низкое значение.
44
Page 45

• Включить TX Bursting: TX Bursting улучшает скорость
передачи данных между беспроводным роутером и
устройствами 802.11g.
• Включить WMM APSD: Включить WMM APSD
(Автоматический переход в режим энергосбережения) для
управления энергосбережением беспроводных устройств.
Выберите Отключить для отключения WMM APSD.
• Уменьшение помех USB 3.0: Включение этой функции
обеспечивает наилучшую производительность
беспроводной связи на частоте 2,4 ГГц. Отключение этой
функции увеличивает скорость передачи данных по USB 3.0
и может повлиять на радиус действия беспроводной сети в
диапазоне 2,4 ГГц.
• 256-QAM: Включение этой функции позволяет
поддерживать 256-QAM (MCS 8/9) для диапазона 2,4
ГГц для достижения большей дальности и пропускной
способности.
• 256-QAM Broadcom interoperability: Включение этой
функции обеспечивает совместимость с функцией
TurboQAM Broadcom.
• Распределения эфира: С помощью распределения
эфира, скорость сети не определяется самым медленным
трафиком. Распределяя время поровну между клиентами,
распределение эфира позволяет каждому пакету двигаться с
максимальной скоростью.
• Явное формирование луча: Клиентские адаптеры и
роутер поддерживают технологию формирования луча. Эта
технология позволяет этим устройствам взаимодействовать
оценивать качество канала и управлять направлением
сигнала для улучшения скорости передачи данных.
4.2 LAN
4.2.1 LAN IP
На экране LAN IP можно изменить настройки LAN IP роутера.
ПРИМЕЧАНИЕ: Любые изменения LAN IP повлияют на настройки
DHCP.
45
Page 46

Для изменения параметров LAN IP:
1. В меню навигации выберите Дополнительные настройки >
LAN > вкладка LAN IP.
2. Измените IP-адрес и маску подсети.
3. Когда закончите, нажмите Применить.
4.2.2 DHCP-сервер
Роутер использует DHCP для автоматического назначения IPадресов сетевым клиентам. Вы можете назначить диапазон IPадресов и время аренды.
46
Page 47

Для конфигурации DHCP сервера:
1. В меню навигации выберите Дополнительные настройки >
Брандмауэр > вкладка DNS-сервер.
2. В поле Включить DHCP сервер выберите Да.
3. В поле Имя домена введите доменное имя для
беспроводного роутера.
4. В поле Начальный адрес пула введите начальный IP-адрес.
5. В поле Конечный адрес пула введите конечный IP-адрес.
6. В поле Время аренды введите время аренды IP-адреса. По
истечении времени, DHCP сервер назначит новый IP-адрес.
ПРИМЕЧАНИЯ:
• Рекомендуется использовать IP-адрес в формате: 192.168.1.xxx (где
xxx может быть любым числом в диапазоне от 2 до 254).
• Начальный IP-адрес пула не должен быть больше конечного IP-
адреса.
7. Если необходимо, введите IP-адреса DNS и WINS серверов в
разделе Настройка DNS и WINS сервера.
8. Роутер также позволяет назначить IP-адреса сетевым
клиентам вручную. В поле Включить назначение вручную
выберите Да для назначения IP-адреса для указанного MACадреса в сети. Для назначения IP-адресов вручную можно
использовать до 32 MAC-адресов.
47
Page 48

4.2.3 Маршрут
Если в сети используется несколько роутеров, можно настроить
таблицу маршрутизации.
ПРИМЕЧАНИЕ: Не изменяйте маршруты по умолчанию, если вы не
имеете представления о маршрутизации.
Для конфигурации таблицы маршрутизации:
1. В меню навигации выберите Дополнительные настройки >
LAN > вкладка Маршрут.
2. В поле Включить статические маршруты выберите Да.
3. В Списке статических маршрутов введите информацию
о маршруте. Нажмите Добавить или Удалить .для
добавления или удаления устройства из списка.
4. Нажмите Применить.
48
Page 49

4.2.4 IPTV
Беспроводной роутер поддерживает подключение к службе IPTV
по локальной сети или через провайдера. На вкладке IPTV можно
сконфигурировать параметры IPTV, VoIP, групповой рассылки
и UDP. Подробную информацию можно получить у Вашего
провайдера.
49
Page 50

4.3 WAN
4.3.1 Подключение к сети Интернет
На странице подключение к сети Интернет можно
сконфигурировать параметры WAN подключения.
Для конфигурации параметров WAN:
1. В меню навигации выберите Дополнительные настройки >
WAN > вкладка Подключение к сети Интернет.
2. Сконфигурируйте нижеследующие параметры. Когда
закончите, нажмите Применить.
• Тип WAN-подключения: Выберите тип вашего провайдера.
Возможные варианты: Автоматический IP, PPPoE,
PPTP, L2TP или Статический IP. Если Вы не знаете
тип подключения к сети Интернет, проконсультируйтесь с
Вашим провайдером.
• Включить WAN: Выберите Да для включения доступа к
сети Интернет. Выберите Нет для отключения доступа к
сети Интернет.
50
Page 51

• Включить функцию трансляции сетевых адресов
(NAT): NAT (трансляция сетевых адресов) представляет
собой систему, в которой один публичный IP (WAN IP)
используется для предоставления доступа в Интернет для
сетевых клиентов с локальным IP-адресом. Локальный
IP-адрес каждого сетевого клиента сохраняется в таблице
NAT и используется для маршрутизации входящих пакетов
данных.
• Включить UPnP: UPnP (Universal Plug и Play) позволяет
использовать несколько устройств (роутеры, телевизоры,
стереосистемы, игровые приставки, сотовые телефоны),
которые будут управляться через IP-сети с или без
централизованного управления через шлюз. UPnP соединяет
компьютеры любых типов, обеспечивая единую сеть для
удаленной конфигурации и передачи данных. Новое сетевое
устройство обнаруживается автоматически с помощью UPnP.
После подключения к сети, устройства можно дистанционно
сконфигурировать для поддержки P2P-приложений,
интерактивных игр, видеоконференций и веб- или проксисерверов. В отличие от перенаправления портов, которое
требует ручной настройки, UPnP автоматически настраивает
роутер для принятия входящих соединений и передает
запросы к определенному компьютеру в локальной сети.
• Подключение к DNS серверу автоматически: Позволяет
роутеру автоматически получить IP-адрес DNS сервера
от провайдера. DNS - это хост в сети Интернет, который
транслирует имена Интернет в IP-адреса.
• Аутентификация: Этот пункт может указываться
некоторыми поставщиками услуг Интернета. Уточните у
Вашего провайдера и заполните в случае необходимости.
• Имя хоста: Это поле позволяет указать имя хоста для
роутера. Обычно, это специальное требование от провайдера.
Введите имя хоста здесь, если ваш провайдер назначил его
для вашего компьютера.
51
Page 52

• MAC-адрес: MAC (Media Access Control) адрес
уникальный идентификатор для сетевого устройства.
Некоторые провайдеры контролируют MAC-адреса
устройств, подключенных к их оборудованию и могут
запретить подключение устройства с незнакомым MACадресом. Во избежание проблем с подключением из-за
незарегистрированного МАС-адреса возможны следующие
действия:
• Обратитесь к Вашему провайдеру и попросите обновить
МАС адрес.
• Склонируйте или измените МАС-адрес роутера в
соответствии с МАС адресом оригинального устройства.
• Частота запросов DHCP: Изменяет интервала обнаружения
DHCP во избежание перегрузки DHCP-сервера.
52
Page 53

4.3.2 Двойной WAN
Данный беспроводной роутер поддерживает функцию двойной
WAN. Функция двойной WAN может функционировать в любом
из этих двух режимов:
• Режим отказоустойчивости: Выберите этот режим для
использования вторичного WAN в качестве резервного.
• Режим балансировки нагрузки: Выберите этот режим
для оптимизации пропускной способности, уменьшения
времени отклика и предотвращения перегрузки первичного и
вторичного WAN.
53
Page 54

4.3.3 Переключение портов
Функция переключения портов открывает входящий порт
на ограниченный период времени, когда клиент в локальной
сети запрашивает исходящее соединение на заданный порт.
Переключение портов используется в следующих случаях:
• Нескольким локальным клиентам необходима переадресация
портов для одного приложения в разное время.
• Приложению требуются конкретные входящие порты,
которые отличаются от исходящих портов.
Для настройки переключения портов:
1. В меню навигации выберите Дополнительные настройки >
WAN > вкладка Переключение портов.
2. В поле Включить переключение портов выберите Да.
3. В поле Известные приложения выберите популярные игры
и веб-службы для добавления в список переключения портов.
54
Page 55

4. В таблице Список переключаемых портов введите
следующую информацию:
• Описание: Введите имя или описание службы.
• Переключаемый порт: Укажите переключаемый порт для
приложения.
• Протокол: Выберите протокол TCP или UDP.
• Входящий порт: Укажите входящий порт для приема
пакетов из сети Интернет.
• Протокол: Выберите протокол TCP или UDP.
5. Нажмите Добавить для добавления информации в
список. Нажмите Удалить для удаления информации из
списка.
6. Когда закончите, нажмите Применить.
ПРИМЕЧАНИЯ:
• При подключении к серверу IRC, клиентский компьютер создает
исходящее соединение с использованием переключаемых портов в
диапазоне 6666-7000. Сервер IRC реагирует путем проверки имени
пользователя и создания нового соединения с клиентским ПК,
используя входящий порт.
• Если переключение портов отключено, роутер обрывает соединение
поскольку не может определить компьютер, запрашивавший доступ
к IRC. Когда переключение портов включено роутер назначает
входящий порт для получения входящих пакетов. Этот входящий
порт закрывается через определенный период времени, поскольку
роутер не уверен, что приложение все еще активно.
• Переключения портов может быть использовано только для одного
сетевого клиента одновременно.
• Невозможно использовать приложение, использующее
переключение портов на нескольких клиентах одновременно.
При открытии одного порта несколькими клиентами, запросы с
внешнего порта будут направлены клиенту, использующему данный
порт последним.
55
Page 56

4.3.4 Virtual Server/Port Forwarding
Переадресация портов - метод для перенаправления сетевого
трафика из Интернета на указанный порт или диапазон портов
устройства в локальной сети. Настройка переадресации портов
на роутере позволяет удаленным компьютерам использовать
службы, предоставляемые компьютерами вашей сети.
ПРИМЕЧАНИЕ: Когда включена переадресация портов, роутер
блокирует входящий трафик из Интернет кроме ответов на исходящие
запросы из локальной сети. У сетевого клиента нет прямого доступа к
сети Интернет и наоборот.
Для настройки переадресации портов:
1. В меню навигации выберите Дополнительные настройки
> WAN > вкладка Виртуальный сервер/Переадресация
портов.
2. В поле Включить переадресацию портов выберите Да.
56
Page 57

3. В поле Список известных серверов выберите тип службы, к
которой нужно получить доступ.
4. В поле Список известных игр выберите популярную игру,
к которой нужно получить доступ. Этот пункт перечисляет
порт для выбранный популярным онлайн-игры работать
должным образом.
5. В таблице Список переадресованных портов введите
следующую информацию:
• Имя службы: Введите имя службы.
• Диапазон портов: Если нужно задать диапазон портов для
переадресации портов для сетевых клиентов, введите имя
службы, диапазон портов (например, 10200:10300), IP-адрес
и оставьте поле локальный порт пустым. Диапазон портов
принимает различные форматы, например диапазон портов
(300:350), отдельные порты (566,789) или смешанный
(1015:1024,3021).
ПРИМЕЧАНИЯ:
• Когда в Вашей сети отключен брандмауэр и Вы установили 80 порт
для использования веб-сервером в локальной сети, этот веб-сервер
будет конфликтовать с веб-интерфейсом роутера.
• Сеть использует порты для обмена данными, где каждому порту
присваиваются определенный номер и служба. Например, порт
80 используется для HTTP. Отдельный порт может одновременно
использоваться только одним приложением или службой.
Следовательно, попытка двух компьютеров получить доступ к
данным через один и тот же порт приведет к ошибке. Например,
нельзя использовать порт 100 для переадресации портов для двух
компьютеров одновременно.
• Локальный IP-адрес: Введите IP-адрес клиента локальной
сети.
ПРИМЕЧАНИЕ: Для корректной переадресации используйте для
локального клиента статический IP-адрес. Подробную информацию
смотрите в разделе 4.2 LAN.
57
Page 58

• Локальный порт: Введите порт для пересылки пакетов.
Оставьте это поле пустым, если хотите перенаправить
входящие пакеты на диапазон портов.
• Протокол: Выберите протокол. Если вы не уверены,
выберите BOTH.
6. Нажмите Добавить для добавления информации в
список. Нажмите Удалить для удаления информации из
списка.
7. Когда закончите, нажмите Применить.
Для проверки правильной настройки переадресации портов:
• Убедитесь, что Ваш сервер работает.
• Вам понадобится клиент, находящийся за пределами
Вашей локальной сети, но имеющий доступ к Интернет
(называемый "Интернет-клиент"). Этот клиент не должен
быть подключен к роутеру.
• В интернет-клиенте для доступа к серверу используйте WAN
IP роутера. Если переадресация портов работает правильно,
Вы получите доступ к серверу.
Различия между переключением портов и перенаправлением портов:
• Переключение портов будет работать даже без настройки
LAN IP-адреса. В отличие от перенаправления портов, которое
требует статический LAN IP-адрес, переключение портов
обеспечивает динамическое перенаправление портов с помощью
маршрутизатора. Диапазоны портов настроены на прием
входящих соединений в течение ограниченного периода времени.
Переключение портов позволяет нескольким компьютерам
запускать приложения, которые обычно требуют перенаправления
портов вручную для каждого компьютера в сети.
• Переключение портов является более безопасным, чем
перенаправление портов, поскольку входящие порты открыты
не все время. Они открыты только когда приложение совершает
исходящее соединение через переключаемый порт.
58
Page 59

4.3.5 DMZ
Virtual DMZ отображает один компьютер в сети Интернет,
позволяя ему принимать все входящие пакеты, направленные в
локальную сеть.
Входящий трафик из сети Интернет обычно отбрасывается или
перенаправляется на указанный компьютер, если настроена
переадресация или переключение портов. В режиме DMZ один
компьютер получает все входящие пакеты.
Включение DMZ оправдано при открытии неограниченного
двухстороннего доступа к компьютеру, например серверу (WWW,
FTP, MAIL).
ВНИМАНИЕ: Открытие всех портов клиента для сети Интернет
делает сеть уязвимой для атак извне. Обратите внимание на риск,
связанный с использованием DMZ.
Для настройки DMZ:
1. В меню навигации выберите Дополнительные настройки >
WAN > вкладка DMZ.
2. Сконфигурируйте параметры ниже. Когда закончите,
нажмите Применить.
• IP-адрес видимой станции: Введите LAN IP-адрес
клиента, который будет использоваться для DMZ. Убедитесь,
что сервер использует статический IP-адрес.
Для удаления DMZ:
1. Удалите LAN IP-адрес из поля IP-адрес видимой станции.
2. Когда закончите, нажмите Применить.
59
Page 60

4.3.6 DDNS
Настройка DDNS (динамический DNS) позволяет получить
доступ к роутеру из Интернет посредством службы ASUS DDNS
или другой службы DDNS.
Для настройки DDNS:
1. В меню навигации выберите Дополнительные настройки >
WAN > вкладка DDNS.
2. Сконфигурируйте нижеследующие параметры. Когда
закончите, нажмите Применить.
• Включить DDNS клиент?: Включение функции DDNS для
возможности доступа к роутеру через доменное имя, а не
через WAN IP.
• Сервер и имя хоста: Выберите ASUS DDNS или другой
DDNS. При использовании ASUS DDNS введите имя хоста в
формате xxx.asuscomm.com (где ххх имя хоста).
• При использовании другого DDNS выберите бесплатную
пробную версию и зарегистрируйтесь на сайте. Введите имя
пользователя или адрес электронной почты и пароль или
DDNS ключ.
60
Page 61

• Включить шаблон: Включите шаблон, если он требуется
для службы DDNS.
ПРИМЕЧАНИЯ:
Служба DDNS сервис не будет работать при следующих условиях:
• Когда в беспроводной роутер использует приватный WAN IP адрес
(192.168.xx, 10.xxx или 172.16.xx-172.31.xx), как показано желтым
текстом.
• Роутер может быть подключен к сети, которая использует несколько
таблиц NAT.
4.3.7 NAT Passthrough
NAT Passthrough разрешает пакетам (VPN) проходить через
роутер к сетевым клиентам. PPTP Passthrough, L2TP Passthrough,
IPsec Passthrough и RTSP Passthrough включены по умолчанию.
Для включения /отключения NAT Passthrough перейдите
в Дополнительные настройки > WAN > вкладка NAT
Passthrough. Когда закончите, нажмите Применить.
61
Page 62

4.4 IPv6
Данный роутер поддерживает адресацию IPv6, поддерживающую
большее количество IP-адресов. Этот стандарт еще не получил
широкого распространения. Информацию о поддержке IPv6
можно узнать у Вашего провайдера.
Для настройки IPv6:
1. В меню навигации выберите Дополнительные настройки >
IPv6.
2. Выберите Тип подключения. Параметры отличаются в
зависимости от типа выбранного подключения.
3. Введите параметры IPv6 и DNS.
4. Нажмите Применить.
ПРИМЕЧАНИЕ: Конкретную информацию по IPv6 можно узнать у
Вашего провайдера.
62
Page 63

4.5 VPN-сервер
VPN (виртуальная частная сеть) обеспечивает безопасное
подключение к удаленному компьютеру или сети через
публичную сеть, например Интернет.
ПРИМЕЧАНИЕ: Перед настройкой VPN-подключения потребуется
IP-адрес или доменное имя VPN-сервера.
Для настройки доступа к VPN-серверу:
1. В меню навигации выберите Дополнительные настройки >
VPN-сервер.
2. В поле Включить VPN-сервер выберите Да.
3. Если нужно настроить дополнительные параметры VPN,
например поддержка трансляции, аутентификация, MPPEшифрование, а также диапазона IP адресов клиента, в списке
Подробнее о VPN выберите Дополнительные настройки.
4. В поле Поддержка Сетевого окружения (Samba) выберите
Да.
5. Введите имя пользователя и пароль для доступа к VPNсерверу. Нажмите кнопку .
6. Нажмите Применить.
63
Page 64

4.6 Брандмауэр
Роутер может функционировать в качестве аппаратного
брандмауэра.
ПРИМЕЧАНИЕ: Брандмауэр включен по умолчанию.
4.6.1 Общие
Для настройки параметров брандмауэра:
1. В меню навигации выберите Дополнительные настройки >
Брандмауэр > вкладка Общие.
2. В поле Включить брандмауэр выберите Да.
3. В поле Включить защиту от DoS выберите Да для защиты
вашей сети от DoS (отказ в обслуживании) атак. Это может
повлиять на производительность роутера.
4. Вы можете также отслеживать пакеты между LAN и WAN. В
поле Тип регистрируемых пакетов выберите Отброшенные,
Принятые или Оба.
5. Нажмите Применить.
4.6.2 Фильтр URL
Можно запретить доступ к определенным URL-адресам, добавив
их в фильтр.
ПРИМЕЧАНИЕ: Фильтр URL функционирует на основе запроса
DNS. Если сетевой клиент уже посещал сайт, например http://www.
abcxxx.com, то сайт заблокирован не будет ( DNS-кэш сохраняет ранее
посещенные сайты). Для решения этой проблемы очистите DNS-кэш
перед установкой фильтра URL.
64
Page 65

Для настройки фильтра URL:
1. В меню навигации выберите Дополнительные настройки >
Брандмауэр > вкладка Фильтр URL.
2. В поле Включить URL фильтр выберите Включить.
3. Введите URL и нажмите .
4. Нажмите Применить.
4.6.3 Фильтр ключевых слов
Фильтр ключевых слов блокирует доступ к страницам,
содержащим заданные ключевые слова.
Для настройки фильтра ключевых слов:
1. В меню навигации выберите Дополнительные настройки >
Брандмауэр > вкладка Фильтр ключевых слов.
2. В поле Включить фильтр ключевых слов выберите
Включить.
65
Page 66

3. Введите слово или фразу и нажмите Добавить.
4. Нажмите Применить.
ПРИМЕЧАНИЯ:
• Фильтр ключевых слов функционирует на основе запроса DNS.
Если сетевой клиент уже посещал сайт, например http://www.
abcxxx.com, то сайт заблокирован не будет ( DNS-кэш сохраняет
ранее посещенные сайты). Для решения этой проблемы очистите
DNS-кэш перед установкой фильтра ключевых слов.
• Сжатые веб-страницы не могут быть отфильтрованы. Страницы,
загружаемые по протоколу HTTPS, не могут быть заблокированы.
4.6.4 Фильтр сетевых служб
Фильтр сетевых служб позволяет ограничить доступ к
конкретным веб-службам, например Telnet или FTP.
66
Page 67

Для настройки фильтра сетевых служб:
1. В меню навигации выберите Дополнительные настройки >
Брандмауэр > вкладка Фильтр сетевых служб.
2. В поле Включить фильтр сетевых служб выберите Да.
3. Выберите режим фильтра. Черный список блокирует
указанные сетевых службы. Белый список предоставляет
доступ только к указанным сетевым службам.
4. Укажите день и время работы фильтра.
5. Введите исходный IP-адрес, целевой IP-адрес, диапазон
портов и протокол. Нажмите кнопку .
6. Нажмите Применить.
4.6.5 Брандмауэр для IPv6
По умолчанию, роутер блокирует весь входящий трафик.
Функция Брандмауэр для IPv6 позволяет разрешить входящий
трафик с указанных служб.
67
Page 68

4.7 Администрирование
4.7.1 Режим работы
На странице режим работы можно выбрать наиболее подходящий
режим.
Для настройки режима работы:
1. В меню навигации выберите Дополнительные настройки >
Администрирование > вкладка Режим работы.
2. Выберите любой из следующих режимов:
• Режим беспроводного роутера (по умолчанию): В
режиме беспроводного роутера, роутер подключается к
сети Интернет и предоставляет доступ к сети Интернет для
устройств в локальной сети.
• Режим повторителя: В режиме повторителя роутер
подключается к существующей беспроводной сети и
расширяет покрытие существующей беспроводной сети.
• Режим точки доступа (AP): В этом режиме роутер создает
новую беспроводную сеть.
• Медиа-мост: Для этого требуется два беспроводных
роутера. Второй роутер работает в качестве медиа-моста,
где несколько устройств, например телевизор и игровая
приставка подключаются через Ethernet.
68
Page 69

3. Нажмите Применить.
ПРИМЕЧАНИЕ: При изменении режима роутер перезагрузится.
4.7.2 Система
На странице Система можно сконфигурировать параметры
беспроводного роутера.
Для настройки параметров системы:
1. В меню навигации выберите Дополнительные
настройки > Администрирование > вкладка Система.
2. Можно сконфигурировать следующие параметры:
• Изменение пароля роутера: Можно изменить имя
пользователя и пароль беспроводного роутера, введя
новые.
• Часовой пояс: Выберите часовой пояс для Вашей сети.
• NTP-сервер: Для синхронизации времени роутер может
подключаться к серверу NTP (Network Time Protocol).
• Включить Telnet: Нажмите Да для включения службы
Telnet. Выберите Нет для отключения Telnet.
• Метод аутентификации: Можно выбрать HTTP, HTTPS
или оба протокола для безопасного доступа к роутеру.
• Включить веб-доступ из WAN: Выберите Да для
разрешения доступа к веб-интерфейсу роутера из WAN.
Выберите Нет для предотвращения доступа.
69
Page 70

• Разрешить только указанный IP-адрес: Выберите Да,
если нужно задать IP-адреса устройств, которым разрешен
доступ к веб-интерфейсу роутера из WAN.
• Список клиентов: Введите IP-адреса сетевых устройств,
которым разрешен доступ к веб-интерфейсу роутера из
WAN. Этот список будет использоваться, если включена
опция Разрешить только определенный IP.
3. Нажмите Применить.
4.7.3 Обновление прошивки
ПРИМЕЧАНИЕ: Скачайте последнюю версию прошивки с сайта
ASUS http://www.asus.com
Для обновления прошивки:
1. В меню навигации выберите Дополнительные настройки >
Администрирование > вкладка Обновление прошивки.
2. В поле Новая прошивка нажмите Обзор для нахождения
прошивки.
3. Нажмите Загрузить.
ПРИМЕЧАНИЯ:
• После завершения обновления дождитесь перезагрузки системы.
• При ошибке во время обновления беспроводной роутер переходит
в аварийный режим и индикатор питания на передней панели
медленно мигает. Подробную информацию о восстановлении
системы смотрите в разделе 5.2 Восстановление прошивки.
70
Page 71

4.7.4 Восстановить/сохранить/загрузить настройки
Для восстановления/сохранения/сброса параметров:
1. В меню навигации выберите Дополнительные настройки >
Администрирование > вкладка Восстановить, Сохранить,
Загрузить настройки.
2. Выберите задачу:
• Для восстановления настроек по умолчанию нажмите
Восстановить, затем OK для подтверждения.
• Для сохранения текущих настроек нажмите Сохранить,
затем Сохранить в окне с указанием пути.
• Для восстановления сохраненных настроек нажмите Обзор
для нахождения файла настроек, затем нажмите Загрузить.
В случае возникновения проблем, загрузите последнюю версию
прошивки и сконфигурируйте новые параметры. Не сбрасывайте
роутер к настройкам по умолчанию.
71
Page 72

4.8 Системный журнал
Системный журнал содержит записанную сетевую активность.
ПРИМЕЧАНИЕ: Системный журнал очищается при перезагрузке
или выключении роутера.
Для просмотра системного журнала:
1. В меню навигации выберите Дополнительные настройки >
Системный журнал.
2. Можно посмотреть сетевую активность на любой из этих
вкладок:
• Общий журнал
• Аренда адресов DHCP
• Журнал беспроводной сети
• Переадресация портов
• Таблица маршрутизации
72
Page 73

5 Утилиты
ПРИМЕЧАНИЯ:
• Скачайте и установите утилиты с сайта ASUS:
• Device Discovery v1.4.7.1 c http://dlcdnet.asus.com/pub/ASUS/
LiveUpdate/Release/Wireless/Discovery.zip
• Firmware Restoration v1.9.0.4 chttp://dlcdnet.asus.com/pub/ASUS/
LiveUpdate/Release/Wireless/Rescue.zip
• Windows Printer v1.0.5.5 c http://dlcdnet.asus.com/pub/ASUS/
LiveUpdate/Release/Wireless/Printer.zip
• Утилиты не поддерживаются в MAC OS.
5.1 Обнаружение устройства
Device Discovery - ASUS WLAN утилита, которая обнаруживает
роутер и позволяет его конфигурировать.
Для запуска утилиты Device Discovery:
• Перейдите Пуск > Программы > ASUS Utility > BRT-
AC828 Wireless Router > Device Discovery.
ПРИМЕЧАНИЕ: При установке роутера в режим точки доступа, Вам
необходимо использовать утилиту Device Discovery для получения IPадреса роутера.
73
Page 74

5.2 Восстановление прошивки
Firmware Restoration - утилита, которая используется в случае
ошибки при обновлении прошивки роутера. Она загружает
указанную прошивку. Процесс занимает около трех минут.
ВАЖНО: ВАЖНО: Перед использованием утилиты Firmware
Restoration переключите роутер в режим восстановления.
ПРИМЕЧАНИЕ: Эта функция не поддерживается в MAC OS.
Для запуска утилиты Firmware Restoration:
1. Отключите питание от роутера.
2. Удерживая кнопку Reset, расположенную на задней панели,
подключите питание к роутеру. Отпустите кнопку сброса
когда индикатор питания, расположенный на передней
панели, начнет медленно мигать, означая, что роутер
находится в режиме восстановления.
74
Page 75

3. Установите статический IP на Вашем компьютере и
используйте следующие настройки TCP/IP:
IP-адрес: 192.168.1.x
Маска подсети: 255.255.255.0
4. Перейдите Пуск > Программы > ASUS Utility > BRT-
AC828 Wireless Router > Firmware Restoration.
5. Укажите файл и нажмите Upload.
ПРИМЕЧАНИЕ: Это не утилита обновления прошивки и не может
быть использована при рабочем роутере. Обычное обновление
прошивки можно выполнить через веб-интерфейс. Подробную
информацию смотрите в главе 4 Настройка дополнительных
параметров.
75
Page 76

6 Устранение неисправностей
В этом разделе представлены инструкции для решения
некоторых наиболее часто встречающихся общих проблем с
роутером. Если Вы столкнулись с проблемами, не упомянутыми
в этой главе, посетите сайт ASUS http://support.asus.com/ для
получения дополнительной информации о продукте или
обратитесь в службу техподдержки ASUS.
6.1 Устранение основных неисправностей
При возникновении проблем с роутером сначала попробуйте
выполнить инструкции из этого раздела.
Обновите прошивку до последней версии.
1. Войдите в веб-интерфейс. Перейдите в Дополнительные
настройки > Администрирование > вкладка Обновление
прошивки. Нажмите Проверить для проверки наличия
последней версии прошивки.
2. Если доступна новая прошивка, посетите сайт ASUS
http://www.asus.com/Networks/Wireless_Routers/
BRTAC828/#download и скачайте ее.
3. На странице Обновление прошивки нажмите Browse для
нахождения прошивки.
4. Нажмите Загрузить для обновления прошивки.
Последовательность перезапуска сети:
1. Выключите модем.
2. Отключите модем.
3. Выключите роутер и компьютеры.
4. Подключите модем.
5. Включите модем и подождите 2 минуты.
6. Включите роутер и подождите 2 минуты.
7. Включите компьютеры.
76
Page 77

Убедитесь в правильности подключения Ethernet-кабеля.
• При правильном подключении Ethernet-кабеля к модему
индикатор WAN будет гореть.
• При правильном подключении Ethernet-кабеля к
включенному компьютеру индикатор LAN будет гореть.
Убедитесь, что настройки беспроводной сети компьютера
совпадают с роутером.
• При подключении компьютера к роутеру убедитесь в
правильности SSID (имя беспроводной сети), шифрования и
пароля.
Убедитесь в правильности сетевых настроек.
• Каждый сетевой клиент должен иметь действительный IPадрес. Для назначения IP-адресов компьютерам вашей сети
рекомендует использовать DHCP-сервер роутера.
• Некоторые провайдеры требуют использовать MAC-адрес
компьютера, используемого при первом подключении. MACадрес можно посмотреть в веб-интерфейсе, наведя курсор
мыши на устройство в поле Состояние клиента на странице
Карта сети > Клиенты.
77
Page 78

6.2 Часто задаваемые вопросы (FAQ)
Невозможно войти в веб-интерфейс роутера через
браузер
• Если ваш компьютер подключен, проверьте соединение
Ethernet-кабеля и состояние индикатора, как описано в
предыдущем разделе.
• Убедитесь, что вы используете правильные логин и пароль.
По умолчанию логин и пароль: “admin/admin”. Убедитесь,
что режим Caps Lock отключен при вводе данных.
• Удалите куки-файлы в браузере. В Internet Explorer 8
выполните следующие действия:
1. Запустите Internet Explorer
8, затем нажмите Сервис
> Свойства обозревателя.
2. На вкладке Общие
в области Просмотр
истории нажмите
Удалить..., выберите
Временные файлы
Интернета и Cookies и
нажмите Удалить.
ПРИМЕЧАНИЯ:
• Команды для удаления куков и файлов могут варьироваться в
зависимости от браузера.
• Отключите использование прокси-сервера, подключение
удаленного доступа, а также настройте TCP/IP для
автоматического получения IP-адреса. Подробную
информацию смотрите в первой главе этого руководства.
• Убедитесь, что используются Ethernet кабели CAT5e или CAT6.
78
Page 79

Клиент не может установить беспроводное соединение с
роутером.
ПРИМЕЧАНИЕ: При возникновении проблем с подключением к сети
5 ГГц убедитесь, что ваше беспроводное устройство поддерживает
частоту 5 ГГц или является двухдиапазонным.
• Вне зоны покрытия:
• Поместите роутер ближе к беспроводному клиенту.
• Попробуйте настроить антенны роутера как описано в
разделе 1.4 Размещение роутера.
• DHCP-сервер отключен:
1. Войдите в веб-интерфейс. Перейдите в Общие > Карта
сети > Клиенты и найдите устройство, которое нужно
подключить к роутеру.
2. Если не удалось найти устройство на карте сети,
перейдите в Дополнительные настройки > LAN >
вкладка DHCP-сервер, раздел Основные настройки и в
поле Включить DHCP-сервер выберите Да.
79
Page 80

• SSID скрыт. Если устройство может найти SSID другого
роутера, но не может найти SSID вашего роутера, перейдите
в Дополнительные настройки > Беспроводная связь >
вкладка Общие, затем в поле скрыть SSID выберите Нет, а
в поле Канал управления выберите Авто.
• При использовании беспроводного адаптера убедитесь, что
используемый беспроводной канал доступен в вашей стране
или регионе. Если нет, настройте канал, полосу пропускания
и беспроводной режим.
• Если Вы все еще не можете подключиться к роутеру,
сбросьте его к заводским настройкам по умолчанию.
Войдите в веб-интерфейс, перейдите в Администрирование
> вкладка Восстановить, Сохранить, Загрузить настройки
и нажмите Восстановить.
80
Page 81

Интернет недоступен.
• Убедитесь, что роутер может подключиться к Вашему
провайдеру. Для этого запустите веб-интерфейс и перейдите
в Общие > Карта сети и проверьте Состояние Интернет.
• Если роутер не может подключиться к Вашему провайдеру,
попробуйте переподключить сеть как описано в разделе
Последовательность перезапуска сети.
• Устройство было заблокировано с помощью функции
родительского контроля. Перейдите в Общие >
Родительский контроль и проверьте, находится ли
устройство в списке. Если устройство в списке, удалите его,
нажав Delete или настройте параметры времени.
• Если все еще нет доступа к сети Интернет, попробуйте
перезагрузить компьютер и проверить IP-адрес и адрес
шлюза.
• Проверьте индикаторы состояния на ADSL модеме и
беспроводном роутере. Если индикатор WAN на роутере не
горит, убедитесь, что все кабели правильно подключены.
Вы забыли SSID (имя сети) или сетевой пароль
• Установите новый SSID и ключ шифрования через
проводное соединение (Ethernet-кабель). Войдите в вебинтерфейс, перейдите в Карта сети, нажмите иконку роутера
и введите новый SSID и ключ шифрования, затем нажмите
Применить.
• Выполните сброс роутера к настройкам по умолчанию.
Войдите в веб-интерфейс, перейдите в Администрирование
> вкладка Восстановить, Сохранить, Загрузить настройки
и нажмите Восстановить. Логин и пароль по умолчанию
“admin”.
81
Page 82

Как сбросить систему к настройкам по умолчанию?
• Перейдите в Администрирование > вкладка Восстановить,
Сохранить, Загрузить настройки и нажмите
Восстановить.
Параметры системы по умолчанию:
Имя пользователя: admin
Пароль: admin
Включен DHCP: Да (если WAN кабель подключен)
Адрес для входа: http://router.asus.com
Домен: (пусто)
Маска подсети: 255.255.255.0
DNS сервер 1: 192.168.1.1
DNS сервер 2: (пусто)
SSID (2,4 ГГц) ASUS
SSID (5 ГГц) ASUS_5G
Ошибка обновления прошивки.
Переключите роутер в режим восстановления и запустите
утилиту Firmware Restoration. Информацию по использованию
утилиты Firmware Restoration смотрите в разделе 5.2
Восстановление прошивки.
82
Page 83

Невозможно подключиться к веб-интерфейсу
Перед конфигурацией роутера выполните инструкции данного
раздела для конфигурации компьютера и сетевых клиентов.
A. Отключите прокси-сервер, если он включен.
Windows 7
1. Нажмите Пуск > Internet
Explorer для запуска
браузера.
2. Выберите Сервис >
Свойства обозревателя >
вкладка Подключения >
Настройка локальной сети.
3. На экране настройки
локальной сети
отключите использование
прокси-сервера для
локальной сети.
4. Нажмите OK когда
закончите.
83
Page 84

Настройте TCP/IP для
автоматического
получения IPадреса
1. В браузере Safari,
нажмите Safari
> Preferences >
Advanced > Change
Settings.
2. На экране сеть снимите
флажки FTP Proxy и
Web Proxy (HTTP).
3. Когда закончите,
нажмите Apply Now.
ПРИМЕЧАНИЕ: Для получения подробной информации по
отключению использования прокси-сервера, обратитесь к справке
браузера.
B. Настройте TCP/IP для автоматического получения IP-
адреса.
Windows 7
1. Нажмите Пуск > Панель
управления > Сеть
и Интернет > Центр
управления сетями
и общим доступом >
Управление сетевыми
подключениями.
2. Выберите Протокол
Интернета версии 4(TCP/
IPv4) или Протокол
Интернета версии 6(TCP/
IPv6), затем нажмите
Свойства.
84
Page 85

3. Выберите Получить
IP-адрес автоматически
для автоматического
получения IP-адреса.
Выберите Получить
IP-адрес автоматически
для автоматического
получения IP-адреса.
4. Нажмите OK когда
закончите.
Настройте TCP/IP для автоматического получения IP-адреса
1. Нажмите иконку Apple
, расположенную в
левом верхнем углу
экрана.
2. Нажмите System
Preferences > Network
> Congure.
3. На вкладке TCP/
IP в выпадающем
списке Congure IPv4
выберите Using DHCP.
4. Когда закончите,
нажмите Apply Now.
ПРИМЕЧАНИЕ: Подробную информацию по конфигурации настроек
TCP/IP смотрите в справке к Вашей операционной системе.
85
Page 86

C. Отключите подключение удаленного доступа, если оно
Windows 7
включено.
1. Нажмите Пуск > Internet
Explorer для запуска браузера.
2. Выберите Сервис > Свойства
обозревателя > вкладка
Подключения.
3. Установите флажок
Никогда не использовать
коммутируемые
подключения.
4. Нажмите OK когда закончите.
ПРИМЕЧАНИЕ: Для получения подробной информации по
отключению удаленного доступа, обратитесь к справке браузера.
86
Page 87

Приложение
Уведомления
Утилизация и переработка
Компания ASUS берет на себя обязательства по утилизации
старого оборудования, исходя из принципов всесторонней
защиты окружающей среды. Мы предоставляем решения нашим
клиентам для переработки наших продуктов, аккумуляторов и
других компонентов, а также упаковки. Для получения подробной
информации об утилизации и переработке в различных регионах
посетите http://csr.asus.com/english/Takeback.htm.
REACH
Согласно регламенту ЕС REACH (Registration, Evaluation,
Authorization, and Restriction of Chemicals – Регистрация, Оценка,
Разрешения и Ограничения на использование Химических
веществ), на сайте ASUS REACH размещен список химических
веществ содержащихся в продуктах ASUS:
http://csr.asus.com/english/index.aspx
Удостоверение Федеральной комиссии по связи США
Данное устройство соответствует части 15 Правил FCC.
Эксплуатация оборудования допустима при соблюдении
следующих условий:
• Данное устройство не должно создавать помех.
• На работу устройства могут оказывать влияние внешние
помехи, включая помехи, вызывающие нежелательные
режимы его работы.
Данное оборудование было протестировано и сочтено
соответствующим ограничениям по цифровым устройствам
класса В, в соответствии с частью 15 правил FCC. Эти
ограничения рассчитаны на обеспечение защиты в разумных
пределах от вредоносных воздействий при установке в жилом
87
Page 88

помещении.
Данное оборудование генерирует и излучает радиочастотную
энергию, которая может создавать помехи в радиосвязи, если
устройство установлено или используется не в соответствии с
инструкциями производителя. Тем не менее, невозможно гарантировать
отсутствие помех в каждом конкретном случае. В случае, если
данное оборудование действительно вызывает помехи в радио или
телевизионном приеме, что можно проверить, включив и выключив
данное оборудование, пользователю рекомендуется попытаться удалить
помехи следующими средствами:
• Переориентировать или переместить принимающую антенну.
• Увеличить расстояние между данным прибором и приемником.
• Подключить данное оборудование к розетке другой электроцепи,
нежели та, к которой подключен приемник.
• Проконсультироваться с продавцом или квалифицированным
радио-/ТВ-техником.
Федеральная комиссия по связи: требования к
воздействию радиочастоты
Это оборудование совместимо с ограничениями FCC по
радиоизлучению, установленными для неконтролируемого
окружения. Это оборудование должно быть установлено и работать
на расстоянии не менее 20 см от Вашего тела.
ВАЖНО! Это устройство работает в диапазоне частот с 5.15 по 5.25ГГц
и должно использоваться только в помещении.
ВНИМАНИЕ!
• Изменения или дополнения к данному пункту, не согласованные
непосредственно со стороной, ответственной за соответствие правилам,
могут сделать недействительным право пользователя на пользование
данным оборудованием.
• Модернизация устройства пользователями запрещена. Изменения данного
устройства, не согласованные с Федеральной комиссией по средствам
связи (FCC), могут сделать недействительным разрешение FCC на
эксплуатацию данного устройства.
• Для продуктов, доступных на рынке США/Канады, доступны только
каналы с 1 по 11. Выбор других каналов невозможен.
88
Page 89

Размещение
Это оборудование должно быть установлено и работать в
соответствии с инструкциями и не должно быть расположено
рядом с другими антеннами или передатчиками.
Заявление о соответствии европейской директиве
(R&TTE 1999/5/EC)
Основные требования [пункт 3]
Защита здоровья и безопасности в соответствии с [пункт 3]
Испытание электробезопасности в соответствии с [EN 60950].
Считаются уместными и достаточными.
Защита от электромагнитных излучений в соответствии с [пункт
3.1b]
Испытания на электромагнитную совместимость в соответствии
с EN 301 489-1 b EN 301 489-17. Считаются уместными и
достаточными.
Эффективное использование радиоспектра в соответствии с
пунктом 3.2
Испытание радиоблоков в соответствии с EN 300 328-2 и EN 301
893. Считаются уместными и достаточными.
Устройство, использующее диапазон частот 5150-5350 МГц
предназначено для использования только внутри помещений.
Предупреждающий знак CE
Это продукт класса В, который может вызывать радиопомехи,
в этом случае пользователь должен принять соответствующие
меры.
Это оборудование может использоваться в: AT, BE, CY, CZ, DK,
EE, FI, FR, DE, GR, HU, IE, IT, LU, MT, NL, PL, PT, SK, SL, ES,
SE, GB, IS, LI, NO, CH, BG, RO, RT.
Канада, Уведомления Министерства промышленности
Канады (IC)
Данное устройство соответствует требованиям промышленности
89
Page 90

Канады, освобожденным от стандарта RSS.
Эксплуатация оборудования допустима при соблюдении
следующих условий: (1) Данное устройство не должно
создавать помех (2) На работу устройства могут оказывать
влияние внешние помехи, включая те, которые могут вызвать
нежелательные режимы его работы.
Эксплуатация оборудования допустима при соблюдении
следующих условий: (1) Данное устройство не должно
создавать помех (2) На работу устройства могут оказывать
влияние внешние помехи, включая те, которые могут вызвать
нежелательные режимы его работы.
Информация о воздействии радиочастоты (RF)
Это оборудование совместимо с ограничениями IC RSS-102
по радиоизлучению, установленными неконтролируемого
окружения. Это оборудование должно быть установлено и
работать на расстоянии не менее 20 см от Вашего тела.
Cet équipement est conforme aux limites d’exposition aux
rayonnements IC établies pour un environnement non contrôlé. Cet
équipement doit être installé et utilisé avec un minimum de 20 cm de
distance entre la source de rayonnement et votre corps.
Canada, avis d’Industry Canada (IC)
Le présent appareil est conforme aux CNR d’Industrie Canada
applicables aux appareils radio exempts de licence. L’exploitation
est autorisée aux deux conditions suivantes : (1) l’appareil ne doit
pas produire de brouillage, et (2) l’utilisateur de l’appareil doit
accepter tout brouillage radioélectrique subi, même si le brouillage est
susceptible d’en compromettre le fonctionnement.
90
Page 91

ВНИМАНИЕ!
• Этот радиопередатчик (3568A-RT0V00) был одобрен
промышленностью Канады для работы с типами антенн,
указанными ниже с указанным максимально допустимым
коэффициентом усиления и сопротивлением. Типы антенн, не
включенных в этот список, имеют максимальное усиление больше
допустимого и строго запрещены для использования с этим
устройством.
• Le présent émetteur radio (3568A-RT0V00) a été approuvé par Industrie
Canada pour fonctionner avec les types d'antenne énumérés ci-dessous
et ayant un gain admissible maximal et l'impédance requise pour chaque
type d'antenne. Les types d'antenne non inclus dans cette liste, ou dont
le gain est supérieur au gain maximal indiqué, sont strictement interdits
pour l'exploitation de l'émetteur.
• Для продуктов, доступных на рынке США/Канады, доступны
только каналы с 1 по 11. Выбор других каналов невозможен.
• Pour les produits disponibles aux États-Unis / Canada du marché, seul
le canal 1 à 11 peuvent être exploités. Sélection d'autres canaux n'est pas
possible.
• Это оборудование и его антенны должно быть установлено
и работать в соответствии с инструкциями и не должно быть
расположено рядом с другими антеннами или передатчиками.
• Cet appareil et son antenne (s) ne doit pas être co-localisés ou
fonctionnement en association avec une autre antenne ou transmetteur.
• Устройство, использующее диапазон частот 5150-5350 МГц
предназначено для использования только внутри помещений.
• Les dispositifs fonctionnant dans la bande 5150-5250 MHz sont réservés
uniquement pour une utilisation à l’intérieur an de réduire les risques
de brouillage préjudiciable aux systèmes de satellites mobiles utilisant
les mêmes canaux.
91
Page 92

NCC 警語
經型式認證合格之低功率射頻電機,非經許可,公司、商號或使用
者均不得擅自變更頻率、加大功率或變更原設計之特性及功能。
低功率射頻電機之使用不得影響飛航安全及干擾合法通信;經發
現有干擾現象時,應立即停用,並改善至無干擾時方得繼續使用。
前項合法通信,指依電信法規定作業之無線電通信。低功率射頻
電機須忍受合法通信或工業、科學及醫療用電波輻射性電機設備
之干擾。
GNU General Public License
Licensing information
This product includes copyrighted third-party software licensed under
the terms of the GNU General Public License. Please see The GNU
General Public License for the exact terms and conditions of this
license. All future rmware updates will also be accompanied with
their respective source code. Подробную информацию смотрите
на нашем сайте. Note that we do not offer direct support for the
distribution.
GNU GENERAL PUBLIC LICENSE
Version 2, June 1991
Copyright (C) 1989, 1991 Free Software Foundation, Inc.
59 Temple Place, Suite 330, Boston, MA 02111-1307 USA
Everyone is permitted to copy and distribute verbatim copies of this
license document, but changing it is not allowed.
Preambule
The licenses for most software are designed to take away your
freedom to share and change it. By contrast, the GNU General Public
License is intended to guarantee your freedom to share and change
free software--to make sure the software is free for all its users.
This General Public License applies to most of the Free Software
Foundation’s software and to any other program whose authors
commit to using it. (Some other Free Software Foundation software
is covered by the GNU Library General Public License instead.) You
92
Page 93

can apply it to your programs, too.
When we speak of free software, we are referring to freedom, not
price. Our General Public Licenses are designed to make sure that you
have the freedom to distribute copies of free software (and charge for
this service if you wish), that you receive source code or can get it
if you want it, that you can change the software or use pieces of it in
new free programs; and that you know you can do these things.
To protect your rights, we need to make restrictions that forbid anyone
to deny you these rights or to ask you to surrender the rights. These
restrictions translate to certain responsibilities for you if you distribute
copies of the software, or if you modify it.
For example, if you distribute copies of such a program, whether
gratis or for a fee, you must give the recipients all the rights that you
have. You must make sure that they, too, receive or can get the source
code. And you must show them these terms so they know their rights.
We protect your rights with two steps: (1) copyright the software, and
(2) offer you this license which gives you legal permission to copy,
distribute and/or modify the software.
Also, for each author’s protection and ours, we want to make certain
that everyone understands that there is no warranty for this free
software. If the software is modied by someone else and passed on,
we want its recipients to know that what they have is not the original,
so that any problems introduced by others will not reect on the
original authors’ reputations.
Finally, any free program is threatened constantly by software patents.
We wish to avoid the danger that redistributors of a free program
will individually obtain patent licenses, in effect making the program
proprietary. To prevent this, we have made it clear that any patent
must be licensed for everyone’s free use or not licensed at all.
The precise terms and conditions for copying, distribution and
modication follow.
93
Page 94

Terms & conditions for copying, distribution, & modication
0. This License applies to any program or other work which
contains a notice placed by the copyright holder saying it may
be distributed under the terms of this General Public License.
The “Program”, below, refers to any such program or work,
and a “work based on the Program” means either the Program
or any derivative work under copyright law: that is to say, a
work containing the Program or a portion of it, either verbatim
or with modications and/or translated into another language.
(Hereinafter, translation is included without limitation in the term
“modication”.) Each licensee is addressed as “you”.
Activities other than copying, distribution and modication are
not covered by this License; they are outside its scope. The act
of running the Program is not restricted, and the output from the
Program is covered only if its contents constitute a work based
on the Program (independent of having been made by running
the Program). Whether that is true depends on what the Program
does.
1. You may copy and distribute verbatim copies of the Program’s
source code as you receive it, in any medium, provided that
you conspicuously and appropriately publish on each copy an
appropriate copyright notice and disclaimer of warranty; keep
intact all the notices that refer to this License and to the absence
of any warranty; and give any other recipients of the Program a
copy of this License along with the Program.
You may charge a fee for the physical act of transferring a copy,
and you may at your option offer warranty protection in exchange
for a fee.
2. You may modify your copy or copies of the Program or any
portion of it, thus forming a work based on the Program, and
copy and distribute such modications or work under the terms
of Section 1 above, provided that you also meet all of these
conditions:
a) You must cause the modied les to carry prominent notices
stating that you changed the les and the date of any change.
b) You must cause any work that you distribute or publish, that
in whole or in part contains or is derived from the Program or
any part thereof, to be licensed as a whole at no charge to all third
parties under the terms of this License.
94
Page 95

c) If the modied program normally reads commands
interactively when run, you must cause it, when started running
for such interactive use in the most ordinary way, to print or
display an announcement including an appropriate copyright
notice and a notice that there is no warranty (or else, saying
that you provide a warranty) and that users may redistribute
the program under these conditions, and telling the user how to
view a copy of this License. (Exception: if the Program itself is
interactive but does not normally print such an announcement,
your work based on the Program is not required to print an
announcement.)
These requirements apply to the modied work as a whole.
If identiable sections of that work are not derived from the
Program, and can be reasonably considered independent and
separate works in themselves, then this License, and its terms, do
not apply to those sections when you distribute them as separate
works. But when you distribute the same sections as part of a
whole which is a work based on the Program, the distribution
of the whole must be on the terms of this License, whose
permissions for other licensees extend to the entire whole, and
thus to each and every part regardless of who wrote it.
Thus, it is not the intent of this section to claim rights or contest
your rights to work written entirely by you; rather, the intent is
to exercise the right to control the distribution of derivative or
collective works based on the Program.
In addition, mere aggregation of another work not based on the
Program with the Program (or with a work based on the Program)
on a volume of a storage or distribution medium does not bring
the other work under the scope of this License.
3. You may copy and distribute the Program (or a work based on
it, under Section 2) in object code or executable form under the
terms of Sections 1 and 2 above provided that you also do one of
the following:
a) Accompany it with the complete corresponding machine-
readable source code, which must be distributed under the terms
of Sections 1 and 2 above on a medium customarily used for
software interchange; or,
b) Accompany it with a written offer, valid for at least three
years, to give any third party, for a charge no more than your
cost of physically performing source distribution, a complete
95
Page 96

machine-readable copy of the corresponding source code, to
be distributed under the terms of Sections 1 and 2 above on a
medium customarily used for software interchange; or,
c) Accompany it with the information you received as to the offer to
distribute corresponding source code. (This alternative is allowed
only for noncommercial distribution and only if you received the
program in object code or executable form with such an offer, in
accord with Subsection b above.)
The source code for a work means the preferred form of the work
for making modications to it. For an executable work, complete
source code means all the source code for all modules it contains,
plus any associated interface denition les, plus the scripts
used to control compilation and installation of the executable.
However, as a special exception, the source code distributed need
not include anything that is normally distributed (in either source
or binary form) with the major components (compiler, kernel,
and so on) of the operating system on which the executable runs,
unless that component itself accompanies the executable.
If distribution of executable or object code is made by offering
access to copy from a designated place, then offering equivalent
access to copy the source code from the same place counts as
distribution of the source code, even though third parties are not
compelled to copy the source along with the object code.
4. You may not copy, modify, sublicense, or distribute the Program
except as expressly provided under this License. Any attempt
otherwise to copy, modify, sublicense or distribute the Program
is void, and will automatically terminate your rights under
this License. However, parties who have received copies, or
rights, from you under this License will not have their licenses
terminated so long as such parties remain in full compliance.
5. You are not required to accept this License, since you have not
signed it. However, nothing else grants you permission to modify
or distribute the Program or its derivative works. These actions
are prohibited by law if you do not accept this License.
Therefore, by modifying or distributing the Program (or any
work based on the Program), you indicate your acceptance of this
License to do so, and all its terms and conditions for copying,
distributing or modifying the Program or works based on it.
6. Each time you redistribute the Program (or any work based on the
96
Page 97

Program), the recipient automatically receives a license from the
original licensor to copy, distribute or modify the Program subject
to these terms and conditions. You may not impose any further
restrictions on the recipients’ exercise of the rights granted herein.
You are not responsible for enforcing compliance by third parties
to this License.
7. If, as a consequence of a court judgment or allegation of patent
infringement or for any other reason (not limited to patent
issues), conditions are imposed on you (whether by court order,
agreement or otherwise) that contradict the conditions of this
License, they do not excuse you from the conditions of this
License. If you cannot distribute so as to satisfy simultaneously
your obligations under this License and any other pertinent
obligations, then as a consequence you may not distribute the
Program at all. For example, if a patent license would not permit
royalty-free redistribution of the Program by all those who
receive copies directly or indirectly through you, then the only
way you could satisfy both it and this License would be to refrain
entirely from distribution of the Program.
If any portion of this section is held invalid or unenforceable
under any particular circumstance, the balance of the section is
intended to apply and the section as a whole is intended to apply
in other circumstances.
It is not the purpose of this section to induce you to infringe any
patents or other property right claims or to contest validity of
any such claims; this section has the sole purpose of protecting
the integrity of the free software distribution system, which is
implemented by public license practices. Many people have made
generous contributions to the wide range of software distributed
through that system in reliance on consistent application of
that system; it is up to the author/donor to decide if he or she is
willing to distribute software through any other system and a
licensee cannot impose that choice.
This section is intended to make thoroughly clear what is
believed to be a consequence of the rest of this License.
8. If the distribution and/or use of the Program is restricted in
certain countries either by patents or by copyrighted interfaces,
the original copyright holder who places the Program under this
License may add an explicit geographical distribution limitation
excluding those countries, so that distribution is permitted only
97
Page 98

in or among countries not thus excluded. In such case, this
License incorporates the limitation as if written in the body of this
License.
9. The Free Software Foundation may publish revised and/or new
versions of the General Public License from time to time. Such
new versions will be similar in spirit to the present version, but
may differ in detail to address new problems or concerns.
Each version is given a distinguishing version number. If the
Program species a version number of this License which applies
to it and “any later version”, you have the option of following the
terms and conditions either of that version or of any later version
published by the Free Software Foundation. If the Program does
not specify a version number of this License, you may choose any
version ever published by the Free Software Foundation.
10. If you wish to incorporate parts of the Program into other free
programs whose distribution conditions are different, write to the
author to ask for permission.
For software which is copyrighted by the Free Software
Foundation, write to the Free Software Foundation; we
sometimes make exceptions for this. Our decision will be guided
by the two goals of preserving the free status of all derivatives
of our free software and of promoting the sharing and reuse of
software generally.
NO WARRANTY
11 BECAUSE THE PROGRAM IS LICENSED FREE OF
CHARGE, THERE IS NO WARRANTY FOR THE
PROGRAM, TO THE EXTENT PERMITTED BY
APPLICABLE LAW. EXCEPT WHEN OTHERWISE STATED
IN WRITING THE COPYRIGHT HOLDERS AND/OR OTHER
PARTIES PROVIDE THE PROGRAM “AS IS” WITHOUT
WARRANTY OF ANY KIND, EITHER EXPRESSED OR
IMPLIED, INCLUDING, BUT NOT LIMITED TO, THE
IMPLIED WARRANTIES OF MERCHANTABILITY AND
FITNESS FOR A PARTICULAR PURPOSE. THE ENTIRE
RISK AS TO THE QUALITY AND PERFORMANCE OF
THE PROGRAM IS WITH YOU. SHOULD THE PROGRAM
PROVE DEFECTIVE, YOU ASSUME THE COST OF ALL
NECESSARY SERVICING, REPAIR OR CORRECTION.
98
Page 99

12 IN NO EVENT UNLESS REQUIRED BY APPLICABLE LAW
OR AGREED TO IN WRITING WILL ANY COPYRIGHT
HOLDER, OR ANY OTHER PARTY WHO MAY MODIFY
AND/OR REDISTRIBUTE THE PROGRAM AS PERMITTED
ABOVE, BE LIABLE TO YOU FOR DAMAGES,
INCLUDING ANY GENERAL, SPECIAL, INCIDENTAL OR
CONSEQUENTIAL DAMAGES ARISING OUT OF THE USE
OR INABILITY TO USE THE PROGRAM (INCLUDING
BUT NOT LIMITED TO LOSS OF DATA OR DATA BEING
RENDERED INACCURATE OR LOSSES SUSTAINED
BY YOU OR THIRD PARTIES OR A FAILURE OF THE
PROGRAM TO OPERATE WITH ANY OTHER PROGRAMS),
EVEN IF SUCH HOLDER OR OTHER PARTY HAS BEEN
ADVISED OF THE POSSIBILITY OF SUCH DAMAGES.
END OF TERMS AND CONDITIONS
99
Page 100

Только для Турции
Официальный представитель в Турции:
BOGAZICI BIL GISAYAR SAN. VE TIC. A.S.
Тел.:
Адрес:
CIZGI Elektronik San. Tic. Ltd. Sti.
Тел. :
+90 212 3311000
AYAZAGA MAH. KEMERBURGAZ CAD.
NO.10 AYAZAGA/ISTANBUL
+90 212 3567070
Адрес:
CEMAL SURURI CD. HALIM MERIC IS
MERKEZI
No: 15/C D:5-6 34394 MECIDIYEKOY/
ISTANBUL
KOYUNCU ELEKTRONiK BiLGi iSLEM SiST. SAN. VE DIS
TIC. A.S.
Тел. :
Адрес:
+90 216 5288216
EMEK MAH.ORDU CAD. NO:18,
SARIGAZi, SANCAKTEPE ISTANBUL
AEEE Yönetmeliğine Uygundur.
100
 Loading...
Loading...