Page 1
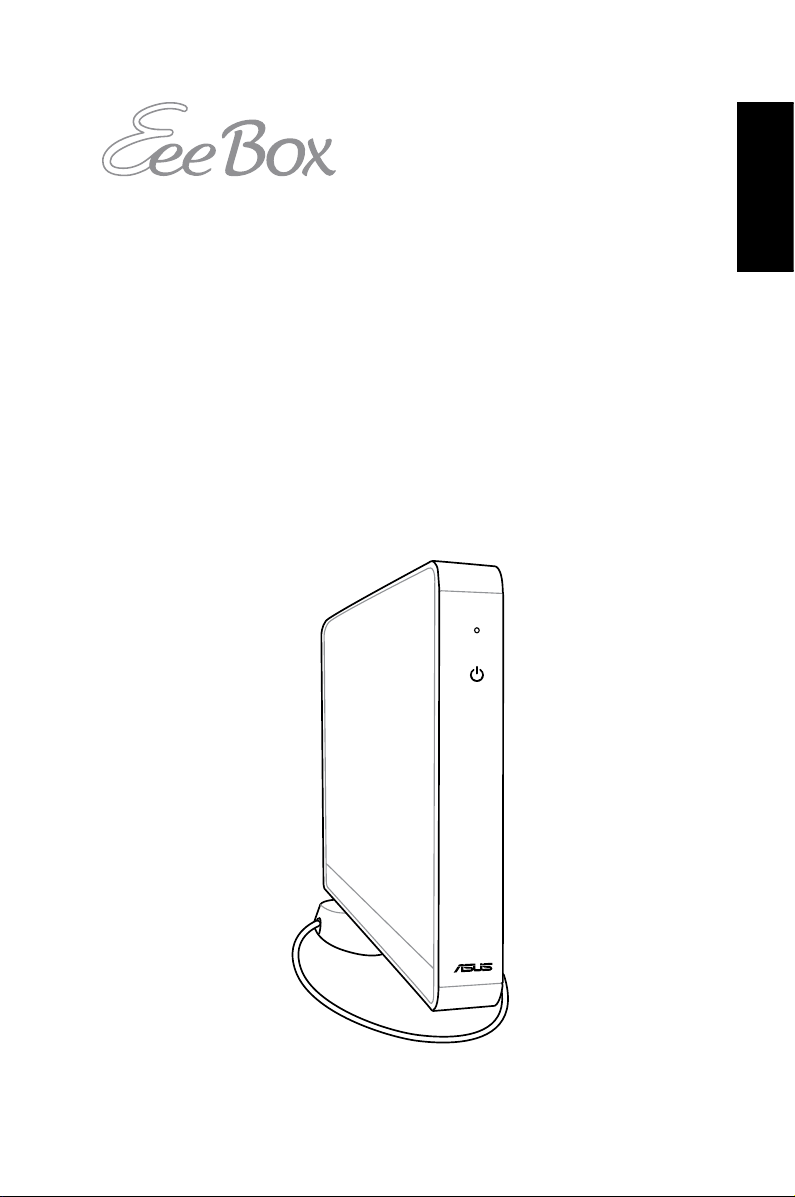
Eee Box PC
Manual del usuario
Español
Page 2
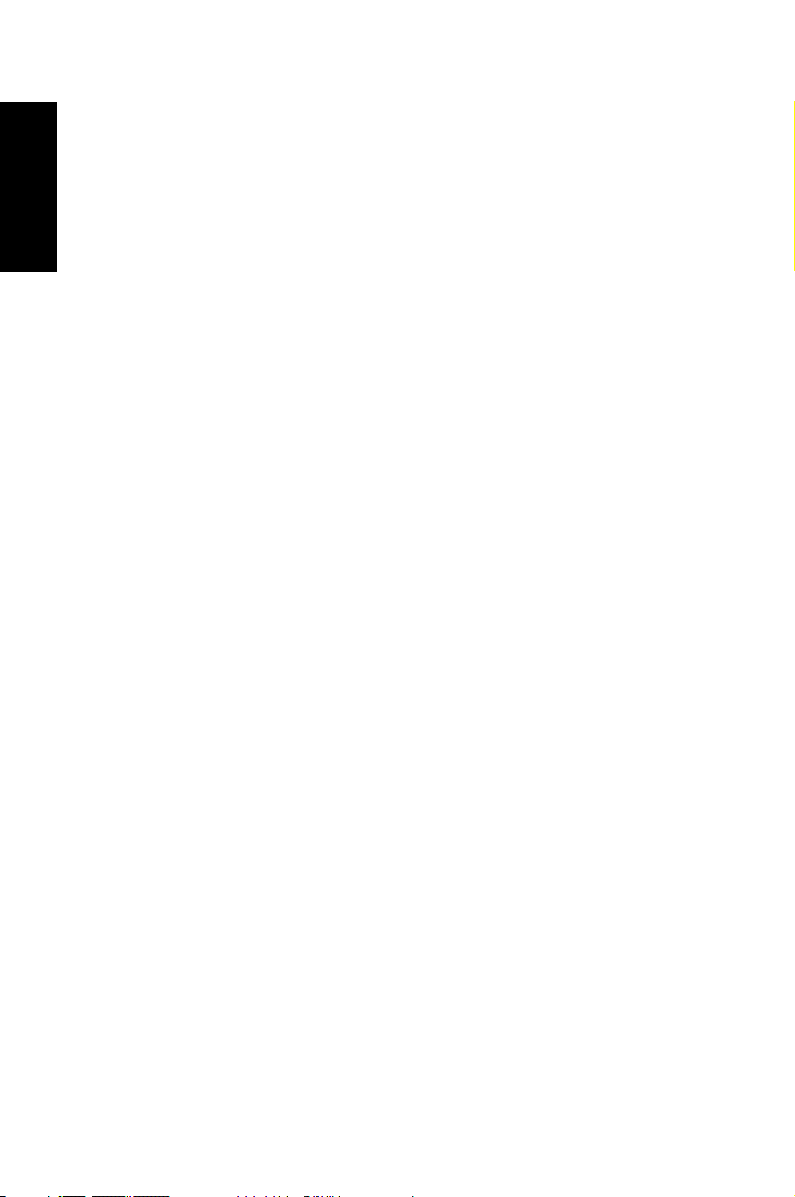
Español
S3870
Primera edición V1
Mayo de 2008
Copyright © 2008 ASUSTeK COMPUTER INC. Todos los derechos reservados.
Ninguna parte de este manual, incluyendo los productos y programas que describe,
puede ser reproducida, transmitida, transcrita, almacenada en un sistema de
recuperación o traducida a ningún idioma, de ninguna forma y a través de ningún
medio, sin permiso expreso por escrito de ASUSTeK COMPUTER, INC. (“ASUS”).
Los productos y nombres de empresas mencionados en este manual podrían
o no estar registrados como marcas comerciales o tener derechos de copia en
propiedad de sus respectivas empresas, y se utilizan en este documento con fines
de identificación. Todas las marcas comerciales son propiedad de sus respectivos
propietarios.
Se han realizado todos los esfuerzos posibles para asegurar que los contenidos de
este manual son correctos y se encuentran actualizados. Sin embargo, no es posible
ofrecer garantías con respecto a la precisión de sus contenidos, y el fabricante se
reserva el derecho a realizar cambios sin previo aviso.
Page 3
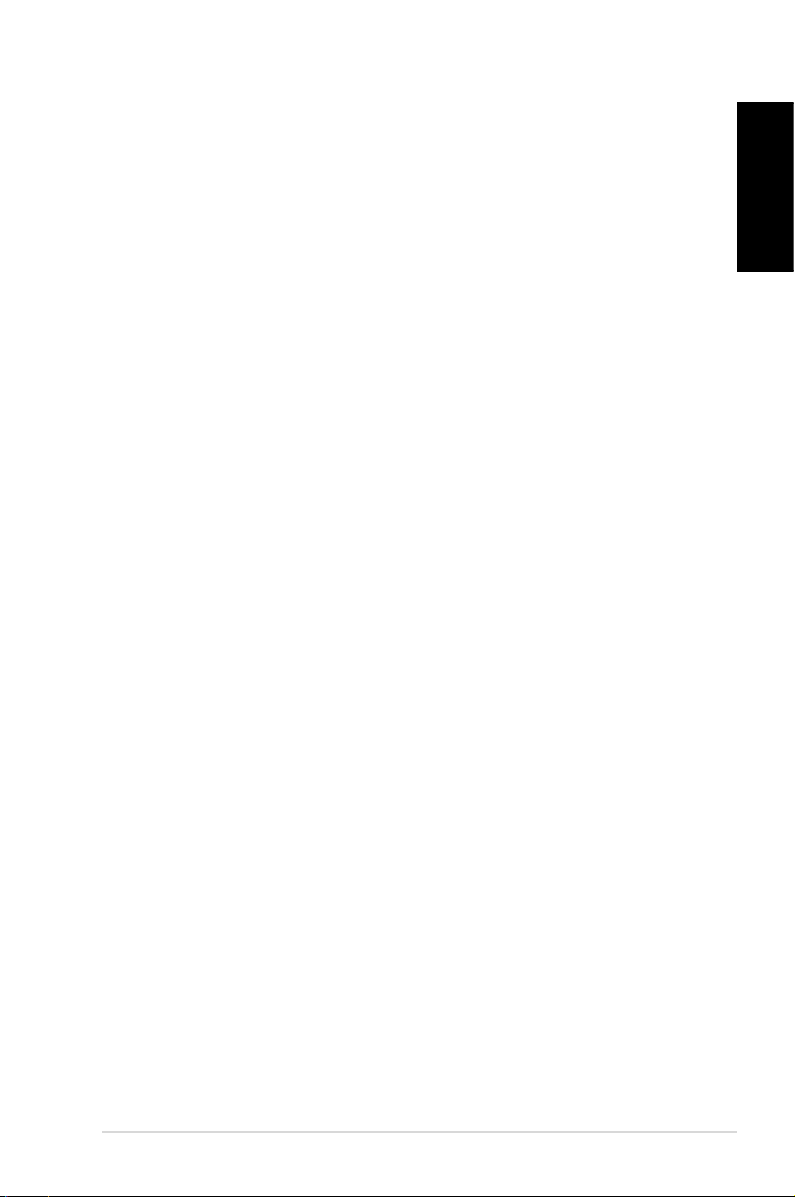
Índice
Índice .............................................................................................................3
Precauciones ..............................................................................................5
Información de seguridad .....................................................................7
Notas sobre este manual .......................................................................9
Bienvenido ................................................................10
Contenido del paquete .........................................................................10
Conocer su Eee Box PC .............................................11
Vista frontal ...............................................................................................11
Vista posterior ..........................................................................................13
Colocar su Eee Box PC ..............................................15
Instalar el soporte ...................................................................................15
Instalar su Eee Box PC con un monitor ...........................................16
Configurar su Eee Box PC .........................................17
Conexión a una pantalla ......................................................................17
Conexión de dispositivos USB ............................................................17
Conexión a un dispositivo de red .....................................................18
Encender el sistema ...............................................................................18
Español
Utilizar su Eee Box PC ...............................................19
Configurar la conexión inalámbrica .................................................19
Configurar la conexión cableada ......................................................20
Uso de una IP estática .....................................................................20
Uso de una IP dinámica (conexión PPPoE) ..............................21
ASUS Easy Update ..................................................................................24
Eee Box Express Gate .............................................................................25
La primera pantalla ..........................................................................25
El entorno Express Gate .................................................................25
Conocer los accesos directos de teclado de Express Gate26
Uso del panel de configuración ..................................................27
Uso de la barra de lanzamiento ..................................................28
Eee Box PC 3
Page 4
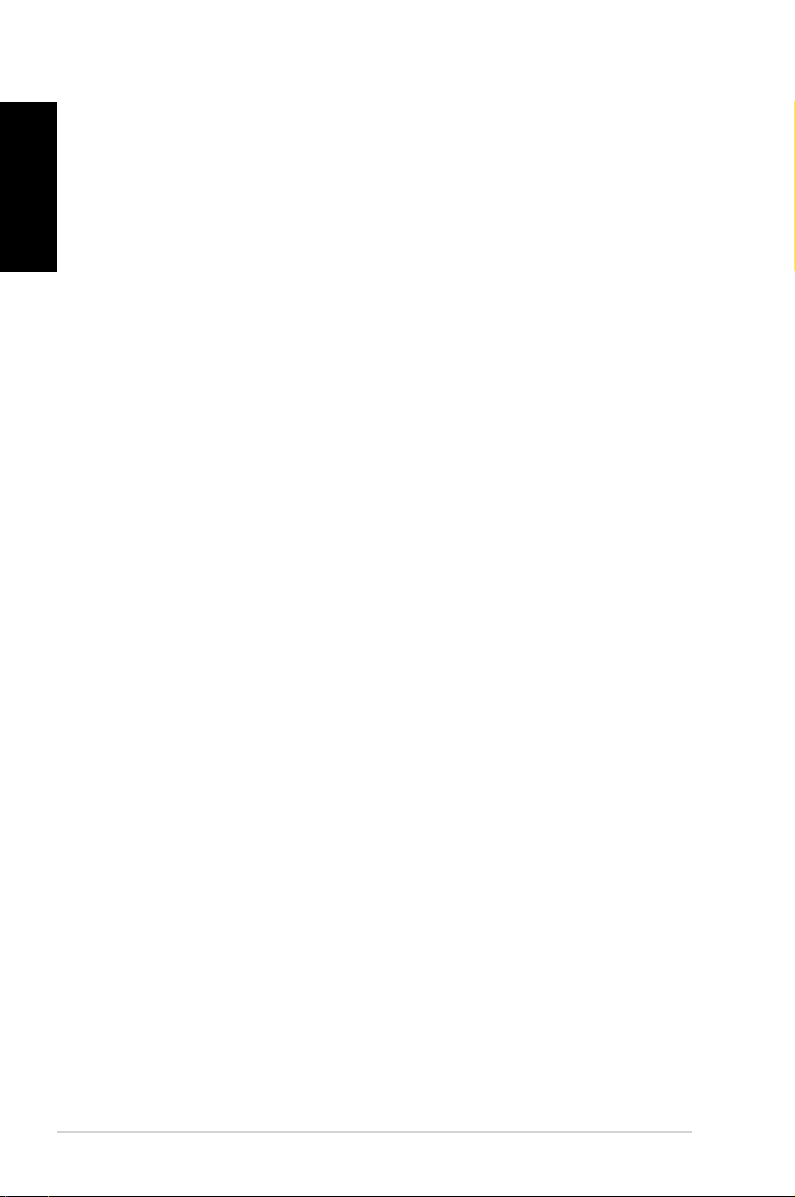
Español
Índice
Recuperar el sistema ................................................30
Utilizar el DVD de recuperación ........................................................30
Utilizar la partición oculta ....................................................................32
4 Eee Box PC
Page 5
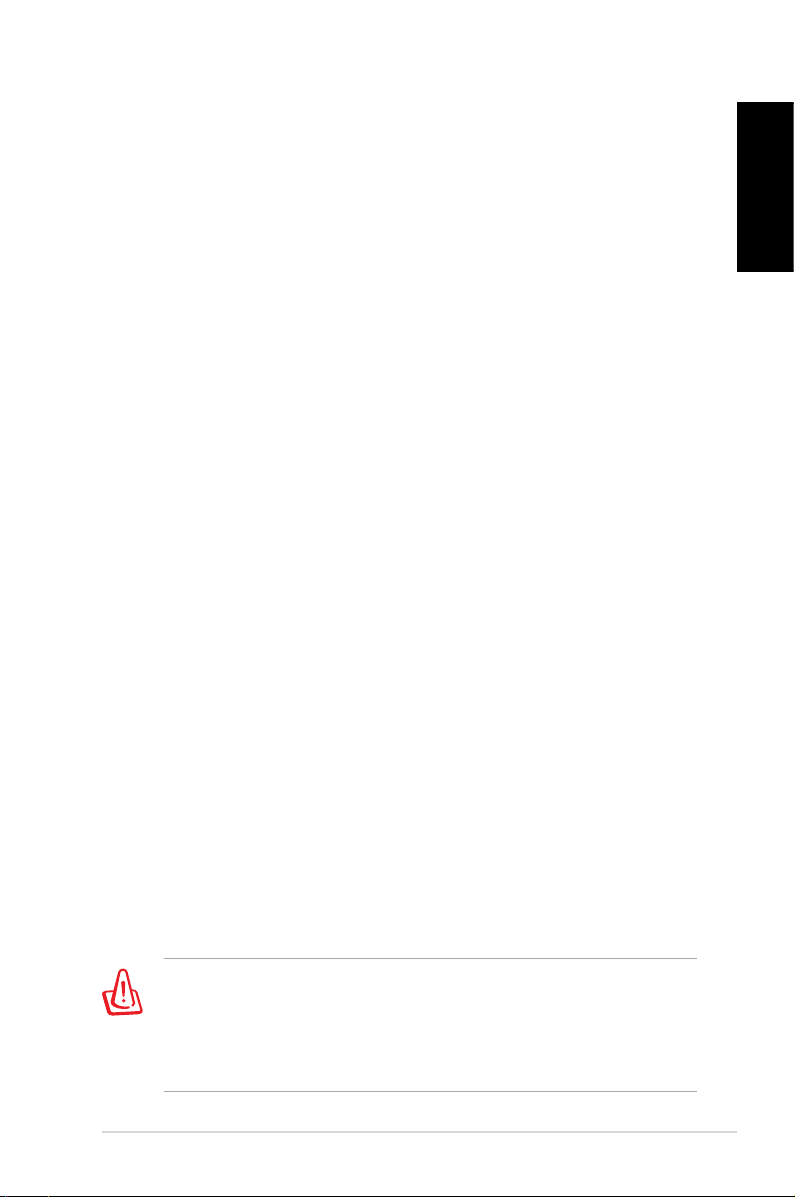
Precauciones
Normativa de la Comisión Federal de Comunicaciones
(FCC)
Este dispositivo satisface los requisitos de la Parte 15 de la Normativa FCC. El funcionamiento se encuentra sujeto a las siguientes dos
condiciones:
• Este dispositivo no debe causar interferencias perjudiciales; y
• Este dispositivo debe aceptar cualquier interferencia recibida,
incluyendo aquellas que pudieran causar un funcionamiento no
deseado.
Este equipo ha sido comprobado y se determinó que cumple con
los límites de dispositivo digital Clase B, de acuerdo con la Parte
15 de las Reglas de la Comisión Federal de Comunicaciones (FCC,
por sus siglas en inglés). Estos límites se crearon con el fin de proporcionar una protección razonable contra interferencia dañina
en una instalación residencial. Este equipo genera, utiliza y puede
irradiar energía en radiofrecuencia y, si no se instala y utiliza según
sus instrucciones, podría provocar interferencias perjudiciales en comunicaciones de radio. Si este equipo causa interferencias perjudiciales en la recepción de radio o televisión, lo cual podrá determinar
encendiendo y apagando el equipo, animamos al usuario a intentar
corregir la interferencia llevando a cabo una o más de las siguientes
medidas:
• Reorientar o coloque en otro lugar la antena receptora.
• Aumentar la separación entre el equipo y el receptor.
• Conectar el equipo a un enchufe perteneciente a un circuito
distinto al que pertenece el enchufe al que está conectado el
receptor.
• Consulte con su proveedor o con un técnico experimentado en
radio / TV para más información.
Español
El uso de cables blindados para la conexión del monitor a
una tarjeta gráfica es necesario para cumplir con los niveles
establecidos en la normativa de la comisión FCC. Los cambios
o modificaciones no aprobados expresamente por la parte
responsable del cumplimiento podrían violar la autoridad del
usuario a utilizar este equipo.
Eee Box PC 5
Page 6
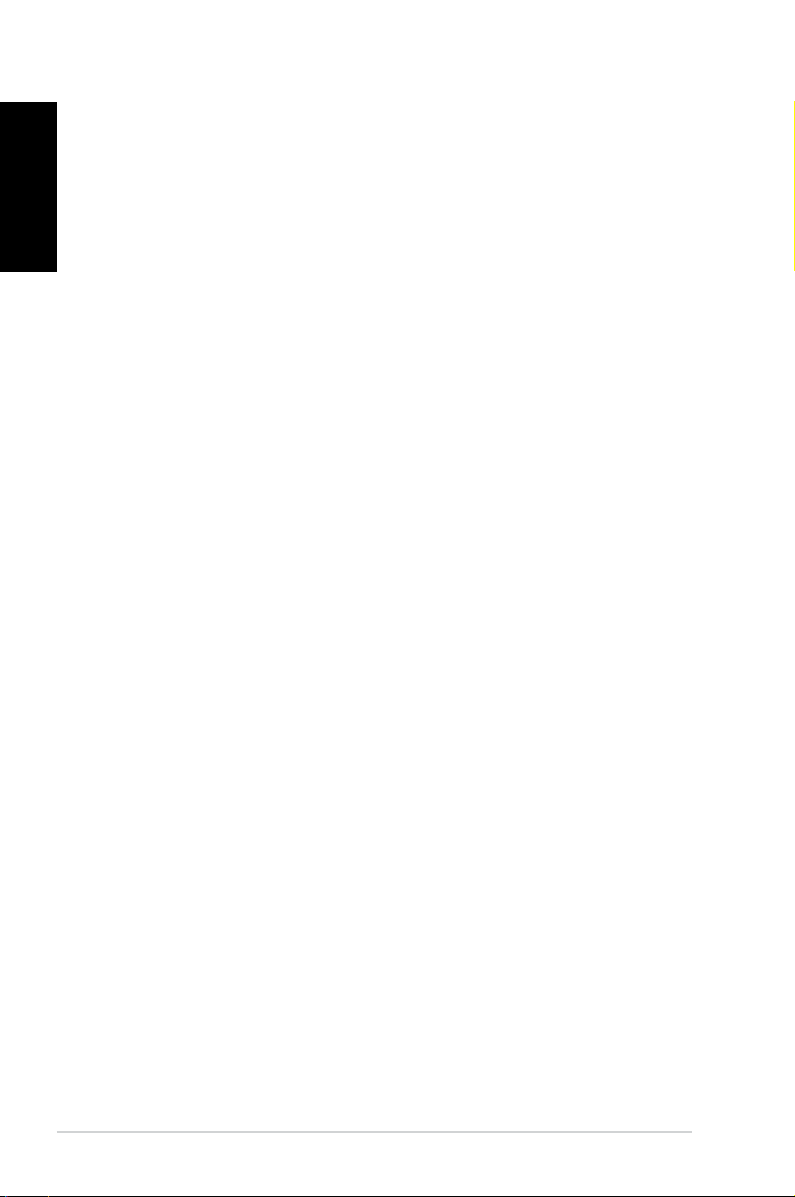
Español
Declaración de Compatibilidad de Comunicaciones
del Departamento Canadiense
Este aparato digital no excede los límites de emisiones de ruido
de radio de Clase B establecidos para aparatos digitales, según lo
definido por la normativa de interferencias de radio del departamento canadiense de comunicaciones.
Este dispositivo digital Clase [B] cumple con la norma canadiense
ICES-003.
Macrovision Corporation Aviso del Producto
Este producto incorpora tecnología de protección de los derechos
del autor que está protegido por métodos reclamados de ciertas
patentes estadounidenses y otros derechos de la propiedad intelectual propiedad de Macrovision Corporation y otros propietarios. El
uso de esta tecnología de protección de los derechos del autor debe
ser autorizado por Macrovision Corporation, está hecho sólo para el
hogar y otros usos de visión limitada a menos que de otro modo
sea autorizado por Macrovision Corporation. Ingeniería inversa o
desmontaje están prohibidos.
6 Eee Box PC
Page 7
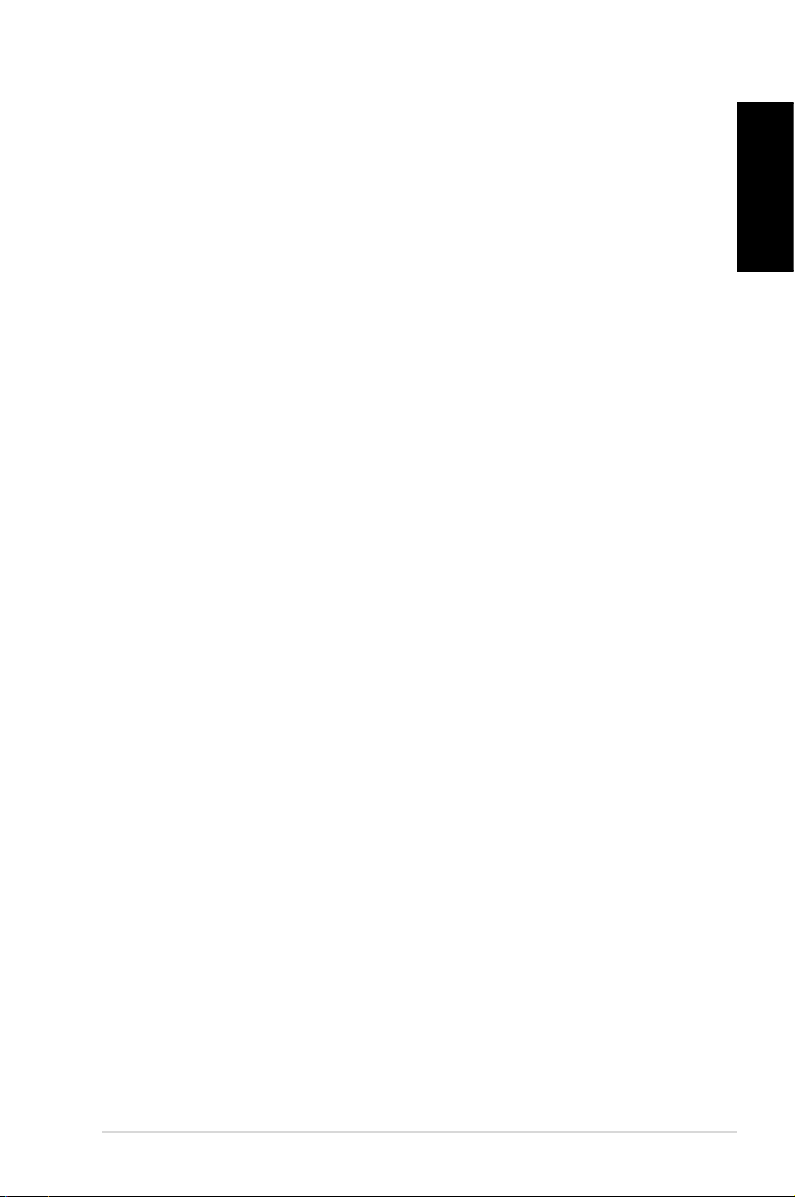
Información de seguridad
Su Eee Box PC ha sido diseñado y probado para cumplir con las normas de seguridad más recientes en cuanto a equipos de tecnologías
de la información. No obstante, para garantizar su seguridad, es
importante que lea las siguientes instrucciones de seguridad.
Configurar el sistema
• Lea y siga todas las instrucciones de la documentación antes de
usar el sistema.
• No utilice este producto junto a zonas con agua o fuentes de
calor, como por ejemplo radiadores.
• Instale el sistema sobre una superficie estable utilizando el so
porte suministrado. Nunca utilice sólo el sistema sin soporte.
• Las aberturas de la carcasa son parte del sistema de ventilación
del producto. No las bloquee. Asegúrese de dejar suficiente
espacio alrededor del sistema para proporcionarle la ventilación
adecuada. Nunca inserte objetos de ningún tipo en las aberturas
de ventilación.
• Utilice este producto en entornos con una temperatura ambiente
de entre 0 ºC y 40 ºC.
• Si usa un alargador, asegúrese de que el valor nominal de la
corriente de los dispositivos enchufados no supera el de dicho
alargador.
-
Español
Consideraciones a tener en cuenta durante el uso
• No camine sobre el cable de alimentación ni coloque nada sobre
él.
• No derrame agua ni ningún otro líquido en el sistema.
• Cuando el sistema está apagado, sigue consumiendo una peque
ña cantidad de corriente eléctrica. Desenchufe siempre todas las
tomas de corriente, el módem y los cables de red antes de limpiar
el sistema.
• Si detecta los siguientes problemas técnicos en el producto,
desenchufe el cable de alimentación y póngase en contacto con
un técnico profesional o con su proveedor.
Eee Box PC 7
-
Page 8
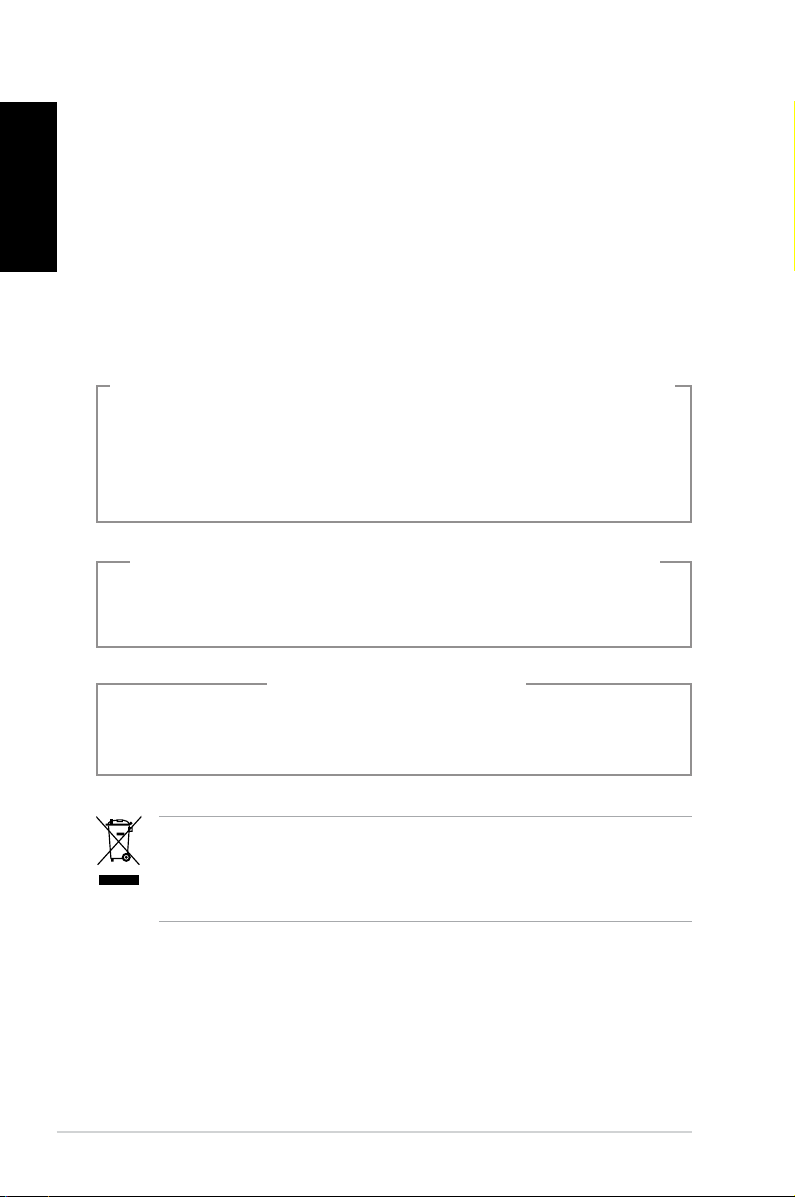
Español
• El cable o el enchufe de alimentación está dañado.
• Se ha derramado líquido dentro del sistema.
• El sistema no funciona correctamente aunque se hayan
seguido las instrucciones de funcionamiento.
• El sistema se ha dejado caer o la carcasa está dañada.
• El rendimiento del sistema cambia.
Advertencia relacionada con baterías de iones de litio
PRECAUCIÓN: Peligro de explosión si la batería se reemplaza
de forma incorrecta. Sustitúyalas por otras del mismo tipo o
uno equivalente, recomendado por el fabricante. Deseche las
baterías usadas de acuerdo con las instrucciones del fabricante.
ADVERTENCIA SOBRE PRODUCTOS CON LÁSER
PRODUCTO LÁSER DE CLASE 1
NO DESMONTAR
La garantía no se aplica a productos desmontados
por los usuarios
8 Eee Box PC
Este símbolo de la papelera con ruedas tachada indica que el
producto (equipo eléctrico y electrónico y pila de botón que contiene
mercurio) no se debe arrojar a la basura municipal. Consulte las
normas locales sobre desecho de productos electrónicos.
Page 9
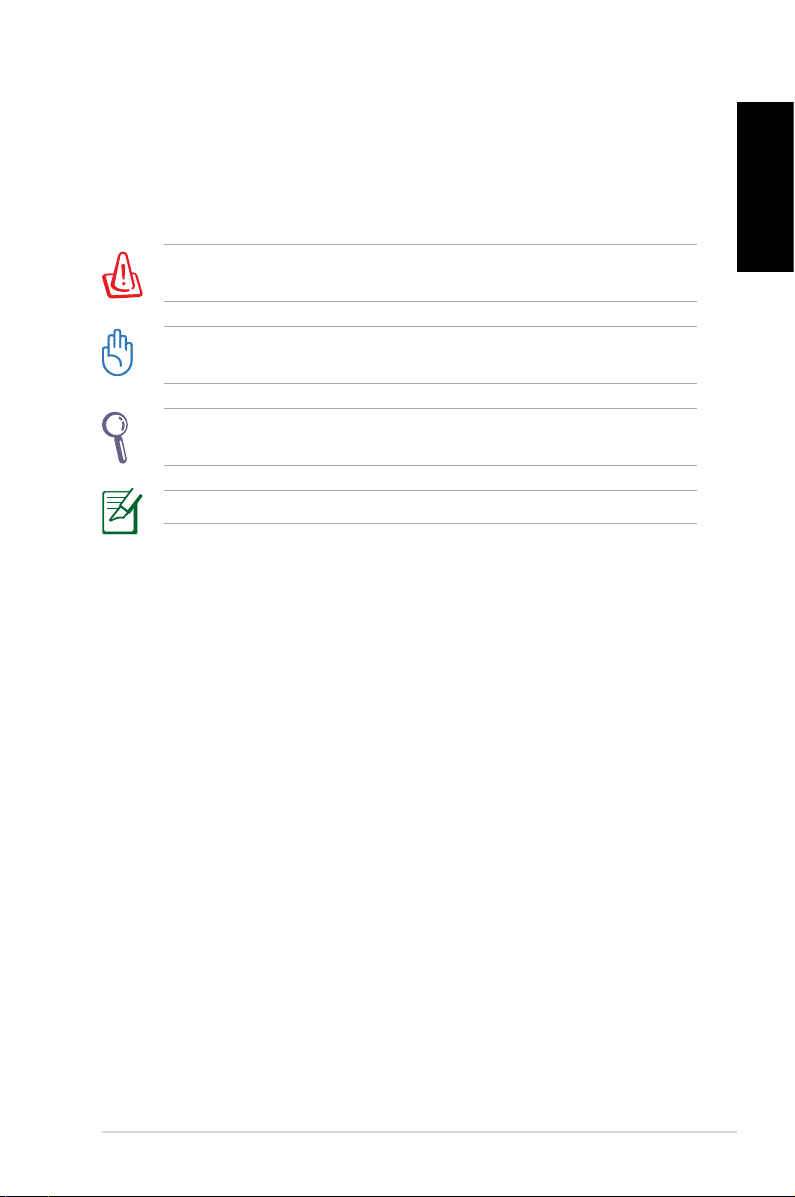
Notas sobre este manual
Para asegurarse de que realiza determinadas tareas correctamente,
observe los siguientes símbolos de seguridad utilizados a lo largo de
este manual.
!ADVERTENCIA¡ Información vital que MUST (DEBE) respetar para
evitar lesiones personales.
¡IMPORTANTE! Información que MUST (DEBE) CONSIDERAR para
realizar una tarea.
SUGERENCIA: Sugerencias e información útiles que le ayudarán a
realizar una tarea.
NOTA: Información adicional para situaciones especiales.
Español
Eee Box PC 9
Page 10
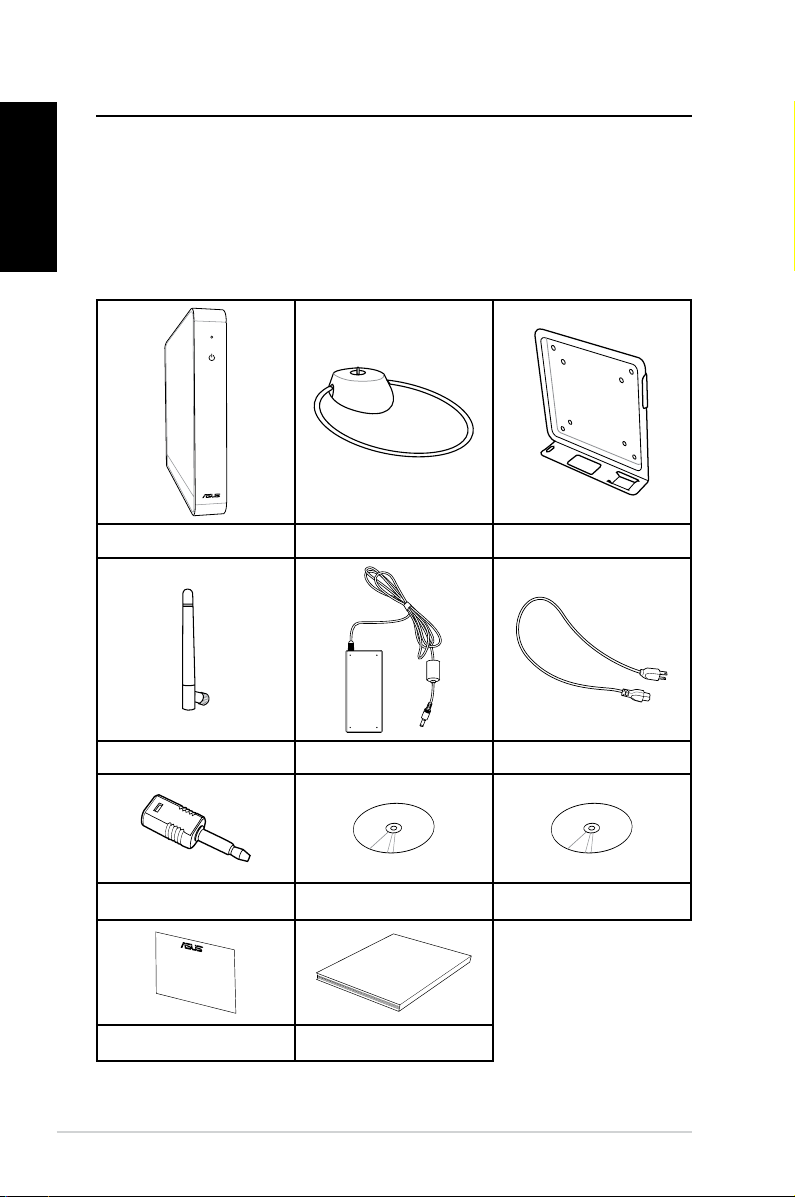
Bienvenido
User Manual
Español
Felicidades por la adquisición del Eee Box PC. La siguiente ilustración
muestra los contenidos de la caja de su nuevo Eee Box PC. Póngase
en contacto con su distribuidor si falta cualquier artículo o se encuentra dañado.
Contenido del paquete
Eee Box PC
Base
Estante metálico (opcional)
Antena inalámbrica
Minijack S/PDIF
Tarjeta de garantía Guía rápida
10 Eee Box PC
Adaptador de CA Cable de alimentación
CD de soporte DVD de recuperación
Page 11
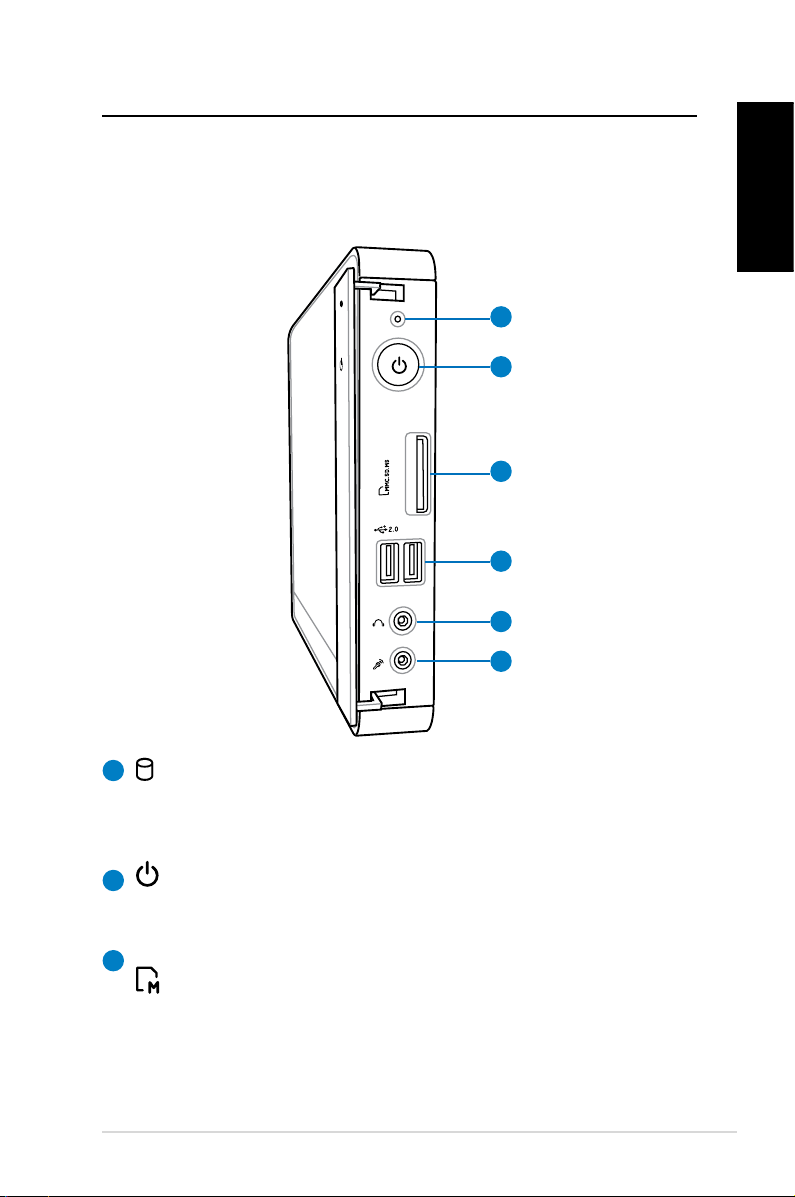
Conocer su Eee Box PC
Vista frontal
Consulte la ilustración siguiente para identificar los componentes a
este lado del sistema.
1
2
3
4
5
6
Español
1
Disco duro LED
El LED de disco duro parpadea mientras se están leyendo o
grabando datos en la unidad de disco duro.
2
Conmutador de alimentación
El interruptor de encendido permite ENCENDER o APAGAR
el sistema.
3
Ranura para tarjeta de memoria
El lector de tarjetas de memoria integrado permite leer
tarjetas de tipo MMC / SH / SDHC / MS / MS Pro, como las
utilizadas en dispositivos como cámaras digitales, reproductores MP3, teléfonos móviles y PDA.
Eee Box PC 11
Page 12
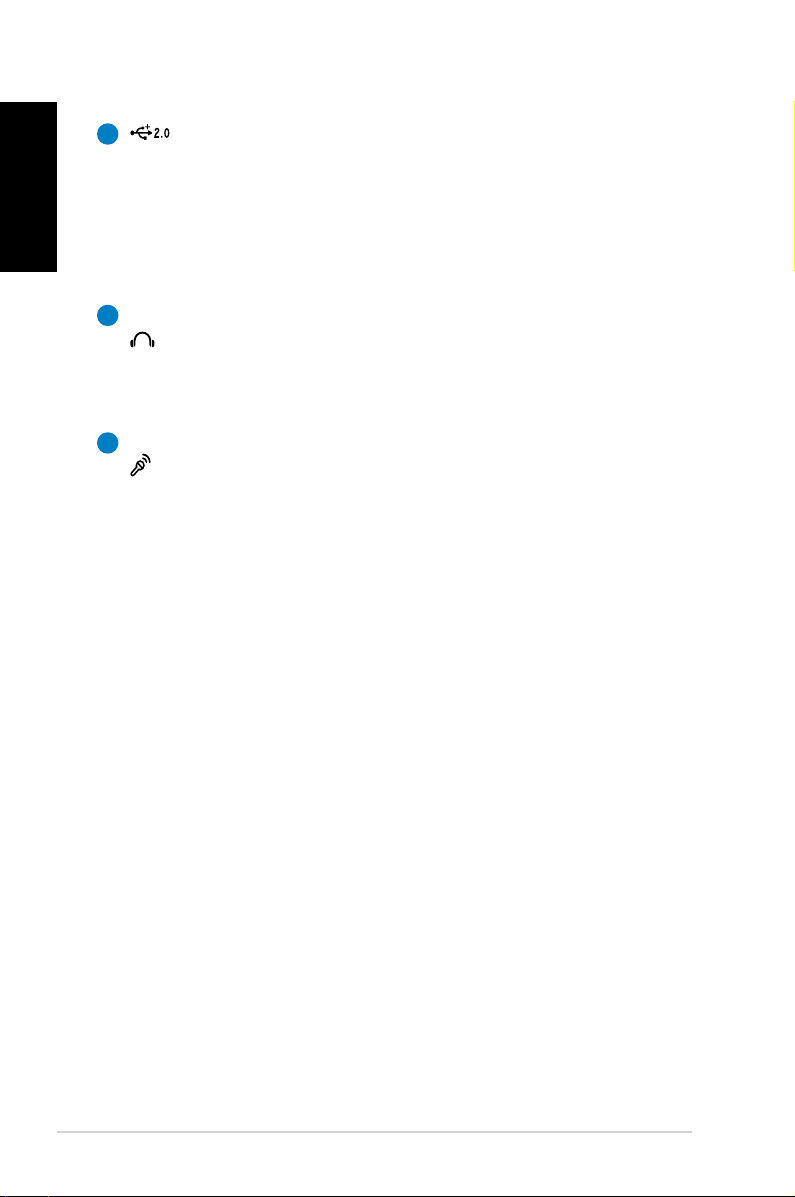
Español
4
Puerto USB
El puerto USB (bus serie universal) es compatible con
dispositivos USB como teclados, ratones, cámaras y
unidades de disco duro. La interfaz USB permite que
muchos dispositivos funcionen simultáneamente en un solo
equipo, con algunos periféricos comportándose como sitios
o concentradores complementarios.
5
Conector de auricular / salida de audio
El conector para auricular estéreo de 3,5 mm (pulgadas) se
utiliza para enviar la señal de salida de audio del sistema a
6
los auriculares o altavoces amplificados.
Conector de micrófono
El conector de micrófono está diseñado para enchufar el
micrófono usado para conferencias de vídeo, narraciones de
voz o grabaciones de audio sencillas.
12 Eee Box PC
Page 13
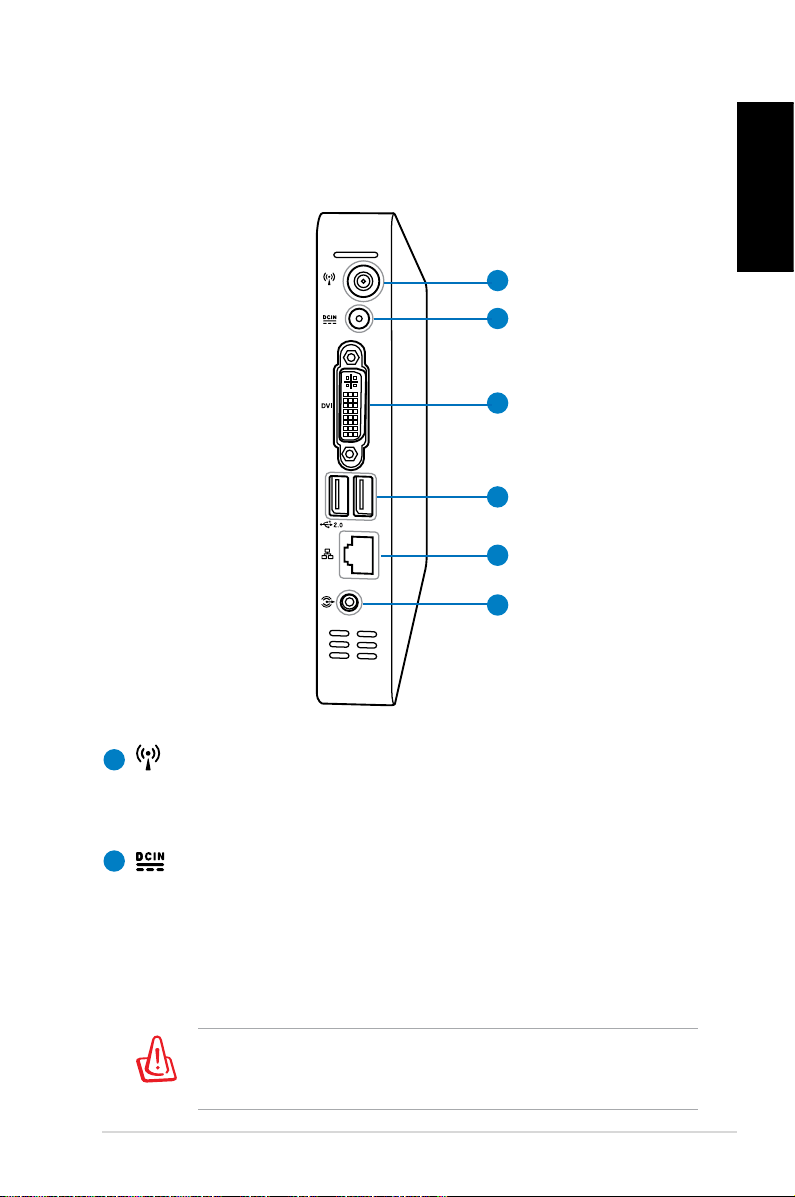
Vista posterior
Consulte el siguiente diagrama para identificar los componentes de
este lado del sistema.
1
2
3
4
5
6
Español
1
Conector de antena inalámbrica
Este conector se utiliza para conectar la antena inalámbrica
suministrada y mejorar la recepción de la señal inalámbrica.
2
Entrada de alimentación (DC 19V)
El adaptador de alimentación suministrado convierte la
alimentación de CA en alimentación de CC para este conector. La alimentación suministrada a través de este conector
proporciona energía a su PC. Para no dañar el equipo, use
siempre el adaptador de alimentación suministrado.
El adaptador de alimentación podría calentarse mientras
se encuentre en uso. No cubra el adaptador y manténgalo
alejado del cuerpo.
Eee Box PC 13
Page 14
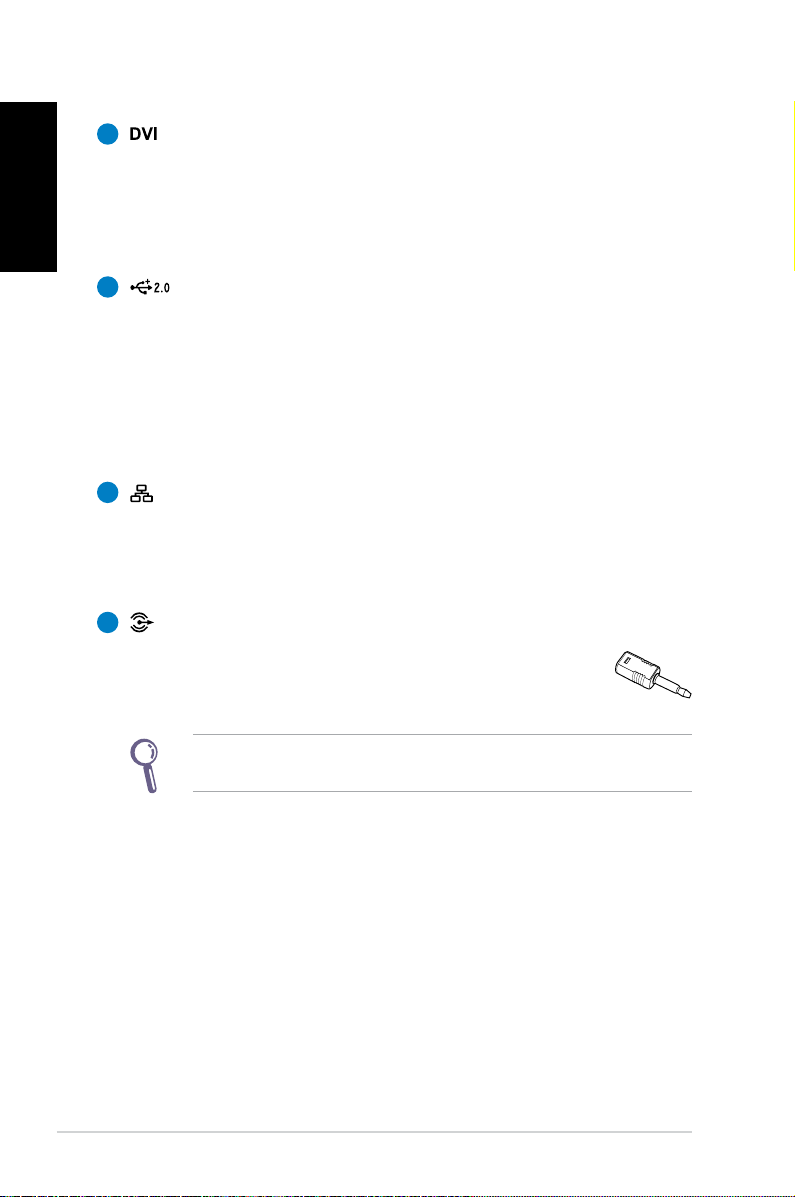
Español
3
Puerto DVI
El puerto de interfaz visual digital (DVI) es compatible con
dispositivos compatibles con VGA de alta calidad, como
monitores o proyectores, permitiendo ver la imagen en una
pantalla externa más grande.
4
USB port
El puerto USB (Universal Serial Bus) es compatible con
dispositivos USB como teclados, ratones, cámaras o discos
duros. La interfaz USB permite que muchos dispositivos
funcionen simultáneamente en un solo equipo, con algunos
periféricos comportándose como sitios o concentradores
complementarios.
5
Puerto LAN
El puerto LAN RJ-45 de ocho contactos admite un cable
Ethernet estándar para conectar el dispositivo a una red
local.
6
Conector de salida de audio (S/PDIF)
Conecte un cable de audio minijack de 3,5 mm en
este conector para realizar transferencias de audio
analógico o digital.
Para utilizar la función de salida S/PDIF, utilice el adaptador
minijack / S/PDIF suministrado para conectar su amplificador.
14 Eee Box PC
Page 15
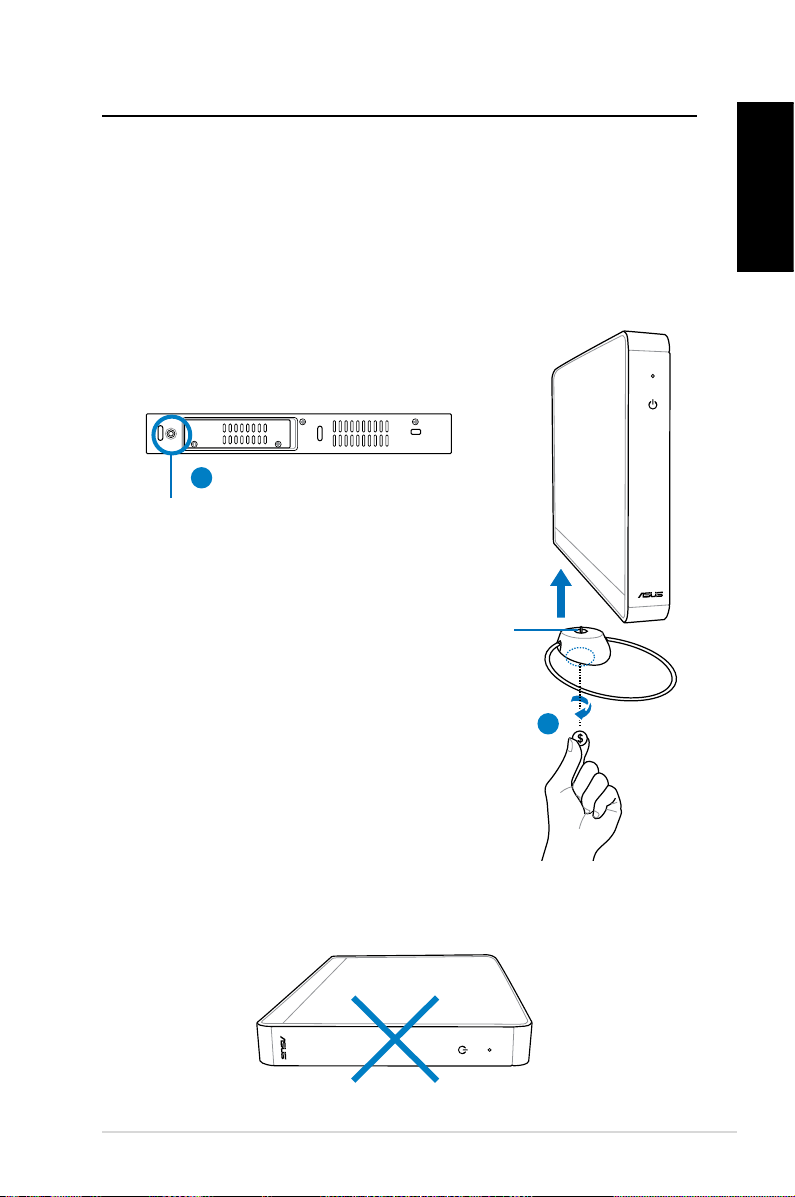
Colocar su Eee Box PC
Instalar el soporte
Coloque su Eee Box PC sobre el soporte suministrado. Para ello:
1. Localice el orificio roscado situado en la parte inferior del Eee
Box PC.
2. Alinee el tornillo del soporte con el orificio roscado del PC y fije
el soporte al PC utilizando una moneda.
Vista inferior del Eee Box PC
1
Orificio roscado
Tornillo del soporte
Español
2
No coloque su Eee Box PC sobre un escritorio sin utilizar el soporte.
Eee Box PC 15
Page 16
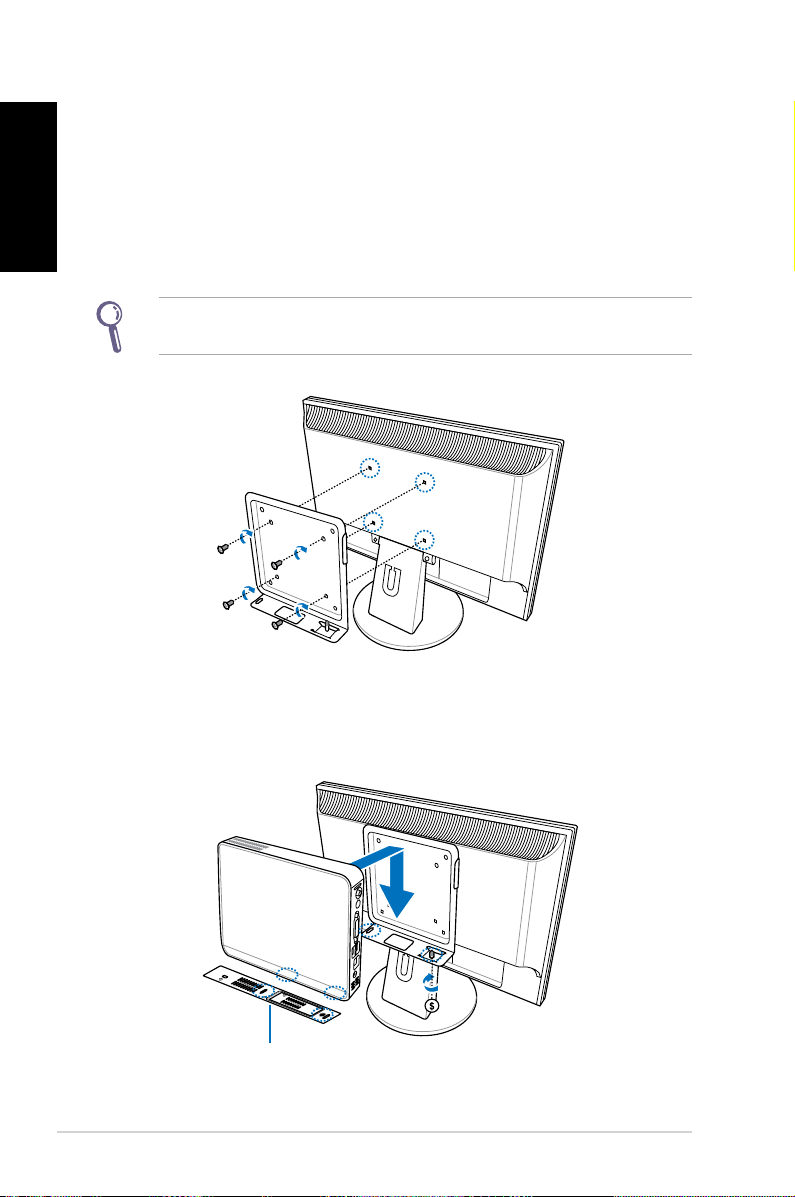
Español
Instalar su Eee Box PC con un
monitor
También puede conectar su Eee Box PC a un monitor. Para ello:
1. Fije el estante metálico (accesorio opcional) a su monitor utili
zando cuatro tornillos.
Para fijar el estante metálico, su monitor debe cumplir con la
norma VESA 75 o VESA 100.
2
2. Coloque su Eee Box PC sobre el estante metálico alineándolo
correctamente, y fije el PC al estante utilizando una moneda.
-
16 Eee Box PC
Vista inferior del Eee Box PC
Page 17

Congurar su Eee Box PC
Necesitará conectar sus periféricos antes de utilizar su Eee Box PC.
Conexión a una pantalla
Conecte un extremo del cable DVI a la pantalla (1), y el otro extremo al puerto DVI situado en el panel trasero del sistema (2).
2
1
Conexión de dispositivos USB
Español
Conecte dispositivos USB, como teclados, ratones e impresoras a los
puertos USB del panel trasero del sistema.
Eee Box PC 17
Page 18
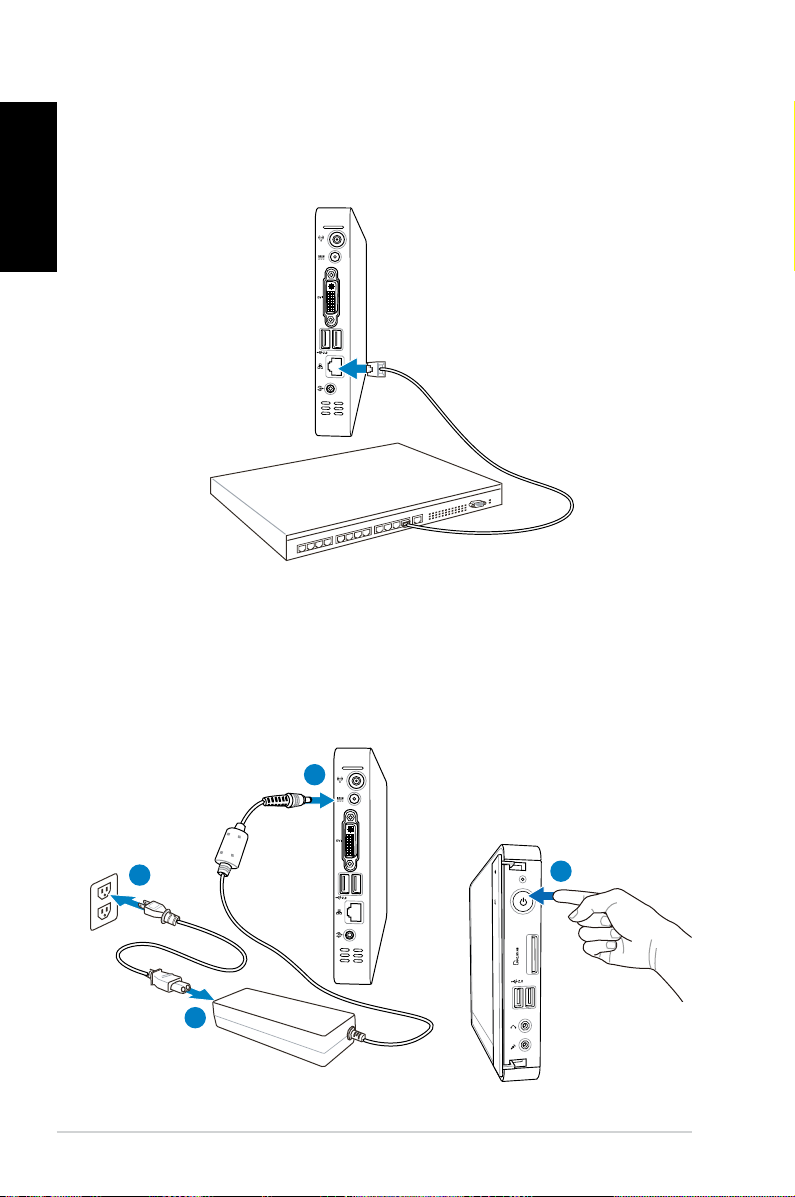
Español
Conexión a un dispositivo de red
Conecte un extremo del cable de red al puerto LAN situado en el
panel trasero del sistema, y el otro extremo a un hub o switch.
Cable de red con conectores RJ-45
Encender el sistema
Encender el sistema
Conecte el adaptador AC suministrado al conector DC IN del panel
trasero del sistema, y presione el power switch (interruptor de
encendido) en el panel delantero para encender el sistema.
2
18 Eee Box PC
3
4
1
Page 19
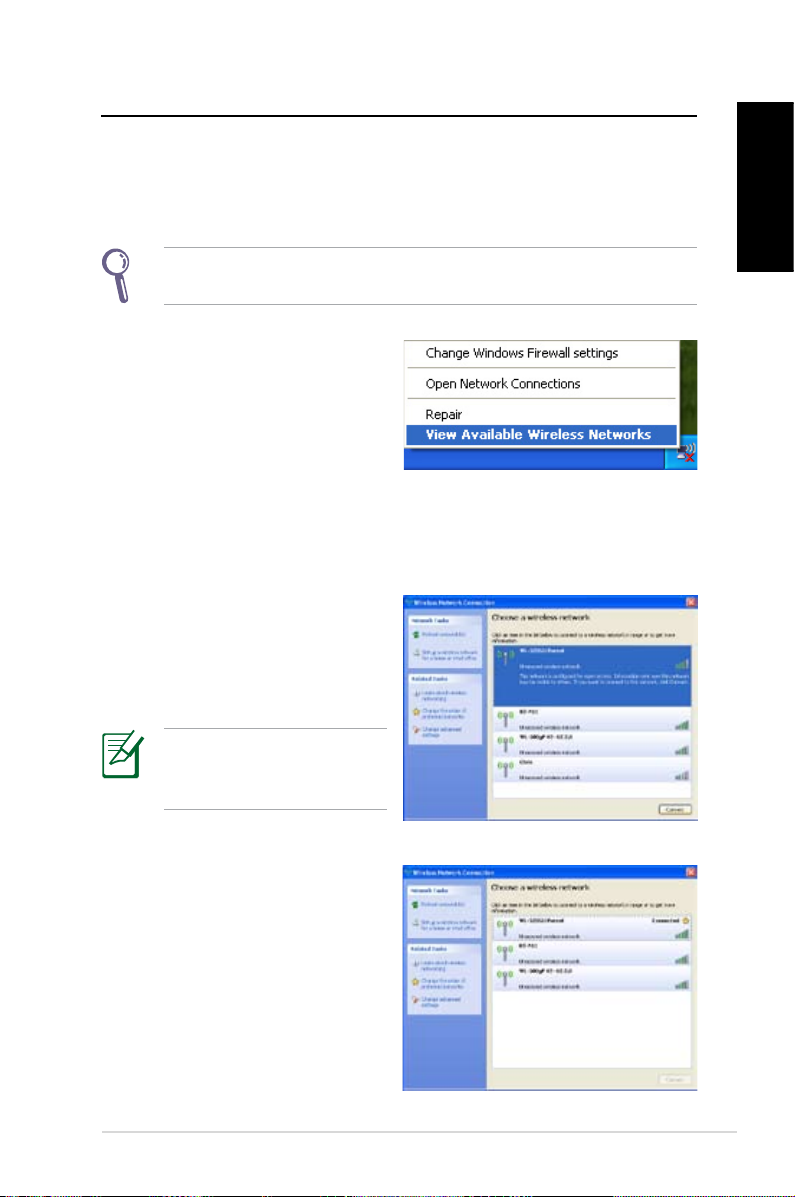
Utilizar su Eee Box PC
Congurar la conexión inalámbrica
Para conectarse a una red inalámbrica siga las instrucciones
siguientes:
Conecte la antena inalámbrica suministrada a su Eee Box PC para
mejorar la recepción de la señal inalámbrica.
1. Desde el área de
notificación de Windows®,
haga clic derecho en el
icono wireless network
(red inalámbrica) y
seleccione View Available
Wireless Networks (Ver
redes inalámbricas
disponibles).
2. Seleccione la red
inalámbrica que desee
conectar en la lista y haga
clic en Connect (Conectar).
Español
Introduzca la clave de
seguridad de la red si es
necesario.
3. Después de establecer
la conexión, podrá ver
el mensaje Connected
(Conectado).
Eee Box PC 19
Page 20
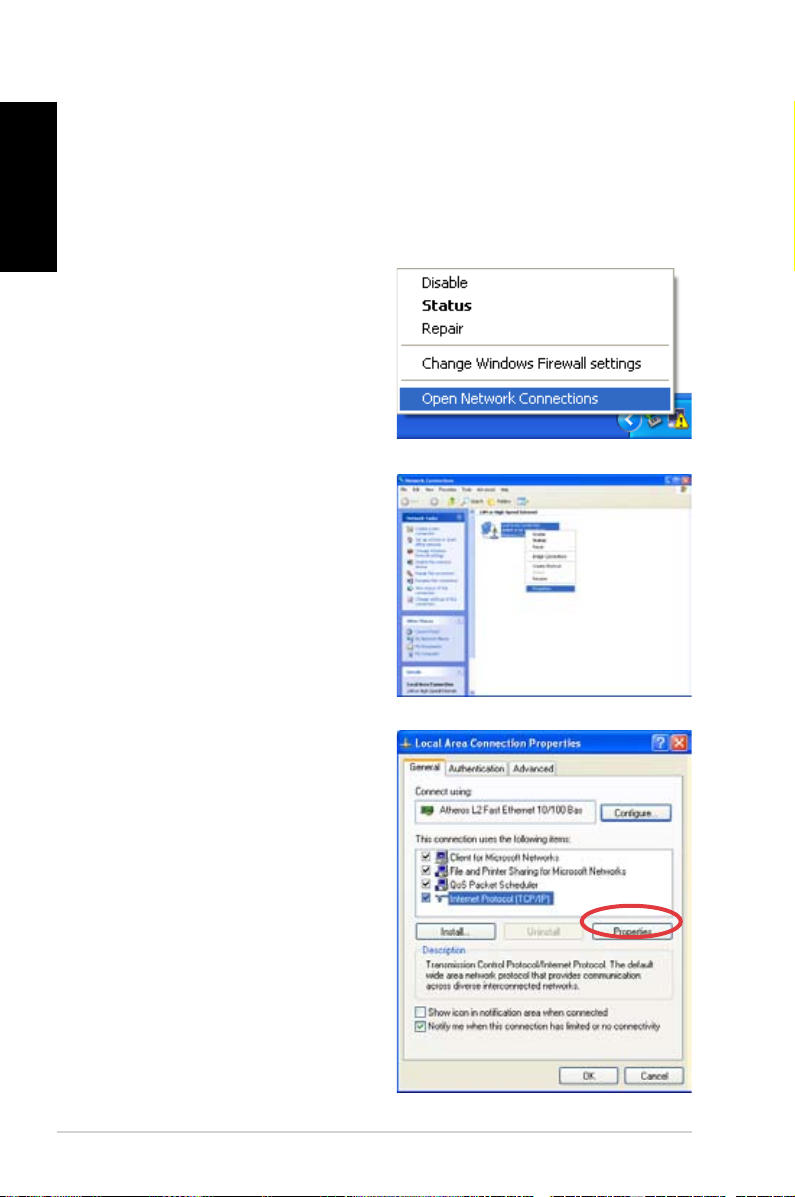
Español
Congurar la conexión cableada
Para establecer una conexión cableada, siga las instrucciones
siguientes:
Uso de una IP estática
1. Haga clic derecho en
el icono de red en el
área de notificación y
seleccione Open Network
Connections (Abrir
conexiones de red).
2. Haga clic derecho en
Local Area Connection
(Conexión de área local)
y seleccione Properties
(Propiedades).
3. Marque Internet Protocol
(Protocolo Internet) (TCP/
IP) y haga clic en Properties
(Propiedades).
20 Eee Box PC
Page 21
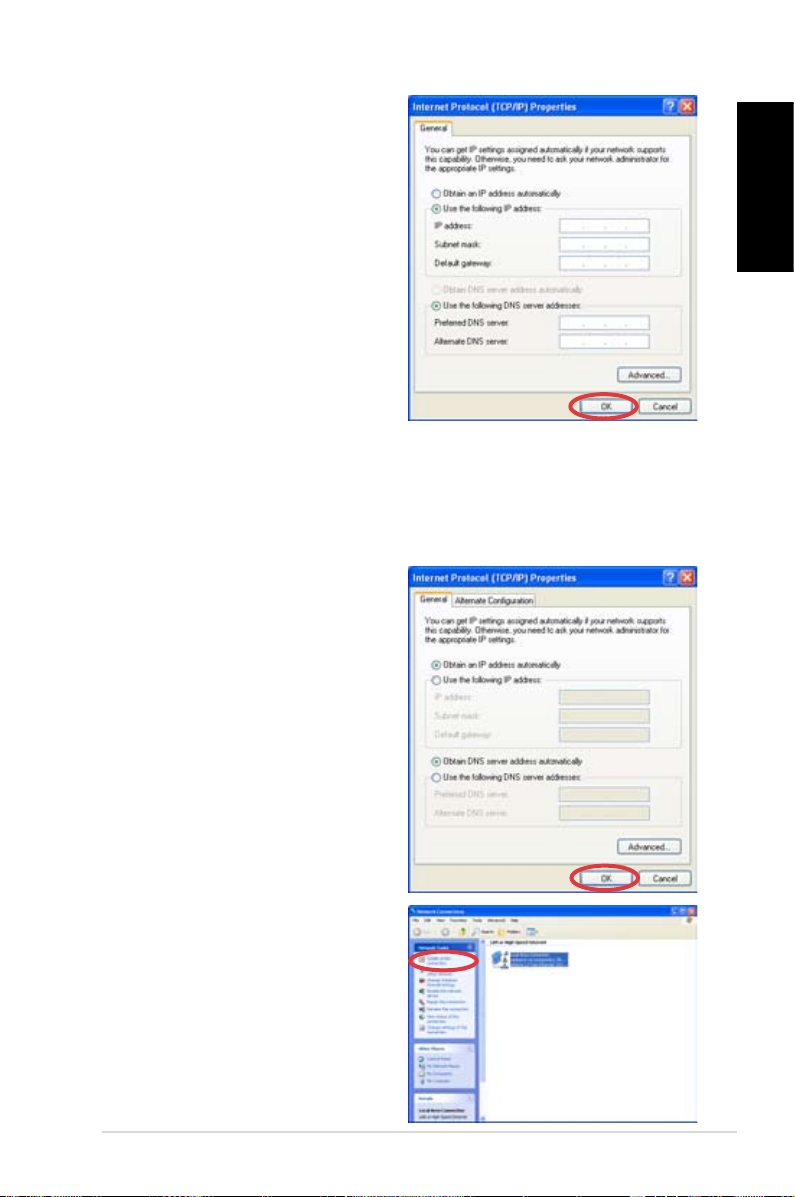
4. Seleccione Use the follow-
ing IP address (Utilizar la
siguiente dirección IP).
5. Introduzca su IP address
(dirección IP), Subnet mask
(máscara de subred) y
Default gateway (pasarela
predeterminada).
6. Si es necesario, introduzca
la dirección de su Preferred
DNS server (servidor DNS
preferido).
7. Después de configurar todos
los valores relacionados, haga
clic en OK (Aceptar) para
finalizar la configuración.
Uso de una IP dinámica (conexión PPPoE)
1. Repita los pasos 1–3 en la
sección anterior.
2 Seleccione
address automatically
(Obtener una dirección IP
automáticamente) y haga
clic en OK (Aceptar).
Obtain an IP
Español
3. Haga clic en Create a new
connection (Crear una
conexión nueva) para iniciar
el asistente New Connection
Wizard (Asistente de
conexión nueva).
Eee Box PC 21
Page 22
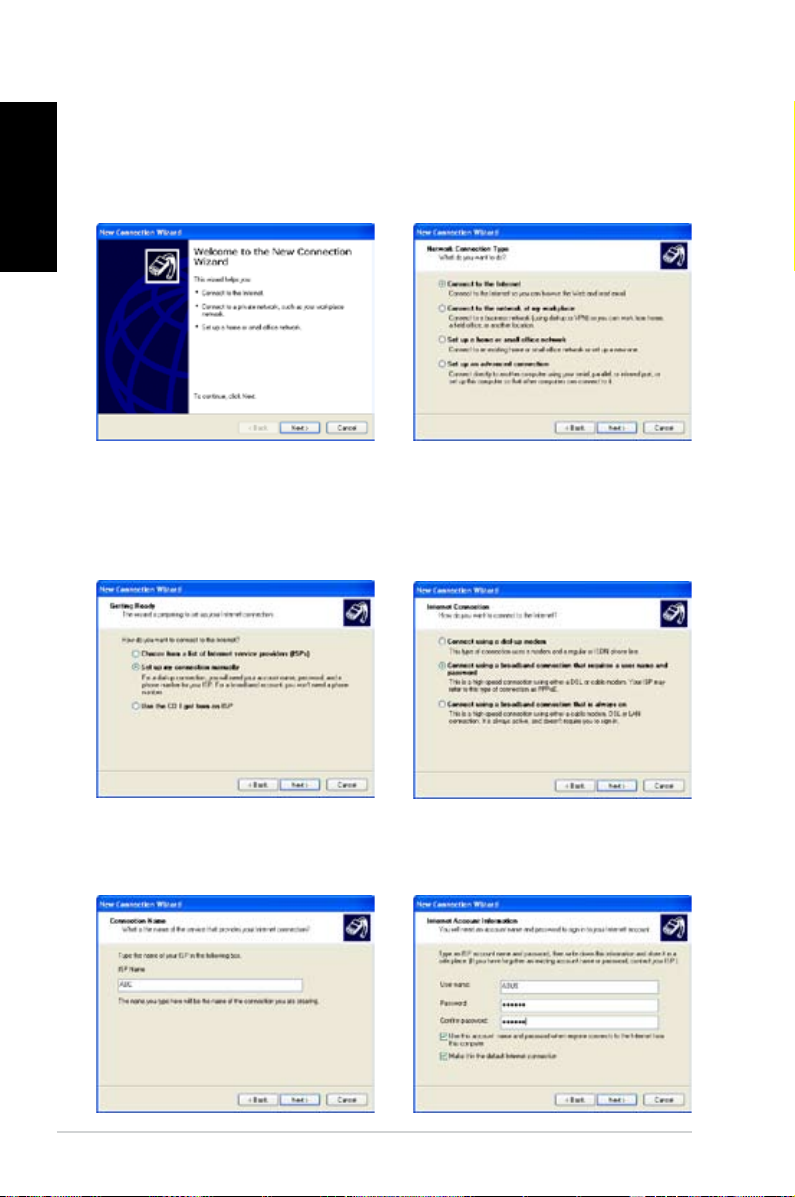
Español
4. Haga clic en Next (Siguiente).
5. Seleccione Connect to
the Internet (Conectar
a Internet) y haga clic en
Next (Siguiente).
6. Seleccione Set up my connection manually (Configurar manualmente mi
conexión).
8. Introduzca el nombre de
su ISP y haga clic en Next
(Siguiente).
7. Seleccione su tipo de con-
exión y haga clic en Next
(Siguiente).
9. Introduzca su nombre de
usuario y contraseña y haga
clic en Next (Siguiente).
22 Eee Box PC
Page 23
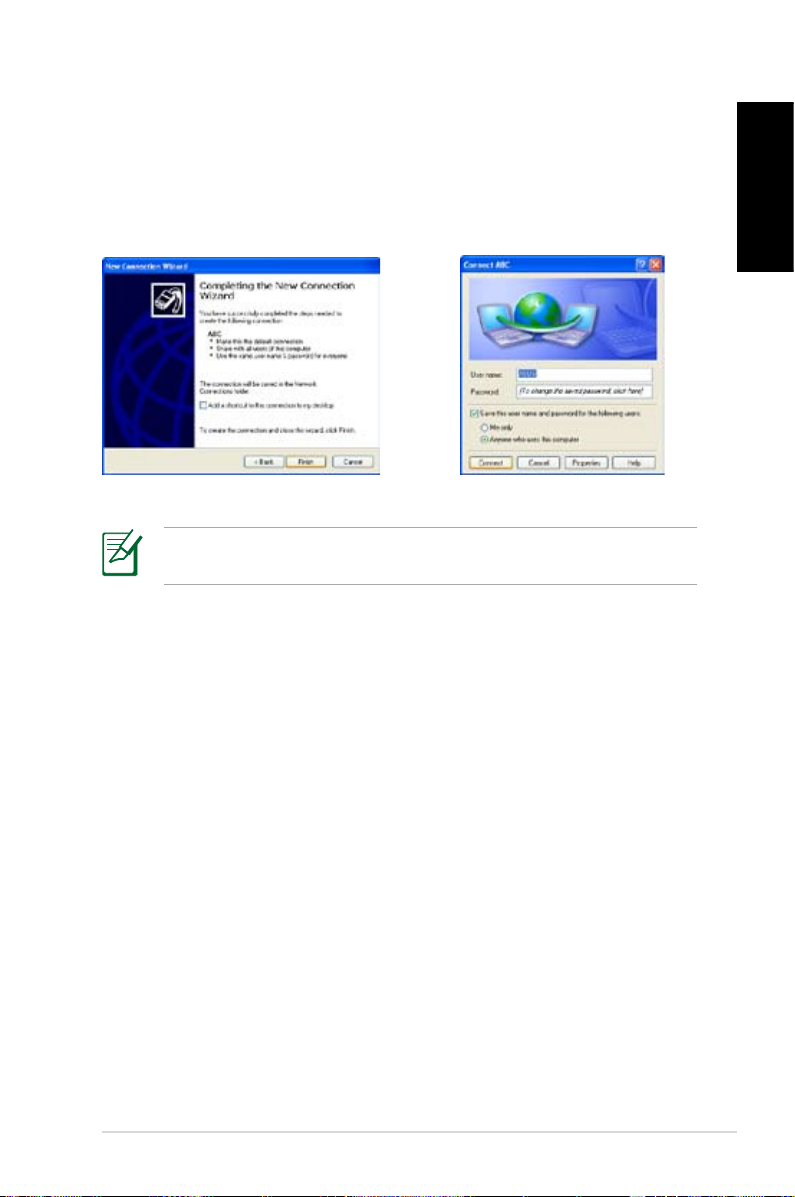
10. Haga clic Finish (Finalizar)
para finalizar la configuración.
Póngase en contacto con su proveedor de servicios de Internet
(ISP) si tiene algún problema para conectarse a la red.
11. Introduzca su nombre de
usuario y contraseña. Haga
clic en Connect (Conectar)
para conectarse a Internet.
Español
Eee Box PC 23
Page 24
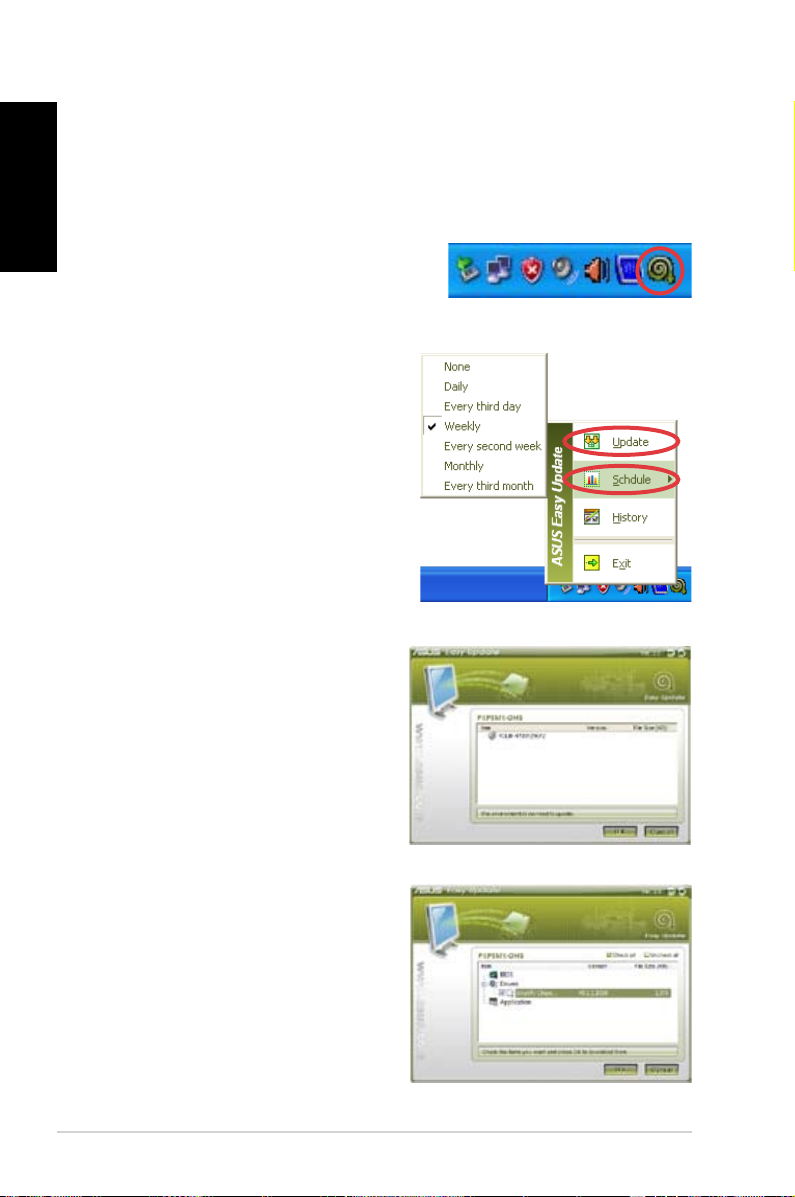
Español
ASUS Easy Update
ASUS Easy Update es una herramienta que detecta y descarga
automáticamente las últimas versiones de BIOS, controladores y aplicaciones para su Eee Box PC.
1. Desde el área de notificación de
Windows®, haga clic derecho en
el icono de ASUS Easy Update.
2. Seleccione
establecer la frecuencia con
la que desea actualizar el
sistema.
3. Seleccione
activar la actualización.
4. Haga clic en
mostrar los elementos que
puede descargar.
5. Seleccione los elementos que
desea descargar y haga clic en
Aceptar.
Programar para
Actualizar para
Aceptar para
24 Eee Box PC
Page 25
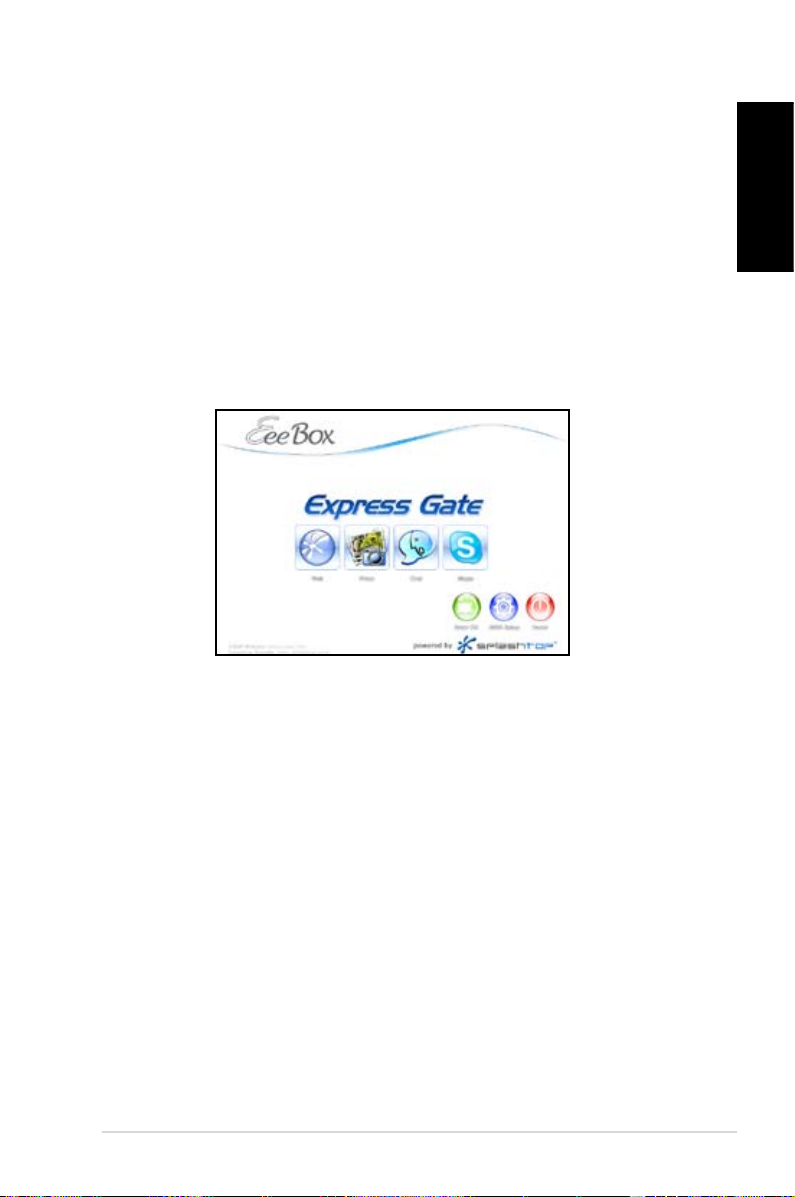
Eee Box Express Gate
Eee Box Express Gate es un entorno de acceso instantáneo que le
permite acceder rápidamente a la web, a Skype y a sus álbumes de
fotografías. Unos segundos después de encender su Eee Box PC, aparecerá el menú de Express Gate, donde podrá iniciar su navegador
web, Skype u otras aplicaciones de Express Gate.
La primera pantalla
La primera pantalla de Express Gate aparece justo después de
encender su Eee Box PC.
Desde aquí puede iniciar su navegador web o Skype, administrar sus
fotografías, acceder al sistema operativo Windows o a su configuración de BIOS, o apagar el sistema.
Español
Si no hace ninguna selección, Express Gate se cerrará y el sistema se
preparará para entrar en el sistema operativo Windows®.
El entorno Express Gate
La primera vez que acceda al entorno Express Gate (haciendo clic en
los iconos Web, Fotografía, Chat o Skype en la primera pantalla),
un asistente le guiará a través de las distintas configuraciones de
Express Gate, incluyendo el idioma, fecha y hora y resolución de
pantalla.
Eee Box PC 25
Page 26
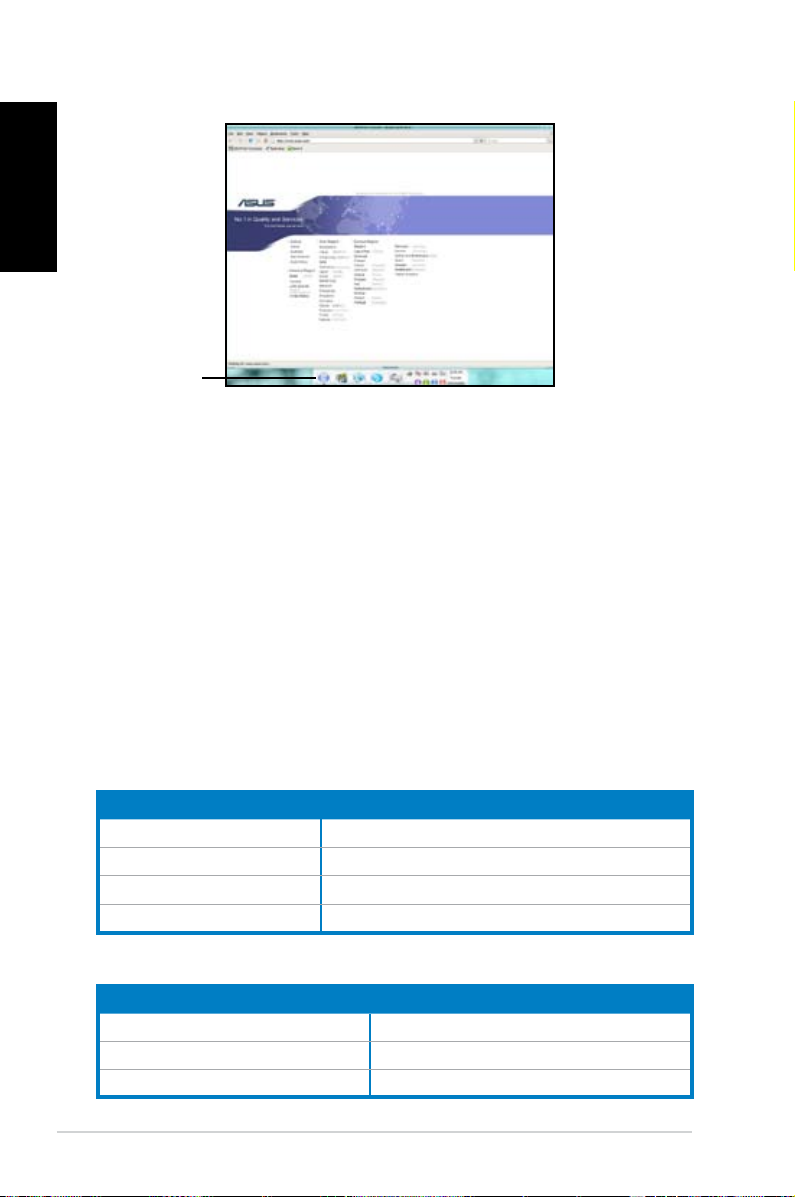
Español
Barra de
lanzamiento
En el entorno Express Gate, haga clic en los iconos de la barra de
lanzamiento para abrir o alternar entre aplicaciones.
También puede alternar entre aplicaciones presionando ALT + TAB
en su teclado. Haga clic derecho en cualquier lugar de su escritorio
para abrir un menú de aplicaciones.
El punto rojo situado bajo el icono de una aplicación en la barra de
lanzamiento indica que la aplicación se encuentra en ejecución, por
lo que puede cambiar a ella inmediatamente.
Conocer los accesos directos de teclado de Express Gate
A continuación se muestran los accesos directos de teclado de uso
más frecuente en Express Gate.
En la primera pantalla:
Tecla Función
PAUSA / INTERRUPCIÓN Apagado
ESC Acceso al SO
DEL Acceso a la configuración de BIOS
F8 Acceso a la selección de prioridad de inicio
En el entorno Express Gate:
Tecla Función
ALT + TAB Cambio entre aplicaciones
CTRL + ALT + DEL Abrir el cuadro de apagado
CTRL + ALT + Print Screen Guardar capturas de pantalla
26 Eee Box PC
Page 27
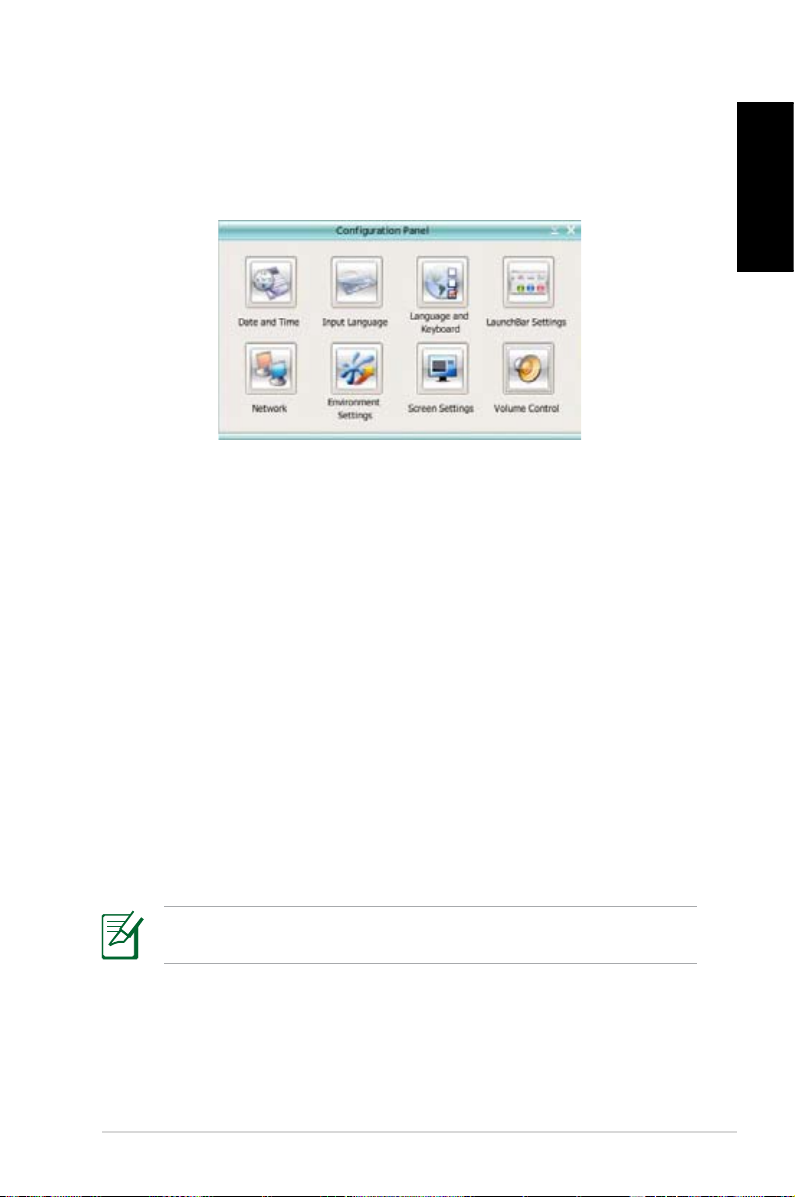
Uso del panel de configuración
El panel de configuración le permite cambiar la configuración de
Express Gate..
Haga clic en un icono para abrir una herramienta de configuración.
Las siguientes herramientas están disponibles:
Date and Time (Fecha y hora): fija la fecha y la hora, así como la
•
zona horaria.
•
Input Language (Idioma de entrada): configura el método de
entrada.
•
Language and Keyboard (Idioma y teclado): define su idioma y
preferencias de teclado.
•
LaunchBar Settings (Configuración de barra de lanzamiento):
le permite personalizar su barra de lanzamiento.
•
Network (Red): establece una conexión de red cableada / inalámbrica.
•
Environment Settings (Configuración del entorno): restaura el
entorno de Express Gate a su configuración predeterminada.
Español
Se ejecutará de nuevo el Asistente de primera configuración al
acceder al entorno Express Gate.
• Screen Settings (Configuración de pantalla): le permite configurar la resolución óptima de pantalla.
•
Volume Control (Control de volumen): le permite ajustar el
volumen de sus altavoces y micrófono.
Eee Box PC 27
Page 28
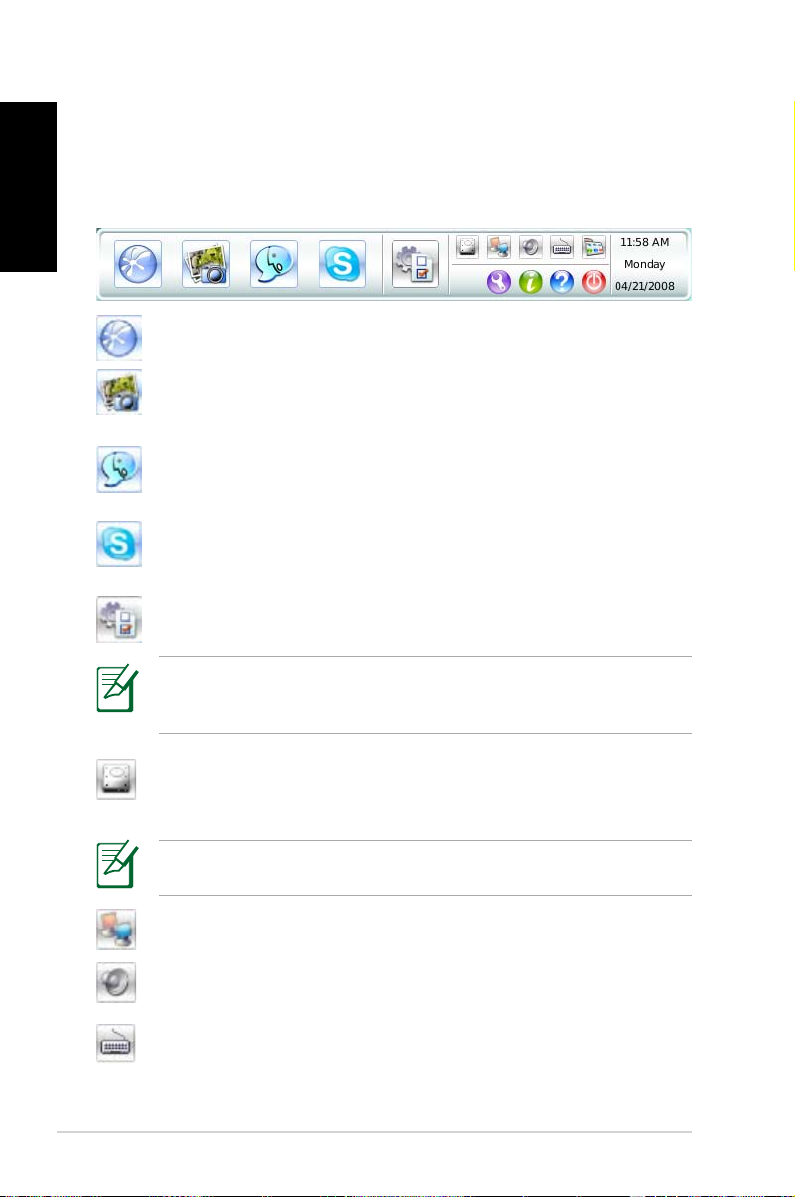
Español
Uso de la barra de lanzamiento
La barra de lanzamiento contiene iconos de aplicaciones y de estado
de sistema. La barra de lanzamiento se puede ocultar o ubicar en
cualquier parte de la pantalla.
Inicia el Web Browser (navegador Web) para acceder rápi
damente a la web.
Inicia la herramienta de Photo Manager (Administración
de fotografías)
Inicia la herramienta de mensajería instantánea de Chat
(Chat)
.
Inicia la aplicación Skype.
Abre el Configuration Panel (panel de configuración)
para configurar la red y otras preferencias.
En raras ocasiones, cuando alguna de las aplicaciones anteriores
deja de responder puede hacer clic derecho en su icono y hacer
clic en Close (Cerrar) para forzar su cierre.
para administrar sus fotografías.
Abre File Manager (Administrador de archivos), que le
da acceso a los archivos de las unidades USB. Si se detecta
un dispositivo USB, el icono se mostrará con una flecha verde.
Muestra el estado de la red; haga clic para configurar la red.
Muestra el estado de volumen; haga clic para cambiarlo.
Permite configurar el método de entrada, así como los ac
cesos directos de teclado.
28 Eee Box PC
Express Gate le permite enviar archivos desde la unidad de disco
duro y sus unidades USB, y descargar archivos sólo a unidades USB.
Page 29
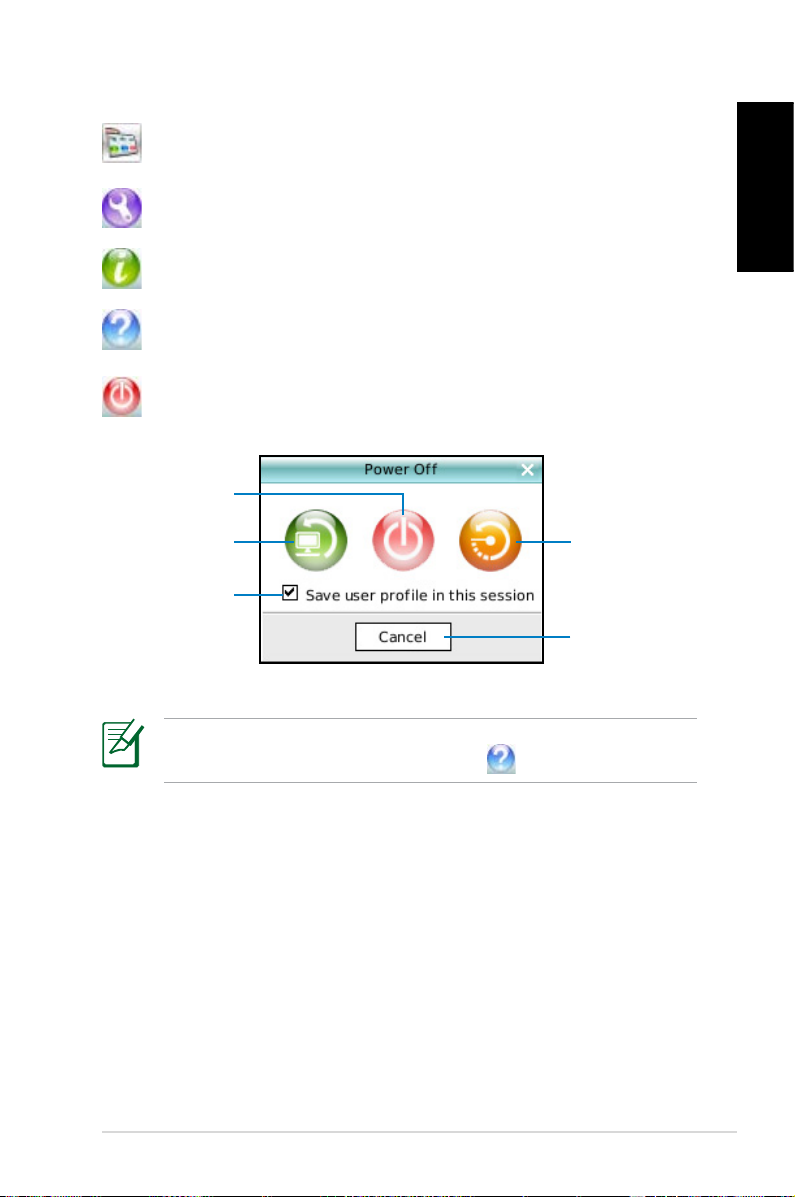
Permite personalizar la barra de lanzamiento.
Muestra el panel “ASUS Utility”.
Muestra la versión de Express Gate.
Abre la ayuda en línea de Express Gate.
Abre el menú de “Apagado”. También puede pulsar CTRL +
ALT + SUPR
Apagado
Acceso al SO
Haga clic para
guardar el perfil
del usuario
Para más información acerca de las aplicaciones y configuración de
Express Gate, consulte la Ayuda en línea .
en el teclado para abrir este menú.
Reiniciar
Cancela la operación y vuelve a
Express Gate
Español
Eee Box PC 29
Page 30
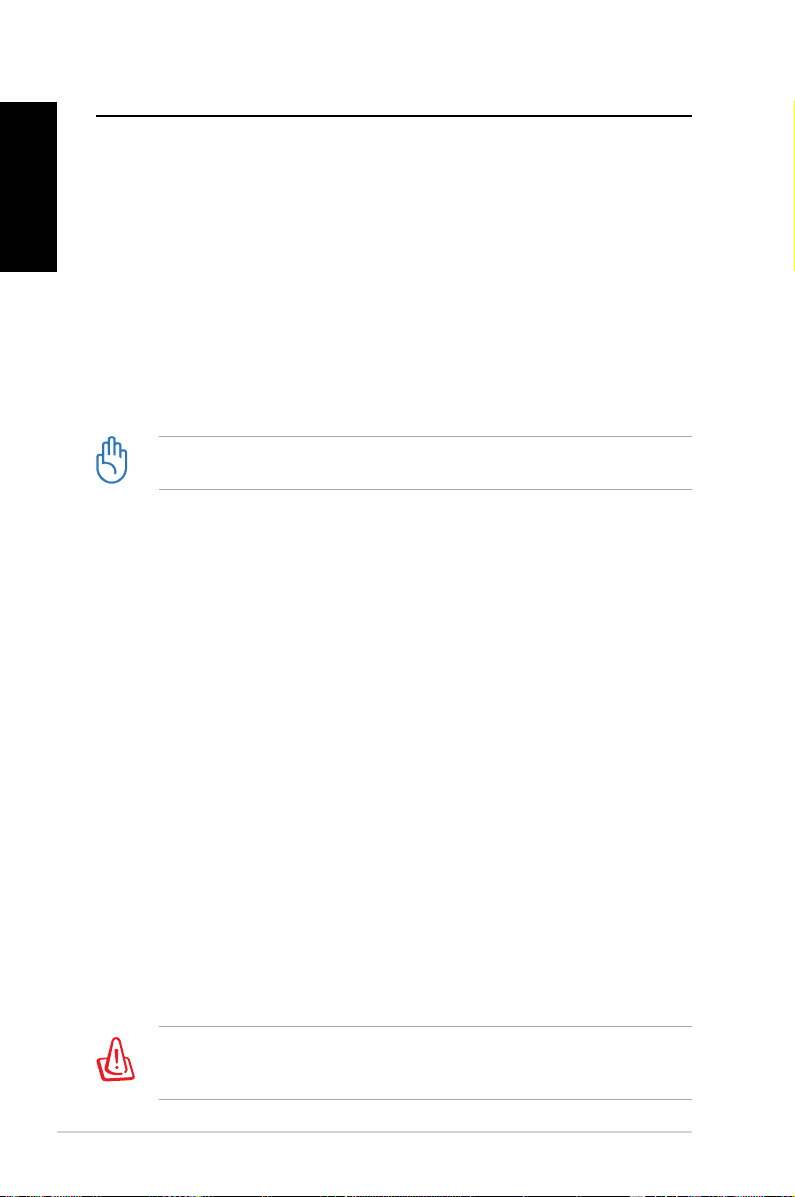
Recuperar el sistema
Español
Utilizar el DVD de recuperación
El DVD de recuperación incluye una imagen del sistema operativo,
instalada en el equipo portátil en la propia fábrica. El CD de recuperación, junto con el CD de soporte, proporciona una solución de
recuperación total que restaura rápidamente sistema a su estado
de trabajo original siempre que la unidad de disco duro se encuentre en buen estado de funcionamiento. Antes de utilizar el DVD de
recuperación, copie los archivos de datos (como por ejemplo los
archivos PST de Outlook) en un dispositivo USB o en una unidad de
red y anote las configuraciones personalizadas (como por ejemplo la
configuración de red).
Debe conectar un DVD-ROM USB externo a su equipo antes de
poder insertar el DVD de recuperación y CD de soporte.
1. Encienda su PC y presione <F8> para entrar en el menú Seleccione el dispositivo de arranque.
2. Inserte el DVD de recuperación en la unidad óptica y seleccione
esta unidad (“DVDROM: XXX”) como el dispositivo de arranque.
Presione <Entrar> y, a continuación, cualquier letra para continuar.
3. Aparecerá la ventana
cione la ubicación en la que desee instalar un nuevo sistema (se
requieren al menos 20 GB de espacio disponible). Opciones disponibles:
Recuperar Windows en una partición
Esta opción eliminará solamente la partición seleccionada, per
mitiendo conservar otras opciones y creará una nueva partición
del sistema como unidad “C”. Seleccione una partición y haga clic
en SIGUIENTE.
Recuperar Windows en toda la unidad de disco duro
Esta opción eliminará todas las particiones de la unidad de disco
duro y creará una nueva partición como unidad “C”. Realice la selección y haga clic en Sí.
4. Siga las instrucciones que aparezcan en la pantalla para comple
tar el proceso de recuperación.
Sistema de recuperación de ASUS. Selec-
-
-
30 Eee Box PC
Se perderán todos los datos durante la recuperación del sistema.
Asegúrese de realizar una copia de seguridad de los datos
importantes antes de recuperar el sistema.
Page 31

5. Inserte el CD de soporte en la unida óptica cuando el sistema
se lo pida. Cuando la recuperación del sistema se haya comple-
tado, reiniciar el sistema.
6. Después de reiniciar el sistema, Windows® iniciará las configuraciones del sistema e instalará los controladores y las utilidades.
7. Tras finalizar la recuperación del sistema, reinicie el equipo.
Configure su idioma, zona horaria, teclado, nombre de equipo
y nombre de usuario para acceder al sistema operativo Windows®.
Este DVD de recuperación es válido únicamente para Eee Box PC.
NO lo use en otros equipos. Visite el sitio Web de ASUS www.asus.
com para obtener las actualizaciones.
Español
Eee Box PC 31
Page 32

Español
Utilizar la partición oculta
La partición de recuperación incluye una imagen del sistema operativo, los controladores y las utilidades instalados en el sistema
en la propia fábrica. La partición de recuperación proporciona una
solución de recuperación total que restaura rápidamente el software
del sistema a su estado de trabajo original siempre que la unidad de
disco duro se encuentre en buen estado de funcionamiento. Antes
de utilizar la partición de recuperación, copie los archivos de datos
(como por ejemplo los archivos PST de Outlook) en los disquetes o
en una unidad de red y anote las configuraciones personalizadas
(como por ejemplo la configuración de red).
NO elimine la partición denominada “RECOVERY.” La partición de
recuperación se crea en la propia fábrica y no se podrá restaurar
si el usuario la elimina. Lleve el sistema a un centro de servicio
técnico de ASUS autorizado si tiene problemas con el proceso de
recuperación.
1. Presione la tecla <F9> durante el arranque (requiere una
partición de recuperación)
2. Presione
[EMS habilitado]
<Entrar> para seleccionar Configuración de Windows
3. Aparecerá la ventana
Sistema de recuperación de ASUS. Selec-
cione Recuperar Windows en una partición.
4. Seleccione una partición con al menos 20 GB de espacio dis
ponible y haga clic en Siguiente.
5. Siga las instrucciones que aparezcan en la pantalla para
completar el proceso de recuperación.
6. Reinicie el equipo cuando la recuperación del sistema se haya
completado.
7. Congure el idioma, la zona horaria, el teclado, el nombre del
equipo y el nombre de usuario para entrar en Windows® OS.
32 Eee Box PC
-
Page 33

Eee Box PC
Gebruikershandleiding
Nederlands
Page 34

Du3870
Eerste uitgave V1
Mei 2008
Nederlands
Copyright © 2008 ASUSTeK COMPUTER INC. Alle rechten voorbehouden.
Geen enkel deel van deze handleiding, met inbegrip van de producten en de
software die hierin is beschreven, mag zonder de uitdrukkelijke schriftelijke
toestemming van ASUSTeK COMPUTER INC. (“ASUS”) worden gereproduceerd, verzonden, getranscribeerd, opgeslagen in een retrievalsysteem of in
enige taal worden vertaald in enige vorm of door enig middel, behalve documentatie die door de koper wordt gebruikt voor back-updoeleinden.
Producten en bedrijfsnamen die in deze handleiding zijn vermeld kunnen al
dan niet gedeponeerde handelsmerken of auteursrechten van hun respec-
tievelijke bedrijven en worden alleen gebruikt voor identicatiedoeleinden. Alle
handelsmerken zijn eigendom van hun respectieve eigenaars.
Wij hebben elke inspanning gedaan om te garanderen dat de inhoud van deze
handleiding correct en up-to-date is. De fabrikant geeft echter geen garantie
met betrekking tot de nauwkeurigheid van de inhoud en behoudt zich het recht
voor wijzigingen aan te brengen zonder voorafgaande kennisgeving.
Page 35

Inhoudsopgave
Inhoudsopgave ............................................................... 35
Bepalingen ...................................................................... 37
Veiligheidsinformatie ....................................................... 39
Opmerkingen over deze handleiding .............................. 41
Welkom ................................................................ 42
Inhoud verpakking .......................................................... 42
Kennismaken met uw Eee Box PC.................... 43
Vooraanzicht ................................................................... 43
Achteraanzicht ................................................................ 45
Uw Eee Box PC installeren ................................ 47
Het voetstuk installeren .................................................. 47
Uw Eee Box PC op een monitor installeren ................... 48
Uw Eee Box PC instellen ................................... 49
Aansluiten op een scherm .............................................. 49
Aansluiten op USB-apparaten ........................................ 49
Aansluiten op een netwerkapparaat ............................... 50
Het systeem inschakelen ................................................ 50
Nederlands
Uw Eee Box PC gebruiken ................................. 51
De draadloze verbinding congureren ............................ 51
Een bekabelde verbinding congureren ......................... 52
Met een statisch IP-adres .......................................... 52
Met een dynamisch IP (PPPoE-verbinding) .............. 53
ASUS Easy Update ........................................................ 56
Eee Box Express Gate ................................................... 57
Het eerste scherm .....................................................57
De Express Gate-omgeving ....................................... 57
Kennismaken met de sneltoetsen van de Express Gate
Het conguratiescherm gebruiken ............................. 59
De LaunchBar gebruiken ........................................... 60
.... 58
Eee Box PC 35
Page 36

Inhoudsopgave
Uw systeem herstellen ....................................... 62
De herstel-dvd gebruiken ............................................... 62
De verborgen partitie gebruiken ..................................... 64
Nederlands
36 Eee Box PC
Page 37

Bepalingen
FCC-verklaring (Federal Communications
Commission)
Dit apparaat voldoet aan deel 15 van de FCC-regels. De werking
is onderhevig aan de volgende omstandigheden:
• Dit apparaat mag geen schadelijke storing veroorzaken en
• Dit apparaat moet elke ontvangen storing aanvaarden, met
inbegrip van storing die ongewenste werking kan veroorzaken.
Deze apparatuur is getest en voldoet aan de beperkingen voor een digitaal
apparaat klasse B, volgens deel 15 van de FCC-regels. Deze beperkingen
zijn ontwikkeld om een redelijke beveiliging te bieden tegen schadelijke
storingen in een residentiële installatie. Deze apparatuur genereert, gebruikt
en straalt radiofrequentie-energie uit die, indien niet geïnstalleerd en gebruikt
in overeenstemming met de instructies van de fabrikant, schadelijke storingen
kan veroorzaken aan radiocommunicaties. Er kan echter geen garantie
worden gegeven dat er geen interferentie zal optreden in een specieke
installatie. Indien dit apparaat toch schadelijke storingen veroorzaakt aan
radio- of televisieontvangst, wat kan worden vastgesteld door het apparaat
in en uit te schakelen, moet de gebruiker deze storing proberen te corrigeren
door een of meer van de volgende maatregelen te nemen:
Nederlands
• Wijzig de richting van de ontvangstantenne of verplaats de
antenne.
• Vergroot de afstand tussen de apparatuur en de ontvanger.
• Sluit het apparaat aan op een stopcontact op een ander circuit
dan dat waarop de ontvanger is aangesloten.
• Raadpleeg de dealer of een ervaren radio/tv-technicus voor
ondersteuning.
Het gebruik van afgeschermde kabels voor het aansluiten van
de monitor op de grasche kaart is vereist om de naleving
van de FCC-voorschriften te garanderen. Wijzigingen of
aanpassingen aan dit apparaat die niet uitdrukkelijk zijn
goedgekeurd door de partij die verantwoordelijk is voor de
naleving, kunnen de bevoegdheid van de gebruiker om dit
apparaat te bedienen nietig verklaren.
Eee Box PC 37
Page 38

Verklaring Canadees Ministerie voor Communicatie
Dit digitale apparaat overschrijdt de limieten niet van Klasse B
voor zendruisemissies van digitale apparaten, zoals vastgesteld
in de voorschriften met betrekking tot radiostoring van het
Canadese ministerie voor Communicatie.
Nederlands
Dit digitale apparaat van Klasse B voldoet aan de Canadese
ICES-003.
Mededeling Macrovision Corporation Product
Dit product bevat de auteursrechtelijke beschermingstechnologie
die wordt beschermd door de aanspraken op methoden van
bepaalde U.S.-patenten en andere intellectuele eigendomsrechten,
die in het bezit zijn van de Macrovision Corporation en eigenaars
van andere rechten. Het gebruik van deze auteursrechtelijke
beschermingstechnologie moet worden goedgekeurd door de
Macrovision Corporation, en is alleen bedoeld voor thuisgebruik en
ander beperkt weergavegebruiktenzij anders goedgekeurd door
de Macrovision Corporation. Reverse engineering of demontage is
verboden.
38 Eee Box PC
Page 39

Veiligheidsinformatie
Uw Eee Box PC werd ontworpen en getest om te voldoen
aan de recentste veiligheidsnormen voor IT-apparatuur. Om
uw veiligheid te garanderen, is het echter belangrijk dat u de
volgende veiligheidsrichtlijnen leest.
Uw systeem instellen
• Lees en volg alle instructies in de documentatie voordat u uw
systeem gebruikt.
• Gebruik dit product niet in de buurt van water of een
verwarmingsbron, zoals een radiator.
• Plaats het systeem op een stabiel oppervlak met de
bijgeleverde voet. Gebruik het systeem nooit zonder de voet.
• De openingen in de behuizing zijn voorzien voor ventilatie.
Blokkeer of dek deze openingen niet af. Zorg dat u
voldoenderuimte rond het systeem laat voor ventilatie. Stop
nooit enige voorwerpen in de ventilatieopeningen.
• Gebruik dit product in omgevingen met een
omgevingstemperatuur van 0°C tot 40°C.
• Als u een verlengkabel gebruikt, moet u ervoor zorgen dat
het totale ampèrevermogen van de apparaten die op de
verlengkabel zijn aangesloten, dit ampèrevermogen niet
overschrijden.
Nederlands
Opgelet tijdens het gebruik
• Stap niet op de voedingskabel en laat er niets op rusten.
• Zorg dat u geen water of andere vloeistoffen op uw systeem
lekt.
• Wanneer het systeem is uitgeschakeld, blijft een kleine hoeveelheid
elektrische stroom actief.Koppel altijd alle voedings-, modem en
netwerkkabels los van de stopcontacten voordat u het systeem
reinigt.
• Als u de volgende technische problemen ondervindt bij het
product, koppel dan de voedingskabel los en neem contact
op met een bevoegde onderhoudstechnicus of met uw
verkoper.
• De voedingskabel of stekker is beschadigd.
Eee Box PC 39
Page 40

• Er is vloeistof in het systeem gemorst.
• Het systeem werkt niet correct, zelfs als u de
• Het systeem is gevallen of de behuizing is beschadigd.
• De systeemprestaties veranderen.
Nederlands
LET OP: Er bestaat een kans op explosiegevaar als de
batterij niet goed wordt geplaatst. Alleen vervangen met
hetzelfde of een equivalent type dat wordt aanbevolen
door de fabrikant. Gooi lege batterijen weg volgens de
richtlijnen van de fabrikant.
De garantie is niet van toepassing op producten
gebruiksrichtlijnen volgt.
Waarschuwing lithium-ionbatterij
WAARSCHUWING LASERPRODUCT
LASERPRODUCT KLASSE 1
NIET DEMONTEREN
die door de gebruiker werden gedemonteerd
Dit symbool met doorgekruiste afvalbak geeft aan dat het
product (elektrische, elektronische apparatuur en kwikhoudende
knoopcelbatterij) niet bij het huishoudelijk afval mag worden
weggegooid. Raadpleeg de lokale voorschriften voor het
verwijderen van elektronische producten.
40 Eee Box PC
Page 41

Opmerkingen over deze handleiding
Houd rekening met de volgende symbolen die u doorheen deze
handleiding vindt om zeker te zijn dat u bepaalde taken op de
juiste manier uitvoert.
WAARSCHUWING! Essentiële informatie die u MOET volgen
om lichamelijke letsels te voorkomen.
BELANGRIJK! Instructies die u MOET volgen om een taak te
voltooien.
TIP: Tips en nuttige informatie om u te helpen bij het voltooien
van uw taak.
OPMERKING: Aanvullende informatie voor speciale situaties.
Nederlands
Eee Box PC 41
Page 42

Gefeliciteerd met uw aankoop van de Eee Box PC. De volgende
User Manual
afbeelding toont de inhoud van de verpakking van uw nieuwe
Eee Box PC. Als een van de onderstaande items beschadigd is
of ontbreekt, moet u contact opnemen met uw leverancier.
Inhoud verpakking
Nederlands
Welkom
Eee Box PC
Draadloze antenne
Mini-aansluiting naar
S/PDIF
Garantiekaart Gebruikershandleiding
42 Eee Box PC
Voet
Voedingsadapter
Ondersteunings-CD Herstel-DVD
Metalen plank (optioneel)
Voedingskabel
Page 43

Kennismaken met uw Eee Box PC
Vooraanzicht
Raadpleeg het onderstaande schema om de onderdelen aan
deze zijde van het systeem te identiceren.
1
2
3
4
5
6
Nederlands
1
LED harde schijf
De LED van de harde schijf knippert wanneer gegevens
worden geschreven op of gelezen van de harde schijf.
2
Voedingsschakelaar
Met de voedingsschakelaar kunt u het systeem IN- en
UITSCHAKELEN.
3
Geheugenkaartsleuf
De ingebouwde geheugenkaartlezer kan MMC/SD/
SDHC/MS/MS Pro-kaarten lezen van apparaten zoals
digitale camera's, MP3-spelers, mobiele telefoons en
PDA's.
Eee Box PC 43
Page 44

4
De USB-poort (Universal Serial Bus) is compatibel met
Nederlands
5
De aansluiting voor de hoofdtelefoon (3.5mm) wordt
6
De microfoonaansluiting is voorzien voor het aansluiten
USB-poort
USB-apparaten zoals toetsenborden, muisapparaten,
camera's en harde schijfstations. Met USB kunnen
meerdere apparaten tegelijk werken op één computer,
met enkele randapparaten die optreden als extra plugin-locaties of hubs.
Hoofdtelefoonaansluiting/audio-uitgang
gebruikt om het audio-uitgangssignaal van het systeem
aan te sluiten op luidsprekers met versterkers of een
hoofdtelefoon.
Microfoonaansluiting
van de microfoon die wordt gebruikt voor videovergaderingen, gesproken verhalen of eenvoudige audioopnamen.
44 Eee Box PC
Page 45

Achteraanzicht
Raadpleeg de Diagram afbeelding om de onderdelen aan deze
zijde van het systeem te identiceren.
1
2
3
4
5
6
1
Aansluiting draadloze antenne
De aansluiting wordt gebruikt om de bijgeleverde draad
loze antenne aan te sluiten om de ontvangst van het
draadloze signaal te verbeteren.
2
Voedingsingang (DC 19V)
De bijgeleverde voedingsadapter converteert
wisselstroom naar gelijkstroom voor gebruik met deze
aansluiting. De voeding die via deze aansluiting wordt
geleverd, levert stroom aan de pc. Om schade aan de
pc te voorkomen, moet u altijd de bijgeleverde voeding-
sadapter gebruiken.
Nederlands
-
De voedingsadapter kan warm tot heet worden tijdens het
gebruik. Dek de adapter niet af en houd deze uit de buurt
van uw lichaam.
Eee Box PC 45
Page 46

3
De DVI-poort (digitale visuele interface) ondersteunt
Nederlands
4
De USB-poort (Universal Serial Bus) is compatibel met
5
De 8-pins RJ-45 LAN-poort ondersteunt een stan
6
Sluit een 3,5mm ministekker van een stereo audiokabel
DVI-poort
een VGA-compatibel apparaat van hoge kwaliteit, zoals
een monitor of een projector, zodat de beelden op een
groter extern beeldscherm kunnen worden weergegeven.
USB-poort
USB-apparaten zoals toetsenborden, muisapparaten,
camera’s en harde schijfstations.Met USB kunnen
meerdere apparaten tegelijk werken op één computer,
met enkele randapparaten die optreden als extra plug-
in-locaties of hubs.
LAN-poort
daard ethernetkabel voor het aansluiten op een lokaal
netwerk.
Audio-uitgang (S/PDIF-uitgang)
aan op deze aansluiting voor analoge of digitale audiooverdracht.
46 Eee Box PC
Gebruik voor de functie S/PDIF Out de
bijgeleverde ministekker op de S/PDIF-adapter
om uw versterker aan te sluiten.
Page 47

Uw Eee Box PC installeren
Het voetstuk installeren
Zet uw Eee Box PC op met het bijgeleverde voetstuk. Volg deze
richtlijnen om dit te doen:
1. Zoek de schroefopening op de onderkant van de Eee Box
PC.
2. Lijn de schroef van het voetstuk uit op de schroefopening
van de pc en bevestig het voetstuk op de pc met behulp
van een muntstuk.
Onderaanzicht Eee Box PC
1
Schroefopening
Nederlands
Schroef voetstuk
2
Plaats uw Eee Box PC niet op uw bureau zonder het voetstuk.
Eee Box PC 47
Page 48

Uw Eee Box PC op een monitor installeren.
U kunt uw Eee Box PC ook op de achterkant van een monitor
installeren. Volg deze richtlijnen om dit te doen:
1. Maak de metalen plank (optioneel accessoire) vast aan uw
monitor met de vier schroeven.
Nederlands
2. Plaats uw Eee Box PC op de metalen plank en houd hierbij
Om de metalen plank te bevestigen, moet uw monitor voldoen
aan de VESA75- of VESA100-standaard.
2
rekening met de juiste uitlijning. Maak vervolgens de pc
vast aan een plank met behulp van een muntstuk.
Eee Box PC Onderaanzicht
48 Eee Box PC
Page 49

Uw Eee Box PC instellen
Sluit de randapparaten aan voordat u uw Eee Box PC gebruikt.
Aansluiten op een scherm
Sluit het ene uiteinde van een DVI-kabel aan op het scherm (1) en
het andere uiteinde op de DVI-poort op het achterpaneel van het
systeem (2).
2
1
Aansluiten op USB-apparaten
Nederlands
Sluit USB-apparaten, zoals toetsenborden, muisapparaten en
printers aan op de USB-poorten op het achterpaneel van het
systeem.
Eee Box PC 49
Page 50

Aansluiten op een netwerkapparaat
Sluit het ene uiteinde van een netwerkkabel aan op de LANpoort op het achterpaneel van het systeem en het andere
uiteinde op een hub of switch.
Nederlands
Het systeem inschakelen
Sluit de bijgeleverde voedingsadapter aan op de DC IN-aansluiting op de achterkant van het systeem en druk vervolgens op de
power switch (voedingsschakelaar) op het voorpaneel om het
systeem in te schakelen.
Netwerkkabel met RJ-45-aansluitingen
Netwerkhub of -switch
3
2
50 Eee Box PC
4
1
Page 51

Uw Eee Box PC gebruiken
De draadloze verbinding congureren
Volg de onderstaande instructies om een verbinding te maken
met een draadloos netwerk:
Sluit de bijgeleverde draadloze antenne aan op uw Eee Box
PC om de draadloze signaalontvangst te verbeteren.
1. Klik in het systeemvak
van Windows® met
de rechtermuisknop
op het pictogram van
het wireless network
(draadloze network) en
selecteer View Available
Wireless Networks
(Beschikbare draadloze
netwerken weergeven).
2. Selecteer het draadloos
netwerk waarmee u een
verbinding wilt maken in
de lijst en klik op Connect
(Verbinden).
Nederlands
Voer zonodig de
netwerkbeveiligingssleutel
in.
3. Nadat de verbinding
is gemaakt, ziet u de
melding Connected
(Verbonden).
Eee Box PC 51
Page 52

Een bekabelde verbinding congureren
Volg de onderstaande instructies om een bekabeld netwerk op
te zetten:
Met een statisch IP-adres
Nederlands
1. Klik met de rechter-
2. Klik met de rechter
3. Selecteer Internet
muisknop op het netwerkpictogram in het systeemvak en selecteer Open
Network Connections
(Netwerkverbindingen
openen).
-
muisknop op Local
Area Connection (LANverbinding) en selecteer
Properties (Eigenschappen).
Protocol (TCP/IP) en klik
daarna op Properties
(Eigenschappen).
52 Eee Box PC
Page 53

4. Selecteer Use the following
IP address (Het volgende
IP-adres gebruiken).
5. Voer uw IP address
(IP-adres), Subnet
mask (Subnetmasker)
en Default gateway
(Standaard gateway) in.
6. Voer zonodig het adres van
de Preferred DNS server
(Voorkeurs-DNS-server) in.
7. Klik op OK nadat alle
betrokken waarden zijn in-
gevoerd om de conguratie
te voltooien.
Met een dynamisch IP (PPPoE-verbinding)
1. Herhaal stappen 1 tot 3 van
de vorige sectie.
2 Selecteer
address automatically
(Automatisch een IPadres verkrijgen) en klik
op OK.
Obtain an IP
Nederlands
3. Klik Create a new
connection (Een nieuwe
verbinding maken) om de
wizard New Connection
(Nieuwe verbinding) te
starten.
Eee Box PC 53
Page 54

4. Klik op Next (Volgende).
Nederlands
6. Selecteer Set up my
connection manually
(Mijn verbinding
handmatig instellen).
5. Selecteer
Connect to
the Internet (Verbinding
maken met het
internet) en klik op Next
(Volgende).
7. Selecteer uw
verbindingstype en klik
op Next (Volgende).
8. Voer uw ISP-naam in en
klik op Next (Volgende).
54 Eee Box PC
9. Voer uw gebruikersnaam
en wachtwoord in. Klik op
Next (Volgende).
Page 55

10. Klik op Finish (Voltooi-
en) om de conguratie te
voltooien.
Neem contact op met uw internet-provider (ISP) als u
problemen ondervindt bij het verbinden met het netwerk.
11. Voer uw gebruikersnaam
en het wachtwoord
in. Klik op Connect
(Verbinden) om een
verbinding te maken met
het internet.
Nederlands
Eee Box PC 55
Page 56

ASUS Easy Update
ASUS Easy Update is een softwarehulpprogramma
dat automatisch de laatste BIOS, stuurprogramma's en
toepassingen voor uw Eee Box PC detecteert en downloadt.
1. Klik in de taakbalk
Nederlands
2. Selecteer
3. Selecteer
van Windows® met de
rechtermuisknop op het
pictogram ASUS Easy
Update.
Schedule
(Planning) om in te stellen
hoe vaak u uw systeem wilt
bijwerken.
Update
(Bijwerken) om de update
te activeren.
4. Klik op
u kunt downloaden, weer te
geven.
5. Selecteer de items die u
wilt downloaden en klik
vervolgens op OK.
56 Eee Box PC
OK om de items die
Page 57

Eee Box Express Gate
Eee Box Express Gate is een onmiddellijk actieve omgeving
die u snel toegang biedt tot het internet, Skype en uw
fotoalbums. Enkele seconden nadat u uw Eee Box PC hebt
ingeschakeld, wordt het Express Gate-menu geopend waarin u
de webbrowser, Skype of andere Express Gate-toepassingen
kunt starten.
Het eerste scherm
Het eerste scherm van Express Gate verschijnt meteen nadat u
de Eee Box PC hebt ingeschakeld.
Nederlands
Vanaf dit punt kunt u de webbrowser of Skype starten, uw foto's
beheren, kiezen om het Windows®-besturingssysteem of de
BIOS setup te openen of het systeem uitschakelen.
Als u geen selectie maakt, wordt Express Gate afgesloten en
is het systeem gereed om het Windows®-besturingssysteem te
starten.
De Express Gate-omgeving
De eerste keer dat u naar de Express Gate-omgeving gaat
(door op het eerste scherm op het pictogram Web, Photo,
Chat of Skype te klikken), begeleid een wizard u doorheen
de verschillende Expres Gate-conguraties, zoals de taal, de
datum en tijd en de schermresolutie.
Eee Box PC 57
Page 58

Nederlands
Startbalk
Klik in de Express Gate-omgeving op de pictogrammen op de
Startbalk om toepassingen te openen of te schakelen tussen
toepassingen.
U kunt ook tussen toepassingen schakelen door op het
toetsenbord op ALT + TAB te drukken. Wanneer u op het
bureaublad klikt, wordt een menu met toepassingen geopend.
Het rode puntje onder een toepassingspictogram op de Startbalk, geeft aan dat de toepassing actief is, zodat u onmiddellijk
naar deze toepassing kunt schakelen.
Kennismaken met de sneltoetsen van de Express
Gate
Hieronder vindt u de vaakgebruikte sneltoetsen van Express Gate.
Op het eerste scherm:
Toets Functie
PAUSE/BREAK Uitschakelen
ESC Besturingssysteem starten
DEL BIOS Setup starten
F8 Keuze prioriteit opstartvolgorde
invoeren
In de Express Gate-omgeving:
Toets Functie
ALT + TAB Schakelen tussen toepassingen
CTRL + ALT + DEL Box uitschakelen openen
CTRL + ALT + Print Screen Schermopnamen opslaan
58 Eee Box PC
Page 59

Het conguratiescherm gebruiken
Via het conguratiescherm kunt u de instellingen voor Express
Gate wijzigen.
Klik op een pictogram om een conguratiehulpprogramma te
openen. De volgende hulpprogramma's zijn beschikbaar:
Date and Time (Datum en tijd): Stelt de datum en tijd,
•
evenals de tijdzone in.
•
Input Language (Invoertaal): congureert de instellingen
voor de invoermethode.
•
Language and Keyboard (Taal en toetsenbord): stelt de
voorkeuren voor taal en toetsenbord in.
•
LaunchBar Settings (Instellingen LaunchBar): past uw
startbalk aan.
•
Network (Netwerk): maakt een draadloze/bekabelde
netwerkverbinding.
•
Environment Settings (Omgevingsinstellingen): stelt de
Express Gate-omgeving in naar de fabrieksinstellingen.
Nederlands
De eerste wizard wordt opnieuw uitgevoerd wanneer u de
Express Gate-omgeving opent.
• Screen Settings (Scherminstellingen): stelt de optimale
resolutie voor uw scherm in.
•
Volume Control (Volumeregeling): regelt het volume van
uw luidspreker of microfoon.
Eee Box PC 59
Page 60

De LaunchBar gebruiken
De LaunchBar bevat de pictogrammen voor de toepassing en
de systeemstatus. De LaunchBar kan worden verborgen of aan
elke zijde van het scherm worden geplaatst.
Nederlands
net.
Manager (Fotobeheer).
om de netwerkinstellingen en andere voorkeuren te
congureren.
Start de Web Browser voor snelle toegang tot het inter
Start het album/organiserhulpprogramma Photo
Start het instant messaging-hulpprogramma Chat.
Start de Skype-toepassing.
Opent het Conguration Panel (Conguratiescherm)
Wanneer in uitzonderlijke gevallen een van de bovenstaande
toepassingen niet langer reageert, kunt u met de
rechtermuisknop op het pictogram klikken en vervolgens op
Close (Sluiten) om het geforceerd te sluiten.
Opent File Manager (Bestandsbeheer) dat u toegang
biedt tot de bestanden op USB-stations. Als een USB appa raat wordt gedetecteerd, krijgt het pictogram een
groene pijl.
Met Express Gate kunt u ook alleen bestanden van de harde
schijf uploaden en bestanden naar USB-stations downloaden.
Toont de netwerkstatus; klik om de netwerkinstellingen
te congureren.
Toont de volumestatus; klik om het volume te wijzigen.
Congureert instellingen voor de invoermethode en snel
toetsen voor het toetsenbord.
60 Eee Box PC
Page 61

Past de LaunchBar-instellingen aan.
Toont het scherm "ASUS Utility" (ASUS-hulpprogram
ma).
Toont de versie-informatie van Express Gate.
Opent het online Help-bestand van Express Gate.
Opent het menu "Power Off" (Uitschakelen). U kunt ook
op het toetsenbord op CTRL + ALT + DEL drukken om
dit menu te openen.
Power Off
(Uitschakelen)
Besturingssys-
teem starten
Klikken om ge-
bruikersproel
op te slaan
Opnieuw
opstarten
Annuleren en
terugkeren naar
Express Gate
Nederlands
Raadpleeg de online Help voor meer informatie over de
Express Gate-toepassingen en -instellingen.
Eee Box PC 61
Page 62

De herstel-dvd gebruiken
De herstel-dvd bevat een image van het besturingssysteem dat
in de fabriek op uw systeem werd geïnstalleerd. De
herstel-dvd werkt samen met de ondersteunings-cd en biedt een
uitgebreide hersteloplossing die uw systeem snel herstelt naar
Nederlands
zijn oorspronkelijke gebruiksstatus, op voorwaarde dat uw harde
schijf goed werkt. Voordat u de herstel-dvd gebruikt, moet u uw
gegevensbestanden (zoals Outlook PST-bestanden) kopiëren
naar een USB-apparaat of een netwerkstation en eventuele
aangepaste conguratie-instellingen (zoals netwerkinstellingen)
noteren.
1. Schakel uw computer in en druk op <F8> om het menu Please
2. Plaats de herstel-dvd in het optische station en selecteer dit
3. Het venster ASUS Recovery System (ASUS-herstelsysteem)
Windows naar een partitie herstellen
Met deze optie wordt alleen de partitie die u hieronder selecteert,
Windows herstellen naar volledige HD
Deze opties zal alle partities van uw harde schijf verwijderen en
4. Volg de instructies op het scherm om het herstelproces te
Uw systeem herstellen
U moet een externe USB dvd-rom op uw computer aansluiten
voordat u de hersteld-dvd en ondersteunings-cd plaatst.
select boot device (Opstartapparaat selecteren) te openen.
optische station (“DVDROM: XXX”) als het opstartapparaat. Druk
op <Enter> en druk op een willekeurige toets om door te gaan.
wordt geopend. Selecteer waar u een nieuw systeem wilt
installeren (min. 20 GB ruimte vereist). De opties zijn:
verwijderd zodat u de andere partities kunt behouden en een
nieuwe systeempartitie kunt maken als station “C”. Selecteer een
partitie en klik op NEXT (VOLGENDE).
een nieuwe systeempartitie maken als station “C”. Selecteer en
klik op Yes (Ja).
voltooien.
Tijdens het systeemherstel gaan alle gegevens verloren.
Zorg dat u een back-up maakt van uw belangrijke gegevens
voordat u uw systeem herstelt.
62 Eee Box PC
Page 63

5. Plaats de ondersteunings-cd in het optische station
wanneer u dit wordt gevraagd. Start de computer opnieuw
op nadat het systeemherstel is voltooid.
6. Nadat het systeem opnieuw is opgestart, start Windows
met de systeemconguratie en de installatie van de stuur-
en hulpprogramma’s.
7. Stel uw taal, tijdzone, toetsenbord, computernaam en
gebruikersnaam in om het Windows®-besturingssysteem te
starten.
®
Deze herstel-dvd is alleen bedoeld voor de Eee Box PC.
Gebruik deze NIET in andere computers. Ga naar de ASUSwebsite op www.asus.com voor eventuele updates.
Nederlands
Eee Box PC 63
Page 64

De verborgen partitie gebruiken
De herstelpartitie bevat een image van het besturingssysteem,
de stuurprogramma’s en hulpprogramma’s die in de fabriek
op uw systeem werden geïnstalleerd. De herstelpartitie bevat
een uitgebreide hersteloplossing waarmee de software van
uw systeem snel naar zijn originele werkstatus wordt hersteld,
Nederlands
op voorwaarde dat uw harde schijf correct werkt. Voordat u
de herstelpartitie gebruikt, moet u uw gegevensbestanden
(zoals Outlook PST-bestanden) kopiëren naar diskettes of
een netwerkstation en eventuele aangepaste conguratie-
instellingen (zoals netwerkinstellingen) noteren.
1. Druk tijdens het opstarten op <F9> (vereist een
2.
3. Het venster
4. Selecteer een partitie met minstens 20 GB ruimte en klik op
5.
6. Start de computer opnieuw op nadat het systeemherstel is
7. Stel uw taal, tijdzone, toetsenbord, computernaam en
Verwijder NOOIT de partitie met de naam “HERSTEL”. De
herstelpartitie is in de fabriek gemaakt en kan niet worden
hersteld als u deze partitie hebt verwijderd. Breng uw systeem
naar een erkend ASUS-onderhoudscentrum als u problemen
hebt met het herstelproces.
herstelpartitie)
Druk op <Enter> om Windows Setup [EMS ingeschakeld]
te selecteren.
ASUS Recovery System (ASUSherstelsysteem) wordt geopend. Selecteer Recover
Windows to a partition (Windows naar een partitie
herstellen).
Next (Volgende).
Volg de instructies op het scherm om het herstelproces te
voltooien.
voltooid.
gebruikersnaam in om het Windows®-besturingssysteem te
starten.
64 Eee Box PC
Page 65

Eee Box PC
Manual do utilizador
Português
Page 66

Português
PG3870
Primeira Edição V1
Junho 2008
Copyright © 2008 ASUSTeK COMPUTER INC. Todos os direitos reservados.
Nenhuma parte deste manual, incluindo os produtos e software aqui descritos, pode
ser reproduzida, transmitida, transcrita, armazenada num sistema de recuperação,
ou traduzida para outro idioma por qualquer forma ou por quaisquer meios,
excepto a documentação mantida pelo comprador como cópia de segurança, sem o
consentimento expresso e por escrito da ASUSTeK COMPUTER INC. (“ASUS”).
Os nomes dos produtos e das empresas mencionados neste manual podem ou não
ser marcas registadas ou estarem protegidos por direitos de autor das suas respectivas empresas e são aqui utilizados apenas para fins de identificação. Todas as marcas
registadas são propriedade dos respectivos proprietários.
Foram efectuados todos os esforços para garantir que o conteúdo deste manual
esteja correcto e actualizado. No entanto, o fabricante não dá garantias em relação
à exactidão do seu conteúdo e reserva o direito de efectuar alterações sem aviso
prévio.
Page 67

Índice
Índice ...........................................................................................................67
Avisos ..........................................................................................................69
Informações de segurança ..................................................................71
Notas acerca deste manual .................................................................73
Bem-vindo .................................................................74
Conteúdo da embalagem ....................................................................74
Conhecer o seu Eee Box PC ......................................75
Vista frontal ...............................................................................................75
Vista traseira .............................................................................................77
Posicionar o seu Eee Box PC .....................................79
Instalar a base ..........................................................................................79
Instalar o Eee Box PC num monitor ..................................................80
Configurar o Eee Box PC ...........................................81
Ligar a um monitor .................................................................................81
Ligar a dispositivos USB ........................................................................81
Ligar a um dispositivo de rede ...........................................................82
Ligar o sistema .........................................................................................82
Utilizar o Eee Box PC .................................................83
Configuração de ligação sem fios .....................................................83
Configurar a ligação por cabo ............................................................84
Utilizar um IP estático .....................................................................84
Utilizar um IP dinâmico (ligação PPoE) .....................................85
ASUS Easy Update ..................................................................................88
Express Gate do Eee Box ......................................................................89
O primeiro ecrã .................................................................................89
O ambiente Express Gate ..............................................................89
Conhecer os atalhos de teclado do Express Gate .................90
Utilizar o painel de configuração ................................................91
Utilizar a LaunchBar (Barra de lançamento) ...........................92
Português
Eee Box PC 67
Page 68

Português
Índice
Recuperação do seu sistema....................................94
Utilização do DVD de recuperação ...................................................94
Utilização da partição oculta ..............................................................96
68 Eee Box PC
Page 69

Avisos
Declaração da Federal Communications Commission
(FCC)
Este dispositivo cumpre com a Parte 15 das Normas FCC. O seu
funcionamento está sujeito às duas condições seguintes:
• Este dispositivo não pode causar interferência prejudicial, e
• Este dispositivo deve aceitar qualquer interferência recebida,
incluindo interferências que causem funcionamento indesejado.
Este equipamento foi testado e é compatível com os limites
estipulados para um dispositivo digital de Classe B, segundo o
Artigo 15º das Regras da FCC. Esses limites são concebidos para
fornecer protecção adequada contra interferências prejudiciais
numa instalação residencial. Este equipamento gera, usa e pode
causar energia de radiofrequência e, se não for instalado e usado de
acordo com as instruções, poderá causar interferências prejudiciais
comunicações rádio. No entanto, não existe garantia de que não
ocorra uma interferência perigosa numa instalação particular. Caso
este equipamento cause interferências prejudiciais à recepção via
rádio ou televisão, o que pode ser determinado desligando e ligando
o aparelho, o utilizador deve tentar corrigir a interferência adoptando
uma ou mais das seguintes medidas:
Português
• Reorientar ou deslocar a antena receptora.
• Aumentar a distância entre o equipamento e o dispositivo
receptor.
• Ligar o equipamento a uma tomada num circuito diferente
daquele ao qual o dispositivo receptor está ligado.
• Consultar o fornecedor ou um técnico de rádio/TV qualificado se
precisar de ajuda.
É necessária a utilização de cabos blindados para a ligação do monitor
à placa gráfica para garantir a conformidade com as normas FCC.
Quaisquer alterações ou modificações nesta unidade não aprovadas
expressamente pela parte responsável pela conformidade podem
impedir o utilizador de utilizar este equipamento.
Eee Box PC 69
Page 70

Português
Declaração do Departamento Canadiano de Comunicações
Este equipamento digital não excede os limites de emissões de
interferência de rádio Classe B definidos nas Normas de Interferências
de Rádio do Departamento Canadiano de Comunicações.
Este dispositivo digital de Classe B está em conformidade com a
norma canadiana ICES-003.
Aviso da Macrovision Corporation relativamente a este
produto
Este produto inclui tecnologia de protecção de direitos de autor
protegida por registo de determinadas patentes dos E.U.A. e outros
direitos sobre propriedade intelectual da Macrovision Corporation e
de outros proprietários de direitos. A utilização desta tecnologia de
protecção de direitos de autor tem de ser autorizada pela Macrovision
Corporation, destinando-se apenas a utilização doméstica e a outras
utilizações de visualização limitada, excepto em caso de autorização
concedida pela Macrovision Corporation. É proibida a engenharia
inversa ou a desmontagem.
70 Eee Box PC
Page 71

Informações de segurança
O seu Eee Box PC foi concebido e testado para satisfazer as mais
recentes normas para um equipamento de tecnologias de informação.
No entanto, para garantir a sua segurança, é importante que leia as
seguintes normas de segurança.
Instalação do seu sistema
• Leia e siga todas as instruções incluídas na documentação antes
de começar a utilizar o seu sistema.
•
Não utilize este produto próximo de água ou de fontes de calor,
tais como radiadores.
• Coloque o sistema numa superfície estável com a base fornecida.
Nunca utilize o sistema isoladamente sem a base.
•
As aberturas existentes no chassis destinam-se a permitir a
ventilação do PC. Não bloqueie ou tape estas aberturas. Certifiquese de que o espaço em redor do sistema é suficiente para permitir a
ventilação do mesmo. Nunca introduza qualquer tipo de objectos
através das aberturas de ventilação.
• Utilize este produto em ambientes com temperaturas entre 0˚C e
40˚C.
•
Se utilizar uma extensão com este produto, certifique-se de que a
amperagem total dos dispositivos ligados à extensão não excede
a amperagem da mesma.
Português
Cuidados a ter durante a utilização
• Não pise o cabo de alimentação e não coloque quaisquer
objectos sobre o mesmo.
• Não derrame água ou outros líquidos sobre o sistema.
• Quando o sistema está desligado, continua a existir passagem de
uma pequena quantidade de corrente eléctrica. Antes de limpar
o sistema, desligue sempre todos os cabos de alimentação, do
modem e de rede das tomadas eléctricas.
• Se o produto apresentar os seguintes problemas técnicos,
desligue o cabo de alimentação e contacte um técnico
qualificado ou a loja onde comprou o produto.
Eee Box PC 71
Page 72

Português
• O cabo de alimentação ou a ficha apresentam danos.
• Se tiver derramado líquido para o interior do sistema.
• Se o sistema não funcionar normalmente mesmo quando
são seguidas as instruções de funcionamento.
• Se tiver deixado cair o sistema ou se a caixa externa deste
estiver danificada.
• Se o desempenho do sistema sofrer alguma alteração.
Aviso de bateria de iões de lítio
AVISO: Há perigo de explosão se a bateria for incorrectamente
substituída. Substitua apenas por uma igual ou de tipo
equivalente recomendada pelo fabricante. Elimine as baterias
usadas de acordo com as instruções do fabricante.
AVISO DE PRODUTO LASER
PRODUTO LASER CLASSE 1
NÃO DESMONTAR
A garantia não é aplicável para os produtos que
foram desmontados pelos utilizadores
72 Eee Box PC
O símbolo do caixote do lixo com uma cruz por cima indica que o
produto (equipamento eléctrico e electrónico e bateria contendo
mercúrio) não deve ser depositado junto do lixo doméstico. Consulte
os regulamentos locais relativamente à eliminação de equipamentos
electrónicos.
Page 73

Notas acerca deste manual
Para se certificar que efectua correctamente determinadas tarefas,
atente nos símbolos seguintes utilizados ao longo deste manual.
AVISO: Informação virtual que DEVE seguir para evitar lesões
corporais.
IMPORTANTE: Instruções que DEVE seguir para concluir uma
tarefa.
SUGESTÃO: Sugestões e informações úteis que ajudam a concluir
uma tarefa.
NOTA: Informação adicional para situações especiais.
Português
Eee Box PC 73
Page 74

Português
User Manual
Bem-vindo
Parabéns pela aquisição do Eee Box PC. A ilustração que se segue
apresenta o conteúdo da embalagem do seu novo Eee Box PC. Se
algum dos itens abaixo estiver danificado ou em falta, contacte o seu
vendedor.
Conteúdo da embalagem
Eee Box PC
Antena Sem Fios
Adaptador para mini tomadas
S/PDIF
Certificado de garantia
74 Eee Box PC
Suporte
Transformador a.c. Cabo de alimentação
CD de suporte
Manual do utilizador
Prateleira em metal
(opcional)
DVD de recuperação
Page 75

Conhecer o seu Eee Box PC
Vista frontal
Consulte o diagrama abaixo para identificar os componentes nesta
parte do sistema.
1
2
3
4
5
6
1
LED de Disco rígido
O LED do disco rígido fica intermitente quando estão a ser
lidos ou escritos dados no disco rígido.
2
Botão de alimentação
O botão de energia permite Ligar ou Desligar o sistema.
3
Ranhura para Cartão de Memória
O leitor de cartões de memória incorporado pode ler cartões
MMC/SD/SDHC/MS/MS Pro, utilizados em dispositivos como
máquinas fotográficas digitais, leitores MP3, telemóveis e
PDAs.
Português
Eee Box PC 75
Page 76

Português
4
Porta USB
A porta USB (Barramento Série Universal) é compatível
com dispositivos USB tais como teclados, ratos, câmaras e
unidades de disco rígido. A especificação USB permite a
utilização de vários dispositivos em simultâneo num único
computador, com alguns periféricos a funcionarem como
plug-ins ou hubs adicionais.
5
Saída de Áudio/Auscultadores
A tomada dos auscultadores estéreo (3,5 mm) é utilizada
para ligar a saída do sinal de áudio do PC aos altifalantes
amplificados ou aos auscultadores.
6
Tomada do microfone
A tomada de microfone foi concebida para ligação de um
microfone que pode ser utilizado para videoconferência,
narração de voz ou para simples gravações de áudio.
76 Eee Box PC
Page 77

Vista traseira
Consulte o diagrama abaixo para identificar os componentes nesta
parte do sistema.
1
2
3
4
5
6
1
Entrada da antena sem fios
A entrada é utilizada para ligar a antena sem fios fornecida
para melhorar a recepção do sinal da rede sem fios.
2
Entrada de alimentação (DC 19V)
O transformador fornecido converte a alimentação a.c. em
d.c. para utilização com esta tomada. A alimentação fornecida
por esta tomada alimenta o PC. Para evitar danos no PC utilize
sempre o transformador fornecido.
O transformador pode ficar morno ou quente quando estiver a
ser utilizado. Não cubra o transformador e mantenha-o afastado
do corpo.
Português
Eee Box PC 77
Page 78

3
Porta DVI
A porta DVI (Interface Visual Digital) suporta dispositivos
compatíveis com DVI de alta qualidade tais como monitores
ou projectores permitindo uma visualização num ecrã
externo de maiores dimensões.
Português
4
Porta USB
A porta USB (Barramento Série Universal) é compatível
com dispositivos USB tais como teclados, ratos, câmaras e
unidades de disco rígido. A especificação USB permite a
utilização de vários dispositivos em simultâneo num único
computador, com alguns periféricos a funcionarem como
plug-ins ou hubs adicionais.
5
Porta LAN
A porta LAN RJ-45 de 8 pinos suporta um cabo Ethernet
padrão para ligação à rede local.
6
Saída para adaptador de áudio (Saída S/PDIF)
Ligue um cabo de 3.5 mm de um mini adaptador a esta
saída para efectuar a transferência de áudio analógico ou
digital.
Para a função de Saída S/PDIF, utilize o mini
adaptador para S/PDIF fornecido para ligar ao seu
amplificador.
78 Eee Box PC
Page 79

Posicionar o seu Eee Box PC
Instalar a base
Coloque o Eee Box PC na vertical com a base fornecida. Para o fazer:
1. Localize o orifício do parafuso na parte inferior do Eee Box PC.
2. Alinhe o parafuso da base com o orifício no PC e fixe a base ao
PC com uma moeda.
Vista inferior do Eee Box PC
1
Orifício do parafuso
Parafuso da base
Português
Não coloque o Eee Box PC na secretária sem a base.
2
Eee Box PC 79
Page 80

Português
Instalar o Eee Box PC num monitor
Pode instalar o seu Eee Box PC na parte de trás de um monitor. Para
o fazer:
1. Fixe a prateleira em metal (acessório opcional) no seu monitor
utilizando quatro parafusos.
Para apertar a prateleira em metal, o seu monitor deve ser
compatível com a norma VESA75 ou VESA100.
2
2. Coloque o Eee Box PC na prateleira em metal alinhando-o
correctamente e fixe o PC na prateleira utilizando uma moeda.
Vista inferior do Eee Box PC
80 Eee Box PC
Page 81

Congurar o Eee Box PC
É necessário que ligue os periféricos antes de utilizar o Eee Box PC.
Ligar a um monitor
Ligue uma extremidade de um cabo DVI ao monitor (1) e a outra
extremidade à porta DVI no painel traseiro do sistema (2).
2
1
Ligar a dispositivos USB
Português
Ligue dispositivos USB como teclados, ratos e impressoras às portas
USB no painel traseiro do sistema.
Eee Box PC 81
Page 82

Português
Ligar a um dispositivo de rede
Ligue uma extremidade de um cabo de rede à porta de LAN (Rede)
no painel traseiro do sistema e a outra extremidade a um concentrador ou comutador.
Cabo de rede com conectores RJ-45
Hub ou Switch de rede
Ligar o sistema
Ligue o transformador à Entrada DC no painel traseiro do sistema
e prima o power switch (botão de energia) no painel frontal para
ligar o sistema.
2
82 Eee Box PC
3
4
1
Page 83

Utilizar o Eee Box PC
Conguração de ligação sem os
Para ligar a uma rede sem fios, siga as instruções abaixo:
Ligue a antena sem fios fornecida ao Eee Box PC para melhorar a
recepção do sinal da rede sem fios.
1. Na área de notificação do
Windows®, clique com o
botão direito do rato no
ícone de wireless network
(Rede sem fios) e seleccione
View Available Wireless
Networks (Ver redes sem
fios disponíveis).
2. Seleccione a rede sem fios à
qual pretender ligar a partir
da lista e clique em Connect
(Ligar).
Introduza a chave de
segurança de rede se
necessário.
3. Quando a ligação estiver
estabelecida, irá ver a
mensagem Connected
(Ligado).
Português
Eee Box PC 83
Page 84

Congurar a ligação por cabo
Para estabelecer uma ligação de rede com fios, siga as instruções
abaixo:
Utilizar um IP estático
1. Clique com o botão direito do
rato no ícone de rede na área
de notificação e seleccione
Open Network Connections
(Abrir ligações de rede).
Português
2. Clique com o botão direito
do rato em Local Area
Connection (Ligação de
área local) e seleccione
Properties (Propriedades).
3. Realce Internet Protocol
(TCP/IP) ((TCP/IP)
Protocolo Internet) e
clique em Properties
(Propriedades).
84 Eee Box PC
Page 85

4. Seleccione Use the following
IP address. (Utilizar o
seguinte endereço IP).
5. Introduza o seu
(Endereço IP), Subnet mask
(Máscara de Sub-rede) e
Default gateway (Gateway
predefinido).
6. Se necessário, introduza
o endereço do Preferred
DNS server (Servidor DNS
preferido).
7. Depois de introduzir todos
os valores, clique em OK para
terminar a configuração.
IP address
Utilizar um IP dinâmico
(ligação PPoE)
1. Repita os Passos de 1 a 3 da
secção anterior.
2 Seleccione
address automatically
(Obter automaticamente
um endereço IP) e clique em
OK.
3. Clique em Create a new
connection (Criar uma
nova ligação) para iniciar o
Assistente de nova ligação.
Obtain an IP
Português
Eee Box PC 85
Page 86

4. Clique em Next (Seguinte). 5. Seleccione Connect to
the Internet (Ligar à
Internet) e clique em Next
(Seguinte).
Português
6. Seleccione Set up my
connection manually
(Configurar a minha
ligação manualmente).
8. Introduza o Nome do
seu ISP e clique em Next
(Seguinte).
7. Seleccione o seu tipo de
ligação e clique em Next
(Seguinte).
9. Introduza o seu Nome de
utilizador e Palavra-passe.
Clique em Next (Seguinte).
86 Eee Box PC
Page 87

10. Clique em Finish
(Concluir) para terminar a
configuração.
Contacte o seu Fornecedor de Serviços de Internet (ISP) se tiver
dificuldade em ligar à rede.
11. Introduza o seu nome de
utilizador e palavra-passe.
Clique em Connect (Ligar)
para ligar à Internet.
Português
Eee Box PC 87
Page 88

Português
ASUS Easy Update
O ASUS Easy Update é uma ferramenta de software que detecta e
transfere automaticamente o BIOS, os controladores, e as aplicações
mais recentes para o seu Eee Box PC.
1. Na área de notificação do
Windows®, clique com o botão
direito do rato no ícone ASUS
Easy Update.
2.
Seleccione a opção
Schedule (Agendar) para
denir a frequência com
que pretende actualizar o
sistema.
3.
Seleccione a opção Update
(Actualizar) para activar a
função de actualização.
Clique em OK para ver os
4.
itens que pode transferir.
5. Assinale os itens que
pretende transferir e clique
em OK.
88 Eee Box PC
Page 89

Express Gate do Eee Box
O Express Gate é um ambiente instantâneo que possibilita o acesso
rápido à Internet, Skype e ao seu álbum de fotos. Poucos segundos
depois de ligar o Eee Box PC, estará no menu do Express Gate onde
poderá iniciar o navegador Web, o Skype, ou outras aplicações do
Express Gate.
O primeiro ecrã
O primeiro ecrã do Express Gate aparece logo depois ligar o seu Eee
Box PC.
a partir desse ecrã, pode iniciar o navegador Web ou o Skype, gerir
as suas fotos, escolher se pretende entrar no Sistema Operativo
Windows® OS ou na configuração do BIOS, ou desligar o sistema.
Português
Se não efectuar nenhuma selecção, o Express Gate irá encerrar e o
sistema estará pronto para entrar no Sistema Operativo Windows®.
O ambiente Express Gate
Na primeira vez que entrar no ambiente do Express Gate (clicando
num dos ícones Web (Internet), Photo (Foto), Chat (Conversa),
ou Skype no primeiro ecrã), um assistente irá guiá-lo pelas várias
configurações do Express Gate, incluindo o idioma, a data e hora e a
resolução do ecrã.
Eee Box PC 89
Page 90

LaunchBar (Barra
de lançamento)
No ambiente do Express Gate, clique nos ícones da LaunchBar (Barra
de lançamento) para abrir ou alternar entre aplicações.
Português
Pode também alternar entre aplicações premindo ALT + TAB no
teclado. Clique em qualquer local do ambiente de trabalho com o
botão direito do rato para exibir um menu de aplicações.
O ponto vermelho abaixo do ícone da aplicação na LaunchBar (Barra
de lançamento) indica que a aplicação está a ser executada, por isso
pode mudar rapidamente para essa aplicação.
Conhecer os atalhos de teclado do Express Gate
Os atalhos de teclado apresentados em seguida são utilizados frequentemente no Express Gate.
No primeiro ecrã:
Tecla Função
PAUSE/BREAK Desligar
ESC Entrar no Sistema Operativo
DEL Entrar na configuração do BIOS
F8 Entrar na selecção da prioridade de
arranque
No ambiente do Express Gate:
Tecla Função
ALT + TAB Alternar entre aplicações
CTRL + ALT + DEL Abrir a menu de encerramento
CTRL + ALT + Print Screen Guardar capturas de ecrã
90 Eee Box PC
Page 91

Utilizar o painel de configuração
O painel de configuração permite-lhe alterar as definições do Express Gate.
Clique num ícone para abrir uma ferramenta de configuração. Estão
disponíveis as seguintes ferramentas:
Date and Time (Data e Hora): define a data e hora assim como o
•
fuso horário.
•
Input Language (Idioma de introdução): configura as
definições do método de introdução.
•
Language and Keyboard (Idioma e teclado): define o seu
idioma e as preferências do teclado.
•
LaunchBar Settings (Definições da Barra de lançamento):
personaliza a sua LaunchBar (Barra de lançamento).
•
Network (Rede): estabelece uma ligação de rede com/sem fios.
•
Environment Settings (Definições de ambiente): restaura o
ambiente do Express Gate para as suas definições de fábrica.
Português
O Assistente de primeira utilização irá ser novamente executado
quando entrar no ambiente do Express Gate.
• Screen Settings (Definições de ecrã): define a resolução ideal
para o seu monitor.
•
Volume Control (Controlo de volume): ajusta o volume dos
seus altifalantes ou do microfone.
Eee Box PC 91
Page 92

Utilizar a LaunchBar (Barra de lançamento)
A barra de lançamento contém ícones de aplicações e do estado do
sistema. A LaunchBar (Barra de lançamento) pode ser ocultada ou
deslocada para qualquer dos lados do ecrã.
Inicia o Web Browser (Navegador Web) para aceder
rapidamente à Internet.
Inicia o Photo Manager (Gestor de fotos) ferramenta para
organizar fotos/álbuns.
Português
Inicia a ferramenta Chat (Conversa) de mensagens
instantâneas.
Inicia a aplicação Skype.
Abre o Configuration Panel (Painel de configuração) para
configurar as definições de rede e outras preferências.
Quando eventualmente uma das aplicações referidas acima
parar de responder, pode clicar com o botão direito do rato no
respectivo ícone e depois clicar em Close (Fechar) para forçar o
seu encerramento.
Abre o File Manager (Gestor de ficheiros) que lhe dá acesso
aos ficheiros nas unidades USB. Se for detectado um
dispositivo USB, o ícone exibe uma seta verde.
O Express Gate permite-lhe enviar ficheiros armazenados no disco
rígido e nas unidades USB e transferir ficheiros apenas para as
unidades USB.
Exibe o estado da rede; clique para configurar as definições
de rede.
Exibe o estado do volume; clique para ajustar o volume.
Configura as definições do método de introdução e os
atalhos do teclado.
92 Eee Box PC
Page 93

Personaliza as definições da LaunchBar (Barra de
lançamento).
Exibe o painel “ASUS Utility” (Utilitário ASUS).
Exibe a informação da versão do Express Gate.
Abre a ajuda online do Express Gate.
Abre o menu de “Power Off” (Encerramento). Pode também
premir em
CTRL + ALT + DEL no teclado para abrir este
menu.
Desligar
Entrar no Sistema
Operativo
Clique para
guardar o perfil
do utilizador
Reiniciar
Cancelar e voltar
ao Express Gate
Português
Para mais informações acerca das aplicações e definições do
Express Gate, consulte a Help (Ajuda) online.
Eee Box PC 93
Page 94

Português
Recuperação do seu sistema
Utilização do DVD de recuperação
O DVD de recuperação inclui uma imagem do sistema operativo
instalado originalmente no seu PC. O DVD de recuperação, utilizado
em conjunto com o DVD de suporte, constitui uma solução
completa de recuperação que lhe permite restaurar o estado de
funcionamento original do sistema operativo do seu sistema desde
que a sua unidade de disco rígido esteja em boas condições de
funcionamento. Antes de utilizar o DVD de recuperação, copie os
seus ficheiros de dados (como, por exemplo, os ficheiros PST do
Outlook) para um dispositivo USB ou para uma unidade de rede e
tome nota de quaisquer definições de configuração personalizadas
(como, por exemplo, as definições de rede).
Deve ligar uma unidade de DVD-ROM USB externa ao seu computador
antes de inserir o DVD de recuperação e o CD de suporte.
1. Ligue o computador e prima a tecla <F8> para aceder ao menu
Seleccionar dispositivo de arranque.
2. Introduza o DVD de recuperação na unidade óptica e seleccione
a unidade (“DVDROM: XXX”) como dispositivo de arranque.
Prima <Enter> e depois qualquer tecla para continuar.
3. A janela
onde quer instalar o novo sistema (é necessário um mínimo de
20 GB de espaço). As opções são:
Recuperar Windows para uma partição
Esta opção irá eliminar apenas a partição seleccionada,
permitindo-lhe manter as outras partições e criar uma nova
partição de sistema como unidade “C”. Seleccione uma partição
e clique em NEXT (Seguinte).
Recuperar Windows para toda a unidade de disco rígido
Esta opção irá eliminar todas as partições da sua unidade de
disco rígido e criar uma nova partição de sistema como unidade
“C”. Seleccione e clique em Yes (Sim).
4. Siga as instruções no ecrã para concluir o processo de recuperação.
Recuperação do sistema da ASUS aparece. Seleccione
94 Eee Box PC
A recuperação do sistema implica a perda de todos os seus dados. Não
se esqueça de criar uma cópia de segurança dos dados importantes
antes de proceder à recuperação do sistema.
Page 95

5. Insira o CD de suporte na unidade óptica quando for solicitado.
Depois da recuperação do sistema estar terminada, reinicie o
computador.
6. Após o reinício do sistema, o Windows® inicia a configuraçãodo
mesmo e instala os controladores e os utilitários.
7. Configure o seu idioma, fuso horário, teclado, nome do com
putador e nome do utilizador para entrar no Sistema Operativo
Windows®.
Este DVD de recuperação é para utilização exclusiva do Eee Box PC.
NÃO o use noutros computadores. Visite o web site da ASUS (www.
asus.com) para obter as actualizações.
Português
Eee Box PC 95
Page 96

Português
Utilização da partição oculta
A partição de recuperação inclui uma imagem do sistema
operativo, dos controladores e do s utili tários instalados
originalmente no seu PC. A partição de recuperação constitui
uma solução completa de recuperação que lhe permite restaurar
o estado de funcionamento original do sistema operativo do
PC desde que a sua unidade de disco rígido esteja em boas
condições de funcionamento. Antes de utilizar a partição de
recuperação, copie os seus ficheiros de dados (como, por exemplo,
os ficheiros PST do Outlook) para disquetes ou para uma unidade
de rede e tome nota de quaisquer definições de configuração
personalizadas (como, por exemplo, as definições de rede).
NÃO elimine a partição com o nome “RECOVERY”. A partição de
recuperação é criada na fábrica e não pode ser reposta pelo
utilizador caso seja eliminada. Leve o seu PC a um centro de
assistência autorizado da ASUS se tiver quaisquer problemas com
o processo de recuperação.
1. Prima a tecla <F9> durante o arranque (é necessária uma
partição de recuperação)
2. Prima
<Enter> para seleccionar a opção Windows Setup [EMS
Enabled] (Configuração do Windows [EMS activada]).
3. A janela
Recuperação do sistema da ASUS aparece. Seleccione
a opção Recover Windows to a partition (Recuperar Windows
para uma partição).
4. Seleccione uma partição com um mínimo de 20 GB de espaço e
clique em Next (Seguinte).
5.
Siga as instruções no ecrã para concluir o processo de recuperação.
6. Reinicie o computador após concluída a recuperação do
sistema.
7. Configure o idioma, o fuso horário, o teclado, o nome do
computador e o nome de utilizador para aceder ao sistema
operativo Windows® .
96 Eee Box PC
Page 97

Eee Box PC
Руководство пользователя
Русский
Page 98

R3870
Первая редакция V1
Май 2008
Русский
Copyright © 2008 ASUSTeK COMPUTER INC. Все права защищены.
Никакая часть этого руководства, включая изделия и программное обеспечение,
описанные в нем, не может быть дублирована, передана, преобразована,
сохранена в системе поиска или переведена на другой язык в любой форме или
любыми средствами, кроме документации, хранящейся покупателем с целью
резервирования, без специального письменного разрешения ASUSTeK COMPUTER INC (ASUS).
Продукты и названия корпораций, имеющиеся в этом руководстве могут
быть зарегистрированными торговыми марками или авторскими правами
соответствующих компаний, и используются только для идентификации или
объяснения без намерений что-либо нарушить.
Технические характеристики и сведения, содержащиеся в данном руководстве,
представлены только для информативного использования, и могут быть изменены
в любое время без уведомления, и не должны быть истолкованы как обязательства
ASUS. ASUS не берет на себя никакой ответственности или обязательств за любые
ошибки или неточности в данном руководстве, включая изделия или программное
обеспечение, описанные в нем.
Page 99

Содержание
Содержание .............................................................................99
Уведомления ..........................................................................101
Информация о безопасности ................................................ 103
Примечания к руководству .................................................. 105
Добро пожаловать ................................................... 106
Комплект поставки ............................................................... 106
Изучение с Eee Box PC ........................................... 107
Вид спереди ...........................................................................107
Вид сзади ................................................................................109
Размещение Eee Box PC.......................................... 111
Установка подставки ............................................................111
Крепление Eee Box PC к монитору ..................................... 112
Подготовка к работе Eee Box PC .......................... 113
Подключение монитора ........................................................113
Подключение USB устройств .............................................. 113
Подключение сетевых устройств ........................................ 114
Включение системы..............................................................114
Использование Eee Box PC .................................... 115
Конфигурация беспроводного соединения ......................... 115
Конфигурация проводного соединения .........................116
Использование статического IP .....................................116
Использование динамического IP (PPPoE соединение) 117
ASUS Easy Update ................................................................. 120
Eee Box Express Gate ............................................................ 121
Первый экран ................................................................... 121
Окружение Express Gate ................................................ 121
Быстрые клавиши в Express Gate ..................................122
Использование панели конфигурации ........................... 123
Использование панели запуска ....................................... 124
Eee Box PC
Русский
99
Page 100

Содержание
Восстановление системы ........................................ 126
Русский
Использование DVD восстановления .................................126
Использование скрытого раздела ........................................ 128
100
Eee Box PC
 Loading...
Loading...