Page 1
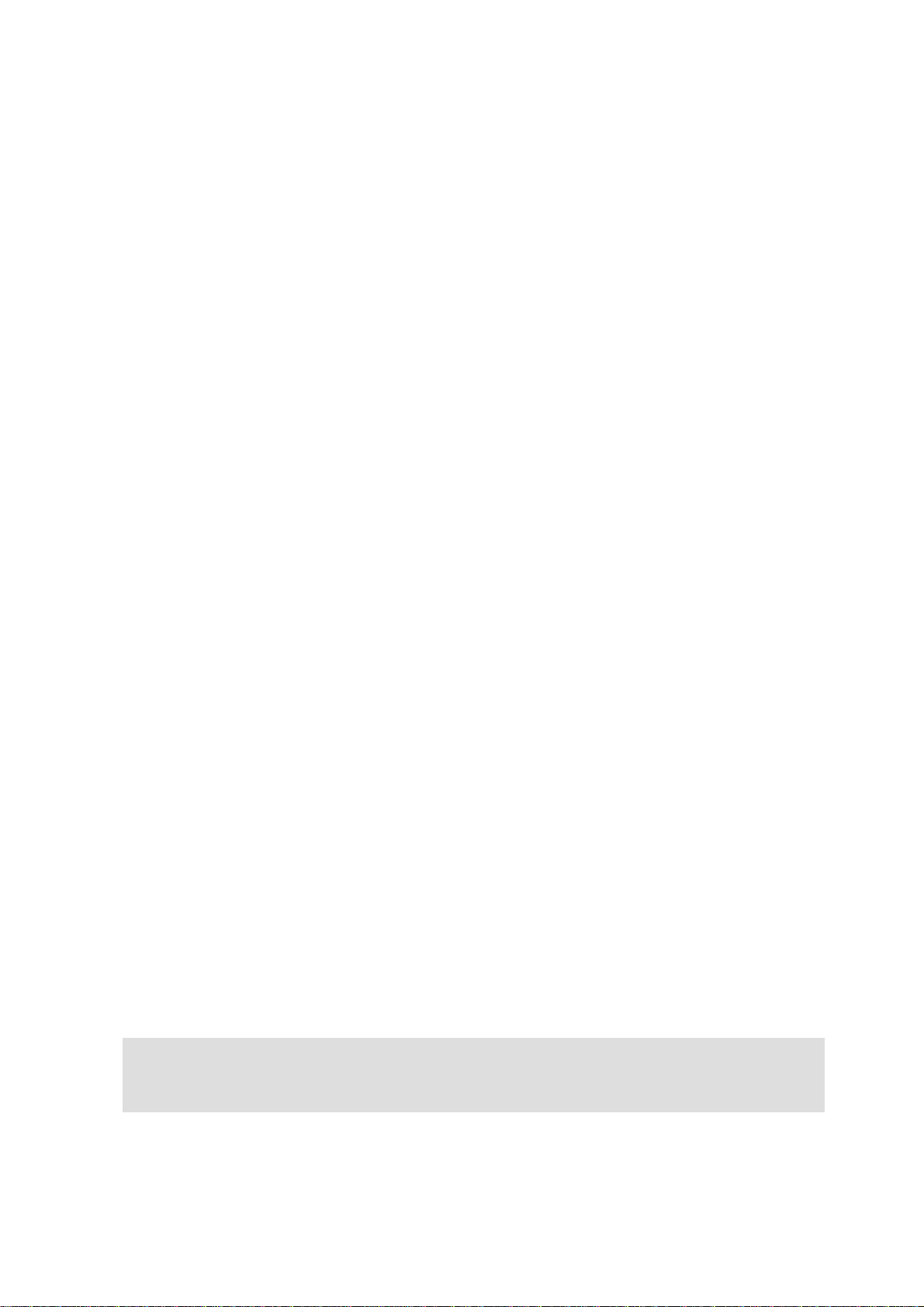
Notebook PC
Driver/Utility Setup & Reference
Product Name: Notebook PC Support CD
Manual Revision: 1.00 E799
Release Date: Sep 2001
Page 2
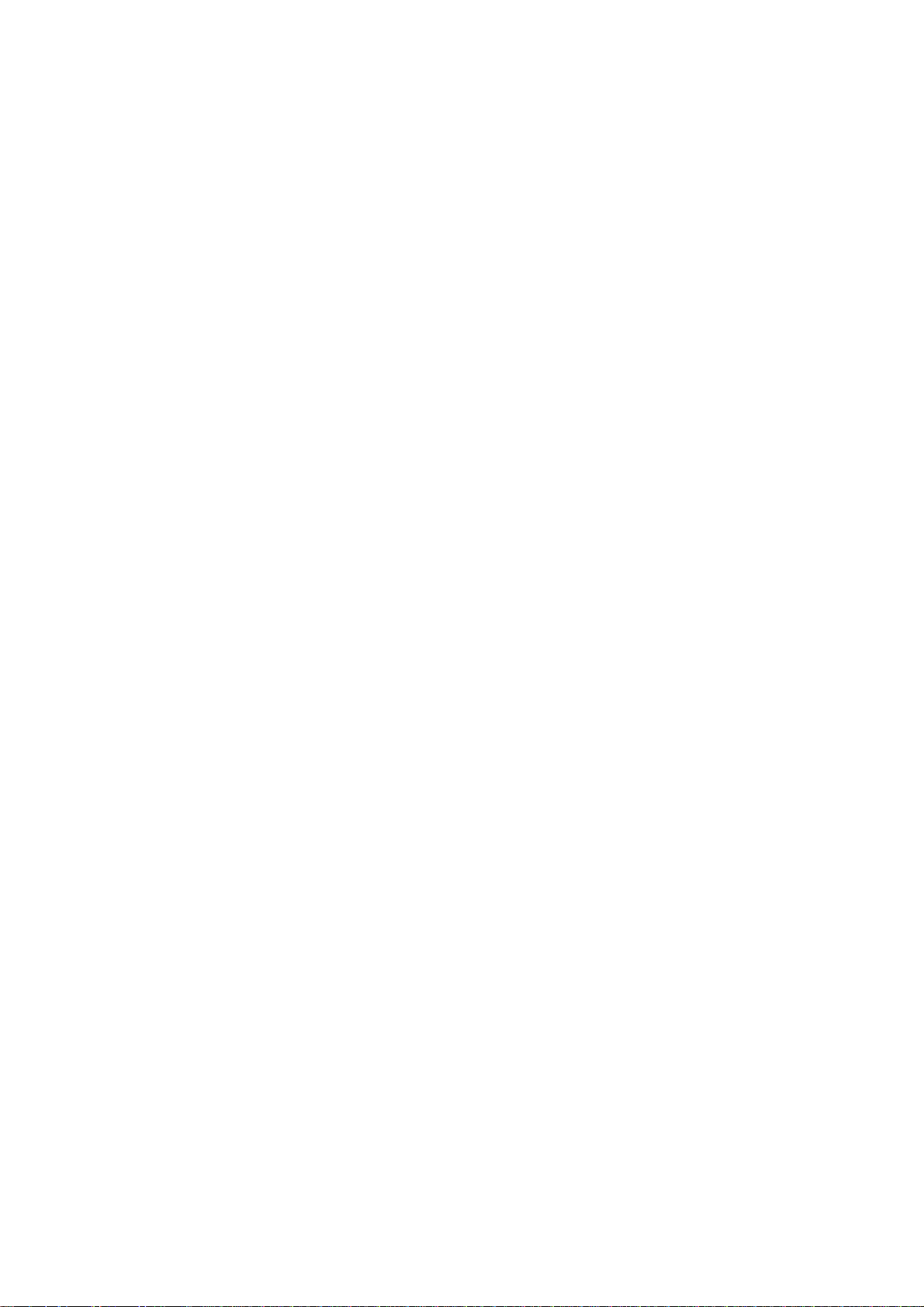
Table of Contents
Support CD for Windows ME & 2000...................................................................................... 5
Drivers for Windows ME & 2000 ............................................................................................. 5
Autorun Screen for Windows ME ..................................................................................... 5
Autorun Screen for Windows 2000................................................................................... 5
Support CD Contents .............................................................................................................. 6
ATKACPI Utility Submenu ....................................................................................................... 8
Autorun Screen for Windows ME ..................................................................................... 8
Autorun Screen for Windows 2000................................................................................... 8
VIA INF Update ....................................................................................................................... 9
Installing the VIA INF Update for Windows ME & 2000.................................................... 9
Installing the ATKACPI Driver for Windows 2000 ........................................................... 10
ATKACPI Driver .................................................................................................................... 10
Installing the ATKACPI Driver for Windows ME.............................................................. 10
AGP Driver ............................................................................................................................ 11
Installing the AGP Driver for Windows ME and 2000 ..................................................... 11
VGA Driver ............................................................................................................................ 12
Installing the VGA Driver for Windows ME ..................................................................... 12
Using Display Properties ................................................................................................ 13
Installing the VGA Driver for Windows 2000...................................................................14
Audio Driver .......................................................................................................................... 15
Installing the Audio Driver for Windows ME.................................................................... 15
Installing the Audio Driver for Windows 2000................................................................. 17
Audio Controls ................................................................................................................ 17
DirectX 8.0 ............................................................................................................................ 18
Installing DirectX 8.0 for Windows ME & 2000 ............................................................... 18
LAN Driver (Required)...........................................................................................................19
Installing the LAN Driver for Windows ME & 2000 ......................................................... 19
Installing the LAN Driver for Windows ME (Manual Installation) .................................... 19
Joining a Domain (Windows ME) ................................................................................... 21
Joining a Domain (Windows 2000)................................................................................. 22
Viewing Your Network..................................................................................................... 23
Modem Driver........................................................................................................................24
Installing the Modem Driver for Windows ME.................................................................24
Installing the Modem Driver for Windows 2000 .............................................................. 28
TouchPad .............................................................................................................................. 29
Installing the TouchPad Driver for Windows ME............................................................. 29
2
Page 3
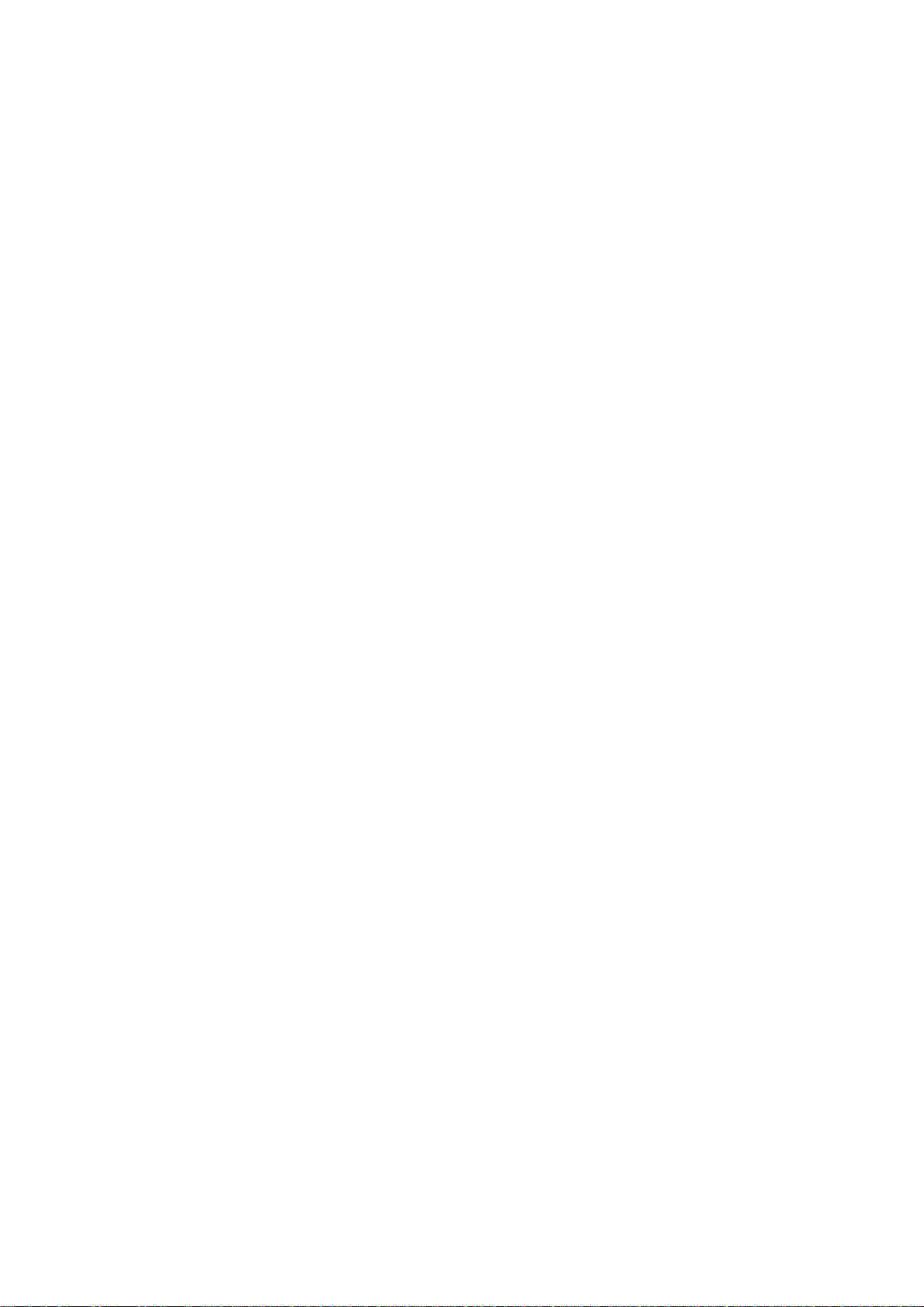
Table of Contents (Cont’)
Fast IR Driver ........................................................................................................................ 32
Installing the Fast IR Driver for Windows ME & 2000 .................................................... 32
Setting the IR port for Windows ME ............................................................................... 33
SpeedStep ............................................................................................................................ 36
Installing SpeedStep for Windows ME & 2000............................................................... 36
PC-cillin 2000 ........................................................................................................................ 37
Installing the PC-cillin 2000 Anti-Virus Software for Windows ME ................................. 37
Installing the PC-cillin 2000 Anti-Virus Software for Windows 2000 ............................... 42
Hotkey Utility (Under ATKACPI Utility) .................................................................................. 44
Installing the Hotkey Utility for Windows ME & 2000...................................................... 44
Windows Flash Utility (Under ATKACPI Utility) ..................................................................... 45
Installing the Windows Flash Utility for Windows ME & 2000 ........................................ 45
ASUS PC Probe (Under ATKACPI Utility)............................................................................. 46
Installing PC Probe for Windows ME & 2000 ................................................................. 46
Check Mail Utility (Under ATKACPI Utility)............................................................................ 47
Installing Check Mail for Windows ME & 2000 ............................................................... 47
Screen Saver Utility...............................................................................................................48
Installing the Screen Saver Utility for Windows ME & 2000 ........................................... 48
Smart Card Reader Patch..................................................................................................... 49
Installing the Smart Card Reader Patch for Windows ME.............................................. 49
Smart Card Driver ................................................................................................................. 51
Installing the Smart Card Driver for Windows ME .......................................................... 51
Installing the Smart Card Driver for Windows 2000........................................................53
Smart Card Driver ................................................................................................................. 54
Autorun Installation for Windows 2000 (not available in WinME) ................................... 54
FingerPrint Driver .................................................................................................................. 55
Installing the FingerPrint Driver for Windows ME ........................................................... 55
Installing the FingerPrint Driver for Windows 2000 ........................................................ 58
Autorun Installation for Windows 2000 (not available in WinME) ................................... 60
Windows ME & 2000 Software Reference......................................................................... 61
3
Page 4
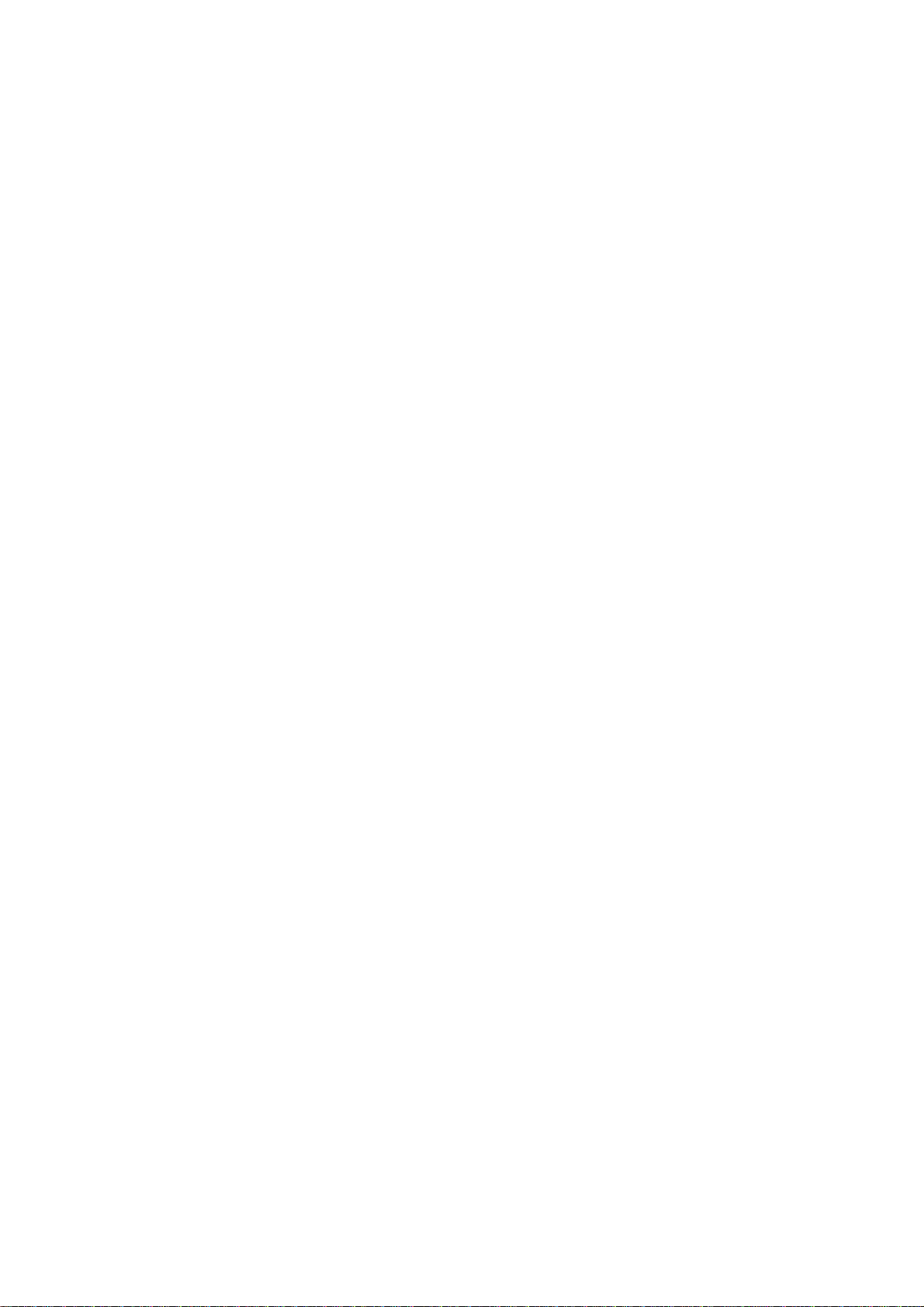
Windows Quick Install Guide
1. Insert the Windows ME/2000 CD into the CD-ROM drive.
2. A T API CD-ROM Drive must be set to boot before the Hard Drive in BIOS setup (press F2 during boot)
or press Esc and select “AT API CD-ROM Drive” (use the up and down arrows and press Enter)
IMPORTANT : In most cases, you will be prompted to press a key to boot fr om the CD. Failure
to do so will result in booting from your next boot device.
3. Press Enter to Setup Windows and press F8 after you have read and accepted the Licensing Agreement.
4. Windows ME: If you have an existing OS, you can choose to install Windows ME in another
directory in order to preserve your existing OS. You will be given an OS choice each time you boot
up your Notebook PC. If you currently use Windows 95/98 and wish to preserve your installed
applications and settings, “upgrade” Windows by installing into your existing directory.
Windows 2000: If you have a previous OS, press ESC to install a fresh copy of Windows 2000.
Follow the next screens to partition your hard drive. Use the “NTFS” file system for increased
functionality. Installing in the same partition as an existing OS will give you a choice to format or
leave intact. If you leave intact without formatting, you will be given an OS choice each time you
boot up your Notebook PC.
5. After you install Windows, insert the Notebook PC support CD to install drivers and utilities.
4
Page 5
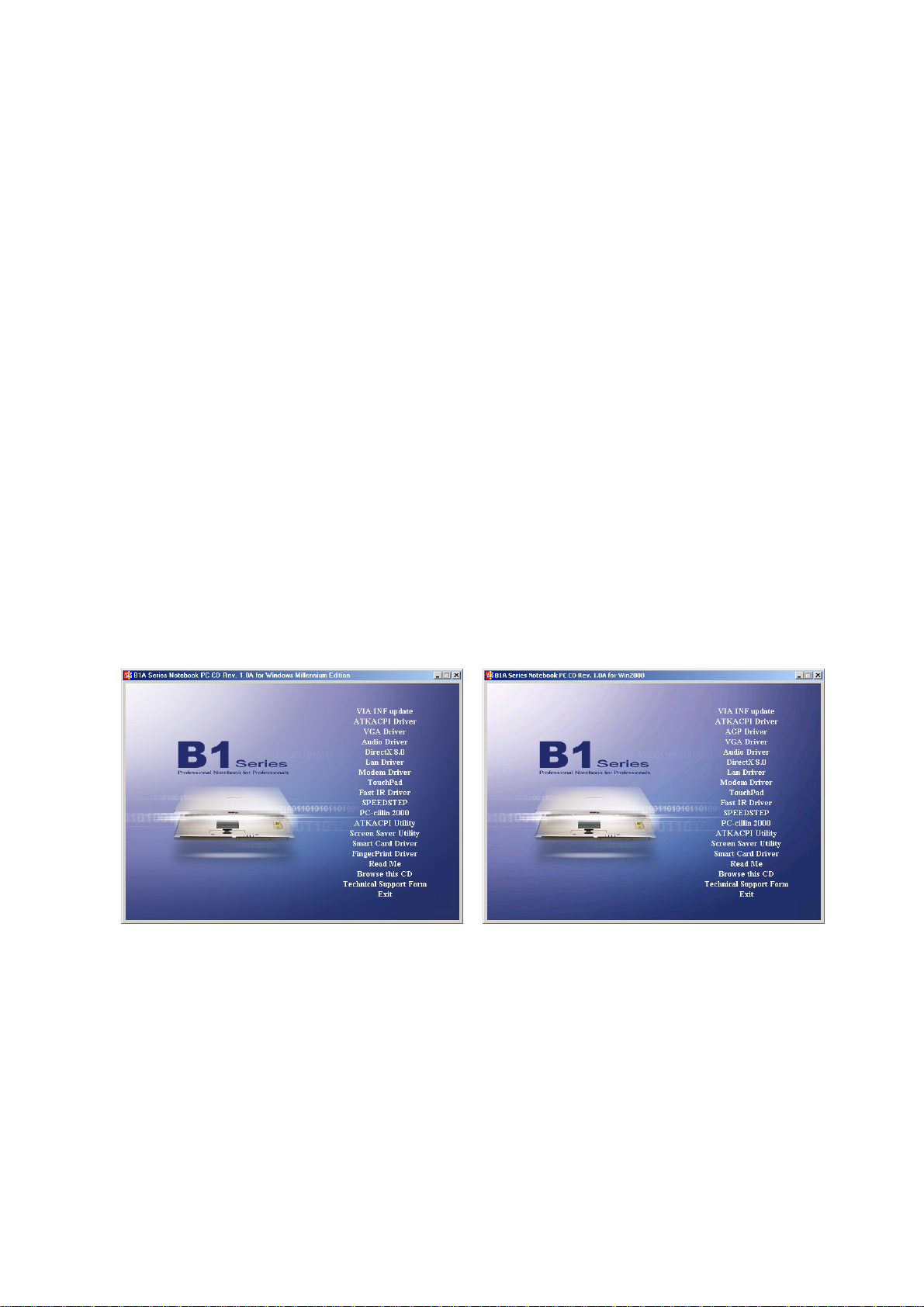
Support CD for Windows ME & 2000
The Notebook PC you purchased may or may not be preloaded with an operating system. The support CD
included with this Notebook PC provides all the necessary drivers and utilities in order for you to use your
Notebook PC with Microsoft® Windows® 98/ME/2000 (referred to as “Windows” in this User’s Manual).
This Notebook PC offers its customers the choice of a pre-installed operating system such as Microsoft
Windows ME (Millennium Edition) or Windows 2000. The choices and languages will depend on the
territory . The levels of hardware and software support may vary depending on the installed operating system.
Operating systems not pre-installed on this Notebook PC may produce different results than the ones described in the provided user’s manuals.
If your Notebook PC is not preloaded with any operating system, or you want to install another operating
system other than the preloaded one, the following pages will give step-by-step installation procedures for
typical system configurations under the Windows
online help provided with each of the applications after installation. The following is what you will see when
you insert the support CD. If the autorun menu does not appear, double clicking the CD-ROM disc drive icon
in “My Computer” (may be the (D:) drive or (E:) drive on hard drives with two partitions) or running SETUP .EXE
(through Start menu “Run...”) located in the root of the support CD, will bring up the autorun menu.
Autorun Screen for Windows ME Autorun Screen for Windows 2000
®
operating system. For application usage, please see the
Drivers for Windows ME & 2000
The following are descriptions of what each autorun menu item does when selected with the mouse. Due to
ongoing improvements in the support CD, there may be some differences between this User’s Manual and
your support CD. The names in quotations are the actual driver names displayed in the System Properties of
MS Windows. Windows cannot contain all the device drivers from every manufacturer, with every update;
therefore the provided support CD will contain the best driver for your built-in devices and should be used in
place of any Windows default drivers.
5
Page 6
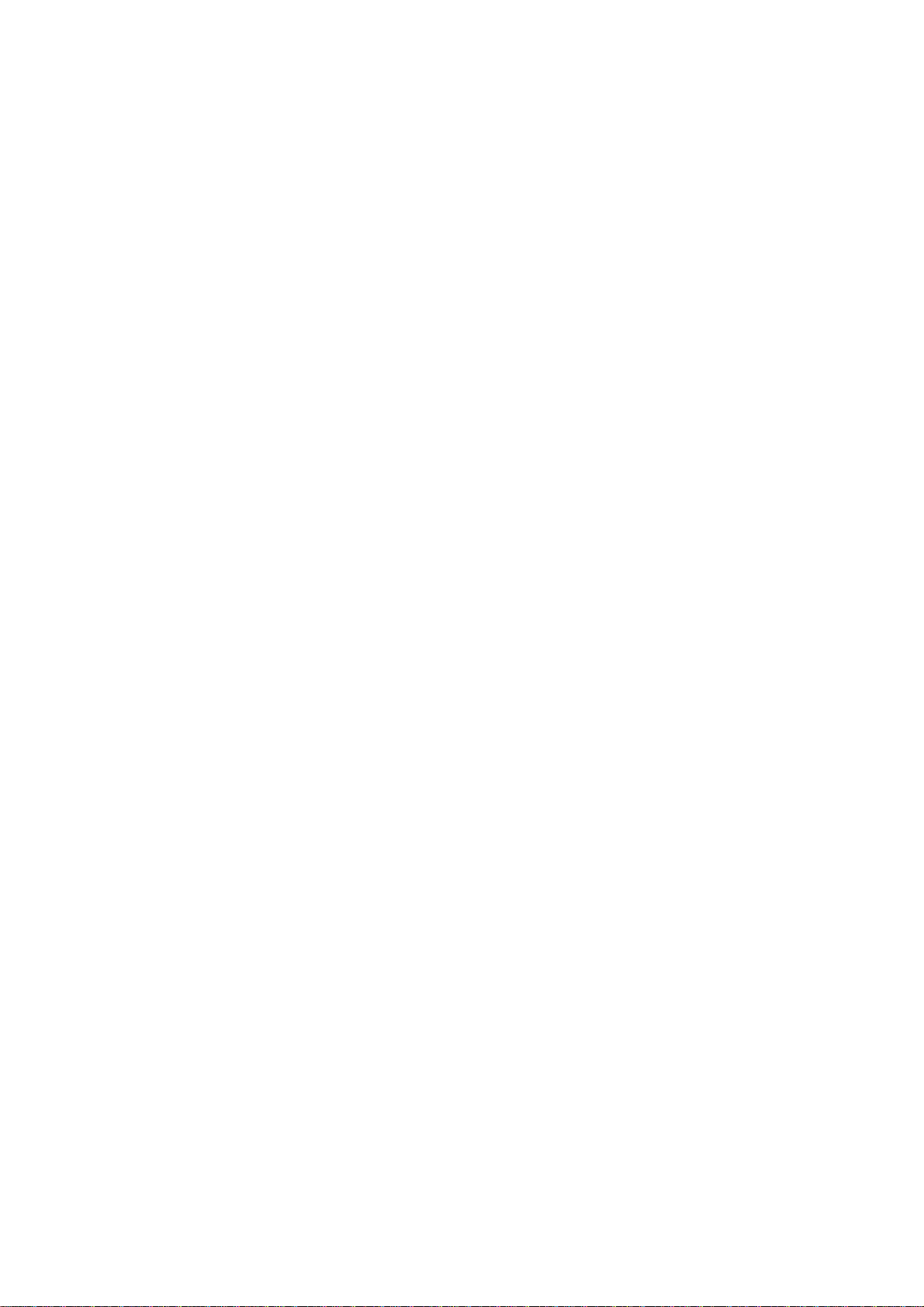
Support CD Contents
VIA INF Update (required) “VIA Tech” Drivers
Shown under W indows “System devices.” This installs drivers for the Notebook PC’s Intel 815EM chipset.
ATKACPI Driver (required) “ATK0100 ACPI UTILITY” Driver
Shown under W indows “System devices.” This installs drivers for the Notebook PC’s Advanced Configura-
tion and Power Interface (ACPI) for power management functions.
AGP Driver (required for Windows 2000)
Windows 2000 requires an AGP driver for this Notebook PC because the graphics hardware is much newer
than what is provided with the operating system.
VGA Driver (required) “S3 Graphics Inc. Twister” Driver
Shown under W indows “Display adapters.” This installs display drivers for your operating system in order
to properly use the Notebook PC’s built-in graphics controller and to provide optimal features. Once the
display driver is installed, you can change your display’s resolution and color through Display Properties.
Audio Driver (required) “Crystal WDM Audio Codec” Driver
Shown under W indows “Sound, video and game controllers.” This installs audio drivers for your operat-
ing system in order to properly use the Notebook PC’s built-in sound controller. All audio functions are
configured through Windows and help can be located within Windows documentation or Windows help
files.
DirectX 8.0 (recommended) (Integrated with Windows) Driver
Installs version 8 of the DirectX utility for modern multimedia software applications. W indows uses DirectX
to enhance multimedia capabilities on your computer. DirectX provides better playback of dif ferent types of
multimedia and manages 3-D graphics better than console computers. Most graphics intensive games require DirectX and will include it on their setup CD.
LAN Driver (required) “DAVICOM 9102/A PCI Fast Ethernet Adapter” Driver
Located under Windows “Network Adapters.” Installs the required LAN driver for the Notebook PC’s
built-in PCI Fast-Ethernet controller. Fast-Ethernet supports both 10 Base-T or 100 Base-TX networks at
half or full duplex.
Modem Driver (required) “HSP56 World MicroModem” Driver
Installs the necessary driver in order for your operating system to have the correct files for the Notebook PC
with built-in modem and drivers for integration with the internal audio.
TouchPad (recommended) “Synaptics PS/2 TouchPad” Driver
Shown under Windows “Mice and other pointing devices.” Installs “Synaptics® TouchPad” utility. The
Notebook PC already supports built-in or externally connected keyboard and PS/2 mouse devices. However,
the provided device driver will provide enhancements and features to the T ouchPad to increase the functionality of the TouchPad. For detailed information, see the Software Reference in the next section. To access
help, right-click the TouchPad icon on the taskbar and select Help.
6
Page 7
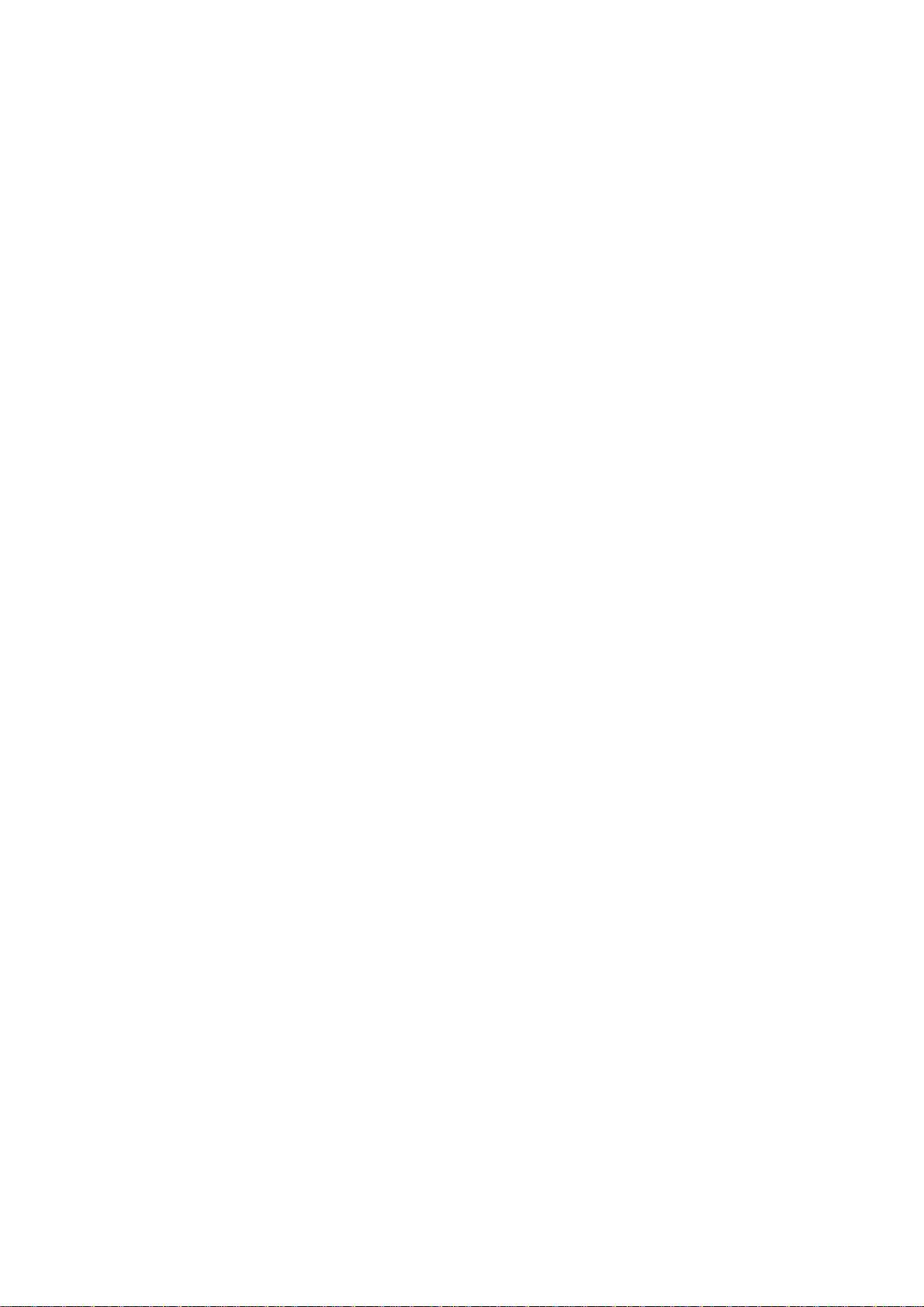
Fast IR Driver (required) “VIA Fast Infrared Controller” Driver
Shown under “Infrared devices” and “Network adapters”. Configures your Infrared Transceiver A to “HP
HSDL-2300/3600” so that your Infrared port can work properly.
SpeedStep (recommended) Utility
Installs Intel® SpeedStep™. SpeedStep™ is a technology that provides adjustable processor speeds for
maximum performance when connected to an external power and battery optimized performance when
going mobile. The processors can dynamically switch clock frequency and voltage, depending on whether
the computer is running on batteries or is plugged into AC power . These changes in frequency happen in only
1/2000th of a second — so fast, they are invisible to users, even if they occur in the middle of performanceintensive applications.
PC-cillin 2000 (optional) Utility
Installs T r end’s PC-cillin 2000, a world-class anti-virus protection software for the new Internet era, to keep
your PC virus-free. This very powerful anti-virus software is bundled with each Notebook PC to protect your
investment. As software become more and more a part of our daily lives, measures have to be taken to
protect them. You may skip this software if you have your own anti-virus software.
ATKACPI Utility (submenu) Link
Shows you a sub-menu with additional utilities. These utilities require that you first install the ATKACPI
driver. See next page for descriptions of the utilities.
Screen Saver Utility (optional) Utility
Installs Screenweaver screen saver utility to provide an amazing Macromedia Flash presentation for the
Notebook PC.
Smart Card Driver (optional) “O2Micro SmartCardBus_Reader” Driver
Installs the driver required for the Notebook PC to communicate with the optional PCMCIA Smart Card.
FingerPrint Driver (optional) “AuthenTec FingerLoc Sensor Module” Driver
Installs the driver required for the Notebook PC to communicate with the optional FingerPrint Authentication device.
Read Me Text
Gives you notes concerning this support CD or the Notebook PC.
Browse this CD
Shows you the contents of this support CD using Windows Explorer.
Technical Support Form Text
Opens up a T echnical Support Request Form so that you will understand what kind of information is needed
if you run into problems and require technical assistance.
Exit
Closes the support CD autorun screen.
7
Page 8

ATKACPI Utility Submenu
Autorun Screen for Windows ME Autorun Screen for Windows 2000
Hotkey Utility (required) Utility
Installs Hotkey utility. Hotkey utility is a program designed to intercept key strokes so that key assignments
can be made to run a program or script. This program cannot be used to change default keys or key combinations used by other software, operating systems, or by the Notebook PC’s hardware.
Windows Flash Utility (recommended) Utility
Installs a BIOS update utility for W indows so that you can conveniently update your Notebook PC’s BIOS
without having to restart your Notebook PC in DOS mode.
ASUS PC Probe (optional) Utility
Installs PC Probe utility to monitor the Notebook PC’s CPU temperature and other resources. This is an
optional software to help you better manage your Notebook PC’s resources.
Check Mail Utility (optional) Utility
Installs ASUS Check Mail Utility to monitor and notify you of incomming email messages waiting in your
Microsoft® Outlook or Outlook Express Inbox. (This utility may or may not be compatible with other email
applications.)
8
Page 9
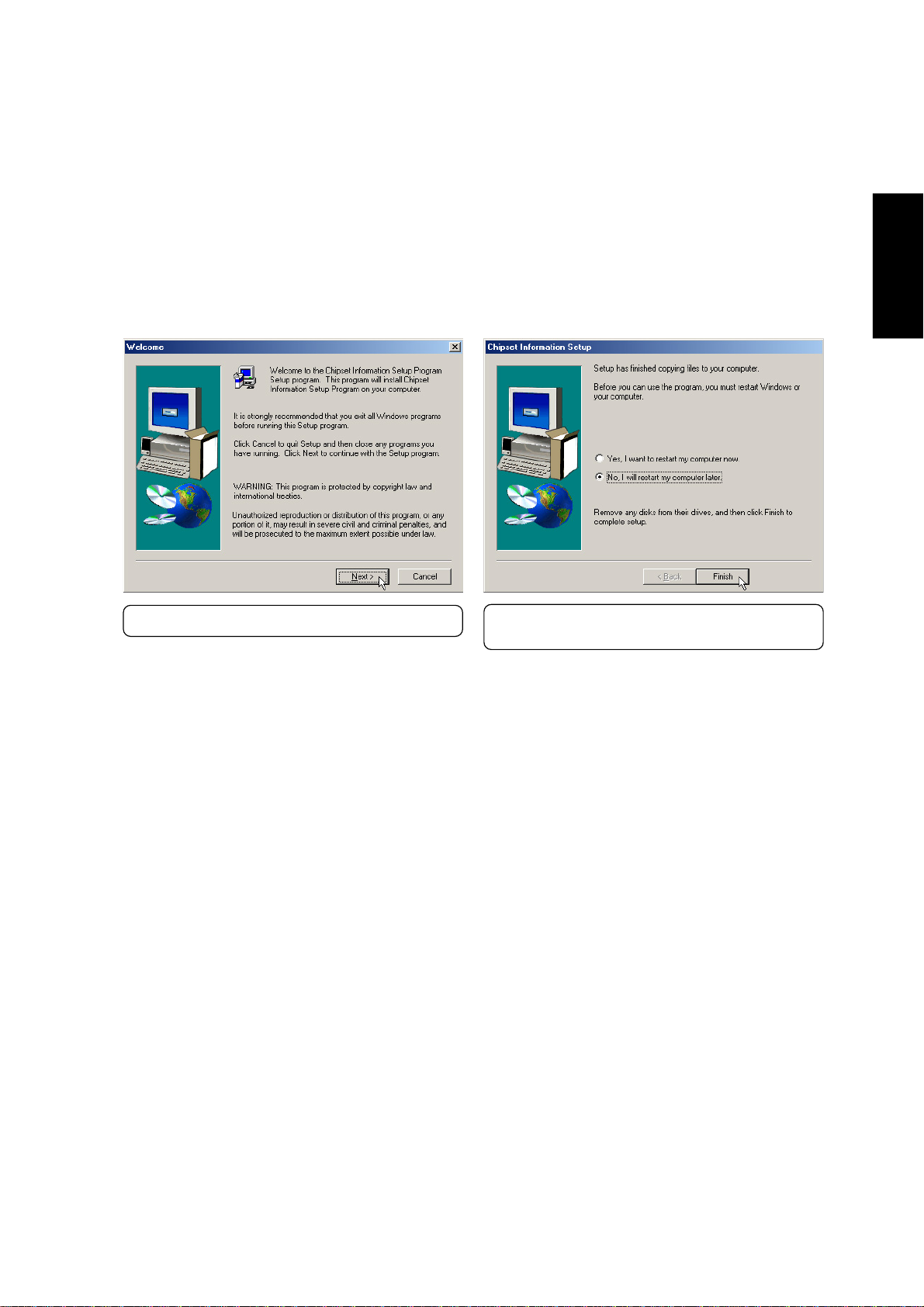
VIA INF Update
Installing the VIA INF Update for Windows ME & 2000
Installation is the same for Windows ME and 2000. Insert the support CD and click VIA INF Update on
the autorun menu to start the installation wizard.
VIA INF Update
(1) Click Next after reading the welcome message.
(2) Installation has finished. Select No so that you
can install other items and then click Finish.
9
Page 10
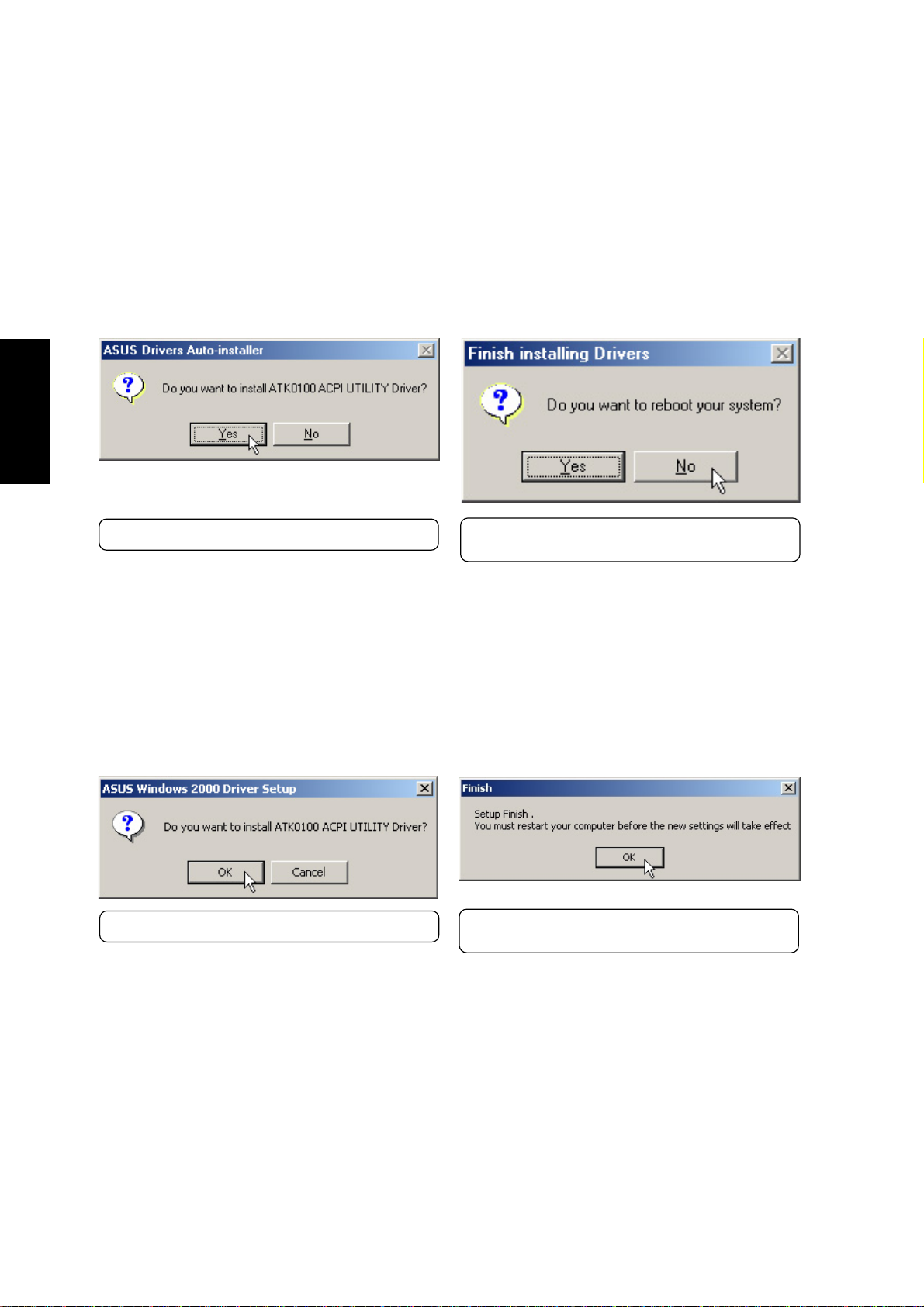
ATKACPI Driver
Installing the ATKACPI Driver for Windows ME
Installation is the same for Windows ME and 2000 but have different dialog boxes. Insert the support
CD and click ATKACPI Driver on the autorun menu to start the installation wizard.
ATKACPI Driver
(1) Click Yes to begin installation.
(2) Installation has finished. Click No so that you
can install other items.
ATKACPI Driver
Installing the ATKACPI Driver for Windows 2000
Installation is the same for Windows ME and 2000 but have different dialog boxes. Insert the support
CD and click A TKACPI Driver on the autorun menu to start the installation wizard.
(1) Click OK to install the driver.
(2) Installation has finished. Select OK to restart
your computer.
10
Page 11
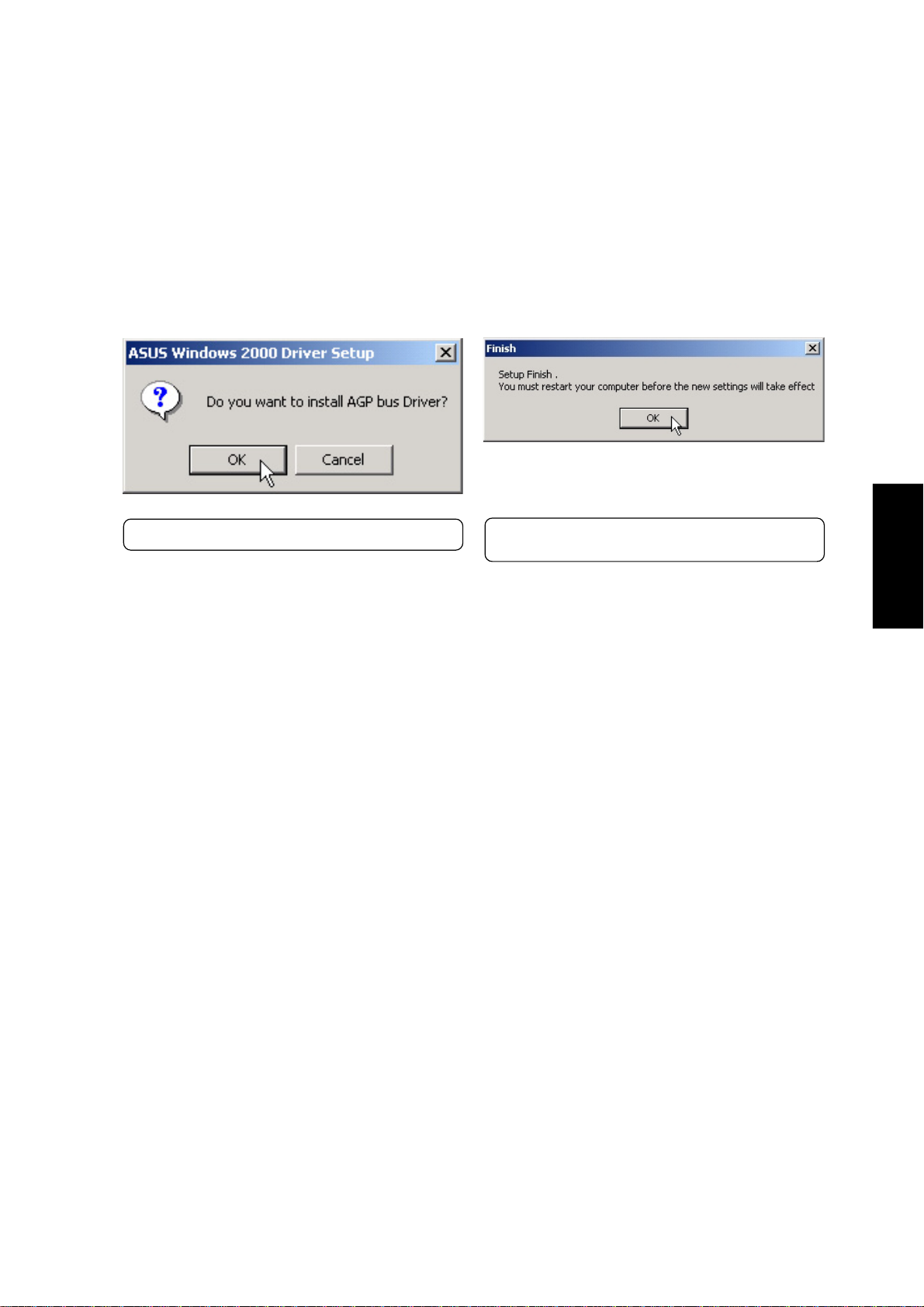
AGP Driver
Installing the AGP Driver for Windows 2000
Installation is not required for Windows ME. Insert the support CD and click AGP Driver on the autorun
menu to start the installation wizard.
(1) Click OK to begin installation.
(2) Installation has finished. Click OK to restart your
computer.
AGP Driver
11
Page 12
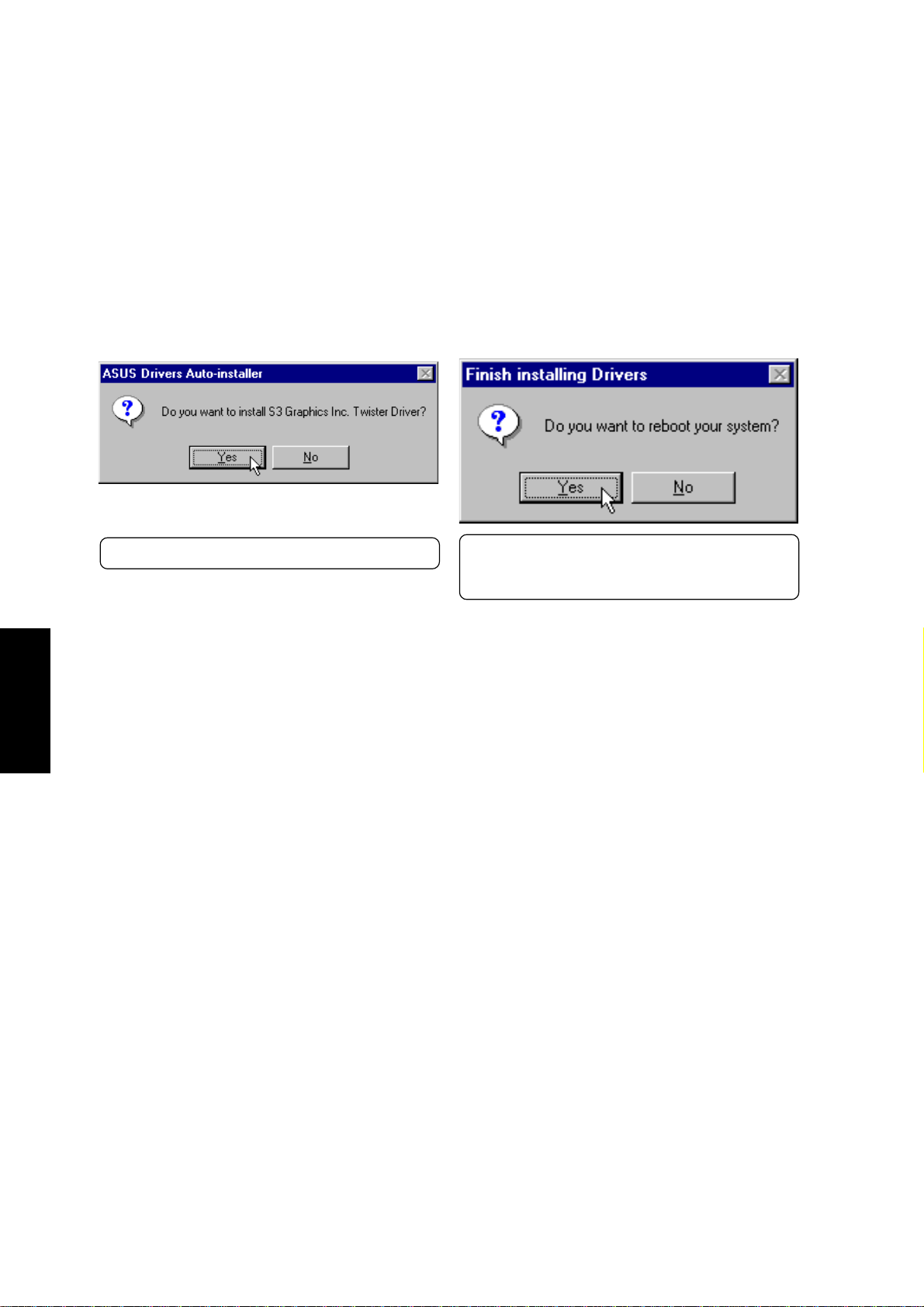
VGA Driver
Installing the VGA Driver for Windows ME
Installation is different for W indows ME and 2000. Find Windows 2000 after this section. After installing
Windows, your screen area will appear smaller than the available display and with poor resolution.
Insert the support CD and click VGA Driver on the autorun menu to start the installation wizard.
(1) Click Next after reading the welcome message.
VGA Driver
(2) Installation has finished. Select Y es to restart
your computer so that you can use a larger
screen area to install other items
12
Page 13
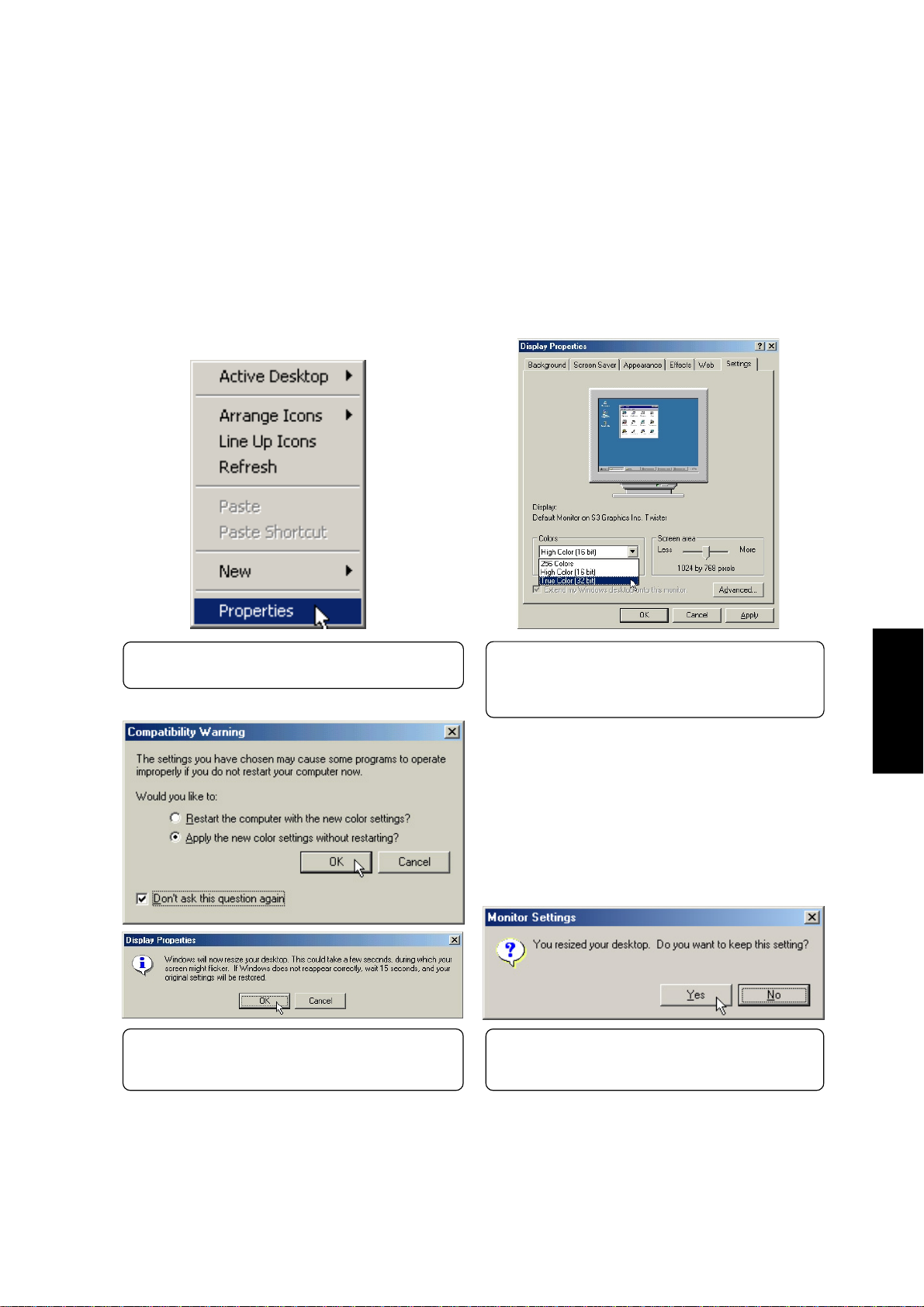
VGA Driver
Installing the VGA Driver for Windows ME (Cont’)
Using Display Properties
(1) Right-click on the Windows desktop and click
Properties.
(4) You can select “Apply...without restarting?”
and “Don’t ask...again” to save time in the future. Click OK to test your settings.
(2) Click the Settings tab
(3) Set Colors to T rue Color and Screen area to
1024 by 768 pixels.
NOTE: Setting to larger screen areas will require
panning (by moving your cursor to the screen’s
border) in order to see the entire desktop.
(5) Click Yes to keep your settings. If you click
No or are unable to click to Yes, your previous settings will be restored.
VGA Driver
13
Page 14
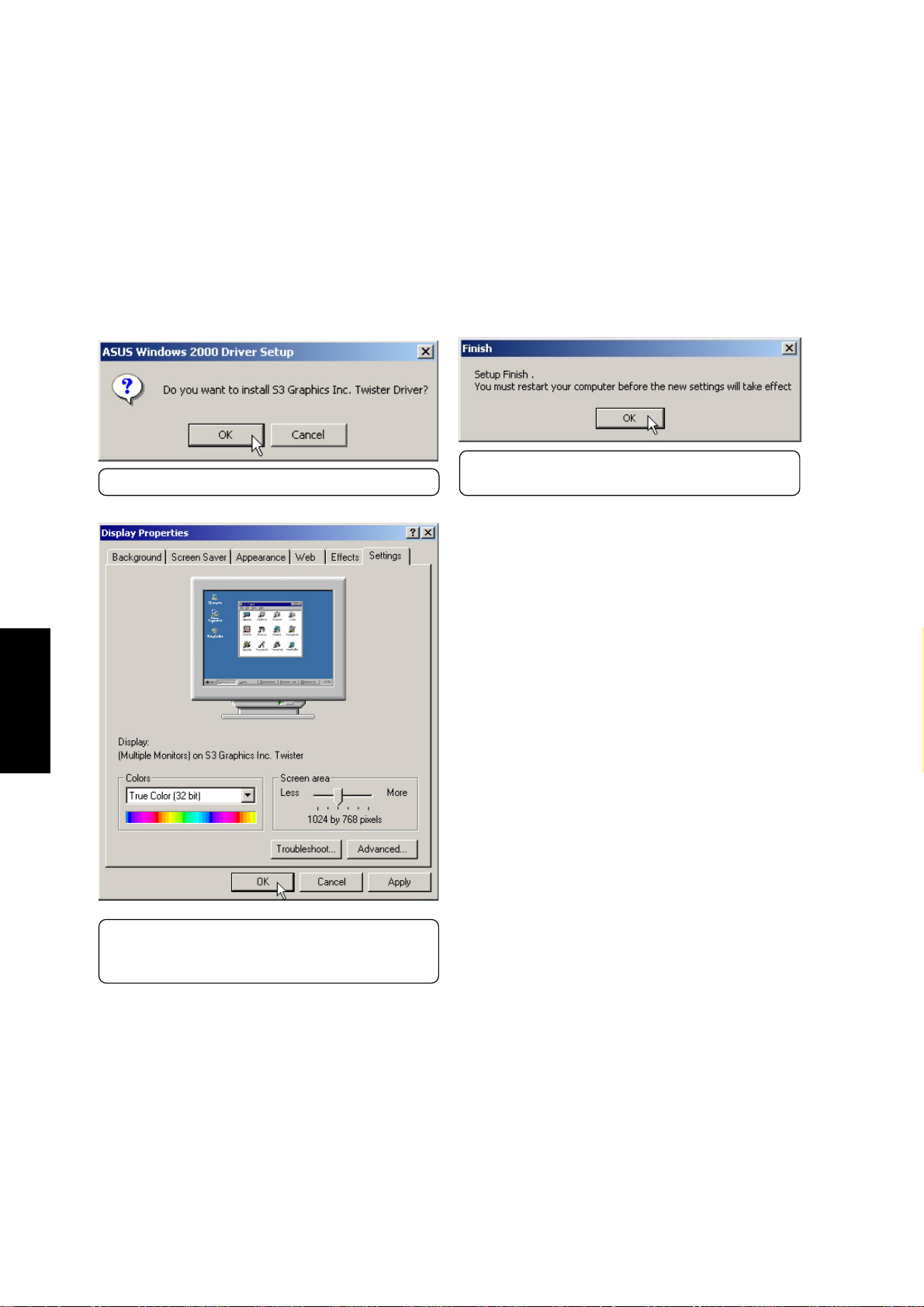
VGA Driver
Installing the VGA Driver for Windows 2000
Installation is different for Windows ME and 2000. Find Windows ME before this section. After installing W indows, your screen area will appear smaller than the available display and with poor resolution.
Follow the steps below to correct the problem.
(1) Click OK to install the driver.
VGA Driver
(2) Setup has finished. Click OK to retart your
computer.
(3) After restart, set the “Screen area” to 1024 by
768 and “Colors” to True Color. Select OK to
exit with these settings.
14
Page 15
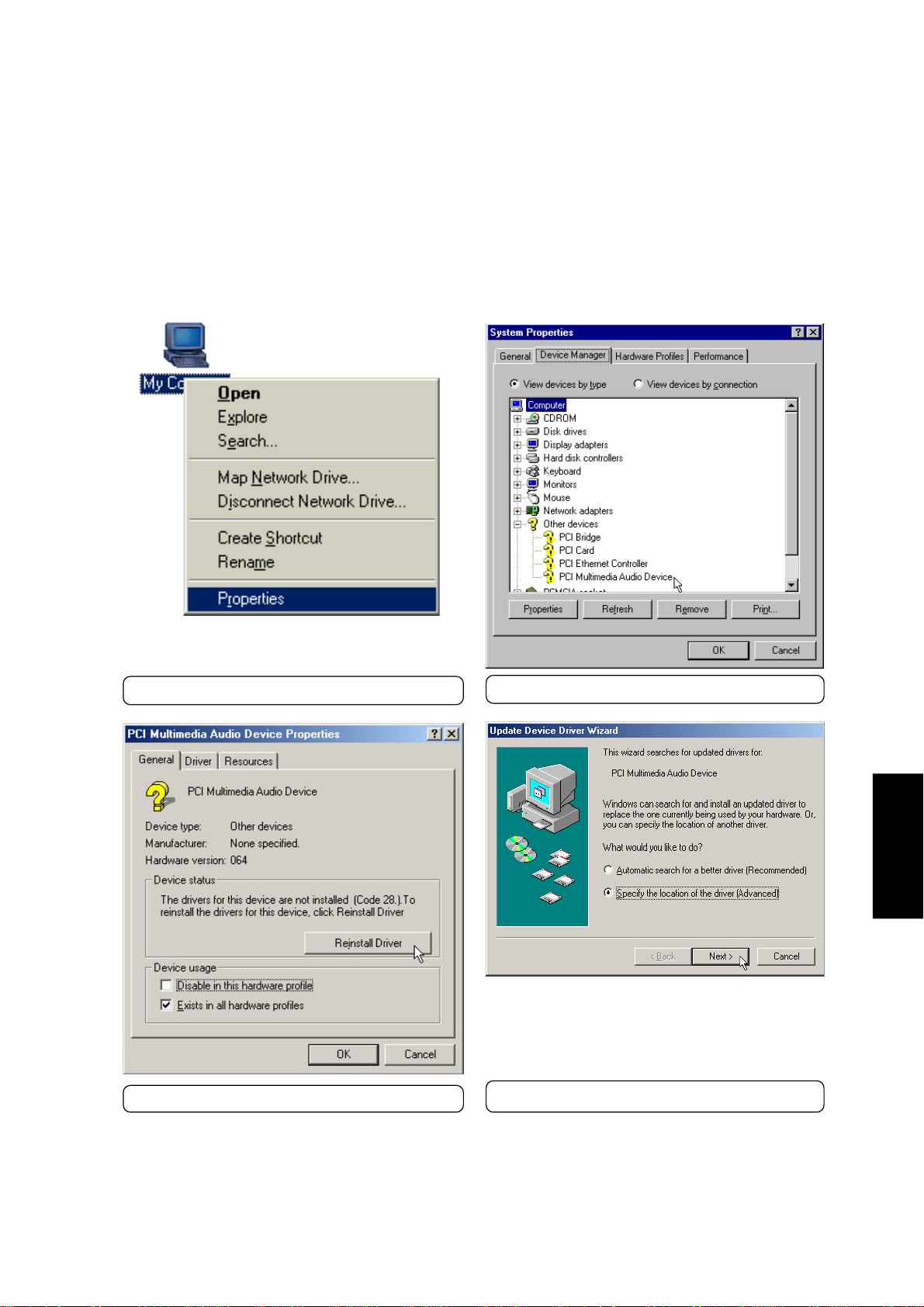
Audio Driver
Installing the Audio Driver for Windows ME
Installation is different for Windows ME and 2000. Find the Windows 2000 steps after these steps.
Insert the support CD and follow the steps below .
(1) Right-click “My Computer” and select Properties.
(3) Click Reinstall Driver.
(2) Double-click PCI Card to see its properties.
Audio Driver
(4) Select “Specify the location...” and click Next.
15
Page 16
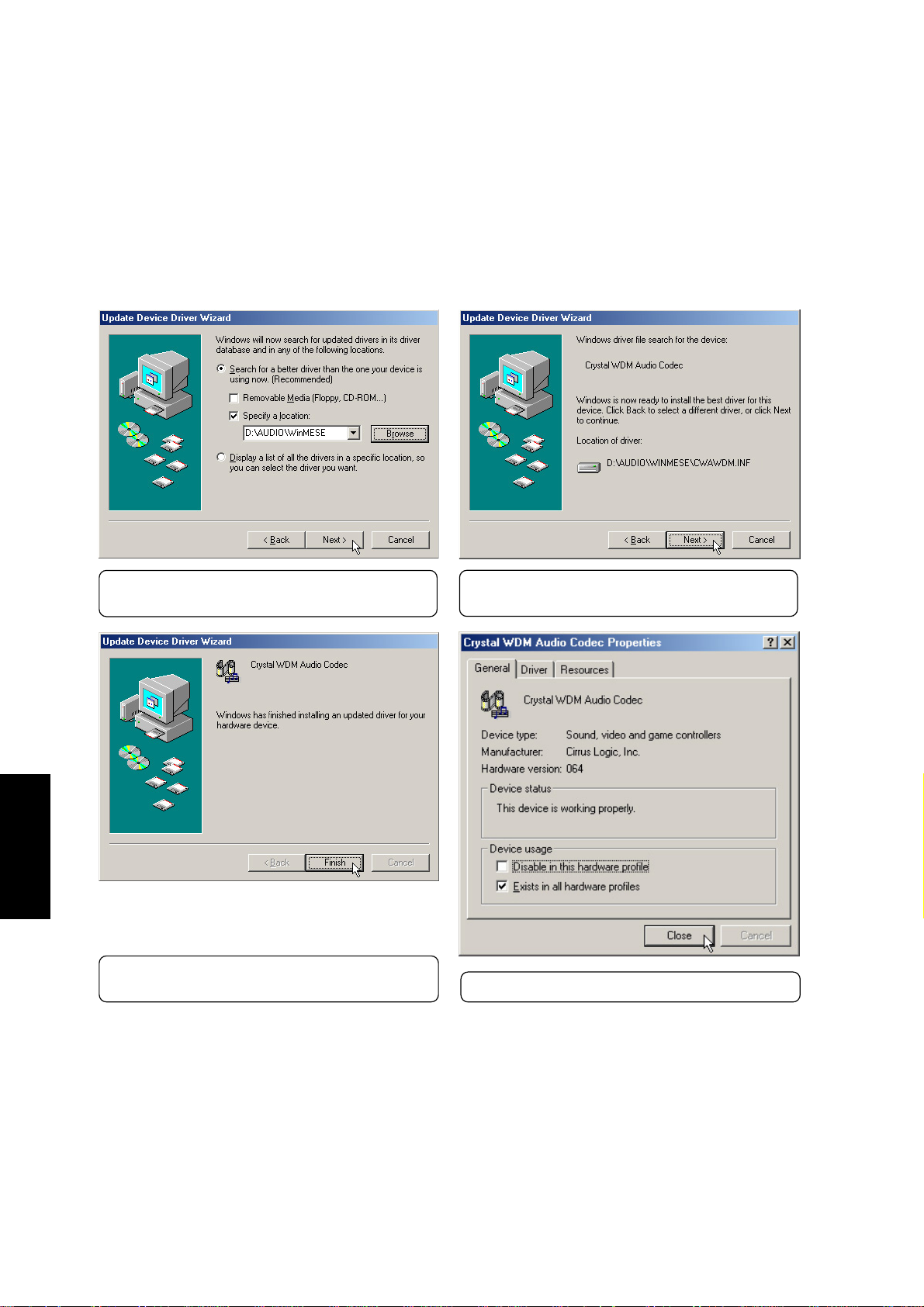
Audio Driver
Installing the Audio Driver for Windows ME (Cont’)
(5) Click Specify a location and enter path:
Audio Driver
(7) Installation has finished. Select Finish to exit
D:\AUDIO\WinMESE. Click Next to continue.
the installation wizard.
(6) Confirm the location of the driver and click
Next to continue.
(8) Click Close to exit the audio properties.
16
Page 17
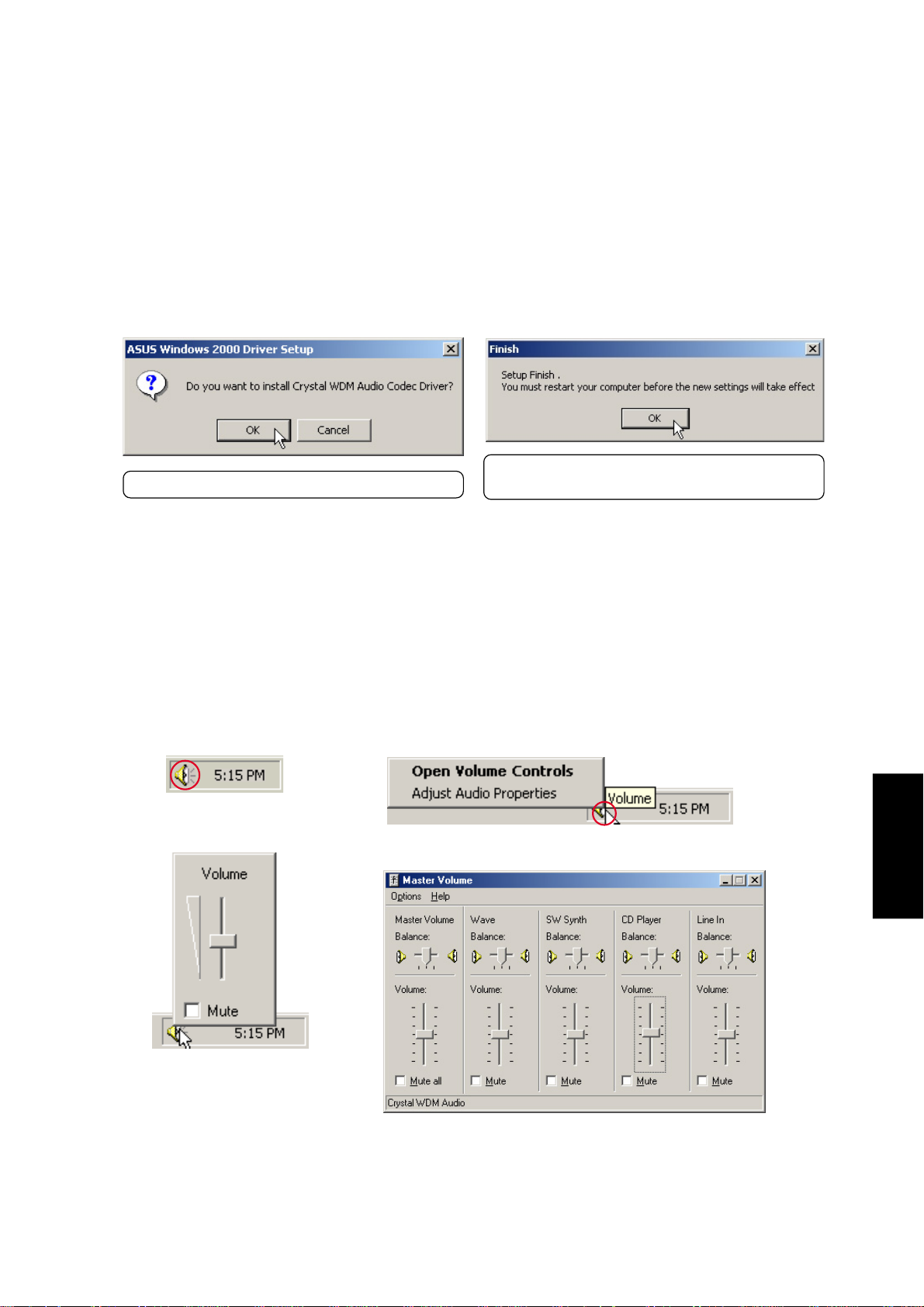
Audio Driver
Installing the Audio Driver for Windows 2000
Installation is different for Windows ME and 2000. Find the Windows ME steps before these steps.
Insert the support CD and follow the steps below .
(2) Setup has finished. Click OK to retart your
(1) Click OK to install the driver.
Audio Controls
A Speaker icon will show on the task bar and when selected with the left mouse button. A simple master
control will show. If selected with the right mouse button a menu will show allowing adjustment of audio
properties or detailed volume controls.
computer.
Mouse Left-Click
Mouse Right-Click
Select “Open Volume Controls” or Double Click Speaker Icon
Audio Driver
17
Page 18
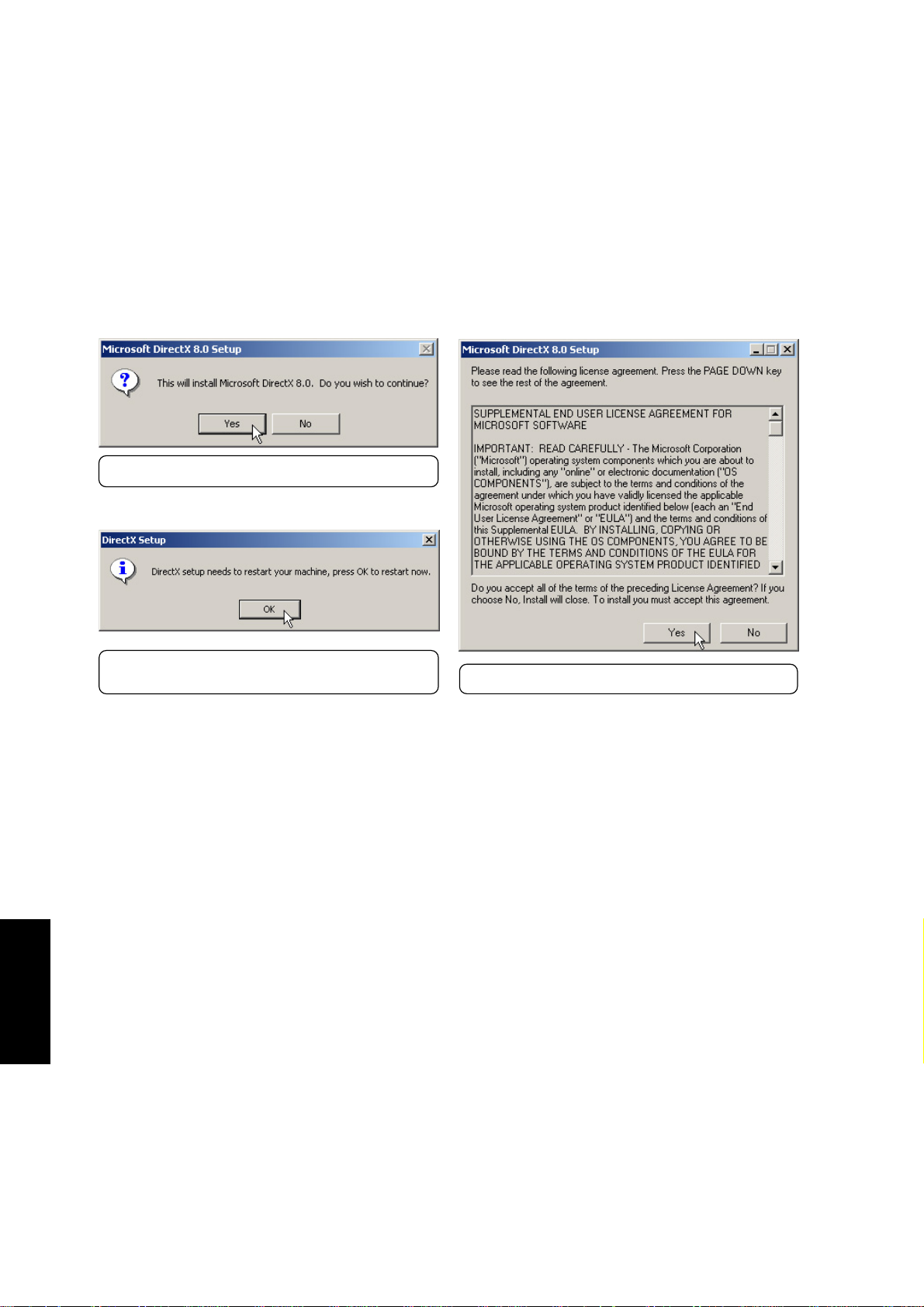
DirectX 8.0
Installing DirectX 8.0 for Windows ME & 2000
Installation is the same for Windows ME and 2000. Insert the support CD and click DirectX 8.0 on the
autorun menu to start the installation wizard.
(1) Click Yes to continue and install DirectX.
DirectX 8.0
(3) Installation has finished. Click OK to restart your
computer.
(2) Click Yes after reading the license agreement.
18
Page 19
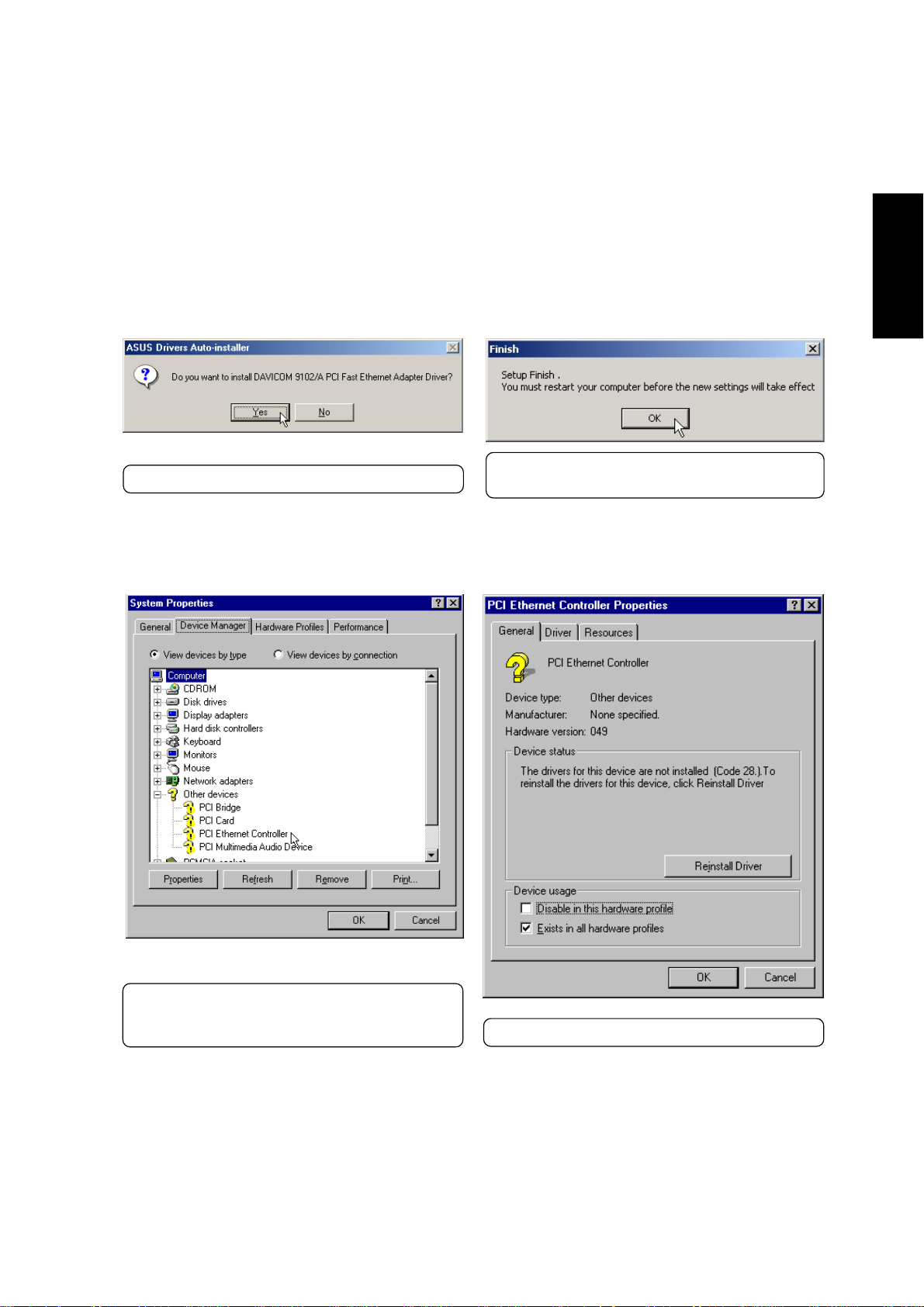
LAN Driver (Required)
Installing the LAN Driver for Windows ME & 2000
Installation is the same for Windows ME and 2000. Insert the support CD and click LAN Driver on the
autorun menu to start the installation wizard. The first two captures will show auto installation using the
Autorun menu. The second set of captures will show manual installation of the LAN drivers.
LAN Driver
(1) Click Yes to begin installing drivers.
(2) Installation has finished. Click OK to restart
your computer.
Installing the LAN Driver for Windows ME (Manual Installation)
(1) Right click My Computer and select Proper-
ties. Then click the Device Manager tab.
Double click PCI Ethernet Controller.
(2) Click Reinstall Driver to install drivers.
19
Page 20
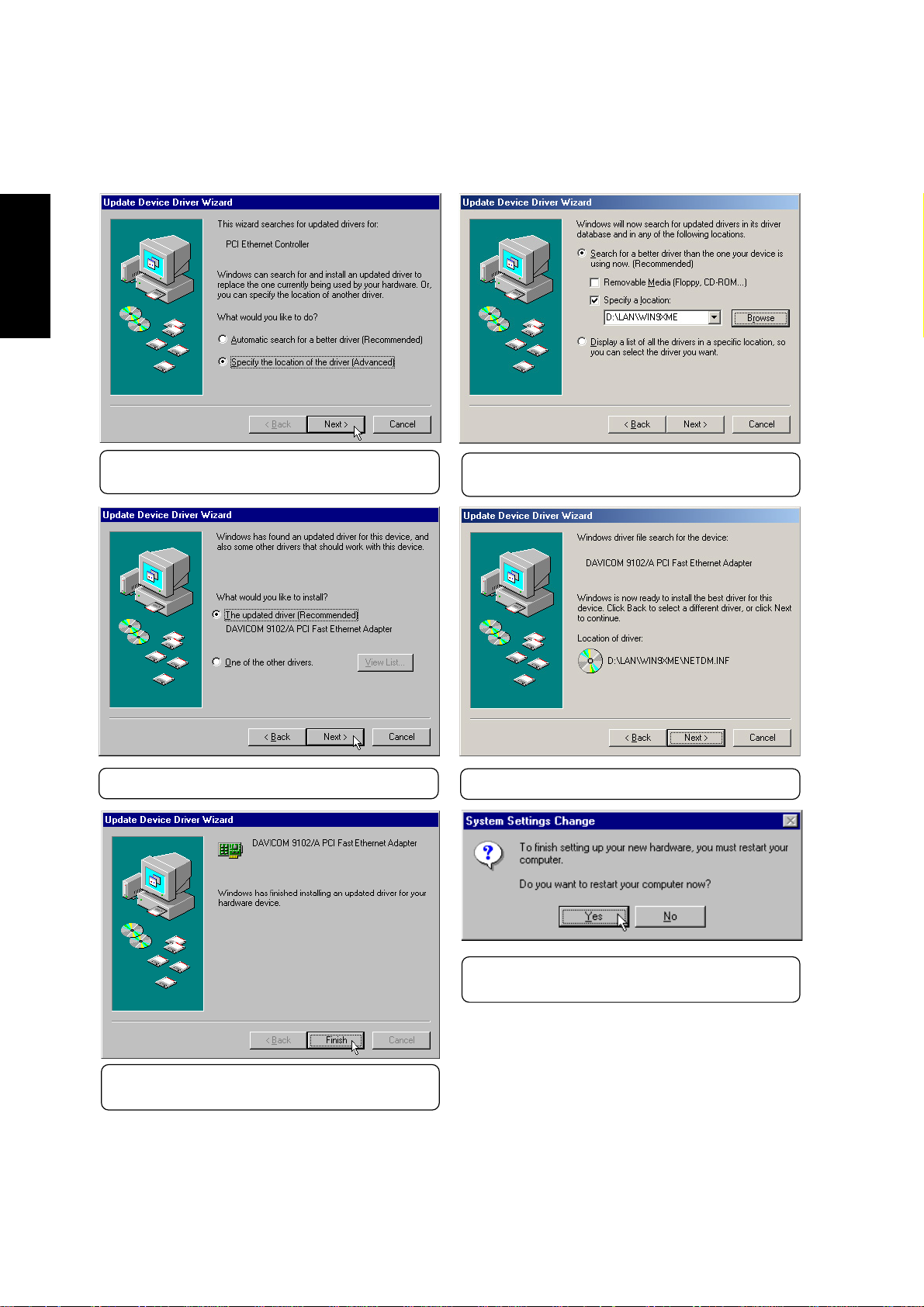
LAN Driver
(3) Click Specify the location of the driver and
click Next.
(5) Click Next to install the driver.
(4) Click Specify a location and enter path:
D:\LAN\WIN9XME. Click Next to continue.
(6) Click Next to install the driver.
20
(8) Installation has finished. Select No so that you
can install other items.
(7) Installation has finished. Click Finish to exit
the installation wizard.
Page 21
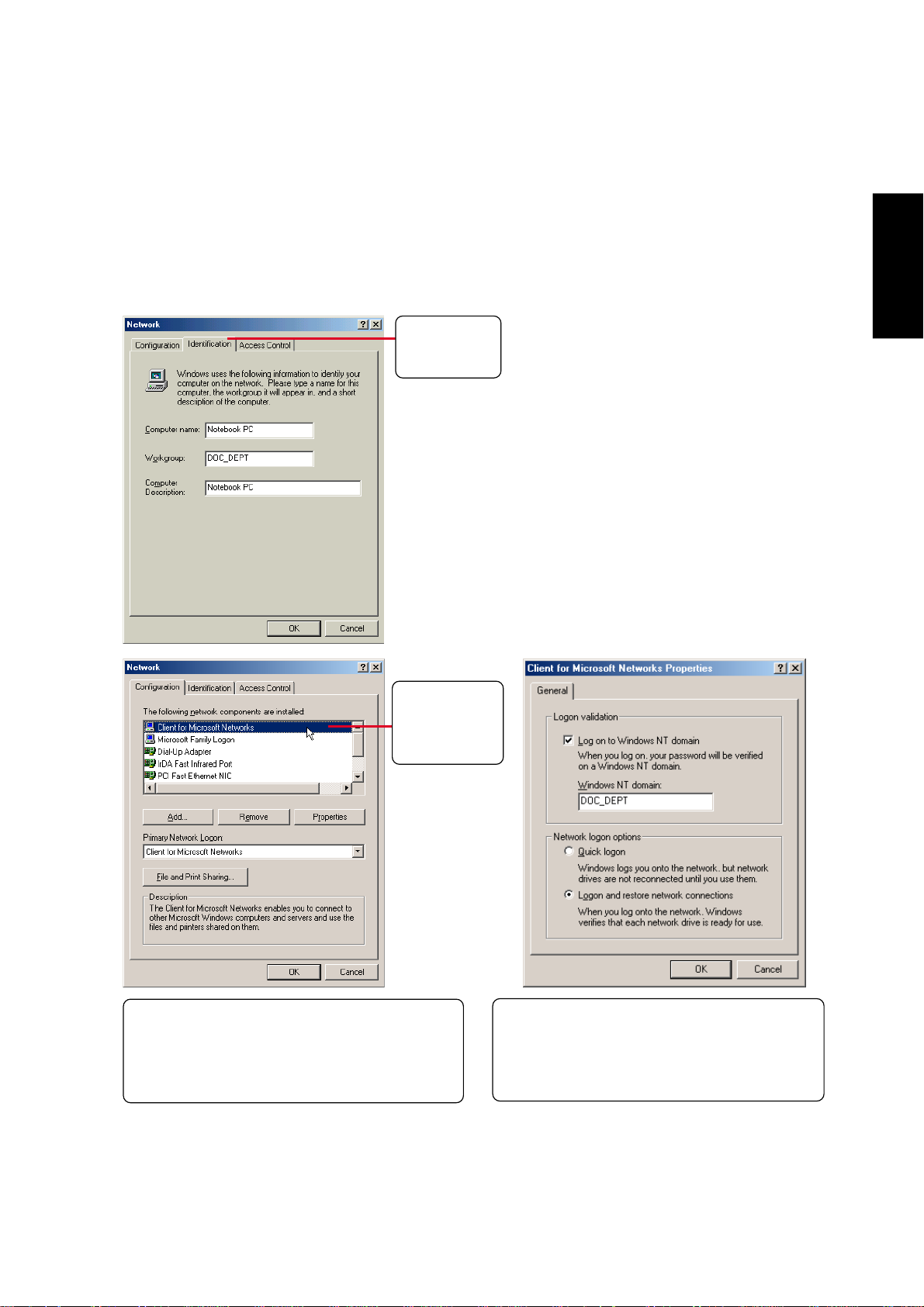
Configuring the Network Device
Joining a Domain (Windows ME)
Use the tabs
for other network settings.
LAN Driver
Double click on
the Network
driver to make
logon settings.
Identification is necessary to use the network browser.
Enter a workgroup as instructed by your network administrator or try using the name of your domain. All
servers may not be visible to you if you do not
enter a workgroup that has a primary controller.
If you want to log into a server, you must check
“Log on...” and enter your domain name. Windows
95/98/ME/2000 all use Windows NT domain. The
primary server in the domain will perform routing
and login functions for your computer.
21
Page 22
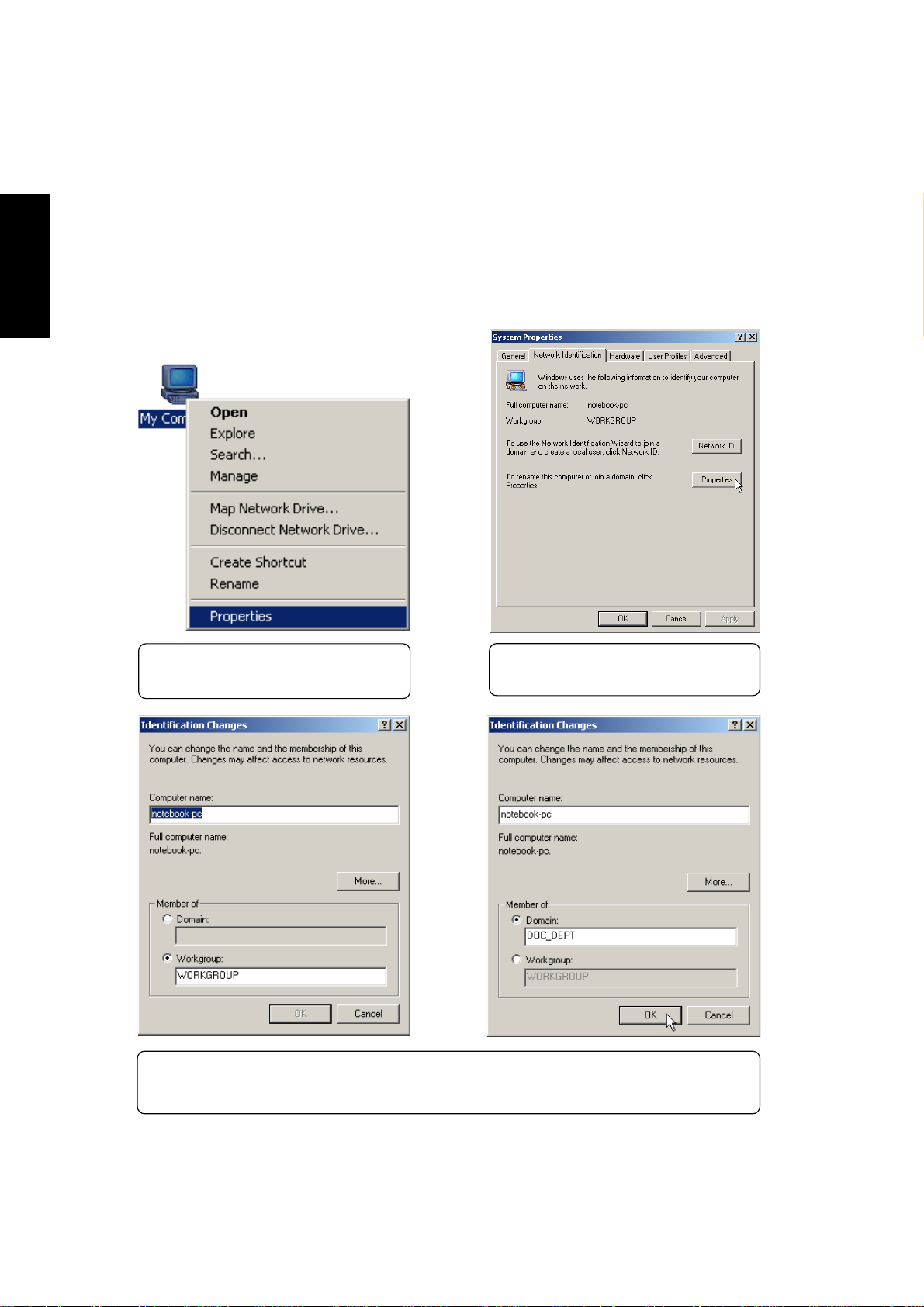
LAN Driver
Configuring the Network Device
Joining a Domain (Windows 2000)
(1) Right-click the My Computer icon on
the desktop and select Properties.
(3) The primary server in the domain will perform routing functions for your computer. Select Do-
main and enter an existing domain you wish to join. NOTE: After clicking “OK”, you will be asked
for the Domain Controller’s Administrator password to join the domain in Windows 2000.
(2) Select Network Identification and
click Properties.
22
Page 23
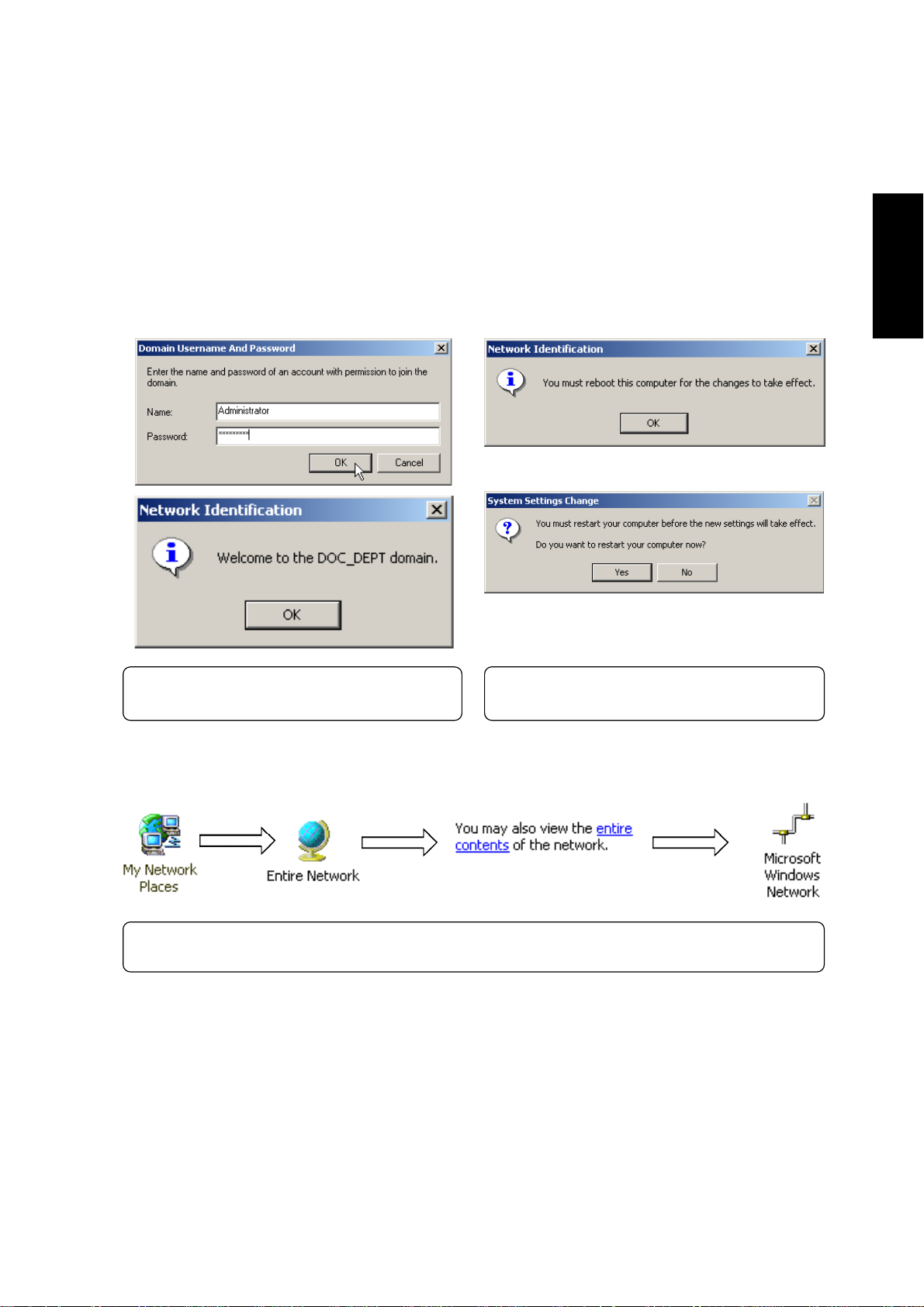
Configuring the Network Device
Joining a Domain (Windows 2000) (Cont’)
LAN Driver
(4) Unfortunately , you will have to trouble your net-
work administrator to grant you access.
(5) After you restart your computer, you should
see some contents through Entire Network.
Viewing Your Network
(6) Clicking on “entire contents” will display networks which you have installed protocols for . Clicking a network
protocol such as “MS Windows Network” will display all the servers available under that protocol.
23
Page 24
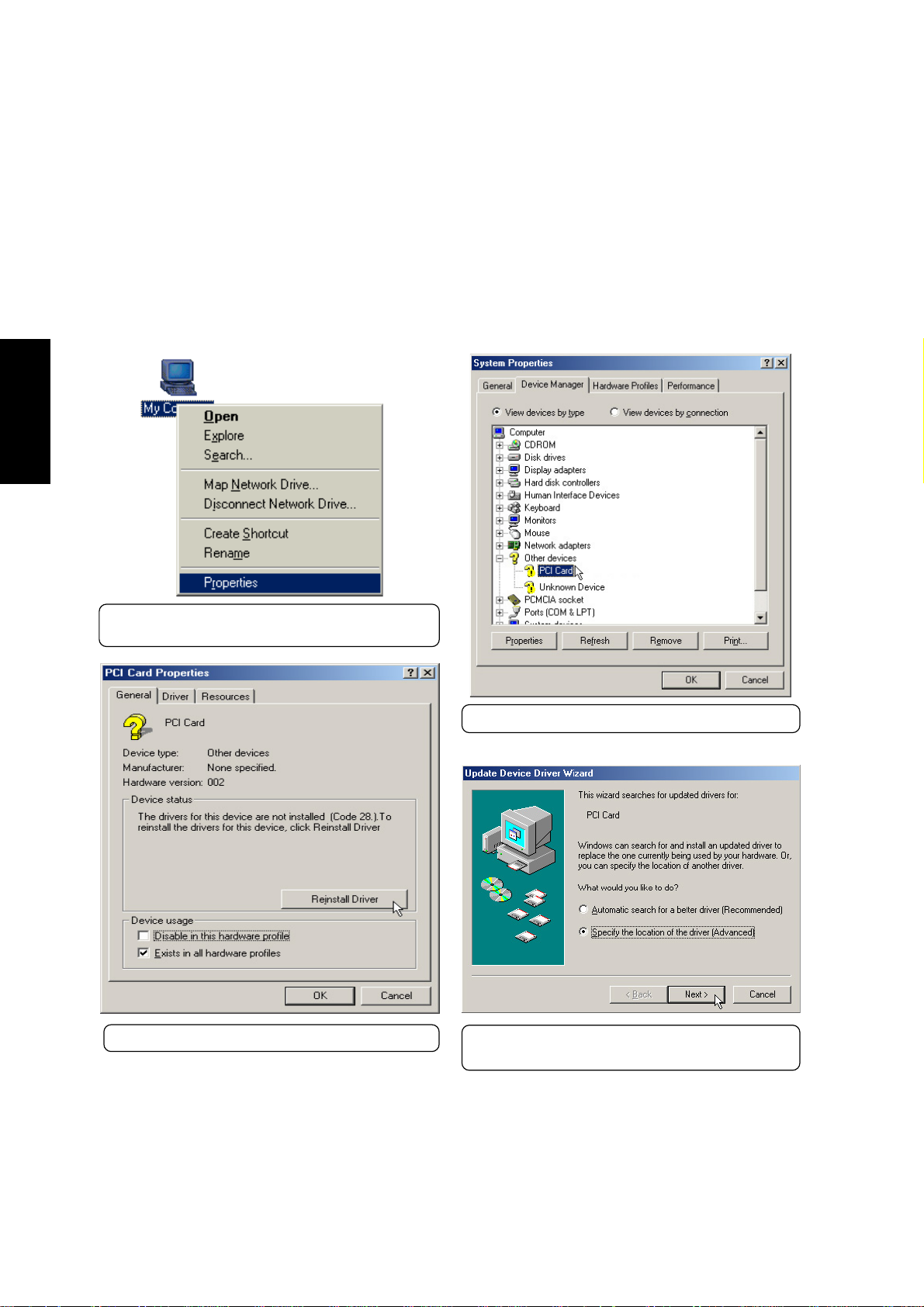
Modem Driver
Installing the Modem Driver for Windows ME
Installation is different for W indows ME and 2000. Find the W indows 2000 steps after W indows ME.
Insert the support CD and follow the steps below to install the modem driver. There is no installation wizard
for this process.
Modem Driver
(1) Right-click “My Computer” and select Proper-
ties.
24
(3) Click Reinstall Driver.
(2) Double-click PCI Card to see its properties.
(4) This installs the first driver . Select “Specify the
location...” and click Next.
Page 25
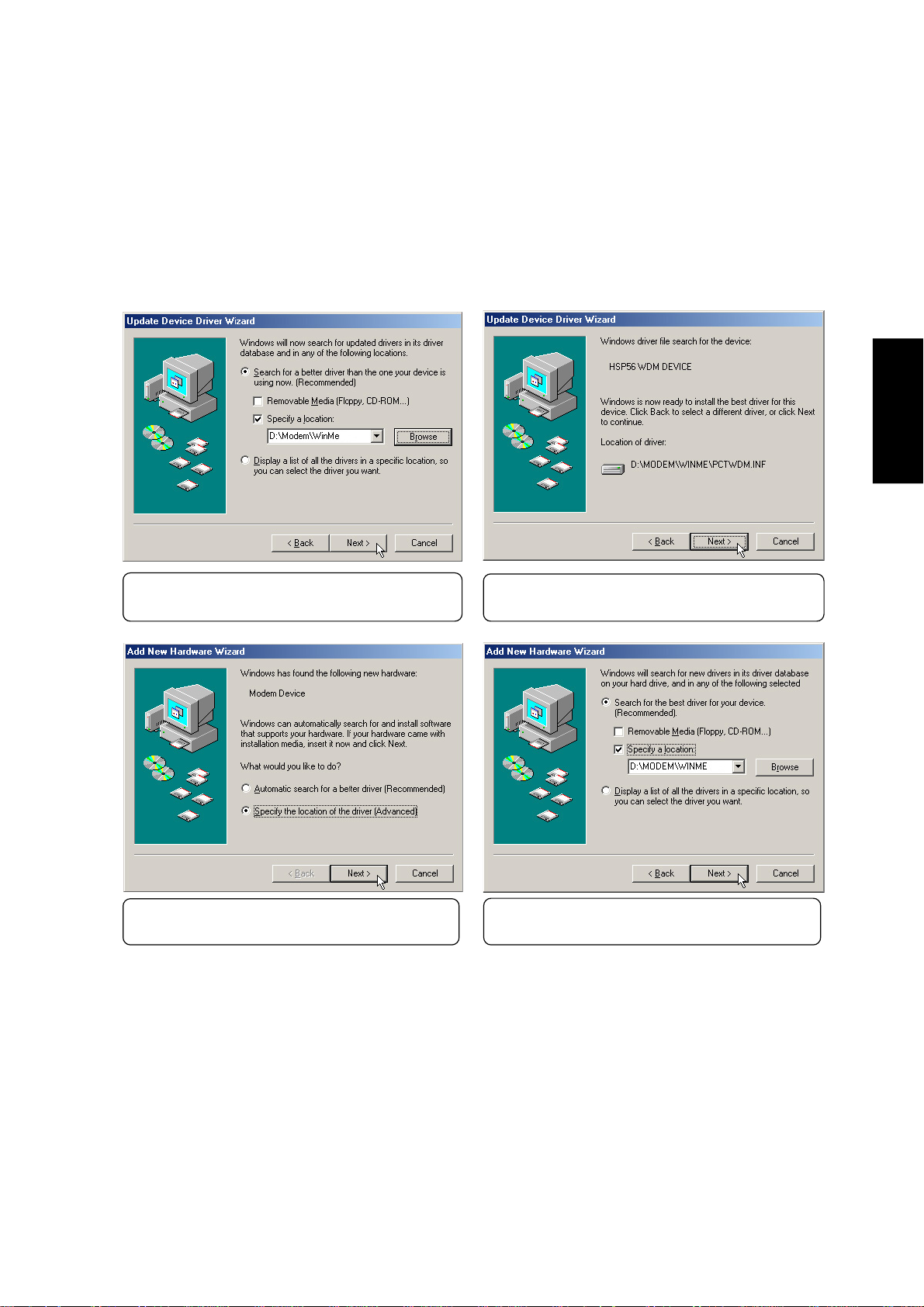
Modem Driver
Installing the Modem Driver for Windows ME (Cont’)
Modem Driver
(5) Enter the path “__\modem\ winme” (with the
letter of your CD drive) and click Next.
(7) Windows will detect your modem and ask to
install the second driver.
(6) Click Next when the driver is located by Win-
dows.
(8) Enter the path “__\modem\ winme” (with the
letter of your CD drive) and click Next.
25
Page 26
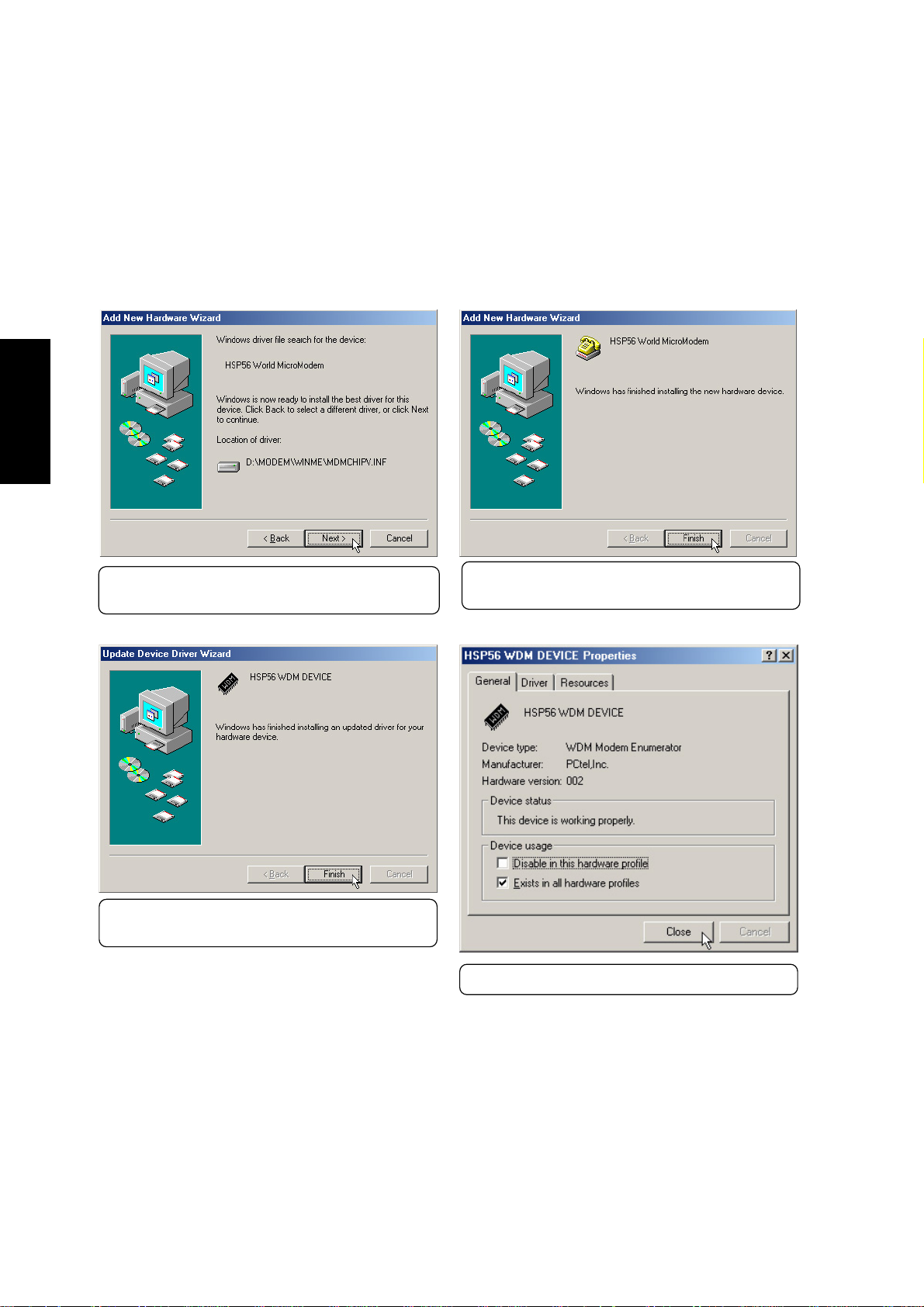
Modem Driver
Installing the Modem Driver for Windows ME (Cont’)
Modem Driver
(9) Click Next when the driver is located by Win-
dows.
(11) Click Finish to close the first driver installa-
tion wizard.
(10) Click Finish to close the second driver instal-
lation wizard.
(12) Click Close to exit modem properties.
26
Page 27
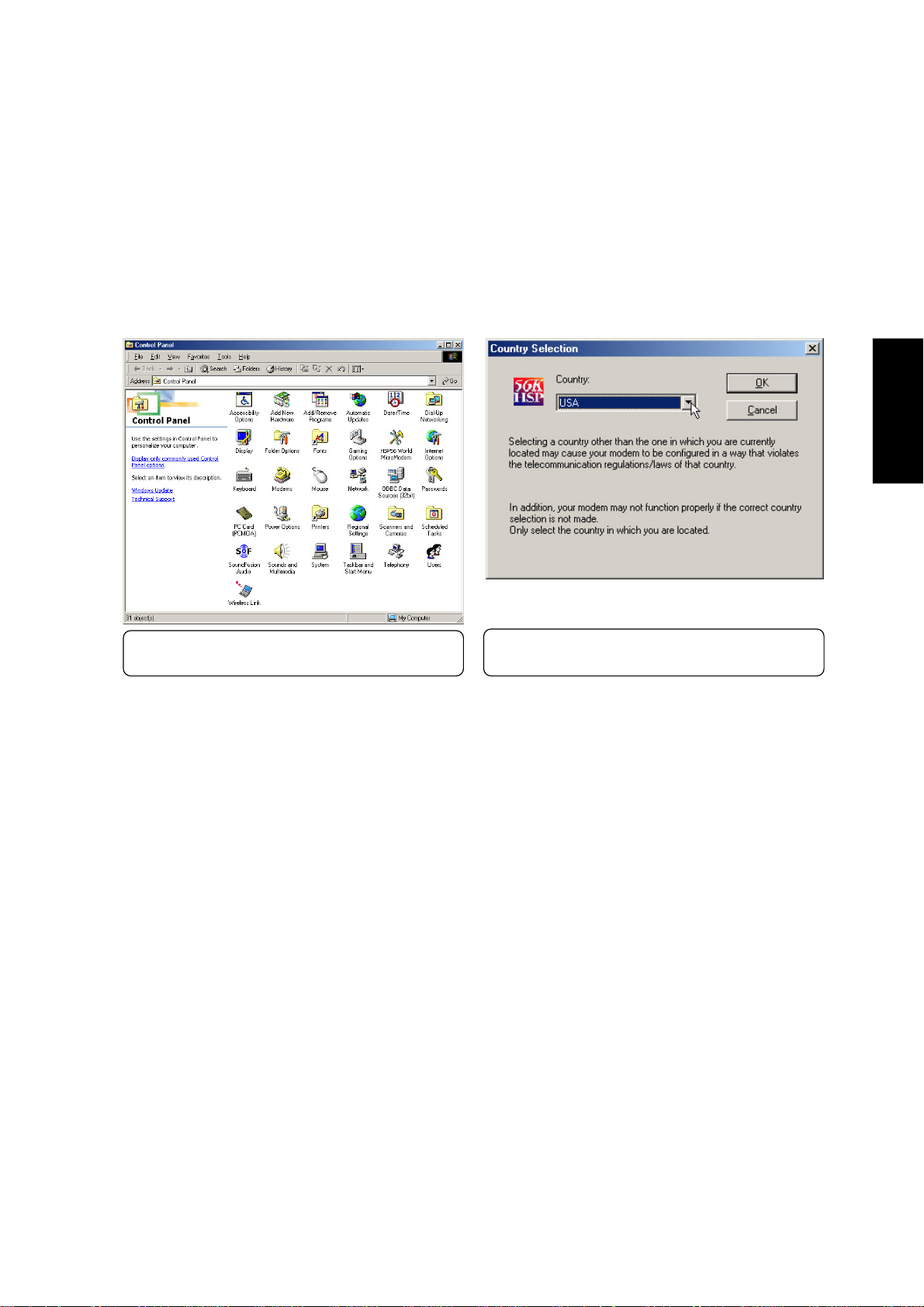
Modem Driver
Installing the Modem Driver for Windows ME (Cont’)
Modem Driver
(13) Double-click HSP56 World MicroModem in
Control Panel.
(14) Select the country in which you are using this
Notebook PC.
27
Page 28
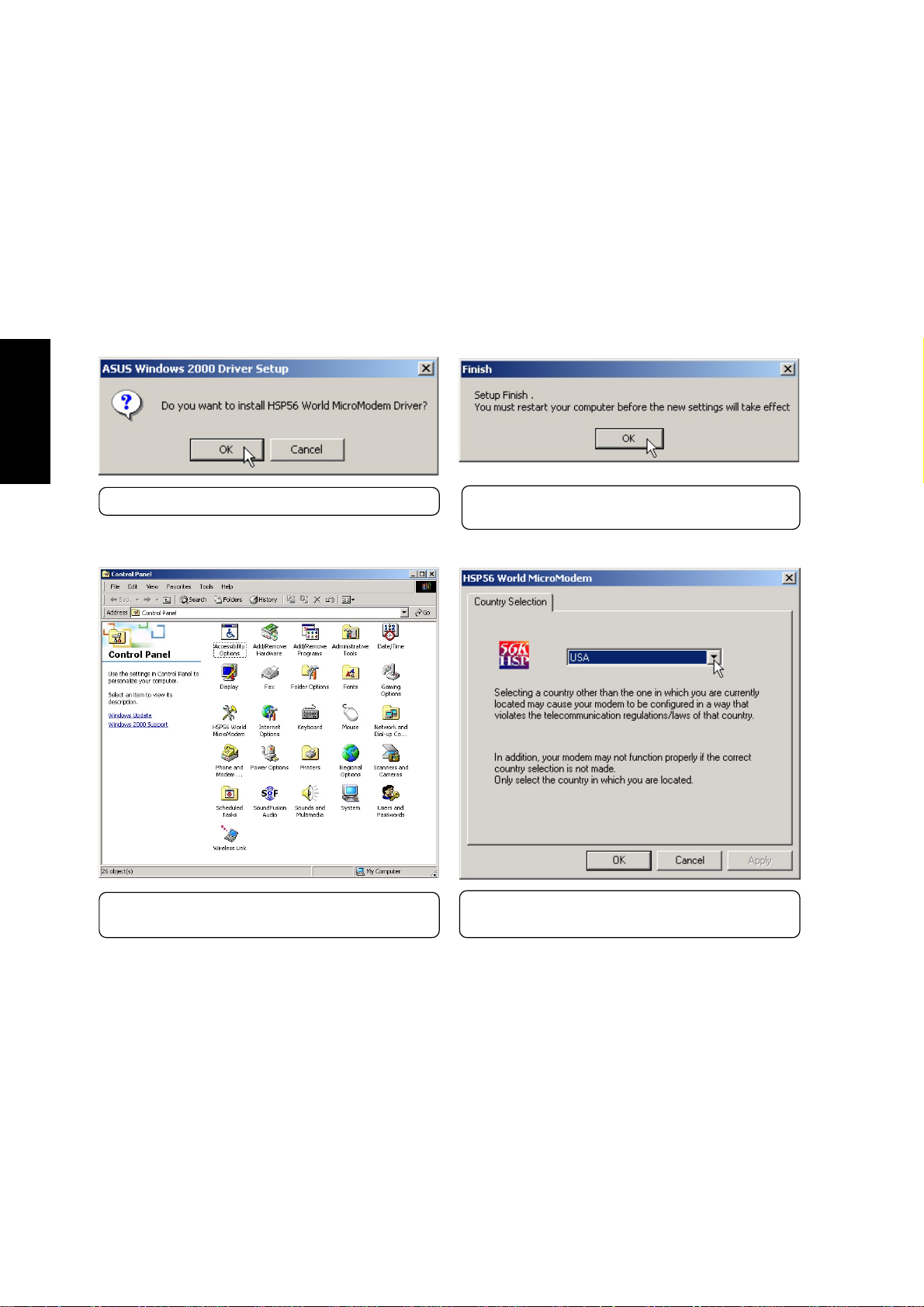
Modem Driver
Installing the Modem Driver for Windows 2000
Installation is different for W indows ME and 2000. Find the Windows ME steps before Windows 2000
in this manual. Insert the support CD and click Modem Driver on the autorun menu to start the installation
wizard.
Modem Driver
(1) Click OK to begin installing drivers.
(3) Double-click HSP56 World MicroModem in
Control Panel.
(2) Setup has finished. Click OK to restart your
computer.
(4) Select the country in which you are using this
Notebook PC.
28
Page 29
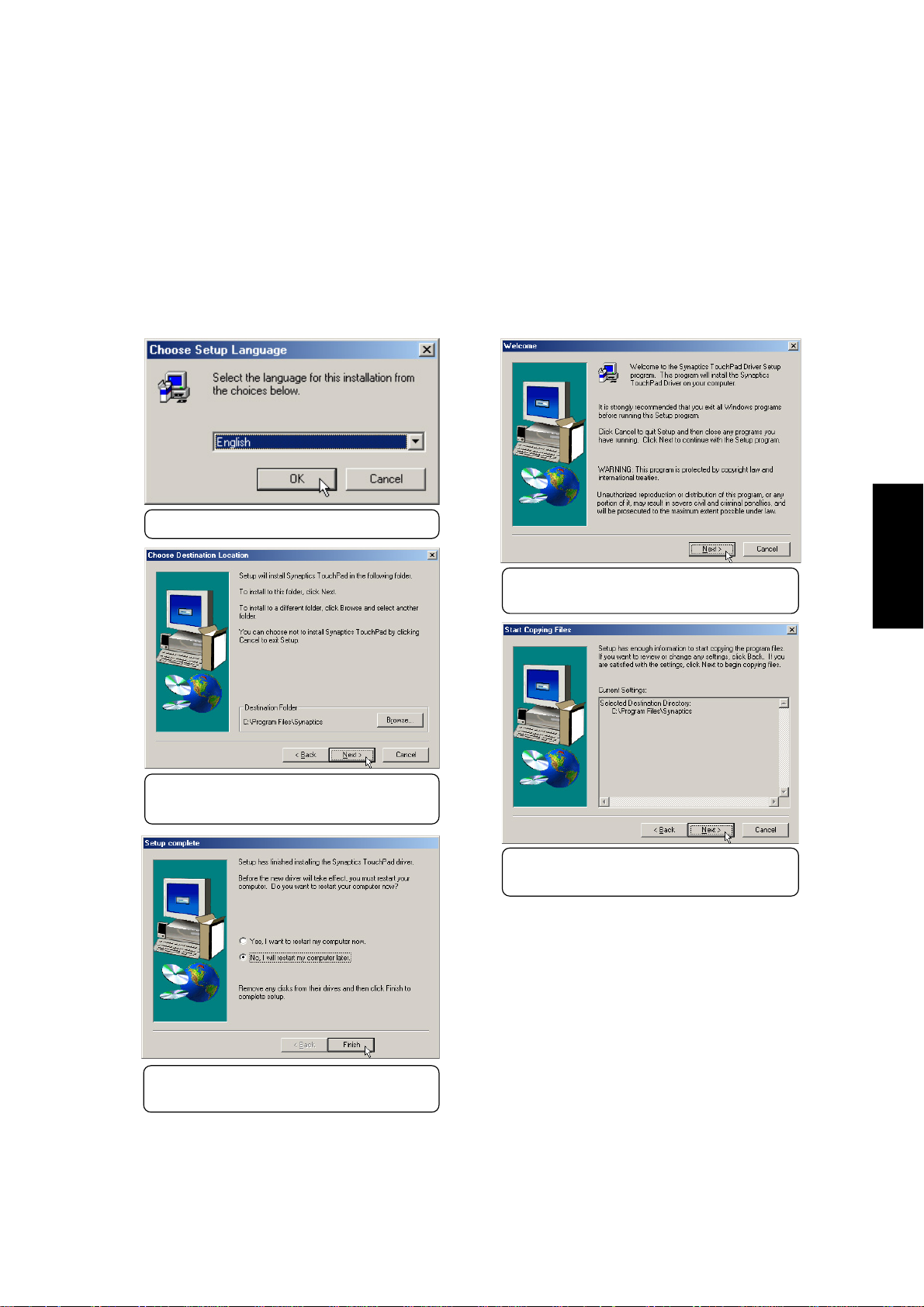
TouchPad
Installing the TouchPad Driver for Windows ME
Windows 2000 has different installation steps (see next page). Insert the support CD and click TouchPad
on the autorun menu to start the installation wizard.
(1) Select a language and click OK.
(3) Browse to another destination folder or click
Next to install to the specified directory .
(2) Click Next after reading the Welcome
message.
(4) Click Next after checking the installation
path.
TouchPad
(5) Setup has finished. Select No so that you
can install other items and then click Finish.
29
Page 30
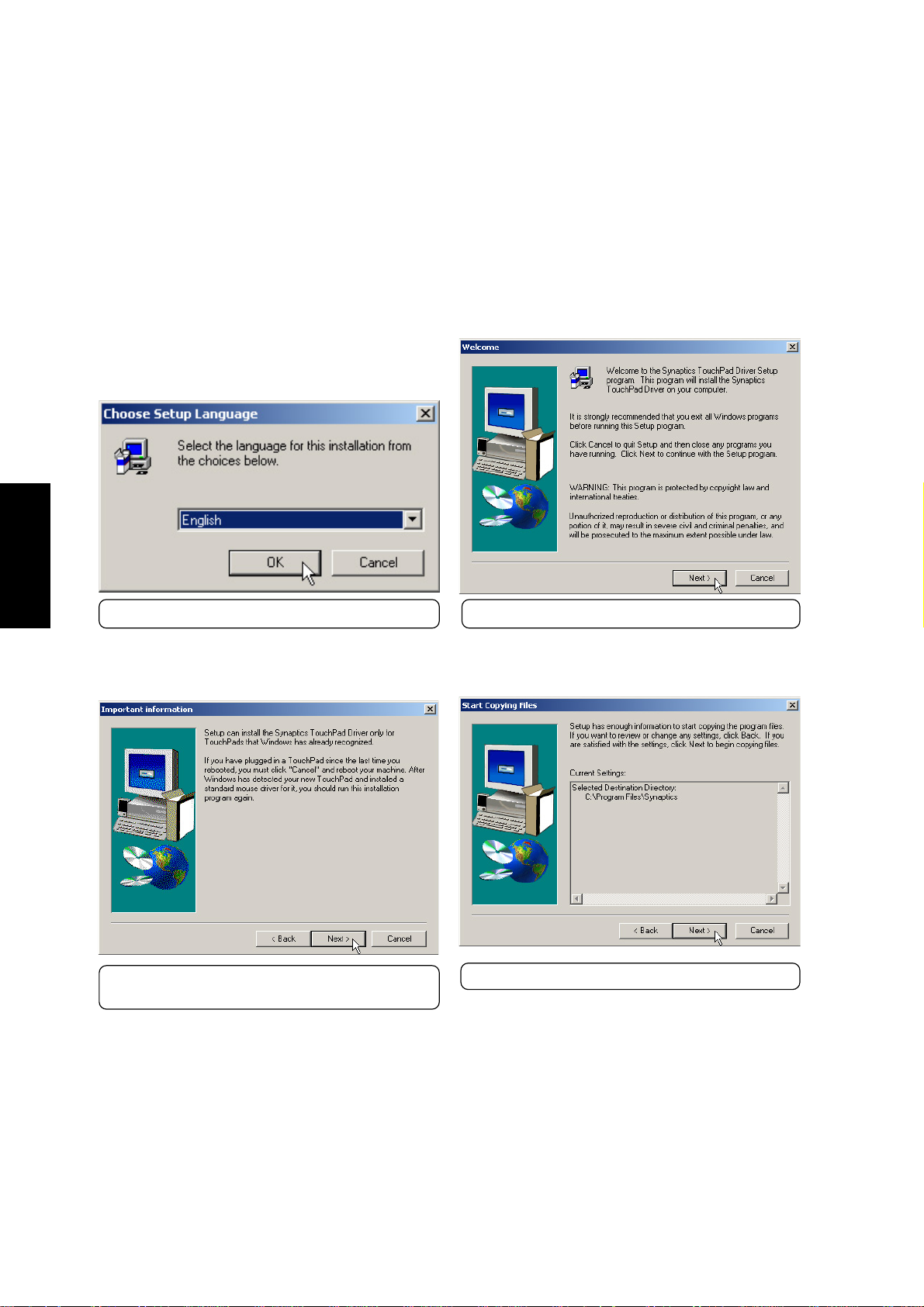
TouchPad
TouchPad
Installing the TouchPad Driver for Windows 2000
Windows ME has different installation steps (see previous page). Insert the support CD and click TouchPad on the autorun menu to start the installation wizard.
(1) Choose a language and click OK.
(3) The TouchPad is integrated into this Notebook
PC. Click Next to continue.
(2) Click Next after reading the Welcome message.
(4) Click Next after verifying the installation path.
30
Page 31

TouchPad
Installing the TouchPad Driver for Windows 2000 (Cont’)
(4) Click Y es to accept the driver because the driver on
this support CD has been fully tested by the manufacturer to work correctly with MS Windows. You
may have to answer this question a second time.
(5) Installation has finished. Select No so that you
can install other items and then click Finish.
TouchPad
(+) After you restart, you will get a “splash” screen
that will give you easy access to “Synaptics
TouchPad Help” by clicking on the “Tell me
more...” button. Deselect the “Show...” to disable
this from showing on every Windows startup.
31
Page 32

Fast IR Driver
Installing the Fast IR Driver for Windows ME & 2000
Installation is different for W indows ME and 2000. If your IR port is not enabled, you must first enable it
in BIOS setup.
Enabling the IR port
1. Enter BIOS Setup Utility during bootup.
2. Enter the Advanced menu and select the sub-menu I/O Device Configuration
3. Set IR Port to [2E8H/IRQ3] or [2F8H/IRQ3] (the other two settings will conflict with serial port A)
4. Windows will install IR networking and IR serial port drivers. Answer Yes to restart your computer.
Serial Port A: [3F8H/IRQ4]
IR Port [0E00H/IRQ3]
Mode [FIR]
Parallel Port [378H/IRQ7]
Mode [Bi-dir]
Fast IR Driver
Setting the IR port (Windows 2000)
Insert the support CD and click Fast IR Driver on the autorun menu to make the setting as shown by the
dialog box.
I/O Device Configuration
Item Specific Help
<Enter> to select the
I/O Address & IRQ for
Infrared.
(1) Click OK to install the driver.
32
(2) Click No so that you can install other drivers.
Page 33

Fast IR Driver
Setting the IR port for Windows ME
Insert the support CD but clicking Fast IR Driver only brings up a readme file for the following procedure:
(1) Double-click Unknown Device under “Other
Devices” in “Device Manager”.
(3) Select “Specify...” and click Next.
(2) Click Reinstall Driver to install the driver.
Fast IR Driver
(4) Browse to the “FIR” path for your operating
system and click Next.
33
Page 34

Fast IR Driver
Setting the IR port for Windows ME (Cont’)
(5) Click Next when Windows finds the driver INF
Fast IR Driver
(7) Do not restart your computer. Click No.
(9) Infrared Serial (COM) Port will be automatically
file on the support CD.
installed.
(6) The update has finished. Click Finish to exit.
(8) Click Close to exit the IrDA properties.
34
Page 35

Fast IR Driver
Setting the IR port for
Windows ME (Cont’)
(1 1) Right-click “My Network Places” on the desk-
top and select Properties.
(12) Double click Fast Infrared Controller.
(13) Click Advanced tab and select HP HSDL-2300/
3600 for “Infrared T ransceiver A” and click OK.
Fast IR Driver
(14) Click OK to close Network configuration.
35
Page 36

SpeedStep
Installing SpeedStep for Windows ME & 2000
Installation is the same for Windows ME and 2000. Insert the support CD and click SPEEDSTEP on the
autorun menu to start the installation wizard.
(1) Click Next after reading the welcome message.
SpeedStep
(2) Click Yes after reading the license agreement.
(3) Installation has finished. Select “No...” and
click Finish to so that you can install other items
and restart your computer later.
36
Page 37

PC-cillin 2000
Installing the PC-cillin 2000 Anti-V irus Software for Windows ME
Installation is different for W indows ME and 2000. The following are steps for Windows ME. Insert the
support CD and click PC-cillin 2000 on the autorun menu to start the installation wizard.
(1) Click Next to begin the installation wizard.
(+) Wait while your system is scanned for viruses.
(2) Click Yes after reading the “Agreement”.
PC-cillin 2000
(4) Enter your “Name” and “Company” (if relevant)
and click Next.
37
Page 38

PC-cillin 2000
Installing the PC-cillin 2000 for Windows ME (Cont’)
(3) Wait while your setup checks your system for
viruses based on the included pattern file.
(This is usually older than what is available
on the Internet at “http://www .trend.com”. Y ou
should rescan your hard drives after updating
the virus pattern.) Click OK when completed.
(5) Choose another destination folder or click Next
to use the default.
PC-cillin 2000
(6) Choose another folder , create a new folder, or
38
click Next to use the default folder for the
program icons.
(7) Make Internet and Desktop settings and click
Next to continue.
Page 39

PC-cillin 2000
Installing the PC-cillin 2000 for Windows ME (Cont’)
(8) Make proxy settings if necessary and click OK
to continue.
(+) The next step will require a floppy disk drive in
order to create rescue disks. If you don’t have
one, a warning will be given and the rescue
disk wizard will be skipped. If you have a floppy
disk drive later, you can create rescue disks
from the program.
(9) Check the installation settings and click Next
to continue.
PC-cillin 2000
(10)You will be asked to create either complete
rescue disks or virus pattern disks. Select one and
click Next. Click Cancel to skip to “Setup Complete”.
39
Page 40

PC-cillin 2000
Installing the PC-cillin 2000 for Windows ME (Cont’)
(13)Y ou will be asked to repeat this step four times
(11)Select a target floppy disk drive and click Next.
if you chose the “Complete Rescue Disk Set”.
PC-cillin 2000
(12)Y ou will be asked to format your floppy disk.
40
(15)Click Finish when the setup is complete.
Use Quick (or Full if necessary) and click
Start. Click Close when format is completed.
If you chose the full rescue disks, you have
to repeat this step four times.
Page 41

PC-cillin 2000
Installing the PC-cillin 2000 for Windows ME (Cont’)
(16)Enter your “Name” and “Email Address” to
(14)Click Finish when the “Rescue Disks” are created.
register PC-cillin software.
(17)Click Yes to update PC-cillin’s program and
virus pattern files.
(18)Be patient while your computer connects to the
Internet and download necessary files.
PC-cillin 2000
(19)You can answer No and Cancel so that you
can install other drivers then restart your
computer later.
41
Page 42

PC-cillin 2000
Installing the PC-cillin 2000 Anti-V irus Software for Windows 2000
Installation is different for Windows ME and 2000. The following are steps for Windows 2000. Insert
the support CD and click PC-cillin 2000 on the autorun menu to start the installation wizard.
(1) Click Next after reading the welcome message.
PC-cillin 2000
(3) Wait while your setup checks your system for
viruses based on the included pattern file.
(This is usually older than what is available
on the Internet at “http://www .trend.com”. Y ou
should rescan your hard drives after updating
the virus pattern.) This screen will change
when completed.
(2) Click Next after reading the license agreement.
(4) Enter your “User Name” and “Organization” if
applicable. Click Next to continue.
42
Page 43

PC-cillin 2000
Installing the PC-cillin 2000 for Windows ME (Cont’)
(5) Change the destination folder or click Next to
install to the specified directory .
(+) Wait while installation takes place.
(6) Click Install now or click Back to make
changes to the installation settings.
(7) Installation has finished. Select Finish to exit
the installation wizard. No restart is necessary .
PC-cillin 2000
* An icon will be placed in your taskbar to show
protection status and allow quick access to the
PC-cillin software settings. Right-click the icon
for quick software settings.
43
Page 44

Hotkey Utility (Under ATKACPI Utility)
Installing the Hotkey Utility for Windows ME & 2000
Installation is the same for Windows ME and 2000. Insert the support CD and click Hotkey Utility on the
autorun menu to start the installation wizard.
Hotkey
(1) Click Next after reading the welcome message.
(3) Choose another folder , create a new folder , or
click Next to use the default folder for the
program icons.
(2) Choose another destination folder or click Next
to use the default.
(4) Click Finish to exit the installation wizard and
execute the selections. You can deselect the
check boxes before clicking Finish if you want.
44
Page 45

Windows Flash Utility (Under A TKACPI Utility)
Installing the Windows Flash Utility for Windows ME & 2000
Installation is the same for Windows ME and 2000. Insert the support CD and click Windows Flash
Utility on the autorun menu to start the installation wizard.
(1) Click Next on the “Welcome” screen.
(2) Choose another destination folder or click Next
to use the default.
Flash Utility
(3) Choose another folder , create a new folder , or
click Next to use the default folder for the
program icons.
(4) Installation has finished. Select “No...” and click
Finish to so that you can install other items
and restart your computer later.
45
Page 46

ASUS PC Probe (Under ATKACPI Utility)
Installing PC Probe for Windows ME & 2000
Installation is the same for Windows ME and 2000. Insert the support CD and click PC Probe on the
autorun menu to start the installation wizard.
PC Probe
NOTE: In order for PC Probe to run, Intel’s LDCM and other hardware monitoring software
cannot be installed. You must first uninstall other such software before installing PC Probe.
(1) Click Next after reading the welcome message.
(2) Choose another destination folder or click Next
to use the default.
(3) Choose another folder , create a new folder , or
click Next to use the default folder for the
program icons.
46
(4) Installation has finished. Deselect “...restart
my computer now.” and click Finish so that
you can install other items and restart your
computer later.
Page 47

Check Mail Utility (Under ATKACPI Utility)
Installing Check Mail for Windows ME & 2000
Installation is the same for Windows ME and 2000. Insert the support CD and click Check Mail Utility
on the autorun menu to start the installation wizard.
Check Mail Utility
(1) Click Next after reading the welcome message.
(3) Choose another folder , create a new folder , or
click Next to use the default folder for the
program icons.
(2) Choose another destination folder or click Next
to use the default.
(4) Installation has finished. Deselect “...restart
my computer now.” and click Finish so that
you can install other items and restart your
computer later.
47
Page 48

Screen Saver Utility
Installing the Screen Saver Utility for Windows ME & 2000
Installation is the same for Windows ME and 2000. Insert the support CD and click Scr een Saver Utility
on the autorun menu to start the installation wizard.
Screen Saver
(1) Enter a different installation path or click
Install to use the specified path.
(2) Click Y es to create the installation folder. The
screen saver will install and run immediately .
48
(3) Y ou can change the “Wait” time before starting
the screen saver and add a password in
“Display Properties” (right-click the desktop and
choose Properties)
Settings:
Click i for screen saver information.
Click x to close the “Settings” screen.
Page 49

Smart Card Reader Patch
Installing the Smart Card Reader Patch for Windows ME
Installation is only necessary for Windows ME. This is only for Notebook PCs with optional Smart
Card Readers. There is no autorun for this installation, you must manually install the patch.
(1) Double click “scbase” in
“\smartcard\patch\win9xme”
(3) Click Yes after reading the license agreement.
(2) Click Yes to start the installation.
(4) Installation is complete. Click OK to exit.
Smart Card
(5) Click No so that you can install other items
and restart your computer later.
49
Page 50

Smart Card Reader Patch
Installing the Smart Card Reader Patch for Windows ME (Cont’)
(7) Click Yes to start the installation.
(6) Double click “SMCLIB” in
“\smartcard\patch\win9xme”
Smart Card
(8) Installation is complete. Click OK to exit.
50
Page 51

Smart Card Driver
Installing the Smart Card Driver for Windows ME
Installation is different for Windows ME and 2000. Find instructions for Windows 2000 after these
steps. You must first purchase the optional Smart Card before installing this driver. Windows will
automatically detect the Smart Card and begin the driver installation wizard.
(1) Click Next to search for a driver.
(3) Click browse and find the folder for your
operating system. Click OK to install the driver .
(2) Select “Specify a location” and click Next to
find the driver.
Smart Card
(4) V erify the information and click Next to install
the driver.
51
Page 52

Smart Card Driver
Installing the Smart Card Driver for Windows ME (Cont’)
(5) V erify the information and click Next to install
Smart Card
the driver.
(6) Installation is finished. Click Finish to exit the
hardware wizard.
52
Page 53

Smart Card Driver
Installing the Smart Card Driver for Windows 2000
This driver requires the optional PCMCIA Smart Card.
Installation is different for Windows ME and 2000. Find instructions for Windows ME before these
steps. Windows will automatically detect the Smart Card and begin the driver installation wizard.
(1) Click Next to begin the hardware wizard.
(3) Select “Specify a location” and click Next to
find the driver.
(2) Click Next to search for a driver.
Smart Card
(4) Click browse and find the folder for your
operating system. Click OK to install the driver .
53
Page 54

Smart Card Driver
Installing the Smart Card Driver for Windows 2000 (Cont’)
(6) Click No so that you can install other items
and restart the computer later.
(5) Installation is finished. Click Finish to exit the
hardware wizard.
Smart Card Driver
Autorun Installation for Windows 2000 (not available in WinME)
Insert the support CD and click Smart Card Driver on the autorun menu to start the installation wizard.
Smart Card
(1) Click OK to install the driver .
(2) Installation has finished. Click OK to restart your
54
(+) If no SmartCard is detected, you cannot install
the driver.
computer.
Page 55

FingerPrint Driver
Installing the FingerPrint Driver for Windows ME
Installation is different for Windows ME and 2000. Find instructions for Windows 2000 after these
steps. Windows should automatically start a wizard to install a driver for “USB Device”. There is no
autorun installation for this driver.
There is no autorun installation for this driver.
Windows should automatically start a “New
Hardware Found” wizard to install a driver for “USB
Device”. Follow the steps starting from (4).
If you do not encounter the “New Hardware Found” or
have cancelled it, then you must start from step (1).
(1) Right click My Computer and choose
Properties.
(2) Double-click USB Device under “Other
Devices” in “Device Manager”.
FingerPrint
(3) Click Reinstall Driver to install the driver.
55
Page 56

FingerPrint Driver
Installing the FingerPrint Driver for Windows ME (Cont’)
(4) Select “Specify...” and click Next.
FingerPrint
(6) Click Next when Windows finds the driver INF
(5) Browse to the “Fingerprint” path for your
operating system and click Next.
(7) The update has finished. Click Finish to exit.
file on the support CD.
56
Page 57

FingerPrint Driver
Installing the FingerPrint Driver for Windows ME (Cont’)
(8) Click Close to exit the properties window.
(9) Click OK to exit “Device Manager”.
(+) If setup is successful, you will see the
“AuthenTec FingerLoc Sensor Module” under
“Universal Serial Bus controllers”.
FingerPrint
57
Page 58

FingerPrint Driver
Installing the FingerPrint Driver for Windows 2000
Installation is different for W indows ME and 2000. Find instructions for W indows 2000 after befor e
steps. Windows should automatically start a wizard to install a driver for “USB Device”. There is no
autorun installation for this driver.
There is no autorun installation for this driver.
Windows should automatically start a “New
Hardware Found” wizard to install a driver for “USB
Device”. Follow the steps starting from (4).
If you do not encounter the “New Hardware Found” or
have cancelled it, then you must start from step (1).
(1) Right click My Computer and choose
Properties.
FingerPrint
(2) Double-click USB Device under “Other
58
(3) Click Reinstall Driver to install the driver.
Devices” in “Device Manager”.
Page 59

FingerPrint Driver
Installing the FingerPrint Driver for Windows 2000 (cont’)
(4) Click Next to begin the hardware wizard.
(6) Select “Specify a location” and click Next to
find the driver.
(5) Click Next to search for a driver.
(7) Click browse and find the folder for your
operating system. Click OK to install the driver .
FingerPrint
59
Page 60

FingerPrint Driver
Installing the FingerPrint Driver for Windows 2000 (cont’)
(8) Click Next when Windows finds the driver INF
FingerPrint Driver
Autorun Installation for Windows 2000 (not available in WinME)
Insert the support CD and click FingerPrint Driver on the autorun menu to start the installation wizard.
FingerPrint
(+) If no FingerPrint device is detected, this item
file on the support CD.
(1) Click OK to install the driver.
will not appear on the autorun screen.
(9) The update has finished. Click Finish to exit.
(2) Installation has finished. Click OK to restart your
computer.
60
Page 61

Notebook PC
Software Reference
Windows ME & 2000
Page 62

Contents
VGA Driver .................................................................................................. 65
Display Settings for Windows ME and 2000 ......................................................................... 66
Display Properties .......................................................................................................... 66
S3Display .......................................................................................................................66
S3Gamma Plus .............................................................................................................. 66
Display Properties .......................................................................................................... 67
S3Info Plus .....................................................................................................................67
Monitor............................................................................................................................ 67
Setting First Monitor Type............................................................................................... 68
Setting Second Monitor Type ......................................................................................... 69
Synaptics TouchPad .................................................................................. 71
Overview of Synaptics® TouchPad Features........................................................................ 72
Tap on the Pad Instead of Pressing the Buttons ............................................................ 72
Drag Icons, Windows and Other Objects without Using Buttons ................................... 72
Adjust the Overall Touch Sensitivity ............................................................................... 73
Customize Buttons and Taps.......................................................................................... 73
Prevent Accidental Pointing While Typing ...................................................................... 74
Scroll Through A Document without Using Scroll Bars................................................... 74
Zoom In/Out and Pan on Documents............................................................................. 74
Move the Pointer Long Distances .................................................................................. 75
Fine Tune the Pointer Movement ................................................................................... 75
Accessories .................................................................................................................... 75
More About the T ouchPad .............................................................................................. 75
Property Pages ..................................................................................................................... 75
Scrolling Properties Page ............................................................................................... 76
Tap Zones Properties Pages .......................................................................................... 77
More Features Properties Page ..................................................................................... 78
Button Actions Properties Page...................................................................................... 79
Touch Properties Page ................................................................................................... 80
Edge Motion Properties Page ........................................................................................ 81
Frequently Asked Questions ................................................................................................. 82
PC-cillin 2000.............................................................................................. 85
Welcome to PC-cillin ............................................................................................................. 86
What’s New in PC-cillin 2000 ......................................................................................... 87
What is a Computer Virus?............................................................................................. 88
Test Virus........................................................................................................................ 88
How Viruses Spread....................................................................................................... 89
Virus Writers ...................................................................................................................89
62
Page 63

Hotkey Utility .............................................................................................. 91
ASUS Hotkey ........................................................................................................................ 92
Buttons ........................................................................................................................... 92
Hotkey Actions................................................................................................................ 93
Adding a Program to Run............................................................................................... 96
Windows Flash Utility (WINFLASH).......................................................... 97
Updating Your BIOS ....................................................................................................... 98
Resetting Your BIOS ...................................................................................................... 98
ASUS PC Probe .......................................................................................... 99
Welcome to ASUS PC Probe .............................................................................................. 100
Starting ASUS PC Probe.............................................................................................. 100
Using ASUS PC Probe Monitoring ............................................................................... 101
ASUS PC Probe Task Bar Icon .................................................................................... 103
Check Mail Utility ..................................................................................... 103
ASUS ChkMail Quick Setup................................................................................................ 104
ASUS ChkMail Startup ................................................................................................. 104
Using Windows Start Menu .......................................................................................... 104
Using MS Configuration................................................................................................ 104
Modem Communication Regulations .................................................................................. 105
FCC Regulations .......................................................................................................... 105
FCC Part 68 Requirements .......................................................................................... 105
APPENDIX................................................................................................. 105
Modem Declaration Of Conformity ............................................................................... 106
Canadian Department Of Communications (CDOC):................................................... 106
63
Page 64

64
Page 65

VGA Driver
Topics Covered:
Display Properties
Display Settings
Windows ME & 2000
65
Page 66

VGA Driver
Display Settings for Windows ME and 2000
Display Properties
S3Display
The “S3Display” settings allow you to select or deselect the output display devices. By default the
Notebook’s own LCD is Enabled. When a CR T com-
patible devices is detected on the 15pin VGA connector, the CRT selection will also be checked.
NOTE: The function keys on the keyboard will also
check or uncheck these selections.
66
S3Gamma Plus
Use the “S3Gamma Plus” settings to change Gamma,
Brightness, or Contrast for RGB colors separately or
together (link). Change the calibration image to display other background images to help you adjust these
settings. When you are satisfied with the settings, click
OK to save and exit.
T o save multiple settings:
Click Save as and type in
a name for the setting.
You can repeat the process for other settings and
select the different
“Schemes” at a later time.
Reset to factory settings:
Click the Default button.
Page 67

Display Settings for Windows ME and 2000 (Cont’)
Display Properties
S3Info Plus
The S3Info Plus page gives information on your “System configuration”, “S3 Driver”, and “DirectX” version.
Monitor
The “Monitor” page allows you to see the “Monitor
T ype”. By default, all detected monitors show “De-
fault Monitor”. You may change this by selecting the
“Monitor T ype” and clicking Properties to change its
driver .
VGA Driver
67
Page 68

VGA Driver
Display Settings for Windows ME and 2000 (Cont’)
Setting First Monitor Type
(1) Select the first Default Monitor and click
Properties.
(2) Select your monitor’s manufacturer and
model and click Next.
(4) Setup is complete. Click Finish to exit the
installation wizard.
68
(3) Click Next to install the driver for the se-
lected monitor.
(5) Click Close to close monitor properties.
Monitor type will still show “Default Monitor” until you close and re-enter Monitor
Properties page.
Page 69

Display Settings for Windows ME and 2000 (Cont’)
Setting Second Monitor Type
(6) Repeat this process for the second De-
fault Monitor
(7) Click Next to install the driver for the se-
lected monitor.
VGA Driver
(7) Select your monitor ’s manufacturer and
model and click Next.
(6) Setup is complete. Click Finish to exit the
installation wizard.
(7) Click Close to close monitor properties.
Monitor type will still show “Default Monitor” until you close and re-enter Monitor
Properties page.
69
Page 70

70
Page 71

Synaptics TouchPad
Topics Covered:
Overview of the TouchPad
Scrolling Properties Page
Tap Zones Properties Page
More Features Properties Page
Button Actions Properties Page
Touch Properties Page
Edge Motion Properties Page
Frequently Asked Questions
TouchPad
Windows ME & 2000
71
Page 72

TouchPad
Overview of Synaptics® TouchPad Features
Your Synaptics T ouchPad is much more powerful than an old-fashioned mouse. In addition to providing all
the features of an ordinary mouse, your TouchPad allows you to:
• Tap on the Pad Instead of Pressing the Buttons
• Drag Icons, Windows and Other Objects without Using Buttons
• Adjust the Overall Touch Sensitivity
• Customize Buttons and Taps
• Prevent Accidental Pointing While Typing (also known as Palm Check)
• Scroll Through a Document Without Using Scroll Bars
• Zoom In/Out and Pan on Documents
• Move the Pointer Long Distances
• Fine Tune the Pointer Movement
Tap on the Pad Instead of Pressing the Buttons
T apping on the surface of the pad is the same as clicking the left mouse or TouchPad button (i.e. the primary
T ouchPad button). Tapping is usually quicker and more convenient than using the button. T o double-click,
just tap twice. A light, quick tap works best; very hard or very slow taps are less likely to work.
Drag Icons, Windows and Other Objects without Using Buttons
Often, you need to hold the mouse or TouchPad button down while moving the pointer (to move an icon or
window around the screen, for example). This action is called dragging. Just like clicking and double
clicking, you can also drag without using the button.
To move or drag an object (equivalent to pressing and holding the left TouchPad button):
1) Position the pointer over the object and tap twice, down-up-down, leaving your finger on the Touch-
Pad on the second tap. This action is sometimes called tap-and-a-half.
2) Now move the selected object by sliding your finger across the TouchPad surface.
3) Lift your finger to drop the object.
Tap-and-a-Half
You might wonder what happens when you reach the edge of the pad and you are dragging an object. The
Synaptics T ouchPad has a feature called Locking Drags. This feature allows you to lift your finger from the
pad without ending the drag. You can drag an object across the screen using several finger strokes. To end
a Locking Drag action, tap again. The Synaptics TouchPad also has a feature called Edge Motion to help
with long distance dragging. See Move the Pointer Long Distances for details.
The Tap and Drag and Locking Drags features are located on the Touch Properties Page in the Mouse
Properties dialog.
72
Page 73

Adjust the Overall Touch Sensitivity
You can control how much finger pressure you must apply before the TouchPad responds by adjusting the
T ouch Sensitivity slider . This slider is located on the Touch Properties Page in the Mouse Properties dialog.
At higher (more sensitive) T ouch Sensitivity settings, the TouchPad recognizes even a very slight touch. If
you see undesired or erratic pointer motion, try a lower setting. Lower (less sensitive) settings require a
firmer touch to move the pointer. In general, a lighter touch works best.
Customize Buttons and Taps
Most T ouchPads come with two buttons that work just like traditional mouse buttons. You can customize the
behavior of these buttons.
T apping on the TouchPad surface also performs the same action as pressing a button. Tapping in the center
of the pad will always produce a left-click (the action of the primary button), but you can configure each of
the four corners of the T ouchPad surface to act as different buttons. These special corner regions are called
tap zones . With four corner tap zones, the center of the T ouchPad, and the two physical buttons you can turn
your TouchPad into a seven-button mouse!
A customization example:
Suppose you want to use your TouchPad like a three-button mouse. You can configure the left TouchPad
button to produce middle clicks when pressed. Remember that tapping on the TouchPad will produce left
clicks, and pressing the right TouchPad button will produce right clicks. For additional convenience, you
can configure the top right corner tap zone of the T ouchPad to produce right clicks. Looking at the T ouchPad
surface in the picture below , taps in the top right corner (the red shaded area) will produce right clicks, but
tapping anywhere else on the TouchPad (the solid gray area) produces left clicks.
An Example TouchPad
There are many different actions that you can assign to the buttons and tap zones. The following actions are
provided as built-in features with the Synaptics T ouchPad device driver. Additional actions might be available if you have installed any third-party TouchPad Plug-In software.
• Jump to the Start Button. This action causes the pointer to jump to the Start button in the Windows
task bar and automatically opens the Start Menu.
• Jump to the current application’s menu. This action causes the pointer to jump to the leftmost entry in
the application’s window menu (usually the File menu) and automatically pops up the submenu.
TouchPad
• Minimize the current application. This action minimizes the current application’s window. If the current
application’s window is already minimized, this action will restore it to its normal size and location.
• Maximize the current application. This action maximizes the current application’s window (expands
it to cover the full screen). If the current application’s window is already maximized, this action will
restore it to its normal size and location.
• Run a program of your choosing. This action allows you to specify the name of any program you
want to run automatically when you click the button or tap in the tap zone.
T o customize taps and buttons, go to the Button Actions Properties Page in the Mouse Properties dialog.
73
Page 74

Prevent Accidental Pointing While Typing
Unintentional pointer movement and accidental taps can be caused by accidentally brushing the surface of
the TouchPad with your palm or another part of your hand. The results of this contact can be observed as a
changing cursor location when typing, causing subsequent text to appear in the wrong place. Or text may
“spontaneously” be highlighted and replaced. Most often, this unwanted pointing activity occurs when typing on the keyboard. The TouchPad can detect and prevent accidental and unwanted pointer movement
while you are typing.
TouchPad
If you see unwanted pointer movement occurring while you are typing, you can adjust the Palm Check slider
located on the Touch Properties Page in the Mouse Properties dialog. Move the slider thumb to the right
towards Maximum. Now accidental brushes of your hand on the TouchPad while you are typing are more
likely to be ignored.
On the other hand, in the midst of typing, you might purposefully use the TouchPad to point and click, and
sometimes the TouchPad may not seem to respond. In this case, move the slider thumb to the left towards
Minimum. Now pointing during typing is less likely to be interpreted as an accidental brush with the pad
surface, and will not be ignored.
Scroll Through A Document without Using Scroll Bars
Virtual Scrolling allows you to perform a very common task – scrolling documents – without having to
move the pointer away from your work. By simply sliding your finger up and down the right edge of the
T ouchPad, the contents of the current window will scroll vertically . Similarly , by sliding your finger left and
right along the bottom edge of the TouchPad, the contents will scroll horizontally. You no longer need to
laboriously maneuver the pointer to the small scroll bar elements; you can scroll no matter where the pointer
happens to be.
V irtual Scrolling works with document windows (like word processors and spreadsheets), and it also works
with file lists, font lists, and other scrollable items. As a rule, you can use Virtual Scrolling when you are
working in any window that has a scroll bar .
And V irtual Scrolling does more than just make scrolling more convenient. It also can make scrolling smoother.
When you scroll by dragging the scroll thumb with the mouse, many applications do not re-display the
document window until you release the mouse button. Virtual Scrolling makes navigation through documents easier, because it forces the application to re-display the window contents as you scroll.
How do I use Virtual Scrolling?
T o customize the Virtual Scrolling feature, go to the Scrolling Properties Page located in the Mouse Properties dialog.
Zoom In/Out and Pan on Documents
Note that zooming and panning only work in applications that support the Microsoft Intellimouse. With
Intellimouse aware applications, you can zoom and/or pan to quickly maneuver your way through lengthy
documents. T o jump to a distant location within your document, zoom out, click on the desired location, then
zoom in. To scroll horizontally and vertically at the same time, simply pan in a diagonal direction!
74
Page 75

Move the Pointer Long Distances
Suppose you are dragging an object, scrolling at high speed (via Virtual Scrolling! ), or merrily moving the
pointer when you suddenly reach the edge of your TouchPad. Don’t despair, the Synaptics TouchPad Edge
Motion feature comes to the rescue! Edge Motion helps with long distance pointer motion. When you reach
an edge of the T ouchPad, the pointer (or scroll thumb when Virtual Scrolling) continues to move in the same
direction until you lift your finger from the TouchPad or move your finger away from the edge.
Edge Motion speed can be pressure-sensitive or constant. Pressure-sensitive speed means that the harder
you press, the faster the object or pointer moves.
You can configure the Edge Motion feature on the Edge Motion Properties Page in the Mouse Properties
dialog.
Fine Tune the Pointer Movement
The Synaptics TouchPad has many additional features to help you control the way your pointer moves.
Please take a look at the list of additional features.
Accessories
Your T ouchPad is a productivity enhancing tool, designed for serious work. But we think it should also be
fun. W e have included two fun application programs that demonstrate some of the capabilities of the T ouchPad: Pressure Graph and The Incomparable, Mysterious Synaptics MoodPad.
To run these applications, click once on the Synaptics TouchPad Icon in the Taskbar, go to the Accessories
menu and select the desired application.
More About the TouchPad
The T ouchPad detects your finger by capacitive sensing (it is not sensitive to heat or applied force). As your
finger approaches the pad, it alters the electric field in the vicinity of the pad surface. The TouchPad sensor
is just a circuit board with a matrix of conductive traces printed on the top surface. A special chip on the back
side of the TouchPad continuously measures the capacitance of these traces, and thus can determine the
presence and location of your finger .
T o get the most out of your T ouchPad, be sure that the T ouchPad driver software is installed. If the Synaptics
T ouchPad driver is properly installed, the Mouse Properties dialog will include several TouchPad tabs along
the top in addition to the standard mouse tabs.
TouchPad
Property Pages
The property pages allow you to customize TouchPad settings for your Notebook PC. The following pages
will describe each property page with the Synaptics logo. The “Buttons”, “Pointers”, and “Pointer Options”
pages come with Windows and should be described in Windows documentation.
75
Page 76

TouchPad
Scrolling Properties Page
The Scrolling properties page allows you to customize the
V irtual Scrolling capabilities of your TouchPad.
In some applications, the scroll zones which activate V irtual
Scrolling can be used for zooming too.
Enabling Virtual Scrolling of the
Active Window
Check the appropriate boxes on this page for the type of V ir tual Scrolling that you prefer:
• Horizontal Scrolling
• Vertical Scrolling
• Coasting
Choose where you want Virtual Scrolling to occur:
• Scroll Selected Item
- OR -
• Scroll Item Under Pointer
Customizing Scroll Zone Sizes
This page includes a small map of the TouchPad with the scroll zones shaded in red. See the Scroll Zone
T ouchPad Map for a more detailed description.
You can adjust the size of each zone by dragging one of the black resize handles on the T ouchPad map. If
you are having trouble activating the V irtual Scrolling feature, you might want to try making the scroll zones
wider . If you find that scrolling sometimes gets activated when you didn’t mean to scroll, try narrowing the
scroll zones.
Customizing Virtual Scrolling Speed
Y ou can control the speed of V irtual Scrolling by adjusting the Scrolling Speed slider on this page. Drag the
slider thumb to the right for faster scrolling.
76
Page 77

Tap Zones Properties Pages
The Tap Zones properties pages allow you to assign custom
actions to taps in the Touchpad’s corner zone regions (or tap
zone regions).
The Synaptics T ouchPad driver may also control other pointing devices attached to your system. If the Synaptics T ouchPad driver is controlling more than one pointing device on
your system, the Synaptics pages on the Mouse control panel
will have a drop-down box listing all of the pointing devices
that are controlled. You may set separate settings for each by
selecting the appropriate device (settings which don’t apply
to a particular pointing device will be grayed out).
Customizing the Tap Zones
When the tap zones are enabled, each tap inside a corresponding tap zone region on your T ouchPad can have
a different meaning or action. For example, you can define the upper right corner tap zone to mean right
clicks. Then when you tap your finger on the upper right corner of your T ouchPad, it is as if you are clicking
the right mouse or TouchPad button.
This page includes a small map of the T ouchPad with the active tap zones shaded in red. Next to each zone
is a text box specifying the action for that zone.
TouchPad
To Customize:
1. To activate the corner tap zones, check the box next to the text Enable Tap Zones. An unchecked box
means that all taps on every part of the TouchPad surface will have left-click behavior.
2. To change an action for a particular zone, locate the text box nearest the zone. The text box displays
the current action for this zone (for example, it might say No Zone which means that this particular
zone is disabled and any taps here will produce the default left-click action). Click on the down
arrow button located to the right of the text to display a list of actions. Select the desired action.
3. Each tap zone can be resized to be as large or as small as you desire by dragging one of the black
resize handles located on the TouchPad map.
77
Page 78

TouchPad
More Features Properties Page
The More Features properties page allows you to control the
following features of you Synaptics TouchPad:
Stop Pointer at Window Borders
This feature constrains the pointer to stay inside the active
window . When you try to move the pointer outside the window , it stops at the edge. If you try a second time, the pointer
is free to leave the window .
Stopping the pointer at the window borders makes it easy to
access controls that lie around the edges of windows. For
example, to close or resize a window, you can casually toss
the pointer in the general direction of the close box or the
edge of the window, and the pointer will stop exactly where
you want it.
Snap to Default Button
This feature automatically moves the pointer to the Default Button when a dialog box appears on your
screen.
Slow Motion Key
Sometimes you might need more accuracy when pointing with the T ouchPad, such as in a drawing program.
The speed of the pointer can make this type of accuracy difficult to obtain. To slow down the pointer movement, you can specify a slow motion key . Then, for slow pointer movement, press and hold this key as you
move the pointer.
Constrained Pointer Key
At times you may want to restrict the pointer to move only horizontally or only vertically . You can specify a
constrained pointer key, then press and hold this key as you move the pointer. The initial pointer direction
when holding this key determines whether the pointer is constrained to move only horizontally or only
vertically .
Synaptics TouchPad Tray Icon
The Synaptics T ouchPad tray icon appears in the W indows Taskbar near the clock. You can
choose between two icons:
This is the animated T ouch Meter icon. The size of the dot on the touch meter indicates the
amount of finger pressure. The icon turns blue while Virtual Scrolling is in progress.
This is the non-animated Synaptics logo icon.
You can access the “TouchPad Properties” dialog by double clicking on either tray icon.
78
Page 79

Button Actions Properties Page
The Button Actions properties page allows you to customize
the physical buttons of your TouchPad.
Customizing Button Assignments
You can customize the TouchPad buttons in the same way
that you customize the tap zones.
To Customize:
Each button has a text box that displays the current action
(for example, it might say Left, which means the left-click or
primary-click action). To display a list of possible actions,
click on the down arrow button located to the right of the
text. Select the desired action.
TouchPad
79
Page 80

Touch Properties Page
The Touch properties page allows you to customize the tap
response and sensitivity of your TouchPad.
Taps
Check the appropriate boxes in the T aps section of the Touch
Properties Page for the tapping capabilities that you prefer:
TouchPad
• Tap to Click
• Tap and Drag
• Locking Drags
Touch Sensitivity
Use the Touch Sensitivity slider to control how much finger
pressure you must apply before the T ouchPad responds. See
Adjust the Overall Touch Sensitivity.
Palm Check
The Palm Check slider controls the TouchPad’s detection of accidental and unwanted pointing movement.
In addition to detecting palm contact with the TouchPad, the TouchPad can ignore much of the accidental
and unwanted pointer movement that may occur while typing (due to accidentally contacting your TouchPad). See Prevent Accidental Pointing While Typing for more details.
80
Page 81

Edge Motion Properties Page
The Edge Motion properties page allows you to customize
the long distance pointer motion capabilities of your TouchPad. When your finger reaches the edge of your TouchPad,
the Edge Motion feature allows the pointer to continue to
move until you lift your finger. See Move the Pointer Long
Distances for more details about the Edge Motion feature.
Enabling Edge Motion
Check the appropriate boxes on this page for the types of
Edge Motion that you desire:
• When Dragging
• Always
• When Scrolling
Customizing Edge Zone Sizes
This page includes a small map of the TouchPad with the edge zones shaded in red. See the Edge Zone
T ouchPad Map for a more detailed description. You can adjust the size of each zone by dragging one of the
black resize handles on the TouchPad map. If you are having trouble activating the Edge Motion feature,
you might want to try making the edge zones wider.
Customizing Edge Motion Speed
During Edge Motion, the speed at which the pointer (or dragged object or Virtual Scrolling scroll thumb)
moves can be pressure-sensitive or constant. With pressure-sensitive speed, the harder you press the faster
the object or pointer moves. For this type of speed, check the box labeled Control edge motion speed with
finger pressure.
If you prefer a constant speed for Edge Motion, you can adjust the speed with the Edge Motion speed slider
located on this page.
TouchPad
81
Page 82

Frequently Asked Questions
Q: When I use Virtual Scrolling, the pointer jumps over to the scroll bar, and then jumps back where it
came from when I’m done. Is this normal?
A: Yes.
TouchPad
Q: Why doesn’t the V irtual Scrolling feature work in some windows, even though they have a scroll bar?
A: In order to scroll, Virtual Scrolling must be able to “see” the window’s scroll bar. If the scroll bar is
partially obscured by another window, or partially off the screen, then Virtual Scrolling will not
activate in that window. In general, a window’s scroll bar must be entirely on the screen, and fully
visible, in order to use Virtual Scrolling in that window. There is an exception to this rule: Virtual
Scrolling has “special knowledge” about many common types of windows, and can scroll them even
if their scroll bars are not visible on the screen. A very small number of applications use nonstandard
scroll bars that might not work reliably with Virtual Scrolling.
Q: Why do some windows scroll smoothly, while others re-display their contents only occasionally as I
scroll?
A: The way a window responds to its scroll bars is entirely up to the application which owns that win-
dow. Some applications “smooth-scroll,” while others wait until you release the scroll bar before
updating their contents. Virtual Scrolling “knows” about many common applications and window
types, and uses this knowledge to “trick” many windows into smooth-scrolling (Microsoft ® Word
™ document windows, for example, do not normally smooth-scroll, but they do when you use Virtual Scrolling). If Virtual Scrolling does not “know” about a particular type of window, it still approximates smooth-scrolling by causing the window to re-display when your finger slows down or
stops. This can help you more accurately scroll to the right place in a document.
Q: Why does the scroll thumb sometimes “jump around” when I scroll, and not go exactly where the
pointer is?
A: Again, the application actually has complete control over the way the scroll thumb moves. Depending
upon the window contents, some applications will actually prevent you from moving the scroll thumb
to certain locations. Sometimes, the scroll thumb is only “allowed” to come to rest at one or two positions along the scroll bar! In these cases, even if you were to manually drag the scroll thumb with the
pointer, you would find that it would “jump” to a final location when you released it. Virtual Scrolling,
unfortunately, cannot control how applications manage their scroll bars.
Q: Why doesn’t Virtual Scrolling work properly with Microsoft Internet Explorer?
A: Make sure you are using Internet Explorer version 4.01 or later, and that the Use Smooth Scrolling
option on the Advanced page of the Internet Explorer Properties dialog is NOT checked.
82
Page 83

Q: When I press and hold the shift key or the control key (CTRL), the pointer movement is either very
slow or restricted to move only horizontally or only vertically. What is happening?
A: The shift keys and the control keys are special and are used for various things, such as selecting
multiple files in Microsoft Windows Explorer or for zooming in and out on a spread sheet in Microsoft Excel. These keys can also be used for special pointer movement, such as for slowing the
pointer down or for constraining the pointer to move only horizontally or only vertically. For example, you can assign the left shift key to be the Slow Motion Key. Then when you press and hold
the left shift key, the pointer motion will be slower than usual. Note that you can still use this shift
key for other special behaviors! You can still press and hold the left shift key to select multiple files
in Microsoft Windows Explorer, but the pointer motion will also be a bit slower. If you see slow or
constrained pointer movement when pressing shift or CTRL and you want to turn off this special
behavior, go to the More Features Properties Page in the Mouse Properties dialog and uncheck the
appropriate boxes.
TouchPad
83
Page 84

84
Page 85

PC-cillin 2000
Topics Covered:
PC-cillin 2000 Features
What’s New in PC-cillin 2000
Test Virus
What is a Computer Virus?
How Viruses Spread
Virus Writers
PC-cillin 2000
Windows ME & 2000
85
Page 86

Welcome to PC-cillin
Welcome to PC-cillin 2000, Trend Micro’s award-winning antivirus software.
Here’s what PC-cillin will do “straight out of the box”:
• Checks for viruses every time you Open, Copy, Move, or Save a file
• Protects against downloading infected files from the Internet or FTP sites
• Guards against malicious Java applets and ActiveX controls while web surfing
• Monitors your Word and Excel sessions for macro viruses, using MacroTrapTM
• Scans and cleans all files on your hard drive every Friday
PC-cillin 2000
• Scans all program files for viruses every month Checks all your saved documents for macro viruses.
Here’s what you can do with just the click of a button:
• Scan every file on your system and clean any infected files
• Scan any file from Windows Explorer or My Computer by right-clicking the file icon
• Scan floppy diskettes and clean any infected files
• Check all of your Word and Excel document(s) for macro viruses
• If you use Outlook Express 4.0 or above or Eudora Pro 4.0 or above email clients, scan your email
message attachments as they are being downloaded from the POP3 email server.
• Manually scan message attachments in your local Outlook 97/98/2000 folders
No Limits
Of course, if you’re a person who likes to customize your software, there is no limit to the Scan tasks you can
configure PC-cillin to perform.
Y ou can “set and forget” as many tasks as you see fit. For each task, you can select the file types you want to
scan for viruses, the action PC-cillin will take upon finding a virus (Clean the infected file, Delete it, Quarantine it, Pass it, or Rename / Deny Access to it), and other program details.
Scan Engine
V iruses are detected using T rend’s 32-bit, multi-threaded scan engine and a process called pattern matching.
In addition to catching known viruses, PC-cillin detects and intercepts previously unknown polymorphic, or
mutation, viruses.
MacroTrap
Additional layers of protection come from MacroTrap™, Trend’s macro virus scanning engine, which detects and removes both known and unknown macro viruses.
86
Page 87

What’s New in PC-cillin 2000
PC-cillin 2000 includes the following enhancements over the previous version:
• Windows 2000 Support: PC-cillin fully supports Windows 2000. Integration with the Windows installer means that you can install PC-cillin while installing other W indows components. PC-cillin is
Windows 2000 compliant.
• Antivirus scanning of POP3 mail: If you use Microsoft Outlook Express 4.01 or above or Eudora Pro
4.0 or above as your email client, Trend PC-cillin 2000 will scan your email messages as they download from the POP3 server. Virus-infected attachments are stopped before they ever reach your computer!
• Virus Scanning of Local Outlook Folders: If you use Microsoft Outlook as your email client, Trend
PC-cillin 2000 provides on-demand scanning of local folders for virus-infected attachments. Trend
PC-cillin will automatically detect an installed copy of Microsoft Outlook on the computer and enable the user interface elements that permit the use of this feature. Please note that this feature does
not scan messages stored on a Microsoft Exchange server, but only scans messages in local folders.
• Incremental V irus Pattern Download: No longer do you have to download the entire virus pattern file
when updating your software. Trend PC-cillin 2000 supports incremental pattern updates whereby
only the virus patterns that have changed since the last update are downloaded. This greatly reduces
the download time, saving time and expense that you have to spend on Internet connection charges.
PC-cillin 2000
• PC-cillin Can Scan Virtually All Media: PC-cillin 2000 can scan the following types of drives in
addition to conventional hard disk drives: CD-ROM, CD-R, CD-RW, PD, FDD, DVD, ZIP and
LS120.
• PCSCAN Command Line Scanner Supports Pattern Files Larger Than 1.44 MB: Due to the large
number of known computer viruses that have been identified, the virus pattern file is now too large to
fit on a single 1.44 MB diskette. The emergency rescue disk creation utility can split the virus pattern
file over several diskettes. Additionally, the PCSCAN command line scanner supports virus pattern
files that have been spanned over more than one diskette.
87
Page 88

What is a Computer Virus?
Simply put, a computer virus is a program that replicates. To do so, it will need to attach itself to other
program files (for example, .exe, .com, .dll) and execute whenever the host program executes. Beyond
simple replication, a virus almost always seeks to fulfill another purpose: to cause damage.
Called the damage routine, or payload, the destructive portion of a virus can range from overwriting critical
information kept on your hard disk’s partition table to scrambling the numbers in your spreadsheets to just
taunting you with sounds, pictures, or obnoxious effects.
It’s worth bearing in mind, however, that even without a “damage routine,” viruses allowed to run unabated
will continue to propagate—consuming system memory, disk space, slowing network traffic and generally
degrading performance. Besides, virus code is often buggy and can also be the source of mysterious system
problems that take weeks to understand. So, whether it was written to be harmful or not, a virus on your
system can lead to instability and should not tolerated.
PC-cillin 2000
Some viruses, in conjunction with “logic bombs,” do not make their presence known for months. Instead of
causing damage right away, these viruses do nothing but replicate—until the preordained trigger day or
event when they unleash their damage routines across the network.
To learn more about any particular virus, or about viruses in general, you can access Trend Micro’s online
V irus Encyclopedia that comes with the program or visit Trend Micro’s web site at: http://www.antivirus.com
Test Virus
The European Institute of Computer Anti-virus Research, along with antivirus vendors, has developed a test
file that can be used in checking your installation and configuration.
The file is not an actual virus; it will cause no harm and it will not replicate. Rather, it is a specially created
file whose “signature ” has been included in the T rend Micro virus pattern file and as such, can be detected
by the virus engine.
You can download this file from: http://www.antivirus.com/vinfo/testfiles/index.htm!Internet (“http://
www .antivirus.com/vinfo/testfiles/index.htm”)
Alternatively , copy the following text into a text editor and then save the file with a *.com extension.
X5O!P%@AP[4\PZX54(P^)7CC)7}$EICAR-STANDARD-ANTIVIRUS-TEST-FILE!$H+H*
Y ou may need to disable real-time scanning before downloading the file. Once on your machine, you can use
the test virus to see for yourself how PC-cillin’s various scanning features work.
88
Page 89

How Viruses Spread
There are many ways for a virus to enter your system:
• Email attachments
• World Wide Web (WWW) sites
• FTP traffic from the Internet (file downloads)
• Shared network files & network traffic in general
• Demonstration software
• Pirated software
• Shrink-wrapped, production programs (rare)
• Computer labs
• Electronic bulletin boards (BBS)
• Diskette swapping (using other people’s diskettes for carrying data and programs back and forth)
The most likely virus entry points are email, Internet and network connections, floppy disk drives, and
modems or other serial or parallel port connections. In today’s increasingly interconnected workplace (Inter-
net, intranet, shared drives, removable drives, and email), virus outbreaks now can spread faster and wider
than ever before.
PC-cillin 2000
Virus Writers
In the typical scenario, it is an individual, working alone, who writes a virus program and then introduces it
onto a single computer, network server , or the Internet. Why? Ego, revenge, sabotage, and basic disgruntlement have all been cited as motivations. Recently, do-it-yourself “virus kits” have been popping up on the
Internet, and macro scripts are becoming both easier to learn and more powerful, putting the capacity to
engineer viruses in the hands of nearly everyone. In other words, no single, likely profile exits by which virus
writers can be described or understood.
So whatever the reason one may have for writing a virus, the important thing is to make certain your company is not victimized, that your data you are responsible for is safe, and that precious time is not wasted
hunting down (and cleaning up after) viruses.
89
Page 90

90
Page 91

Hotkey Utility
Topics Covered:
ASUS Hotkey
Buttons
Hotkey Actions
Adding a Program to Run
Windows ME
Hotkey
91
Page 92

Hotkey
ASUS Hotkey
Buttons
Add a Hotkey
Delete a Hotkey
Edit Hotkey
Enable all Hotkeys
Disable all Hotkeys
Delete all Hotkeys
Delete a Hotkey
Highlight a Hotkey and click this button to delete it from the current category .
The functions of
the buttons located on the left
side of the program window are
labeled here.
Add a Hotkey
Y ou can assign three Hotkeys to the two preset
by the utility for a maximum of five. If you
don’t use the two preset, you can delete them
for your own applications.
When you choose to add a hotkey, you can
specify a key by pressing that key or key combination in the Hotkey box (the <Fn> key cannot be entered and will be automatically added
to the “Notebook Fn Hotkey” category). The
available Hotkey actions for assignment are
shown in the “Hotkey Action” pull down.
If you did not select a Hotkey, a message will
show:
Delete all Hotkeys
Deletes all Hotkeys in the current category . This
confirmation will be shown:
92
If you already have five hotkey settings, you
will get this message.
Edit a Hotkey
Highlight a Hotkey and click this button to
change its Hotkey or action.
You can enter any information just like adding
a Hotkey .
Page 93

ASUS Hotkey (Cont’)
Hotkey Actions
Enable all Hotkeys
Enables all Hotkeys by placing
check marks in front of the
Hotkeys in the current category .
Disable all Hotkeys
Disables all Hotkeys by removing check marks from the front of
the Hotkeys in the current category .
Actions Descriptions Examples (of action)
None: Performs no action --
Move Window To Left: Moves the active window
left between 1-50 steps
Move Window To Up: Moves the active window
up between 1-50 steps
Move Window To Right: Moves the active window
right between 1-50 steps
Hotkey
93
Page 94

Actions Descriptions Examples (of action)
Move Window To Below: Moves the active window
down between 1-50 steps
Extend Window From Left: Stretches the active window
left between 1-50 steps
Extend Window From Up: Stretches the active window
up between 1-50 steps
Extend Window From Right: Stretches the active window
right between 1-50 steps
Hotkey
Extend Window From Below: Stretches the active window
down between 1-50 steps
Shrink Window from Left: Shrinks the active window
from the left between 1-50 steps
Shrink Window from Up: Shrinks the active window
from the top between 1-50 steps
Shrink Window From Right: Shrinks the active window
from the right between 1-50 steps
Shrink Window From Below: Shrinks the active window
from the bottom between 1-50 steps
94
Page 95

Actions Descriptions Examples (of action)
Minimize Window: Minimizes the active window
Maximize Window: Maximizes the active window
Show Normal Size: Shows the active window
in normal size (user adjustable)
Restore: Restores a minimized window
to its previous size.
Log Off: Logs the current user OFF from
the current Windows session and
any connected networks.
Shut Down: Exits from Windows and turns
OFF the Notebook PC.
Reboot: Restarts the Notebook PC
Run Explorer: Runs Windows Explorer
Run Browser: Runs the Internet Browser
Run Program: Runs a user defined program
Hotkey
95
Page 96

ASUS Hotkey (Cont’)
Adding a Program to Run
T o add a Hotkey to run a program follow the steps below.
Hotkey
Add a Hotkey
(2) Type a key or key
combination here.
(4) Choose an executable
file using explorer .
(1) Click Add a Hotkey
button.
(3) Choose Run Program
in this pull down menu.
96
(5) Verify your Hotkey and
make sure that it is enabled.
Page 97

Windows Flash Utility (WINFLASH)
Topics Covered:
Updating Your BIOS
Resetting Your BIOS
Windows ME & 2000
WINFLASH
97
Page 98

Updating Your BIOS
If you ever hear “resetting your BIOS”, it entails pressing [F2] on bootup to enter BIOS setup and then
selecting Load Setup Defaults on the “Exit” menu.
When you enter WINFLASH, you will be
To run WINFLASH, access the program
shortcut through the Start button.
immediately asked for the BIOS image file.
Browse to the file and click Open.
WINFLASH
Compare the BIOS ROM (your current
BIOS) to the BIOS image (the new BIOS).
If this is correct, click Flash to write the new
BIOS to your Notebook PC. If necessary select “Reserve DMI data in Flash ROM” if
there are information added to the DMI. If
you don’t know, leave it unselected.
Resetting Your BIOS
If you ever hear “reset your BIOS”, it entails pressing [F2] on
bootup to enter BIOS setup and selecting Load Setup Defaults,
and then Exit Saving Changes on the “Exit” menu.
98
Click Exit when done. You need to restart
your Notebook PC and “reset your BIOS”.
See instructions below .
Exit Saving Changes
Exit Discarding Changes
Load Setup Defaults
Discard Changes
Save Changes
Page 99

ASUS PC Probe
Topics Covered:
Starting ASUS PC Probe
Using PC Probe Monitoring
ASUS PC Probe Task Bar Icon
Windows ME & 2000
PC Probe
99
Page 100

Welcome to ASUS PC Probe
ASUS PC Probe is a convenient utility to continuously monitor your computer system’s vital components, such as fan rotations, voltages, and temperatures. It also has a utility that lets you review useful
information about your computer, such as hard disk space, memory usage, and CPU type, CPU speed,
and internal/external frequencies through the DMI Explorer.
Starting ASUS PC Probe
If the ASUS Probe icon (magnifying glass) is not shown on the taskbar (see below), click the Windows
Start button, point to Programs, and then ASUS Utility, and then click Probe VX.XX.
When ASUS PC Probe starts, a splash screen appears allowing you to select whether to show the screen
again when you open PC Probe or not. To bypass this startup screen, clear the Show up in next execu-
tion check box.
PC Probe
100
The PC Probe icon will appear on the taskbar’s system tray indicating that ASUS PC Probe is
running. Clicking the icon once will allow open the PC Probe interface.
 Loading...
Loading...