Asus A639 Manual de Operación [es]
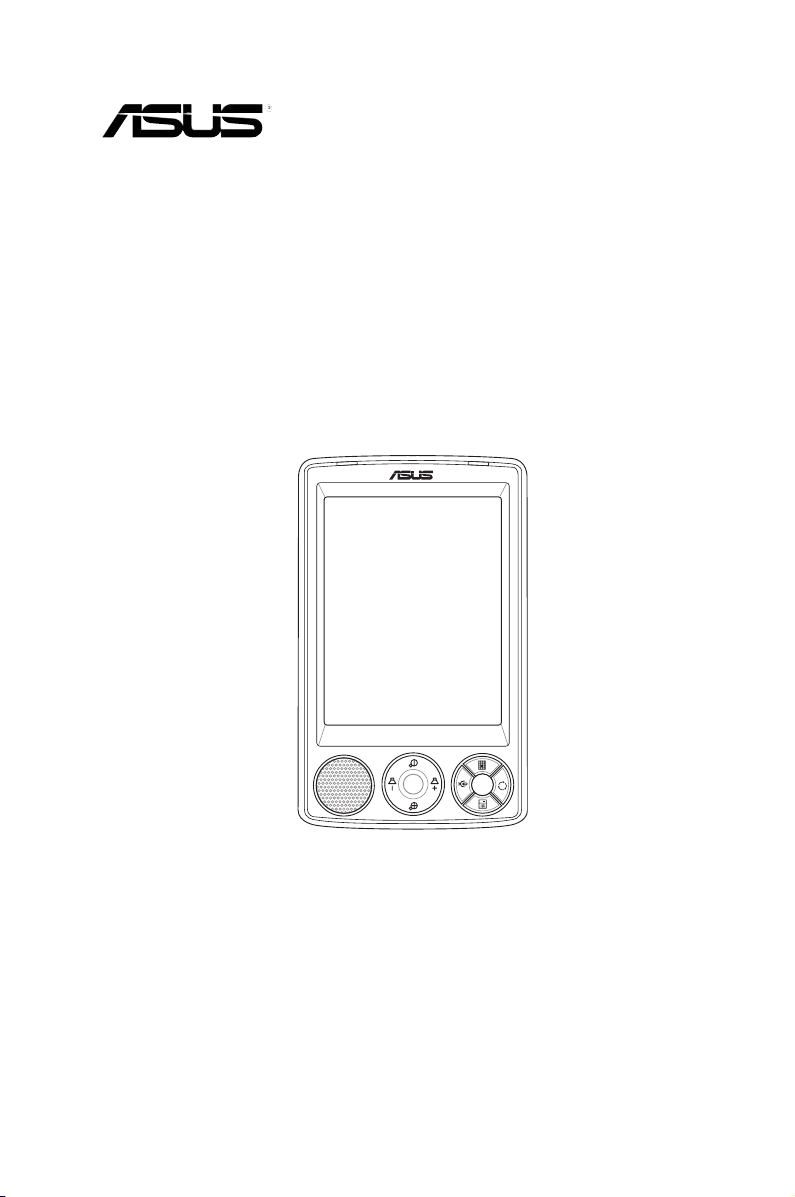
MyPal A639
Manual del Usuario
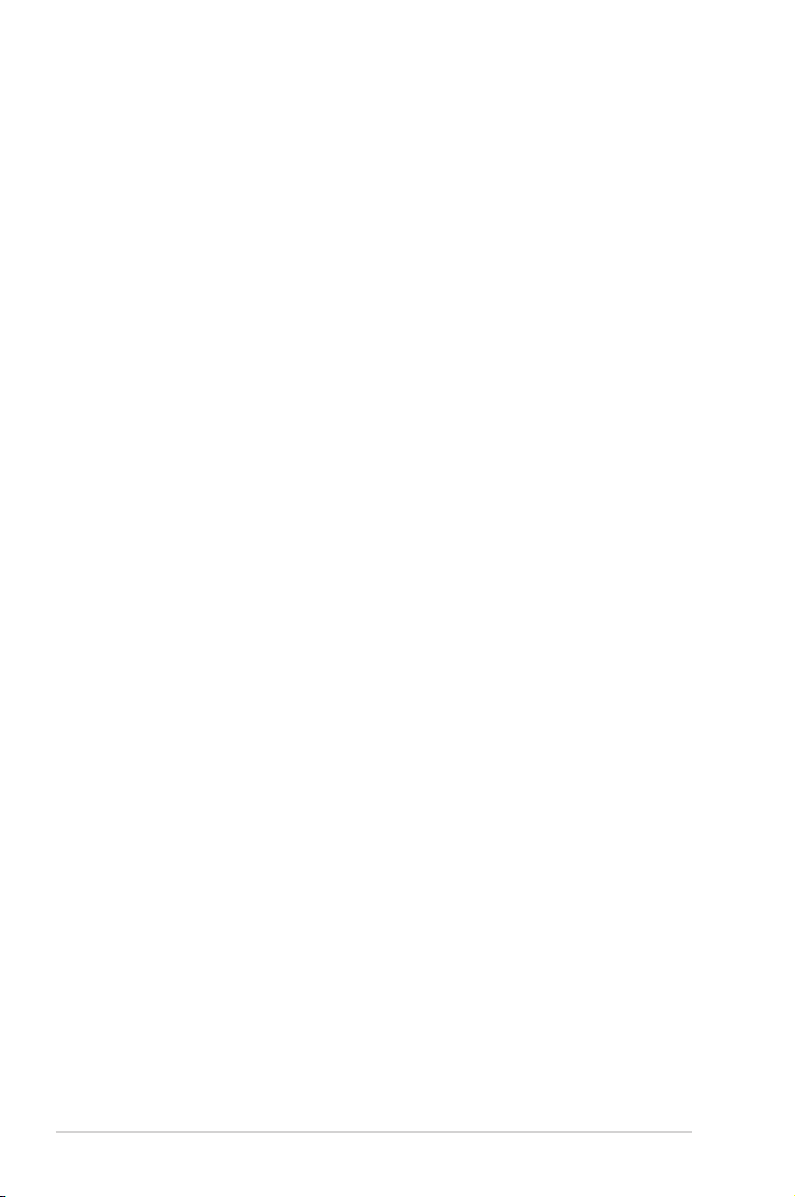
ii
Copyright © 2006 ASUSTeK COMPUTER INC. Todos los derechos reservados.
No se permite la reproducción, transmisión, transcripción o almacenamiento en sistemas de
recuperación de ninguna parte de este manual, incluyendo los productos y el software descritos
en él, así como la traducción total o parcial de este manual a cualquier idioma de ninguna forma
o medio sin la autorización expresa y por escrito de ASUSTeK COMPUTER INC. (“ASUS”),
a excepción de aquellas partes de este manual que el usuario conserve para nes de copia
de seguridad.
La garantía del producto no será extendida si: (1) el producto es reparado, modicado o alterado,
a menos que la reparación, modicación o alteración haya sido autorizada por escrito por ASUS;
ó (2) se haya perdido o borrado el número de serie del producto.
ASUS PROPORCIONA ESTE MANUAL “EN EL ESTADO ACTUAL” SIN OFRECER
GARANTÍA DE NINGUNA CLASE, YA SEA EXPRESA O IMPLÍCITA, INCLUYENDO PERO
NO LIMITÁNDOSE A LAS GARANTÍAS IMPLÍCITAS O CONDICIONES EN CUANTO A LA
COMERCIABILIDAD O A LA ADECUACIÓN PARA UN PROPÓSITO PARTICULAR. EN
NINGÚN CASO, ASUS, SUS DIRECTORES, GERENTES, EMPLEADOS O AGENTES
SERÁN RESPONSABLES DE CUALQUIER DAÑO, DIRECTO O INDIRECTO, ESPECIAL O
ACCIDENTAL, ASÍ COMO DE LAS CONSECUENCIAS CAUSADAS POR ELLO (INCLUYENDO
LOS DAÑOS POR PÉRDIDA DE GANANCIAS, PÉRDIDAS DE NEGOCIO, PÉRDIDAS DE
INFORMACIÓN O DATOS, O SIMILARES), INCLUSO SI ASUS HA SIDO ADVERTIDO DE LA
POSIBILIDAD DE DICHOS DAÑOS COMO CONSECUENCIA DE CUALQUIER ERROR O
DEFECTO DE ESTE MANUAL O PRODUCTO.
LAS ESPECIFICACIONES E INFORMACIÓN CONTENIDA EN ESTE MANUAL HAN SIDO
ELABORADAS PARA UN USO PURAMENTE INFORMACIONAL, ESTÁN SUJETAS A CAMBIOS
EN CUALQUIER MOMENTO SIN PREVIO AVISO Y NO DEBEN SER ENTENDIDAS COMO UN
COMPROMISO POR PARTE DE ASUS. ASUS NO ASUME NINGUNA RESPONSABILIDAD
POR LOS ERRORES O INCORRECCIONES QUE PUEDAN APARECER EN ESTE MANUAL,
INCLUYENDO LOS PRODUCTOS Y SOFTWARE DESCRITOS EN ÉL.
Microsoft, Activesync, Outlook, Pocket Outlook, Windows y el logotipo de Windows son marcas
comerciales registradas o marcas registradas de Microsoft Corporation en los Estados Unidos
y/o en otros países. Microsoft Licensing, Inc., una subsidiaria propiedad completa de Microsoft
Corporation, otorga la licencia a las OEM para los productos de Microsoft.
S2631
Primera edición V1
Abril 2006

iii
Tabla de Contenidos
Capítulo 1 Introducción .....................................................1
Introducción a MyPal .......................................................................1
Instalando y retirando la batería ......................................................5
Conectando MyPal a una fuente de alimentación ...........................5
Congurando el GPS .......................................................................6
Almacenamiento adicional ...............................................................7
Activación de MyPal ........................................................................8
Pantallas básicas en MyPal .............................................................9
Capítulo 2 Conocimientos Básicos ................................11
Mostrando la información del sistema .......................................... 11
Introduciendo información .............................................................11
Buscando y organizando información ............................................17
Utilizando el Explorador de Archivos de Archivos ............................................ 17
Personalizando MyPAL ..................................................................18
Utilización de aplicaciones sencillas ..............................................26
Capítulo 3 Sincronización e Instalaciones .....................30
Microsoft® ActiveSync® ...................................................................30
Sincronizando MyPAL ....................................................................33
Capítulo 4 Microsoft® Pocket Outlook ............................38
Calendario .....................................................................................38
Contactos .......................................................................................41
Tareas ............................................................................................44
Notas ............................................................................................45
Mensajería .....................................................................................47
Capítulo 5 Programas de Acompañamiento ..................53
Word Mobile ..................................................................................53
Excel Mobile .................................................................................56
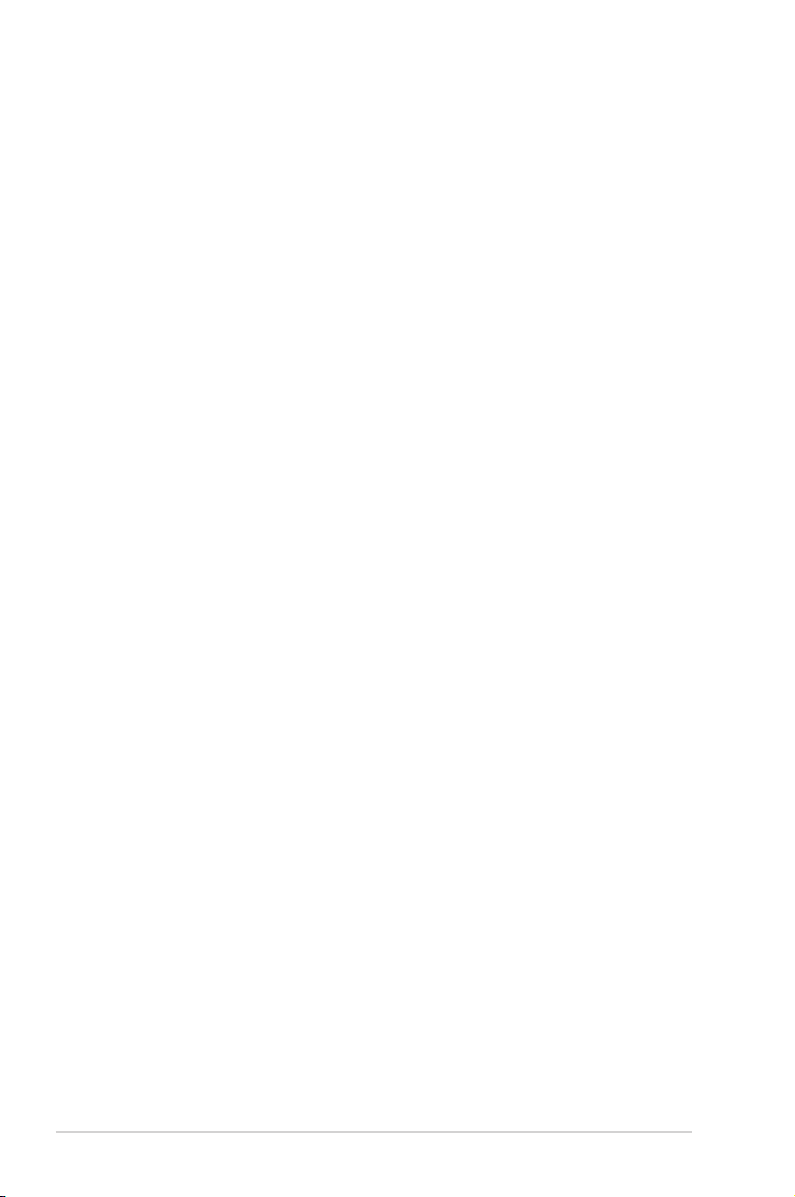
iv
PowerPoint Mobile ........................................................................58
Pocket MSN ..................................................................................60
Windows Media Player para Pocket PC ........................................ 64
Capítulo 6 Internet Explorer Mobile ................................65
Navegando con Internet Explorer Mobile ......................................65
Carpeta Favoritos móviles ............................................................. 66
Capítulo 7 Conéctese .......................................................70
Conectando a Internet ...................................................................70
Conectando a su trabajo ................................................................71
Congurando conexiones ..............................................................71
Finalizando una conexión .............................................................73
Congurando una puerta de enlace WAP .....................................74
Utilizando reglas de marcado ........................................................74
Cliente de Servicios de Terminal.................................................... 75
Conexión por infrarrojos (IR) .........................................................76
Capítulo 8 Bluetooth® ......................................................78
Utilizando Bluetooth .......................................................................78
Congurando Bluetooth .................................................................79
Administrador de Bluetooth ...........................................................81
Servicios para dispositivos remotos ..............................................82
Congurando Audio de Alta Calidad / Dispositivo de manos libres 88
Congurando ActiveSync vía Bluetooth .........................................88
Capítulo 9 Wi-Fi ................................................................89
Utilizando el sistema Wi-Fi ............................................................89
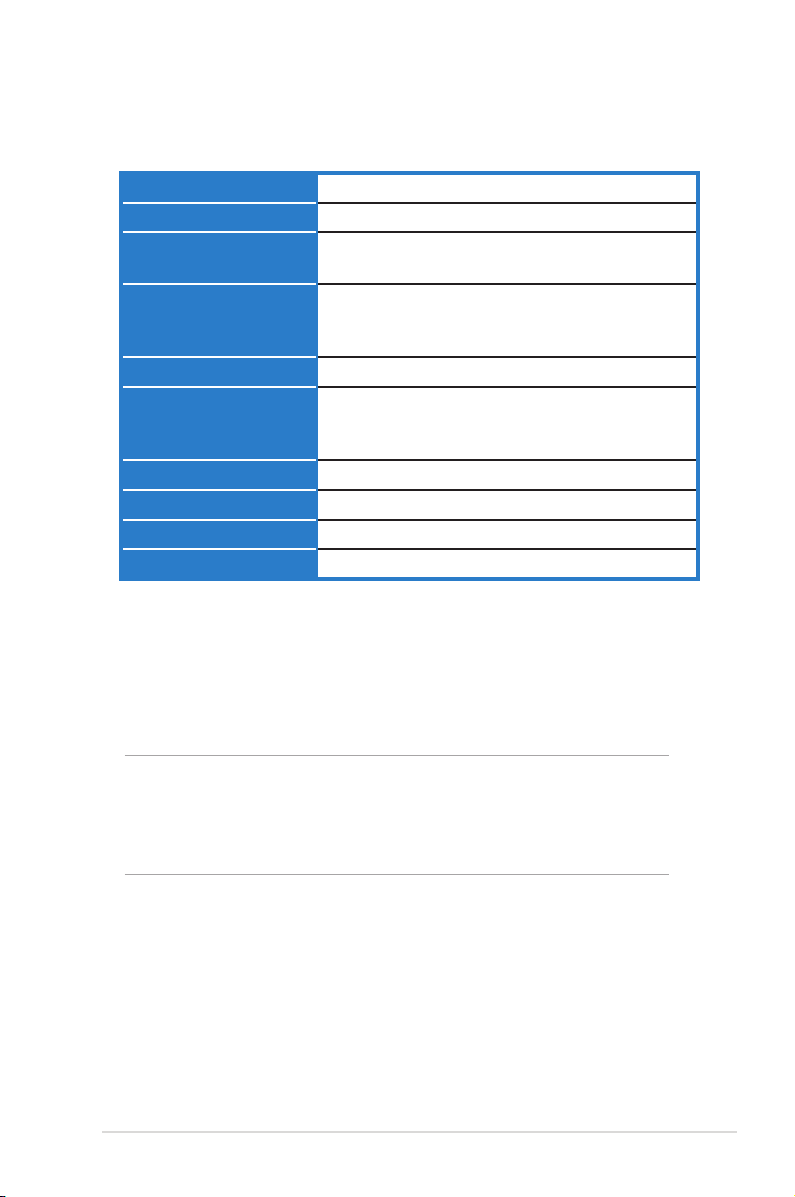
v
MyPal A639: Especicaciones
Importante Para evitar dañar el Pocket PC y sus accesorios se recomienda
operar esta unidad (incluyendo la carcasa protectora) en unos
rangos de temperatura entre 20-30 oC (68-86 oF) y un 50% de
humedad. Valores fuera de este rango podría dañar la unidad
y acortar la vida de la batería.
(Especicaciones sujetas a cambios sin previo aviso)
* Visite www.ASUS.com para información actualizada sobre Bluetooth
®
v2.0.
Para asegurar el funcionamiento de esta función, los otros dispositivos
conectados también deben soportar Bluetooth® v2.0.
Procesador Intel® XScale™ PXA27x 416MHz
Sistema operativo Microsoft® Windows Mobile™ 5.0 (Pocket PC)
Memoria 1GBMB Flash ROM
64MB SDRAM
Pantalla Pantalla brillante transectiva TFT LCD de 3.5”
65,000 colores, pantalla táctil QVGA,
Resolución 240x320.
Batería Ion-Litio 1300 mAh reemplazable/Recargable
Comunicaciones Bluetooth® v2.0
Puerto IRt: SIR 115.2kbps máx. Cliente USB 1.1
WLAN 802.11b/g
Sonido 3.5 mm estéreo
GPS Chip SiRF Star III. Antena GPS integrada
Dimensiones 122 mm x 73.2 mm x 18.8 (19.45) mm
Peso 187 gramos (con batería)
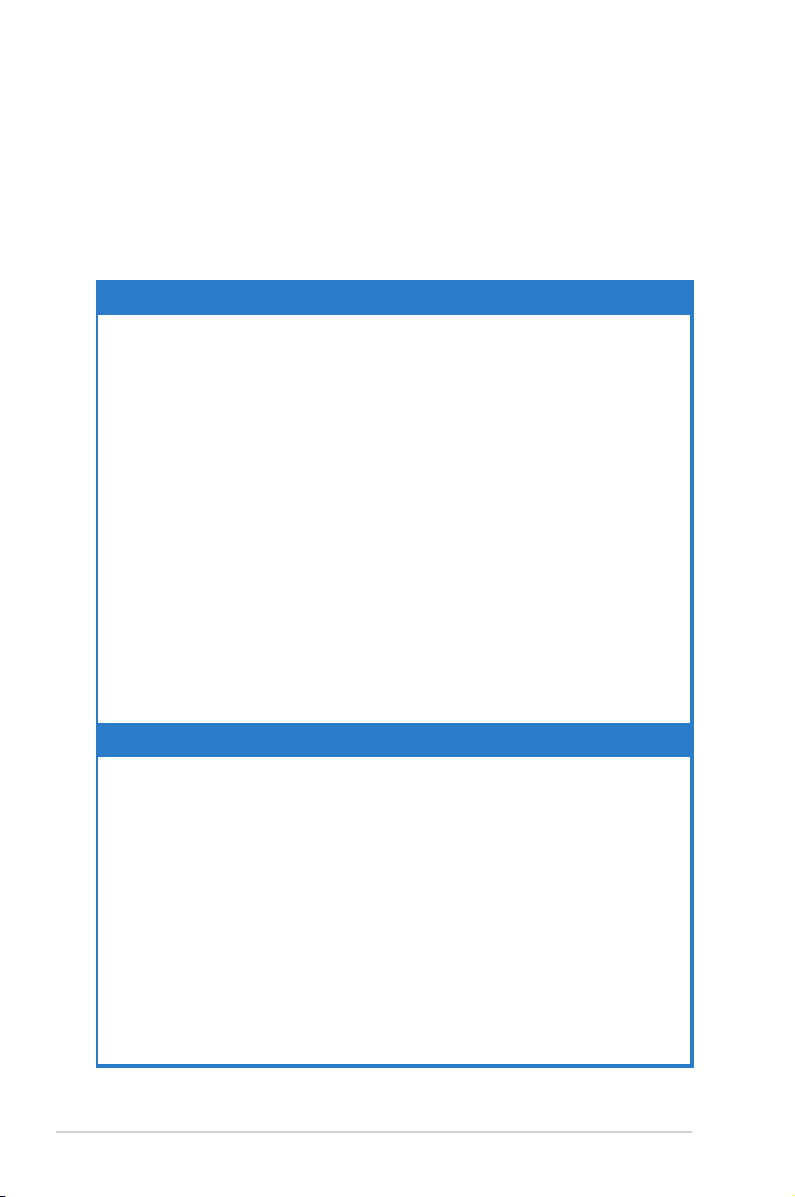
vi
Contenidos del paquete
El paquete ASUS MyPal A639 incluye varios accesorios. Tras desembalarlodesembalarlo
compruebe estos elementos con los descritos en la siguiente lista, y
asegúrese de que estos se encuentran en buenas condiciones. Si algún
elemento falta o está dañado, póngase en contacto con su distribuidor oestá dañado, póngase en contacto con su distribuidor o, póngase en contacto con su distribuidor o
punto de venta inmediatamente.
Elementos proporcionados de serie
• ASUS MyPal A639
• Cable de sincronización USB
• Adaptador de corriente alterna (AC)
• CD-ROM de inicio: Incluye Microsoftinicio: Incluye Microsoft: Incluye Microsoft® Outlook® 2002 y Microsoft
®
ActiveSync® 4.1
• Lápiz (Stylus)
• Carcasa de protección
• Batería de Ion-Litio 1300mAh reemplazable/Recargable
• Manual
• Guía rápida de inicio
• Kit para coche (Ventosa y brazo)
• Cargador de coche
• Tarjeta de garantía
• Base de recarga
Accesorios opcionales
• Paquete con 3 lápices Stylus
• Adaptador a corriente
continua (DC) de 26 pinespines
• Antena externa
• Cable USB sinc. de viaje
• Adaptador AC
• Kit para coche (Ventosa y
brazo)
• Auriculares estéreo con
micrófono
• Auriculares Bluetooth
• Carcasa de protección de piel
• Batería
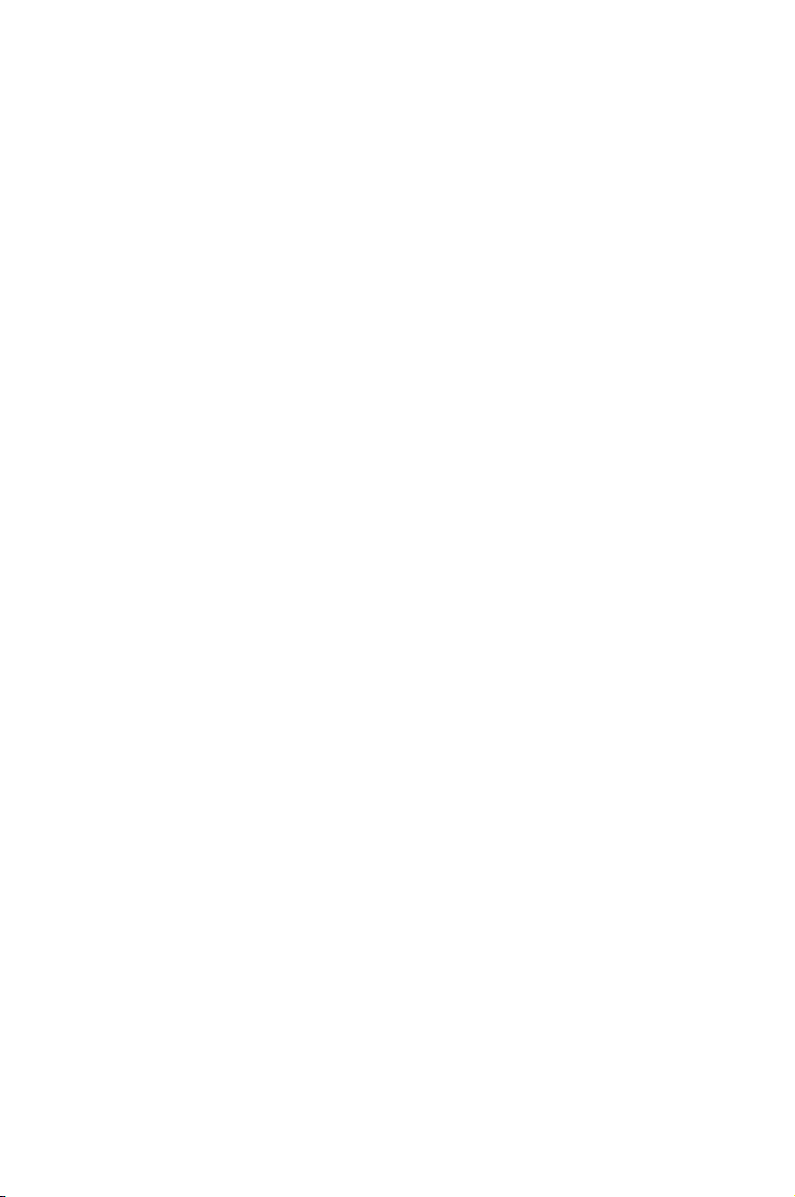
ASUSTeK COMPUTER INC. (Asia-Pacíco)
Dirección 15 Li-Te Road, Peitou, Taipei, Taiwan 112
Teléfono +886-2-2894-3447
Sitio Web www.asus.com.tw
Soporte Técnico
Teléfono
(Placas madre/Componentes) +886-2-2890-7121 (Inglés)
(PC Portátiles) +886-2-2890-7122 (Inglés)
(Servidores/PCs) +886-2-2890-7123 (Inglés)
(Redes) +886-2-2890-7902 (Inglés)
Fax de soporte +886-2-2890-7698
ASUS COMPUTER INTERNATIONAL (América)
Dirección 44370 Nobel Drive, Fremont, CA 94538, USA
Fax +1-510-608-4555
E-mail tmd1@asus.com
Página Web usa.asus.com
Soporte Técnico
Teléfono
(General) +1-502-995-0883
(PC Portátiles) +1-510-739-3777
Fax de soporte +1-502-933-8713
E-mail de soporte tsd@asus.com
ASUS IBÉRICA S.L. (España)
Dirección Plomo, 5-7 4ª Planta. CP 08038. Barcelona, ESPAÑAPlomo, 5-7 4ª Planta. CP 08038. Barcelona, ESPAÑA
Sitio Web http://es.asus.comhttp://es.asus.com
Soporte Técnico
Teléfono +34-934-929-806+34-934-929-806
902-889-688 (para llamadas locales)
Fax de soporte +34-934-929-801+34-934-929-801
E-mail de soporte tsd_acib@asus.com
Información de contacto ASUS
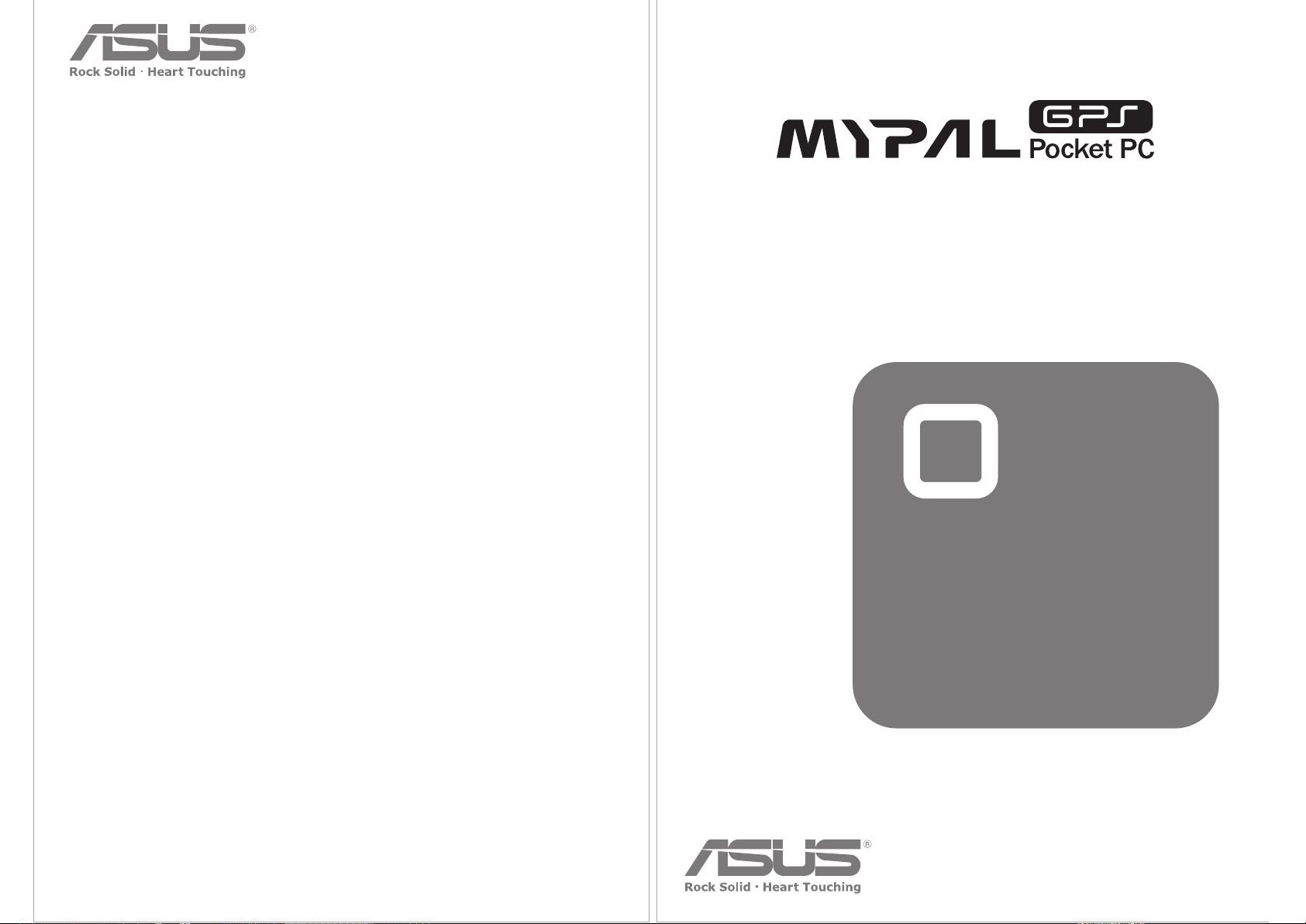
S2631
15G06A2450800
S2631
A639
A639
Manual del
Usuario
Manual del Usuario

Introducción
1
Funciones de la parte frontal
• LED de encendido - parpadea en verde cuando la batería se está
cargando; se ilumina en verde jo cuando la batería esté completamente
cargada y el dispositivo esté conectado a una fuente de alimentación.
• LED de Bluetooth/GPS/Wi-Fi - se ilumina en azul cuando la función Bluetooth®
está activada; se ilumina en verde cuando el GPS está activado; se ilumina
en rojo cuando el sistema Wi-Fi está activado.
Introducción a MyPal
ASUS® MyPal A639 es un verdadero compañero allá donde vaya. Con la
potencia del Procesador a 416MHz Intel® XScale, y equipado con 64MB
SDRAM y 1GB Flash ROM, e incluyendo Microsoft® Windows Mobile® 5.0
además de Software adicional de gran utilidad, dispondrá de todo lo que
necesita en su bolsillo.
Altavoz
Botón Activación
Pantalla LCD táctil
Botón notas
Botón Calendario
Botón Selector de
Modos/Tareas
Botón Contactos
Botón de navegación de 4
posiciones
LED de Encendido/Noticación
Capítulo 1
Introducción
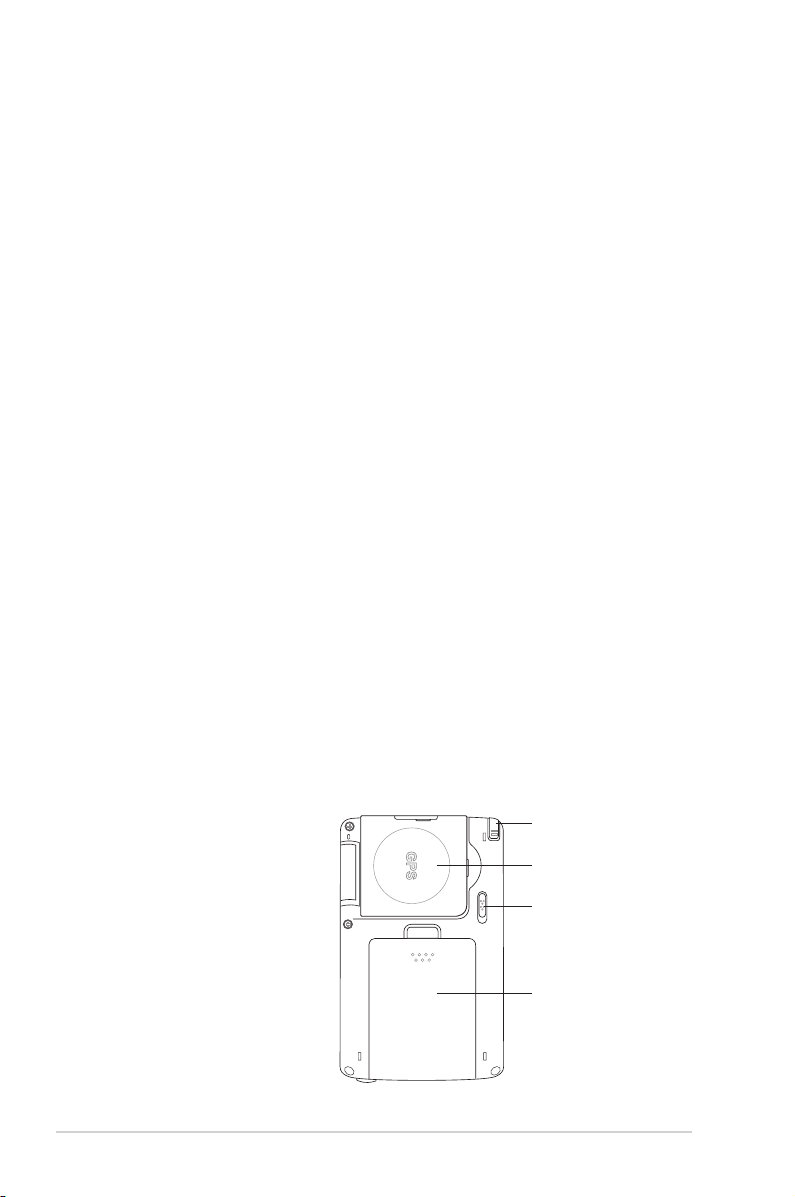
2
Capítulo 1
• Pantalla LCD táctil - pulsar este botón le permite introducir, leer, enviar, recibir
o editar datos. El nivel de iluminación de la pantalla puede ser modicado.
• Altavoz - permite escuchar alarmas y otros sonidos desde MyPal.
• Botón de navegación de 4 posiciones - funciona igual que los cuatro
cursores de un teclado. Este botón le permite moverse por los iconos de
programa, las carpetas o los archivos de un menú desplazándose hacia
arriba, abajo, izquierda o derecha.
Si ASUS® MyPal incluye Software GPS, podrá utilizar los botones para
hacer zooms de acercamiento y alejamiento, y para ajustar el volumen.
• Botón Activación - Funciona como la tecla Entrar (Enter) del teclado.
Pulse para ejecutar un programa seleccionado, mostrar los contenidos
de una carpeta o abrir un archivo.
• Botón Contactos - Abre la lista de contactos en cualquier momento.
• Botón Calendario - Abre el programa Calendario en cualquier momento.
• Botón selector de Modos - permite seleccionar Hoy, Windows Media
Player o Rotación de pantalla. El selector de Modos también funciona
como selector de Tareas, que permite intercambiar entre programas que
estén activos en MyPal.
• Botón Notas - abre el programa Notas en cualquier momento.
Funciones de la parte trasera
• Lápiz Stylus - usado para pulsar o escribir en la pantalla LCD táctil.
• Antena del GPS - usada como receptor de señal que indica su
localización exacta. Esta información es recibida desde satélites. Abra
este panel cuando utilice el GPS. Si la señal no es no es sucientemente
fuerte, es posible conectar una antena opcional externa en el zócalo
situado en la parte superior de este panel.
• Botón Bloqueo (Hold) - se utiliza como sistema de seguridad para evitar
pulsaciones en pantalla o el encendido de MyPal. Mueva el selector
hacia la palabra “Hold”
para apagar la pantalla
y evitar su encendido
al pulsar en la pantalla
o al presionar un botón.
Mueva el selector en la
dirección opuesta para
desactivar esta función.
• Cubierta de batería protege el compartimento
de la batería de MyPal.
HOLD
Lápiz Stylus
Antena del GPS
Botón Bloqueo
Cubierta de batería
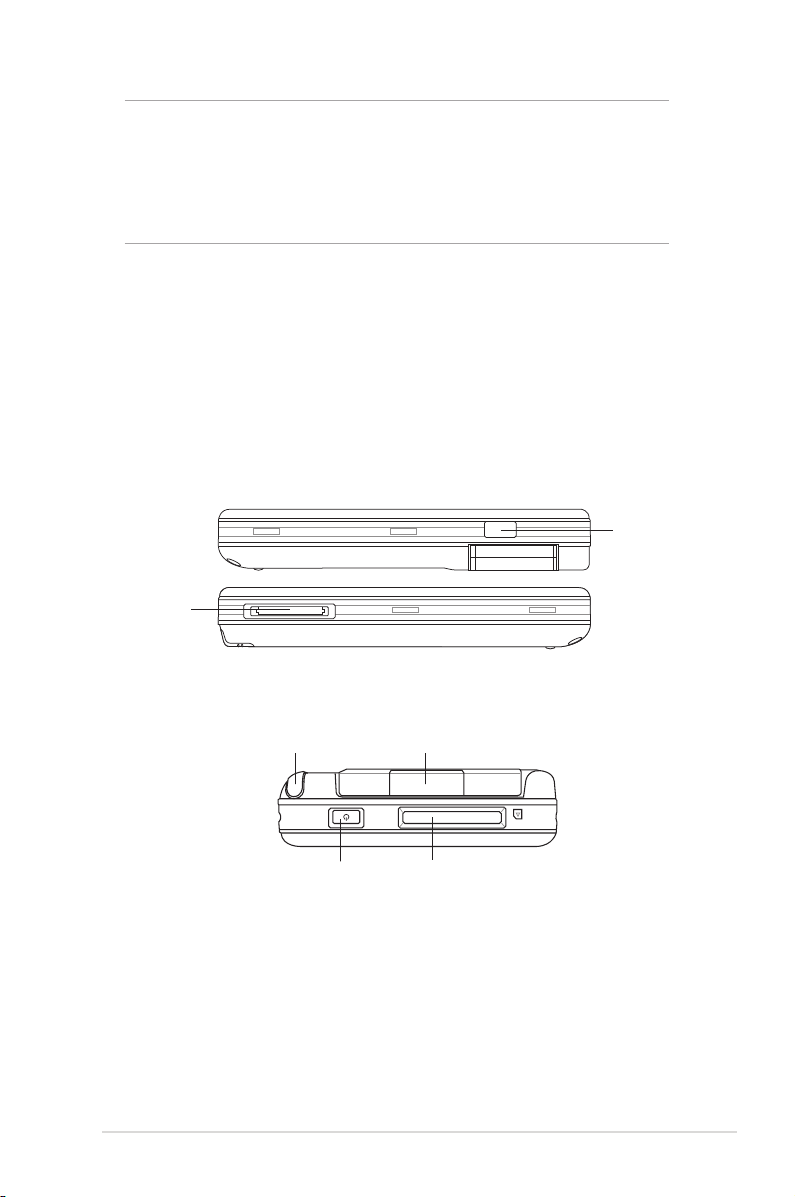
Introducción
3
NOTAS Como precaución, el botón de encendido se desactivará
automáticamente al retirar la cubierta trasera. Solamente
puede volver a e n c e n d erse l a cá m a r a c u a n d o la
cubierta trasera se h a y a i n s t a l a d o e n la un i d a d .
La cubierta de baterías puede ser retirada. De este modo es
posible retirar o reemplazar la batería principal.
Funciones de los laterales
• Puerto de infrarrojos (IR) - le permite copiar o enviar datos a otro
dispositivo mediante el puerto IR. Para un correcto intercambio de
información, los puertos IR de ambos dispositivos deben hallarse uno
en frente del otro y dentro del radio de alcance de los mismos.
• Zócalo Mini SD (Sólo en A632N) - permite alojar una tarjeta de memoria
mini SD.
Puerto de
infrarrojos (IR)
Funciones de la parte superior
SD
Zócalo para tarjeta SD
(SD/SDIO/MMC)
Botón de Encendido
Cubierta de antena externaLápiz Stylus
mini SD
Zócalo para tarjetas
Mini SD
(Sólo en MyPal
A632N)
• Cubierta de antena externa - cubre el puerto de la antena externa. Si
la señal GPS es débil, conecte una antena externa opcional al puerto.
• Zócalo para tarjeta SD - permite alojar una tarjeta de memoria SD, tarjeta
de memoria MMC o una tarjeta interfaz SDIO (Ej.: 802.11b/g, Módem, etc.)
• Botón de Encendido - enciende o apaga de forma rápida MyPal.
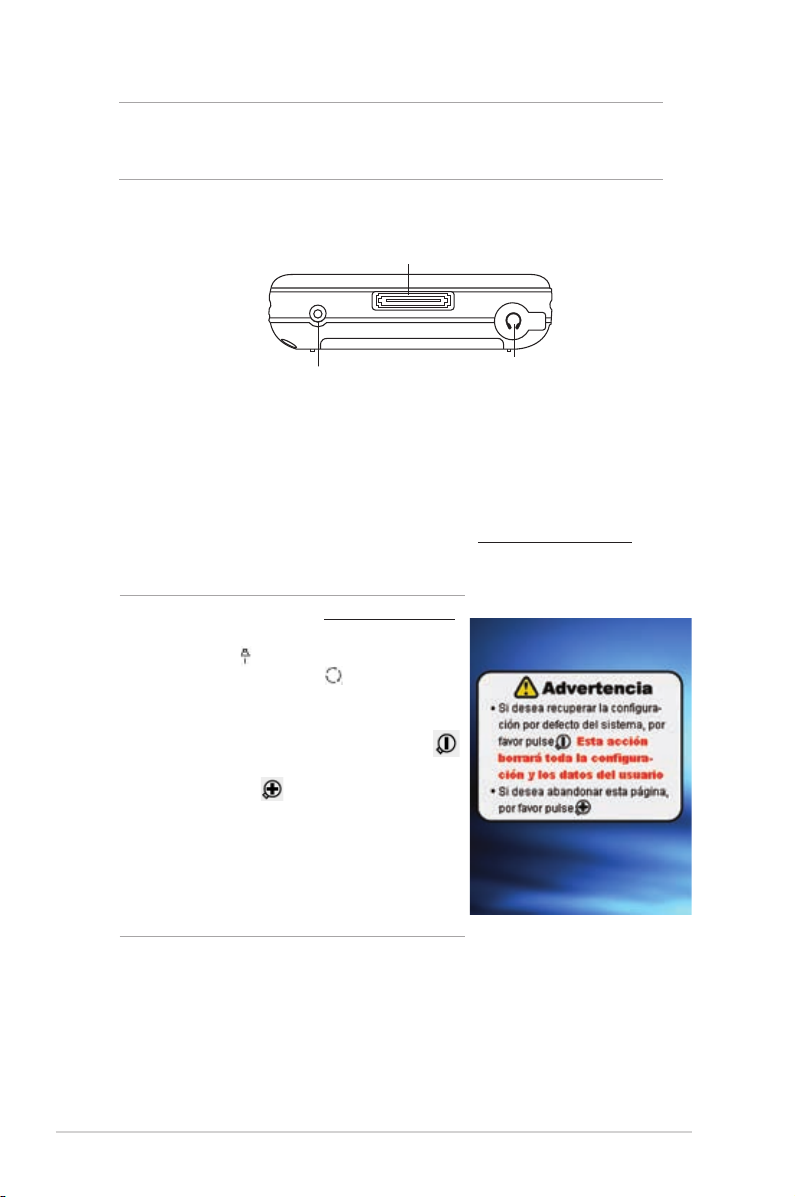
4
Capítulo 1
El kit GPS para coche
El kit GPS para coche incluye:
• Sujeción - Asegura MyPal.
• Ventosa - Ajusta con seguridad MyPal al parabrisas del coche.
• Puerto para auriculares - para conectar el auricular.
• Conexión del cable de sincronización y alimentación - conecte el cable
de sincronización USB de 26 contactos directamente a este conector
para sincronizar MyPal con el PC.
También puede cargar la batería al mismo tiempo.
• Interruptor de reinicio - le permite realizar un reinicio de Software en caso
de averías en el dispositivo o cuando una aplicación se bloquea. Pulse
con la punta del lápiz sobre este interruptor para reiniciar el sistema.
RESET
Interruptor de reinicio
Puerto jack para auriculares
Conexión del cable de sincronización y alimentación
Funciones de la parte inferior
NOTA Para apagar MyPal, pulse el botón de encendido durante
aproximadamente unos cuatro segundos y pulse Archivos
abiertos no serán guardados.
NOTA Para realizar un reinicio de Hardware,
mantenga pulsado el botón de Altavoz
(‘) y el botón de intercambio de
modos/tareas , mientras pulsa
con la punta del lápiz stylus sobre el
interruptor de reinicio. Un mensaje
de advertencia aparecerá. Pulse
para hacer un reinicio de Hardware, o
pulse para cancelar esta acción.
Un reinicio de Software no borra datos
en el dispositivo, pero un reinicio de
Hardware borrará todos los datos
excepto los almacenados en el disco
Flash. Para borrar éstos últimos
deberá haceerlo manualmente..
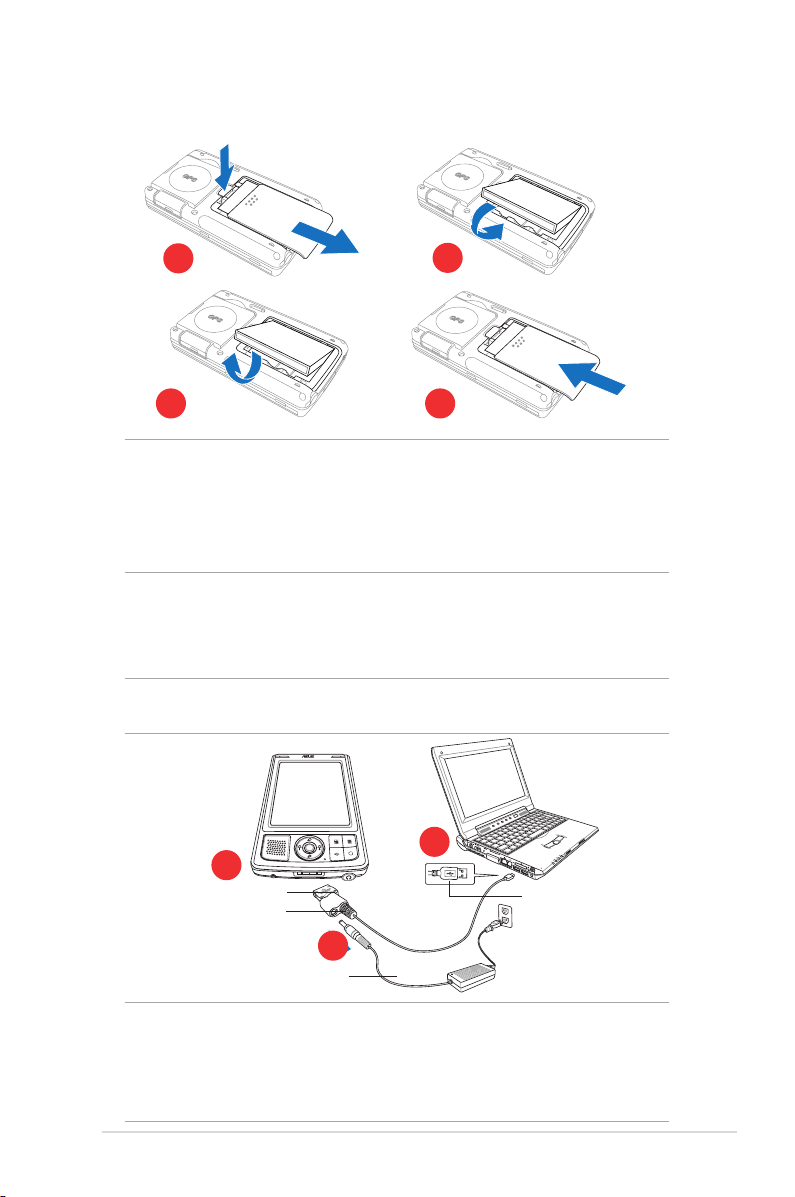
Introducción
5
Instalando y retirando la batería
H
O
LD
H
O
L
D
H
O
LD
H
O
L
D
NOTA Abrir la cubierta de la batería apaga MyPal automáticamente. Un
mecanismo en la parte superior izquierda del compartimento de
baterías desconecta la alimentación automáticamente al retirar
la cubierta de la batería. Esta es una medida de seguridad para
proteger MyPal contra cortocircuitos, por lo que asegúrese de
no perder la cubierta de las baterías.
1
2
3 4
Conectando MyPal a una fuente de
alimentación
IMPORTANTE Necesitará cargar la batería antes de utilizar MyPal por
primera vez.
NOTA Tan pronto como el cable de alimentación este conectado a una
fuente de alimentación, la batería empezará a cargar y el LED de
alimentación mostrará una luz roja ja. Consulte “Modicando
los ajustes de batería” en el Capítulo 2 para mostrar el estado
de carga de la batería.
Conector de 26 pines de MyPal
2
1
Adaptador del cable de
Adaptador de corriente/cable de alimentación
Cable de
sincronización
USB
3
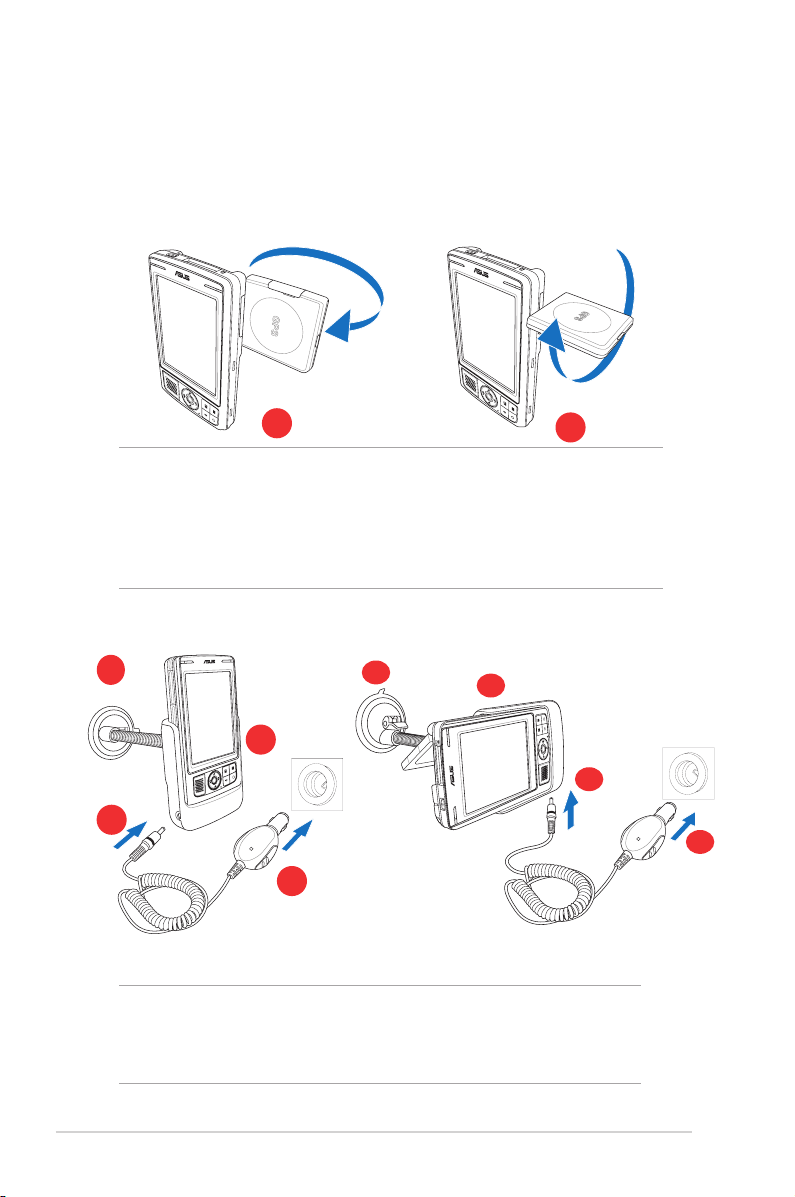
6
Capítulo 1
Congurando el GPS
Para recibir señales GPS:
Abra el panel de la antena del GPS situada en la parte trasera de MyPal.
Puede rotar éste panel como se muestra en la ilustración.
Utilizando el kit GPS para coche:
SD
SD
NOTA Para una mejor recepción de señal, el panel de la antena
del GPS deberá estar orientado paralelamente al suelo. Si la
recepción de señal GPS es débil, puede adquirir y utilizar una
antena externa opcional. Retire la cubierta de antena externa
localizada en la parte superior del panel de antena del GPS y
conecte la antena externa al puerto de antena.
NOTA Doble con cuidado el cuello de la sujeción al ajustar la
orientación. No fuerce el sistema de sujeción. MyPal
debe ser colocado con cuidado en el sistema de sujeción
para evitar dañar el conector de 26 pines del dispositivo.
3
4
2
1
3
4
Orientación vertical Orientación horizontal
1
2
1
2
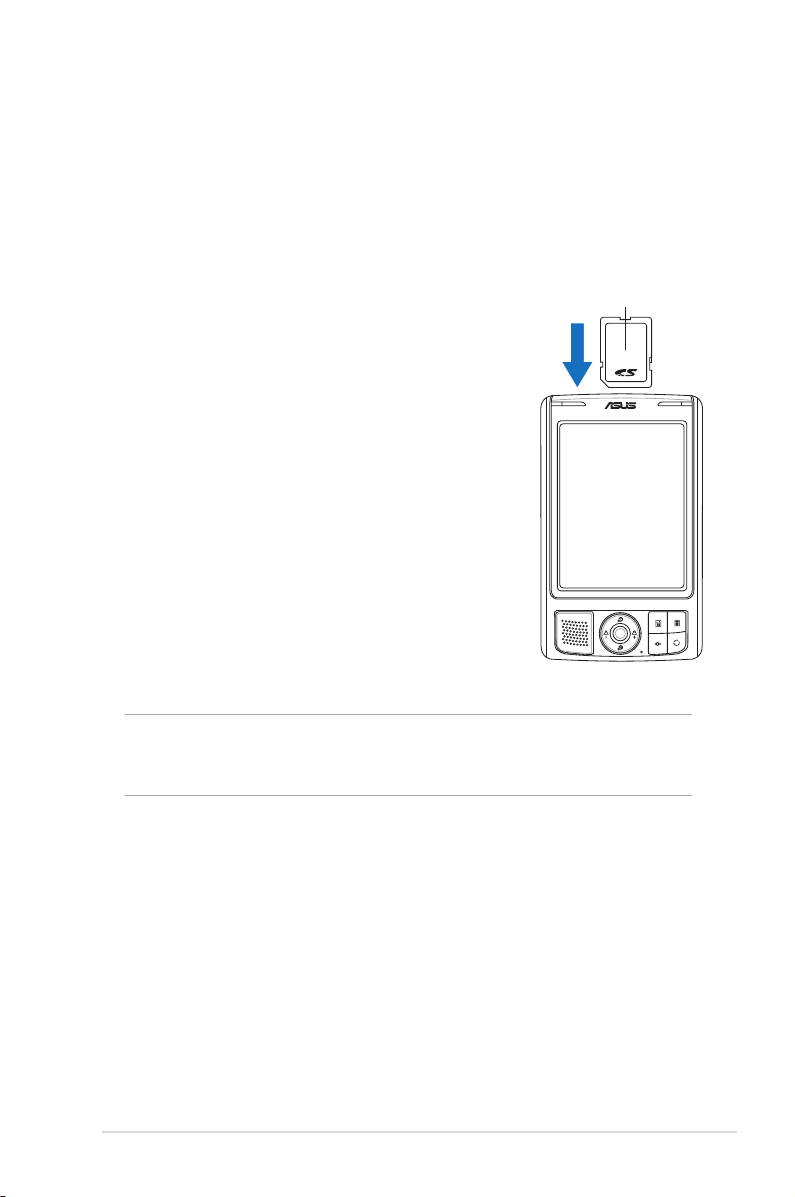
Introducción
7
Instalación y extracción de tarjetas SD/MMC/SDIO
1. Con el lado de la etiqueta (por lo general el lado con
el nombre del fabricante) hacia arriba y el código
de barras/número de serie hacia abajo, inserte la
tarjeta en la ranura de tarjetas SD.
2. Empuje la tarjeta todo el recorrido posible en la
ranura hasta que ajuste completamente. Si se
instala correctamente, el borde de la tarjeta SD o
MMC debe quedar alineado con la parte superior
del dispositivo. Las tarjetas SDIO disponen, por lo
general, de una parte extendida que sobresaldrá
por el borde de la ranura.
3. Para extraer la tarjeta, presione ésta ligeramente
hasta que sea expulsada. Podrá entonces extraer
la tarjeta con seguridad.
Almacenamiento adicional
MyPal A639 se entrega con un zócalo para tarjetas SD estándar. El zócalo para
tarjetas SD admite tarjetas de memoria SD o MMC. También soporta tarjetas
SDIO con varias funcionalidades incluyendo 802.11b/g, Módem, etc.
NOTA Una tarjeta SD/MMC/SDIO/mini SD sólo se ajusta en una
orientación y se desliza suavemente en la ranura una vez insertada
correctamente. ¡NO fuerce la tarjeta en la ranura!.
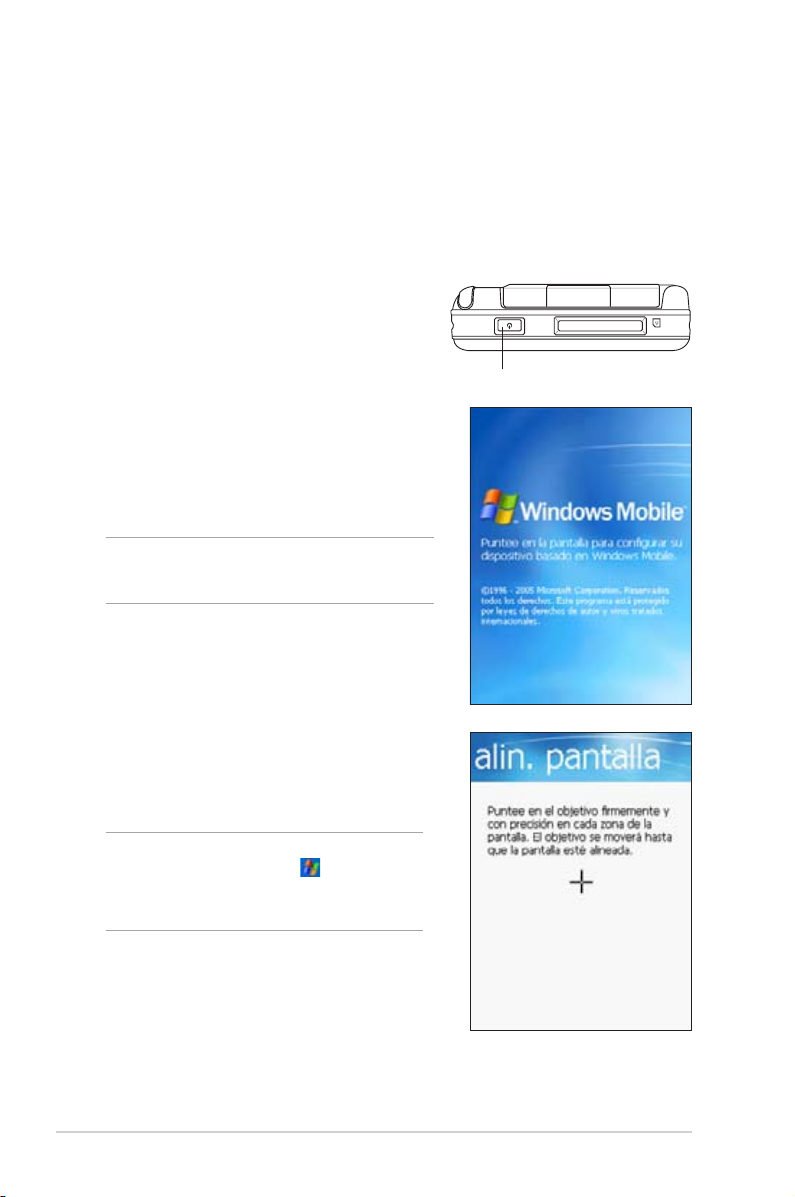
8
Capítulo 1
SD
Botón de Encendido
2. La pantalla de Bienvenida aparecerá
cuando encienda MyPal por primera vez
o tras hacer un reinicio de Hardware.
Pulse en cualquier lugar de la pantalla
para continuar.
3. Pulse en el centro de la cruz para
comenzar el proceso de alineación.
Deberá realizar este paso varias veces
para calibrar apropiadamente.
NOTA Para ejecutar la función de Alineación
de Pantalla, pulse > Conguración
> Ficha Sistema > Icono Pantalla >
Botón Alinear pantalla.
4. Siga las instrucciones en pantalla.
5. Pulse en cualquier parte de la pantalla
cuando haya terminado la alineación. Ahora MyPal esta listo para su uso.
Activación de MyPal
Es necesario calibrar adecuadamente y activar el dispositivo antes de
utilizarlo. Este proceso asegura un posicionamiento preciso al introducir
texto y seleccionar menús.
Para calibrar y activar el dispositivo:
1. Pulse el botón de encendido.
NOTA Para realizar un reinico de Hardware,
reérase a la descripción en página 4.
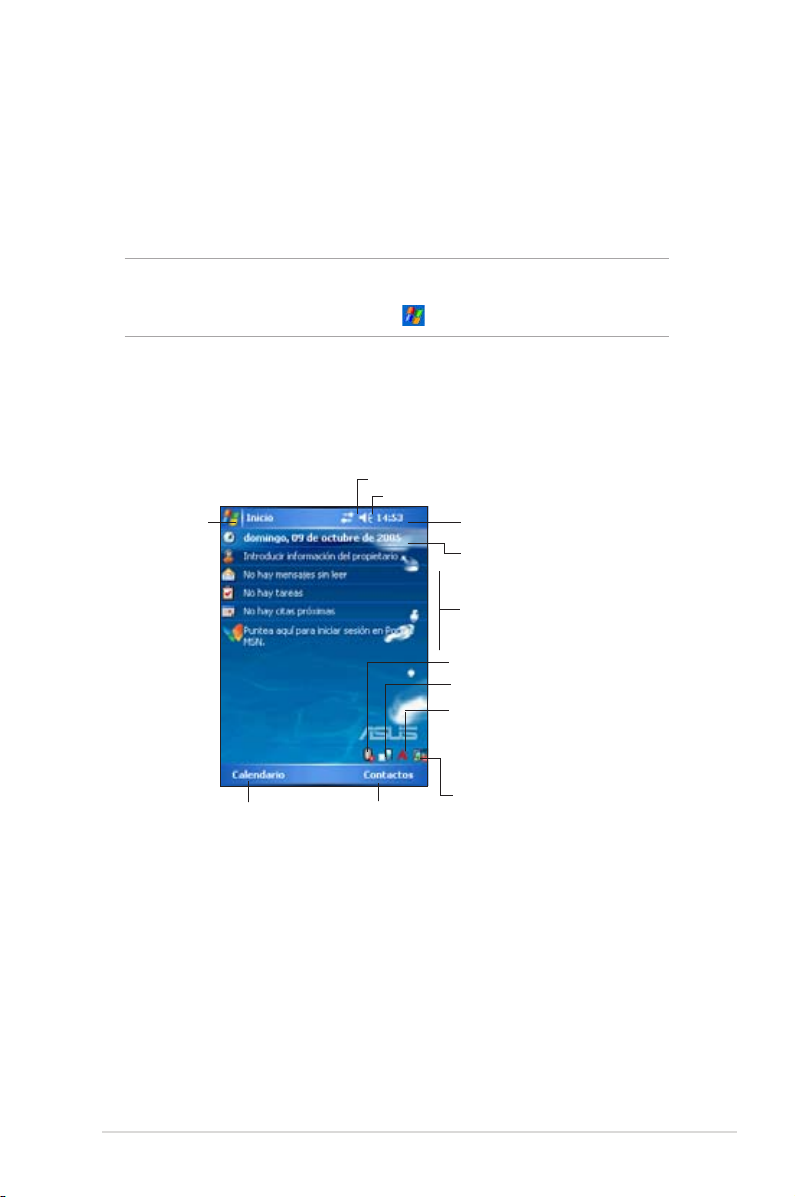
Introducción
9
Pantallas básicas de MyPal
Pantalla Hoy
Por lo general, la pantalla Hoy aparecerá la primera vez que encienda el
dispositivo cada día.
NOTA Cuando el dispositivo esté ya encendido y la pantalla esté
mostrando otro programa, puede mostrar la pantalla Hoy
pulsando sobre el icono > Hoy.
Como se indica en la muestra siguiente, la pantalla Hoy permite ver con
facilidad un resumen de la información más importante para ese día.
Pulse para congurar o cambiar una conexión de red o de Módem
Pulse para abrir el
me nú de ini ci o y
selecci onar ent re
l os p r o gr a ma s
disponibles
Pulse para cambiar el volumen o desactivar el sonido
Pulse para mostrar la fecha, hora y su
próxima cita
Pulse para cambiar la fecha y la hora
Su día en un vistazo
Pulse para abrir el menú de estado ASUS donde
puede acceder a elementos comunes relacionados
con el estado de MyPal y su conguración (tales
como ajustes de retroalimentación, nivel de
batería, uso de la memoria y otros)
Pulse par a camb iar la p anta lla a la
orientación panorámica o de retrato
Pulse para mostrar el menú Bluetooth
Pulse aquí para mostrar el menú de Wi-Fi
Pulse para acceder al
programa Calendario
Pulse para abrir
el programa de
En la pantalla Hoy, pulse en cualquiera de los elementos de la lista con el
lápiz para mostrar sus detalles. Véase el “Capítulo 2: Conocimientos básicos”
acerca de cómo modicar las tareas o actividades en curso o para añadir
nuevos elementos o información.
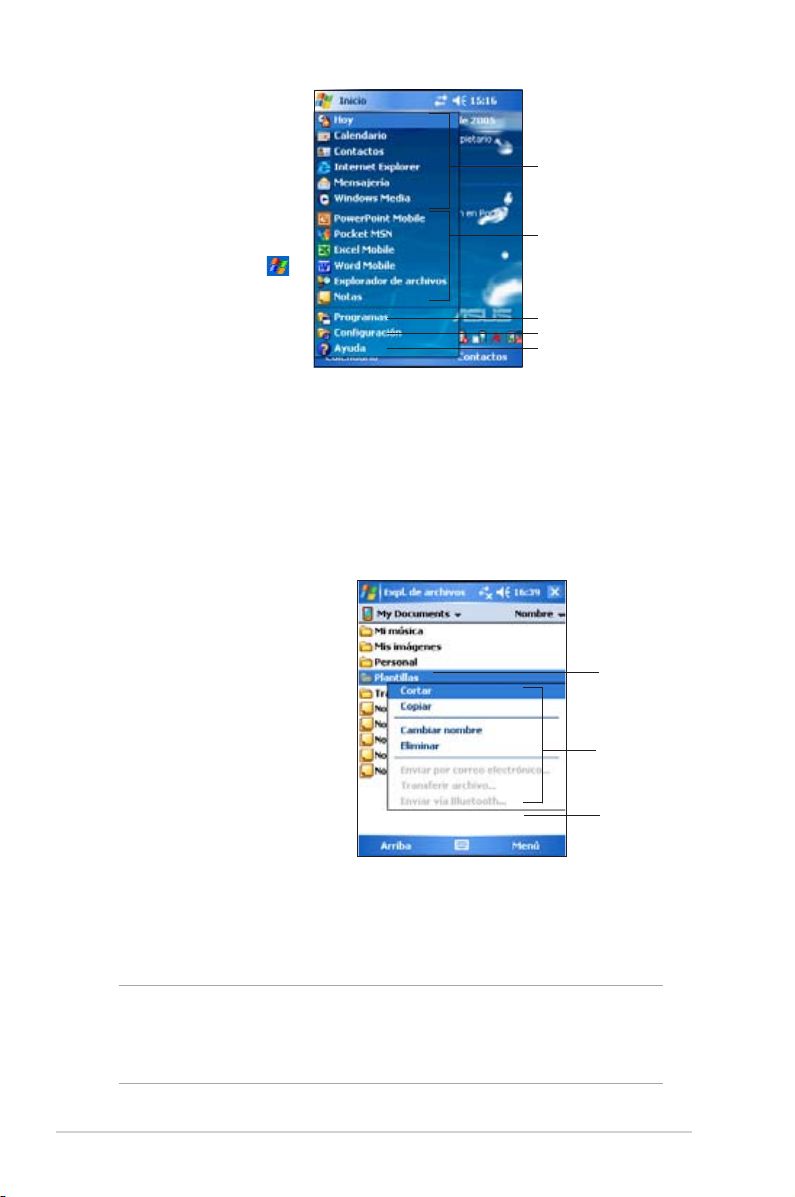
10
Capítulo 1
NOTA Los menús emergentes también están disponibles en la
mayoría de los demás programas del dispositivo, sin embargo,
los elementos del menú emergente variarán dependiendo del
programa o la aplicación.
Para acceder al menú emergente, mantenga pulsado el lápiz sobre el elemento
en el que desea realizar la acción. Cuando aparece el menú, levante el lápiz y
pulse sobre la acción que desea ejecutar. Para cerrar el menú emergente sin
realizar la acción, pulse en cualquier lugar fuera del menú.
Menú Inicio
Menús emergentes
Barra de comandos
La barra de comandos se encuentra en la parte inferior de la pantalla.
Puede utilizar los menús y botones de la barra de comandos para realizar
comandos o acciones.
Los menús y botones varían en función del programa que utilice.
En el menú Inicio, puede
seleccionar programas,
configuración y temas
de Ayuda.
Para mostrar el menú
Inicio, pulse el icono
de la parte superior de la
pantalla.
Usando menús emergentes
es f á ci l s e l ec c i o n a r
acciones para elementos.
Por ejemplo, puede usar
el menú emergente del
Explorador de archivos
para borr a r, copia r o
transferir un archivo.
M a nt e n g a l a
pulsació n has ta
que apar ezca el
menú emergente
Pul se sob re l a
acción que desea
realizar
Pu ls e fu era del
menú emergente
para cerrar este
s i n r e a l i z a r
ninguna acción
Pulse aquí para abrir
un programa utilizado
recientemente
Pulse aquí para abrir un
programa
Pulse aquí para abrir el menú Programas
Pulse aquí para abrir el menú Conguración
Pulse aquí para mostrar los temas de
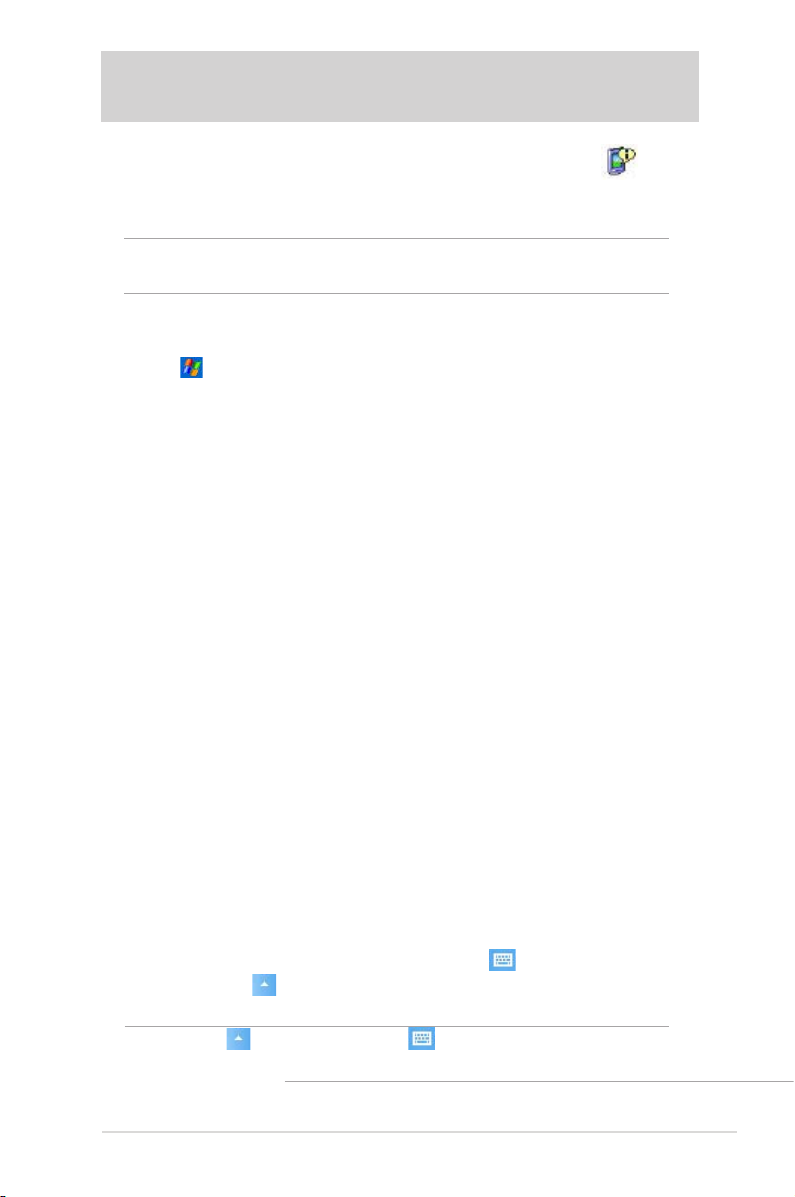
Conocimientos Básicos
11
Introduciendo información
Puede introducir información en el dispositivo de una de las siguientes
formas:
• Utilice el panel de entrada para introducir texto utilizando el teclado virtual
o el Software Trazos naturales
• Escriba directamente en la pantalla con el lápiz
• Dibuje sobre la pantalla
• Hable al micrófono del dispositivo para grabar un mensaje
• Utilice Microsoft® ActiveSync® para sincronizar o copiar información desde
un PC al dispositivo
Introduciendo texto con el panel de entrada
Utilice el panel de entrada para introducir información en cualquier programa
de MyPal. Puede seleccionar entre Teclado virtual, Trazos aprendidos o
Trazos manuales. En cualquier caso, los caracteres aparecerán como texto
escrito en la pantalla.
Para mostrar u ocultar el panel de entrada pulse . Para ver las opciones
de entrada pulse .
Para mostrar la información del sistema:
1. Pulse > Conguración > Ficha Sistema > Icono Información del
sistema
2. Para mostrar las especicaciones de MyPal, pulse en la Ficha Información
de Dispositivo. Aquí podrá ver varios datos como la identicación del
dispositivo, la memoria del sistema o los módulos inalámbricos.
3. Pulse en la Ficha Versión para más información sobre este dispositivo.
NOTA aparecerá junto a sólo cuando el panel de entrada
sea activado.
Capítulo 2 Conocimientos básicos
Mostrando información del sistema
MyPal permite un fácil acceso a las especicaciones del sistema.
NOTA No es posible cambiar la información visualizada en las pantallas
de información del sistema.
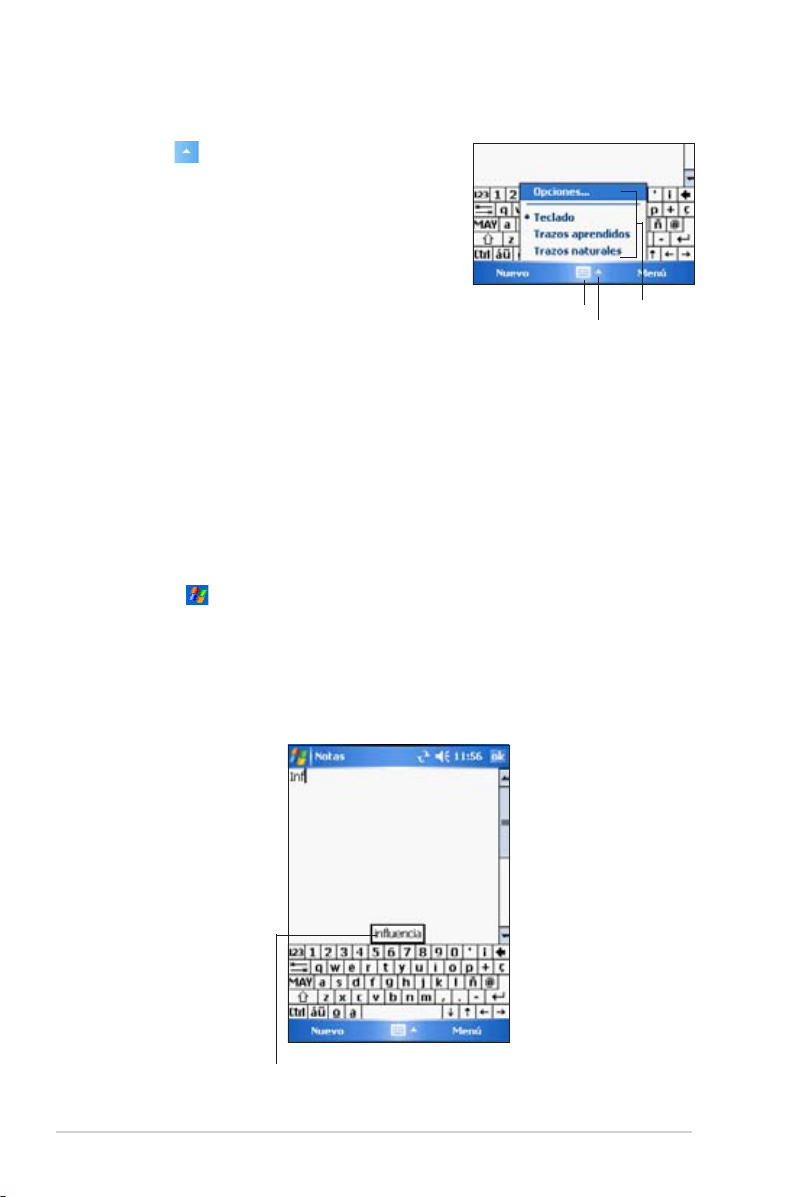
12
Capítulo 2
Para escribir con el teclado virtual:
1. Pulse > Teclado.
2. Pulse sobre las teclas en pantalla del
teclado en pantalla usando el lápiz
Stylus.
Función de Texto Predictivo
Cuando utiliza el panel de entrada y el teclado virtual, MyPal anticipa la
palabra que está escribiendo y la muestra sobre el panel de entrada. Si pulsa
sobre la palabra mostrada, ésta será insertada en su texto en el punto en el
cual estaba escribiendo. Cuanto más utilice MyPal, más palabras aprenderá
a anticipar.
Para modicar las opciones de Texto Predictivo:
1. Pulse > Conguración > Ficha Personal > Entrada > Ficha
Completar palabra.
2. Haga los cambios deseados y pulse ok cuando haya terminado.
Selección de
mé todo de
entrada
Pulse para mostrar u ocultar el panel de
Pulse para mostrar las opciones del método de
Pulse aquí si desea insertar esta palabra
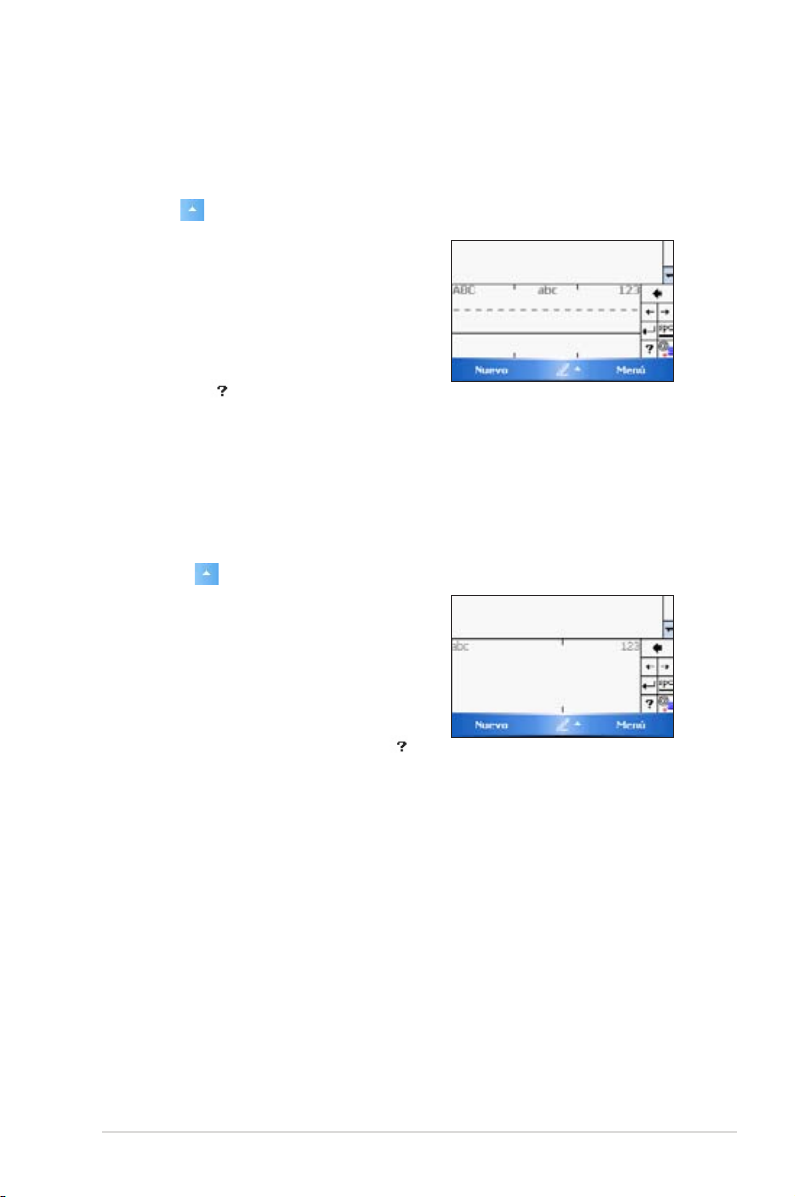
Conocimientos Básicos
13
Para utilizar Trazos Naturales:
Con Trazos Naturales, es posible escribir caracteres en la pantalla usando
el lápiz Stylus como lo haría con un lápiz normal en papel.
1. Pulse > Trazos Naturales.
2. Escriba el carácter en el área de
escritura.
Al escribir el ca rácter, és te es
convertido a texto en la pantalla. Para
instrucciones y una demostración
sobre la utilización de trazos naturales,
pu l se ju n to al ár e a de
escritura.
Para utilizar Trazos aprendidos:
Con Trazos aprendidos, puede introducir caracteres con reglas similares a
las utilizadas en otros dispositivos.
1. Pulse > Trazos aprendidos.
2. Escriba una letra en el cuadro.
Cuando escriba una letra, ésta se
convertirá en un carácter tipográco y
aparecerá en la pantalla. Para obtener
instrucciones y una demostración de cómo
utilizar Trazos aprendidos, pulse
situado junto al área de escritura.
Para editar texto escrito previamente:
1. Seleccione el texto que desee editar de una de las siguientes
maneras:
• Arrastre el lápiz Stylus sobre el texto
• Pulse dos veces sobre una palabra para seleccionar ésta
• Pulse tres veces sobre una palabra para seleccionar una frase
2. Pulse Menú y seleccione la acción deseada, o bien utilice las herramientas
en el panel de entrada para introducir texto nuevo.
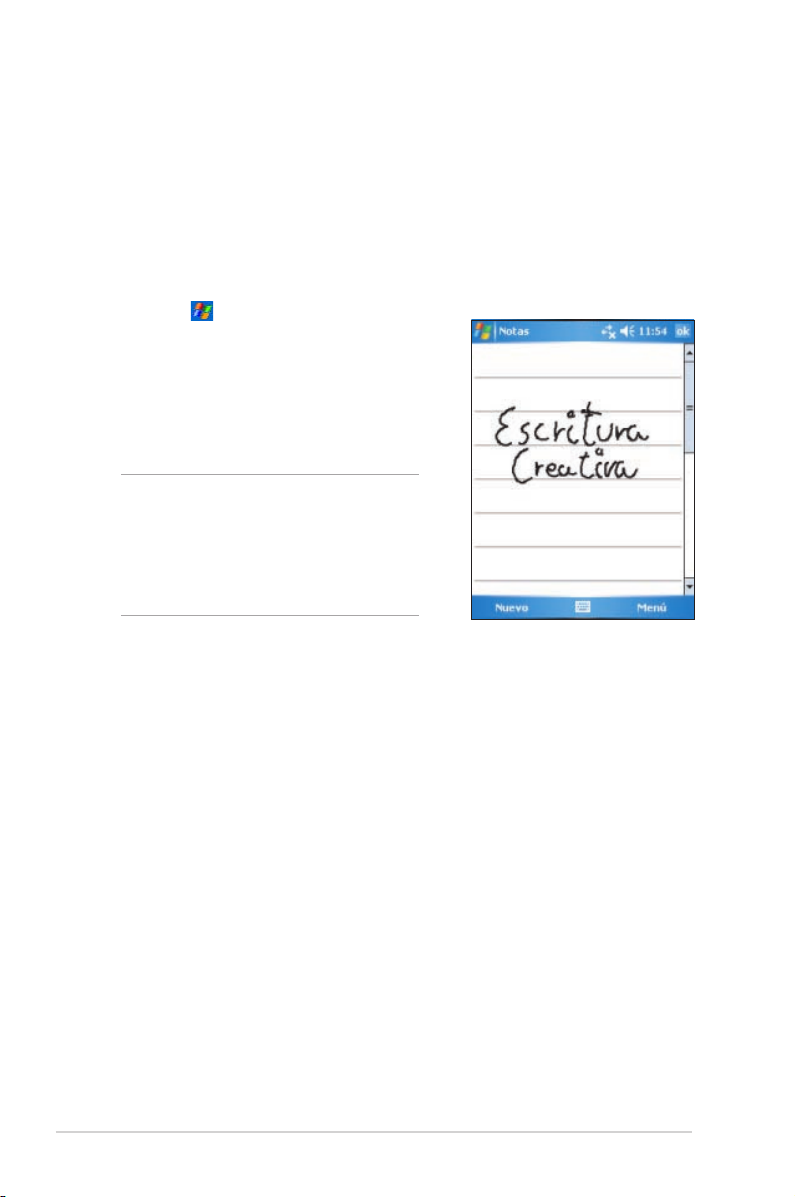
14
Capítulo 2
Para editar lo escrito:
1. Mantenga el lápiz Stylus junto al texto que desee seleccionar hasta que
aparezca el punto de inserción.
2. Para seleccionar un texto, pulse Menú > Repartir. Asegúrese de que
Repartir no ha sido seleccionado (no tiene marca a la derecha).
3. Arrastre el lápiz Stylus a través del texto que desee seleccionar.
Si escribe en la pantalla de manera accidental, pulse Menú > Deshacer
trazo e inténtelo de nuevo.
4. Pulse Menú en la barra de menús y seleccione una acción, o bien
utilice las herramientas del panel de entrada de texto para añadir más
información.
Escribiendo en la pantalla
Puede utilizar el lápiz Stylus para escribir directamente en cualquier programa
que acepte escritura, como por ejemplo el programa Notas, la cha Notas del
Calendario o en Tareas. Escriba de la misma manera en que lo haría en papel.
Puede editar y formatear lo que escribe y convertirlo a texto mas tarde.
Para escribir en la pantalla:
1. Pulse > Programas > Notas >
Nuevo
2. La pantalla mostrará un espacio en blanco
con líneas para ayudar a la escritura.
3. Escriba el texto deseado.
NOTA A l gun o s pr o g r ama s que
aceptan escritura podrían
no tener la función de Lápiz.
Consulte la documentación de
ese programa sobre como ir al
modo de escritura.
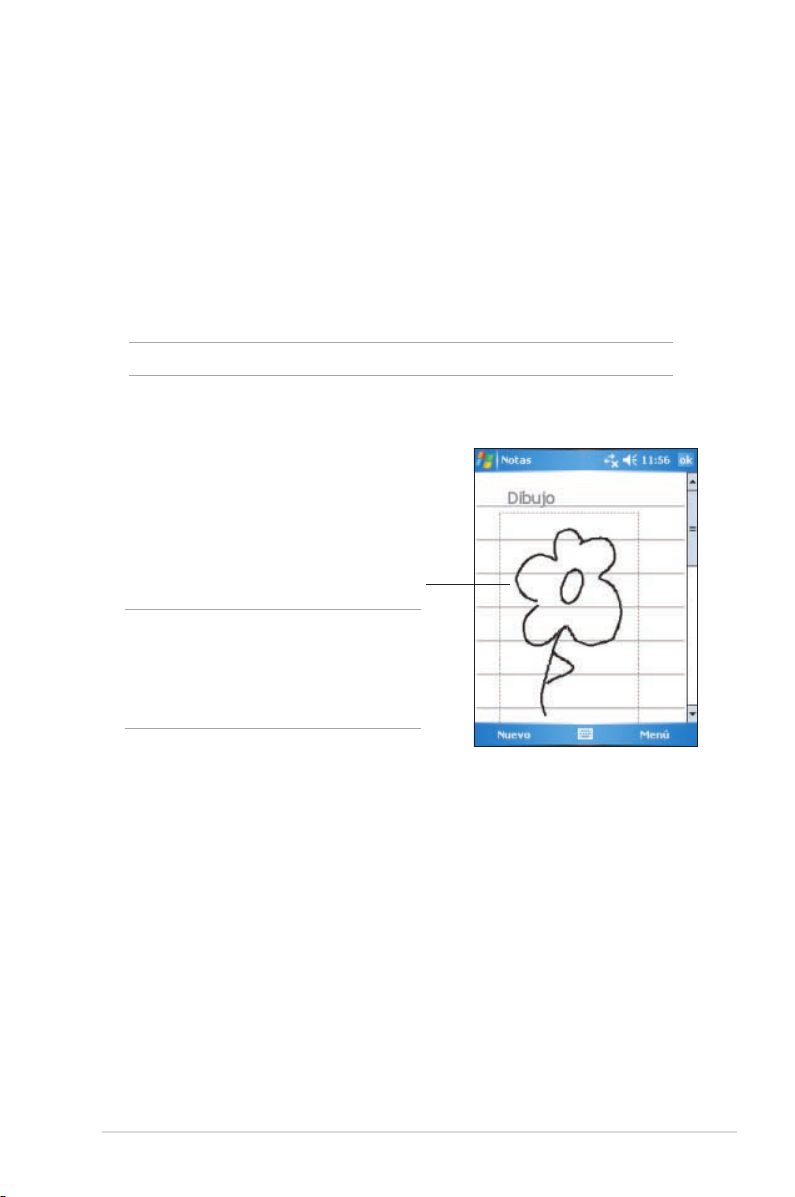
Conocimientos Básicos
15
Dibujando en la pantalla
Puede dibujar sobre la pantalla de la misma forma que lo haría sobre un
papel. La diferencia entre escribir y dibujar sobre la pantalla es la forma de
seleccionar los elementos y cómo se pueden editar. Por ejemplo, los dibujos
seleccionados pueden ajustarse en tamaño, mientras que la escritura no.
Para crear un dibujo:
1. Utilice el lápiz Stylus para hacer un trazo que se extienda sobre más de
tres líneas en la pantalla. Un cuadro aparecerá alrededor del trazo.
NOTA El cuadro no aparecerá si el dibujo es inferior a tres líneas.
2. Continúe dibujando. Si los siguientes trazos se extienden más allá del
cuadro, observará que el cuadro de dibujo se expande para incluir todos
los trazos.
NOTA Para trabajar o ver el dibujo
con facilidad, cambie el nivel
de zoom pulsando en Menú
> Zoom y seleccionando el
valor de zoom que desee.
Para editar su dibujo:
1. Mantenga el lápiz Stylus sobre el dibujo hasta que aparezca la marca de
selección. Para seleccionar varios dibujos, arrastre éste para seleccionar
los dibujos que desee.
2. Mantenga el lápiz sobre el dibujo seleccionado y, a continuación, pulse
sobre un comando de edición del menú emergente o pulse en un comando
del Menú.
3. Ajuste el tamaño del dibujo arrastrando la marca de selección hasta el
tamaño que desee.
El cuadro de dibujo indica
los límites del dibujo.
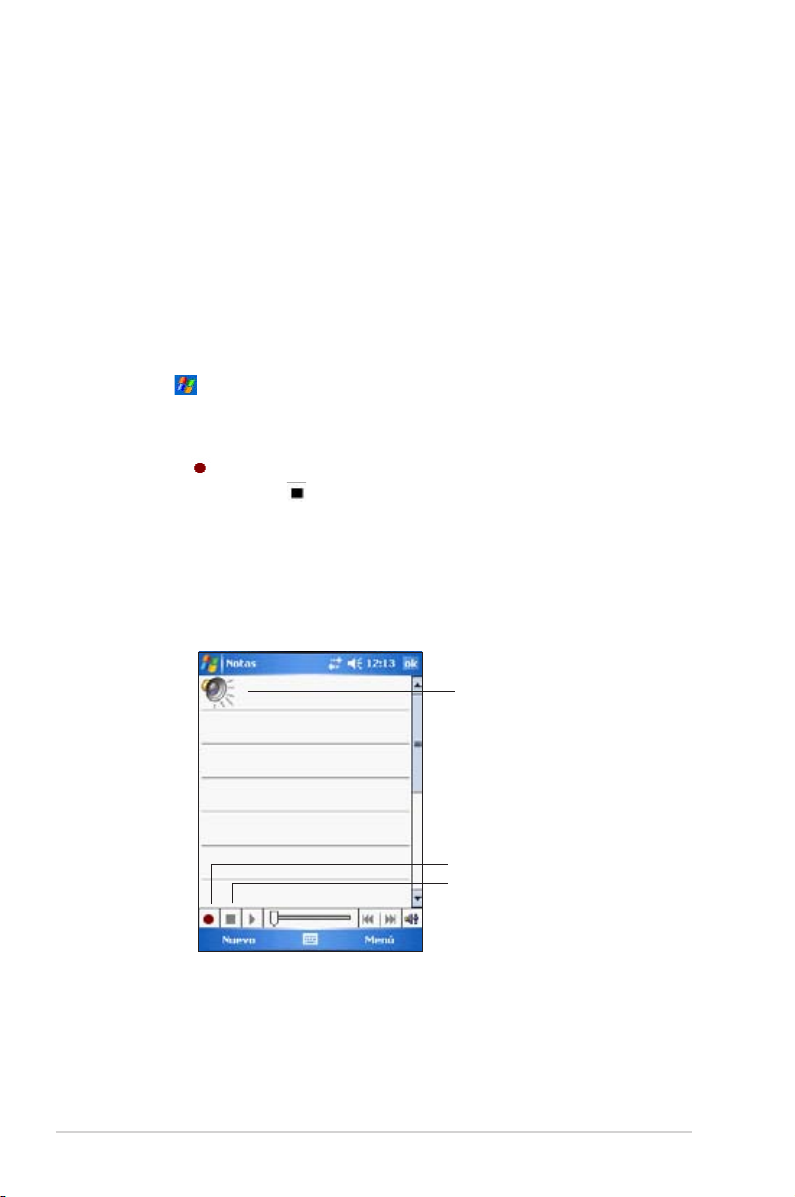
16
Capítulo 2
Grabación de mensajes
En cualquier programa donde pueda escribir o dibujar en la pantalla, también
puede capturar con rapidez pensamientos, recordatorios y números de
teléfono grabando un mensaje. En Calendario, Tareas y Contactos, puede
incluir una grabación en la cha Notas. En el programa Notas, puede crear
una grabación independiente o incluirla en una nota escrita. Si desea incluirla
en una nota, abra primero la nota. En el programa Inbox, puede añadirla a
un mensaje de correo electrónico.
Para crear una grabación:
1. Pulse > Programas > Notas > Menú > Ver barra herr. grabación.
2. Sujete el dispositivo con el micrófono cerca de la boca u otra fuente de
sonido.
3. Pulse (botón rojo) para comenzar a grabar. Para detener la
grabación, pulse . Escuchará dos pitidos cuando detenga la
grabación.
4. La nueva grabación aparecerá en la lista de NOTAS, o como un icono
en la nota misma. Para reproducir la grabación, pulse sobre ésta; so si
se encuentra dentro de una nota, pulse sobre el icono del altavoz.
Este icono indica una grabación
incluida.
Pulse aquí para comenzar la grabación
Pulse aquí para detener la grabación
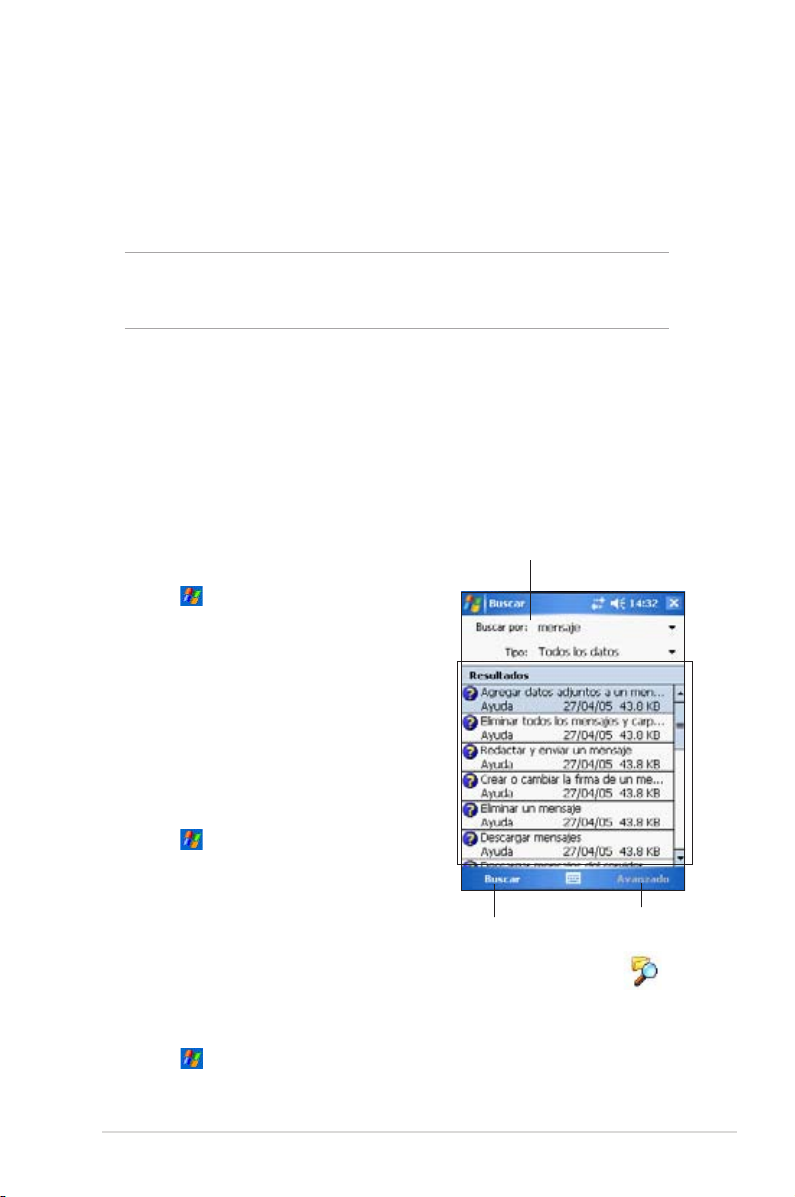
Conocimientos Básicos
17
Para utilizar la función de Ayuda:
1. Pulse > Ayuda.
2. Pulse en el enlace del tema que desea
mostrar.
NOTA Comparado con otros ajustes, el modo Pulse Code Modulation
(PCM) tiene una ligera mejora de calidad pero necesita hasta
50 veces mas espacio de almacenamiento que otros modos.
Buscando y Organizando Información
Las funciones de Búsqueda y Ayuda del dispositivo le ayudan a localizar
rápidamente la información.
Uso de la función de Búsqueda
Para buscar información:
1. Pulse > Ayuda > Búsqueda.
2. Escriba el texto que desee buscar,
seleccione un tipo de datos y, a
continuación, pulse Buscar para
comenzar la búsqueda. Para buscar
rápidamente información que está
ocupando espacio en su unidad,
seleccione en Tipo Mayor que 64 KB.
Escriba una palabra a buscar
Pulse para buscar
palabras
Temas encontrados que
contienen la palabra
Para cambiar el formato de grabación:
1. En la lista de notas, pulse Menú > Opciones > enlace Opciones de entrada
globales > cha Opciones.
2. Seleccione el formato de grabación deseada desde el menú desplegable
Formato de grabación de voz. Pulse ok cuando haya terminado.
Utilización del Explorador de archivos
Para buscar y organizar archivos con el Explorador de archivos:
• Pulse > Programas > Icono Explorador de archivos para mostrar
los archivos en MyPal.
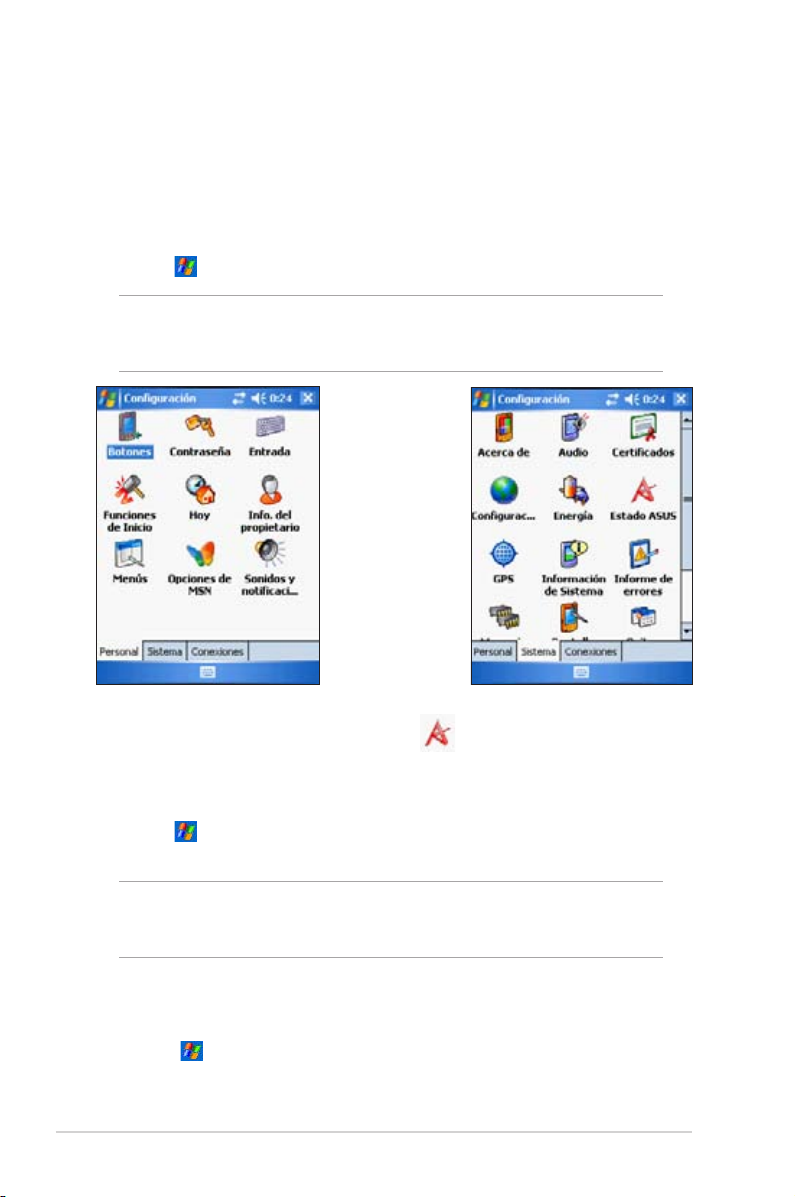
18
Capítulo 2
Cambio de fecha y hora
Para cambiar los valores de fecha y hora:
1. Pulse > Conguración > cha Sistema > icono Reloj y alarmas.
2. En la cha Hora, haga los cambios deseados.
NOTA Pulse la cha Más y seleccione Mostrar el reloj en la barra
de título en todos los programas para mostrar el reloj en la
esquina superior derecha de la pantalla en todo momento.
Personalizando MyPal
MyPal puede ser personalizado ajustando los parámetros, utilizando los
programas incluidos e instalando Software adicional.
Para ver las opciones disponibles:
• Pulse > Conguración > cha Personal o Sistema.
NOTA Mantenga el lápiz Stylus sobre la barra deslizante situada
en el lateral de la pantalla para mostrar otros iconos de
conguración.
Para cambiar la conguración de alarma:
1. Pulse > Conguración > cha Sistema > icono Reloj y alarmas >
cha Alarma.
2. Haga los cambios deseados.
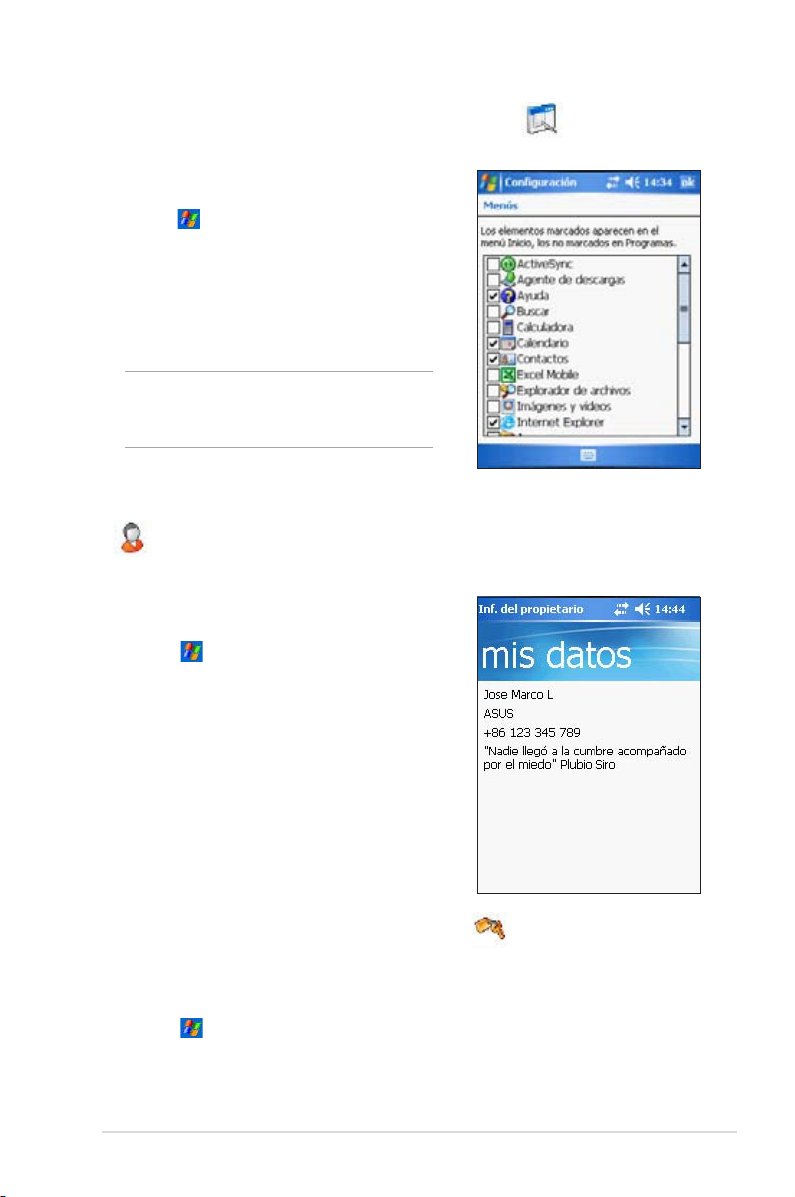
Conocimientos Básicos
19
Cambio de la información de propietario
Para cambiar la información de
propietario:
1. Pulse > Conguración > icono Info.
del propietario.
2. Introduzca los datos que desee que
aparezcan en la pantalla Hoy.
3. Agregue notas a la información del
propietario pulsando la cha Notas.
4. Introduzca el texto que desee.
Cambio de los menús de inicio
Para cambiar los elementos del menú:
1. Pulse > Conguración > icono Menús.
2. Marque la casilla que se encuentra en el
lado opuesto de los elementos que desee
que aparezcan en el Menú Inicio.
3. Pulse ok.
NOTA Los elementos no añadidos
al menú de inicio pueden ser
encontrados en Programas.
Estableciendo contraseñas
Para congurar una contraseña para MyPal:
1. Pulse > Conguración > icono Contraseña.
2. Marque la casilla Solicitar contraseña si el dispositivo lleva inactivo, a
continuación, seleccione las opciones disponibles pulsando en la echa
hacia abajo.
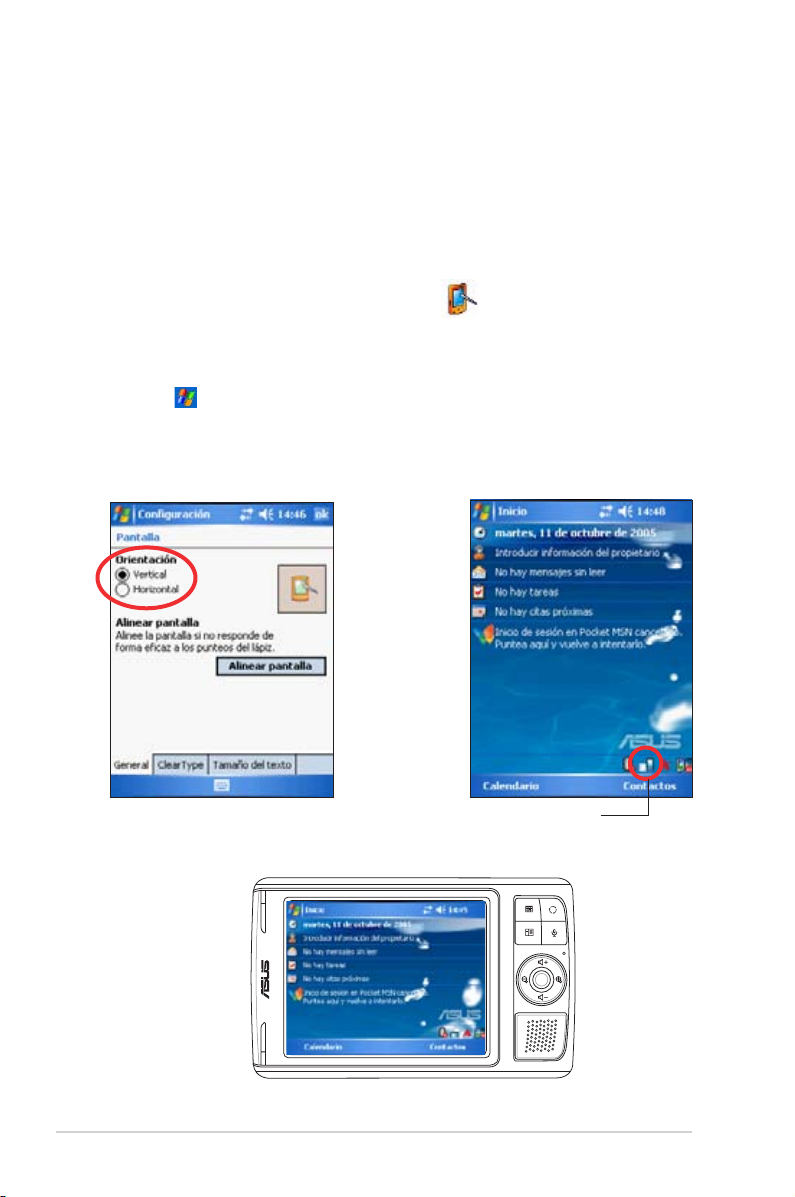
20
Capítulo 2
3. Seleccione el tipo de contraseña, Sólo de 4 dígitos o Contraseña segura
alfanumérica.
4. Escriba una contraseña. Si se seleccionó el tipo de contraseña Potente
alfanumérica, necesita escribir la contraseña dos veces.
5. Pulse la cha Pista para crear un recordatorio en caso de que olvide la
contraseña
6. Pulse ok cuando haya terminado.
Orientación de la pantalla
Para cambiar la orientación de visualización de la pantalla:
1. Pulse > Conguración > cha Sistema > icono Pantalla.
2. Seleccione la orientación deseada y pulse ok.
Orientación vertical
Ajusta la visualización de la pantalla a la
orientación vertical o paisaje
Orientación horizontal
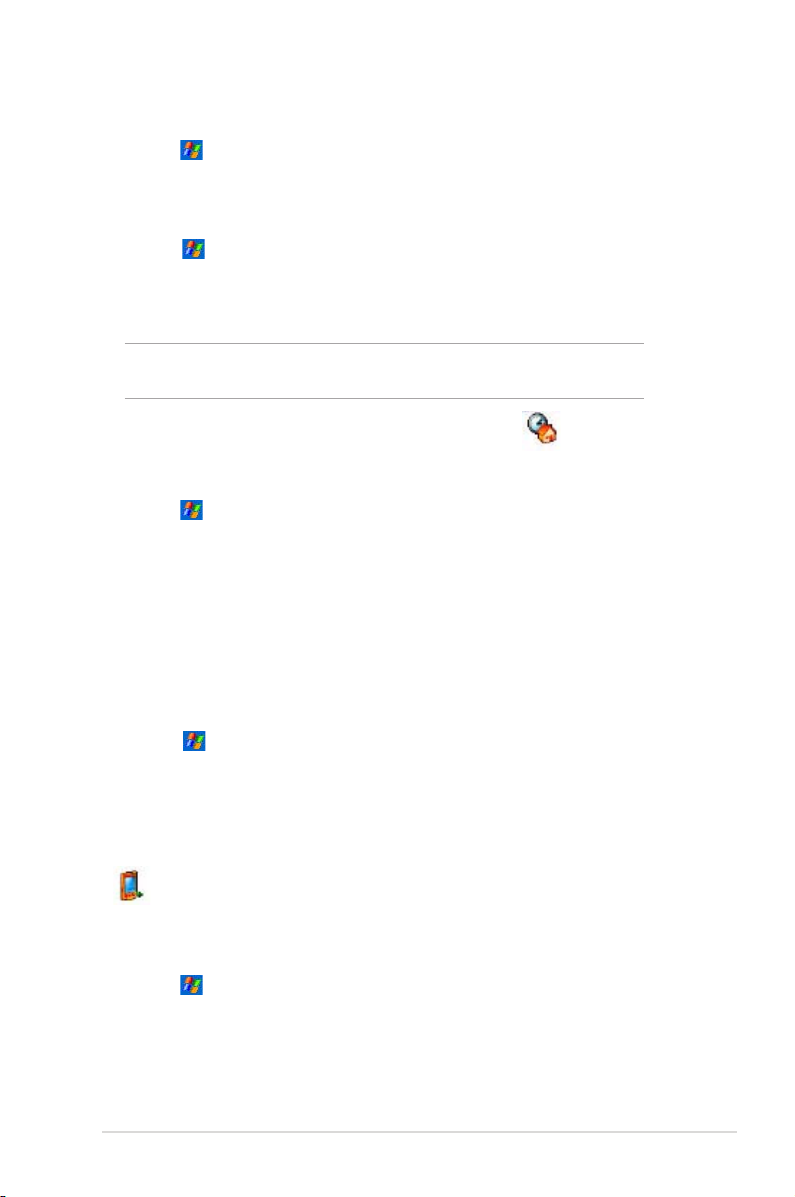
Conocimientos Básicos
21
Para habilitar la función ClearType:
1. Pulse > Conguración > cha Sistema > icono Pantalla > cha
Clear Type.
Para cambiar el tamaño del texto en pantalla:
1. Pulse > Conguración > cha Sistema > icono Pantalla > cha
Tamaño de texto.
2. Mueva el selector hacia Más Pequeño o Más grande hasta que obtenga
el tamaño de texto deseado. Pulse ok.
NOTA El interruptor deslizante se encuentra en el centro de la
línea de forma predeterminada.
Cambiando el tema de pantalla
Para especicar los elementos aparecerán en la pantalla Hoy:
1. Pulse > Conguración > icono Hoy > cha Elementos.
2. Marque la casilla que se encuentra junto a los elementos deseados.
Pulse ok cuando haya terminado.
Cambio de las asignaciones de botones
Para cambiar el tema de la pantalla:
1. Pulse > Conguración > icono Hoy.
2. Seleccione el tema deseado en las opciones disponibles.
O,
Marque la casilla Usar esta imagen como fondo, a continuación,
pulse Examinar para seleccionar una imagen entre sus archivos de
imágenes.
3. Pulse ok cuando haya terminado.
Para cambiar las asignaciones de botones:
1. Pulse > Conguración > icono Botones.
2. Resalte un botón pulsando sobre el mismo.
3. Pulse la echa hacia abajo para mostrar los programas que pueden
asignarse al botón
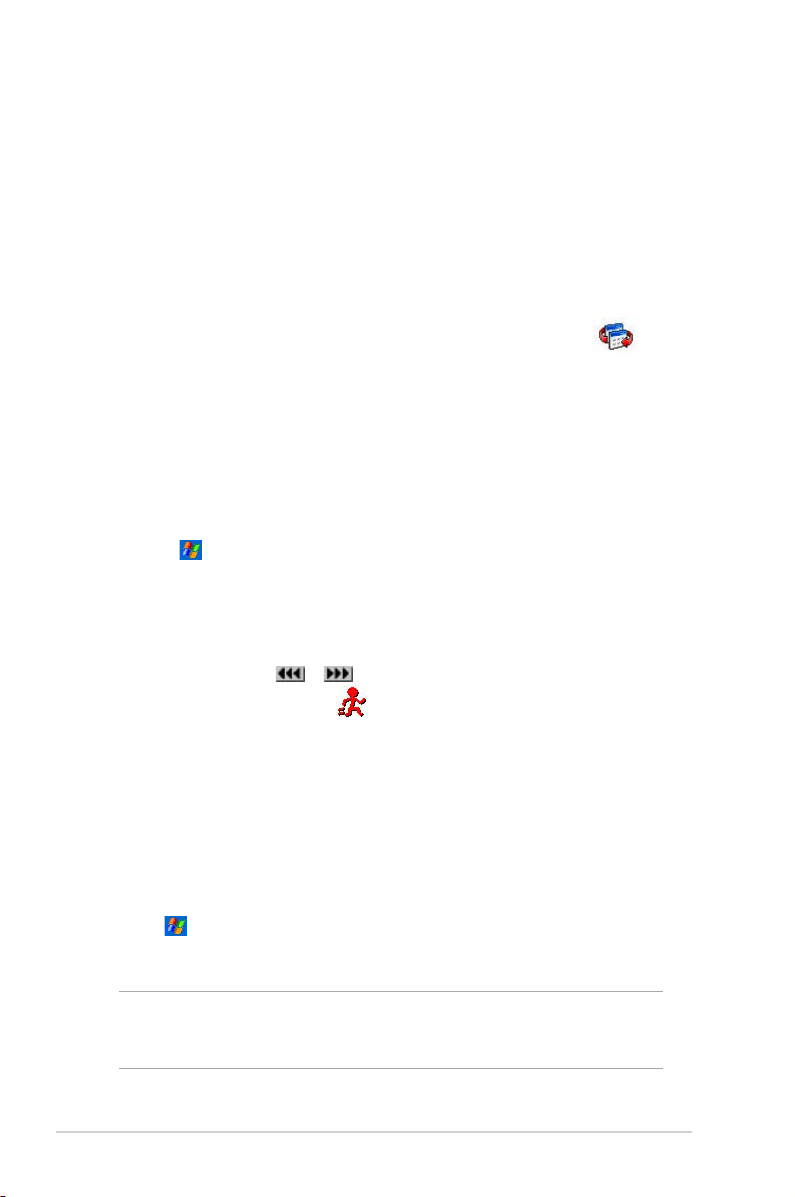
22
Capítulo 2
Para personalizar la conguración de los botones:
1. Pulse la cha Control Subir/Bajar.
2. Pulse el interruptor deslizante hasta la conguración deseada de tiempo
de reacción Subida/Bajada.
3. Pulse en la cha Avanzado para ajustar opciones para la luz de teclado
y bloqueo de acción y dirección.
4. Pulse ok cuando haya terminado.
Usando el selector de Modos y Tareas
El grupo de botones en la zona inferior de MyPal (consulte el capítulo 1)
contiene en su botón derecho el selector de Modos/Tareas. Por defecto
intercambia de modos entre la pantalla Hoy, Windows Media Player y la
Rotación de pantalla. Un cuadro aparecerá en el medio de la pantalla al
presionar este botón.
Para personalizar el selector de Modos:
1. Pulse > Conguración > icono Sistema > Selector de Modos >
cha Mostrar conguración.
2. Los tres programas seleccionados anteriormente son seleccionados por
defecto en el cuadro del Selector de Modos. Puede eliminar programas
deseleccionando el cuadro correspondiente.
3. Utilice los botones y para cambiar el orden de los programas.
4. Seleccione el cuadro bajo si desea añadir un icono de Salida en el
cuadro del Selector de Modos.
5. Pulse ok cuando haya terminado.
Si desea cambiar la asignación de botones para cambiar a Selector de
Tareas, siga los pasos siguientes. Selección de Tareas permite seleccionar
entre programas que se estén ejecutando.
Para activar en Selector de Tareas:
1. Pulse > Conguración > cha Sistema > Selector de Modos > cha
Básico. Seleccione Selector de Tarea.
2. Pulse ok.
NOTA En la ficha Básico, es posible incrementar el tiempo de
respuesta para mostrar el Selector de Modos/Tareas para
disponer de más tiempo para realizar su selección.
 Loading...
Loading...