Asus A620 Manual de Operación [es]

MyPal A620
Manual de usuario
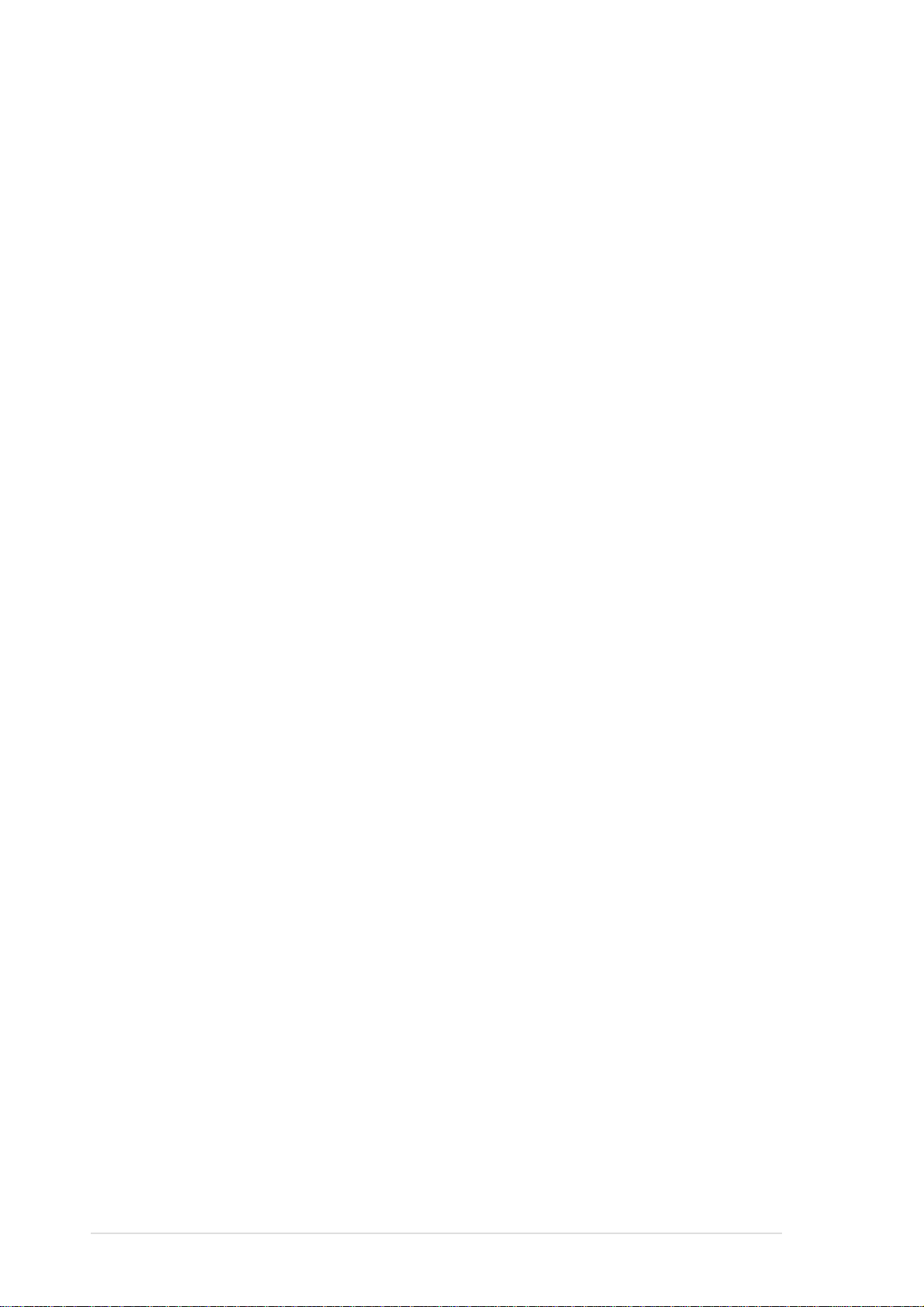
S1250
Primera edición V1
Abril 2004
Copyright © 2004 ASUSTeK COMPUTER INC. Todos los derechos reservados.
No se permite la reproducción, transmisión, transcripción o almacenamiento en sistemas de
recuperación de ninguna parte de este manual, incluyendo los productos y el software descritos
en él, así como la traducción total o parcial de este manual a cualquier idioma de ninguna
forma o medio sin la autorización expresa y por escrito de ASUSTeK COMPUTER INC. (“ASUS”),
a excepción de aquellas partes de este manual que el usuario conserve para fines de copia de
seguridad.
La garantía del producto no será extendida si: (1) el producto es reparado, modificado o alterado,
a menos que la reparación, modificación o alteración haya sido autorizada por escrito por
ASUS; ó (2) se haya perdido o borrado el número de serie del producto.
ASUS PROPORCIONA ESTE MANUAL “EN EL EST ADO ACTUAL” SIN OFRECER GARANTÍA
DE NINGUNA CLASE, YA SEA EXPRESA O IMPLICITA, INLCUYENDO PERO NO LIMITADA
LAS GARANTÍAS IMPLÍCIT AS O CONDICIONES EN CUANTO A LA COMERCIABILIDAD O A
LA ADECUACIÓN PARA UN PROPÓSITO PARTICULAR. EN NINGÚN CASO, ASUS, SUS
DIRECTORES, GERENTES, EMPLEADOS O AGENTES SERÁN RESPONSABLES DE
CUALQUIER DAÑO, DIRECTO O INDERECTO, ESPECIAL O ACCIDENTAL, ASÍ COMO DE
LAS CONSECUANCIAS CAUSADAS POR ELLO (INCLUYENDO LOS DAÑOS POR PÉRDIDA
DE GANANCIAS, PÉRDIDAS DE NEGOCIO, PÉRDIDAS DE INFORMACIÓN O DATOS,
PÉRDIDAS DE NEGOCIO, O SIMILARES), INCLUSO SI ASUS HA SIDO ADVER TIDO DE LA
POSIBILIDAD DE DICHOS DAÑOS COMO CONSECUENCIA DE CUALQUIER ERROR O
DEFECTO DE ESTE MANUAL O PRODUCTO.
LAS ESPECIFICACIONES E INFORMACIÓN CONTENIDA EN ESTE MANUAL HAN SIDO
ELABORADAS PARA UN USO PURAMENTE INFORMACIONAL, Y ESTÁN SUJETAS A
CAMBIOS EN CUALQUIER MOMENTO SIN PREVIO A VISO Y NO DEBEN SER ENTENDIDAS
COMO UN COMPROMISO POR PARTE DE ASUS. ASUS NO ASUME NINGUNA
RESPONSABILIDAD POR LOS ERRORES O INCORRECCIONES QUE PUEDAN AP ARECER
EN ESTE MANUAL, INCLUYENDO LOS PRODUCTOS Y SOFTWARE DESCRITOS EN ÉL.
Microsoft, Activesync, Outlook, Pocket Outlook, Windows y el logotipo de Windows son
marcas comerciales registradas o marcas registradas de Microsoft Corporation en los
Estados Unidos y/o en otros países. Microsoft Licensing, Inc., una subsidiaria propiedad
completa de Microsoft Corporation, otorga la licencia a las OEM para los productos de
Microsoft.
ii
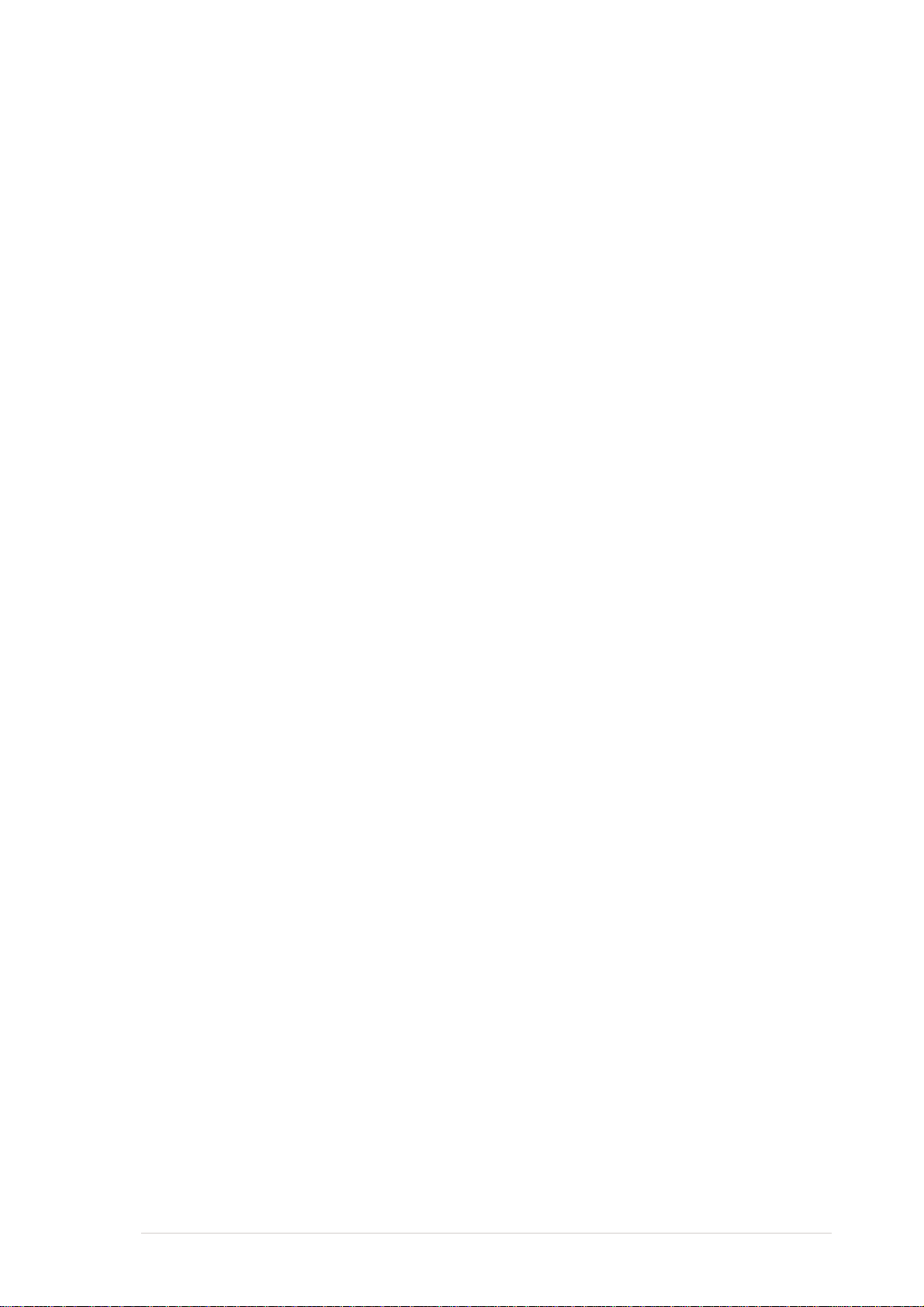
Contenido
Este manual del usuario contiene la información necesaria para utilizar
de forma eficiente MyPal A620 Pocket PC de ASUS®.
• Capítulo 1 - Introducción ........................................................ 1-1
Este capítulo le introduce en el ASUS MyPal A620 Pocket PC, la
forma de configurarlo y encenderlo y las pantallas básicas que le
familiarizarán con sus diversas funciones.
• Capítulo 2 - Conocimientos básicos ...................................... 2-1
Este capítulo le enseñará las funciones básicas de MyPal A620.
Aprenderá a introducir, buscar y organizar la información,
personalizar el dispositivo y a hacer uso de las utilidades adjuntas
ASUS.
®
• Capítulo 3 - Microsoft
Este capítulo le indica cómo utilizar Microsoft
sincronizar su dispositivo con el equipo de sobremesa.
ActiveSync®....................................... 3-1
®
ActiveSync® para
®
• Capítulo 4 - Microsoft
Este capítulo detalla los procedimientos para Microsoft
Pocket Outlook.................................. 4-1
®
Pocket
Outlook Calendario, Contactos, Tareas, Notas y Bandeja de
entrada.
• Capítulo 5 - Programas de acompañamiento ........................ 5-1
Este capítulo incluye información sobre Pocket Word, Pocket Excel,
MSN Messenger, el Reproductor de medios de Windows para
Pocket PC y Microsoft Reader.
• Capítulo 6- Pocket Internet Explorer ...................................... 6-1
Este capítulo proporciona información e indica los procedimientos a
seguir cuando se utilice Pocket Internet Explorer, la carpeta
Favoritos de Mobile y el servicio interactivo AvantGo.
• Capítulo 7 - Conectarse............................................................ 7-1
Este capítulo indica los procedimientos a seguir para conectarse a
Internet y para la transferencia de datos utilizando infrarrojos (IR).
• Apéndice - Avisos .....................................................................A-1
Esta parte incluye los avisos para la seguridad y las regulaciones.
iii

Especificaciones MyPal A620
Procesador
Software
Memoria
Pantalla
Ranura para la
tarjeta
Conexión
Sonido
Tamaño
Intel PXA255 400 MHz
Microsoft Pocket PC 2003
64MB SDRAM
64MB Flash ROM
Pantalla TFT LCD transflectiva de 3.5 pulgadas,
240x320 píxeles
65.536 colores
Ranura CompactFlash (CF) de Tipo II
FIR/SIR
Clavija para auriculares estéreo
Micrófono incorporado
Altavoz incorporado
125 mm x 76.8 mm x 13.3 mm (L x W x H)
4.92 in. x 3.02 in. x 0.52 in. (L x W x H)
(58.6 MB accesibles para el usuario)
Peso
Aproximadamente 141g
Paquete MyPal A620
El paquete incluye varios accesorios para el Pocket PC. Tras
desembalar, compruebe con la lista siguiente que se incluyen todos los
artículos y asegúrese de que se encuentren en buenas condiciones. Si
falta algún elemento y está dañado, póngase en contacto con su
proveedor vendedor inmediatamente.
Contenido estándar del paquete
• ASUS MyPal A620
• Base USB con cable sync
• Adaptador CA
Entrada: 100V~240V
Salida: 5V 2A 10W
• Lápiz
• CD de Microsoft
• CD extra (opcional)
• Manual de usuario
• Guía rápida de inicio
• Tarjeta de garantía
Accesorios opcionales
• Lápiz
• Cargador para coche
• Teclado plegable*
• Funda de piel con asa
• Funda de piel para la
muñeca
• Cable sync USB para viaje
• Base con cable
• Adaptador CA con
enchufe
(UL/CEE/UK/SAA/CCEE)
• Ratón GPS
• Tarjeta GPS CF
• Tarjeta Bluetooth CF
• Tarjeta LAN
inalámbrica CF
• Tarjeta LAN CF
• Tarjeta módem CF
• Tarjeta cámara CF
• Tarjeta VGA CF
• Tarjeta radio FM CF
• Tarjeta GPRS CF
Teclado en versión inglesa. Visite el sitio web de ASUS para comprobar la disponibilidad de teclados en otros idiomas.
*
iv

Capítulo 1
Introducción!
♦♦
♦ Introducción a MyPal ........................................... 1-2
♦♦
Funciones frontales.................................................................. 1-2
Funciones del lateral izquierdo ................................................ 1-3
Funciones de la parte superior ................................................ 1-4
Funciones de la parte inferior .................................................. 1-4
Funciones de la parte posterior ............................................... 1-5
El lápiz ..................................................................................... 1-5
La base .................................................................................... 1-6
♦♦
♦ Configuración de MyPal....................................... 1-7
♦♦
Colocación en la base.............................................................. 1-7
Conexión del adaptador de corriente....................................... 1-7
Instalación y extracción de una tarjeta CF............................... 1-8
Carga de la batería ................................................................ 1-10
Activación de MyPal............................................................... 1-10
♦♦
♦ Pantallas básicas de MyPal ................................1-11
♦♦
Pantalla Hoy............................................................................1-11
Menú Inicio............................................................................. 1-12
Barra de comandos................................................................ 1-13
Menús emergentes ................................................................ 1-13
Introducción!
1-1

Introducción a MyPal
ASUS® MyPal A620 es un verdadero compañero allá donde vaya.
Potenciado con un procesador de 400MHz Intel
64MB de SDRAM y una ROM Flash de 64MB e incluyendo el último
Microsoft Pocket PC 2003 más un paquete de útiles aplicaciones, le
ofrece todo lo que pueda necesitar en su bolsillo.
Funciones frontales
®
PXA255, equipado con
Botón Calendario
Botón de ASUS Launcher
Botón de encendido/
Botón Luz de fondo
Botón Grabar/
Botón Notas
Micrófono incorporado
Pantalla LCD táctil
Botón Contactos
Botón Tareas
Altavoz
Botón de navegación
• Botón de encendido/luz de fondo: enciende y apaga el dispositivo
si pulsa el botón rápidamente. Al mantener pulsado el botón durante
unos segundos, se activará o desactivará la luz de fondo. Desactivar
la luz de fondo ahorra energía de la batería.
NOTA Pulse este botón y botón Tareas simultáneamente si desea
ejecutar la función Alinear pantalla.
• Botón Grabar/Notas : le permite grabar sonidos y guardarlos como
archivos al mantener pulsado el botón o ejecuta el programa Notas
cuando se pulsa una sola vez.
• Micrófono integrado : amplifica la grabación de sonido.
1-2
Capítulo 1

• Pantalla táctil LCD: pulsar este botón le permite entrar, leer, enviar,
recibir o editar datos. La iluminación de la pantalla se incrementará o
reducirá cambiando la configuración de la luz de fondo.
• Botones de ASUS Launcher, Calendario, Tareas y Contactos: le
permiten acceder rápidamente a programas de uso frecuente.
• Botón de navegación: funciona como las cuatro teclas de flecha y la
tecla Intro de un teclado. Este botón multifunción le permite:
- moverse por los iconos de programa, las carpetas o los archivos de
un menú desplazándose hacia arriba o hacia abajo.
- ejecutar un programa seleccionado, mostrar el contenido de una
carpeta o abrir un archivo pulsando el centro del botón.
• Altavoz: le permite oír las alarmas y otros sonidos emitidos por el
dispositivo.
Funciones del lateral izquierdo
LED de estado de carga
Indicador LED de sistema
Puerto de infrarrojos (IR)
• LED de estado de carga: se ilumina en naranja cuando la batería se está
cargando y en verde cuando la batería está cargada completamente.
• Indicador LED de sistema - indica el estado del sistema.
• Puerto de infrarrojos (IR): le permite copiar o enviar datos a otro
dispositivo mediante el puerto IR.
Introducción!
1-3

Funciones de la parte superior
Conexión de auriculares
Ranura de la tarjeta CF
Lápiz
• Conexión de auriculares: sirve para conectar unos auriculares.
• Ranura de tarjeta CF: acomoda una tarjeta CompactFlash (CF).
Consulte la lista de tarjetas CF admitidas en la página iv.
• Lápiz: se utiliza para pulsar o escribir sobre la pantalla LCD táctil.
Deslice el lápiz fuera de su compartimento. Consulte la descripción
del lápiz en la página siguiente.
Funciones de la parte inferior
Conexión de la base /
Conexión del cable de
sincronización
Conexión de alimentación
• Conexión de base / Conexión de cable de sincronizado : se
conecta al terminal hembra de 26 contactos de la base. Si no está
utilizando la base, conecte el cable de sincronización USB de 26
contactos directamente en esta conexión para sincronizar el
dispositivo con el PC.
• Conexión de alimentación: se conecta al cable del adaptador de
corriente. Utilice esta conexión si desea utilizar corriente alterna sin la
base.
1-4
Capítulo 1
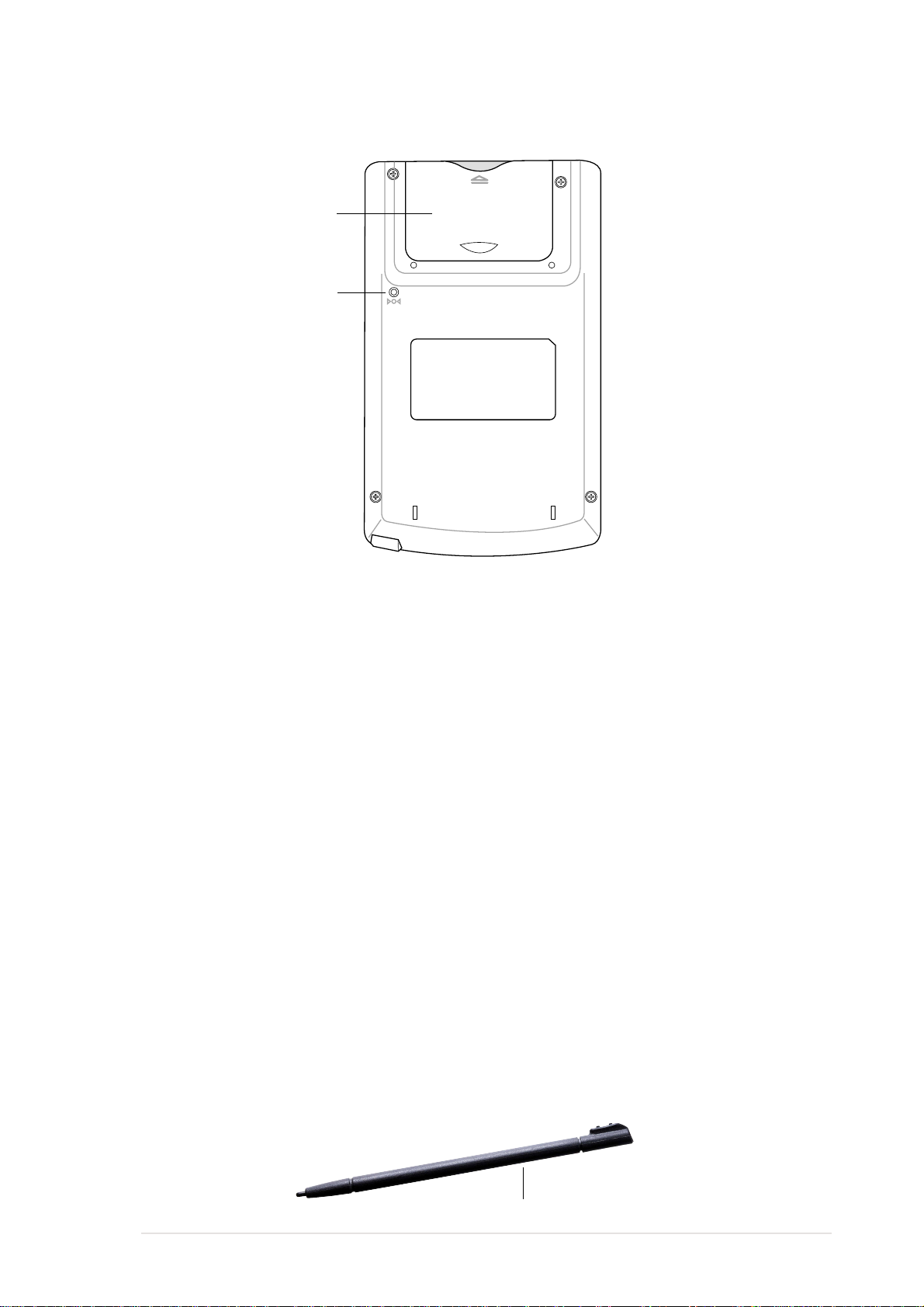
Funciones de la parte posterior
Cubierta de ranura
de tarjeta CF
Interruptor de reinicio
• Interruptor de reinicio : le permite realizar un reinicio suave en caso
de averías en el dispositivo o cuando una aplicación se bloquea.Pulse
con la punta del lápiz sobre el interruptor para reiniciar el sistema.
• Cubierta de la ranura de tarjeta CF: protege la ranura y la tarjeta CF.
El lápiz
Las funciones del lápiz en un PC de bolsillo son similares a las funciones
de un ratón en un PC estándar. Utilice el lápiz para pulsar o arrastrarlo
sobre la pantalla LCD táctil para abrir programas o ejecutar comandos.
• Pulsación. Toque la pantalla una vez con el lápiz para abrir
programas y seleccionar opciones.
• Arrastre. Mantenga el lápiz sobre la pantalla y arrástrelo sobre la
pantalla para seleccionar texto o imágenes. Arrastre una lista para
seleccionar varios elementos.
• Pulsar y mantener pulsado. Mantenga pulsado el lápiz sobre un
elemento para ver una lista de acciones disponibles para ese
elemento. En el menú emergente que aparecerá, pulse sobre la
acción que desea realizar.
Introducción!
Lápiz
1-5

La base
La base dispone de tres conexiones.
• Conexión de dispositivo: sujeta al dispositivo en su sitio. Esta es
una conexión de 26 contactos que coincide con la conexión situada
en la parte inferior del dispositivo.
• Conexión USB : sincroniza el dispositivo con el PC.
NOTA El cable/conexión USB no puede desconectarse de la parte
trasera de la base.
• Conexión de alimentación: se conecta al adaptador de corriente
incluido. Esta conexión se encuentra en la parte trasera de la base.
Conexión del dispositivo
Conexión USB
Conexión de alimentación
1-6
Capítulo 1
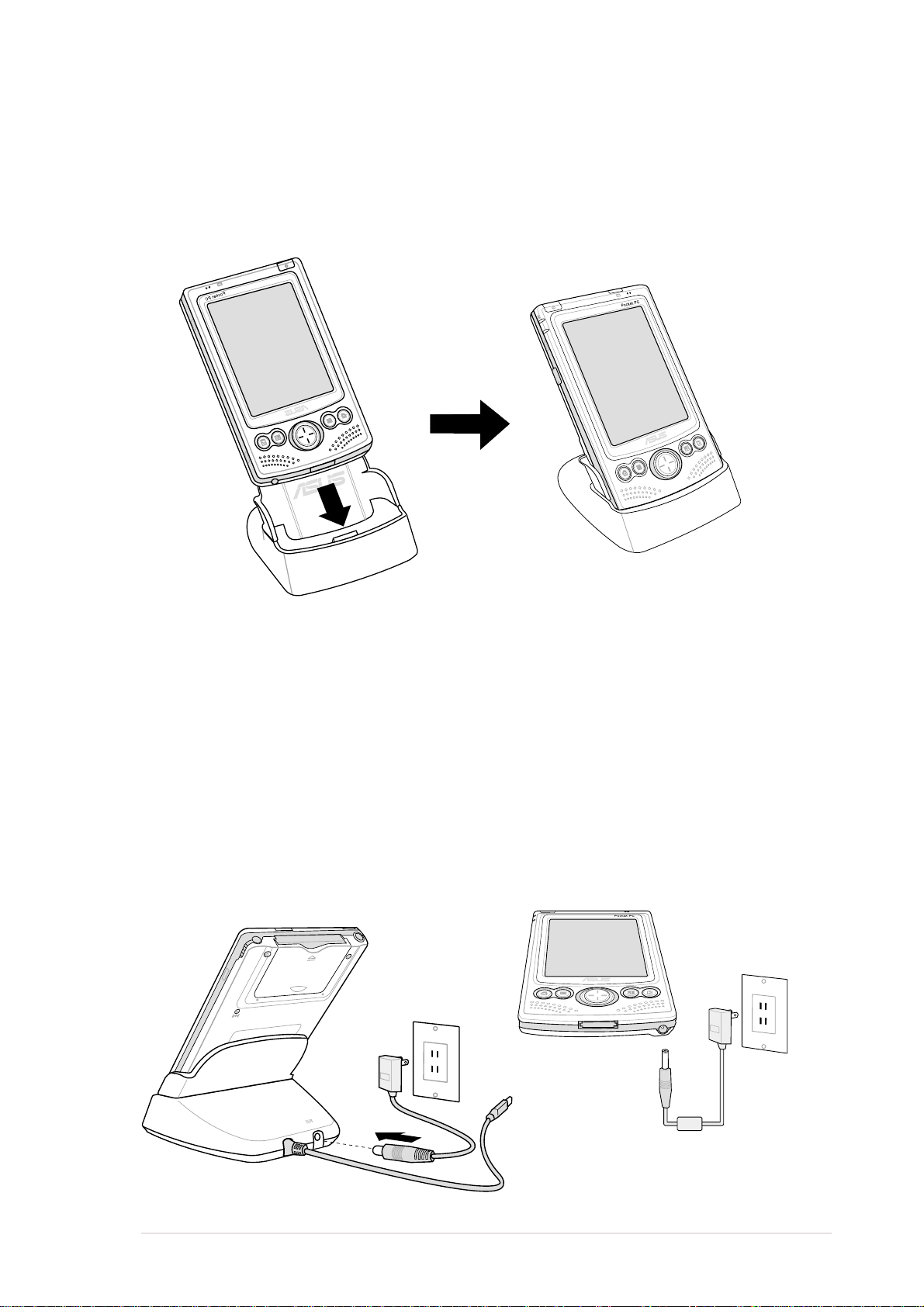
Configuración de MyPal
Colocación en la base
Coloque el dispositivo en la base tal y como se muestra. Alinee las
conexiones e inserte con cuidado el dispositivo hasta que entre en su sitio.
Conexión del adaptador de corriente
• Conecte el cable del adaptador de corriente en la conexión situada
en la parte trasera de la base. Conecte el enchufe a una toma de
electricidad con toma de tierra. Véase la figura 1.
• Si no está utilizando la base, conecte el cable del adaptador de
corriente directamente a la conexión de alimentación situada en la
parte inferior del dispositivo. Conecte el enchufe a una toma de
electricidad con toma de tierra. Véase la figura 2.
Figura 1
Figura 2
Introducción!
1-7
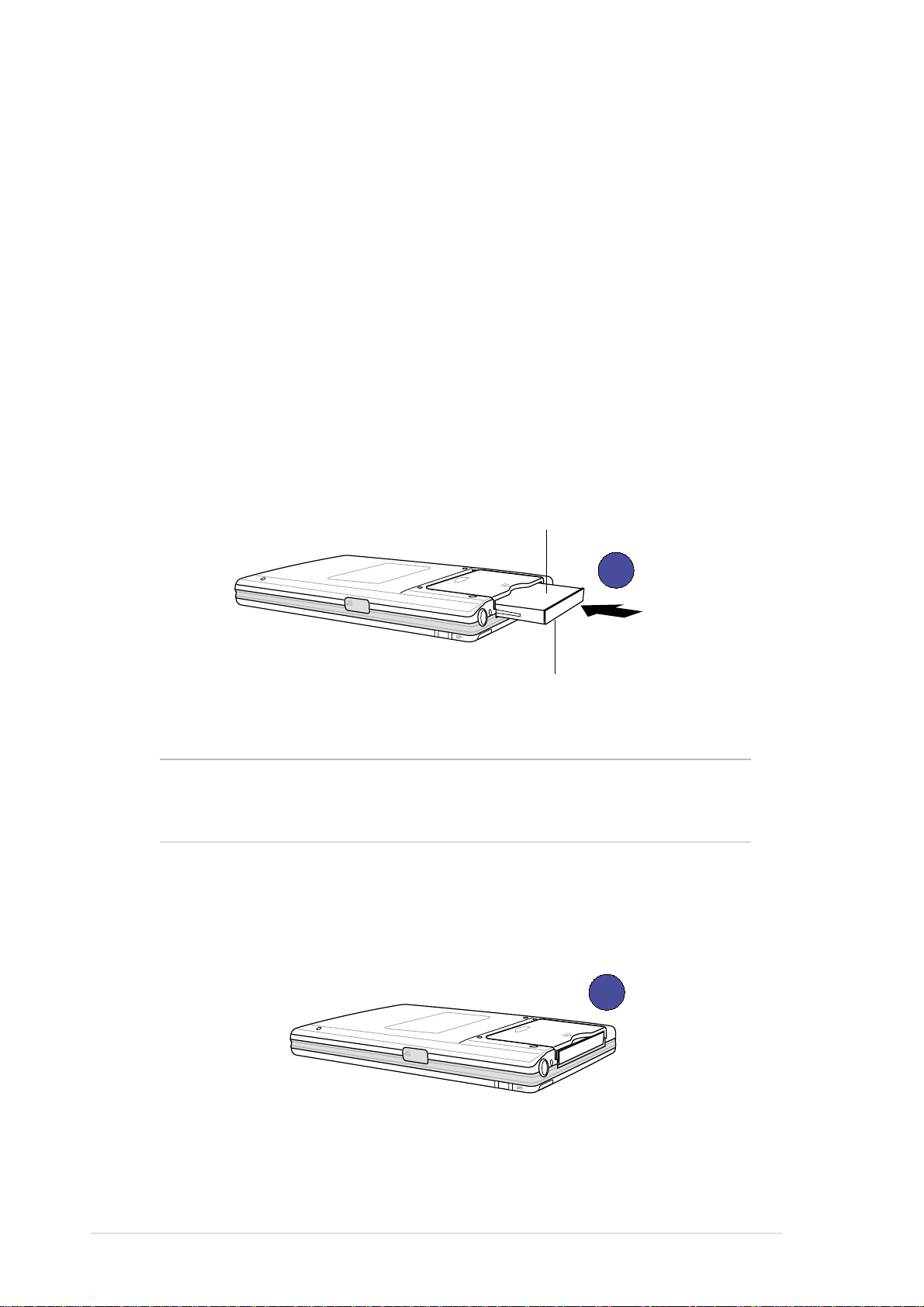
Instalación y extracción de una tarjeta CF
La ranura de la tarjeta CF del dispositivo admite varios tipos de tarjeta
CF. Consulte la lista de tarjetas admitidas en la sección "Accesorios
opcionales" de la página iv de este manual.
Instale una tarjeta CF para obtener almacenamiento adicional o, si desea
utilizar las funciones de copia de seguridad de ASUS.
Para instalar una tarjeta CF:
1. Localice el lado de la tarjeta que incluye la conexión hembra de 50
contactos e insértela en la ranura. Coloque el lado de la etiqueta (por
lo general, el lado con el nombre del fabricante) hacia abajo y el
código de barras/número de serie hacia arriba.
Lado del código de barras/número de serie
1
Lado de la etiqueta/nombre del fabricante
NOTA Una tarjeta CF sólo se ajusta en una orientación y se
desliza suavemente en la ranura una vez insertada
correctamente. NO fuerce la tarjeta CF en la ranura!
2. Empuje la tarjeta todo el recorrido posible en la ranura hasta que
ajuste completamente. Si se instala correctamente, el borde de la
tarjeta CF debe quedar alineado con la parte superior del dispositivo.
2
1-8
Capítulo 1
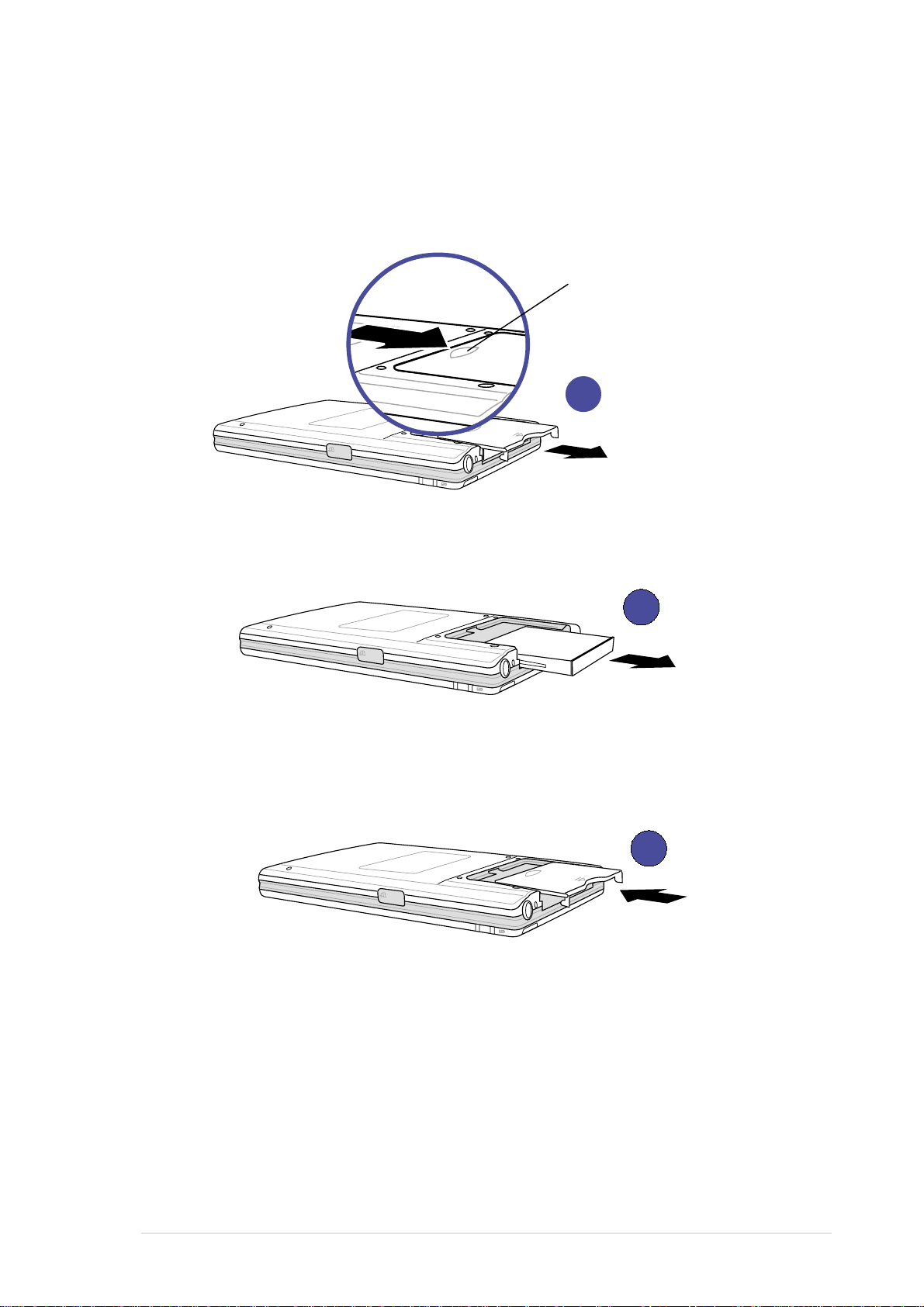
Para desinstalar una tarjeta CF:
1. Extraiga la cubierta de la ranura de tarjetas CF pulsando sobre la
ranura de la superficie y deslizando la cubierta hacia fuera.
Ranura de la superficie
de la cubierta
1
2. Deslice hacia fuera la tarjeta CF.
3. Vuelva a colocar la cubierta en la ranura.
2
3
Introducción!
1-9
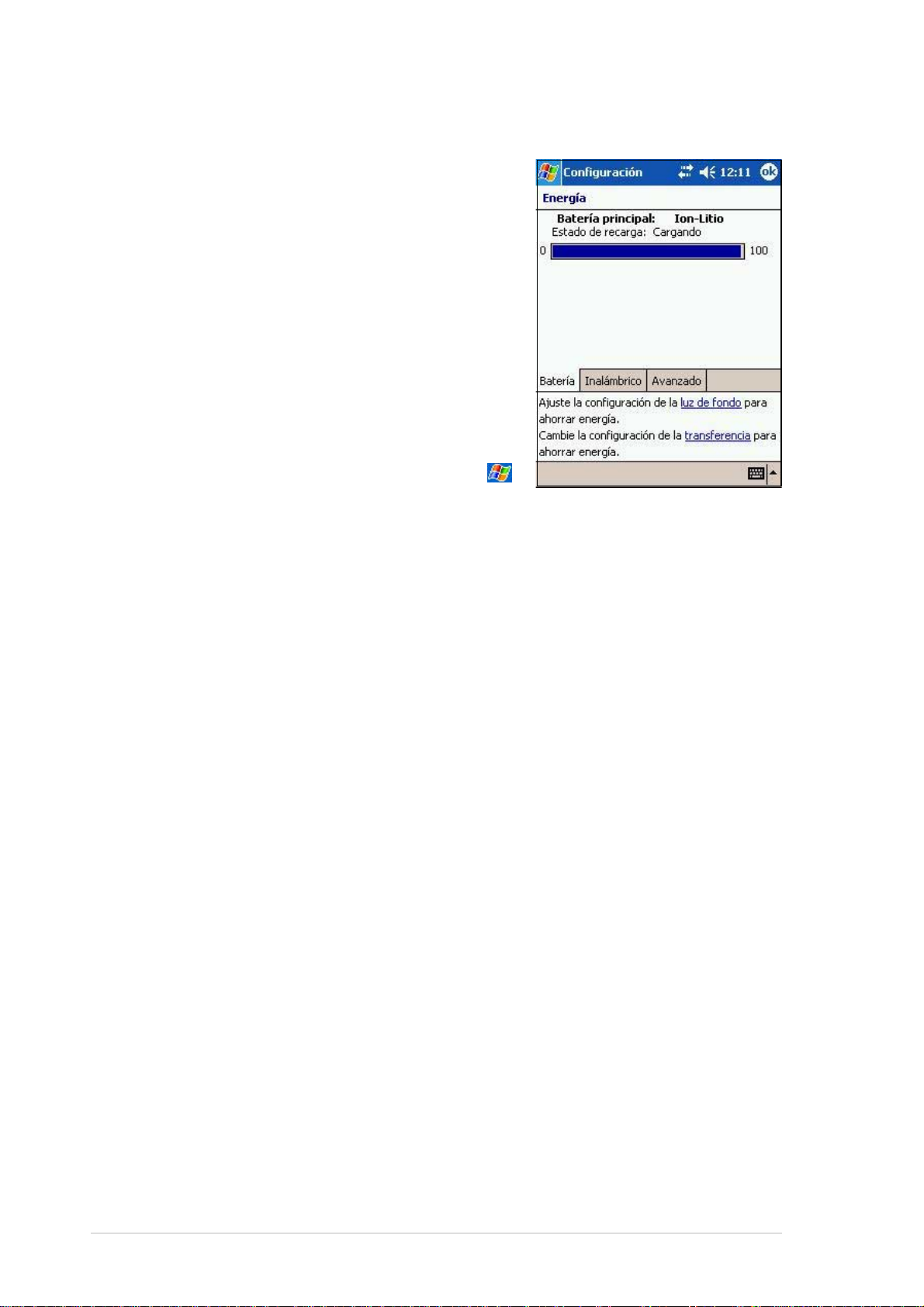
Carga de la batería
El dispositivo incluye una batería de Ion-litio
recargable. Antes de utilizar el dispositivo
por primera vez debe cargar la batería. La
batería se comenzará a cargar en cuanto
conecte el adaptador de corriente a la
fuente de alimentación. Utilice el adaptador
de corriente para conectar el dispositivo a
una fuente de alimentación siempre que
sea posible, especialmente cuando esté
utilizando un módem u otros periféricos, la
luz de fondo o conectando el dispositivo a
un PC o la luz de notificación parpadee
durante largos periodos de tiempo.
Para mostrar el estado de alimentación ,
pulse en Configuración, ficha Sistema y,
a continuación, el icono Energía.
Activación de MyPal
Es importante calibrar y activar el dispositivo correctamente antes de
utilizarlo. Este proceso asegura un posicionamiento preciso al introducir
texto y seleccionar menús.
Siga estos pasos para calibrar y activar MyPal.
1. Pulse el botón de encendido.
2. Pulse con el lápiz sobre la pantalla LCD táctil para comenzar la
calibración y la activación.
3. Cuando se le pida que alinee la pantalla, pulse en el centro de la cruz
cuando la cruz móvil se detenga en el centro de la pantalla. Puede que
tenga que repetir este paso varias veces para calibrarlo correctamente.
4. Cuando haya completado el calibrado de la pantalla, siga las
instrucciones en pantalla para completar la activación.
• En la pantalla "Lápiz", pulse Siguiente para continuar.
• En las pantallas de "Menús emergentes", realice las operaciones
indicadas.
• En la pantalla "Menús emergentes", pulse Siguiente para continuar.
• En la pantalla "Ubicación", seleccione la zona horaria y pulse el
botón Siguiente para continuar.
• En la pantalla "Finalizado", pulse sobre la pantalla para continuar.
5. Cuando aparezca la pantalla Hoy , MyPal estará preparado para ser
utilizado. Continúe hasta la sección siguiente para obtener
información acerca de las pantallas básicas del dispositivo.
1-10
Capítulo 1
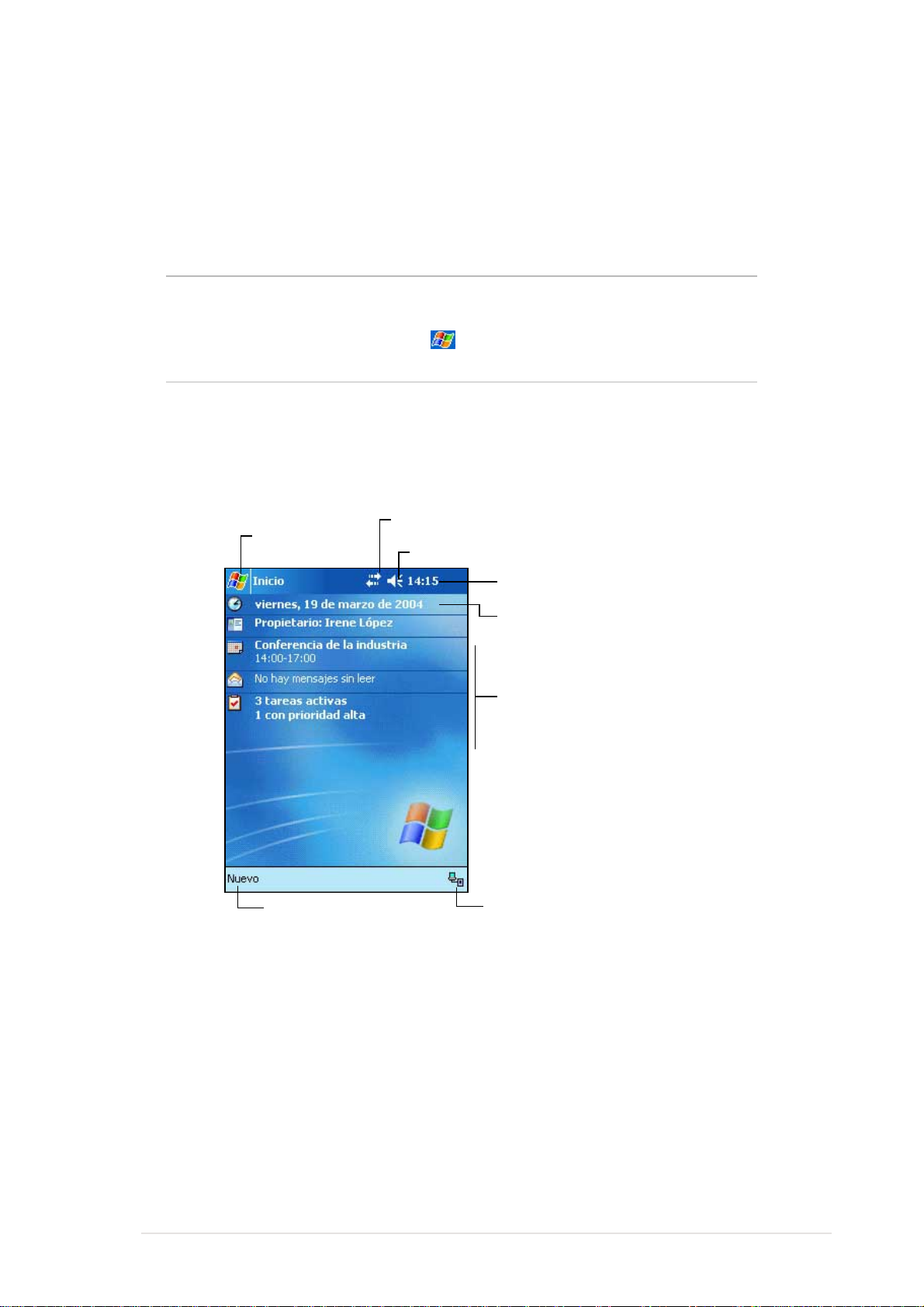
Pantallas básicas de MyPal
Pantalla Hoy
Por lo general, la pantalla Hoy aparecerá la primera vez que encienda el
dispositivo cada día.
NOTA Cuando el dispositivo esté ya encendido y la pantalla esté
mostrando otro programa, puede mostrar la pantalla Hoy
pulsando sobre el icono. A continuación, en la barra
Navegación, pulse Hoy.
Como se indica en la muestra siguiente, la pantalla Hoy, le permite ver
de una sola mirada un resumen de la información más importante para
ese día.
Pulse para configurar o cambiar una conexión de red o de módem
Pulse para cambiar a
otro programa
Pulse para cambiar el volumen o desactivar el sonido
Pulse para mostrar la fecha,
hora y su próxima cita
Pulse para cambiar la fecha y la hora
Su día en una sola mirada
Pulse para crear un
nuevo elemento
Pulse para ver el estado de conexión con el PC
En la pantalla Hoy, pulse en cualquiera de los elementos de la lista con el
lápiz para mostrar sus detalles. Véase el "Capítulo 2: Conocimientos
básicos" para conocer más acerca de cómo modificar las tareas o
actividades en curso o para añadir nuevos elementos o información.
Introducción!
1-11

Menú Inicio
En el menú Inicio, puede seleccionar programas, configuración y temas
de Ayuda. Para mostrar el menú Inicio, pulse el icono de la parte
superior de la pantalla.
Pulse aquí para abrir un programa
utilizado recientemente
Pulse aquí para abrir un programa
Pulse aquí para abrir el menú Programas
Pulse aquí para abrir el menú Configuración
Pulse aquí para mostrar los temas de Ayuda
Icono Programa Descripción
ActiveSync Sincroniza la información entre el
dispositivo y el PC.
Calendario Planifica sus citas y crea
solicitudes de reuniones.
Contactos Guarda los datos de sus amigos y colegas
Bandeja de entrada Envía y recibe mensajes de correo
electrónico
Internet Explorer Navega por Internet y sitios WAP y descarga
nuevos programas y archivos desde Internet.
Notas Crea notas escritas a mano o a máquina,
dibujos y grabaciones.
Tareas Planifica las tareas.
Programas Pulse aquí para ver programas adicionales
instalados en el dispositivo.
Configuración Pulse aquí para ver los elementos que puede
personalizar o ajustar a sus necesidades.
1-12
Buscar Pulse aquí para buscar datos en el
dispositivo.
Ayuda Pulse aquí para ver el contenido de la Ayuda.
Capítulo 1

Barra de comandos
La barra de comandos se encuentra en la parte inferior de la pantalla.
Puede utilizar los menús y botones de la barra de comandos para
realizar tareas en los programas.
NOTA Los menús y botones variarán dependiendo de los
programas que esté utilizando.
Pulse aquí para seleccionar
comandos del menú
Pulse aquí para seleccionar
comandos de los botones
Pulse aquí para mostrar
el panel de entrada
Menús emergentes
Con los menús emergentes, puede seleccionar fácilmente una acción
para un elemento.
Por ejemplo, puede utilizar el menú emergente de Tareas para eliminar,
copiar o transferir una tarea. Las acciones de los menús emergentes
varían dependiendo del programa. Para acceder al menú emergente,
mantenga pulsado el lápiz sobre el elemento en el que desea realizar la
acción. Cuando aparece el menú, levante el lápiz y pulse sobre la acción
que desea ejecutar. Para cerrar el menú emergente sin realizar la
acción, pulse en cualquier lugar fuera del menú.
Introducción!
Pulse y mantenga la pulsación hasta que
aparezca el menú emergente
Pulse sobre la acción que desea realizar
Pulse fuera del menú emergente para
cerrarlo sin realizar ninguna acción
1-13

Los menús emergentes también están disponibles en la mayoría de los
programas del dispositivo. Los elementos de los menús emergentes
pueden variar dependiendo del programa o la aplicación. Por ejemplo, el
menú emergente del Explorador de archivos incluye más elementos
que el de Tareas.
Pulse fuera del menú emergente para
cerrarlo sin realizar ninguna acción
Pulse sobre la acción que desea realizar
Pulse y mantenga la pulsación hasta que
aparezca el menú emergente
1-14
Capítulo 1

Capítulo 2
Conocimientos básicos
♦♦
♦ Introducir información ......................................... 2-2
♦♦
Escritura de texto utilizando el Panel de entrada..................... 2-2
Escritura sobre la pantalla ....................................................... 2-5
Dibujar en la pantalla ............................................................... 2-8
Grabación de un mensaje........................................................ 2-9
Utilización de un mensaje predefinido ................................... 2-10
♦♦
♦ Búsqueda y organización de información ........2-11
♦♦
Utilización del Explorador de archivos ................................... 2-12
♦♦
♦ Personalización del dispositivo ........................ 2-13
♦♦
Ajuste de la configuración...................................................... 2-13
Selección de sonidos y notificaciones ................................... 2-15
Añadir o eliminar programas.................................................. 2-15
♦♦
♦ Utilidades ASUS.................................................. 2-18
♦♦
ASUS SmartKeeper ............................................................... 2-18
ASUS Backup ........................................................................ 2-24
Configuración ASUS .............................................................. 2-30
♦♦
♦ Programas incluidos .......................................... 2-34
♦♦
Programas ASUS................................................................... 2-34
Juegos ................................................................................... 2-34
Explorador de archivos .......................................................... 2-35
Microsoft Reader.................................................................... 2-35
Calculadora............................................................................ 2-35
MSN Messenger .................................................................... 2-36
Pocket MSN ........................................................................... 2-36
Pocket Word .......................................................................... 2-36
Pocket Excel .......................................................................... 2-37
Imágenes ............................................................................... 2-37
Cliente de terminal ................................................................. 2-37
Conocimientos básicos
2-1

Introducir información
Puede introducir información en el dispositivo de una de las siguientes
formas.
• Utilice el panel de entrada para introducir texto utilizando el teclado
por software o el software Trazos naturales
• Escriba directamente en la pantalla con el lápiz
• Dibuje sobre la pantalla
• Hable al micrófono del dispositivo para grabar un mensaje
• Utilice Microsoft® ActiveSync® para sincronizar o copiar información
desde un PC al dispositivo
Escritura de texto utilizando el Panel de entrada
Utilice el Panel de entrada para introducir información en cualquier programa
del dispositivo, puede escribirla utilizando el teclado por software o escribir
utilizando los programas Trazos naturales o Trazos aprendidos. En
cualquier caso, los caracteres aparecerán como letras de imprenta sobre
la pantalla.
Para mostrar u ocultar el panel de entrada, pulse en el botón Panel de
entrada. Pulse sobre la flecha situada junto al botón Panel de entrada
para ver las opciones.
Seleccione un método de entrada
Pulse aquí para mostrar las opciones de
métodos de entrada
Pulse aquí para mostrar u ocultar el panel de entrada
Para escribir con el teclado por software:
1. Pulse en la flecha situada junto al botón Panel de entrada y, a
continuación, pulse en Teclado.
NOTA Para probarlo, abra la aplicación Notas.
2. Pulse las teclas con el lápiz para introducir información.
2-2
Capítulo 2

Cuando utilice el Panel de entrada y el teclado por software, el dispositivo
anticipa la palabra que está escribiendo y la muestra en el Panel de entrada.
Cuando pulsa sobre la palabra mostrada, se insertará en el texto en el punto
de inserción. Cuanto más utilice el dispositivo, más palabras aprenderá a
anticipar.
Pulse aquí si aparece una
palabra que desee utilizar
NOTA Para cambiar las opciones de la función de completado de
palabras:
1. Pulse .
2. Pulse Configuración.
3. Pulse en la ficha Personal.
4. Pulse Entrada.
5. Pulse en la ficha Completar palabra.
6. Introduzca los cambios que desee.
Para utilizar la aplicación Trazos naturales:
Con Trazos naturales, puede escribir letras en la palabra con el lápiz, de
igual modo que lo haría sobre el papel.
1. Pulse en la flecha situada junto al botón Panel de entrada y, a
continuación, pulse en Trazos naturales.
2. Escriba una letra en el cuadro.
Cuando escriba una letra, ésta se convertirá a caracteres tipográficos
y aparecerá en la pantalla. Para obtener instrucciones y una
demostración de cómo utilizar Trazos naturales, pulse en el signo de
interrogación situado junto al área de escritura.
Conocimientos básicos
2-3
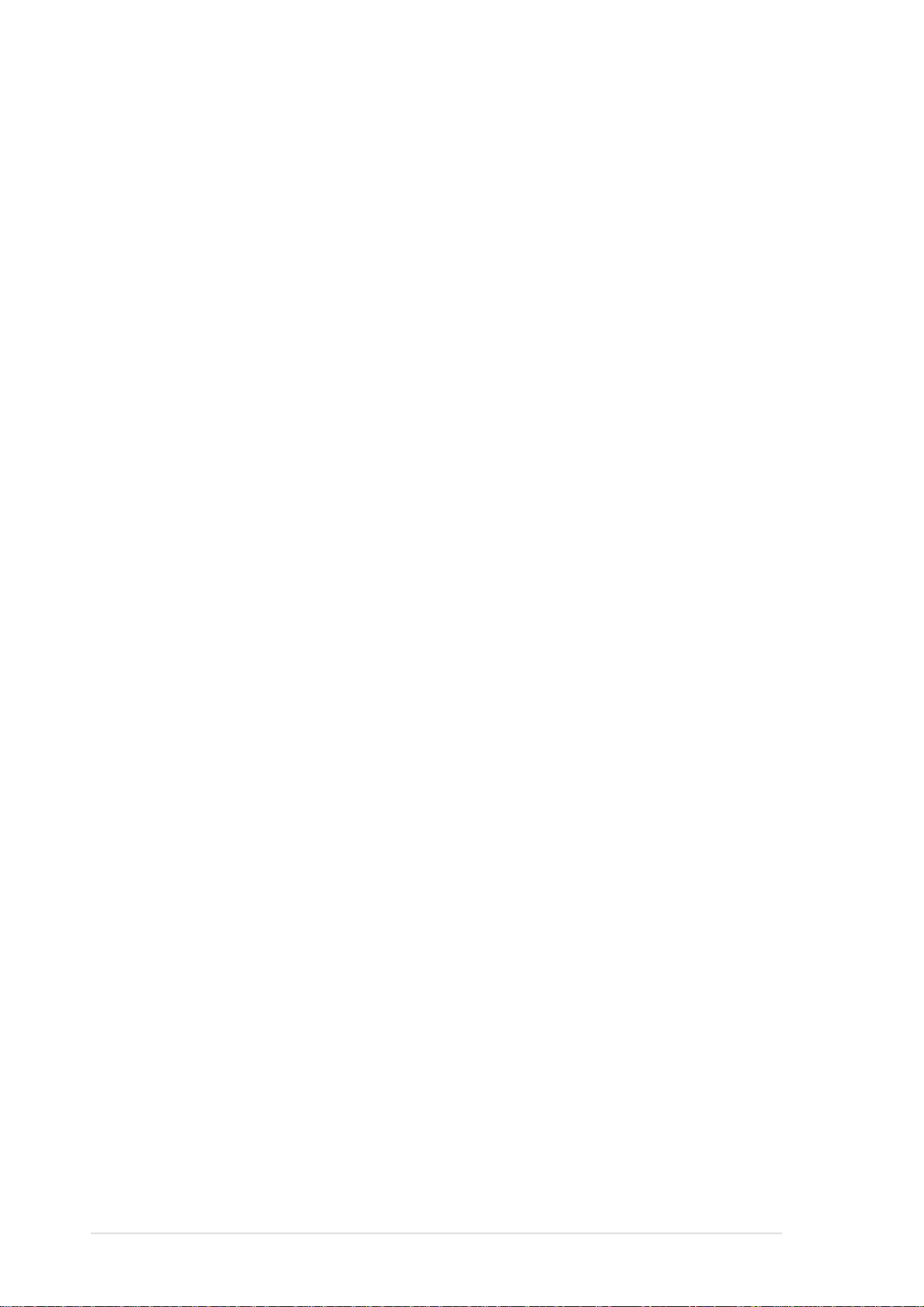
Para utilizar la aplicación Trazos aprendidos:
Con Trazos aprendidos, puede introducir golpes de caracteres similares a
los utilizados en otros dispositivos.
1. Pulse en la flecha situada junto al botón Panel de entrada y, a
continuación, pulse en Trazos aprendidos.
2. Escriba una letra en el cuadro.
Cuando escriba una letra, ésta se convertirá a caracteres tipográficos
y aparecerá en la pantalla. Para obtener instrucciones y una
demostración de cómo utilizar Trazos aprendidos, pulse en el signo
de interrogación situado junto al área de escritura.
Para editar el texto escrito:
1. Seleccione el texto que desea editar utilizando uno de los siguientes
métodos:
• arrastre el lápiz sobre el texto
• pulse dos veces para seleccionar una palabra
• pulse tres veces para seleccionar un párrafo
2. Pulse Edición en la barra de comandos y seleccione una acción o
utilice una de las herramientas del Panel de entrada para introducir un
nuevo texto.
2-4
Capítulo 2

Escritura sobre la pantalla.
En cualquier programa que acepte la escritura, como, por ejemplo, el
programa Notas y, en la ficha Notas, de Calendario, Contactos y Tareas,
puede utilizar el lápiz para escribir directamente sobre la pantalla. Escriba
de la misma forma que lo haría sobre el papel. Puede editar y dar formato
a lo escrito y convertir la información a texto más adelante.
Para escribir sobre la pantalla:
1. Abra el programa Notas .
2. Pulse en el botón Lápiz para cambiar al modo de escritura. En la
pantalla aparecerá un espacio en blanco con líneas para ayudarle a
escribir.
3. Escriba el texto.
Pulse el botón Lápiz y utilice el
lápiz como un bolígrafo
NOTA Algunos programas que aceptan la escritura pueden no
disponer del botón Lápiz. Consulte la documentación de ese
programa para conocer la forma de cambiar al modo de
escritura.
Conocimientos básicos
2-5
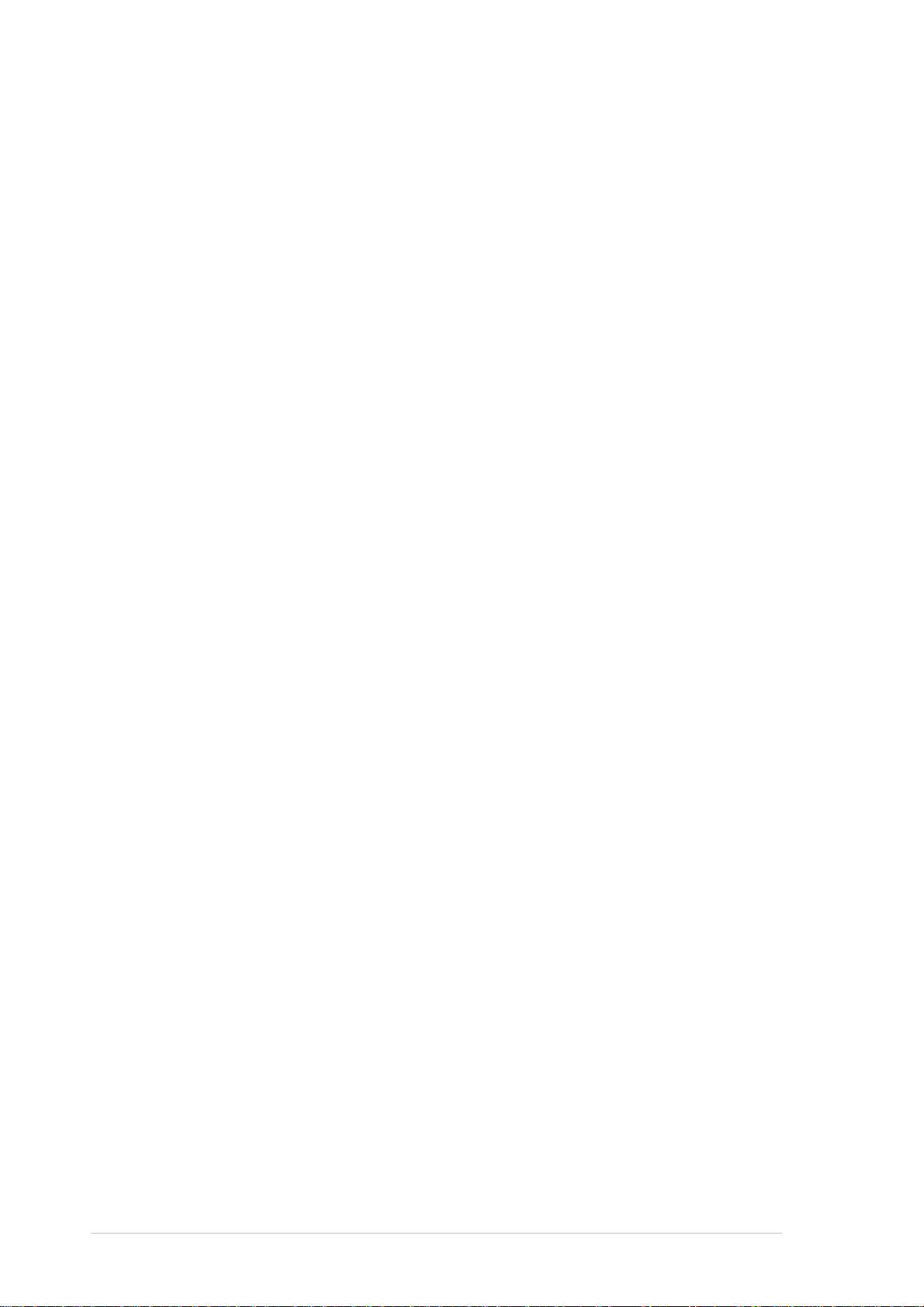
Para editar lo escrito:
1. Mantenga pulsada el lápiz junto al texto que desee seleccionar hasta
que aparezca el punto de inserción.
2. Sin levantarlo, arrastre el lápiz por el texto para seleccionarlo.
Si escribe accidentalmente sobre la pantalla, pulse Edición y, a
continuación, Deshacer Trazo y vuelva a intentarlo. También puede
seleccionar el texto pulsando en le botón Lápiz para deseleccionarlo y,
a continuación arrastrando el lápiz por la pantalla.
3. Pulse Edición en la barra de comandos y seleccione una acción o
utilice una de las herramientas del Panel de entrada para introducir un
nuevo texto.
2-6
Capítulo 2
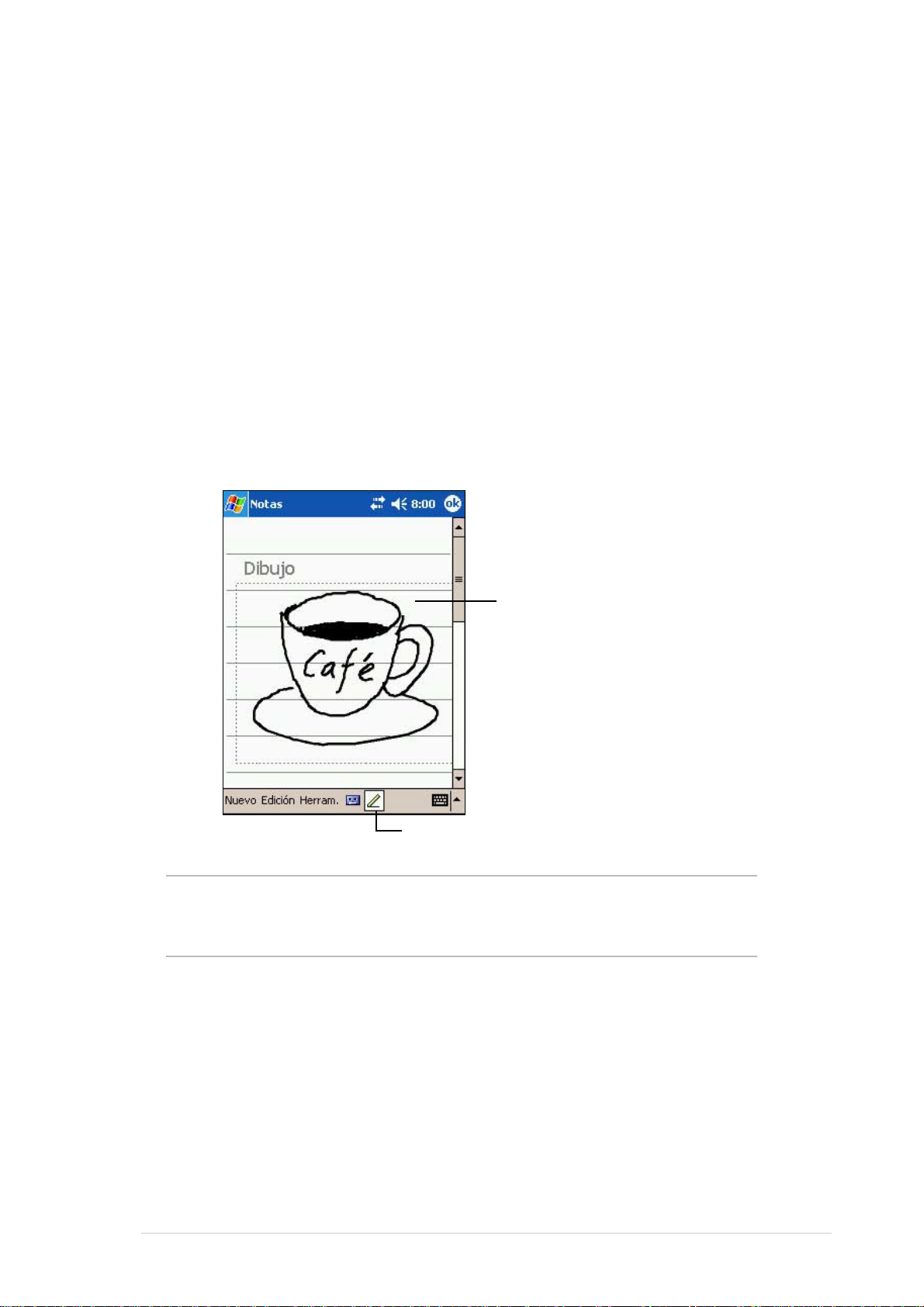
Dibujar en la pantalla
Puede dibujar sobre la pantalla de la misma forma que lo haría sobre un
papel. La diferencia entre escribir y dibujar sobre la pantalla es la forma
de seleccionar los elementos y cómo se pueden editar. Por ejemplo, los
dibujos seleccionados pueden ajustarse de tamaño, mientras que la
escritura no.
Para crear un dibujo:
1. Utilice el lápiz para hacer un trazo de tres líneas de altura. Aparecerá un
cuadro punteado.
2. Realice el dibujo dentro o en contacto con los bordes del cuadro de
dibujo y cruzando tres líneas de guía. Si el dibujo no cruza tres líneas,
se cambiará a escritura.
El cuadro de dibujo indica los límites del dibujo
Botón Lápiz
NOTA Para trabajar o ver el dibujo con facilidad, cambie el nivel de
zoom pulsando en Herramientas y seleccionando el valor de
zoom que desee.
Conocimientos básicos
2-7
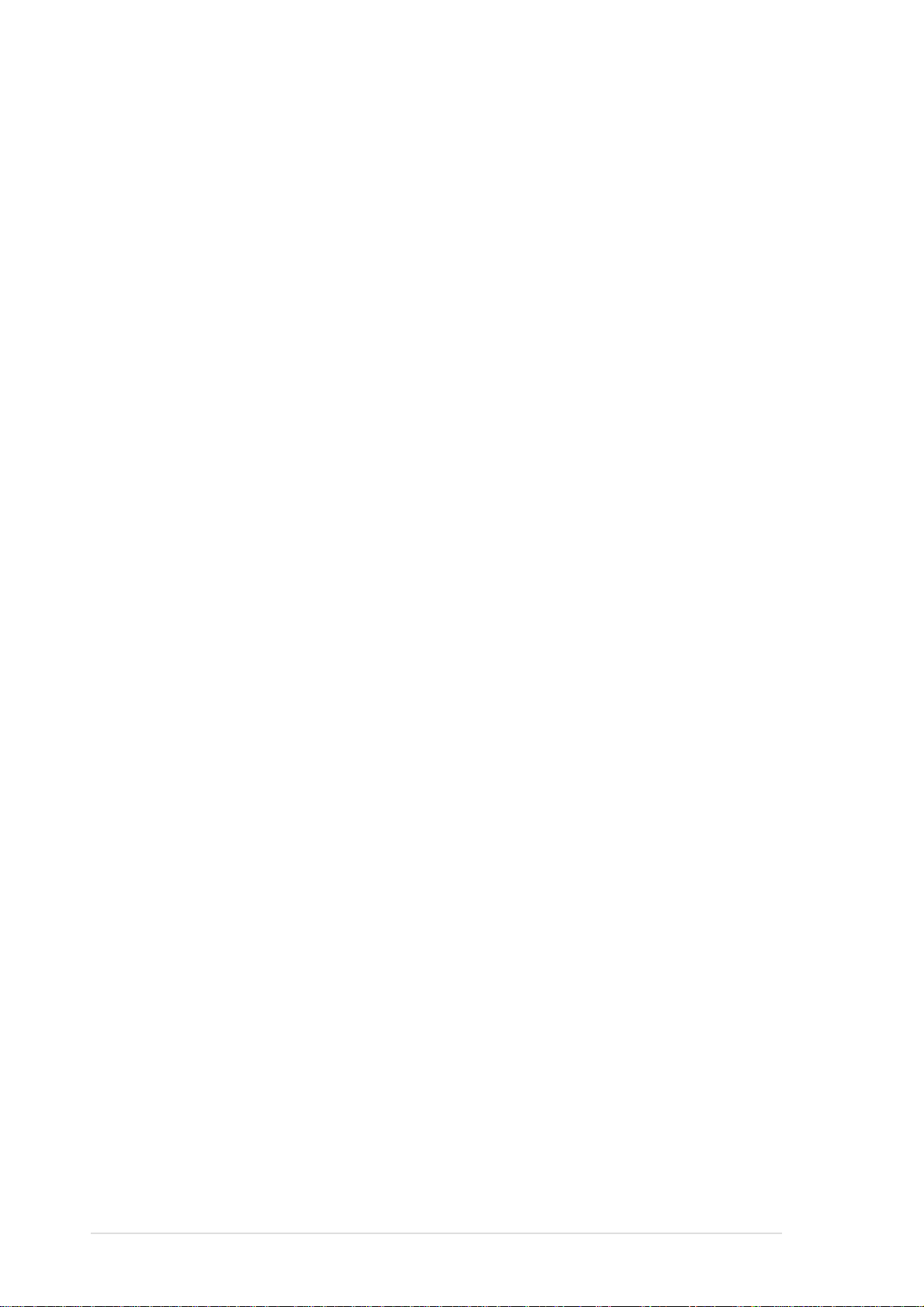
Para editar el dibujo:
1. Mantenga pulsada el lápiz sobre el dibujo hasta que la aparezca la
marca de selección. Para seleccionar varios dibujos, deseleccione el
botón Lápiz y, a continuación, arrástrela para seleccionar los dibujos
que desee.
2. Mantenga pulsada el lápiz sobre el dibujo seleccionado y, a
continuación, pulse sobre un comando de edición del menú emergente
o pulse en un comando del menú Edición.
3. Ajuste el tamaño del dibujo deseleccionando el botón Lápiz (si está
seleccionado) y arrastrando la marca de selección hasta el tamaño
que desee.
2-8
Capítulo 2

Grabación de un mensaje
En cualquier programa donde pueda escribir o dibujar en la pantalla,
también puede capturar con rapidez pensamientos, recordatorios y
número de teléfono grabando un mensaje. En Calendario, Tareas y
Contactos, puede incluir una grabación en la ficha Notas. En el programa
Notas, puede crear una grabación independiente o incluirla en una nota
escrita. Si desea incluirla en una nota, abra primero la nota. En el
programa Bandeja de entrada, puede añadirla a un mensaje de correo
electrónico.
Para crear una grabación:
1. Sujete el dispositivo con el micrófono cerca de la boca u otra fuente
de sonido.
2. Mantenga pulsado el botón Grabar del dispositivo hasta que oiga un
pitido.
3. Mientras pulsa el botón Grabar, realice la grabación.
4. Para detenerla, suelte el botón Grabar. Escuchará dos pitidos. La
nueva grabación aparecerá en la lista de Nota, o como un icono
integrado.
NOTA También puede realizar la grabación utilizando los botones
de la barra de herramientas de Grabación.
5. Para reproducir una grabación, pulse sobre ella en la lista o, si está
incluida en una nota, pulse sobre el icono del altavoz.
Este icono indica una grabación incluida.
Conocimientos básicos
Pulse aquí para comenzar la grabación
Pulse aquí para mostrar u ocultar la
barra de herramientas Grabación
2-9

Para cambiar el formato de grabación:
1. En la lista de notas, pulse
Herramientas y, a continuación
Opciones.
2. Pulse en el enlace Opciones de
entrada globales.
3. Pulse la ficha Opciones .
Mobile Voice es un códec de audio de
2,4Kb. Este es el formato recomendado
porque proporciona una buena
grabación de voz con menos espacio
de almacenamiento.
Pulse Code Modulation (PCM)
Proporciona una calidad de sonido
ligeramente mejor pero ocupa 50 veces más espacio que una
grabación en Mobile Voice.
Utilización de un mensaje predefinido
Al utilizar Bandeja de entrada o MSN Messenger, utilice Mi Texto para
insertar rápidamente una mensaje predefinido o utilizado frecuentemente
en la zona de introducción de texto. Para insertar un mensaje, pulse en
Mi Texto y pulse en el mensaje que desee.
NOTA Puede añadir texto tras insertar un mensaje de Mi Texto.
Sin embargo, debe añadir el texto antes de enviar el mensaje.
Para editar un mensaje predefinido
1. Pulse Herramientas y, a continuación, Modificar mensajes de texto.
2. Seleccione un mensaje e introduzca los cambios que desee.
2-10
Capítulo 2

Búsqueda y organización de
información
Las funciones de Búsqueda y Ayuda del dispositivo le ayudan a localizar
rápidamente la información.
Para buscar información:
1. Pulse y, a continuación, pulse Buscar.
2. Escriba el texto que desee buscar, seleccione un tipo de datos y, a
continuación, pulse Ir para comenzar la búsqueda. Para buscar
rápidamente información que está ocupando espacio en su unidad,
seleccione en Tipo Mayor que 64 KB.
Escriba una palabra a buscar
Pulse aquí para buscar la palabra
Para utilizar la función Ayuda:
1. Pulse y, a continuación, pulse
Ayuda.
2. Pulse en el enlace del tema que
desea mostrar.
Temas encontrados que contienen
la palabra buscada
Conocimientos básicos
2-11

Utilización del Explorador de archivos
Para utilizar el Explorador de archivos para buscar y
organizar archivos:
1. Pulse y, a continuación, pulse Programas.
2. En la pantalla Programa, pulse el icono de Explorador de archivos
para mostrar los archivos del dispositivo.
Pulse aquí para mostrar las opciones de orden
Pulse aquí para seleccionar un orden de clasificación
Pulse aquí para mostrar el contenido del disco
Flash o la tarjeta de almacenamiento
Pulse aquí para mostrar el contenido de la carpeta
Mis Documentos
2-12
Capítulo 2
 Loading...
Loading...