ASUS A620 Instruction Manual [fr]

MyPal A620
Guide de l’utilisateur
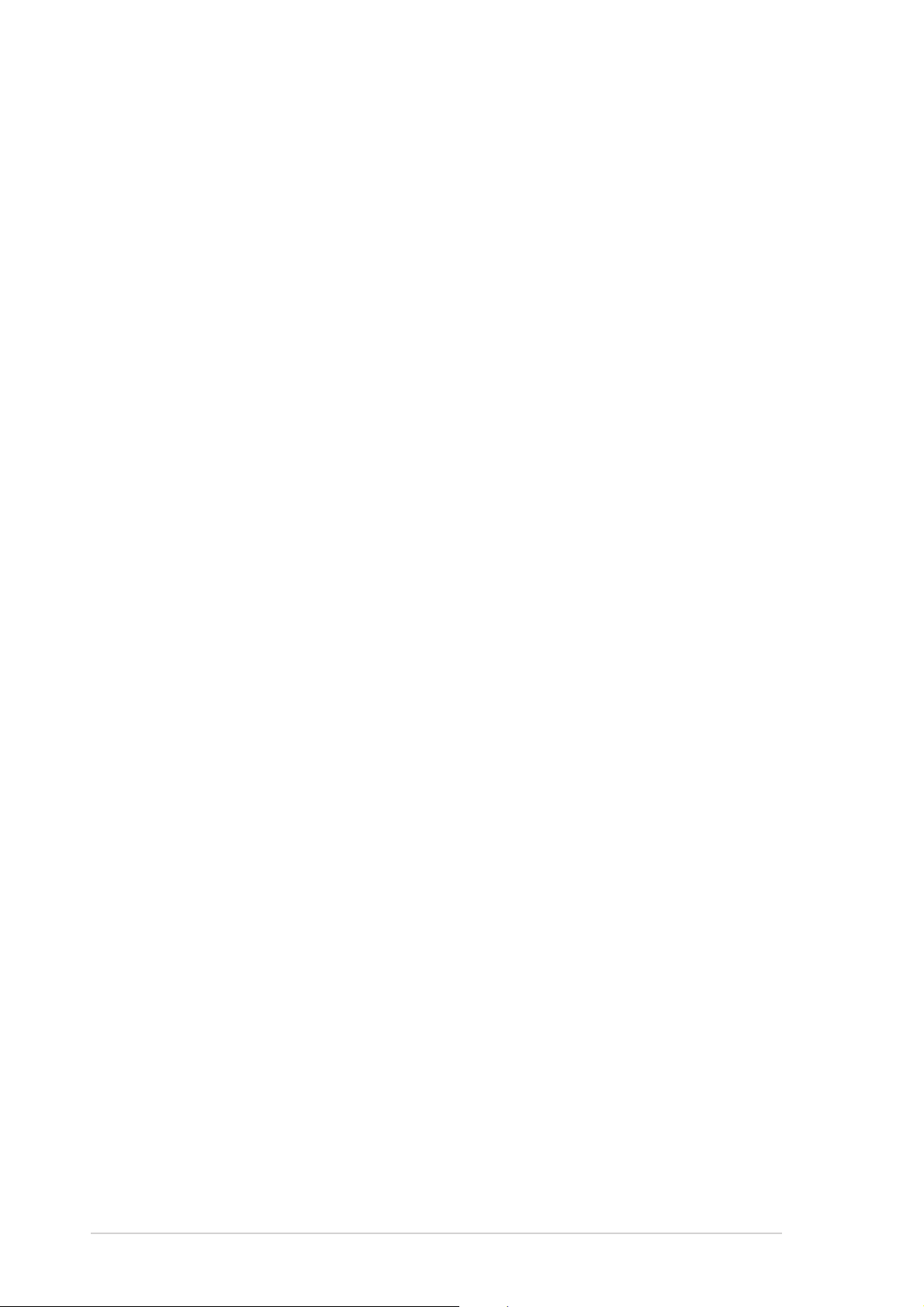
F1250
Première édition V1
Juillet 2003
Copyright © 2003 ASUSTeK COMPUTER INC. Tous droits réservés.
Aucun extrait de ce manuel, incluant les produits et les logiciels décrits dans celui-ci, ne peut
être reproduit, transmis, transcrit, stocké dans un système de stockage, ou traduit dans
quelque langue que ce soit dans toute forme ou par tout moyen, à l’exception de la
documentation conservée par l’acheteur dans un but de sauvegarde, sans l’autorisation
expresse et écrite de ASUSTeK COMPUTER INC. (“ASUS”).
La garantie ou les services appliqués au produit ne seront pas étendus: (1) si le produit est
réparé, modifié ou altéré, à moins qu’une telle réparation, modification ou altération ne soit
autorisée par écrit par ASUS; ou (2) si le numéro de série est effacé ou manquant
ASUS FOURNIT CE MANUEL “TEL QUEL” SANS GARANTIE D’AUCUNE SORTE, QUE CE
SOIT EXPRESSE OU TACITE, COMPRENANT SANS ETRE LIMITE A LA GARANTIE
SOUS-ENTENDUE OU AUX CONDITIONS DE MISE SUR LE MARCHE OU D’APTITUDE
POUR UN USAGE PARTICULIER. DE MEME ASUS, SES DIRECTEURS, CADRES,
EMPLOYES OU AGENTS NE SERONT PAS TENUS RESPONSABLES POUR TOUT
DOMMAGE INDIRECT, SPECIAL, ACCIDENTEL OU DERIVE (COMPRENANT LES
DOMMAGES CONCERNANT LE MANQUE A GAGNER, LA PERTE DE COMMERCE OU
AUTRE SITUATION SIMILAIRE), MEME SI ASUS A ETE PREVENU DE LA POSSIBILITE
DE TELS DOMMAGES PROVENANT D’UN DEFAUT OU D’UNE ERREUR DANS LE
MANUEL OU DANS LE PRODUIT.
LES SPECIFICATIONS ET INFORMATIONS CONTENUES DANS CE MANUEL SONT
FOURNIES A TITRE INDICATIF ET SONT SUJETTES A CHANGEMENT A TOUT MOMENT
SANS NOTICE PREALABLE ET NE DOIVENT PAS ETRE CONSIDEREES COMME ETANT
UN ENGAGEMENT DE LA PART DE ASUS. ASUS N’ASSUME AUCUNE RESPONSABILITE
POUR TOUTE ERREUR OU INEXACTITUDE QUI POURRAIT APPARAITRE DANS CE
MANUEL, INCLUANT LES PRODUITS ET LOGICIELS QUI Y SONT DECRITS
Microsoft, Activesync, Outlook, Pocket Outlook, Windows, et le logo Windows sont
des marques déposées ou des marques de Microsoft Corporation aux Etas-Unis
et/ou dans d’autres pays. Les licences des produits Microsoft sont attribuées aux
OEMs par Microsoft Lincensing, Inc., une filiale appartenant entièrement à
Microsoft Corporation.
.
.
ii
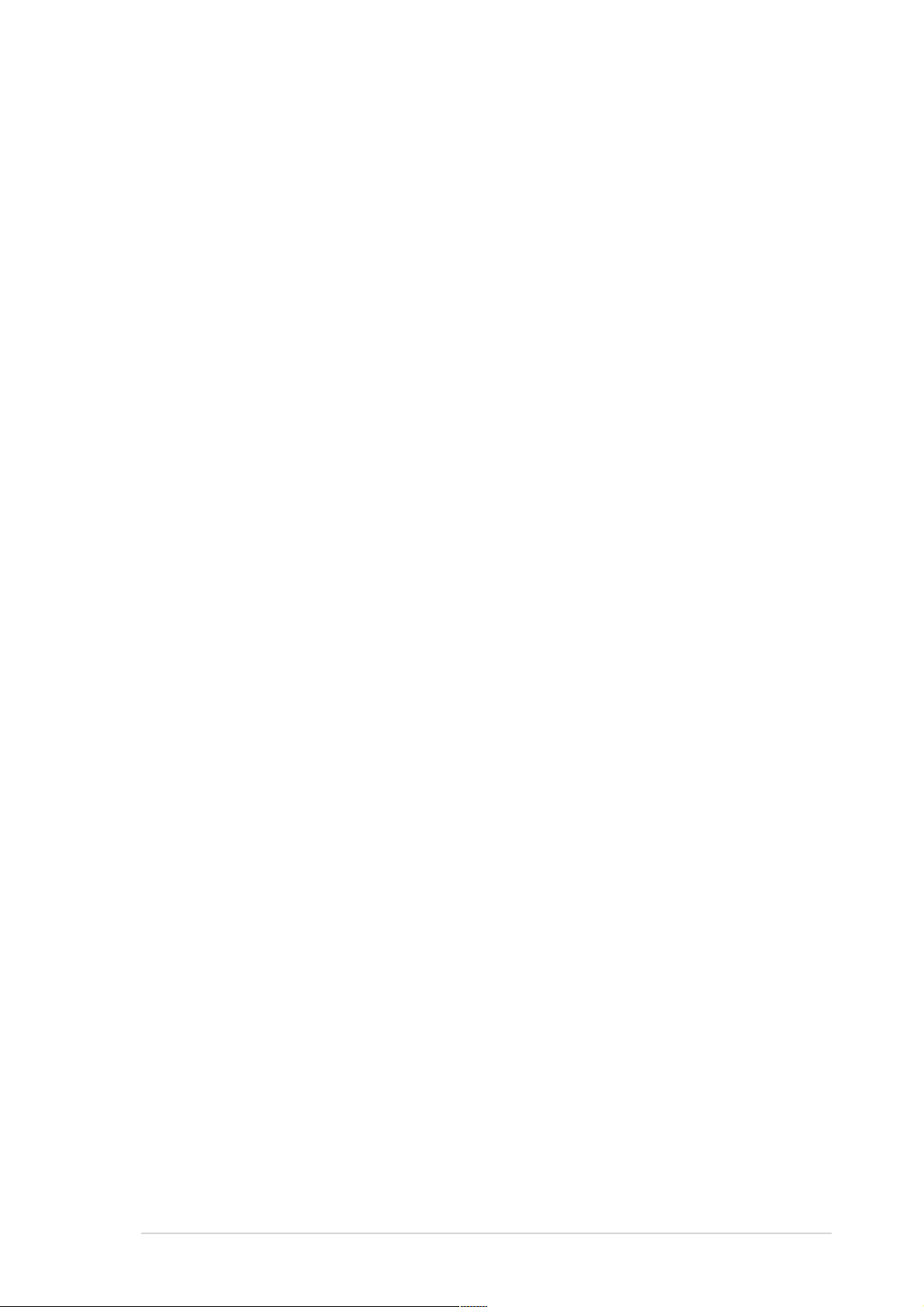
Description du contenu
Ce guide de l’utilisateur contient les informations dont vous avez besoin
pour utiliser le Pocket PC ASUS MyPal A620 de manière efficace.
• Chapitre 1 - Pour démarrer ....................................................... 1-1
Ce chapitre présente le Pocket PC ASUS MyPal A620, la manière de
l’allumer et de le paramétrer, ainsi que les écrans basiques, pour vous
aider à maîtriser ses caractéristiques principales.
• Chapitre 2 - Maîtriser les bases ............................................... 2-1
Ce chapitre vous apprend les fonctions de base de MyPal A620.
Vous apprendrez à saisir, rechercher, et organiser des informations,
à personnaliser votre appareil, et à utiliser les utilitaires fournis par
ASUS.
• Chapitre 3 - Microsoft
Ce chapitre vous indique comment utiliser Microsoft
®
ActiveSync®........................................ 3-1
®
ActiveSync
®
pour synchroniser votre appareil avec votre ordinateur de bureau.
®
• Chapitre 4 - Microsoft
Ce chapitre détaille les procédures de Microsoft
Pocket Outlook................................... 4-1
®
Pocket Outlook,
Calendrier, Contacts, Tâches, Notes, et Boîte de réception.
• Chapitre 5 - Programmes compagnons .................................. 5-1
Ce chapitre comprend des informations sur Pocket Word, Pocket
Excel, MSN Messenger, Windows Media Player pour Pocket PC, et
Microsoft Reader.
• Chaptitre 6 - Pocket Internet Explorer ..................................... 6-1
Ce chapitre vous donne les informations et les procédures
concernant l’utilisation de Pocket Internet Explorer, les dossiers
favoris du mobile, et le service interactif AvantGo.
• Chapitre 7 -Se connecter .......................................................... 7-1
Ce chapitre fournit les procédures pour vous connecter à Internet
et pour transférer des données au moyen de l’infrarouge.
• Appendice - Instructions .......................................................... A-1
Cette partie inclut les notices de sécurité et les réglementations.
iii
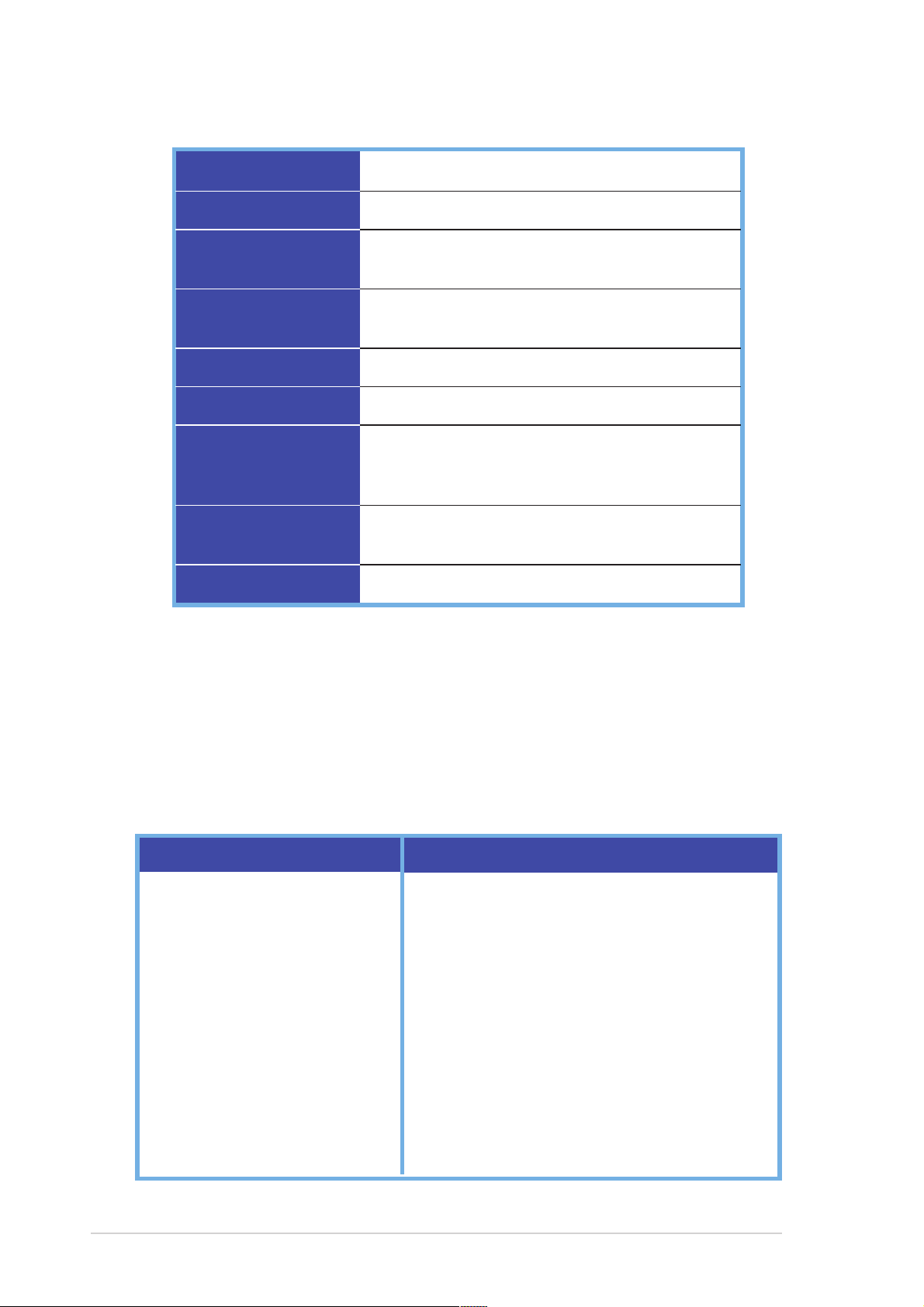
Caractéristiques de MyPal A620
Processeur
OS
Mémoire
Affichage
Connecteur cartes
Infrarouge
Audio
Taille
Poids
Intel PXA255 400 MHz
Microsoft Pocket PC 2003
64Mo de SDRAM
32Mo de Flash ROM
3.5-pouces, 240x320 pixels
65,536 couleurs, écran LCD TFT Transflectif
Connecteur CompactFlash (CF) Type II
FIR/SIR
Jack casque stéréo
Microphone intégré
Haut-parleur intégré
125 mm x 76.8 mm x 13.3 mm (L x W x H)
4.92 in. x 3.02 in. x 0.52 in. (L x W x H)
Environ 141g
(58.6 Mo accessibles à l’utilisateur)
Pack MyPal A620
Votre pack comprend plusieurs accessoires pour le Pocket PC. Après
l’ouverture de la boîte, vérifiez que les éléments de la liste ci-dessous sont
bien présents et assurez-vous qu’ils sont en bon état. S’il manque l’un de
ces éléments ou si l’un d’eux est endommagé, contactez votre revendeur
immédiatement.
Contenu d’un pack standard
• ASUS MyPal A620
• Base USB avec câble sync
• Transformateur AC
Entrée: 100V~240V
Sortie: 5V 2A 10W
• Stylet
• CD Compagnon Microsoft
• CD Bonus (optionnel)
• Guide d’utilisation ASUS MyPal
A620
• Guide de démarrage rapide
• Carte de garantie
Accessoires optionnels
• Stylet
• Chargeur voiture
• Clavier pliable
• Etui de protection en cuir
• Boîtier de transport en
cuir
• Câble synchro USB de
voyage
• Base avec câble
• Transformateur AC avec
prise
(UL/CEE/UK/SAA/CCEE)
• Souris GPS
• Carte CF GPS
• Carte CF
Bluetooth
• Carte CF
Wireless LAN
• Carte LAN CF
• Carte modem
CF
• Carte CF
appareil photo
• Carte CF VGA
• Carte CF radio
FM
• Carte CF GPRS
* Clavier version anglaise. Visitez le site Web ASUS pour vérifier la disponibilité des versions de claviers en autres langues.
iv
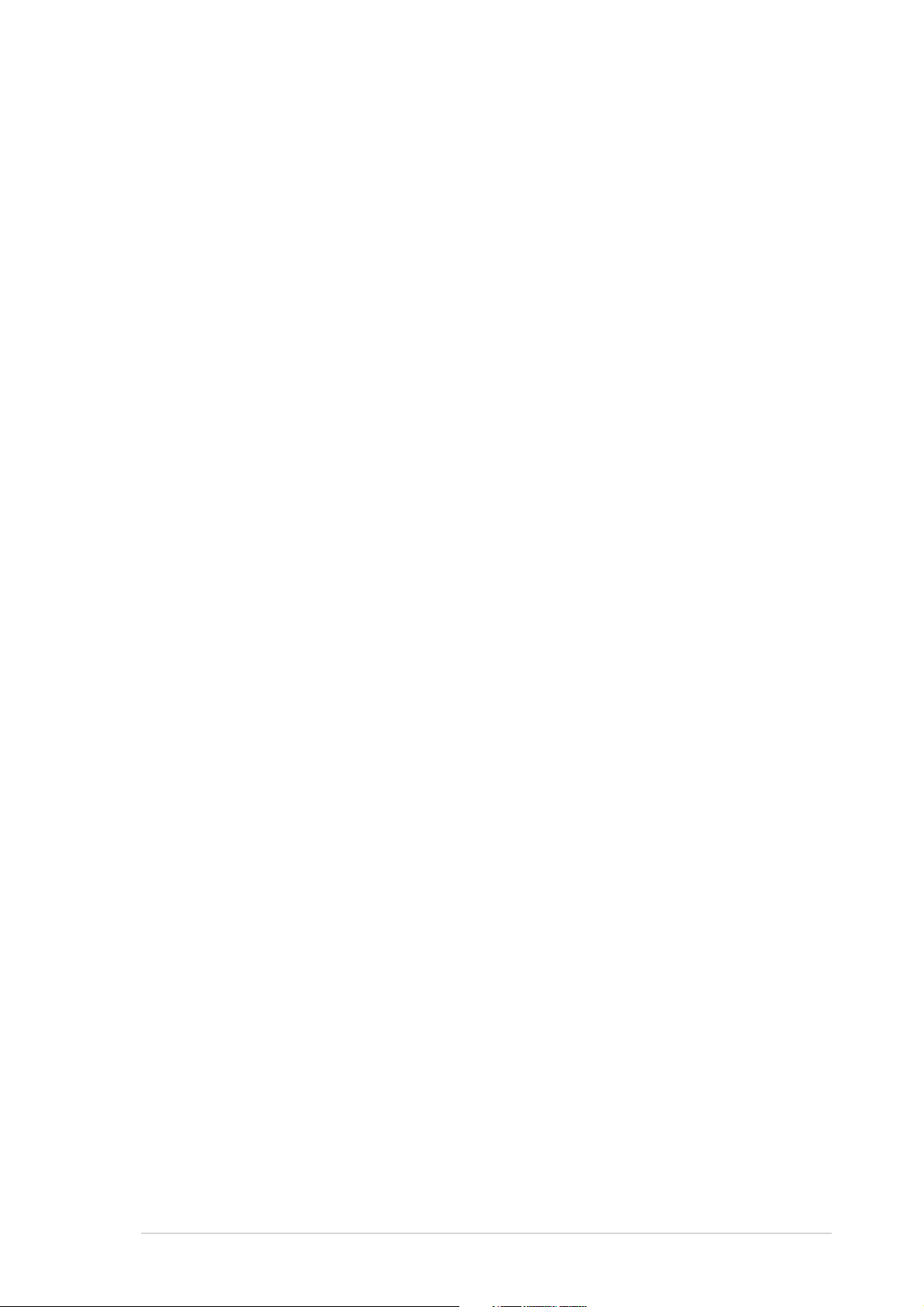
Chapitre 1
Pour démarrer !
♦ Présentation de MyPal ......................................... 1-2
Caractéristiques de l’avant....................................................... 1-2
Caractéristiques du côté .......................................................... 1-3
Caractéristiques du dessus...................................................... 1-4
Caractéristiques du dessous .................................................... 1-4
Caractéristiques de l’arrière ..................................................... 1-5
Le stylet.................................................................................... 1-5
Caractéristiques de la base ..................................................... 1-6
♦ Installer MyPal ...................................................... 1-7
Positionnement sur la base...................................................... 1-7
Connecter le transformateur électrique.................................... 1-7
Installer et retirer une carte CF ................................................ 1-8
Charger la batterie ................................................................. 1-10
Activer MyPal ......................................................................... 1-10
♦ Ecrans de base de MyPal....................................1-11
Ecran Aujourd’hui ....................................................................1-11
Menu Démarrer ...................................................................... 1-12
Barre de commande .............................................................. 1-13
Menus contextuels ................................................................. 1-13
Pour démarrer !
1-1

Présentation de MyPal
L’ASUS® MyPal A620 est véritablement un excellent compagnon qui vous
accompagnera partout. Propulsé par un processeur Intel® PXA255
400MHz, équipé de 64Mo de SDRAM et de 32Mo de Flash ROM, et livré
avec le dernier Microsoft Pocket PC 2003 plus de nombreux utilitaires,
MyPal intègre tout ce dont vous avez besoin dans votre poche!
Caractéristiques de l’avant
Bouton Alimentation/
Rétro-éclairage Bouton Enregistrement/Notes
Microphone intégré
Ecran tactile
Bouton Calendrier
Bouton Paramètres ASUS
Bouton de navigation
Bouton Contacts
Bouton des tâches
Haut-parleur
• Bouton Alimentation/Rétro-éclairage - allume l’appareil ou l’éteint
si vous pressez le bouton rapidement. Presser et maintenir le
bouton pendant quelques secondes allume l’éclairage frontal ou
l’éteint. Eteindre l’éclairage frontal permet d’économiser de
l’énergie.
NOTE Pressez ce bouton et le bouton Tâches simultanément si
vous voulez lancer la fonction d’alignement de l’écran.
• Bouton Enregistrement/Notes - permet d’enregistrer des sons et de les
sauvegarder sous forme de fichiers. Pressez juste le bouton pour lancer le
programme; pressez et maintenez-le enfoncé pour lancer directement un
enregistrement (ce dernier s’arrête lorsque vous relachez la pression).
• Microphone intégré - améliore vos enregistrements sonores.
1-2
Chapitre 1

• Ecran tactile - vous permet de saisir, lire, envoyer, recevoir, ou éditer
des données, en pressant dessus. Vous pouvez accroître ou diminuer
la luminosité de l’écran en modifiant les paramètres de luminosité.
• Boutons Calendrier, Paramètres ASUS, Tâches, et Contacts - vous
permettent d’accéder rapidement aux programmes les plus
couramment utilisés.
• Bouton Navigation - fonctionne comme les quatre flèches et la touche
Entrée d’un clavier. Ce bouton multifonction vous permet de :
- vous déplacer parmi les icônes de programmes, de dossiers, ou de
fichiers, ou dans un menu en navigant vers le haut ou le bas.
- lancer un programme sélectionné, d’afficher le contenu d’un dossier,
ou d’ouvrir un fichier en pressant le centre du bouton.
• Haut-parleur - vous permet d’entendre les alertes et d’autres sons à
partir de l’appareil.
Caractéristiques du côté
Témoin de charge
Témoin Système
Port IR
• Témoin de charge - orange lorsque la batterie est en charge; vert
lorsqu’elle est totalement chargée.
• Témoin Système - indique l’état du système.
• Port IR- vous permet d’envoyer ou de recevoir des données vers ou
depuis un autre appareil équipé d’un port IR.
Pour démarrer !
1-3
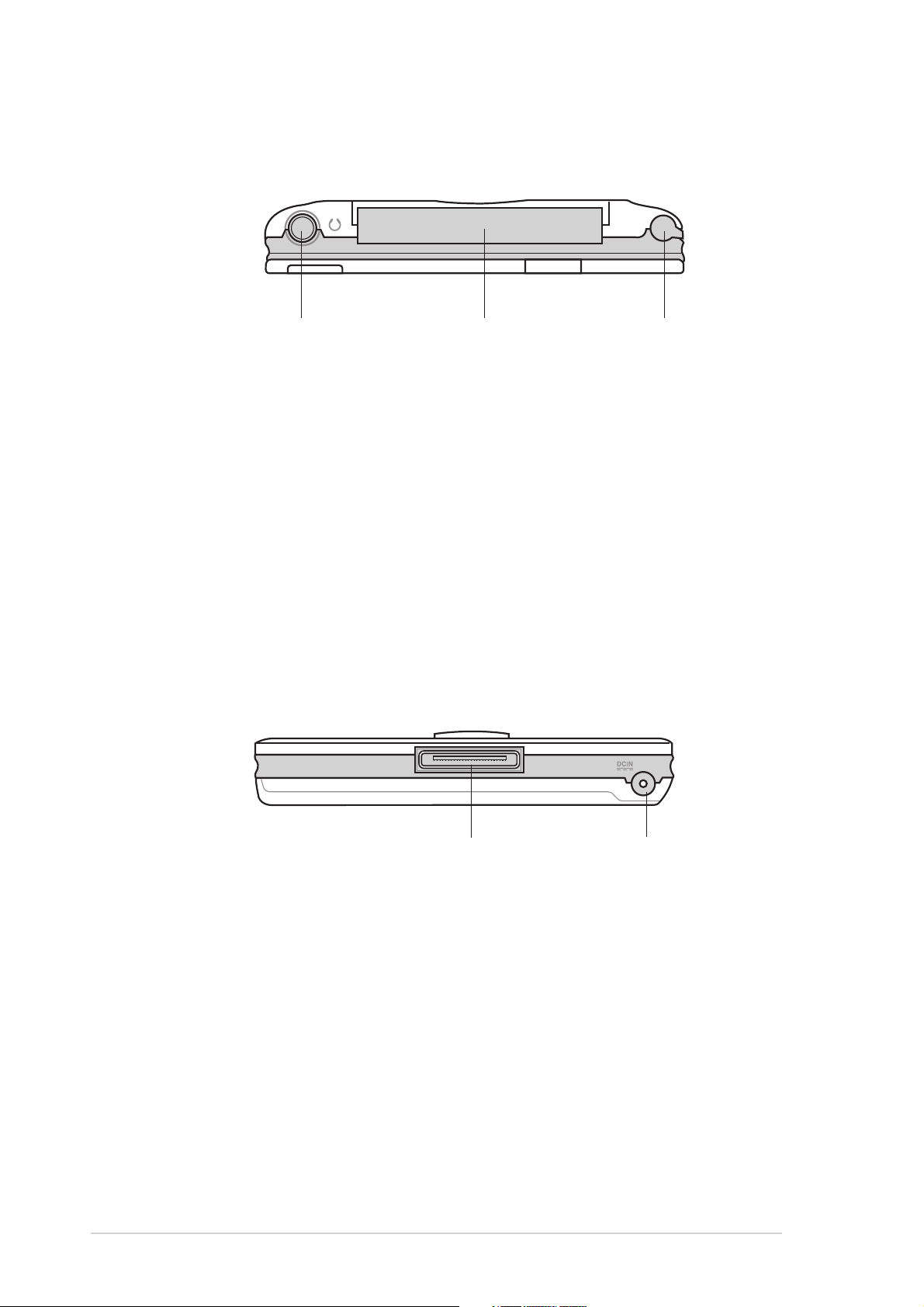
Caractéristiques du dessus
StyletConnecteur cartes CFPrise casque
• Prise casque - permet la connexion d’un casque.
• Connecteur cartes CF - accueille une carte CompactFlash (CF). Voir la
liste des cartes CF supportées à la page iv.
• Stylet - Utilisé pour cliquer ou écrire sur l’écran tactile. Faites glisser le
stylet hors de son compartiment. Consultez la description du stylet à la
page suivante.
Caractéristiques du dessous
Connecteur de la base/
Connecteur câble Sync
• Connecteur de la base / Connecteur câble Sync - se connecte au
connecteur femelle 26 broches de la base. Si vous n’utilisez pas la base,
connectez le câble de synchronisation USB 26 broches directement à ce
connecteur pour synchroniser votre appareil avec votre ordinateur.
• Connecteur d’alimentation - permet de connecter le câble du
transformateur électrique. Utilisez ce connecteur si vous désirez
utiliser le transformateur électrique sans la base.
Connecteur
d’alimentation
1-4
Chapitre 1
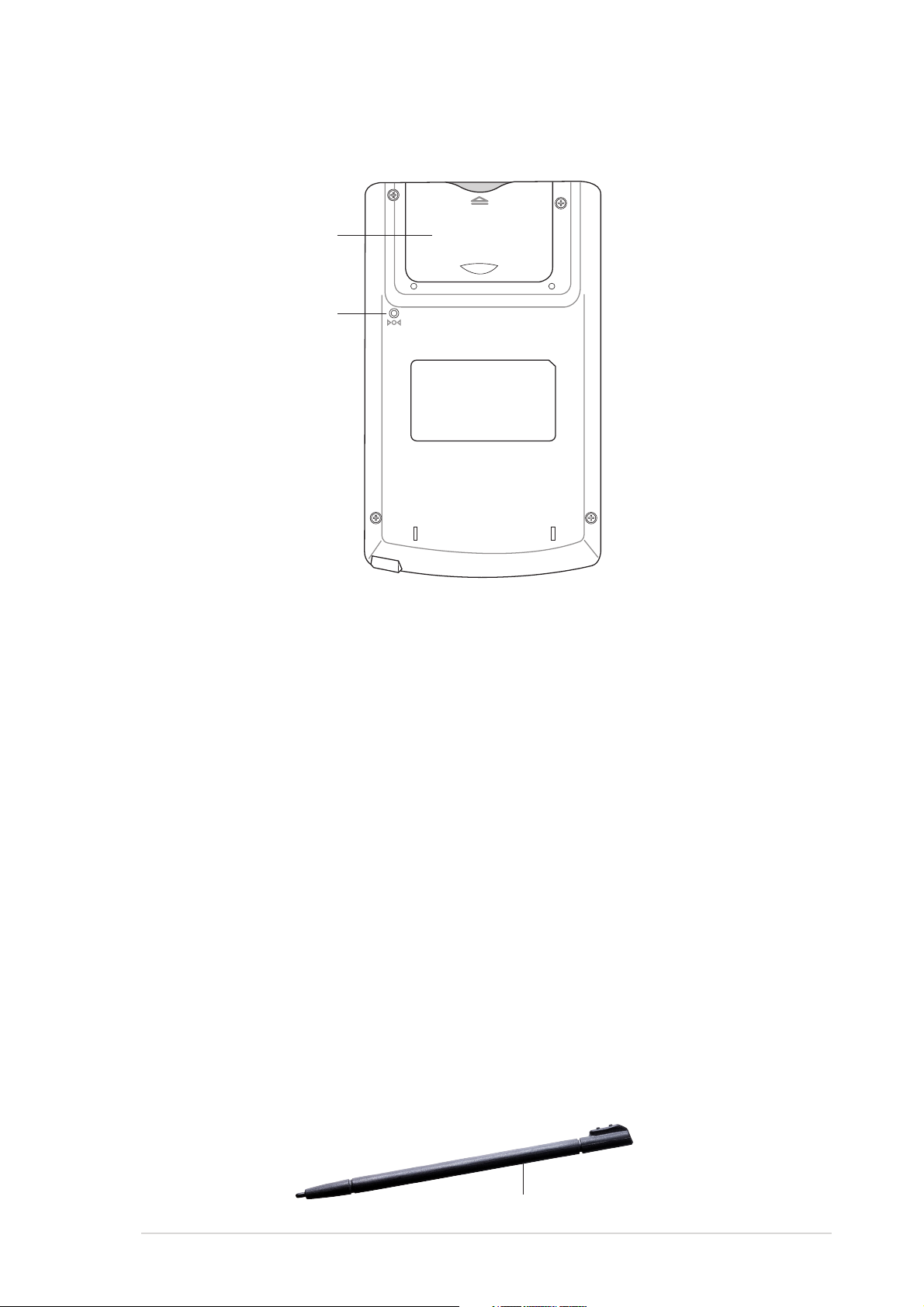
Caractéristiques de l’arrière
Couvercle connecteur carte CF
Bouton Reset
• Bouton Reset - vous permet d’effectuer une réinitialisation logicielle en
cas de dysfonctionnement de l’appareil ou d’une application. Pressez la
pointe du stylet sur le bouton pour réinitialiser le système.
• Couvercle connecteur carte CF - protège le connecteur et la carte CF.
Le stylet
Sur un Pocket PC, le stylet fonctionne comme une souris sur un PC
standard. Utilisez le stylet pour taper ou glisser sur l’écran tactile afin
d’ouvrir des programmes ou d’exécuter des commandes.
• Taper. Touchez l’écran une fois avec le stylet pour ouvrir des
programmes et sélectionner des options. Correspond au clic.
• Glisser. Maintenez le stylet sur l’écran et déplacez-le sur l’écran pour
sélectionner du texte ou des images. Glissez dans une liste pour utiliser
plusieurs éléments.
• Taper et glisser. Tapez et maintenez le stylet sur un élément pour faire
apparaître une liste des actions disponibles pour cet élément. Sur le menu
contextuel qui apparaît, tapez sur l’opération que vous voulez effectuer.
Pour démarrer !
Stylet
1-5
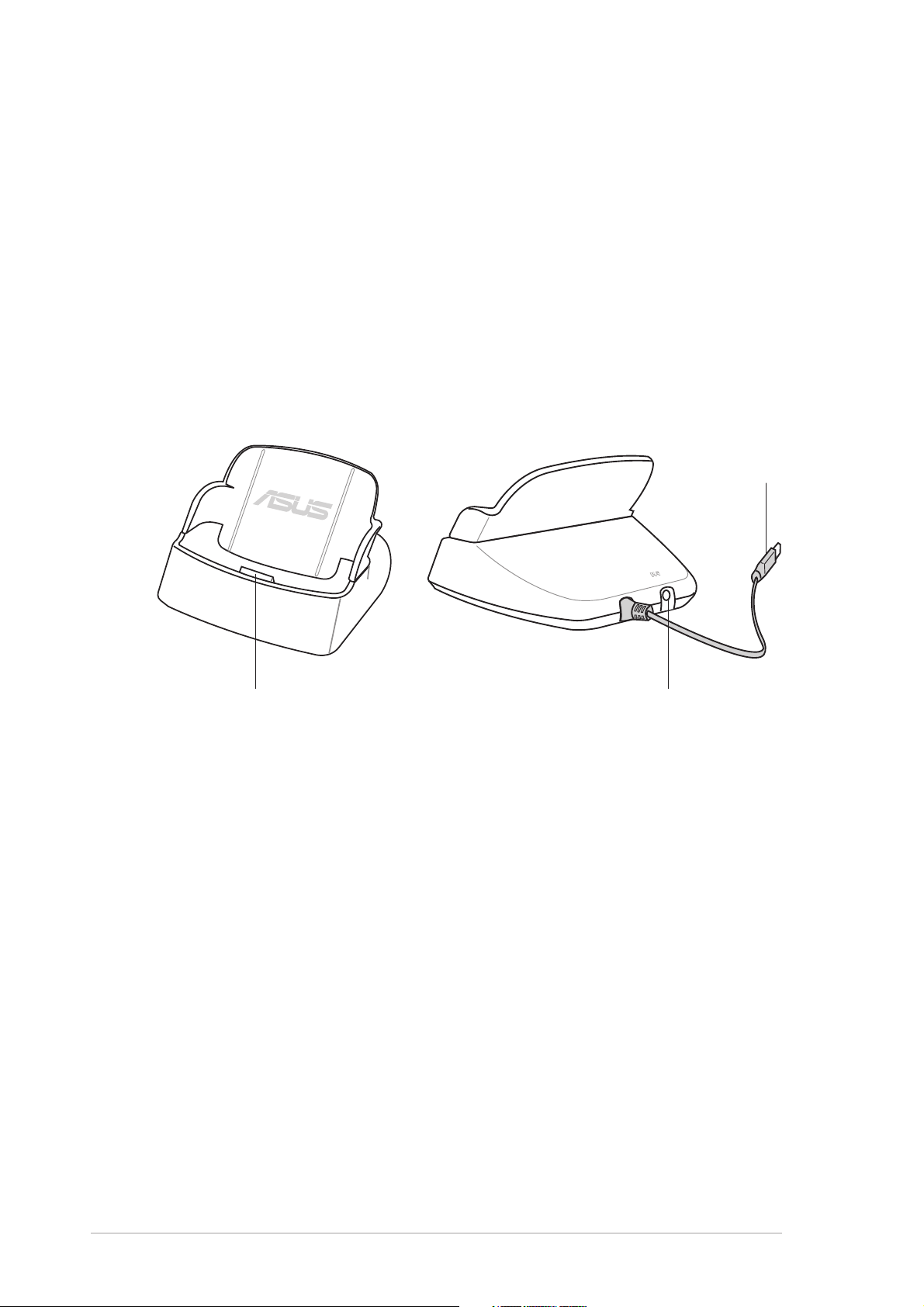
Caractéristiques de la base
La base possède trois connecteurs.
• Connecteur Appareil- maintient l’appareil en place. C’est un connecteur
26 broches qui s’adapte au connecteur situé sous l’appareil.
• Connecteur USB - synchronise l’appareil avec votre PC.
NOTE: Le connecteur/câble USB n’est pas détachable de l’arrière de la
base.
• Connecteur d’alimentation- permet de connecter le transformateur
électrique fourni. Ce connecteur est situé à l’arrière de la base.
Connecteur USB
Connecteur Appareil
Connecteur d’alimentation
1-6
Chapitre 1
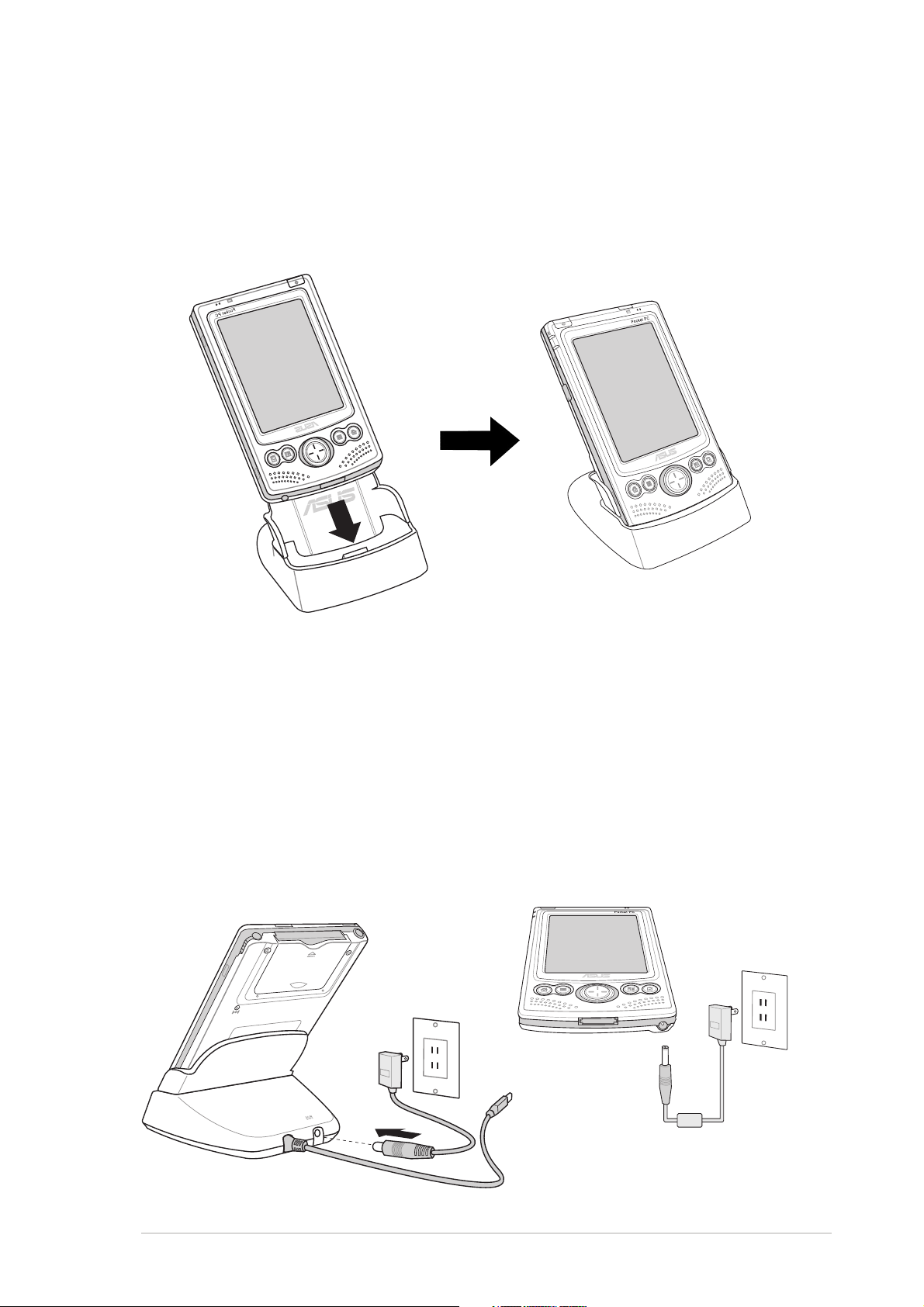
Installer MyPal
Positionnement sur la base
Positionnez l’appareil sur la base comme montré. Alignez les connecteurs
et insérez l’appareil jusqu’à ce qu’il soit bien en place.
Connecter le transformateur électrique
• Connectez le câble du transformateur au connecteur à l’arrière de la
base. Branchez la prise à une prise murale reliée à la terre. Voir Figure 1.
• Si vous n’utilisez pas la base, connectez le câble du transformateur
électrique directement au connecteur d’alimentation situé sous l’appareil.
Connectez la prise alimentation à une prise électrique reliée à la terre. Voir
Figure 2.
Figure 1 Figure 2
Pour démarrer !
1-7
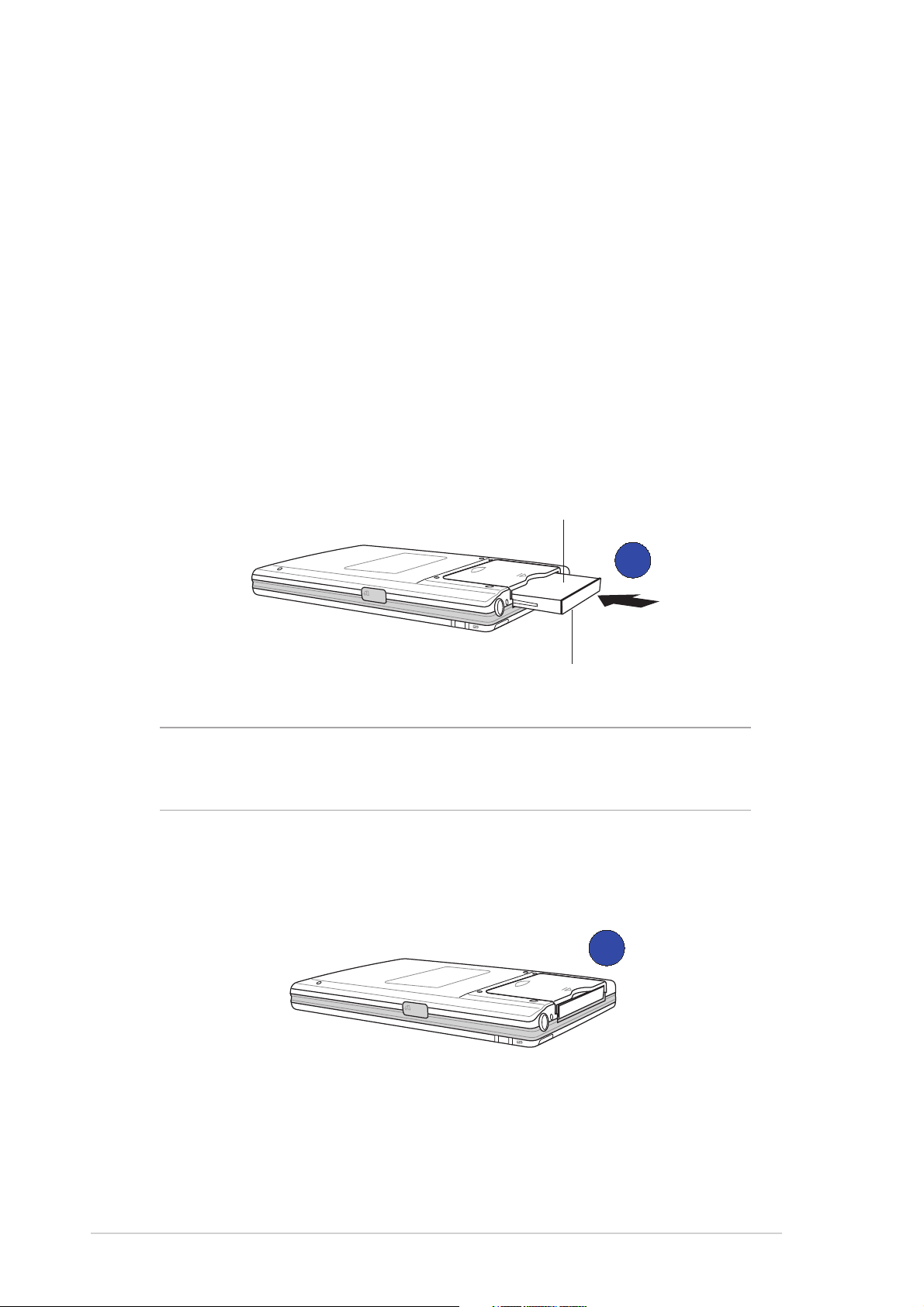
Installer et retirer une carte CF
Le connecteur pour carte CF sur votre appareil supporte plusieurs types
de cartes CF. Consultez la liste des cartes supportées dans “Accessoires
optionnels” à la page iv de ce manuel.
Installez une carte CF pour un stockage additionnel, ou si vous voulez
utiliser les fonctions ASUS backup.
Pour installer une carte CF :
1. Repérez le côté de la carte avec le connecteur femelle 50 broches et
insérez le dans le connecteur. La face étiquetée (habituellement la
face où figure le nom du fabricant) vers le bas, et la face avec code
barre/numéro de série vers le haut.
Face avec code barre/numéro de série
1
1
Face étiquetée/nom du fabricant
NOTE Une carte CF ne s’insère que dans une direction, et glisse de
manière fluide dans le connecteur si elle insérée
correctement. NE PAS forcer la carte CF dans le connecteur!
2. Poussez la carte continuellement dans le connecteur jusqu’à ce qu’elle
soit bien en place. Si elle est correctement installée, les bords de la
carte CF sont alignés avec les bords supérieurs de l’appareil.
2
1-8
Chapitre 1
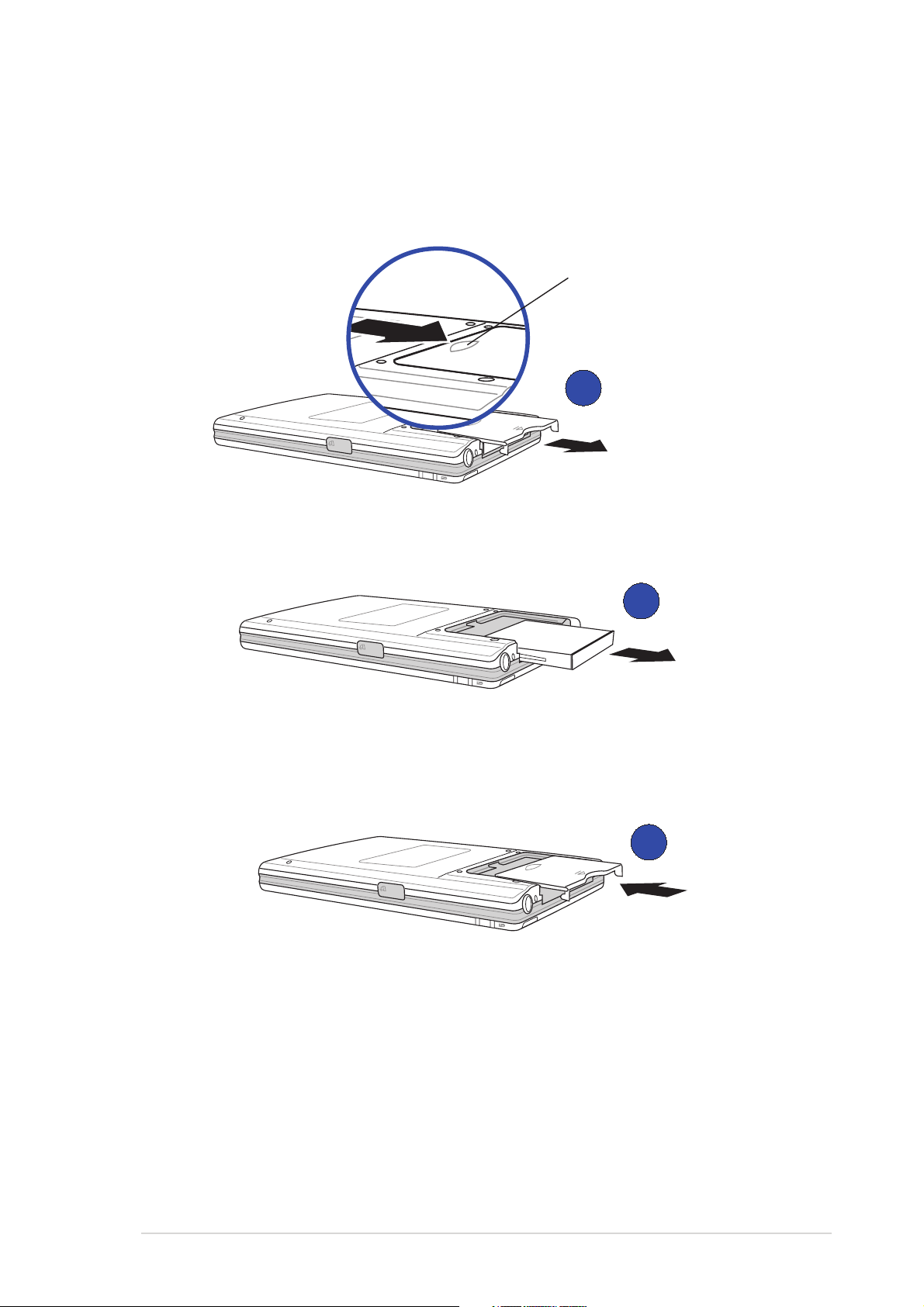
Pour retirer une carte CF :
1. Retirez le couvercle du connecteur carte CF en poussant sur le petit
renfoncement de sa surface, et en faisant glisser le couvercle vers
l’extérieur.
Renfoncement sur la surface du couvercle
1
2. Faîtes glisser la carte CF vers l’extérieur.
3. Replacez le couvercle du connecteur.
2
3
Pour démarrer !
1-9
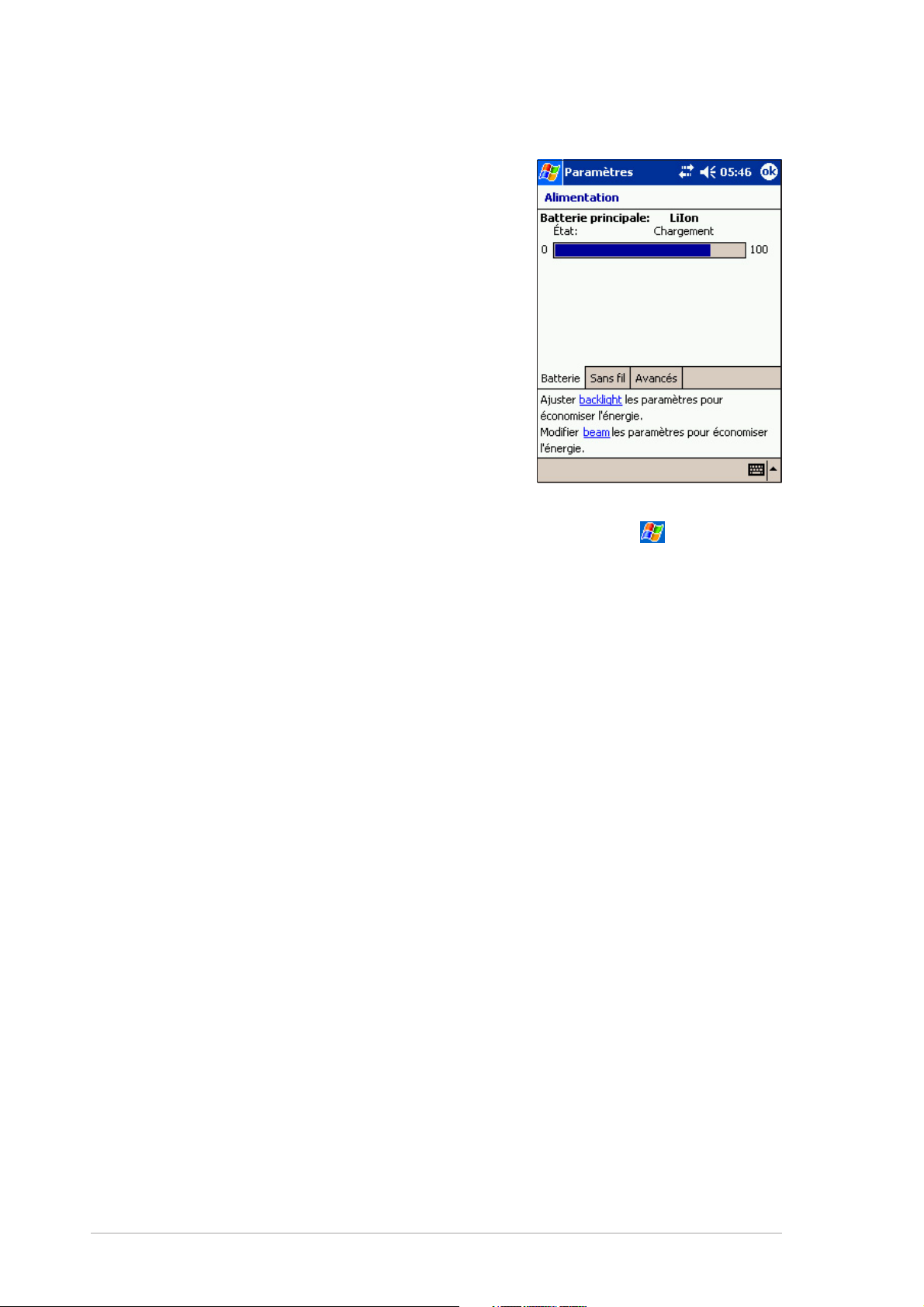
Charger la batterie
Votre appareil possède une batterie Ion
Lithium rechargeable. Vous devez
charger la batterie avant d’utiliser
l’appareil la première fois. La charge de
la batterie commence dès que vous
connectez le transformateur électrique à
une prise. Utilisez le transformateur pour
connecter votre appareil à une source
électrique dès que c’est possible,
spécialement lorsque vous utilisez un
modem ou d’autres périphériques,
lorsque vous utilisez l’éclairage de
l’appareil, lorsque vous le connectez à
un PC, ou lorsque vous laissez la
lumière de rappel pour de longues
durées. Pour afficher l’état de l’alimentation, tapez sur
Paramètres, sur l’onglet Système, et sur l’icône Alimentation.
, sur
Activer MyPal
Il est important de calibrer et d’activer correctement votre appareil avant
de l’utiliser. Cette procédure assure un positionnement précis lorsque
vous saisissez du texte et sélectionnez des menus.
Suivez cette procédure pour calibrer et activer MyPal.
1. Pressez le bouton d’alimentation.
2. Utilisez le stylet et tapez sur l’écran tactile pour démarrer le calibrage
et l’activation.
3. Lorsque vous êtes invité à aligner l’écran, tapez au centre de la croix
jusqu’à ce que la croix en mouvement s’arrête sur l’écran. Vous
pouvez avoir à faire ceci plusieurs fois pour un calibrage correct.
4. Après le calibrage de l’écran, suivez les instructions à l’écran pour
mener à bien l’activation.
•à l’écran “Stylet”, tapez Suivant pour continuer.
• aux écran “Menus contextuels”, effectuez les opérations indiquées.
•à l’écran “Félicitations”, tapez Suivant pour continuer.
•à l’écran “Emplacement”, sélectionnez votre zone horaire et tapez
sur Suivant pour continuer.
•à l’écran “Achèvement”, tapez sur l’écran pour continuer.
5. Lorsque l’écran Aujourd’hui apparaît, MyPal est prêt à être utilisé.
La partie suivante donne une description des écrans de base de
votre appareil.
1-10
Chapitre 1
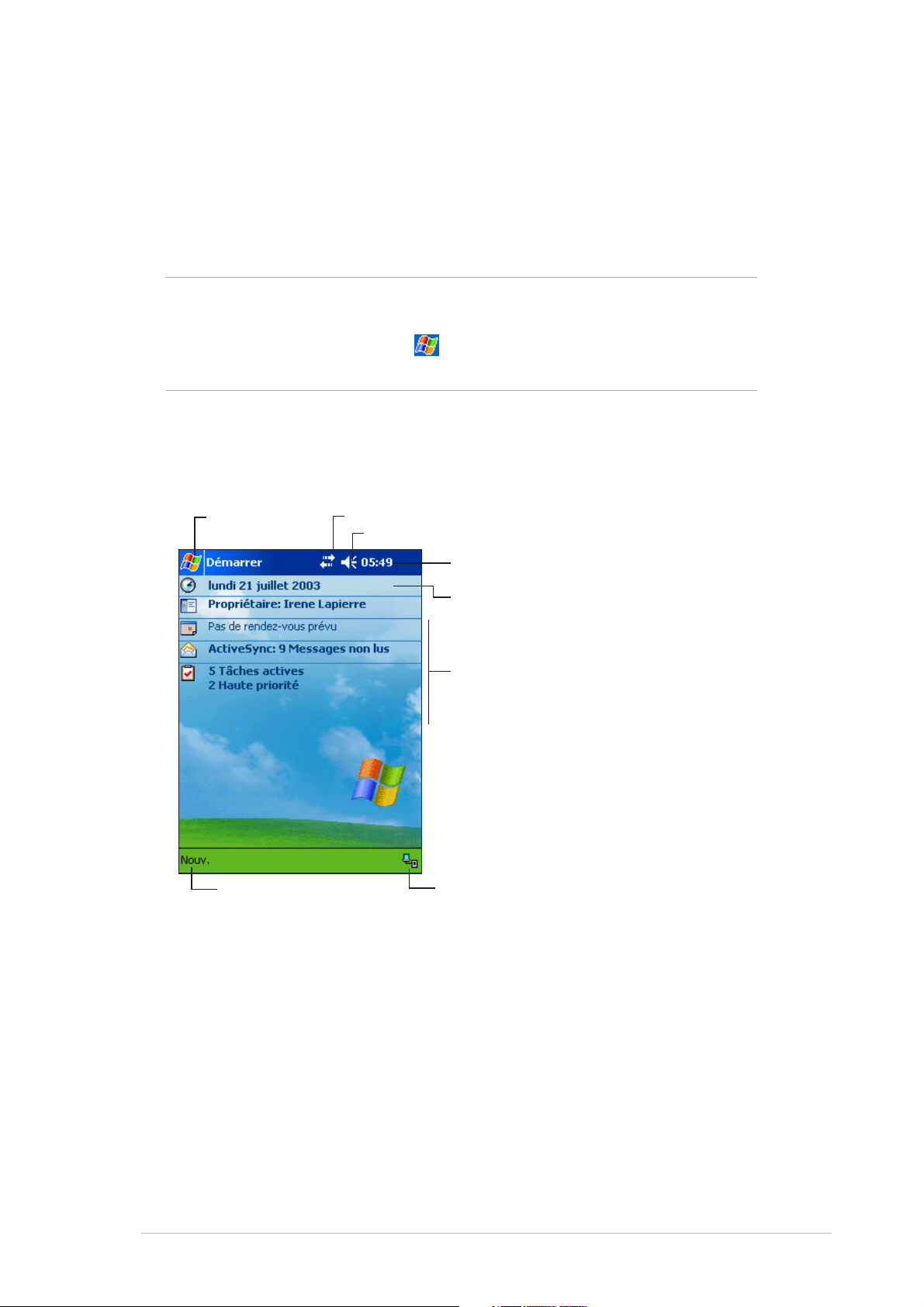
Ecrans de base de MyPal
Ecran Aujourd’hui
Normalement, l’écran Aujourd’hui apparaît au premier allumage de votre
appareil, chaque jour.
NOTE Lorsque l’appareil est déjà allumé et que l’écran affiche un
autre programme, vous pouvez afficher l’écran Aujourd’hui en
tapant sur l’icône
. Puis dans la barre de Navigation,
tapez Aujourd’hui.
Comme montré ci-dessous, l’écran Aujourd’hui vous permet de voir le
résumé des informations importantes de la journée.
Cliquez pour
commuter sur un
programme
Cliquez pour configurer ou modifier les connexions réseau ou modem
Cliquez pour changer le volume ou couper tous les sons
Cliquez pour afficher la date, l’heure, et votre
prochain rendez-vous
Cliquez pour changer la date et l’heure
Votre journée d’un coup d’oeil
Cliquez pour créer un
nouvel élément
Cliquez pour voir l’état de la
connexion PC
A partir de l’écran Aujourd’hui, tapez avec le stylet sur n’importe lequel des
éléments listés pour afficher les détails. Voir “Chapitre 2: Apprendre les
bases” pour savoir comment modifier les tâches ou les activités en cours,
ou pour ajouter de nouveaux éléments et informations.
Pour démarrer !
1-11
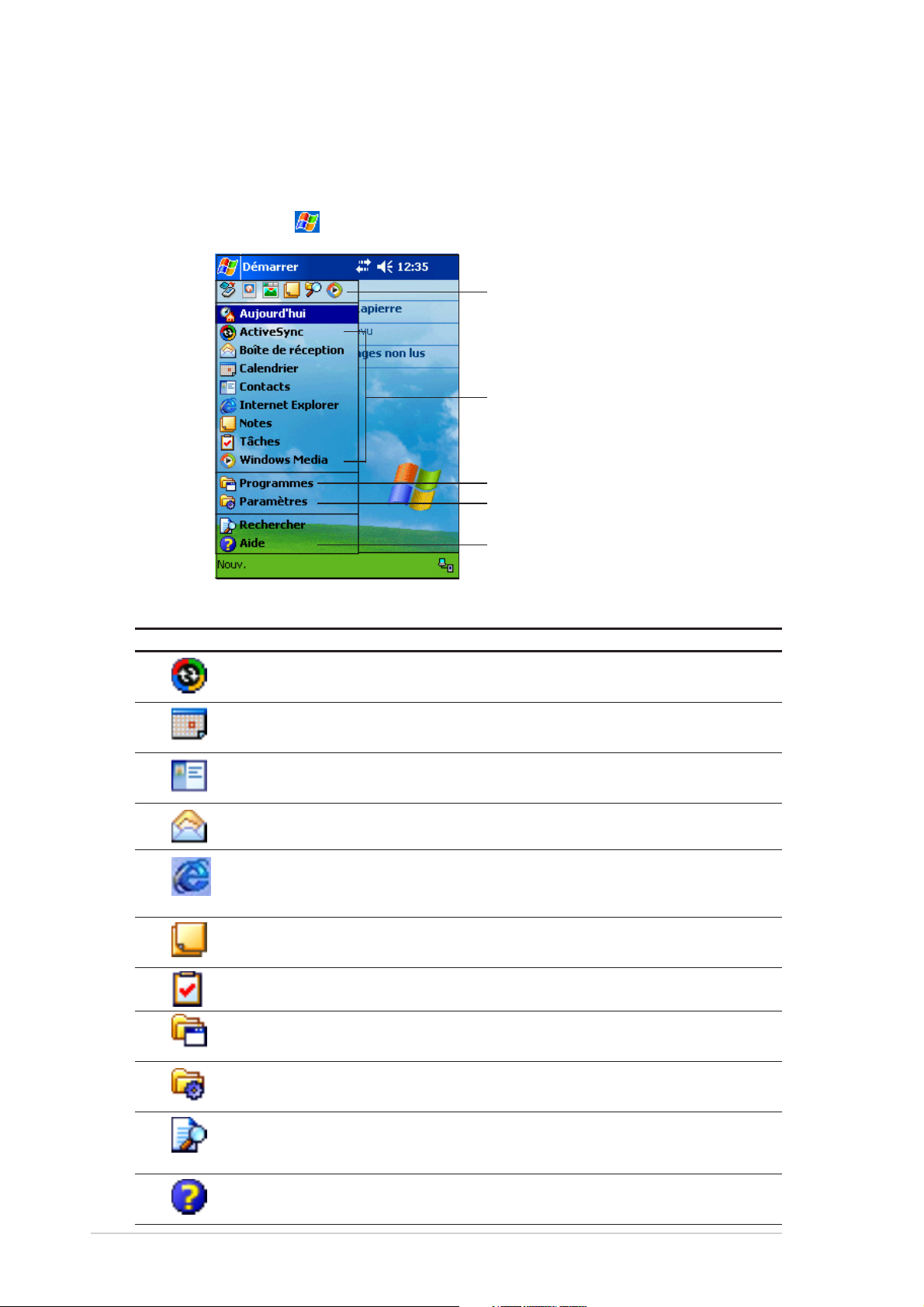
Menu Démarrer
A partir du menu Démarrer, vous pouvez choisir les programmes, les
paramètres, et les rubriques d’aide. Pour afficher le menu Démarrer,
cliquez sur l’icône
Icône Programme Description
en haut de l’écran.
ActiveSync Synchronise les informations entre
votre appareil et votre ordinateur.
Cliquez pour ouvrir un programme
récemment utilisé
Cliquez pour ouvrir un programme
Cliquez pour ouvrir le menu Programmes
Cliquez pour ouvrir le menu Paramètres
Cliquez pour afficher les rubriques d’aide
Calendrier Assure le suivi de vos rendez-vous et
crée des demandes de réunions.
Contacts Conserve les coordonnées de vos amis
et collègues.
Boîte de réception Envoie et reçoit des e-mail.
Internet Explorer Navigue sur les sites Web et WAP, et
télécharge de nouveaux programmes et
fichiers à partir d’Internet.
Notes Crée des notes manuscrites ou tapées,
des dessins et des enregistrements.
Tâches Assure le suivi des affaires à régler.
Programmes Tapez pour voir les autres programmes
installés dans votre appareil.
Paramètres Tapez pour voir lesréglages que vous
pourrez effectuer à votre convenance.
Rechercher Tapez pour chercher des données dans
votre appareil.
1-12
Aide Tapez pour voir le contenu de l’aide.
Chapitre 1
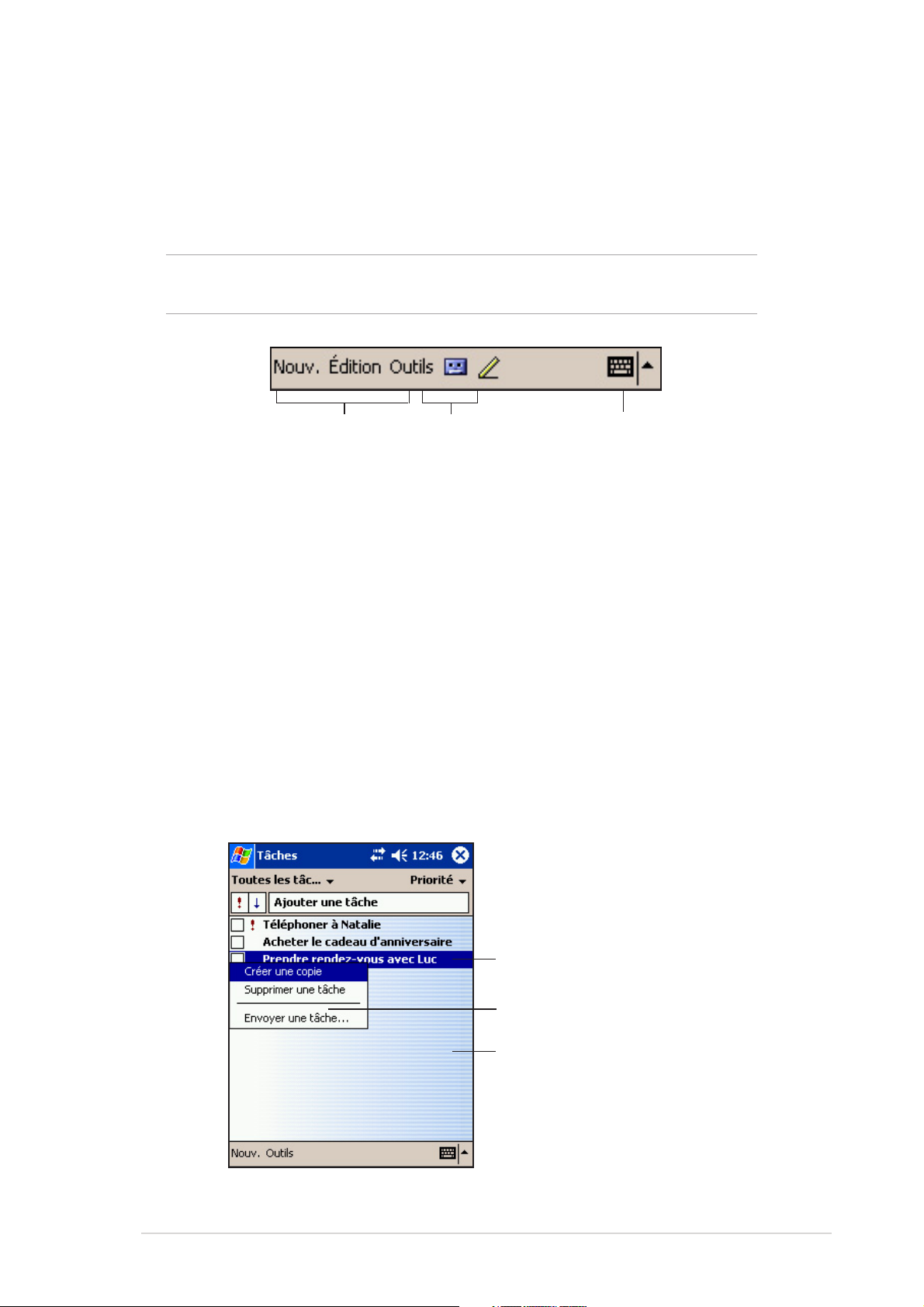
Barre de commande
En bas de l’écran se trouve la Barre de commande. Vous pouvez utiliser
les menus et les boutons de la barre de commande pour effectuer des
tâches dans des programmes.
NOTE Les menus et boutons varient en fonction du programme que
vous utilisez.
Cliquez pour
choisir les menus
de commande
Cliquez pour
choisir les boutons
de commande
Cliquez pour afficher
le panneau de saisie
Menus contextuels
Les menus contextuels vous permettent de sélectionner facilement une
action pour un élément. Par exemple, vous pouvez utiliser le menu
contextuel des Tâches pour supprimer, copier, ou émettre une tâche. Les
actions dans les menus contextuels varient d’un programme à l’autre.
Pour accéder à un menu contextuel, tapez sur le nom de l’élément
souhaité avec le stylet et maintenez-le dans cette position. Lorsque le
menu apparaît, relevez le stylet et tapez sur l’action souhaitée. Pour
fermer le menu contextuel sans exécuter l’action, tapez n’importe où hors
du menu.
Pour démarrer !
Cliquez et maintenez jusqu’à ce que le menu
pop-up apparaisse
Cliquez sur l’action que vous désirez effectuer
Cliquez à l’extérieur du menu pop-up pour
le fermer sans effectuer d’action
1-13
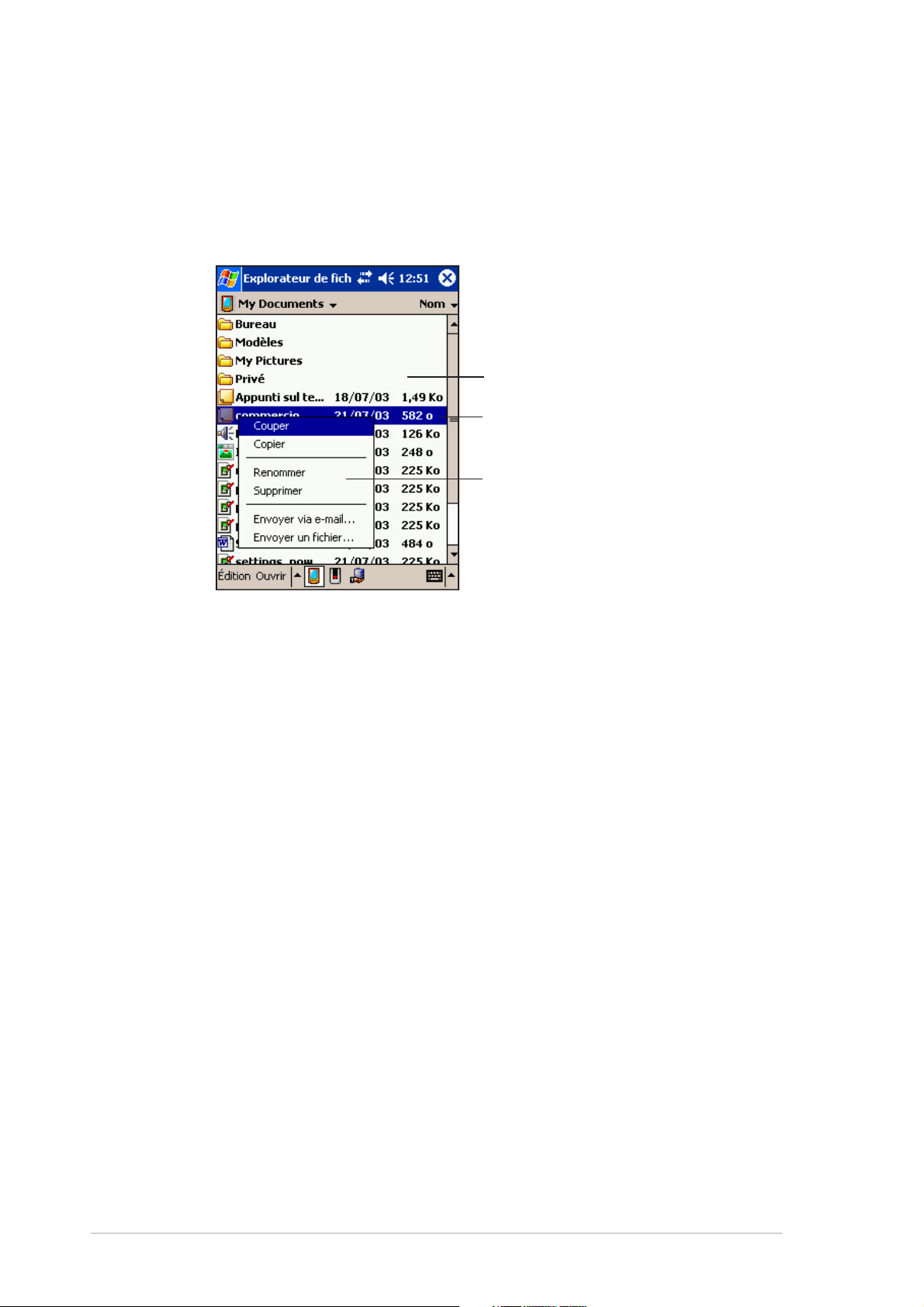
Les menus pop-up sont aussi disponibles dans la plupart des autres
programmes de votre appareil. Les éléments du menu pop-up varient en
fonction du programme ou de l’application. Par exemple, le menu pop-up
de l’Explorateur de fichiers comprend plus d’éléments que celui de
Tâches.
Cliquez à l’extérieur du menu pop-up pour
le fermer sans effectuer d’action
Cliquez et maintenez jusqu’à ce que le menu
pop-up apparaisse
Cliquez sur l’action que vous voulez effectuer
1-14
Chapitre 1
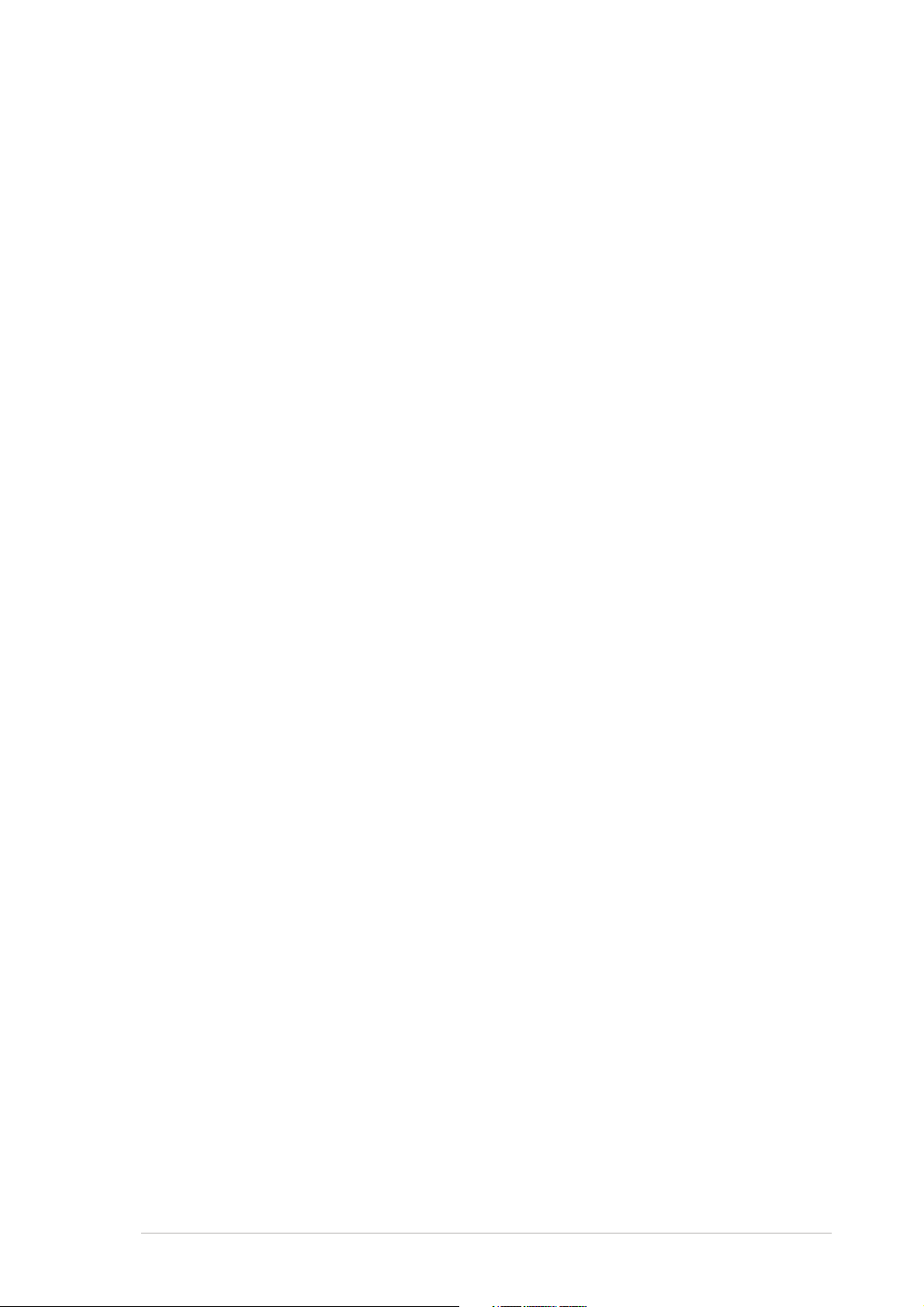
Chapitre 2
Maîtriser les bases
♦ Saisir des informations ........................................ 2-2
Entrer du texte en utilisant le panneau de saisie ..................... 2-2
Ecrire à l’écran ......................................................................... 2-5
Dessiner à l’écran .................................................................... 2-8
Enregistrer un message sonore ............................................... 2-9
Utiliser un message pré-configuré ......................................... 2-10
♦ Rechercher et organiser des informations .......2-11
Utiliser l’Explorateur de fichiers.............................................. 2-12
♦ Personnaliser votre appareil ............................. 2-13
Paramétrage .......................................................................... 2-13
Sélectionner des sons et des rappels .................................... 2-15
Ajouter ou supprimer des programmes.................................. 2-16
♦ Utilitaires ASUS .................................................. 2-19
ASUS SmartKeeper ............................................................... 2-19
Sauvegarde ASUS ................................................................. 2-25
Les paramètres ASUS ........................................................... 2-31
♦ Programmes fournis .......................................... 2-35
Programmes ASUS ................................................................ 2-35
Jeux ....................................................................................... 2-35
Calculatrice ............................................................................ 2-36
Explorateur de fichiers ........................................................... 2-36
Microsoft Reader.................................................................... 2-36
MSN Messenger .................................................................... 2-37
Pocket MSN ........................................................................... 2-37
Pocket Word .......................................................................... 2-37
Pocket Excel .......................................................................... 2-38
Photos .................................................................................... 2-38
Client Terminal ....................................................................... 2-38
Maîtriser les bases
2-1
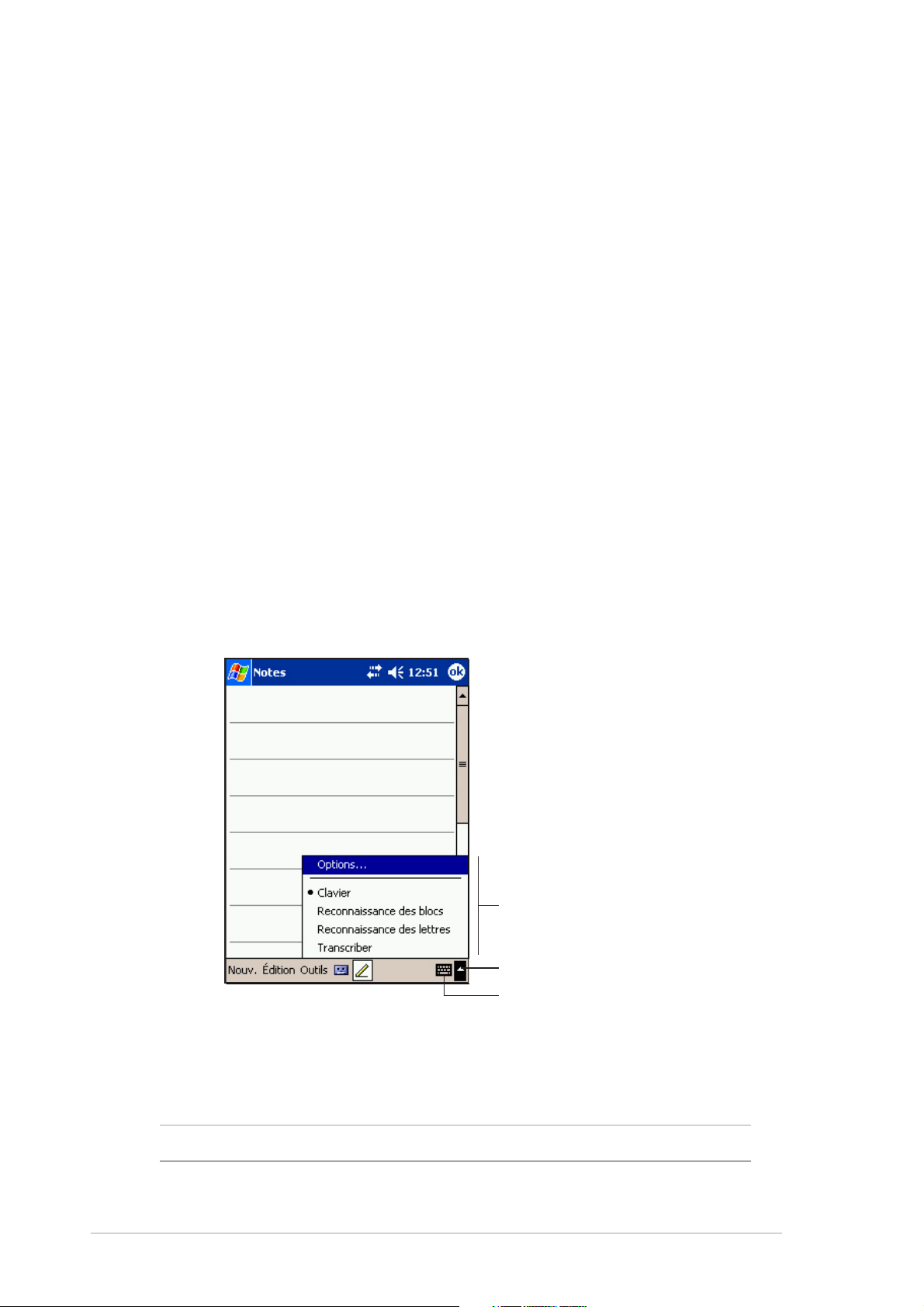
Saisir des informations
Vous pouvez entrer des informations dans votre appareil selon les
méthodes suivantes.
• Utilisez le panneau de saisie pour entrer du texte au moyen du clavier
virtuel ou de la reconnaissance de caractères
• Ecrivez directement sur l’écran avec le stylet
• Dessinez à l’écran
• Utilisez le microphone du Pocket PC pour enregistrer des messages
• Utiliser Microsoft ActiveSync pour synchroniser ou copier des
informations de votre ordinateur de bureau vers votre appareil.
Entrer du texte en utilisant le panneau de saisie
Utilisez le panneau de saisie pour entrer des informations dans n’importe
quel programme. Vous pouvez utiliser le clavier virtuel ou écrire en
utilisant la reconnaissance de caractères, la reconnaissance par
blocs, ou le transcripteur. Dans tous les cas, les caractères apparaissent
à l’écran comme du texte tapé.
Pour afficher ou masquer le panneau de saisie, cliquez sur le bouton
Panneau de saisie. Tapez sur la flèche juste à côté du bouton Panneau de
saisie pour voir les options.
Choisissez une méthode de saisie
Cliquez pour afficher les options de
méthodes de saisie
Cliquez pour afficher ou masquer le
panneau de saisie
Saisir du texte avec le clavier virtuel:
1. Tapez sur la flèche à côté du bouton Panneau de saisie, puis tapez sur
Clavier.
NOTE Pour une démonstration, ouvrez Notes.
2. Tapez sur les touches du clavier avec le stylet pour entrer des
informations.
2-2
Chapitre 2
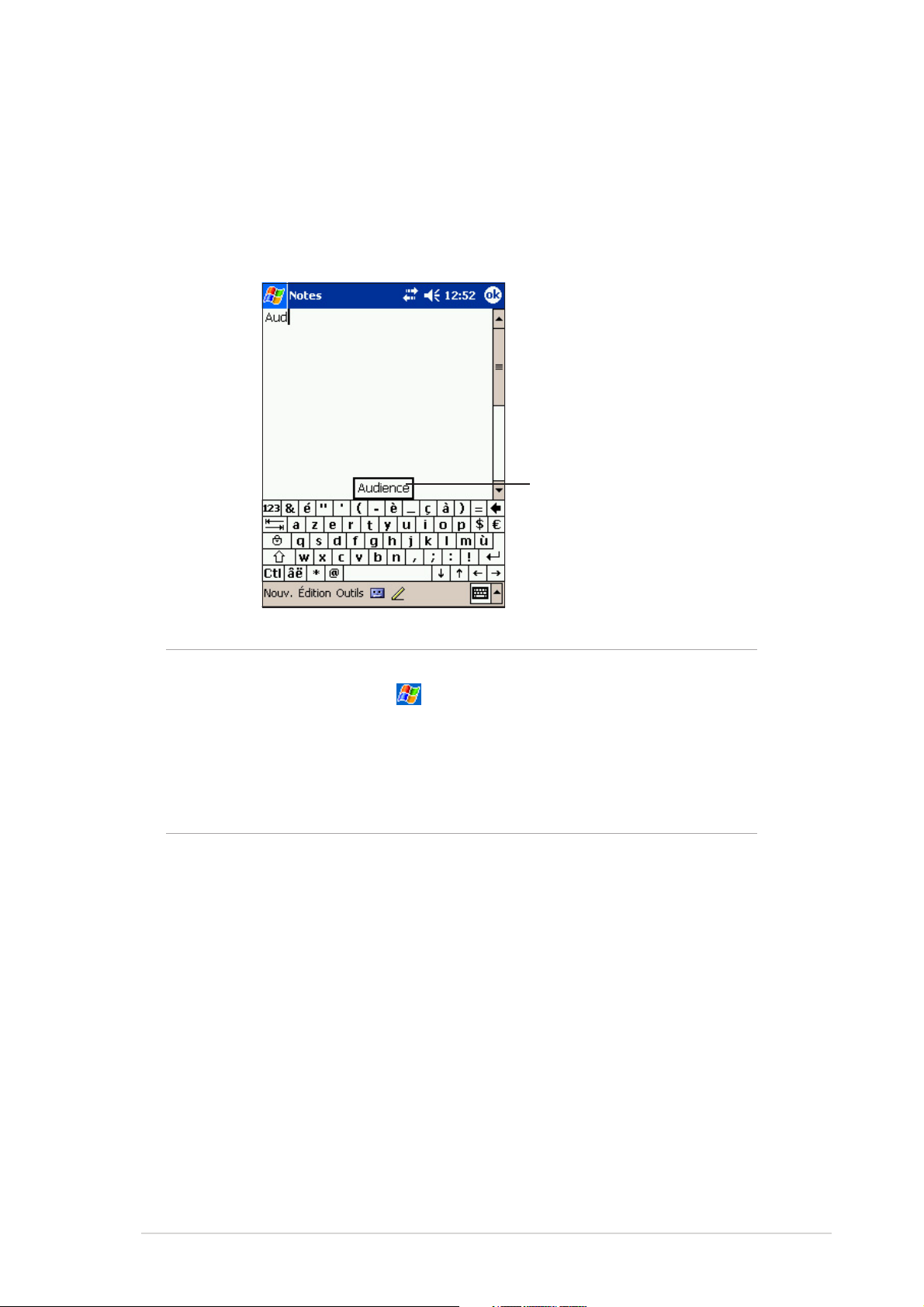
Lorsque vous utilisez le Panneau de saisie et le clavier virtuel, votre
appareil anticipe le mot que vous êtes en train de saisir et l’affiche au
dessus du Panneau de saisie. Lorsque vous tapez sur le mot affiché, il est
inséré dans votre texte au point d’insertion. Plus vous utilisez votre appareil,
plus il connaît de mots à anticiper.
Cliquez ici s’il s’agit du mot que
vous voulez utiliser
NOTE Pour changer les options de suggestion de mot:
1. Tapez sur
2. Tapez sur Paramètres.
3. Tapez sur l’onglet Personnel.
4. Tapez sur Saisie.
5. Tapez sur Saisie automatique.
6. Effectuez les modifications souhaitées.
.
Utiliser la reconnaissance des lettres:
Avec la reconnaissance de caractère, vous pouvez écrire sur l’écran avec
le stylet comme vous le feriez sur du papier.
1. Tapez sur la flèche à côté du bouton Panneau de saisie, puis sur
Reconnaissance des lettres.
2. Ecrivez une lettre dans la case.
Lorsque vous écrivez une lettre, elle est convertie en texte imprimé à
l’écran. Pour des instructions sur la manière d’utiliser la
reconnaissance de caractère, tapez sur le point d’interrogation à
côté de la zone d’écriture.
Maîtriser les bases
2-3
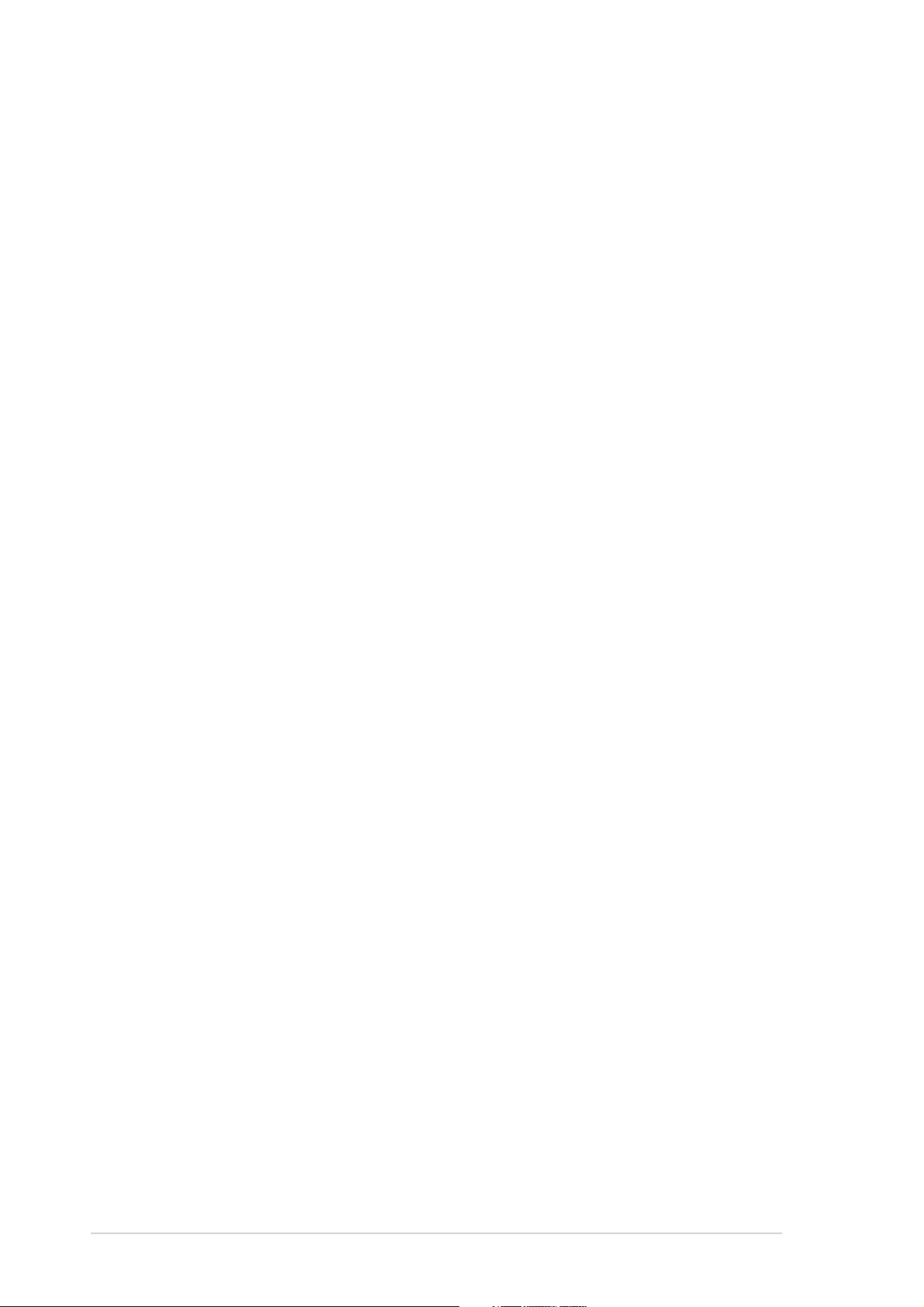
Utiliser la reconnaissance des blocs:
Avec la reconnaissance par bloc, vous pouvez saisir des frappes de
caractère identiques à celles utilisées sur d’autres appareils.
1. Tapez sur la flèche juxtaposée au bouton Panneau de saisie, puis sur
Reconnaissance des blocs.
2. Ecrivez une lettre dans la case.
Lorsque vous écrivez une lettre, elle est convertie en texte imprimé à
l’écran. Pour des instructions sur la manière d’utiliser la
reconnaissance par blocs, tapez sur le point d’interrogation à côté
de la zone d’écriture.
Utiliser le transcripteur:
Avec le transcripteur, vous pouvez utiliser le stylet pour écrire n’importe où
sur l’écran comme vous le feriez sur du papier. A la différence de la
reconnaissance de caractères et de blocs, vous pouvez écrire une phrase
ou des informations additionnelles. Effectuez une pause après avoir écrit et
laissez le transcripteur convertir ce que vous avez écrit à la main en
caractères d’imprimerie.
1. Tapez sur la flèche à droite du bouton Panneau de saisie, puis
choisissez Transcriber.
2. Ecrivez n’importe où sur l’écran.
Pour des instructions sur la manière d’utiliser le transcripteur lorsqu’il
est ouvert, tapez sur le point d’interrogation en bas à droite de
l’écran.
Pour éditer du texte tapé:
1. Sélectionnez le texte que vous voulez éditer d’une des manières
suivantes:
• faites glisser le stylet sur le texte
• tapez deux fois pour sélectionner un mot
• tapez trois fois pour sélectionner un paragraphe
2. Cliquez sur Édition dans la Barre de commande et sélectionnez une
action, ou utilisez l’un des outils du Panneau de saisie pour entrer un
nouveau texte.
2-4
Chapitre 2
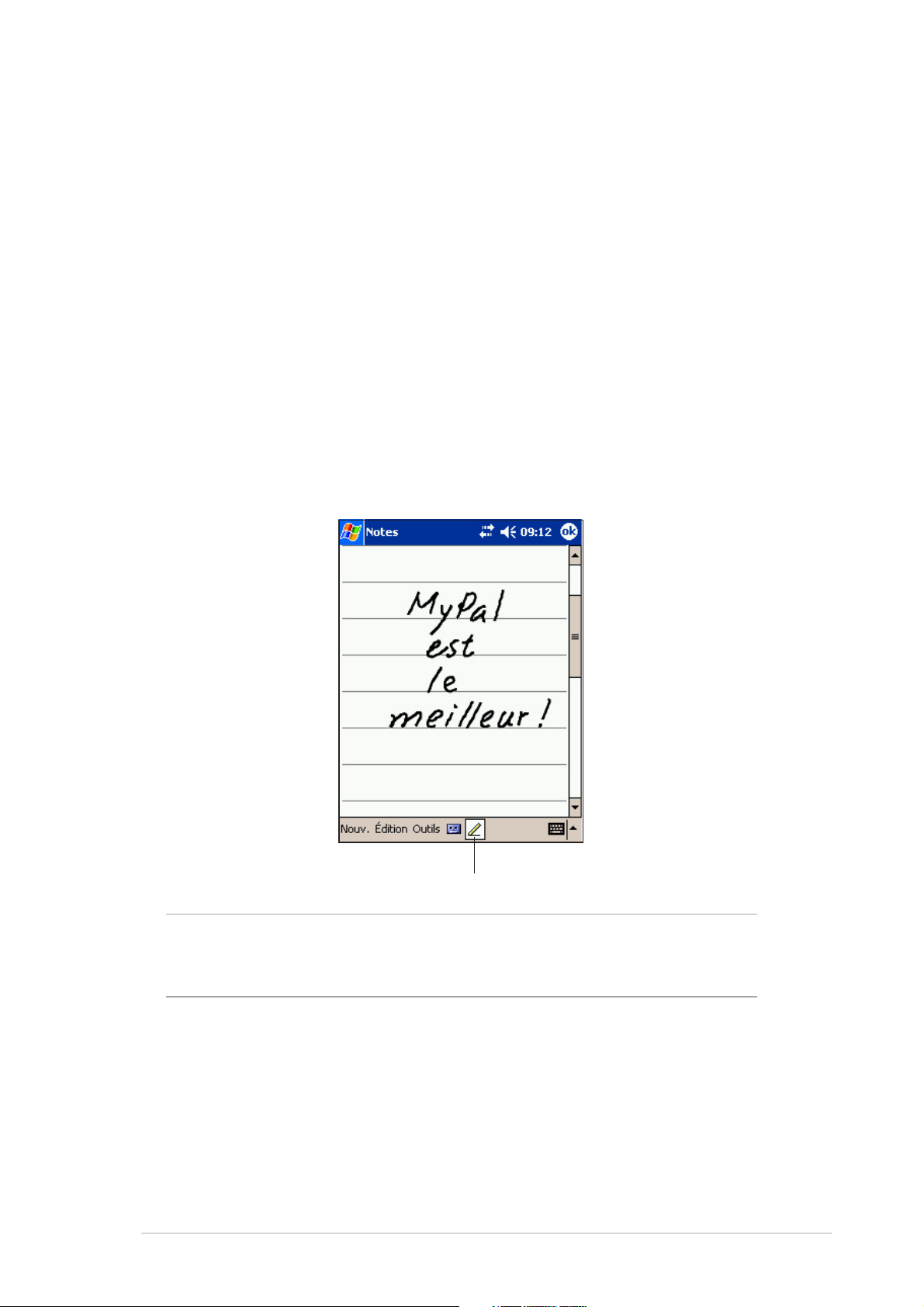
Ecrire à l’écran
Dans tous les programmes qui acceptent l’écriture, tels que le programme
Notes, et dans l’onglet Notes de Calendrier, Contacts, et Tâches, vous
pouvez utiliser le stylet pour écrire directement sur l’écran. Ecrivez comme
vous le feriez sur du papier. Vous pouvez éditer et formater ce que vous
avez écrit , ou convertir l’information en texte à un autre moment.
Pour écrire à l’écran:
1. Ouvrez le programme Notes.
2. Cliquez sur le bouton Stylet pour basculer en mode écriture. Des lignes
apparaissent alors sur l’écran pour faciliter l’écriture.
3. Ecrivez votre texte.
Tapez sur le bouton Stylet et utilisez
votre stylet comme un crayon
NOTE Certains programmes acceptent l’écriture mais n’ont pas de
bouton Stylet. Consultez la documentation de ces
programmes pour voir comment passer en mode écriture.
Maîtriser les bases
2-5
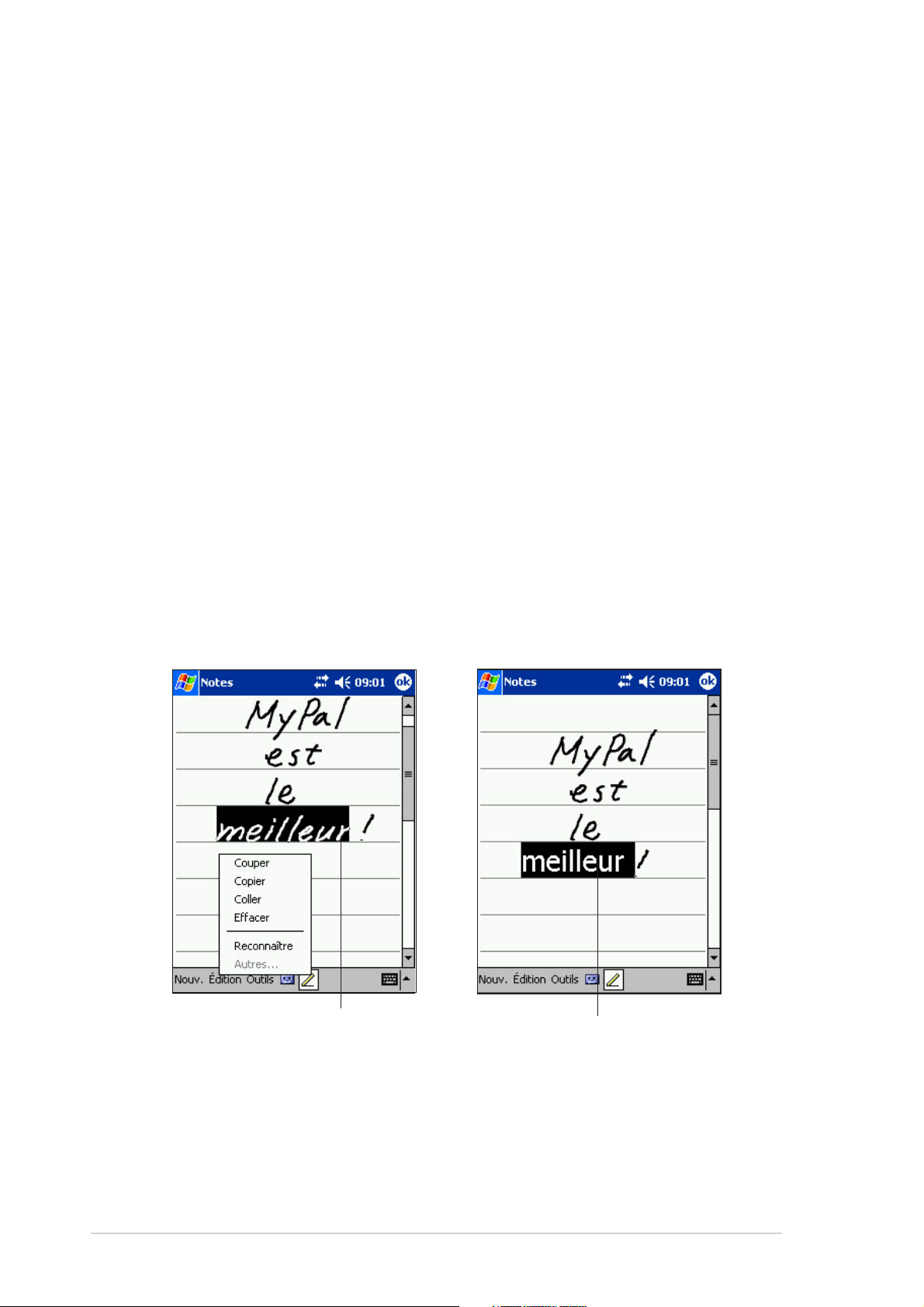
Pour sélectionner l’écriture :
1. Cliquez et maintenez le stylet à côté du texte que vous voulez
sélectionner jusqu’à ce que le point d’insertion apparaisse.
2. Sans le lever, déplacez le stylet sur le texte pour le sélectionner.
Si vous écrivez sans le vouloir à l’écran, tapez sur Édition, puis sur
Annuler et essayez à nouveau. Vous pouvez aussi sélectionner le
texte en tapant sur le bouton Stylet pour le désélectionner puis en
déplaçant le stylet sur l’écran.
3. Tapez sur Édition dans la Barre de commande et choisissez une
action, ou utilisez un des outils du Panneau de saisie pour entrer un
nouveau texte.
Pour convertir l’écriture en texte:
• Cliquez sur Outils, puis sur Reconnaître.
Pour choisir un niveau de zoom :
• Cliquez sur Outils, puis cliquez sur un pourcentage de zoom dans les
options.
Sélectionnez le texte à
convertir et tapez sur
Reconnaître dans le menu
L’écriture est convertie en texte
2-6
Chapitre 2
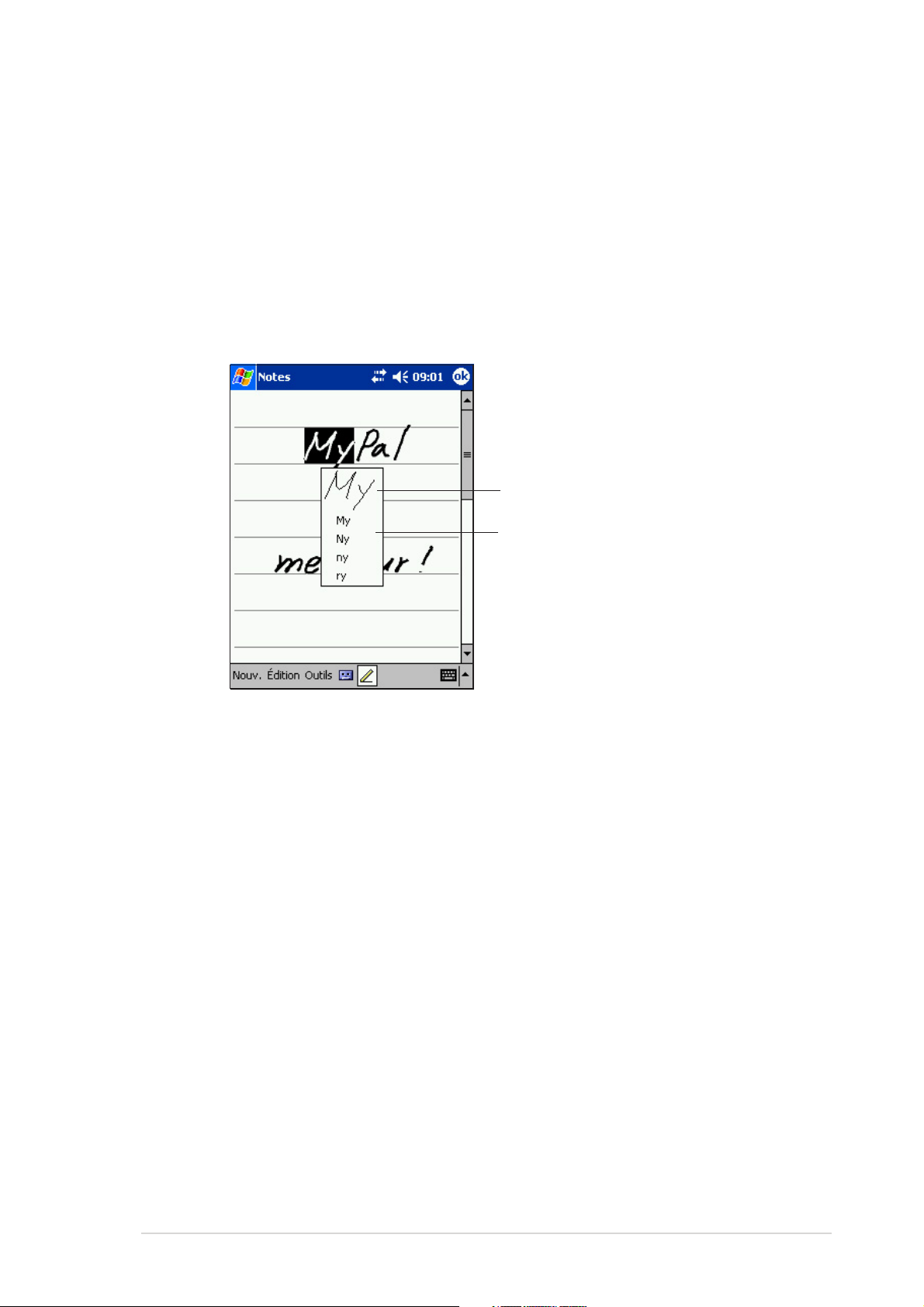
Si la conversion est incorrecte, vous pouvez sélectionner le bon mot dans
une liste de mots ou revenir au texte manuscrit.
1. Cliquez et maintenez le mot incorrect.
2. Dans le menu contextuel qui apparaît, choisissez Autre... pour ouvrir
une liste des autres mots possibles.
3. Cliquez sur le mot désiré, ou cliquez sur le mot écrit en tête du menu
pour revenir à sa forme manuscrite.
Tapez pour revenir à l’écriture initiale
Ou tapez sur le mot à utiliser
Quelques conseils pour une meilleure reconnaissance
• Ecrivez bien.
• Ecrivez sur les lignes et tracez les jambages sous la ligne. Ecrivez la
barre du “t” et les apostrophes sous la ligne supérieure afin qu’ils ne
soient pas confondus avec le mot du dessus. Ecrivez les virgules et les
points au-dessus de la ligne.
• Pour une meilleure reconnaissance, essayez de régler le zoom sur
300% dans le menu Outils.
• Reliez bien les lettres d’un mot et laissez de grands espaces entre les
mots afin que l’appareil puisse reconnaître facilement le début et la fin des
mots.
• Les mots césurés, les mots étrangers qui utilisent des caractères spéciaux
tels que des accents, et certaines ponctuations peuvent ne pas être
convertis.
• Si vous écrivez à nouveau sur un mot pour le changer après qu’il ait été
reconnu, l’écriture ajoutée sera inclue lorsque vous essayerez de
reconnaître à nouveau l’écriture.
Maîtriser les bases
2-7
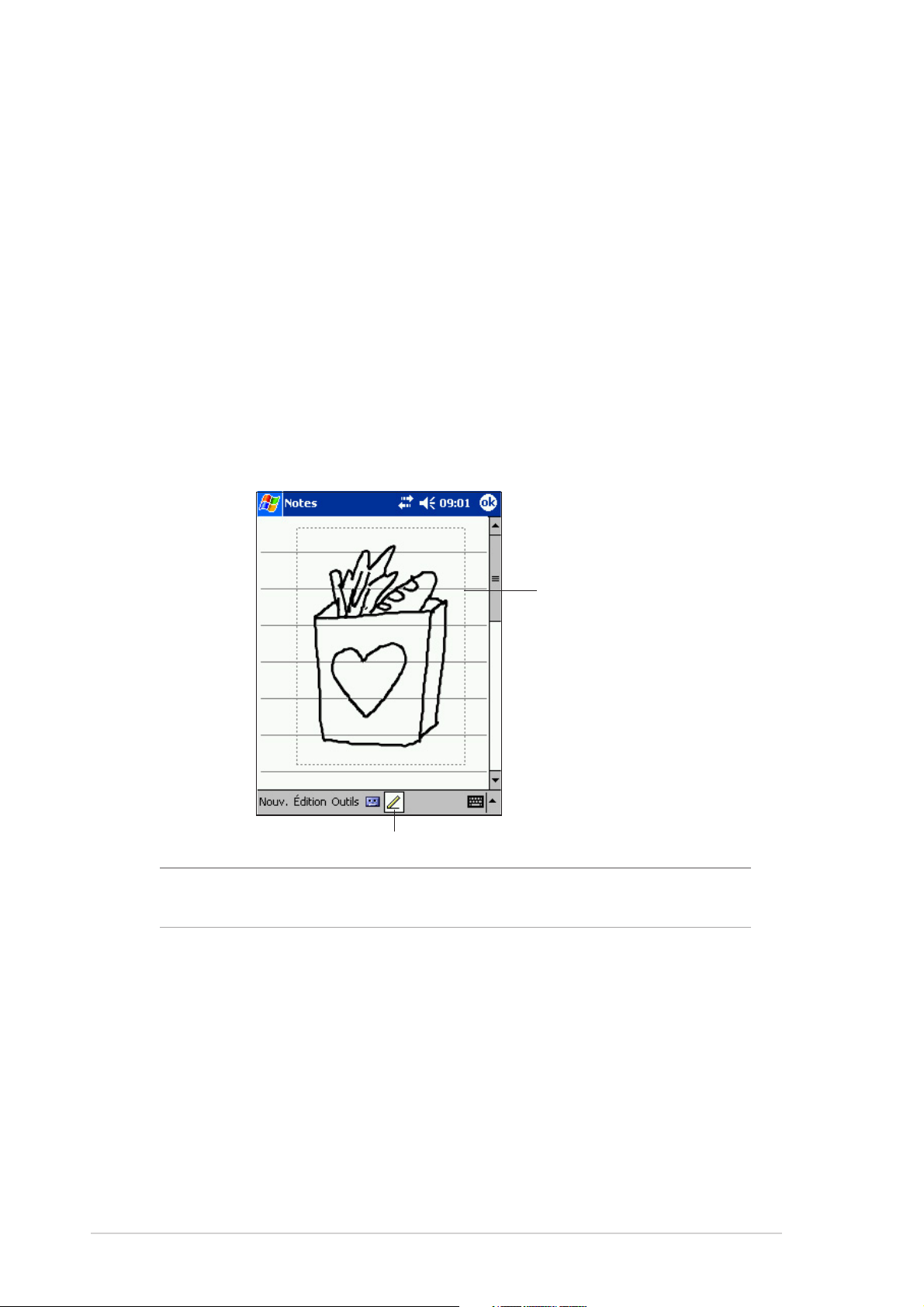
Dessiner à l’écran
Vous pouvez dessiner sur l’écran de la même manière que vous écrivez.
La différence entre l’écriture et le dessin réside dans la manière de
sélectionner les éléments et de les éditer. Par exemple les dessins
peuvent être redimensionnés, pas l’écriture.
Pour faire un dessin:
1.
Utilisez le stylet pour faire un trait traversant trois lignes. Un cadre
pointillé apparaît.
2. Vos traits doivent être effectués dans le cadre ou peuvent le toucher. Les
dessins qui ne traversent pas trois lignes seront traités comme du texte
écrit.
Le cadre en pointillés indique
les limites du dessin
Bouton Stylet
NOTE Pour dessiner plus facilement ou mieux voir votre dessin,
changez le niveau de zoom dans Outils.
Pour éditer votre dessin:
1.
Cliquez et maintenez le stylet sur le dessin jusqu’à ce que la manette de
sélection apparaisse. Pour sélectionner plusieurs dessins,
désélectionnez le bouton Stylet puis déplacez le stylet pour sélectionner
les dessins désirés.
2. Cliquez et maintenez le dessin sélectionné, puis choisissez une action
dans le menu contextuel ou cliquez sur une commande dans le menu
É
dition.
3. Redimensionnez le dessin en désélectionnant le bouton Stylet puis en
tirant sur une manette de sélection jusqu’à la dimension souhaitée.
2-8
Chapitre 2
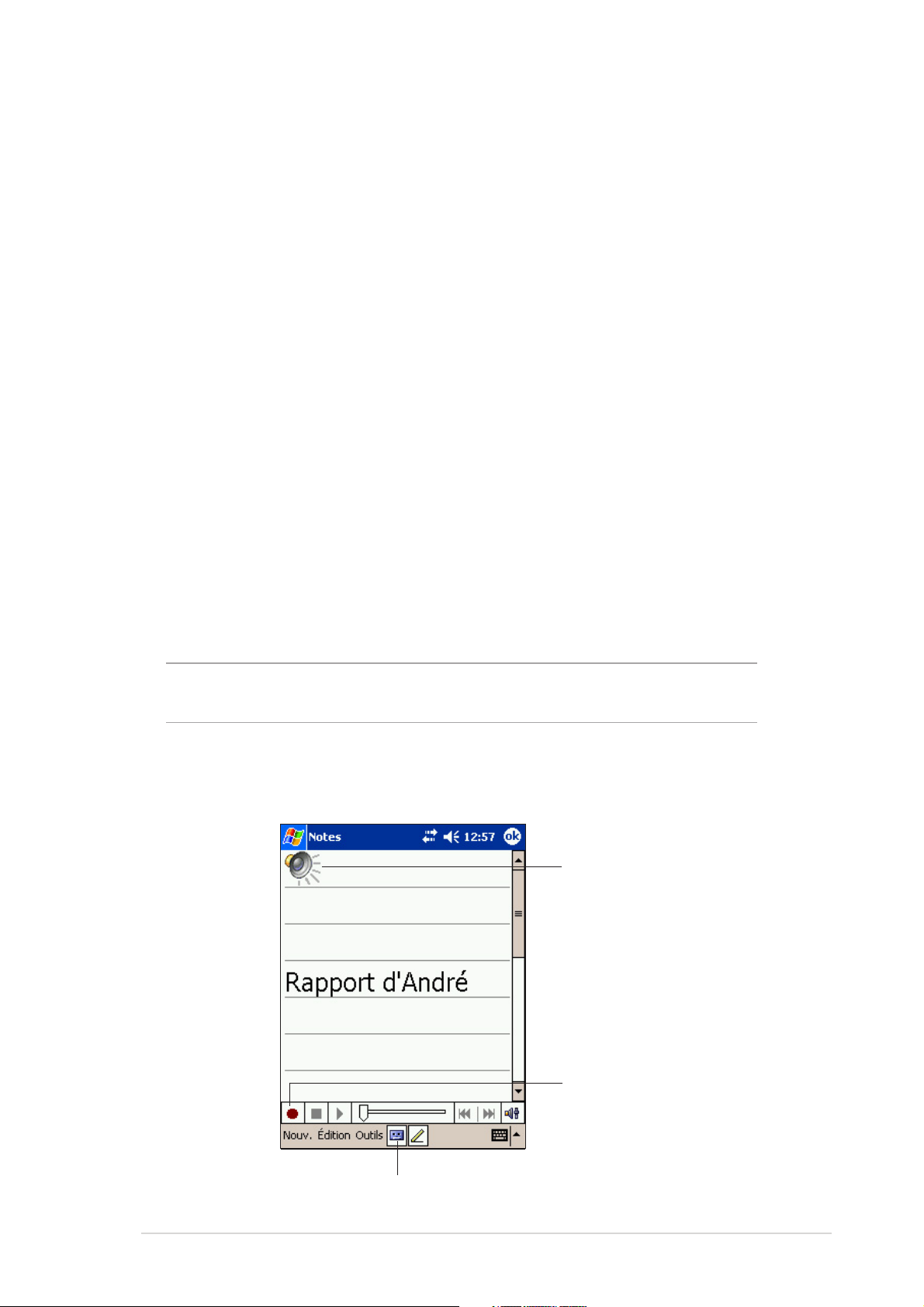
Enregistrer un message sonore
Dans tous les programmes où vous pouvez écrire ou dessiner à l’écran,
vous pouvez aussi enregistrer rapidement des réflexions, des mémentos ou
des numéros de téléphone. Dans Calendrier, Tâches, et Contacts, vous
pouvez inclure un enregistrement dans l’onglet Notes. Dans le programme
Notes, vous pouvez effectuer un enregistrement indépendant ou l’inclure
dans une note écrite. Si vous voulez inclure l’enregistrement dans une note,
ouvrez tout d’abord la note. Dans le programme Boîte de réception, vous
pouvez ajouter un enregistrement à un e-mail.
Pour effectuer un enregistrement:
1. Tenez le microphone de l’appareil près de votre bouche ou d’une autre
source sonore.
2. Pressez et maintenez le bouton d’enregistrement sur l’appareil
jusqu’à ce que vous entendiez un bip.
3. Tout en maintenant ce bouton, effectuez l’enregistrement.
4. Pour stopper l’enregistrement, relâchez le bouton d’enregistrement.
Deux bips retentissent. L’ enregistrement apparaît dans la liste des
notes ou sous forme d’icône.
NOTE Vous pouvez aussi enregistrer en utilisant les boutons dans la
barre d’outils d’enregistrement.
5. Pour écouter l’enregistrement, cliquez dessus dans la liste, ou s’il est
associé à une note, cliquez sur l’icône haut-parleur.
Indique qu’un enregistrement
est associé
Maîtriser les bases
Tapez pour commencer
l’enregistrement
Tapez pour afficher ou cacher la barre d’Enregistrement
2-9
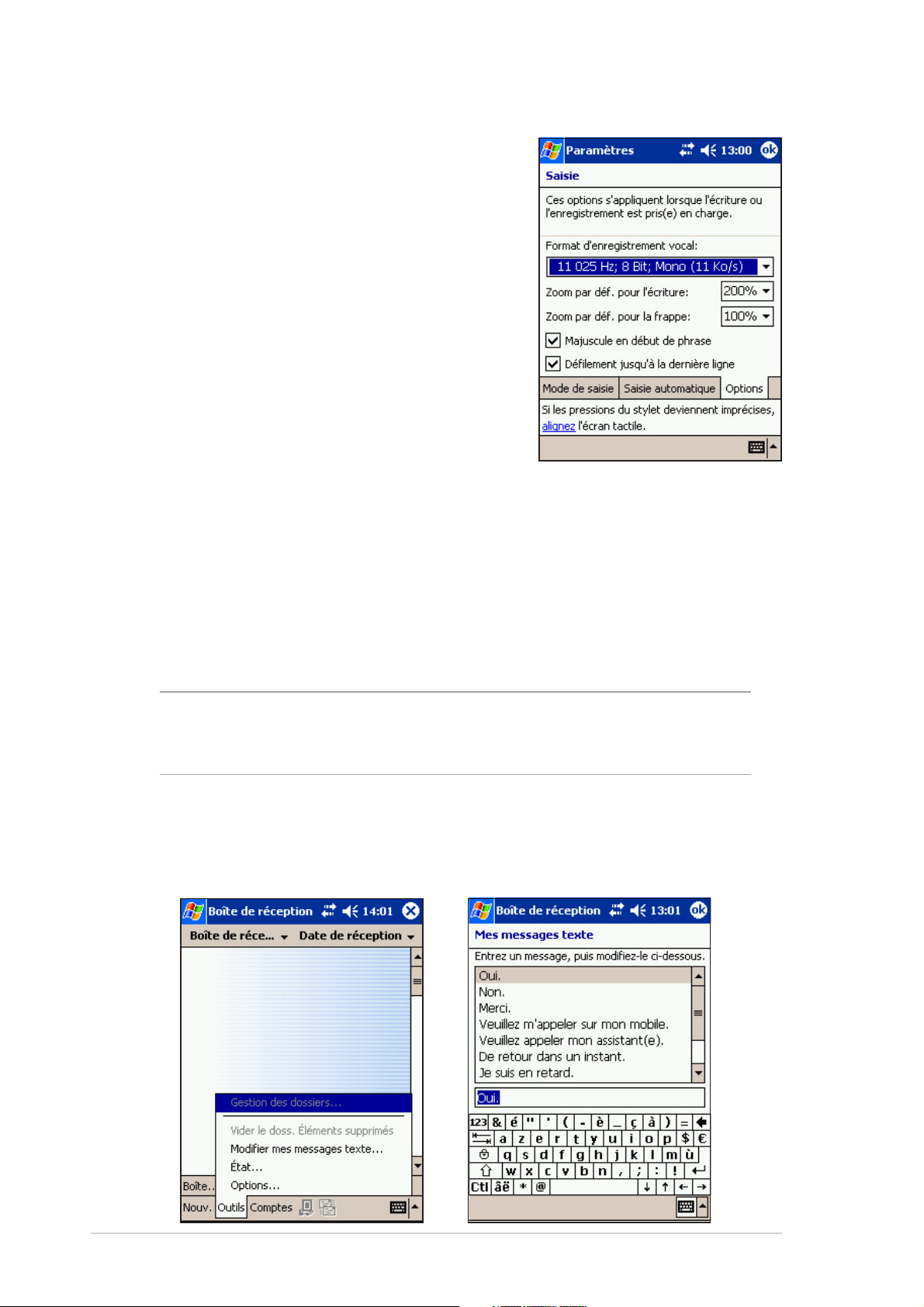
Pour modifier le format d’enregistrement:
1. Dans la liste de note, cliquez sur Outils
puis sur Options.
2. Cliquez sur le lien Options d’entrée
globales.
3. Cliquez sur l’onglet Options.
Mobile Voice est un codec audio 2.4Ko.
C’est le format recommandé parce qu’il
fournit un bon enregistrement des voix et
utilise peu d’espace mémoire.
Pulse Code Modulation (PCM) offre une
meilleure qualité sonore mais prend 50
fois plus d’espace mémoire que les
enregistrements Mobile Voice.
Utiliser un message pré-configuré
Dans votre boîte de réception ou avec MSN Messenger, utilisez Mon
texte pour insérer rapidement dans la zone de saisie de texte des
messages pré-configurés que vous utilisez souvent. Pour insérer un
message, cliquez sur Mon texte et choisissez le message.
NOTE Vous pouvez ajouter du texte après avoir inséré un message
de Mon texte. Vous devez toutefois ajouter le texte avant
d’envoyer le message.
Pour éditer un message pré-configuré:
1. Cliquez sur Outils, puis sur Modifier mes messages texte.
2. Sélectionnez un message et effectuez les changements désirés.
2-10
Chapitre 2
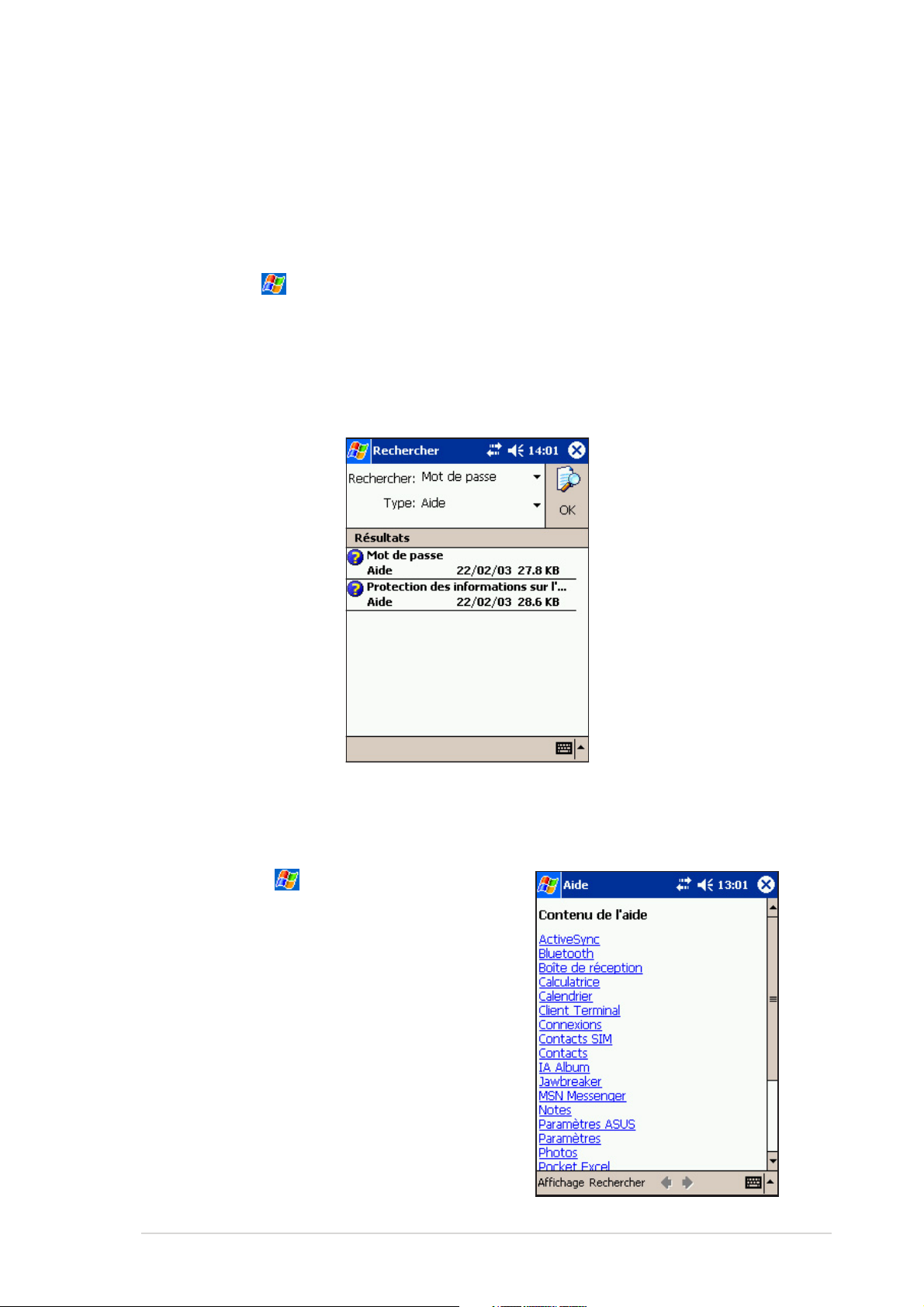
Rechercher et organiser des informations
Les fonctions Rechercher et Aide de votre appareil vous aident à
localiser rapidement une information.
Pour chercher une information:
1. Tapez sur , puis sur Rechercher.
2. Entrez le texte que vous recherchez, sélectionnez un type de donnée,
puis tapez sur OK pour lancer la recherche. Pour trouver rapidement
un fichier qui prend beaucoup d’espace, choisissez Supérieur à 64 Ko
dans Type.
Pour utiliser la fonction Aide:
1. Cliquez sur , puis sur Aide.
2. Cliquez sur un lien concernant le sujet
que vous voulez afficher.
Maîtriser les bases
2-11
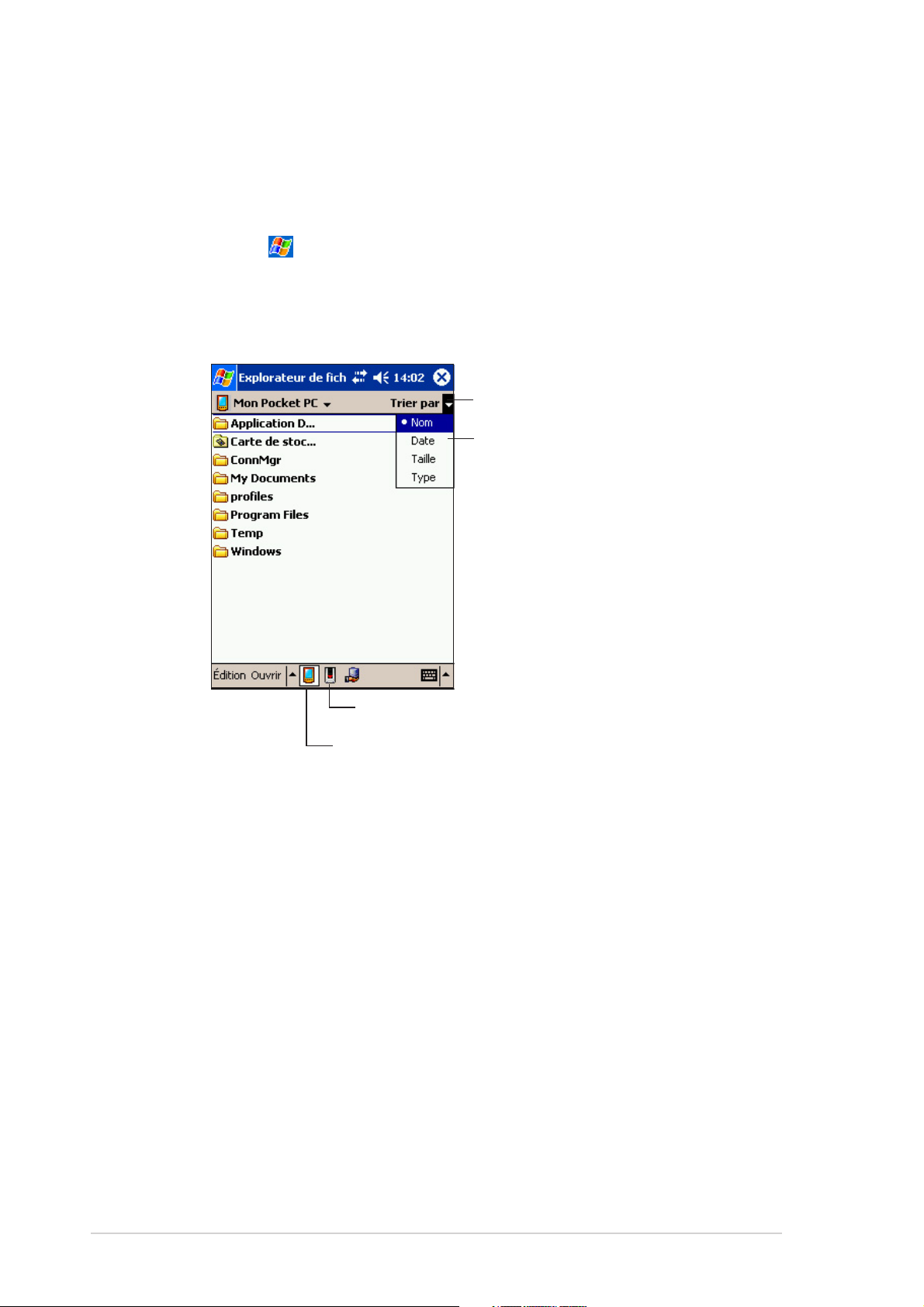
Utiliser l’Explorateur de fichiers
Utiliser l’Explorateur de fichiers pour trouver et organiser
les fichiers:
1. Cliquez sur , puis sur Programmes.
2. Dans l’écran Programme, cliquez sur l’icône Explorateur de fichiers
pour afficher les fichiers de votre appareil.
Cliquez pour afficher les options de tri
Cliquez pour choisir un ordre de tri
Cliquez pour afficher le contenu de la carte de stockage
(apparaît seulement si une carte de stockage est installée)
Cliquez pour afficher le contenu du répertoire Mes documents
2-12
Chapitre 2
 Loading...
Loading...