Asus A3N User Manual

Notebook PC
Drivers and Utilities
User’s Manual
Product Name: Notebook PC Support CD
Manual Revision: 1 E1663
Release Date: July 2004
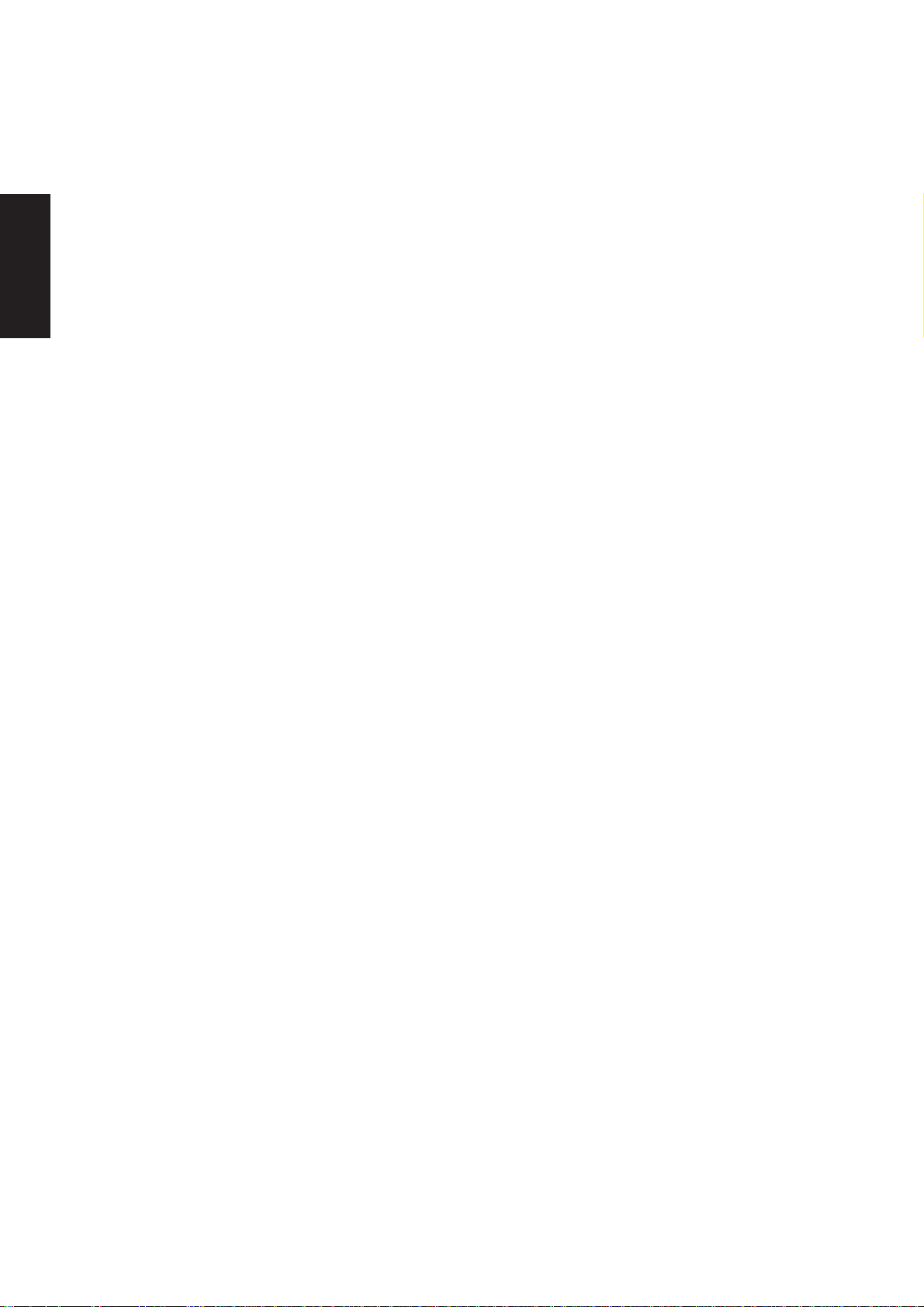
Support CD
Table of Contents
Support CD for Windows............................................................5
VGA Driver ........................................................................................................................... 13
ASUS Wireless LAN ............................................................................................................ 14
Intel Wireless LAN...............................................................................................................20
ATKACPI .............................................................................................................................. 27
New Windows Installation .................................................................................................. 5
Drivers for Windows........................................................................................................... 5
VGA Driver Setup............................................................................................................. 14
Wireless LAN Driver Setup .............................................................................................. 16
ASUS WLAN Utility Setup................................................................................................ 17
Intel Wireless LAN Driver Setup ...................................................................................... 22
Intel PROSet Utility .......................................................................................................... 23
Intel PROSet Utility .......................................................................................................... 24
ATKACPI Setup................................................................................................................ 28
Audio .................................................................................................................................... 28
Audio Setup .....................................................................................................................30
Audio Utility ...................................................................................................................... 31
CPU Hotfix ........................................................................................................................... 33
CPU Hotfix Setup............................................................................................................. 34
INF Update ........................................................................................................................... 35
INF Update Setup ............................................................................................................ 36
LAN....................................................................................................................................... 37
LAN Driver Setup ............................................................................................................. 38
Configuring your LAN....................................................................................................... 39
Modem.................................................................................................................................. 43
Modem Driver Setup ........................................................................................................ 44
Camera ................................................................................................................................. 47
Camera Driver and Utility Setup ...................................................................................... 48
Using the camera............................................................................................................. 49
2
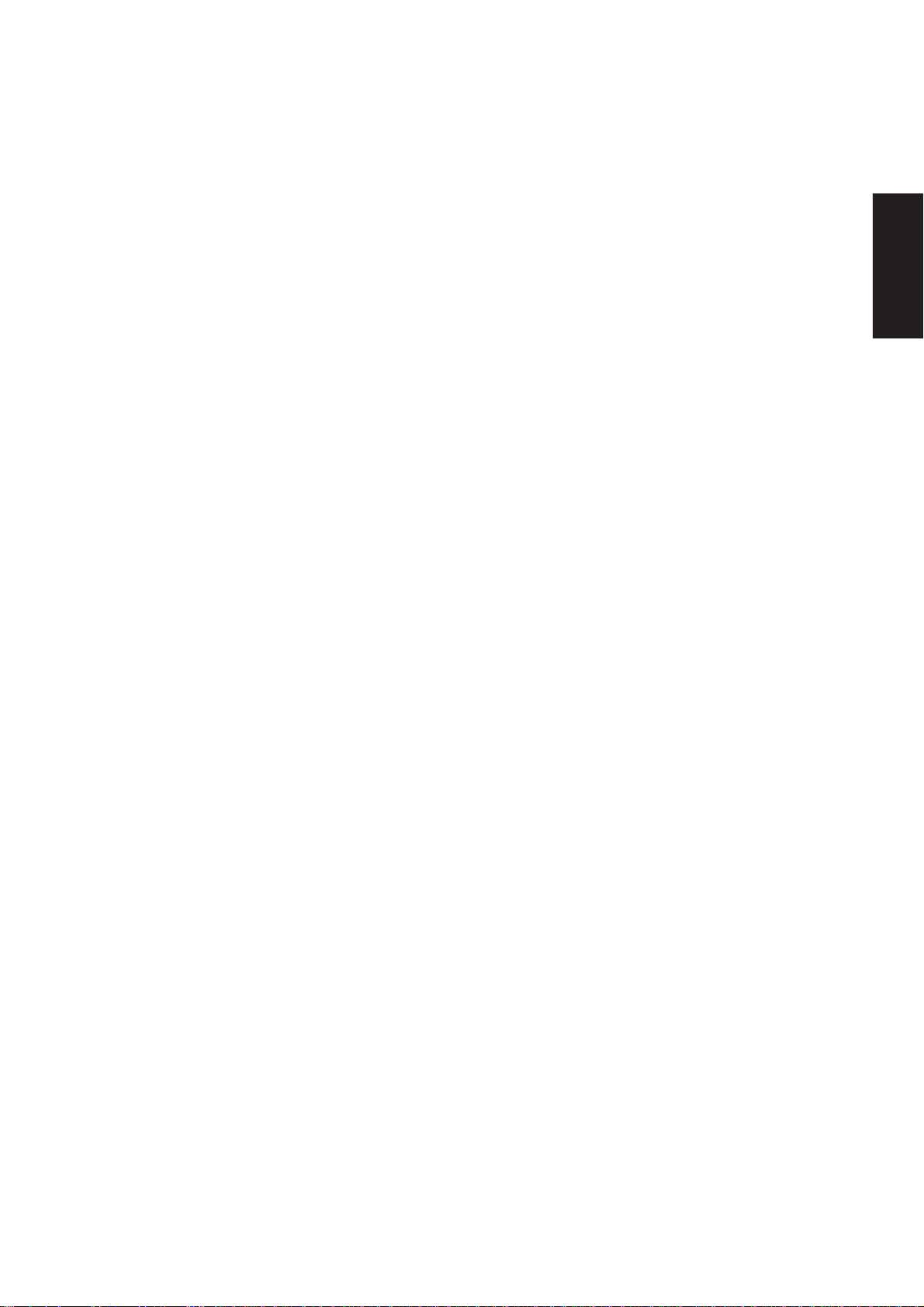
GameFace ............................................................................................................................ 51
GameFace Driver Setup .................................................................................................. 52
ChkMail ................................................................................................................................ 55
ChkMail Setup.................................................................................................................. 56
Hotkey .................................................................................................................................. 57
Hotkey Setup ................................................................................................................... 58
Hotkey Reference ............................................................................................................ 59
LiveUpdate........................................................................................................................... 64
LiveUpdate Setup ............................................................................................................ 66
Using LiveUpdate............................................................................................................. 67
PC-cillin 2002....................................................................................................................... 69
Welcome to PC-cillin 2002............................................................................................... 70
Personal Firewall ............................................................................................................. 71
PC-cillin for Wireless........................................................................................................ 71
Trojan System Cleaner .................................................................................................... 72
ScriptTrap Technology .....................................................................................................72
Support CD
Emergency Lock .............................................................................................................. 72
User Interface ..................................................................................................................72
About Intelligent Update................................................................................................... 73
New product registration method ..................................................................................... 73
About viruses ...................................................................................................................73
How viruses are created .................................................................................................. 74
Accessing the Trend Micro Virus Encyclopedia ............................................................... 74
Viewing the Trend Micro Virus list .................................................................................... 74
Contacting Technical Support .......................................................................................... 74
PC-cillin 2002 Feature Screens ....................................................................................... 76
Power4 Gear+ ...................................................................................................................... 76
Power4 Gear+ Setup ....................................................................................................... 78
Probe2 .................................................................................................................................. 83
Probe2 Setup ................................................................................................................... 84
Probe2 Reference............................................................................................................ 85
3

TouchPad ............................................................................................................................. 89
Support CD
WinFlash ............................................................................................................................ 102
IDE ...................................................................................................................................... 106
Memory Reader ................................................................................................................. 108
GameFace .......................................................................................................................... 110
Touchpad Setup ............................................................................................................... 90
Synaptics® TouchPad Features....................................................................................... 91
Property Pages ................................................................................................................ 94
Frequently Asked Questions .......................................................................................... 101
WINFLASH Setup .......................................................................................................... 105
Using WINFLASH .......................................................................................................... 105
IDE ATA/ATAPI Driver Setup.......................................................................................... 108
Memory Reader Driver Setup ........................................................................................ 110
GameFace Utility ........................................................................................................... 112
Frequently Asked Questions .......................................................................................... 117
4

Support CD for Windows
The Notebook PC you purchased may or may not be preloaded with an operating system.
The support CD included with this Notebook PC provides all the necessary drivers and
utilities in order for you to use your Notebook PC with Microsoft® Windows® XP (referred
to as “Windows” in this User’s Manual).
The levels of hardware and software support may vary depending on the installed operating system. Operating
systems not pre-installed on this Notebook PC may produce different results than the ones described in the
provided user’s manuals.
If your Notebook PC is not preloaded with any operating system, or you want to install another operating
system other than the preloaded one, the following pages will give step-by-step installation procedures for
typical system configurations under the Windows
online help provided with each of the applications after installation. The following are contents of a typical
support CD. Variations may be found for each territory or language. If the autorun menu does not appear,
double clicking the CD-ROM disc drive icon in “My Computer” (may be the (D:) drive or (E:) drive on hard
drives with two partitions) or running SETUP.EXE (through Start menu “Run...”) located in the root of the
support CD, will bring up the autorun menu.
New Windows Installation
If you install a new operating system on your Notebook PC, there will be many hardware devices without
drivers. Use the provided support CD to correct this problem.
®
operating system. For application usage, please see the
Support CD
Drivers for Windows
Next page gives descriptions of each support CD item. Due to ongoing improvements in the support CD,
there may be some differences between this User’s Manual and your support CD. The names in quotations
are the actual driver names displayed in the System Properties of MS Windows. Windows cannot contain all
the device drivers from every manufacturer, with every update; therefore the provided support CD will
contain the best driver for your built-in devices and should be used in place of any Windows default drivers.
5
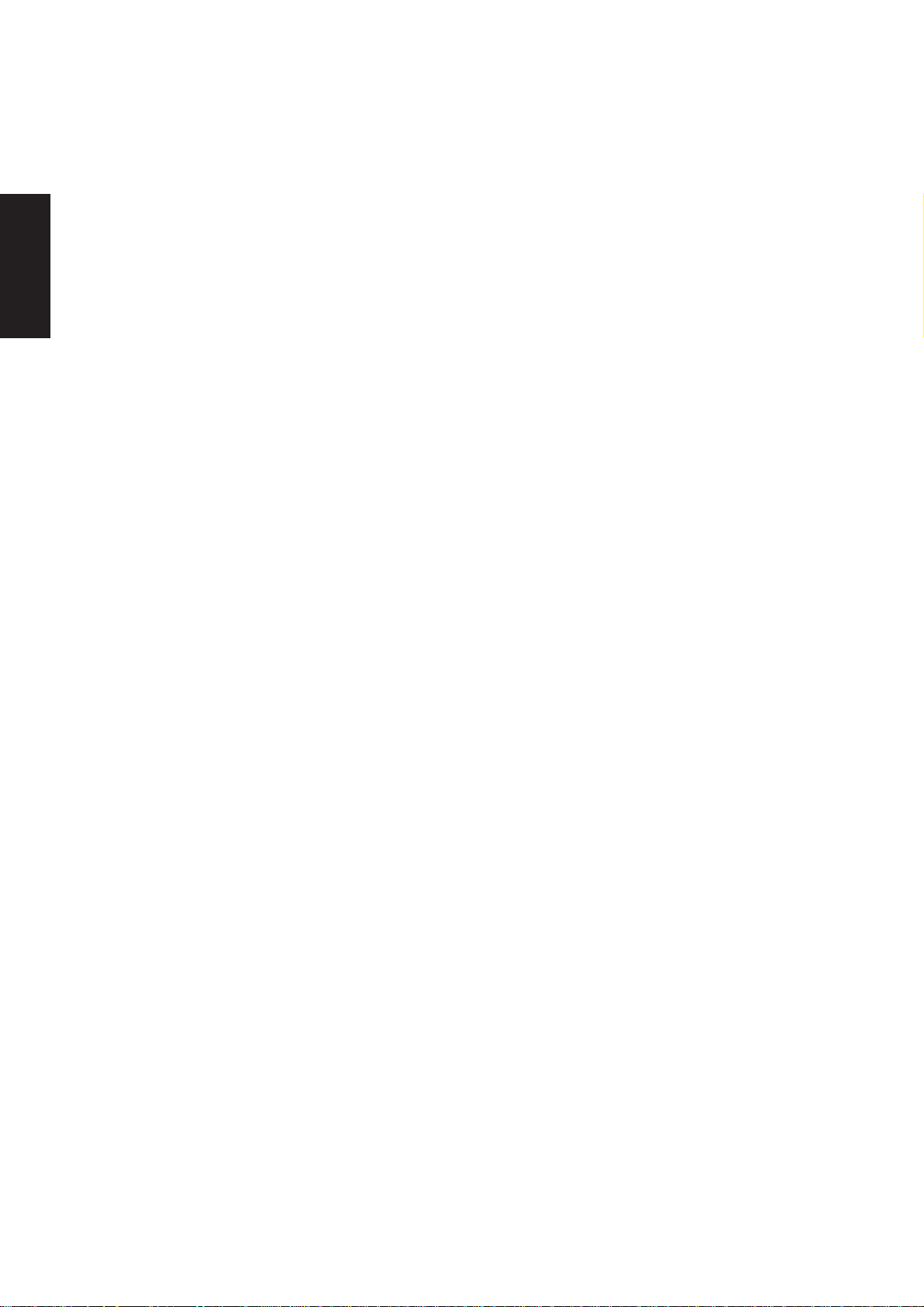
Support CD
Drivers
Some drivers may already be provided in Windows. If you have any problems with these drivers, visit the
Microsoft W indows Update site. A link is provided in Microsoft Windows Explorer under “Tools.”
VGA (Display) “Intel 82852/82855 GM/GME Graphics Controller” Driver
Installing the VGA driver first will make viewing other setup screens much easier. This installs display
drivers for your operating system in order to properly use the Notebook PC’ s built-in graphics controller and
to provide optimal display features. Once the display driver is installed, you can change your display’s
resolution and color through Display Properties.
This device is shown under Windows Device Manager “ Display adapters.”
ASUS Wireless LAN “ASUS 802.11g Network Adapter” or “Intel(R) PRO/Wireless LAN 2200BG
Network Connection” Driver or “Intel(R) PRO/Wireless LAN 2100 3B Mini PCI Adapter” Driver (depends on model)
Required on models with internal wireless LAN. Installs the required network driver for the Notebook PC’s
optional internal wireless LAN controller. If you purchased the optional internal wireless LAN, you need to
install this driver. If you did not purchase the optional internal wireless LAN, you cannot install this driver.
This device is shown under Windows Device Manager “ Network Adapters.”
ATKACPI “ATK0100 ACPI UTILITY” Utility
This utility is required for special utilities provided in the support CD. This installs drivers for the Notebook
PC’s Advanced Configuration and Power Interface (ACPI) for features utilizing power management functions.
This device is shown under Windows Device Manager “System devices.”
Audio “Realtek AC’97 Audio” Driver
This installs audio drivers for your operating system in order to properly use the Notebook PC’ s built-in sound
controller. All audio functions are configured through Windows and help can be located within Windows
documentation or Windows help files.
This device is shown under Windows Device Manager “Sound, video and game contr ollers.”
CPU HotFix
This installs Windows support files for advanced features in new Intel processors.
INF Update
This installs Windows support files for advanced features in new Intel chipsets.
6
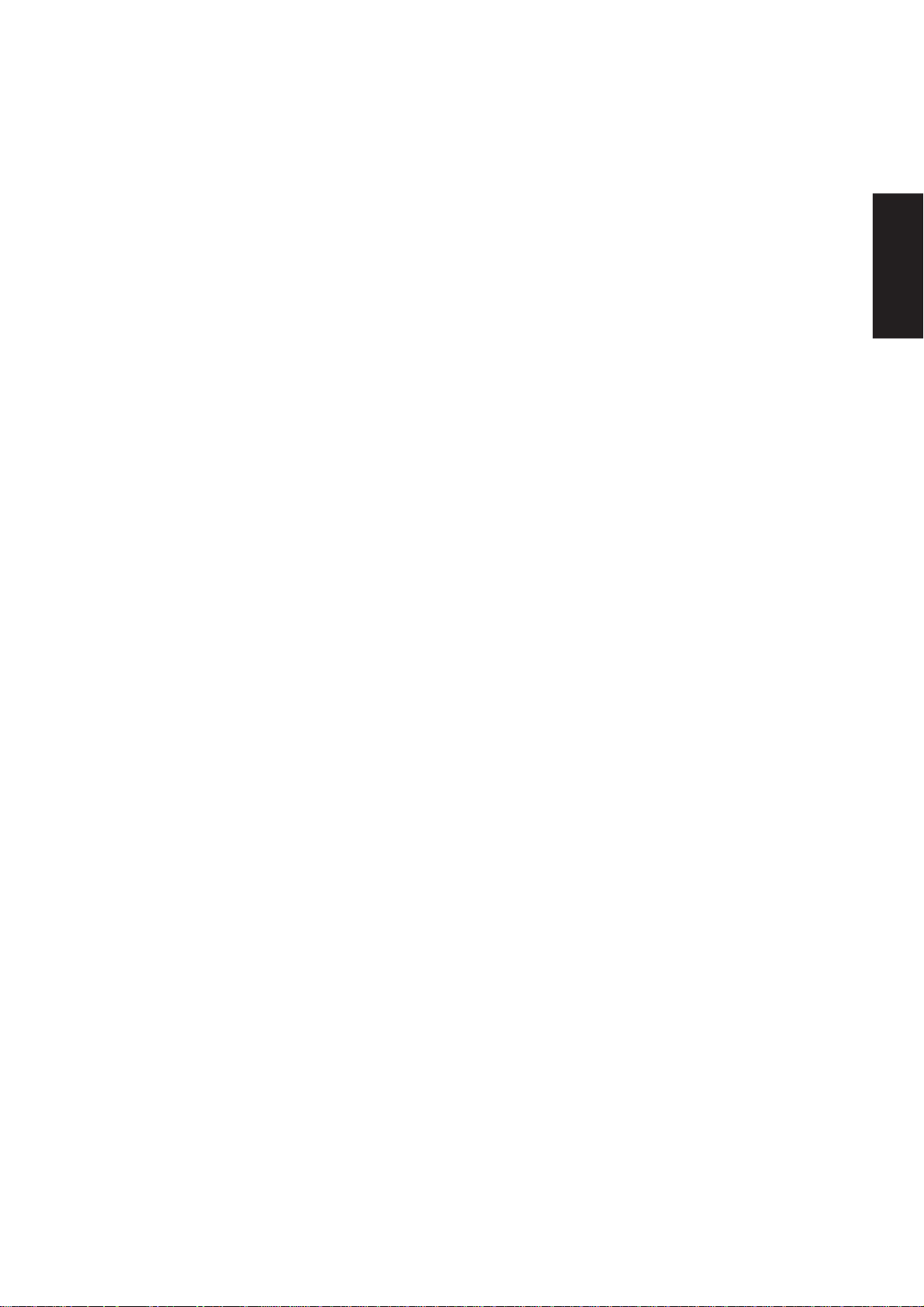
LAN “Realtek RTL8139/810x Family Fast Ethernet NIC” Driver
Installs the required LAN driver for the Notebook PC’ s built-in PCI Fast-Ethernet controller. Fast-Ethernet
supports both 10 Base-T or 100 Base-TX networks at half or full duplex.
This device is shown under Windows Device Manager “Network Adapters.”
Modem “AC97 SoftV92 Data Fax Modem with SmartCP” Driver
Installs the necessary driver in order for your operating system to have the correct files for the Notebook PC
with built-in modem and drivers for integration with the internal audio. With third-party software, fax and
speaker phone capabilities are possible using this Notebook PC.
Camera “Asus Video3D Device” Driver (on selected models)
Installs the Camera driver for Notebook PC models with a built-in CCD camera.
GameFace ASUS Enhanced Display Driver (on selected models)
Installs GameFace driver. GameFace lets you talk to and see your friend on the remote computer (video
conferencing) even when you are playing a full-screen game.
Utilities
Support CD
Check Mail Utility
Installs Check Mail utility to monitor and notify you of incoming email messages waiting in your Microsoft
Outlook or Outlook Express Inbox. (This utility may or may not be compatible with other email applications.)
Hotkey Utility
Installs Hotkey utility. Hotkey utility is a program designed to intercept key strokes so that key assignments
can be made to run a program or script. This program cannot be used to change default keys or key combinations
used by other software, operating systems, or by the Notebook PC’s hardware.
LiveUpdate Utility
This utility helps you easily upgrade your Notebook PC’s BIOS through an Internet connection.
PC-cillin 2002 Utility
Installs T r end’s PC-cillin 2002, a world-class anti-virus protection software for the new Internet era, to keep
your PC virus-free. This very powerful anti-virus software is bundled with each Notebook PC to protect your
investment. As software become more and more a part of our daily lives, measures have to be taken to
protect them. You may skip this software if you have your own anti-virus software.
®
7
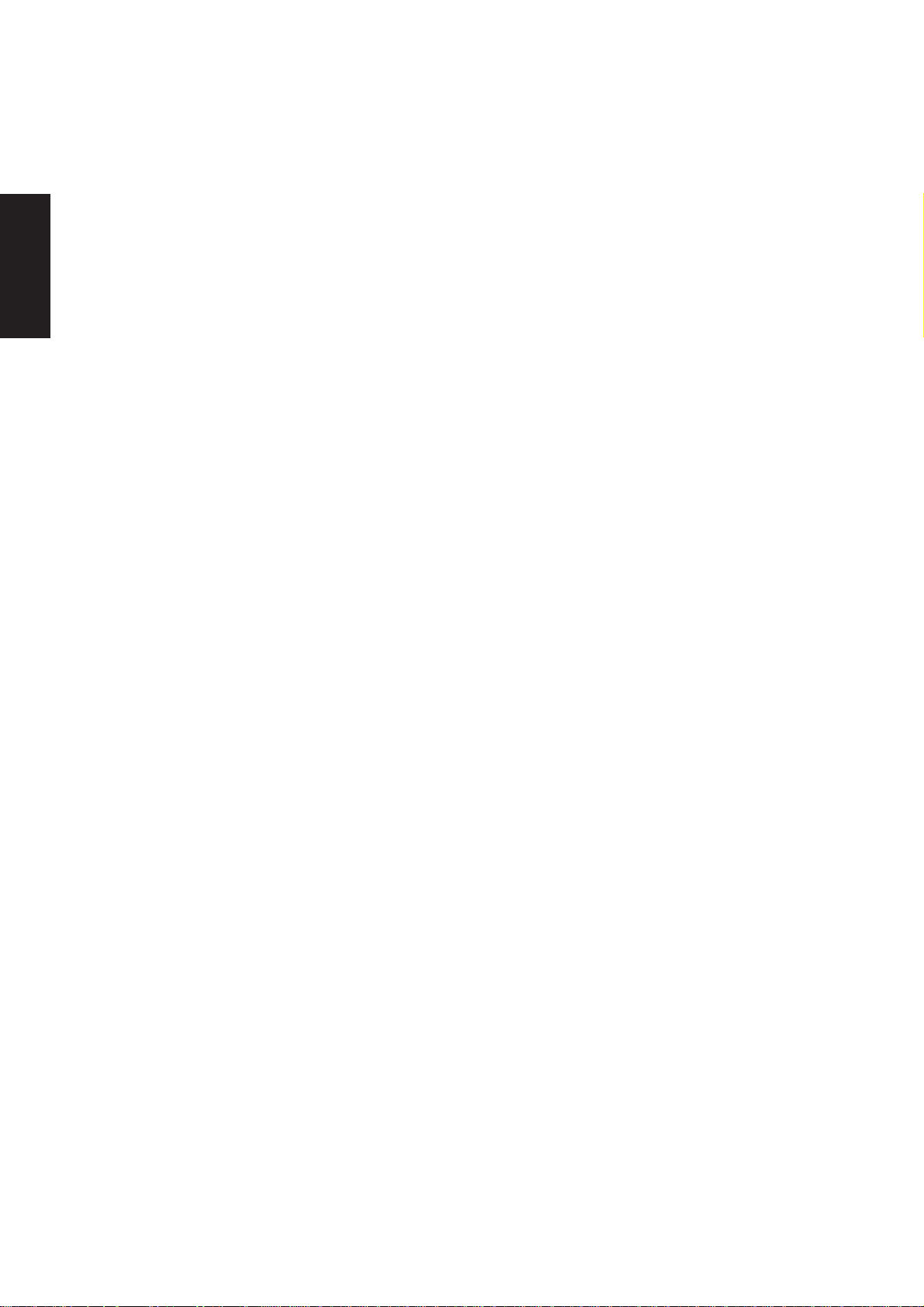
Support CD
Power4 Gear+ Utility
Power4 Gear+ is a custom utility designed for this Notebook PC that allows you to use predefined or user
defined values for multi-selectable power saving modes or “gears”. You can “shift” between the “gears”
using the taskbar icon or the “Power Gear” key above the keyboard.
Probe2 Utility
Installs Pr obe2 utility to monitor the Notebook PC’s CPU temperature and other resources. This is an optional
software to help you better manage your Notebook PC’ s resources.
TouchPad “Synaptics PS/2 TouchPad” Driver
Shown under Windows “Mice and other pointing devices.” Installs “Synaptics® TouchPad” utility. The
Notebook PC already supports built-in or externally connected keyboard and PS/2 mouse devices. However,
the provided device driver will provide enhancements and features to the T ouchPad to increase the functionality
of the TouchPad. For detailed information, see the Software Reference in the next section. To access help,
right-click the TouchPad icon on the taskbar and select Help.
WinFlash Utility
Installs a BIOS update utility for W indows so that you can conveniently update your Notebook PC’s BIOS
without having to restart your Notebook PC in DOS mode.
GameFace Utility (on selected models)
Installs GameFace utility. GameFace lets you talk to and see your friend on the remote computer (video
conferencing) even when you are playing a full-screen game. Requires “ASUS Enhanced Display Driver.”
8
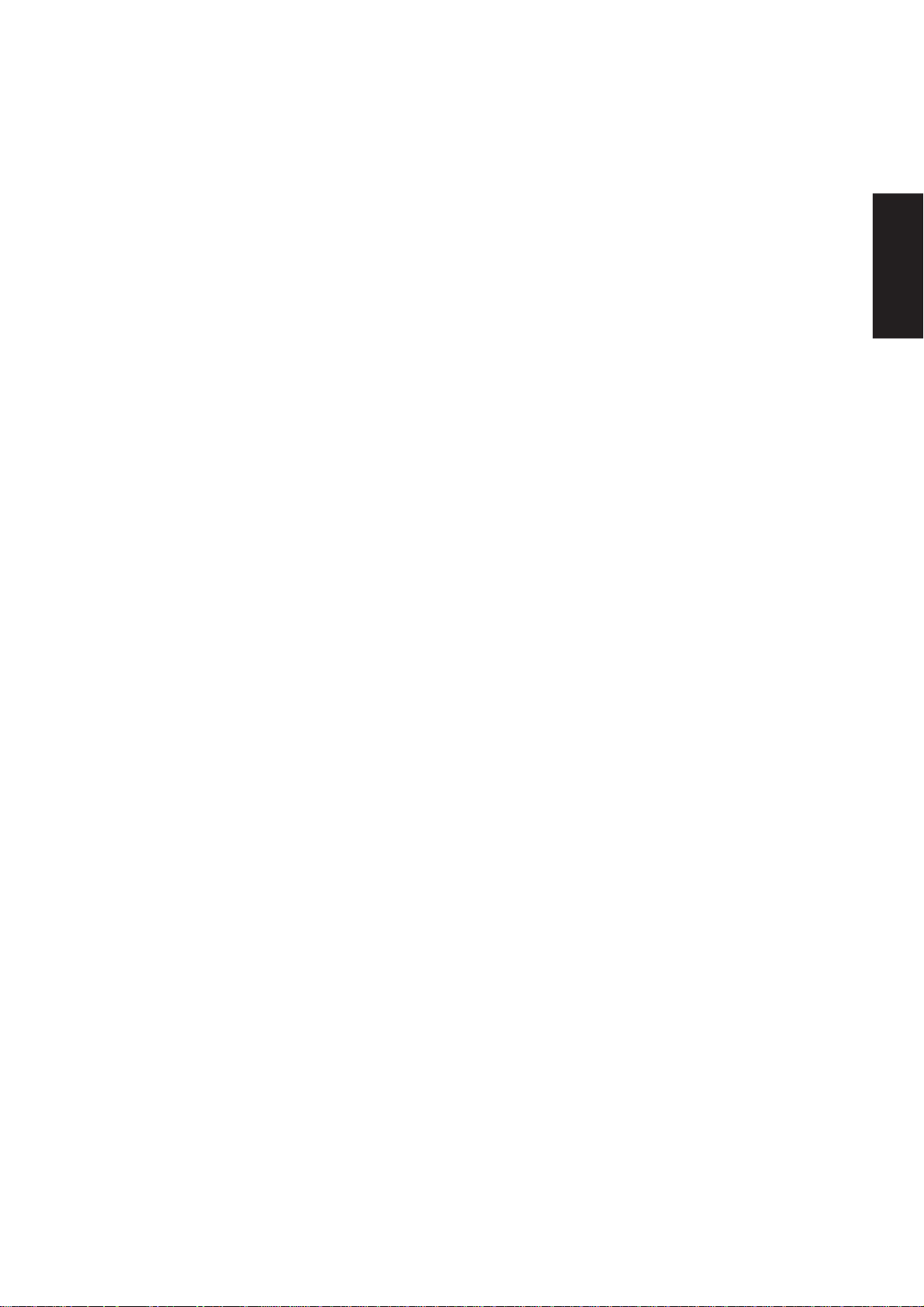
Drivers Provided in Windows XP
If you have any problems with these drivers, visit the Microsoft Windows Update site. A link is provided in
Microsoft Windows Explorer under “Tools.”
1394 (Already supported in Windows XP)
This driver is provided by Microsoft in its Windows XP operating system.
This device is shown under Windows Device Manager “IEEE 1394 Bus host contr ollers”.
PCMCIA (Already supported in Windows XP)
This driver is provided by Microsoft in its Windows XP operating system.
This device is shown under Windows Device Manager “PCMCIA adapters”.
RICOH Media Card (Already supported in Windows XP)
This driver is provided by Microsoft in its Windows XP operating system. The support CD also includes a
version of this driver called RICOH Media Driver in case you need it for other operating systems (including
Windows XP).
USB 2.0 (Already supported in Windows XP SP1 & Windows 2000 SP4)
This driver is provided by Microsoft in its Windows operating system. The support CD also includes a
version of this driver for Windows 98 SE or W indows ME. This driver is not required for W indows 2000 or
Windows XP and installation will not be possible.
This device is shown under Windows Device Manager “Universal Serial Bus contr ollers ”.
SteepStep (Already supported in Windows XP)
Support CD
This function is already supported in Windows XP. The support CD also includes a version of this utility for
other Windows versions. Installation will not be possible under Windows XP.
®
SpeedStep™ is a technology that provides adjustable processor speeds for maximum performance
Intel
when connected to an external power and battery optimized performance when going mobile. The processors
can dynamically switch clock frequency and voltage, depending on whether the computer is running on
batteries or is plugged into AC power . These changes in frequency happen in only 1/2000th of a second — so
fast, they are invisible to users, even if they occur in the middle of performance-intensive applications.
9
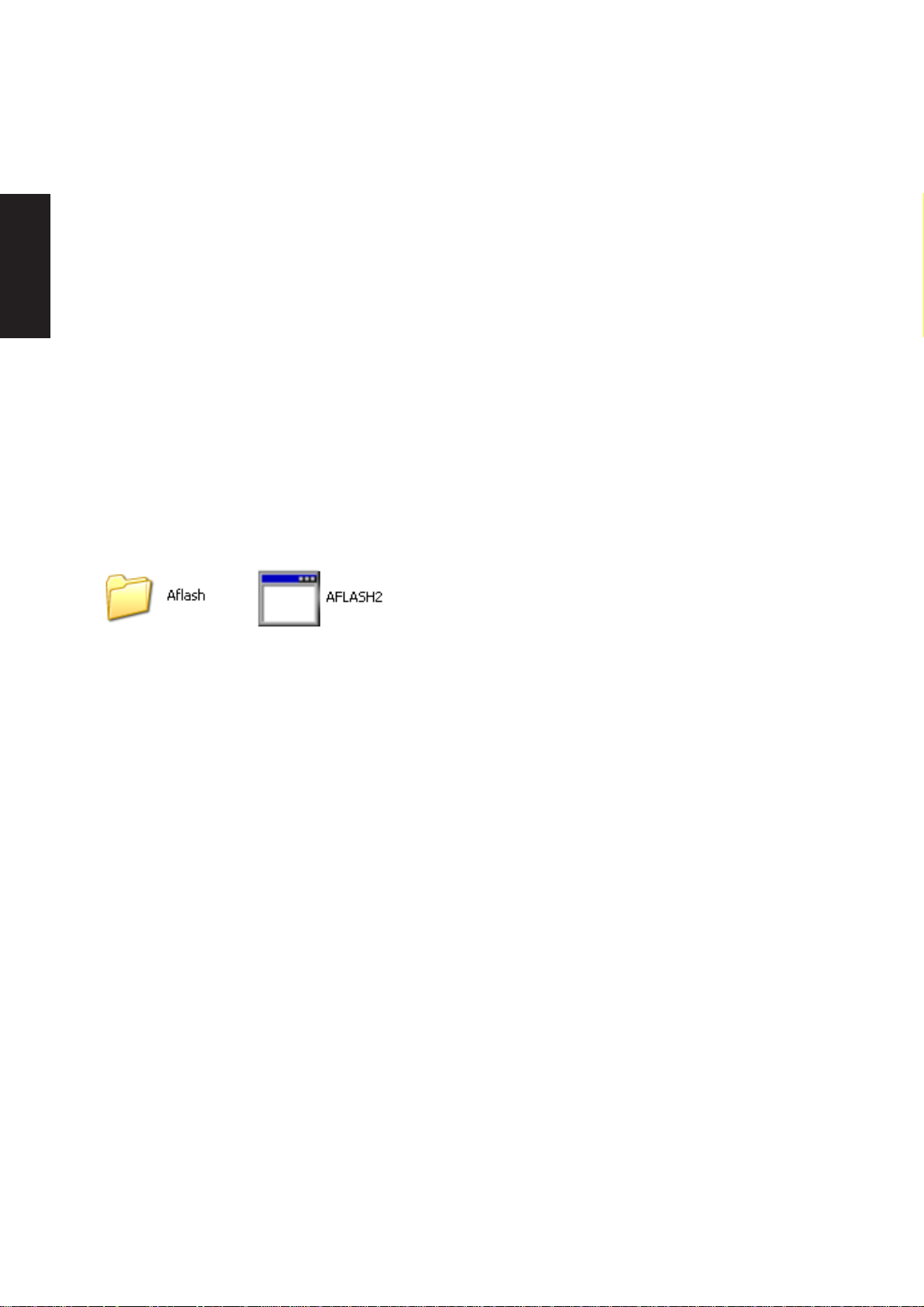
Support CD
Other Support CD items
[Read Me] Text File
Gives you notes concerning this support CD or the Notebook PC.
[Browse this CD] Link
Shows you the contents of this support CD using W indows Explorer.
[Technical Support Form] Text File
Opens up a T echnical Support Request Form so that you will understand what kind of information is needed
if you run into problems and require technical assistance.
[AFLASH2] Folder
This utility allows you to upgrade your Notebook PC’s BIOS in DOS mode. You enter DOS mode by
booting to a DOS system on a floppy disk, CD, or USB drive instead of entering the Windows operating
system. AFLASH2.EXE can be found in the Aflash folder of the support CD.
[Exit] Link
Closes the support CD autorun screen.
10

Driver Installation
Support CD
11

Support CD
12
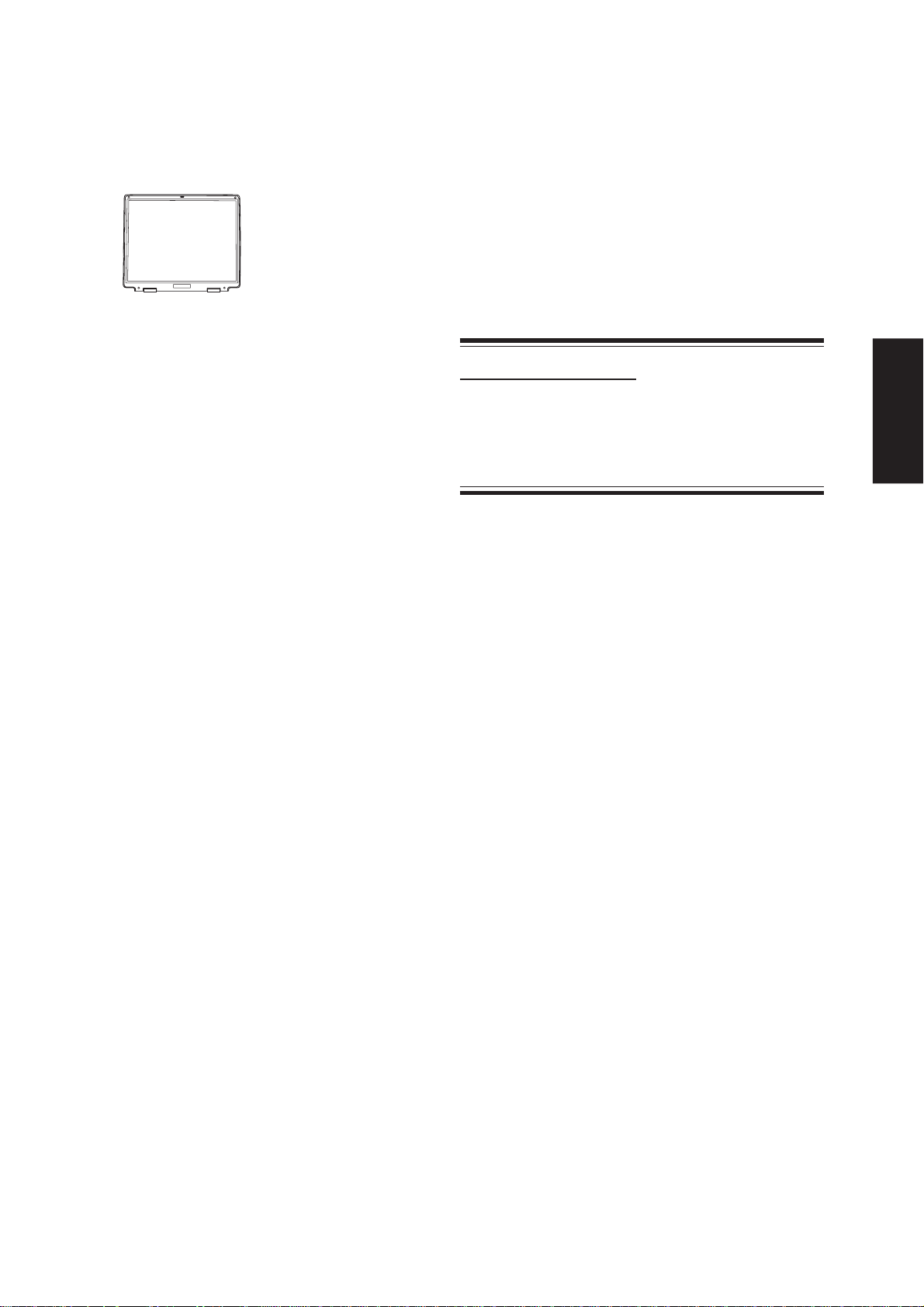
VGA Driver
(It is necessary to install the VGA driver first in order
to see other setup screens in their proper sizes.)
Topics Covered:
VGA Driver Setup
Display Settings for Windows XP
ATI Taskbar Icon
Software Drivers
Screens will vary depending on your operating system but the contents should be the same.
13
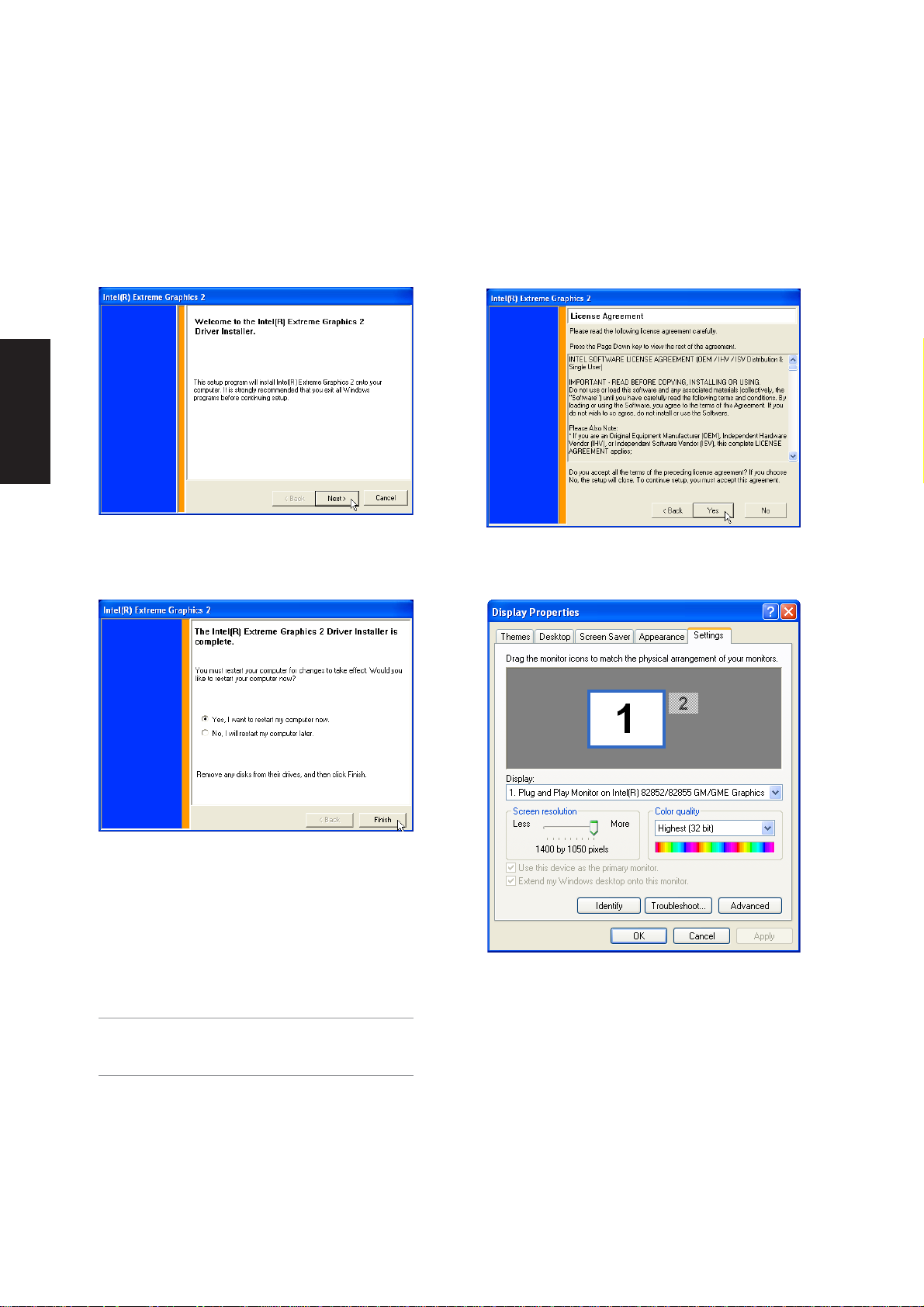
Software Drivers
VGA Driver Setup
Running setup will give you the following wizard.
1. On the “Welcome” screen, click Next after
reading the message.
3. Setup is now complete, select “Y es...” and click
Finish in order to restart Windows with a higher
screen resolution*.
*Windows may have already provided the
highest screen resolution support for this
graphics controller.
2. On the “License Agreement” screen, click Next
after reading the message.
4. Set the screen resolution: Right-click the
desktop and select Properties. Click on the
Settings tab and slide the pointer to the right.
14
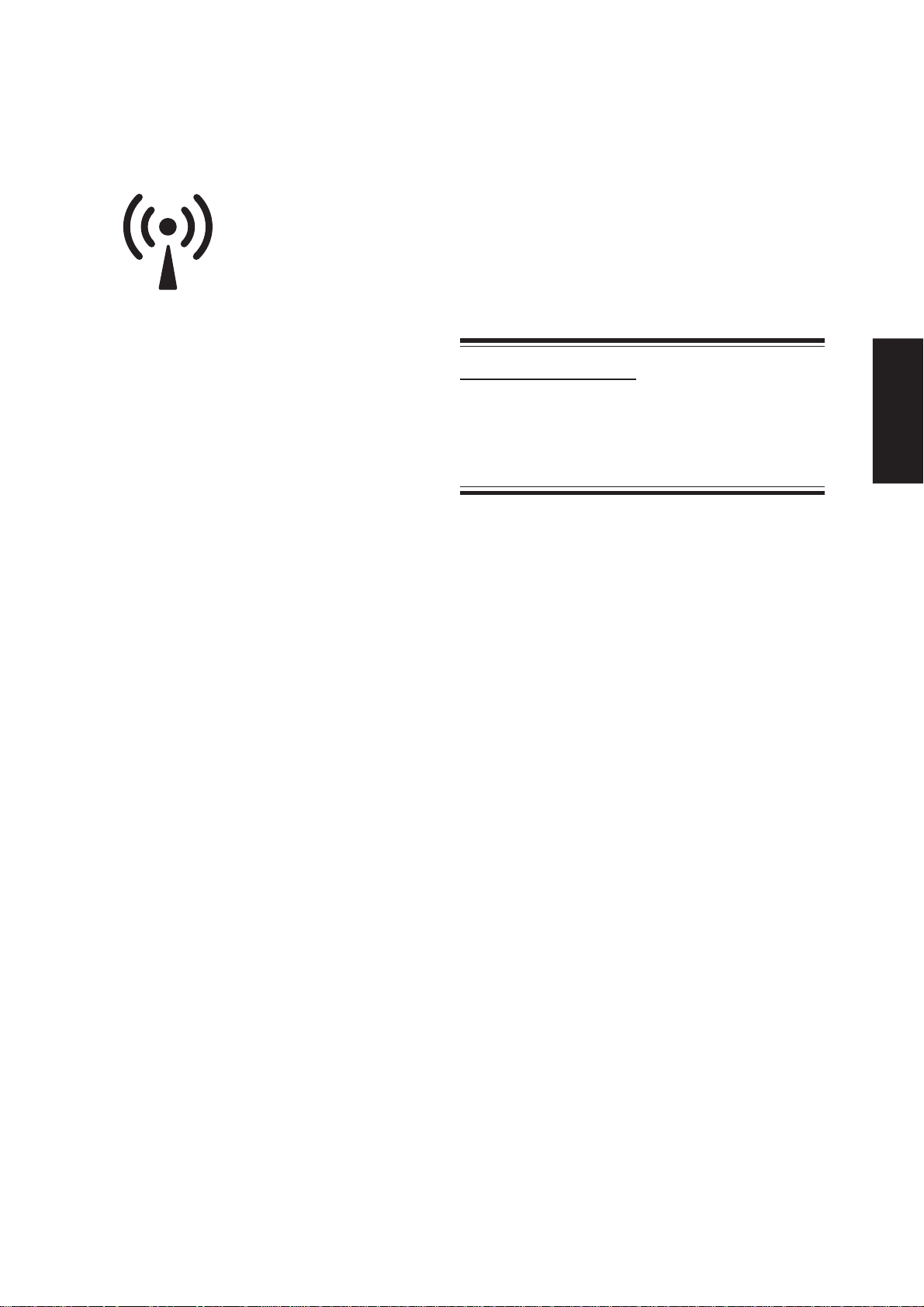
ASUS Wireless LAN
(Required driver on selected models)
Topics Covered:
Wireless LAN Driver Setup
ASUS WLAN Utility Setup
ASUS WLAN Utility Quick Start
Software Drivers
Screens will vary depending on your operating system but the contents should be the same.
15
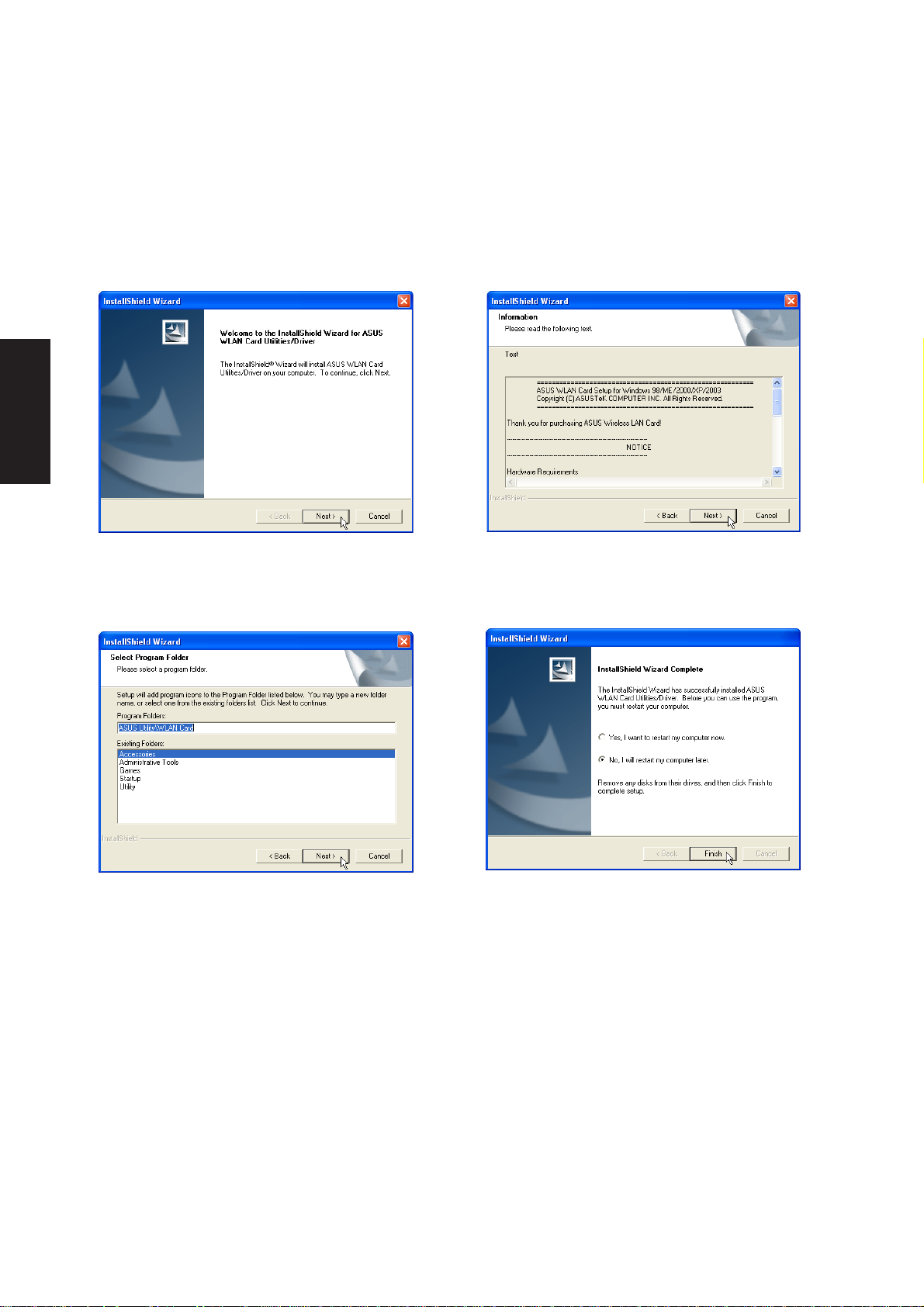
Software Drivers
Wireless LAN Driver Setup
Running setup will give you the following wizard:
Click Next after reading the “Welcome” screen.
On the “Select Program Folder” screen, click Next
to continue or you may first change the folder.
Click Next after reading the “Information” screen.
Setup is now complete, select “No...” and click
Finish in order to install other items.
16
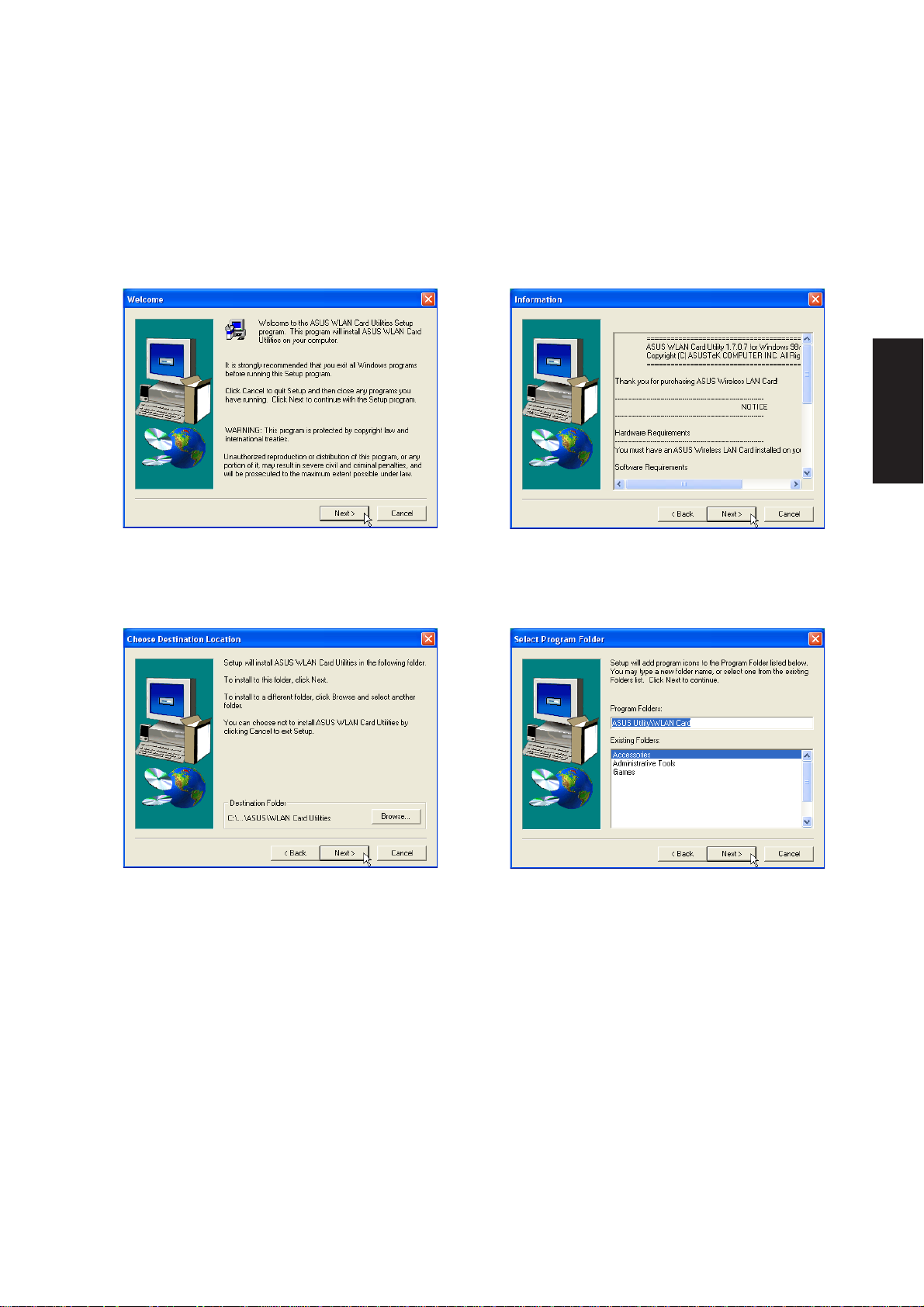
ASUS WLAN Utility Setup
After installing driver, you need to install the wireless utility.
Software Drivers
Click Next after reading the “Welcome” screen.
On the “Choose Destination Location” screen,
click Next to continue or you may first change
the destination folder.
Click Next after reading the “Information” screen.
On the “Select Program Folder” screen, click Next
to continue or enter a different folder name.
17

Software Drivers
ASUS WLAN Utility Setup (Cont’)
Click Finish on the “Setup Complete” screen.
Select to use “...ASUS Utilities...” for added
features while using the wireless LAN device.
ASUS WLAN Utility Quick Start
After installing the ASUS WLAN driver and utility , the utility will automatically start with
Windows. If you need to start it manually , you can launch the utility using the desktop icon
or through Windows start. You will need to make some wireless LAN settings before
being able to use your wireless connection.
(Right-Click Menu)
Right-click the ASUS WLAN icon and select
“Wireless Settings”
18
Set the Network Name (SSID) to the same name
as the SSID set in your wireless access point.

ASUS WLAN Utility Quick Start (Cont.)
Software Drivers
Use “Site Survey” if you don’t know the name of
your access point(s).
Check the “Status” page to see the “Association
State”. It should show “Connected xx:xx:xx:xx:xx:xx”.
Encryption settings must also match those set in
the access point. Talk with your network
administrator if necessary. Click Apply to save
your settings
You can also see the connection quality on the
“Connection” page. Click OK to exit the utility .
19

Software Drivers
20

Intel Wireless LAN
(Required driver on selected models)
Topics Covered:
Wireless LAN Driver Setup
Intel PROSet Utility
Software Drivers
Screens will vary depending on your operating system but the contents should be the same.
21
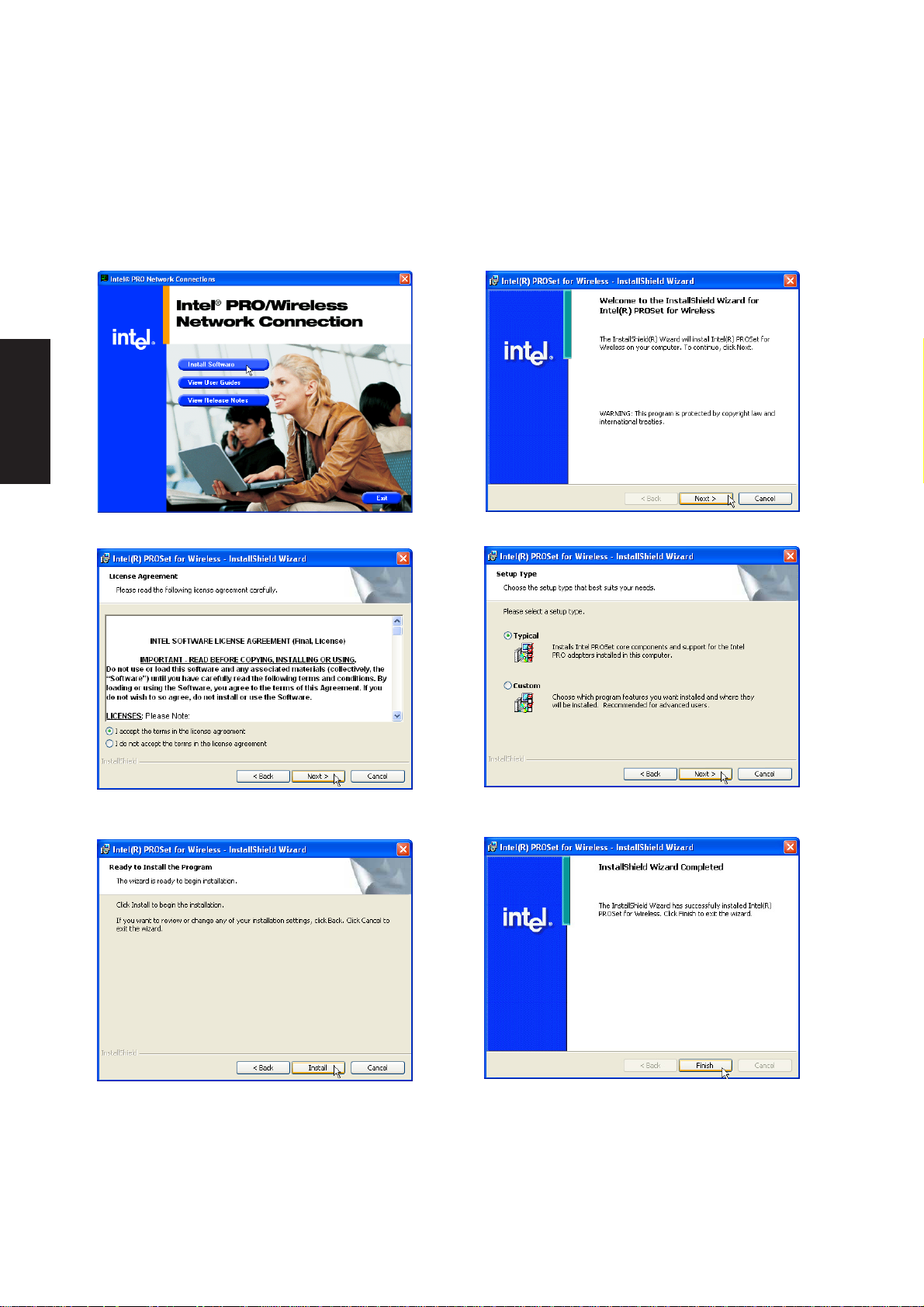
Software Drivers
Intel Wireless LAN Driver Setup
Running setup will give you the following wizard:
Click Install Software on the menu.
Click Next after reading and selecting “accept”
on the license agreement.
Click Next after reading the “Information” screen.
Click Next to install the default components.
Click Install to begin copying files to your system.
22
Setup is now complete, select click Finish to exit
the setup wizard.
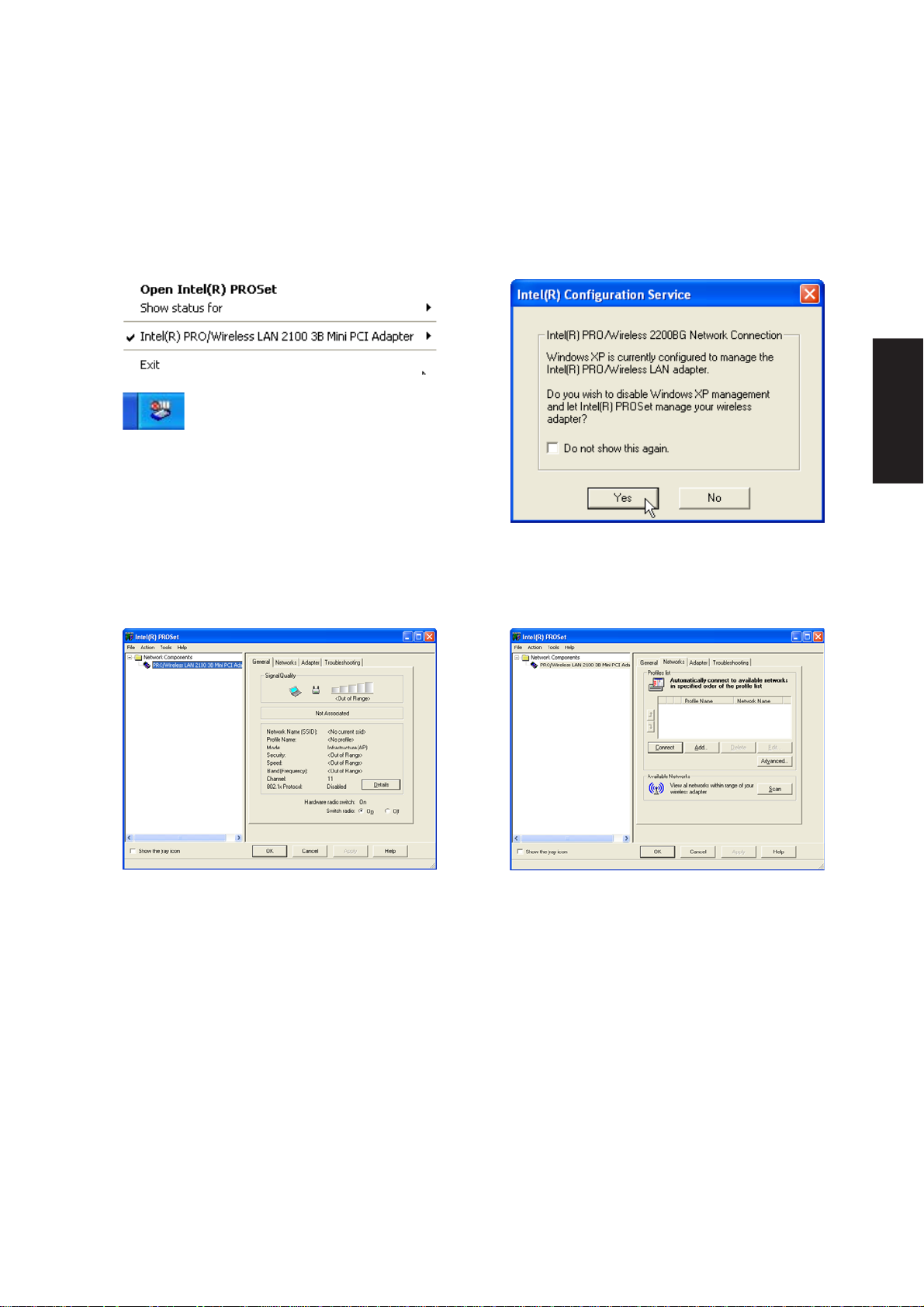
Intel PROSet Utility
This is the wireless LAN utility . Y ou can use the Help button for more information.
Launch Intel PROSet utility by rightclicking the icon on the taskbar and
selecting “Open Intel(R) PROSet”.
If the icon is not available, launch Intel PROSet
utility through Windows start button and find “Intel
Network Adapters”.
The Intel wireless LAN utility will check whether
it is the default utility to manage the wireless
functions. If it is not, it will allow you to set it in
this dialog box. After you click Y es, it will not show
again unless another utility has taken control.
Software Drivers
This is the main page that gives the wireless LAN
status. Select “Switch radio: On or Off” to enable
or disable the built-in wireless LAN.
The “Networks” page is used to search and add
wireless LAN networks including Ad hoc (peer to
peer) connections.
23
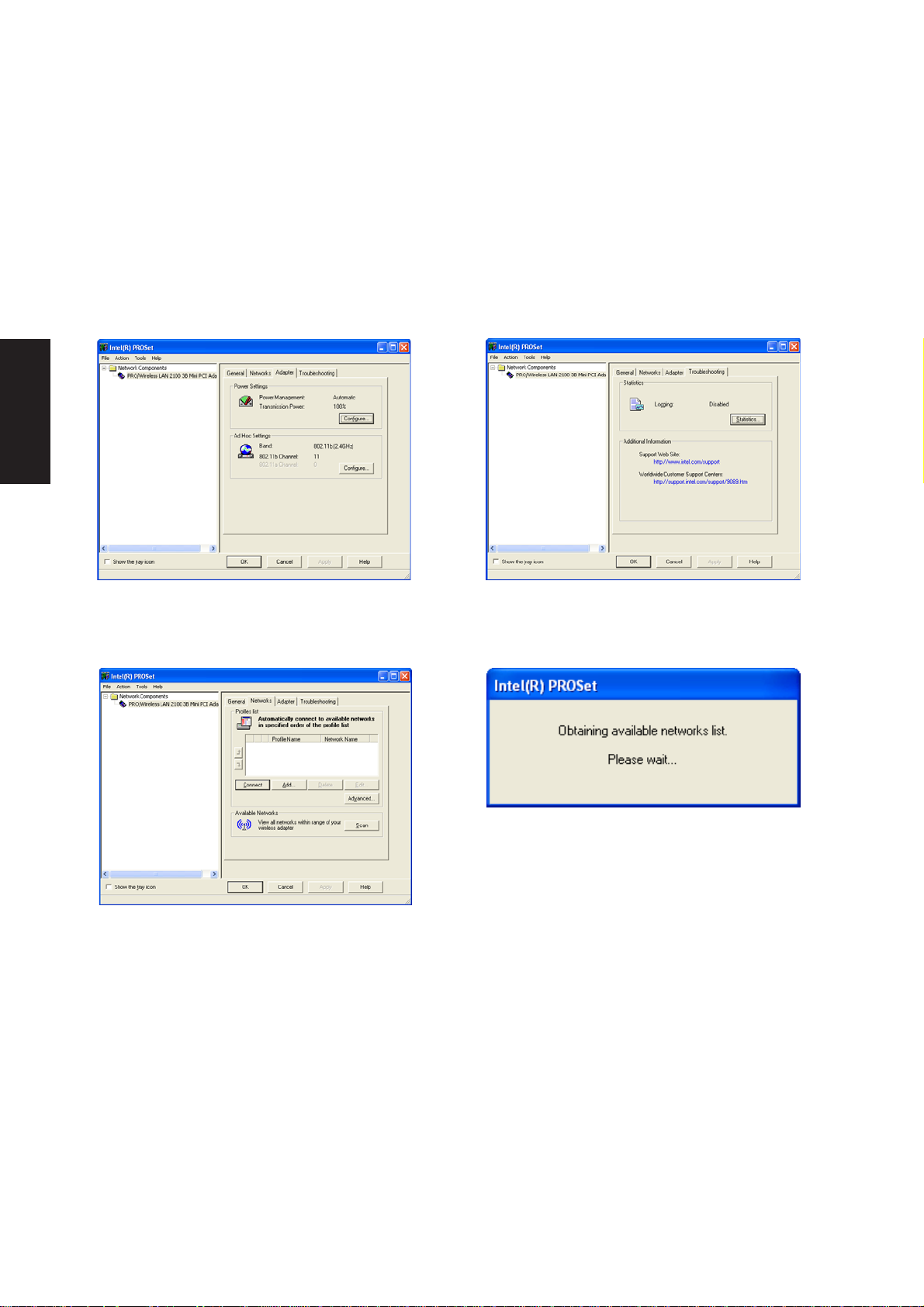
Software Drivers
Intel PROSet Utility
This is the wireless LAN utility . Y ou can use the Help button for more information.
This is the “Adapter” page that allows you to
configure power and Ad Hoc settings.
Click Scan on the Networks page.
The “Troubleshooting” page is used to view
wireless LAN statistics and find the
manufacturer’s contact information.
Intel PROSet will scan for Access Points or peers
with broadcasting enabled.
24

Connecting to a wireless LAN
Follow these steps to connect to a wireless LAN.
Software Drivers
This is the manual scan window activated by
clicking “Scan” on the previous window. Once a
wireless LAN connection is discovered, you can
click the Connect button.
If there is no record of this connection, you will
be allowed to create a profile so that you can
easily roam between different wireless
connections.
This is the automatic scan window. It will show
when a wireless network is detected.
25
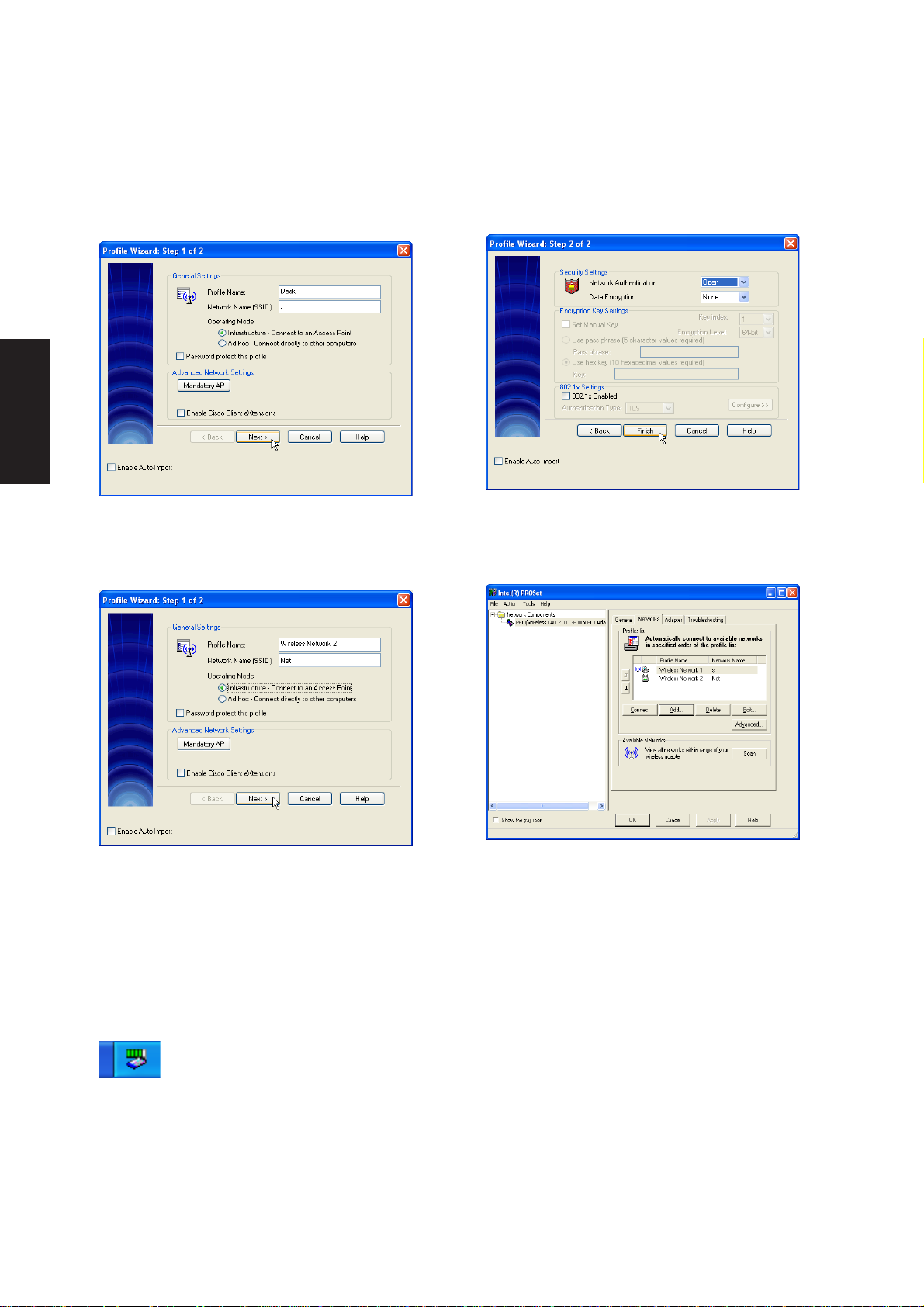
Software Drivers
Connecting to a wireless LAN (Cont.)
Type a “Profile Name”. The “SSID” and “Operating
Mode” will be automatically set. Ad hoc
connections are usually to a nearby computer and
probably uses the owner’s name or initials.
Add other wireless connections if necessary.
Access Points may have their broadcasting
service disabled to prevent unwanted
connections. You need to obtain the SSID and
enter it manually. Security settings may also be
required on the next page.
Make settings on this page if necessary.
Your defined wireless connections will show on
this page.
26
When complete, the taskbar icon will
show green bars indicating a good
connection and the signal strength.
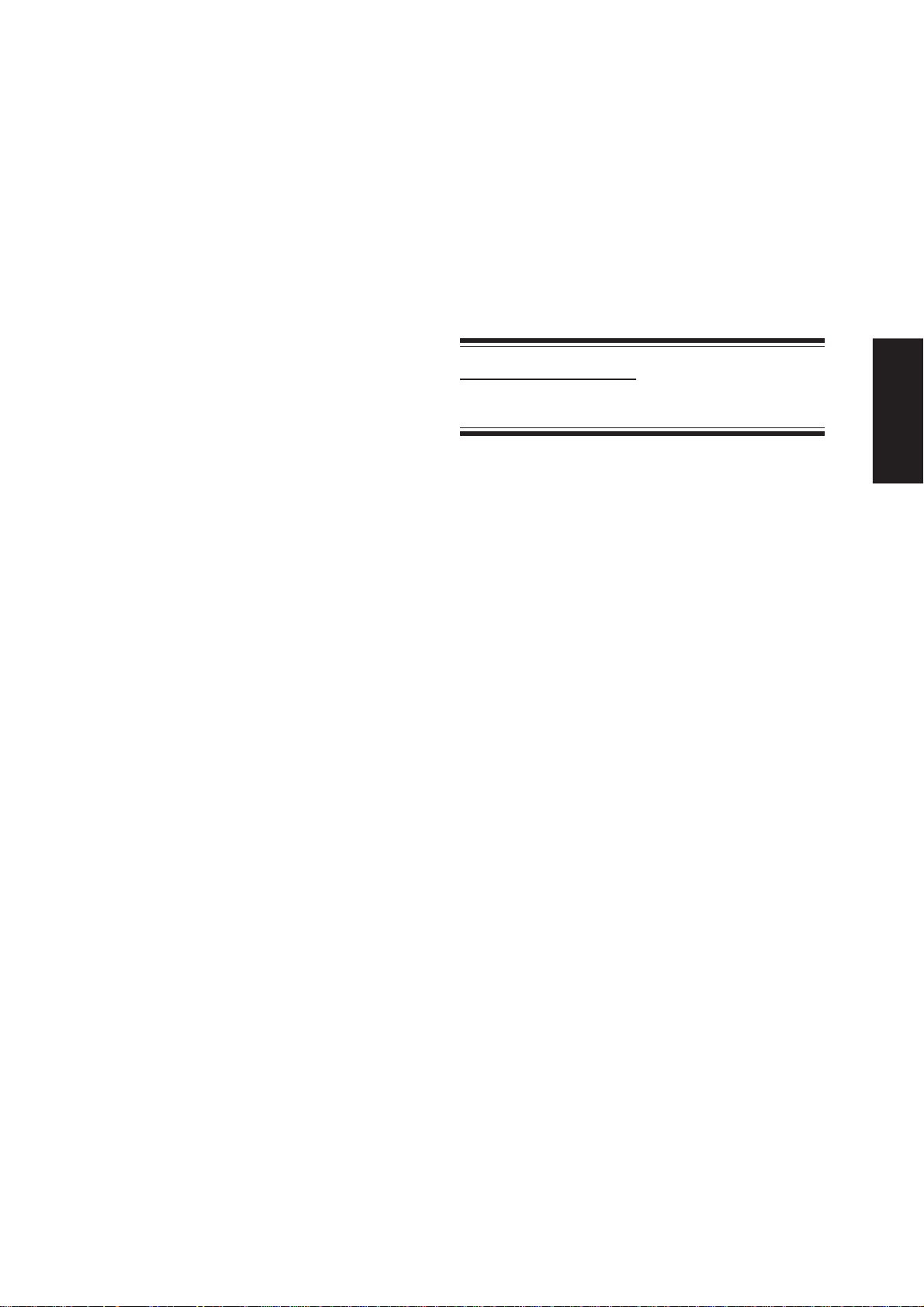
Topics Covered:
ATKACPI Setup
ATKACPI
(Required utility)
Software Drivers
Screens will vary depending on your operating system but the contents should be the same.
27
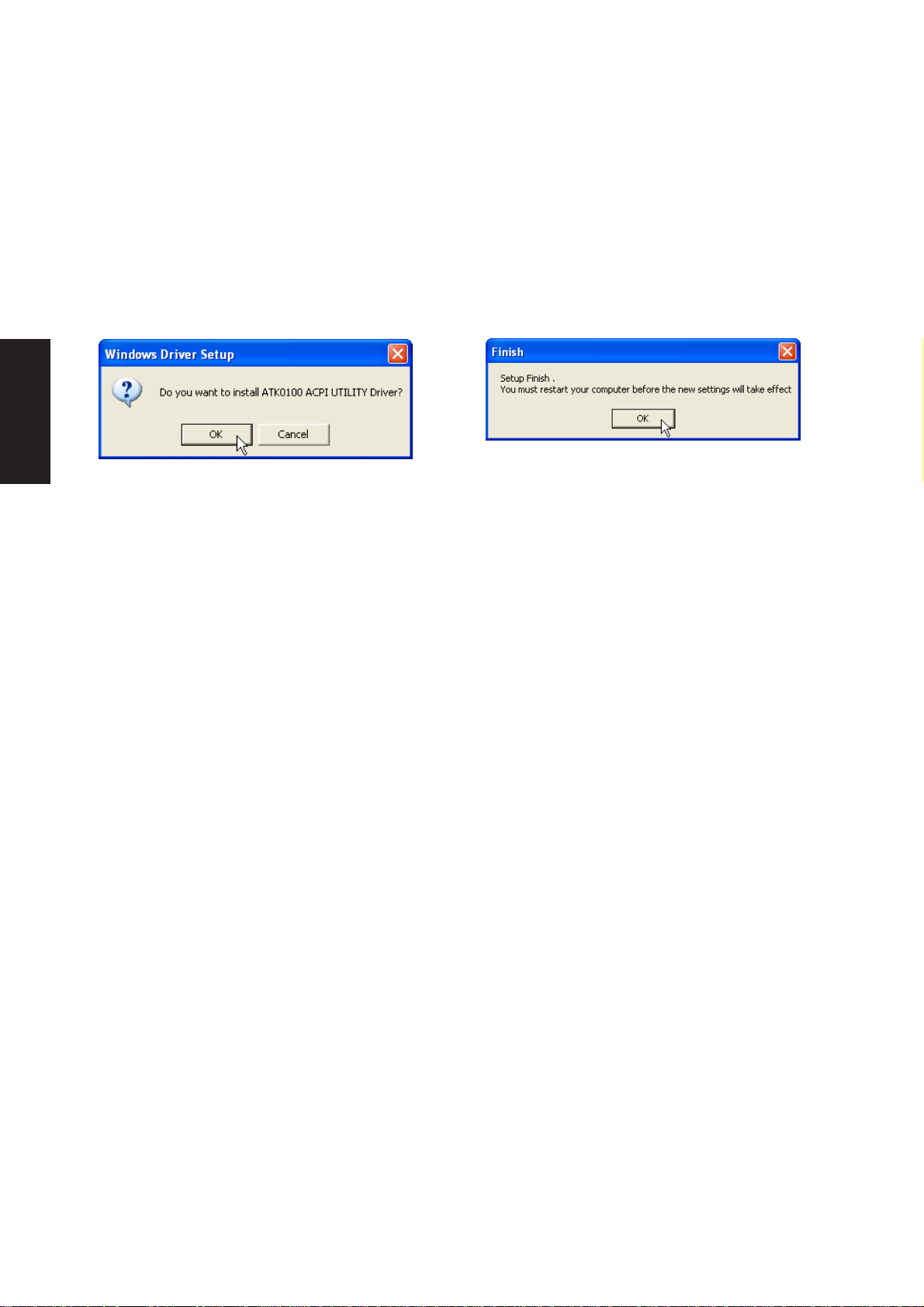
Software Drivers
ATKACPI Setup
This utility requires that you manually install it from Device Manager . No software operation is required.
Click OK to install the ACPI driver. Click OK after setup has finished.
28
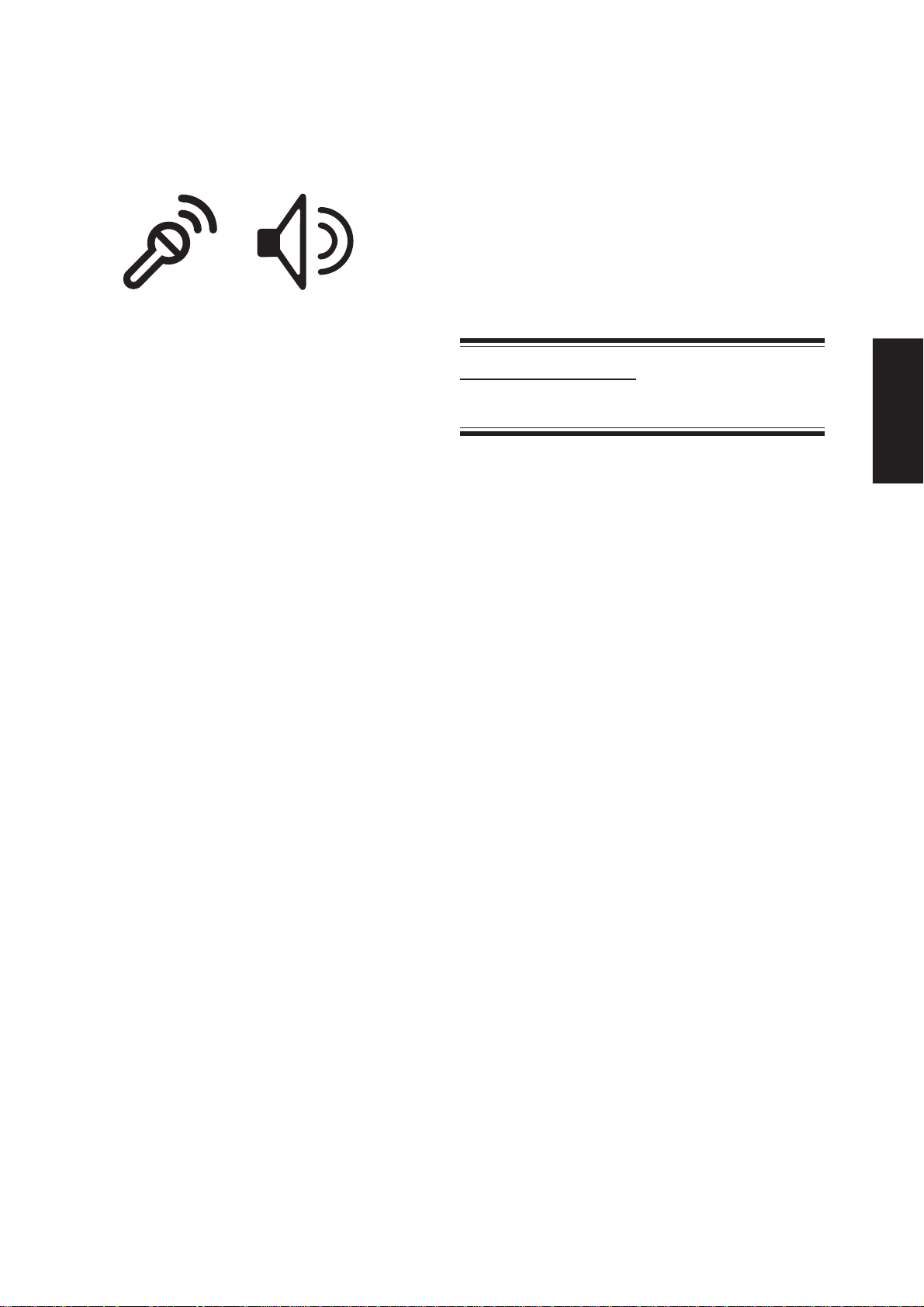
Topics Covered:
Audio Setup
Audio
(Required driver)
Software Drivers
Screens will vary depending on your operating system but the contents should be the same.
29

Software Drivers
Audio Setup
Running setup will give you the following wizard. After setup, launch the software using the shortcut from
your desktop or Start menu.
On the “Welcome” screen, click Next after reading
the message.
The notebook PC has built-in speakers and
microphone, however, external audio accessories
may be used. External audio connections will
disable the notebook PC’s relevant built-in audio
device (mic and/or speakers).
When setup is complete, click Finish.
30
 Loading...
Loading...