Asus A2DC, A2D User Manual [zh]
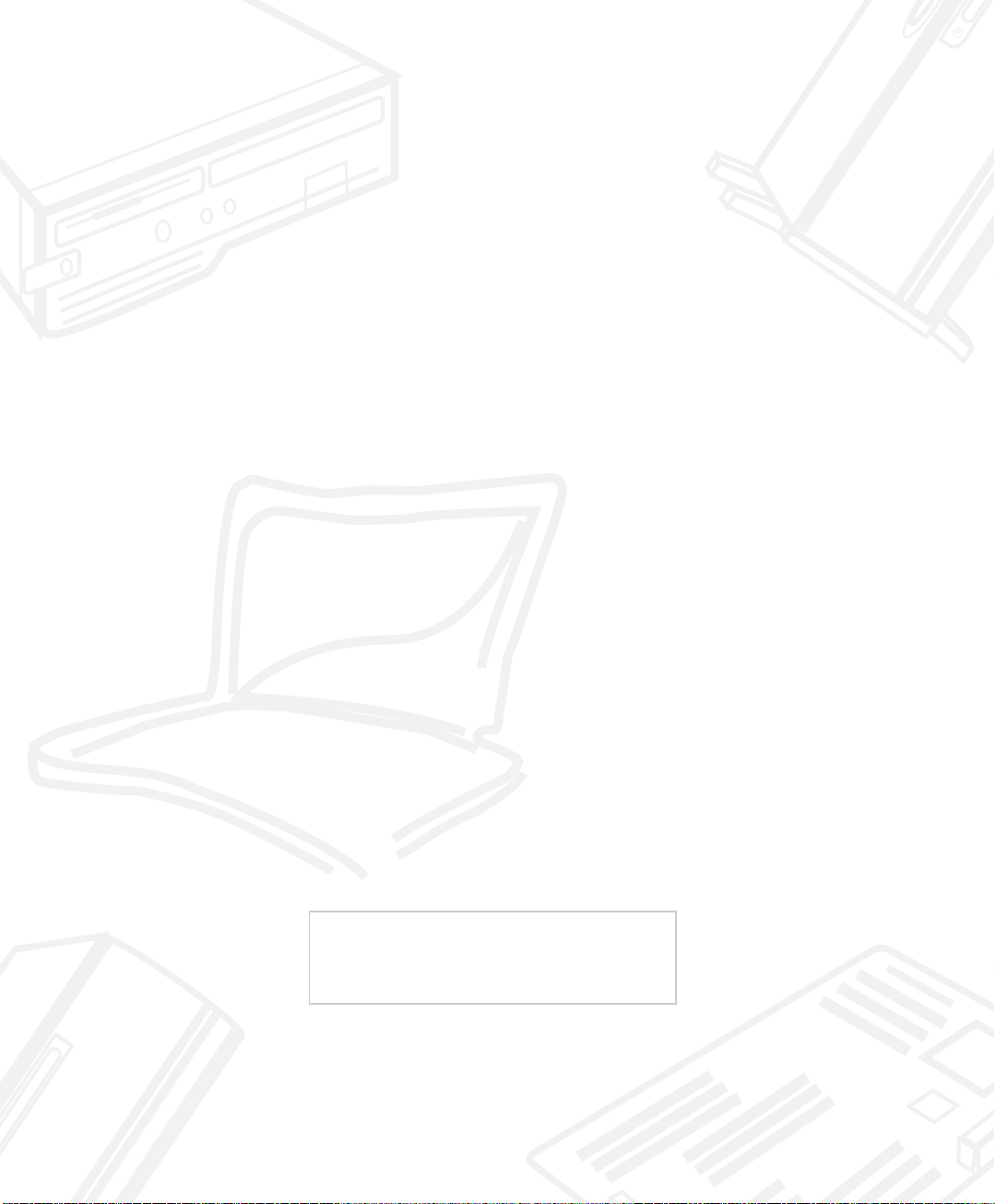
筆記型電腦軟體使用指南
Software Reference Guide
手冊版本:
發表日期:
1.00
版
2004 年 1
月
1
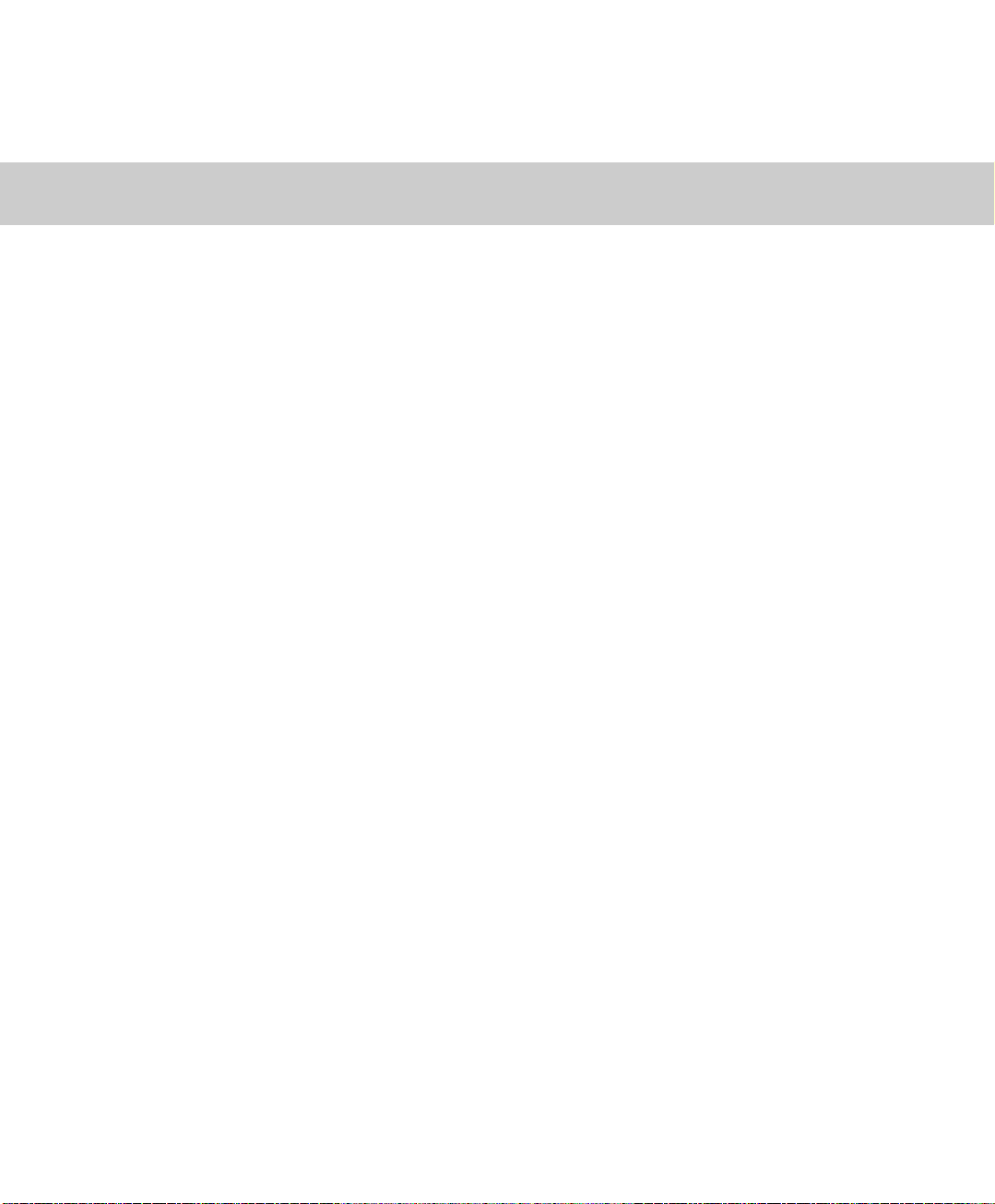
目
錄
目錄 .........................................................................................................................................................
驅動與公用程式光碟說明.........................................................................................................................
第一章:軟體使用指南 ..................................................................
1-1
華碩系統診斷家.................................................................................................................................
1-1-1
硬體監測..................................................................................................................................
1-1-2
系統資訊..................................................................................................................................
1-2
觸控式面板工具程式..........................................................................................................................
1-3 Power 4 Gear
1-4
來信顯示程式 ..................................................................................................................................
1-5
華碩線上更新程式 ...........................................................................................................................
1-6 BIOS更新(使用WINFLASH)
1-7 BIOS更新(使用AFLASH2)
程式 ..........................................................................................................................
............................................................................................................
..............................................................................................................
第二章:無線網路功能 ................................................................
2-1
無線區域網路介紹 ...........................................................................................................................
無線網路應用..................................................................................................................................
使用注意事項..................................................................................................................................
無線網路快捷鍵 ..............................................................................................................................
無線網路指示燈 ..............................................................................................................................
無線網路連線方式...........................................................................................................................
2-2
確認驅動程式安裝完成 ....................................................................................................................
2-3
確認系統是否已安裝
2-4 設定TCP/IP
2-5
無線網路應用軟體 ...........................................................................................................................
2-5-1
2-5-2 Control Center
2-5-3
2-5-4 Mobile Manager
通訊協定.......................................................................................................................
簡介.......................................................................................................................................
無線區域網路設定 .................................................................................................................
TCP/IP
通訊協定..............................................................................................
控制中心 ........................................................................................................
行動管理家 ..................................................................................................
2
4
5
6
7
8
9
10
12
12
14
16
17
18
18
18
19
19
19
20
21
22
23
23
23
26
32
2
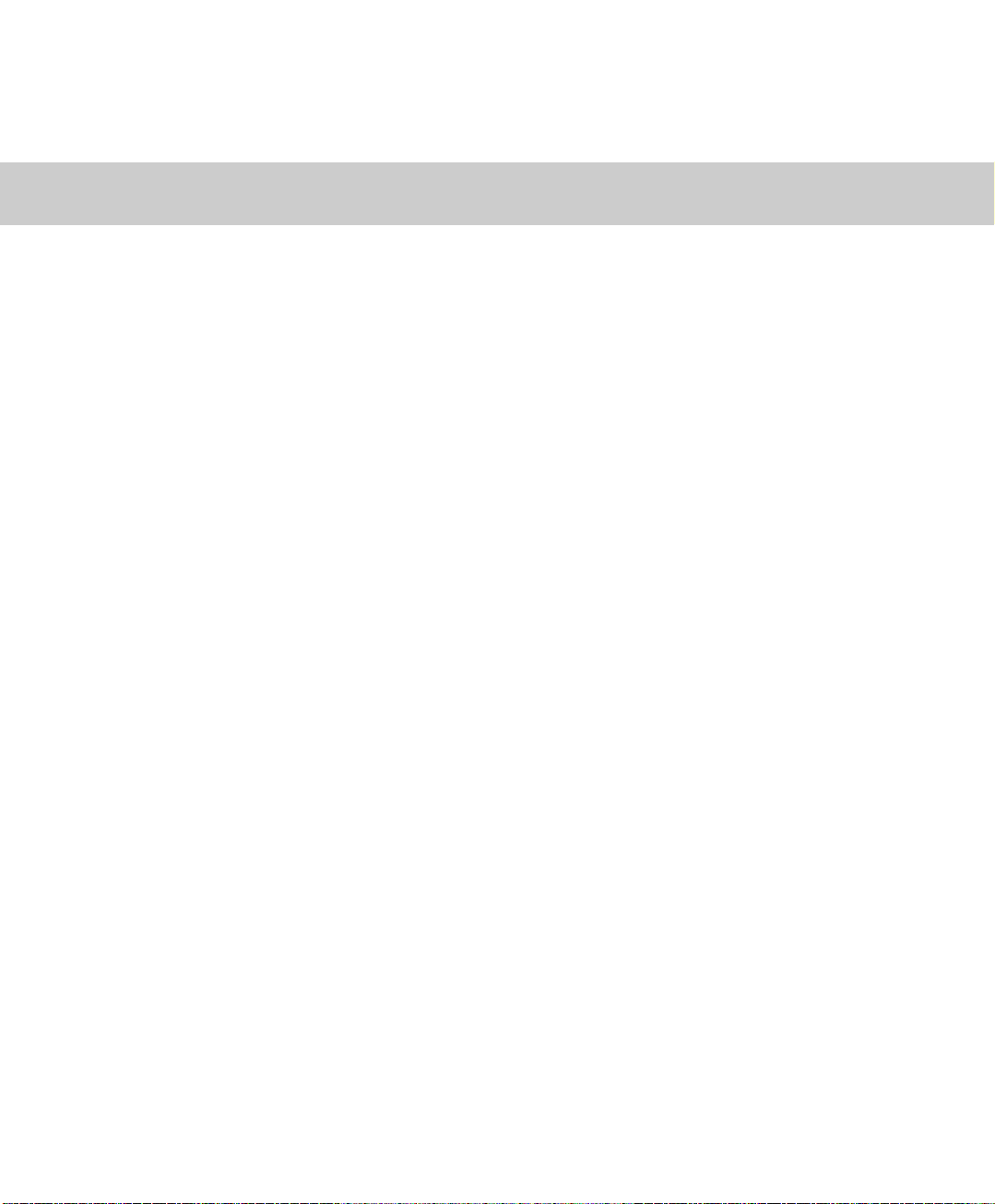
目
錄
2-5-5 Site Monitor
2-6
連線上網..........................................................................................................................................
2-7
連線到存取點(基礎結構).............................................................................................................
2-8
連線到另一台電腦(
2-9
其他設定..........................................................................................................................................
變更慣用網路的連線順序................................................................................................................
變更 [慣用網路] 的無線網路連線設定 .............................................................................................
移除無線網路..................................................................................................................................
更新網路清單..................................................................................................................................
自動連接可用網路...........................................................................................................................
2-10
注意事項........................................................................................................................................
2-11
設定電腦名稱/工作群組 .................................................................................................................
2-12
實體位址(
2-13
故障排除........................................................................................................................................
第三章:
3-1
基本輸出入系統介紹........................................................................................................................
3-2
如何進入
3-3
主畫面功能介紹...............................................................................................................................
3-4
操作功能鍵說明...............................................................................................................................
3-5 Main
3-6 Advanced
3-7 Display
3-8 Security
3-9 Power
3-10 Boot
3-11 Exit
BIOS
BIOS
主選單 .....................................................................................................................................
進階選單 ........................................................................................................................
顯示選單.............................................................................................................................
保全選單............................................................................................................................
能源管理選單 .......................................................................................................................
啟動選單 ...............................................................................................................................
離開選單.................................................................................................................................
訊號診斷家.........................................................................................................
ad hoc
) .........................................................................................................
MAC Address
) ..........................................................................................................
設定 ......................................................................
設定程式...................................................................................................................
34
34
36
38
40
40
40
40
40
40
40
40
40
42
45
46
46
47
48
49
50
55
56
58
60
62
3
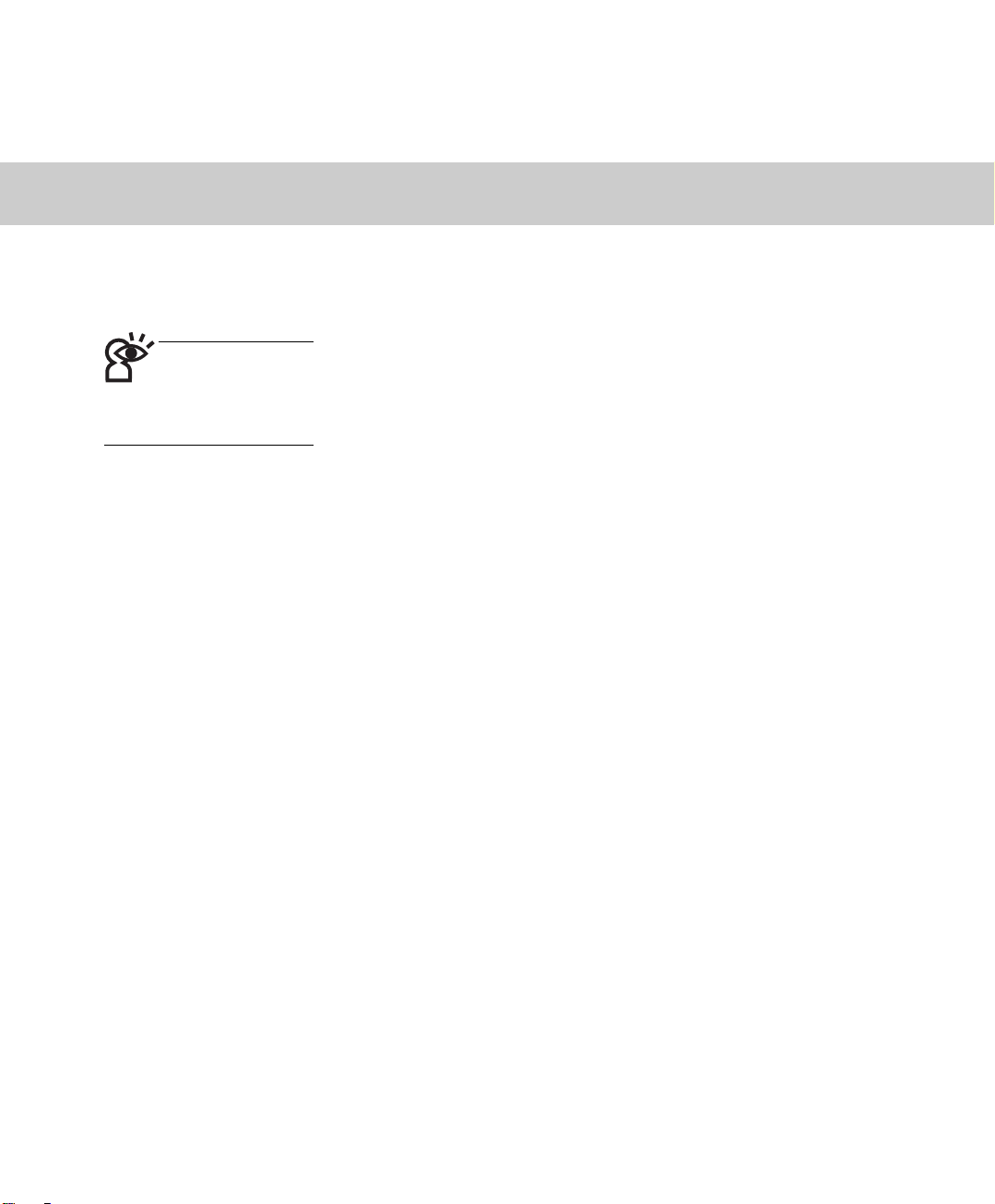
驅動與公用程式光碟說明
本筆記型電腦在出貨時已經安裝好作業系統及各項驅動程
式,原則上您並不需要再安裝任何驅動程式。假如您想安裝其
它作業系統,或是有必要重新安裝作業系統時,才需要使用到
!"#$%&
!"#$%&
!"#$%&'()
!"#$
這片〝驅動與公用程式光碟〞,裡面包含本筆記型電腦所有的
驅動程式及一些實用的公用程式。
將驅動及公用程式安裝光碟放入您的光碟機中,光碟片中
的自動安裝畫面隨即出現,請依照安裝畫面指示即可完成驅動
程式的安裝。
本光碟為多語言版本,可以使用在英語、繁體中文、簡體
中文等系統,當您在不同語系的作業系統下使用本光碟,將會
出現不同的自動安裝畫面。您可以使用自動安裝畫面上的〝查
看光碟片內容〞來查看本光碟目錄。
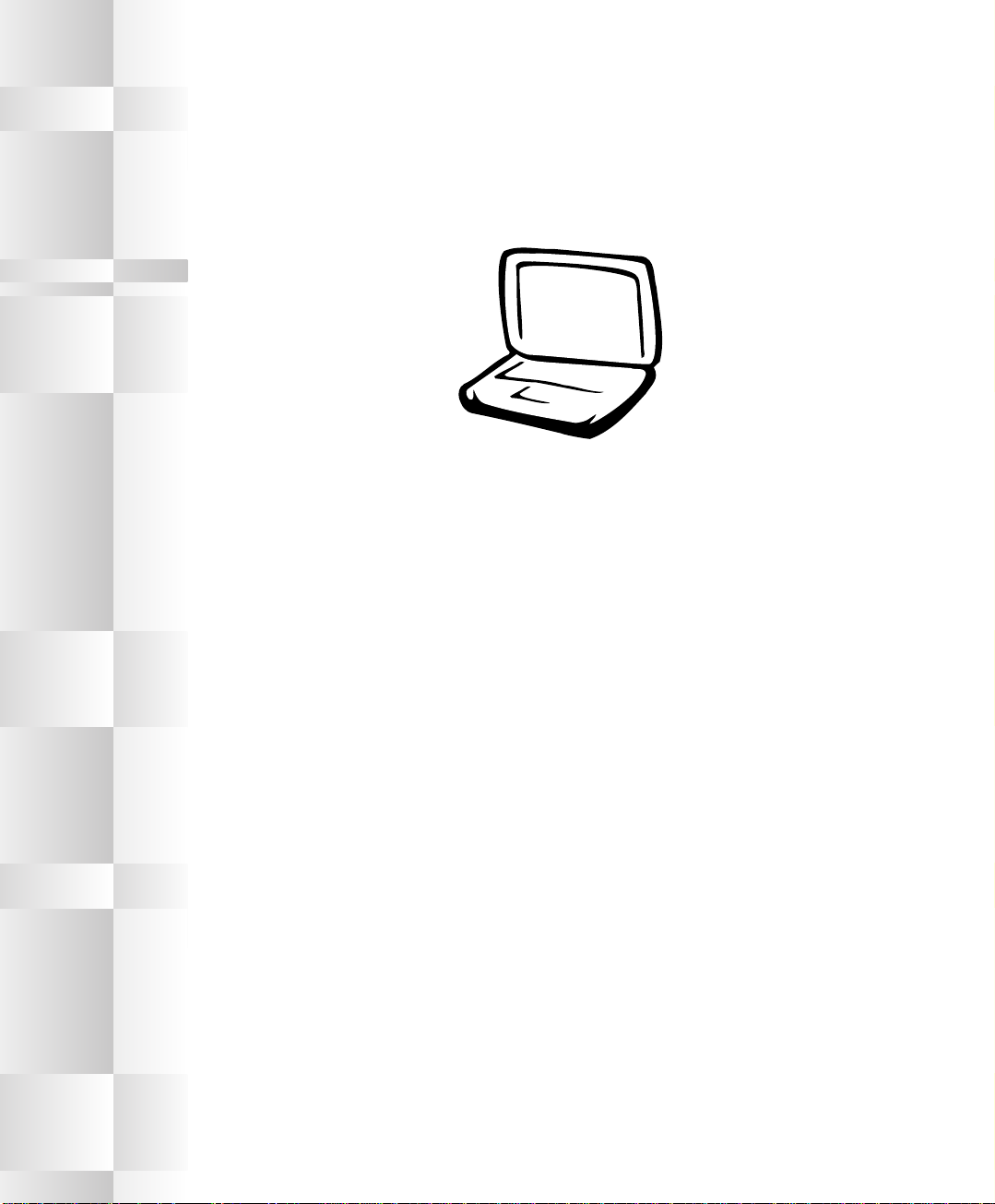
第一章:軟體使用指南
1-1
華碩系統診斷家
1-2
觸控式面板工具程式
1-3 Power 4 Gear
1-4
來信顯示程式
1-5
華碩線上更新程式
1-6 BIOS
1-7 BIOS
更新(使用
更新(使用
程式
WINFLASH)
AFLASH2)
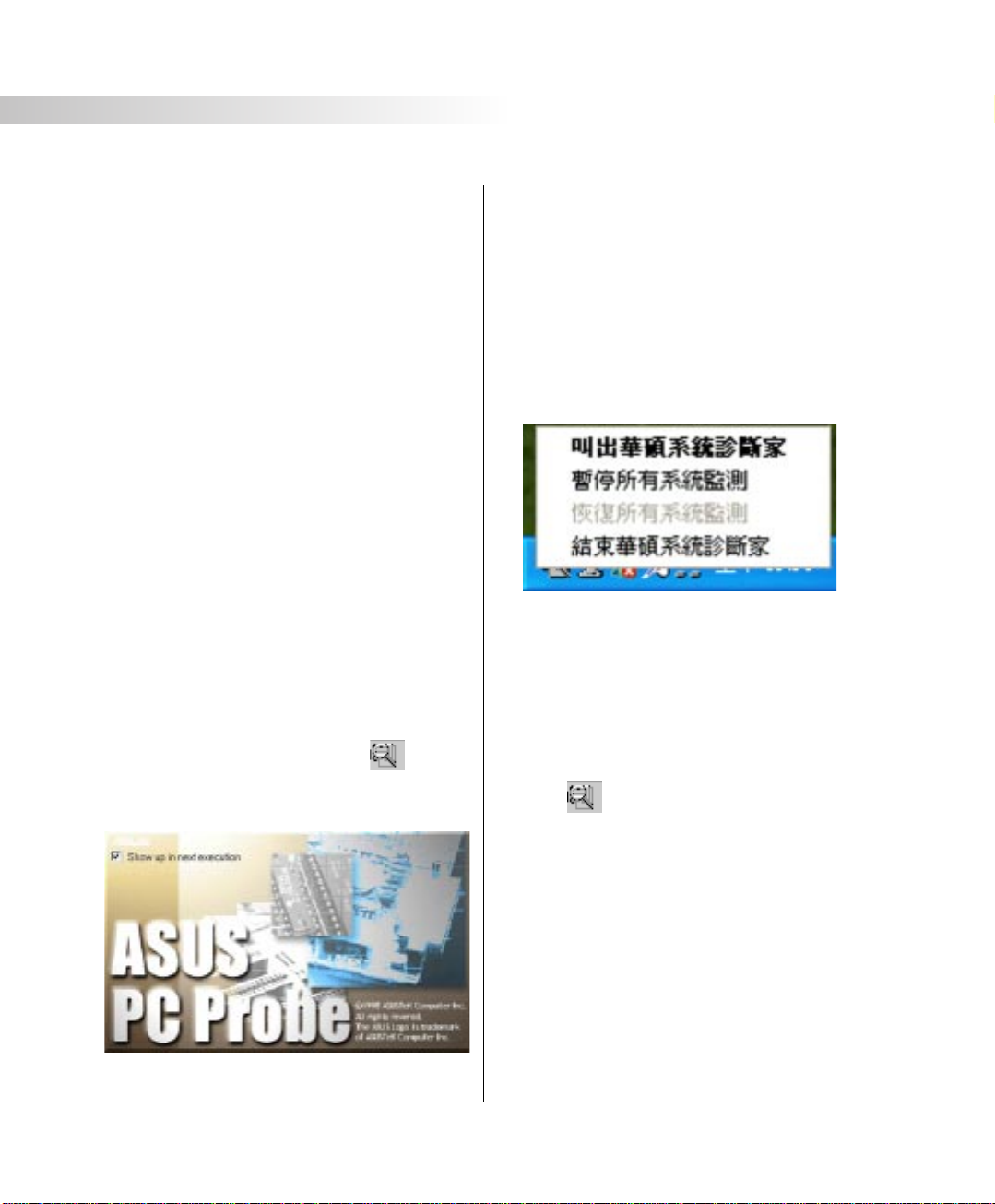
1-1
■華碩系統診斷家
1-1
設計的一個系統監控程式,它可以用來為您
監控主機板與
溫度等資訊。它同時擁有一個讓您瀏覽系統
相關資訊的工具
華碩系統診斷家
華碩系統診斷家是華碩為使用者所精心
CPU
等重要組件的電壓值以及
執行華碩系統診斷家
程式安裝完畢,華碩系統診斷家會自動
地執行,您會看到螢幕上出現一個歡迎畫面
(如下圖),您可以在畫面中的
next execution
碩系統診斷家時,是否要出現這個畫面。
任何時候您想要執行華碩系統診斷家,
都可以在 【開始】
到華碩系統診斷家的捷徑
\Probe Vx.xx(Vx.xx
請執行該捷徑,華碩系統診斷家就會開始擔
任系統守護的工作。
華碩系統診斷家執行時,在桌面下方工
作列右邊的工作列中會出現一個
您可以在這個圖示上按下滑鼠左鍵,華碩系
統診斷家的控制面板就會出現。
核取方塊中選擇在下次執行華
→→
→【所有程式】 選單中看
→→
依程式版本不同而變化),
Show up in
- ASUS Utility
圖示,
華碩系統診斷家縮小化圖示
如果您在華碩系統診斷家縮小化圖示上
按下滑鼠右鍵,圖示的右鍵選單就會出現在
一旁。您可以在其中選擇【叫出華碩系統診
斷家】、【暫停所有系統監測】,或是【結
束華碩系統診斷家】等動作。
選擇並執行圖示右鍵選單的【暫停所有
系統監測】選項,華碩系統診斷家就會暫停
執行,醫生圖示也會變成灰色。
當監測項目出現任何異常現象時,華碩
系統診斷家的控制面板也會出現,華碩系統診
斷家圖示
灰色。
變成紅色代表系統異常,正常為
6
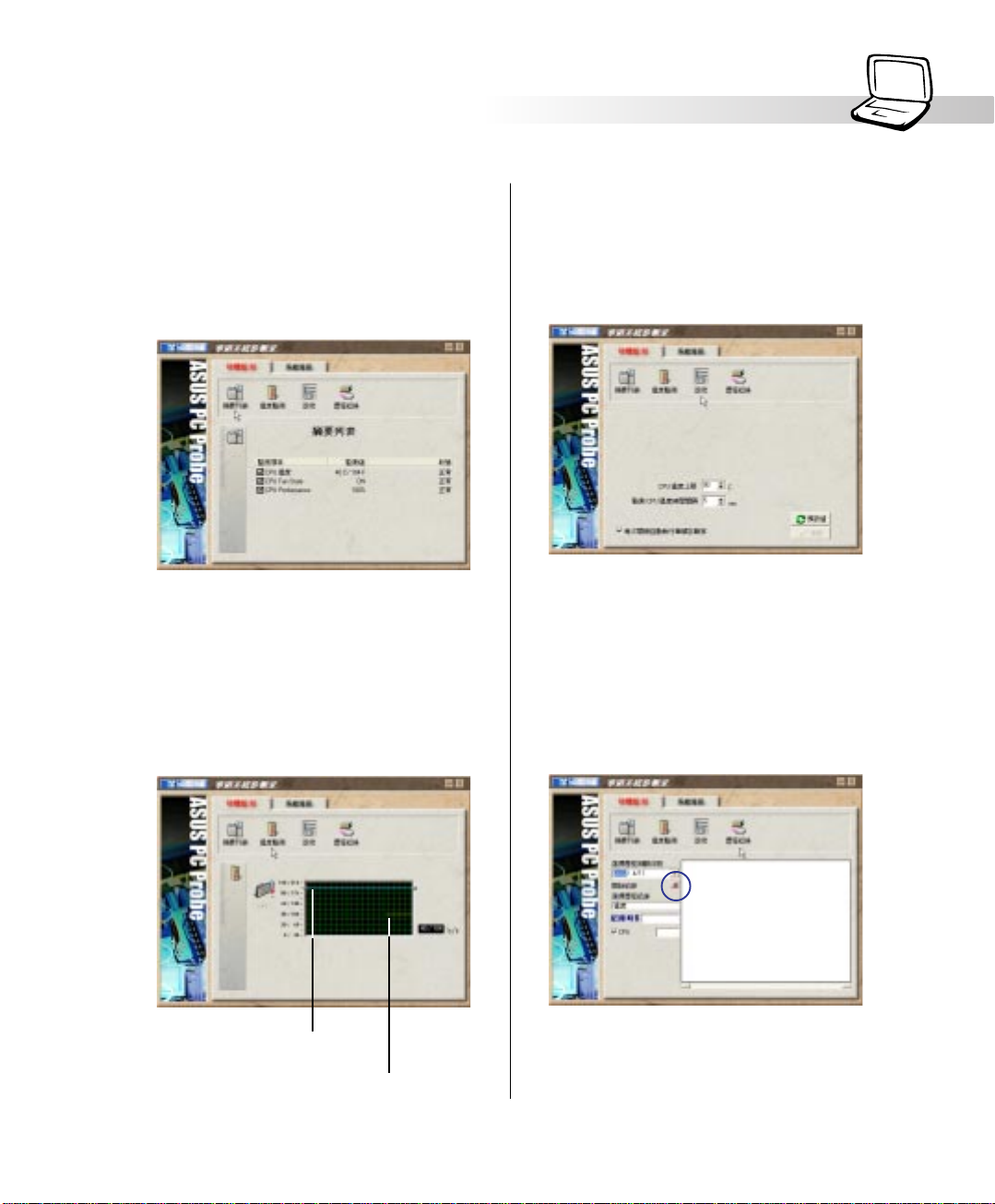
第一章:軟體使用指南
1-1-1
硬體監測
!
點選〝硬體監測〞標籤頁的〝摘要列
表〞圖示,將監測項目、監測值、狀態以清
單方式列表於此。
!
CPU
顯示
色的控制桿以調整
目前溫度狀態。您可以移動藍
CPU
溫度上限。
在此可設定各監測項目的上下限、監測
時間間隔等等。
!
您可以指定監控項目(溫度、電壓),
按下紅色的開始記錄按鈕(如下圖圓圈所
示),將該監控的項目之狀態記錄成表。您
可以指定日期觀看曾經記錄下來的資料。
CPU
溫度上限
CPU
溫度
7
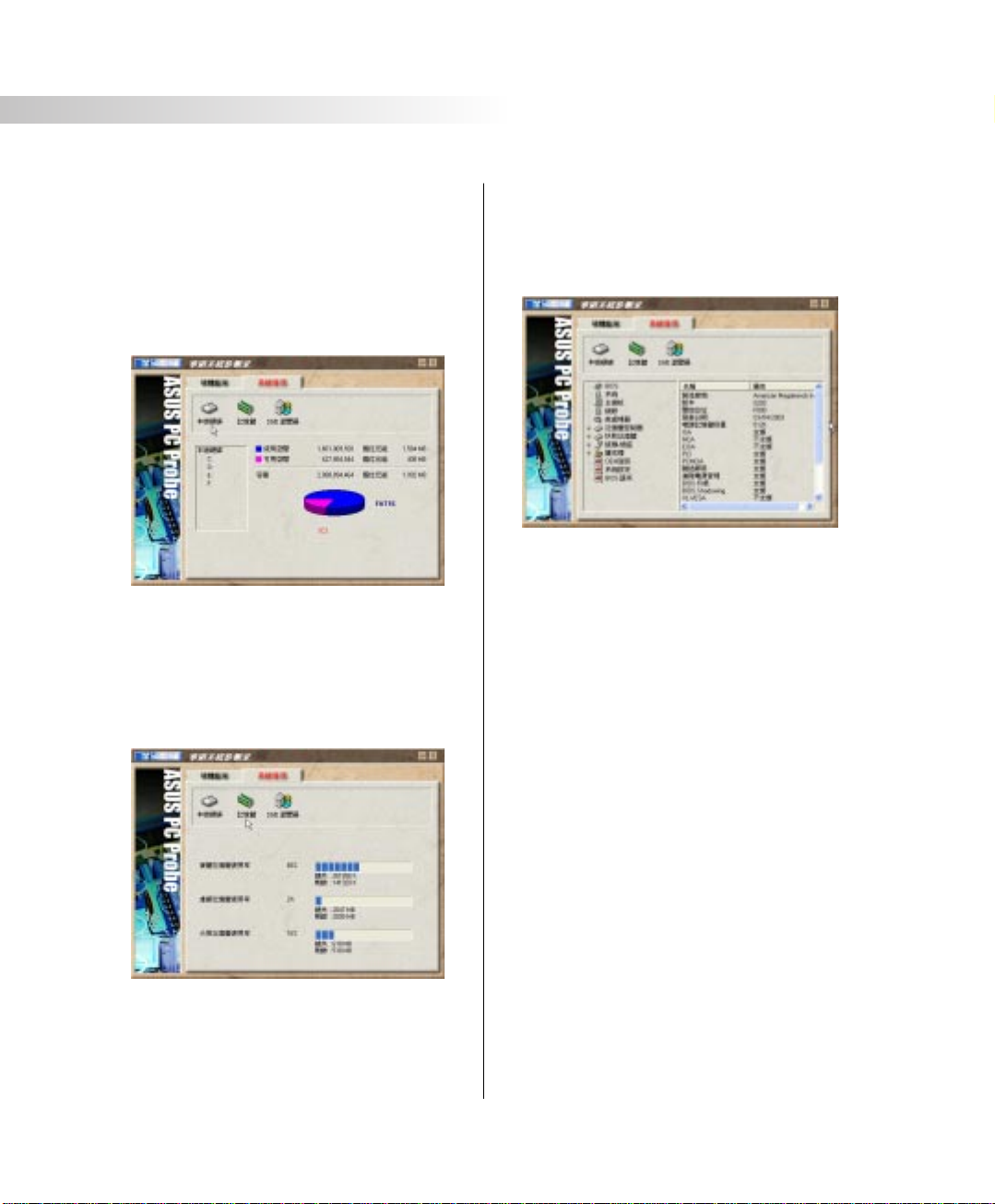
1-1
■華碩系統診斷家
1-1-2
系統資訊
!
點選〝系統資訊〞標籤頁的〝本機硬
碟〞圖示,顯示本機硬碟的使用空間、可用
空間及使用的
FAT
格式。
顯示實體記憶體使用率、虛擬記憶體使
用率、分頁記憶體使用率等。
DMI
顯示您的電腦的
內外頻及記憶體大小等等資訊。
CPU
類型、
CPU
速度、
8
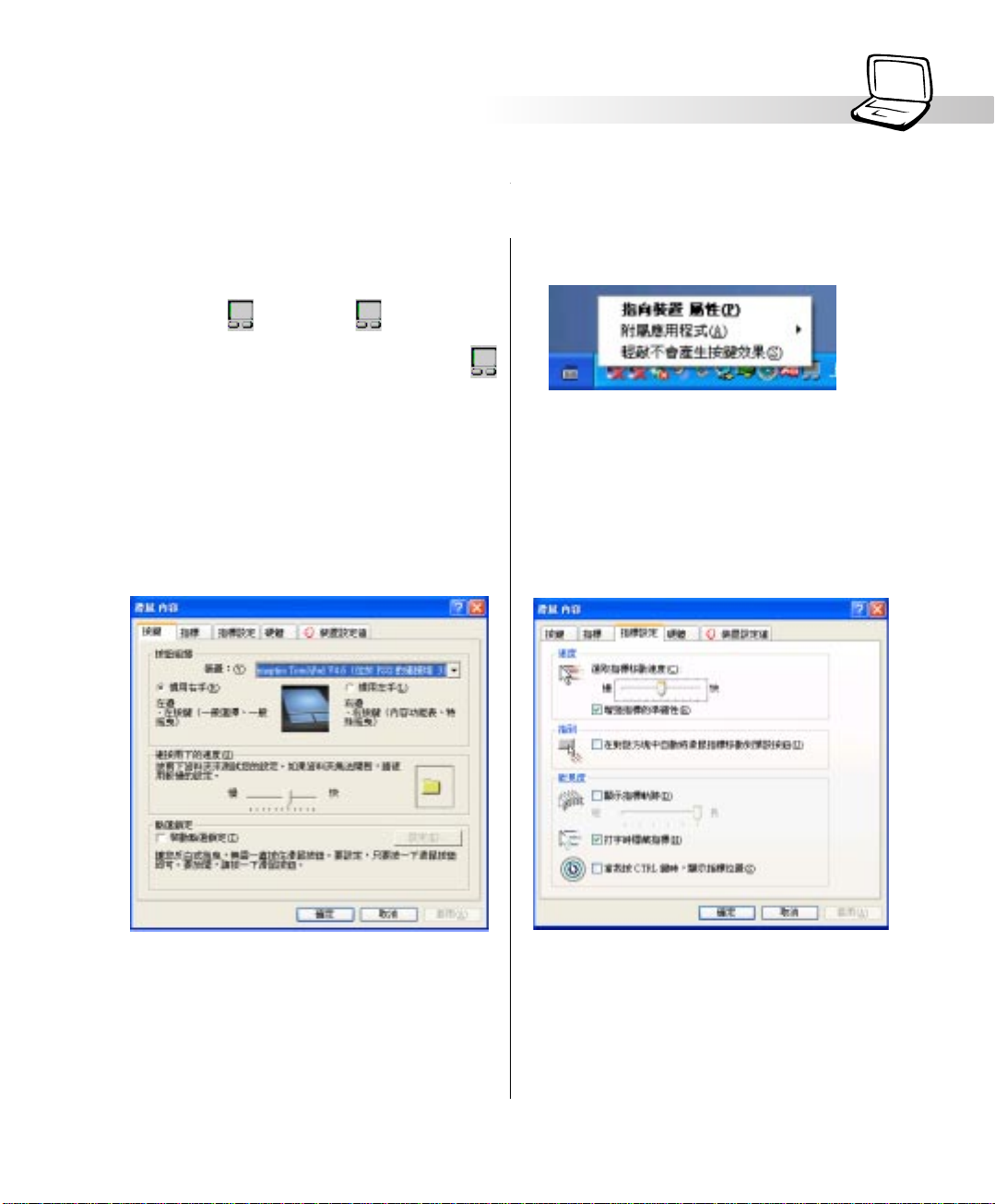
第一章:軟體使用指南
1-2
腦之後,您將可以在桌面下方右邊的工作列
中看到一個
觸控式面板工具程式(如下圖)。或是在
圖示上按下右鍵,出現如右圖之選單,點選
[
板工具程式。經由這個工具程式您可以試著
設定一些觸控面板的特殊功能,詳細的說明
請點選下圖右下角的〝說明〞有更進一步的
介紹。
觸控式面板工具程式
安裝完觸控式面板驅動程式重新啟動電
圖示,雙擊
指向裝置屬性(P)]同樣也可開啟觸控式面
圖示即可開啟
9
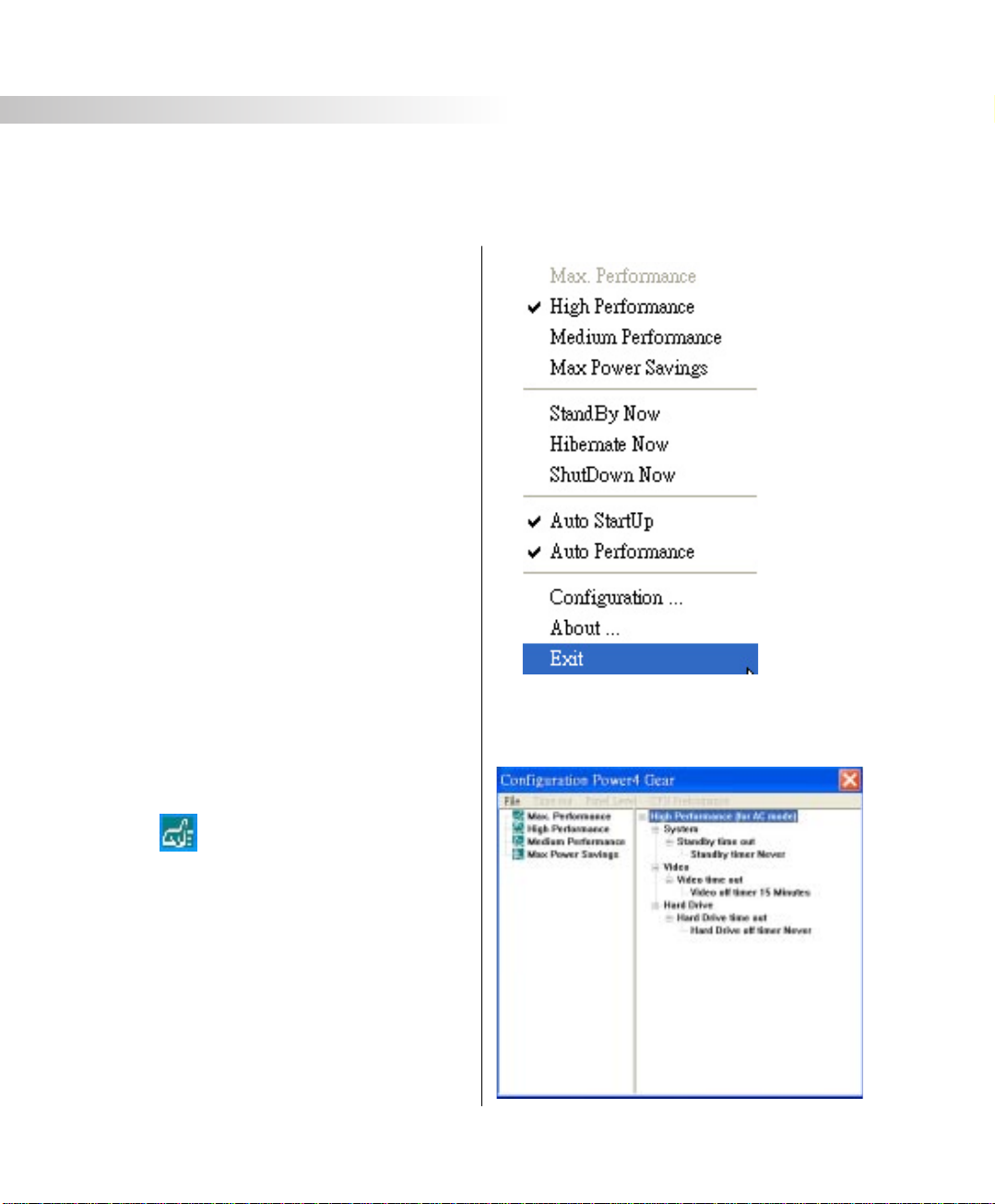
1-3■Power 4 Gear
程式
1-3 Power 4 Gear
效能設定快捷鍵提供使用者四種省電模
式的選擇,簡單易懂的圖像式設計,透過一
個快鍵鍵可以快速的切換至適當的效能設
定。本產品的效能設定快捷鍵功能必須安裝
Power 4 Gear
安裝完
Windows XP
Power 4 Gear
【
程式。
Power 4 Gear
桌面上的【開始】選單中找到
】程式。(參考下圖)
程式之後,您可以在
程式
出現如下圖【
以自行設定的時限長短。
Configuration
】視窗,您可
同時,在
現一個
出現右上圖選單,選擇【
之後,將會出現如右下【
4 Gear
】視窗。
10
Windows XP
小圖示。在小圖示上點選右鍵,
桌面右下角將會出
Configuration
Configuration Power
】項目

Configuration
在
邊四種模式,自行修改包括「
Video
多久即關閉電源的時限長短,以符合您個人
的需求,達到筆記型電腦省電與效能的平衡
點。
」、「
Hard Drive
設定畫面,您可以點選左
System
」等,當電腦不動作
第一章:軟體使用指南
」、
按下效能設定快捷鍵,您可以在
dows XP
代表四種效能模式,詳細說明如下:
桌面左上角看到以下四種圖示,分別
Max. Power Saving
最省電模式
Medium Performance
一般效能模式
High Performance
高效能模式
Max. Performance
全速模式
Win-
11
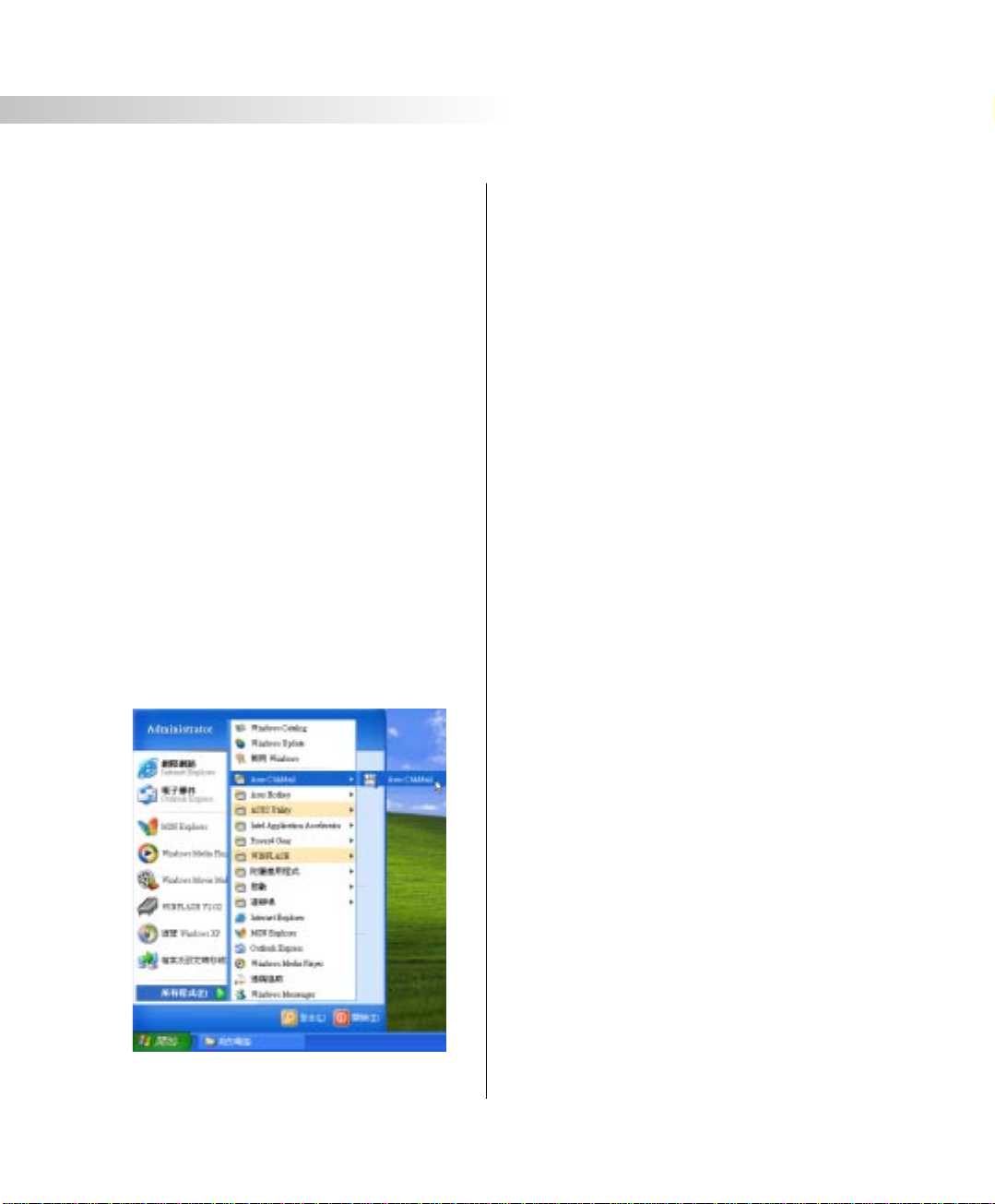
1-4
■來信顯示程式
1-4
式將會自動檢查您的
look Express
信件尚未閱讀,若有未閱讀的郵件,
來信指示燈將會亮藍燈,提醒您有尚未閱讀
的郵件。
能並不支援其他郵件程式。
目錄中,〝(x)〞內的數字x代表您尚未閱
讀的信件數目。
後,您可以在 [開始]→[所有程式]→
ChkMail]
圖)。
來信顯示程式
安裝好來信顯示程式之後,來信顯示程
Microsoft Outlook/out-
郵件程式收件匣內是否有新的
E-mail
本程式支援
Microsoft Outlook
在
安裝完來信顯示程式重新啟動電腦之
→看到
Microsoft
[ASUS ChkMail]
的郵件程式,有可
的〝收件匣(x)〞
[ASUS
程式(如下
12
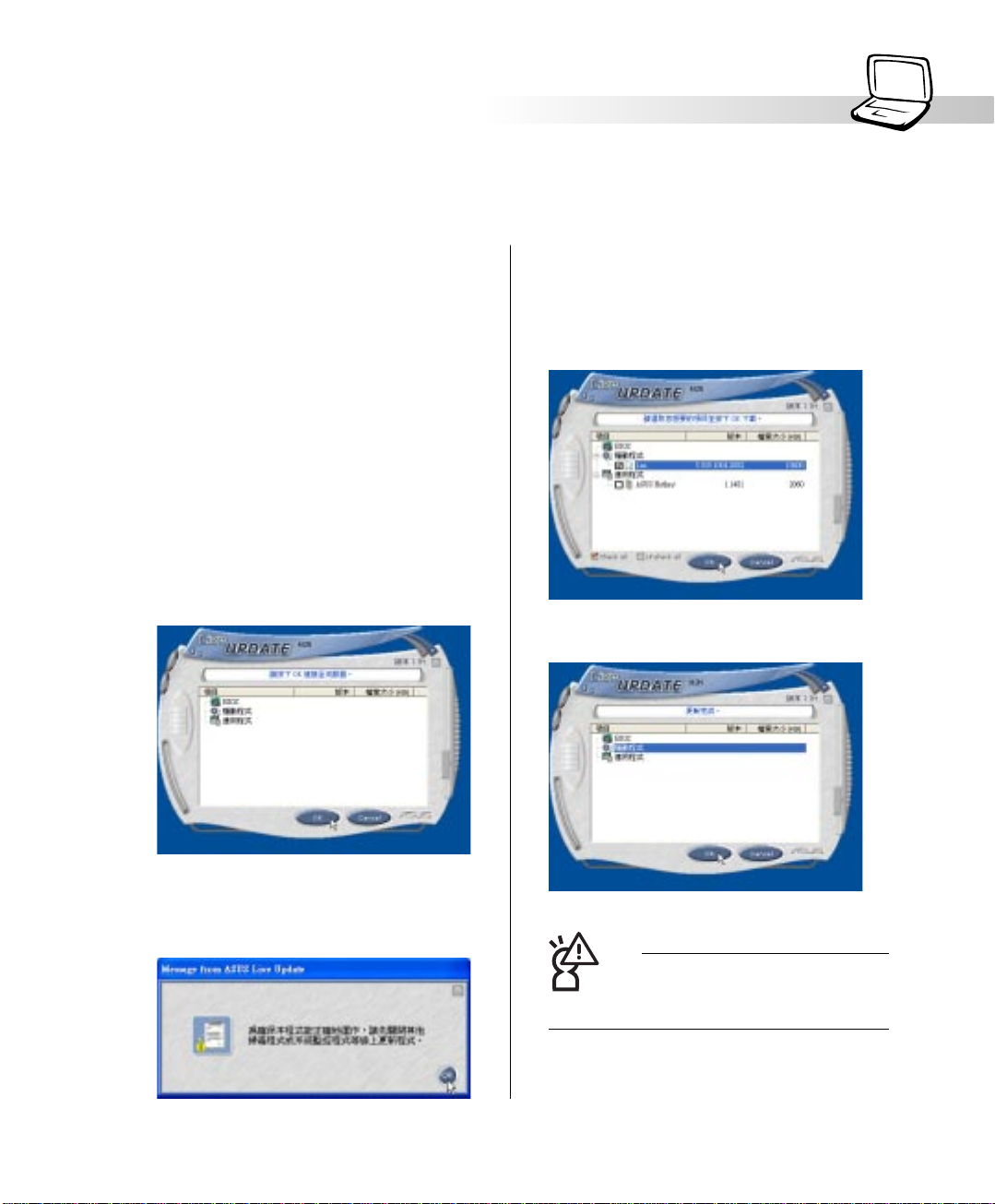
第一章:軟體使用指南
1-5
華碩線上更新程式
華碩線上更新(LiveUpdate)
華碩線上更新程式是一套可以讓您更新
BIOS
個工具程式可經由內部網路對外連接或者經
由網際網路服務供應商(
方式連接到網際網路來下載更新資料。請依
照下面步驟使用華碩線上更新程式:
1.
、驅動程式及應用程式的工具程式。這
ISP
)所提供的連線
從桌面的「開始→所有程式→
Update→Asus Live Update
行華碩線上更新主程式
Live Update
列右下方,雙擊該圖示,程式主畫面隨即
出現。
圖示將會出現在
Live Update。Asus
Asus Live
」資料夾中執
Windows
工作
3.
應用程式已找到網站上有更新的檔案,請
選擇您想要更新的項目(在此以
OK
」鍵即完成
OK
」。
程式為例),然後按下「
4.
更新完成,按下「
程式更新。
Lan
Lan
網路
網路
2.
在主畫面按下「
要求您關閉其他應用程式,請按下
「OK」,程式隨即連線上網。
OK
」,出現如下對話窗,
date
!"#$%&'()*+,-.
!"#$%&'(
!"
BIOS
!"#
ASUS Live Up-
13
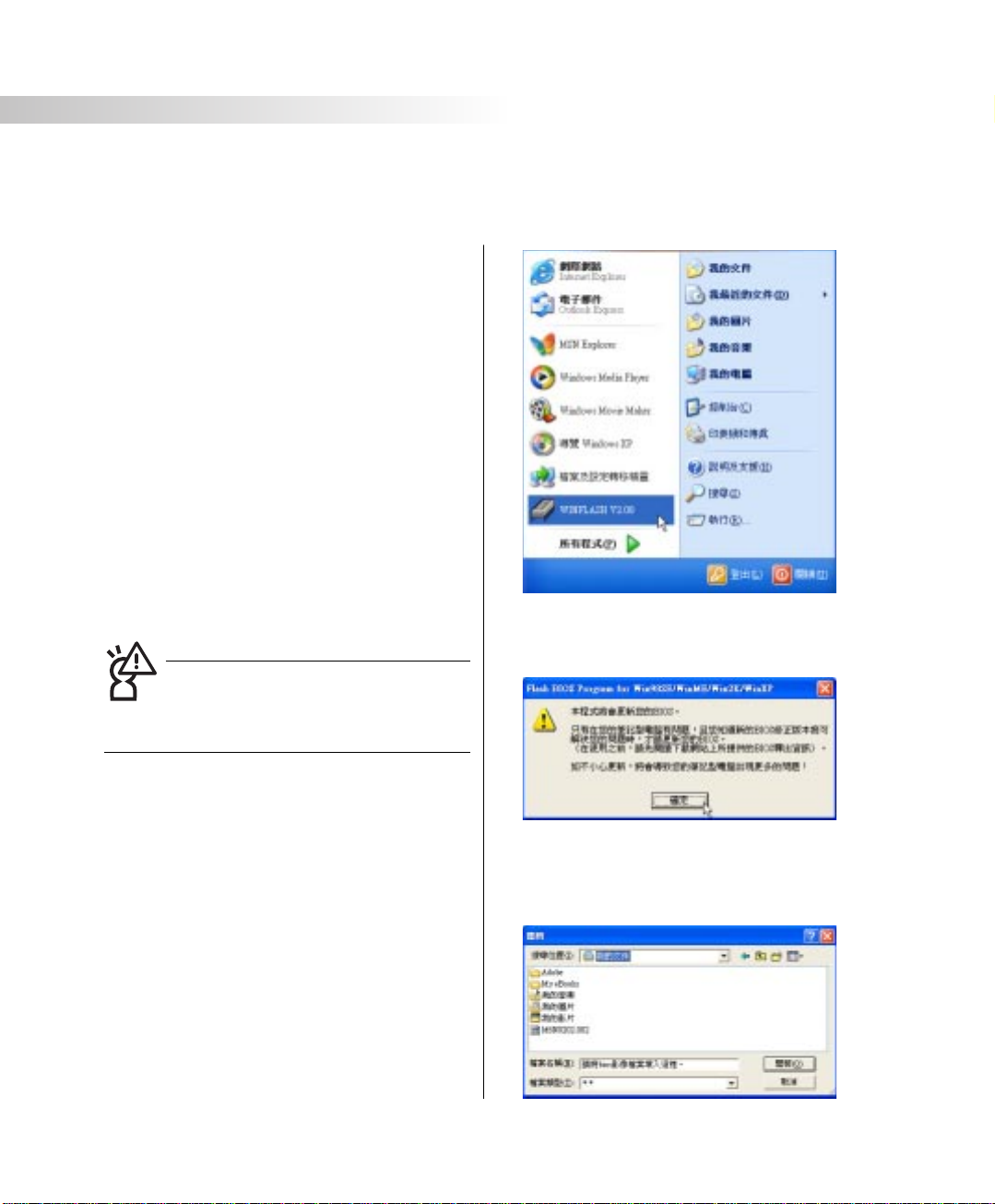
1-6■BIOS
更新(使用
WINFLASH)
1-6 BIOS
驅動與公用程式光碟提供一個
WINFLASH
BIOS
程式,請參考以下步驟更新
BIOS
程式包含您的筆記型電腦的各項硬
體資訊,華碩將持續不斷研發改進
式,在新版的
先前版本不相容等問題,最新版的
將放在華碩電腦公司的網頁上提供給用戶免
費下載使用(
BIOS
些
的,您不能,也不被允許將其使用在其他品
牌的筆記型電腦上。同樣的,您也不能將其
他廠牌的
錯誤的
!"#$%&'()*+,-./012
!"#$%&'()*+,-
程式是專門為華碩筆記型電腦所設計
BIOS
BIOS
!"#$%&'(")*+,-.
更新(使用
程式,可以在視窗介面下更新
BIOS
中增加先進的功能並解決
http://www.asus.com.tw
使用在本筆記型電腦上,使用
將造成系統無法開機。
BIOS
!"#$%&'()*
WINFLASH)
BIOS
程式。
BIOS
BIOS
)。這
程
程式
3.
出現如下圖畫面,告訴您更新
事項,請先確定您拿到的是正確的
案,再進行此一動作。
BIOS
的注意
BIOS
檔
14
1.
上網取得新版
BIOS image
rom
)。
2.
點選[開始]→[所有程式]→
[WINFLASH]→[WINFLASH Vx.xx]
WINFLASH
BIOS
檔(檔案名稱為
(Vx.xx
程式。
更新檔,並解壓縮為
[ASUS Utility]
為軟體版本號碼
xxxxxxxx.
,打開
)
→
4.
出現如下圖畫面,在檔案名稱一欄顯示
Fill bios image file here
〝
定到步驟一從網路上下載的
案。
〞,請將目錄指
BIOS image
檔
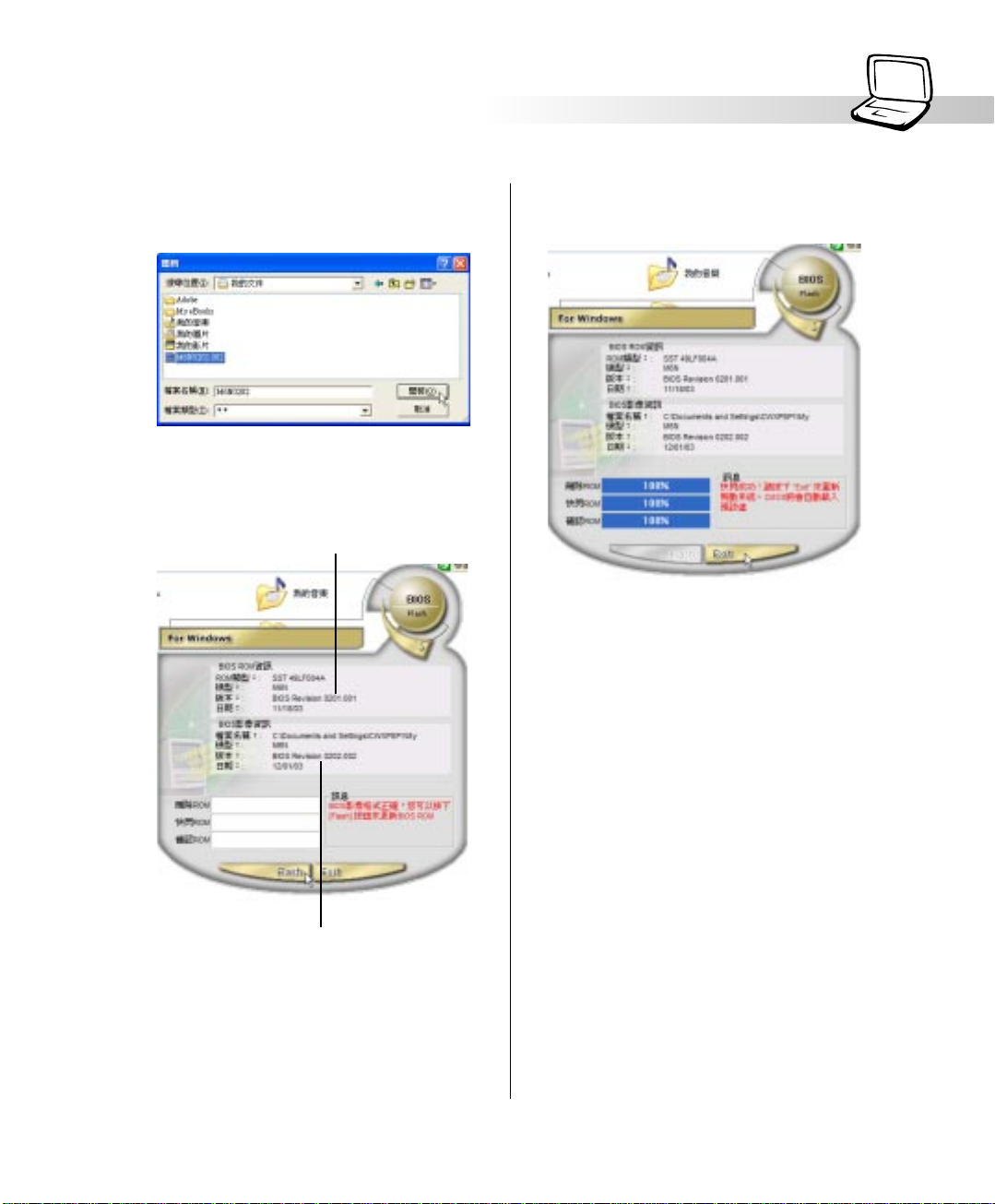
第一章:軟體使用指南
5.
如下畫面,點選
鈕。
6.
出現如下圖視窗畫面,按下
BIOS
始更新
BIOS
檔案。
目前之
更新之
檔案之後按下[開啟]按
BIOS
BIOS
[Flash]
版本
按鈕即開
版本
7.
出現如下圖視窗,按下
BIOS
檔案。
8.
重新啟動電腦之後,於開機中請按下
BIOS
進入
選單移至〝
mal Defaults]
之後,再選擇
項後,按下
定程式。(您也可以按下
Defaults]
定程式,系統隨即重新開機)
假如您重新開機之後螢幕畫面顯示不正常,
請將螢幕解析度設定為
設定為:高彩(
設定程式,請使用方向鍵將功能
Exit
〞選單中,選擇
選項,並且按下
[Save Changes and Exit]
<Enter>
,再按下
[Exit]
兩次即可離開
F10
16
位元)。
即完成更新
[Load Opti-
<Enter>
F9[Load Optimal
存檔並離開
1024×768
[F2]
BIOS
BIOS
,顏色
鍵
兩次
選
設
設
15
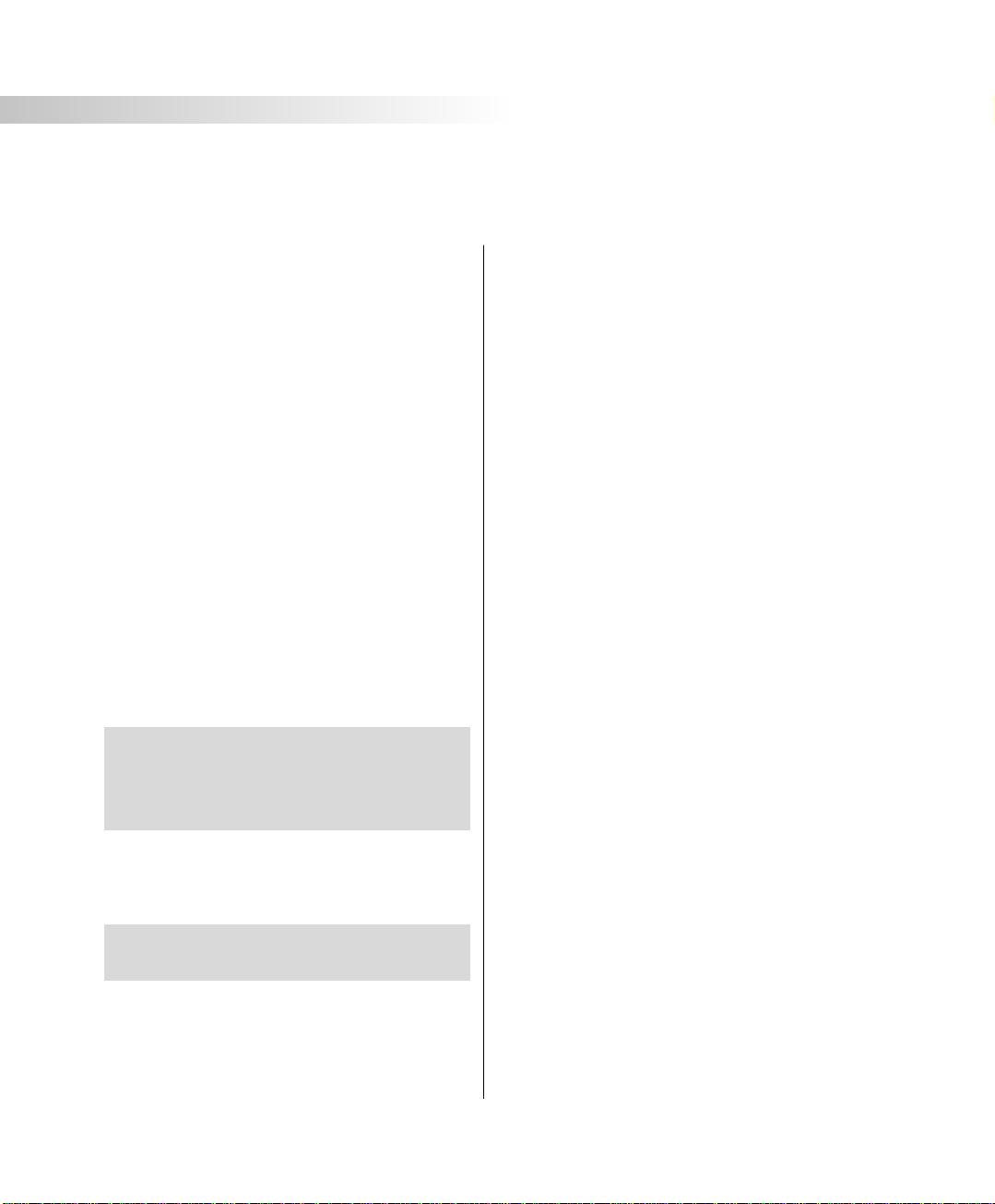
1-7 ■ BIOS
更新(使用
AFLASH2)
1-7 BIOS
請使用本產品所附的驅動及公用程式光
AFLASH2
碟內
BIOS
來更新
1.
上網取得新版
2.
製作一片不包含
檔案的開機片。譬如,在
c:\>
提示符號下鍵入
a:/s
即可。
3.
將驅動與公用程式光碟內的
AFLASH2.EXE
下的
解壓縮的
rom
)拷貝到步驟二的磁片上。
4.
將電腦關機,放入步驟三製作的
片於磁碟機內,並於
機開機再重新開機。
5.在A:\>
6.
鍵入〝
出現如下選單,請選2.,然後按下
鍵。
更新(使用
目錄下的
程式。
BIOS
BIOS
A:\AFLASH2
AFLASH2.EXE
設定程式。
Autoexec.bat及Config.sys
DOS
AFLASH2
及從網路上下載並已
程式(檔案名稱為
BIOS
中設定為由軟碟
〞。
AFLASH2)
程式
模式下,在
C:\>format
目錄
xxxxxxxx.
DOS
開機磁
[Enter]
8.
在接下來出現的警告訊息中,請按下
認要更新
9.BIOS
新完成將會出現〝
的訊息,按下
下
1.
重新啟動電腦之後,於開機中請按下
進入
選單移至〝
mal Defaults]
之後,再選擇
項後,按下
定程式。(您也可以按下
Defaults]
定程式,系統隨即重新開機)假如您重新
開機之後螢幕畫面顯示不正常,請將螢幕
解析度設定為
高彩(
BIOS
。
更新程式將會開始程式更新動作,更
Flashed Successfully
ESC
可以回到主選單,再按
ESC
BIOS
可以跳出
16
BIOS
更新程式。
設定程式,請使用方向鍵將功能
Exit
〞選單中,選擇
選項,並且按下
[Save Changes and Exit]
<Enter>
,再按下
位元)。
兩次即可離開
F10
1024×768
<Enter>
F9[Load Optimal
存檔並離開
,顏色設定為:
[Y]
[F2]
[Load Opti-
兩次
BIOS
BIOS
確
〞
鍵
選
設
設
Choose one of the followings:
1. Current BIOS To File
2. Update BIOS Including Boot Block and ESCD
7.
出現如
Please Enter File Name for New BIOS:A:
\xxxxxxxx.rom
其中,
[Update BIOS Including Boot Block
and ESCD]
案名稱。譬如
xxxxxxxx.rom
BIOS
選單,並請您輸入新的
即您從網路上下載的
檔案名稱
16
BIOS
檔
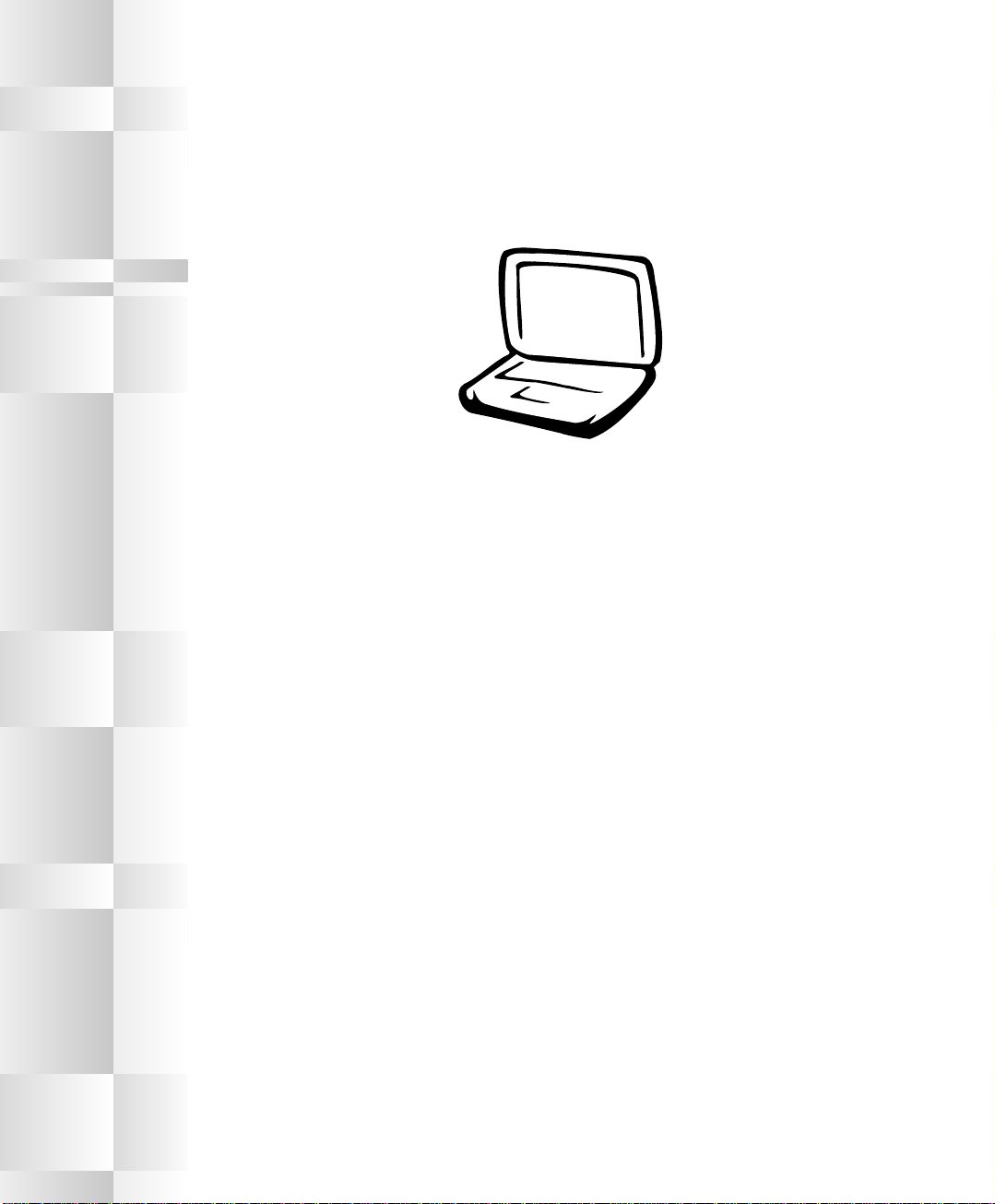
第二章:無線網路功能
2-1
無線區域網路介紹
2-2
確認驅動程式安裝完成
2-3
確認系統是否已安裝
2-4
設定
2-5
無線網路應用軟體
2-7
連線到存取點(基礎結構)
2-8
連線到另一台電腦(
2-10
2-11
設定電腦名稱/工作群組
2-12
實體位址(
2-13 Intel PROSet
2-14
TCP/IP
2-6
2-9
TCP/IP
通訊協定
連線上網
其他設定
注意事項
MAC Address
故障排除
ad hoc
程式
通訊協定
)
)
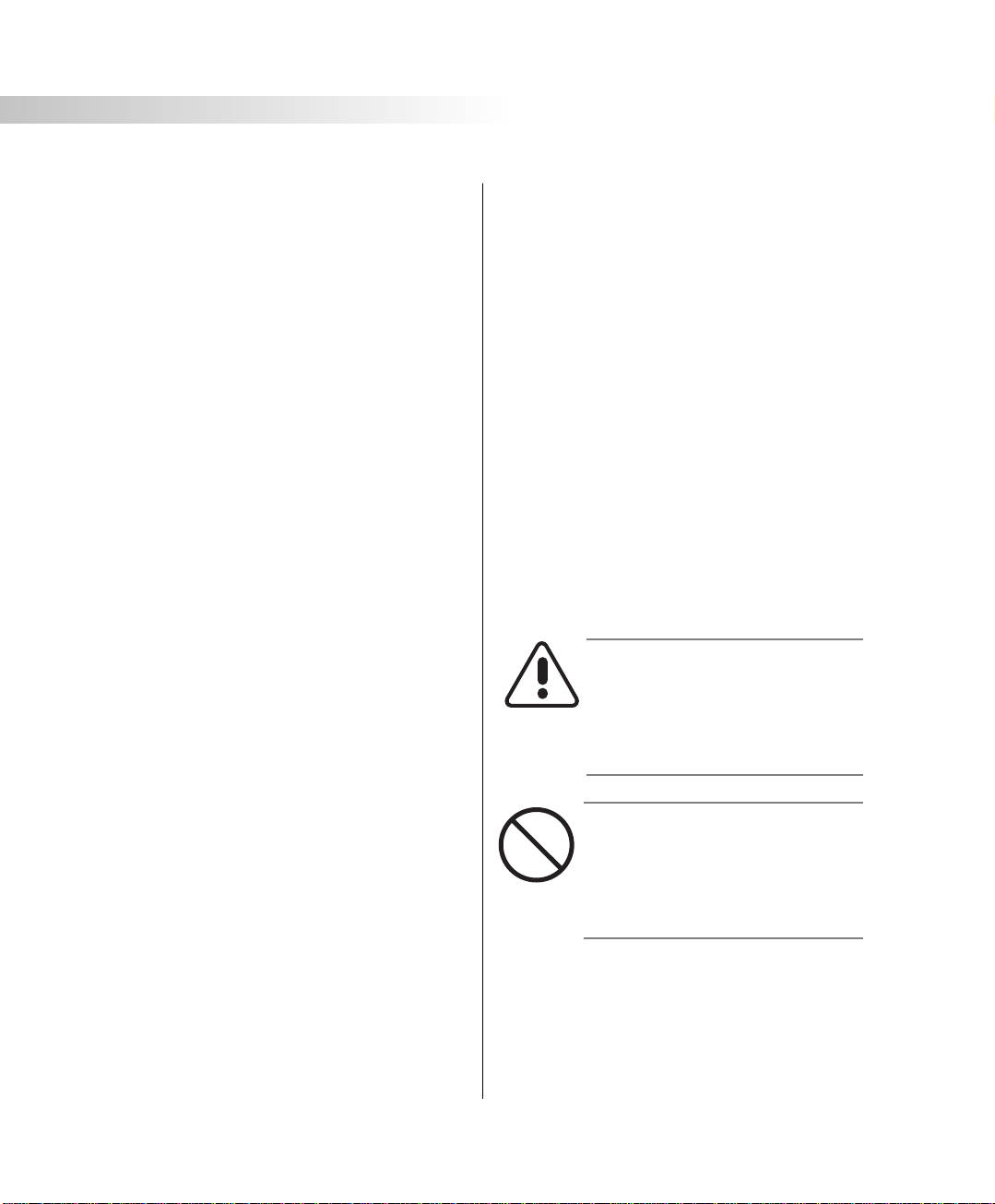
2-1
■無線區域網路介紹
2-1
而定,您的電腦若不是無線網路機種,請忽
略本章節內容),完全相容於
線區域網路
是符合這個標準的無線區域網路產品即使是
由不同的製造商所生產的產品,都保證可以
互相支援。本產品支援之資料傳輸速度達
Mbps
36Mbps/24Mbps/18 Mbps/12Mbps/9Mbps/
6Mbps
能,提供公司及家庭內部網路絕佳的網路連
線行動力,帶給區域網路使用者更高的便利
性,將不再受限於有形的網路線長短,而可
以自由行走於辦公室的任何角落。透過在辦
公室內架設無線區域網路存取點
Point)
網路或是網際網路連線。此外,您可以將家
裡的兩台電腦透過無線網路做電腦到電腦的
連接,讓家庭網路的夢想成真。
不論國內外,只要到任何提供無線上網服務
的地點,您都可以很輕鬆的透過筆記型電腦
無線上網。
無線區域網路介紹
內建無線區域網路的機種(視選購機型
IEEE 802.11g
(Wireless LAN)
,可自動調變傳輸速率為:
。
無線區域網路延伸了現有區域網路的功
,您可以輕鬆的建立起行動式企業內部
帶著內建無線區域網路的筆記型電腦,
的工業標準,只要
54Mbps/
(Access
無線網路應用
首先,您已經具備一台內建無線網路的
筆記型電腦,您可以擁有以下幾種應用:
一:連線至機場、咖啡廳的無線網路存取點
進行網路漫遊;
無
54
三:與同樣內建無線網路卡的電腦進行對等
式網路連接;
若您家中已有一台連線上網的電腦
ADSL
庭無線網路,除了本產品之外,您還需要選
購一台無線網路存取點(
家庭閘道器(
庭無線網路的夢想。
接,您的筆記型電腦也可以在家中任何一個
角落透過存取點連上網際網路,在客廳與家
人團聚時,可以同時兼具與網友聊天,進行
網路遊戲的樂趣。
Cable Modem)
或是
Home Gateway
透過無線網路存取點與網際網路的連
,欲建立一個小型家
Access Point
),即可完成家
(
)或是
使用注意事項
!"#$ !"#$%&
!"#$%&'()*+
!"#$%&'()*+
! "#$%&'() *
!"#$%&'()*+,
!"#$%&'()*+,
!"#$%&'()*+,
!"#$%&'()*+,
!"#$%&'
透過
二:連至公司的無線網路存取點,在公司各
個角落無線上網;
18
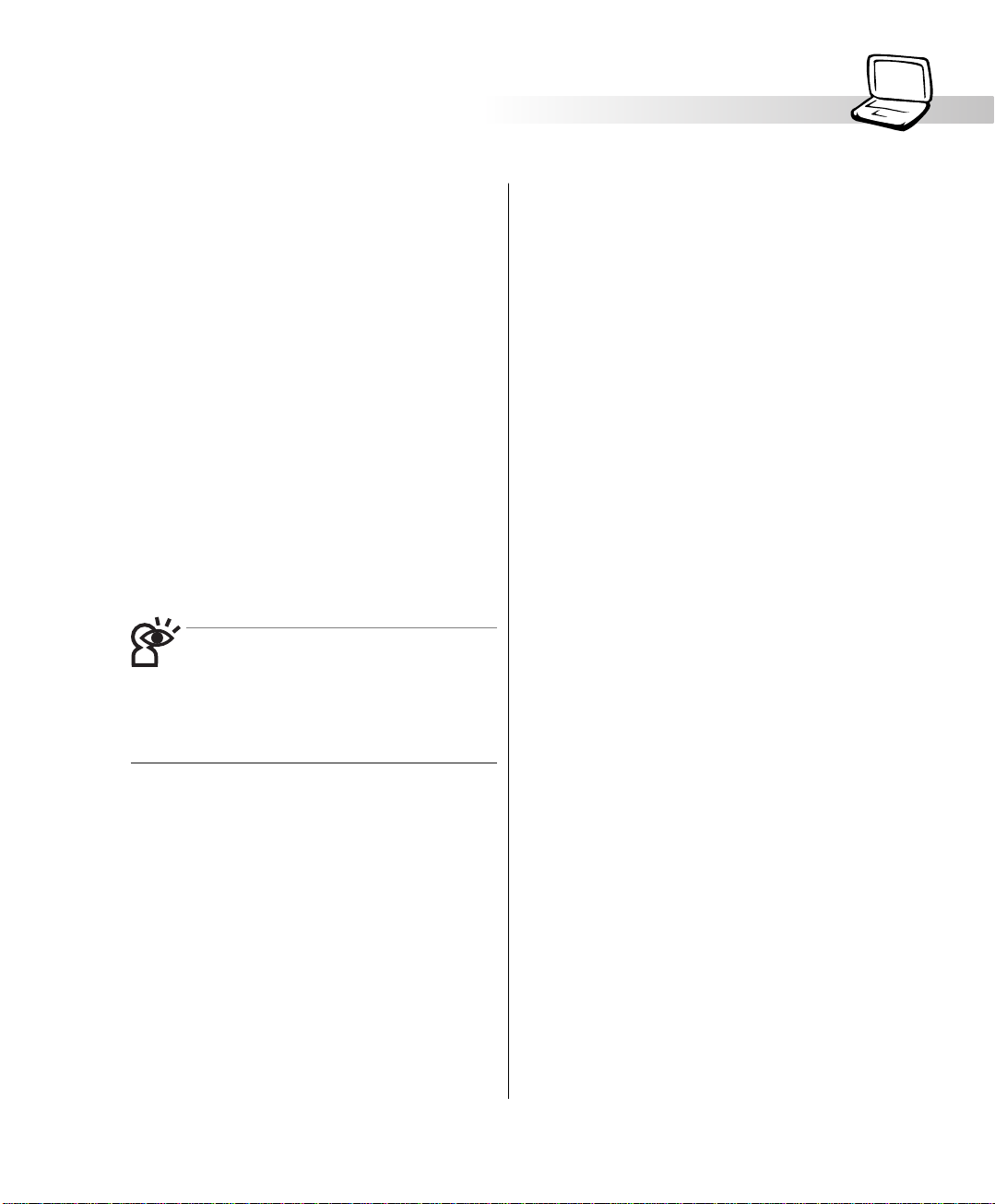
無線網路快捷鍵
第三章:無線網路功能
Windows
ad hoc
Windows
F2
為開啟無線網路的特殊功能
內建的無線網路程式,即
)網路連接。相關之網路連
Windows
作業系統使用說明書。
作業系統的線上說
鍵盤上的
鍵,主機前方右邊並具備一個無線網路指示
燈。透過
可以完成連接至存取點或是另一台電腦的電
腦到電腦(
線操作,請參考
明或是
無線網路指示燈
無線網路指示燈位於主機右前方,欲使
用無線區域網路連線上網,請按下
能鍵,無線網路指示燈閃爍,表示目前正在
搜尋可用的網路中,無線網路指示燈恆亮,
即表示目前已連上無線網路存取點。
!"#$%&'([ !"
Fn+F2
!"#$[][ ] [ !
[ !"] !"#$%&'(
!"#$% !
Fn+F2
功
]
]
無線網路連線方式
無線網路連線方式有兩種:一、連線到
存取點(基礎結構模式;
Mode
);二、連線到另一台電腦(電腦到電
ad hoc
腦
認驅動程式已安裝完成,以及作業系統是否
已安裝
一說明。
)。在連線無線網路之前,請先確
TCP/IP
通訊協定。以下章節將為您一
infrastructure
19

2-2
■確認驅動程式安裝完成
2-2
1.
2.
確認驅動程式安裝完成
Windows XP
以下以
點選【開始】→【控制台】
出現[控制台]視窗,雙擊【系統】圖示。
為例:
3.
出現【系統內容】視窗,請點選【硬體】
索引標籤的【裝置管理員】。
4.
出現【裝置管理員】畫面,請點選【網路
介面卡】項目,看到【
路介面卡】驅動程式,即代表驅動程式安
裝成功。
ASUS 802.11g
網
20
 Loading...
Loading...