ASUS 1B145RU User Manual
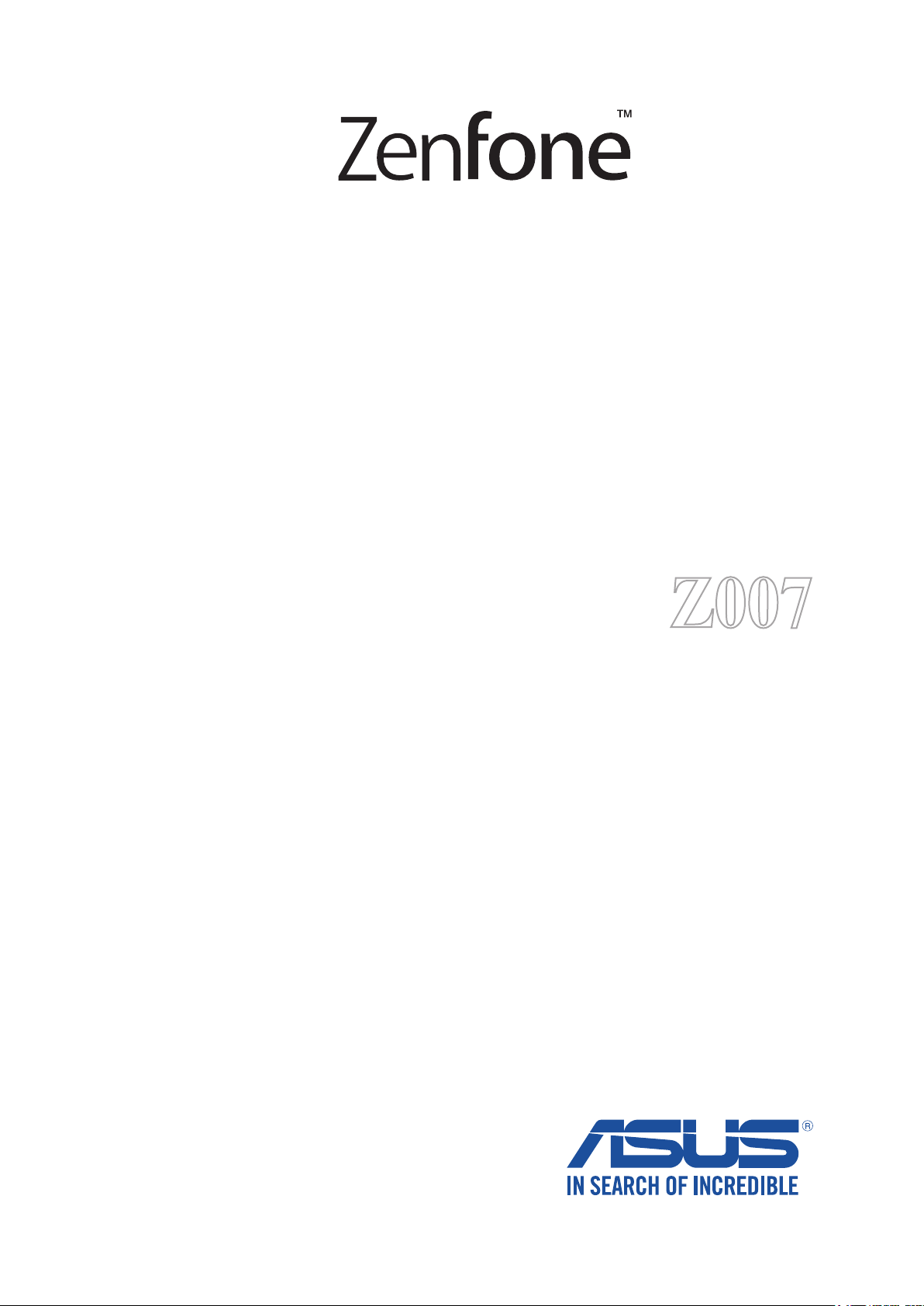
Z007
Руководство
пользователя
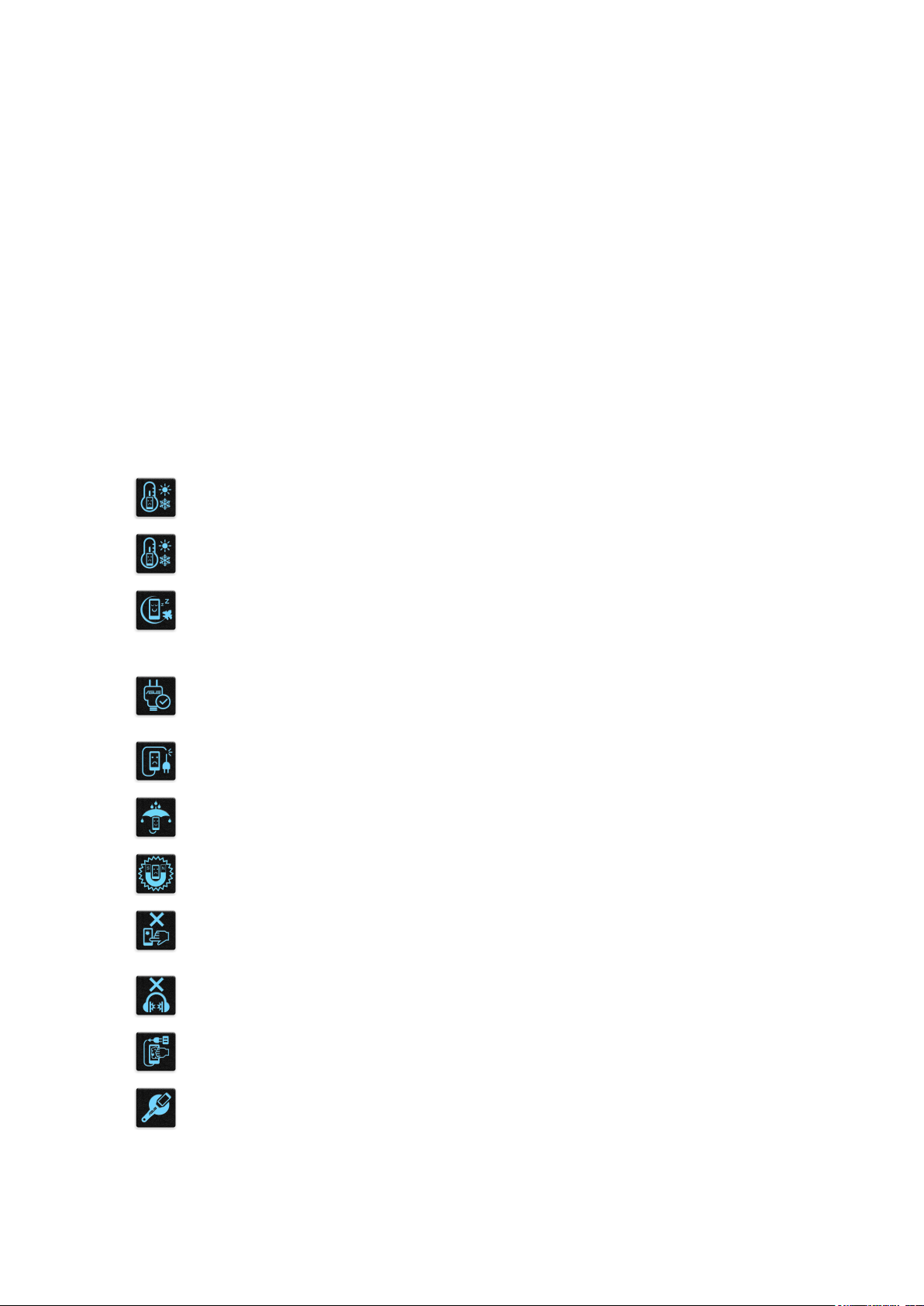
R9921
Январь 2014
Первое издание
Эксплуатация и безопасность
Инструкция
Безопасность на дороге. Мы настоятельно рекомендуем не использовать устройство при
вождении автомобиля.
Это устройство может использоваться при температуре воздуха в диапазоне от 5°C (41°F) до
40°C (104°F).
Выключайте устройство где запрещено использование мобильных устройств. Соблюдайте
правила при нахождении в местах с ограничениями, например в самолете, в кинотеатре, в
больнице или рядом с медицинским оборудованием, рядом с горючими материалами или
зонах проведения взрывных работ и других местах.
Используйте только блок питания и кабели, одобренные ASUS для использования с этим
устройством. Обратите внимание на этикетку на нижней стороне устройства и убедитесь,
что Ваш блок питания поддерживает соответствующее напряжение.
Не пользуйтесь поврежденными сетевыми шнурами, аксессуарами и периферийными
устройствами.
Сохраняйте устройство сухим. Не подвергайте устройство воздействию жидкостей и не
используйте в условиях повышенной влажности.
Устройство можно пропускать через рентгеновский сканер, но не рекомендуется проносить
его через магнитные детекторы или подвергать его воздействию магнитных жезлов.
Экран устройства изготовлен из стекла. Если стекло разбилось, прекратите использование
устройства и не прикасайтесь к сломанным частям. Немедленно обратитесь к
квалифицированным специалистам ASUS для ремонта.
Для предотвращения возможной потери слуха не слушайте звук на высокой громкости в
течение длительного времени.
Перед очисткой устройства отключите его от сети. Для очистки экрана устройства
используйте чистую губку или кусочек замши.
Для ремонта обращайтесь только к квалифицированным специалистам ASUS.
2
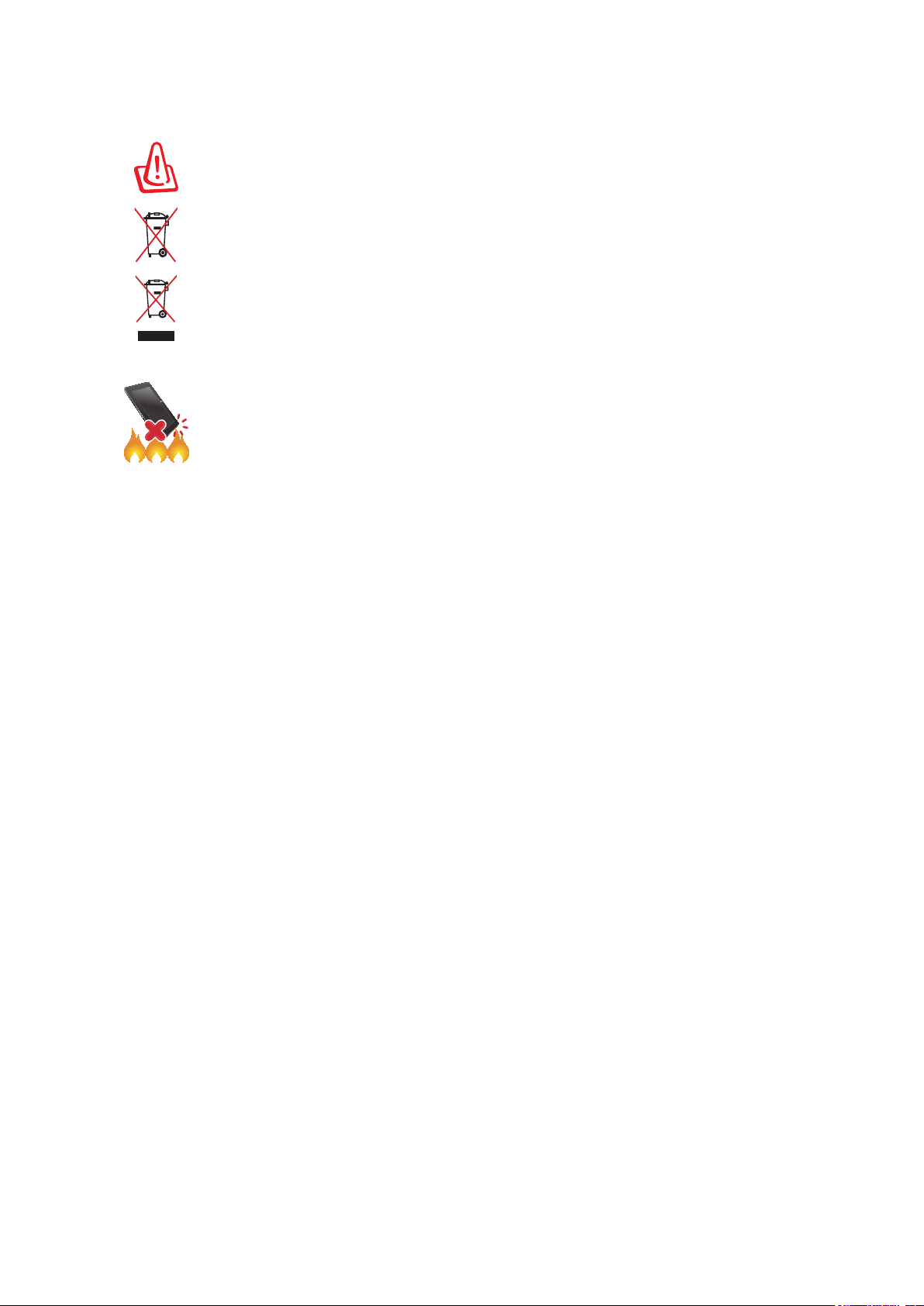
Утилизация
При неправильной замене аккумулятора возможен взрыв. Утилизируйте аккумулятор в
соответствии с инструкциями производителя.
Не выбрасывайте аккумулятор вместе с бытовым мусором. Символ перечеркнутого
мусорного бака означает, что аккумулятор нельзя выбрасывать вместе с бытовым мусором.
Не выбрасывайте этот продукт вместе с бытовым мусором. Этот продукт предназначен для
повторного использования и переработки. Символ перечеркнутого мусорного бака означает,
что продукт (электрическое и электронное оборудование и содержащие ртуть аккумуляторы)
нельзя выбрасывать вместе с бытовым мусором. Ознакомьтесь с правилами утилизации
таких продуктов.
Не выбрасывайте устройство вместе с бытовым мусором. НЕ замыкайте электрические
контакты. НЕ разбирайте устройство.
3

Содержание
1 Основы 8
Добро пожаловать! ........................................................................................................................... 8
Первое включение .............................................................................................................................. 9
Использование сенсорного экрана ................................................................................................. 11
2 В гостях хорошо, а дома лучше 14
Возможности ......................................................................................................................................... 14
Главный экран ................................................................................................................................ 14
Панель быстрой настройки ............................................................................................................. 16
Системные уведомления .................................................................................................................. 17
Персонализация главного экрана .................................................................................................... 18
Ярлыки приложений...................................................................................................................... 18
Виджеты ............................................................................................................................................. 19
Обои ................................................................................................................................................... 20
Расширенный главный экран .......................................................................................................... 21
Простой режим.................................................................................................................................. 21
Настройка даты и времени .............................................................................................................. 23
Настройка рингтона и звуков оповещений .................................................................................... 23
Экран блокировки ............................................................................................................................... 24
Настройка экрана блокировки.........................................................................................................24
Настройка кнопок быстрого доступа ............................................................................................. 25
3 Работайте и играйте 26
Браузер ................................................................................................................................................... 26
Запуск браузера ................................................................................................................................. 26
Обмен страницами ............................................................................................................................ 27
Прочитать страницу позже .............................................................................................................. 27
Добавление новой вкладки .............................................................................................................. 27
Добавление страниц в закладки ...................................................................................................... 27
Режим чтения веб-страниц .............................................................................................................. 28
Очистка кэша браузера ..................................................................................................................... 29
Email ....................................................................................................................................................... 29
Настройка учетных записей электронной почты .......................................................................... 29
Добавление учетных записей электронной почты .......................................................................30
Настройка учетной записи Gmail ................................................................................................... 30
Отправка приглашений на события ................................................................................................ 31
Ответить позже ................................................................................................................................. 31
Календарь .............................................................................................................................................. 32
Создание событий ............................................................................................................................. 32
Добавление учетной записи в календарь ....................................................................................... 32
Создание события для учетной записи .......................................................................................... 33
Включение уведомлений для событий ........................................................................................... 33
Что дальше ............................................................................................................................................ 34
Получение напоминаний о событиях ............................................................................................. 34
Как принимать или отклонять приглашения на события ............................................................ 35
Получение оповещений о событиях ............................................................................................... 36
Получение сводки погоды ............................................................................................................... 38
Отображение сводки погоды на 7 дней .......................................................................................... 39
Сделать позже ....................................................................................................................................... 40
Добавление задачи .......................................................................................................................... 40
4
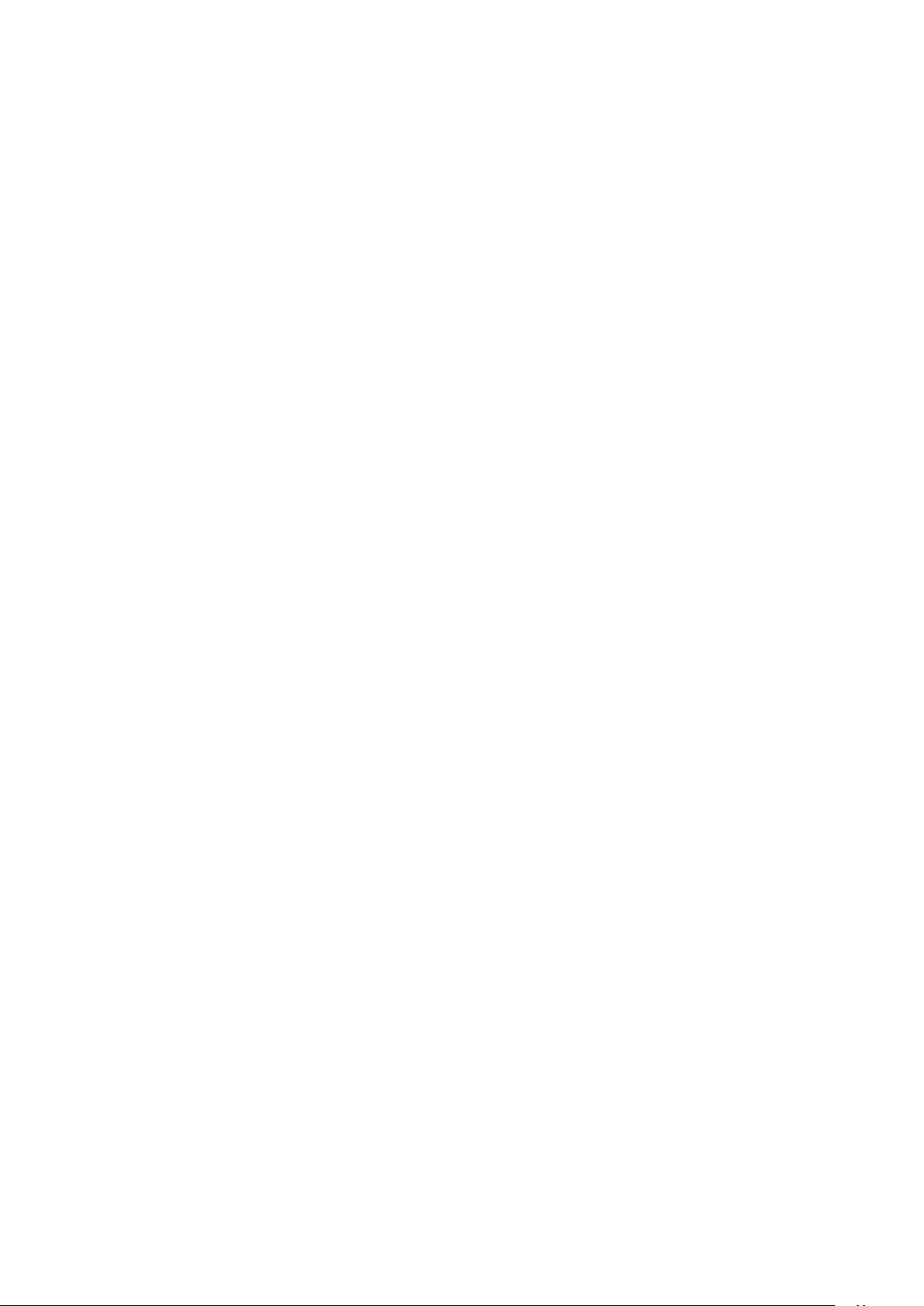
Приоритезация задач ..................................................................................................................... 40
Ответный звонок сейчас .................................................................................................................. 41
Ответить сейчас ................................................................................................................................ 41
Чтение отложенных страниц ....................................................................................................... 41
Отвечаем сейчас .............................................................................................................................. 42
Удаление задач ................................................................................................................................. 42
SuperNote ............................................................................................................................................... 43
Создание блокнота ............................................................................................................................ 44
Общий доступ к блокнотам через облачное хранилище ............................................................. 44
Общий доступ к заметкам через облачное хранилище ................................................................ 44
Диспетчер файлов ............................................................................................................................... 45
Доступ к внутреннему накопителю ................................................................................................ 45
Доступ к внешнему накопителю ..................................................................................................... 45
Доступ к облачному хранилищу ..................................................................................................... 45
Облако .................................................................................................................................................... 46
ASUS WebStorage ............................................................................................................................ 46
Передача данных ................................................................................................................................. 47
4 На связи 48
Звонки .................................................................................................................................................... 48
Использование двух SIM ............................................................................................................... 48
Совершение вызовов ........................................................................................................................ 50
Прием вызова .................................................................................................................................. 54
Управление журналом вызовов ................................................................................................... 54
Другие опции вызова ........................................................................................................................ 56
Управление несколькими вызовами ............................................................................................... 57
Запись вызова .................................................................................................................................... 60
Управление контактами .................................................................................................................... 61
Запуск приложения Контакты ......................................................................................................... 61
Настройки контактов ........................................................................................................................ 61
Настройка профиля .......................................................................................................................... 61
Добавление контактов ...................................................................................................................... 62
Настройка VIP-контактов ................................................................................................................ 63
Добавление контактов в избранное ................................................................................................ 65
Импорт контактов ............................................................................................................................. 65
Экспорт контактов ......................................................................................................................... 66
Контакты из социальных сетей ....................................................................................................... 67
Добавление данных контакта .......................................................................................................... 68
Резервное копирование/восстановление журнала вызовов .................................................. 68
Отправка сообщений и многое другое ............................................................................................ 70
Сообщения ......................................................................................................................................... 70
Omlet Chat ........................................................................................................................................ 72
5 Развлечения 85
Использование гарнитуры ................................................................................................................ 85
Подключение аудио-разъема ........................................................................................................... 85
Игры ....................................................................................................................................................... 86
Использование приложения Игры .................................................................................................. 86
Музыка ................................................................................................................................................... 87
Запуск приложения Музыка ............................................................................................................ 87
Воспроизведение музыки ................................................................................................................ 87
5
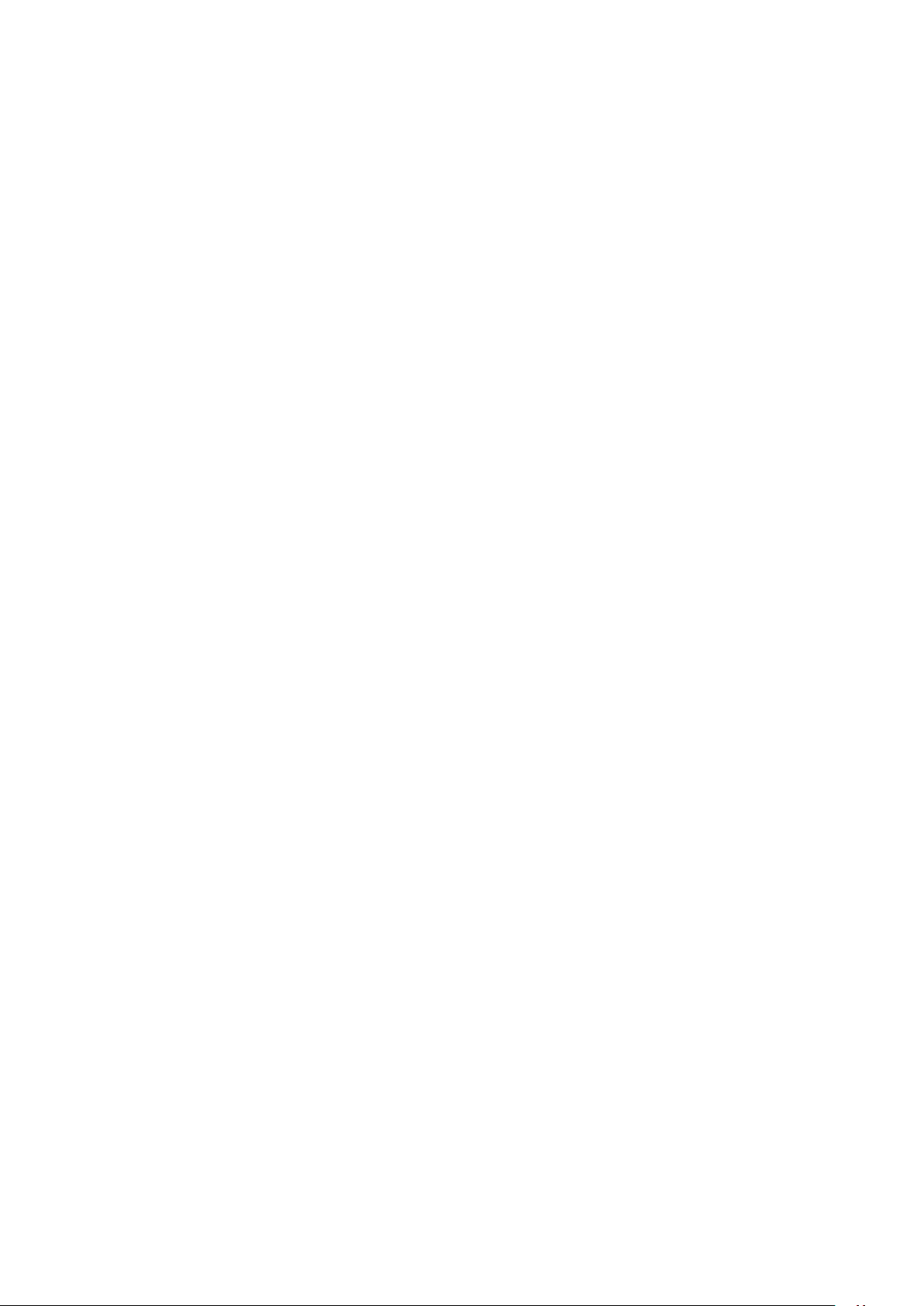
Воспроизведение музыки из облачного хранилища .................................................................... 88
Создание плейлиста .......................................................................................................................... 89
Воспроизведение на других устройствах ...................................................................................... 89
FM-радио ............................................................................................................................................... 90
6 Драгоценные моменты 92
Лови момент .......................................................................................................................................... 92
Запуск приложения Камера ............................................................................................................. 92
Использование камеры в первый раз ............................................................................................. 93
Дополнительные функции камеры ................................................................................................. 97
Использование Галереи .................................................................................................................... 103
Просмотр файлов из социальной сети или облачного хранилища ........................................... 103
Просмотр данных о месте съемки ................................................................................................ 104
Общий доступ к файлам из галереи ............................................................................................. 105
Удаление файлов из галереи .......................................................................................................... 105
Редактирование изображений .......................................................................................................105
Использование MicroFilm .............................................................................................................. 107
Использование PlayTo (только на некоторых моделях) .............................................................108
7 Оставайтесь на связи 109
Мобильная сеть ................................................................................................................................. 109
Включение мобильной сети ....................................................................................................... 109
Wi-Fi ...................................................................................................................................................... 109
Включение Wi-Fi ........................................................................................................................... 109
Подключение к беспроводной сети ........................................................................................... 110
Отключение Wi-Fi ........................................................................................................................ 110
Bluetooth ............................................................................................................................................... 110
Включение Bluetooth .................................................................................................................... 110
Сопряжение ZenFone с устройством Bluetooth ............................................................................111
Удаление сопряжения устройств Bluetooth ..................................................................................111
Привязка устройств .......................................................................................................................... 112
Точка доступа Wi-Fi ........................................................................................................................ 112
Модем Bluetooth .............................................................................................................................. 113
8 Путешествия и Карты 114
Погода ................................................................................................................................................... 114
Запуск приложения Погода ........................................................................................................... 114
Главный экран приложения Погода .............................................................................................. 115
Часы ...................................................................................................................................................... 116
Мировое время ................................................................................................................................ 116
Будильник ........................................................................................................................................ 117
Секундомер ...................................................................................................................................... 117
Таймер .............................................................................................................................................. 118
9 ZenLink 119
Знакомство с ZenLink ....................................................................................................................... 119
Party Link .......................................................................................................................................... 119
Share Link ......................................................................................................................................... 121
PC Link ............................................................................................................................................. 122
Remote Link ..................................................................................................................................... 124
10 Zen везде 127
Специальные утилиты Zen ............................................................................................................. 127
Фонарик ...........................................................................................................................................127
6

Калькулятор ..................................................................................................................................... 129
Блокнот ............................................................................................................................................. 130
Диктофон ......................................................................................................................................... 131
Мастер настройки звука ................................................................................................................. 133
Splendid ............................................................................................................................................134
Энергосбережение .......................................................................................................................... 135
Дополнительные принадлежности ................................................................................................ 136
ASUS View Flip Cover ....................................................................................................................136
11 Эксплуатация устройства 137
Получение обновлений для устройства ........................................................................................ 137
Обновление системы ...................................................................................................................... 137
Накопитель .................................................................................................................................... 137
Резервное копирование и сброс ................................................................................................. 137
Безопасность устройства ...............................................................................................................138
Приложение
w142
Уведомления ....................................................................................................................................... 142
7
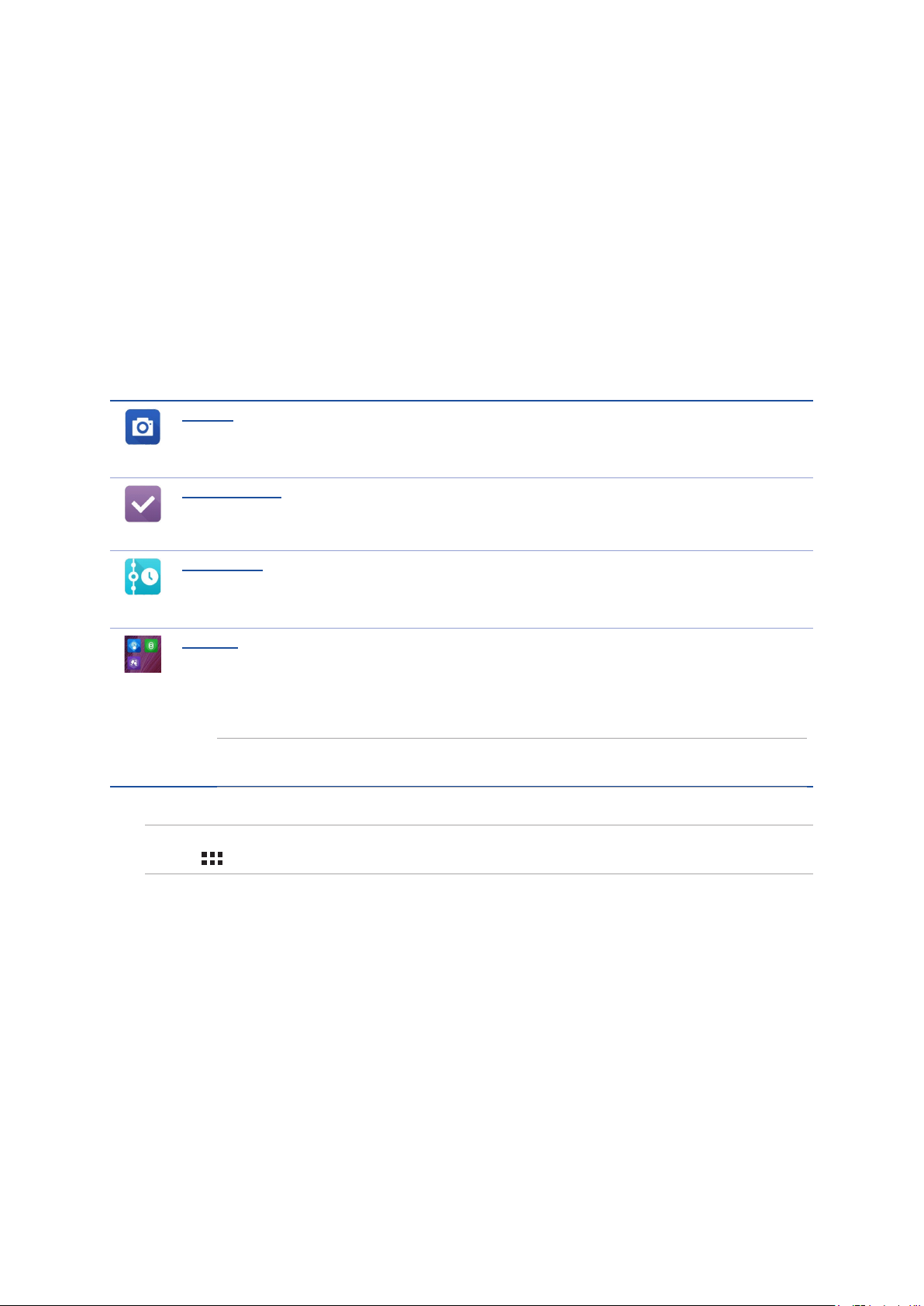
1 Основы
Основы
1
Добро пожаловать!
Получайте удовольствие от знакомства с простым и интуитивно понятным интерфейсом ASUS Zen UI!
ASUS Zen UI это очаровательный и интуитивно понятный интерфейс для устройств ASUS Zen. Он содержит
встроенные приложения, которые подстраиваются под вас и позволяют сделать жизнь проще.
Камера
С помощью технологии PixelMaster сохраняйте драгоценные моменты на фото и видео.
Сделать позже
Отвечайте на письма, сообщения, просматривайте интересные сайты и выполняйте другие
важные задачи тогда, когда это удобно для Вас.
Что дальше
Отслеживайте информацию о встречах, входящих сообщениях и других событиях прямо на
главном экране, экране блокировки или в приложении "Что дальше".
ZenLink
Подключайтесь к различным устройствам с помощью ZenLink, который включает приложения
Remote Link, Share Link, PC Link и Party Link. Используйте любое из этих приложений для
подключения к другим устройствам и обмена файлами.
ПРИМЕЧАНИЕ:Доступность тех или иных приложений может отличаться в зависимости от
модели.
ПРИМЕЧАНИЕ:Доступность тех или иных приложений может отличаться в зависимости от модели и региона.
Нажмите
на главном экране для проверки доступных приложений.
8
Глава 1: Основы

Первое включение
При включении устройства в первый раз появится мастер установки, который поможет настроить параметры
устройства. Следуйте инструкциям на экране для выбора языка, способа ввода, настройки мобильной связи,
Wi-Fi, вашего местоположения и синхронизации учетных записей.
Используйте учетную запись Google или ASUS для настройки устройства; если у вас еще нет учетной записи
Google или ASUS, создайте их.
Учетная запись Google
Учетная запись Google позволяет использовать все возможности ОС Android:
• Организация и отображение всей информации в любом месте.
• Автоматическое резервное копирование всех данных.
• Использование службы Google в любом месте.
Учетная запись ASUS
Учетная запись ASUS позволяет использовать следующие преимущества:
• Персональная служба поддержки ASUS и продление гарантии для зарегистрированных продуктов.
• 5 Гб места в облачном хранилище бесплатно.
• Получение обновлений.
ПРИМЕЧАНИЕ: Мастер установки можно использовать в любое время для повторной конфигурации
устройства. На главном экране нажмите > Мастер установки.
9
Глава 1: Основы

Советы для увеличения времени автономной работы
Время автономной работы очень важно для устройства. Ниже приведены советы для его увеличения.
– Если Вы не пользуетесь устройством, нажмите кнопку питания для перевода его в спящий режим.
– Активируйте интеллектуальное энергосбережение в приложении Power Saver.
– Установите звук в интеллектуальный режим
– Уменьшите яркость дисплея.
– Уменьшите громкость динамика.
– Отключите Wi-Fi.
– Отключите Bluetooth.
– Отключите Miracast.
– Отключите GPS.
– Отключите автоматический поворот экрана.
– Отключите автоматическую синхронизацию.
10
Глава 1: Основы
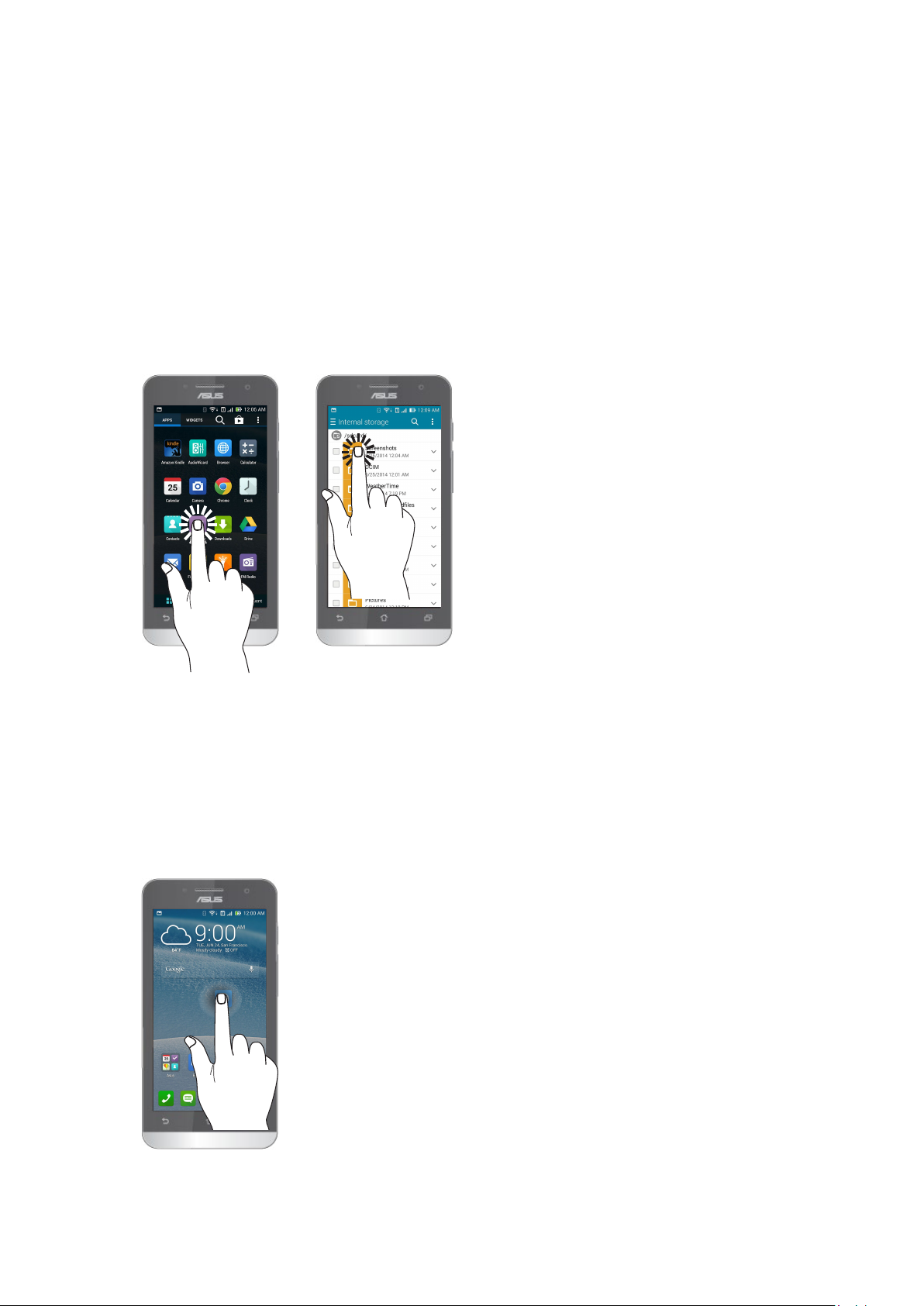
Использование сенсорного экрана
Жесты позволяют запускать программы и получать доступ к настройкам устройства.
Запуск приложений или выбор элементов
Выполните любое действие из следующих:
• Для запуска приложения нажмите на него.
• Для выбора элемента, например Диспетчера файлов, просто нажмите на него.
Перемещение или удаление элементов
Выполните любое действие из следующих:
• Для перемещения приложения или виджета выберите его и перетащите на новое место.
• Для удаления приложения или виджета с главного экрана выберите его и перетащите в X Удалить.
11
Глава 1: Основы

Перемещение по страницам или экранам
Выполните любое действие из следующих:
• Проведите пальцем вправо или влево для переключения между экранами или смены страницы
электронной книги или изображения в галерее.
• Проведите пальцем вверх или вниз для прокрутки окна или списка элементов.
Увеличение
Разведите два пальца для увеличения масштаба изображения в галерее или на карте.
12
Глава 1: Основы
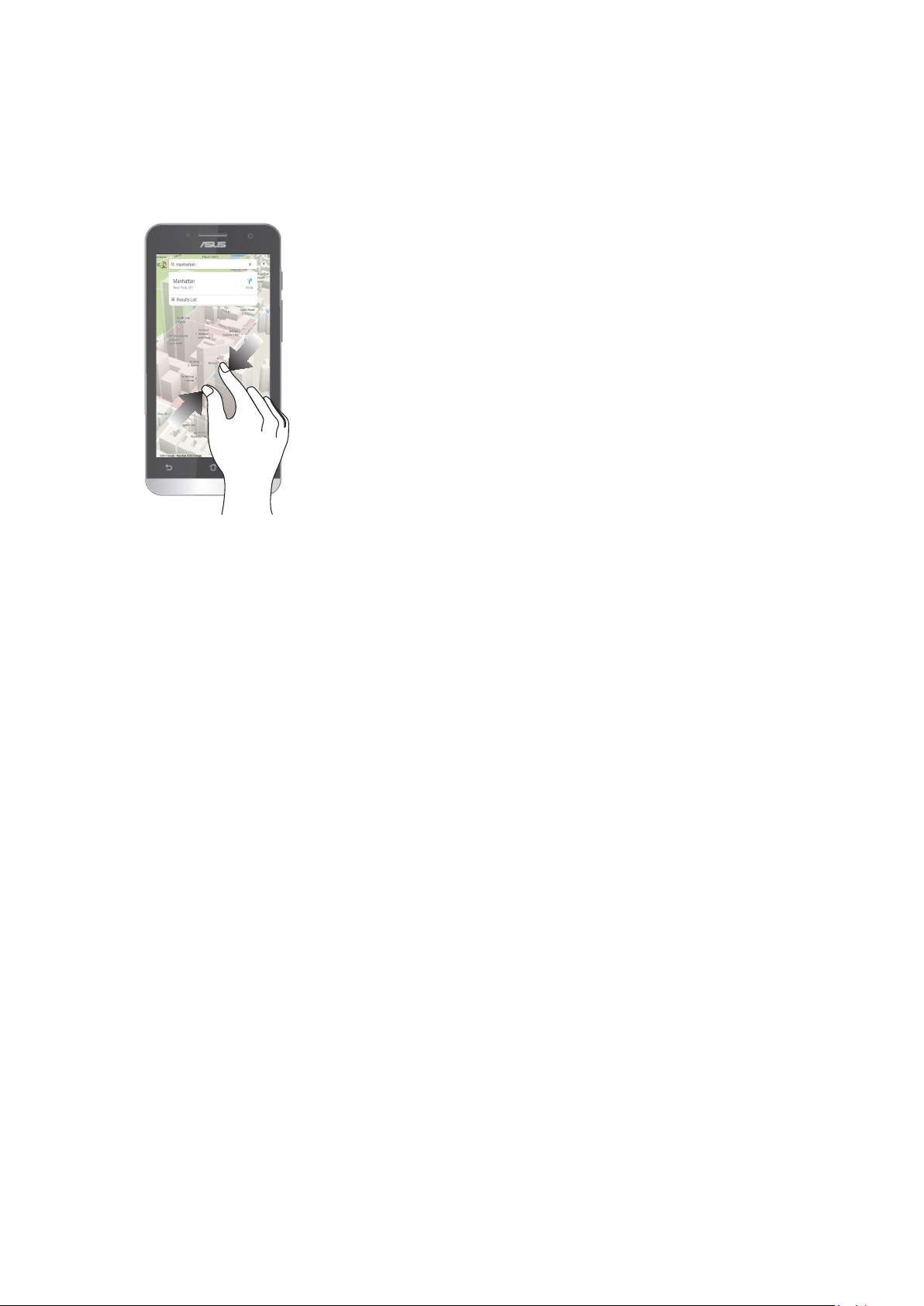
Уменьшение
Сведите два пальца вместе для уменьшения масштаба изображения в галерее или на карте.
13

2 Вгостяххорошо,адомалучше
Вгостяххорошо,адомалучше
2
Возможности
Главный экран
Получайте напоминания о важных событиях, обновлениях, текстовых сообщениях и сводку погоды
непосредственно на главном экране.
Проведите по этой области вниз для отображения экрана Системные уведомления
Проведите по этой области вниз для отображения экрана Быстрая настройка
Нажмите для обновления Погоды
Нажмите для отображения экрана Настройка времени
Нажмите для открытия Поиск в Google
Нажмите для открытия Голосового поиска
Нажмите для открытия экрана Все приложения
Нажмите для запуска приложения
Проведите по экрану влево или право для отображения других страниц главного экрана.
ПРИМЕЧАНИЕ:Для добавления страниц на главный экран смотрите Расширенный главный экран.
14
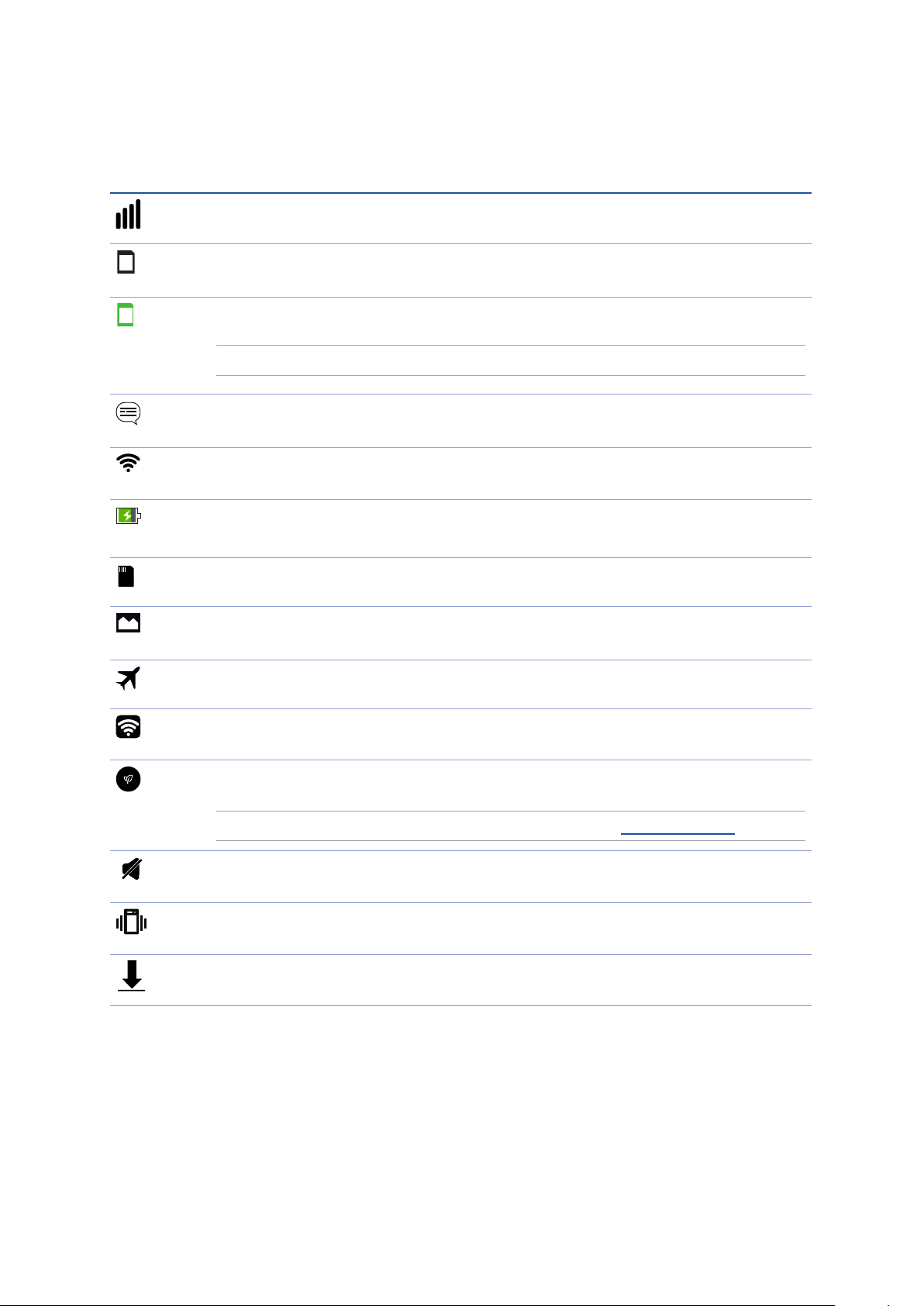
Иконки уведомлений
Эти иконки в панели состояния отображают состояние устройства.
Мобильная сеть
Отображает мощность сигнала мобильной сети.
1
Карта micro-SIM 1
Отображает наличие карты micro SIM 1.
2
Карта micro-SIM 2
Отображает наличие карты micro SIM 2.
ПРИМЕЧАНИЕ: Зеленый цвет иконки SIM-карты означает сеть по умолчанию.
Сообщения
Уведомляет о наличии непрочитанных сообщений.
Wi-Fi
Отображает мощность сигнала беспроводной сети.
Осталось заряда
Отображает состояние аккумулятора.
Карта MicroSD
Уведомляет о наличии карты MicroSD.
Скриншоты
Уведомляет о наличии снимка экрана.
Реж. полета
Уведомляет о режиме полета.
Точка доступа Wi-Fi
Уведомляет о включенной беспроводной точка доступа.
Режим интеллектуального энергосбережения
Уведомляет о включенном режиме интеллектуального энергосбережения.
ПРИМЕЧАНИЕ: Для получения подробной информации смотрите Энергосбережение.
Беззвучный режим
Уведомляет об отключенном звуке.
Режим вибрации
Уведомляет о включенном режиме вибрации.
Состояние скачивания
Отображает состояние загрузки приложения или файла.
15
Глава 2: В гостях хорошо, а дома лучше

Панель быстрой настройки
Панель быстрой настройки предоставляет быстрый доступ к функциям и настройкам устройства. Каждая из
этих функций представлена кнопкой.
Для запуска панели быстрой настройки проведите вниз от верхнего правого угла экрана.
ПРИМЕЧАНИЕ:Синяя кнопка указывает, что функция включена, а серая кнопка указывает, что функция
выключена. Зеленые кнопки относятся к утилитам, к которым можно получить доступ с панели быстрой
настройки.
Нажмите для перехода к настройкам экрана
Передвиньте влево или вправо для регулировки яркости экрана
Нажмите для открытия Настроек
Нажмите для выбора функций, отображаемых в панели быстрой настройки
Нажмите для переключения на панель уведомлений
Нажмите эти кнопки для включения или отключения их функций.
16
Глава 2: В гостях хорошо, а дома лучше

Добавление или удаление кнопок
Для добавления или удаления кнопок на панель уведомлений быстрой настройки:
1. Запустите панель быстрой настройки, затем нажмите
.
2. Нажмите поле рядом с функцией для добавления или удаления ее из панели уведомлений быстрой
настройки.
ПРИМЕЧАНИЕ: Установленный флажок указывает, что функция доступна в панели уведомлений быстрой
настройки.
3. Нажмите для возврата к панели быстрой настройки.
Системные уведомления
В системных уведомлениях отображаются последние обновления. Большинство этих изменений связаны с
системой.
Для запуска панели уведомлений проведите вниз от верхнего левого угла экрана.
Нажмите для открытия Настроек
Нажмите для переключения на панель быстрой
настройки
Нажмите для очистки всех уведомлений
Для удаления уведомления из списка проведите по нему вправо или влево
Нажмите на уведомление для отображения подробной информации
17
Глава 2: В гостях хорошо, а дома лучше
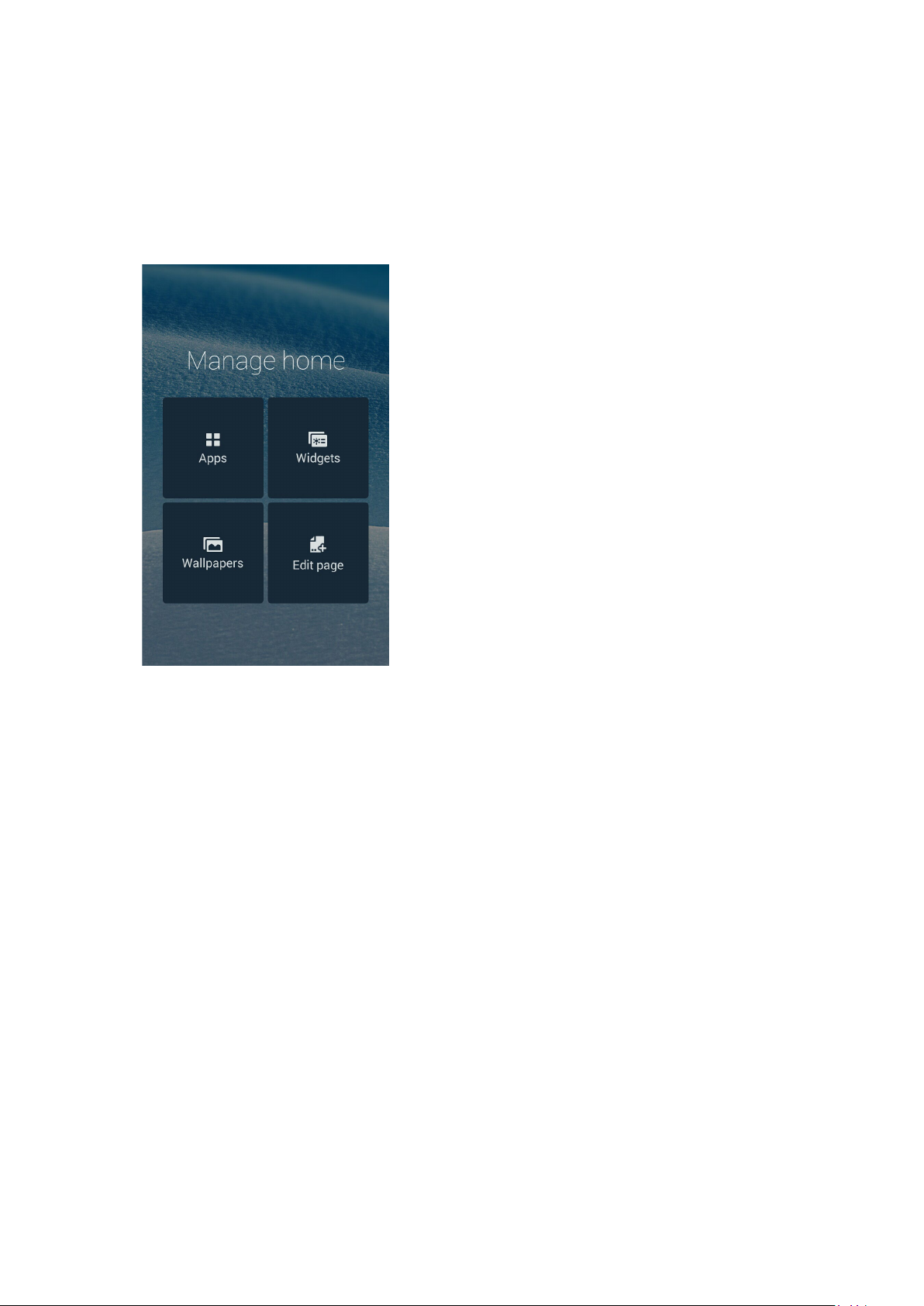
Персонализация главного экрана
Отобразите свою индивидуальность на главном экране. Выберите обои, добавьте ярлыки для приложений
и виджеты для быстрого анализа важной информации. Также можно добавить больше страниц для
размещения на главном экране большего количества приложений или виджетов.
Ярлыки приложений
Добавьте ярлыки для быстрого доступа к часто используемым приложениям. Можно добавлять, удалять или
группировать ярлыки в одну папку.
Добавление ярлыков
Добавьте ярлыки для быстрого доступа к часто используемым приложениям.
1. Нажмите на пустую область на главном экране и выберите Приложения.
2. НаэкранеВсе приложениянажмитеиконкуприложенияиперетащитееенаглавныйэкран.
Удаление ярлыков
На главном экране нажмите и удерживайте приложение, затем перетащите его в X Удалить.Удаленноес
главногоэкранаприложениеостанетсянаэкранеприложений.
18
Глава 2: В гостях хорошо, а дома лучше

Группирование ярлыков в папку
На главном экране можно создать папки для размещения ярлыков.
1. На главном экране перетащите одно приложение (ярлык) на другое, появится папка.
2. Нажмите папку и выберите Без названия для ее переименования.
Виджеты
На главном экране можно разместить виджеты. Виджеты позволяют быстро просматривать сводку погоды,
события в календаре, состояние аккумулятора и многое другое.
Добавление виджетов
Для добавления виджета:
1. Нажмите на пустую область на главном экране и выберите Виджеты.
2. НаэкранеВиджетывыберитеиудерживайтевиджет,затемперетащитеегонаглавныйэкран.
Удаление виджетов
На главном экране нажмите и удерживайте виджет, затем перетащите его в X Удалить.
ПРИМЕЧАНИЕ:Для отображения ПриложенийиВиджетовтакжеможнонажать наглавномэкране.
19
Глава 2: В гостях хорошо, а дома лучше

Обои
Поместите приложения, иконки и другие элементы на привлекательные обои. Для улучшения читабельности
в обои можно добавить полупрозрачный фон. Для оживления экрана можно выбрать анимированные обои.
Нажмите для применения фона
Нажмите для выбора фона
Переместите ползунок для настройки прозрачности обоев
Нажмите для выбора обоев
Нажмите для выбора сохраненной фотографии или изображения
Применение обоев и фона
Для применения обоев и фона:
1. Нажмите на пустую область на главном экране и выберите Обои.
2. Выберитеместодляобоев:наглавномэкране,экранеблокировкиилинаглавномэкранеиэкране
блокировки.ЕслиВынехотитедобавитькобоямфон,перейдитекшагу5.
3. Установите флажок Цвет фона, затем задайте уровень прозрачности.
4. Нажмите
5. Выберите обои и нажмите Применить.
ПРИМЕЧАНИЕ:Фон можно применить для главного экрана или для главного экрана и экрана блокировки
одновременно.
и выберите цвет.
20
Глава 2: В гостях хорошо, а дома лучше

Применение анимированных обоев
Для применения анимированных обоев:
1. Нажмите на пустую область на главном экране и выберите Обои.
2. Выберитеместодляобоев:наглавномэкране,экранеблокировкиилинаглавномэкранеиэкране
блокировки.
3. Выберите обои и нажмите Применить.
ПРИМЕЧАНИЕ: Обои также можно настроить в > Настройки > Экран.
Расширенный главный экран
Расширение главного экрана
Можно расширить главный экран, добавив дополнительные страницы для размещения виджетов и
приложений.
1. Нажмите на пустую область на главном экране и выберите Редактировать страницу.
2. Для добавления новой страницы нажмите
ее в
.
. Для удаления созданной страницы, выберите и перетащите
Простой режим
Простой режим - это интуитивно понятный интерфейс с крупными иконками, кнопками и шрифтом, что
улучшает читаемость и упрощает использование. Вы можете использовать основные функции, например
совершение звонков, отправка сообщений и многое другое в простом режиме.
Включение простого режима
Для включения простого режима:
1. Откройте экран настроек и выполнив любое из следующих действий:
• Запустите панель быстрой настройки, затем нажмите
• Нажмите
2. Прокрутите экран Настройки вниз, затем выберите Простой режим.
3. Переместите Простой режим в положение ВКЛ.
> Настройки.
.
21
Глава 2: В гостях хорошо, а дома лучше

Добавление ярлыков
В простом режиме на главный экран можно добавить до 12 ярлыков.
1. Проведите по экрану вправо и нажмите
2. На экране Все приложения выберите приложение, которое нужно добавить в список.
.
Удаление ярлыков
Выполните следующие действия:
1. Проведите по экрану вправо и нажмите
2. Нажмите Редактировать ярлыки.
3. Выберите приложение, которое нужно удалить из списка и нажмите Удалить.
.
22
Глава 2: В гостях хорошо, а дома лучше

Настройка даты и времени
По умолчанию, дата и время автоматически синхронизируются с вашим оператором.
Для изменения настроек даты и времени:
1. Откройте экран настроек и выполнив любое из следующих действий:
• Запустите панель быстрой настройки, затем нажмите
• Нажмите
2. Прокрутите экран Настройки вниз, затем выберите Время и Дата.
3. Снимите флажок Дата и время сети и Часовой пояс сети.
4. Выберите часовой пояс и вручную установите время и дату.
5. Можно выбрать использование 24-часового формата.
6. Выберите отображаемый формат даты.
ПРИМЕЧАНИЕ:Также смотрите Часы.
> Настройки.
.
Настройка рингтона и звуков оповещений
Настройте звук для рингтона и уведомлений, например текстовых сообщений, электронной почты и
событий. Также можно включить звук или вибрацию при нажатии клавиш, блокировке экрана.
Для настройки звука:
1. Откройте экран настроек и выполнив любое из следующих действий:
• Запустите панель быстрой настройки, затем нажмите
• Нажмите
2. Прокрутите экран Настройки вниз, затем выберите Звук.
> Настройки.
.
3. Выполните необходимые настройки.
23
Глава 2: В гостях хорошо, а дома лучше

Экран блокировки
По умолчанию экран блокировки появляется после включения устройства и после выхода из спящего
режима. Чтобы разблокировать устройство, проведите пальцем по экрану.
Экран блокировки также можно использовать для быстрого доступа к данным и приложениям.
Настройка экрана блокировки
Если нужно изменить настройки безопасности экрана блокировки, выполните следующие инструкции:
1. Запустите панель быстрой настройки, затем нажмите
2. Прокрутите экран Настройки вниз, затем выберите Экран блокировки.
3. На следующем экране нажмите Блокировка экрана.
.
4. Выберите необходимую опцию.
ПРИМЕЧАНИЕ:Для получения подробной информации смотрите Безопасность устройства.
24
Глава 2: В гостях хорошо, а дома лучше
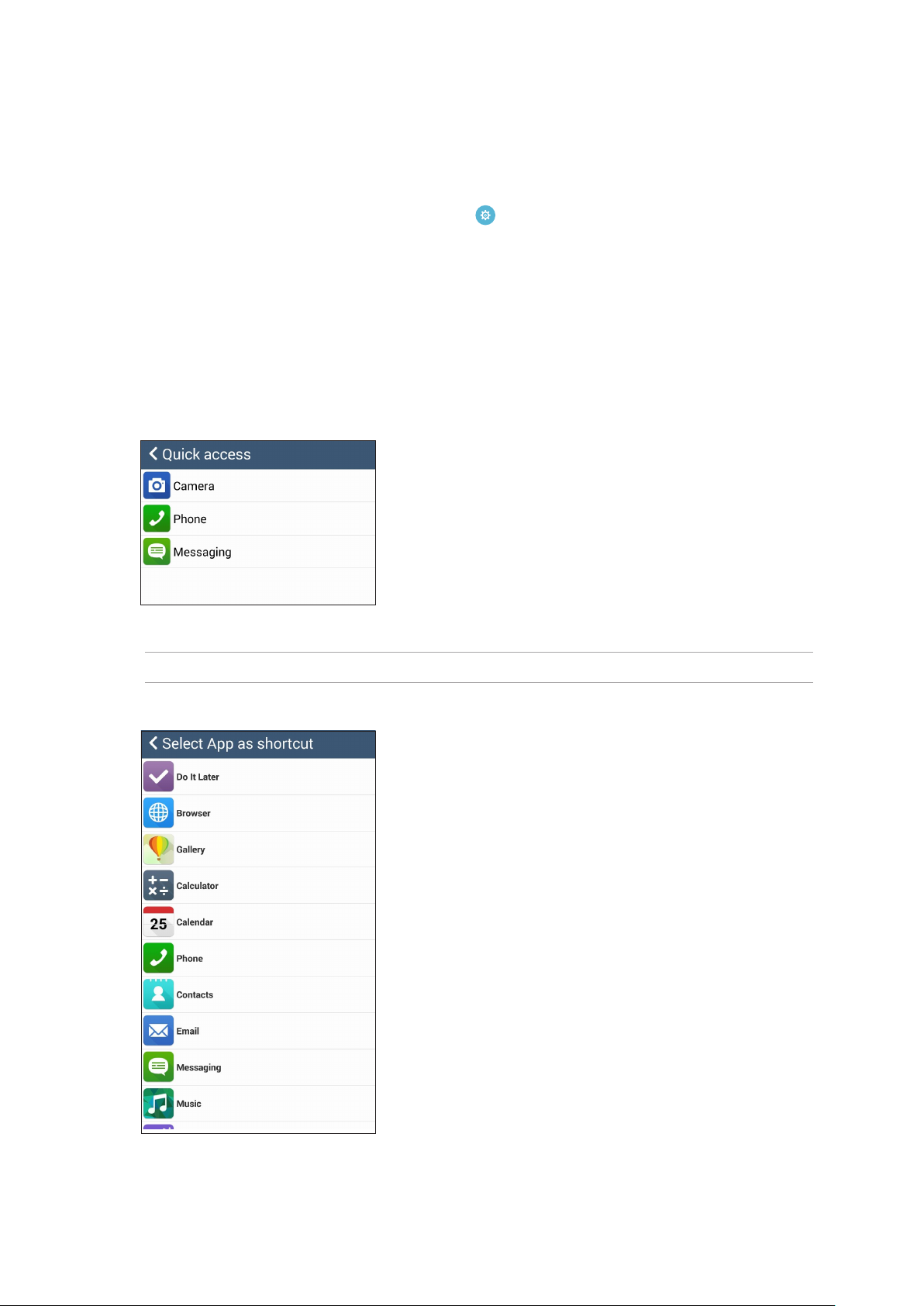
Настройка кнопок быстрого доступа
По умолчанию, экран блокировки имеет кнопки быстрого доступа для телефона, сообщений и камеры. С
помощью следующих инструкций можно изменить настройки по умолчанию и настроить эти кнопки для
запуска других приложений:
1. Запустите панель быстрой настройки, затем нажмите
2. Прокрутите экран Настройки вниз, затем выберите Экран блокировки.
3. Для включения этой функции в разделе Экран переведите переключатель рядом с опцией Быстрый
доступ в положение ВКЛ.
4. Нажмите Быстрый доступ.
5. На экране быстрого доступа выберите кнопку для настройки.
6. Выберите приложение, которое будет запускаться при нажатии этой кнопки.
ПРИМЕЧАНИЕ:Прокрутите вверх или вниз для выбора приложения.
.
25
Глава 2: В гостях хорошо, а дома лучше

3 Работайтеииграйте
Работайтеииграйте
3
Браузер
Браузер на базе движка Chromium обеспечивает серфинг в сети Интернет с высокой скоростью. Интуитивно
понятный интерфейс оптимизирует веб-страницы для соответствия экрану вашего устройства. С помощью
функции Smart Reader можно просматривать содержимое сайтов онлайн или офлайн без каких-либо
отвлекающих моментов, например рекламных баннеров. Также можно пометить интересные страницы как
"Прочитать позже" и ознакомиться с ними в удобное для Вас время.
ВАЖНО! Перед серфингом в сети Интернет, убедитесь, что устройство подключено к Wi-Fi или мобильной
сети. Для получения подробной информации смотрите Оставайтесь на связи.
Запуск браузера
Для запуска браузера выполните одно из следующих действий на главном экране:
• Нажмите
• Нажмите
.
> Браузер.
26
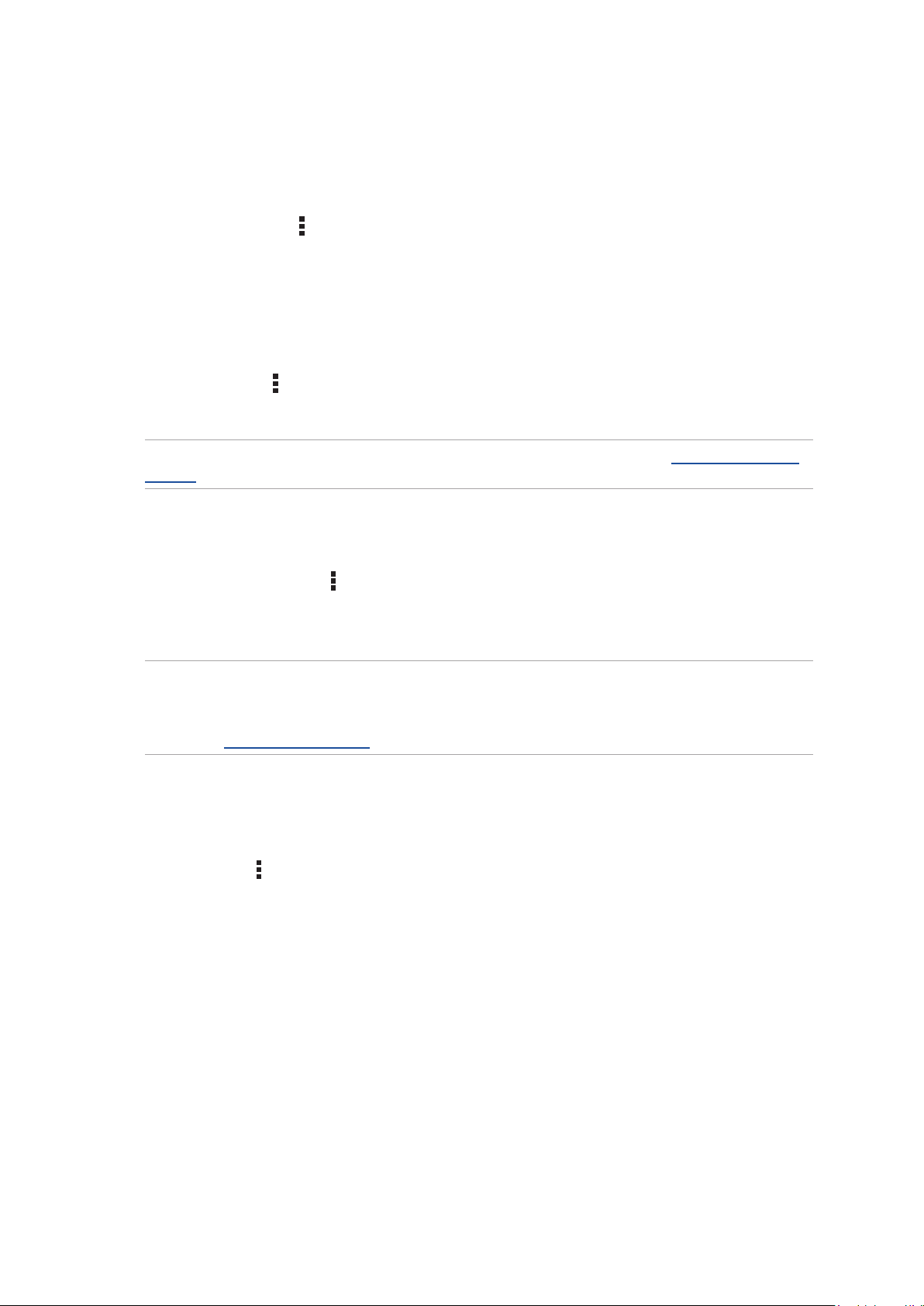
Обмен страницами
Делитесь интересными страницами с другими с помощью электронной почты, облачного хранилища,
Bluetooth или других приложений.
1. Запустить браузер.
2. На веб-странице нажмите
2. Выберите учетную запись или приложение для обмена страницей.
> Отправить страницу.
Прочитать страницу позже
Если вы нашли что-то интересное в Интернете, но у вас нет времени для чтения, пометьте страницу как
"прочитать позже". Можно прочитать эту страницу в удобное для вас время в приложении "Сделать позже".
1. На странице нажмите
2. Для получения страницы на главном экране нажмите Asus > Сделать позже.
ПРИМЕЧАНИЕ:Подробную информацию о просмотре отложенных страниц смотрите в Чтение отложенных
страниц.
> Прочитать позже.
Добавление новой вкладки
Скройте текущую вкладку и откройте новую для открытия другого сайта.
1. На текущей странице нажмите
2. Введите URL в поле адреса и продолжайте серфинг в Интернете.
3. Для добавления другой вкладки выполните шаг 1 еще раз.
ПРИМЕЧАНИЯ:
• Открытие в браузере большого количества сайтов снижает его производительность.
• При замедлении подключения к сети Интернет, попробуйте очистить кэш. Подробную информацию смотрите
в разделе Очистка кэша браузера.
> Новая вкладка.
Добавление страниц в закладки
Добавляйте любимые веб-страницы в закладки, таким образом можно быстро вернуться к ним снова.
Для добавления веб-страницы в закладки:
На странице, нажмите > Добавить в закладки. В следующий раз откройте браузер и выберите закладку
для перехода на эту страницу.
27
Chapter 3: Работайте и играйте
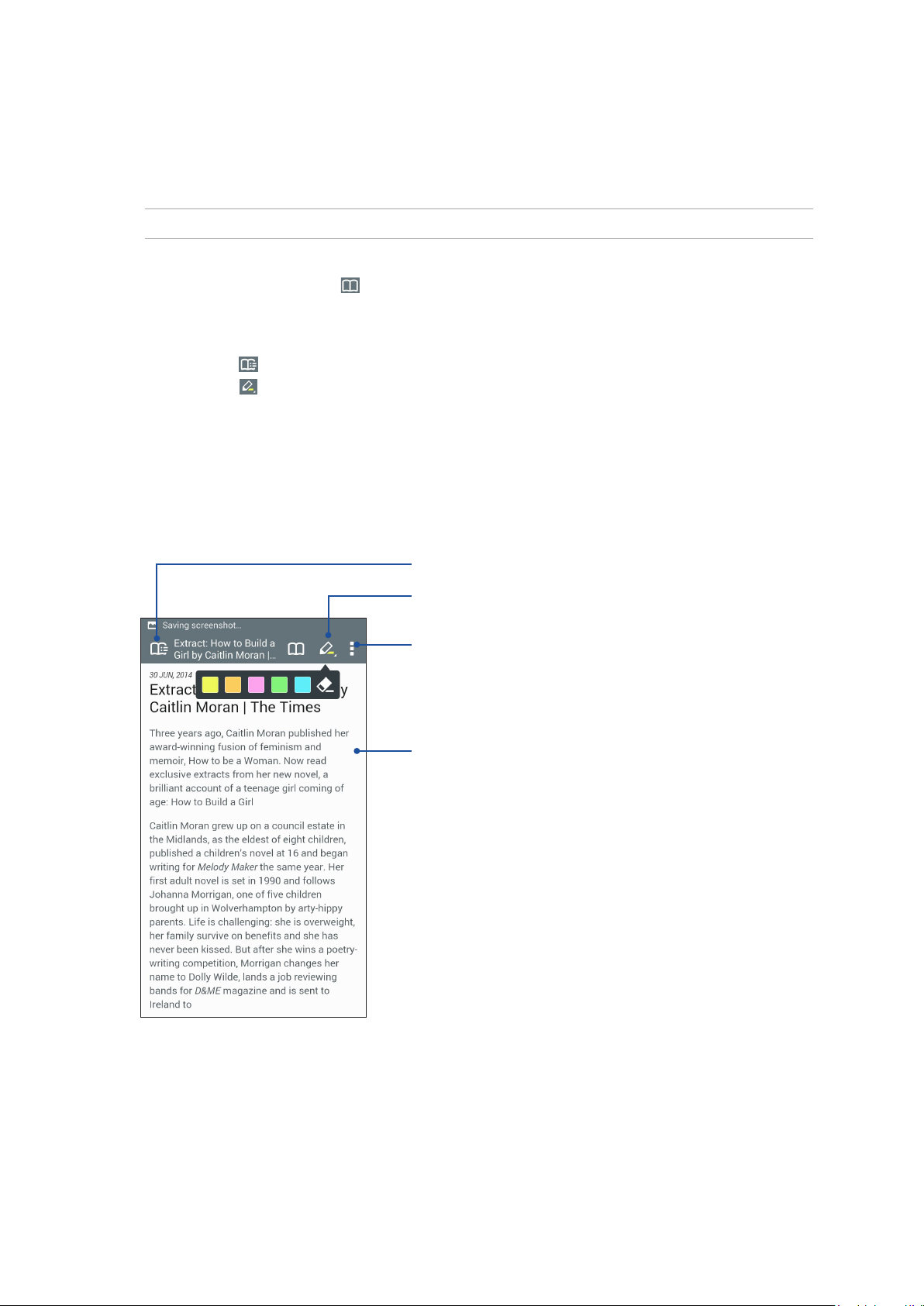
Режим чтения веб-страниц
Устройство автоматически включает режим чтения на страницах, содержащих много ненужного или
отвлекающего содержимого, например, реклама, иконки или меню. Можно удалить эти элементы и читать
только основное содержимое страницы.
ПРИМЕЧАНИЕ:Режим чтения онлайн поддерживает сайты Википедия, CNN, ESPN, BCC, и NY Times.
Для использования режима чтения веб-страниц:
• Нажмите иконку режима чтения
для автоматического удаления с веб-страницы ненужного или
отвлекающего содержимого.
• На странице режима чтения выполните любое из следующих действий:
• Нажмите
• Нажмите
для отображения списка читаемых или сохраненных страниц.
для включения маркера, выберите нужный цвет и проведите поверх текста, который
нужно выделить.
• Сведите вместе или разведите два пальца для уменьшения/увеличения масштаба.
Нажмите для открытия списка чтения
Нажмите для включения маркера
Нажмите для отправки страницы или сохранения ее в список чтения
Увеличить/уменьшить страницу.
28
Chapter 3: Работайте и играйте

Очистка кэша браузера
Очистите кэш браузера для удаления временных файлов Интернета, например веб-страницы и куки, которые
хранятся в устройстве. Это позволяет увеличить производительность браузера.
1. Запустить браузер.
2. Нажмите
3. В подтверждающем сообщении нажмите OK.
> Настройки > Конфиденциальность и безопасность > Очистить кэш.
Добавьте учетные записи Exchange, Gmail, Yahoo! , Outlook.com, POP3/IMAP, чтобы получать и отправлять
электронную почту непосредственно с устройства. Также можно синхронизировать контакты этих учетных
записей с устройством.
ВАЖНО! Для добавления учетной записи или отправки и получения электронной почты устройство должно
быть подключено к Wi-Fi или мобильной сети. Для получения подробной информации смотрите Оставайтесь на
связи.
Настройка учетных записей электронной почты
Настройте учетную запись электронной почты и получайте, читайте и отправляйте электронную почту
непосредственно с устройства.
1. На главном экране нажмите Email для запуска приложения Email.
2. Выберите почтового провайдера для настройки.
3. Введите адрес электронной почты и пароль, затем нажмите Далее.
ПРИМЕЧАНИЕ: Дождитесь, пока планшет закончит проверку настроек почтовых серверов.
4. Сконфигурируйте Настройки учетной записи, например частота проверки входящих сообщений, дни
синхронизации или уведомление о входящей почте. Когда закончите, нажмите Далее.
5. Введите имя учетной записи, которое будет отображаться в исходящих сообщениях и нажмите Далее для
входа в свой почтовый ящик.
ПРИМЕЧАНИЕ:Если необходимо настроить учетную запись для работы, узнайте настройки электронной почты
у вашего сетевого администратора.
29
Chapter 3: Работайте и играйте
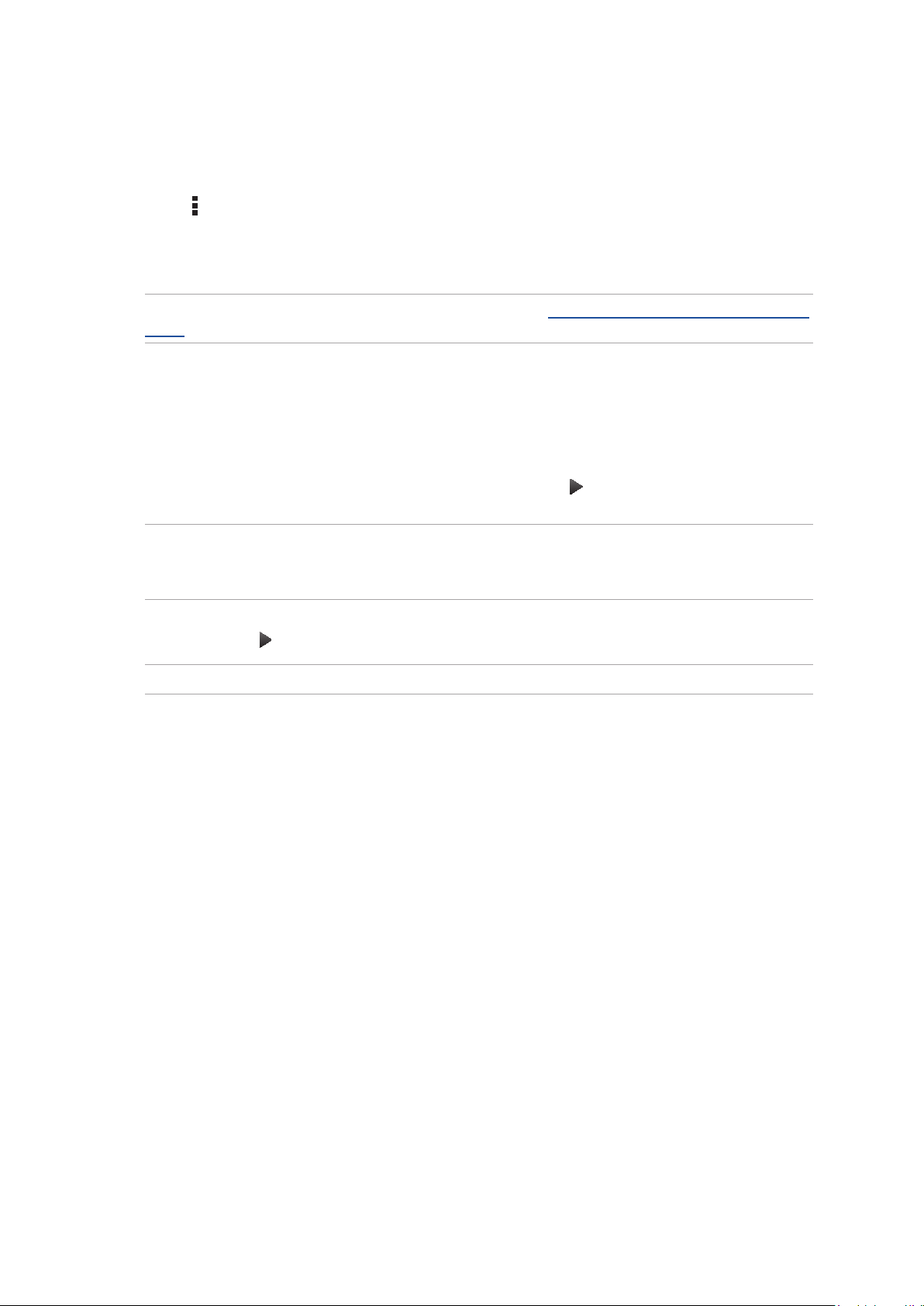
Добавление учетных записей электронной почты
Если у вас нет учетной записи электронной почты, вы можете создать ее напрямую с устройства.
1. На главном экране нажмите Email для запуска приложения Email.
2. Нажмите
3. Выберите почтового провайдера.
4. Следуйте инструкциям на экране для завершения процесса добавления.
ПРИМЕЧАНИЕ:Также можно обратиться к инструкциям с 3 по 5 в Настройка учетных записей электронной
почты для завершения процесса настройки.
> Настройки, затем добавьте учетную запись электронной почты.
Настройка учетной записи Gmail
Настройте учетную запись Gmail для использования служб и приложений Google, а также получения и
отправки электронной почты непосредственно с устройства.
1. Нажмите Google, затем Gmail.
2. Нажмите Существующая, введите логин и пароль и затем нажмите
ПРИМЕЧАНИЯ:
• Нажмите Новая, если у Вас нет учетной записи Google.
• Дождитесь, пока устройство подключится к серверам Google для настройки учетной записи.
3. Вы можете использовать учетную запись Google для резервного копирования и восстановления настроек
и данных. Нажмите для входа в учетную запись Gmail.
.
ВАЖНО! Если у Вас несколько учетных записей электронной почты кроме Gmail, используйте Email.
30
Chapter 3: Работайте и играйте
 Loading...
Loading...