Page 1
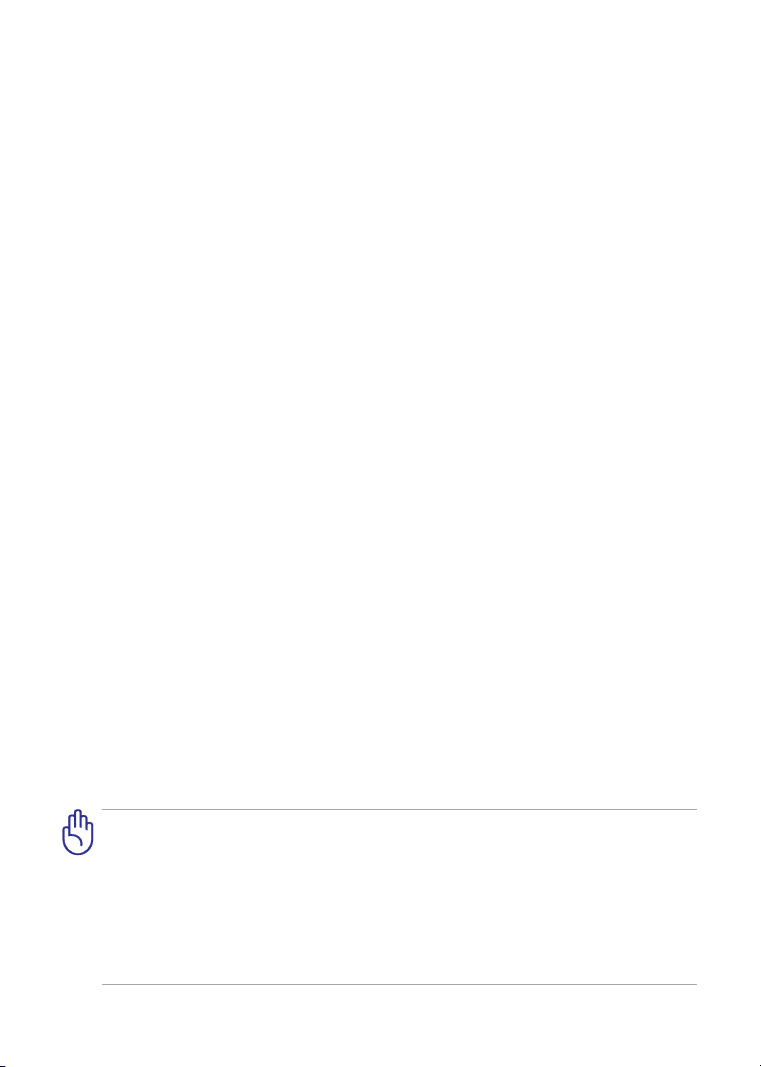
R7048
Руководство пользователя
для Transformer Pad
Серия TF700/TF0070
Зарядка аккумулятора
Если планируется использовать питание от аккумулятора, убедитесь в том,
что аккумулятор полностью заряжен перед длительным путешествием.
Помните, что блок питания заряжает аккумулятор все время, которое он
подключен к компьютеру и к электрической сети. Имейте в виду, что при
использовании планшета зарядка аккумулятора занимает больше времени.
Перед первым использованием заряжайте аккумулятор 8 часов. Аккумулятор
достигает максимальной емкости через несколько циклов заряда-разряда.
Правила предосторожности при авиаперелетах
Если Вы собираетесь пользоваться планшетом во время авиаперелета,
сообщите об этом авиакомпании. В большинстве авиакомпаний существуют
ограничения на использование электронных приборов. В большинстве
авиакомпаний пользование электроникой не разрешается во время взлета и
посадки.
Существует три основных типа устройств обеспечения безопасности
в аэро порта х: рентг еновс кие скан еры (прос вечив ающие вещи,
поставленные на ленту конвейера), магнитные детекторы (через которые
проходят люди) и магнитные жезлы (ручные устройства, с помощью
которых проверяют людей или отдельные устройства). Планшет можно
пропускать через рентгеновский сканер. При этом не рекомендуется
проносить планшет через магнитные детекторы или подвергать его
воздействию магнитных жезлов.
Page 2
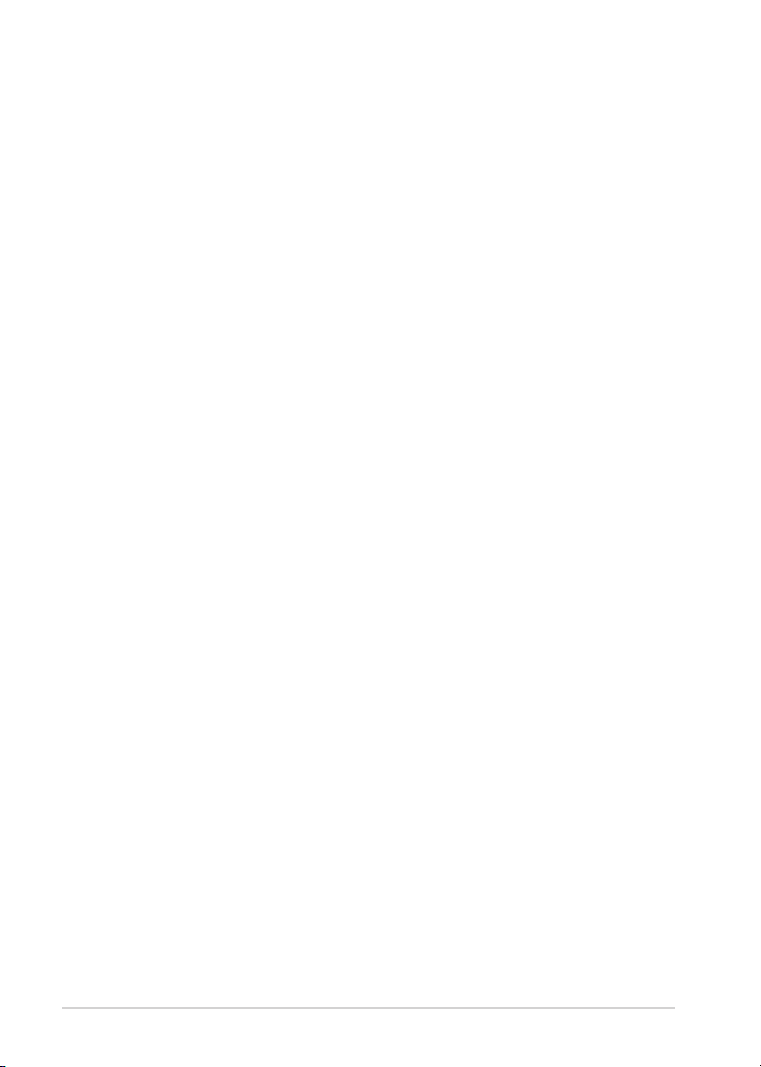
Содержание
Руководство для ASUS Transformer Pad
2
Зарядка аккумулятора .....................................................................1
Правила предосторожности при авиаперелетах ............................1
Содержание .......................................................................................2
Комплект поставки ...........................................................................5
Данное устройство ............................................................................6
Зарядка планшета от док-станции .................................................10
Установка и извлечение карты MicroSD ...................................... 11
Включение устройства ................................................................... 12
Отключение устройства .................................................................12
Перевод устройства в спящий режим ..........................................12
Принудительное выключение устройства ...................................12
Выключение устройства ...............................................................12
С чего начать ...................................................................................13
Разблокировка устройства ............................................................13
Быстрый режим камеры ...............................................................13
Главный экран ................................................................................14
ASUS Launcher ...............................................................................15
Блокировка изменения ориентации экрана .................................15
Управление сенсорной панелью ...................................................16
Управление приложениями ...........................................................18
Диспетчер задач .............................................................................21
Диспетчер файлов ..........................................................................22
Market 25
Настройки ........................................................................................27
Управление энергопотреблением .................................................. 30
ASUS Battery ..................................................................................30
Музыка ............................................................................................31
Изображения ................................................................................... 33
Галерея ..........................................................................................33
Камера ..........................................................................................37
Почта ...............................................................................................39
Email ..........................................................................................39
Gmail ..........................................................................................41
Page 3
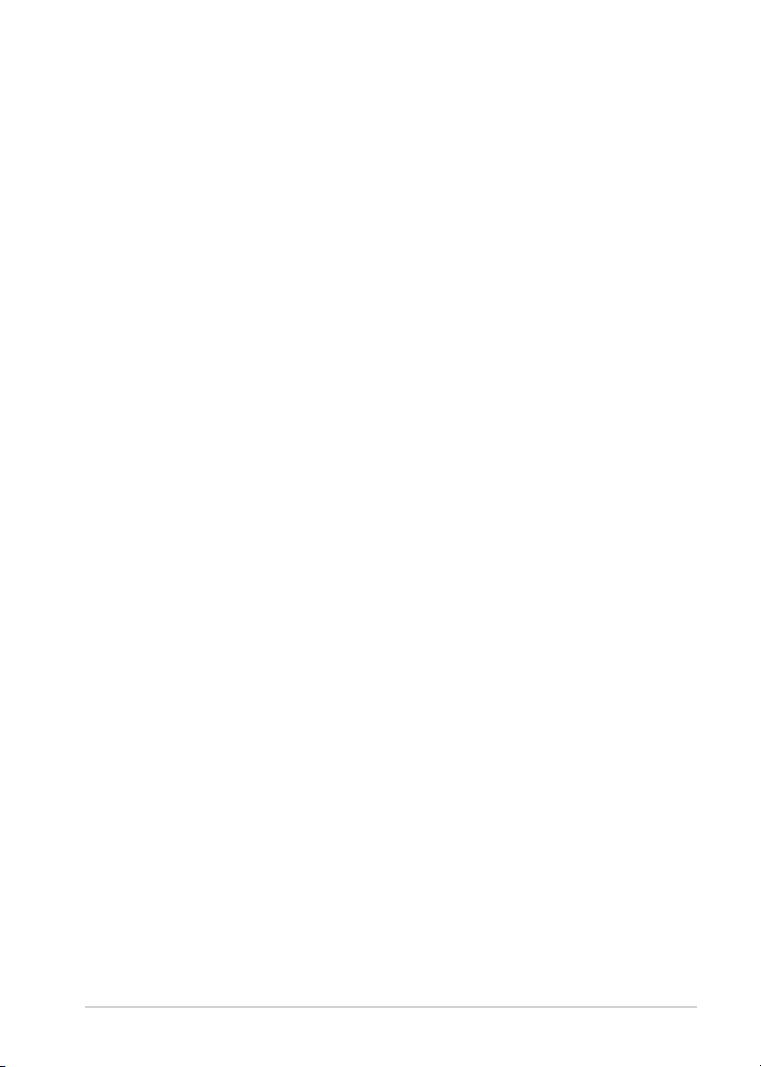
Руководство для ASUS Transformer Pad
3
Чтение ..............................................................................................42
MyLibrary .......................................................................................42
Расположение .................................................................................. 45
Адреса и карты ...............................................................................45
Документы .......................................................................................46
Polaris Office ...................................................................................46
Общий доступ .................................................................................. 51
MyNet ..........................................................................................51
MyCloud .........................................................................................55
App Locker .....................................................................................65
App Backup ....................................................................................66
SuperNote ......................................................................................... 68
Использование SuperNote .............................................................69
Использование ASUS Pad PC Suite ............................................... 73
My Desktop PC Server ....................................................................73
ASUS Webstorage ...........................................................................73
ASUS Sync ......................................................................................74
Все о мобильной док-станции (дополнительно) ..........................76
Мобильная док-станция .................................................................76
Специальные функции клавиатуры ..............................................79
Подключение планшета к док-станции ........................................81
Отключение планшета от док-станции ........................................82
Зарядка планшета от док-станции ................................................83
Установка и извлечение SD-карты ..............................................84
Удостоверения и стандарты ...........................................................85
Удостоверение Федеральной комиссии по связи США ..............85
Воздействие радиочастоты (SAR) ................................................85
Нормативы промышленного стандарта Канады ..........................86
Промышленный стандарт Канады: требования
к воздействию радиочастоты ........................................................86
Предупреждающий знак CE ..........................................................87
Правила электробезопасности ......................................................87
Утилизация и переработка ............................................................87
Информация об авторских правах ................................................89
Page 4
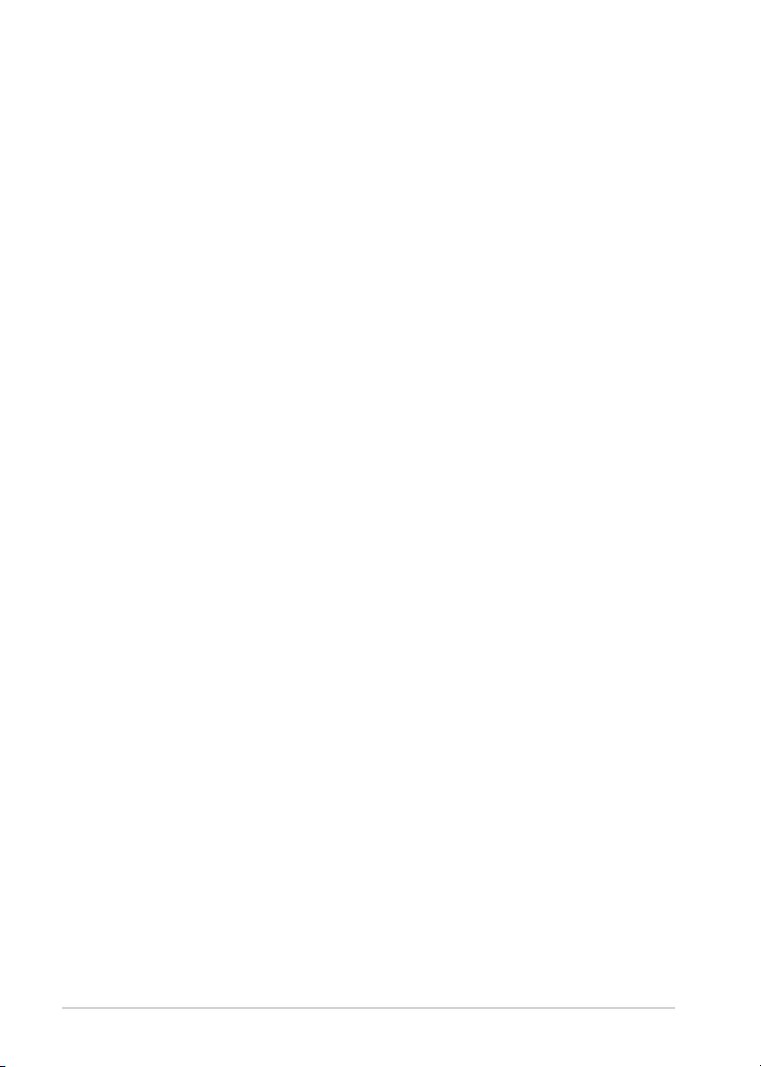
Ограничение ответственности ....................................................... 89
Руководство для ASUS Transformer Pad
4
Page 5
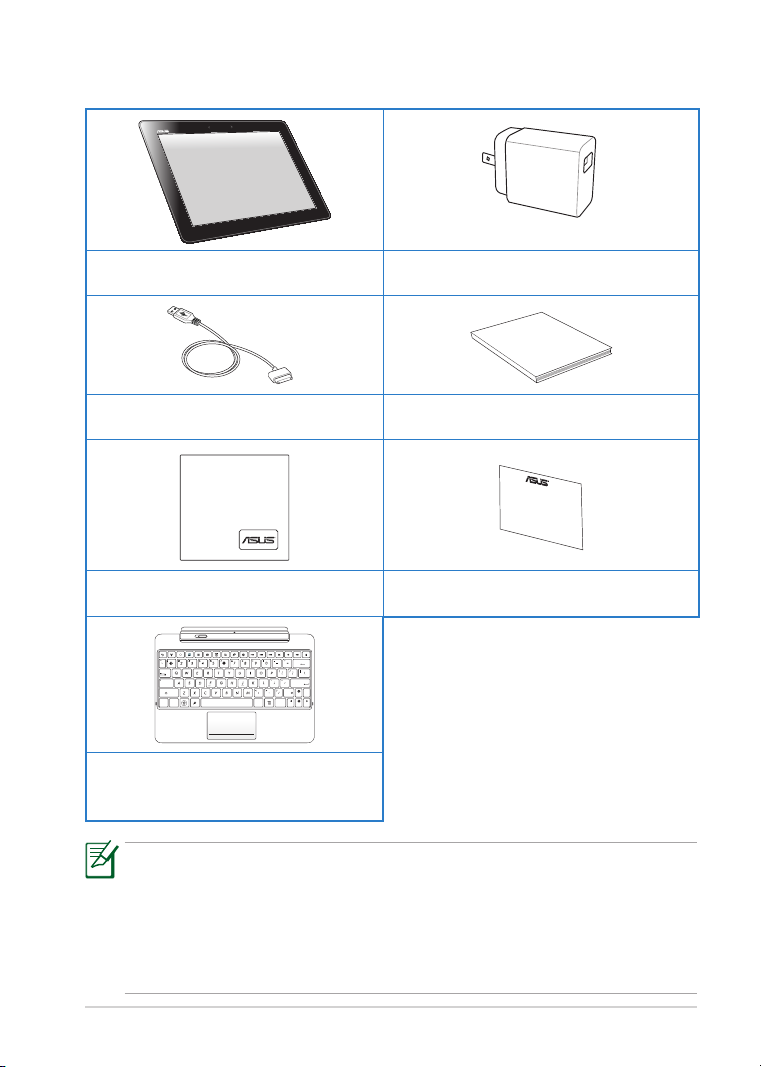
Руководство для ASUS Transformer Pad
5
Комплект поставки
User Manual
Home
PgDp
PgUp
End
Enter
Backspace
Tab
Caps Lock
Shift
Shift
Ctrl
Ctrl
Alt
Fn
Fn
ASUS Eee Pad Зарядное устройство USB
Соединительный кабель Руководство пользователя
Ткань для очистки Гарантийный талон
Мобильная док-станция
(опция)
• Если какие-либо элементы комплекта поставки отсутствуют или
повреждены, обратитесь к продавцу.
• Вилка питания может отличаться в зависимости от региона.
• Мобильная док-станция приобретается отдельно. Дополнительную
информацию по использованию док-станции смотрите в разделе
Все о мобильной док-станции (дополнительно)
.
Page 6
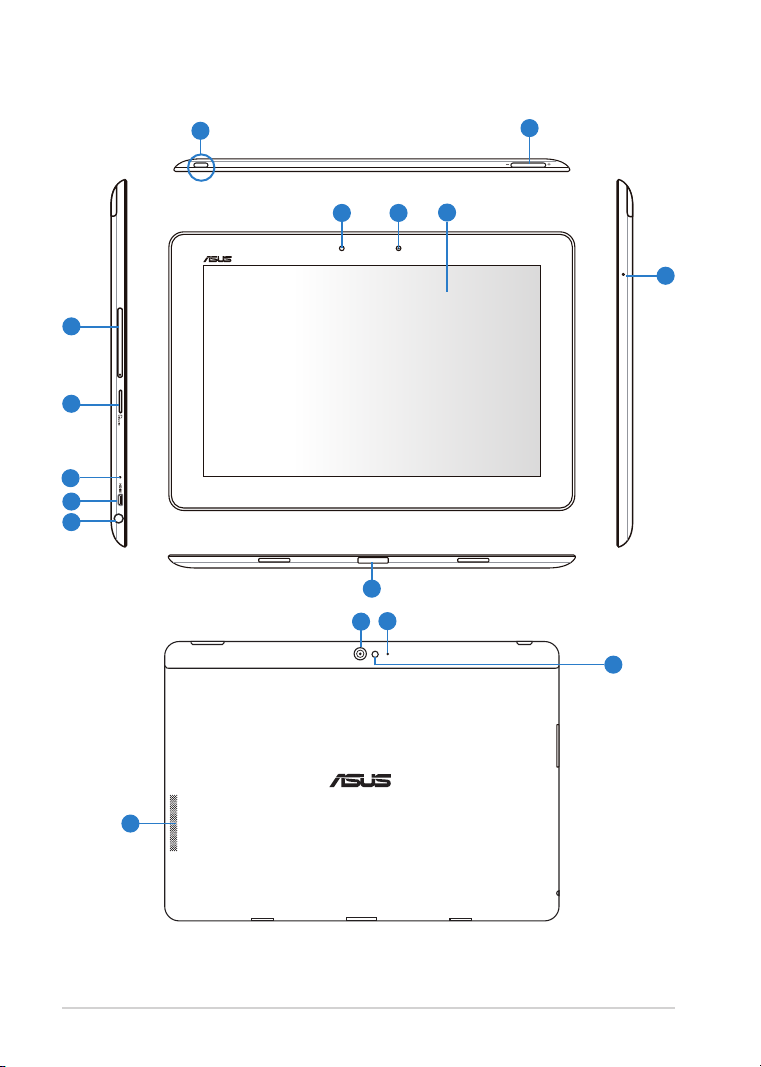
Данное устройство
Руководство для ASUS Transformer Pad
6
1
8
3
4
5
6
7
11
13
10
9
12
2
12
14
15
Page 7
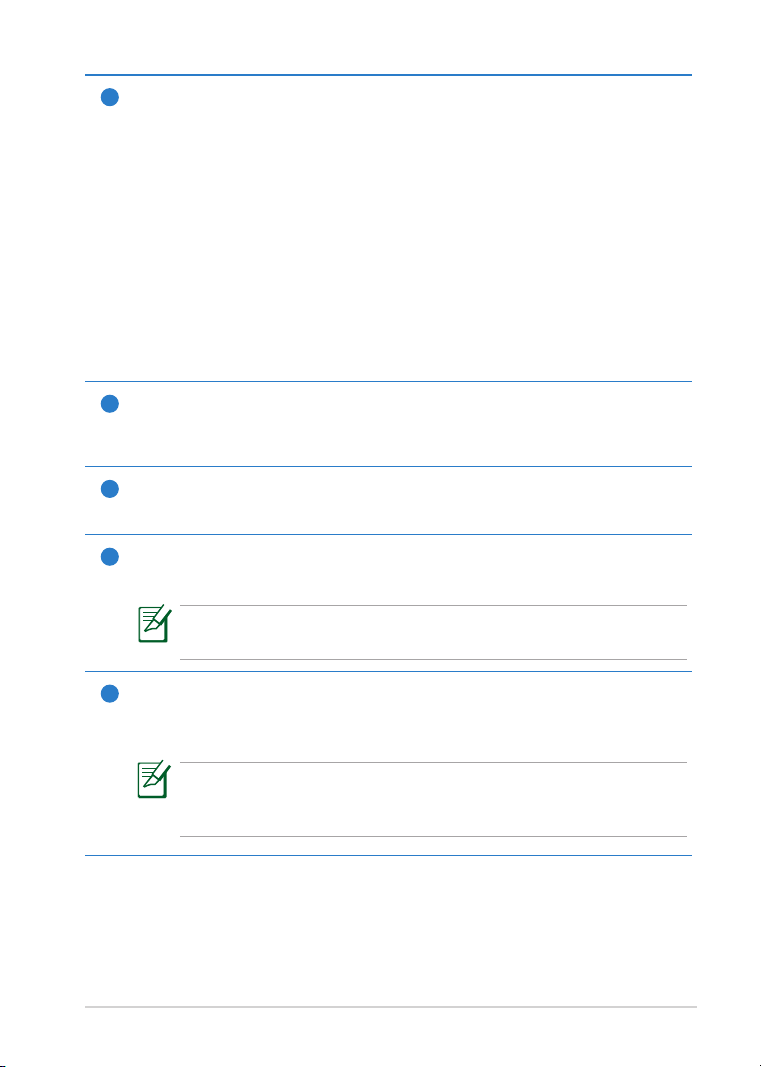
Руководство для ASUS Transformer Pad
7
Кнопка питания
1
Для включения устройства нажмите и удерживайте нажатой
кнопку питания в течение 1 секунды.
Когда устройство включено, нажатие этой кнопки переводит его в
спящий режим или выводит его из спящего режима.
Удерживайте кнопку питания в течение секунды для отображения
меню выключения и нажмите OK.
Индикатор зарядки аккумулятора (двухцветный)
Не горит: зарядное устройство не подключено.
Зеленый: аккумулятор заряжен на 100%
Оранжевый: подзарядка аккумулятора.
Регулировка громкости
2
Нажатие кнопки пр ив одит к увели че нию или уменьш ен ию
громкости.
Слот для SIM карты (только модели 3G/LTE)
3
Установите в этот слот SIM-карту 3G/LTE.
Слот Micro SD Card
4
Слот для карт Micro SD.
Подробную информацию смотрите в разделе
извлечение карты MicroSD
Кнопка сброса
5
Если система перестает отвечать на запросы, нажмите кнопку
сброса для принудительной перезагрузки устройства.
Принудительное выключение системы может привести к
потере данных. Настоятельно рекомендуется регулярно
создавать резервные копии важных данных.
.
Установка и
Page 8
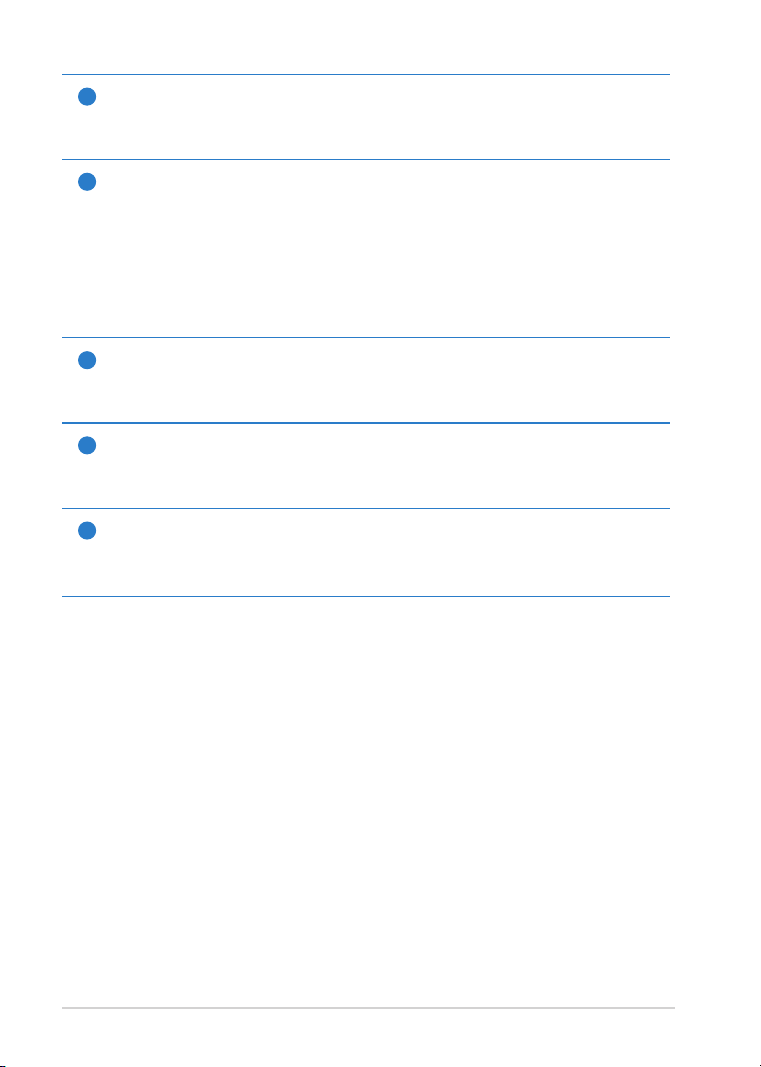
Разъем micro-HDMI
Руководство для ASUS Transformer Pad
8
6
Подключение устройства HDMI (High-Definition Multimedia
Interface) с помощью кабеля micro-HDMI.
Комбинированный разъем для подключения наушников и
7
микрофона
Этот разъем (3,5 мм) используется для вывода звука на усилитель
или наушники. При подключении устройства к данному разъему
встроенные динамики автоматически отключаются.
С помощью подключенного через этот разъем микрофона можно
осуществлять запись голоса или наложение звука.
Датчик освещенности
8
Датчик освещенности автоматически устанавливает яркость
дисплея в зависимости от текущего освещения.
Встроенная камера
9
Используйте встроенную камеру для съемки, записи видео,
видеоконференций и других интерактивных приложений.
Сенсорный экран
10
Сенсорный экран позволят Вам управлять устройством, используя
жесты.
Page 9
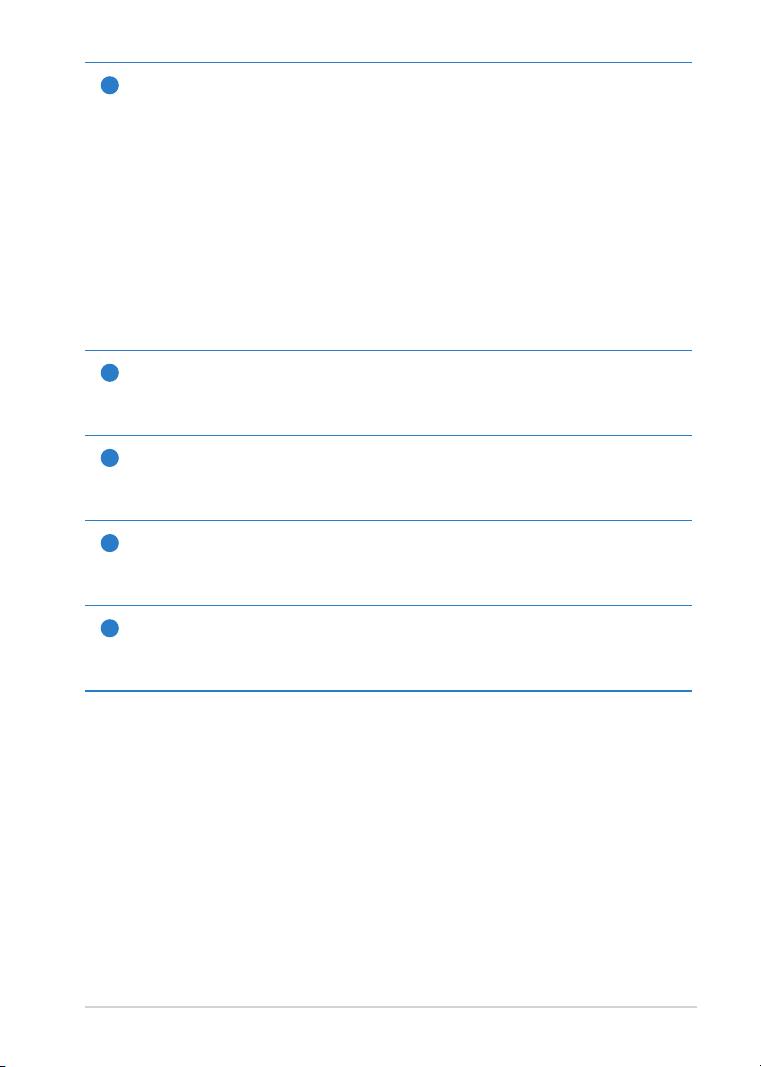
Руководство для ASUS Transformer Pad
9
Разъем для подключения к док-станции
11
• Предназначен для подключения блока питания, который
обеспечивает питанием планшет и заряжает встроенный
аккум уля то р. Во избежа ние по врежд ени я Eee Pa d и
аккумулятора используйте блок питания из комплекта
поставки.
• Предназначен для подключения устройства к разъему USB
другой системы (ноутбук или настольный компьютер) для
передачи данных (USB-клиент).
• Предназначен для подключения устройства мобильной докстанции и получения дополнительного функционала, включая
клавиатуру, тачпэд и USB-интерфейс.
Встроенный микрофон (справа и спереди)
12
Встроенный микрофон может использоваться для видеоконференций,
записи голоса или наложения звука.
Встроенная задняя камера
13
Используйте встроенную камеру для съемки, записи видео,
видеоконференций и других интерактивных приложений.
Вспышка для камеры
14
Используйте вспышку для фотографирования в условиях недостаточного
освещения.
Стереодинамики
15
Устройство оснащено двумя встроенными стереодинамиками.
Аудиофункции управляются программно.
Page 10
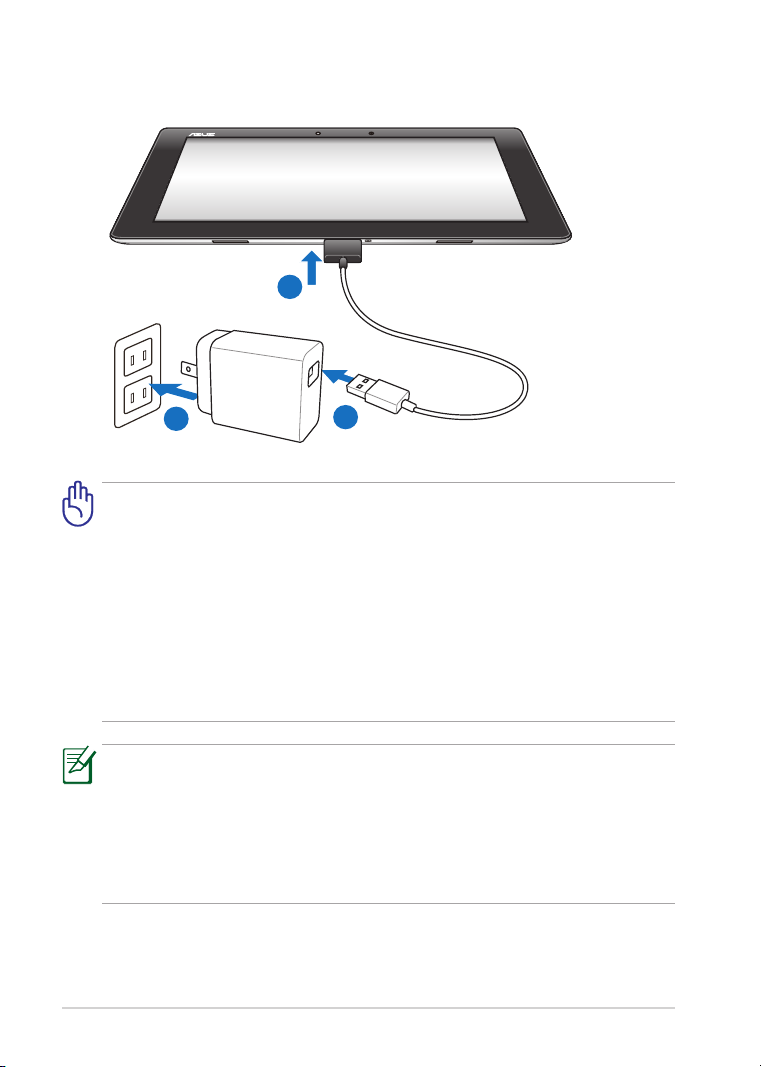
Зарядка планшета от док-станции
1
2
3
Руководство для ASUS Transformer Pad
10
• Используйте только блок питания, поставляемый с устройством.
При использовании других блоков питания устройство может быть
повреждено.
• Для подзарядки устройства подключите его к розетке, используя
входящий в комплект блок питания и соединительный кабель.
• Убедитесь в надежности подключения 40-контактного разъема к
планшету.
• Входное напряжение блока питания: 100~240 В переменного тока,
а выходное напряжение составляет 15 В при 1,2 A постоянного
тока.
• Перед первым использованием заряжайте аккумулятор 8 часов.
• Перед подзарядкой устройства от USB-порта компьютера
убедитесь, что устройство выключено.
• Зарядка от USB-порта займет больше времени.
• Если компьютер не обеспечивает достаточную мощность для
зарядки устройства, используйте для подзарядки блок питания.
Page 11
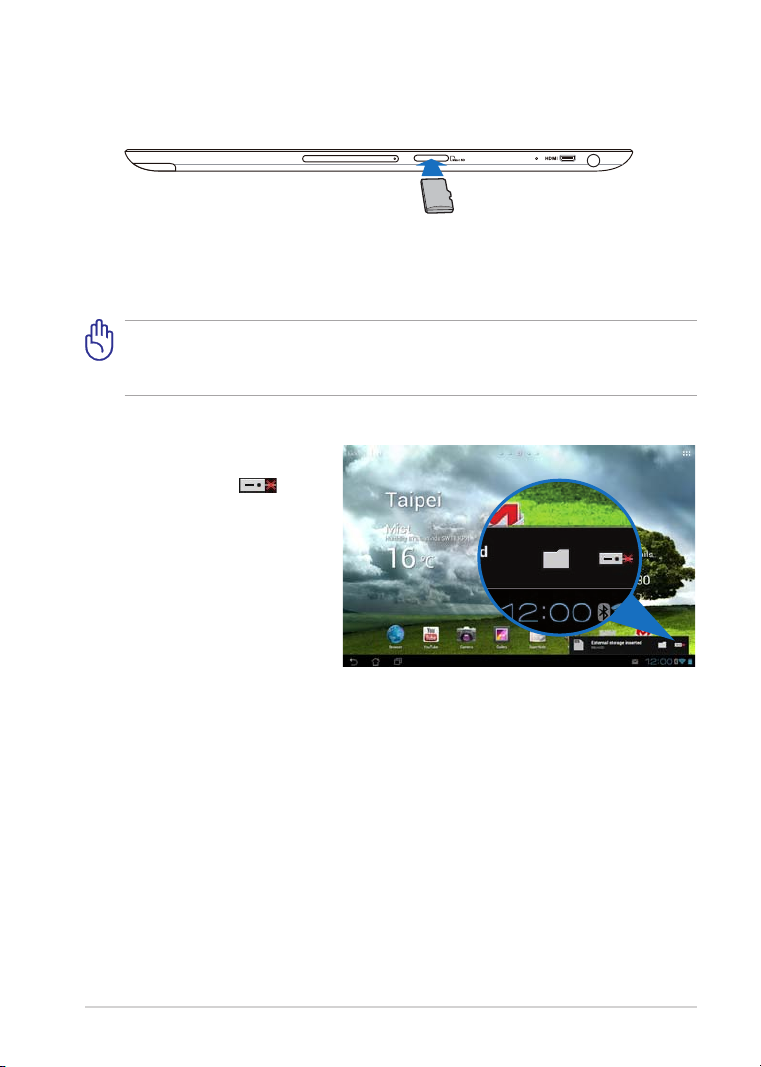
Руководство для ASUS Transformer Pad
11
Установка и извлечение карты MicroSD
Для установки карты MicroSD:
1. Вставьте карту MicroSD в слот на левой стороне устройства.
2. Нажимайте на карту, пока она полностью не войдет в слот.
Карту MicroSD можно вставить только в одном положении, при
правильной установке она плавно входит в слот. При установке карты
в слот не применяйте силу.
Для извлечения карты MicroSD:
1. Нажмите иконку карты
MicroSD в нижнем правом
углу и нажмите для
безопасного извлечения
карты MicroSD.
2 Слегка нажмите карту для
ее извлечения.
Page 12
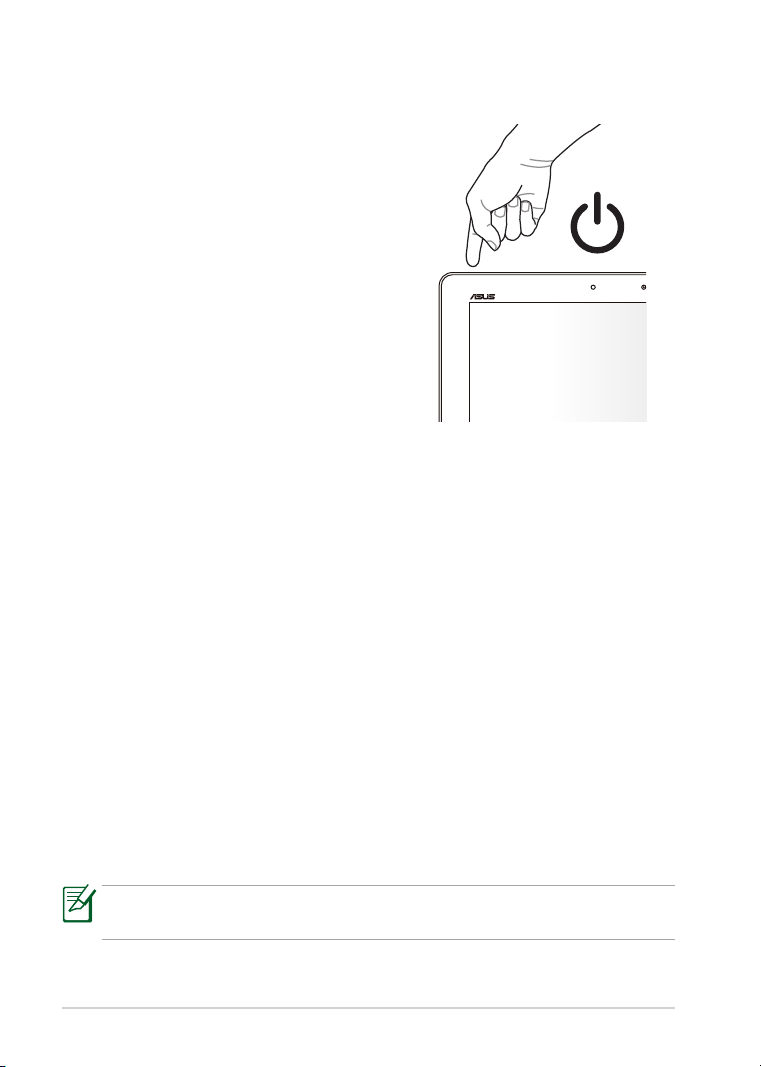
Включение устройства
Для включения устройства:
Нажмите кнопку питания.
Отключение устройства
Перевод устройства в спящий режим
Для перевода устройства в спящий режим:
Когда устройство включено, нажмите кнопку питания.
Принудительное выключение устройства
Для принудительного выключения устройства:
Если устройство перестает отвечать на запросы, нажмите и удерживайте
нажатой кнопку питания около 8 секунд.
Выключение устройства
Для выключения устройства:
Нажмите и удерживайте нажатой кнопку питания около 4 секунд, затем
нажмите OK.
Принудительное выключение системы может привести к потере данных.
Регулярно создавайте резервные копии Ваших данных.
12
Руководство для ASUS Transformer Pad
Page 13
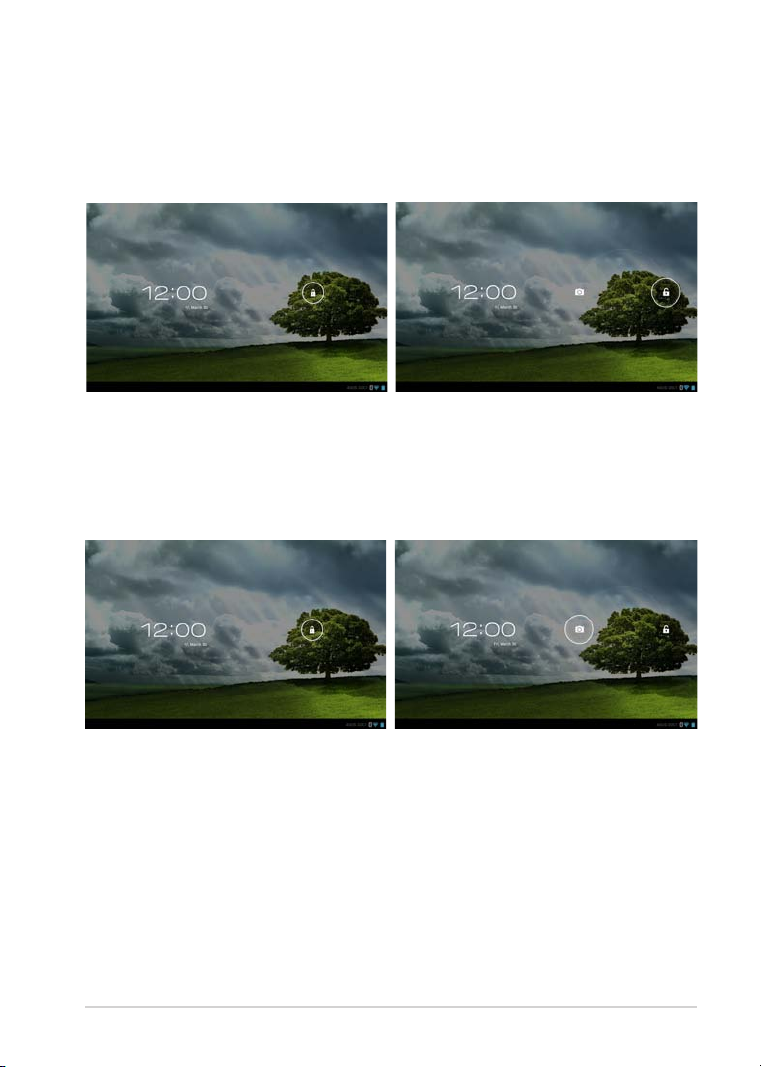
С чего начать
Разблокировка устройства
Для разблокировки устройства нажмите замок и перетащите его из круга.
Быстрый режим камеры
Для входа в режим камеры нажмите замок и перетащите его из круга.
Руководство для ASUS Transformer Pad
13
Page 14
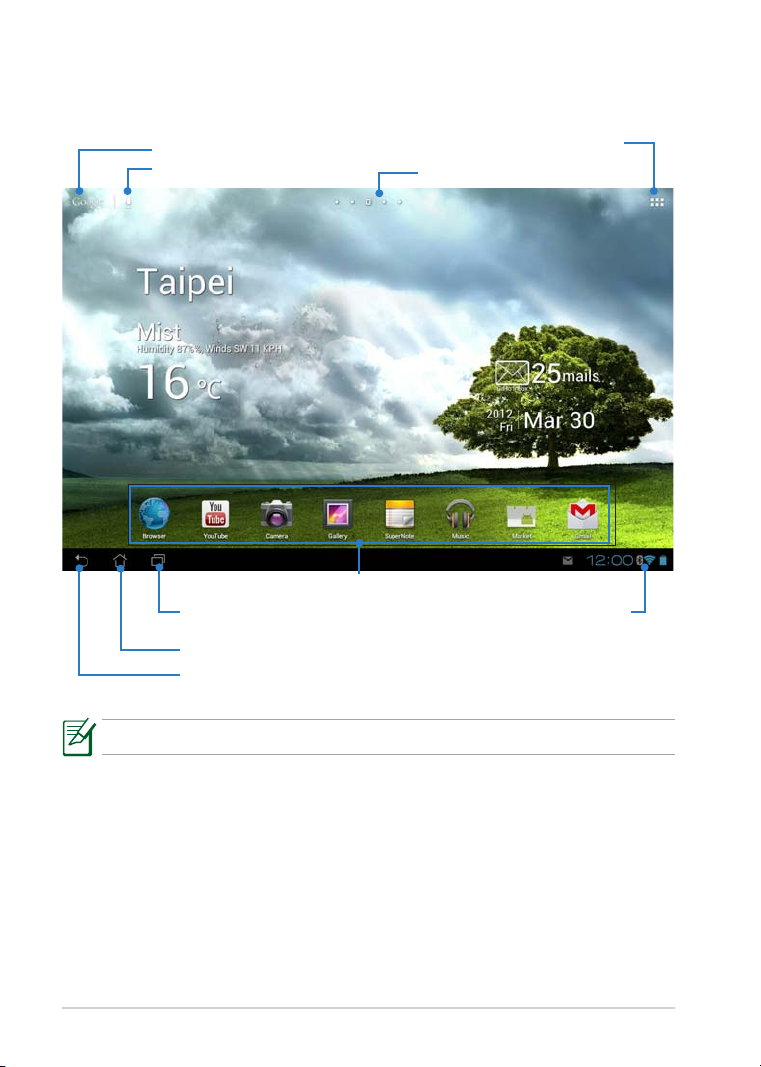
Руководство для ASUS Transformer Pad
14
Главный экран
Открыть текстовый поиск Google
Открыть голосовой поиск
Показ недавно используемых
приложений
Возврат на главный экран
Возврат к предыдущему экрану
Меню утилит планшета
Прокрутка главного экрана
Ярлыки
Область уведомлений и
настроек
Главный экран может обновляться и изменяться с ОС Android.
Page 15
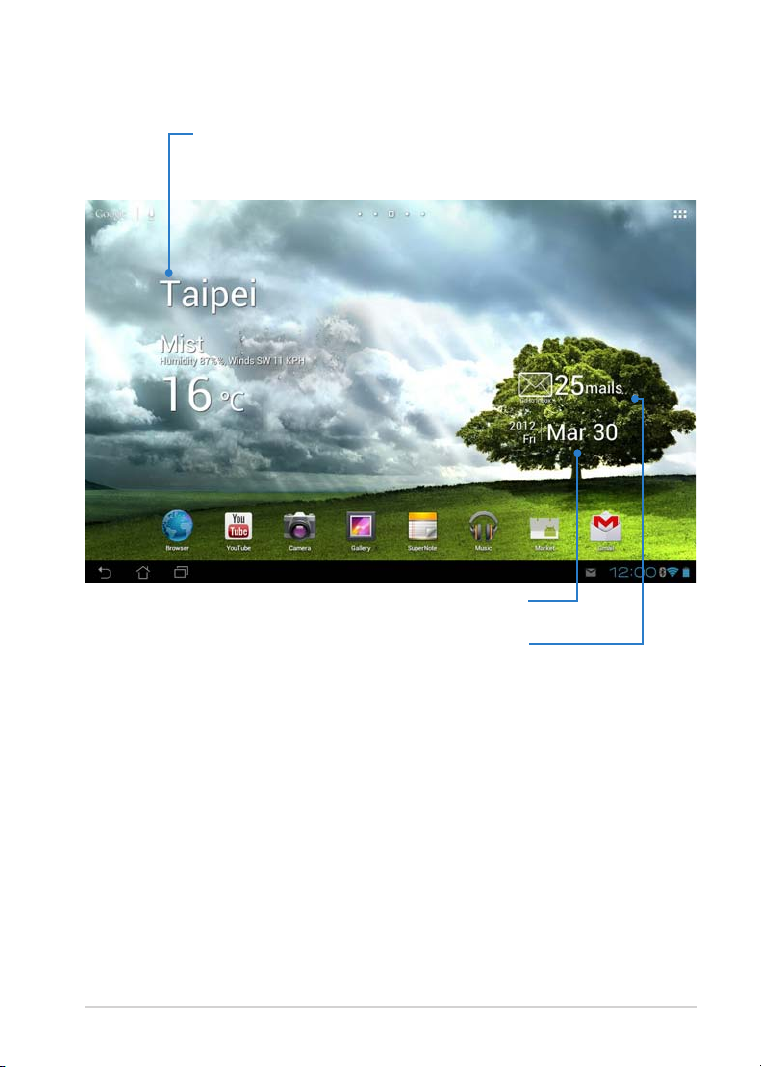
Руководство для ASUS Transformer Pad
15
ASUS Launcher
Отображение информации о погоде. Нажмите
для настройки виджета погоды, включая
местоположение и частоту обновления.
Отображение даты
Отображение почтового ящика. При первом
использовании нажмите для конфигурации
учетной записи электронной почты или
нажмите для просмотра непрочитанной почты.
Блокировка изменения ориентации экрана
По умолчанию экран планшета автоматически изменяет ориентацию с
ландшафтного режима на портретный и наоборот в зависимости от его
положения.
Для отключения функции автоматического поворота экрана выполните
следующие действия:
1. Для доступа к утилитам планшета нажмите правый верхний угол на
главном экране.
2. Нажмите
3. Нажмите
Настройки
Автоматический поворот экрана
>
Экран
.
.
Page 16
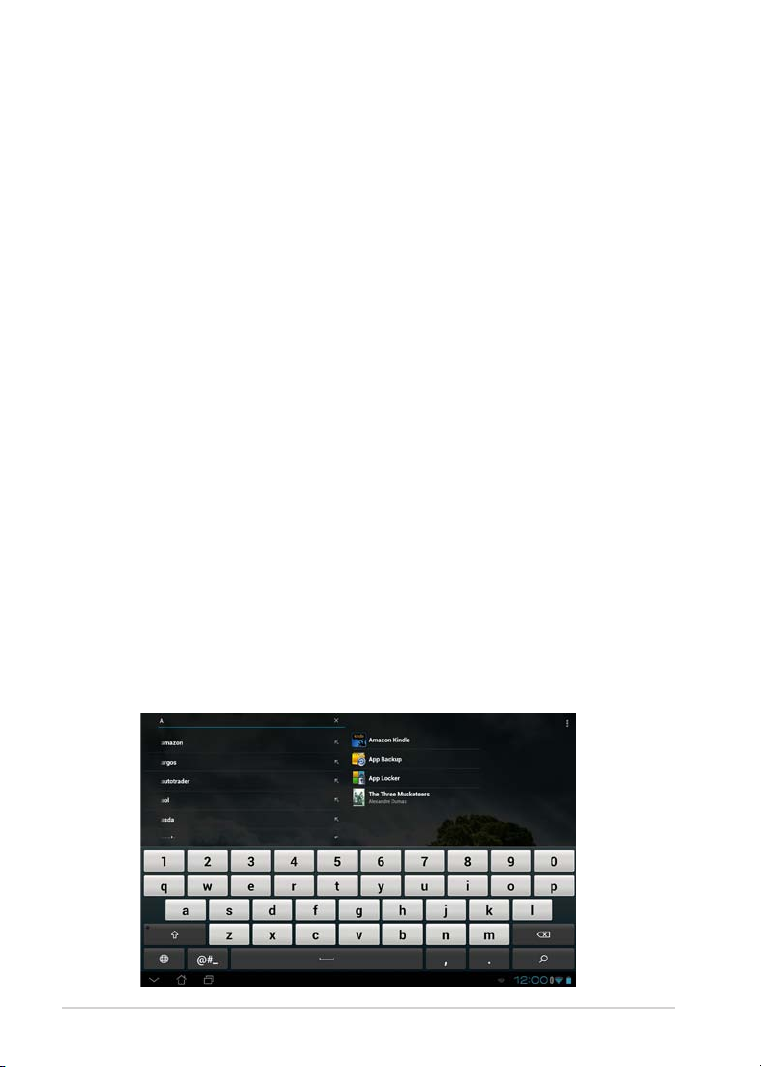
Руководство для ASUS Transformer Pad
16
Управление сенсорной панелью
Однократное касание
• Однократное касание сенсорной панели позволяет выбрать нужный
пункт или активировать приложение.
• Однократное касание в
копировать, удалять и переименовывать файлы.
Диспетчере файлов
Касание и удержание
• Длительное нажатие приложения позволяет перетащить приложение
или его ярлык на другую страницу главного экрана.
• Длительное нажатие элемента
получить снимок экрана. (Для включения скриншота перейдите в
Настройки > Индивидуальные настройки ASUS)
• Длительное нажатие файла в
Последние приложения
Галерее
позволяет войти в режим выбора.
Масштабирование
Разведите или сведите два пальца для увеличения или уменьшения масштаба
изображения.
Перемещение
Переместите палец по экрану для смены экрана или изображения в
Галерее, MyLibrary
или
SuperNote
.
Ввод, вставка, выбор и копирование текста
Когда устройство не подключено к док-станции, при нажатии на любом
поле для ввода текста появится Панель клавиатуры. В поиске Google в
верхнем левом углу введите слово для поиска в сети Интернет и планшете.
позволяет открывать,
позволяет
Page 17
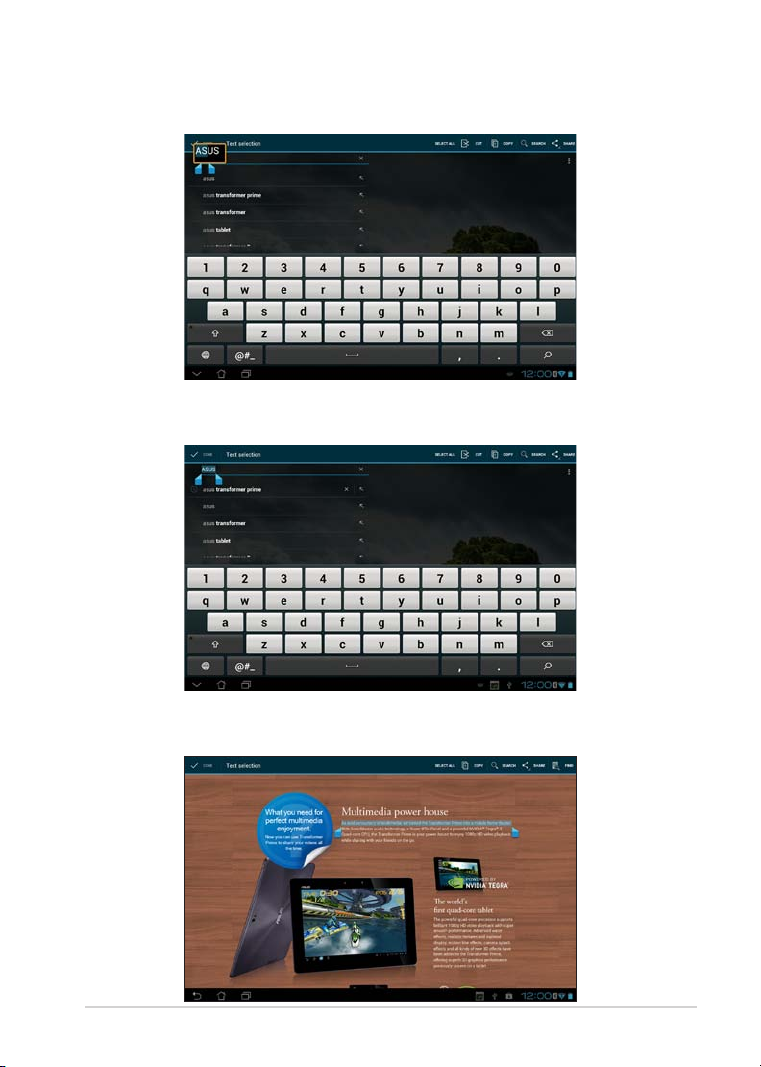
Руководство для ASUS Transformer Pad
17
После ввода текста в поиск Google нажмите на введенный текст, и Вы
увидите место вставки. Переместите скобки в место, где необходимо
вставить букву или слово.
Дважды нажмите на текст или нажмите и удерживайте для вырезания
или копирования выделенного текста. Вы можете перемещать скобки,
увеличивая или сокращая диапазон выделенного текста.
Нажмите и удерживайте нужный текст на веб-странице, и вверху появится
панель инструментов. Они используется для копирования, пересылки,
выбора или поиска в сети Интернет.
Page 18
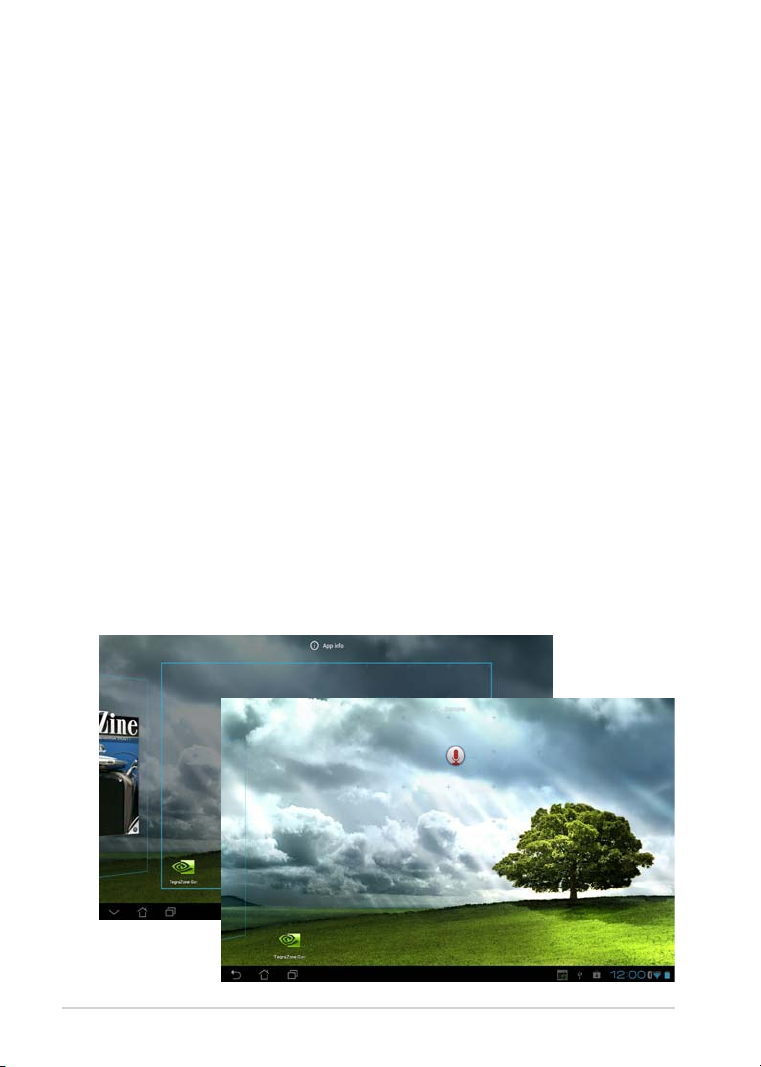
Руководство для ASUS Transformer Pad
18
Управление приложениями
Ярлык приложения
Вы можете создать ярлыки для любимых приложений на главном экране.
Для создания ярлыка выполните следующее:
1. Для доступа к утилитам планшета нажмите правый верхний угол на
главном экране.
2. В меню
откроется главный экран.
3. Поместите ярлык приложения на одну из страниц главного экрана.
Приложения
Информация о приложении
Подробную информацию о приложении можно посмотреть при создании
ярлыка. При нажатии на приложение в меню приложений вверху главного
экрана появится иконка App info. Для отображения подробной информации
перетащите приложение на иконку App info.
Удаление приложения с главного экрана
Можно удалить ярлыки приложений с главного экрана.
Для удаления ярлыка приложения с главного экрана:
1. Нажмите и удерживайте приложение на главном экране.
отобразится на главном экране.
2. Перетащите приложение в
нажмите и удерживайте желаемое приложение,
Удалить
Удалить
.
Page 19
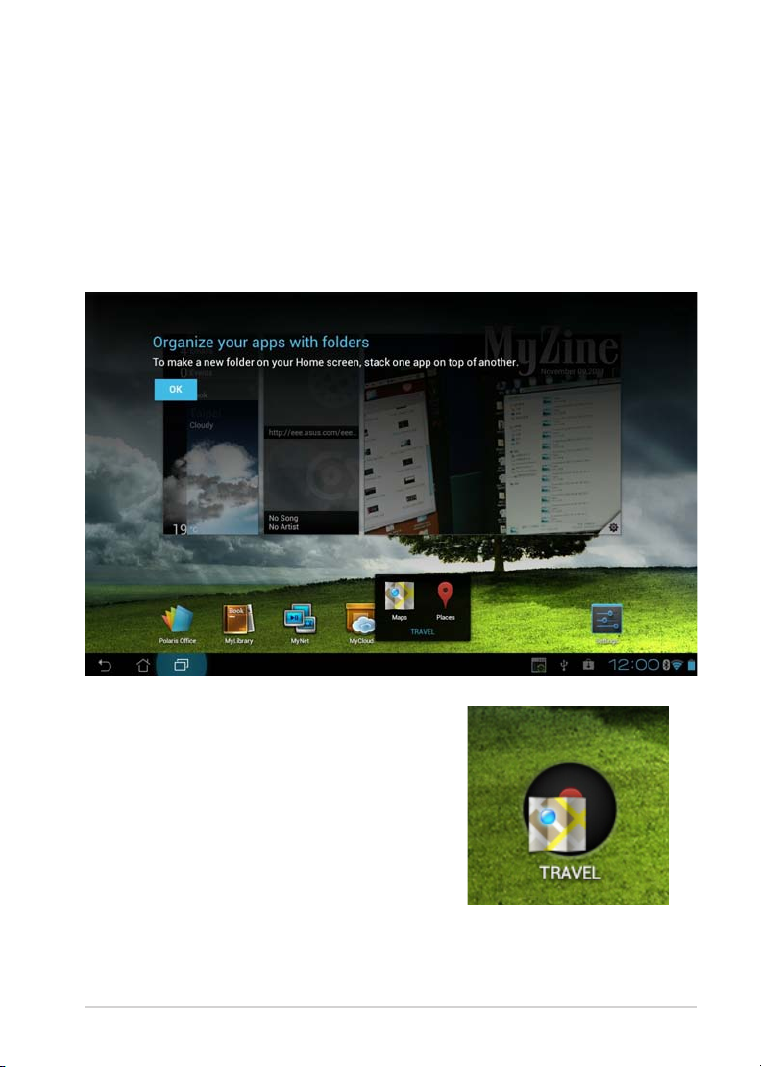
Руководство для ASUS Transformer Pad
19
Папка приложений
Организуйте свои приложения и ярлыки на главном экране, создав папки.
Для создания папки:
1. На главном экране нажмите и перетащите одно приложение или ярлык
на другое. Появится папка.
2. Нажмите папку и выберите
Unnamed Folder
для ее переименования.
Page 20
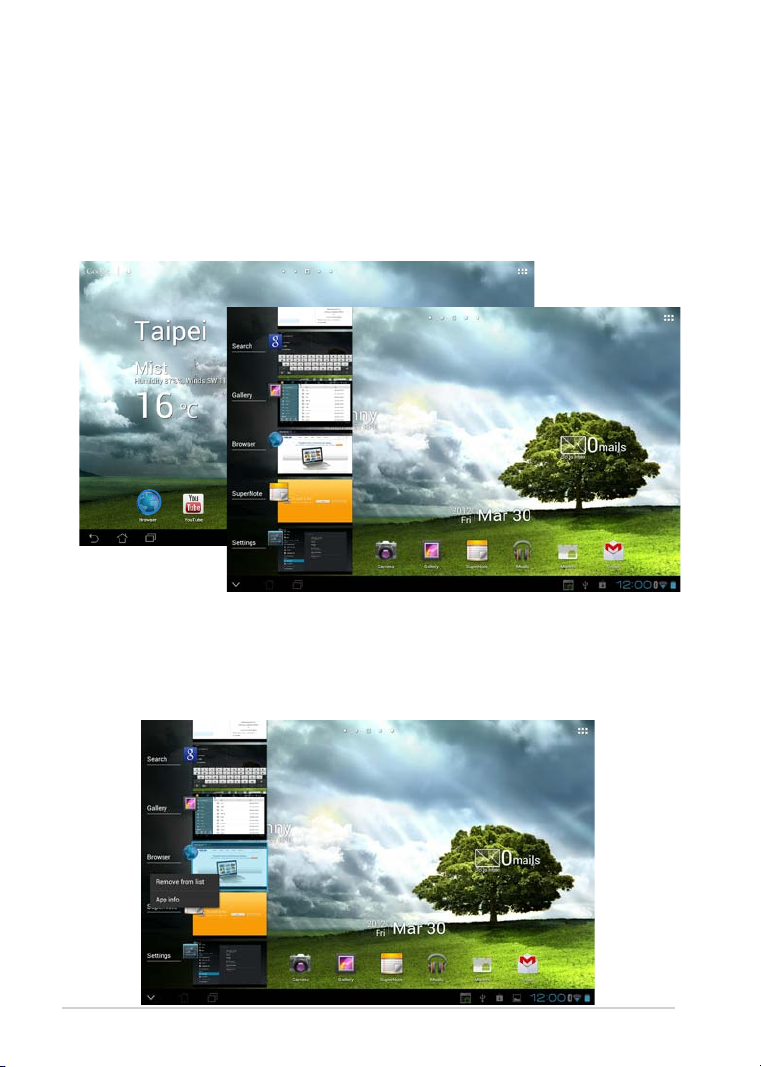
Руководство для ASUS Transformer Pad
20
Последние приложения
Недавно использованные приложения отображаются в левой части
главного экрана. Вы можете получить подробную информацию о последних
приложениях и удалить их из списка.
Для управления недавно используемыми приложениями:
1. Нажмите иконку
главного экрана.
2. Выполните любое действие из следующих:
• Проведите вверх и вниз для просмотра списка последних приложений.
Переместите приложение вправо или влево для удаления из списка.
• Нажмите и удерживайте приложение для отображения меню.
Выберите
Удаление из списка
Последние приложения
или
О приложении
в левом нижнем углу
.
Page 21
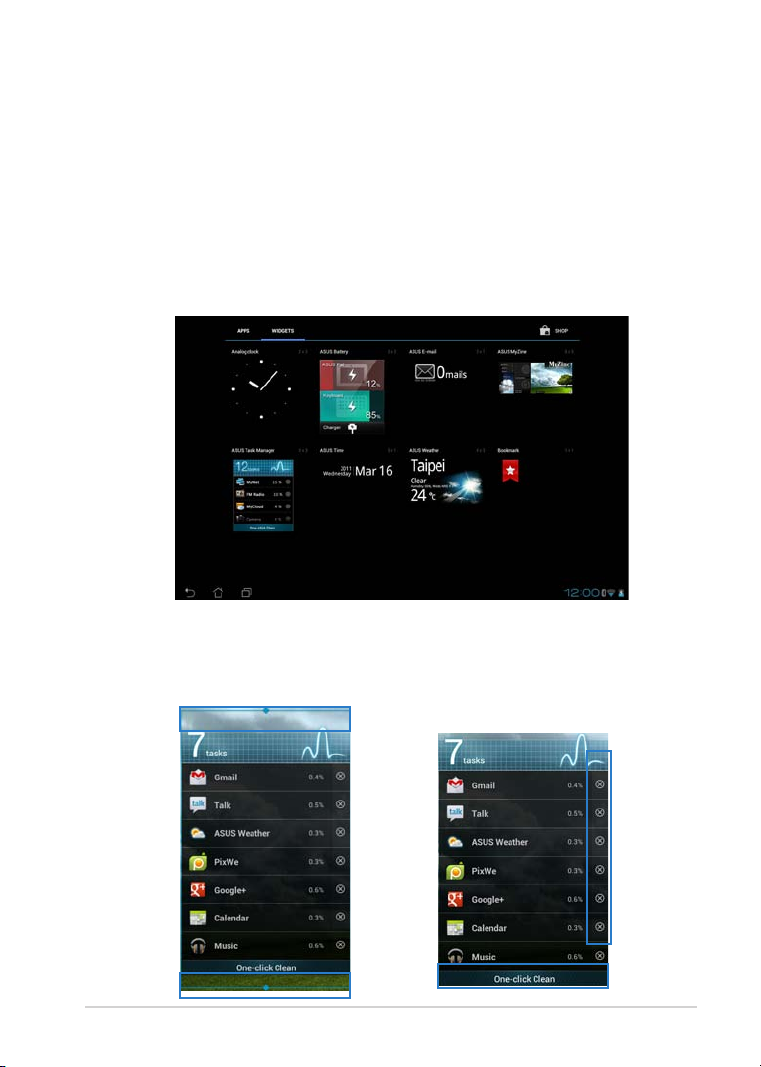
Руководство для ASUS Transformer Pad
21
Диспетчер задач
Видж ет ото бража ет спи сок запущ енных утилит и прил ожени й и
использование ими ресурсов в процентах.
Для использования Диспетчера задач:
1. Для доступа к утилитам планшета нажмите правый верхний угол на
главном экране.
2. Нажмите
3. Нажмите и удерживайте
Manager отобразится на главном экране.
4. Нажмите и удерживайте виджет для отображения рамки изменения
размера. Потяните вверх или вниз для отображения всего списка задач.
5. Для завершения задачи нажмите иконку х справа. Нажмите
одним щелчком
Виджеты
для отображения меню виджетов.
ASUS Task Manager
для завершения всех запущенных задач.
. Окно ASUS Task
Очистить
Page 22
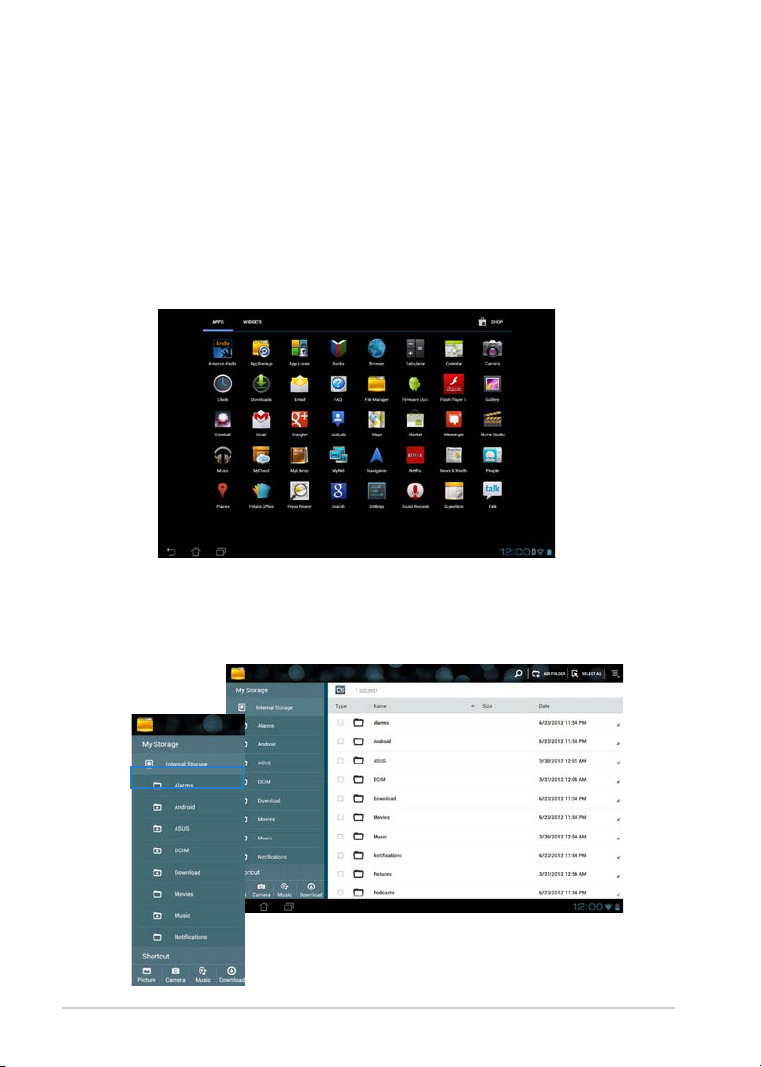
Руководство для ASUS Transformer Pad
22
Диспетчер файлов
Диспетчер файлов позволяет управлять файлами как на внутреннем
накопителе, так и на подключенных внешних устройствах.
Для доступа к внутреннему накопителю выполните следующие действия:
1. Для доступа к утилитам планшета нажмите правый верхний угол на
главном экране.
2. В меню приложений выберите
накопитель
3. Внутренни й нако пител ь (/sdc ard/) и подключен ные внешн ие
устройства (/Removable/) отображаются на левой панели. Нажмите
иконку на левой панели для отображения содержимого. Нажмите для
выбора источника и просмотра его содержимого.
.
Диспетчер файлов
и перейдите в
Мой
Page 23
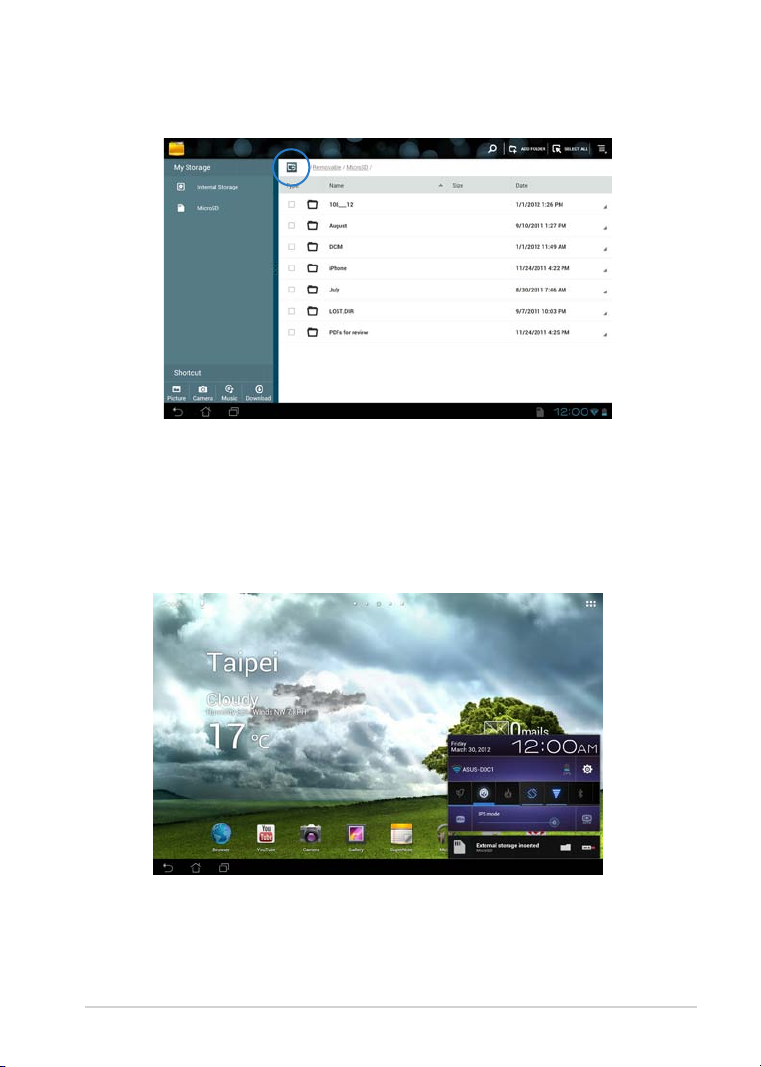
Руководство для ASUS Transformer Pad
23
4. Нажмите иконку
накопителя
.
для возврата в корневую папку
Enter
Моего
Для доступа к внешнему накопителю:
1. Нажмите иконку SD-карты или USB-устройства в правом нижнем
углу.
2. Во всплывающем уведомлении нажмите иконку папки.
Page 24
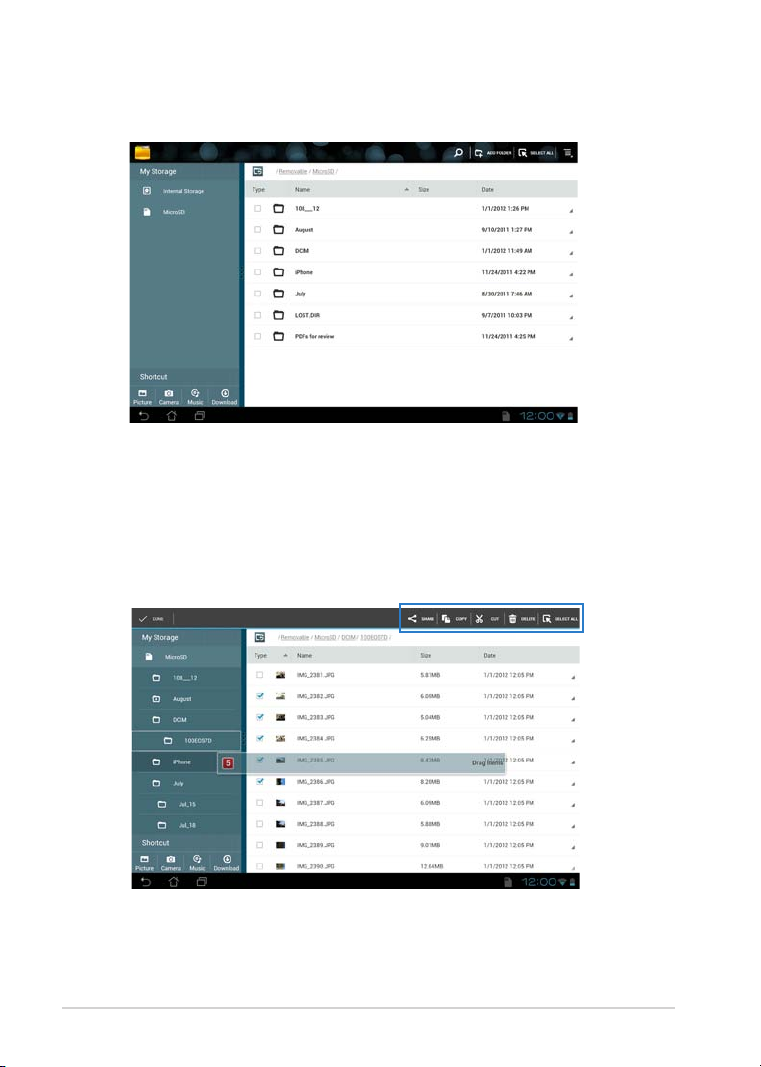
Руководство для ASUS Transformer Pad
24
3. Отобразится содержимое внешнего накопителя (Removable/XXX/).
Для копирования, вырезания, удаления или отправки файлов:
Отметьте файл, затем выберите действие на панели инструментов в правом
верхнем углу.
Или отметьте файл и перетащите его, куда нужно.
Page 25
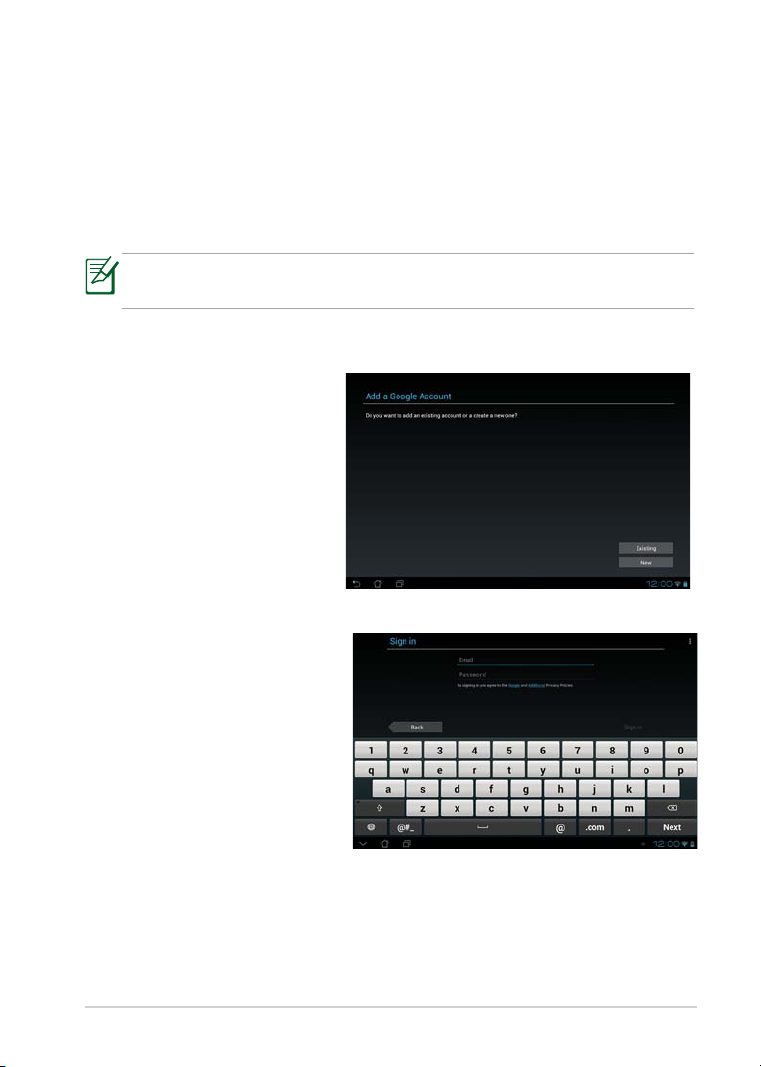
Руководство для ASUS Transformer Pad
25
Market
Android Market предоставляет приложения, игры, фильмы или электронные
книги, которые можно загрузить и установить на устройство.
Для доступа к Android Market используйте свою учетную запись Google.
Если у Вас нет учетной записи Google, создайте ее.
Дополнительную информацию о настройке учетной записи Google
смотрите в разделе
Для доступа к Android Market:
1. Для доступа к утилитам
планшета нажмите правый
верхний угол на главном
экране.
2. В меню приложений
нажмите
3. Если у Вас уже есть
учетная запись Google,
нажмите
для продолжения. В
противном случае нажмите
Новая
4. Если у Вас уже есть
учетная запись, введите
Ваш
пароль
Market
Существующая
для создания учетную записи Google.
адрес эл. почты
для
входа
.
.
Gmail
и
.
Page 26
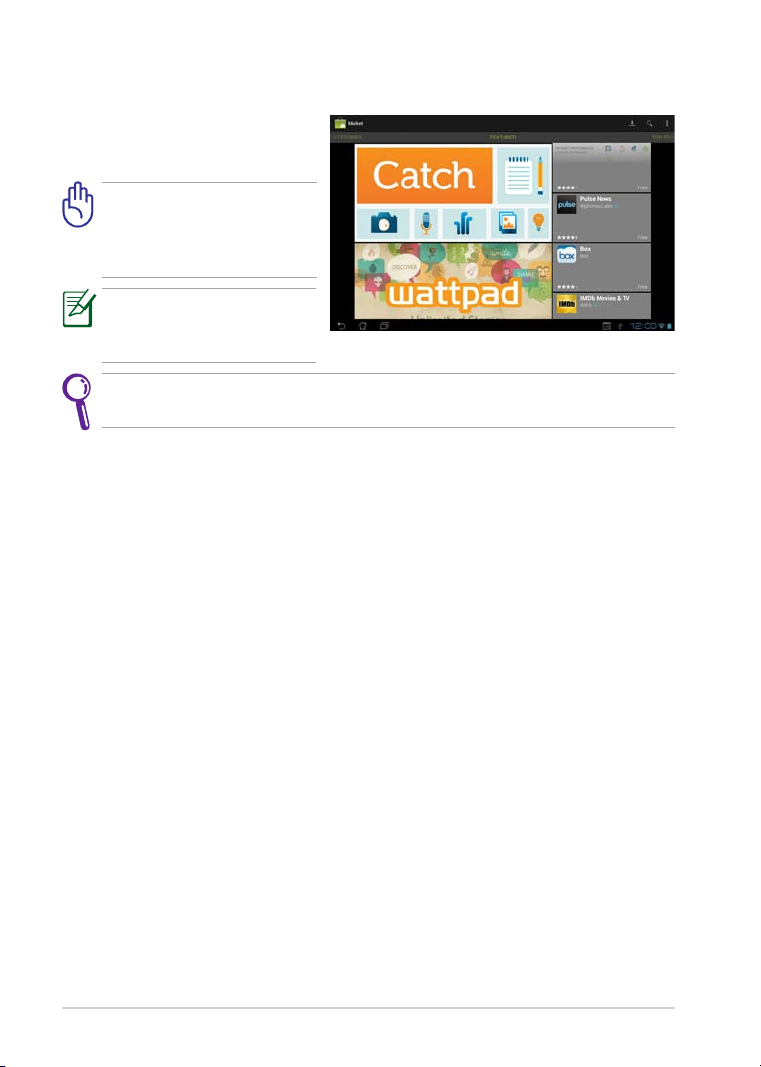
Руководство для ASUS Transformer Pad
26
5. Теперь можно загружать и
устанавливать приложения
из Android Market.
Некоторые приложения
бесплатные, некоторые
можно купить с помощью
кредитной карты.
Скачайте последнюю
версию Adobe Flash Player
для ICS устройств.
Вы не сможете восстановить удаленные приложения, но вы можете
войти с тем же ID и загрузить их снова.
Page 27
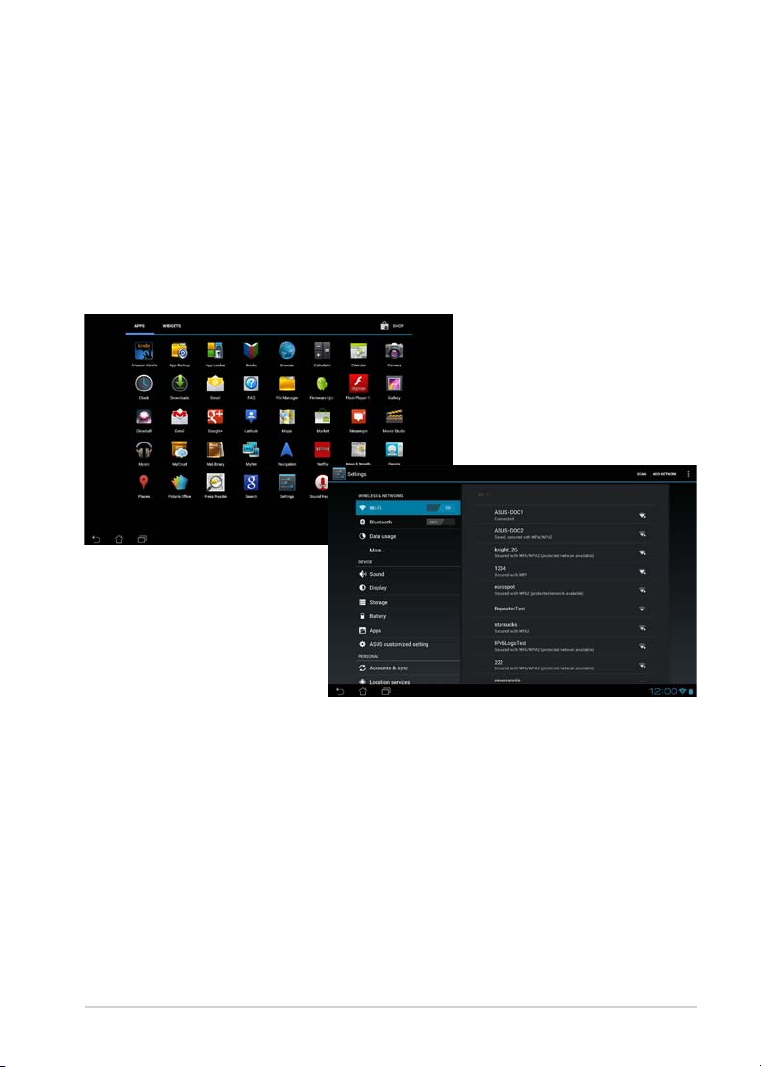
Руководство для ASUS Transformer Pad
27
Настройки
На экране Настройки можно сконфигурировать некоторые параметры
планшет а, включ ая
Система
конфигураций.
Имеется два способа открытия экрана
В меню приложений
Выберите
. Выберите вкладку слева для переключения экрана и просмотра
Настройки
Бесп р ов одные се т и, Устр о йс тво, Личн ы е
для отображения меню настроек.
Настройки
.
и
Page 28

Руководство для ASUS Transformer Pad
28
В
Быстрой настройке
:
ASUS
Нажмите область
уведомлений в правом
нижнем углу. Панель
быстрой настройки
появится справа.
Отображение даты и времени
Состояние
подключения к
Интернет
Настройка
производительности
Максимальная
яркость экрана
Состояние
аккумулятора
док-станции/Eee
Pad
Меню настроек
Ручная настройка
яркости (IPS режим)
Панель быстрой настройки.
Используйте иконки для включения/
выключения функций.
Авторегулировка
яркости
Page 29

Руководство для ASUS Transformer Pad
29
Панель быстрой настройки ASUS
Нажмите иконку утилиты для ее включения или отключения.
Режим высокой
Энергосбережение
Сбалансированный
производительности
Автоматический
поворот экрана
режим
Wi-Fi
Bluetooth
Иконка загорается,
когда Wi-Fi включен
Тихий режим
Автоматическая
синхронизация
• Сбалансированный режим [Режим по умолчанию]: Баланс между
производительностью и энергопотреблением.
• Режим высокой производительности: максимальная
производительность, потребление энергии увеличено.
• Режим энергосбережения: максимальное энергосбережение.
Панели уведомлений
Панели уведомлений появляются под панелью быстрой настройки и
напоминают об обновлениях, входящей почте и состоянии утилит.
1. Переместите уведомление вправо или влево для удаления из списка.
2. Вы можете включить или отключить
ASUS
в меню Настройки > Индивидуальные настройки ASUS > Панель
Панель быстрой настройки
уведомлений.
Page 30

Руководство для ASUS Transformer Pad
30
Управление энергопотреблением
ASUS Battery
Этот виджет отображает состояние аккумулятора планшета и док-станции.
Чем больше заряд, тем ярче цвет.
1. Для доступа к утилитам планшета нажмите правый верхний угол на
главном экране.
2. Нажмите
3. Наж мите и уде ржив айте
отобразится на главном экране.
Пан ель быс тро й нас тро йки ASU S так же отоб ражает сос тоя ние
аккумулятора. Состояние аккумулятора планшета и док-станции показаны
отдельно. При низком заряде аккумулятора цвет иконки изменяется от
синего до красного и сопровождается отображением восклицательного
знака. Также будет подан предупреждающи й з вуковой сигна л для
уведомления пользователя о низком заряде аккумулятора.
Виджеты
для отображения меню виджетов.
ASU S Ba t ter y
. Окно ASUS Battery
Page 31

Руководство для ASUS Transformer Pad
31
Музыка
Нажмите
Музыка
на главном экране для воспроизведения музыкальных
файл ов. Это прило жение авто матиче ски соб ирает и ото бража ет
все аудиофайлы, хранящиеся в устройстве и подключенных к нему
накопителях.
Вы можете прослушать выбранный альбом или воспроизвести все
аудиофайлы в случайном порядке.
Использ уйте кноп ки вверх у для быстро й сортир овки или поиска
аудиофайлов.
Сорти ро вать ау ди офайлы по
Недавно используемые, Альбомы
Исполнители, Песни, Плейлисты
и жанры
,
Настройки музыки
Поиск музыкальных
файлов
Page 32

Руководство для ASUS Transformer Pad
32
Поддерживаемые аудио-видеокодеки:
Декодер
Аудиокодеки: AAC LC/LTP, HE-AACv1(AAC+), HE-AACv2(enhanced
AAC+), AMR-NB, AMR-WB, MP3, FLAC, MIDI, PCM/WAVE, Vorbis,
WAV a-law/mu-law, WAV linear PCM, WMA 10, WMA Lossless, WMA
Pro LBR
Видеокодеки: H.263, H.264, MPEG-4, VC-1/WMV, VP8
Кодер
Аудиокодеки: AAC LC/LTP, AMR-NB, AMR-WB
Видеокодеки: H.263, H.264, MPEG-4
Page 33

Руководство для ASUS Transformer Pad
33
Изображения
Галерея
Для просмотра изображений или видеофайлов нажмите
рабочем столе. Это приложение автоматически собирает и отображает все
хранящиеся на устройстве изображения и видеофайлы.
Вы можете просматривать все изображения в режиме слайд-шоу или же
выбрать конкретное изображение или видеофайл.
Использ уйте кноп ки вверх у для быстро й сортир овки или поиска
аудиофайлов.
Сортировать элементы или группы
Просмотр в режиме слайд-шоу
Текущий альбом
Галерея
на
Page 34

Руководство для ASUS Transformer Pad
34
Совместное использование и удаление альбомов
Коснитесь и удерживайте нужный альбом в галерее, пока наверху не
отобразится панель инструментов. Вы можете загрузить, поделиться
выбранными альбомами через Интернет или удалить ненужные.
Перешлите выбранный альбом через
ASUS Webstorage, Bluetooth, Picasa,
Google+ или Gmail.
Панель инструментов
Сведения об
альбоме
Удалить или отменить
выбранный альбом.
Page 35

Руководство для ASUS Transformer Pad
35
Совместное использование, удаление и редактирование изображений
Выберите изображение в галерее и используйте панель инструментов,
расположенную в правом верхнем углу, для совместного использования,
удаления или редактирования.
Панель инструментов
Удалить или
отменить выбранное
изображение.
Перешлите
выбранный
альбом через
ASUS Webstorage,
Bluetooth, Picasa,
Google+ или Gmail.
Удаленные файлы восстановить невозможно.
Получение информации и
редактирование выбранного
изображения.
Page 36

Руководство для ASUS Transformer Pad
36
Виджет Галерея
Виджет
прямо с главного экрана.
1. Для доступа к утилитам планшета нажмите правый верхний угол на
2. Нажмите
3. Нажмите и удерживайте
4. Выберите альбом или изображение, которое хотите поместить в
Фотогалерея
главном экране.
главный экран и отобразит меню
качестве виджета на главном экране.
позволяет просматривать фотографии или альбомы
Виджеты
для отображения меню виджетов.
Фотогалерея
Выбор изображений
. Виджет Галерея откроет
.
Page 37

Руководство для ASUS Transformer Pad
37
Камера
Для съемки или записи видео нажмите
Камера
в меню приложений. Для
съемки или записи видео Вы можете использовать фронтальную или
тыловую камеры.
Фотографии и видеофайлы автоматически будут сохранены в
Галерее
.
Режим камеры
Увеличить
Переключатель
камер
Затвор
Настройки камеры
Уменьшить
Переключение
режима
Режим вспышки
Назад
Баланс белого
Экспозиция
Дополнительные
настройки
Режим сцены
Page 38

Руководство для ASUS Transformer Pad
38
Режим видеосъемки
Режим панорамы
Баланс белого
Подсветка
Назад
Кнопка записи
Эффекты
Дополнительные настройки
Качество видео
Интервал замедленной
съемки
Затвор
Панорамное изображение
Снимаемая область
Page 39

Руководство для ASUS Transformer Pad
39
Почта
Email позволяет добавить несколько учетных записей электронной почты и
удобно просматривать и отправлять электронную почту.
Для настройки учетной записи электронной почты:
1. В меню
нажмите Email. Введите
адрес электронной
почты
нажмите
2. Дождитесь, пока планшет
закончит проверку настроек
сервера исходящей почты.
Приложения
и
пароль
Далее
, затем
.
3. Сконфигурируйте
Параметры учетной
и нажмите
записи
Далее
.
Page 40

Руководство для ASUS Transformer Pad
40
4. Назовите учетную запись и
введите имя, отображаемое
в исходящих сообщениях.
Нажмите
Далее
для входа
в ящик электронной почты.
Для добавления учетных записей электронной почты:
1. Нажмите Email и войдите в ранее
созданный ящик электронной почты.
2. Нажмите
Настройки
в правом верхнем
углу.
3. Отобразятся настройки
этой учетной записи.
Нажмите
учетную запись
Добавить
в верхнем
правом углу для создания
другой учетной записи.
Вы можете добавить в
почты.
все Ваши учетные записи электронной
Email
Page 41

Руководство для ASUS Transformer Pad
41
Gmail
Gmail (Google Mail) позволяет получить доступ к учетной записи Gmail, а
также получать и создавать сообщения электронной почты.
Для настройки учетной записи Gmail
1. В меню
нажмите Gmail. Нажмите
Существующая
свои
затем нажмите
Приложения
и
Email
Пароль
и введите
,
.
Вход
Нажмите
Вас нет учетной записи
Google.
2. Дождитесь, пока
устройство подключится
к серверам Google для
настройки учетной записи.
3. Вы можете использовать
учетную запись Google для
резервного копирования и
восстановления настроек и
данных. Нажмите
для входа в Ваш Gmail.
Новая
, если у
Готово
Если у Вас несколько учетных записей электронной почты, для
экономии времени и одновременного доступа ко всем учетным записям
электронной почты используйте
Email
.
Page 42

Руководство для ASUS Transformer Pad
42
Чтение
MyLibrary
MyLibrary - интегрированный интерфейс для коллекции Ваших книг,
позволяющий разместить книги в различных жанров на книжных полках.
Для загрузки книг войдите в @Vibe.
• MyLibrary поддерживает книги в формате ePub, PDF и TXT.
• Для открытия некоторых электронных книг может понадобиться
Adobe Flash Player. Перед использованием MyLibrary скачайте
Adobe Flash Player.
Ваши книжные полки
Поиск электронных книг
Сортировка по
названию, по автору или
по порядку
Список последнего
прочитанного и другие
настройки
Выбор режима
Вход в asus@vibe
Книги на выбранной
книжной полке
Последние прочитанные книги
Page 43

Руководство для ASUS Transformer Pad
43
Чтение электронных книг
1. Выберите желаемую книгу с книжной полки.
2. Нажмите на экран для отображения панели инструментов.
Список глав
Использование голосового чтения
Маркер
Поиск элемента или
ключевое слова
1. Если Вам нужно использовать функцию голосового чтения,
Android Market скачает и установит необходимый модуль.
2. Нажмите список закладок и выберите отмеченные страницы для
отображения иконки закладки в верхнем правом углу экрана.
Масштаб
Вставить закладку
Список закладок и
дневной/ночной режим
Прокрутка страниц
Page 44

Руководство для ASUS Transformer Pad
44
3. Перелистывайте страницы как в настоящей книге или используйте
прокрутку внизу.
Создание примечаний в книгах
1. Нажмите и удерживайте нужное слово или предложение, пока не
появится меню инструментов или словарное определение.
2. Вы можете выделить выбранное слово, добавить примечание,
произнести выделенный текст или просто скопировать слово.
3. В случае необходимости Вы можете расширить выделенную область
на целую фразу или предложение.
Page 45

Руководство для ASUS Transformer Pad
45
Расположение
Адреса и карты
Адреса
Пр ил ож ени е Ад рес а отобр аж ае т инф ор ма ци ю о близ ле жа щи х
достопримечательностях, ресторанах, кафе или АЗС. Также позволяет
узнать Ваше текущее местоположение и поделиться этой информацией с
другими.
Карты
Приложение Карты позволяет найти заведения, просматривать карты и
узнать направление.
Используйте панель инструментов вверху для получения направления или
создания собственных карт.
Page 46

Руководство для ASUS Transformer Pad
46
Документы
Polaris Office
Polaris Of fi ce - офисное программное о бе сп еч ение, позволяющее
просматриват ь, создавать и редактировать докумен ты, таблицы и
презентации:
Для использования Polaris Office:
1. Для доступа к утилитам планшета нажмите правый верхний угол на
главном экране.
2. В меню приложений выберите
3. Для создания нового файла выберите тип файла и шаблон.
Polaris® Office
.
Тип файла
Шаблон
Настройки
Хранение
документов
Page 47

Руководство для ASUS Transformer Pad
47
4. Для открытия файла с внутреннего накопителя нажмите
>
My Folders
в верхнем левом углу и выберите файл.
Local Storage
Добавить новую папку
Настройки
Добавить новый файл
Последние файлы
Поиск файлов
Page 48

Руководство для ASUS Transformer Pad
48
Добавление новых файлов
Выбери те
следующие действия:
1. Выберите
2. Выберите
3. Выберите
Новый фа й л
Документ
редактирования документов.
Та блица
управления информацией.
Презентация
1. Polaris Office 3.5 поддерживает следующие типы файлов:
• Microsoft Word: .doc/ .docx
• Microsoft Excel: .xls/ .xlsx
• Microsoft Powerpoint: .ppt/ .pptx
• Adobe Acrobat: .pdf
• Текст: txt • Изображения: bmp/ jpg/ jpeg/ png/ gif/ wbpm
• Zip архивы: zip
2. Polaris Office 3.5 сохраняет файлы только в форматах doc/xls/ppt.
в правом верх нем углу, затем выполнит е
для использования текстового редактора для
для использования таблицы для расчетов и
для создания и просмотра презентаций.
Page 49

Руководство для ASUS Transformer Pad
49
Просмотр/Очистка часто используемых файлов
Для просмотра и очистки часто используемых файлов выполните одно из
следующих действий:
• Для доступа к недавно редактируемым файлам нажмите
в верхнем правом углу экрана Polaris Office.
файлы
• Для удаления недавно редактируемых файлов нажмите
в верхнем правом углу экрана Polaris Office.
файлы
Недавние
Недавние
Добавление учетных записей
Вы можете использовать Polaris Office для редактирования файлов из
Google Docs
Для добавления учетной записи:
1. На экране Polaris Office нажмите
2. Выберите службу, которую хотите добавить.
3. Введите адрес электронной почты и пароль, затем нажмите OK для
и
Box.net
добавления учетной записи.
.
> Добавить учетную запись
.
Подробную информацию о
официальных сайтах.
Google docs
или
Box.net
смотрите на их
Page 50

Руководство для ASUS Transformer Pad
50
Настройка параметров
Для настройки параметров:
1. На экране Polaris Office нажмите
2. Нажмите для включения этих настроек:
file extensions
или
Clear recent files
> Настройки
.
.
Create backup file, Display
Page 51

Руководство для ASUS Transformer Pad
51
Общий доступ
MyNet
MyNet позволяет хранить и воспроизводить мультимедийные файлы с
устройства на DLNA-устройстве, например ПК, ТВ или колонках.
DLNA (Digital Living Network Alliance) - стандарт, позволяющий
устройствам передавать, принимать и отображать медиа-контент.
• MyNet работает только с универсальным проигрывателем 11 или
более поздней версии.
• MyNet не будет работать на устройствах, подключенных через сеть
3G.
• Ваш планшет и DLNA-устройство, например ПК, ТВ или колонки
должны быть подключены к одной беспроводной сети. В противном
случае, MyNet не будет работать.
Для использования MyNet:
1. Убедитесь, что устройство и ПК подключены к одной точке доступа
(AP).
2. Установите флажки
и
Автоматически разрешать устройствам воспроизводить мое
мультимедиа
Дополнительные параметры. для настройки при необходимости.
Разрешить удаленное управление проигрывателем
в универсальном проигрывателе на ПК. Перейдите в
Page 52

Руководство для ASUS Transformer Pad
52
3. Для просмотра содержимого в списке
устройство на левой панели.
выберите исходное
Server
Исходное устройство
Поиск и настройки
Текущий источник
Содержимое
4. Для воспроизведения файла на целевом устройстве выберите файл и
нажмите
Воспроизвести на
в правом нижнем углу.
Page 53

Руководство для ASUS Transformer Pad
53
Длительное нажатие на мультимедийном файле позволяет загрузить
или ска чат ь фа йл на под клю чен ное уст рой ств о ил и с н его .
Вы та кж е мо же те выб ра ть фай л из
пл ей ли ст а
предоставляет единое пространство для подключенных устройств
для обмена файлами. Нажмите на знак плюс (+) для создания нового
списка.
. Пле йл ис т
Page 54

Руководство для ASUS Transformer Pad
54
5. Для включения
Digital Media Server
правом углу и установите флажок
нажмите Настройки в верхнем
Digital Media Server Settings
разрешения доступа к медиафайлам на планшете. Вы также можете
выбрать расположение файла, которое Вы хотите переслать.
для
Page 55

Руководство для ASUS Transformer Pad
55
MyCloud
MyCloud позволяет получить доступ к файлам на ASUS WebStorage и
синхронизировать их с устройством, дистанционное управление Вашим
компьютером.
• Пр еж де чем продолжить , уб едитесь, что Вы устано ви ли на
компьютер Eee Pad PC Suite. Вы можете скачать Eee Pad PC Suite с
сайта ASUS support.asus.com
• Подробную информацию об Eee Pad PC Suite, смотрите в разделе
Использование Eee Pad PC Suite
Для запуска MyCloud:
1. В меню
2. Нажмите
приложений
Далее
нажмите
для продолжения.
.
MyCloud
.
Page 56

3. Для использования всех функций MyCloud требуется
Руководство для ASUS Transformer Pad
56
PC Suite
support.asus.com
. Скачайте и установите ASUS Pad PC Suite с сайта ASUS
. Нажмите
для продолжения.
Далее
ASUS Pad
Доступ к файлам через My Content
My Content позволяет получить доступ к Вашим данным на ASUS
WebStorage (музыка, видео или фото).
Для использования MyContent:
1. Нажмите
учетную запись
У м е н я есть уч е т н ая запись
для создания учетной записи.
для входа или
Соз д а т ь
Page 57

Руководство для ASUS Transformer Pad
57
2. После входа Вы увидите все Ваши данные, хранящиеся в ASUS
WebStorage. Найдите данные по их категории.
Page 58

Дистанционное управление через My Desktop
Руководство для ASUS Transformer Pad
58
My Desktop позволяет удаленно управлять другим компьютером с
планшета.
Скачайте и установите ASUS Pad PC Suite с сайта ASUS
.
com
support.asus.
Установка и настройка ASUS Pad PC Suite на компьютере
Для установки и настройки ASUS Pad PC Suite на компьютере:
1. Убедитесь, что компьютер
подключен к сети Интернет.
2. Дважды щелкните на
исполняемом файле, скачанном
с сайта ASUS.
3. Нажмите
сейчас
4. Нажмите Go.
Перезагрузить
для перезагрузки ПК.
Page 59

Руководство для ASUS Transformer Pad
59
5. Нажмите
Далее
для
6. Прочитайте лицензионное
соглашение и нажмите
Принять
для согласия.
7. Создайте пароль и нажмите
.
Далее
Page 60

8. Нажмите
Руководство для ASUS Transformer Pad
60
Запустить
для
продолжения.
9. Скопируйте IP-адрес
компьютера для последующего
использования на планшете.
Page 61

Руководство для ASUS Transformer Pad
61
Использование MyDesktop на планшете
:
1. Убедитесь, что устройство и ПК подключены к одной точке доступа
(AP).
2. Нажмите
Начать поиск всех доступных устройств
.
3. Нажмите знак плюс (+) в правом верхнем углу для добавления
информации о компьютере.
Page 62

4. Нажмите OK для продолжения.
Руководство для ASUS Transformer Pad
62
5. Вручную введите всю информацию о Вашем клиентском ПК, включая
IP-адрес и пароль, которые Вы ранее скопировали, затем нажмите
для добавления клиента.
Готово
My Desktop
3G.
не сможет функционировать при подключении через сеть
Page 63

Руководство для ASUS Transformer Pad
63
Настройка Internet Discovery для My Desktop
Для настройки Internet Discovery на Вашем ПК:
1. Скачайте и активируйте
2. Нажмите
Network
Splashtop Streamer
.
3. Введите учетную запись Google и нажмите
с сайта ASUS.
Войти
Для настройки Internet Discovery на планшете:
В верхнем правом углу выберите
Google в
Internet discovery
. Устройство автоматически найдет Ваш ПК.
Настройка
и введите учетную запись
.
Page 64

@Vibe
Руководство для ASUS Transformer Pad
64
Asus@vibe представляет собой единую развлекательную платформу,
предназначенную для обслуживания для всех продуктов ASUS. С помощью
платформы Asus@vibe пользователи могут скачать музыку, видео,
игры, журналы, электронные книги, а также использовать свои любимые
радиостанции и потоковое телевидение в любое время и в любом месте.
Содержимое может изменяться в зависимости от страны или региона.
Для использования @Vibe:
1. Нажмите
2. Войдите в Вашу учетную запись.
3. Выберите
Приложения
Музыка
или
, затем
Радио
@Vibe
.
.
4. Выберите диск или радиостанцию.
Page 65

Руководство для ASUS Transformer Pad
65
App Locker
App Locker позволяет защитить приложения паролем.
Для использования App Locker:
1. В меню
App Locker
2. Введите пароль.
3. Выберите приложения,
которые хотите заблокировать.
4. Активируйте App Locker в
меню Настройки в верхнем
правом углу.
приложений
.
нажмите
• На заблокированных приложениях появится иконка
замка.
• Для доступа к заблокированным приложениям
необходимо ввести пароль.
Page 66

Руководство для ASUS Transformer Pad
66
App Backup
App Bac kup позв оляет созд ать резе рвную копи ю устано вленн ых
приложений и данных на внутреннем или внешнем накопителе. App Backup
также может восстановить установленные приложения и данные после
обновления устройства.
App Backup не может в осста новит ь при ложен ия, требующие
аутентификации. Если у Вас возникли проблемы, пожалуйста,
очистите данные в разделе
войдите в систему.
Для использования App Backup:
1. В меню
2. В списке отображаются установленные приложения, скачанные с
Android Market. Выберите приложения для резервного копирования и
нажмите
3. Если необходимо, вставьте карту MicroSD или другое устройство
хранения. Нажмите
диалогового окна для выбора папки резервной копии.
4. Введите имя для новой резервной копии и нажмите OK. Резервные
копии автоматически сохраняются в папке
или внешнем накопителе.
приложений
Резервное копирование
нажмите
Ди спетчер файлов
Настройк и > Приложения
App Backup
.
.
в нижней правой части
App_Backup
и снова
на внутреннем
Page 67

Руководство для ASUS Transformer Pad
67
Для использования App Restore:
1. Нажмите
Список восстановления
для отображения хранящихся
приложений.
2. Выберите резервную копию для восстановления или нажмите Обзор
для поиска файла на внутреннем или внешнем накопителе.
3. Введите пароль для расшифровки резервной копии и восстановления
содержимого.
Page 68

Руководство для ASUS Transformer Pad
68
SuperNote
SuperNote - это удобное приложение для письма и рисования. Вы можете
делать заметки, отправлять сообщения, делать эскизы, создавать открытки
с аудиозаписями или видео и многое другое.
Все записные заметки
Просмотр книг
Сортировать по странице или по
последней модификации
Удаление, копирование,
перемещение, импорт или
экспорт страниц
Настройка,
резервное
копирование,
восстановление
Страницы и содержание
Page 69

Руководство для ASUS Transformer Pad
69
Использование SuperNote
Для создания нового блокнота или альбома
1. Нажмите
панели главной страницы SuperNote.
2. Введите имя файла и выберите
книжка
3. Выберите размер шрифта и цвет фона,
затем нажми те OK. Появит ся нова я
заметка.
4. Нажмите иконку SuperNote в левом верхнем углу для возврата в
главное меню.
+ Добавить новый
или
Альбом
Переход в главное меню SuperNote
.
Общий доступ и
на левой
Записная
Вст ави ть/удал ить
П р о с м о т р в с е х
Д о б а в и т ь в
Настройки
П р о к р у т к а
пробел
Backspace
П р е д ы д у щ а я /
Номер страницы
Назад
Page 70

Руководство для ASUS Transformer Pad
70
Использование записной книжки SuperNote
Записная книжка SuperNote предназначена для рукописного ввода.
Приложение автоматически настраивает заметки.
1. Выберите режим
заметок.
2. В режиме
3. Нажмите для выбора места для текстового курсора, затем пишите на
планшете. Рукописный ввод будет автоматически корректироваться,
чтобы строки текста располагались по линейке.
Рукописного ввода
Рукописный ввод
выберите
или
Клавиатура
и
Цвет
Штрих
для ввода
.
4. Если необходимо, нажмите
Базовая линия
.
Page 71

Руководство для ASUS Transformer Pad
71
5. Нажмите
для добавления аннотаций, создания временной метки,
Insert
вставки фотографий, рисунков из альбома, фотографий из галереи,
голоса, видео и других текстовых и графических файлов.
6. Вставьте новую страницу в записную книжку или удалите ненужные
страницы.
7. Нажмите
Отключить редактирование
для включения режима 'только
для чтения', что позволяет просмотреть заметки, не изменяя их.
8. Нажмите
Отменить
для удаления изменений. Нажмите
Повторить
для сохранения изменений.
9. SuperNote автоматически сохраняет и сортирует файлы по дате в
/sdcard/supernote.
Вставить/удалить страницу
Отключить редактирование
Повторить/
Отменить
Page 72

Руководство для ASUS Transformer Pad
72
Использование альбома SuperNote
Альбом SuperNote предоставляет удобный интерфейс для создания и
сохранения рисунков в электронном виде. Альбом похож на записную
книжку с дополнительными возможностями выбора цвета и кисти для
рисования.
1. Выберите
Кисть, Штрих
2. Для отображения кисти и палитры нажмите
и
Цвет
.
Инструменты
.
3. После ввода первого штриха или нажатия
холст переключится
Выбор
в режим редактирования.
4. Нажмите
для перемещения, масштабирования, вращения
Выбор
и реда ктирова ния выбр анной облас ти. Крас ный пункти рный
прямоугольник обозначает редактируемую область.
5. Нажмите
для возврата в режим альбома.
Готово
Режим альбома
Режим редактирования
Page 73

Руководство для ASUS Transformer Pad
73
Использование ASUS Pad PC Suite
ASUS Pad PC Suite
и
ASUS Sync
My Desktop PC Server
My Desktop PC Server
с устройства.
состоит из
. Позволяет подключить планшет к компьютеру.
позволяет удаленно управлять Вашим компьютером
My Desktop PC Server, ASUS Webstorage
Подробную информацию смотрите в разделе
MyCloud
.
ASUS Webstorage
ASUS Webstorage
получить доступ в любое время и в любом месте.
После установки ASUS Pad PC Suite на компьютер появится новый диск
ASUS WebStorage
Перед доступом к ASUS WebStorage убедитесь, что Вы подключены к
сети Интернет.
это онлайн-хранилище для файлов, к которым можно
. Дважды щелкните диск для входа.
Page 74

ASUS Sync
Руководство для ASUS Transformer Pad
74
ASUS Sync позволяет синхронизировать
на ПК с устройством.
Для синхронизации устройства с Вашим ПК:
1. Используйте поставляемый в комплекте кабель для подключения
устройства к компьютеру.
2. Нажмите ASUS Sync на нижнем правом углу создания подключения
между устройством и ПК.
3. Запустите
ASUS Sync
на Вашем ПК.
Контакты
и
Календарь
Outlook
• Для синхронизации
2003 (или более позднюю версию)
• Для синхронизации
2003 или более позднюю версию),
Windows Vista
Календаря
Контактов
.
ASUS Sync поддерживает
и
Календарь Windows Vista
ASUS Sync поддерживает Outlook
Outlook Express
Outlook
и
Контакты
.
Page 75

Руководство для ASUS Transformer Pad
75
4. Выбери те пункт для синхронизац ии и нажмите
синхронизации
, или выберите
Выбрать все
для синхронизации обоих
пунктов.
5. Вы бе рите сле ва
Ка ле н д а рь
ил и
Ко нт а к т ы
дл я нас тро йк и
синхронизации.
Выбран о дл я
Page 76

Руководство для ASUS Transformer Pad
76
Все о мобильной док-станции (дополнительно)
Home
PgDp
PgUp
End
Enter
Backspace
Tab
Caps Lock
Shift
Shift
Ctrl
Ctrl
Alt
Fn
Fn
Мобильная док-станция
Мобильная док-станция приобретается отдельно.
1 2
3 4
5
76
Page 77

Руководство для ASUS Transformer Pad
77
Разъем питания
1
Пре дна зна чен дл я под клю чен ия бло ка пита ния , ко тор ый
обеспечивает питанием док-станцию и заряжает встроенный
акк уму лят ор. Во из беж ани е по вре жде ния до к-с тан ции и
аккумулятора используйте блок питания из комплекта поставки.
2
Индикатор зарядки аккумулятора (двухцветный)
Не горит: зарядное устройство не подключено.
Зеленый: аккумулятор заряжен на 95%.
Оранжевый: заряжается аккумулятор мобильной док-станции.
3
Слот SD card
Слот для чтения/записи SD-карт.
Подробную информацию смотрите в разделе
извлечение SD-карты
4
Порт USB (2.0)
.
Установка и
Универсальная последовательная шина совместима с устройствами
USB 2.0 или USB 1.1, например, клавиатурами, устройствами
ввода, камерами, устройствами хранения.
5
Защелка док-станции
Для снятия планшета с мобильной док-станции переместите
защелку влево.
6
Клавиатура
Клавиатура обеспечивает комфортный ввод текста и оснащена
подставкой под запястья.
Раскладка клавиатуры может отличаться в зависимости от
региона.
Page 78

Руководство для ASUS Transformer Pad
78
Тачпэд
7
Обл аст ь тачпэда, обо зна чен ная на рис унк е ниже, может
использоваться для имитации левой и правой кнопок мыши.
Используйте горячую клавишу
для отключения тачпэда.
Использование тачпэда
A
Для перемеще ни я курсора перемес тите палец по тачпэду . Для
перетаскивания выбранного элемента переместите палец, удерживая
нажатой левую кнопку.
B
Коснитесь для выбора пункта. Нажмите дважды для запуска.
C
Проведите двумя пальцами вверх или вниз для вертикальной прокрутки
и влево или вправо для горизонтальной прокрутки.
Page 79

Руководство для ASUS Transformer Pad
79
D
Используйте два пальца для удержания выбранного элемента.
Специальные функции клавиатуры
Некоторые специальные клавиши на клавиатуре мобильной станции имеют
дополнительные функции при использовании вместе с клавишей <Fn>.
Расположение специальных клавиш на клавиатуре мобильной станции
зависит от региона, но их функции остаются прежними.
Возврат на предыдущую страницу.
Включение или выключение адаптера беспроводной сети.
Включение или выключение Bluetooth.
Включение или выключение тачпэда.
Уменьшение яркости экрана.
Увеличение яркости экрана.
Включение или выключение датчика освещенности.
Получение снимка экрана.
Page 80

Руководство для ASUS Transformer Pad
80
Home
PgDp
PgUp
End
Fn
Home
PgDp
PgUp
End
Запуск браузера.
Открывает экран
Настройки
.
Возврат к предыдущей дорожке при воспроизведении
Запускает воспроизведение музыки из Вашего плейлиста.
Приостановка или возобновление воспроизведения.
Переход к следующей дорожке при воспроизведении музыки.
Включение или выключение динамиков.
Уменьшение громкости динамиков.
Увеличение громкости динамиков.
Блокировка планшета и переход в спящий режим.
Возврат на главный экран.
Поиск в устройстве или в сети Интернет.
Активация контекстного меню и эквивалентна или на
экране.
Используйте <Fn> и клавиши со стрелками для прокрутки документа
вверх и вниз или перехода к началу/концу документа.
Page 81

Руководство для ASUS Transformer Pad
81
Подключение планшета к док-станции
1
2
2
3
Для подключения планшета к док-станции:
1. Совместите планшет с мобильной док-станцией.
2. С усилием вставьте планшет в слот так, чтобы защелки закрылись и
зафиксировали его.
3. Убедитесь, что защелки переместились вправо.
Когда планшет подключен к док-станции, всегда поднимайте его
вместе с док-станцией.
Page 82

Руководство для ASUS Transformer Pad
82
Отключение планшета от док-станции
3
2
2
1
Для отключение планшета от док-станции:
1. Придерживая одной рукой мобильную док-станцию, сдвиньте защелку
влево.
2. Другой рукой извлеките планшет из мобильной док-станции.
Page 83

Руководство для ASUS Transformer Pad
83
Зарядка планшета от док-станции
1
2
3
• Используйте только блок питания, поставляемый с устройством.
При использовании других блоков питания устройство может быть
повреждено.
• Убедитесь в надежности подключения 40-контактного разъема к
планшету.
• Входное напряжение блока питания: 100~240 В переменного тока,
а выходное напряжение составляет 15 В при 1,2 A постоянного тока.
• Перед первым использованием заряжайте аккумулятор 8 часов.
• Планшет нельзя заряжать через разъем USB, когда он подключен
к мобильной док-станции.
Page 84

Руководство для ASUS Transformer Pad
84
Установка и извлечение SD-карты
Для установки SD-карты:
1. Извлеките заглушку из слота SD-карты.
2. Вставьте SD-карту в слот.
3. Нажмите карту, пока карта не встанет на место.
Для извлечения SD-карты:
1. Нажмите иконку SD-карты
в правом нижнем углу
для безопасного извлечения
карты MicroSD.
2 Слегка нажмите карту для
ее извлечения.
Page 85

Руководство для ASUS Transformer Pad
85
Удостоверения и стандарты
Удостоверение Федеральной комиссии по связи США
Данное устройство соответствует части 15 Правил FCC. Эксплуатация
оборудования допустима при соблюдении следующих условий: (1) Данное
устройство не должно создавать помех (2) на работу устройства могут оказывать
влияние внешние помехи, включая те, которые могут вызвать нежелательные
режимы его работы.
Данное оборудование было протестировано и сочтено соответствующим
ограничениям по цифровым устройствам класса В в соответствии с частью 15
Правил FCC. Эти ограничения рассчитаны на обеспечение защиты в разумных
пределах от вредоносных воздействий при установке в жилом помещении.
Данное оборудование генерирует и излучает радиочастотную энергию, которая
может создавать помехи в радиосвязи, если устройство установлено или
используется не в соответствии с инструкциями производителя. Тем не менее,
невозможно гарантировать отсутствие помех в каждом конкретном случае. В
случае, если данное оборудование действительно вызывает помехи в радио или
телевизионном приеме, что можно проверить, включив и выключив данное
оборудование, пользователю рекомендуется попытаться удалить помехи
следующими средствами:
• Переориентировать или переместить принимающую антенну.
• Увеличить расстояние между данным прибором и приемником.
• Подключить данное оборудование к розетке другой электроцепи, нежели та,
к которой подключен приемник.
• Проконсультироваться с продавцом или квалифицированным радио/ ТВтехником.
Изменения или дополнения к данному пункту, не согласованные непосредственно
со стороной, ответственной за соответствие правилам, могут сделать
недействительным право пользователя на пользование данным оборудованием.
Антенны, используемые с этим передатчиком, не должны быть расположены
рядом с другими антеннами или передатчиками.
Воздействие радиочастоты (SAR)
Данное устройство соответствует правительственным требованиям по
воздействию радиоволн. Это устройство не превышает предельные значения
облучения радиочастотной (РЧ) энергией, установленные Федеральной
комиссией по связи правительства США.
Для определения уровня облучения используется единица измерения, называемая
удельным коэффициентом поглощения (SAR). Ограничение SAR, установленное
FCC составляет 1,6Вт/кг. Испытания SAR выполняются в стандартном рабочем
положении принятым FCC с помощью EUT передачи с заданным уровнем
мощности на различных каналах.
Наибольшее значение SAR для устройства, по сообщению FCC, является 0,45
Вт/кг при размещении рядом с телом.
Page 86

FCC предоставила разрешение для этого устройства, т.к. все уровни SAR
Руководство для ASUS Transformer Pad
86
удовлетворяют требованиям FCC RF. Информацию о SAR для этого
устройства можно найти на сайте
MSQTF201.
Уровень SAR этого устройства соответствует требованиям ANSI/IEEE
C95.1-1999 для населения /неконтролируемого окружения и был испытан
в соответствии с методами и процедурами измерения, указанными в
бюллетене OET 65, дополнение C.
www.fcc.gov/oet/ea/fccid
по FCC ID:
Нормативы промышленного стандарта Канады
Данное устройство соответствует требованиям промышленности Канады,
освобожденным от стандарта RSS. Эксплуатация оборудования допустима
при соблюдении следующих условий: (1) Данное устройство не должно
создавать помех (2) На работу устройства могут оказывать влияние
внешние помехи, включая те, которые могут вызвать нежелательные
режимы его работы.
Это цифровое устройство класса [B] соотве тс тв уе т тр еб ов ан ия м
канадского стандарта ICES-003.
Cet appareil numérique de la classe B est conforme à la norme NMB-003 du
Canada.
Данное устройство радиосвязи категории II соответствует стандарту для
промышленных устройств Канады RSS-310.
Ce dispositif de radiocommunication de catégorie II respecte la norme CNR-310
d’Industrie Canada.
Промышленный стандарт Канады: требования к воздействию радиочастоты
Этот EUT соответствует требованиям SAR от IC RSS-102 для населения
/неконтролируемого окружения и был испытан в соответствии с методами
и процедурами измерения, указанными в IEEE 1528. Это оборудование
должно быть установлено и работать на расстоянии не менее 20 см от
Вашего тела.
Устройство и его антенна не должны располагаться рядом с другими
антеннами и передатчиками.
Функция выбора кода страны отключена для продуктов, продаваемых в
США и Канаде.
Для продуктов, доступных на рынке США/Канады, доступны только
каналы с 1 по 11. Выбор других каналов невозможен.
Page 87

Руководство для ASUS Transformer Pad
87
Предупреждающий знак CE
Маркировка CE для устройств без модуля беспроводной
сети/Bluetooth
Пост авляемое устр ойств о сов мести мо с требов ания ми дир екти в
ЕС 2004/108/EC “Электромагнитная совместимость” и 2006/95/EC
“Низковольтное оборудование”.
Маркировка CE для устройств с модулем беспроводной
сети/Bluetooth
Это оборудование соответствует требованиям директивы Европейского
парла мен та и Евр око мисси и №1 999/5 /EC от 9 мар та 19 99 го да
о сов мест имос ти сре дств рад иосв язи и теле коммуни каци онно го
оборудования.
Правила электробезопасности
Изделие потребляет ток до 6 A. Для его эксплуатации необходимо
использовать шнур питания аналогичный H05VV-F, 3G, 0.75мм2 или
H05VV-F, 2G, 0.75мм2.
Утилизация и переработка
Компания ASUS берет на себя обязательства по утилизации старого
оборудования, исходя из принципов всесторонней защиты окружающей
среды. Мы предоставляем решения нашим клиентам для переработки
наших продуктов, аккумуляторов и других компонентов, а также упаковки.
Для получения подробной информации об утилизации и переработке в
различных регионах посетите
При неправильной замене аккумулятора возможен взрыв. Утилизируйте
аккумулятор в соответствии с инструкциями производителя.
Не выбрасывайте аккумулятор вместе с бытовым мусором. Символ
перечеркнутого мусорного бака означает, что продукт нельзя
выбрасывать вместе с бытовым мусором.
http://csr.asus.com/english/Takeback.htm
.
Не выбрасывайте Eee PC вместе с бытовым мусором. Этот продукт
предназначен для повторного использования и переработки.
Символ перечеркнутого мусорного бака означает, что продукт
(электрическое и электронное оборудование и содержащие ртуть
аккумуляторы) нельзя выбрасывать вместе с бытовым мусором.
Ознакомьтесь с правилами утилизации таких продуктов.
Допустимый температурный диапазон: этот планшет может использоваться
при температуре воздуха в диапазоне от 0°C (32°F) до 35°C (95°F).
Page 88

Руководство для ASUS Transformer Pad
88
Программное обеспечение Tuxera предоставляет
поддержку формата NTFS.
Информация о погоде предоставлена
AccuWeather.com.
Шрифт iFont, используемый в этом изделии,
разработан Arphic.
Поддержка Adobe Flash Player
+Flash Player 10.2 доступен для загрузки на
Android Market. Это продукция GA (General
Availa bi lity), вы полненн ая для устройс тв
Android 2.2 (Froyo) и 2.3 (Gingerbread) и первой
бета-версии Android 3.x (Honeycomb), которые
включают как минимум, обновление системы
Google 3.0.1.
Для получения подробной информации посетите
http://blogs.adobe.com/flashplayer/
.
Скач айте последнюю верс ию Adobe Fla sh Play er для ICS
устройств.
Page 89

Руководство для ASUS Transformer Pad
89
Информация об авторских правах
Любая часть этого руководства, включая оборудование и программное обеспечение,
описанные в нем, не может быть дублирована, передана, преобразована, сохранена
в системе поиска или переведена на другой язык в любой форме или любыми
средствами, кроме документации, хранящейся покупателем с целью резервирования,
без специального письменного разрешения ASUSTeK COMPUTER INC. (“ASUS”).
ASUS и логотип ASUS Transformer Pad являются зарегистрированными торговыми
знаками ASUSTek Computer Inc.
Информация в этом документе может быть изменена без предварительного
уведомления.
Copyright © 2012 ASUSTeK COMPUTER INC. Все права защищены.
Ограничение ответственности
Могут возникнуть обстоятельства, в которых из-за нарушения ASUS своих
обязательств или в силу иных источников ответственности Вы получите право
на возмещение ущерба со стороны ASUS. В каждом таком случае и независимо
от оснований, дающих Вам право претендовать на возмещение ASUS убытков,
ответственность ASUS не будет превышать величину ущерба от телесных
повреждений (включая смерть) и повреждения недвижимости и материального
личного имущества либо иных фактических прямых убытков, вызванных
упущением или невыполнением законных обязательств по данному Заявлению о
гарантии, но не более контрактной цены каждого изделия по каталогу.
ASUS будет нести ответственность или освобождает Вас от ответственности
только за потери, убытки или претензии, связанные с контрактом, невыполнением
или нарушением данного Заявления о гарантии.
Это ограничение распространяется также на поставщиков и реселлеров. Это
максимальная величина совокупной ответственности ASUS, ее поставщиков и
реселлеров.
НИ ПРИ КАКИХ ОБСТОЯТЕЛЬСТВАХ ASUS НЕ БУДЕТ НЕСТИ
ОТВЕТСТВЕННОСТЬ В ЛЮБЫХ ИЗ СЛЕДУЮЩИХ СЛУЧАЕВ: (1)
ПРЕТЕНЗИИ К ВАМ В СВЯЗИ С УБЫТКАМИ ТРЕТЬИХ ЛИЦ; (2)
ПОТЕРИ ИЛИ ПОВРЕЖДЕНИЯ ВАШИХ ЗАПИСЕЙ ИЛИ ДАННЫХ; ИЛИ
(3) СПЕЦИАЛЬНЫЙ, СЛУЧАЙНЫЙ ИЛИ КОСВЕННЫЙ ЛИБО КАКОЙЛИБО СОПРЯЖЕННЫЙ ЭКОНОМИЧЕСКИЙ УЩЕРБ (ВКЛЮЧАЯ
УПУЩЕННУЮ ВЫГОДУ ИЛИ ПОТЕРИ СБЕРЕЖЕНИЙ), ДАЖЕ ЕСЛИ
ASUS, ЕЕ ПОСТАВЩИКИ ИЛИ РЕСЕЛЛЕРЫ БЫЛИ УВЕДОМЛЕНЫ О
ВОЗМОЖНОСТИ ИХ ВОЗНИКНОВЕНИЯ.
Производитель ASUSTek COMPUTER INC.
Адрес No. 150, LI-TE RD., PEITOU, TAIPEI 112, TAIWAN R.O.C
Страна Тайвань
Официальный
представитель в Европе
Адрес HARKORT STR. 21-23, 40880 RATINGEN
Страна Германия
ASUS COMPUTER GmbH
 Loading...
Loading...