Asrock GERMAN User Manual
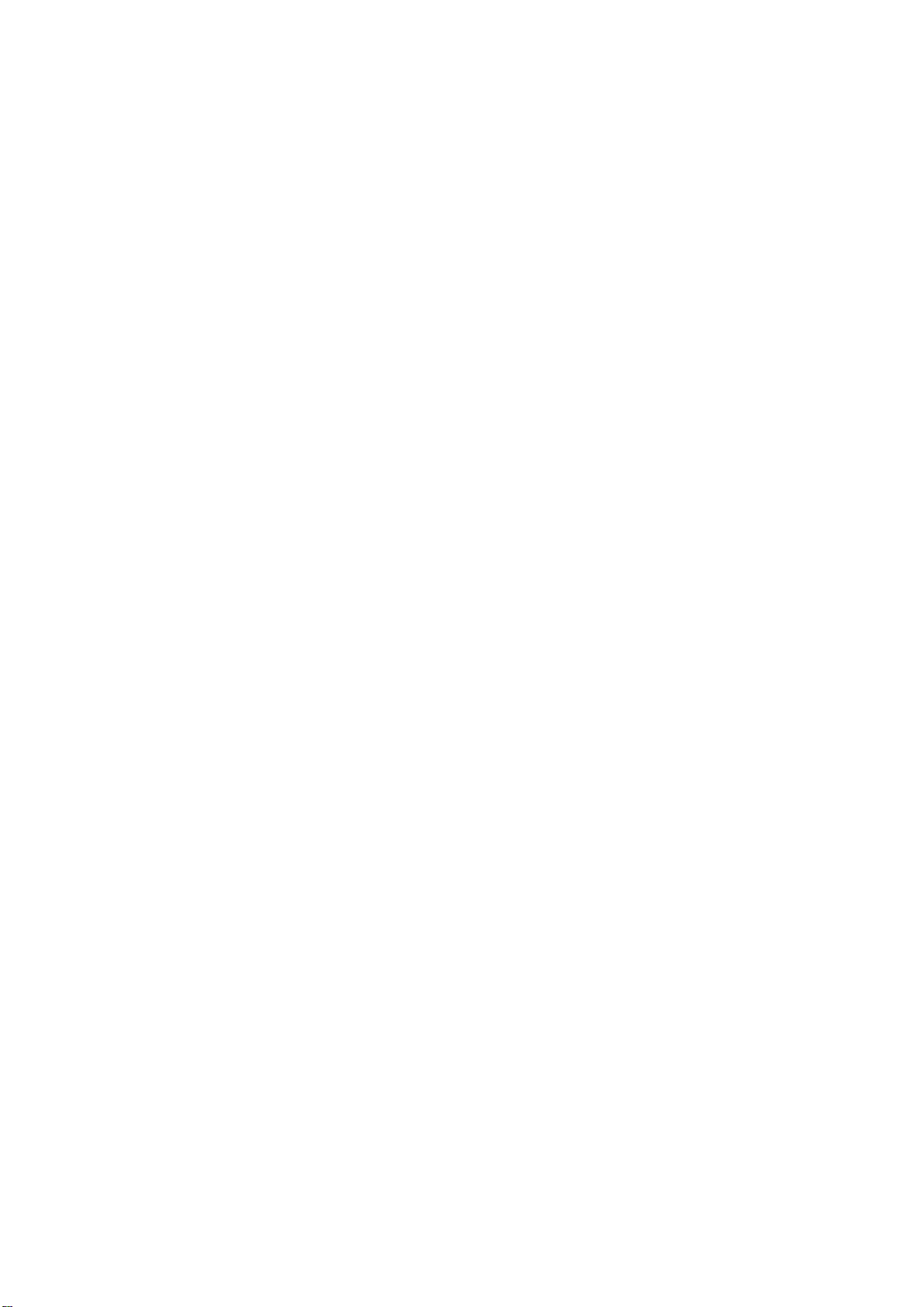
NVIDIA RAID-Installationsanleitung
1. NVIDIA BIOS RAID-Installationsanleitung ……………………. 2
1.1 Einführung in RAID (Platten-Array-Speicher) ……………. 2
1.2 Vorsichtsmaßnahmen bei RAID-Konfigurationen ……...... 3
1.3 Installation von Windows XP/XP 64-Bit/Vista/
Vista 64-Bit mit RAID-Funktionen …………………………. 5
1.3.1 Installation von Windows XP/XP 64-Bit mit
RAID-Funktionen ……………………………………... 5
1.3.2 Installation von Windows Vista/Vista 64-Bit mit
RAID-Funktionen ……………………………………... 7
1.4 Erstellen eines Platten-Arrays ……………………………… 8
2. NVIDIA Windows RAID-Installationsanleitung ……………..…. 12
2.1 NVIDIA Windows RAID Installatinsanleitung für Windows
XP/XP 64-bit Benutzer ……………………………............... 12
2.2 NVIDIA Windows RAID Installatinsanleitung für Windows
Vista/Vista 64-bit Benutzer ……………………………......... 22
1
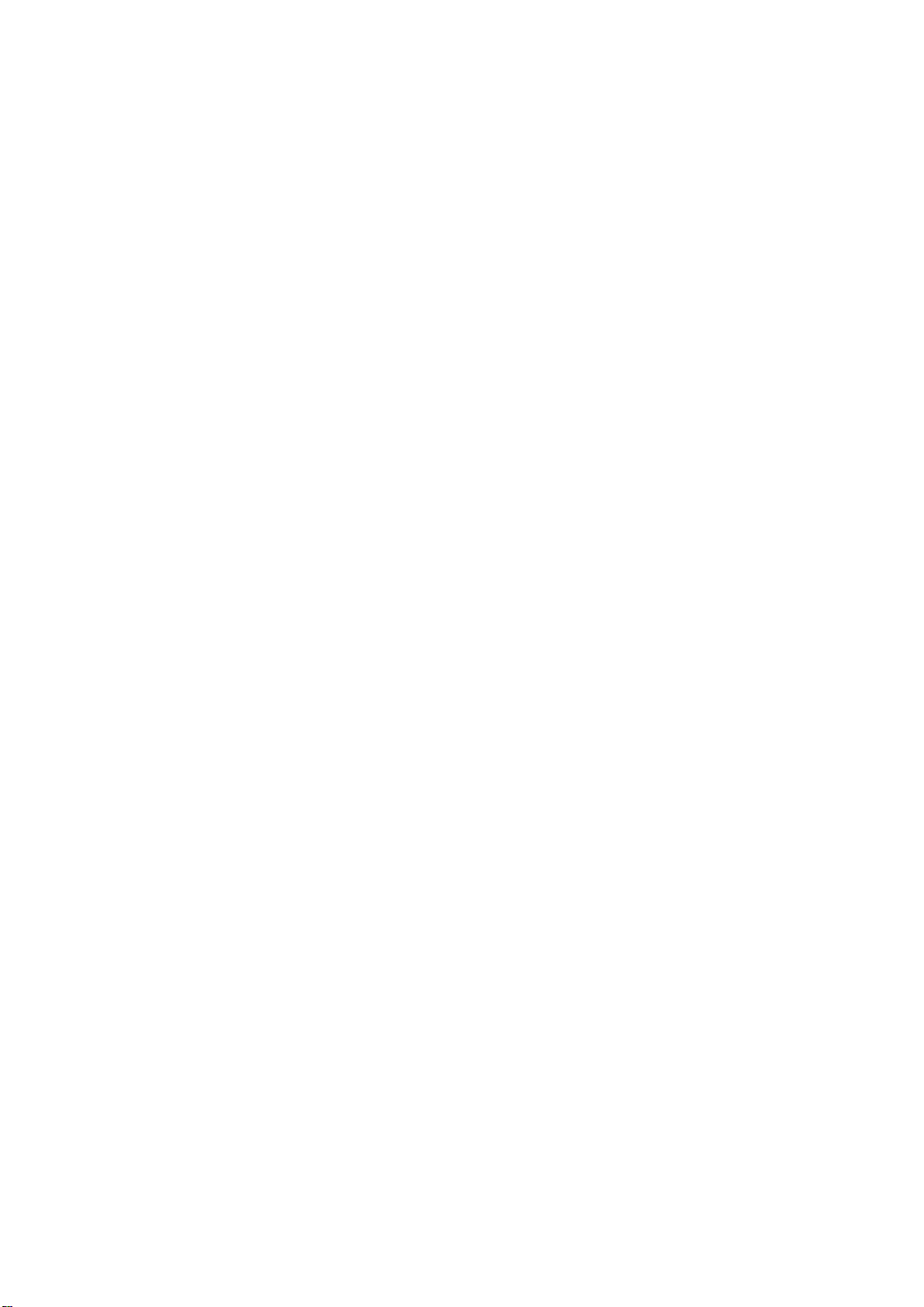
1. NVIDIA BIOS RAID-Installationsanleitung
Die NVIDIA BIOS RAID-Installationsanleitung ist eine Anleitung zum Konfigurieren von
RAID-Funktionen mit dem Programm NVIDIA RAID Utility in einer BIOS-Umgebung.
Drücken Sie nach Erstellung einer SATA-/SATAII-Treiberdiskette die Taste <F2>, um
das BIOS-Setup aufzurufen und dort die Option anhand der detaillierten Anleitung in der
“User Manual (Bedienungsanleitung)” auf unserer Support-CD oder der “Quick
Installation Guide (Kurzinstallationsanleitung)” auf RAID Mode (RAID-Modus) zu setzen;
RAID kann dann mit der NVIDIA RAID Utility konfiguriert werden.
Dieser Abschnitt enthält Beispiele zur Erstellung von RAID-Arrays mit der NVRAID RAID
Utility. Ist Ihr Motherboard mit sechs SATA-/SATAII-Anschlüssen ausgestattet, können
Sie wahlweise die Funktion RAID 0, RAID 1, RAID 0+1, JBOD oder RAID 5
entsprechend der von Ihnen installierten Anzahl an SATA-/SATAII-Festplatten mit Ihrem
Motherboard verwenden. Ermitteln Sie im voraus die von Ihrem Motherboard zur
Verfügung gestellten RAID-Funktionen und erstellen Sie RAID-Arrays entsprechend den
Anweisungen in diesem Abschnitt.
1.1 Einführung in RAID (Platten-Array-Speicher)
Der Begriff “RAID” steht für “Redundant Array of Independent Disks”, was eine Methode
zur Kombination von zwei oder mehr Festplatten zu einer logischen Einheit darstellt. Für
optimale Leistung sollten Sie bei der Erstellung eines RAID-Sets identische Laufwerke
gleichen Modells und gleicher Kapazität installieren.
RAID 0 (Data-Striping)
RAID 0 wird Data-Striping genannt, was bedeutet, dass zwei identische Festplatten so
optimiert werden, dass sie in parallelen Interleave-Stacks lesen und schreiben. Dies
verbessert den Datenzugriff und die Datenspeicherung, da sich die
Datenübertragungsrate einer einzelnen Festplatte verdoppelt, während die beiden
Festplatten die gleiche Arbeit leisten wie ein einzelnes Laufwerk, jedoch bei
gleichbleibender Datenübertragungsrate.
ACHTUNG!!
Obwohl die RAID 0-Funktion den Datenzugriff verbessert, bietet sie keine Fehlertoleranz. Der
Hot-Plug-Vorgang von Festplatten der RAID 0-Platte hat eine Datenbeschädigung oder einen
Datenverlust zur Folge.
RAID 1 (Datenspiegelung)
RAID 1 wird Datenspiegelung genannt, was bedeutet, dass ein identisches Bild der
Daten von einem Laufwerk zum nächsten Laufwerk kopiert und aufrecht erhalten
wird. Dies bietet Datenschutz und verbessert die Fehlertoleranz im gesamten
System, denn, sollte ein Laufwerk ausfallen, leitet die Software zur Verwaltung des
Platten-Arrays sämtliche Anwendungen zum überlebenden Laufwerk um, da es eine
vollständige Kopie der Daten auf dem anderen Laufwerk enthält.
2
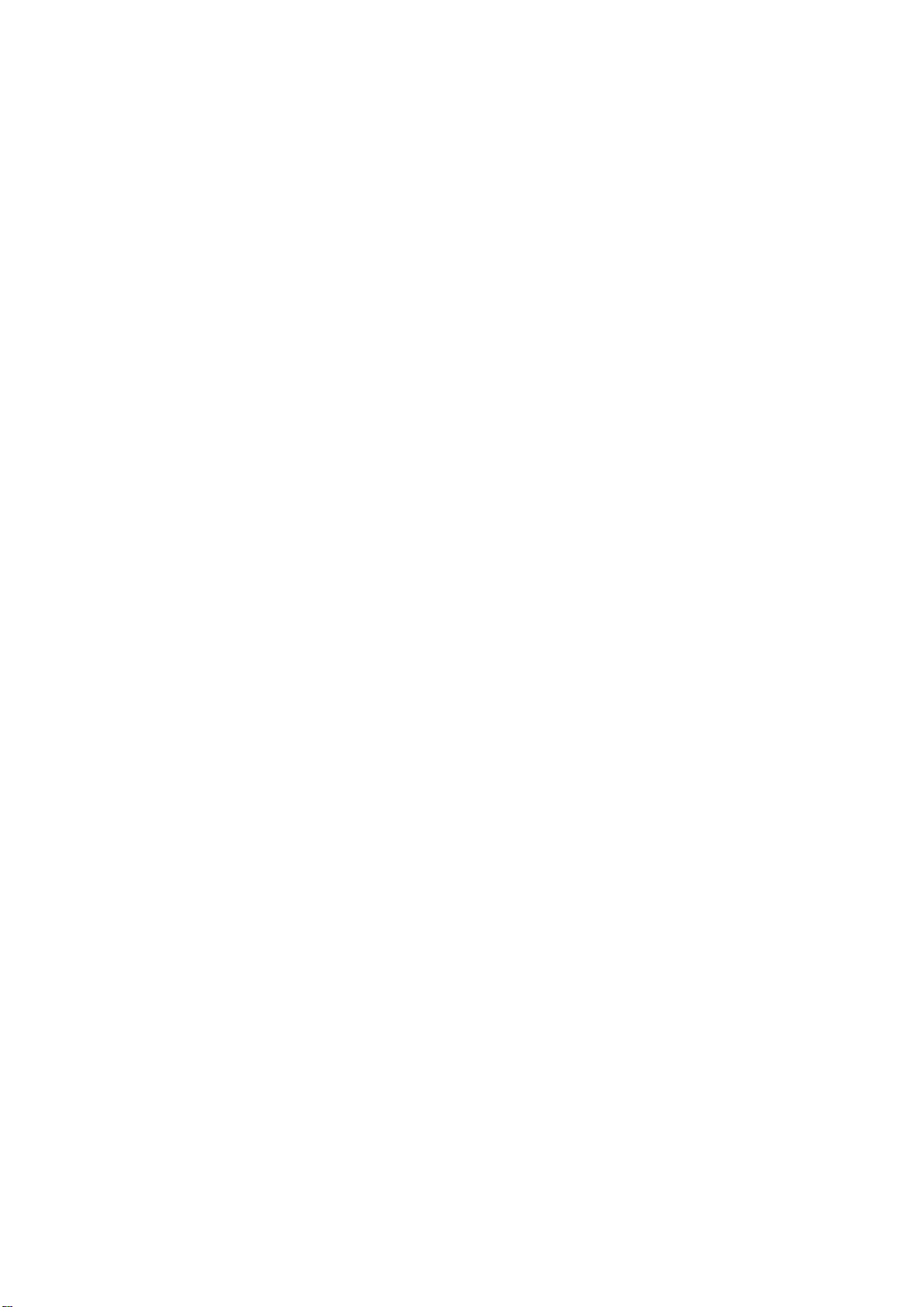
RAID 0+1 (Stripe/Spiegelung)
RAID 0-Laufwerke können mit RAID 1-Techniken gespiegelt werden, was eine RAID
0+1-Lösung mit verbesserter Leistung plus Widerstandsfähigkeit zur Folge hat. Der
Controller kombiniert dann die Leistung von Data Striping (RAID 0) mit der
Fehlertoleranz von Disk-Spiegelung (RAID 1). Daten werden auf mehrere Laufwerke
verteilt und auf einem anderen Set von Laufwerken dupliziert.
JBOD (Spanning)
Ein Spanning-Platten-Array entspricht der Summe aller Laufwerke. Spanning speichert
so lange Daten auf einem Laufwerk, bis es voll ist, und setzt den Speichervorgang dann
auf dem nächsten Laufwerk im Array fort. Fällt eines der dazugehörigen Laufwerke aus,
ist das gesamte Array beeinträchtigt. JBOD ist nicht wirklich ein RAID und es unterstützt
auch keine Fehlertoleranz.
RAID 5
RAID 5 verteilt Daten und Paritätsinformationen auf drei oder mehr Festplatten. Die
Vorteile einer RAID 5-Konfiguration bestehen in einer besseren Festplattenleistung,
Fehlertoleranz und einer höheren Speicherkapazität. Die RAID 5-Konfiguration eignet
sich am besten für Geschäftsabwicklungen, relationale Databank-Anwendungen,
Planung von Betriebsmitteln in Unternehmen und anderen geschäftsbetrieblichen
Systemen. Für dieses Setup werden mindestens drei identische Festplatten benötigt.
1.2 Vorsichtsmaßnahmen bei RAID-Konfigurationen
1. Verwenden Sie zwei neue Laufwerke, wenn Sie ein RAID 0-Array (Verteilen)
für Leistung erstellen. Hierfür wird die Verwendung von zwei
SATA-Laufwerken gleicher Größe empfohlen. Bei Verwendung von zwei
Laufwerken unterschiedlicher Größe wird die Festplatte mit der kleineren
Kapazität die zugrundegelegte Speichergröße jedes einzelnen Laufwerks.
Besitzt z.B. eine Festplatte eine Speichergröße von 80 GB und die andere
Festplatte nur 60 GB, wird die maximale Speicherkapazität des
80-GB-Laufwerks auf 60 GB reduziert, und die gesamte Speicherkapazität für
dieses RAID 0-Set beläuft sich auf 120 GB.
2. Sie können zwei neue Laufwerke oder ein vorhandenes Laufwerk sowie ein
neues Laufwerk zur Erstellung eines RAID 1-Arrays (Spiegeln) für
Datenschutz verwenden (das neue Laufwerk muss dabei so groß oder größer
als das vorhandene Laufwerk sein). Bei Verwendung von zwei Laufwerken
unterschiedlicher Größe wird die Festplatte mit der kleineren Kapazität die
zugrundegelegte Speichergröße. Besitzt z.B. eine Festplatte eine
Speichergröße von 80 GB und die andere Festplatte nur 60 GB, beläuft sich
die maximale Speicherkapazität des RAID 1-Sets auf 60 GB.
3. Überprüfen Sie den Status Ihrer Festplatten, bevor Sie ein neues RAID-Array
einrichten.
3
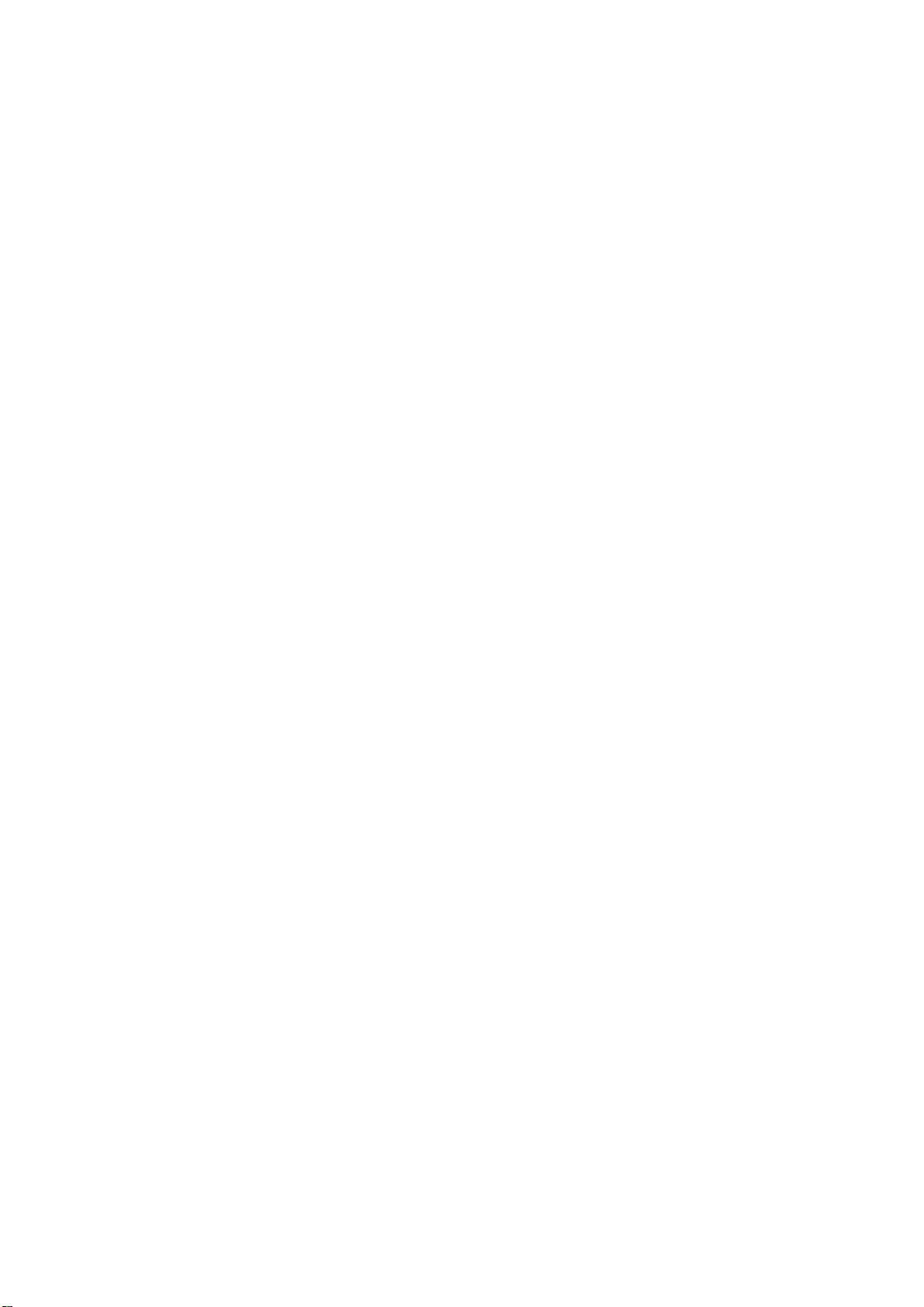
ACHTUNG!!
Vor Erstellung von RAID-Funktionen müssen Sie Ihre Daten absichern. Denn während
der RAID-Erstellung stellt das System die Frage “Clear Disk Data?” (Plattendaten
löschen?). Die empfohlene Antwort darauf ist “Yes” (Ja), so dass Ihr künftiger
Datenaufbau in einer sauberen Umgebung stattfindet.
4
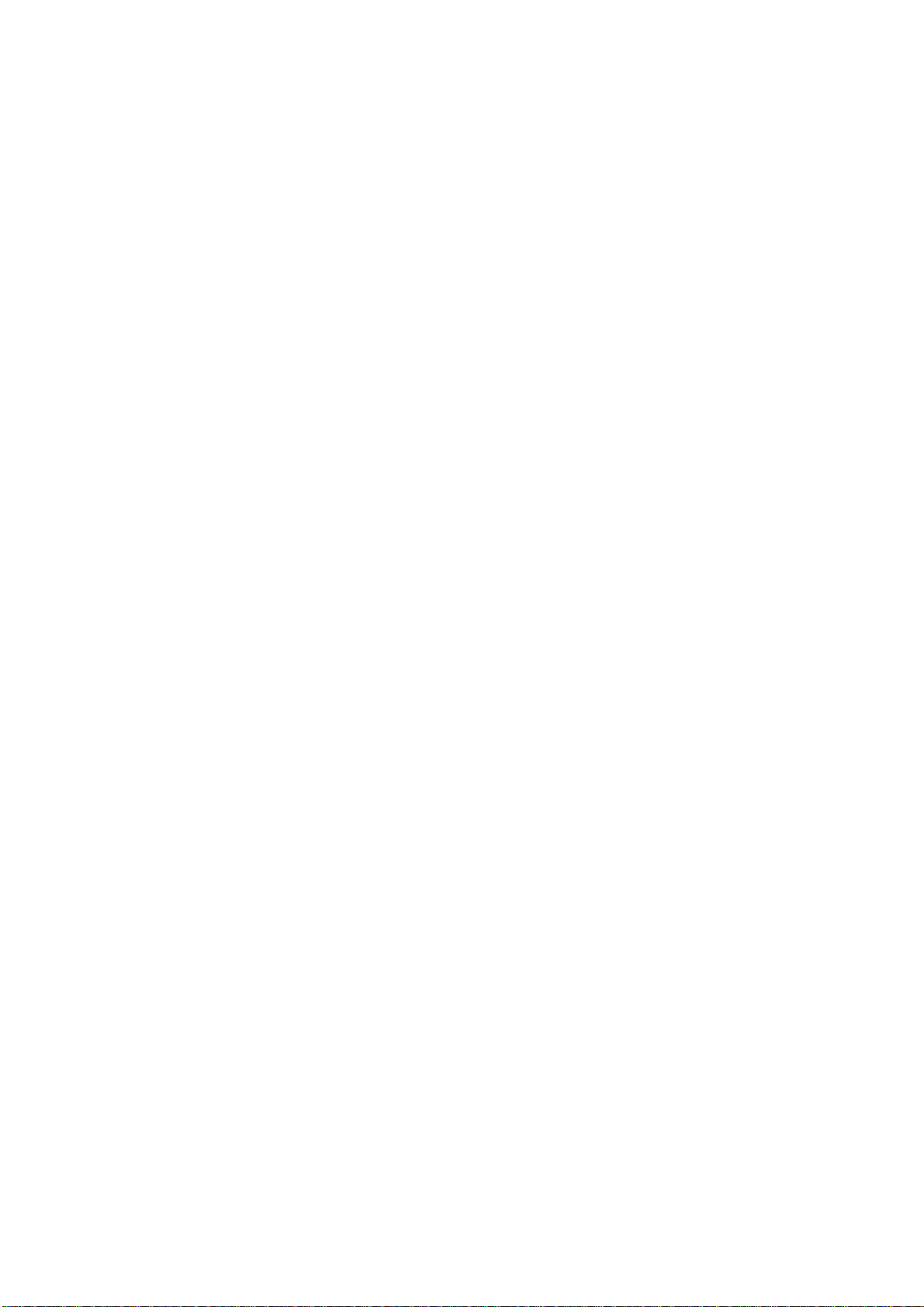
1.3 Installation von Windows® XP / XP 64-Bit / VistaTM /
VistaTM 64-Bit mit RAID-Funktionen
Bitte gehen Sie wie folgt vor, wenn Sie Windows® XP, Windows® XP 64-Bit, Windows
VistaTM oder Windows® VistaTM 64-Bit auf Ihren SA TA / SATAII-Festplatten mit RAIDFunktionen installieren möchten.
1.3.1 Installation von Windows® XP / XP 64-Bit mit RAID Funktionen
Bitte gehen Sie wie folgt vor, wenn Sie Windows® XP / XP 64-Bit auf Ihren SAT A /
SATAII-Festplatten mit RAID-Funktionen in stallieren möchten.
SCHRITT 1: Konfigurieren Sie BIOS.
A. Rufen Sie im BIOS-DIENSTPROGRAMM den Bildschirm
„IDE-Konfiguratio n“ auf.
B. Setzen Sie die Option “SATA Operation Mode” (SAT A-Betriebsmodus) auf
[non-RAID].
SCHRITT 2: Erstellen Sie eine SATA / SATAII-Treiberdiskette.
A. Legen Sie die ASRock Support-CD in Ihr op tische s Laufwerk, um Ihr System
hochzufahren . (Legen Sie zu dies em Ze itpu nkt KEINE Dis ket te in das
Diskettenlaufwerk ein !) (Es gibt die zwei ASRock Unterstützungs-CDs in dem
Hauptplatinegesch enkkastensatz, bitte wähl en Sie d asjenige für Windows
XP / XP 64-Bit.)
B. Während des Selbstte sts zu Be ginn des Syste mstarts d rück en Sie die <F11>-
T a ste – ein Fenster zur Auswahl des Boot-Laufwerkes (Startlaufwerk)
erscheint. B itte w äh len Sie das CD-ROM-Laufwerk a ls Boot-L aufw erk.
C. Die Meldung „Generate Serial ATA driver diskette [Y/N] ?“
[Serial ATA-Tre iber diskette erst ellen [Y/N]?] be stäti gen Sie mit <Y>.
D. Daraufhin werden die Meldungen
Plea se choose:
1. Generate AHCI Driver diskette for WindowsXP
2. Generate RAID Driver diskette for WindowsXP
3. Generate AHCI Driver diskette for WindowsXP64
4. Generate RAID Driver diskette for WindowsXP64
5. Exit
Reboot system now
Press any key to continue
Bitte legen Sie eine Diskette in da s Diskettenlaufwerk ein. Wäh le n Sie das das
gewünschte Ele ment je na ch gew ählt em Modu s und zu inst allieren dem
Betriebssystem aus der Liste. Drücken Sie dann eine beliebige Taste.
E. Da s Syste m b eginnt mit dem Forma tieren der Diskette und kopiert die SA TA /
SA T AII- Tre iber auf die Diskett e.
¡÷¡÷
¡÷„Erweitert“ u nd
¡÷¡÷
®
¡÷¡÷
¡÷
¡÷¡÷
®
5
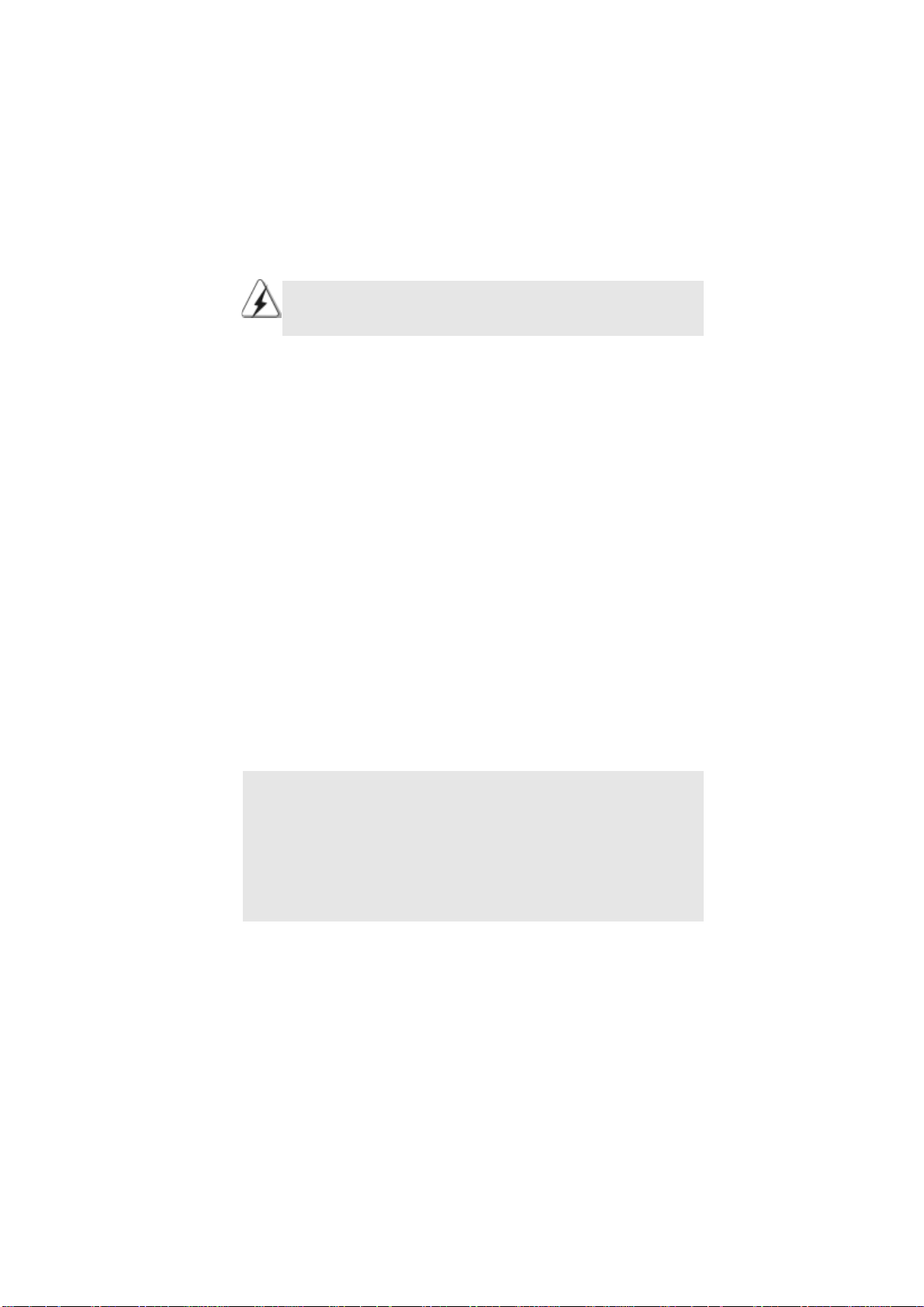
Wollen Sie Hot-Plug für die SATAII-Ports aktivieren, das Betriebssystem
aber auf einer IDE-Festplatte installieren, überspringen Sie die Schritte 1
und 2.
SCHRITT 3: Konfigurieren Sie BIOS.
Setzen Sie die Option “SATA Operation Mode” (SATA-Betriebsmodus) auf [RAID].
SCHRITT 4: Verwenden Sie das “RAID Installation Guide”, um die RAID Konfiguration einzustellen.
Bevor Sie mit der Konfiguration der RAID-Funktion anfa ngen, sehen Sie bitte in der
Installationsanleitung auf der Support CD für e ine richtige Konfiguration n a ch. Bitte
lesen Sie die BIOS RAID-Installationsanle itung in dem f olgenden Pfad auf der SupportCD:
.. \ RAID Installation Guide
SCHRITT 5: Installieren Sie Windows® XP / XP 64-Bit in Ihrem System.
Sie mit der Installation von Windows® XP / XP 64-Bit beginnen. Zu Beginn der
Windows®-Einrichtung drücken Sie die F6-T aste zur Installation eines Dritta nbieter
RAID-Treibers. Legen Sie die Diskette mit dem NVIDIA® RAID-Treiber ein, wenn Sie
dazu aufgefordert werden. Na ch dem Einlesen der Diskette wid der
entsprechende Treiber angezeigt. Wählen Sie die zu installierenden Treiber . Folgende
Treiber stehen zur V erfügung:
A. NVIDIA RAID Driver (required)
B. NVIDIA nForce Storage Controller (required)
Für Windows® XP / XP 64-Bit im RAID-Modus wählen Sie bitte A und B. (Im RAIDModus werden zwei RAID-Treiber benötigt, die separat ausgewählt werden müssen.)
Bitte geben Sie zunächst den ersten RAID-Treiber an und wählen Sie a n schließend
den zweiten aus.)
HINWEIS: Wenn Sie Windows® XP / Windows® XP 64-bit auf IDE-Festplatten
installieren und RAID-Funktionen (Erstellen, Konvertieren, Löschen oder
Neuaufbau) mit SATA / SATA II-Festplatten nutzen möchten, müssen Sie
dennoch zunächst den “SATA Operation Mode” (SATA-Betriebsmodus) auf
[RAID] einstellen. Bitte lesen Sie Windows RAID-Installationsanleitung in
dem folgenden Pfad auf der Support-CD, um die RAID-Konfiguration
vorzunehmen:
.. \ RAID Installation Guide
6
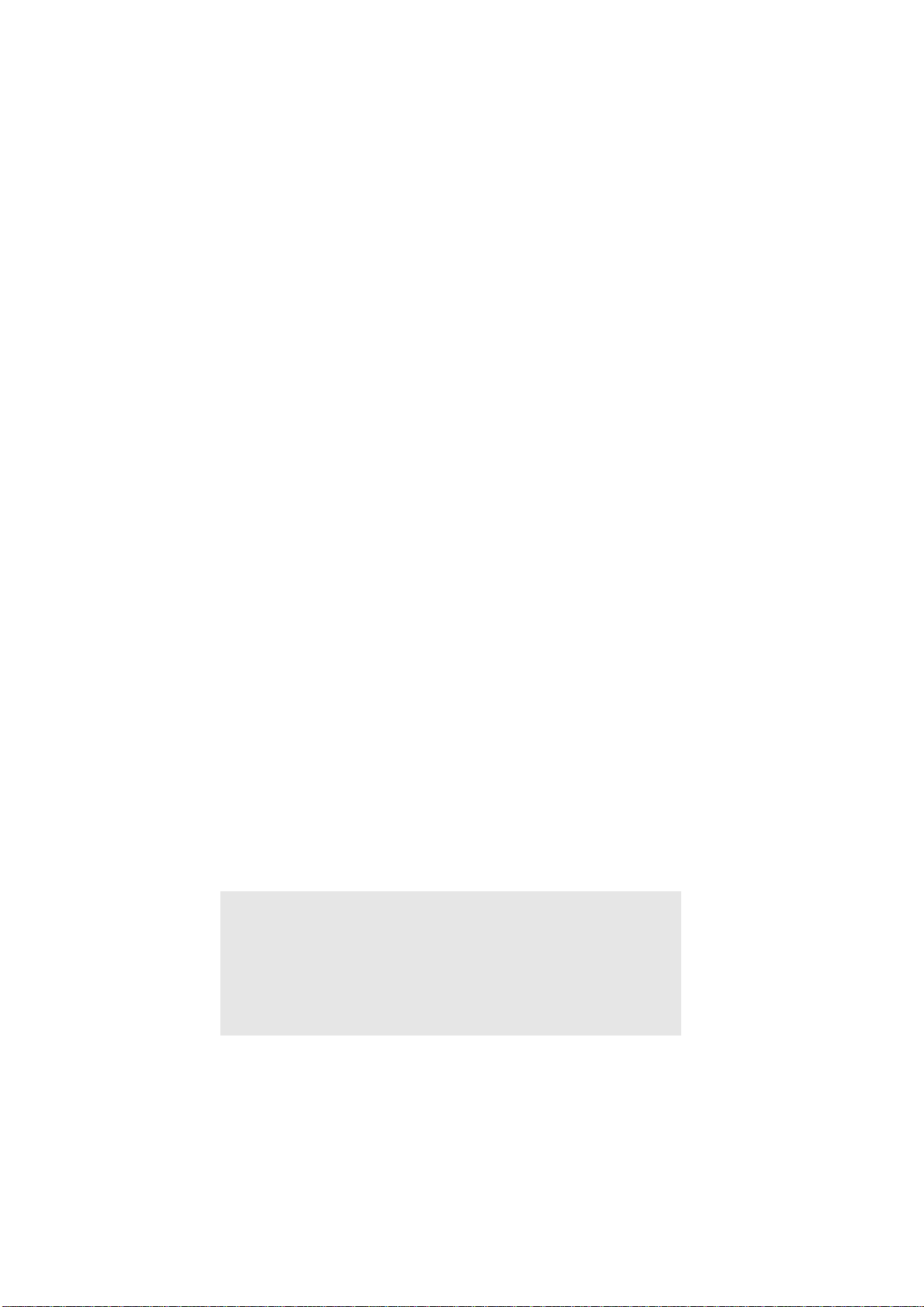
1.3.2 Installation von Windows® VistaTM / VistaTM 64-Bit
mit RAID-Funktionen
Bitte gehen Sie wie folgt vor, wenn Sie Windows® VistaTM / VistaTM 64-Bit auf
Ihren SATA / SATAII-Festplatten mit RAID-Funktionen installieren möchten.
SCHRITT 1: Konfigurieren Sie BIOS.
A. Rufen Sie im BIOS-DIENSTPROGRAMM den Bildschirm
„IDE-Konfiguratio n“ auf.
B. Setzen Sie die Option “SATA Operation Mode” (SATA-Betriebsmodus) auf
[RAID].
SCHRITT 2: Verwenden Sie das “RAID Installation Guide”, um die RAID-
Konfiguration einzustellen.
Bevor Sie mit der Konfigur ati on der RAID-Funktion anfangen, sehen Sie bitte in der
Installationsanleitung auf der Su pport CD fü r eine richtige Konfiguration nach. Bitte
lesen Sie die BIOS RAID-Installationsanleitung in dem folgenden Pfad auf der
Support-CD:
.. \ RAID Installation Guide
SCHRITT 3: Installieren Si e Windows® VistaTM / Vista
TM
Legen Sie Windows® VistaTM / VistaTM 64-Bit optische Disc in das optische Laufwerk
ein, um Ihr System zu starte n. Folgen Sie anschließend den Anweis ungen, u m das
Windows® VistaTM / VistaTM 64-Bit Betriebssystem auf Ihrem System zu installieren.
Wenn die Frag e “W o möcht en S ie Window s inst allier en?” erscheint, leg en Sie bit te
die ASRock S upport CD in Ihr optisches Laufwe rk ein . K licken Sie anschließend die
“Treiber laden”-Schaltfläche links unten, um die NVIDI A® RAID-Tre ibe r zu inst allieren .
Die NVID IA® RAID-Treiber befinden sich in dem folgenden V erzeichnis auf der Support
CD:
(Es gibt die zwei ASRock Unterstützungs-CDs in dem
Hauptplatinegesch enkk astensatz, bitte wählen Si e dasjenige für Window s
TM
Vista
/ VistaTM 64-Bit.)
.. \ I386 \ Vista (Für Windows® VistaTM-Benutzer)
.. \ AMD64 \ Vista64 (Für Window s® VistaTM 64-Bit Benutzer)
Legen Sie danach noch einmal die Windows® VistaTM / VistaTM 64-Bit optische Disc in
das op tische La ufw er k, um die I nsta llati on fortzusetzen.
¡÷¡÷
¡÷„Erweitert“ u nd
¡÷¡÷
64-Bit in Ihrem System.
®
¡÷¡÷
¡÷
¡÷¡÷
HINWEIS: Wenn Sie Windows® VistaTM / Windows® VistaTM 64-Bit auf IDE-Festplatten
installieren und RAID-Funktionen (Erstellen, Konvertieren, Löschen oder
Neuaufbau) mit SATA / SATAII-Festplatten nutzen möchten, müssen Sie
dennoch zunächst den “SATA Operation Mode” (SATA-Betriebsmodus) auf
[RAID] einstellen. Bitte lesen Sie Windows RAID-Installationsanleitung in
dem folgenden Pfad auf der Support-CD, um die RAID-Konfiguration
vorzunehmen:
.. \ RAID Installation Guide
7
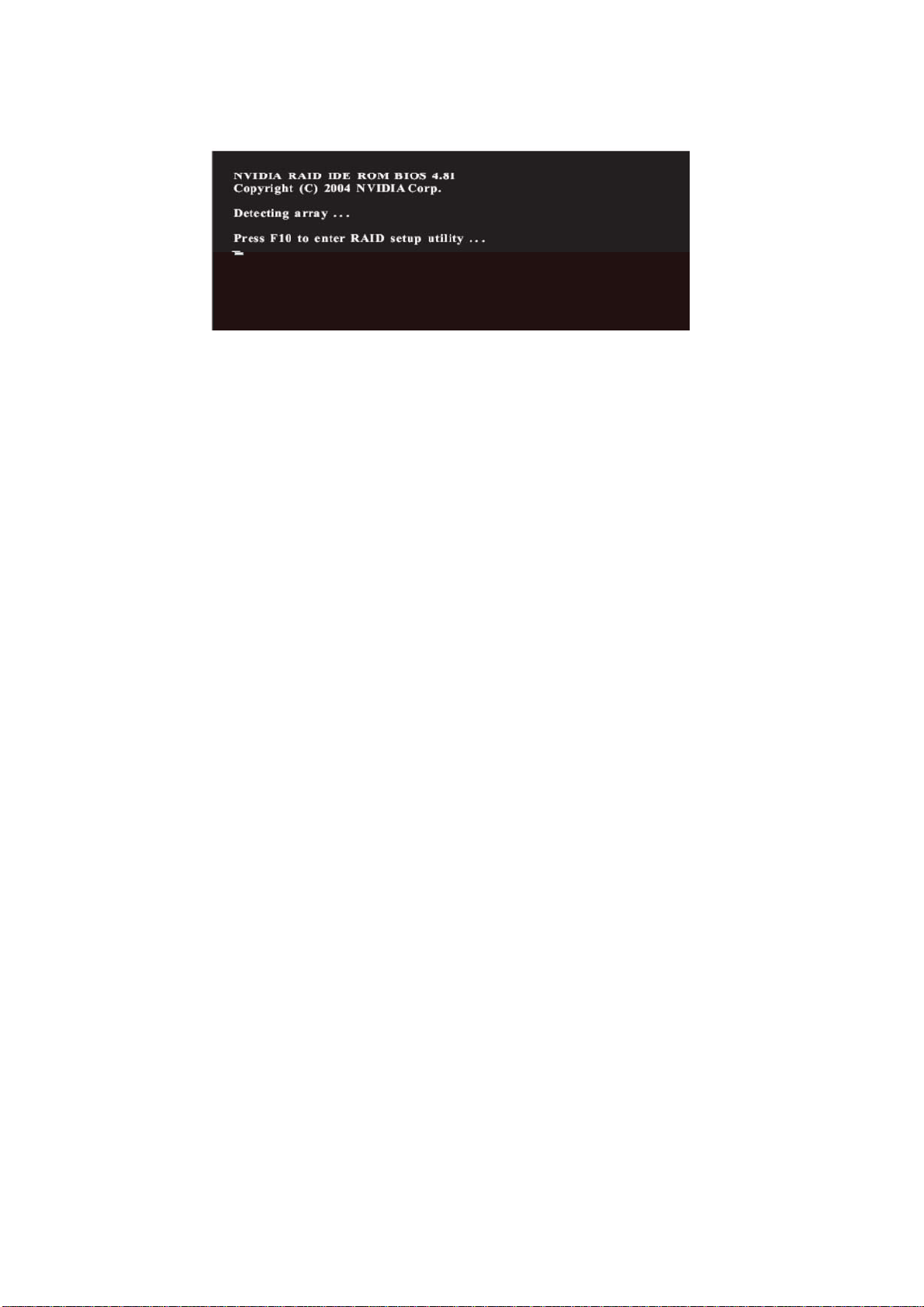
1.4 Erstellen eines Platten-Arrays
Schalten Sie Ihr System ein. Nachdem Sie das System-BIOS auf RAID-Mode
(RAID-Modus) gesetzt haben, erscheint folgendes Fenster.
Nach dem Neustart Ihres Computers müssen Sie warten, bis die RAID-Software Sie
auffordert, die Taste <F10> zu drücken. Die RAID-Eingabeaufforderung erscheint vor
dem Hochfahren des Betriebssystems als Teil des POST- und Startvorgangs des
Systems. Es bleiben Ihnen nur wenige Sekunden, die Taste <F10> zu drücken, bevor
dieses Fenster verschwindet.
Nach dem Drücken der Taste <F10> erscheint das Fenster NVIDIA RAID Utility -
Define a New Array (NVIDIA RAID Utility – Neues Array festlegen). RAID Mode
(RAID-Modus) ist per Standard auf Mirroring (Spiegeln) eingestellt, sollte jedoch auf
Striping (Verteilen) gesetzt werden, wenn Sie RAID 0 erstellen möchten. Und Striping
Block (Verteilter Block) ist per Standard auf Optimal eingestellt. Anhand von RAID 0 als
Beispiel demonstrieren wir die Erstellung von RAID 0 (Verteilen) mit der NVRAID RAID
Utility. Haben Sie vor, weitere RAID-Arrays mit der NVRAID RAID Utility zu erstellen,
ähnelt der Ablauf den Schritten zur Erstellung von RAID 0.
8
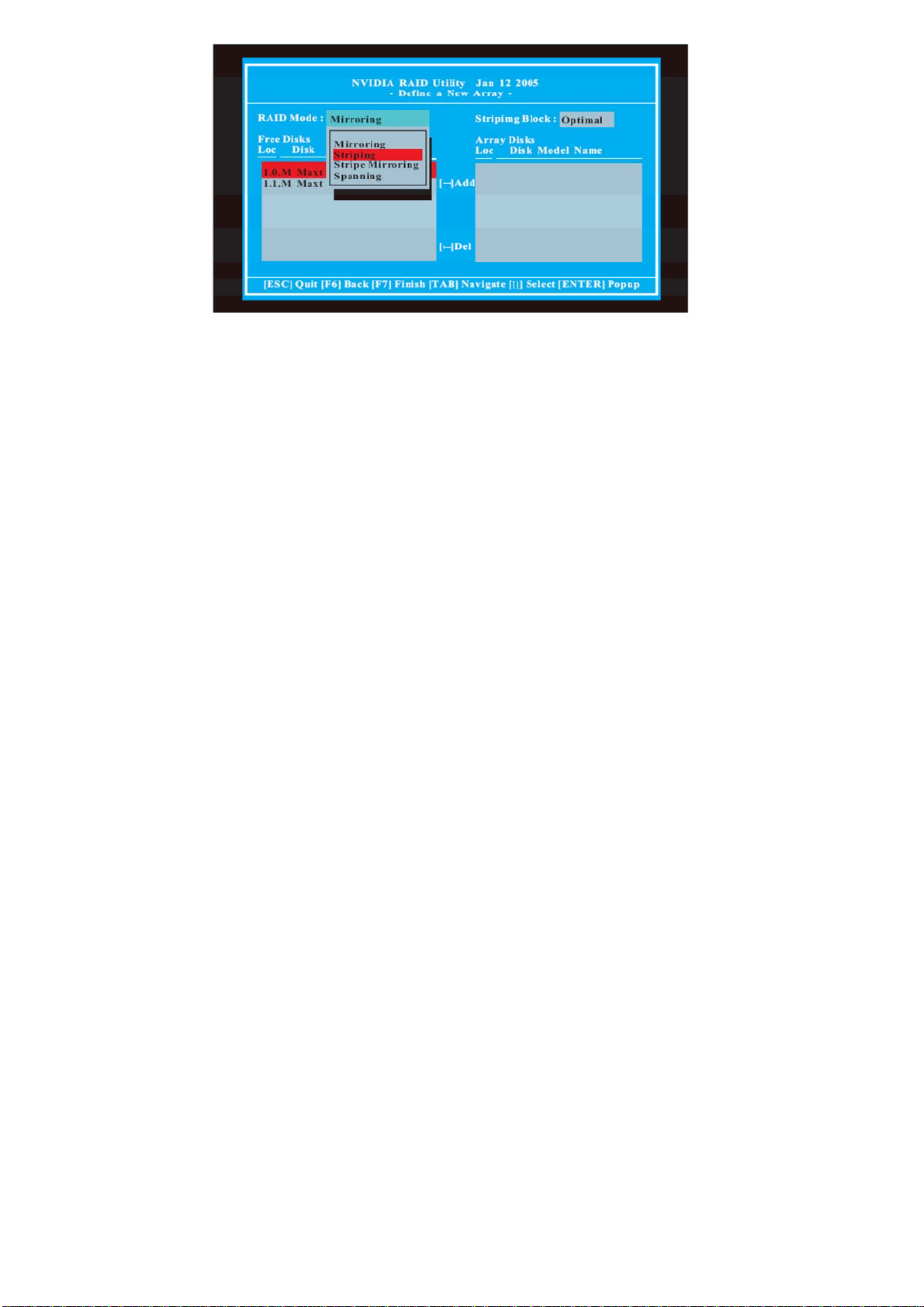
9
 Loading...
Loading...