Page 1
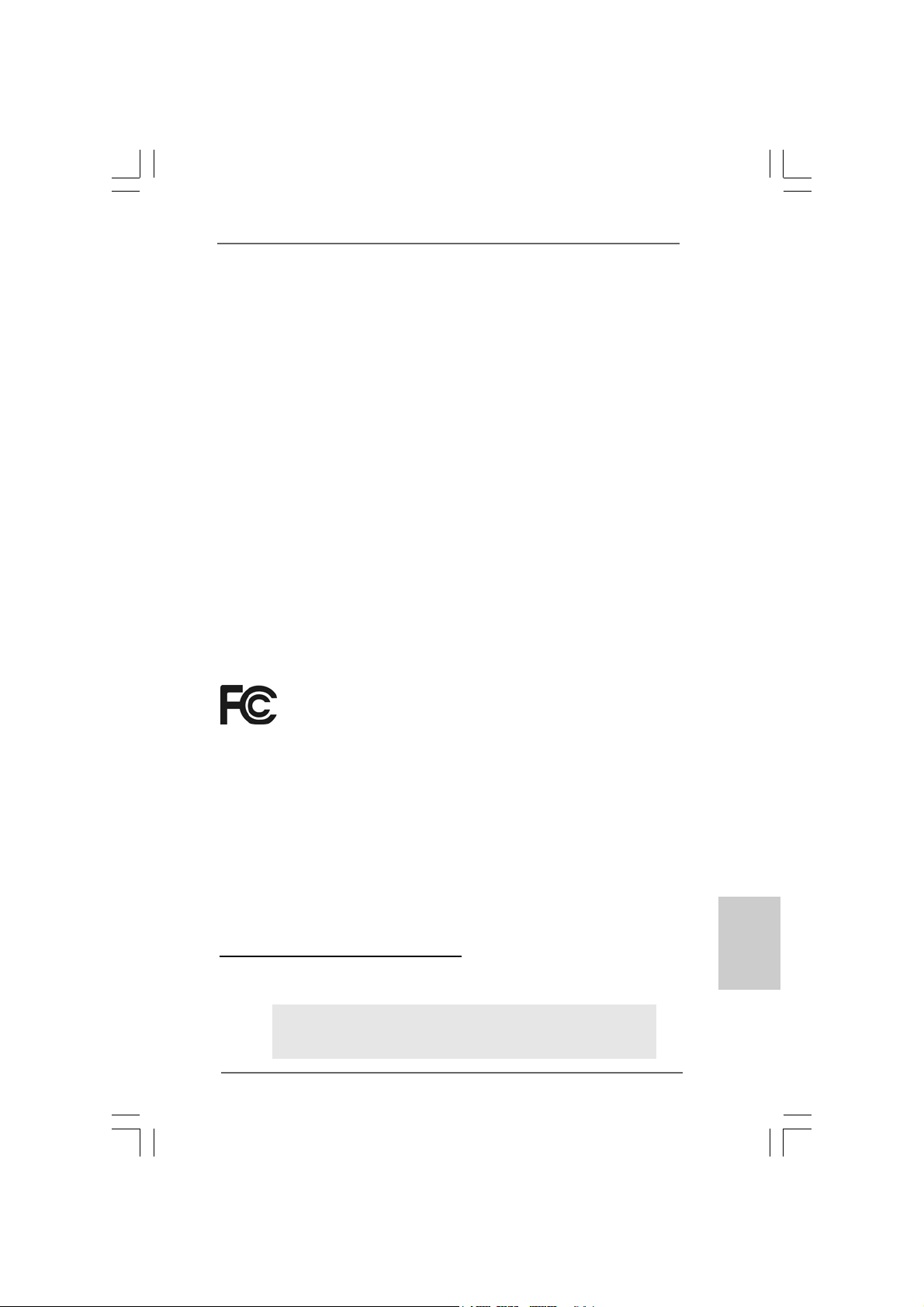
Copyright Notice:Copyright Notice:
Copyright Notice:
Copyright Notice:Copyright Notice:
No part of this installation guide may be reproduced, transcribed, transmitted, or translated in any language, in any form or by any means, except duplication of documentation by the purchaser for backup purpose, without written consent of ASRock Inc.
Products and corporate names appearing in this guide may or may not be registered
trademarks or copyrights of their respective companies, and are used only for identification or explanation and to the owners’ benefit, without intent to infringe.
Disclaimer:Disclaimer:
Disclaimer:
Disclaimer:Disclaimer:
Specifications and information contained in this guide are furnished for informational
use only and subject to change without notice, and should not be constructed as a
commitment by ASRock. ASRock assumes no responsibility for any errors or omissions
that may appear in this guide.
With respect to the contents of this guide, ASRock does not provide warranty of any kind,
either expressed or implied, including but not limited to the implied warranties or
conditions of merchantability or fitness for a particular purpose. In no event shall
ASRock, its directors, officers, employees, or agents be liable for any indirect, special,
incidental, or consequential damages (including damages for loss of profits, loss of
business, loss of data, interruption of business and the like), even if ASRock has been
advised of the possibility of such damages arising from any defect or error in the guide
or product.
This device complies with Part 15 of the FCC Rules. Operation is subject to the
following two conditions:
(1) this device may not cause harmful interference, and
(2) this device must accept any interference received, including interference that
may cause undesired operation.
CALIFORNIA, USA ONLY
The Lithium battery adopted on this motherboard contains Perchlorate, a toxic
substance controlled in Perchlorate Best Management Practices (BMP) regulations
passed by the California Legislature. When you discard the Lithium battery in
California, USA, please follow the related regulations in advance.
“Perchlorate Material-special handling may apply, see
www.dtsc.ca.gov/hazardouswaste/perchlorate”
ASRock Website: http://www.asrock.com
Published December 2009
Copyright©2009 ASRock INC. All rights reserved.
ASRock G41C-GS / G41C-S Motherboard
EnglishEnglish
EnglishEnglish
English
11
1
11
Page 2
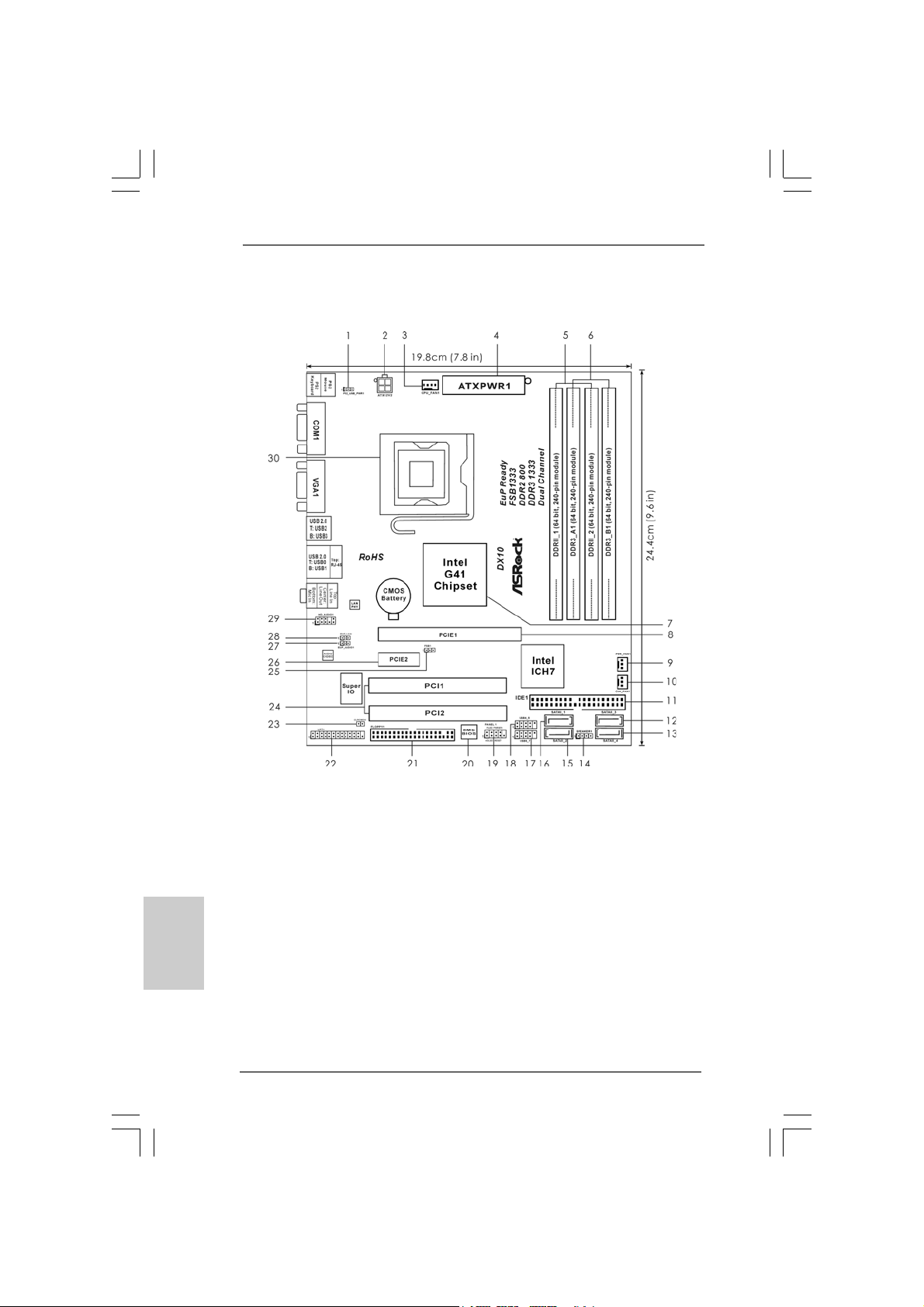
Motherboard LMotherboard L
Motherboard L
Motherboard LMotherboard L
ayout (G41Cayout (G41C
ayout (G41C
ayout (G41Cayout (G41C
--
GS / G41CGS / G41C
-
GS / G41C
--
GS / G41CGS / G41C
-S)-S)
-S)
-S)-S)
English
EnglishEnglish
EnglishEnglish
22
2
22
1 PS2_USB_PWR1 Jumper 16 Primary SAT AII Connector (SA T AII_1; Red)
2 A TX 12V Connector (A TX12V2) 17 USB 2.0 Header (USB6_7, Blue)
3 CPU Fan Connector (CPU_FAN1) 18 USB 2.0 Header (USB4_5, Blue)
4 A TX Power Connector (ATXPWR1) 19 System Panel He a der (P ANEL1, Ora nge)
5 2 x 240-pin DDR2 DIMM Slots 20 BIOS SPI Chip
(Dual Channel: DDRII_1, DDRII_2; Yellow) 21 Floppy Connector (FLOPPY1)
6 2 x 240-pin DDR3 DIMM Slots 22 Print Port Header (LPT1, Purple)
(Dual Channel: DDR3_A1, DDR3_B1; Blue) 23 Clear CMOS Jumper (CLRCMOS1)
7 North Bridge Controller 24 PCI Slots (PCI1-2)
8 PCI Express x16 Slot (PCIE1) 25 FSB1 Jumper
9 Power Fan Connector (PWR_FAN1) 26 PCI Express x1 Slot (PCIE2)
10 Chassis Fan Connector (CHA_FAN1) 27 EUP Audio Jumper (EUP_AUDIO1)
11 IDE1 Connector (IDE1, Blue) 28 EUP LAN Jumper (EUP_LAN1)
12 Third SATAII Connector (SA TAII_3; Red) 29 Front Panel Audio Header
13 Fourth SATAII Connector (SATAII_4; Red) (HD_AUDIO1, Lime)
14 Chassis Speaker Header (SPEAKER 1, Purple) 30 775-Pin CPU Socket
15 Secondary SATAII Connector (SA T AII_2; Red)
ASRock G41C-GS / G41C-S Motherboard
Page 3
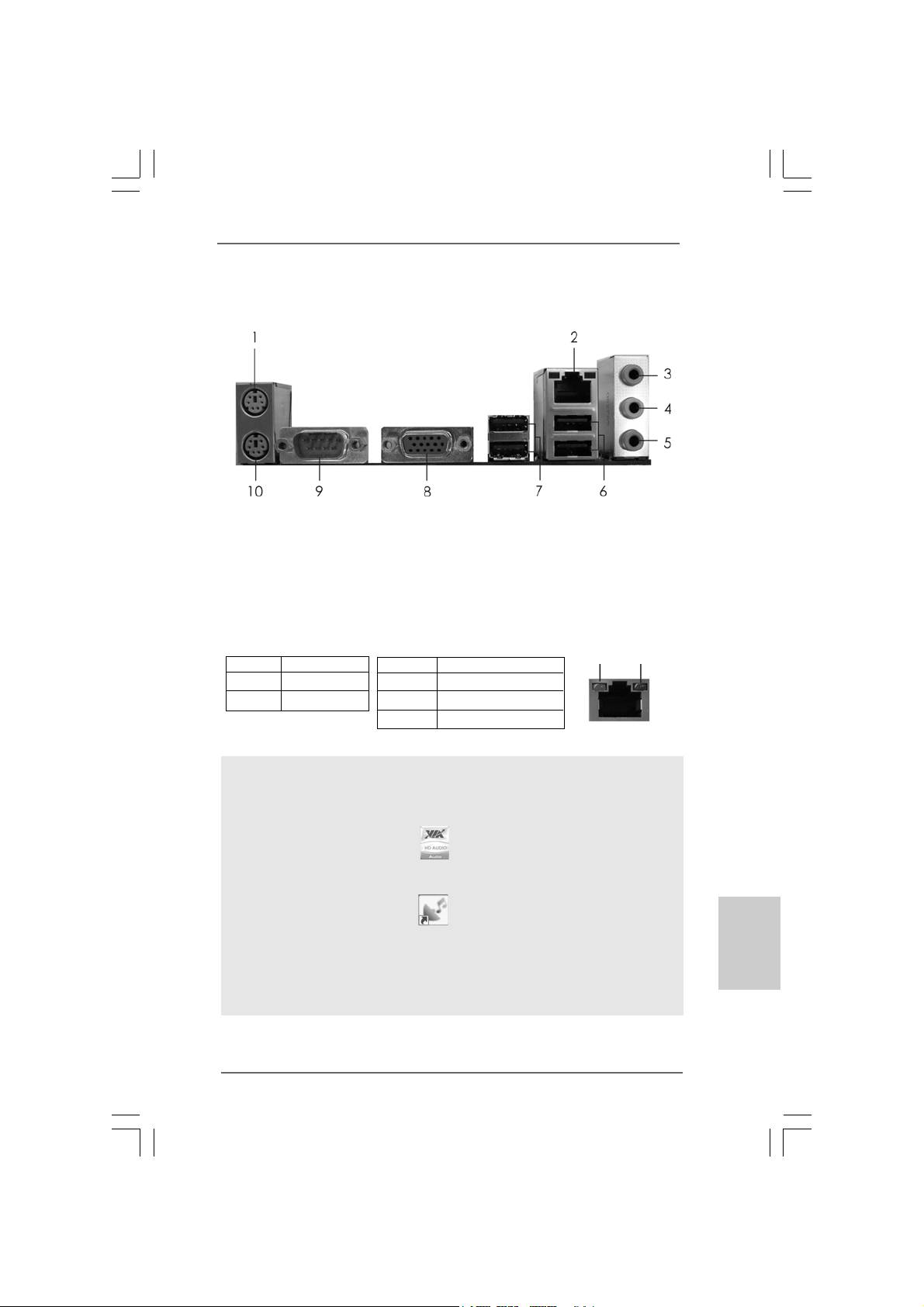
I/O PI/O P
I/O P
I/O PI/O P
* 2 RJ-45 Port 7 USB 2.0 Ports (USB23)
anel (G41Canel (G41C
anel (G41C
anel (G41Canel (G41C
1 PS/2 Mouse Port (Green) 6 USB 2.0 Ports (USB01)
3 Line In (Light Blue) 8 VGA Port
4 Line Out (Lime) 9 COM Port
5 Microphone (Pink) 10 PS/2 Keyboard Port (Purple)
--
GS)GS)
-
GS)
--
GS)GS)
LAN Port LED Indications
Activity/Link LED SPEED LED
Status Description Status Description
Off No Activity Off 10Mbps connection
Blinking Data Activity Orange 100Mbps connection
Green 1Gbps connection
To enable Multi-Streaming function, you need to connect a front panel audio cable to the front
panel audio header. After restarting your computer, you will find “VIA HD Audio Deck” tool on
your system. Please follow below instructions according to the OS you install.
For Windows® XP / XP 64-bit OS:
Please click “VIA HD Audio Deck” icon , and click “Speaker”. Then you are allowed to
select “2 Channel” or “4 Channel”. Click “Power” to save your change.
For Windows® 7 / 7 64-bit / VistaTM / VistaTM 64-bit OS:
Please click “VIA HD Audio Deck” icon , and click “Advanced Options” on the left side
on the bottom. In “Advanced Options” screen, select “Independent Headphone”, and click
“OK” to save your change.
If you enable Multi-Streaming function, Side Speaker function will be disabled. You can only
choose to enable either Multi-Streaming function or Side Speaker function.
ASRock G41C-GS / G41C-S Motherboard
ACT/LINK
LED
SPEED
LED
LAN Port
EnglishEnglish
EnglishEnglish
English
33
3
33
Page 4
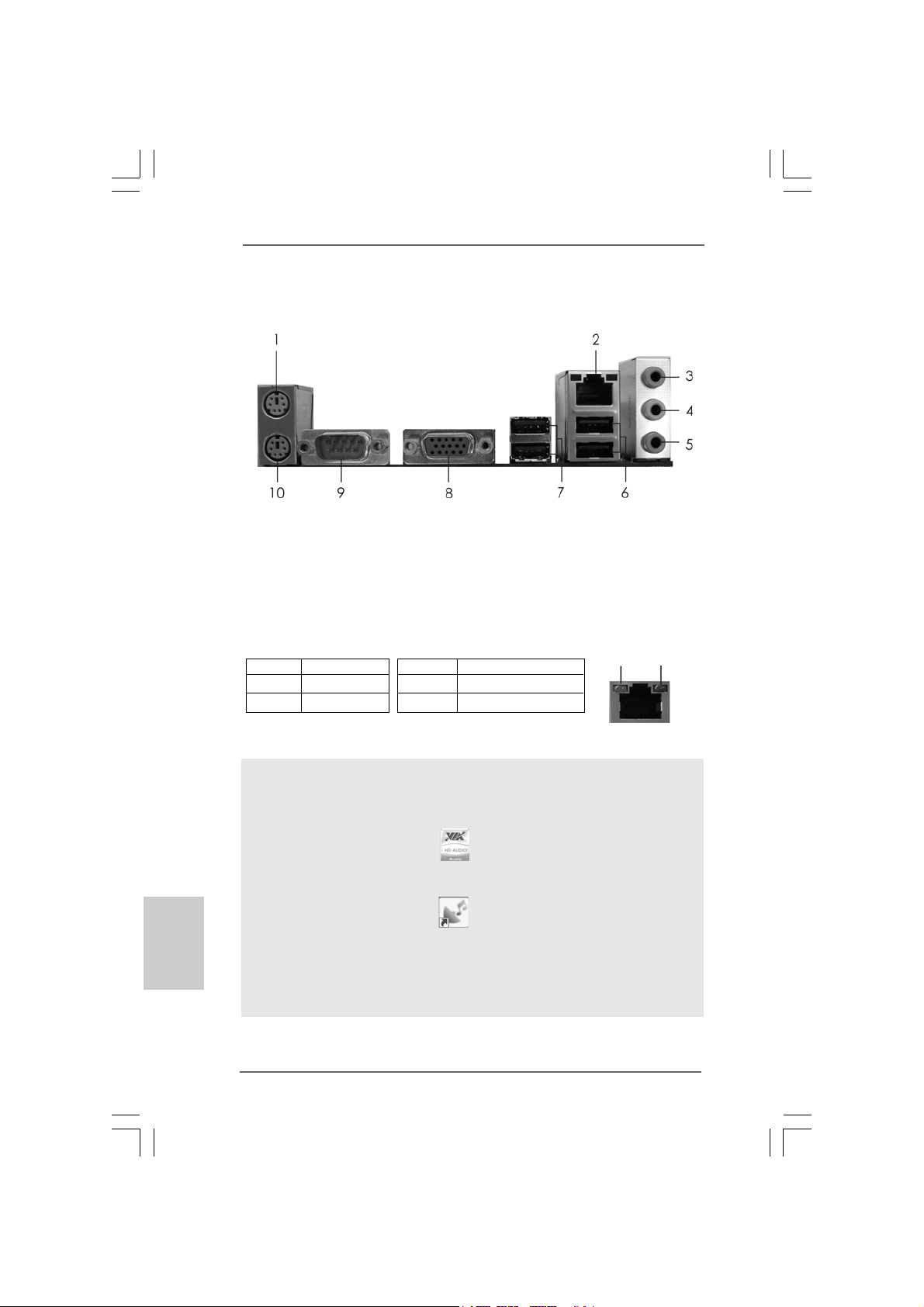
I/O PI/O P
I/O P
I/O PI/O P
* 2 RJ-45 Port 7 USB 2.0 Ports (USB23)
anel (G41Canel (G41C
anel (G41C
anel (G41Canel (G41C
1 PS/2 Mouse Port (Green) 6 USB 2.0 Ports (USB01)
3 Line In (Light Blue) 8 VGA Port
4 Line Out (Lime) 9 COM Port
5 Microphone (Pink) 10 PS/2 Keyboard Port (Purple)
-S)-S)
-S)
-S)-S)
English
EnglishEnglish
EnglishEnglish
44
4
44
LAN Port LED Indications
Activity/Link LED SPEED LED
Status Description Status Description
Off No Activity Off 10Mbps connection
Blinking Data Activity Orange 100Mbps connection
To enable Multi-Streaming function, you need to connect a front panel audio cable to the front
panel audio header. After restarting your computer, you will find “VIA HD Audio Deck” tool on
your system. Please follow below instructions according to the OS you install.
For Windows® XP / XP 64-bit OS:
Please click “VIA HD Audio Deck” icon , and click “Speaker”. Then you are allowed to
select “2 Channel” or “4 Channel”. Click “Power” to save your change.
For Windows® 7 / 7 64-bit / VistaTM / VistaTM 64-bit OS:
Please click “VIA HD Audio Deck” icon , and click “Advanced Options” on the left side
on the bottom. In “Advanced Options” screen, select “Independent Headphone”, and click
“OK” to save your change.
If you enable Multi-Streaming function, Side Speaker function will be disabled. You can only
choose to enable either Multi-Streaming function or Side Speaker function.
ASRock G41C-GS / G41C-S Motherboard
ACT/LINK
LED
SPEED
LED
LAN Port
Page 5
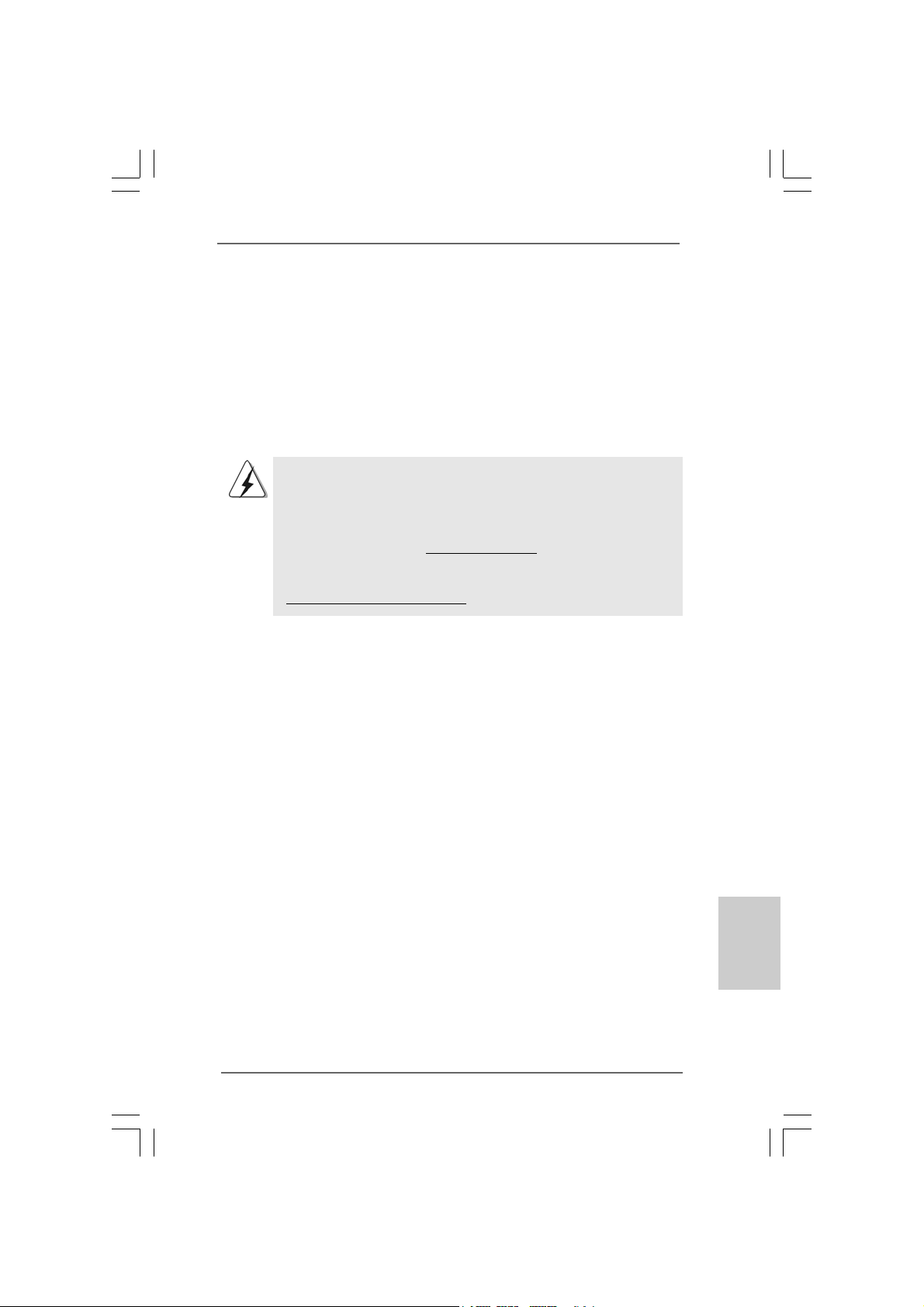
1. Introduction1. Introduction
1. Introduction
1. Introduction1. Introduction
Thank you for purchasing ASRock G41C-GS / G41C-S motherboard, a reliable
motherboard produced under ASRock’s consistently stringent quality control. It delivers excellent performance with robust design conforming to ASRock’s commitment to quality and endurance.
This Quick Installation Guide contains introduction of the motherboard and step-bystep installation guide. More detailed information of the motherboard can be found in
the user manual presented in the Support CD.
Because the motherboard specifications and the BIOS software might
be updated, the content of this manual will be subject to change without
notice. In case any modifications of this manual occur, the updated
version will be available on ASRock website without further notice. You
may find the latest VGA cards and CPU support lists on ASRock website
as well. ASRock website http://www.asrock.com
If you require technical support related to this motherboard, please visit
our website for specific information about the model you are using.
www.asrock.com/support/index.asp
SPEED
LED
LAN Port
1.1 Package Contents1.1 Package Contents
1.1 Package Contents
1.1 Package Contents1.1 Package Contents
ASRock G41C-GS / G41C-S Motherboard
(Micro ATX Form Factor: 9.6-in x 7.8-in, 24.4 cm x 19.8 cm)
ASRock G41C-GS / G41C-S Quick Installation Guide
ASRock G41C-GS / G41C-S Support CD
Two Serial ATA (SATA) Data Cables (Optional)
One I/O Panel Shield
ASRock G41C-GS / G41C-S Motherboard
EnglishEnglish
EnglishEnglish
English
55
5
55
Page 6
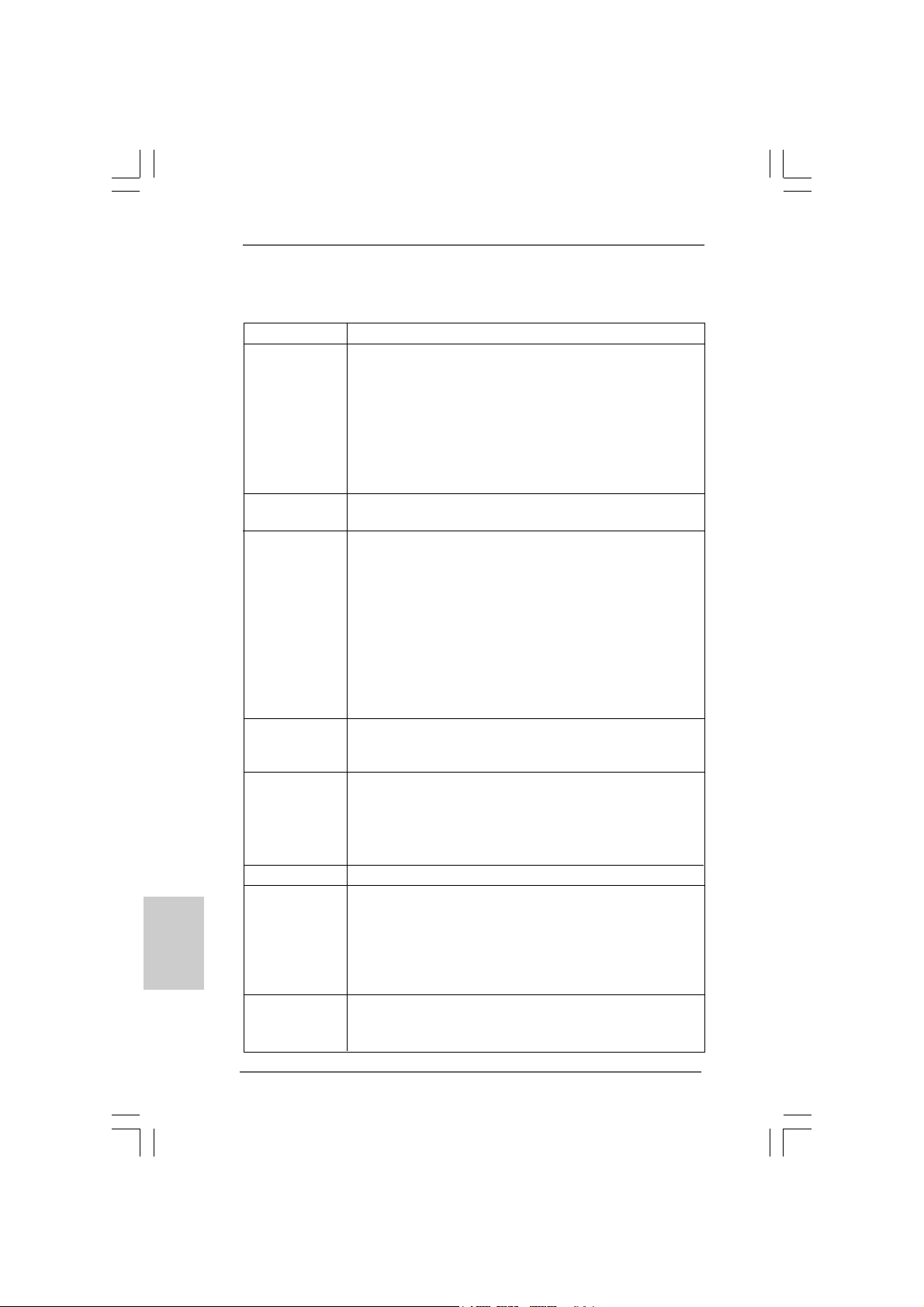
1.21.2
SpecificationsSpecifications
1.2
Specifications
1.21.2
SpecificationsSpecifications
English
EnglishEnglish
EnglishEnglish
Platform - Micro ATX Form Factor: 9.6-in x 7.8-in, 24.4 cm x 19.8 cm
CPU - LGA 775 for Intel® CoreTM 2 Extreme / CoreTM 2 Quad / Core
2 Duo / Pentium® Dual Core / Celeron® Dual Core / Celeron®,
supporting Penryn Quad Core Yorkfield and Dual Core
Wolfdale processors
- Supports FSB1333/1066/800/533 MHz
- Supports Hyper-Threading Technology (see CAUTION 1)
- Supports Untied Overclocking Technology (see CAUTION 2)
- Supports EM64T CPU
Chipset - Northbridge: Intel® G41
- Southbridge: Intel® ICH7
Memory - Dual Channel DDR3/DDR2 Memory T echnology
(see CAUTION 3)
- 2 x DDR3 DIMM slots
- Supports DDR3 1333(OC)/1066/800 non-ECC, un-buffered
memory (see CAUTION 4)
- Max. capacity of system memory: 8GB (see CAUTION 5)
- 2 x DDR2 DIMM slots
- Supports DDR2 800/667/533 non-ECC, un-buffered memory
(see CAUTION 4)
- Max. capacity of system memory: 8GB (see CAUTION 5)
Expansion Slot - 1 x PCI Express x16 slot
- 1 x PCI Express x1 slot
- 2 x PCI slots
Graphics - Intel® Graphics Media Accelerator X4500
- Pixel Shader 4.0, DirectX 10
- Max. shared memory 1759MB (see CAUTION 6)
- Supports D-Sub with max. resolution up to 2048x1536
@ 75Hz
Audio - 5.1 CH HD Audio (VIA® VT1705 Audio Codec)
LAN - G41C-GS:
Realtek PCIE x1 Gigabit LAN RTL81 11DL,
speed 10/100/1000 Mb/s
- G41C-S:
Realtek PCIE x1 LAN 8103EL / 8102EL, speed 10/100 Mb/s
- Supports Wake-On-LAN
Rear Panel I/O I/O Panel
- 1 x PS/2 Mouse Port
- 1 x PS/2 Keyboard Port
TM
66
6
66
ASRock G41C-GS / G41C-S Motherboard
Page 7
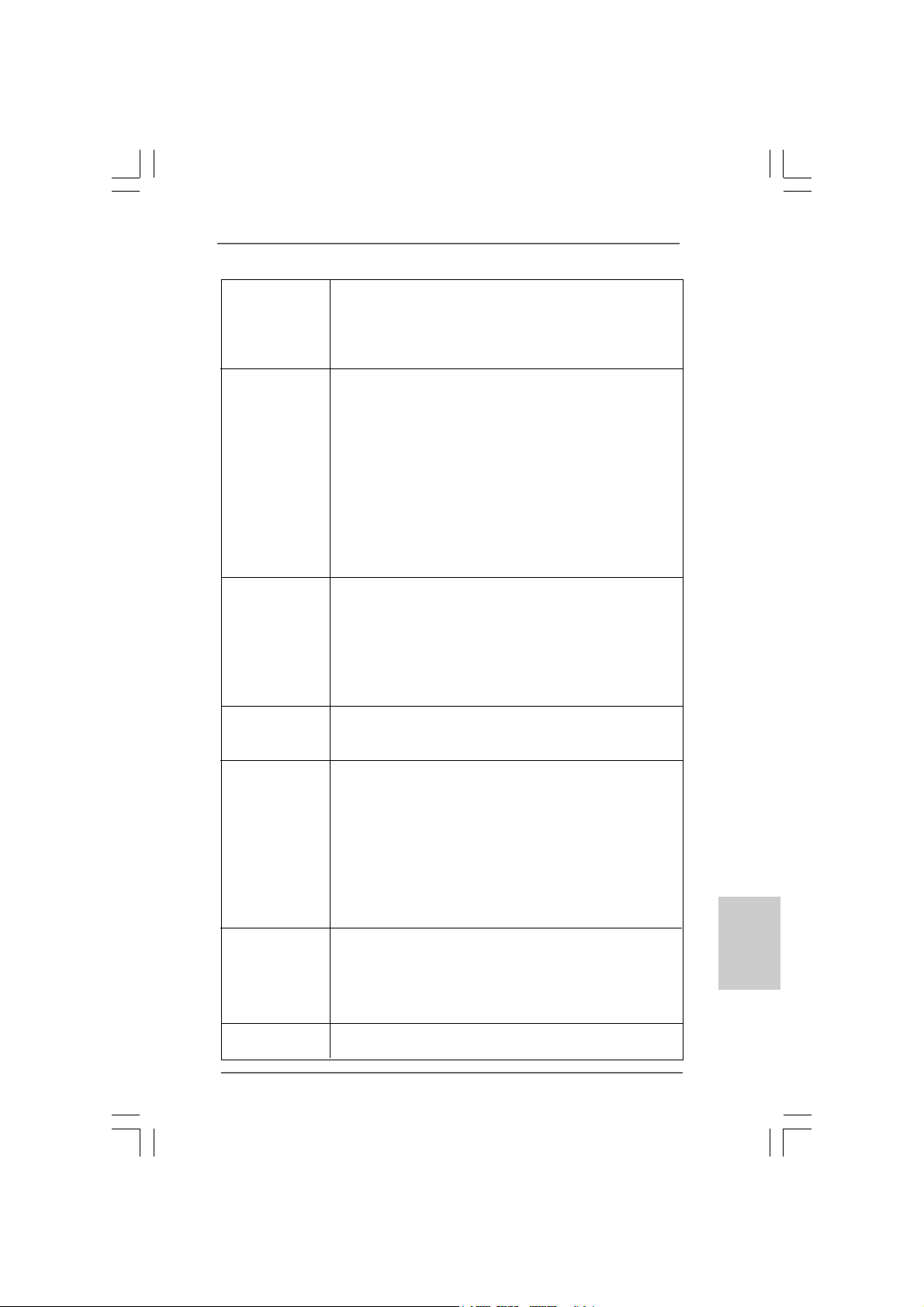
- 1 x Serial Port: COM1
- 1 x VGA Port
- 4 x Ready-to-Use USB 2.0 Ports
- 1 x RJ-45 LAN Port with LED (ACT/LINK LED and SPEED LED)
- HD Audio Jack: Line in / Front Speaker / Microphone
Connector - 4 x SATAII 3.0 Gb/s connectors (No Support for RAID and
“Hot Plug” functions) (see CAUTION 7)
- 1 x ATA100 IDE connector (supports 2 x IDE devices)
- 1 x Floppy connector
- 1 x Print port header
- CPU/Chassis/Power FAN connector
- 24 pin ATX power connector
- 4 pin 12V power connector
- Front panel audio connector
- 2 x USB 2.0 headers (support 4 USB 2.0 ports)
(see CAUTION 8)
BIOS Feature - 8Mb AMI BIOS
- AMI Legal BIOS
- Supports “Plug and Play”
- ACPI 1.1 Compli ance Wa ke Up Events
- SMBIOS 2.3.1 Support
- VCCM, NB, VTT, GTLRef Voltage Multi-adjustment
- Supports Smart BIOS
Support CD - Drivers, Utilities, AntiVirus Software (Trial Version),
ASRock Software Suite (CyberLink DVD Suite and Creative
Sound Blaster X-Fi MB) (OEM and Trial Version)
Unique Feature - ASRock OC Tuner (see CAUTION 9)
- Intelligent Energy Saver (see CAUTION 10)
- Instant Boot
- ASRock Instant Flash (see CAUTION 11)
- ASRock OC DNA (see CAUTION 12)
- Hybrid Booster:
- CPU Frequency Stepless Control (see CAUTION 13)
- ASRock U-COP (see CAUTION 14)
- Boot Failure Guard (B.F.G.)
Hardware - CPU Temperature Sensing
Monitor - Chassis Temperature Sensing
- CPU/Chassis/Power Fan Tachometer
- CPU Quiet Fan
- Voltage Monitoring: +12V, +5V, +3.3V, Vcore
OS - Microsoft® Windows® 7 / 7 64-bit / Vista
XP / XP 64-bit compliant
ASRock G41C-GS / G41C-S Motherboard
TM
/ VistaTM 64-bit /
EnglishEnglish
EnglishEnglish
English
77
7
77
Page 8
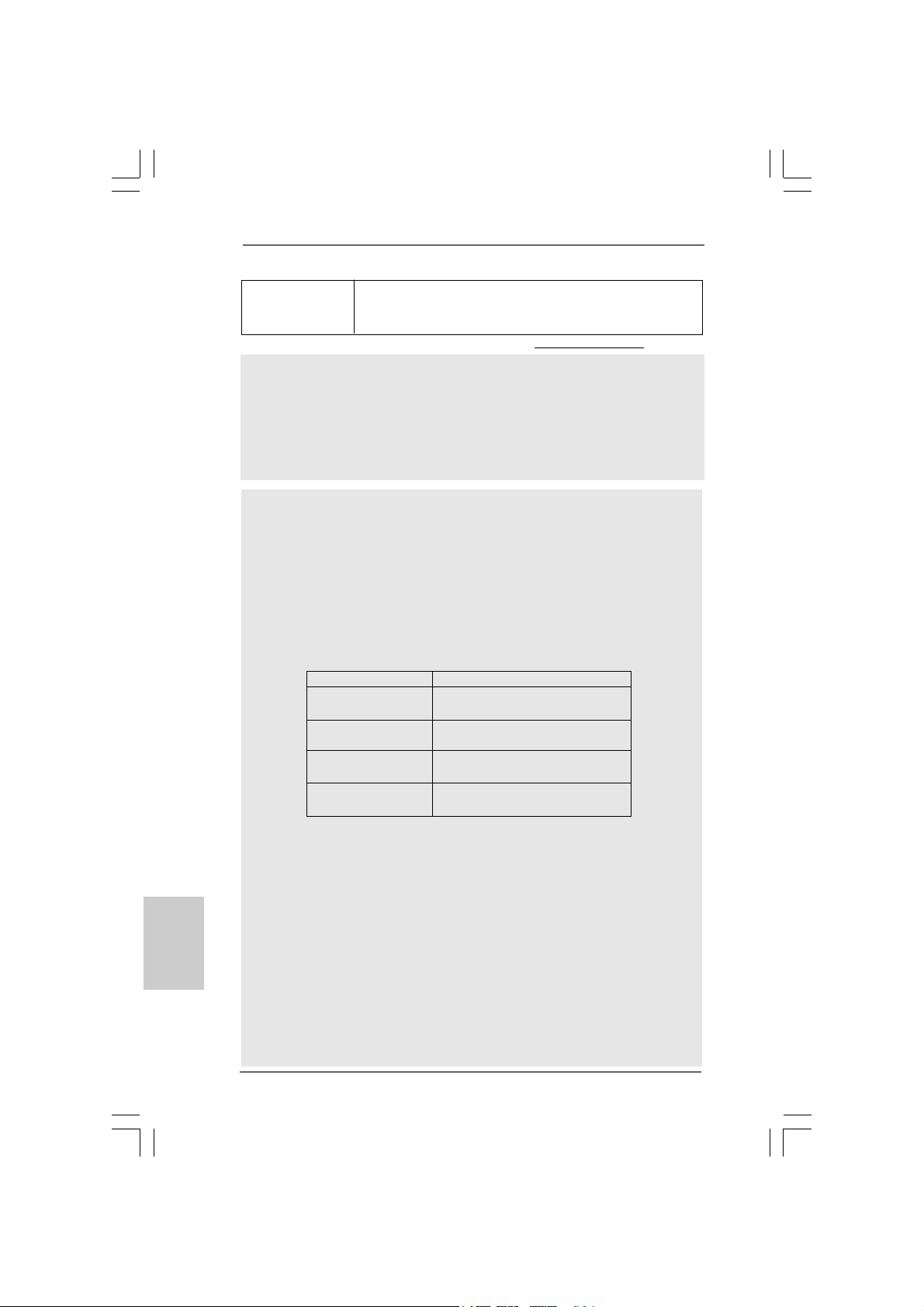
English
EnglishEnglish
EnglishEnglish
88
8
88
Certifications - FCC, CE
- EuP Ready (EuP ready power supply is required)
(see CAUTION 15)
* For detailed product information, please visit our website: http://www.asrock.com
WARNING
Please realize that there is a certain risk involved with overclocking, including adjusting
the setting in the BIOS, applying Untied Overclocking Technology, or using the thirdparty overclocking tools. Overclocking may affect your system stability, or even
cause damage to the components and devices of your system. It should be done at
your own risk and expense. We are not responsible for possible damage caused by
overclocking.
CAUTION!
1. About the setting of “Hyper Threading Technology”, please check page 36
of “User Manual” in the support CD.
2. This motherboard supports Untied Overclocking Technology. Please read
“Untied Overclocking Technology” on page 21 for details.
3. This motherboard supports Dual Channel Memory Technology. Before you
implement Dual Channel Memory Technology, make sure to read the
installation guide of memory modules on page 14 for proper installation.
4. Please check the table below for the CPU FSB frequency and its
corresponding memory support frequency.
CPU FSB Frequency Memory Support Frequency
1333 DDR3 800, DDR3 1066, DDR3 1333
DDR2 667, DDR2 800
1066 DDR3 800, DDR3 1066
DDR2 667, DDR2 800
800 DDR3 800
DDR2 667, DDR2 800
533 DDR3 800
DDR2 533
* DDR3 1333 memory modules will operate in overclocking mode.
* When you use a FSB533-CPU on this motherboard, it will run at
DDR3 533 if you adopt a DDR3 800 memory module.
* If you adopt FSB1333-CPU and DDR3 1333 memory module on this
motherboard, you need to adjust the jumper. Please refer to page 18 for
proper jumper settings.
5. Due to the operating system limitation, the actual memory size may be
less than 4GB for the reservation for system usage under Windows® 7 /
VistaTM / XP. For Windows® OS with 64-bit CPU, there is no such limitation.
6. The maximum shared memory size is defined by the chipset vendor and
is subject to change. Please check Intel® website for the latest information.
7. Before installing SAT AII hard dis k to SATAII connector, please re a d the “SATAII
Hard Disk Setup Guide” on page 25 of “User Manual” in the support CD to
adjust your SA TAII hard disk drive to SATAII mode. You can also connect SATA
hard disk to SATAII connector directly.
ASRock G41C-GS / G41C-S Motherboard
Page 9
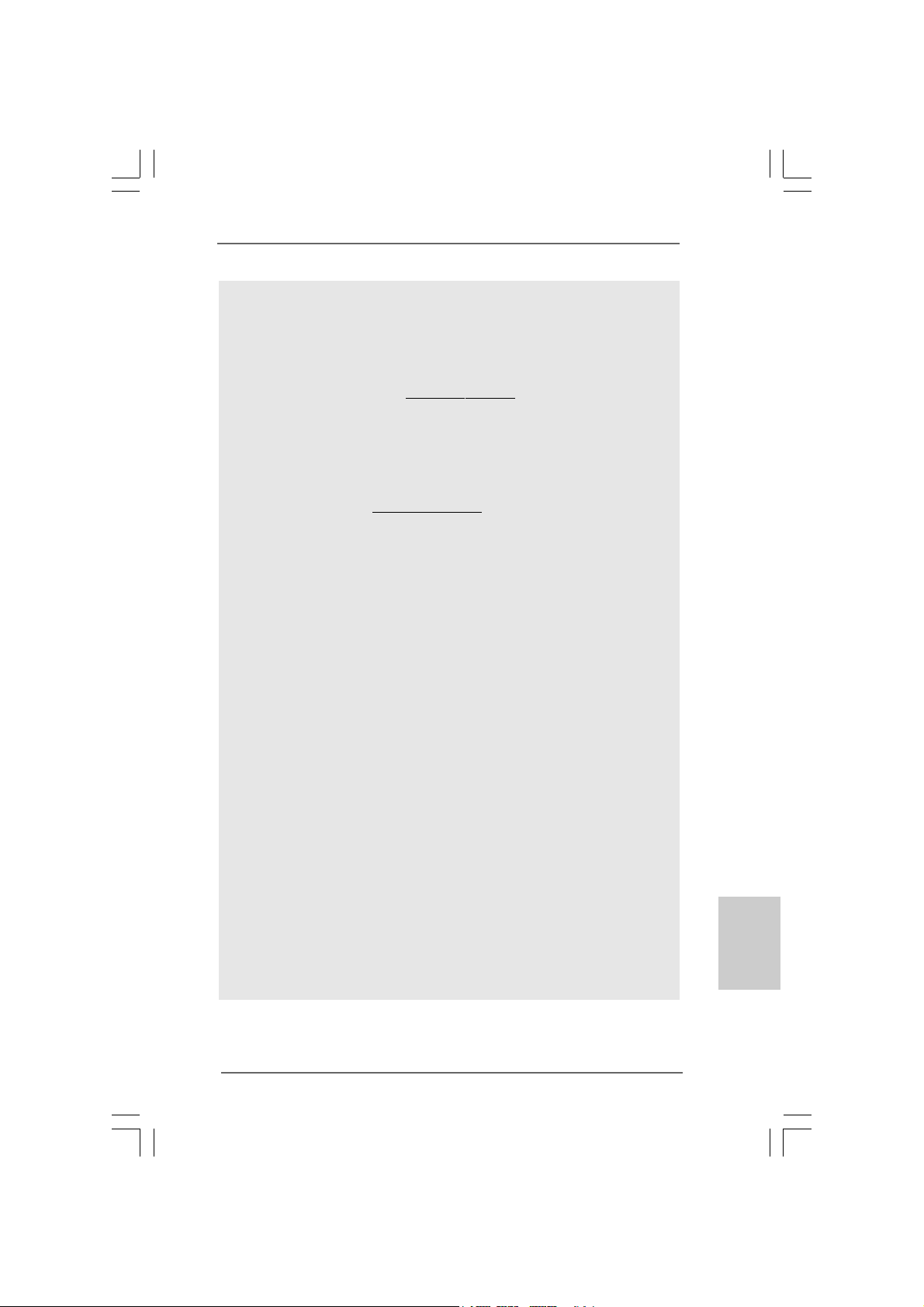
8. Power Management for USB 2.0 works fine under Microsoft® Windows® 7
64-bit / 7 / VistaTM 64-bit / VistaTM / XP 64-bit / XP SP1 or SP2.
9. It is a user-friendly ASRock overclocking tool which allows you to surveil
your system by hardware monitor function and overclock your hardware
devices to get the best system performance under Windows® environment.
Please visit our website for the operation procedures of ASRock OC
Tuner . ASRock website: http://www.asrock.com
10. Featuring an advanced proprietary hardware and software design,
Intelligent Energy Saver is a revolutionary technology that delivers
unparalleled power savings. In other words, it is able to provide exceptional
power saving and improve power efficiency without sacrificing computing
performance. Please visit our website for the operation procedures of
Intelligent Energy Saver.
ASRock website: http://www.asrock.com
11. ASRock Instant Flash is a BIOS flash utility embedded in Flash ROM.
This convenient BIOS update tool allows you to update system BIOS
without entering operating systems first like MS-DOS or Windows®. With
this utility, you can press <F6> key during the POST or press <F2> key to
BIOS setup menu to access ASRock Instant Flash. Just launch this tool
and save the new BIOS file to your USB flash drive, floppy disk or hard
drive, then you can update your BIOS only in a few clicks without preparing an additional floppy diskette or other complicated flash utility. Please
be noted that the USB flash drive or hard drive must use FAT32/16/12 file
system.
12. The software name itself – OC DNA literally tells you what it is capable of.
OC DNA, an exclusive utility developed by ASRock, provides a convenient way for the user to record the OC settings and share with others. It
helps you to save your overclocking record under the operating system
and simplifies the complicated recording process of overclocking settings.
With OC DNA, you can save your OC settings as a profile and share with
your friends! Your friends then can load the OC profile to their own system
to get the same OC settings as yours! Please be noticed that the OC
profile can only be shared and worked on the same motherboard.
13. Although this motherboard offers stepless control, it is not recommended
to perform over-clocking. Frequencies other than the recommended CPU
bus frequencies may cause the instability of the system or damage the
CPU.
14. While CPU overheat is detected, the system will automatically shutdown.
Before you resume the system, please check if the CPU fan on the
motherboard functions properly and unplug the power cord, then plug it
back again. To improve heat dissipation, remember to spray thermal
grease between the CPU a nd the he atsink when you in stall the PC system.
EnglishEnglish
EnglishEnglish
English
ASRock G41C-GS / G41C-S Motherboard
99
9
99
Page 10
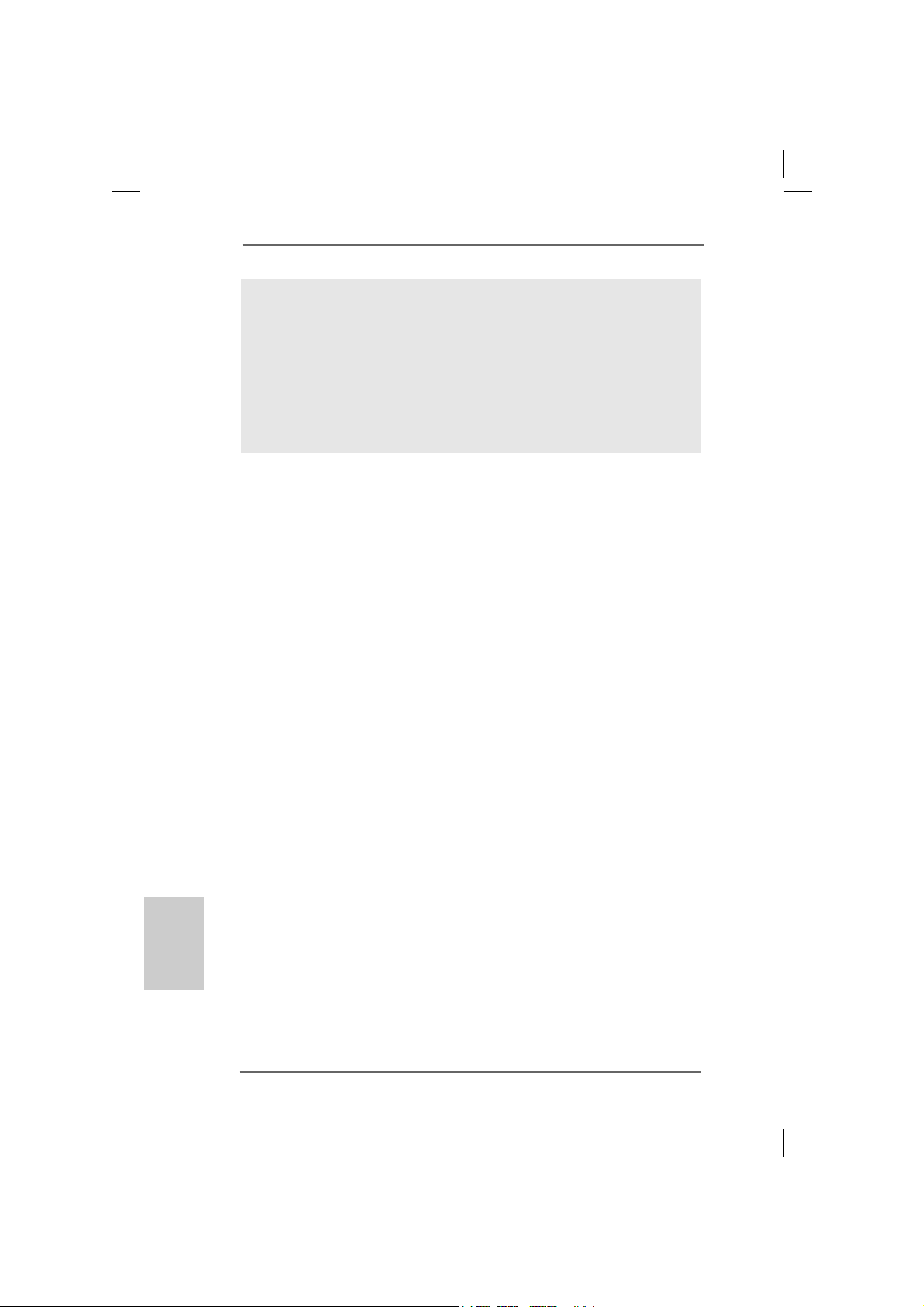
15. EuP, stands for Energy Using Product, was a provision regulated by
European Union to define the power consumption for the completed system.
According to EuP, the total AC power of the completed system shall be
under 1.00W in off mode condition. To meet EuP standard, an EuP ready
motherboard and an EuP ready power supply are required. According to
Intel’s suggestion, the EuP ready power supply must meet the standard of
5v standby power efficiency is higher than 50% under 100 mA current
consumption. For EuP ready power supply selection, we recommend you
checking with the power supply manufacturer for more details.
English
EnglishEnglish
EnglishEnglish
1010
10
1010
ASRock G41C-GS / G41C-S Motherboard
Page 11
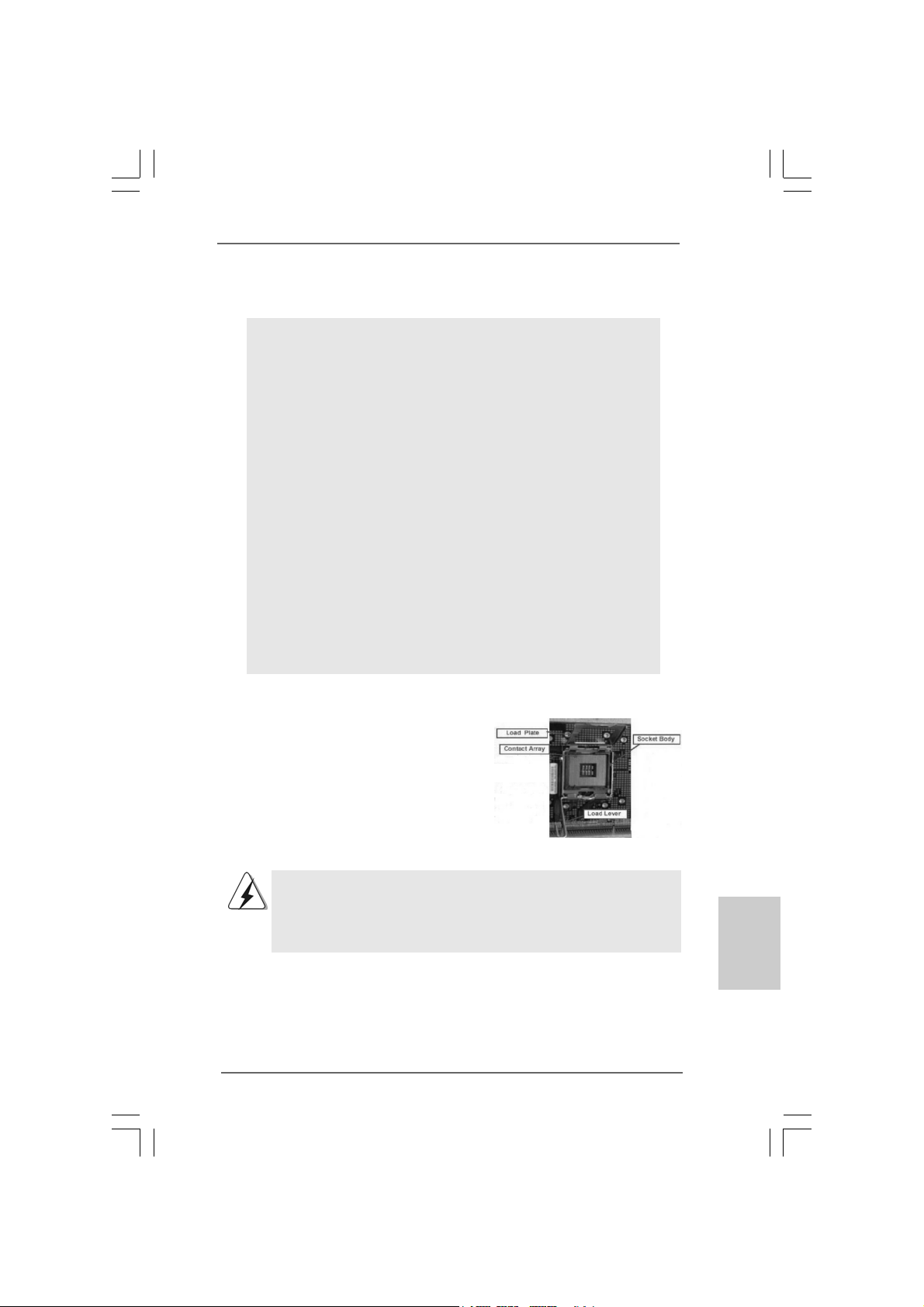
2.2.
InstallationInstallation
2.
Installation
2.2.
InstallationInstallation
Pre-installation PrecautionsPre-installation Precautions
Pre-installation Precautions
Pre-installation PrecautionsPre-installation Precautions
Take note of the following precautions before you install motherboard components or change any motherboard settings.
1. Unplug the power cord from the wall socket before touching any
component. Failure to do so may cause severe damage to the
motherboard, peripherals, and/or components.
2. To avoid damaging the motherboard components due to static
electricity, NEVER place your motherboard directly on the carpet
or the like. Also remember to use a grounded wrist strap or touch
a safety grounded object before you handle components.
3. Hold components by the edges and do not touch the ICs.
4. Whenever you uninstall any component, place it on a grounded
antstatic pad or in the bag that comes with the component.
5. When placing screws into the screw holes to secure the
motherboard to the chassis, please do not over-tighten the
screws! Doing so may damage the motherboard.
2.12.1
CPU InstallationCPU Installation
2.1
CPU Installation
2.12.1
CPU InstallationCPU Installation
For the installation of Intel 775-LAND CPU,
please follow the steps below.
775-Pin Socket Overview
Before you insert the 775-LAND CPU into the socket, please check if
the CPU surface is unclean or if there is any bent pin on the socket.
Do not force to insert the CPU into the socket if above situation is
found. Otherwise, the CPU will be seriously damaged.
ASRock G41C-GS / G41C-S Motherboard
1111
11
1111
EnglishEnglish
EnglishEnglish
English
Page 12
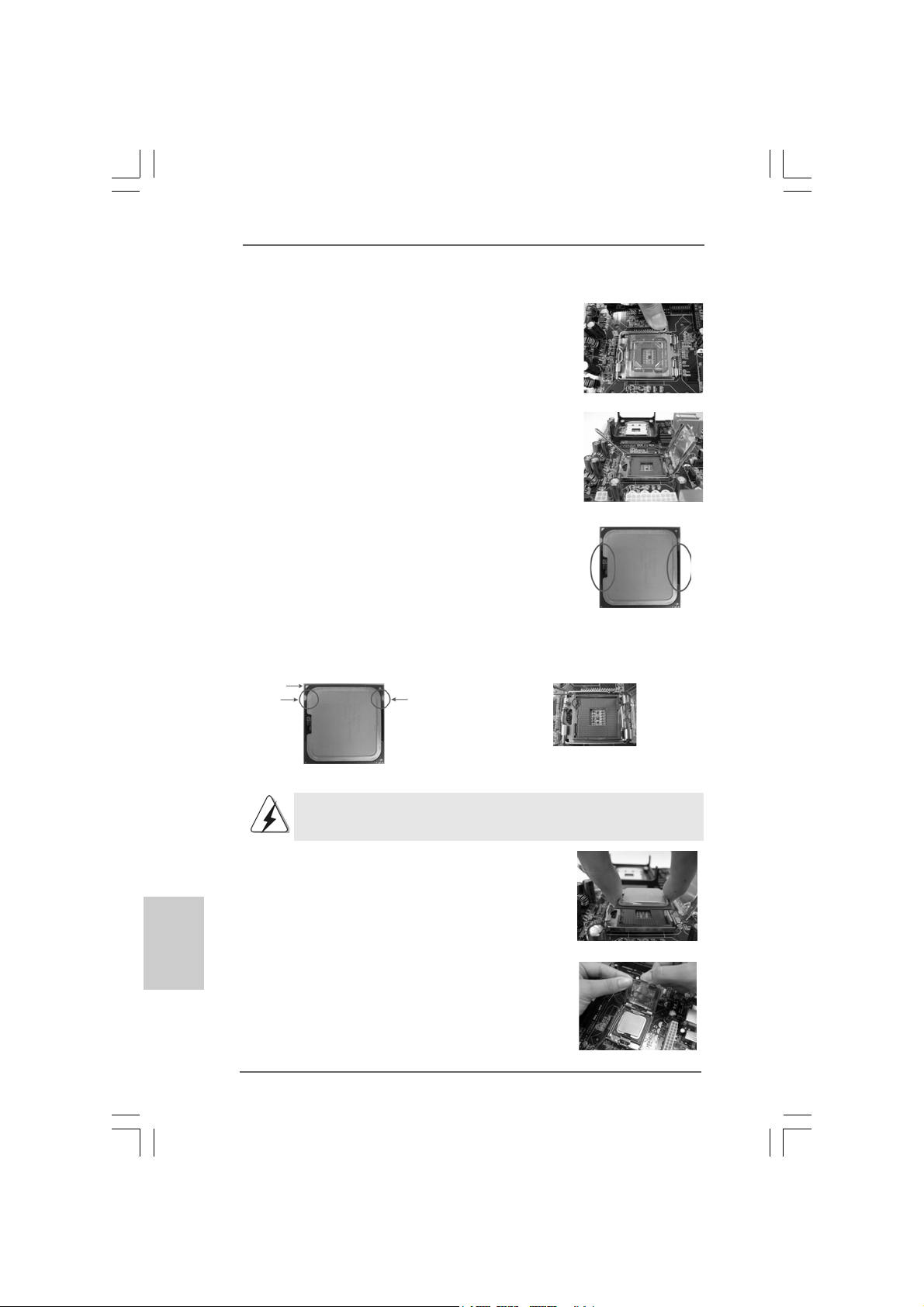
Step 1. Open the socket:
Step 1-1. Disengaging the lever by depressing
down and out on the hook to clear
retention tab.
Step 1-2. Rotate the load lever to fully open po-
sition at approximately 135 degrees.
Step 1-3. Rotate the load plate to fully open po-
sition at approximately 100 degrees.
Step 2. Insert the 775-LAND CPU:
Step 2-1. Hold the CPU by the edges where are
marked with black lines.
Step 2-2. Orient the CPU with IHS (Integrated
Heat Sink) up. Locate Pin1 and the two
orientation key notches.
Pin1
orientation
key notch
orientation
key notch
Pin1
alignment key
black line
black line
alignment key
English
EnglishEnglish
EnglishEnglish
1212
12
1212
775-Pin Socket
775-LAND CPU
For proper inserting, please ensure to match the two orientation key
notches of the CPU with the two alignment keys of the socket.
Step 2-3. Carefully pla ce the CPU into the socket
by using a purely vertical motion.
Step 2-4. Verify that the CPU is within the socket
and properly mated to the orient keys.
Step 3. Remove PnP Cap (Pick and Pla ce Cap):
Use your left hand index finger and thumb to
support the load plate edge, engage PnP cap
with right hand thumb and peel the cap from the
socket while pressing on center of PnP cap to
assist in removal.
ASRock G41C-GS / G41C-S Motherboard
Page 13
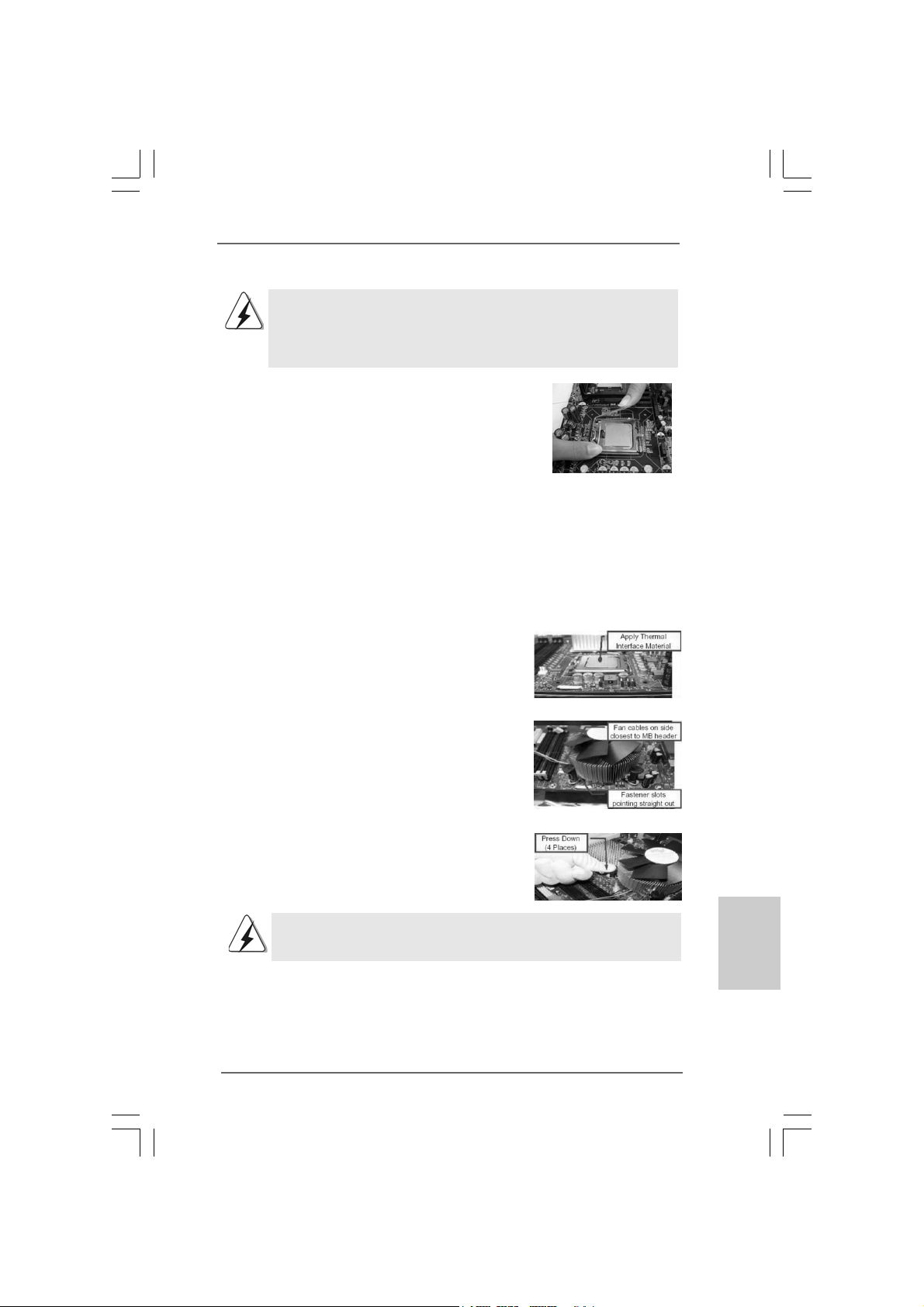
1. It is recommended to use the cap tab to handle and avoid kicking
off the PnP cap.
2. This cap must be placed if returning the motherboard for after
service.
Step 4. Close the socket:
Step 4-1. Rotate the load plate onto the IHS.
Step 4-2. While pressing down lightly on load
plate, engage the load lever.
Step 4-3. Secure load lever with load plate tab
under retention tab of load lever.
2.22.2
Installation of CPU Fan and HeatsinkInstallation of CPU Fan and Heatsink
2.2
Installation of CPU Fan and Heatsink
2.22.2
Installation of CPU Fan and HeatsinkInstallation of CPU Fan and Heatsink
For proper installation, please kindly refer to the instruction manuals of your CPU fan
and heatsink.
Below is an example to illustrate the installation of the heatsink for 775-LAND CPU.
Step 1. Apply thermal interface material onto center
of IHS on the socket surface.
Step 2. Place the heatsink onto the socket. Ensure
fan cables are oriented on side closest to the
CPU fan connector on the motherboard
(CPU_FAN1, see page 2, No. 3).
Step 3. Align fasteners with the motherboard
throughholes.
Step 4. Rotate the fastener clockwise, then press
down on fastener caps with thumb to install
and lock. Repeat with remaining fasteners.
If you press down the fasteners without rotating them clockwise,
the heatsink cannot be secured on the motherboard.
Step 5. Connect fan header with the CPU fan
connector on the motherboard.
Step 6. S e cure excess cable with tie-wrap to ensure
cable does not interfere with fan operation or
contact other components.
ASRock G41C-GS / G41C-S Motherboard
1313
13
1313
EnglishEnglish
EnglishEnglish
English
Page 14
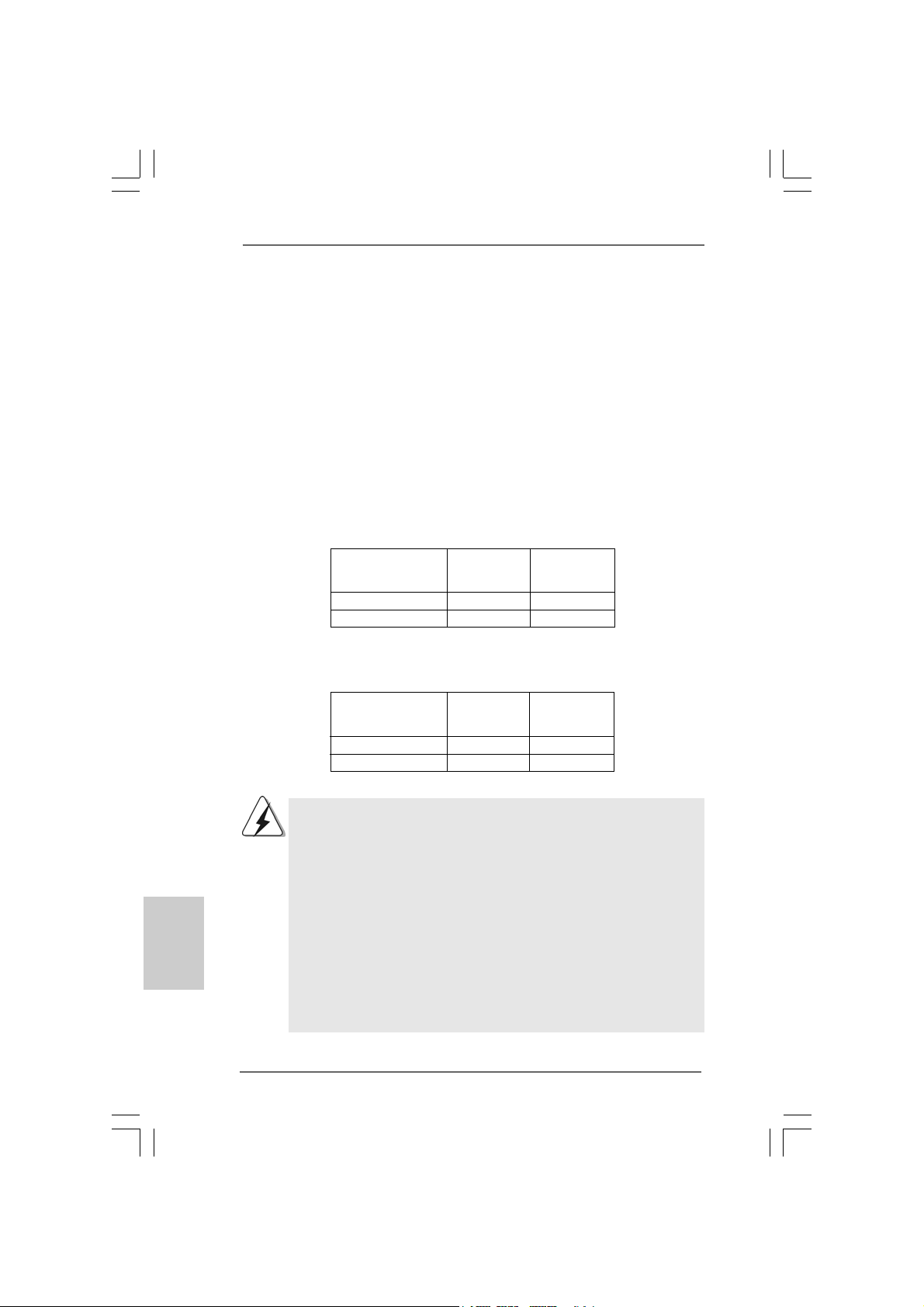
2.3 Installation of Memory Modules (DIMM)2.3 Installation of Memory Modules (DIMM)
2.3 Installation of Memory Modules (DIMM)
2.3 Installation of Memory Modules (DIMM)2.3 Installation of Memory Modules (DIMM)
This motherboard provides two 240-pin DDR2 (Double Data Rate 2) DIMM slots
and two 240-pin DDR3 (Double Data Rate 3) DIMM slots, and supports Dual
Channel Memory Technology. For dual channel configuration, you always need
to install identical (the same brand, speed, size and chip-type) DDR2/DDR3
DIMM pair in the slots of the same color. In other words, you have to install
identical DDR2 DIMM pair in Dual Channel (DDRII_1 a nd DD RII_2; Yellow slots;
see p.2 No.5), or identical DDR3 DIMM pair in Dual Channel (DDR3_A1 and
DDR3_B1; Blue slots; see p.2 No.6), so that Dual Channel Memory Technology
can be a ctivated. You may refer to the Dual Channel Memory Configuration Table
below.
Dual Channel DDR2 Memory Configurations
(DS: Double Side, SS: Single Side)
DDRII_1 DD RII_2
(Yellow Slot) (Yellow Slot)
2 memory modules SS SS
2 memory modules DS DS
Dual Channel DDR3 Memory Configurations
(DS: Double Side, SS: Single Side)
DDR3_A1 DDR3_B1
(Blue Slot) (Blue Slot)
2 memory modules SS SS
2 memory modules DS DS
English
EnglishEnglish
EnglishEnglish
1414
14
1414
1. If you want to install two memory modules, for optimal compatibility
and reliability, it is recommended to install them in the slots of the
same color. In other words, install them in the set of blue slots
(DDR3_A1 and DDR3_B1), or in the set of yellow slots (DDRII_1
and DDRII_2).
2. If only one memory module is installed in the DIMM slot on this
motherboard, it is unable to activate the Dual Channel Memory
Technology.
3. It is not allowed to install a DDR3 memory module into DDR2 slot or
install a DDR2 memory module into DDR3 slot; otherwise, this
motherboard and DIMM may be damaged.
4. DDR2 and DDR3 memory modules cannot be installed on this
motherboard at the same time.
ASRock G41C-GS / G41C-S Motherboard
Page 15
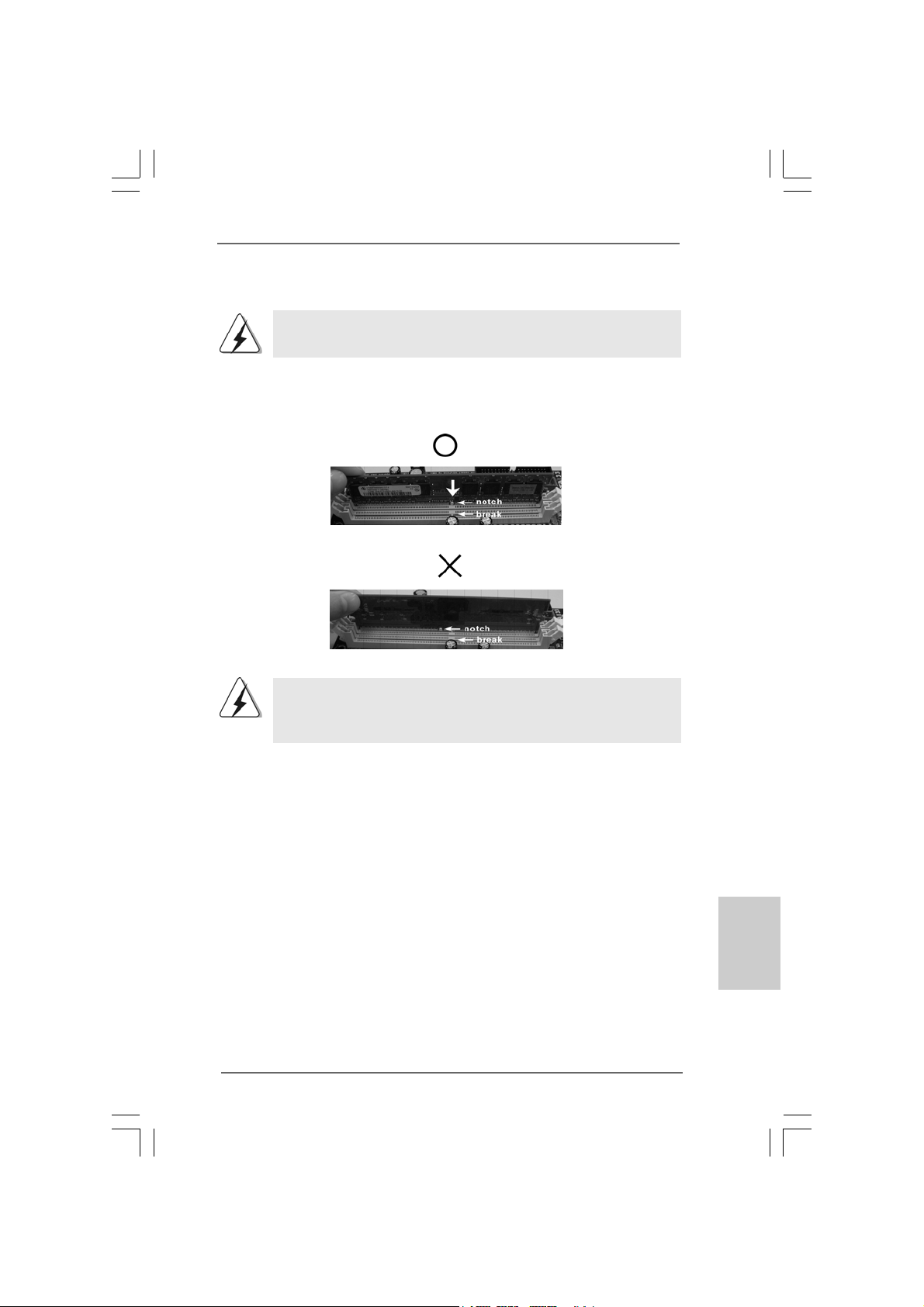
Installing a DIMMInstalling a DIMM
Installing a DIMM
Installing a DIMMInstalling a DIMM
Please make sure to disconnect power supply before adding or
removing DIMMs or the system components.
Step 1. Unlock a DIMM slot by pressing the retaining clips outward.
Step 2. Align a DIMM on the slot such that the notch on the DIMM matches the brea k
on the slot.
The DIMM only fits in one correct orientation. It will cause permanent
damage to the motherboard and the DIMM if you force the DIMM into the slot
at incorrect orientation.
Step 3. Firmly insert the DIMM into the slot until the retaining clips at both ends fully
snap back in place and the DIMM is properly seated.
ASRock G41C-GS / G41C-S Motherboard
1515
15
1515
EnglishEnglish
EnglishEnglish
English
Page 16
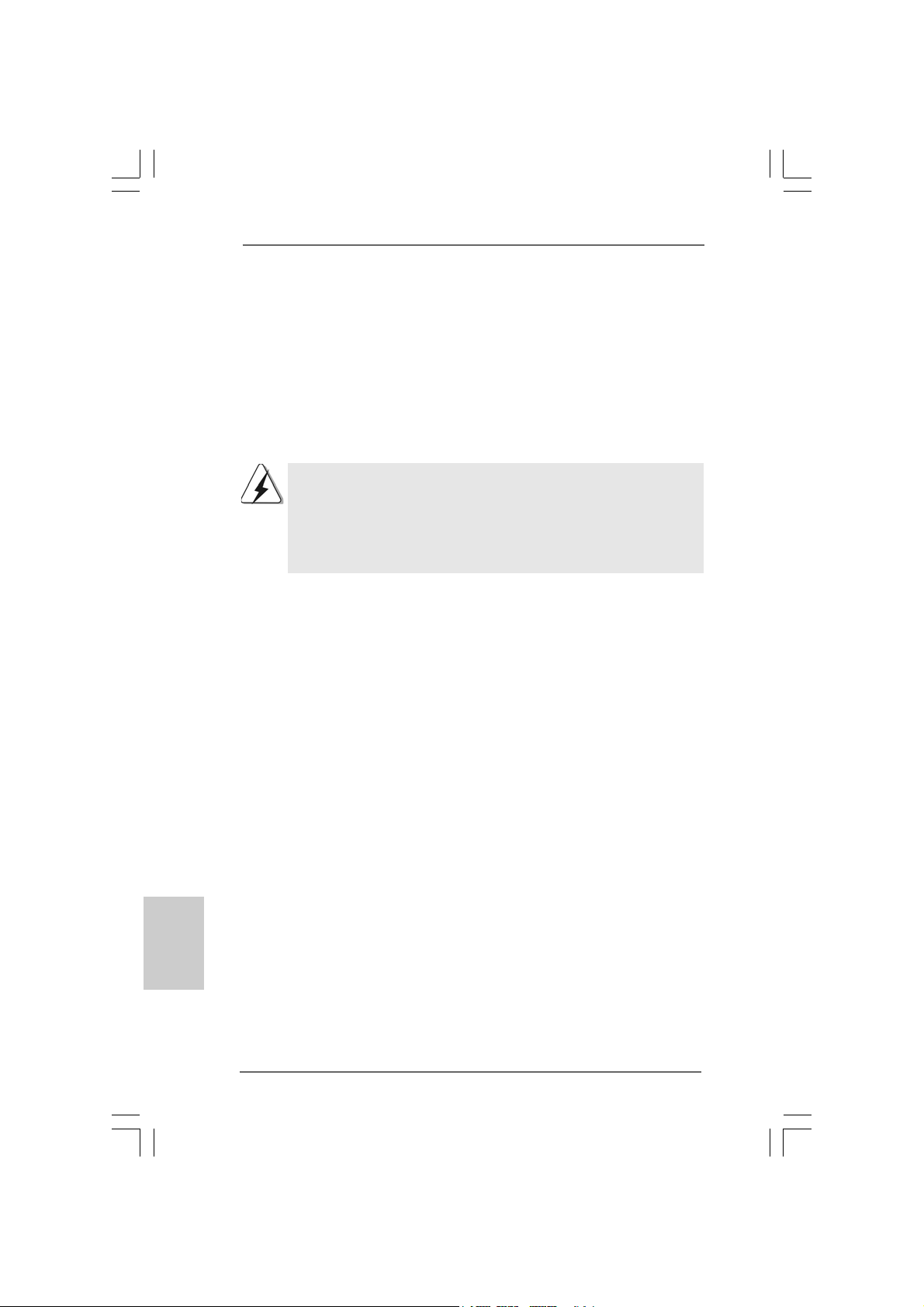
2.4 Expansion Slots (PCI and PCI Express Slots)2.4 Expansion Slots (PCI and PCI Express Slots)
2.4 Expansion Slots (PCI and PCI Express Slots)
2.4 Expansion Slots (PCI and PCI Express Slots)2.4 Expansion Slots (PCI and PCI Express Slots)
There are 2 PCI slots and 2 PCI Express slots on this motherboard.
PCI slots: PCI slots are used to install expansion cards that have the 32-bit PCI
interface.
PCIE slots:
PCIE1 (PCIE x16 slot) is used for PCI Express cards with x16 lane
width graphics cards.
PCIE2 (PCIE x1 slot) is used for PCI Express cards with x1 lane width
cards, such as Gigabit LAN card, SATA2 card, etc.
If you install the add-on PCI Express VGA card to PCIE1 (PCIE x16 slot),
the onboard VGA will be disabled. If you install the add-on PCI Express
VGA card to PCIE1 (PCIE x16 slot) and adjust the BIOS options “Primary
Graphics Adapter” to [Onboard] and “Share Memory” to [Auto], then the
onboard VGA will be enabled, and the primary screen will be onboard
VGA.
Installing an expansion cardInstalling an expansion card
Installing an expansion card
Installing an expansion cardInstalling an expansion card
Step 1. Before installing the expansion card, please make sure that the power
supply is switched off or the power cord is unplugged. Please read the
documentation of the expansion card and make necessary hardware
settings for the card before you start the installation.
Step 2. Remove the bracket facing the slot that you intend to use. Keep the screws
for later use.
Step 3. Align the card connector with the slot and press firmly until the card is
completely seated on the slot.
Step 4. Fasten the card to the chassis with screws.
English
EnglishEnglish
EnglishEnglish
1616
16
1616
ASRock G41C-GS / G41C-S Motherboard
Page 17
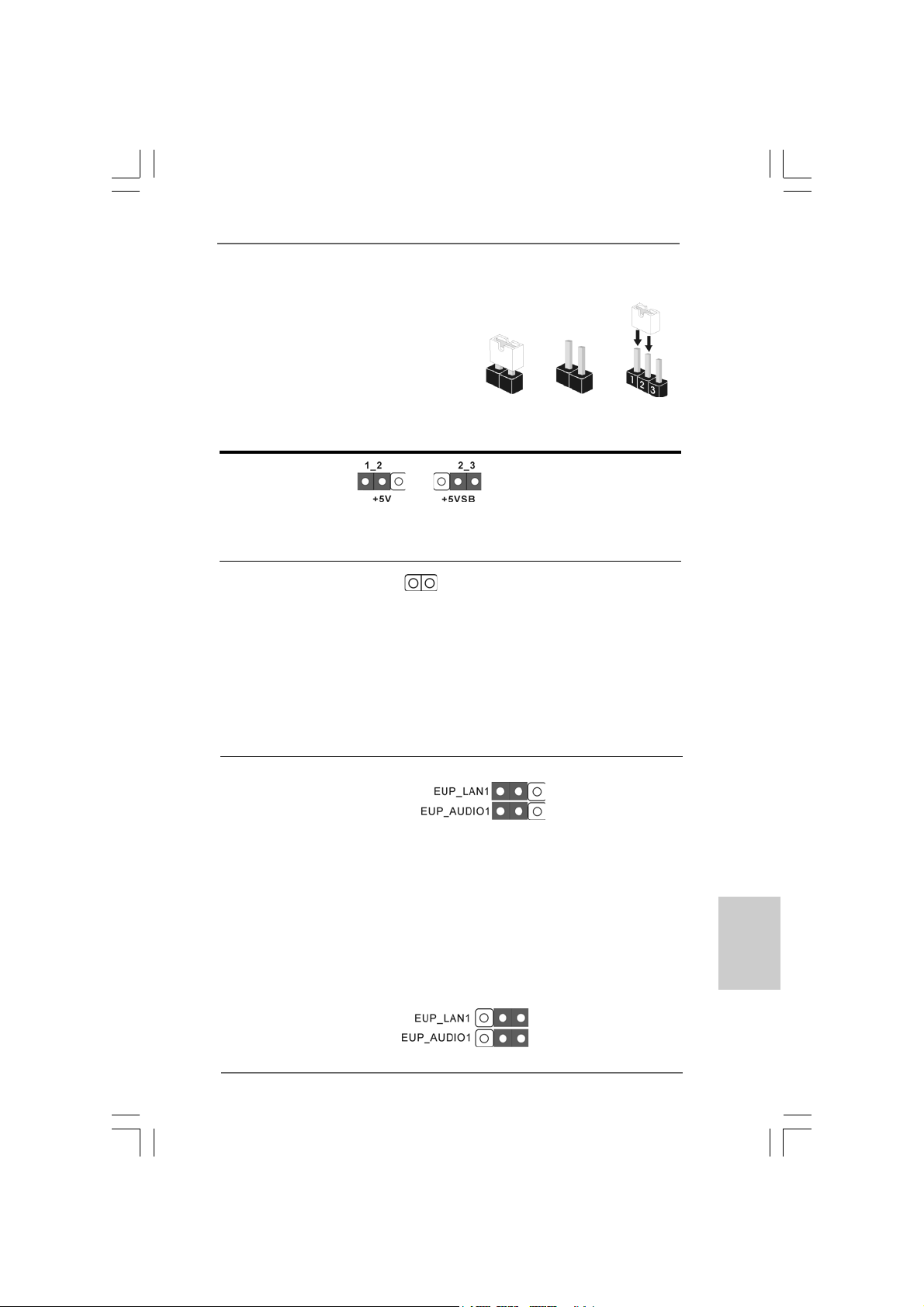
2.5 Jumpers Setup2.5 Jumpers Setup
2.5 Jumpers Setup
2.5 Jumpers Setup2.5 Jumpers Setup
The illustration shows how jumpers are
setup. When the jumper cap is placed on
pins, the jumper is “Short”. If no jumper cap
is placed on pins, the jumper is “Open”. The
illustration shows a 3-pin jumper whose pin1
and pin2 are “Short” when jumper cap is
placed on these 2 pins.
Jumper Setting Description
PS2_USB_PWR1 Short pin2, pin3 to enable
(see p.2 No. 1) +5VSB (standby) for PS/2
Note: To select +5VSB, it requires 2 Amp and higher standby current provided by
power supply.
Clear CMOS
(CLRCMOS1, 2-pin jumper)
(see p.2 No. 23)
Note: CLRCMOS1 allows you to clear the data in CMOS. The data in CMOS includes
system setup information such as system password, date, time, and system
setup parameters. To clear and reset the system parameters to default setup,
please turn off the computer and unplug the power cord from the power
supply. After waiting for 15 seconds, use a jumper cap to short 2 pins on
CLRCMOS1 for 5 seconds.
2-pin jumper
Short Open
or USB wake up events.
EUP LAN / EUP Audio Jumper
(EUP_LAN1, 3-pin jumper, see p.2 No. 28)
(EUP_AUDIO1, 3-pin jumper, see p.2 No. 27)
Note: EUP_LAN and EUP_AUDIO jumper design decreases the power consumption
of this motherboard to meet EuP standard. With an ASRock EuP ready
motherboard and a power supply that the 5VSB power efficiency is higher
than 50% under 100mA current consumption, your system is able to submit
EuP standard. The default setting (short pin1 and pin2) is EuP enabled. If you
want to disable this power saving function, you may short pin2 and pin3.
Please be noticed that when EUP_LAN jumper is set to enabled, the
Wake-On-LAN function under S3 (Suspend to RAM), S4 (Suspend to Disk),
and S5 (Soft Off) will be disabled.
ASRock G41C-GS / G41C-S Motherboard
Default (Enable EuP)
(Disable EuP)
1717
17
1717
EnglishEnglish
EnglishEnglish
English
Page 18

FSB1 Jumper
(FSB1, 3-pin jumper, see p.2 No. 25)
Default
If you adopt FSB1333-CPU and DD R3 1333 memory module on this motherboard, you
need to adjust the jumper. Please short pin2, pin3 for FSB1 jumper. Otherwise, the
CPU and memory module may not work properly on this motherboard. Please refer to
below jumper setting.
2.6 Onboard Headers and Connectors2.6 Onboard Headers and Connectors
2.6 Onboard Headers and Connectors
2.6 Onboard Headers and Connectors2.6 Onboard Headers and Connectors
Onboard headers and connectors are NOT jumpers. Do NOT place
jumper caps over these headers and connectors. Placing jumper caps
over the headers and connectors will cause permanent damage of the
motherboard!
Floppy Connector
(33-pin FLOPPY1)
(see p.2 No. 21)
the red-striped side to Pin1
Note: Make sure the red-striped side of the cable is plugged into Pin1 side of the
connector.
Primary IDE connector (Blue)
(39-pin IDE1, see p.2 No. 1 1)
English
EnglishEnglish
EnglishEnglish
1818
18
1818
connect the blue end
to the motherboard
connect the black end
to the IDE devices
80-conductor ATA 66/100 cable
Note: Please refer to the instruction of your IDE device vendor for the details.
Serial A T AII Connectors These four Serial AT AII (SAT AII)
(SAT AII_1: see p.2, No. 16) connectors support SATAII
(SAT AII_2: see p.2, No. 15) or SATA hard disk for internal
(SAT AII_3: see p.2, No. 12) storage devices. The current
(SAT AII_4: see p.2, No. 13) SATAII interface allows up to
SATAII_1 SATAII_3
SATAII_2 SATAII_4
3.0 Gb/s data transfer rate.
ASRock G41C-GS / G41C-S Motherboard
Page 19
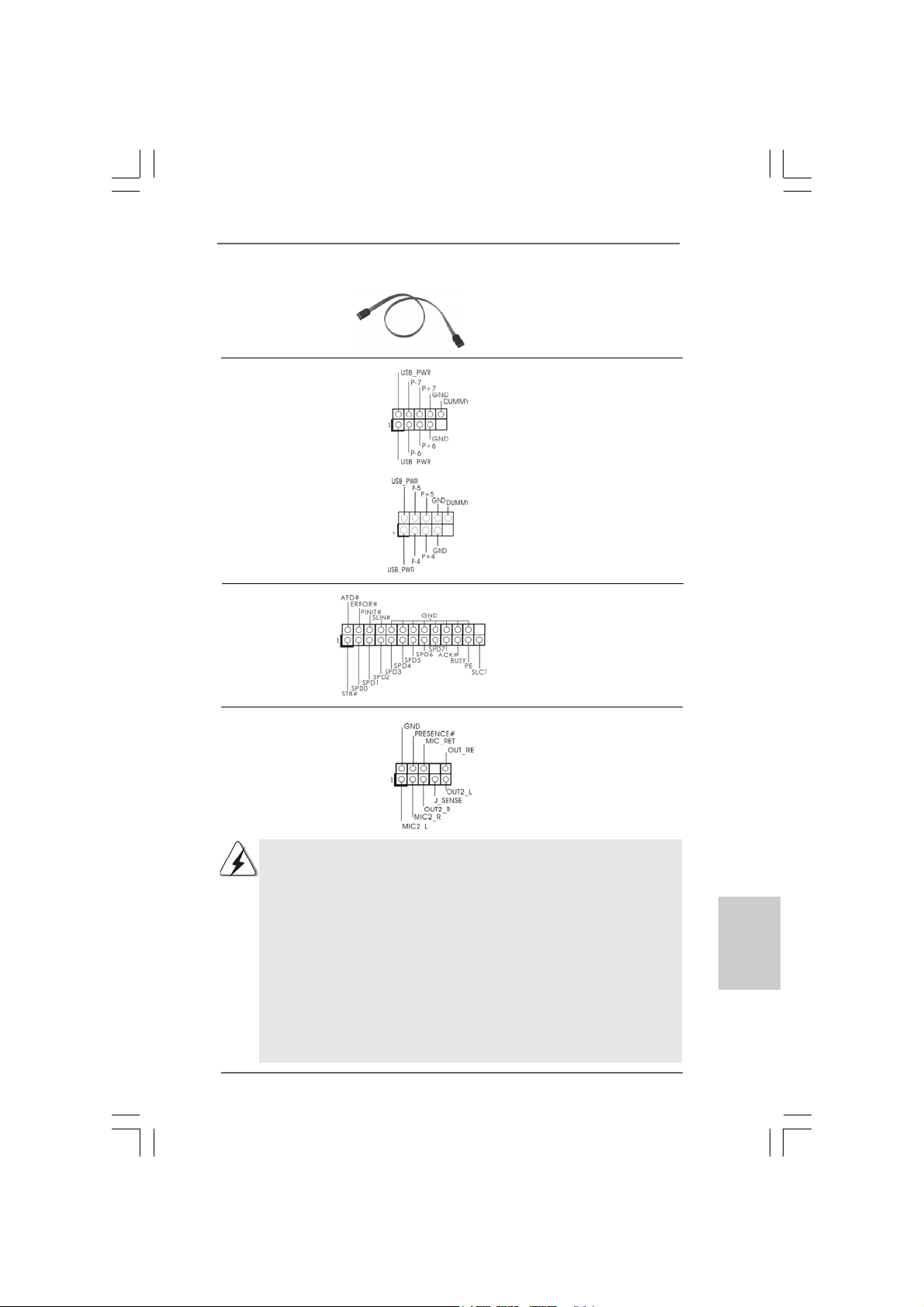
Serial A TA (SA TA) Either end of the SATA data ca ble
Data Cable can be connected to the SATA /
(Optional) SATAII hard disk or the SATAII
connector on the motherboard.
USB 2.0 Headers Besides four default USB 2.0
(9-pin USB6_7) ports on the I/O panel, there are
(see p.2 No. 17) two USB 2.0 headers on this
motherboard. Each USB 2.0
header cansupport two USB
2.0 ports.
(9-pin USB4_5)
(see p.2 No. 18)
Print Port Header This is an interface for print
(25-pin LPT1) port cable that allows
(see p.2 No. 22) convenient connection of printer
devices.
Front Panel Audio Header This is an interface for front
(9-pin HD_AUDIO1) panel audio cable that allows
(see p.2 No. 29) convenient connection and
control of audio devices.
1. High Definition Audio supports Jack Sensing, but the panel wire on
the chassis must support HDA to function correctly. Please follow the
instruction in our manual and chassis manual to install your system.
2. If you use AC’97 audio panel, please install it to the front panel audio
header as below:
A. Connect Mic_IN (MIC) to MIC2_L.
B. Connect Audio_R (RIN) to OUT2_R and Audio_L (LIN) to OUT2_L.
C. Connect Ground (GND) to Ground (GND).
D. MIC_RET and OUT_RET are for HD audio panel only. You don’t
need to connect them for AC’97 audio panel.
E. Enter BIOS Setup Utility. Enter Advanced Settings, and then select
Chipset Configuration. Set the Front Panel Control option from
[Auto] to [Enabled].
ASRock G41C-GS / G41C-S Motherboard
1919
19
1919
EnglishEnglish
EnglishEnglish
English
Page 20
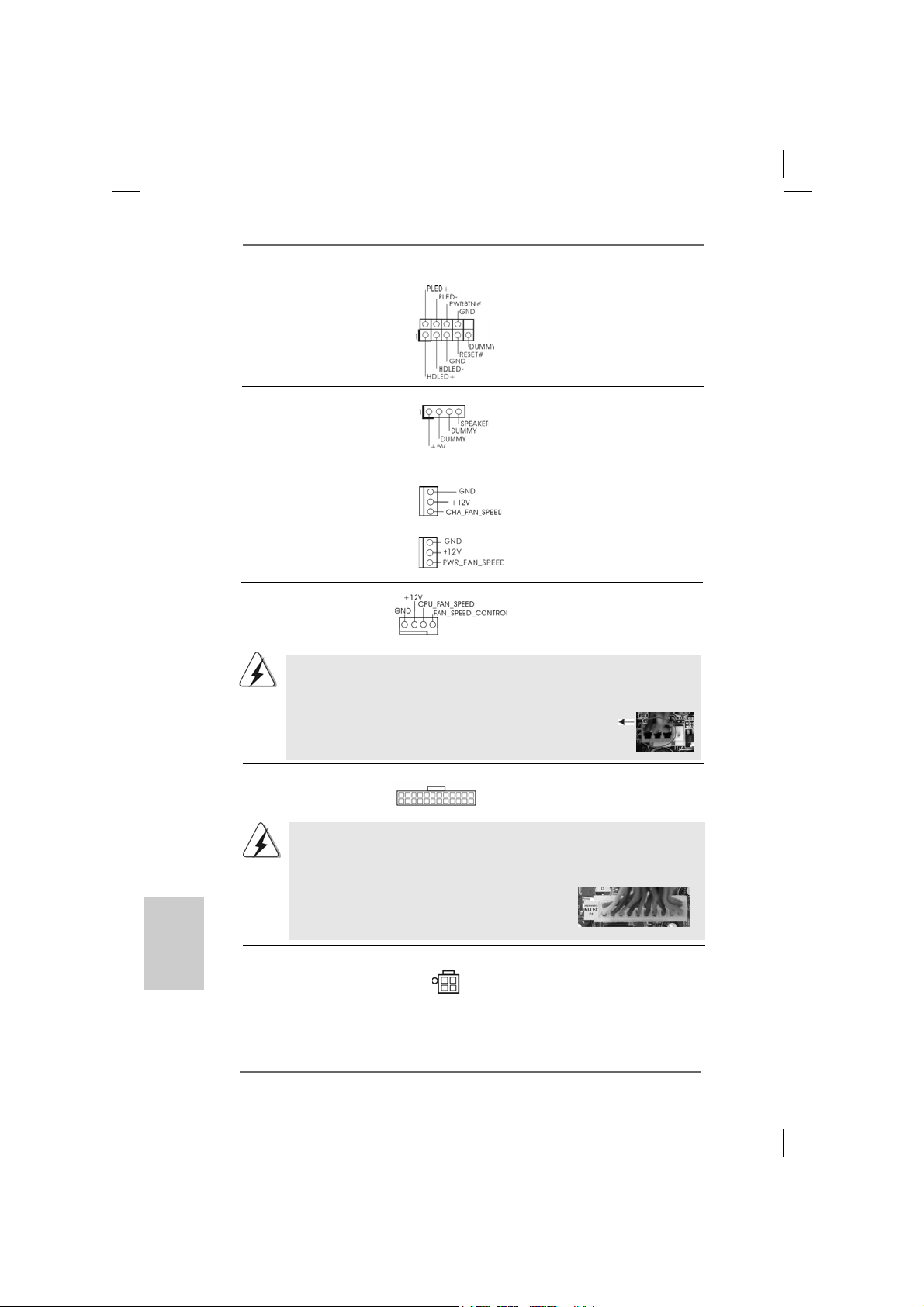
System Panel Header This header accommodates
(9-pin PANEL1) several system front panel
(see p.2 No. 19) functions.
Chassis Speaker Header Please connect the chassis
(4-pin SPEAKER 1) speaker to this header.
(see p.2 No. 14)
Chassis and Power Fan Connectors Please connect the fan cables
(3-pin CHA_FAN1) to the fan connectors and
(see p.2 No. 10) match the black wire to the
ground pin.
(3-pin PWR_FAN1)
(see p.2 No. 9)
CPU Fan Connector Please connect a CPU fan cable
(4-pin CPU_FAN1) to this connector and match
(see p.2 No. 3) the black wire to the ground pin.
Though this motherboard provides 4-Pin CPU fan (Quiet Fan) support, the 3-Pin
CPU fan still can work successfully even without the fan speed control function.
If you plan to connect the 3-Pin CPU fan to the CPU fan connector on this
motherboard, please connect it to Pin 1-3.
1 2 3 4
Pin 1-3 Connected
3-Pin Fan Installation
English
EnglishEnglish
EnglishEnglish
2020
20
2020
ATX Power Connector Please connect an ATX power
(24-pin ATXPW R1) supply to this connector.
(see p.2 No. 4)
24 13
12 1
Though this motherboard provides 24-pin ATX power connector, it can still work
if you adopt a traditional 20-pin ATX power supply. To use the 20-pin ATX power
supply, please plug your power supply along with Pin 1 and Pin 13.
24 13
20-Pin A TX Power Supply Installation
12 1
ATX 12V Connector Please note that it is necessary
(4-pin A TX12V2) to connect a power supply with
(see p.2 No. 2) ATX 12V plug to this connector
so that it can provides sufficient
power. Failing to do so will cause
the failure to power up.
ASRock G41C-GS / G41C-S Motherboard
Page 21
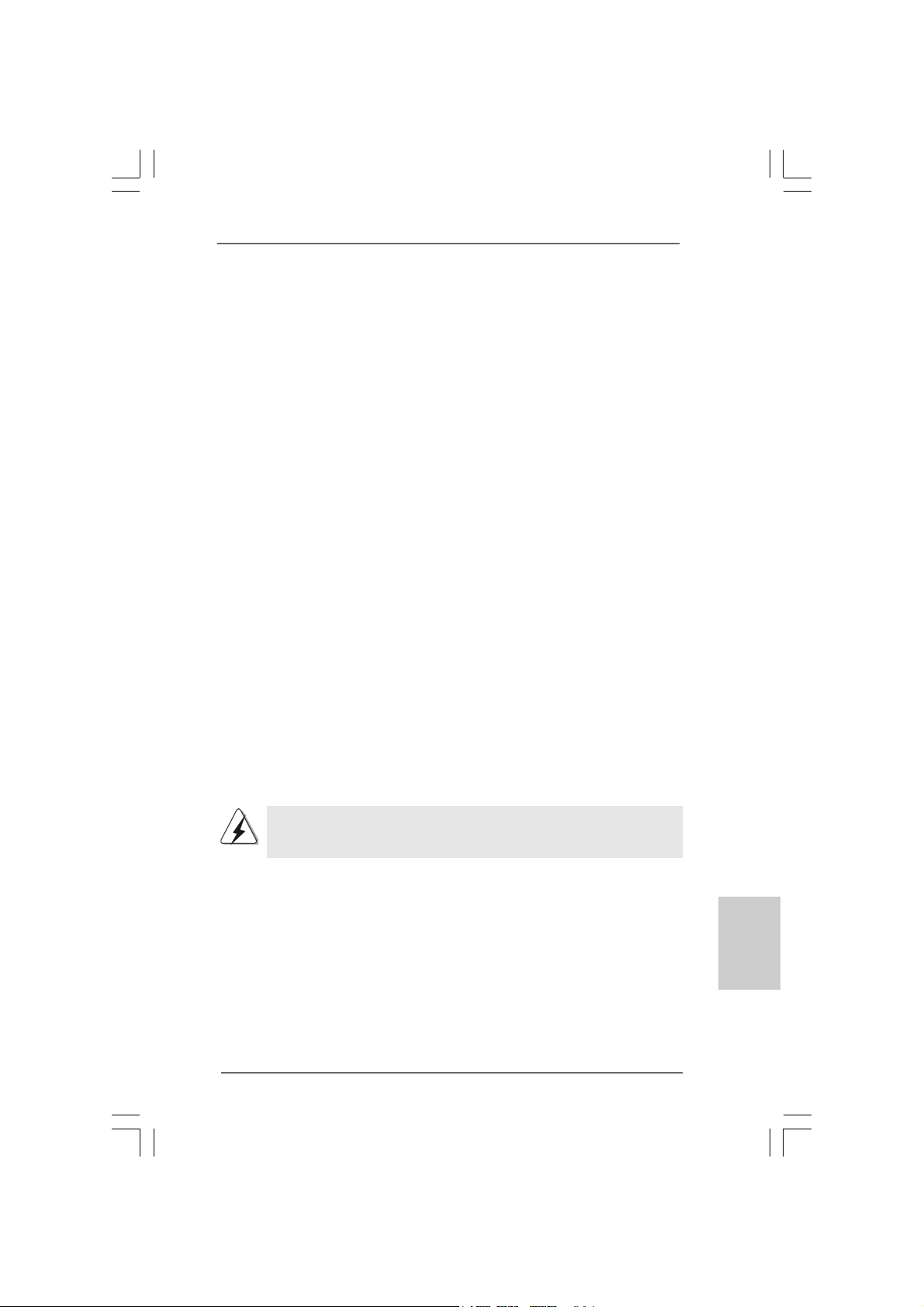
2.72.7
Serial ASerial A
2.7
Serial A
2.72.7
Serial ASerial A
Installation Installation
Installation
Installation Installation
This motherboard adopts Intel® ICH7 south bridge chipset that supports Serial AT A
(SATA) / Serial AT AII (SATAII) hard disks. Y ou may in stall SAT A / SATAII hard disks on
this motherboard for internal storage devices. This section will guide you to install the
SATA / SAT AII hard disk s.
STEP 1: Install the SATA / SAT AII hard disk s into the drive bays of your chassis.
STEP 2: Connect the SATA power ca ble to the SAT A / SATAII hard disk.
STEP 3: Connect one end of the SATA data cable to the motherboard’s SAT AII
connector.
STEP 4: Connect the other end of the SATA data cable to the SAT A / SATAII hard
disk.
2.82.8
Driver Installation GuideDriver Installation Guide
2.8
Driver Installation Guide
2.82.8
Driver Installation GuideDriver Installation Guide
To install the drivers to your system, plea se insert the support CD to your optical drive
first. Then, the drivers compatible to your system ca n be auto-detected and listed on
the support CD driver page. Please follow the order from up to bottom side to install
those required drivers. Therefore, the drivers you install ca n work properly .
2.92.9
Untied Overclocking TUntied Overclocking T
2.9
Untied Overclocking T
2.92.9
Untied Overclocking TUntied Overclocking T
This motherboard supports Untied Overclocking Technology, which means during
overclocking, FSB enjoys better margin due to fixed PCI / PCIE buses. Before you
enable Untied Overclocking function, please enter “Overclock Mode” option of BIOS
setup to set the selection from [Auto] to [Manual]. Therefore, CPU FSB is untied
during overclocking, but PCI / PCIE buses are in the fixed mode so that FSB can
operate under a more stable overclocking environment.
TT
A (SAA (SA
T
A (SA
TT
A (SAA (SA
TT
A) / Serial AA) / Serial A
T
A) / Serial A
TT
A) / Serial AA) / Serial A
echnologyechnology
echnology
echnologyechnology
TT
AII (SAAII (SA
T
AII (SA
TT
AII (SAAII (SA
TT
AII) Hard DisksAII) Hard Disks
T
AII) Hard Disks
TT
AII) Hard DisksAII) Hard Disks
13
1
Please refer to the warning on page 8 for the possible overclocking risk
before you apply Untied Overclocking Technology.
ASRock G41C-GS / G41C-S Motherboard
2121
21
2121
EnglishEnglish
EnglishEnglish
English
Page 22
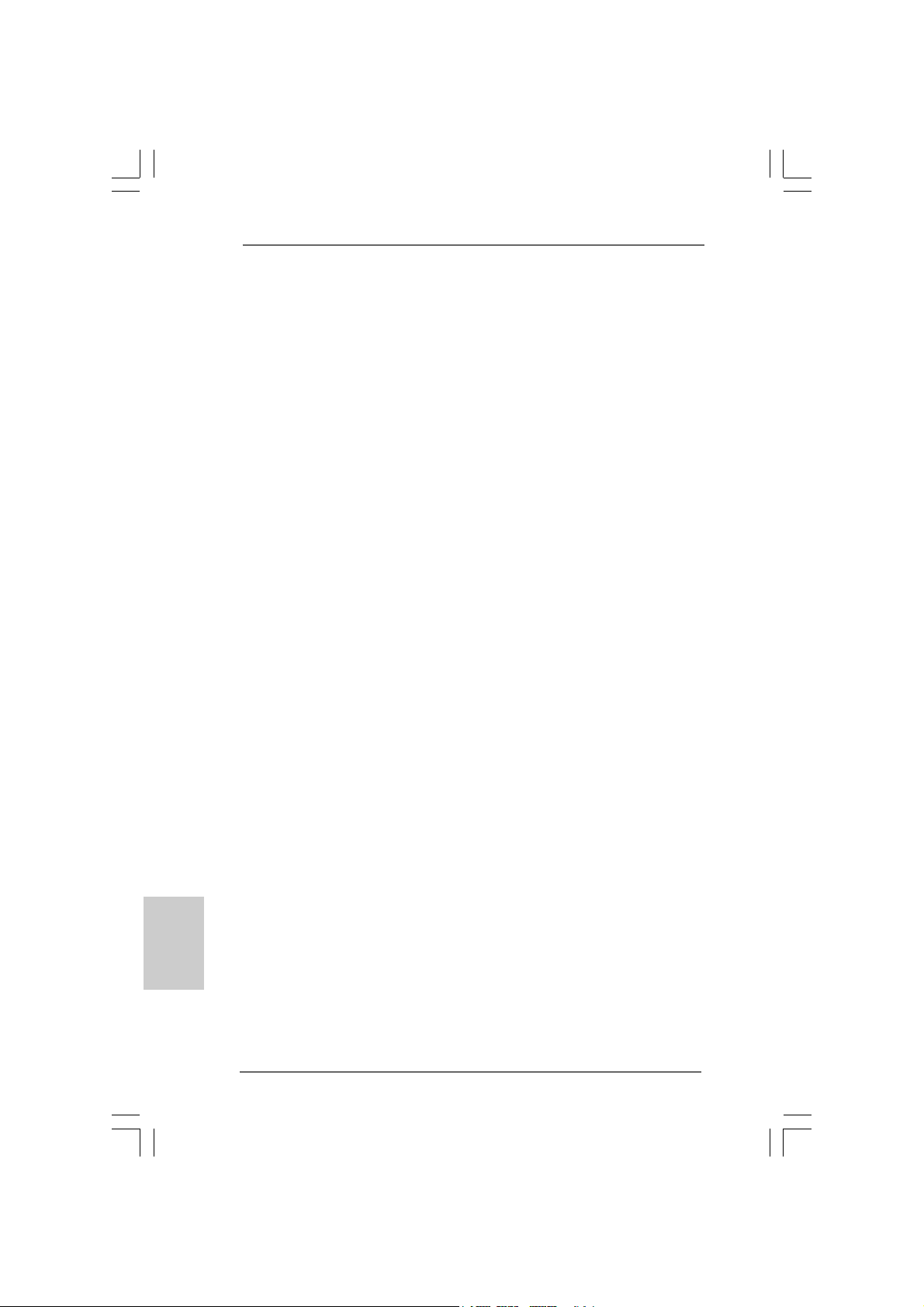
3. BIOS Information3. BIOS Information
3. BIOS Information
3. BIOS Information3. BIOS Information
The Flash Memory on the motherboard stores BIOS Setup Utility. When you start up
the computer, please press <F2> during the Power-On-Self-Test (POST) to enter
BIOS Setup utility; otherwise, POST continues with its test routines. If you wish to
enter BIOS Setup after POST, please restart the system by pressing <Ctl> + <Alt> +
<Delete>, or pressing the reset button on the system chassis. The BIOS Setup program is designed to be user-friendly. It is a menu-driven progra m, which allows you to
scroll through its various sub-menus and to select among the predetermined choices.
For the detailed information about BIOS Setup, please refer to the User Manual (PDF
file) contained in the Support CD.
English
EnglishEnglish
EnglishEnglish
4. Sof4. Sof
4. Sof
4. Sof4. Sof
This motherboard supports various Microsoft® Windows® operating systems: 7 / 7
64-bit / VistaTM / Vista
motherboard contains necessary drivers and useful utilities that will enhance
motherboard features. To begin using the Support CD, insert the CD into your CDROM drive. It will display the Main Menu automatically if “AUTORUN” is enabled in
your computer. If the Main Menu does not appear automatically, locate and doubleclick on the file “ASSETUP.EXE” from the BIN folder in the Support CD to display the
menus.
tware Supportware Suppor
tware Suppor
tware Supportware Suppor
TM
64-bit / XP / XP 64-bit. The Support CD that came with the
t CD informationt CD information
t CD information
t CD informationt CD information
2222
22
2222
ASRock G41C-GS / G41C-S Motherboard
Page 23
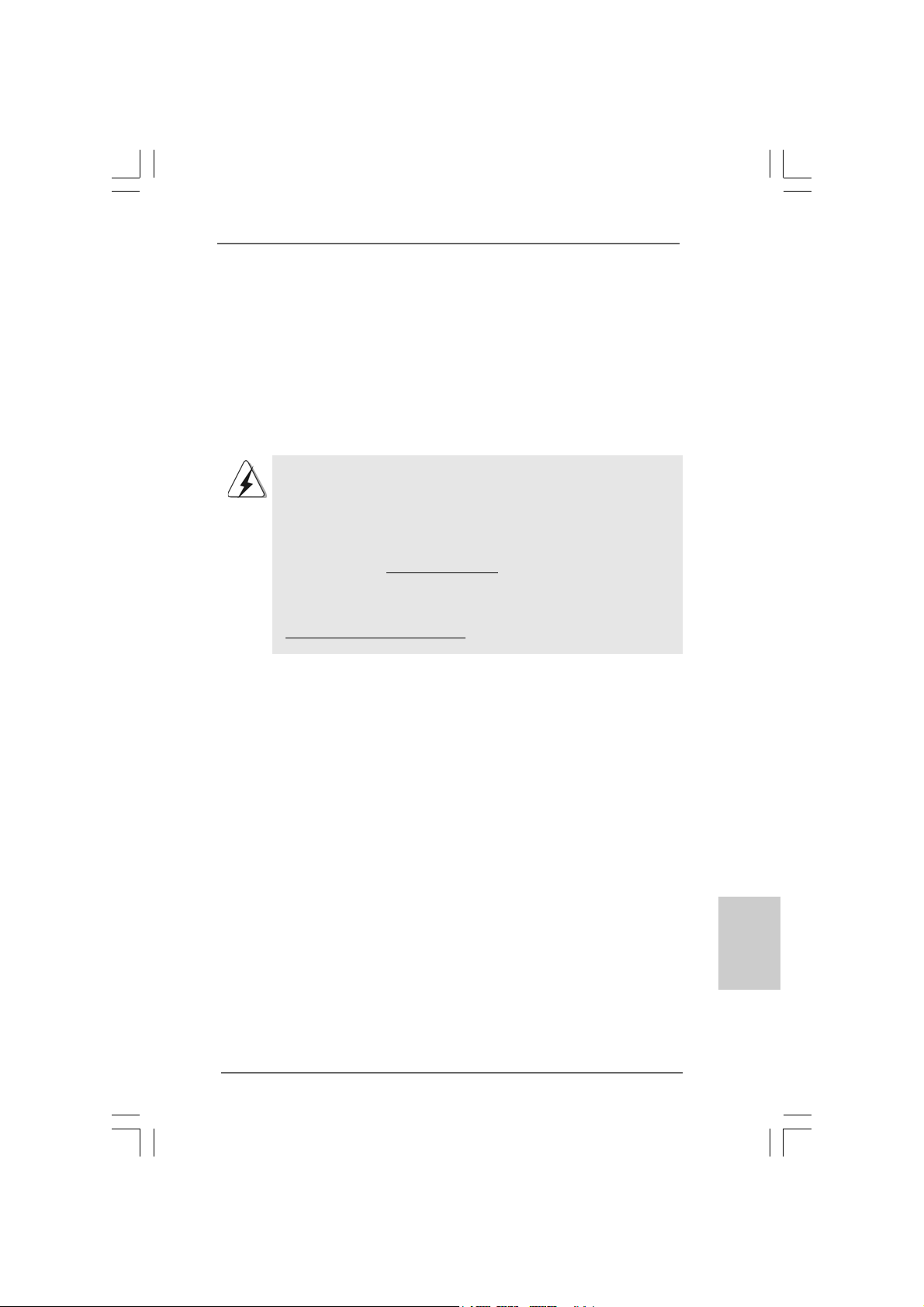
1. Einführung1. Einführung
1. Einführung
1. Einführung1. Einführung
Wir danken Ihnen für den Kauf des ASRock G41C-GS / G41C-S Motherboard, ein
zuverlässiges Produkt, welches unter den ständigen, strengen Qualitätskontrollen
von ASRock gefertigt wurde. Es bietet Ihnen exzellente Leistung und robuste s Design,
gemäß der Verpflichtung von ASRock zu Qualität und Halbarkeit.
Diese Schnellinstallationsanleitung führt in das Motherboard und die schrittweise
Installation ein. Details über das Motherboard finden Sie in der
Bedienungsanleitung auf der Support-CD.
Da sich Motherboard-Spezifikationen und BIOS-Software verändern
können, kann der Inhalt dieses Handbuches ebenfalls jederzeit geändert
werden. Für den Fall, dass sich Änderungen an diesem Handbuch
ergeben, wird eine neue Version auf der ASRock-Website, ohne weitere
Ankündigung, verfügbar sein. Die neuesten Grafikkarten und unterstützten
CPUs sind auch auf der ASRock-Website aufgelistet.
ASRock-Website: http://www.asrock.com
Wenn Sie technische Unterstützung zu Ihrem Motherboard oder spezifische
Informationen zu Ihrem Modell benötigen, besuchen Sie bitte unsere
Webseite:
www.asrock.com/support/index.asp
1.1 Kartoninhalt
ASRock G41C-GS / G41C-S Motherboard
(Micro ATX-Formfaktor: 24.4 cm x 19.8 cm; 9.6 Zoll x 7.8 Zoll)
ASRock G41C-GS / G41C-S Schnellinstallationsanleitung
ASRock G41C-GS / G41C-S_ Support-CD
Zwei Seriell-ATA- (SATA) Datenkabel (Option)
Ein I/O Shield
ASRock G41C-GS / G41C-S Motherboard
2323
23
2323
DeutschDeutsch
DeutschDeutsch
Deutsch
Page 24
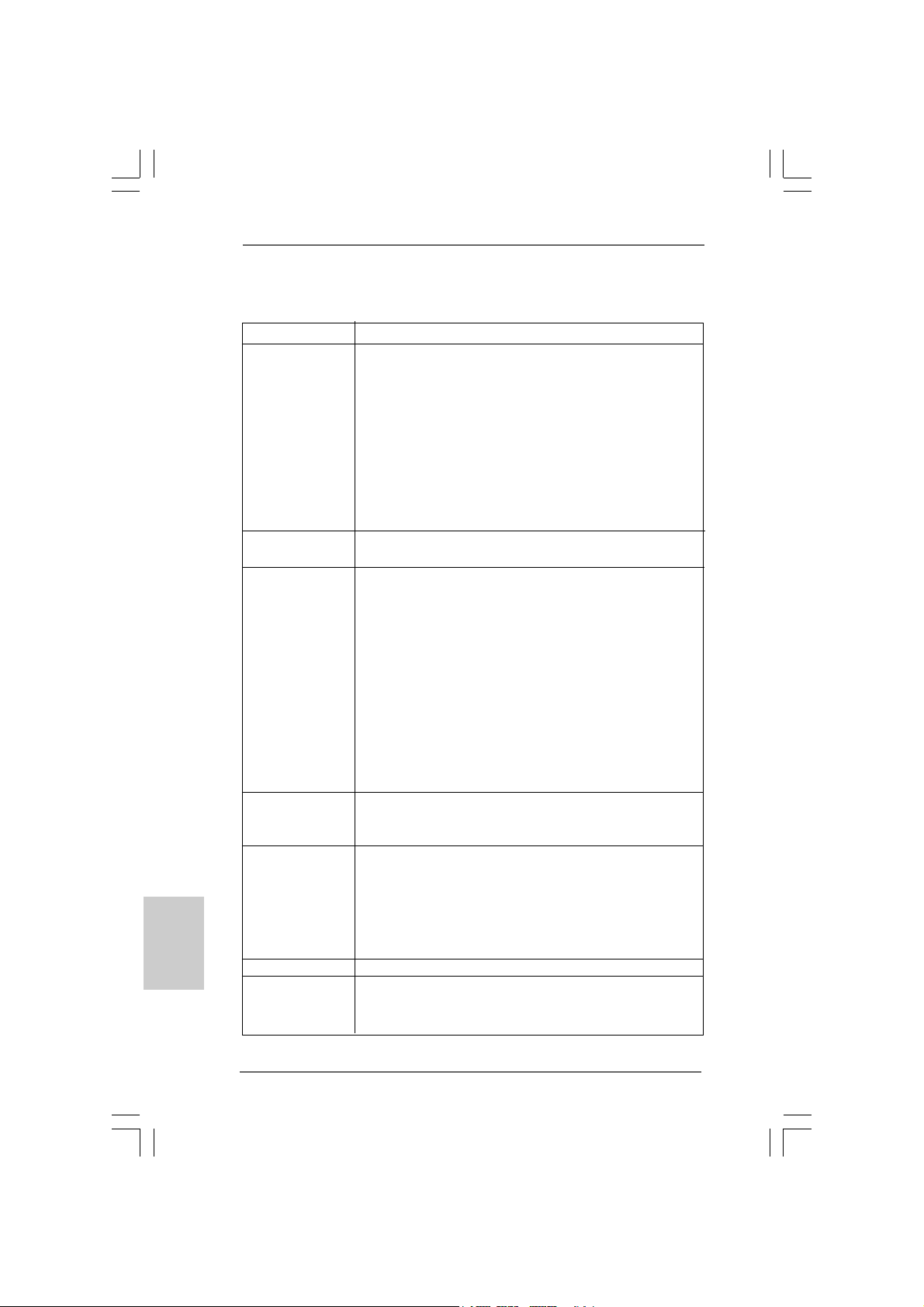
1.21.2
SpezifikationenSpezifikationen
1.2
Spezifikationen
1.21.2
SpezifikationenSpezifikationen
Deutsch
DeutschDeutsch
DeutschDeutsch
Plattform - Micro ATX-Formfaktor: 24.4 cm x 19.8 cm; 9.6 Zoll x 7.8 Zoll
CPU - LGA 775 für Intel® CoreTM 2 Extreme / CoreTM 2 Quad / Core
2 Duo / Pentium® Dual Core / Celeron® Dual Core / Celeron
unterstützt Penryn Quad Core Yorkfield und Dual Core
Wolfdale Prozessoren
- FSB1333/1066/800/533 MHz
- Unterstützt Hyper-Threading-Technologie
(siehe VORSICHT 1)
- Unterstützt U ntied-Übertaktungstechnologie
(siehe VORSICHT 2)
- Unterstützt EM64T -CPU
Chipsatz - Northbridge: Intel® G41
- Southbridge: Intel® ICH7
Speicher - Unterstützung von Dual-Kanal-Speichertechnologie
(siehe VORSICHT 3)
- 2 x Steckplätze für DDR3
- Unterstützt DD R3 1333(OC)/1066/800 non-ECC,
ungepufferter Speicher (siehe VORSICHT 4)
- Max. Kapazität des Systemspeichers: 8GB
(siehe VORSICHT 5)
- 2 x Steckplätze für DDR2
- Unterstützt DDR2 800/667/533 non-ECC, ungepufferter
Speicher (siehe VORSICHT 4)
- Max. Kapazität des Systemspeichers: 8GB
(siehe VORSICHT 5)
Erweiterungs- - 1 x PCI Express x16-Steckplätze
steckplätze - 1 x PCI Express x1-Steckplätze
- 2 x PCI -Steckplätze
Onboard-VGA - Intel® Graphics Media Accelerator X4500
- Pixel Shader 4.0, DX10 VGA
- Maximal gemeinsam genutzter Speicher 1759MB
(siehe VORSICHT 6)
- Unterstützt D-Sub mit einer maximalen Auflösung von
2048 x 1536 bei 75 Hz
Audio - 5.1 CH HD Audio (VIA® VT1705 Audio Codec)
LAN - G41C-GS
Realtek PCIE x1 Gigabit LAN RTL81 11DL,
speed 10/100/1000 Mb/s
®
TM
2424
24
2424
ASRock G41C-GS / G41C-S Motherboard
Page 25
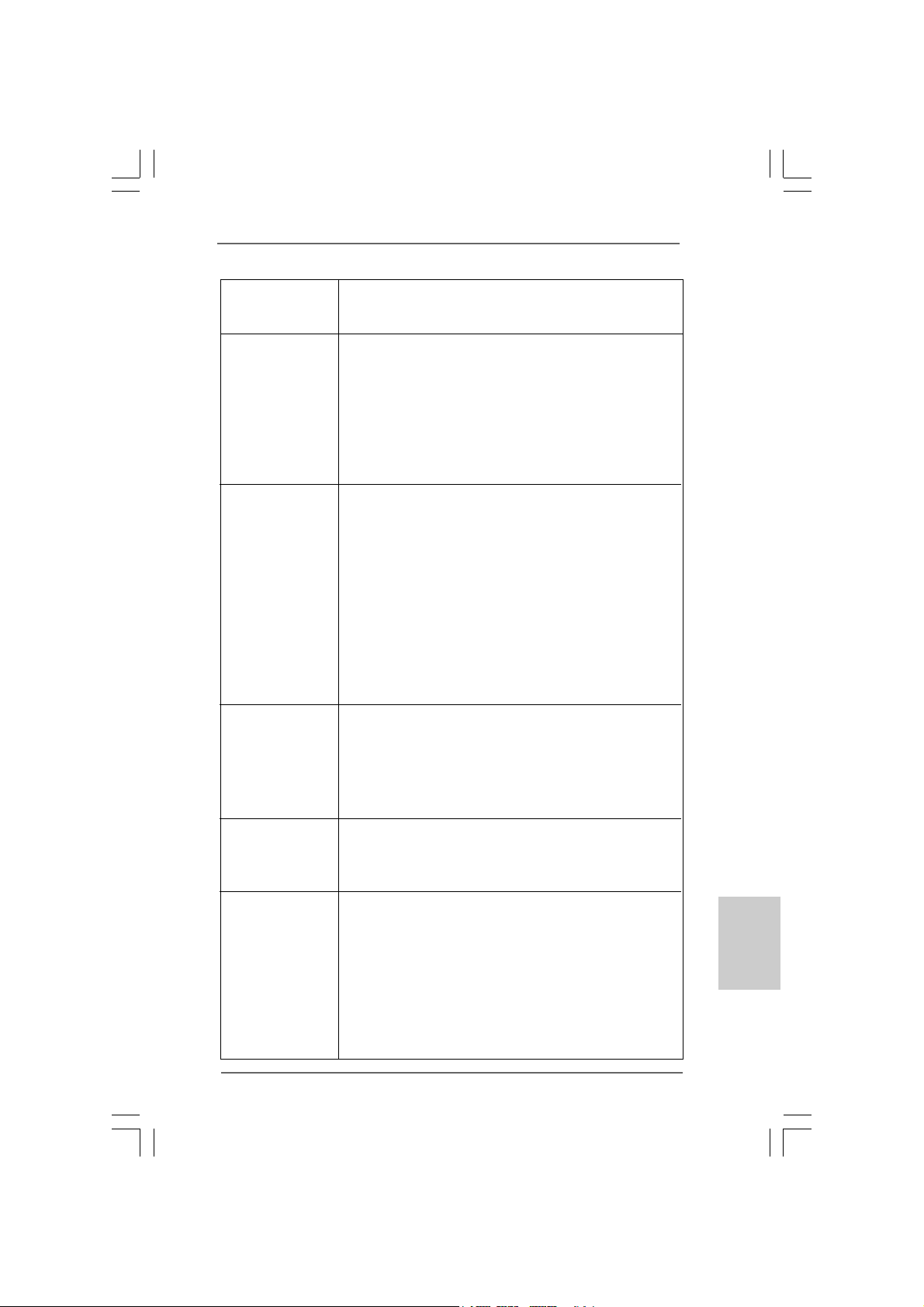
- G41C-S
Realtek PCIE x1 LAN 8103EL / 8102EL, speed 10/100 Mb/s
- Unterstützt Wake-On-LAN
E/A-Anschlüsse I/O Panel
an der - 1 x PS/2 Mouse Port
Rückseite - 1 x PS/2 Keyboard Port
- 1 x Serieller port: COM 1
- 1 x VGA Port
- 4 x Ready-to-Use USB 2.0 Ports
- 1 x RJ-45 LAN Port mit LED (ACT/LINK LED und SPEED LED)
- Audioanschlüsse: Line In / Line Out / Mikrofon
Anschlüsse - 4 x SATAII-Anschlüsse, unterstützt bis 3.0 Gb/s
Datenübertragungsrate (Unterstützt keine “RAID”- und “Hot Plug”-Funktionen) (siehe VORSICHT 7)
- 1 x ATA100 IDE-Anschlüsse (Unterstützt bis 2 IDE-Geräte)
- 1 x FDD-Anschlüsse
- 1 x Druckerport-Anschlussleiste
- CPU/Gehäuse/Stromlüfter-Anschluss
- 24-pin ATX-Netz-Header
- 4-pin anschluss für 12V-ATX-Netzteil
- Anschluss für Audio auf der Gehäusevorderseite
- 2 x USB 2.0 Buchse (unterstützt 4 USB 2.0 Ports)
(siehe VORSICHT 8)
BIOS - 8Mb AMI BIOS
- AMI legal BIOS mit U nterstützung für “Plug and Play”
- ACPI 1.1-Weckfunktionen
- SMBIOS 2.3.1
- VCCM, NB, VTT, GTLRef Stromspannung Multianpassung
- Unterstützt Smart BIOS
Support-CD - Treiber, Dienstprogramme, Antivirussoftware
(Probeversion), ASRock-Software-Suite (CyberLink
DV D Suite und Creative Sound Blaster X-Fi MB) (OEM- und
Testversion)
Einzigartige - ASRock OC Tuner (siehe VORSICHT 9)
Eigenschaft - Intelligent Energy Saver (Intelligente Energiesparfunktion)
(siehe VORSICHT 10)
- Sofortstart
- ASRock Instant Flash (siehe VORSICHT 11)
- ASRock OC DNA (siehe VORSICHT 12)
- Hybrid Booster:
- Schrittloser CPU-Frequenz-Kontrolle
(siehe VORSICHT 13)
ASRock G41C-GS / G41C-S Motherboard
2525
25
2525
DeutschDeutsch
DeutschDeutsch
Deutsch
Page 26
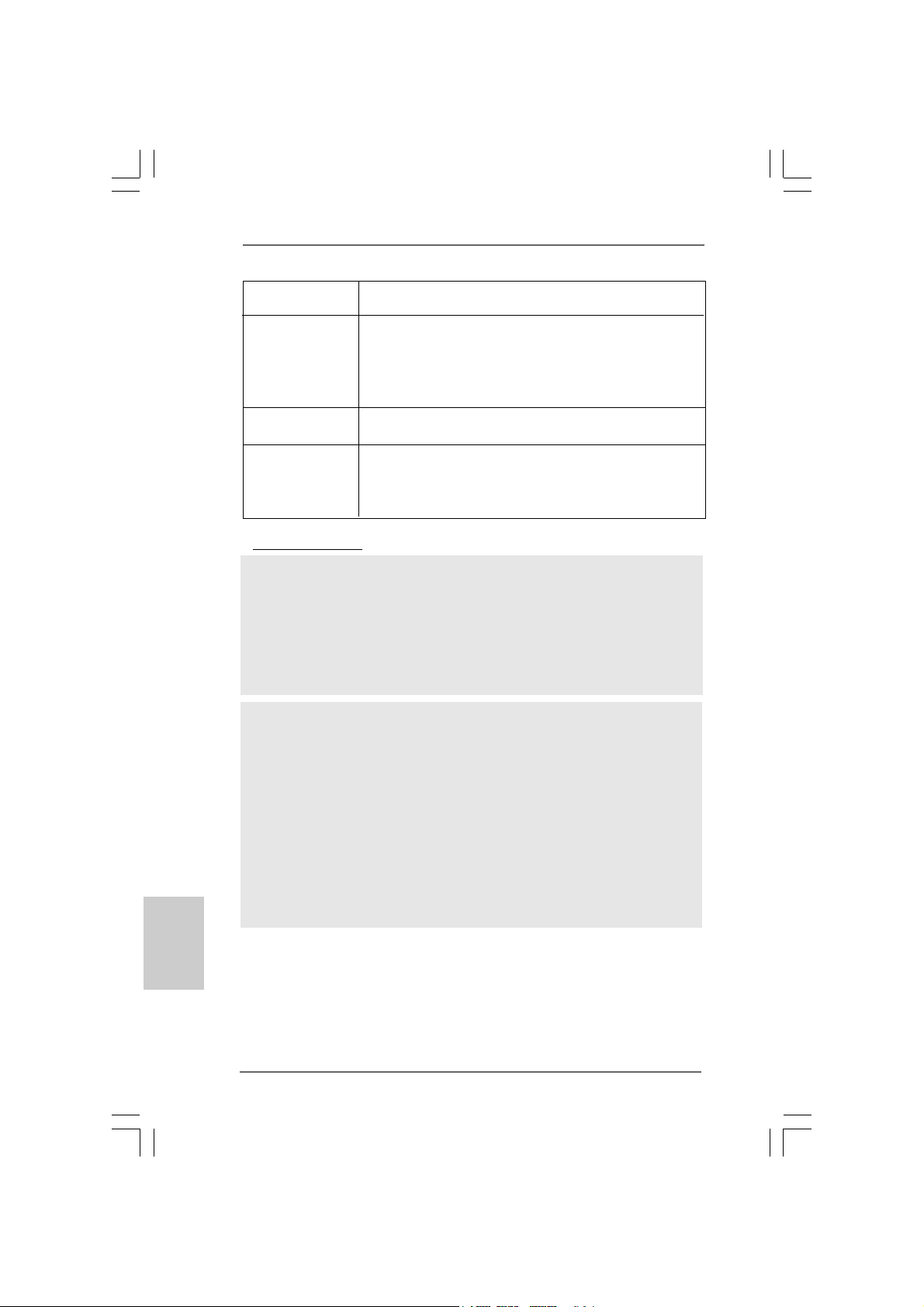
Deutsch
DeutschDeutsch
DeutschDeutsch
- ASRock U-COP (siehe VORSICHT 14)
- Boot Failure Guard (B.F.G. – Systemstartfehlerschutz)
Hardware Monitor - Überwachung der CPU-Temperatur
- Motherboardtemperaturerkennung
- Drehzahlmessung für CPU/Gehäuse/Stromlüfter
- CPU-Lüftergeräuschdämpfung
- Spannungsüberwachung: +12V, +5V, +3.3V, Vcore
Betriebssysteme - Unterstützt Microsoft® Windows® 7 / 7 64-Bit / VistaTM /
TM
Vista
64-Bit / XP / XP 64-Bit
Zertifizierungen - FCC, CE
- Gemäß Ökodesign-Richtlinie (EuP) (Stromversorgung
gemäß Ökodesign-Richtlinie (EuP) erforderlich)
(siehe VORSICHT 15)
* Für die ausführliche Produktinformation, besuchen Sie bitte unsere Website:
http://www.asrock.com
WARNUNG
Beachten Sie bitte, dass Overclocking, einschließlich der Einstellung im BIOS, Anwenden
der Untied Overclocking-Technologie oder Verwenden von Overclocking-Werkzeugen von
Dritten, mit einem gewissen Risiko behaftet ist. Overclocking kann sich nachteilig auf die
Stabilität Ihres Systems auswirken oder sogar Komponenten und Geräte Ihres Systems
beschädigen. Es geschieht dann auf eigene Gefahr und auf Ihre Kosten. Wir übernehmen
keine Verantwortung für mögliche Schäden, die aufgrund von Overclocking verursacht
wurden.
VORSICHT!
1. Die Einstellung der “Hyper-Threading Technology”, finden Sie auf Seite
36 des auf der Support-CD enthaltenen Benutzerhandbuches
beschrieben.
2. Dieses Motherboard unterstützt die Untied-Übertaktungstechnologie.
Unter “Entkoppelte Übertaktungstechnologie” auf Seite 21 finden Sie
detaillierte Informationen.
3. Dieses Motherboard unterstützt Dual-Kanal-Speichertechnologie. Vor
Implementierung der Dual-Kanal-Speichertechnologie müssen Sie
die Installationsanleitung für die Speichermodule auf Seite 14 zwecks
richtiger Installation gelesen haben.
2626
26
2626
ASRock G41C-GS / G41C-S Motherboard
Page 27
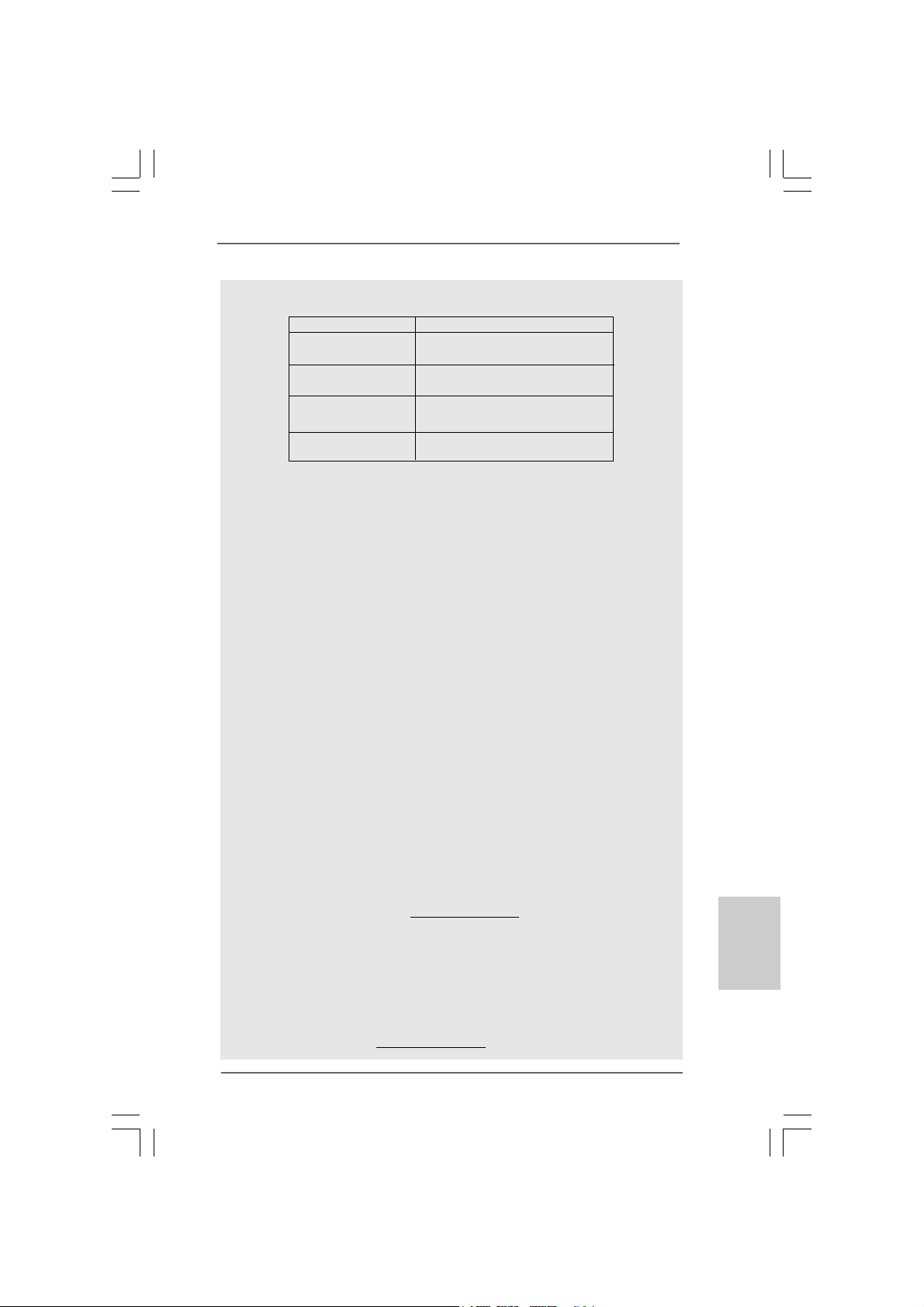
4. Die unterstützten Arbeitsspeicherfrequenzen und die entsprechende
CPU FSB-Frequenz entnehmen Sie bitte der nachstehenden Tabelle.
CPU FSB-Frequenz Unterstützte Arbeitsspeicherfrequenz
1333 DDR3 800, DDR3 1066, DDR3 1333
DDR2 667, DDR2 800
1066 DDR3 800, DDR3 1066
DDR2 667, DDR2 800
800 DDR3 800
DDR2 667, DDR2 800
533 DDR3 800
DDR2 533
* DDR3 1333 peichermodule werden in Übertakten Modus funktionieren.
* Bei Verwendung einer FSB533-CPU auf diesem Motherboard lauft
esmit DDR3 533, wenn Sie ein DDR3 800-Speichermodul verwenden.
* Wenn Sie einen FSB1333-CPU und DDR3 1333 Speichermodul
adoptieren auf dieser Hauptplatine adoptieren, müssen Sie die
Steckbrücke regulieren. Bitte beziehen Sie sich auf Seite 31 für
korrekte Steckbrücke Einstellungen.
5. Durch Betriebssystem-Einschränkungen kann die tatsächliche
Speichergröße weniger als 4 GB betragen, da unter Windows® 7 / Vista™
/ XP etwas Speicher zur Nutzung durch das System reserviert wird. Unter
Windows® OS mit 64-Bit-CPU besteht diese Einschränkung nicht.
6. Die Maximalspeichergröße ist von den Chipshändler definiert und
umgetauscht. Bitte überprüfen Sie Intel® website für die neuliche
Information.
7. Vor Installation der SATAII-Festplatte an den SATAII-Anschluss lesen Sie
bitte “Setup-Anleitung für SATAII-Festplatte” auf Seite 25 der
“Bedienungsanleitung” auf der Support-CD, um Ihre SATAII-Festplatte
dem SATAII-Modus anzugleichen. Sie können die SATA-Fe stplatte auch
direkt mit dem SATAII-Anschluss verbinden.
8. Das Power Management für USB 2.0 arbeitet unter Microsoft® Windows
7 64-Bit / 7 / VistaTM 64-Bit / VistaTM / XP 64-Bit / XP SP1 oder SP2
einwandfrei.
9. Es ist ein benutzerfreundlicher ASRock Übertaktenswerkzeug, das
erlaubt, dass Sie Ihr System durch den Hardware-Monitor Funktion zu
überblicken und Ihre Hardware-Geräte übertakten, um die beste
Systemleistung unter der Windows® Umgebung zu erreichen. Besuchen
Sie bitte unsere Website für die Operationsverfahren von ASRock OC
Tuner . ASRock-Website: http://www.asrock.com
10. Mit einem fortschrittlichen, eigenständigen Hard- und Softwaredesign
nutzt der Intelligent Energy Saver eine revolutionäre Technologie, die
bisher unerreichte Energieeinsparungen ermöglicht. Mit anderen Worten:
Sie verbrauchen besonders wenig Energie und erreichen einen hohen
Wirkungsgrad, ohne dass dies zu Lasten der Rechenleistung geht. Auf
unseren Internetseiten finden Sie einige Erläuterungen zur
Funktionsweise des Intelligent Energy Saver.
ASRock-Website: http://www.asrock.com
®
DeutschDeutsch
DeutschDeutsch
Deutsch
ASRock G41C-GS / G41C-S Motherboard
2727
27
2727
Page 28
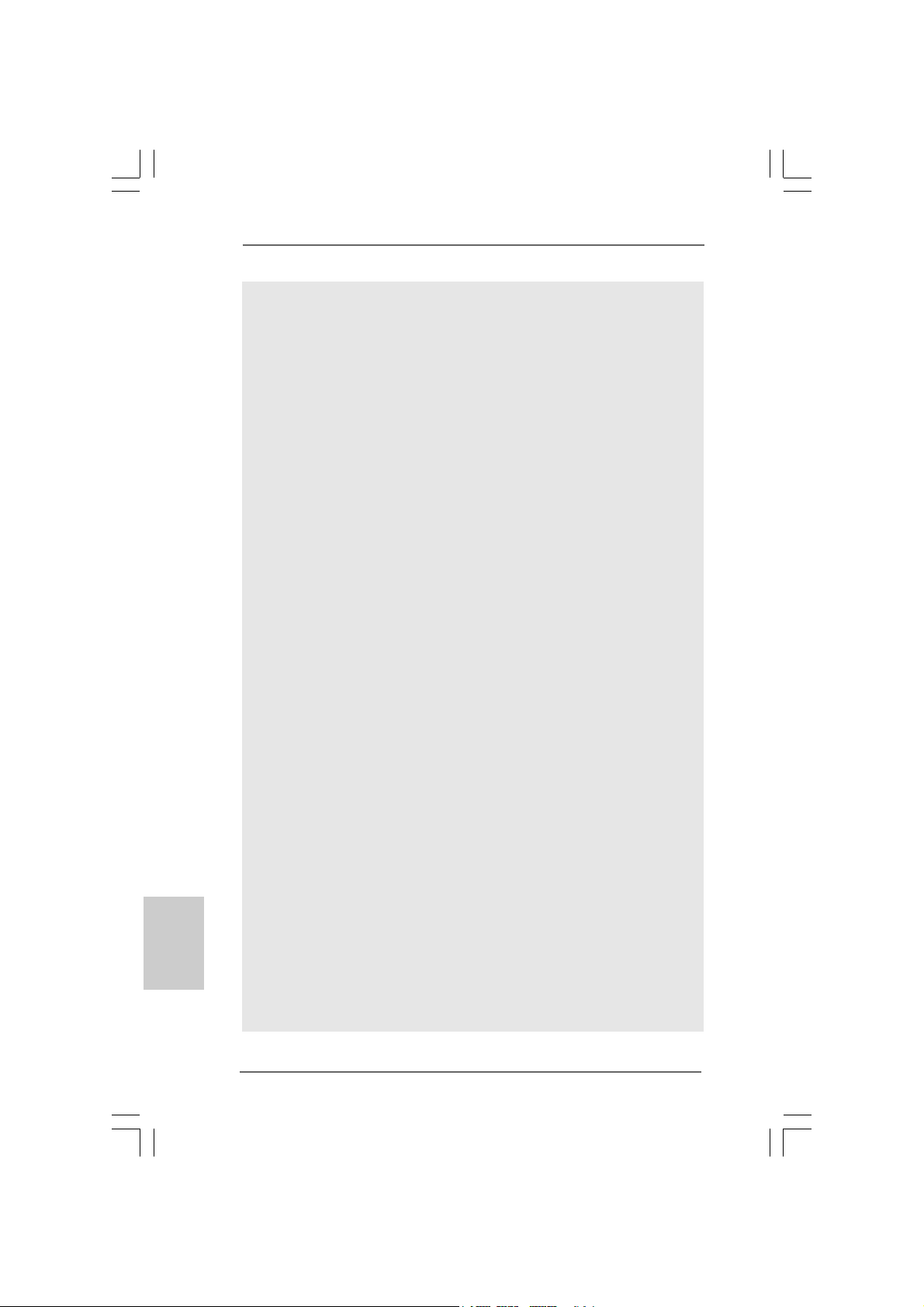
Deutsch
DeutschDeutsch
DeutschDeutsch
11. ASRock Instant Flash ist ein im Flash-ROM eingebettetes BIOS-FlashProgramm. Mithilfe dieses praktischen BIOS-Aktualisierungswerkzeugs
können Sie das System-BIOS aktualisieren, ohne dafür zuerst
Betriebssysteme wie MS-DOS oder Windows® aufrufen zu müssen. Mit
diesem Progra mm bekommen Sie durch Drücken der <F6>-Taste
während des POST-Vorgangs oder durch Drücken der <F2>-Taste im
BIOS-Setup-Menü Zugang zu ASRock Instant Flash. Sie brauchen dieses
Werkzeug einfach nur zu starten und die neue BIOS-Datei auf Ihrem
USB-Flash-Laufwerk, Diskettenlaufwerk oder der Festplatte zu
speichern, und schon können Sie Ihr BIOS mit nur wenigen
Klickvorgängen ohne Bereitstellung einer zusätzlichen Diskette oder
eines anderen komplizierten Flash-Programms aktualisieren. Achten Sie
darauf, dass das USB-Flash-Laufwerk oder die Festplatte das
Dateisystem FAT32/16/12 benutzen muss.
12. Allein der Name – OC DNA* – beschreibt es wörtlich, was die Software
zu leisten vermag. OC DNA ist ein von ASRock exklusiv entwickeltes
Dienstprogramm, das Nutzern eine bequeme Möglichkeit bietet,
Übertaktungseinstellungen aufzuzeichnen und sie Anderen mitzuteilen.
Es hilft Ihnen, Ihre Übertaktungsaufzeichnung im Betriebssystem zu
speichern und vereinfacht den komplizierten Aufzeichnungsvorgang von
Übertaktungseinstellungen. Mit OC DNA können Sie Ihre
Übertaktungseinstellungen als Profil abspeichern und Ihren Freunden
zugänglich machen! Ihre Freunde können dann das Übertaktungsprofil
auf ihren eigenen Systemen laden, um dieselben
Übertaktungseinstellungen. Mit OC DNA können Sie Ihre
Übertaktungseinstellungen als Profil abspeichern und Ihren Freunden
zugänglich machen! Ihre Freunde können dann das Übertaktungsprofil
auf ihren eigenen Systemen laden, um dieselben
Übertaktungseinstellungen wie Sie zu erhalten! Beachten Sie bitte, dass
das Übertaktungsprofil nur bei einem identischen Motherboard
gemeinsam genutzt und funktionsfähig gemacht werden kann.
Übertaktungseinstellungen wie Sie zu erhalten! Beachten Sie bitte, dass
das Übertaktungsprofil nur bei einem identischen Motherboard
gemeinsam genutzt und funktionsfähig gemacht werden kann.
13. Obwohl dieses Motherboard stufenlose Steuerung bietet, wird
Overclocking nicht empfohlen. Frequenzen, die von den empfohlenen
CPU-Busfrequenzen abweichen, können Instabilität des Systems
verursachen oder die CPU beschädigen.
14. Wird eine Überhitzung der CPU registriert, führt das System einen
automatischen Shutdown durch. Bevor Sie das System neu starten, prüfen
Sie bitte, ob der CPU-Lüfter am Motherboard richtig funktioniert, und
stecken Sie bitte den Stromkabelstecker aus und dann wieder ein. Um die
Wärmeableitung zu verbessern, bitte nicht vergessen, etwas
Wärmeleitpaste zwischen CPU und Kühl körper zu sprühen.
2828
28
2828
ASRock G41C-GS / G41C-S Motherboard
Page 29
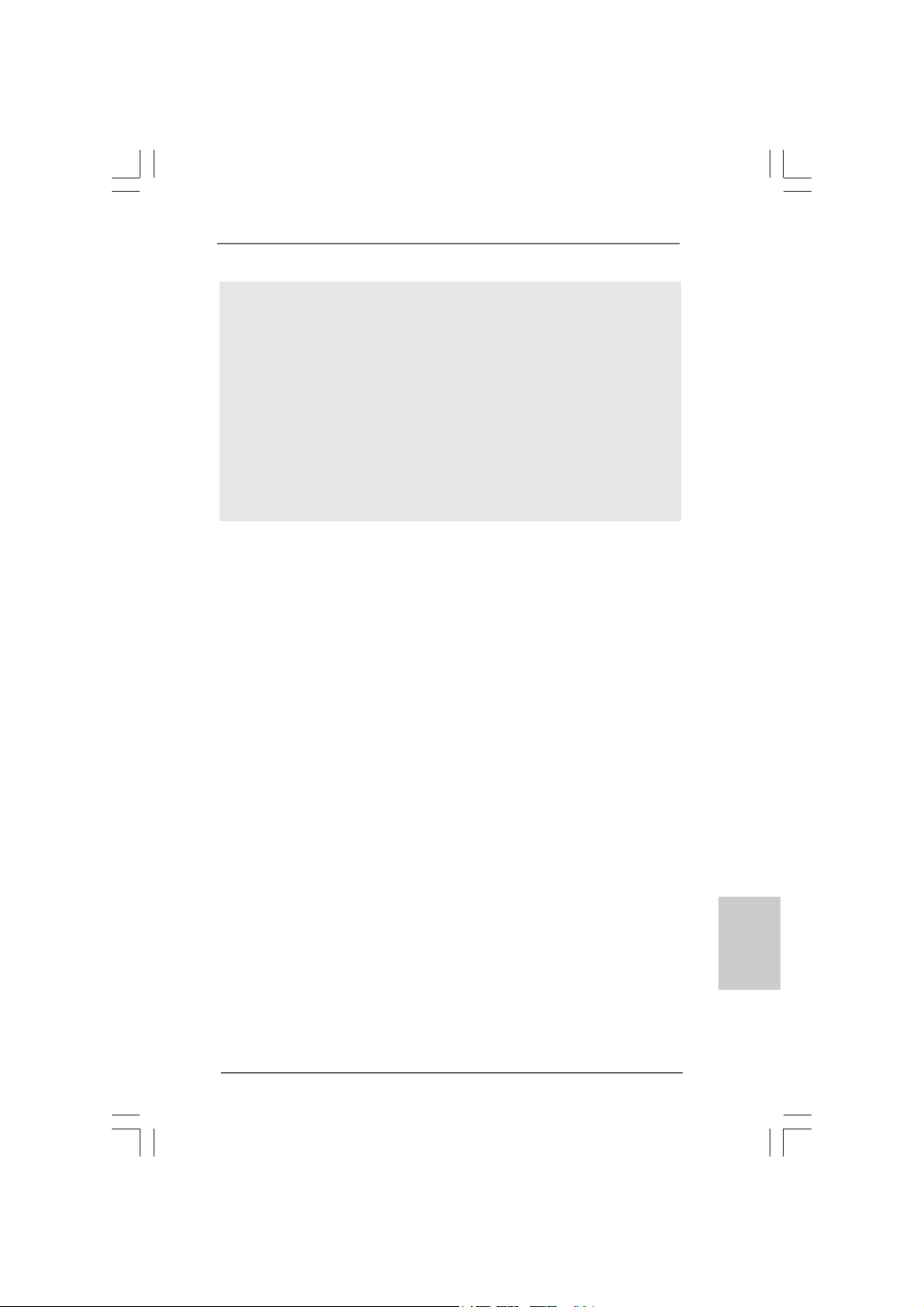
15. EuP steht für Energy Using Product und kennzeichnet die ÖkodesignRichtlinie, die von der Europäischen Gemeinschaft zur Festlegung des
Energieverbrauchs von vollständigen Systemen in Kraft gesetzt wurde.
Gemäß dieser Ökodesign-Richtlinie (EuP) muss der gesamte
Netzstromverbrauch von vollständigen Systemen unter 1,00 Watt liegen,
wenn sie ausgeschaltet sind. Um dem EuP-Standard zu entsprechen, sind
ein EuP-fähiges Motherboard und eine EuP-fähige Stromversorgung
erforderlich. Gemäß einer Empfehlung von Intel muss eine EuP-fähige
Stromversorgung dem Standard entsprechen, was bedeutet, dass bei einem
Stromverbrauch von 100 mA die 5-Volt-Standby-Energieeffizienz höher als
50% sein sollte. Für die Wahl einer EuP-fähigen Stromversorgung
empfehlen wir Ihnen, weitere Details beim Hersteller der Stromversorgung
abzufragen.
ASRock G41C-GS / G41C-S Motherboard
2929
29
2929
DeutschDeutsch
DeutschDeutsch
Deutsch
Page 30
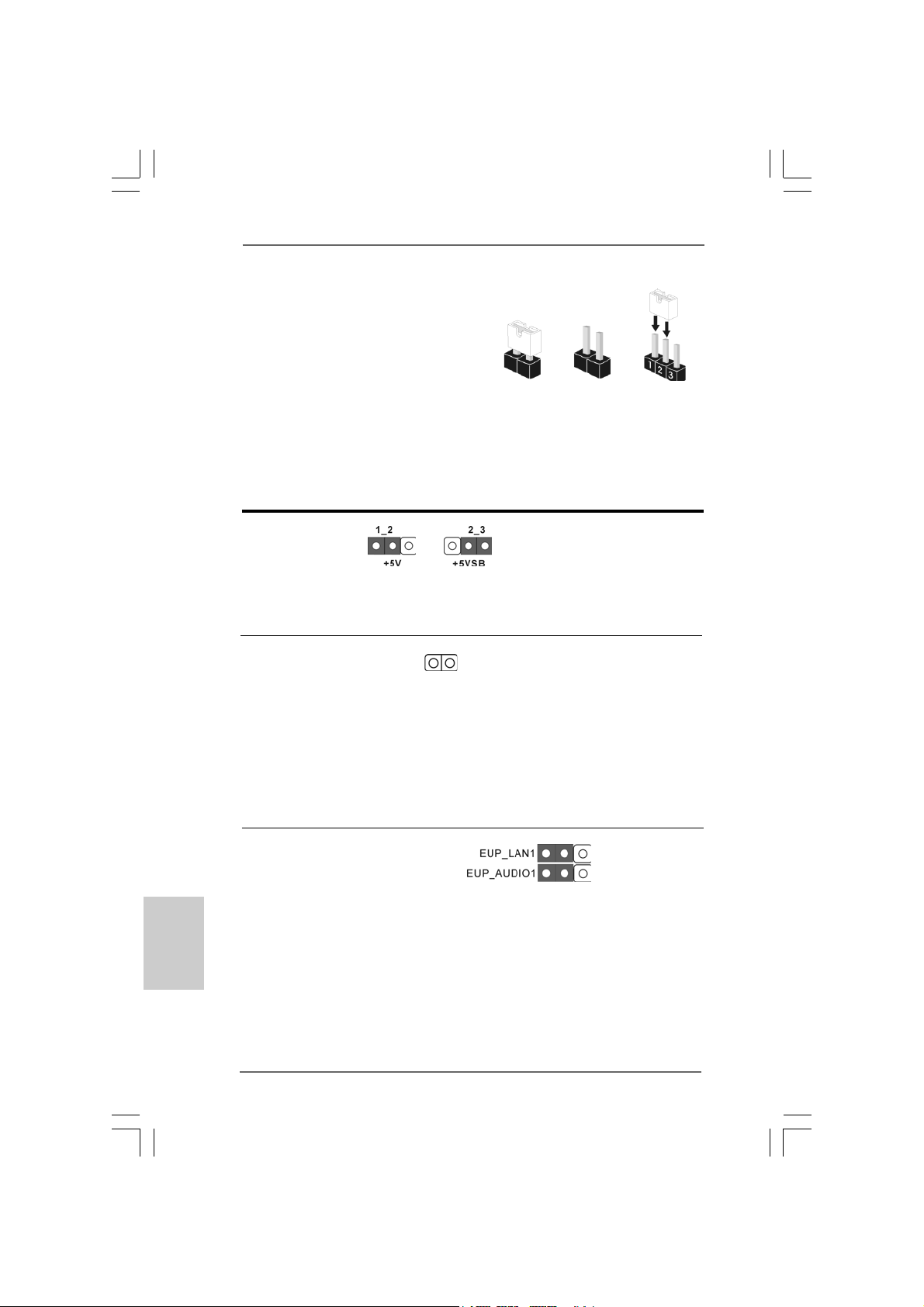
1.3 Einstellung der Jumper1.3 Einstellung der Jumper
1.3 Einstellung der Jumper
1.3 Einstellung der Jumper1.3 Einstellung der Jumper
Die Abbildung verdeutlicht, wie Jumper
gesetzt werden. Werden Pins durch
Jumperkappen verdeckt, ist der Jumper
“Gebrückt”. Werden keine Pins durch
Jumperkappen verdeckt, ist der Jumper
“Offen”. Die Abbildung zeigt einen 3-Pin
Jumper dessen Pin1 und Pin2 “Gebrückt”
sind, bzw. es befindet sich eine JumperKappe auf diesen beiden Pins.
Jumper Einstellun Beschreibung
PS2_USB_PWR1 Überbrücken Sie Pin2, Pin3, um
(siehe S.2 - No. 1) +5VSB (Standby) zu setzen
Hinweis: Um +5VSB nutzen zu können, muss das Netzteil auf dieser Leitung 2A
oder mehr leisten können.
CMOS löschen
(CLRCMOS1, 2-Pin jumper)
(siehe S.2 - No. 23)
Hinweis: Mit CLRCMOS1 können Sie die Daten im CMOS löschen. Die CMOS Daten
beinhalten die Systeminformationen wie Systemkennwort, Datum, Zeit
und System-Setupeinstellungen. Um die Einstellungen zu löschen und
Default-Werte wiederherzustellen, schalten Sie den Computer aus,
ziehen Sie den Netzstecker und überbrücken Sie 2-pin von CLRCMOS1
mithilfe des Jumpers für 5 Sekunden.
2-Pin jumper
Gebrückt Offen
und die PS/2 oder USBWe ckfunktionen zu aktivieren.
Deutsch
DeutschDeutsch
DeutschDeutsch
3030
30
3030
EUP LAN / EUP-Audio-Jumper
(EUP_LAN1, 3-pol. Jumper, siehe Seite 2, Nr. 28)
(EUP_AUDIO1, 3-pol. Jumper, siehe Seite 2, Nr. 27)
Hinweis: Das Jumper-Design EUP_LAN und EUP_AUDIO verringert den
Energieverbrauch dieses Motherboards, um dem Standard der
Ökodesign-Richtlinie (EuP) zu entsprechen. Mit einem ASRockMotherboard gemäß der Ökodesign-Richtlinie (EuP) und einer
Stromversorgung, deren 5 VSB-Energieeffizienz der Standby-Spannung
bei einer Stromaufnahme von 100 mA höher ist als 50%, ist Ihr System
befähigt, sich dem Standard der Ökodesign-Richtlinie (EuP)
auszusetzen. Die Standardeinstellung ist EuP-aktiviert (Pin 1 und Pin 2
ASRock G41C-GS / G41C-S Motherboard
Standard (EuP aktivieren)
Page 31

sind geschlossen). Möchten Sie diese Energiesparfunktion deaktivieren,
müssen Sie Pin 2 und Pin 3 schließen. Wird der EUP_LAN-Jumper auf
aktiviert gesetzt, beachten Sie bitte, dass die Wake-On-LAN-Funktion bei
S3 (Suspend-to-RAM), S4 (Suspend-to-Disk) und S5 (Standby)
deaktiviert ist.
(EuP deaktivieren)
FSB1-Jumper
(FSB1, 3-pol. Jumper, siehe Seite 2, Nr. 25)
Wenn Sie die FSB1333-CPU und DDR3 1333 Speicher auf diesem Motherboard
übernehmen, müssen Sie Jumper umsetzen. Schliesen Sie Kontaktstift 2, Kontaktstift
3kurz für FSB1-Jumper. Andernfalls wird die CPU und Speicher auf
diesem Motherboard eventuell nicht richtig funtionieren. Beachten Sie bitte
dienachstehenden Jumper-Einstellungen.
1.4 Integrierte Header und Anschlüsse1.4 Integrierte Header und Anschlüsse
1.4 Integrierte Header und Anschlüsse
1.4 Integrierte Header und Anschlüsse1.4 Integrierte Header und Anschlüsse
Integrierte Header und Anschlüsse sind KEINE Jumper. Setzen Sie
KEINE Jumperkappen auf diese Header und Anschlüsse. Wenn Sie
Jumperkappen auf Header und Anschlüsse setzen, wird das
Motherboard unreparierbar beschädigt!
Anschluss für das
Floppy-Laufwerk
(33-Pin FLOPPY1)
(siehe S.2 - No. 21)
Hinweis: Achten Sie darauf, dass die rotgestreifte Seite des Kabel mit der Stift 1-
Seite des Anschlusses verbunden wird.
Primärer IDE-Anschluss (Blauer)
(39-pin IDE1, siehe S.2 - No. 1 1)
Default-Einstellung
die rotgestreifte Seite auf Stift 1
Blauer Anschluss Schwarzer Anschluss
zum Motherboard zur Festplatte
80-adriges ATA 66/100 Kabel
Hinweis: Details entnehmen Sie bitte den Anweisungen Ihres IDE-Gerätehändlers.
ASRock G41C-GS / G41C-S Motherboard
3131
31
3131
DeutschDeutsch
DeutschDeutsch
Deutsch
Page 32

Seriell-ATAII-Anschlüsse Diese vier Serial ATA
(SAT AII_1: siehe S.2, Punkt 16) (SATA II) -Anschlüsse
(SAT AII_2: siehe S.2, Punkt 15) unterstützen interne SATA-
(SAT AII_3: siehe S.2, Punkt 12) oder SA TA II-Fe stplatten. Die
(SAT AII_4: siehe S.2, Punkt 13) aktuelle SAT AII-Schnittstelle
SATAII_1 SATAII_3
SATAII_2 SATAII_4
ermöglicht eine
Datenübertragungsrate bis
3,0 Gb/s.
Serial A TA- (SATA-) Sie können beide Enden des
Datenkabel SATA-Datenkabels entweder
(Option) mit der SATA / SAT AII-
Festplatte oder
dem SATAII-Anschluss am
Mainboard verbinden.
USB 2.0-Header Zusätzlich zu den vier
(9-pol. USB6_7) üblichen USB 2.0-Ports an den
(siehe S.2 - No. 17) I/O-Anschlüssen befinden sich
zwei USB 2.0-Anschlussleisten
am Motherboard. Pro USB 2.0 Anschlussleiste werden zwei
(9-pol. USB4_5) USB 2.0-Ports unterstützt.
(siehe S.2 - No. 18)
Deutsch
DeutschDeutsch
DeutschDeutsch
3232
32
3232
Druckerport-Anschlussleiste Dies ist eine Schnittstelle zum
(25-pol. LPT1) Anschluss eines Druckerport-
(siehe S.2 - No. 22) Kabels, mit dem Sie passende
Drucker auf einfache Weise
anschließen können.
Anschluss für Audio auf Dieses Interface zu einem
der Gehäusevorderseite Audio-Panel auf der Vorderseite
(9-Pin HD_AUDIO1) Ihres Gehäuses, ermöglicht
(siehe S.2 - No. 29) Ihnen eine bequeme
Anschlussmöglichkeit und
Kontrolle über Audio-Geräte.
ASRock G41C-GS / G41C-S Motherboard
Page 33

1. High Definition Audio unterstützt Jack Sensing (automatische Erkennung
falsch angeschlossener Geräte), wobei jedoch die Bildschirmverdrahtung
am Gehäuse HDA unterstützen muss, um richtig zu funktionieren.
Beachten Sie bei der Installation im System die Anweisungen in unserem
Handbuch und im Gehäusehandbuch.
2. Wenn Sie die AC’97-Audioleiste verwenden, installieren Sie diese wie
nachstehend beschrieben an der Front-Audioanschlussleiste:
A. Schließen Sie Mic_IN (MIC) an MIC2_L an.
B. Schließen Sie Audio_R (RIN) an OUT2_R und Audio_L (LIN) an
OUT2_L an.
C. Schließen Sie Ground (GND) an Ground (GND) an.
D. MIC_RET und OUT_RET sind nur für den HD-Audioanschluss gedacht.
Diese Anschlüsse müssen nicht an die AC’97-Audioleiste
angeschlossen werden.
E. Rufen Sie das BIOS-Setup-Dienstprogramm auf. Wechseln Sie zu
Erweiterte Einstellungen und wählen Sie Chipset-Konfiguration. Setzen
Sie die Option Frontleistenkontrolle von [Automatisch] auf [Aktiviert].
System Panel-Header Dieser Header unterstützt
(9-pin PANEL1) mehrere Funktion der
(siehe S.2 - No. 19) Systemvorderseite.
Gehäuselautsprecher-Header Schließen Sie den
(4-pin SPEAKER1) Gehäuselautsprecher an
(siehe S.2 - No. 14) diesen Header an.
Gehäuse- und Stromlüfteranschlüsse Verbinden Sie die Lüfterkabel
(3-pin CHA_FAN1) mit den Lüfteranschlüssen,
(siehe S.2, No. 10) wobei der schwarze Draht an
den Schutzleiterstift
(3-pin PWR_FAN1) angeschlossenwird.
(siehe S.2, No. 9)
ASRock G41C-GS / G41C-S Motherboard
3333
33
3333
DeutschDeutsch
DeutschDeutsch
Deutsch
Page 34

CPU-Lüfteranschluss Verbinden Sie das CPU -
(4-pin CPU_FAN1) Lüfterkabel mit diesem
(siehe S.2 - No. 3) Anschluss und passen Sie den
1 2 3 4
schwarzen Draht dem
Erdungsstift an.
Obwohl dieses Motherboard einen vierpoligen CPU-Lüfteranschluss (Quiet
Fan) bietet, können auch CPU-Lüfter mit dreipoligem Anschluss
angeschlossen werden; auch ohne Geschwindigkeitsregulierung. Wenn Sie
einen dreipoligen CPU-Lüfter an den CPU-Lüferanschluss dieses
Motherboards anschließen möchten, verbinden Sie ihn bitte mit
den Pins 1 – 3.
Lüfter mit dreipoligem Anschluss installieren
Pins 1–3 anschließen
Deutsch
DeutschDeutsch
DeutschDeutsch
ATX-Netz-Hea der Verbinden Sie die A TX-
(24-pin ATXPWR1) Stromversorgung mit diesem
(siehe S.2 - No. 4) Header.
Obwohl dieses Motherboard einen 24-pol. ATX-Stromanschluss bietet, kann es
auch mit einem modifizierten traditionellen 20-pol. ATX-Netzteil verwendet
werden. Um ein 20-pol. ATX-Netzteil zu verwenden, stecken Sie den Stecker mit
Pin 1 und Pin 13 ein.
24 13
12 1
Installation eines 20-pol. ATX-Netzteils
24 13
12 1
Anschluss für Beachten Sie bitte, dass Sie
12V-ATX-Netzteil eine Stromversorgung mit ATX
(4-pol. ATX12V1) 12-Volt-Stecker mit diesem
(siehe S.2 - Nr. 2) Anschluss verbinden müssen,
damit ausreichend Strom
geliefert werden kann.
Andernfalls reicht der Strom
nicht aus, das System zu
starten.
3434
34
3434
ASRock G41C-GS / G41C-S Motherboard
Page 35

ren
13
1
2. BIOS-Information2. BIOS-Information
2. BIOS-Information
2. BIOS-Information2. BIOS-Information
Das Flash Memory dieses Motherboards speichert das Setup-Utility. Drücken Sie
<F2> während des POST (Power-On-Self-Test) um ins Setup zu gela ngen, ansonsten
werden die Testroutinen weiter abgearbeitet. Wenn Sie ins Setup gelangen wollen,
nachdem der POST durchgeführt wurde, müssen Sie das System über die
Tastenkombination <Ctrl> + <Alt> + <Delete> oder den Reset-Knopf auf der
Gehäusevorderseite, neu starten. Natürlich können Sie einen Neustart auch
durchführen, indem Sie das System kurz ab- und danach wieder anschalten.
Das Setup-Programm ist für eine bequeme Bedienung entwickelt worden. Es ist
ein menügesteuertes Programm, in dem Sie durch unterschiedliche Untermenüs
scrollen und die vorab festgelegten Optionen auswählen können. Für detaillierte
Informationen zum BIOS-Setup, siehe bitte das Benutzerhandbuch (PDF Datei) auf
der Support CD.
3. Software Support CD information3. Software Support CD information
3. Software Support CD information
3. Software Support CD information3. Software Support CD information
Dieses Motherboard unterstützt eine Reiche von Microsoft® Windows
Betriebssystemen: 7 / 7 64-Bit / VistaTM / Vista
Motherboard beigefügte Support-CD enthält hilfreiche Software, Treiber und
Hilfsprogramme, mit denen Sie die Funktionen Ihres Motherboards verbessern
können Legen Sie die Support-CD zunächst in Ihr CD-ROM-Laufwerk ein. Der
Willkommensbildschirm mit den Installationsmenüs der CD wird automatisch
aufgerufen, wenn Sie die “Autorun”-Funktion Ihres Systems aktiviert haben.
Erscheint der Wilkommensbildschirm nicht, so “doppelklicken” Sie bitte auf das File
ASSETUP.EXE im BIN-Verzeichnis der Support-CD, um die Menüs aufzurufen.
Das Setup-Progra mm soll es Ihnen so le icht wie möglich machen. Es ist menüge steuert,
d.h. Sie können in den verschiedenen Untermenüs Ihre Auswahl treffen und die
Programme werden dann automatisch installiert.
TM
64-Bit / XP / XP 64-Bit. Die Ihrem
®
ASRock G41C-GS / G41C-S Motherboard
3535
35
3535
DeutschDeutsch
DeutschDeutsch
Deutsch
Page 36

1. Introduction1. Introduction
1. Introduction
1. Introduction1. Introduction
Merci pour votre achat d’une carte mère ASRock G41C-GS / G41C-S, une carte
mère très fiable produite selon les critères de qualité rigoureux de ASRock. Elle offre
des performances excellentes et une conception robuste conformément à
l’engagement d’ASRock sur la qualité et la fiabilité au long terme.
Ce Guide d’installation rapide présente la carte mère et constitue un guide
d’installation pas à pas. Des informations plus détaillées concernant la carte mère
pourront être trouvées dans le manuel l’utilisateur qui se trouve sur le CD
d’assistance.
Les spécifications de la carte mère et le BIOS ayant pu être mis à
jour, •le contenu de ce manuel est sujet à des changements sans
notification. Au cas où n’importe qu’elle modification intervenait sur ce
manuel, la version mise à jour serait disponible sur le site web
ASRock sans nouvel avis. Vous trouverez les listes de prise en
charge des cartes VGA et CPU également sur le site Web ASRock.
Site web ASRock, http://www.asrock.com
Si vous avez besoin de support technique en relation avec cette carte
mère, veuillez consulter notre site Web pour de plus amples
informations particulières au modèle que vous utilisez.
www.asrock.com/support/index.asp
1.1 Contenu du paquet
Carte mère ASRock G41C-GS / G41C-S
(Facteur de forme Micro ATX: 9.6 pouces x 7.8 pouces, 24.4 cm x 19.8 cm)
Guide d’installation rapide ASRock G41C-GS / G41C-S
CD de soutien ASRock G41C-GS / G41C-S
Deux câble de données Serial ATA (SATA) (en option)
Un écran I/O
Français
FrançaisFrançais
FrançaisFrançais
3636
36
3636
ASRock G41C-GS / G41C-S Motherboard
Page 37

1.21.2
SpécificationsSpécifications
1.2
Spécifications
1.21.2
SpécificationsSpécifications
Format - Facteur de forme Micro ATX :
9.6 pouces x 7.8 pouces, 24.4 cm x 19.8 cm
CPU - LGA 775 pour Intel® CoreTM 2 Extreme / CoreTM 2 Quad /
Chipsets - Northbridge: Intel® G41
Mémoire - Compatible avec la Te chnologie de Mémoire à Canal Double
Slot d’extension - 1 x slot PCI Express x16
VGA sur carte - Intel® Graphics Media Accelerator X4500
Audio - 5.1 Son haute définition de CH (codec audio VIA® VT1705)
LAN - G41C-GS
TM
Core
2 Duo / Pentium® Dual Core / Celeron® Dual Core /
Celeron® acceptant les processeurs Penryn Quad Core
Yorkfield et Dual Core Wolfdale
- FSB1333/1066/800/533MHz CPUs
- Prise en charge de la technologie Hyper-Threading
(voir ATTENTION 1)
- Prend en charge la technologie Untied Overclocking
(voir ATTENTION 2)
- Prise en charge de la technologie EM64T par le CPU
- Southbridge: Intel® ICH7
(voir ATTENTION 3)
- 2 x slots DIMM DDR3
- Supporter DDR3 1333(OC)/1066/800 non-ECC, sans
amortissement mémoire (voir ATTENTION 4)
- Capacité maxi de mémoire système: 8GB
(voir ATTENTION 5)
- 2 x slots DIMM DDR2
- Supporter DDR2 800/667/533 non-ECC, sans amortisse ment
mémoire (voir ATTENTION 4)
- Capacité maxi de mémoire système: 8GB
(voir ATTENTION 5)
- 1 x slot PCI Express x1
- 2 x slot PCI
- nuanceur de pixels 4.0, VGA DX10
- mémoire partagée max 1759MB (voir ATTENTION 6)
- Prend en charge le D-Sub avec une résolution maximale
jusqu’à 2048x1536 @ 75Hz
Realtek PCIE x1 Gigabit LAN RTL81 11DL,
vitesse 10/100/1000 Mb/s
çaisçais
çaisçais
çais
FranFran
FranFran
Fran
ASRock G41C-GS / G41C-S Motherboard
3737
37
3737
Page 38

Français
FrançaisFrançais
FrançaisFrançais
3838
38
3838
- G41C-S
Realtek PCIE x1 LAN 8103EL / 8102EL, vitesse 10/100 Mb/s
- Support du Wake-On-LAN
Panneau arrière I/O Panel
E/S - 1 x port souris PS/2
- 1 x port clavier PS/2
- 1 x port série: COM 1
- 1 x port VGA
- 4 x ports USB 2.0 par défaut
- 1 x port LAN RJ-45 avec LED (ACT/LED CLIGNOTANTE et
LED VITESSE)
- Jack audio: entrée ligne / sortie ligne / microphone
Connecteurs - 4 x connecteurs SATAII, prennent en charge un taux de
transfert de données pouvant aller jusqu’à 3.0Go/s
(Ne supporte pas les fonctions “RAID” et “Hot-Plug”
(Connexion à chaud)) (voir ATTENTION 7)
- 1 x ATA100 IDE connecteurs
(prend en charge jusqu’à 2 périphériques IDE)
- 1 x Port Disquette
- 1 x embase de port d’impression
- Connecteur pour ventilateur de CPU/Châssis/Ventilateur
- br. 24 connecteur d’ali mentation ATX
- br. 4 connecteur d’alimentation 12V ATX
- Connecteur audio panneau avant
- 2 x en-tête USB 2.0 (accepte 4 ports USB 2.0)
(voir ATTENTION 8)
BIOS - 8Mb BIOS AMI
- BIOS AMI
- Support du “Plug and Play”
- Compatible pour événements de réveil ACPI 1.1
- Support SMBIOS 2.3.1
- VCCM, NB, VTT, GTLRef T ension Multi-ajustement
- Prise en charge du Smart BIOS
CD d’assistance - Pilotes, utilitaires, logiciel anti-virus (Version d’essai), Suite
logicielle ASRock (CyberLink DVD Suite et Creative Sound
Blaster X-Fi MB) (Version OEM et d’essai)
Caractéristique - Tuner ASRock OC (voir ATTENTION 9)
unique - Économiseur d’énergie intelligent (voir ATTENTION 10)
- l'Instant Boot
- ASRock Instant Flash (voir ATTENTION 11)
- ASRock OC DNA (voir ATTENTION 12)
- L’accélérateur hybride:
ASRock G41C-GS / G41C-S Motherboard
Page 39

- Contrôle direct de la fréquence CPU
(voir ATTENTION 13)
- ASRock U-COP (voir ATTENTION 14)
- Garde d’échec au démarrage (B.F.G.)
Surveillance - Contrôle de la température CPU
système - Mesure de température de la carte mère
- Tachéomètre ventilateur CPU/Châssis/Ventilateur
- Ventilateur silencieux d’unité centrale
- Monitoring de la tension: +12V, +5V, +3.3V, Vcore
OS - Microsoft® Windows® 7 / 7 64-bit / VistaTM / Vista
TM
64-bit /
XP / XP 64-bit
Certifications - FCC, CE
- Prêt pour EuP (alimentation Prêt pour EuP requise)
(voir ATTENTION 15)
* Pour de plus amples informations sur les produits, s’il vous plaît visitez notre site web:
http://www.asrock.com
A TTENTION
Il est important que vous réalisiez qu’il y a un certain risque à effectuer l’overclocking, y
compris ajuster les réglages du BIOS, appliquer la technologie Untied Overclocking, ou
utiliser des outils de tiers pour l’overclocking. L’overclocking peut affecter la stabilité de
votre système, ou même causer des dommages aux composants et dispositifs de votre
système. Si vous le faites, c’est à vos frais et vos propres risques. Nous ne sommes
pas responsables des dommages possibles causés par l’overclocking.
ATTENTION!
1. En ce qui concerne le paramétrage “Hyper-Threading Technology”,
veuillez consulter la page 36 du manuel de l’utilisateur sur le CD
technique.
2. Cette carte mère prend en charge la technologie Untied Overclocking.
Veuillez lire “La technologie de surcadençage à la volée” à la page 21
pour plus d’informations.
3. Cette carte mère supporte la Technologie de Mémoire à Canal Double.
Avant d’intégrer la Technologie de Mémoire à Canal Double, assurezvous de bien lire le guide d’installation des modules mémoire en page 14
pour réaliser une installation correcte.
ASRock G41C-GS / G41C-S Motherboard
3939
39
3939
çaisçais
çaisçais
çais
FranFran
FranFran
Fran
Page 40

Français
FrançaisFrançais
FrançaisFrançais
4. Veuillez vérifier dans le tableau ci-dessous pour les fréquences de prise
en charge mémoire et les fréquences FSB UC correspondantes.
Fréquence FSB UC Fréquence de prise en charge mémoire
1333 DDR3 800, DDR3 1066, DDR3 1333
DDR2 667, DDR2 800
1066 DDR3 800, DDR3 1066
DDR2 667, DDR2 800
800 DDR3 800
DDR2 667, DDR2 800
533 DDR3 800
DDR2 533
* DDR3 1333 modules de mémoire fonctionneront en mode overclocking.
* Lorsque vous utilisez un processeur a FSB533 sur cette carte mere,le
systeme fonctionnera a DDR3 533 si vous utilisez un module memoire
DDR3 800.
* Si vous adopter un CPU FSB1333 et module de mémoire DDR3 1333 sur
cette carte mère, vous devez ajuster les cavaliers. S’il vous plaît, vous
référer à la page 43 pour une bonne cavaliers.
5. Du fait des limites du système d’exploitation, la taille mémoire réelle
réservée au système pourra être inférieure à 4 Go sous Windows® 7 /
VistaTM / XP. Avec Windows® OS avec CPU 64 bits, il n’y a pas ce genre
de limitation.
6. La dimension maximum du memoire partage est definie par le vendeur de
jeu de puces et est sujet de changer. Veuillez verifier la Intel® website pour
les informations recentes SVP.
7. Avant d’installer le disque dur SATAII au connecteur SATAII, veuillez lire
le Guide « Installation du disque dur SATAII » à la page 25 du « Manuel
de l’utilisateur » qui se trouve sur le CD de support pour régler votre
lecteur de disque dur SATAII au mode SATAII. Vous pouvez aussi
directement connecter le disque dur SATA au connecteur SATAII.
8. La gestion de l’alimentation pour l’USB 2.0 fonctionne bien sous
Microsoft® Windows® 7 64-bit / 7 / VistaTM 64-bit/ VistaTM / XP 64-bit / XP
SP1; SP2.
9. Il s’agit d’un usage facile ASRock overclocking outil qui vous permet de
surveiller votre système en fonction de la monitrice de matériel et
overclocker vos périphériques de matériels pour obtenir les meilleures
performances du système sous environnement Windows®. S’il vous
plaît visitez notre site web pour le fonctionnement des procédures de
Tuner ASRock OC. ASRock website: http://www.asrock.com
10. Comprenant une conception matérielle et logicielle propriétaire avancée,
Intelligent Energy Saver est une technologie révolutionnaire qui offre
des gains d’énergie incomparables. En d’autres termes, il est capable
d’apporter des économies d’énergie exce ptionnelle s et d’améliorer
l’efficacité énergétique sans sacrifier aux performances de calcul.
Veuillez visiter notre site Web pour les procédures d’utilisation
d’Intelligent Energy Saver. Site Web ASRock : http://www.asrock.com
4040
40
4040
ASRock G41C-GS / G41C-S Motherboard
Page 41

11. O ASRock Instant Flash é um utilitário de flash do BIOS incorporado na
memória Flash ROM. Esta prática ferramenta de actualização do BIOS
permite-lhe actualizar o BIOS do sistema sem necessitar de entrar nos
sistemas operativos, como o MS-DOS ou o Windows®. Com este
utilitário, poderá premir a tecla <F6> durante o teste de arranque POST
ou premir a tecla <F2> para exibir o menu de configuração do BIOS
para aceder ao ASRock Instant Flash. Execute esta ferramenta para
guardar o novo ficheiro de BIOS numa unidade flash USB, numa
disquete ou num disco rígido, em seguida, poderá actualizar o BIOS
com apenas alguns cliques sem ter de utilizar outra disquete ou outro
complicado utilitário de flash. Note que a unidade flash USB ou a
unidade de disco rígido devem utilizar o sistema de ficheiros FAT32/16/
12.
12. Le nom même du logiciel – OC DNA vous indique littéralement ce dont
il est capable. OC DNA, utilitaire exclusif développé par ASRock, offre
une façon pratique pour l’utilisateur d’enregistrer les paramètres
d’overclockage et de les partager avec d’autres. Il vous aide à
enregistrer votre overclockage sous le système d’exploitation et
simplifie le processus compliqué d’enregistrement des paramètres
d’overclockage. Avec OC DNA , vous pouvez enregistrer vos réglages
d’overclockage en tant que profil et les partager avec vos amis ! Vos
amis peuvent alors charger le profil d’overclockage sur leur propre
système pour obtenir les mêmes réglages d’overclockage que les
vôtres ! Veuillez noter que le profil d’overclockage peut être partagé et
utilisé uniquement sur la même carte mère.
13. Même si cette carte mère offre un contrôle sans souci, il n’est pas
recommandé d’y appliquer un over clocking. Des fréquences de bus CPU
autres que celles recommandées risquent de rendre le système instable
ou d’endommager le CPU et la carte mère.
14. Lorsqu’une surchauffe du CPU est détectée, le système s’arrête
automatiquement. Avant de redémarrer le système, veuillez vérifier que
le ventilateur d’UC sur la carte mère fonctionne correctement et débranchez
le cordon d’alimentation, puis rebranchez-le. Pour améliorer la dissipation
de la chaleur, n’oubliez pas de mettre de la pâte thermique entre le CPU le
dissipateur lors de l’installation du PC.
15. EuP, qui signifie Energy Using Product (Produit Utilisant de l’Energie), est
une disposition établie par l’Union Européenne pour définir la consommation
de courant pour le système entier. Conformément à la norme EuP, le
courant CA total du système entier doit être inférieur à 1 W en mode
d’arrêt. Pour être conforme à la norme EuP, une carte mère EuP et une
alimentation EuP sont requises. Selon les suggestions d’Intel’, l’alimentation
électrique EuP doit correspondre à la norme, qui est que l’efficacité électrique
de 5v en mode de veille doit être supérieure à 50% pour 100 mA de
consommation de courant. Pour choisir une alimentation électrique conforme
à la norme EuP, nous vous recommandons de consulter votre fournisseur
de courant pour plus de détails.
çaisçais
çaisçais
çais
FranFran
FranFran
Fran
ASRock G41C-GS / G41C-S Motherboard
4141
41
4141
Page 42

1.3 Réglage des cavaliers1.3 Réglage des cavaliers
1.3 Réglage des cavaliers
1.3 Réglage des cavaliers1.3 Réglage des cavaliers
L’illustration explique le réglage des cavaliers.
Quand un ca puchon e st placé sur les broches, le
cavalier est « FERME ». Si aucun capuchon ne
relie les broches,le cavalier est « OUVERT ».
L’illustration montre un cavalier à 3 broches dont
les broches 1 et 2 sont “FERMEES” quand le
capuchon est placé sur ces 2 broches.
Le cavalier Des cription
PS2_USB_PWR1 Court-circuitez les broches 2
(voir p.2 No. 1) et 3 pour choisir +5VSB
Note: Pour sélectionner +5VSB, il faut obligatoirement 2 Amp et un courant standby
supérieur fourni par l’alimentation.
Effacer la CMOS
(CLRCMOS1,
le cavalier à 2 broches)
(voir p.2 No. 23)
Note: CLRCMOS1 vous permet d’effacer les données de la CMOS. Ces données
incluent les informations système telles que le mot de passe, la date, l’heure,
et les paramètres du système. Pour restaurer les paramètres système à leur
valeur par défaut, éteignez l’ordinateur et débranchez le câble d’alimentation.
Puis placez un cavalier sur les pins CLRCMOS1 pendant 5 secondes.
N’oubliez pas de retirer le cavalier ava nt après avoir restauré le CMOS.
le cavalier à 2 broches
Ferme Ouvert
(standby) et permettre aux
périphériques PS/2 ou USB de
réveiller le système.
Français
FrançaisFrançais
FrançaisFrançais
4242
42
4242
Cavalier EUP LAN / EUP Audio
(EUP_LAN1, cavalier à 3 broches, voir p.2 N° 28)
(EUP_AUDIO1, cavalier à 3 broches, voir p.2 N° 27)
Note: La conception des cavaliers EUP_LAN et EUP_AUDIO réduit la
consommation de courant de cette carte mère afin de répondre à la norme
EuP. Avec une carte mère ASRock prête pour EuP et une alimentation
électrique dont l’efficacité électrique 5Vsb est supérieure à 50% pour une
consommation de courant de 100 mA, votre système sera conforme à la
norme EuP. Le réglage par défaut (codes pin1 et pin2) est activé pour être
conforme à EuP. Si vous souhaitez désactiver cette fonction de sauvegarde
de l’énergie, vous pouvez changez les codes pin2 et pin3. Veuillez noter
que lorsque le cavalier EUP_LAN est activé, la fonction de réveil Wake-On-
ASRock G41C-GS / G41C-S Motherboard
Défaut (activer EuP)
Page 43

LAN sous S3 (Suspendre vers RAM), S4 (Suspendre vers Disque), et S5
(Arrêt doux) sera désactivée.
(Désactiver EuP)
Cavalier FSB1
(FSB1, cavalier à 3 broches, voir p.2 N° 25)
Si vous adoptez un CPU FSB1333 et Mémoire DDR3 1333 sur cette carte mère, il
vous faut régler les cavaliers. Veuillez relier les bornes 2, et 3 avec les cavaliers
FSB1. Sinon, le CPU et Mémoire peut ne pas f onctionner corre ctement sur cette carte
mère.Veuillez vous référer aux réglages de cavaliers ci-dessous.
1.4 En-têtes et Connecteurs sur Carte1.4 En-têtes et Connecteurs sur Carte
1.4 En-têtes et Connecteurs sur Carte
1.4 En-têtes et Connecteurs sur Carte1.4 En-têtes et Connecteurs sur Carte
Les en-têtes et connecteurs sur carte NE SONT PAS des cavaliers.
NE PAS placer les capuchons de cavalier sur ces en-têtes et
connecteurs. Le fait de placer les capuchons de cavalier sur les entêtes et connecteurs causera à la carte mère des dommages
irréversibles!
Connecteur du lecteur
de disquette
(FLOPPY1 br. 33)
(voir p.2 No. 21)
Note: Assurez-vous que le côté avec fil rouge du câble est bien branché sur le
côté Broche1 du connecteur.
Par défaut
le côté avec fil rouge côté Broche1
Connecteur IDE primaire (Bleu)
(IDE1 br. 39, voir p.2 No. 1 1)
connecteur bleu connecteur noir
vers la carte mère vers le disque dur
Câble ATA 66/100 80 conducteurs
Note: Veuillez vous reporter aux instructions du fabricant de votre IDE périphérique
pour les détails.
ASRock G41C-GS / G41C-S Motherboard
4343
43
4343
çaisçais
çaisçais
çais
FranFran
FranFran
Fran
Page 44

Connecteurs Série ATAII Ces quatre connecteurs
(SAT AII_1: voir p.2 fig. 16) Serial ATA (SA T AII) prennent
(SAT AII_2: voir p.2 fig. 15) en charge les disques durs
(SAT AII_3: voir p.2 fig. 12) SATA ou SATAII pour les
(SAT AII_4: voir p.2 fig. 13) dispositifs de stockage
SATAII_1 SATAII_3
SATAII_2 SATAII_4
interne. L’interface SATAII
actuelle permet des taux
transferts de données
pouvant aller jusqu’à 3,0
Go/s.
Câble de données L’une des deux extrémités du
Série ATA (SATA) câble de données SATA peut
(en option) être connectée au disque dur
SATA / SATAIIou au
connecteur SA TAII sur la carte
mère.
En-tête USB 2.0 A côté des quatre ports USB
(USB6_7 br.9) 2.0 par défaut sur le panneau
(voir p.2 No. 17) E/S, il y a deux embases USB
2.0 sur cette carte mère.
(USB4_5 br.9) Chaque emba se USB 2.0 peut
(voir p.2 No. 18) prendre en charge 2 ports USB
2.0.
Français
FrançaisFrançais
FrançaisFrançais
4444
44
4444
Embase de port d’impression AIl s’agit d’une interface pour le
(LPT1 25 broches) câble du port d’impression, qui
(voir p.2 No. 22) permet le raccordement
pratique de périphériques
d’impression.
Connecteur audio panneau C’est une interface pour un câble
av ant audio en façade qui permet le
(HD_AUDIO1 br. 9) branchement et le contrôle
(voir p.2 No. 29) commodes de périphériques
audio.
ASRock G41C-GS / G41C-S Motherboard
Page 45

1. L’audio à haute définition (HDA) prend en charge la détection de fiche,
mais le fil de panneau sur le châssis doit prendre en charge le HDA pour
fonctionner correctement. Veuillez suivre les instructions dans notre
manuel et le manuel de châssis afin installer votre système.
2. Si vous utilisez le panneau audio AC’97, installez-le sur l’adaptateur audio
du panneau avant conformément à la procédure ci-dessous :
A. Connectez Mic_IN (MIC) à MIC2_L.
B. Connectez Audio_R (RIN) à OUT2_R et Audio_L (LIN) à OUT2_L.
C. Connectez Ground (GND) à Ground (GND).
D. MIC_RET et OUT_RET sont réservés au panneau audio HD. Vous
n’avez pas besoin de les connecter pour le panneau audio AC’97.
E. Entrer dans l’utilitaire de configuration du BIOS. Saisir les Paramètres
avancés puis sélectionner Configuration du jeu de puces. Définir
l’option panneau de commande de [Auto] à [Activé].
En-tête du panneau système Cet en-tête permet d’utiliser
(9-pin PANEL1) plusieurs fonctions du
(voir p.2 No. 19) panneau système frontal.
En-tête du haut-parleur Veuillez connecter le
de châssis haut-parleur de châssis sur
(SPEAKER1 br. 4) cet en-tête.
(voir p.2 No. 14)
Connecteur pour châssis et ventilateur
(CHA_FAN1 br. 3)
(voir p.2 No. 10)
Branchez les câbles du
ventilateur aux connecteurs pour
ventilateur et faites correspondre
le fil noir à la broche de terre.
(PWR_FAN1 br. 3)
(voir p.2 No. 9)
Connecteur du ventilateur Veuillez connecter le câble de
de l’UC ventilateur d’UC sur ce
(CPU_FAN1 br. 4) connecteur et brancher le fil
(voir p.2 No. 3)
ien que cette carte mère offre un support de (Ventilateur silencieux)
ventilateur de CPU à 4 broches , le ventilateur de CPU à 3 broches peut bien
fonctionner même sans la fonction de commande de vitesse du ventilateur.
Si vous prévoyez de connecter le ventilateur de CPU à 3 broches au
connecteur du ventilateur de CPU sur cette carte mère, veuillez le connecter
aux broches 1-3.
1 2 3 4
Installation de ventilateur à 3 broches
Broches 1-3 connectées
ASRock G41C-GS / G41C-S Motherboard
4545
45
4545
çaisçais
çaisçais
çais
FranFran
FranFran
Fran
Page 46

En-tête d’alimentation ATX Veuillez connecter l’unité
(ATXPWR1 br. 24) d’alimentation A TX sur cet en-
(voir p.2 No. 4) tête.
Bien que cette carte mère fournisse un connecteur de courant ATX 24 broches,
elle peut encore fonctionner si vous adopter une alimentation traditionnelle ATX
20 broches. Pour utiliser une alimentation ATX 20 broches, branchez à
l’alimentation électrique ainsi qu’aux broches 1 et 13.
24 13
12 1
24 13
Français
FrançaisFrançais
FrançaisFrançais
20-Installation de l’alimentation électrique ATX
12 1
Connecteur ATX 12V Veuillez connecter une unité
(ATX12V1 br .4) d’alimentation électrique ATX
(voir p.2 No. 2) 12V sur ce connecteur.
4646
46
4646
ASRock G41C-GS / G41C-S Motherboard
Page 47

13
1
2. Informations sur le BIOS
La puce Flash Me mory sur la carte mère stocke le Setup du BIOS. Lorsque vous
démarrez l’ordinateur, veuillez presser <F2> penda nt le POST (Power-On-Self-Test)
pour entrer dans le BIOS; sinon, le POST continue se s tests de routine. Si vous
désirez entrer dans le BIOS après le POST , veuillez redémarrer le système en
pressant <Ctl> + <Alt> + <Suppr>, ou en pressant le bouton de reset sur le boîtier du
système. Vous pouvez égale ment redémarrer en éteign a nt le système et en le
rallumant. L’utilitaire d’installation du BIOS est conçu pour être convivi al. C’est un
programme piloté par menu, qui vous permet de faire déf iler par ses divers sousmenus et de choisir parmi les choix prédéterminés. Pour des informations détaillées
sur le BIOS, veuillez consulter le Guide de l’utilisateur (fichier PDF) dans le CD
technique.
3. Informations sur le CD de support3. Informations sur le CD de support
3. Informations sur le CD de support
3. Informations sur le CD de support3. Informations sur le CD de support
Cette carte mère supporte divers systèmes d’exploitation Microsoft® Windows®: 7
/ 7 64 bits / VistaTM / Vista
cette carte mère contient les pilotes et les utilitaires nécessaires pour améliorer les
fonctions de la carte mère. Pour utiliser le CD technique, insérez-le dans le lecteur
de CD-ROM. Le Menu principal s’affiche automatiquement si “AUTORUN” est activé
dans votre ordinateur. Si le Menu principal n’apparaît pas automatiquement,
localisez dans le CD technique le fichier “ASSETUP.EXE” dans le dossier BIN et
double-cliquez dessus pour afficher les menus.
TM
64 bits / XP / XP 64 bits. Le CD technique livré avec
ASRock G41C-GS / G41C-S Motherboard
4747
47
4747
çaisçais
çaisçais
çais
FranFran
FranFran
Fran
Page 48

1. Introduzione
Grazie per aver scelto una scheda madre ASRock G41C-GS / G41C-S, una scheda
madre affidabile prodotta secondo i severi criteri di qualità ASRock. Le prestazioni
eccellenti e il design robusto si conformano all’impegno di ASRock nella ricerca della
qualità e della resistenza.
Questa Guida Rapida all’Installazione contiene l’introduzione alla motherboard e la
guida passo-passo all’installazione. Informazioni più dettagliate sulla motherboard si
possono trovare nel manuale per l’utente presente nel CD di supporto.
Le specifiche della scheda madre e il software del BIOS
possono essere aggiornati, pertanto il contenuto di questo
manuale può subire variazioni senza preavviso. Nel caso in cui
questo manuale sia modificato, la versione aggiornata sarà
disponibile sul sito di ASRock senza altro avviso. Sul sito ASRock
si possono anche trovare le più recenti schede VGA e gli elenchi
di CPU supportate.
ASRock website http://www.asrock.com
Se si necessita dell’assistenza tecnica per questa scheda
madre, visitare il nostro sito per informazioni specifiche sul
modello che si sta usando.
www.asrock.com/support/index.asp
1.1 Contenuto della confezione1.1 Contenuto della confezione
1.1 Contenuto della confezione
1.1 Contenuto della confezione1.1 Contenuto della confezione
Scheda madre ASRock G41C-GS / G41C-S
(Micro ATX Form Factor: 9.6-in x 7.8-in, 24.4 cm x 19.8 cm)
Guida di installazione rapida ASRock G41C-GS / G41C-S
CD di supporto ASRock G41C-GS / G41C-S
Due cavo dati Serial ATA (SATA) (Opzionale)
Un I/O Shield
Italiano
ItalianoItaliano
ItalianoItaliano
4848
48
4848
ASRock G41C-GS / G41C-S Motherboard
Page 49

1.21.2
SpecificheSpecifiche
1.2
Specifiche
1.21.2
SpecificheSpecifiche
Piattaforma - Micro ATX Form Factor: 9.6-in x 7.8-in, 24.4 cm x 19.8 cm
Processore - LGA 775 per Intel® CoreTM 2 Extreme / CoreTM 2 Quad / CoreTM 2
Duo / Pentium® Dual Core / Celeron® Dual Core / Celeron® in
grado di supportare processori Penryn Quad Core Yorkfield e
Dual Core Wolfdale
- FSB1333/1066/800/533 MHz
- Supporto tecnologia Hyper Threading (vedi ATTENZIONE 1)
- Supporta la tecnologia overclocking “slegata”
(vedi ATTENZIONE 2)
- Supporto CPU EM64T
Chipset - Northbridge: Intel® G41
- Southbridge: Intel® ICH7
Memoria - Supporto tecnologia Dual Channel Memory
(vedi ATTENZIONE 3)
- 2 x slot DDR3 DIMM
- Supporto DDR3 1333(OC)/1066/800 non-ECC, momoria senza
buffer (vedi ATTENZIONE 4)
- Capacità massima della me mori a di siste ma: 8GB
(vedi ATTENZIONE 5)
- 2 x slot DDR2 DIMM
- Supporto DDR2 800/667/533 non-ECC, momoria senza
buffer (vedi ATTENZIONE 4)
- Capacità massima della me mori a di siste ma: 8GB
(vedi ATTENZIONE 5)
Slot di - 1 x slot PCI Express x16
espansione - 1 x slot PCI Express x1
- 2 x slot PCI
VGA su scheda - Intel® Graphics Media Accelerator X4500
- Pixel Shader 4.0, VGA DX10
- Memoria massima condivisa 1759MB (vedi ATTENZIONE 6)
- Supporta D-Sub con risoluzione massima fino a 2048x1536 @
75Hz
Audio - 5.1 Audio HD CH (VIA® VT1705 Audio Codec)
LAN - G41C-GS
Realtek PCIE x1 Gigabit LAN RTL81 11DL,
velocità 10/100/1000 Mb/s
- G41C-S
Realtek PCIE x1 LAN 8103EL / 8102EL, velocità 10/100 Mb/s
- Supporta Wake-On-LAN
ItalianoItaliano
ItalianoItaliano
Italiano
ASRock G41C-GS / G41C-S Motherboard
4949
49
4949
Page 50

Italiano
ItalianoItaliano
ItalianoItaliano
Pannello I/O Panel
posteriore- 1 x porta PS/2 per mouse
I/O - 1 x porta PS/2 per tastiera
- 1 x Porta COM
- 1 x Porta VGA
- 4 x porte USB 2.0 già integrate
- 1 x porte LAN RJ-45 con LED (LED azione/collegamento e LED
velocità)
- Audio Jack: Line In / Line Out / Microfono
Connettori - 4 x connettori SATAII 3.0Go/s (Non supporta le funzioni “RAID” e
“Collegamento a caldo”) (vedi ATTENZIONE 7)
- 1 x connettori ATA100 IDE (supporta fino a 2 dispositivi IDE)
- 1 x porta Floppy
- 1 x Collettore porta stampante
- Connettore CPU/Chassis/Alimentazione ventola
- 24-pin collettore alimentazione ATX
- 4-pin connettore ATX 12V
- Connettore audio sul pannello frontale
- 2 x header USB 2.0 (supporta 4 porte USB 2.0)
(vedi ATTENZIONE 8)
BIOS - 8Mb AMI BIOS
- Suppor AMI legal BIOS
- Supporta “Plug and Play”
- Compatibile con ACPI 1.1 wake up events
- Supporta SMBIOS 2.3.1
- Regolazione multi-voltaggio VCCM, NB, VTT, GTLRef
- Smart BIOS supportato
CD di - Driver, utilità, software antivirus (Versione dimostrativa),
supporto Suite software ASRock (Suite CyberLink DVD e Creative Sound
Blaster X-Fi MB) (OEM e Versione demo)
Caratteris- - Sintonizzatore ASRock OC (vedi ATTENZIONE 9)
tica speciale - Intelligent Energy Saver (Risparmio intelligente dell’energia)
(vedi ATTENZIONE 10)
- Instant Boot
- ASRock Instant Flash (vedi ATTENZIONE 11)
- ASRock OC DNA (vedi ATTENZIONE 12)
- Booster ibrido:
- Stepless control per frequenza del processore
(vedi ATTENZIONE 13)
- ASRock U-COP (vedi ATTENZIONE 14)
- Boot Failure Guard (B.F.G.)
5050
50
5050
ASRock G41C-GS / G41C-S Motherboard
Page 51

Monitor- - Sensore per la temperatura del processore
aggio - Sensore temperatura scheda madre
Hardware - Indicatore di velocita per la ventola del CPU/Chassis/
Alimentazione
- Ventola CPU silenziosa
- Voltaggio: +12V, +5V, +3.3V, Vcore
Compatibi- - Microsoft® Windows® 7 / 7 64 bit / VistaTM /
lità SO Vista
TM
64 bit / XP / XP 64 bit
Certificazioni- FCC, CE
- Predisposto EuP (è necessaria l’alimentazione predisposta per il
sistema EuP) (vedi A TTENZIONE 15)
* Per ulteriori informazioni, prego visitare il nostro sito internet: http://www.asrock.com
A VVISO
Si prega di prendere atto che la procedura di overclocking implica dei rischi, come anche
la regolazione delle impostazioni del BIOS, l’a pplicazione della tecnologia U ntied Overclocking
Technology, oppure l’uso di strumenti di overclocking forniti da terzi. L’overclocking può
influenzare la stabilità del sistema, ed anche provocare danni ai componenti ed alle
periferiche del sistema. La procedura è eseguita a proprio rischio ed a proprie spese. Noi
non possiamo essere ritenuti responsabili per possibili danni provocati dall’overclocking.
ATTENZIONE!
1. Per il settaggio della “Tecnologia Hyper-Threading”, per favore
controllare pagina 36 del Manuale dell’utente all’interno del CD di
supporto.
2. Questa scheda madre supporta la tecnologia overclocking “slegata”.
Per i dettagli leggere “Tecnologia di Untied Overclocking” a pagina 21.
3. Questa scheda madre supporta la tecnologia Dual Channel Memory.
Prima di implementare la tecnologia Dual Channel Memory,
assicurarsi di leggere la guida all’installazione dei moduli di
memoria, a pagina 14, per seguire un’installazione appropriata.
4. Controllare la tavola che segue per le frequenze di supporto di memoria e
le loro corrispondenti frequenze CPU FSB.
Fréquence FSB UC Fréquence de prise en charge mémoire
1333 DDR3 800, DDR3 1066, DDR3 1333
DDR2 667, DDR2 800
1066 DDR3 800, DDR3 1066
DDR2 667, DDR2 800
800 DDR3 800
DDR2 667, DDR2 800
533 DDR3 800
DDR2 533
* I moduli di memoria DDR3 1333 funzioneranno in modalita‘ di
sincronizzazione.
ItalianoItaliano
ItalianoItaliano
Italiano
ASRock G41C-GS / G41C-S Motherboard
5151
51
5151
Page 52

Italiano
ItalianoItaliano
ItalianoItaliano
* Quando si utilizza una CPU FSB533 su questa scheda madre,funzionera
a DDR3 533 se si adotta un modulo di memoria DDR3 800.
* Se viene usato la CPU FSB1333 e modulo di memoria DDR3 1333 su
questa schedamadre, sara‘ necessario regolare I jumper. Prega fare
riferimento a pagina 55 per l‘impostazione dei jumper.
5. A causa delle limitazioni del sistema operativo, le dimensioni effettive
della memoria possono essere inferiori a 4GB per l’accantonamento
riservato all’uso del sistema sotto Windows® 7 / VistaTM / XP. Per
Windows® OS con CPU 64-bit, non c’è tale limitazione.
6. La dimensione massima della memoria condivisa viene stabilita dal
venditore del chipset ed e‘ soggetta a modificazioni. Prego fare
riferimento al sito internet Intel® per le ultime informazioni.
7. Prima di installare il disco rigido SATAII con il connettore SATAII, leggere la
“Guida per la configurazione del disco rigido SATAII” a pagina 25 del
“Manuale utente” nel CD in dotazione in modo da poter predisporre il disco
rigido SATAII per la modalità SATAII. È anche possibile connettere il disco
rigido SATA direttamente al connettore SATAII.
8. La Gestione Risorse per USB 2.0 funziona perfettamente con Microsoft
Windows® 7 64-bit / 7 / VistaTM 64-bit / VistaTM / XP 64 bit / XP SP1; SP2.
9. Si tratta di uno strumento di sicronizzazione ASRock di face uso in grado
di implementare il controllo del sistema tramite la funzione di hardware
monitor e sincronizzare le Vostre unita‘ hardware per ottenere la migliore
prestazione in Windows®. Prego visitare il nostro sito Internet per ulteriori
dettagli circa l‘uso del Sintonizzatore ASRock OC.
ASRock website: http://www.asrock.com
10. Dotato di un design avanzato e brevettato dell’hardware e del software,
Intelligent Energy Saver è una tecnologia rivoluzionaria che offre un
risparmio energetico senza pari. In altre parole: è capace di fornire un
risparmio energetico eccezionale e di migliorare l’efficienza senza
sacrificare le prestazioni di computazione. Visitare il nostro sito per
informazioni sulle procedure operative di Intelligent Energy Saver.
Sito ASRock: http://www.asrock.com
11. ASRock Instant Flash è una utilità Flash BIOS integrata nella Flash ROM.
Questo comodo strumento d’aggiornamento del BIOS permette di
aggiornare il sistema BIOS senza accedere a sistemi operativi come MSDOS or Windows®. Con questa utilità, si può premere il tasto <F6>
durante il POST, oppure il tasto <F2> nel menu BIOS per accedere ad
ASRock Instant Flash. Avviare questo strumento e salvare il nuovo file
BIOS nell’unità Flash USB, dischetto (disco floppy) o disco rigido; poi si
può aggiornare il BIOS con pochi clic, senza preparare altri dischetti
(dischi floppy) o altre complicate utilità Flash. Si prega di notare che
l’unità Flash USB o il disco rigido devono usare il File System FAT32/16/
12.
®
5252
52
5252
ASRock G41C-GS / G41C-S Motherboard
Page 53

12. Il nome stesso del software – OC DNA – dice di cosa è capace. OC
DNA, una utilità esclusiva sviluppata da ASRock, fornisce un modo
comodo per registrare le impostazioni OC e condividerle con gli altri. Aiuta
a salvare le registrazioni di overclocking nel sistema operativo e
semplifica la complicata procedura di registrazione delle impostazioni di
overclocking. Con OC DNA, puoi salvare le impostazioni OC come un
profilo da condividere con gli amici! I tuoi amici possono scaricare il
profilo OC sul loro sistema operativo per ottenere le tue stesse
impostazioni OC! Si prega di notare che il profilo OC può essere
condiviso e modificato solo sulla stessa scheda madre.
13. Anche se questa motherboard offre il controllo stepless, non si consiglia
di effettuare l’overclocking. Frequenze del bus del processore diverse
da quelle raccomandate possono causare instabilità al sistema o danni
al processore e alla scheda madre.
14. Se il processore si surriscalda, il sistema si chiude automaticamente.
Prima di riavviare il sistema, assicurarsi che la ventolina CPU della
scheda madre funzioni correttamente; scollegare e ricollegare il cavo
d’alimentazione. Per migliorare la dissipazione del calore, ricordare di
applicare l’apposita pasta siliconica tra il processore e il dissipatore
quando si installa il sistema.
15. EuP, che sta per Energy Using Product (Prodotto che consuma energia)
, era una normativa emanata dall’Unione Europea che definiva il
consumo energetico del sistema completo. In base all’EuP,
l’alimentazione totale del sistema completo deve essere inferiore a 1,00
W quando è spento. Per soddisfare la norma EuP sono necessari un
alimentatore e una scheda elettrica predisposti EuP. In base ai
suggerimenti Intel l’alimentatore predisposto EuP deve soddisfare lo
standard secondo cui l’efficienza energetica in standby di 5 v è più alta
del 50% con un consumo di corrente di 100 mA. Per la scelta di
un’alimentatore predisposto EuP consigliamo di verificare ulteriori
dettagli con il produttore.
ASRock G41C-GS / G41C-S Motherboard
5353
53
5353
ItalianoItaliano
ItalianoItaliano
Italiano
Page 54

1.3 Setup dei Jumpers1.3 Setup dei Jumpers
1.3 Setup dei Jumpers
1.3 Setup dei Jumpers1.3 Setup dei Jumpers
L’illustrazione mostra come sono settati i
jumper. Qua ndo il ponticello è posizionato
sui pin, il jumper è “CORTOCIRCUIT A TO”.
Se sui pin non ci sono ponticelli, il jumper
è “APERTO”. L’illustrazione mostra un
jumper a 3 pin in cui il pin1 e il pin2 sono
“CORTOCIRCUIT A TI” quando il ponticello è
posizionato su questi pin.
Jumper Settaggio del Jumper
PS2_USB_PWR1 Cortocircuitare pin2, pin3 per
(vedi p.2 Nr. 1) settare a +5VSB (standby) e
Nota: Per selezionare +5VSB, si richiedono almeno 2 Ampere e il consumo di corrente
in standby sarà maggiore.
Resettare la CMOS
(CLRCMOS1, jumper a 2 pin)
(vedi p.2 Nr. 23)
Nota: CLRCMOS1 consente di pulire i dati nella CMOS. I dati nella CMOS includono
informazioni del setup del sistema, come per esempio la password di sistema,
la data, l’ora, e i parametri del setup di sistema. Per pulire I parametri di sistema
e resettare ai parametri di default, spegnere il computer e scollegare
l’alimentatore, poi collegare il jumper sul CLRCMOS1 per 5 secondi.
jumper a 2 pin
CORTOCIRCUITATO APERTO
abilitare PS/2 o USB wake up
events.
Italiano
ItalianoItaliano
ItalianoItaliano
5454
54
5454
Jumper audio EUP LAN / EUP
(EUP_LAN1, jumper a 3 pin, vedere p.2 N. 28)
(EUP_AUDIO1, jumper a 3 pin, vedere p.2 N. 27)
Nota: La struttura dei jumper EUP_LAN e EUP_AUDIO diminuisce il consumo
energetico di questa scheda madre, così da soddisfare lo standard EuP.
Con la scheda madre ASRock predisposta EuP e un’alimentazione con
efficienza 5VSB maggiore del 50% con un consumo di 100 mA il sistema
sarà in grado di soddisfare lo standard EuP. Le impostazioni predefinite
(pin1 e pin2 corti) sono abilitate EuP. Se si desidera abilitare questa
funzione di risparmio energetico, è possibile accorciare il pin2 e il pin3.
Quando il jumper EUP_LAN è impostato su abilitato, le funzioni Wake-OnLAN sotto S3 (sospendi su RAM), S4 (sospendi su disco), e S5 (Soft Off)
verranno disabilitate.
ASRock G41C-GS / G41C-S Motherboard
Predefinito (abilita EuP)
(Disabilita EuP)
Page 55

Jumper FSB1
(FSB1, jumper a 3 pin, vedere p.2 N. 25)
Predefinito
Se su questa scheda madre si utilizza la CPU FSB1333 e momoria DDR3 1333, è
necessario regolare i jumper. Cortocircuitare i pin2 e pin3 per i jumper di FSB1. In
caso contrario la CPU e momoria potrebbe non funzionare correttamente su questa
scheda madre. Fare riferimento alle informazioni riportate sotto per le impostazioni
dei jumper.
1.4 Collettori e Connettori su Scheda1.4 Collettori e Connettori su Scheda
1.4 Collettori e Connettori su Scheda
1.4 Collettori e Connettori su Scheda1.4 Collettori e Connettori su Scheda
I collettori ed i connettori su scheda NON sono dei jumper. NON
installare cappucci per jumper su questi collettori e connettori.
L’installazione di cappucci per jumper su questi collettori e connettori
provocherà danni permanenti alla scheda madre!
Connettore del
Floppy disk
(33-pin FLOPPY1)
(vedi p.2 Nr. 21)
Lato del Pin1 con la striscia rossa
Nota: Assicurarsi che il lato del cavo con la striscia rossa sia inserito nel lato Pin1
del connettore.
Connettore IDE primario (Blu)
(39-pin IDE1, vedi p.2 Nr . 1 1)
finito (abilita EuP)
Connettore blu Connettore nero
alla schedamadre all’hard disk drive
Cavo ATA 66/100 a 80 Pin
Nota: Fate riferimento alle istruzioni del produttore del dispositivo IDE per maggiori
dettagli.
Connettori Serial AT AII Questi quattro connettori Serial
(SAT AII_1: vedi p.2 Nr. 16) ATA (SATAII) supportano le
(SAT AII_2: vedi p.2 Nr. 15) periferiche di archiviazione
(SAT AII_3: vedi p.2 Nr. 12) HD SATA o SATAII per le
(SAT AII_4: vedi p.2 Nr. 13) funzioni di archiviazione
SATAII_1 SATAII_3
SATAII_2 SATAII_4
interna. A T AII (SA T AII) supportano cavi SATAII per dispositivi
di memoria interni. L’interfaccia
SATAII attuale permette velocità
di trasferimento dati fino a
3.0 Gb/s.
ASRock G41C-GS / G41C-S Motherboard
5555
55
5555
ItalianoItaliano
ItalianoItaliano
Italiano
Page 56

Cavi dati Serial ATA (SATA) Entrambe le estremità del cavo
(Opzionale) dati SATA possono collegarsi
all’hard disk SATA / SATAII o al
connettore SATAII sulla scheda
madre.
Collettore USB 2.0 Oltre alle quattro porte USB 2.0
(9-pin USB6_7) predefinite nel pannello I/O, la
(vedi p.2 No. 17) scheda madre dispone di due
intestazioni USB 2.0. Ciascuna
intestazione USB 2.0 supporta
(9-pin USB4_5) due porte USB 2.0.
(vedi p.2 No. 18)
Collettore porta stampante Questa è un’interfaccia per il
(LPT1 25 pin) cavo porta stampante che
(vedi p.2 No. 22) consente di collegare, con
comodità, dispositivi di stampa.
Italiano
ItalianoItaliano
ItalianoItaliano
5656
56
5656
Connettore audio sul È un’interfaccia per il cavo del
pannello frontale pannello audio. Che consente
(9-pin HD_AUDIO1) connessione facile e controllo
(vedi p.2 Nr. 29) dei dispositivi audio.
1. La caratteristica HDA (High Definition Audio) supporta il rilevamento dei
connettori, però il pannello dei cavi sul telaio deve supportare la funzione
HDA (High Definition Audio) per far sì che questa operi in modo corretto.
Attenersi alle istruzioni del nostro manuale e del manuale del telaio per
installare il sistema.
2. Se si utilizza un pannello audio AC’97, installarlo nell’intestazione audio
del pannello anteriore, come indicato di seguito:
A. Collegare Mic_IN (MIC) a MIC2_L.
B. Collegare Audio_R (RIN) a OUT2_R e Audio_L (LIN) ad OUT2_L.
C. Collegare Ground (GND) a Ground (GND).
ASRock G41C-GS / G41C-S Motherboard
Page 57

D. MIC_RET e OUT_RET sono solo per il pannello audio HD. Non è
necessario collegarli per il pannello audio AC’97.
E. Entrare nel programma di impostazione BIOS. Entrare su Impostazioni
avanzate, quindi selezionare Configurazione chipset. Impostare
l’opzione Comando pannello anteriore da [Auto] a [Attivato].
Collettore pannello di sistema Questo collettore accomoda
(9-pin PANEL1) diverse funzioni di sistema
(vedi p.2 Nr. 19) pannello frontale.
Collettore casse telaio Collegare le casse del telaio a
(4-pin SPEAKER1) questo collettore.
(vedi p.2 Nr. 14)
Collettori Chassis ed alimentazione ventola Collegare i cavi della ventola ai
(3-pin CHA_FAN1) corrispondenti connettori
(vedi p.2 Nr. 10) facendo combaciare il cavo
nero col pin di terra.
(3-pin PWR_FAN1)
(vedi p.2 Nr. 9)
Connettore ventolina CPU Collegare il cavo della ventolina
(4-pin CPU_FAN1) CPU a questo connettore e far
(vedi p.2 Nr. 3) combaciare il filo nero al pin
1 2 3 4
terra.
Sebbene la presente scheda madre disponga di un supporto per ventola
CPU a 4 piedini (ventola silenziosa), la ventola CPU a 3 piedini è in grado di
funzionare anche senza la funzione di controllo della velocità della ventola.
Se si intende collegare la ventola CPU a 3 piedini al connettore della ventola
CPU su questa scheda madre, collegarla ai piedini 1-3.
Piedini 1-3 collegati
Installazione della ventola a 3 piedini
Connettore alimentazione ATX Collegare la sorgente
(24-pin ATXPWR1) d’alimentazione A TX a que sto
(vedi p.2 Nr. 4) connettore.
24 13
12 1
ASRock G41C-GS / G41C-S Motherboard
5757
57
5757
ItalianoItaliano
ItalianoItaliano
Italiano
Page 58

Con questa scheda madre, c’è in dotazione un connettore elettrico ATX a 24
pin, ma può funzionare lo stesso se si adotta un alimentatore ATX a 20 pin. Per
usare l’alimentatore ATX a 20 pin, collegare l’alimentatore con il Pin 1 e il Pin 13.
24 13
Installazione dell’alimentatore A TX a 20 pin
12 1
Connettore ATX 12V È necessario collegare una
(4-pin ATX12V1) alimentazione con spinotto da
(vedi p.2 Nr. 2) 12V ATX a questo connettore
in modo che possa fornire
energia sufficiente. In caso
contrario l’unità non si avvia.
Italiano
ItalianoItaliano
ItalianoItaliano
5858
58
5858
ASRock G41C-GS / G41C-S Motherboard
Page 59

13
1
2. Informazioni sul BIOS2. Informazioni sul BIOS
2. Informazioni sul BIOS
2. Informazioni sul BIOS2. Informazioni sul BIOS
La Flash Memory sulla scheda madre contiene le Setup Utility. Quando si avvia il
computer, premi <F2> durante il Power-On-Self-Test (POST) della Setup utility del
BIOS; altrimenti, POST continua con i suoi test di routine. Per entrare il BIOS Setup
dopo il POST, riavvia il sistema premendo <Ctl> + <Alt> + <Delete>, o premi il tasto
di reset sullo chassis del sistema. Per informazioni più dettagliate circa il Setup del
BIOS, fare riferimento al Manuale dell’Utente (PDF file) contenuto nel cd di
supporto.
3. Software di supporto e informazioni3. Software di supporto e informazioni
3. Software di supporto e informazioni
3. Software di supporto e informazioni3. Software di supporto e informazioni
su CD su CD
su CD
su CD su CD
Questa scheda madre supporta vari sistemi operativi Microsoft® Windows®: 7 /
7 64-bit / VistaTM / Vista
scheda madre contiene i driver e utilità necessari a potenziare le caratteristiche della
scheda.
Inserire il CD di supporto nel lettore CD-ROM. Se la funzione “AUTORUN” è attivata nel
computer, apparirà automaticamente il Menù principale. Se il Menù principale non
appare automaticamente, posizionarsi sul file “ASSETUP.EXE” nel CESTINO del CD di
supporto e cliccare due volte per visualizzare i menù.
TM
64-bit / XP / XP 64-bit. Il CD di supporto a corredo della
ASRock G41C-GS / G41C-S Motherboard
5959
59
5959
ItalianoItaliano
ItalianoItaliano
Italiano
Page 60

1. Introducción1. Introducción
1. Introducción
1. Introducción1. Introducción
Gracias por su compra de ASRock G41C-GS / G41C-S placa madre, una placa de
confianza producida bajo el control de calidad estricto y persistente. La placa madre
provee realización excelente con un diseño robusto conforme al compromiso de
calidad y resistencia de ASRock.
Esta Guía rápida de instalación contiene una introducción a la placa base y una guía
de instalación paso a paso. Puede encontrar una información más detallada sobre la
placa base en el manual de usuario incluido en el CD de soporte.
Porque las especificaciones de la placa madre y el software de BIOS
podrían ser actualizados, el contenido de este manual puede ser
cambiado sin aviso. En caso de cualquier modificación de este manual,
la versión actualizada estará disponible en el website de ASRock sin
previo aviso. También encontrará las listas de las últimas tarjetas VGA y
CPU soportadas en la página web de ASRock.
Website de ASRock http://www.asrock.com
Si necesita asistencia técnica en relación con esta placa base, visite
nuestra página web con el número de modelo específico de su placa.
www.asrock.com/support/index.asp
1.1 Contenido de la caja1.1 Contenido de la caja
1.1 Contenido de la caja
1.1 Contenido de la caja1.1 Contenido de la caja
Placa base ASRock G41C-GS / G41C-S
(Factor forma Micro ATX: 24,4 cm x 19,8 cm, 9,6” x 7,8”)
Guía de instalación rápida de ASRock G41C-GS / G41C-S
CD de soporte de ASRock G41C-GS / G41C-S
Dos Cable de Datos Serial ATA (SA T A) (Opcional)
Una protección I/O
Español
EspañolEspañol
EspañolEspañol
6060
60
6060
ASRock G41C-GS / G41C-S Motherboard
Page 61

1.21.2
EspecificaciónEspecificación
1.2
Especificación
1.21.2
EspecificaciónEspecificación
Plataforma - Factor forma Micro ATX: 24,4 cm x 19,8 cm, 9,6” x 7,8”
Procesador - LGA 775 para Intel® CoreTM 2 Extreme / CoreTM 2 Quad / Core
2 Duo / Pentium® Doble Núcleo / Celeron® Doble Núcleo / Celeron
compatible con procesadores Yorkfield de Penryn Núcleo
Cuádruple y Wolfdale de Doble Núcleo
- FSB1333/1066/800/533 MHz
- Admite tecnología Hyper Threading (ver ATENCIÓN 1)
- Admite tecnología de aumento de velocida d liberada
(vea ATENCIÓN 2)
- Admite CPU EM64T
Chipset - North Bridge: Intel® G41
- South Bridge: Intel® ICH7
Memoria - Soporte de Tecnología de Memoria de Doble Canal
(ver ATENCIÓN 3)
- 2 x DDR3 DIMM slots
- Apoya DDR3 1333(OC)/1066/800 non-ECC, memoria de
un-buffered (vea ATENCIÓN 4)
- Máxima ca pacidad de la memoria del sistema: 8GB
(vea ATENCIÓN 5)
- 2 x DDR2 DIMM slots
- Apoya DDR2 800/667/533 non-ECC, memoria de
un-buffered (vea ATENCIÓN 4)
- Máxima ca pacidad de la memoria del sistema: 8GB
(vea ATENCIÓN 5)
Ranuras de - 1 x ranuras PCI Express x16
Expansión - 1 x ranuras PCI Express x1
- 1 x ranuras PCI
VGA OnBoard - Intel® Graphics Media Accelerator X4500
- Sombreador de Píxeles 4.0, VGA DX10
- 1759MB de Memoria máxima compartida (vea ATENCIÓN 6)
- Admite D-Sub con una resolución máxima de 2048x1536 a
75 Hz
Audio - Sonido HD de 5.1 Canales (Códec de sonido VIA® VT1705)
LAN - G41C-GS
Realtek PCIE x1 Gigabit LAN RTL81 11DL,
velocidad 10/100/1000 Mb/s
- G41C-S
Realtek PCIE x1 LAN 8103EL / 8102EL,
velocidad 10/100 Mb/s
- Soporta Wake-On-LAN
ASRock G41C-GS / G41C-S Motherboard
TM
®
EspañolEspañol
EspañolEspañol
Español
6161
61
6161
Page 62

Español
EspañolEspañol
EspañolEspañol
6262
62
6262
Entrada/Salida I/O Panel
de Panel - 1 x puerto de ratón PS/2
Trasero - 1 x puerto de teclado PS/2
- 1 x puerto serial: COM1
- 1 x Puerto VGA
- 4 x puertos USB 2.0 predeterminados
- 1 x Puerto LAN RJ-45 con LED (LED de ACCIÓN/ENLACE y
LED de VELOCIDAD)
- Audio Jack: Line In / Line Out / Micrófono
Conectores - 4 x conexiones SATAII, admiten una velocidad de
transferencia de datos de hasta 3,0Gb/s (No soporta las
funciones “RAID” y “Conexión en caliente”)
(ver ATENCIÓN 7)
- 1 x ATA100 conexiones IDE
(admite hasta 2 dispositivos IDE)
- 1 x puerto Floppy
- 1 x cabecera de puerto de impresora
- Conector de ventilador de CPU / chasis / alimentacion
- 24-pin cabezal de alimenta ción A TX
- 4-pin conector de ATX 12V power
- Conector de audio de panel frontal
- 2 x Conector USB 2.0 (compatible con 4 puertos USB 2.0)
(vea ATENCIÓN 8)
BIOS - 8Mb AMI BIOS
- AMI legal BIOS
- Soporta “Plug and Play”
- ACPI 1.1 compliance wake up events
- Soporta SMBIOS 2.3.1
- Múltiple ajuste de VCCM, NB, VTT, GTLRef oltage
- Compatible con Smart BIOS
CD de soport - Controladores, Utilerías, Software de Anti Virus (Versión
de prueba), conjunto de aplicaciones ASRock (CyberLink
D VD Suite y Creative Sound Blaster X-Fi MB) (OEM y versión
de prueba)
Característica - Sintonizador de ASRock OC (vea ATENCIÓN 9)
Única - Administrador de energía inteligente (vea ATENCIÓN 10)
- Instant Boot
- ASRock Instant Flash (vea ATENCIÓN 11)
- ASRock OC DNA (vea ATENCIÓN 12)
- Amplificador Híbrido:
- Stepless control de frecuencia de CPU
(vea ATENCIÓN 13)
ASRock G41C-GS / G41C-S Motherboard
Page 63

- ASRock U-COP (vea A TENCIÓN 14)
- Protección de Falla de Inicio (B.F.G..)
Monitor Hardware - Sensibilidad a la temperatura del procesador
- Sensibilidad a la temperatura de la placa madre
- Taquimetros de los ventiladores del procesador y del CPU
/ chasis / alimentacion
- Ventilador silencioso para procesador
- Monitor de Voltaje: +12V, +5V, +3.3V, Vcore
OS - En conformidad con Microsoft® Windows® 7 / 7 64 bits /
VistaTM / VistaTM 64 bits / XP / XP 64 bits
Certificaciones - FCC, CE
- Cumple con la directiva EuP (se requiere una fuente de
alimentación que cumpla con la dire ctiva EuP)
(vea ATENCIÓN 15)
* Para más información sobre los productos, por favor visite nuestro sitio web:
http://www.asrock.com
AD VERTENCIA
Tenga en cuenta que hay un cierto riesgo implícito en las operaciones de aumento de la
velocidad del reloj, incluido el ajuste del BIOS, aplicando la tecnología de aumento de
velocidad liberada o utilizando las herramientas de aumento de velocidad de otros
fabricantes. El aumento de la velocidad puede afectar a la estabilidad del sistema e,
incluso, dañar los componentes y dispositivos del sistema. Esta operación se debe
realizar bajo su propia responsabilidad y Ud. debe asumir los costos. No asumimos
ninguna responsabilidad por los posibles daños causados por el aumento de la velocidad
del reloj.
ATENCIÓN !
1. Por favor consulte página 36 del Manual del Usuario en el soporte CD
sobre la configuración de Hyper-Threading Technology.
2. Esta placa base admite la tecnología de aumento de velocidad liberada.
Por favor lea “Tecnología de Forzado de Reloj (Overclocking) no
relacionado” en la página 21 para obtener detalles.
3. Esta placa base soporta Tecnología de Memoria de Doble Canal. Antes
de implementar la Tecnología de Memoria de Doble Canal, asegúrese de
leer la guía de instalación de módulos de memoria en la página 14 para
su correcta instalación.
ASRock G41C-GS / G41C-S Motherboard
6363
63
6363
EspañolEspañol
EspañolEspañol
Español
Page 64

Español
EspañolEspañol
EspañolEspañol
4. Compruebe la tabla siguiente para conocer la frecuencia de soporte de
memoria y su frecuencia FSB CPU correspondiente.
Frecuencia FSB CPU Frecuencia de soporte de memoria
1333 DDR3 800, DDR3 1066, DDR3 1333
DDR2 667, DDR2 800
1066 DDR3 800, DDR3 1066
DDR2 667, DDR2 800
800 DDR3 800
DDR2 667, DDR2 800
533 DDR3 800
DDR2 533
* Módulos de memoria de DDR3 1333 operará en el modo de overclocking.
* Al usar un FSB533-CPU en esta placa base, se ejecutara a DDR3
533 si adquiere un modulo de memoria DDR3 800.
* Si adopta la CPU FSB1333 y módulo de memoria de DDR3 1333 en
esta placa base, necesita a ajustar los jumpers. Por favor consulte a
la página 67 para una correcta configuración de los jumpers.
5. Debido a las limitaciones del sistema, el tamaño real de la memoria debe
ser inferior a 4GB para que el sistema pueda funcionar bajo Windows® 7 /
VistaTM / XP. Para equipos con Windows® OS con CPU de 64-bit, no existe
dicha limitación.
6. El tamaño de la memoria compartido máximo es definido por el
vendedor del chipset y está conforme al cambio. Por favor compruebe
el Web site de Intel
7. Antes de instalar un disco duro SATAII en el conector SATAII, consulte la
sección “Guía de instalación de discos duros SATAII” en la página 25 del
“Manual de usuario” que se incluye en el CD de soporte para configurar su
disco duro SATAII en modo SATAII. También puede conectar un disco duro
SATA directamente al conector SATAII.
8. Power Management para USB 2.0 funciona bien bajo Microsoft
Windows® 7 64 bits / 7 / VistaTM 64 bits / VistaTM / XP 64 bits / XP SP1;
SP2.
9. Es una herramienta de overclocking de ASRock de usuario-fácil que le
permite a supervisar su sistema por la función de monitor de hardware
y overclock sus dispositivos de hardware para obtener el mejor
Sitio web de ASRock: http://www.asrock.com
funcionamiento del sistema bajo el entorno de Windows®. Por favor
visite nuestro sitio web para los procedimientos de operación de
Sintonizador de ASRock OC.
Sitio web de ASRock: http://www.asrock.com
10. Contiene avanzado hardware y diseño de software de propietario.
Intelligent Energy Saver es una revolucionaria tecnología que consigue
ahorros de energía sin rival. En otras palabras, permite alcanzar un nivel
de ahorro de energía excepcional y mejorar la eficiencia energética sin
sacrificar el rendimiento del procesador. Visite nuestro sitio web para
más información acerca del funcionamiento de Intelligent Energy Saver.
Sitio web de ASRock: http://www.asrock.com
®
para la información más última.
®
6464
64
6464
ASRock G41C-GS / G41C-S Motherboard
Page 65

11. ASRock Instant Flash es una utilidad de programación del BIOS que se
encuentra almacenada en la me moria Fla sh ROM. Esta sencilla herramienta
de actualización de BIOS le permitirá actualizar el BIOS del sistema sin
necesidad de acceder a ningún sistema operativo, como MS-DOS o
Windows®. Gracias a esta utilidad, sólo necesitará pulsar <F6> durante la
fase POST o pulsar <F2> para acceder al menú de configuración del BIOS
y a la utilidad ASRock Instant Flash. Ejecute esta herramienta y guarde el
archivo correspondiente al sistema BIOS nuevo en su unidad flash USB,
unidad de disco flexible o disco duro para poder actualizar el BIOS con sólo
pulsar un par de botones, sin necesidad de preparar un disco flexible
adicional ni utilizar complicadas utilidades de programación. Recuerde que
la unidad flash USB o disco duro utilizado debe disponer del sistema de
archivos FAT32/16/12.
12. El nombre del propio software, OC DNA, indica con claridad aquello de lo
que es capaz. OC DNA, una exclusiva utilidad desarrollada por ASRock,
representa para el usuario una forma cómoda de grabar su configuración
de OC y compartirla con otras personas. Esta utilidad le permitirá guardar
sus registros de aceleración en el sistema operativo y simplificar el
complicado proceso de grabación de la configuración de aceleración.
¡Gracias a OC DNA podrá guardar su configuración de OC como perfil y
compartirlo con sus amigos! ¡Sus amigos podrán cargar entonces el perfil
de OC en su propio sistema y disfrutar de la configuración de OC creada
por usted! Recuerde que el perfil de OC creado sólo funcionará en placas
base similare s, por lo que sólo podrá compartirlo con usuarios que cuenten
con la misma placa base que usted.
13. Aunque esta placa base ofrece un control complete, no es
recomendable forzar la velocidad. Las frecuencias de bus de la CPU
distintas a las recomendadas pueden causar inestabilidad en el sistema o
dañar la CPU.
14. Cuando la temperatura de CPU está sobre-elevada, el sistema va a
apagarse automaticamente. Antes de reanudar el sistema, compruebe si
el ventilador de la CPU de la placa base funciona apropiadamente y
desconecte el cable de alimentación, a continuación, vuelva a
conectarlo. Para mejorar la disipación de calor, acuérdese de aplicar
thermal grease entre el procesador y el disipador de calor cuando usted
instala el sistema de PC.
15. EuP, siglas de Energy Using Product (Producto que Utiliza Energía), es
una disposición regulada por la Unión Europea para establecer el
consumo total de energía de un sistema. Según la disposición EuP, la
alimentación de CA total para el sistema completo ha de ser inferior a
1,00W en modo apagado. Para cumplir con el estándar EuP, se
requieren una placa base y una fuente de alimentación que cumplan con
la directiva EuP. Según las directrices de Intel, una fuente de
alimentación que cumpla con la directiva EuP debe satisfacer el
estándar, es decir, la eficiencia de energía de 5v en modo de espera
debería ser mayor del 50% con un consumo de corriente de 100mA.
Para seleccionar una fuente de alimentación que cumpla la directiva
EuP, le recomendamos que consulte con el fabricante de la fuente de
alimentación para obtener más detalles.
ASRock G41C-GS / G41C-S Motherboard
6565
65
6565
EspañolEspañol
EspañolEspañol
Español
Page 66

1.3 Setup de Jumpers1.3 Setup de Jumpers
1.3 Setup de Jumpers
1.3 Setup de Jumpers1.3 Setup de Jumpers
La siguiente ilustración muestra setup de
Jumpers. Cuando el jumper cap está colocado
sobre los pins, el jumper está “SHORT”. Si
ningun jumper cap está coloca do sobre los pins,
el jumper está “OPEN”. La ilustración muestra
un jumper de 3-pin cuyo pin1 y pin2 están
“SHORT” cuando el jumper cap está colocado
sobre estes 2 pins.
Jumper Setting Descripción
PS2_USB_PWR1 Ponga en cortocircuito pin 2,
(vea p.2, N. 1) pin 3 para habilitar +5VSB
Atención: Para elegir +5VSB, se necesita corriente mas que 2 Amp proveida por la
fuente de electricidad.
Limpiar CMOS
(CLRCMOS1, jumper de 2 pins)
(vea p.2, N. 23)
Atención: CLRCMOS1 permite que Usted limpie los datos en CMOS. Los datos en
CMOS incluyen informa ciones de la configuración del sistema, tales como
la contraseña del sistema, fecha, tie mpo, y parámetros de la conf iguración
del sistema. Para limpiar y reconfigurar los parametros del sistema a la
configuración de la fábrica, por favor apague el computador y desconecte
el cable de la fuente de electricidad, ponga en cortocircuito los pins de
CLRCMOS1 por más que 5 segundos usando un jumper ca p.
jumper de 2 pins
Short Open
(standby) paraPS/2 o U S B
wake up events.
Español
EspañolEspañol
EspañolEspañol
6666
66
6666
Conector de Audio EUP LAN / EUP
(EUP_LAN1, puente de 3 terminales, consulte la p. 2, Nº 28)
(EUP_AUDIO1, puente de 3 terminales, consulte la p. 2, Nº 27)
Atención: El diseño del conector EUP_LAN y EUP_AUDIO reduce el consumo de
energía de esta placa base para que cumpla el estándar EuP. Con una
placa ba se ASRock que cumpla la directiva EuP y una fuente de ali mentación
cuyo ahorro de energía a través de la línea 5VSB sea superior al 50%
con un consumo de 100mA, su sistema ya cumplirá el estándar EuP. La
configuración por defecto (clavija pequeña1 y clavija2) es la
correspondiente a la directiva EuP. Si desea desactivar esta función de
ahorro de energía, deberá utilizar la clavija corta 2 y la clavija 3. Recuerde
que cuando el puente EUP_LAN esté activado, la función de Wake-On-
ASRock G41C-GS / G41C-S Motherboard
Predeterminado
(Activar EuP)
Page 67

Lan (Activación en LAN) en estado S3 (Suspensión a RAM), S4
(Suspensión a Disco), y S5 (Apagado Suave) será desactivada.
(Desactivar EuP)
Puente FSB1
(FSB1, puente de 3 terminales, consulte la p. 2, Nº 25)
Predeterminado
Si usa la CPU FSB1333 y Memoria DDR3 1333 en esta placa base, necesitará
ajustar los puentes. Por favor, conecte el pin2, pin3 para los puentes FSB1. Si no
lo hace así, la CPU y Memoria podría no funcionar correctamente en esta placa
base. Por favor, consulte con las siguientes configuraciones de puentes.
1.4 Cabezales y Conectores en Placas1.4 Cabezales y Conectores en Placas
1.4 Cabezales y Conectores en Placas
1.4 Cabezales y Conectores en Placas1.4 Cabezales y Conectores en Placas
Los conectores y cabezales en placa NO son puentes. NO coloque las
cubiertas de los puentes sobre estos cabezales y conectores. El
colocar cubiertas de puentes sobre los conectores y cabezales
provocará un daño permanente en la placa base.
Conector de disquetera
(33-pin FLOPPY1)
(vea p.2, N. 21)
la banda roja debe quedar en
el mismo lado que el contacto 1
Atención: Asegúrese que la banda roja del cable queda situado en el mismo lado que
el contacto 1 de la conexión.
Predeterminado
(Activar EuP)
IDE conector primario (Azul)
(39-pin IDE1, vea p.2, N. 1 1)
Conector azul
a placa madre
Conector negro
a aparato IDE
Cable ATA 66/100 de conducción 80
Atención: Consulte las instruccione s del distribuidor del dispositivo IDE para conocer
los detalles.
ASRock G41C-GS / G41C-S Motherboard
6767
67
6767
EspañolEspañol
EspañolEspañol
Español
Page 68

Conexiones de serie ATAII Estos cuatro conectores de la
(SAT AII_1: vea p.2, N. 16) Serie A TA (SATAII) soportan
(SAT AII_2: vea p.2, N. 15) HDDs SA TA o SAT AII para
(SAT AII_3: vea p.2, N. 12) dispositivos de almacenamiento
(SAT AII_4: vea p.2, N. 13) interno. La interfaz SATAII
SATAII_1 SATAII_3
SATAII_2 SATAII_4
actual permite una velocidad de
transferencia de 3.0 Gb/s.
Cable de datos de Ambos extremos del cable
serie ATA (SATA) pueden conectarse al disco
(Opcional) duro SATA / SATAII o la
conexión de la placa base.
Cabezal USB 2.0 Además de cuatro puertos
(9-pin USB6_7) USB 2.0 predeterminados en el
(ver p.2, No. 17) panel de E/S, hay dos bases
de conexiones USB 2.0 en
esta placa base. Cada una de
(9-pin USB4_5) estas bases de conexiones
(ver p.2, No. 18) admite dos puertos USB 2.0.
Español
EspañolEspañol
EspañolEspañol
6868
68
6868
Cabecera de puerto de impresora Esta es una interfaz de puerto
(LPT1 de 25 terminales) para cable de impresora que
(vea p.2, N. 22) permite conectar cómodamente
dispositivos de impresión.
Conector de audio de Este es una interface para
panel frontal cable de audio de panel frontal
(9-pin HD_AUDIO1) que permite conexión y control
(vea p.2, N. 29) conveniente de apparatos de
Audio.
ASRock G41C-GS / G41C-S Motherboard
Page 69

1. El Audio de Alta Definición soporta la detección de conector, pero el cable
de panel en el chasis debe soportar HDA para operar correctamente. Por
favor, siga las instrucciones en nuestro manual y en el manual de chasis
para instalar su sistema.
2. Si utiliza el panel de sonido AC’97, instálelo en la cabecera de sonido del
panel frontal de la siguiente manera:
A. Conecte Mic_IN (MIC) a MIC2_L.
B. Conecte Audio_R (RIN) a OUT2_R y Audio_L (LIN) en OUT2_L.
C. Conecte Ground (GND) a Ground (GND).
D. MIC_RET y OUT_RET son sólo para el panel de sonido HD. No
necesitará conectarlos al panel de sonido AC’97.
E. Entre en la Utilidad de configuración del BIOS Entre en Configuración
avanzada y, a continuación, seleccione Configuración del conjunto de
chips. En el panel de control frontal cambie la opción [Automático] a
[Habilitado].
Cabezal de panel de sistema Este cabezar acomoda varias
(9-pin PANEL1) dunciones de panel frontal de
(vea p.2, N. 19) sistema.
Cabezal del altavoz del chasis Conecte el altavoz del chasis a
(4-pin SPEAKER1) su cabezal.
(vea p.2, N. 14)
Conectores de ventilador de chasis y alimentación
(3-pin CHA_FAN1)
(vea p.2, N. 10)
Por favor, conecte los cables del
ventilador a los conectores de
ventilador, haciendo coincidir el
cable negro con la patilla de
(3-pin PWR_FAN1)
(vea p.2, N. 9)
masa.
Conector del ventilador Conecte el cable del ventilador
de la CPU de la CPU a este conector y
(4-pin CPU_FAN1) haga coincidir el cable negro
(vea p.2, N. 3) con el conector de tierra.
1 2 3 4
ASRock G41C-GS / G41C-S Motherboard
6969
69
6969
EspañolEspañol
EspañolEspañol
Español
Page 70

Aunque esta placa base proporciona compatibilidad para un ventilador
(silencioso) de procesador de 4 contactos, el ventilador de procesador de 3
contactos seguirá funcionando correctamente incluso sin la función de control
de velocidad del ventilador. Si pretende enchufar el ventilador de procesador
de 3 contactos en el conector del ventilador de procesador de esta placa base,
conéctelo al contacto 1-3.
Contacto 1-3 conectado
Instalación del ventilador de 3 contactos
Español
EspañolEspañol
EspañolEspañol
Cabezal de alimentación A TX Conecte la fuente de
(24-pin ATXPWR1) alimentación ATX a su ca bezal.
(vea p.2, N. 4)
A pesar de que esta placa base incluye in conector de alimentación ATX de 24
pins, ésta puede funcionar incluso si utiliza una fuente de alimentación ATX de
20 pins tradicional. Para usar una fuente de alimentación ATX de 20 pins, por
favor, conecte su fuente de alimentación usando los Pins 1 y 13.
Instalación de una Fuente de Alimentación ATX de 20 Pins
24 13
12 1
24 13
12 1
Conector de ATX 12V power Tenga en cuenta que es
(4-pin A TX12V1) necesario conectar este
(ver p.2, No. 2) conector a una toma de corriente
con el enchufe ATX 12V, de
modo que proporcione suficiente
electricidad. De lo contrario no
se podrá encender.
7070
70
7070
ASRock G41C-GS / G41C-S Motherboard
Page 71

tos
13
1
2. BIOS Información2. BIOS Información
2. BIOS Información
2. BIOS Información2. BIOS Información
La utilidad de configuración de la BIOS se almacena en el chip BIOS FWH. Cuando
se arranca el equipo, pulse <F2> durante la prueba automática de encendido
(POST) para entrar en la Utilidad de la configuración de la BIOS, de lo contrario,
POST continúa con sus rutinas de prueba. Si desea entrar en la Utilidad de
configuración de la BIOS después de POST, reanude el sistema pulsando <Ctl>+
<Alt>+<Supr> o pulsando el botón de restauración situado en el chasis del
sistema. Para obtener información detalladas sobre la Utilidad de configuración de
la BIOS, consulte el Manual del usuario (archivo PDF), que se encuentra en el CD
de soporte.
3.Información de Software Support CD3.Información de Software Support CD
3.Información de Software Support CD
3.Información de Software Support CD3.Información de Software Support CD
Esta placa-base soporta diversos tipos de sistema operativo Windows®: 7 / 7 64 bits
/ VistaTM / VistaTM 64 bits / XP / XP 64 bits El CD de instalación que acompaña la pla cabase trae todos los drivers y programas utilitarios para instalar y configurar la placabase. Para iniciar la instalación, ponga el CD en el lector de CD y se desplegará el
Menú Principal automáticamente si «AUTORUN» está habilitado en su computadora.
Si el Menú Principal no a parece automáticamente, localice y doble-pulse en el archivo
“ASSETUP.EXE” para iniciar la instala ción.
ASRock G41C-GS / G41C-S Motherboard
7171
71
7171
EspañolEspañol
EspañolEspañol
Español
Page 72

1. Introdução1. Introdução
1. Introdução
1. Introdução1. Introdução
Gratos por comprar nossa placa–mãe G41C-GS / G41C-S, um produto confiável
feito com ASRock um estrito controle de qualidade consistente. Com um excelente
desempenho, essa placa é dotada de um projeto robusto que atende a ASRock de
compromisso com a qualidade e durabilidade.
Este Guia de Instalação Rápida apresenta a placa-mãe e o guia de instalação
passo a passo. Mais informações detalhadas sobre a placa-mãe podem ser
encontradas no manual do usuário do CD de suporte.
Porque as especificações da placa mãe e o software de BIOS
poderiam ser atualizados, o conteúdo deste manual pode ser
cambiado sem aviso. Em caso de qualquer modificação deste
manual, a versão atualizada estará disponível no website de ASRock
sem prévio aviso. Pode também encontrar as listas das mais recentes
placas VGA e das CPUs suportadas no site da web da ASRock.
Website de ASRock http://www.asrock.com
Se precisar de apoio técnico em relação a este placa-mãe, por favor
visite o nosso sítio da internet para informação específica acerca do
modelo que está a utilizar.
www.asrock.com/support/index.asp
1.1 Este pacote contém1.1 Este pacote contém
1.1 Este pacote contém
1.1 Este pacote contém1.1 Este pacote contém
Placa-mãe ASRock G41C-GS / G41C-S
(Formato Micro ATX: 9,6 pol. x 7,8 pol., 24,4 cm x 19,8 cm)
Guia de instalação rápida da ASRock G41C-GS / G41C-S
CD de suporte da placa ASRock G41C-GS / G41C-S
Dois cabo de dados ATA Serial (SATA) (Opcional)
Uma proteção I/O
Português
PortuguêsPortuguês
PortuguêsPortuguês
8484
84
8484
ASRock G41C-GS / G41C-S Motherboard
Page 73

1.2 Especificações1.2 Especificações
1.2 Especificações
1.2 Especificações1.2 Especificações
Plataforma - Formato Micro ATX: 9,6 pol. x 7,8 pol., 24,4 cm x 19,8 cm
CPU - Socket Intel® Dual Core CoreTM 2 Extreme / CoreTM 2 Quad /
CoreTM 2 Duo / Pentium® Dual Core / Celeron® Dual Core /
Celeron® de 775 pinos com suporte para o processador
Penryn Quad Core Yorkfield e Dual Core Wolfdale
- FSB1333/1066/800/533MHz CPUs
- Suporta a tecnologia Hyper-Threading (veja o AVISO 1)
- Suporta a tecnologia Untied Overclocking (ve ja o AVISO 2)
- Suporta a CPU EM64T
Chipsets - North Bridge: Intel® G41
- South Bridge: Intel® ICH7
Memória - Suporte à tecnologia de memória de duplo canal
(veja o AVISO 3)
- 2 x slots de DDR3 DIMM
- Suporte para memória não intermédia DDR3 1333(OC)/
1066/800, não ECC (veja o AVISO 4)
- Capacidade máxima de memóri a do siste ma: 8GB
(veja o AVISO 5)
- 2 x slots de DDR2 DIMM
- Suporte para memória não intermédia DDR2 800/667/533,
não ECC (veja o AVISO 4)
- Capacidade máxima de memóri a do siste ma: 8GB
(veja o AVISO 5)
Slots de Expansão - 1 x slot de PCI Express x16
- 1 x slot de PCI Express x1
- 1 x slot de PCI
VGA integrado - Intel® Graphics Media Accelerator X4500
- Pixel Shader 4.0, DX10 VGA
- Memória partilhada máxima 1759MB (veja o AVISO 6)
- Suporta D-Sub com resolução máxima até 2048x1536 @
75Hz
Áudio - Áudio de alta definição de canal 5.1
(Codec de áudio VIA® VT1705)
LAN - G41C-GS
Realtek PCIE x1 Gigabit LAN RTL81 11DL,
velocidade 10/100/1000 Mb/s
- G41C-S
Realtek PCIE x1 LAN 8103EL / 8102EL,
velocidade 10/100 Mb/s
- Suporta Wake-On-LAN
ASRock G41C-GS / G41C-S Motherboard
8585
85
8585
tuguêstuguês
tuguêstuguês
tuguês
oror
oror
or
PP
PP
P
Page 74

Português
PortuguêsPortuguês
PortuguêsPortuguês
8686
86
8686
Entrada/Saída I/O Panel
pelo painel - 1 x porta para mouse PS/2
traseiro - 1 x porta para teclado PS/2
- 1 x porta COM1
- 1 x porta VGA
- 4 x portas USB 2.0 padrão
- 1 x porta LAN RJ-45 com LED (LED ACT/LIG e LED
VELOCIDADE)
- Áudio Jack: saída / entrada de linha / microfone + porta
de jogos
Conectores - 4 x conectores SATAII, suporte a taxa de transferência
de dados de até 3,0 Gb/s (Serial Não suporta as funções
“RAID” e “conexão a quente”) (veja o AVISO 7)
- 1 x conectores ATA100 IDE
(suporta até 2 dispositivos IDE)
- 1 x porta para disquete
- 1 x Conector de Porta de Impressão
- Conector do ventilador da CPU/chassis/energia
- Conector de força do A TX de 24 pinos
- Conector ATX 12 V de 4 pinos
- Conector Áudio do painel frontal
- 2 x cabezal USB 2.0 (suporta 4 portas USB 2.0)
(veja o AVISO 8)
BIOS - 8Mb BIOS AMI
- BIOS AMI
- Suporta dispositivos “Plug and Play”
- ACPI 1.1 atendendo a eventos de “wake up”
- Suporte para SMBIOS 2.3.1
- Regulação Múltipla de Voltagem de VCCM, NB, VTT, GTLRef
- Suporte para Smart BIOS
CD de suporte - Controladores, utilitários, software antivírus
(Experimentacao Versao), conjunto de programas da
ASRock (CyberLink DV D Suite e Cre ative Sound Blaster X-Fi
MB) (OEM e versão de demonstração)
Funcionalidade - Sintonizador ASRock OC (veja o AVISO 9)
Única - Intelligent Energy Saver (veja o AVISO 10)
- Instant Boot
- ASRock Instant Flash (veja o AVISO 11)
- ASRock OC DNA (veja o AVISO 12)
- Booster híbrido:
- Frequência da CPU com controle contínuo
(veja o AVISO 13)
ASRock G41C-GS / G41C-S Motherboard
Page 75

- ASRock U-COP (veja o AVISO 14)
- B.F.G. (Boot Failure Guard)
Monitor do HW - Sensores de temperature do procesador
- Medição de temperatura da placa-mãe
- Tacômetros de ventilador do CPU/chassis/energia
- Ventoinha silenciosa para a CPU
- Monitoramento de voltagem : +12 V, +5 V, +3.3 V, Vcore
Sistema - Microsoft® Windows® 7 / 7 de 64 bits / Vista
Operacional Vista
TM
de 64 bits / XP / XP de 64 bits
TM
/
Certificações - FCC, CE
- “EuP Ready” (é necessária alimentação eléctrica “EuP
Ready”) (veja o AVISO 15)
* Para informações mais detalhadas por favor visite o nosso sítio Web:
http://www.asrock.com
AVISO
Tenha em atenção que a operação de overclocking envolve alguns riscos, nomeadamente
no que diz respeito ao ajuste das definições do BIOS, à aplicação da tecnologia Untied
Overclocking ou à utilização de ferramentas de overclocking de terceiros. O overclocking
pode afectar a estabilidade do seu sistema ou até mesmo causar danos ao nível dos
componentes e dispositivos que integram o sistema. Esta operação é da total
responsabilidade do utilizador. Não nos responsabilizamos pelos possíveis danos
resultantes do overclocking.
AVISO!
1. Sobre a configuração da “Tecnologia Hyper Threading”, consulte a
página 36 do Manual do Usuário no CD de suporte. (Somente inglês)
2. Esta placa principal suporta a tecnologia Untied Overclocking.
Consulte a secção “Tecnologia Untied Overclocking” na página 21 para
mais informações.
3. Esta placa-mãe suporta a tecnologia de memória de duplo canal. Antes
de implementar a tecnologia de memória de duplo canal, certifique-se
de ler o guia de instalação dos módulos de memória na página 14 para
a instalação correta.
4. Veja na tabela abaixo a freqüência de suporte de memória e a
correspondente freqüência FSB do processador.
Freqüência FSB do processador Freqüência de suporte de memória
1333 DDR3 800, DDR3 1066, DDR3 1333
DDR2 667, DDR2 800
1066 DDR3 800, DDR3 1066
DDR2 667, DDR2 800
800 DDR3 800
DDR2 667, DDR2 800
533 DDR3 800
DDR2 533
tuguêstuguês
tuguêstuguês
tuguês
oror
oror
or
PP
PP
P
ASRock G41C-GS / G41C-S Motherboard
8787
87
8787
Page 76

Português
PortuguêsPortuguês
PortuguêsPortuguês
8888
88
8888
* Os módulos de memória DDR3 1333 irão funcionar em modo de
overclocking.
* Ao usar um processador FSB533 nesta placa-mãe, o mesmo funcionará
a DDR3 533 caso seja adotado um módulo de memória DDR3 800.
* Se adoptar um CPU FSB1333 e módulo de memória DDR3 1333 nesta
placa-mãe, precisará de a justar os jumpers. Para saber quais a s definiçõe s
adequadas do jumper, consulte a página 91.
5. Devido às limitações do sistema operativo, o tamanho real da memória
pode ser inferior a 4 GB uma vez que uma parte desta está reservada
para utilização pelo sistema operativo no âmbito do Windows® 7 /
VistaTM / XP. No caso da CPU de 64 bits do Windows® OS, esta
limitação não existe.
6. O máximo tamanho de memória compartilhada é definido por vendedor
de chipset e é sujeito a mudar. Verifique o Intel® website para a última
informação.
7. Antes de instalar o disco duro SATAII no conector SATAII, por favor leia
o “Guia de Instalação do Disco duro SATAII” na página 23 do Manual do
Usuário no CD de suporte, para definir a sua unidade de disco duro
SATAII com o modo SATAII. Também pode ligar dire ctamente o disco
duro SATA ao conector SATAII.
8. Power Management para USB 2.0 funciona bem embaixo de Microsoft
Windows® 7 64-bit / 7 / VistaTM 64-bit / VistaTM / XP 64-bit / XP SP1; SP2.
9. É uma ferramenta de overclocking da ASRock fácil de utilizar que lhe
permite vigiar i seu sistema via a função de monitorização de hardware
e proceder ao overclock dos dispositivos de hardware para obter o
melhor desempenho em ambiente Windows®. Por favor visite o nosso
sítio Web para conhecer os procedimentos de funcionamento do
Sintonizador ASRock OC.
Sítio Web da ASRock: http://www.asrock.com
10. Com um hardware de propriedades e concepção de software
avançadas, a Intelligent Energy Saver é uma tecnologia revolucionária
que proporciona poupanças de energia inéditas. Por outras palavras,
pode providenciar uma excepcional poupança de energia e melhorar a
eficiência energética sem sacrificar o desempenho. Por favor visite o
nosso sítio Web para conhecer os procedimentos de funcionamento da
Intelligent Energy Saver. Sítio Web da ASRock: http://www.asrock.com
11. ASRock Instant Flash est un utilitaire de flash du BIOS flash intégré
dans la ROM Flash. Cet outil pratique de mise à jour du BIOS vous
permet de mettre à jour le BIOS du système sans entrer d’abord dans
un système d’exploitation tel que MS-DOS ou Windows®. Avec cet
utilitaire, vous pouvez appuyer sur la touche <F6> pendant le POST ou
sur la touche <F2> durant le menu de configuration du BIOS pour
accéder à ASRock Instant Flash. Lancez simplement cet outil et
enregistrez le nouveau fichier BIOS sur votre lecteur flash USB, sur une
disquette ou un disque, avant de pouvoir mettre à jour votre BIOS en
quelques clics seulement, sans préparer de disquette supplémentaire ni
d’autre utilitaire flash compliqué. Veuillez noter que le lecteur flash USB
ou le disque dur doit utiliser le système de fichiers FAT32/16/12.
ASRock G41C-GS / G41C-S Motherboard
®
Page 77

12. O próprio nome do software – OC DNA diz-lhe literalmente aquilo de que
é capaz. OC DNA, um utilitário exclusivo desenvolvido pela ASRock,
proporciona uma forma conveniente para o utilizador gravar as
definições OC e partilhar com outros. Ajuda-o a guardar o seu registo
de “overclocking” (aumento da frequência do processador) no sistema
operativo e simplifica o complexo processo de gravação das definições
de “overclocking”. Com OC DNA, pode guardar as suas definições OC
como perfil e partilhá-las com os seus amigos! Depois, os seus amigos
podem carregar o perfil OC no seu próprio sistema para obter as
mesmas definições OC que você tem! Por favor, tenha em conta que o
perfil OC só pode ser partilhado e trabalhado na mesma placa-mãe.
13. Apesar de esta placa-mãe oferecer controle continuamente variável,
não se recomenda efetuar over-clock. Freqüências de barramento
diferentes das recomendadas para a CPU podem provocar instabilidade
do sistema ou danos à CPU.
14. Assim que se detecta um superaquecimento na CPU, o sistema se
desliga automaticamente e o botão de energia do chassis fica inativo.
Cheque o ventilador da CPU na placa–mãe, para verificar se está
funcionando corretamente antes de religar o sistema. Para melhorar a
dissipação de calor, lembre-se de aplicar o material de interface térmica
entre o processador e o dissipador de calor.
15. EuP, que significa Energy Using Product (Produto que Utiliza Energia),
foi uma provisão regulada pela União Europeia para definir o consumo
de energia para o sistema concluído. De acordo com a EuP, a corrente
AC total do sistema concluído deverá ser inferior a 1.00W no estado de
modo desligado. Para satisfazer a norma EuP, é necessário uma placamãe e uma fonte de alimentação eléctrica que estejam em
conformidade com a norma EuP. De acordo com a sugestão da Intel, a
fonte de alimentação em conformidade com a norma EuP deve
satisfazer o padrão, isto é, a eficiência energética de reserva de 5v
deve ser superior a 50% com um consumo de corrente de 100 mA.
Para selecção da fonte de alimentação em conformidade com a norma
EuP, recomendamos que confirme com o fabricante da fonte de
alimentação para mais detalhes.
ASRock G41C-GS / G41C-S Motherboard
8989
89
8989
tuguêstuguês
tuguêstuguês
tuguês
oror
oror
or
PP
PP
P
Page 78

1.3 Configuração dos Jumpers1.3 Configuração dos Jumpers
1.3 Configuração dos Jumpers
1.3 Configuração dos Jumpers1.3 Configuração dos Jumpers
A ilustração mostra como os jumpers são
configurados. Quando há uma capa de
jumpers sobre os pinos, diz–se que o jumper
está “curto”. Não havendo capa sobre os
pinos, o jumper está “aberto”. A ilustração
mostra um jumper de 3 pinos em que os pinos
1 e 2 están “curtos” quando a ca pa de jumper
estiver colocada sobre esses 2 pinos.
Jumper Configuração
PS2_USB_PWR1 Pin2, Pin3 curtos para
(veja a folha 2, No. 1) habilitar +5VSB (stand by)
para PS/2 ou eventos de
wake up na USB.
Nota: Para escolher +5VSB, é preciso uma corrente de stand by de 2 A ou mais.
Restaurar CMOS
(CLRCMOS1, jumper de 2 pinos)
(veja a folha 2, No. 23)
Nota: CLRCMOS1 permite você limpar os dados em CMOS. Os dados em CMOS
incluem informações da configuração do sistema como: por exemplo a senha
do sistema, data, tempo, e os parámetros da configuração do sistema. Para
limpar e reconfigurar os parámetros do sistema a configuração inicial da
fábrica, por favor desligue o cabo de força, ponha em curto–circuito os pins
de CLRCMOS1 por mais de 5 segundos para limpar o CMOS usando um
jumper.
jumper de 2 pinos
LAN EUP / Jumper Áudio EUP
(EUP_LAN1, jumper de 3 pinos, veja a folha 2, No. 28)
(EUP_AUDIO1, jumper de 3 pinos, veja a folha 2, No. 27)
Nota: O design de EUP_LAN e EUP_AUDIO jumper diminui o consumo de energia
Português
PortuguêsPortuguês
PortuguêsPortuguês
9090
90
9090
Predefinição
(Activar EuP)
desta placa-mãe para satisfazer a norma EuP. Com uma placa-mãe ASRock
EuP ready e uma alimentação eléctrica cuja eficiência energética de 5VSB
seja superior a 50% com um consumo de corrente de 100mA, o seu sistema
pode enviar a norma EuP. A configuração predefinida (encurtar pin1 e pin2)
são compatíveis com EuP. Se quer desactivar esta função de poupança de
energia, pode encurtar o pin2 e o pin3. Por favor tenha em conta que quando
o jumper EUP_LAN está definido para activado, a função “Wake-On-LAN”
(tecnologia de ligação remota) em S3 (Suspender para RAM), S4 (Suspender
para Disco) e S5 (Suspender) será desactivada.
ASRock G41C-GS / G41C-S Motherboard
Page 79

(Desactivar EuP)
Restaurar FSB1
(FSB1, jumper de 3 pinos, veja a folha 2, No. 25)
Configuração-padrão
Se adoptar o CPU FSB1333 e memória DDR3 1333 nesta placa-mãe, precisa de
ajustar os jumpers. Queira por favor posicion ar os jumpers FSB1 para o pino 2 e pino
3. Caso contrário, o CPU e memória pode não funcionar devidamente nesta placamãe. Consulte por favor as configurações dos jumpers abaixo.
1.4 Conectores1.4 Conectores
1.4 Conectores
1.4 Conectores1.4 Conectores
Os conectores NÃO SÃO jumpers. NÃO coloque capas de jumper sobre
estes conectores. A colocação de pontos de jumper sobre os conectores
causará danos irreversíveis à placa-mãe.
Conector Figura Descrição
Conector F DD
(FLOPPY 1, 33 pinos)
(veja a folha 2, No. 21)
o lado com listras vermelha s para o Pino 1
Nota: Certifique-se de que o lado com listras vermelhas no cabo seja conectado ao
lado Pino 1 do conector.
Conector primário (Azul)
(IDE1 de 39 pinos, veja a folha 2, No. 1 1)
Ligue esta ponta (azul) Ligue esta ponta (preta)
à placa–mãe aos dispositivos IDE
Cabo ATA 66/100 de 80 condutores
Nota: Para detalhes, consulte as instruções do fornecedor do seu dispositivo
IDE.
Conectores A TAII Serial Estes quatro conectores Serial
(SAT AII_1: veja a folha 2, No. 16) ATA (SATAII) suportam
(SAT AII_2: veja a folha 2, No. 15) unidades de disco rígido SATA
(SAT AII_3: veja a folha 2, No. 12) ou SATAII como dispositivos de
(SAT AII_4: veja a folha 2, No. 13) armazenamento internos. A
SATAII_1 SATAII_3
SATAII_2 SATAII_4
atual interface SATAII permite
uma taxa de transferência de
dados de até 3.0 Gb/s.
ASRock G41C-GS / G41C-S Motherboard
9191
91
9191
PortuguêsPortuguês
PortuguêsPortuguês
Português
Page 80

Cabo de dados Tanto a saída do cabo de Serial
ATA (SATA) dados SATA pode ser
(opcional) conectado ao disco rígido
SATA / SATAII quanto o
conector SATAII na placa mãe.
Cabezal USB 2.0 Além das quatro portas U SB
(USB6_7 de 9 pinos) 2.0 por defeito no painel de
(veja a folha 2, No. 17) entrada/saída, há dois
ligações USB 2.0 nesta placamãe. Cada ligação USB 2.0
pode suportar dois portas USB
(USB4_5 de 9 pinos) 2.0.
(veja a folha 2, No. 18)
Conector de Porta de Impressão Esta é uma interface para um
(LPT1 de 25 pinos) cabo de porta de impressão
(veja a folha 2, No. 22) que permite uma ligação
prática para dispositivos de
impressão.
Conector Áudio do painel Esta é uma interface para o
frontal cabo de áudio no painel frontal,
(HD_AUDIO1 de 9 pinos) que permite uma conexão e
(veja a folha 2, No. 29) controle convenientes dos
Português
PortuguêsPortuguês
PortuguêsPortuguês
9292
92
9292
dispositivos de áudio.
1. Áudio de elevada definição que suporta a sensibilidade da tomada, mas
o fio do painel existente no chassis tem de suportar HDA para funcionar
correctamente. Siga s instruções que aparecem no manual e no manual
do chassis para instalar o sistema.
2. Se utilizar o painel de áudio AC’97, instale-o no cabeçalho de áudio do
painel frontal, como a figura abaixo mostra:
A. Ligue o Mic_IN (MIC) ao MIC2_L.
B. Ligue o Audio_R (RIN) ao OUT2_R e o Audio_L (LIN) ao OUT2_L.
C. Ligue o Ground (GND) ao Ground (GND).
ASRock G41C-GS / G41C-S Motherboard
Page 81

D. MIC_RET e OUT_RET são apenas para o painel de áudio HD. Não
necessita de os ligar para o painel de áudio AC’97.
E. Entre no utilitário de configuração do BIOS. Vá até à opção Definições
avançadas e escolha Configuração do chipset. Defina a opção
Controlo do painel frontal de [Automático] para [Activado].
Conector do painel do sistema Este conector acomoda vári as
(PANEL1 de 9 pinos) funções do painel frontal do
(veja a folha 2, No. 19) sistema.
Conector do alto-falante do chassi Ligue o alto-falante do chassi
(SPEAKER1 de 4 pinos) neste conector.
(veja a folha 2, No. 14)
Conector do ventilador do Ligue o cabo do ventilador neste
chassis e energia conector, coincidindo o fio preto
(CHA_FAN1 de 3 pinos) com o pino de aterramento.
(veja a folha 2, No. 10)
(PWR_FAN1 de 3 pinos)
(veja a folha 2, No. 9)
Conector do ventilador da Ligue o cabo do ventilador da
C PU CPU, coincidindo o fio preto com
(CPU_FAN1 de 4 pinos) o pino de aterramento.
(veja a folha 2, No. 3)
1 2 3 4
Apesar de esta placa-mãe possuir 4 apoios para uma ventoinha de CPU
(Ventoinha silenciosa), uma ventoinha de 3 pinos para CPU poderá funcionar
mesmo sem a função de controlo de velocidade da ventoinha. Se pretender
ligar uma ventoinha de 3 pinos para CPU ao conector de ventoinha do CPU
nesta placa-mãe, por favor, ligue-a aos pinos 1-3.
Pinos 1-3 ligados
Instalação de Ventoinha de 3 pinos
ASRock G41C-GS / G41C-S Motherboard
9393
93
9393
PortuguêsPortuguês
PortuguêsPortuguês
Português
Page 82

Conector de força do ATX Ligue a fonte de alimentação
(ATXPWR1 de 24 pinos) ATX neste conector.
(veja a folha 2, No. 4)
Embora esta placa-mãe providencie um conector de energia ATX de 24 pinos,
pode apesar disso funcionar com a adapta-ção de uma fonte de energia
tradicional de 20 pinos. Para usar a fonte de alimentação de 29 pinos, por
favor ligue a sua fonte de alimentação com o Pino 1 e o Pino 13.
24 13
12 1
24 13
Conector ATX 12 V Note que é necessário ligar
(ATX12V1 de 4 pinos ) uma fonte de alimentação com
(veja a folha 2, No. 2) conector ATX 12V neste
Português
PortuguêsPortuguês
PortuguêsPortuguês
Instalação da Fonte de alimentação ATX de 20 Pinos
conector para fornecer
alimentação suficiente. Do
contrário, haverá falhas de
funciona mento.
12 1
9494
94
9494
ASRock G41C-GS / G41C-S Motherboard
Page 83

13
1
2. Informações da BIOS2. Informações da BIOS
2. Informações da BIOS
2. Informações da BIOS2. Informações da BIOS
O Utilitário de Configuração do BIOS está armazenado no chip FWH do BIOS. Ao
iniciar o computador, pressione <F2> durante o Autoteste de iniciação (POST)
para acessar o Utilitário de Configuração do BIOS; caso contrário, o POST
continuará com as rotinas de teste. Se desejar acessar o Utilitário de
Configuração do BIOS depois do POST, reinicie o sistema pressionando <Ctl> +
<Alt> + <Del>, ou pressionando o botão de reinício no chassi do sistema. Para as
informações detalhadas sobre o Utilitário de Configuração do BIOS, consulte o
Manual do Usuário (arquivo PDF) no CD de suporte.
3. Informações do CD de Suporte3. Informações do CD de Suporte
3. Informações do CD de Suporte
3. Informações do CD de Suporte3. Informações do CD de Suporte
Esta placa Mãe suporta vários sistemas operacionais: Microsoft® Windows®: 7 / 7 de
64 bits / VistaTM / VistaTM de 64 bits / XP / XP de 64 bits. O CD de instalação que
acompanha a placa Mãe contem: drivers e utilitários necessários para um melhor
desempenho da placa Mãe. Para começar a usar o CD de instalação, introduza o CD
na leitora de CD-ROM do computador. Automaticamente iniciará o menu principal,
casa o AUTORUN e steja ativado. Se o menu princi pal não aparecer automaticamente,
explore o CD e execute o “ASSETUP.EXE” localizado na pasta BIN.
ASRock G41C-GS / G41C-S Motherboard
9595
95
9595
PortuguêsPortuguês
PortuguêsPortuguês
Português
Page 84

9696
96
9696
ASRock G41C-GS / G41C-S Motherboard
Page 85

®
®
®
/
®
®
®
®
®
ASRock G41C-GS / G41C-S Motherboard
9797
97
9797
Page 86

9898
98
9898
®
ASRock G41C-GS / G41C-S Motherboard
Page 87

“ ”
®
®
®
ASRock G41C-GS / G41C-S Motherboard
9999
99
9999
Page 88

“ ” “
”
®
®
100100
100
100100
ASRock G41C-GS / G41C-S Motherboard
Page 89

ASRock G41C-GS / G41C-S Motherboard
101101
101
101101
Page 90

“ ”
“ ”
“ ”
“ ”
102102
102
102102
ASRock G41C-GS / G41C-S Motherboard
Page 91

SATAII_1 SATAII_3
SATAII_2 SATAII_4
ASRock G41C-GS / G41C-S Motherboard
103103
103
103103
Page 92

104104
104
104104
ASRock G41C-GS / G41C-S Motherboard
Page 93

1 2 3 4
24 13
12 1
24 13
12 1
ASRock G41C-GS / G41C-S Motherboard
105105
105
105105
Page 94

\ \
“ ”
“ ”
106106
106
106106
ASRock G41C-GS / G41C-S Motherboard
Page 95

ASRock G41C-GS / G41C-S Motherboard
107107
107
107107
Page 96

®
® ®
®
®
®
®
108108
108
108108
®
ASRock G41C-GS / G41C-S Motherboard
Page 97

ASRock G41C-GS / G41C-S Motherboard
109109
109
109109
Page 98

® ®
“ ”
110110
110
110110
ASRock G41C-GS / G41C-S Motherboard
Page 99

®
TM TM
®
®
® ®
®
®
ASRock G41C-GS / G41C-S Motherboard
111111
111
111111
Page 100

–
112112
112
112112
ASRock G41C-GS / G41C-S Motherboard
 Loading...
Loading...