
SATAハードディスクのインストールとRAID設定の手引き
1. SATAハードディスクのインストールの手引き .................................................... 2
1.1 シリアルATA(SATA)ハードディスクのインストール ......................................... 2
2. RAID設定の手引き ............................................................................ 3
2.1 RAIDの概要 ............................................................................ 3
2.2 RAID設定の注意事項 .................................................................... 4
2.3 BIOS RAIDアイテムの設定 ............................................................... 5
2.4 ULi RAID BIOSの設定 ................................................................... 5
2.4.1 メインメニュー ................................................................. 6
2.4.2 ドライブ選択メニュー ........................................................... 8
2.4.3 RAIDアレイリスト ............................................................... 8
3. ULi Windows RAIDユーティリティの使用 ........................................................ 9
3.1 WindowsでRAIDを作成方法 .............................................................. 9
3.2 WindowsでRAIDを削除方法 ............................................................... 13
3.3 WindowsでRAIDを移動方法 ............................................................... 14
1

1. SATAハードディスクのインストールの手引き
1.1 シリアルATA(SATA)ハードディスクのインストール
ULi M1697チップセットは、Serial ATA (SATA)対応ハードディスクのRAID機能(RAID 0、RAID 1、RAID
0+1、JBOD、RAID 5を含む)をサポートします。 マザーボードに内部ストレージ装置としてSATA対応ハ
ードディスクをインストールすることができます。SATA取り付けの手順は、サポートCDの「ユーザーマ
ニュアル」の Serial ATA (SATA) 対応ハードディスク取り付けの項目を参照してください。ここでは、
SATAポートにRAIDを作成する方法を説明します。
2

2. RAID設定の手引き
2.1 RAIDの概要
RAID
「RAID」の用語は「Redundant Array of Independent Disks:独立ディスク冗長アレイ」の略語で、2つ
以上のハードディスクドライブを1つの論理単位に結合する方法です。最適のパフォーマンスを上げる
ために、RAIDセットを作成するときは、同じモデルと容量の同じドライブを取り付けてください。
RAID 0 (データストライピング)
RAID 0はディスクストライピングと呼ばれ、2つの同じハードディスクドライブを最適化して、パラレ
ルで、インタリーブされたスタックでデータの読み書きを行います。RAIDは2つのハードディスクを接
続し、それぞれのディスクのデータ転送速度を2倍に上げながら、2つのハードディスクに単一ドライブ
として同じ動作を実行させることによって、データアクセスとストレージを向上させます
警告!!
RAID 0機能はアクセスパフォーマンスを向上させますが、フォールトトレランスには対応していません。RAID
0ディスクのどれかのHDDをホットプラグすると、データが損傷したりデータが失われる原因となります。
RAID 1 (データミラリング)
RAID 1はデータミラリングと呼ばれ、あるドライブからもう1つのドライブにデータの同じ画像を
コピーして維持します。RAID 1は、あるドライブが故障した場合、ディスクアレイ管理ソフトウェ
アがすべてのアプリケーションを、データの完全なコピーを維持している故障していない他のドラ
イブに送ることによってデータ保護を提供し、システム全体のフォールトトレランスを高めます。
RAID 0+1
RAID 0+1はデータストライピングとデータミラリングをパリティなし(冗長データ)で結合させ、計
算と書き込まみを行われる必要があります。RAID 0+1を設定することで、RAID 0とRAID 1設定の両方
のメリットがすべて受けられます。このセットアップに対しては、4つの新しいハードディスクドライ
ブを使用するか、1つの既存のドライブと3つの新しいドライブを使用します。
JBOD
JBOD(単純ディスク束)は、データスパニングとも呼ばれています。複数のハードディスクタイプを単
一のハードディスクとして設定し、ハードドライブを直列で接続することにより、ドライブの容量を拡
張し使用可能な総容量を増やします。ただし、JBODはパフォーマンスやデータセキュリティを向上させ
ることはありません。
RAID 5
RAID 5は、3つ以上のハードディスクドライブにデータとパリティ情報の両方をストライプします。RAID
5設定のメリットには優れたHDDパフォーマンス、フォールトトレランス、高いストレージ容量などがあ
ります。RAID 5設定はトランザクション処理、リレーショナルデータベースアプリケーション、企業リ
ソース計画、その他のビジネスシステムに適しています。このセットアップに対しては、最低でも3つ
の同じハードディスクを使用してください。
3

2.2 RAID設定の注意事項
1. パフォーマンスを求めて、RAID 0(ストライピング)アレイを作成している場合、2つの新しいドラ
イブを使用してください。同じサイズのSATAドライブを2つ使うことをお勧めします。異なるサイズ
のドライブを2つ使っている場合、容量の小さい方のハードディスクがそれぞれのドライブの基本ス
トレージサイズとなります。例えば、1つのハードディスクのストレージ容量が80GBでありもう1つの
ハードディスクのストレージ容量が60GBである場合、80GBドライブの最大ストレージ容量は60FBにな
り、このRAID 0セットの総ストレージ容量は120GBになります。
2. データ保護を求める場合、2つの新しいドライブを使うか、1つの既存ドライブと新しい1つのドライ
ブを使ってRAID 1(ミラリング)を作成します(新しいドライブは既存のドライブと同じかそれ以上
大きくする必要があります)。異な るサイズのドライブを2つ使っている場合、容量の小さい方
のハードディスクが基本ストレージサイズとなります。例えば、1つのハードディスクのストレージ
容量が80GBで、もう1つのハードディスクのストレージ容量が60GBである場合、RAID 1セットの最大
ストレージ用慮言うは60GBです。
3. 新しいRAIDアレイをセットアップする前に、ハードディスクのステータスを確認してください。
警告!!
RAID機能を作成する前に、まずデータのバックアップを取ってください。
4

2.3 BIOS RAIDアイテムの設定
ハードディスクドライブをインストールした後、RAIDコンフィギュレーションを行う前に、BIOSのRAIDア
イテムを設定してください。システムを起動し、BIOS設定ユーティリティーにエンターする為に<F2>キー
を押します。Advancedを反転させ <Enter>を押すとBIOS設定ユーティリティーのメインインターフェイス
が現れます。SATA Operation Mode のオプションから[RAID]を設定します。BIOS設定を終える前に変更を
セーブします。
2.4 ULi RAID BIOSの設定
コンピューターを再起動します。システムBIOSがULi RAID BIOSを検出するとRAID BIOSのバージョンとド
ライブ情報がスクリーンに表示されます。ドライブの識別後、RAID BIOSの待ち受け中に<Ctrl+A>を押し
てセットアップメニューに進みます。その後、下記のスクリーンが表示されます。RAID BIOS設定画面に
は、Main Menu (メインメニュー)、Drive Select Menu (ドライブ選択メニュー)、RAID Array List (RAID
アレイリスト)の三種類のエリアが有ります。
5

2.4.1 メインメニュー
メインメニューでは、RAID操作の為に以下のオプションに従う必要があります。
Create RAID 0 Stripe x2 for Performance (性能向上用にRAID 0ストライプ×2を作成する)
1. ‘Enter’キーを押して項目を始動させます。RAID 0用の最初のドライブを選択するために ‘S’字点滅カ
ーソルが「Drive Select Menu」に現れます。
2. ‘スペース’キーを使用して希望のドライブをRAID 0に選択します。次に点滅カーソルが、2番目のRAID 0
用ドライブを選択する為に ‘s’字点滅カーソルに変わります。
3. 二つのドライブが正しく設定されると「Data on RAID Drives will be deleted (Y/N)」というプロンプト
が現れます。
4. ‘Y’を押すとドライブ上の原データが消去され、必要な情報がドライブに書き込まれます。
5. 次に、アレイ名インプットラインが現れますので新規作成アレイの名前をキー入力します。アレイ名に使用
できる文字は‘0’〜‘9’、‘A’〜‘Z’、‘a’〜‘z’、スペース、下線です。
RAIDアレイが正しく作成されるとその情報がRAIDアレイリストに表示されます。
Create RAID 0 Stripe x4 for Performance (性能向上用にRAID 0ストライプ×4を作成する)
1. ‘Enter’キーを押して始動させます。
2. 「Data on first 4 drives will be deleted (Y/N)」というプロンプトが現れます。
3. ‘Y’を押すと必要な情報がドライブに書き込まれ、ドライブ上の原データは消去されます。
4. 次に、アレイ名インプットラインが現れますので新規作成アレイの名前をキー入力します。アレイ名に使用
できる文字は、 ‘0’〜‘9’、‘A’〜‘Z’、‘a’〜‘z’、スペース、下線です。
5. RAIDアレイが正しく作成されるとその情報がRAIDアレイリストに表示されます。
Create RAID 1 Mirroring for Reliability (耐障害性のためにRAID 1ミラリングを作成する)
1. この項目を始動させる為に‘Enter’キーを押します。RAID 1用の最初のドライブ(コピー元)を選択する
為に ‘M’ 字点滅カーソルが「Drive Select Menu」に現れます。
2. ‘スペース’キーを使用してRAID 1に使いたい最初のドライブを選択します。次に点滅カーソルが‘m’文
字に変わりますので今 度はRAID 1用の2番目のドライブ(コピー先)を選択します。
3. 二つのドライブが正しくアサインされると「Create RAID 1(Y/N)」というプロンプトが現れます。
4. ‘Y’を押すと必要な情報がドライブ上に書き込まれドライブ上の原データは消去されます。
5. 次に、アレイ名インプットラインが現れますので新規作成アレイの名前をキー入力します。アレイ名に使用
できる文字は、 ‘0’〜‘9’、‘A’〜‘Z’、‘a’〜‘z’、スペース、下線です。
6. 最後にドライブのコピーの確認の為に「Duplicate Data from M to m (Y/N)?」というプロンプトが現れま
す。コピー元とコピー先のドライブは、それぞれドライブ選択メニューのM’と ‘m’に対応します。
‘Y’を押すとコピー元ドライブのデータがコピー先ドライブにコピーされます。‘N’を押すと二つのドラ
イブ間でデータが不一致な状態になります。
7. RAIDアレイが正しく作成されるとその情報がRAIDアレイリストに表示されます。
8. コピーが進行している間は、プロセスステータスバーが画面に表示されます。
Create RAID 0+1 for Striping, Mirroring (ストライピングおよびミラーリングの為のRAID 0+1を作成する)
1. ‘Enter’キーを押してこの機能を始動させます。RAID 0+1用の最初のドライブを選択する為に ‘+’文字
点滅カーソルが「Drive Select Menu」に現れます。
2. ‘スペース’キーを使用して希望のRAID 0+1用ドライブを選択します。次にRAID 0+1用の2番目のドライブ
を選択する為に一旦もとに戻ったカーソルが‘+’文字点滅カーソルに変わります。
3. 二つのドライブが正しくアサインされると「Create RAID 1(Y/N)」というプロンプトが現れます。
4. ‘Y’を押すと必要な情報がドライブ上に書き込まれドライブ上の原データは消去されます。
5. 次に、アレイ名インプットラインが現れますので新規作成アレイの名前をキー入力します。アレイ名に使用
できる文字は、’0’〜‘9’、‘A’〜‘Z’、‘a’〜‘z’、スペース、下線です。
6. RAIDアレイが正しく作成されるとその情報がRAIDアレイリストに表示されます。
7. コピーが進行している間は、プロセスステータスバーが画面に表示されます。
Create JBOD for Integrated Capacity (容量の統合の為にJBODを作成する)
1. ‘Enter’キーを押してこの機能を始動します。JBOD用の最初のドライブを選択するために ‘J’文字点滅
カーソルが「Drive Select Menu」に現れます。
2. ‘スペース’キーを使ってJBODアレイに使用するドライブを選択します。JBODドライブ選択を終了するため
には‘Enter’キーを使います。JBODアレイ用には、最大4個のドライブ、最小2個のドライブを使用できま
6

す。
3. 「Create JBOD (Y/N)」というプロンプトが現れます。
4. ‘Y’を押すと必要な情報がドライブ上に書き込まれドライブ上の原データは消去されます。
5. 次に、アレイ名インプットラインが現れますので新規作成アレイの名前をキー入力します。アレイ名に使用
できる文字は、‘0’〜‘9’、‘A’〜‘Z’、‘a’〜‘z’、スペース、下線です。
Create RAID 5 for Reliability (耐障害性向上の為にRAID 5 を作成する)
1. ‘Enter’キーを押してこの機能を始動します。RAID 5用の最初のドライブを選択するために‘5’の文字が
点滅するカーソルが「Drive Select Menu」に現れます。
2. ‘スペース’キーを使ってRAID 5アレイに使用するドライブを選択します。RAID 5ドライブ選択を終了する
ためには‘Enter’キーを使います。RAID 5アレイ用には、最大4個のドライブ、最小3個のドライブを使用
できます。RAID 5用に4個のドライブを使用するとREAD 性能が向上します。
3. 「Data on RAID drives will be deleted (Y/N) ?」というプロンプトが現れます。
4. ‘Y’を押すと必要な情報がドライブ上に書き込まれドライブ上の原データは消去されます。
5. 次に、アレイ名インプットラインが現れますので新規作成アレイの名前をキー入力します。アレイ名に使用
できる文字は、 ‘0’〜‘9’、‘A’〜‘Z’、‘a’〜‘z’、スペース、下線です。
Stripe Size (ストライプサイズ)
このオプションは、RAID 0/5/0+1に有効です。ストライプサイズは、 64KB、32KB、16KB(デフォルト)、8KB、4KB
から選択できます。RAID 0を殆どのA/V編集アプリケーションやファイルに使用している場合は、64KBが推奨値で
す。
1. ‘Enter’キーを押して機能を始動させるとメインメニューの下部に64K、32K、16K、 8K、4Kの項目が表示
されます。
2. 「↓」もしくは「↑」キーを使用してストライプサイズを選択します。
Rebuild RAID Array (RAIDアレイの再構築 Array)
ドライブの交換やBIOSが壊れたRAIDを検出した場合は、RAIDアレイ再構築機能を使用してRAID 1、5、0+1の為のデ
ータの一貫性を保つことができます。
1. ‘Enter’キーを押してこの機能を始動させます。再構築を実行する既に定義付けが終わっているRAID 1、5、
0+1の有効ドライブ(壊れているドライブや交換されたドライブ以外のオリジナルのRAIDドライブ)を選択す
るために「Drive Select Menu」に‘R’ 字点滅カーソルが現れます。
2. BIOSがコピー元ドライブ(‘M’のマーク)とコピー先ドライブ(‘m’のマーク)を表示します。
3. 最後に「Duplicate Data from M to m (Y/N)?」というプロンプトメッセージが現れてコピーを実行してよ
いか確認します。ドライブ選択メニューでは、コピー元ドライブはM、コピー先ドライブはmで表示されます。
‘Y’を押すと再構築およびコピーが開始されます。
4. コピーが進行している間は、プロセスステータスバーが画面に表示されます。
Delete RAID Setting & Partition (RAID設定およびパーティションを消去する)
RAID BIOSが壊れたRAIDを検出した場合、壊れたRAIDを削除する為にRAID設定およびパーティション消去機能を使
用することができます。
1. ‘Enter’キーを押して機能を始動させます。消去する定義済みアレイを選択するために ‘E’文字点滅カ
ーソルが「Drive Select Menu」に現れます。
2. 「Data on RAID drives will be deleted (Y/N)?」というプロンプトが現れて選択を促します。
3. ‘Y’キーを押すと選択されたドライブ上のデータは消去されます。
4. “RAID Array List”は、自動的にアップデートされます。
Delete All RAID Setting & Partition (全てのRAID設定とパーティションを消去する)
1. ‘Enter’キーを押して機能を始動させる。
2. 「Data on RAID drives will be deleted (Y/N)?」というプロンプトが現れて選択を促します。
3.
‘Y’キーを押すと選択されたドライブ上のデータは消去されます。
4. “RAID Array List”は、自動的にアップデートされます。
7

2.4.2 ドライブ選択メニュー
このメニューは、使用可能なドライブとその情報をリストアップします。メニュー内には、3本の
表示バーが有ります。2本はRAIDドライブ選択バー、もう1本は、起動ドライブ選択バーです。
2.4.3 RAIDアレイリスト
このリストは、既設および新設のRAIDアレイを表示します。
8

3. ULi Windows RAIDユーティリティの使用
3.1 WindowsでRAIDを作成方法
RAIDアレイを作成するにはこれまで説明してきたRAID BIOS設定メニューを使用する方法と
Windowsユーティリティを使用する方法が有ります。ドライバーとユーティリティが正しくイン
ストールされれば、下の図に示したように、WindowsプログラムからULi RAIDユーティリティを
見つけることができます。あるいは、タスクバー上にULi RAIDユーティリティを見つけることが
できます。Windowsプログラムか ら ULi RAIDユーティリティを走らせるかタスクバーの
「Configuration」をクリックします。コンフィギュレーションダイアローグボックスが表示さ
れます。
9

接続されたドライブの情報が表示されます(RAID 0x2は、 2個のドライブと一緒のRAID 0として
表示され、RAID 0x4は、4個のドライブを伴って表示されます).
10

「Available Drives」リストから希望するドライブをクリックします。「→」キーを使用して
「Selected Drives」に入れます。アレイタイプは、「RAID Type」プルダウンメニューから選択
し、ストライプサイズは、「Stripe Size」 プルダウンメニューからRAID 0 用のサイズを選択
します。
11

「RAIDName」内の名前をキーインします。
* 作成オプションは、RAID 1、5とRAID 0+1にのみ有効です。「Create Only」オプションは、両
方の選択ドライブ上のデータを消去します。「Dupli cate/Rebuild」オプションは、コピー元ド
ライブのデータの保存および同データのコピー先ドライブへのコピーを行います。
ドライブとそのタイプのコンフィギュレーションが終了すると、次の選択によってはドライブ
上のデータを消去する可能性があることを警告するダイアローグボックスが現れます。「Yes」
をクリックする前に、選択したドライブにあるデータが不要であることを確認します。確認後、
RAID設定の変更を確認するダイアローグボックスが表示されたら「Yes」をクリックしてシス
テムを再起動します。
12

3.2 WindowsでRAIDを消去する方法
既存もしくは新設のRAIDを消去したい場合は、メインコンフィギュレーションメニューの「Delete
RAID」タブをクリックします。「Available RAID」リストのRAIDをクリックし、選択したRAIDを「→」
キーをクリックしながら「Selected RAID」リストに移動します。
アレイの選択後‘OK’をクリックします。次の選択によってはドライブ上のデータを消去する可能性
があることを警告するダイアローグボックスが現れます。「Yes」をクリックする前に、選択したドラ
イブにあるデータが不要であることを確認します。確認後、RAID設定の変更を確認するダイアローグ
ボックスが表示されたら「Yes」をクリックしてシステムを再起動します。
13

3.3 WindowsでRAIDを移動させる方法
「RAID Type」 プルダウンメニューから新しいアレイタイプを選択し、「Stripe Size」 プルダウン
メニューからRAID用の新しいサイズを選択します。「RAID Name」 に新しい名前をインプットします。
下の図は、RAID 0 x 2からRAID 5x3への移動例です。
14

「Available Drives」 から希望のドライブもしくはRAIDをクリックします。選択されたドライブもしく
はRAIDは、「→」キーをクリックしながら「Selected Drives」リストに移動することができます。
15
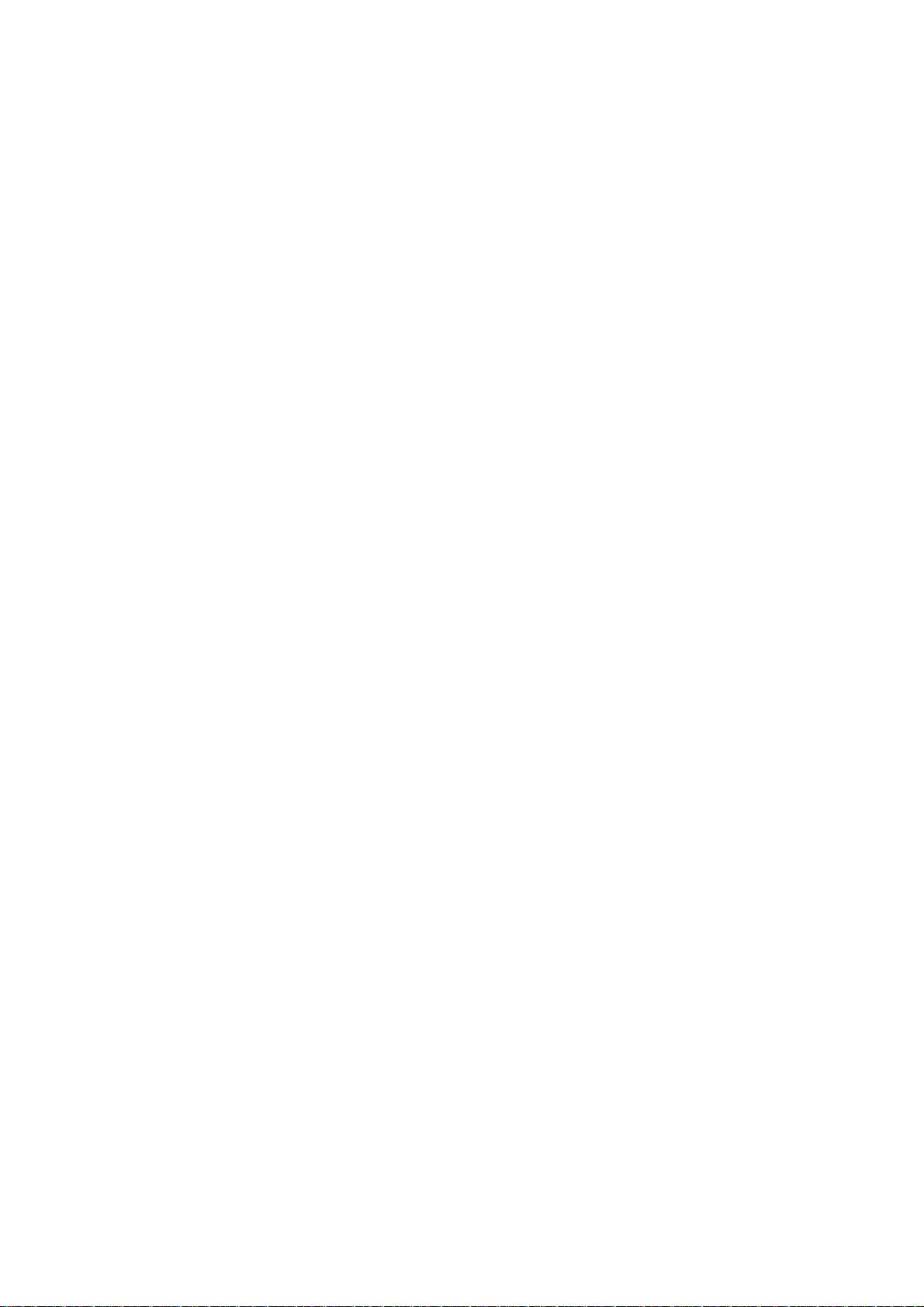
‘OK’ または‘Apply’をクリックしてRAIDタイプ移動をスタートします。ドライブとタイプのコンフ
ィギュレーションが終了すると、次の選択によってはドライブ上のデータを消去する可能性があること
を警告するダイアローグボックスが現れます。「Yes」をクリックする前に、選択したドライブにある
データが不要であることを確認します。確認後、RAID設定の変更を確認するダイアローグボックスが表
示されたら「Yes」をクリックしてシステムを再起動します。
16
 Loading...
Loading...