Page 1

Guide pour l’Installation des Disques Durs
SATA et la Configuration RAID
1. Guide pour l’Installation des Disques Durs SATA .......... 2
1.1 Installation de disques durs Série ATA (SATA) ....... 2
1.2 Créer une disquette avec le pilote SATA ................ 2
2. Guide de Configurations RAID ....................................... 4
2.1 Introduction au RAID .............................................. 4
2.2 Précautions avant les Configurations RAID .......... 6
2.3 Utilitaire de Configuration du BIOS ........................ 7
2.3.1 Accéder à l’Utilitaire de Configuration
du BIOS ..................................................... 7
2.3.2 Créer une Matrice de Disques ................. 8
1
Page 2

1. Guide pour l’Installation des Disques Durs
SATA
1.1 Installation de disques durs Série ATA (SATA)
Cette carte mère adopte le chipset nVidia nForce3 qui prend
en charge les disques durs Serial ATA (SATA) avec les fonctions
RAID, y compris RAID 0, RAID 1 et JBOD. Vous pouvez installer des
disques durs SATA sur cette carte mère comme périphériques
de stockage internes. Pour le guide d’installation SATA,
référez-vous à “Installation de disque durs Serial ATA (SATA)” dans
“Manuel d’utilisation” du CD de support. Cette section vous guide
dans la création de RAID sur les ports SATA.
1.2 Créer une disquette avec le pilote SATA
Si vous voulez juste installer Windows 2000, Windows XP ou
Windows XP 64-bit sur votre disque dur SATA sans fonction RAID, il
n’y a pas besoin de créer de disquette pilote SATA. Cependant, si
vous voulez installer Windows 2000, Windows XP ou Windows XP
64-bit sur votre disque dur SATA avec les fonctions RAID, il vous
faut créer une disquette pilote SATA avant de démarrer l’installation
du système d’exploitation.
ETAPE 1: Insérez le CD de soutien ASRock dans votre lecteur de
disque optique pour démarrer votre système. (N’insérez
AUCUNE disquette dans le lecteur de disquette pour
l’instant!)
ETAPE 2: Pendant le POST au début du démarrage du système,
appuyez sur la touche <F11>, et une fenêtre s’affiche
pour la sélection des périphériques de démarrage.
Veuillez sélectionner le CD-ROM comme périphérique de
démarrage.
ETAPE 3: Lorsque vous voyez s’afficher sur l’écran le message
”Do you want to generate Serial ATA driver diskette [Y/
N]?” (Voulez-vous générer une disquette de pilotage
Série ATA [Y/N]?), appuyez sur <Y>.
2
Page 3

ETAPE 4: Vous voyez alors s’afficher les messages
Please insert a diskette into the floppy drive.,
WARNING! Formatting the floppy diskette will
lose ALL data in it!
Start to format and copy files [Y/N]?
(Insérez une disquette dans le lecteur de disquette.
ATTENTION ! Le formatage de la disquette
provoquera
la perte de toutes les données qui s’y trouvent !
Commencer à formater et à copier les fichiers [Y/N].)
Veuillez insérez une disquette dans le lecteur de
disquette, et appuyer sur <Y>.
ETAPE 5: Le système commencera à formater la disquette et
copiera les données des disques durs SATA vers la
disquette.
Une fois la disquette pilote SATA prête, vous pouvez démarrer
l’installation de Windows 2000 / Windows XP / Windows XP 64-bit
directement sur votre système sans régler la configuration RAID de
votre système, ou bien vous pouvez commencer à utiliser l’”Utilitaire
BIOS de réglage RAID” de la section 2.3 pour régler la configuration
RAID 0 / RAID 1 / JBOD avant d’installer le système d’exploitation.
Vous pouvez également régler la configuration RAID en utilisant
l’”Utilitaire RAID de Windows” sous l’environnement Windows.
Veuillez vous référer au document du CD de support, “Guide de
l’utilitaire RAID de Windows” qui est situé dans le dossier sous le
chemin suivant:
.. \ RAID Utility for Windows
3
Page 4

2. Guide de Configurations RAID
2.1 Introduction au RAID
Cette carte mère dispose du chipset southbridge nVidia nForce3
intégrant le contrôleur RAID supportant les fonctions RAID 0 /
RAID 1 / JBOD avec deux canaux Serial ATA (SATA)
indépendants. Cette section présente les connaissances de base
sur le RAID, et le guide vous apprendra à configurer le RAID 0, le
RAID 1, et les paramètres JBOD.
RAID
Le terme “RAID” est le sigle de “Redondant Array for Independant
Disks” (Ensemble redondant pour disques indépendants), c’est
une méthode combinant deux disques durs ou plus en une seule
unité logique.
RAID 0 (Striping: Répartition des données )
RAID 0 est qualifié de striping de données, et il permet d’optimiser
deux unités de disque dur identiques pour la lecture et l’écriture
des données dans des piles parallèles et entrelacées. Il permet
d’améliorer le stockage et l’accès aux données, car il double la
vitesse de transfert de données d’un disque unique, tandis que
deux disques durs effectuent le même travail comme s’il s’agissait
d’un disque unique, mais possédant une vitesse de transfert des
données soutenue.
AVERTISSEMENT !!
Bien que la fonction RAID 0 soit capable d’améliorer les performances
d’accès, elle ne fournit pas de tolérance de faute. Connecter à chaud
n’importe quel disque dur du groupe RAID 0 provoquera des dommages
aux données ou une perte de données.
4
Page 5

RAID 1 (Mirroring: Données en Miroir)
RAID 1 est appelé miroir de données et permet de conserver une
image identique des données du premier disque dur sur le
second. It permet de protéger les données et augmente la
résistance aux erreurs de l’ensemble du système car le logiciel
de gestion de l’ensemble de disques dirigera toutes les
applications vers l’unité survivante, car elle contient une copie
complète des données de l’autre disque si celui-ci défaille.
JBOD (Spanning: Archivage multidisques)
Une matrice de disques en archivage multidisques est égale à la
somme de tous les disques. L’archivage multidisques enregistre
les données sur un disque jusqu’à ce qu’il soit plein, ensuite les
données sont enregistrées sur le prochain disque de la matrice.
Lorsque l’un des disques tombe en panne, cela affectera la
matrice entière. Le JBOD n’est pas réellement une matrice RAID,
dans le sens où il ne supporte pas la tolérance de panne.
5
Page 6

2.2 Précautions avant les Configurations RAID
1. Veuillez utiliser deux nouvelles unités si vous créez une
matrice RAID 0 (striping) pour garantir les performances. Il
est recommandé d’utiliser deux unités SATA de même taille.
Si vous utilisez deux unités de tailles différentes, le disque
dur ayant la plus petite capacité servira de base pour la taille
de stockage de chacune des unités. Par exemple, si un
disque dur a une capacité de stockage de 80 Go et l’autre
disque dur une capacité de 60 Go, la capacité de stockage
maximum de l’unité de 80 Go sera réduite à 60 Go, et la
capacité de stockage totale de cet ensemble RAID 0 sera de
120 Go.
2. Vous pouvez utiliser deux disques neufs ou utiliser un
disque existant et un disque neuf si vous créez une matrice
RAID 1 (mirroring) pour raison de protection (le disque neuf
doit être de la même taille ou de taille supérieure au disque
existant). Si vous utilisez deux disques de tailles différentes,
le disque dur contenant la capacité inférieure définira la taille
de stockage de base. Par exemple, si un disque dur possède
la capacité de stockage de 80GB et l’autre disque dur
possède 60GB, la capacité de stockage maximum pour le
RAID 1 sera 60GB.
3. Veuillez vérifier l’état de vos disques durs avant d’installer
votre nouvelle matrice RAID.
AVERTISSEMENT !!
Veuillez sauvegarder vos données avant d’utiliser des fonctions RAID.
Durant le processus de création RAID, le système vous demandera si
vous souhaitez “Clear Disk Data(Effacer les données du disque)” ou pas.
Il est recommandé de choisir “Yes(Oui)” cela permettra que la construction
de vos futures données se déroule dans un environnement sain.
6
Page 7

2.3 Utilitaire de Configuration du BIOS
BIOS SETUP UTILITY
IDE Configuration
Config SATA operation
mode.
Select Screen
Select Item
+- Change Option
F1 General Help
F10 Save and Exit
ESC Exit
v02.53 (C)Copyright 1985-2004. American Megatrends, Inc.
Advanced
Primary IDE Master
Primary IDE Slave
Secondary IDE Master
Secondary IDE Slave
SATA1
SATA2
[Hard Disk]
[Not Detected]
[ATAPI CDROM]
[Not Detected]
[Not Detected]
[Not Detected]
OnBoard IDE Controller
OnBoard SATA Controller
[Both]
[Enabled]
SATA Operation Mode
[RAID]
2.3.1 Accéder à l’Utilitaire de Configuration du BIOS
Après mise sous tension du système, appuyez sur la touche <F2>
pour entrer dans l’utilitaire de réglage BIOS. Sélectez Avancé et
appuyez sur <Entrée>, l’interface principale de l’utilitaire de réglage
BIOS apparaît alors. Veuillez régler l’option mode de l’option SATA sur
[RAID].
Une fois que la fenêtre ci-dessous apparaît, veuillez appuyer sur
<F10> pour entrer dans l’utilitaire RAID NVIDIA.
NVIDIA RAID IDE ROM BIOS 4.81
Copyright (C) 2004 NVIDIA Corp.
Detecting array . . .
Press F10 to enter RAID setup utility . . .
7
Page 8
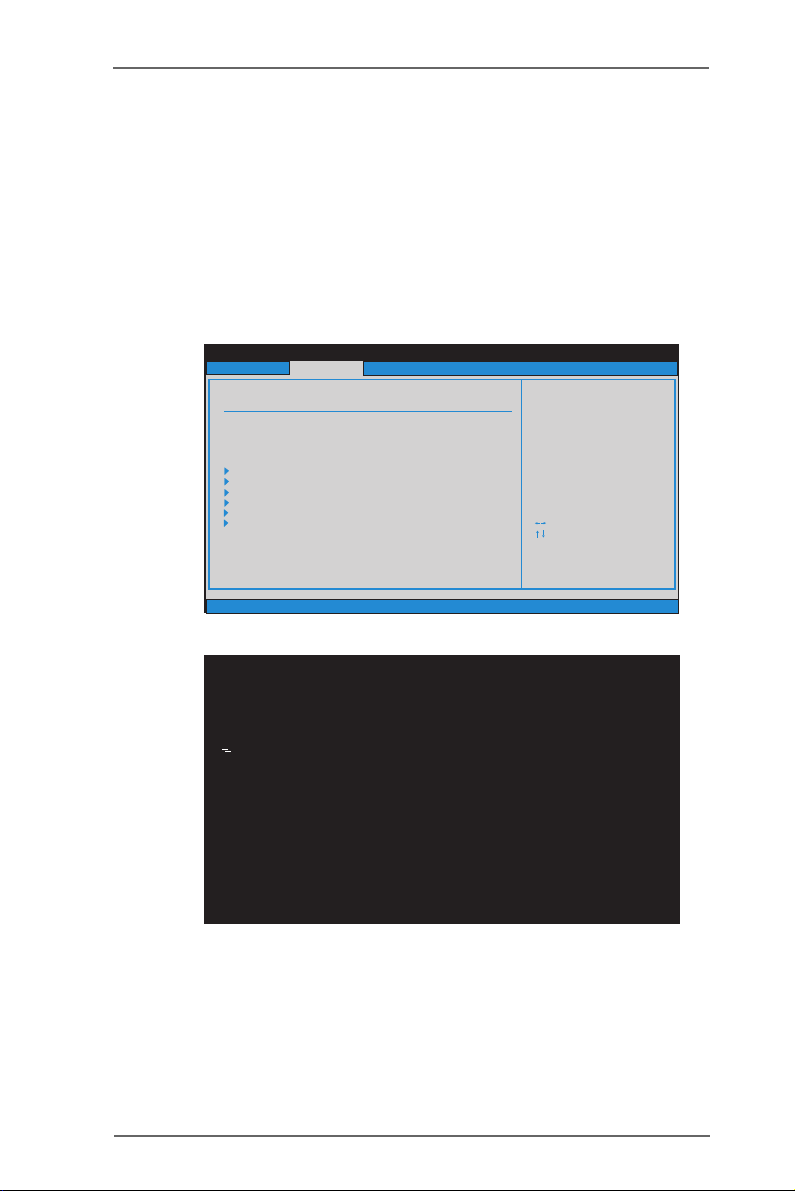
2.3.2 Créer une Matrice de Disques 2.3.2 Créer une Matrice de Disques
2.3.2 Créer une Matrice de Disques
2.3.2 Créer une Matrice de Disques 2.3.2 Créer une Matrice de Disques
Créer RAID 0
Après mise sous tension du système, appuyez sur la touche <F2>
pour entrer dans l’utilitaire de réglage BIOS. Sélectez Avancé et
appuyez sur <Entrée>, l’interface principale de l’utilitaire de réglage
BIOS apparaît alors. Veuillez régler l’option mode de l’option SATA sur
[RAID].
Advanced
IDE Configuration
OnBoard IDE Controller
OnBoard SATA Controller
SATA Operation Mode
Primary IDE Master
Primary IDE Slave
Secondary IDE Master
Secondary IDE Slave
SATA1
SATA2
v02.53 (C)Copyright 1985-2004. American Megatrends, Inc.
BIOS SETUP UTILITY
[Both]
[Enabled]
[RAID]
[Hard Disk]
[Not Detected]
[ATAPI CDROM]
[Not Detected]
[Not Detected]
[Not Detected]
La fenêtre ci-dessous apparaît alors.
NVIDIA RAID IDE ROM BIOS 4.81
Copyright (C) 2004 NVIDIA Corp.
Detecting array . . .
0 Healthy NVIDIA RAID 0 74.54G
Press F10 to enter RAID setup utility . . .
Config SATA operation
mode.
Select Screen
Select Item
+- Change Option
F1 General Help
F10 Save and Exit
ESC Exit
Après redémarrage de l’ordinateur, attendez que le logiciel RAID vous
demande d’appuyez sur <F10>. Le message RAID qui apparaît fait
partie des processus d’autotest et de démarrage système avant de
lancer le système d’exploitation. Vous avez quelques secondes pour
appuyer sur <F10> avant que la fenêtre disparaisse.
8
Page 9

Après avoir appuyé sur <F10>, la fenêtre Utilitaire RAID NVIDIA –
Définition d’une nouvelle grappe apparaît. Par défaut, le Mode RAID
est réglé sur Mirroir, mais vous pouvez le régler sur Entrelacement
si vous voulez créer RAID 0. Et le bloc d’entrelacement est
réglé sur Optimal par défaut.
NVIDIA RAID Utility Jan 12 2005
- Define a New Array -
RAID Mode:
Free Disks
Loc Disk
1.0.M Maxt
1.1.M Maxt
[ESC] Quit[F6] Back [F7]Finish [TAB]Navigate [ ] Select[ENTER] Popup
Mirroring
Mirroring
Striping
Stripe Mirroring
Spanning
Stripimg Block:
Array Disks
Loc Disk Model Name
[]Add
[]Del
Optimal
9
Page 10
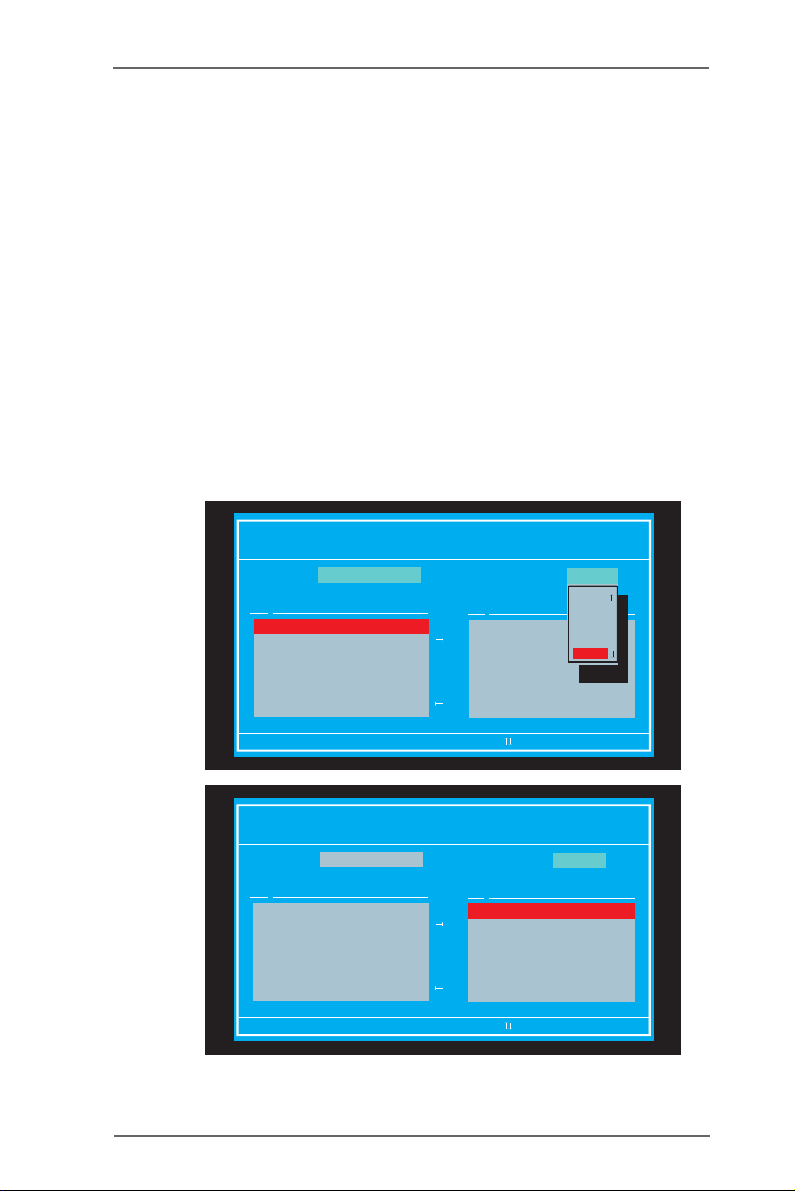
La taille du bloc d’entrelacement est donnée en kilo-bytes, et affecte
la façon dont les données sont placées sur le disque. Il est
recommandé de laisser cette valeur sur la valeur par défaut Optimal,
qui est de 64KB, mais les valeurs peuvent aller de 8KB à 128KB (8,
16, 32, 64, et 128KB). Il vous faut alors assigner les disques. Les
disques que vous activez dans la page de réglage de config RAID du
BIOS apparaissent dans les blocs disques libres. Ce sont les
lecteurs qui sont disponibles pour une utilisation en disque de grappe
RAID,
1. Appuyez sur Tab pour passer à la section Disques libres. Le
premier disque de la liste est sélectionné.
2. Déplacez le du bloc Disques libres vers le bloc Disques en grappe
en appuyant sur la flèche vers la droite.
3. Continuez d’appuyer sur la flèche vers la droite jusqu’à ce que
tous les disques que vous voulez utiliser comme grappe de
disques RAID apparaissent dans le bloc Disques en grappe.
NVIDIA RAID Utility Jan 12 2005
- Define a New Array -
RAID Mode:
Free Disks
Loc Disk Model Name
1.0.M Maxt 6Y120M0
1.1.M Maxt 6Y120M0
Striping
Stripimg Block:
Array Disks
Loc Disk Model
[]Add
Optimal
8K
16K
32K
64K
128K
Optim
[]Del
[ESC] Quit[F6] Back [F7]Finish [TAB]Navigate [ ] Select[ENTER] Popup
NVIDIA RAID Utility Jan 12 2005
- Define a New Array -
RAID Mode:
Free Disks
Loc Disk Model Name
[ESC] Quit[F6] Back [F7]Finish [TAB]Navigate [ ] Select[ENTER] Popup
Striping
Stripimg Block:
Array Disks
Loc Disk Model Name
1.0.M Maxtor 6Y120M0
[]Add
1.1.M Maxtor 6Y120M0
[]Del
Optimal
Après avoir réassigné vos disque en grappes RAID, appuyez sur
<F7> pour enregistrer vos modifications sur les disques en grappe
RAID.
10
Page 11
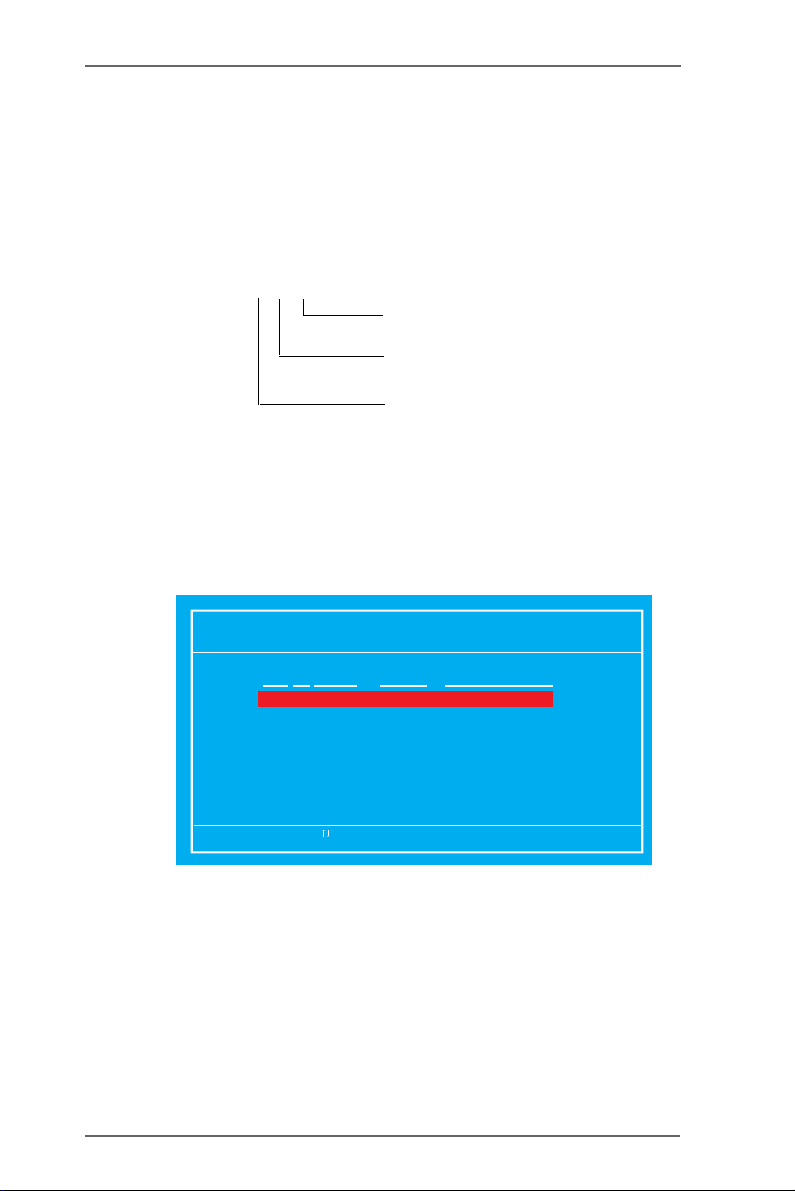
Selon la plate-forme utilisée, le système peut avoir un ou plusieurs
canaux. Sur un système typique, il y a en général un adaptateur et
des canaux multiples, et chaque canal a un esclave et un maître.
L’état adaptateur / canal / maître / esclave de chaque disque dur est
donné dans les colonnes Loc (emplacement) des listes Disques
libres et Disques en grappes. Par exemple:
1 . 0 . M
M: Maître
S: Esclave
Contrôleur
Canal – Typiquement, le canal 0 est utilisé pour
les lecteurs Parallel ATA alors que le canal 1 est utilisé
pour les lecteurs Serial ATA.
Serial ATA
1 . 0 . M Canal 1, Contrôleur 0, Maître
1 . 1 . M Canal 1, Contrôleur 1, Maître
Finalement, la fenêtre Liste des grappes apparaît, où vous pouvez
revoir les grappes RAID que vous avez configurées.
NVIDIA RAID Utility
- Array List -
Boot Id Status Vendor
Yes
2 Healthy NVIDIA STRIPING 74.53G
[Ctrl-X]Exit [ ]Select [B]Set Boot [N]New Array [ENTER]Detail
Array Model Name
11
Page 12

Créer RAID 1
Après mise sous tension du système, appuyez sur la touche <F2>
pour entrer dans l’utilitaire de réglage BIOS. Sélectez Avancé et
appuyez sur <Entrée>, l’interface principale de l’utilitaire de réglage
BIOS apparaît alors. Veuillez régler l’option mode de l’option SATA sur
[RAID].
Advanced
IDE Configuration
OnBoard IDE Controller
OnBoard SATA Controller
SATA Operation Mode
Primary IDE Master
Primary IDE Slave
Secondary IDE Master
Secondary IDE Slave
SATA1
SATA2
v02.53 (C)Copyright 1985-2004. American Megatrends, Inc.
BIOS SETUP UTILITY
[Both]
[Enabled]
[RAID]
[Hard Disk]
[Not Detected]
[ATAPI CDROM]
[Not Detected]
[Not Detected]
[Not Detected]
La fenêtre ci-dessous apparaît alors.
NVIDIA RAID IDE ROM BIOS 4.81
Copyright (C) 2004 NVIDIA Corp.
Detecting array . . .
0 Healthy NVIDIA RAID 1 74.54G
Press F10 to enter RAID setup utility . . .
Config SATA operation
mode.
Select Screen
Select Item
+- Change Option
F1 General Help
F10 Save and Exit
ESC Exit
Après redémarrage de l’ordinateur, attendez que le logiciel RAID vous
demande d’appuyez sur <F10>. Le message RAID qui apparaît fait
partie des processus d’autotest et de démarrage système avant de
lancer le système d’exploitation. Vous avez quelques secondes pour
appuyer sur <F10> avant que la fenêtre disparaisse.
12
Page 13

Après avoir appuyé sur <F10>, la fenêtre Utilitaire RAID NVIDIA -
Définition d’une nouvelle grappe apparaît. Par défaut, le Mode RAID
est réglé sur Mirroir, donc vous n’avez pas besoin de le modifier lors
de la configuration de RAID 1. Et le bloc d’entrelacement est réglé sur
Optimal par défaut.
NVIDIA RAID Utility Jan 12 2005
- Define a New Array -
RAID Mode:
Free Disks
Loc Disk
1.0.M Maxt
1.1.M Maxt
[ESC] Quit[F6] Back [F7]Finish [TAB]Navigate [ ] Select[ENTER] Popup
Mirroring
Mirroring
Striping
Stripe Mirroring
Spanning
Stripimg Block:
Array Disks
Loc Disk Model Name
[ ]Add
[]Del
Optimal
Pour les étapes suivantes, veuillez donc vous référer à la
description détaillée de RAID 0. Vous verrez les fenêtres ci-dessous.
NVIDIA RAID Utility Jan 12 2005
- Define a New Array -
RAID Mode:
Free Disks
Loc Disk Model Name
1.0.M Maxt 6Y120M0
1.1.M Maxt 6Y120M0
Mirroring
Stripimg Block:
Array Disks
Loc Disk Model
[ ]Add
Optimal
8K
16K
32K
64K
128K
Optim
[]Del
[ESC] Quit[F6] Back [F7]Finish [TAB]Navigate [ ] Select[ENTER] Popup
13
Page 14

NVIDIA RAID Utility Jan 12 2005
- Define a New Array -
RAID Mode:
Free Disks
Loc Disk Model Name
1.0.M Maxtor 6Y120M0
1.1.M Maxtor 6Y120M0
[]Add
[]Del
Stripimg Block:
Array Disks
Loc Disk Model Name
Optimal
[ESC] Quit[F6] Back [F7]Finish [TAB]Navigate [ ] Select[ENTER] Popup
Mirroring
NVIDIA RAID Utility
- Array List -
[Ctrl-X]Exit [ ]Select [B]Set Boot [N]New Array [ENTER]Detail
Boot Id Status Vendor
Yes
2 Healthy NVIDIA MIRRORING 74.53G
Array Model Name
14
Page 15

Créer JBOD
BIOS SETUP UTILITY
IDE Configuration
Config SATA operation
mode.
Select Screen
Select Item
+- Change Option
F1 General Help
F10 Save and Exit
ESC Exit
v02.53 (C)Copyright 1985-2004. American Megatrends, Inc.
Advanced
Primary IDE Master
Primary IDE Slave
Secondary IDE Master
Secondary IDE Slave
SATA1
SATA2
[Hard Disk]
[Not Detected]
[ATAPI CDROM]
[Not Detected]
[Not Detected]
[Not Detected]
OnBoard IDE Controller
OnBoard SATA Controller
[Both]
[Enabled]
SATA Operation Mode
[RAID]
NVIDIA RAID IDE ROM BIOS 4.81
Copyright (C) 2004 NVIDIA Corp.
Detecting array . . .
0 Healthy NVIDIA JBOD 74.54G
Press F10 to enter RAID setup utility . . .
Après mise sous tension du système, appuyez sur la touche <F2>
pour entrer dans l’utilitaire de réglage BIOS. Sélectez Avancé et
appuyez sur <Entrée>, l’interface principale de l’utilitaire de réglage
BIOS apparaît alors. Veuillez régler l’option mode de l’option SATA sur
[RAID].
La fenêtre ci-dessous apparaît alors.
Après redémarrage de l’ordinateur, attendez que le logiciel RAID vous
demande d’appuyez sur <F10>. Le message RAID qui apparaît fait
partie des processus d’autotest et de démarrage système avant de
lancer le système d’exploitation. Vous avez quelques secondes pour
appuyer sur <F10> avant que la fenêtre disparaisse.
15
Page 16
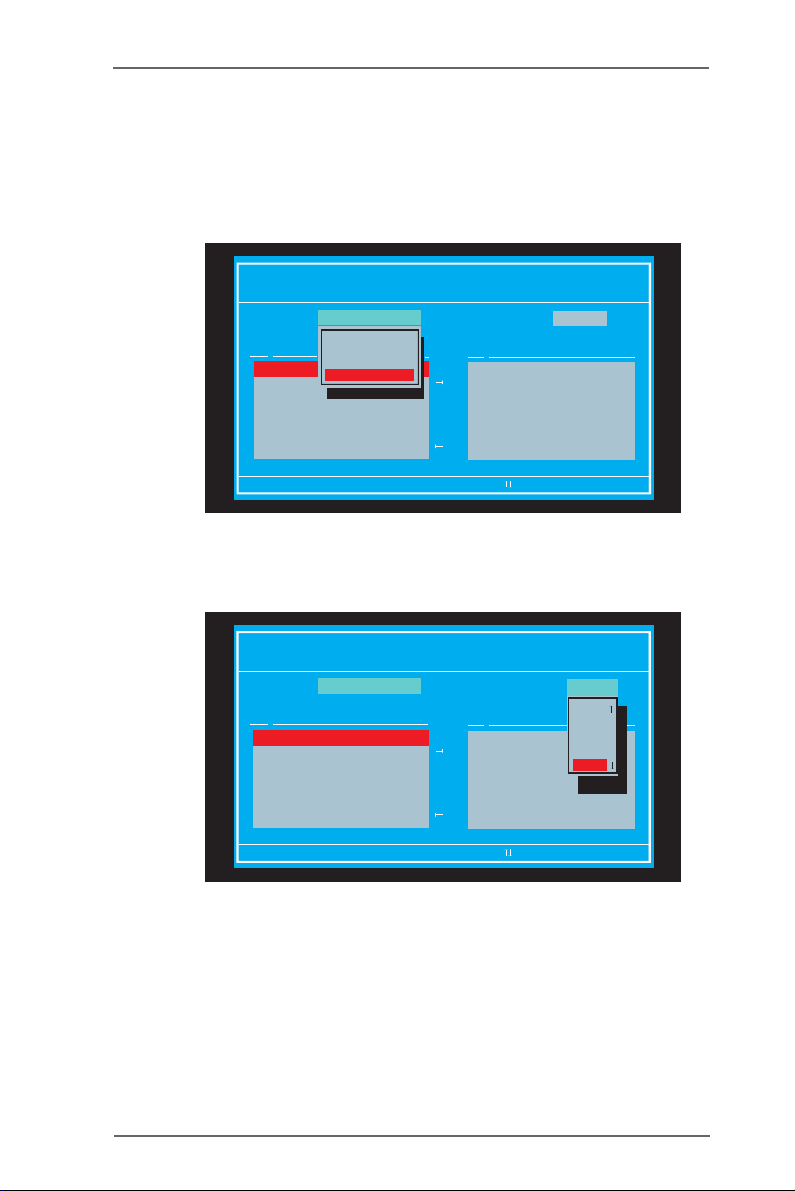
Après avoir appuyé sur <F10>, la fenêtre Utilitaire RAID NVIDIA -
Définition d’une nouvelle grappe apparaît. Par défaut, le Mode RAID
est réglé sur Mirroir, mais vous pouvez le régler sur Spanning si
vous voulez créer RAID JBOD. Et le bloc de Spanning est réglé sur
Optimal par défaut.
NVIDIA RAID Utility Jan 12 2005
- Define a New Array -
RAID Mode:
Free Disks
Loc Disk
1.0.M Maxt
1.1.M Maxt
[ESC] Quit[F6] Back [F7]Finish [TAB]Navigate [ ] Select[ENTER] Popup
Mirroring
Mirroring
Striping
Striple Mirroring
Spanning
Stripimg Block:
Array Disks
Loc Disk Model Name
[ ]Add
[]Del
Optimal
Pour les étapes suivantes, veuillez donc vous référer à la
description détaillée de RAID 0. Vous verrez les fenêtres ci-dessous.
NVIDIA RAID Utility Jan 12 2005
- Define a New Array -
RAID Mode:
Free Disks
Loc Disk Model Name
1.0.M Maxt 6Y120M0
1.1.M Maxt 6Y120M0
Spanning
Stripimg Block:
Array Disks
Loc Disk Model
[]Add
Optimal
8K
16K
32K
64K
128K
Optim
[]Del
[ESC] Quit[F6] Back [F7]Finish [TAB]Navigate [ ] Select[ENTER] Popup
16
Page 17
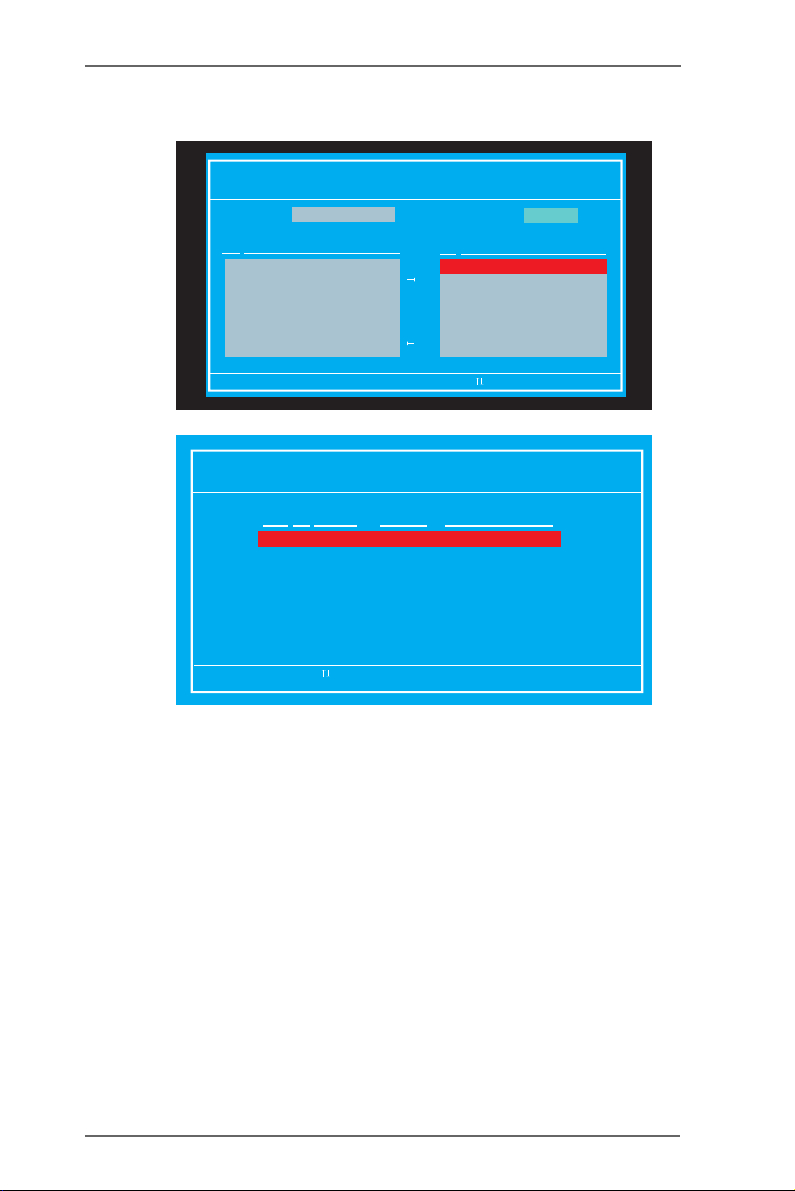
NVIDIA RAID Utility Jan 12 2005
- Define a New Array -
RAID Mode:
Free Disks
Loc Disk Model Name
[ESC] Quit[F6] Back [F7]Finish [TAB]Navigate [ ] Select[ENTER] Popup
Spanning
NVIDIA RAID Utility
- Array List -
Stripimg Block:
Array Disks
Loc Disk Model Name
1.0.M Maxtor 6Y120M0
[]Add
1.1.M Maxtor 6Y120M0
[]Del
Optimal
Boot Id Status Vendor
Yes
2 Healthy NVIDIA SPANNING 74.53G
[Ctrl-X]Exit [ ]Select [B]Set Boot [N]New Array [ENTER]Detail
Array Model Name
17
 Loading...
Loading...