
VIA / JMicron-RAID-Installationsratgeber
1. Einleitung – VIA / JMicron-RAID-Installationsratgeber ……………………………………………………………………….3
2. VIA-RAID-Installationsratgeber …………………………………………………………………………………………….……3
2.1 VIA-BIOS-RAID-Installationsratgeber ………………………………………………………………………………… 3
2.1.1 RAID-Einführung ……………………………………………………………………………………………………3
2.1.2 Wichtige Hinweise zur RAID-Konfiguration ………………………………………………………………………….4
2.1.3 BIOS-Konfigurationsprogramm ……………………………………………………………………………………….5
2.1.3.1 BIOS-Konfigurationsprogramm aufrufen …………………………………………………………………………..5
2.1.3.2 Laufwerk-Array erstellen …………………………………………………………………………………………….5
2.1.3.3 Laufwerk-Array löschen ……………………………………………………………………………………………..7
2.1.3.4 Boot-Array auswählen ………………………………………………………………….............…………………8
2.2 VIA-Windows-RAID-Installationsratgeber ……………………………………………………………………………..8
2.2.1 RAID-Array erstellen ………………………………………………………………………………………………9
2.2.2 Laufwerk-Array löschen …………………………………………………………………………………………..11
2.2.3 Alle Laufwerke prüfen …………………………………………………………………………………………….12
2.2.4 Spiegellaufwerk überprüfen ……………………………………………………………………………………...12
2.2.5 Spiegellaufwerk synchronisieren ………………………………………………………………………………..13
2.2.6 Laufwerkfehlererkennung ………………………………………………………………………………………..14
2.2.7 Kritisches RAID 1-Array duplizieren …………………………………………………………………………….14
2.2.8 Defektes RAID 1-Array wiederherstellen ………………………………………………………………………15
1

3. JMicron RAID-Installationsratgeber …………………………………………………………………………………………..17
3.1 JMicron-BIOS-RAID-Installationsratgeber ………………………………………………………………………...…...17
3.1.1 BIOS-Konfigurationsprogramm ……………………………………………………………………………………..17
3.1.1.1 BIOS-Konfigurationsprogramm aufrufen ………………………………………………………………..17
3.1.1.2 RAID-Laufwerk erstellen ………………………………………………………………………………….18
3.1.1.3 RAID-Laufwerk löschen …………………………………………………………………………………..20
3.1.1.4 RAID-Festplatte auf Normalbetrieb zurückstellen ……………………………………………………..20
3.1.1.5 Spiegelungskonflikt auflösen ………………………………………………………………………….…21
3.1.1.6 Gespiegeltes Laufwerk („Mirror“) wiederherstellen ……………………………………………………21
3.2 JMicron-Windows-RAID-Installationsratgeber …………………………………………………………..............………...22
3.2.1 RAID erstellen ………………………………………………………………………………………………………...22
3.2.2 RAID aus vorhandenem Laufwerk erstellen ……………………………………………………………………….24
3.2.3 RAID löschen ………………………………………………………………………………………………………….24
3.2.4 RAID wiederherstellen ………………………………………………………………………………………………..25
3.2.5 RAID Auto-Neusynchronisierung ……………………………………………………………………………………26
2

1. Einleitung – VIA / JMicron-RAID-Installationsratgeber
Dieses Motherboard ist mit 2 SATA-Anschlüssen ausgestattet, die über den VIA VT8237A Southbridge-Chipsatz gesteuert werden und
RAID-Funktionen (RAID 0, RAID 1, JBOD) unterstützen. Zusätzlich verfügt das Motherboard über 2 SATAII-Anschlüsse, die über den JMicron
JMB363-Chipsatz gesteuert werden und weitere RAID-Funktionen (RAID 0, RAID 1, JBOD) ermöglichen. Um RAID-Konfigurationen mit zwei
Festplatten zu erstellen, schließen Sie bitte jeweils zwei Festplatten an die VIA-SATA-Anschlüsse (schwarz) oder an die
JMicron-SATAII-Anschlüsse (rot) an. Wenn Sie zwei Festplatten mit den VIA-SATA-Anschlüssen verbinden und RAID-Funktionen konfigurieren
möchten, lesen Sie bitte im Abschnitt zur VIA-RAID-Installation nach. Dazu gehört auch der VIA BIOS/Windows RAID-Installationsratgeber. Wenn
Sie zwei Festplatten mit den JMicron-SATAII-Anschlüssen verbinden und RAID-Funktionen konfigurieren möchten, lesen Sie bitte im Abschnitt
zur JMicron-RAID-Installation nach. Dazu gehört auch der JMicron BIOS/Windows RAID-Installationsratgeber.
Um die RAID-Funktionen dieses Motherboard richtig zu konfigurieren, lesen Sie diesen Installationsratgeber aufmerksam durch und halten sich
genau an die Installationsschritte. Bevor Sie mit der Konfiguration der RAID-Funktionen beginnen, orientieren Sie sich am besten anhand der
nachstehenden Motherboard-Abbildung über die Lage der SATA- (schwarz) und SATA II-Anschlüsse (rot).
JMicron-SATAII Anschlüsse (rot)
VIA-SATA-Anschlüsse
(schwarz)
Bitte beachten wir, dass sich RAID nicht nutzen lässt, wenn Sie eine Festplatte mit dem SATA-Anschluss und die andere Festplatte mit dem
SATA II-Anschluss verbinden.
2. VIA-RAID-Installationsratgeber
Wenn Sie zwei Festplatten mit den VIA-SATA-Anschlüssen verbinden und RAID-Funktionen konfigurieren möchten, lesen Sie bitte im Abschnitt
zur VIA-RAID-Installation nach. Dazu gehört auch der VIA-BIOS-Installationsratgeber und der VIA-Windows-RAID-Installationsratgeber.
2.1 VIA-BIOS-RAID-Installationsratgeber
Im BIOS können Sie RAID-Funktionen konfigurieren.
3

2.1.1 RAID-Einführung
Der VIA VT8237A Southbridge-Chipsatz integriert einen RAID-Controller mit RAID 0-, RAID 1- und JBOD-Funktionen mit zwei unabhängigen
SATA-Kanälen. In diesem Abschnitt erhalten Sie etwas Grundwissen über RAID.
RAID
Der Begriff „RAID“ steht für „Redundant Array of Independent Disks” und bezeichnet ein Verfahren, bei dem zwei oder mehr Festplatten zu einem
logischen Laufwerk zusammengefasst werden. Um optimale Leistung zu erzielen, installieren Sie zum Erstellen einer RAID-Konfiguration bitte
identische Laufwerke vom selben Typ und gleicher Kapazität.
RAID 0 (Data-Striping)
RAID 0 wird auch „Data Striping“(Data-Striping) genannt. Dabei werden zwei identische Festplatten zum Lesen und Daten in parallelen,
überlappenden Streifen eingesetzt. Dies verbessert Datenzugriff und Datenablage, da die Transferrate einer einzelnen Festplatte verdoppelt wird,
da nun zwei Festplatten für dieselbe Aufgabe eingesetzt werden und dadurch eine ständig höhere Datentransferrate erreichen.
WARNUNG!
Obwohl eine RAID 0-Konfiguration die Leistung beim Datenzugriff verbessert, bietet diese Konfiguration gesteigerte Ausfallsicherheit. Hot-Plugging von Festplatten
der RAID 0-Konfiguration führt zu Datenverlust.
RAID 1 (Datenspiegelung)
RAID 1 wird „Data Mirroring“ (Datenspiegelung) genannt und unterhält eine identische Kopie der Daten eines Laufwerks auf einem zweiten
Laufwerk; die Daten werden also gespiegelt. RAID 1 bietet höhere Datensicherheit und gesteigerte Ausfallsicherheit für das gesamte System,
da die entsprechende Managementsoftware beim Ausfall eines Laufwerks sämtliche Anwendungen auf das noch funktionsfähige Laufwerk
zugreifen lässt, auf dem sich eine vollständige Kopie der Daten des ausgefallenen Laufwerks befindet.
JBOD (Laufwerk-übergreifende Konfiguration)
Ein Laufwerk-übergreifendes RAID-Array bildet die Summe sämtlicher Laufwerke. Beinahe Laufwerk-übergreifenden Konfiguration werden Daten
zunächst auf einem Laufwerk abgelegt, bis dieses Laufwerk voll ist. Danach werden folgende Daten auf dem nächsten Laufwerk in der Kette
abgelegt. Wenn ein Laufwerk dieses Verbundes ausfällt, wird dadurch die gesamte Konfiguration beeinflusst. JBOD ist keine echte
RAID-Konfiguration und trägt auch nicht zur Ausfallsicherheit bei.
2.1.2 Wichtige Hinweise zur RAID-Konfiguration
Wenn Sie auf Leistung Wert legen und ein RAID 0-Array („Striping“) anlegen möchten, benutzen Sie bitte zwei fabrikneue Laufwerke. Wir
empfehlen, dazu zwei SATA-Laufwerke derselben Größe zu verwenden. Wenn Sie zwei Laufwerke unterschiedlicher Kapazität verwenden, wird
die Basis-Speicherkapazität durch das jeweils kleinere Laufwerk vorgegeben. Als Beispiel: Wenn Sie eine Festplatte mit 80 Gigabyte
Speicherkapazität und eine Festplatte mit 60 Gigabyte Speicherkapazität verwenden, beträgt die maximale Speicherkapazität des 80
Gigabyte-Laufwerks nur 60 Gigabyte, es die Gesamtspeicherkapazität dieses RAID 0-Arrays beträgt 120 Gigabyte.
1. Wenn Sie zum Schutz Ihrer Daten ein RAID 1-Array („Mirroring“) erstellen möchten, können Sie zwei neue Laufwerke oder ein vorhandenes
4

Laufwerk und ein neues Laufwerk verwenden - die Kapazität des neuen Laufwerks muss der des vorhandenen Laufwerks entsprechen oder
größer sein. Wenn Sie zwei Laufwerke unterschiedlicher Kapazität verwenden, wird die Basis-Speicherkapazität durch das jeweils kleinere
Laufwerk vorgegeben. Beispiel: Wenn Sie eine Festplatte mit 80 Gigabyte Speicherkapazität und eine weitere Festplatte mit 60 Gigabyte
Speicherkapazität verwenden, beträgt die maximale Speicherkapazität des RAID 1-Arrays 60 Gigabyte.
2. Bitte prüfen Sie Ihre Festplatten gründlich, bevor Sie ein neues RAID-Array einrichten.
2.1.3 BIOS-Konfigurationsprogramm
2.1.3.1 BIOS-Konfigurationsprogramm aufrufen
Nach dem Einschalten des Systems wird Folgendes auf dem Bildschirm angezeigt. Zum Aufrufen des BIOS-Konfigurationsprogramms drücken
Sie die Tabulatortaste (Tab).
Nachstehend sehen Sie das Hauptmenü des BIOS-Konfigurationsprogramms:
2.1.3.2 Laufwerk-Array erstellen
1. Im Hauptmenü wählen Sie den Befehl „Array erstellen“ mit den Aufwärts-/Abwärtstasten und drücken die <Enter>-Taste, um eine Liste mit
erforderlichen Schritten einzublenden.
2. Wählen Sie den Array-Modus und drücken Sie <Enter>; eine Liste mit Array-Modi wird eingeblendet. Markieren Sie einfach den
gewünschten Array-Modus und drücken Sie die <Enter>-Taste zur Bestätigung.
5

3. Sie können ein Laufwerk-Array auf zwei Weisen erstellen. Eine Möglichkeit ist die „Auto Setup (Auto-Einrichtung)“, die zweite
Möglichkeit ist „Select Disk Drives (Laufwerke auswählen)“. Wenn Sie „Auto Setup (Auto-Einrichtung)“ wählen, wählt das BIOS die
Laufwerke automatisch aus und erstellt das Array selbsttätig. Wenn Sie die Array-Laufwerke selbst auswählen möchten, wählen Sie
bitte „Select Disk Drives (Laufwerke auswählen)“. Wenn Sie das Verfahren „Select Disk Drives (Laufwerke auswählen)“ nutzen, wird die
Spalte Kanal aktiviert. Markieren Sie einfach die gewünschten Ziellaufwerke und wählen Sie diese jeweils mit der <Enter>-Taste aus.
Nachdem Sie sämtliche Laufwerke ausgewählt haben, wechseln Sie mit der Taste <Esc> wieder zum Menü mit den einzelnen
Erstellungsschritten zurück.
RAID 0 erstellen
Wenn Sie in Schritt 2 ein RAID 0-Array auswählen, können Sie auch eine Blockgröße für das Array festlegen. Mit den Pfeiltasten wählen Sie den
Menüpunkt „Block Size (Blockgröße)“ aus und drücken dann die <Enter>-Taste. Eine Liste mit möglichen Blockgrößen wird angezeigt. Sie können
die Blockgröße im Bereich 4 K bis 64 K auswählen.
Markieren Sie den Menüpunkt Erstellung starten mit den Pfeiltasten und drücken Sie <Enter>; eine Warnmeldung wird angezeigt. Starten Sie die
6
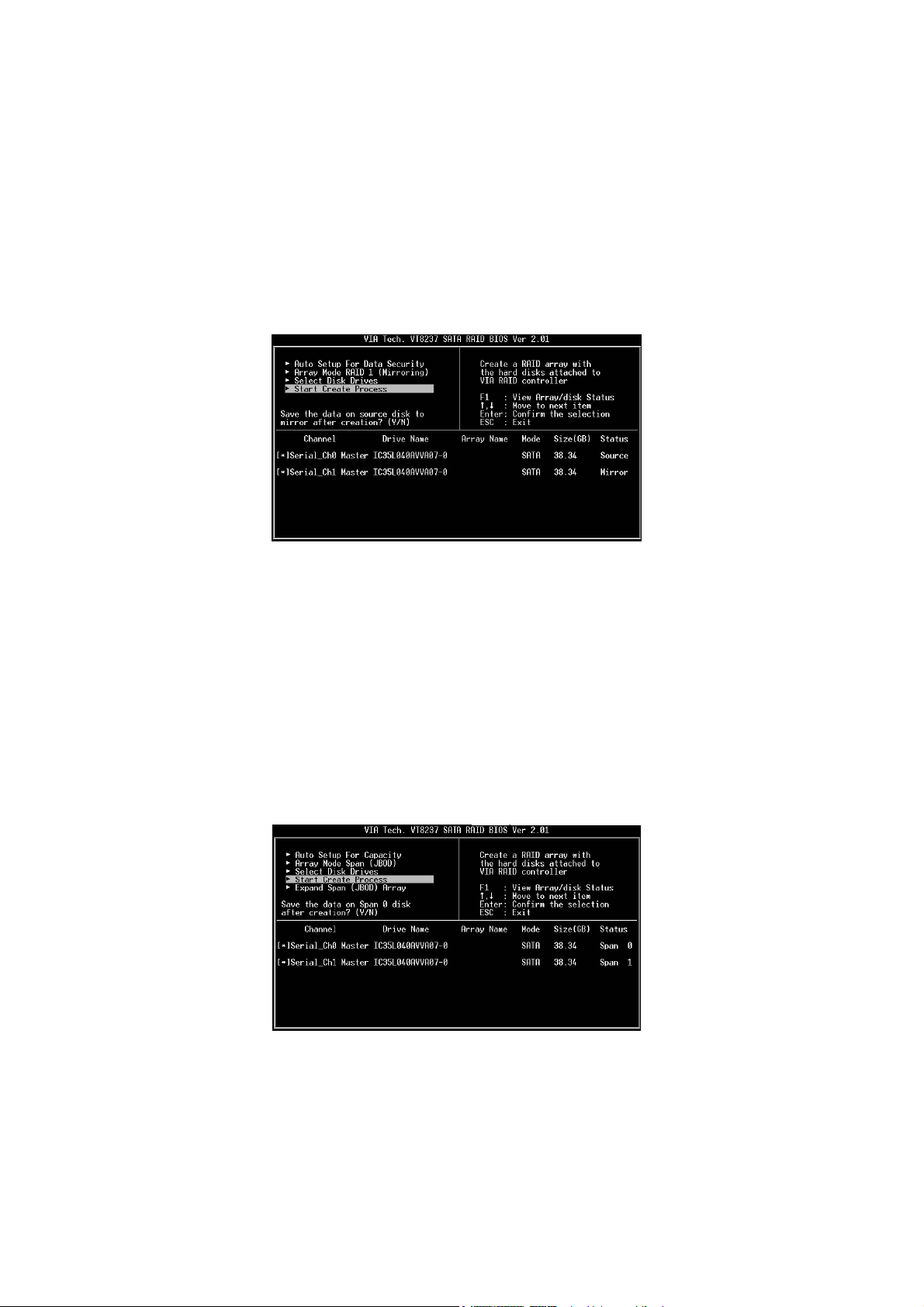
Erstellung mit der Taste Y(J) oder drücken Sie N, um die Erstellung abzubrechen. Bitte beachten Sie, dass der Inhalt der Festplatten bei der
Array-Erstellung gelöscht wird.
RAID 1 erstellen
Wenn Sie ein RAID 1-Array über die „Auto Setup (Auto-Erstellung)“ anlegen, werden sämtliche Daten auf den Laufwerken gelöscht. Allerdings
können Sie die Daten des Quelllaufwerks erhalten, indem Sie Quell- und Spiegellaufwerk über die Funktion „Select Disk Drives (Laufwerke
auswählen)“ definieren.
Drücken Sie Y(J), um die Daten des Ziellaufwerk auf das Spiegellaufwerk zu kopieren. Bei dieser Funktion gibt es eine Einschränkung. Die
Kapazität des Spiegellaufwerks muss mit der das Quelllaufwerks identisch sein oder diese übertreffen; andernfalls lässt sich kein RAID 1-Array
anlegen, eine Fehlermeldung wird angezeigt: „Fehler: Spiegellaufwerk kleiner als Quelllaufwerk!!! Zurück mit ESC.“ Die Daten beider Laufwerke
gehen verloren, sofern Sie sich gegen eine Duplizierung der Daten entscheiden.
JBOD erstellen
Wenn Sie ein JBOD-Array über die „Auto Setup (Auto-Erstellung)“ anlegen, werden sämtliche Daten auf den Laufwerken gelöscht. Allerdings
können Sie die Daten auf dem ersten Laufwerk eines JBOD-Arrays erhalten, indem Sie die Laufwerke mit „Select Disk Drives (Laufwerke
auswählen)“ selektieren.
Die Daten des ersten Laufwerks werden beibehalten, die restlichen JBOD-Laufwerke erhalten die darüber hinausgehende Speicherkapazität
zugeteilt und können frei beschrieben werden. Die Array-Funktion Expand Span (JBOD) steht nicht zur Verfügung, da der VT8237A nur 2
SATA-Ports unterstützt.
2.1.3.3 Laufwerk-Array löschen
7

Sie können ein bestimmtes RAID-Array löschen. Mit den folgenden Schriften löschen Sie ein zuvor erstelltes Laufwerk-Array.
1. Wählen Sie im Hauptmenü den Menüpunkt „Array löschen“ mit den Pfeiltasten aus und drücken Sie <Enter>. Die Spalte „Kanal“ wird
aktiviert.
2. Mit den Pfeiltasten wählen Sie das Ziellaufwerk aus und drücken dann die <Enter>-Taste. Eine Warnmeldung wird angezeigt. Drücken Sie
Y(J), um ein bestimmtes Array zu löschen oder drücken Sie N zum Abbrechen der Funktion.
Beim Löschen eines Laufwerk-Arrays werden sämtliche Daten der beteiligten Laufwerke gelöscht, es sei denn, es handelt sich um ein RAID
1-Array. Wenn ein RAID 1-Array gelöscht wird, bleiben die Daten auf beiden Festplatten erhalten, die Festplatten werden in zwei normale
Laufwerke umgewandelt.
2.1.3.4 Boot-Array auswählen
Sie können ein Laufwerk-Array als Boot-Laufwerk auswählen, wenn Sie das Betriebssystem von einem Array aus starten möchten. Wenn Sie das
Betriebssystem nicht vom Laufwerk-Array aus starten möchten, dürfen Sie das Array natürlich nicht als Boot-Laufwerk auswählen. Mit den
Pfeiltasten wählen Sie den Menüpunkt „Select Boot Disk (Boot-Laufwerk wählen)“ aus und drücken dann die <Enter>-Taste. Die Spalte Kanal
wird aktiviert. Mit den Pfeiltasten wählen Sie das gewünschte Laufwerk-Array aus und drücken dann die <Enter>-Taste. Wenn Sie ein
Laufwerk-Array auswählen, das bereits als Boot-Laufwerk selektiert ist und dann die <Enter>-Taste drücken, wird die Boot-Einstellung
aufgehoben.
8
 Loading...
Loading...