Asrock 4CoreDX90-VSTA R2.0, 4CoreDual-VSTA, 4CoreDX90-VSTA RAID Installation Guide [es]
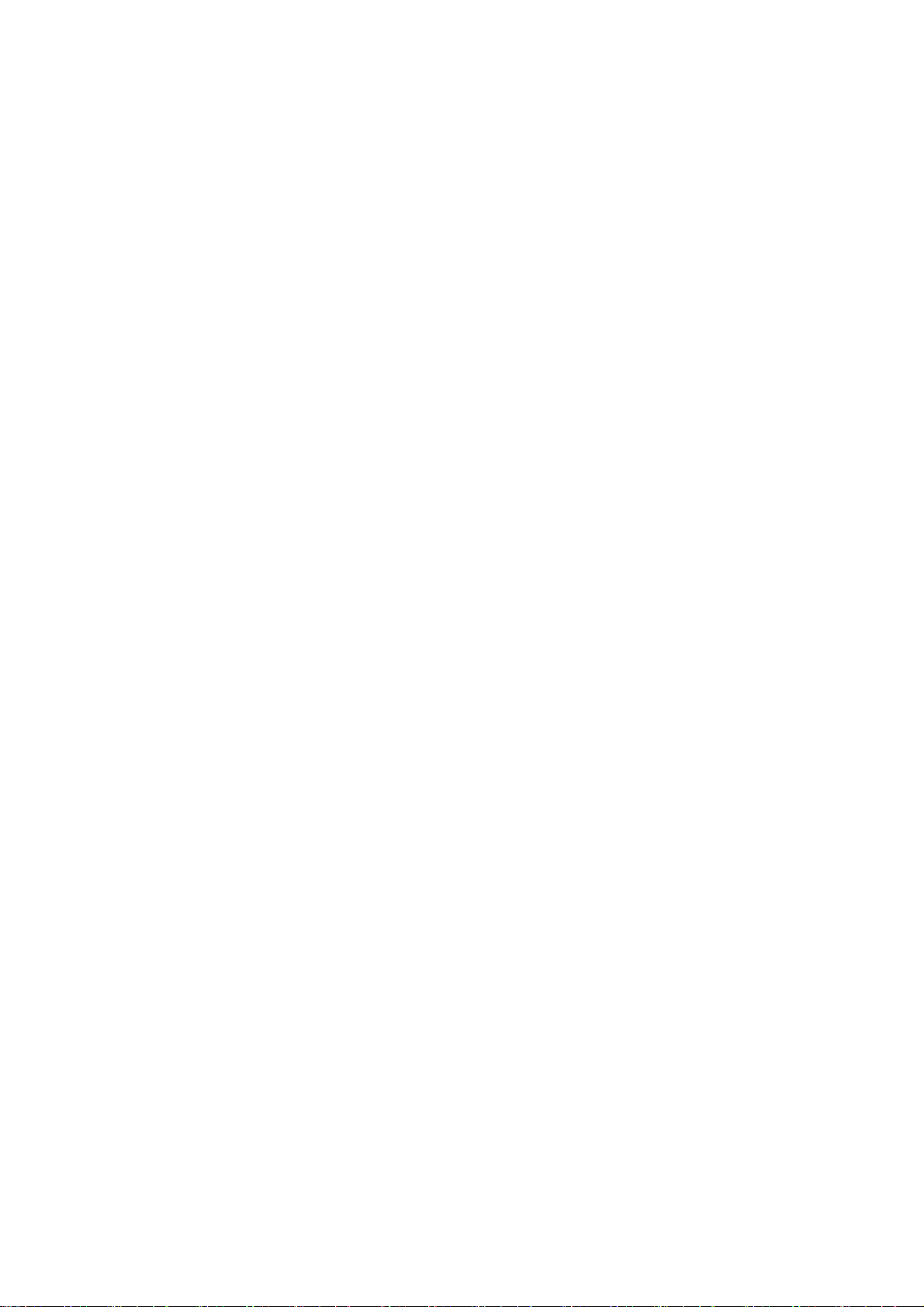
Guía de instalación de sistema RAID VIA
1 Guía de instalación de sistema RAID con BIOS VIA…………………………………..........................................................3
1.1 Introducción al sistema RAID.....................................................................................................................................3
1.2 Introducción al sistema RAID....................................................................................................................................3
1.3 Utilidad de configuración BIOS.................................................................................................................................4
1.3.1 Entrar en la Utilidad de configuración BIOS......................................................................................................4
1.3.2 Crear matriz de discos……………………………………………………………………………….….......................4
1.3.3 Eliminar matriz de discos………………………………………………………………………………...….................7
1.3.4 Seleccionar matriz de inicio…………………………………………………………………………….....…..............7
2 Guía de instalación de sistema RAID con VIA Windows……………………………...........................................................9
2.1 Guía de la instalación de RAID de NVIDIA Windows para los usuarios de Windows 2000 / XP / XP 64-bit…..........9
2.1.1 Crear una matriz RAID……………………………………………………………………………………………..........9
2.1.2 Eliminar matriz de discos…………………………………………………………………………………………........12
2.1.3 Comprobar todos los discos ……………………………………………………………………………………….......12
2.1.4 Verificar disco duplicado ……………….…………………………………………………………………….…….......13
2.1.5 Sincronizar disco duplicado ……………….………………………………………………………………….……......14
2.1.6 Detección de errores en disco ………………………………………………………………………………….….......15
2.1.7 Duplicar matriz RAID 1 crítica ………………………………………………………………………………….…........15
2.1.8 Reconstruir matriz RAID 1 deteriorada ……………………………………………………………………..…............16
2.2 Guía de la instalación de RAID de NVIDIA Windows para los usuarios de Windows Vista / Vista 64-bit…................18
1
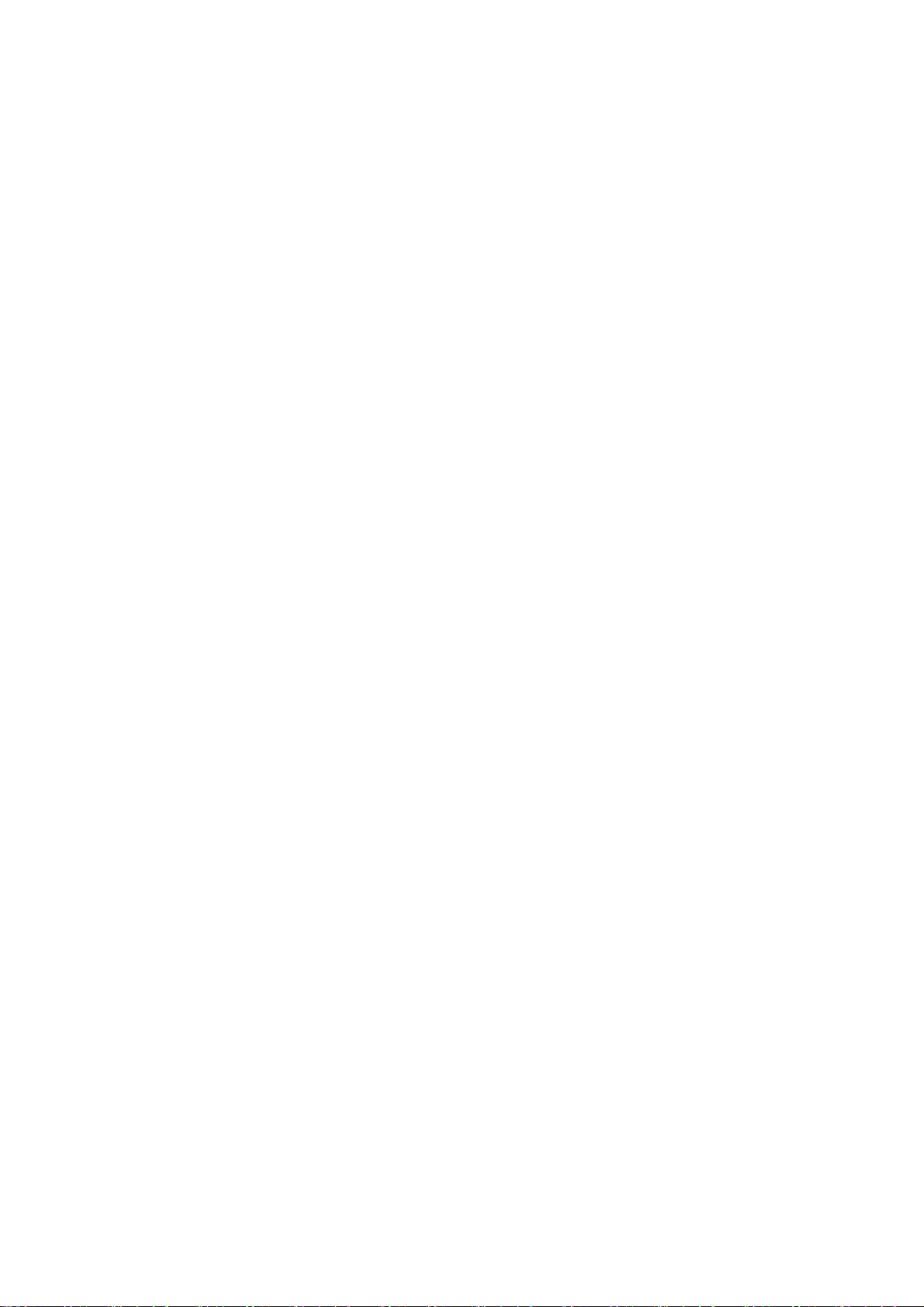
2.2.1 Crear el serie del disco …………………………………………………………………………………....................18
2.2.2 Quitar el Serie …………………………………………………………………………………....................................21
2.2.3 Agregar/Quitar Repuesto ………………………………………………………………………………....................22
2.2.4 Sincronizar el Disco del Espejo ………………………………………………………………………………..........22
2.2.5 Reparar el Serie del Disco Quebrado ………………………………........................................................................22
2
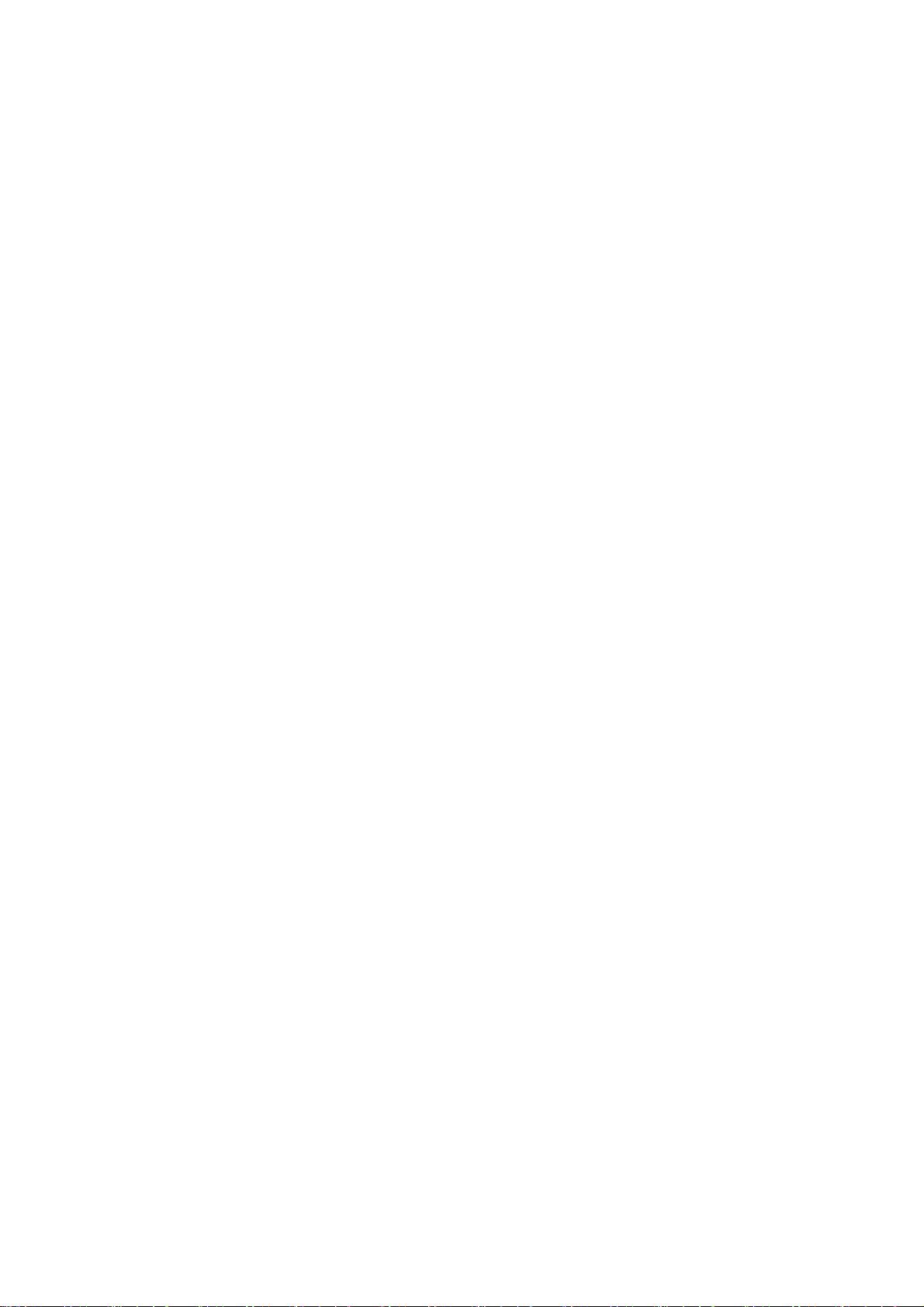
1 Guía de instalación de sistema RAID con BIOS VIA
Puede configurar funciones RAID en el entorno BIOS.
1.1 Introducción al sistema RAID
El conjunto de chips VIA VT8237A Southbridge integra un controlador RAID que admite las funciones RAID 0, RAID 1 y JBOD con dos canales
SATA independientes. Esta sección le permite adquirir unos conocimientos básicos acerca de los sistemas RAID.
RAID
El término “RAID” significa “Matriz redundante de discos independientes”, y es un método que permite combinar dos o más unidades de disco en
una unidad lógica. Para conseguir un rendimiento óptimo, instale unidades idénticas del mismo modelo y capacidad al crear el sistema RAID.
RAID 0 (Datos divididos en bandas)
El sistema RAID 0, también llamado “en bandas”, optimiza dos unidades de disco duro idénticas para que éstas lean y escriban datos en paralelo,
entrelazando pilas. Mejora el acceso a los datos y su almacenamiento, ya que dobla la velocidad de transferencia de un solo disco dado que los dos
discos realizan el mismo trabajo que uno sólo pero con una velocidad de transferencia estable.
¡ADVERTENCIA!
Aunque la función RAID 0 puede mejorar la velocidad de acceso , n o ofre ce ninguna toleran cia a fallo s. La conex ión en cal iente de cualquier di sco dur o en el si stema
RAID 0 dañará los datos o provocará la pérdida de los mismos.
RAID 1 (Datos duplicados)
El sistema RAID 1, también llamado “duplicado”, copia y mantiene una imagen idéntica de los datos de una unidad en otra unidad. Ofrece
protección de datos y aumenta la tolerancia a fallos de todo el sistema, dado que el programa de gestión de la matriz de disco dirige todas las
aplicaciones a la unidad superviviente, que contiene una copia completa de los datos de la otra unidad si una de ellas falla.
JBOD (Extensión)
Una matriz de discos extendida es igual a la suma de todas las unidades. El sistema de datos en extensión almacena los datos en una unidad hasta
que ésta se encuentra llena, y entonces almacena los archivos en la siguiente unidad de la matriz. Si alguno de los miembros de la matriz falla, el
fallo afectará a toda la matriz. JBOD no es en realidad un sistema RAID, y no admite tolerancia a fallos.
1. 2 Precauciones relativas a las configuraciones RAID
Utilice dos unidades nuevas si está creando una matriz RAID 0 (en bandas) para aumentar su rendimiento. Es recomendable utilizar dos unidades
SATA del mismo tamaño. Si utiliza dos unidades de tamaños diferentes, la unidad con la menor capacidad será el tamaño de almacenamiento
básico de cada unidad. Por ejemplo, si uno de los discos tiene una capacidad de 80GB y el otro disco tiene una capacidad de 60GB, la capacidad
máxima de almacenamiento del disco de 80GB será de 60GB, y la capacidad total del conjunto RAID 0 será de 120GB.
1. Puede utilizar dos unidades nuevas, o utilizar una unidad existente y una nueva para
3
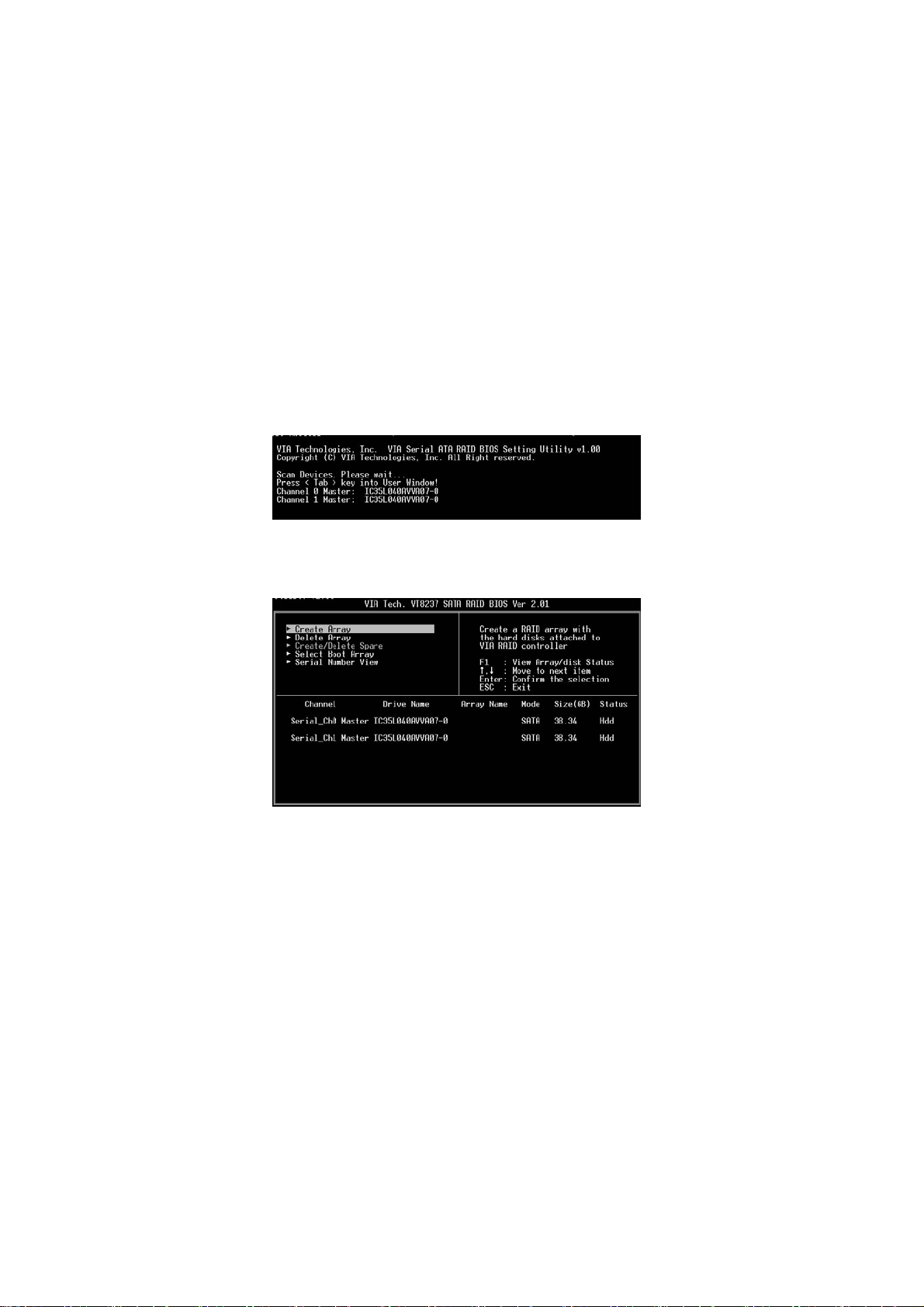
crear una matriz RAID 1 (Duplicación) para la protección de sus datos (la unidad nueva debe tener el mismo tamaño o mayor que la unidad
existente). Si utiliza dos unidades de tamaños diferentes, la unidad con la menor capacidad será el tamaño de almacenamiento básico. Por
ejemplo, si un disco duro tiene una capacidad de almacenamiento de 80GB y el otro tiene una capacidad de 60GB, la capacidad máxima de
almacenamiento del conjunto RAID 1 será de 60GB.
2. Verifique el estado de sus discos duros antes de crear una nueva matriz RAID.
1.3 Utilidad de configuración BIOS
1.3.1 Entrar en la Utilidad de configuración BIOS
Después de activar el sistema aparecerá la siguiente información en la pantalla. Pulse la tecla ‘Tab’ para entrar en la utilidad de configuración BIOS.
Se mostrará la interfaz principal de la utilidad de configuración BIOS:
1.3.2 Crear una matriz de discos
1. Desde la interfaz principal, utilice los cursores arriba y abajo para marcar la opción "Create Array” (Crear matriz) y pulse la tecla <Enter> para
abrir la lista de pasos de creación.
2. Maque la opción Array Mode (Modo de matriz) y pulse <Enter>. Aparecerá entonces una lista de modos de matriz. Sólo es necesario que
marque el modo de matriz objetivo que desee crear y pulsar la tecla <Enter> para confirmar la selección.
4
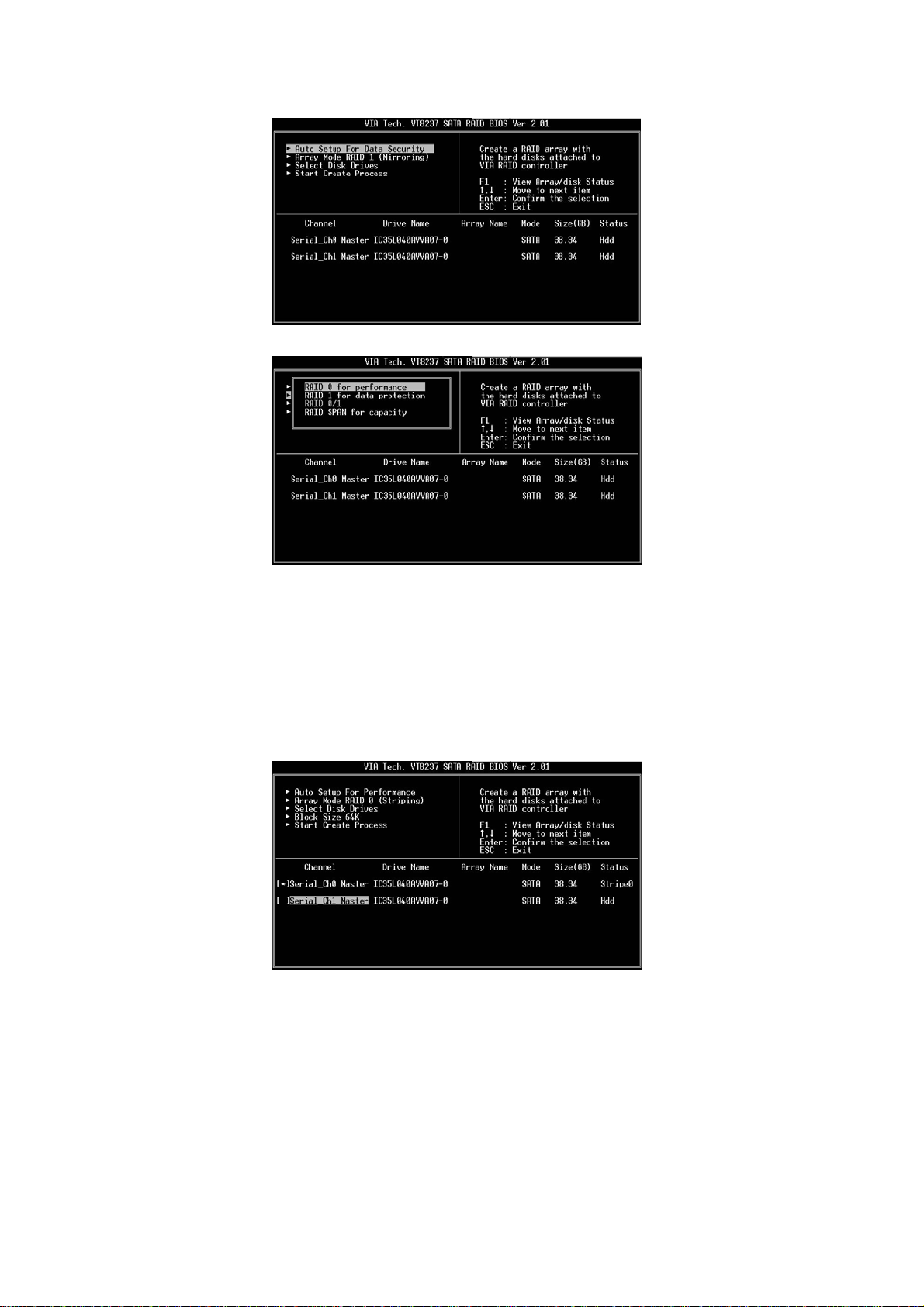
3. Existen dos métodos que puede utilizar para crear una matriz de disco. Uno de los métodos es “Auto Setup” (Instalación automática), y el
otro es “Select Disk Drives” (Selección de unidades de disco). Seleccione la opción “Auto Setup” (Instalación automática) para que la
utilidad BIOS seleccione las unidades de disco y cree la matriz automáticamente. Seleccione “Select Disk Drives” (Selección de unidades
de disco) para permitir al usuario seleccionar las unidades manualmente. Si utiliza el método “Select Disk Drives” (Selección de unidades
de disco), se activará la columna Channel. Sólo es necesario que marque el modo de matriz que desee crear y pulsar la tecla <Enter>
para confirmar la selección. Si ha seleccionado todas las unidades, pulse <Esc> para volver al menú de creación.
Crear matriz RAID 0
Si ha seleccionado la matriz RAID 0 en el paso 2, el usuario puede también seleccionar el tamaño de bloque de la matriz. Utilice los cursores para
marcar la opción "Block Size" (Tamaño de bloque) y pulse <Enter>. Aparecerá entonces la lista de tamaños de bloque disponibles. Puede
seleccionar tamaños de bloque entre 4K y 64K Bytes.
5
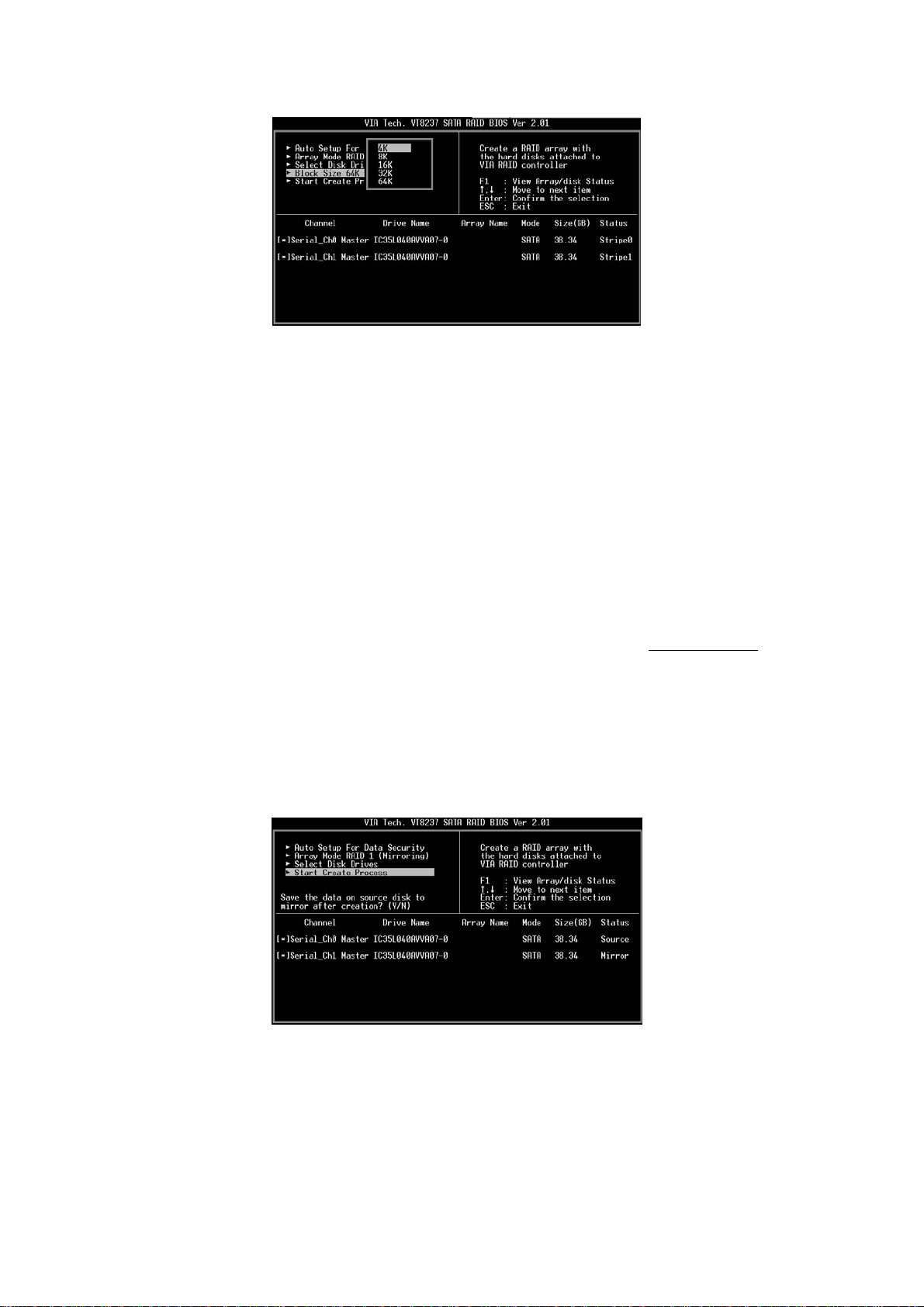
Utilice los cursores para marcar la opción “Start Create Process” (Iniciar proceso de creación) y pulse <Enter>. Aparecerá entonces un mensaje de
advertencia. Pulse Y para finalizar la creación o N para cancelarla. Recuerde que el contenido del disco duro se destruirá después de la creación de
la matriz.
Crear matriz RAID 1
¡ADVERTENCIA!!
Debido a la edición del conductor, actualmente, no se le permite a crear RA ID1 (Espejo) bajo el ambiente d el BIOS si instala el Window s Vista/V ista 64-bit O S. Si desea
a construir RAID1 bajo Windows Vista/Vista 64-bit OS, por favor utilice el software de RAID, POR la herramienta de RAID para crear RAID 1. Esta edición se puede
requerir la renovación del conductor. Por favor visite nuestro Web site para el conductor actualizado en un futuro próximo. (http://www.asrock.com
)
Los datos de las unidades de disco se destruirán si el usuario selecciona "Auto Setup" (Instalación automática) para crear el sistema RAID 1. No
obstante, puede conservar los datos de la unidad original si utiliza la opción “Select Disk Drives” (Selección de unidades de disco) para seleccionar
la unidad original y la unidad duplicada.
Pulse “y” para copiar los datos de la unidad original a la unidad duplicada. Existen ciertos límites en el uso de esta función. La capacidad de la
unidad duplicada deberá ser mayor o igual a la de la unidad original; de lo contrario no será posible crear el sistema RAID 1 y aparecerá un mensaje
de error: “Error: mirror’s size is smaller than source!!! Press ESC return”. (Error, el tamaño de la unidad duplicada es inferior al de la original. Pulse
ESC para volver.) Si el usuario no desea duplicar sus datos, se destruirán los datos de la unidad original y duplicada.
6
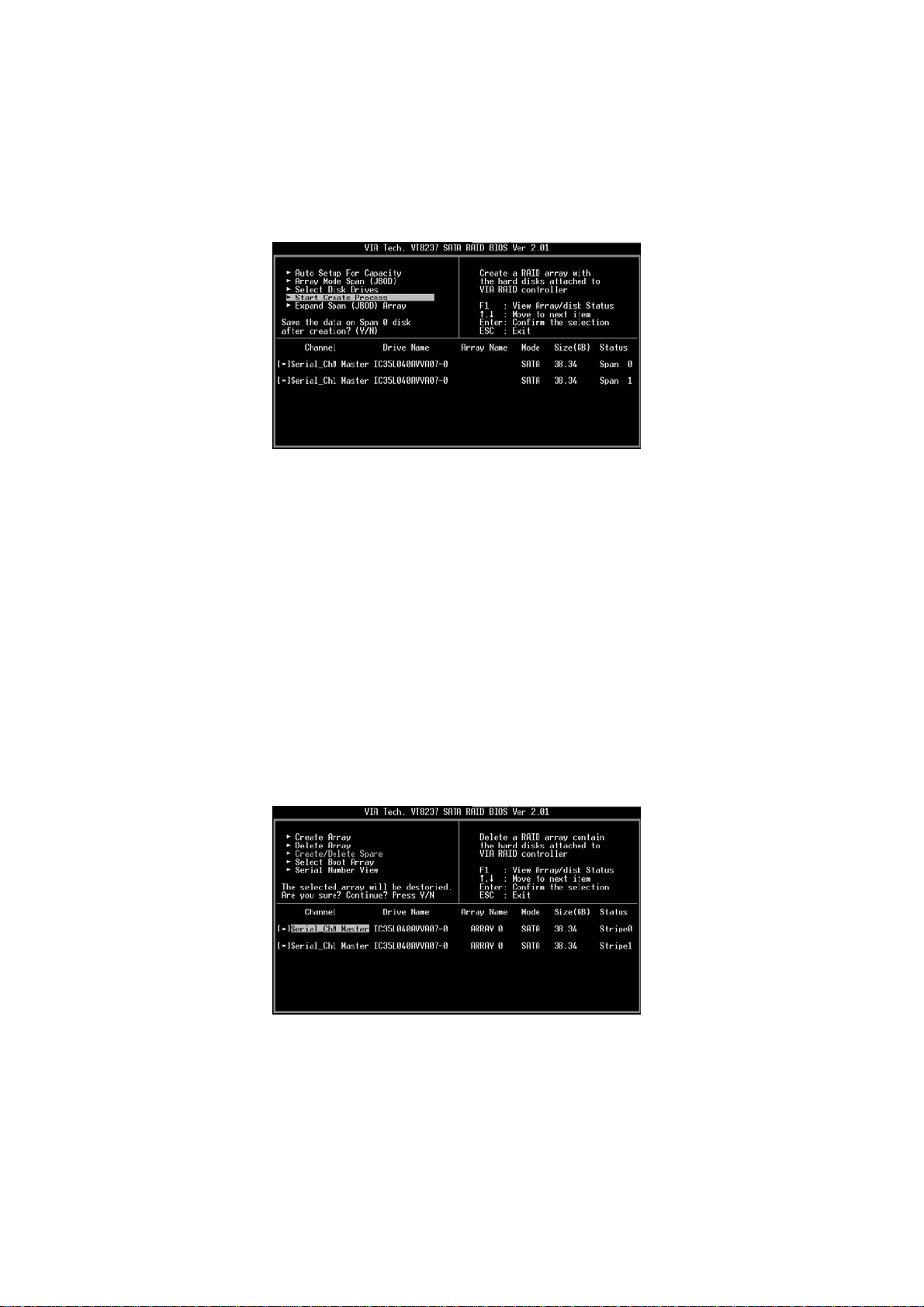
Crear JBOD
Los datos de las unidades de disco se destruirán si el usuario selecciona la opción “Auto Setup” (Instalación automática) para crear el sistema JBOD.
No obstante, podrá conservar los datos de la primera unidad de una matriz JBOD si utiliza la función "Select Disk Drives" (Selección de unidades de
disco) para seleccionar las unidades.
Los datos de la primera unidad de disco se conservarán y las demás unidades del sistema JBOD serán expandidas tras la primera unidad y
quedarán como espacio libre. La función de matriz expandida (JBOD) no está disponible si VT8237A admite sólo 2 puertos SATA.
1.3.3 Eliminar matriz de disco
El usuario puede eliminar una matriz RAID específica que ya se encuentre creada. A continuación se muestran los pasos necesarios para eliminar
una matriz de disco ya creada.
1. Utilice los cursores para marcar la opción “Delete Array” (Eliminar matriz) en la interfaz de menú principal, y
pulse <Enter>. Se activará la columna Channel (Canal).
2. Utilice los cursores para marcar la unidad de disco objetivo y pulse <Enter>. Aparecerá un mensaje de advertencia. Pulse Y para eliminar una
matriz específica o N para cancelar.
Si elimina una matriz de disco destruirá todos los datos de la matriz de disco, excepto en el caso de RAID 1. Si elimina una matriz RAID 1, se
conservarán los datos de ambos discos duros, que se convertirán a partir de entonces en dos discos duros normales.
1.3.4 Seleccionar matriz de inicio
7
 Loading...
Loading...