Page 1

Guida all’installazione di VIA RAID
1 Guida all’installazione di VIA BIOS RAID ……………………………………………………………………………………….. 3
1.1 Introduzione al RAID …………………………………………………………………………………………………………. 3
1.2 Precauzioni sulla configurazione RAID …………………………………………………………………………………… 3
1.3 Utilità di configurazione BIOS ……………………………………………………………………………………………… 4
1.3.1 Accedere all’utilità di configurazione BIOS ……………………………………………………………………….. 4
1.3.2 Creazione di un Disk Array ………………………………………………………………………………………….. 4
1.3.3
1.3.4 Selezionare l’Array d’avvio ………………………………………………………………………………………….. 7
2 Guida all’installazione di VIA Windows RAID …………………………………………………………………………………… 9
2.1 Installazione guida NVIDIA Windows RAID per utenti di Windows 2000 / XP / XP 64-bit ……………………………… 9
2.1.1 Creazione di un Disk Array …………………………………………………………………………………………… 9
2.1.2 Eliminare il Disk Array …………………………………………………………………………………………..…… 11
2.1.3 Controllo di tutti i dischi ………………………………………………………………………………………………. 12
2.1.4 Verificare il Mirror Disk ……………………………………………………………………………………………….. 13
2.1.5 Sincronizzare il Mirror Disk ………………………………………………………………………………………….. 14
Eliminare il Disk Array ……………………………………………………………………………………………….. 7
2.1.6 Rilevamento degli errori del disco ……………………………………………………………………………………. 15
2.1.7 Duplicare il RAID 1 in condizioni critiche …………………………………………………………………………….. 15
2.1.8 Ricostruire il RAID 1 corrotto …………………………………………………………………………………………. 16
2.2 Installazione guida NVIDIA Windows RAID per utenti di Windows Vista / Vista 64-bit ……………………………… 18
1
Page 2

2.2.1 Creare un disco Array …………………………………………………………………………………………… 18
2.2.2 Rimuovere Array …………………………………………………………………………………………… 21
2.2.3 Aggiungere/Rimuovere disco di riserva ………………………………………………………………………. 21
2.2.4 Sincronizzare il disco Mirror ………………………………………………………………………………………… 21
2.2.5 Riparare un disco array danneggiato ………………………………………………………………………………… 22
2
Page 3

1 Guida all’installazione di VIA BIOS RAID
Nell’ambiente BIOS è consentito configurare le funzioni RAID.
1.1 Introduzione al RAID
Il Chipset Southbridge VIA VT8237S integra il controller RAID che supporta le funzioni RAID 0, RAID 1 e JBOD su due canali SATA indipendenti.
Questa sezione introduce le nozioni di base del RAID.
RAID
Il termine “RAID” sta per “Redundant Array of Independent Disks”, che è un metodo di combinazione di due o più dischi in una singola unità logica.
Per ottenere le prestazioni ottimali, installare due dischi identici dello stesso modello e della stessa capacità quando si crea un RAID.
RAID 0 (Striping dei dati)
Il RAID 0 è chiamato Data Striping; lo Striping dei dati ottimizza due unità disco identiche per leggere e scrivere dati in stack intercalati
(interleaved) paralleli. Migliora l’accesso dei dati e l’archiviazione perché raddoppia la velocità di trasferimento dei dati di un singolo disco, mentre
gli altri due eseguono lo stesso lavoro come una unità singola con una velocità di trasferimento dei dati sostenuta.
AVVISO!
Sebbene la funzione RAID 0 può migliorare le prestazioni d’accesso, non fornisce alcuna tolleranza agli errori. Il collegamento a caldo (Hot Plug) di qualsiasi unità
HDD di RAID 0 provocherà la corruzione o la perdita dei dati.
RAID 1 (Mirroring dei dati)
RAID 1 è chiamato Data Mirroring; il Mirroring dei dati esegue un’immagine identica dei dati di una unità e la conserva in una seconda unità.
Fornisce la protezione dei dati e migliora la tolleranza agli errori dell’intero sistema perché, in caso di guasto, il software di gestione del Disk
Array indirizzerà tutte le applicazioni al disco integro che contiene una copia completa dei dati del disco corrotto.
JBOD (Spanning)
Lo Spanning del Disk Array Spanning è uguale alla somma di tutte le unità. Lo Spanning archivia i dati in una unità finché è piena, quindi procede
ad archiviare i file sull’unità successiva del Disk Array. Quando qualsiasi disco si guasta, l’intero Disk Array ne è influenzato. JBOD non è un vero
RAID, e non supporta alcuna tolleranza agli errori.
1.2 Precauzioni sulle configurazioni RAID
Utilizzare due nuove unità se si sta creando un RAID 0 (Striping) a scopo di prestazioni. Si raccomanda di usare due unità SATA delle stesse
dimensioni. Se si usano unità di dimensioni diverse, il disco di dimensioni più piccole detterà le dimensioni di base d’archiviazione per entrambi i
dischi. Per esempio: se un disco ha una capacità d’archiviazione di 80GB, e l’altro di 60GB, la capacità massima d’archiviazione dell’unità da
80GB diventerà 60GB, e la capacità totale d’archiviazione per questo RAID 0 sarà 120GB.
3
Page 4

1. Si possono usare due unità nuove, oppure usare una unità esistente ed una nuova per creare un RAID 1 (Mirroring) per la protezione dei
dati (l’unità nuova deve essere di dimensioni uguali o superiori a quelle dell’unità esistente). Se si usano unità di dimensioni diverse, il disco
di dimensioni più piccole detterà le dimensioni di base d’archiviazione. Per esempio: se un disco ha una capacità d’archiviazione di 80GB, e
l’altro di 60GB, la capacità massima d’archiviazione del RAID 1 sarà 60GB.
2. Verificare lo stato dei dischi prima di iniziare a configurare il nuovo RAID.
1.3 Utilità di configurazione BIOS
1.3.1 Accedere all’utilità di configurazione del BIOS
Dopo avere alimentato il sistema, sullo schermo appaiono le seguenti informazioni. Premere il tasto “Tabulazione” per accedere all’utilità di
configurazione del BIOS.
L’interfaccia principale dell’utilità di configurazione del BIOS appare come segue:
1.3.2 Creazione di un Disk Array
1. Nell’interfaccia principale, usare la freccia su o giù per evidenziare il comando Create Array (Crea Array) e premere <Enter> per richiamare
l’elenco delle fasi della procedura.
2. Evidenziare Array Mode (Modalità Array) e premere <Enter>; apparirà un elenco di modalità Array. Evidenziare la modalità Array che si
vuole creare e poi premere <Enter> per confermare la selezione.
4
Page 5

3. Ci sono due modi per creare un Disk Array. Uno è “Auto Setup” (Configurazione automatica) e l’altro è “Select Disk Drives” (Selezione
unità disco). Selezionare “Auto Setup” (Configurazione automatica) per consentire al BIOS di selezionare le unità disco e creare
automaticamente un Array. Selezionare “Select Disk Drives” (Selezione unità disco) per selezionare manualmente le unità dell’Array.
Quando si usa il metodo “Select Disk Drives” (Selezione unità disco) sarà attivata la colonna “Channel” (Canale). Evidenziare le unità
che si vogliono usare e premere <Enter> per selezionarle. Quando tutte le unità sono state selezionare, premere <Esc> per tornare la
menu delle fasi di creazione.
Creare il RAID 0
Se nella fase 2 è stata selezionata la voce RAID 0, si può anche selezionare il valore “Block Size” (Dimensioni blocco) dell’Array. Usare le frecce
per evidenziare “Block Size” (Dimensioni blocco) e premere <Enter>. Apparirà un elenco di tutte le dimensioni disponibili. Le dimensioni blocco
possono essere impostate con un valore che va da 4K a 64K Byte.
5
Page 6

Usare le frecce per evidenziare “Start Create Process” (Avvia procedura di creazione) e premere <Enter>, quindi apparirà un mes saggio d’avviso.
Premere “Y” (Sì) per terminare la creazione, oppure premere “N” per annullare la creazione. Si preg a di notare che i contenuti dei dischi sarann o
distrutti durante la creazione dell’Array.
Creare il RAID 1
I dati delle unità disco saranno distrutti se si usa la funzione “Auto Setup” (Configurazione automatica) per creare il RAID 1. I dati dell’unità
d’origine possono essere conservati se si usa la funzione “Select Disk Drives” (Selezione unità disco) per selezionare l’unità d’origine e l’unità
mirror.
Premere “Y” (Sì) per copiare i dati dell’unità d’origine sull’unità mirror. Ci sono delle limitazioni quando si usa questa funzione. La capacità
dell’unità mirror deve essere superiore o uguale a quella dell’unità d’origine; diversamente il RAID 1 non può essere creato ed apparirà un
messaggio d’errore: “Error: mirror’s size is smaller than source!!! Press ESC return” (Errore: dimensioni mirror inferiori ad origine! Premere ESC
per tornare indietro). Se non si vogliono duplicare i dati, i dati dell’unità d’origine e dell’unità mirror saranno distrutti.
Creare il JBOD
I dati delle unità disco saranno distrutti se si usa la funzione “Auto Setup” (Configurazione automatica) per creare il JBOD. Tuttavia, si possono
conservare i dati della prima unità disco del JBOD se si usa la funzione “Select Disk Drives” (Selezione unità disco) per selezionare le unità.
6
Page 7

I dati della prima unità disco saranno conservati, quindi le altre unità del JBOD espanderanno la capacità del primo e diventeranno spazio libero.
La funzione Expand Span (JBOD) Array non è disponibile se VT8237S supporta solo 2 porte SATA.
1.3.3 Eliminare il Disk Array
Un RAID specifico che è stato creato può anche essere eliminato. Di seguito sono illustrate le fasi per eliminare un Disk Array.
1. Usare le frecce per evidenziare la voce Delete Array (Elimina Array) nell’interfaccia del menu principale, e poi premere <Enter>. La colonna
Channel (Canale) sarà attivata.
2. Usare le frecce per evidenziare l’unità disco e premere <Enter>. Apparirà un messaggio d’avviso. Premere “Y” (Sì) per eliminare un Array
specifico, oppure premere “N” (No) per annullare.
L’eliminazione di un Disk Array distruggerà tutti i dati dell’Array, fatta eccezione per RAID 1. Quando si elimina il RAID 1, i dati su queste due
unità disco saranno conservati e diventeranno due dischi normali.
1.3.4 Selezionare l’Array d’avvio
Si può selezionare un Disk Array quale dispositivo d’avvio se si vuole avviare il sistema operativo da un Array. Il Disk Array d’avvio può non
essere selezionata se non si vuole avviare il sistema operativo dal Disk Array. Usare le frecce per selezionare la voce “Select Boot Disk”
(Selezione disco d'avvio) e poi premere <Enter>. La colonna Channel (Canale) sarà attivata. Usare le frecce per evidenziare il Disk Array e
premere <Enter>. Se si seleziona un Disk Array che il contrassegno d'avvio e poi si premere <Enter>, la sua impostazione d’avvio sarà annullata.
7
Page 8

8
Page 9

2 Guida all’installazione di VIA Windows RAID
Avete il permesso di configurare la funzione RAID per Windows. Il “RAID Software” e` un programma utility per Windows con interfaccia grafica
per l`utente e fornisce uno strumento di operazione facile al fine di configurare e gestire i drive del disco oppure ordinare il disco connesso al
verificatore VT8237S SATA. Prego leggere attentamente questa guida e seguire le istruzioni indicate per la configurazione e la gestione delle
funzioni RAID. Per Windows 2000 / XP / XP 64-bit e Windows Vista / Vista 64-bit, vi sono differenti procedure d`installazione. Prego seguire le
istruzioni indicate in accordo al OS da installare.
2.1 Installazione guida NVIDIA Windows RAID per utenti di Windows 2000 / XP / XP 64-bit
Nell’ambiente Windows è consentito configurare le funzioni RAID. “RAID Software” è una utilità software su base Windows con interfaccia grafica
che mette a disposizione uno strumento di facile utilizzo per configurare e gestire le unità disco o Disk Array collegati al controller VT8237 SATA.
Dopo essere stato installato, il software GUI (Graphic User Interface) si avvierà ogni volta che sarà avviato il sistema operativo Windows.
Nell’area di notifica apparirà l’icona
Fare doppio clic sull’icona per fare apparire l’interfaccia principale del software.
ad indicare che il software GUI (Graphic User Interface) è correntemente in esecuzione.
2.1.1 Creazione di un Disk Array
1. Fare clic su uno dei tre pulsanti per creare tipi di versi di Disk Array: RAID 1, Span e RAID 0. Quindi apparirà il messaggio
“Select Array Creating Method” (Selezione metodo di creazione Array).
9
Page 10
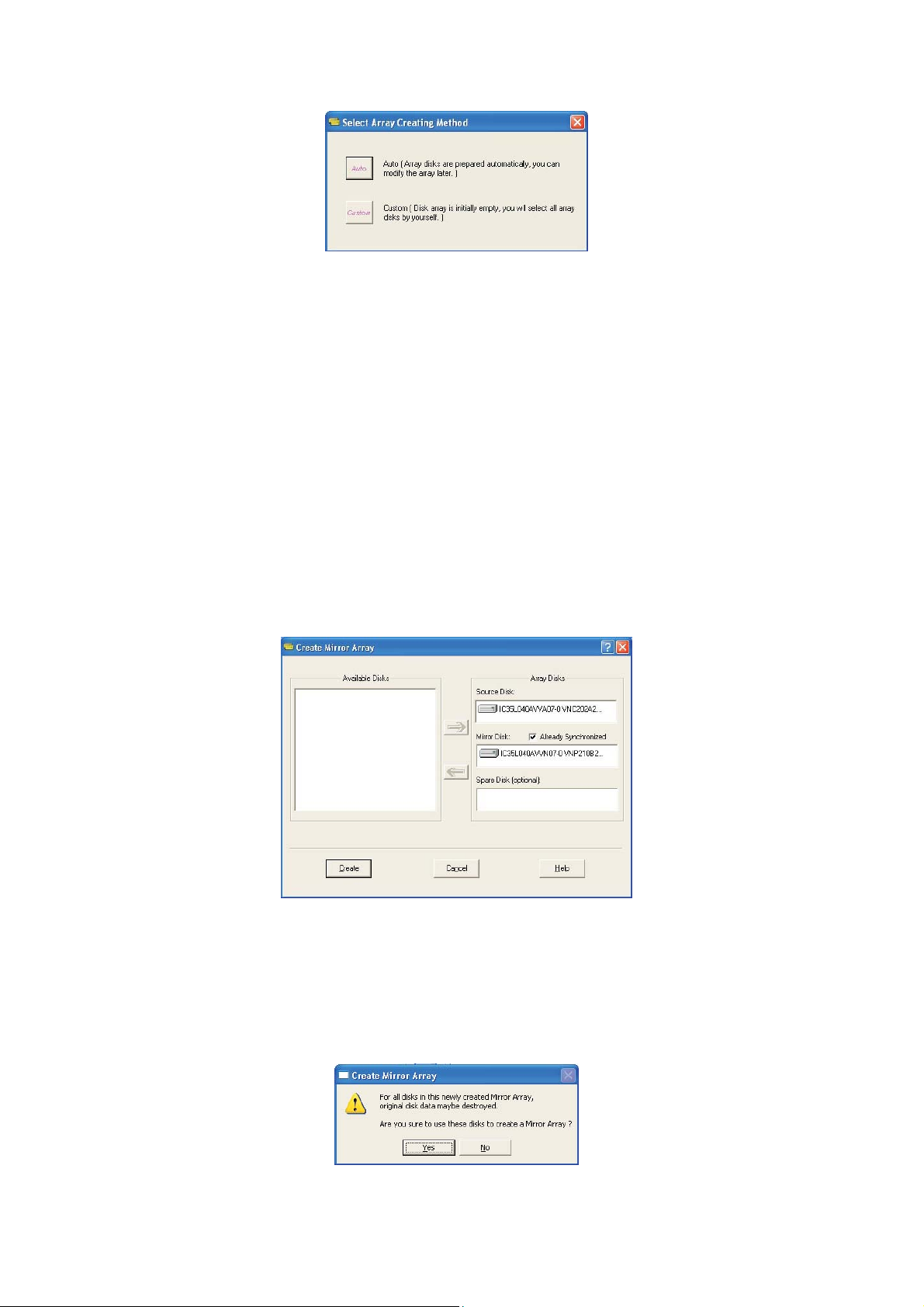
Auto (Automatico):
Il software configurerà le unità disco disponibili in un Disk Array. Le unità disco possono essere modificate in un secondo tempo. Si raccomanda
di usare questo metodo.
Custom (Personalizzato):
Il Disk Array è organizzato dall’utente.
2. Fare clic sul pulsante “Auto” (Automatico). Apparirà la finestra “Creating Array” (Creazione Array). Se si seleziona “Custom” (Personalizzato),
la finestra “Available Disks” (Dischi disponibili) elencherà le unità disco disponibili per la creazione dell’Array. Selezionare una unità disco e
fare clic sulla freccia per aggiungere il disco specificato all’Array. Dopo a vere aggiunto le unità disco, queste possono anche essere
selezionate rimosse dall’Array. Fare clic sull’unità disco nella finestra “Array Disks” (Dischi dell’Array), e poi fare clic sulla freccia sinistra per
rimuovere l'unità selezionata.
Premere il pulsante “Create” (Crea) per eseguire la creazione, oppure premere il pulsante “Cancel” (Annulla) per annullarla.
Dopo avere premuto il pulsante “Create” (Crea), apparirà un messaggio d’avviso. Fare clic su “Yes” (Sì) per terminare la creazione del Disk Array,
oppure su “No” per annullare.
10
Page 11

3. Apparirà un messaggio che avvisa l’utente che il Disk Array è stato creato e chiede di riavviare il computer. Fare clic su “Yes” (Sì) per
riavviare il computer, oppure su “No” per non riavviare. Le impostazioni del nuovo Disk Array andranno ad effetto solo dopo il riavvio.
Creare il RAID 1
I dati dell’unità d’origine sono conservati dopo avere fatto clic sul pulsante “Create” (Crea) quando si crea il RAID 1.
C’è una limitazione per conservare i dati dell’unità d’origine: la capacità dell’unità mirror deve essere superiore o uguale a quella dell’unità
d’origine; diversamente il RAID 1 non può essere creato.
Per conservare i dati dell’unità d’origine, lo strumento RAID chiederà di sincronizzare l’unità mirror dopo il riavvio del sistema.
Creare il JBOD
I dati della prima unità disco del JBOD possono essere riservati quando si crea il JBOD.
I dati della prima unità disco saranno conservati, quindi le altre unità del JBOD espanderanno la capacità del primo e diventeranno spazio libero.
2.1.2 Eliminare il Disk Array
1. Selezionare il Disk Array che si vuole eliminare dalla finestra di sinistra . Fare clic sul pulsante “Remove Array” (Rimuovi Array) ed
apparirà un messaggio d’avviso.
11
Page 12

2. Fare clic su “Yes” (Sì) per eliminare il Disk Array specificato, oppure fare clic su “No” per annullare.
3. Apparirà un messaggio che avvisa l’utente che il Disk Array è stato eliminato e chiede di riavviare il computer. Fare clic su "Yes" (Sì) per
riavviare il computer, oppure su “No” per non riavviare. Le nuove impostazioni andranno ad effetto solo dopo il riavvio.
Avviso:
L’eliminazione di un Disk Array distruggerà tutti i dati dell’Array, fatta eccezione per RAID 1. Quando si elimina il RAID , i dati su queste due unità disco
saranno conservati.
2.1.3 Controllo di tutti i dischi
Facendo clic sul pulsante “Check All Disks” (Controlla tutti i dischi), si può controllare se tutte le unità disco funzionano in modo normale. Dopo
avere completato il controllo, appare una finestra di dialogo che mostra lo stato corrente di ogni disco, come mostrato nella figura che segue.
Le unità disco devono essere compatibili con le specifiche ATA/ATAPI-5 e supportate i comandi SMART; diversamente il controllo non riuscirà.
12
Page 13

2.1.4 Verificare il Mirror Disk
Per poter garantire la tolleranza agli errori del RAID 1, i dati dell’unità Mirror devono essere uguali a quelli del suo corrispondente disco d’origine.
1. Selezionare un RAID 1. Fare clic col tasto destro del mouse sul RAID selezionato, e poi apparirà un menu. Fare clic su “Verify Mirror”
(Verifica Mirror) per verificare se il disco d’origine ed il disco Mirror sono identici.
2. Dopo avere eseguito il comando “Verify Mirror” (Verifica Mirror) una finestra di dialogo mostrerà la procedura di verifica. Questa procedura
può essere messa in pausa o annullata in qualsiasi memento. La procedura può impiegare diverso tempo se la capacità del RAID è grande.
3 Quando il disco Mirror non è identico al corrispondente disco d’origine, il disco Mirror sarà contrassegnato con l’icona “need-sync”
(Sincronizzazione necessaria):
. Un disco Mirror contrassegnato con “need-sync” (Sincronizzazione necessaria) dovrebbe essere
13
Page 14

sincronizzato il più presto possibile.
2.1.5 Sincronizzare il Mirror Disk
Per il RAID 1, il disco Mirror deve essere sincronizzato quando i suoi dati non sono identici a quelli del suo corrispondente disco d’origine. A volte
i dati del disco Mirror possono essere più aggiornati di quelli del disco d’origine. Per esempio: il disco d’origine è assente ed il disco Mirror
funziona in modalità di tolleranza. Quindi, il significato preciso di “Synchronize Mirror” (Sincronizzazione Mirror) è di mantenere identici i dati del
disco d’origine e del disco Mirror. Il software RAID contrassegna sempre i dischi Mirror con l’icona “need-sync” (Sincronizzazione necessaria)
anche se il disco Mirror può avere i dati corretti.
1. Selezionare RAID 1. Fare clic col tasto destro del mouse sul RAID selezionato, e poi apparirà un menu. Fare clic su “Synchronize Mirror”
(Sincronizza Mirror) per sincronizzare il disco d’origine ed il disco Mirror.
2. Quando la sincronizzazione si avvia, una finestra di dialogo mostra la procedura. Questa procedura può essere messa in pausa o
annullata in qualsiasi memento.
3. Al termine della sincronizzazione appare un messaggio.
14
Page 15

2.1.6 Rilevamento degli errori del disco
Il RAID farà apparire un messaggio d’errore quando è rilevato il guato o l’assenza di una unità disco.
2.1.7 Duplicare il RAID 1 in condizioni critiche
Se durante l’avvio del sistema il software rileva inconsistenza tra i dischi d’origine e Mirror del RAID 1, il Disk Array sarà contrassegnato con lo
stato Critical; quindi il software suggerirà automaticamente di duplicare il RAID 1 per rendere di nuovo il disco Mirror consistente con il disco
d’origine.
Fare clic su “Yes” (Sì) per sincronizzare subito, oppure su “No” per sincronizzare in un secondo tempo.
Quando la sincronizzazione si avvia, una finestra di dialogo mostra la procedura. Questa procedura può essere messa in pausa o annullata in
qualsiasi memento. Se si annulla la procedura di sincronizzazione, il RAID resta in condizione di “need-sync” (Sincronizzazione necessaria). La
sincronizzazione deve essere eseguita di nuovo per garantire l'identicità dei dati tra il disco d'origine ed il disco Mirror. Al termine della
sincronizzazione appare un messaggio.
15
Page 16

2.1.8 Ricostruire il RAID 1 corrotto
Se durante l’avvio del sistema è rilevato il guato o l’assenza di qualsiasi disco che appartiene al RAID, l’Array sarà contrassegnato con lo stato di
“corrotto”. Se il RAID 1 corrotto è rilevato dal software RAID, quest’ultimo indicherà una serie di fasi per risolvere questo problema.
1. Apparirà una finestra di dialogo ad indicare che il RAID è corrotto. Fare clic su “Yes” (Sì).
2. Apparirà un’altra finestra di dialogo. Se il disco d’origine o Mirror è solo scollegato, fare clic su “Cancel” (Annulla) per terminare la procedura
di ricostruzione. Spegnere il sistema. Collegare l’unità disco scollegata e riavviare il sistema. Se il disco originale è guasto, si può collegare
una nuova unità disco e riavviare il sistema. Fare clic su “Next" (Avanti) per procedere alla fase successiva.
3. Selezionare una unità disco dall’elenco “Available Disks” (Dischi disponibili) e fare clic sul pulsante
fare clic su “Next” (Avanti).
per sostituire il disco guasto, e poi
16
Page 17

4. Apparirà un messaggio d’avviso. Per ricostruire il RAID usando l’unità disco che è stata selezionata alla fase precedente, fare clic su “Next”
(Avanti).
Avviso: I dati dell’unità disco selezionata andranno persi.
5. Riavviare il sistema.
17
Page 18

6. Questo RAID è contrassegnato come RAID in condizione critiche. Il software RAID eseguirà la procedura “Duplicating Critical RAID 1”
(Duplicazione RAID 1 in condizioni critiche).
2.2 Installazione guida NVIDIA Windows RAID per utenti di Windows Vista / Vista 64-bit
Dopo che il programma GUI e` stato installato, automaticamente verra` attivato quando Windows OS viene aperto. L`icona apparira`
sull`area sistema della barra strumenti indicando che il prorammaGUI e` attivo .
Cliccare due volte sull`icona piu` piccola per richiamare l`interfaccia principale del programma.
2.2.1 Creare un disco Array
Per creare un disco Array RAID, cliccare su “Create Array” nell`area Operativa. Se il numero dei dischi liberi disponibili e` sufficiente
per la modalita` RAID, e` possibile terminare l`operazione desiderata. Quando i dischi liberi (dischi non presenti in alcun disco array) vengono
selezionati per creare un disco array, i dati originali su questi dischi potrebbero andare perduti, assicurarsi che questi dati non siano necessari in
futuro oppure che non vengano condotti back-up. E` possibile selezionare RAID 1 (Mirror), RAID 0 (Stripe), Span (JBOD), RAID 5 o RAID 0+1.
18
Page 19

Per esempio consideriamo RAID 1 (Mirror). Per altri tipi di dischi array RAID, le procedure operative sono similari. Prego fare riferimento alle
procedure sottostanti per i dettagli relativi alla creazione di dischi array RAID.
A. Selezionare la modalita` RAID
Selezionare una tipologia cliccando sulla voce corrispondente e cliccare <Next>.
B. Selezionare un Verificatore ed un Metodo di Creazione.
Selezionare un verificatore per creare l`array. Non appena avete selezionato un verificatore, i dischi che sceglierete per questo array verranno
limitati su tale verificatore. Inoltre, e` necessario selezionare un metodo di creazione seguendo questa procedura. Selezionare “Auto”, lo
strumento selezionera` i dischi array e non avrete quindi bisogno di effettuare altre operazioni. Selezionare “Custom”, lo strumento presentera`
una lista di dischi disponibili, e` necessario quindi selezionare manualmente i dischi per l`array.In entrambi i casi, e` necessario selezionare
manualmente i dischi.
C. Selezionare dischi array
19
Page 20

E` necessario selezionare i dischi per l`array che si desidera creare. Prego selezionare un disco disponibile dalla lista a sinistra, quindi cliccare
sul pulsante a freccia di Destra per aggiungere il disco nell`array. I dischi d`array verranno aggiunti nell`ordine di Source, Mirror e Spare disk. Uno
Spare Disk puo` inoltre essere aggiunto o rimosso dopo che l`Array Mirror e` stato creato. Per rimuovere un disco dall`array, prego cliccare sul
disco array, quindi cliccare sul pulsante a freccia di Sinistra. Qualsiasi disco venga selezionato (disco array oppure disco disponibile), la sua
capacita` e la sua locazione fisica verranno mostrate nell`angolo in basso a sinistra.
D. Preservare informazioni su dati OS (Opzionale)
Quando e` stato selezionato il disco su cui il Sistema Operativo e` in funzione per creare l`array RAID, l`informazione verra` visualizzata per
informarvi che tale strumento preservera` i dati OS.
E. Preservare sorgente informazioni dati (Opzionale)
Se non avete selezionato il disco su cui il Sistema Operativo e` attivato per creare l`array RAID, l`informazione verra` visualizzata per permettervi
di preservare i dati sulla sorgente del disco.
F. Conferma finale
20
Page 21

Non appena viene premuto il pulsante <Next>, i dati sul disco rigido potrebbero venire cancellati permanentemente. Per cui, prego confermare i
vostri dati e copiare quelli piu` importanti cliccando il pulsante <Next>.
G. Informazione riuscita
Questa procedura vi informa la creazione di un array e` riuscita.
2.2.2 Rimuovere Array
Per rimuovere un dusco Array, cliccare su “Remove Array” nell`Area Operativa. Se nel sistema corrente sono presenti array, e`
possibile rimuoverli interamente. E` inoltre possibile rimuovere un array spostando l`area in alto a sinistra nel menu dell`unita`, cliccare con il
pulsante destro nell`area superiore e cliccare “Remove Array” nel menu di shortcut. Quindi seguire le istruzioni sullo schermo per rimuovere
l`array.
2.2.3 Aggiungere/Rimuovere disco di riserva
Questa funzione e` specifica per il disco array RAID 1 (Mirror). Il disco di riserva e` un disco speciale array che viene usato per sostituire il disco
Source oppure Mirror quando uno di questo e` danneggiato. Per aggiungere un disco di Riserva oppure per rimuoverlo dal disco arra y RAID 1,
cliccare “Add/ Remove Spare”
Remove Spare vi guidera` fino al termine dell`operazione. E` inoltre possibile spostare l`area in alto a sinistra della finestra d`applicazione
principale in Array View/Tree, selezionare l`area di livello superiore del disco array RAID 1 e cliccare con il pulsante destro l`area array, clliccare
quindi “Add/ Remove Spare” sul menu short-cut. Quindi seguire le istruzioni indicate sullo schermo per aggiungere/rimuovere l`array.
nell`Area Operativa. Se nel corrente sistema sono presenti piu` dischi array RAID 1, il wizard “Add/
2.2.4 Sincronizzare il disco Mirror
Sincronizzare il disco mirror per fare in modo che i dati su di esso siano identici a quelli della sorgente disco copiando i dati dal disco con i dati
21
Page 22

piu` vecchi a quello con i dati piu` recenti. Notare che il disco di sorgente non sempre possiede i dati piu` recenti. Prego seguire le istruzioni
indicate sullo schermo per sincronizzare il mirror array.
2.2.5 Riparare un disco array danneggiato
Se alcuni dischi (oppure uno) nel disco array non funzionano correttamente (a causa di problemi oppure di assenza di disco), il disco array
entrera` in condizione di blocco. In tal caso, l`icona array in Array View appare come segue:
cliccare con il pulsante destro sull`icona array e cliccare “Repair Broken Array” sul menu di shortcut. Notare che il disco Spare nell`array RAID 1
e` solamente un disco di sostituzione nel caso di problemi con il disco Source oppure Mirror. Percio` il problema oppure l`assenza di un disco di
Riserva non avra` alcun effetto sull`array RAID 1.
. Per riparare un disco array danneggiato,
22
 Loading...
Loading...