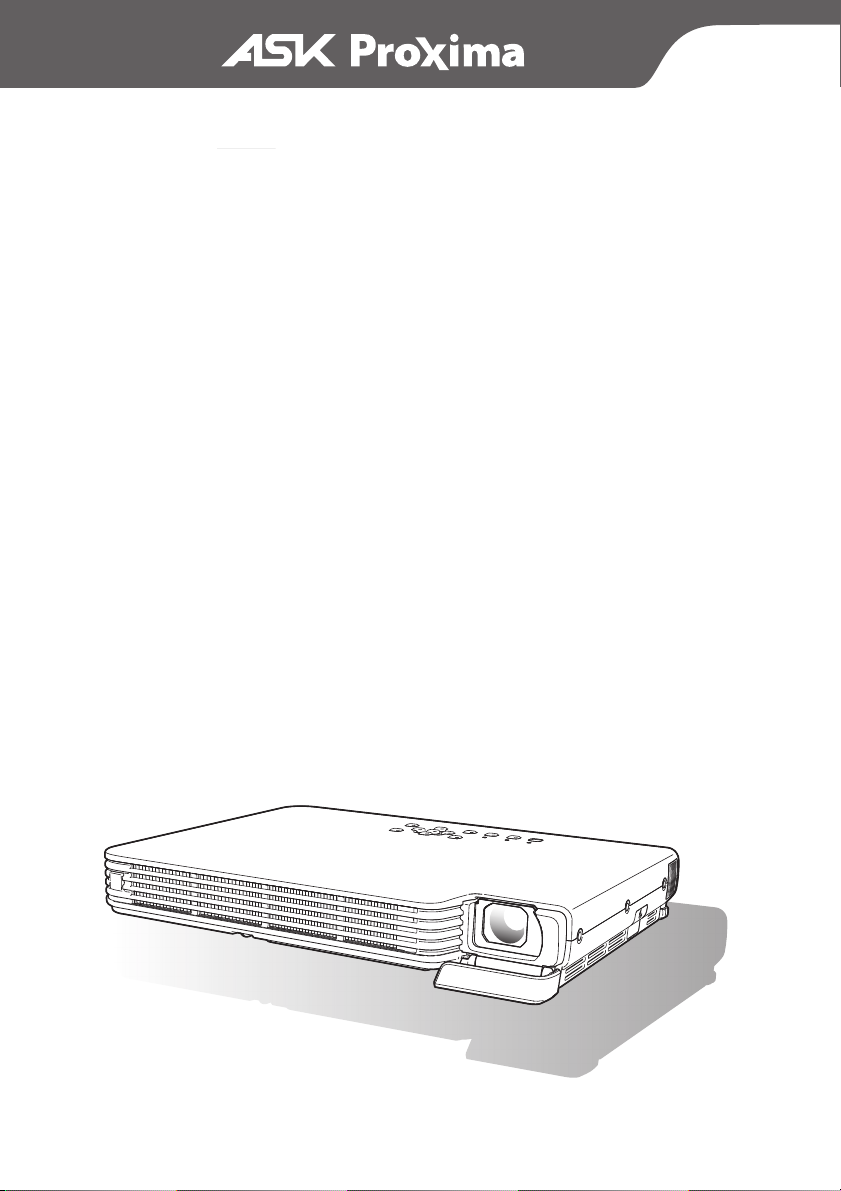
M
9
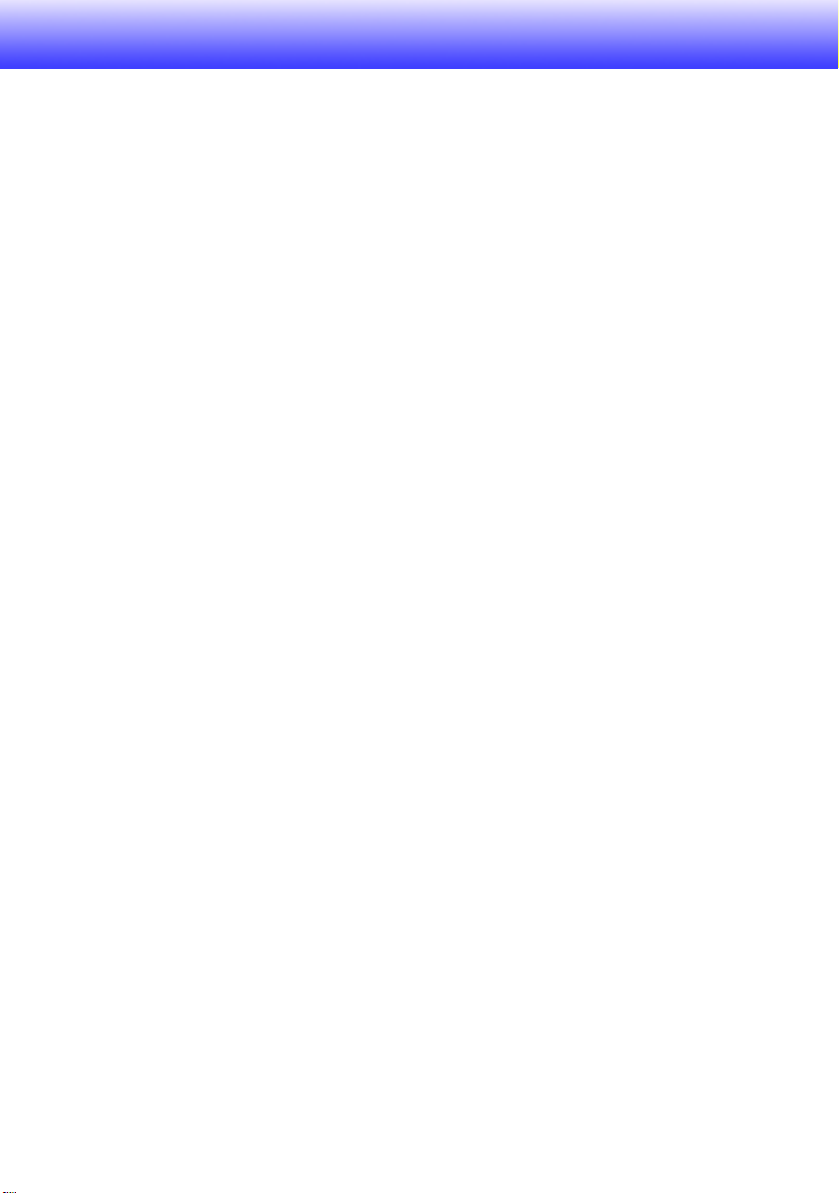
Conteúdo
Conteúdo .........................................................................1
Sobre este manual... ......................................................................................... 2
Operação durante a Projeção ........................................ 3
Operações com Imagens durante a Projeção................................................... 3
Ajustando o Brilho da Imagem.....................................................................................3
Selecionar o Modo Cor ................................................................................................ 4
Zoom na Imagem.........................................................................................................4
Corte Momentâneo da Imagem da Fonte de Entrada.................................................. 5
Congelamento de Imagem........................................................................................... 5
Exibição de um Ponteiro na Imagem Projetada........................................................... 6
Alteração da proporção da imagem da imagem projetada ............................... 7
Modo Economia ................................................................................................ 7
Utilização da tecla [FUNC] ................................................................................ 8
Configurações Avançadas do Projetor......................... 9
Operações do Menu de Instalação Básico ....................................................... 9
Exibição do Menu de Instalação ..................................................................................9
Definindo as Configurações do Menu de Instalação.................................................... 9
Exemplo do Menu de Instalação Básico.................................................................... 10
Restaurar as Configurações do Projetor para as suas Configurações Padrão de
Fábrica ............................................................................................................ 12
Conteúdo do Menu de Instalação ................................................................... 13
Menu Principal de Ajuste de Imagem ........................................................................14
Menu Principal de Configuração da Tela ................................................................... 16
Menu Principal de Configuração da Tela ................................................................... 19
Menu Principal de Opções de Configuração 1 ..........................................................20
Menu Principal de Opções de Configuração 2 ..........................................................22
Menu Principal de Informações Operacionais ...........................................................23
Menu Principal - Restaurar Todos os Padrões .......................................................... 24
Manutenção do Usuário ............................................... 25
Limpeza do Projetor........................................................................................ 25
Limpeza da Parte Externa do Projetor.......................................................................25
Limpeza da Lente ...................................................................................................... 25
Limpeza das Entradas e Saídas de Ar ...................................................................... 25
1
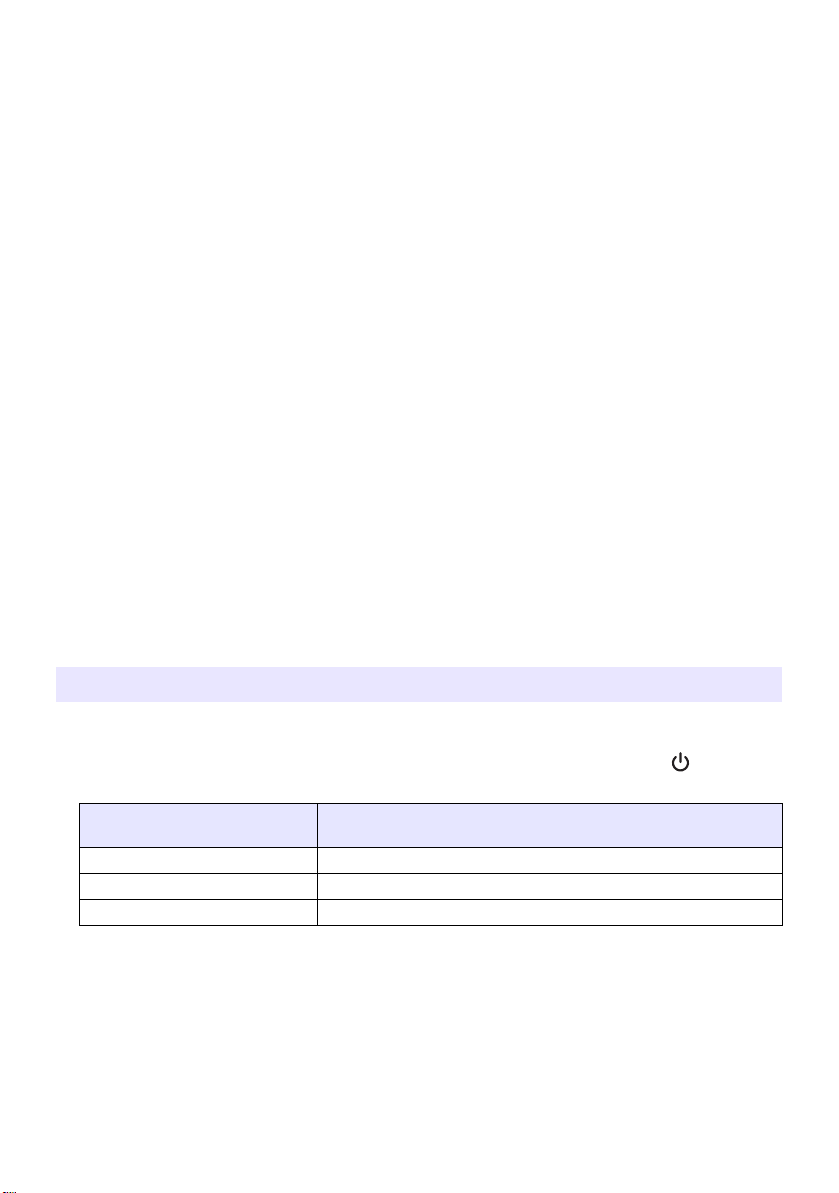
Substituição da Lâmpada................................................................................ 26
Para verificar o tempo de uso da lâmpada ................................................................26
Quando substituir a lâmpada .....................................................................................26
Substituição da Lâmpada ..........................................................................................27
Para substituir a lâmpada ..........................................................................................28
Redefinição do Tempo da Lâmpada..........................................................................29
Para redefinir o tempo da lâmpada............................................................................30
Para redefinir o tempo da lâmpada após ultrapassar a vida útil da lâmpada ............30
Apêndice ........................................................................ 31
Alcance do Sinal do Controle Remoto ............................................................ 31
Conexão a um Dispositivo de Saída de Vídeo Componente .......................... 32
Exibição em Tela Cheia de uma Imagem RGB .........................................................33
Prender a Tampa da Lente ............................................................................. 34
Sobre este manual...
z Todas as operações deste manual são explicadas usando o controle remoto que
acompanha o projetor. As seguintes operações chave também podem ser executadas no
projetor além do controle remoto: [MENU], [S], [T], [X], [W], [ENTER], [ESC], [ ],
[INPUT], [AUTO], [ZOOM +], [ZOOM –], [FOCUS S], [FOCUS T].
Para executar essa operação
do controle remoto:
[ENTER] No centro das teclas do cursor
[ZOOM +], [ZOOM –]
[FOCUS S], [FOCUS T] Botão [FOCUS] em combinação com os botões [S] e [T]
Use este botão do projetor:
Botão [ZOOM] em combinação com os botões [W] e [X]
2
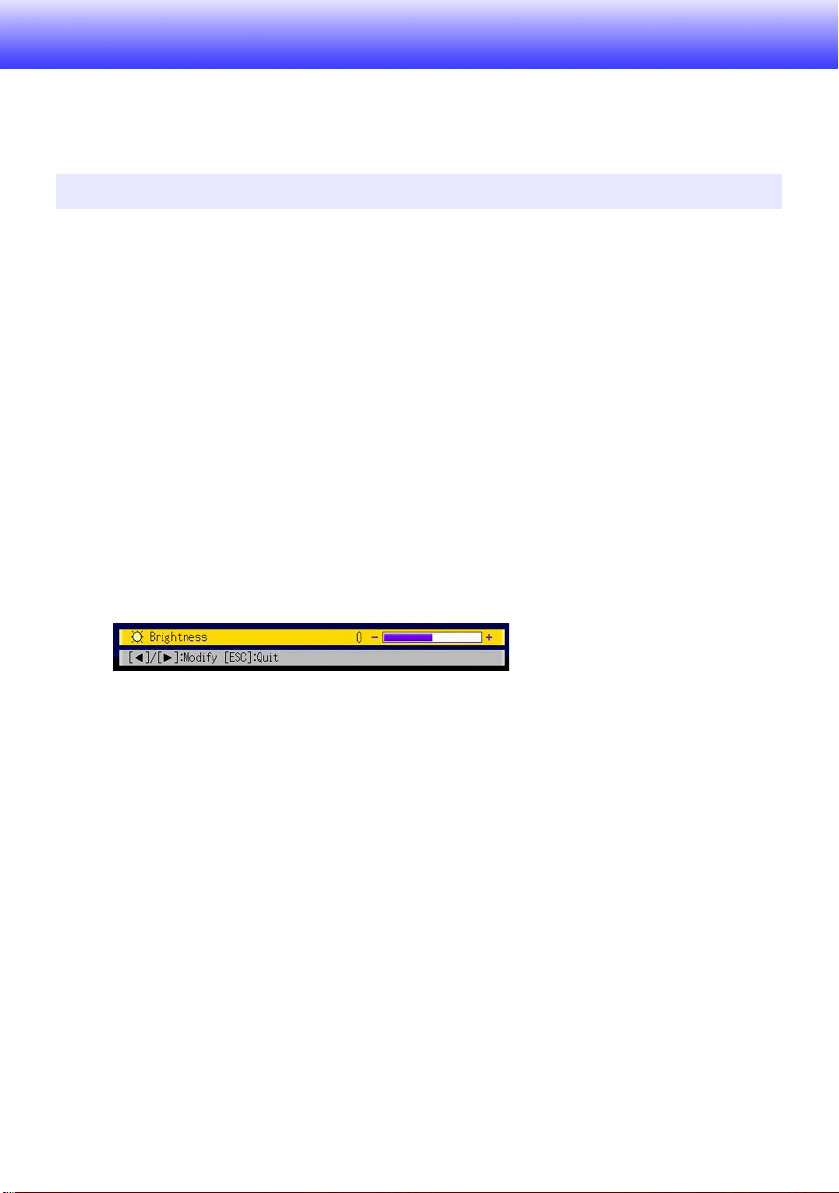
Operação durante a Projeção
Esta seção explica os vários tipos de operação que você pode executar enquanto o projetor
está projetando uma imagem.
Operações com Imagens durante a Projeção
Você pode executar as seguintes operações enquanto está projetando uma imagem.
z Ajuste do brilho da Imagem
z Seleção do modo Cor
z Zoom da Imagem
z Corte momentâneo da imagem da fonte de entrada e projeção de uma tela preta ou azul,
ou de um logotipo
z Congelamento da Imagem
z Exibição do ponteiro na imagem projetada
z Alternar a proporção da imagem (entre 4:3 e 16:9)
Ajustando o Brilho da Imagem
Para ajustar o brilho da imagem
Pressione a tecla [BRIGHT].
1
z Será exibida a janela de ajuste do brilho.
Use as teclas [W] e [X] para ajustar o brilho da imagem.
2
Para ocultar a janela, pressione a tecla [ESC].
3
3
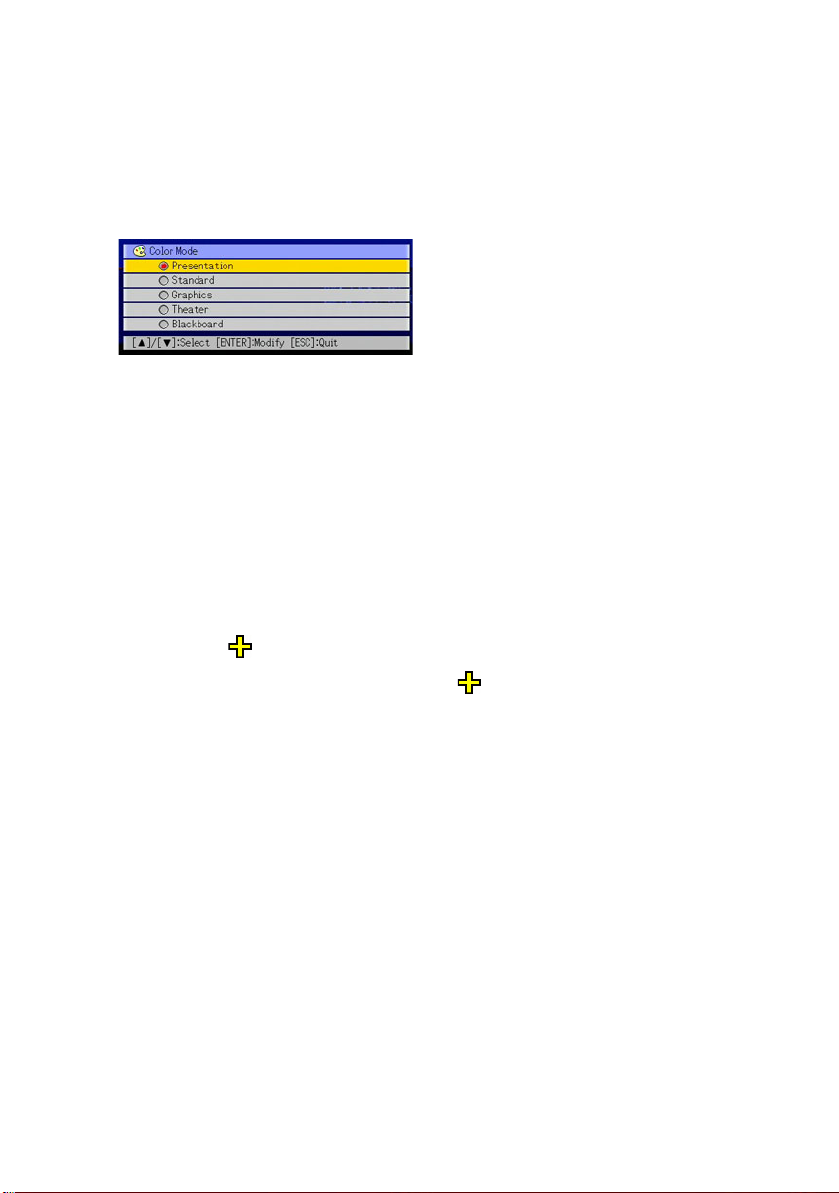
Selecionar o Modo Cor
Você pode selecionar entre cinco configurações de modo cor para otimizar a imagem
projetada de acordo com o conteúdo da imagem e as condições de projeção.
Para mudar o modo cor
Pressione a tecla [COLOR MODE].
1
z Será exibida a janela de seleção do modo cor. O modo cor atualmente selecionado é
aquele com seu botão correspondente selecionado (preenchido).
Use as teclas [T] e [S] para mover o destaque para o modo de cor que você
2
deseja selecionar e, em seguida, pressione a tecla [ENTER].
z Isso irá selecionar o botão próximo ao nome do modo cor em destaque.
z Para detalhes sobre o que faz cada modo cor, consulte “Color Mode” em “Menu
Principal de Ajuste de Imagem” na página 14.
Para ocultar a janela, pressione a tecla [ESC].
3
Zoom na Imagem
Pressione a tecla [D-ZOOM +] ou [D-ZOOM –].
1
z Isso irá fazer aparecer na imagem projetada.
Use as teclas do cursor keys para mover o para a parte da imagem que
2
desejar no centro da imagem ampliada.
Pressione (ou mantenha pressionada) a tecla [D-ZOOM +].
3
z Cada vez que pressionar a tecla [D-ZOOM +] a imagem será ampliada um passo.
Manter pressionada a tecla [D-ZOOM +] continuamente amplia a imagem.
z Pressionar a tecla [D-ZOOM –] enquanto a imagem é ampliada, reduz o zoom em um
passo. Manter pressionada a tecla [D-ZOOM –] continuamente reduz o tamanho da
imagem.
z Enquanto uma imagem estiver ampliada, você pode usar as teclas do cursor para mudar
a visualização para outras áreas da imagem.
Para sair da operação de zoom, pressione a tecla [ESC].
4
4
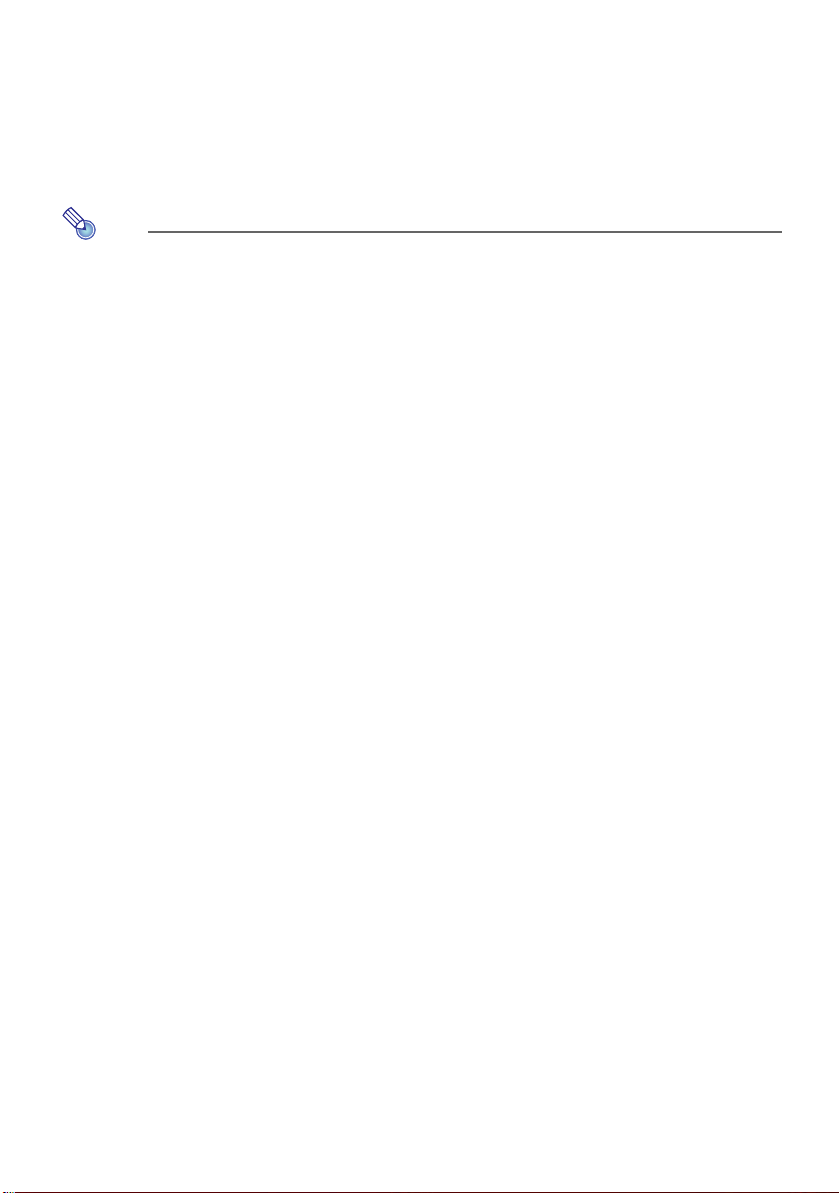
Corte Momentâneo da Imagem da Fonte de Entrada
Nota
Pressione a tecla [BLANK].
1
z Isso irá cortar temporariamente a image da fonte de entrada e projetar uma tela preta
em seu lugar.
Para reiniciar a projeção da imagem da fonte de entrada, pressione a tecla
2
[BLANK] (ou a tecla [ESC]).
Você pode especificar a projeção de uma tela preta ou azul, ou um logotipo. Para
mais detalhes, consulte “Blank Screen” em “Menu Principal de Configuração da Tela” na
página 18.
Congelamento de Imagem
Pressionar a tecla [FREEZE] congela a imagem projetada.
Para congelar a imagem projetada
Enquanto uma imagem é projetada de uma fonte de entrada, pressione a tecla
1
[FREEZE].
z Isso irá capturar a imagem que está na tela no momento que você pressionar [FREEZE]
e armazená-la na memória do projetor. Aquela imagem permanece projetada na tela.
Para restaurar a projeção da imagem de uma fonte de entrada, pressione a tecla
2
[ESC].
5
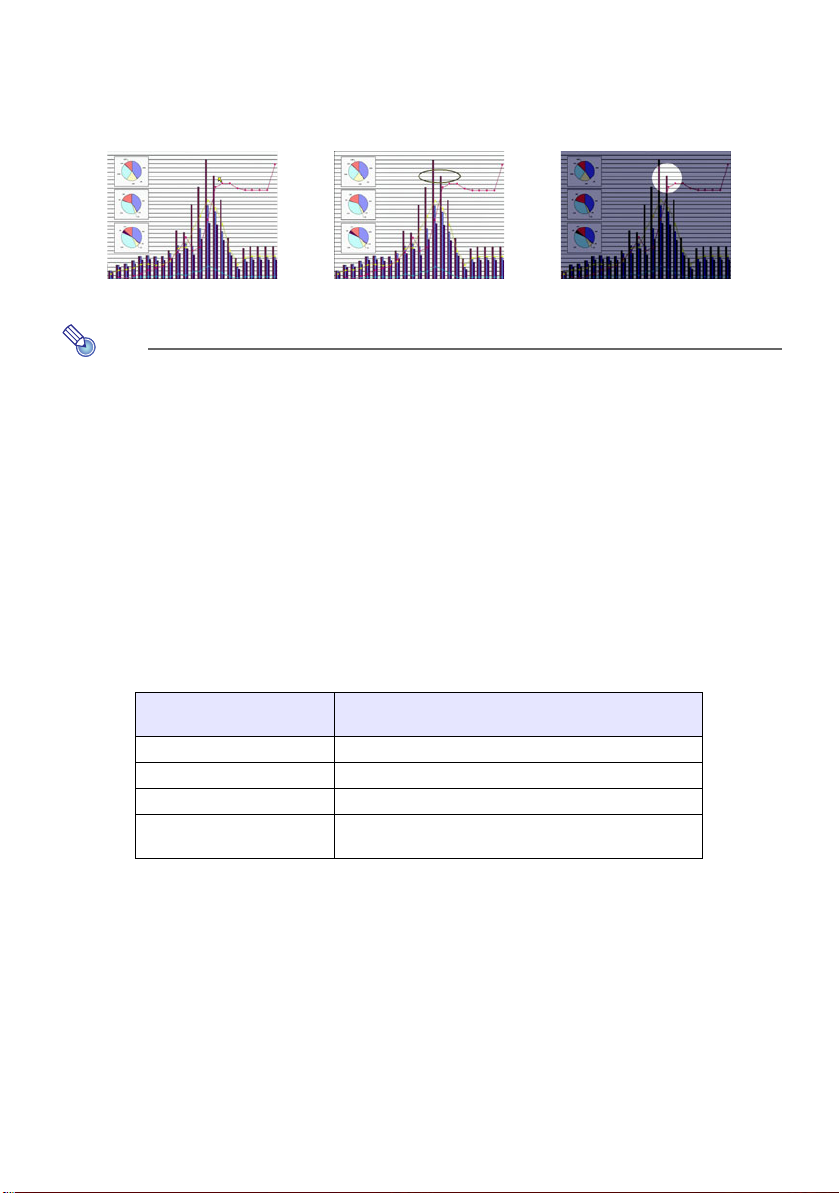
Exibição de um Ponteiro na Imagem Projetada
Nota
Você pode selecionar entre oito modelos diferentes de ponteiros, incluindo vários modelos
de setas, para exibir sobre a imagem projetada. Ponteiros podem ser usados durante uma
apresentação para apontar ou destacar uma parte específica da imagem.
Seta 1 Oval 1 Ponto 2
Dependendo do modelo do ponteiro que estiver usando, o ponteiro pode não ser exibido
de modo correto quando houver correção trapezoidal. Se isto acontecer, use as teclas
[KEYSTONE +] e [KEYSTONE –] para mudar o valor da correção trapezoidal para zero.
Para exibir um ponteiro na imagem
Pressione a tecla [POINTER].
1
z Isso irá fazer aparecer um ponteiro na imagem projetada.
z Você também pode usar o menu de instalação para especificar o modelo de ponteiro
que primeiro aparece quando você pressiona a tecla [POINTER]. Para mais detalhes,
consulte “Pointer” em “Menu Principal de Opções de Configuração 2” na página 22.
Use as teclas do cursor para mover o ponteiro para o local que desejar.
2
z Manter pressionada uma tecla do cursor move o cursor em alta velocidade.
Para modificar o ponteiro como descrito abaixo, pressione a tecla [STYLE].
3
Para este tipo de
ponteiro:
Arrow 1 / Arrow 2 Girar a seta em 90 graus
Bar 1 / Bar 2 Alternar entre piscar e não piscar
Oval 1 / Oval 2 Alternar entre piscar e não piscar
Spot 1 / Spot 2 Muda a parte escura (transparência) da área não
Para selecionar o tipo de ponteiro
Pressione a tecla [POINTER] para exibir o ponteiro.
1
Continue a pressionar a tecla [POINTER] até que o ponteiro que deseja seja
2
exibido.
z Cada vez que você pressiona a tecla [POINTER] você percorre os tipos disponíveis de
ponteiro.
Para remover o ponteiro da imagem
Pressione a tecla [ESC].
Pressionar a tecla [STYLE] fará o seguinte:
abrangida pelo spot em dois níveis
6
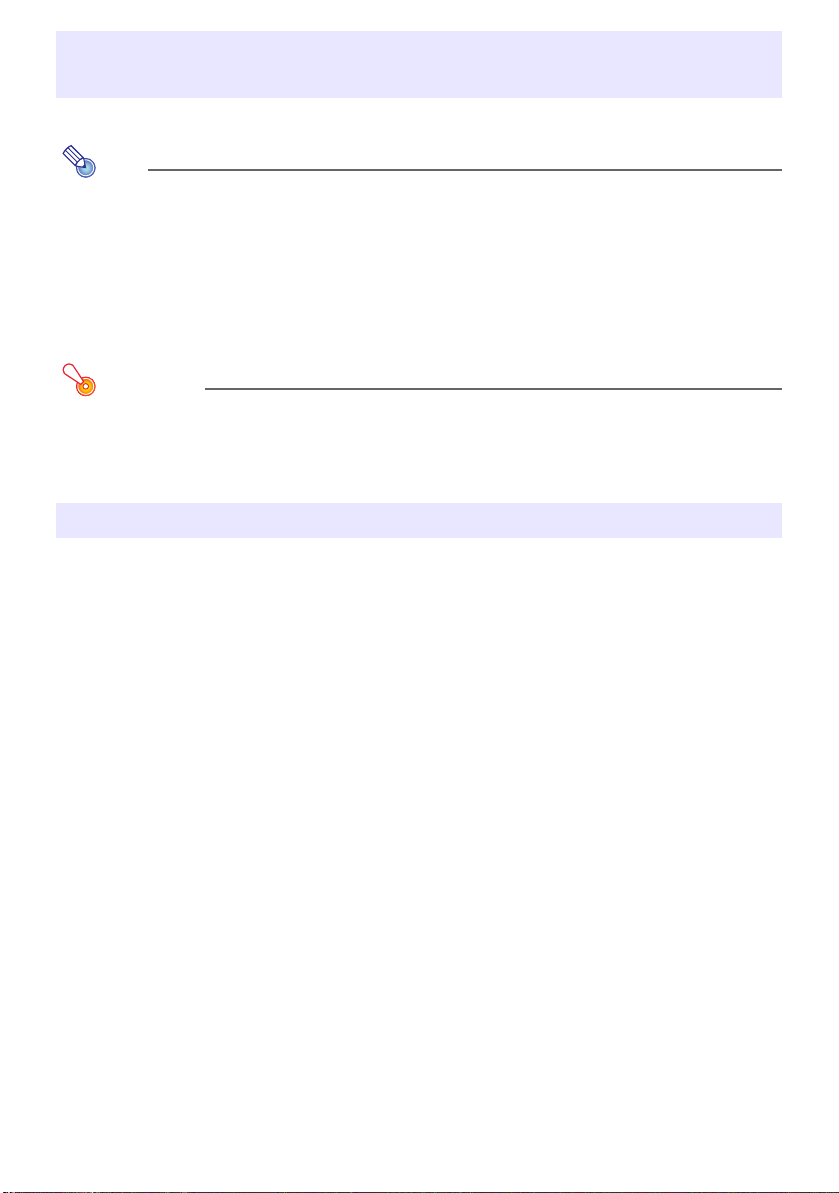
Nota
Importante!
Alteração da proporção da imagem da imagem projetada
Pressione a tecla [ASPECT] para alternar a proporção da imagem entre 4:3 e 16:9.
z A configuração da proporção da imagem somente afeta a imagem projetada quando
a fonte de entrada é VIDEO ou componente.
z Quando a fonte de entrada é um sinal componente com uma proporção de imagem
de 16:9, a proporção da imagem alterna automaticamente para 16:9. Quando isso
acontece, pressionar a tecla [ASPECT] não irá mudar a proporção da imagem.
z Você também pode mudar a configuração da proporção da imagem usando o menu
de instalação. Para mais detalhes, consulte “Aspect Ratio” em “Menu Principal de
Configuração da Tela” na página 16.
Note que aumentar ou reduzir o tamanho de uma imagem usando a tecla [ASPECT]
para fins comerciais ou apresentações públicas poderá infringir o direito autoral
legalmente protegido do detentor do direito autoral do material original.
Modo Economia
Ativar o Modo Economia reduz o brilho da lâmpada para poupar energia. O ventilador do
projetor também opera em menor velocidade quando o Modo Economia está ativado, o que
resulta em uma operação mais silenciosa.
Ative o Modo Economia quando sua prioridade for uma operação mais silenciosa. Desative o
Modo Economia quando sua prioridade for brilho máximo.
Para ativar e desativar o Modo Economia
Pressione [ECO] para ativar e desativar o Modo Economia.
7
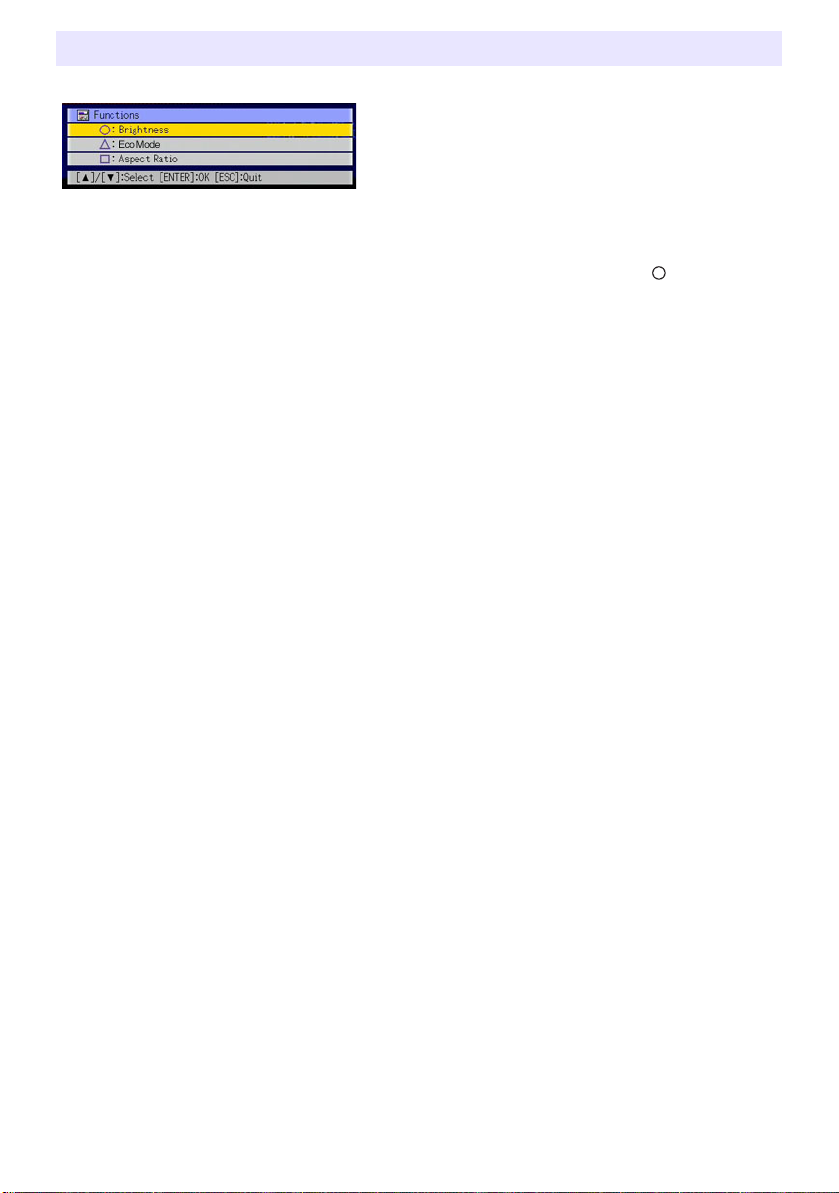
Utilização da tecla [FUNC]
Pressionar a tecla [FUNC] exibe o menu abaixo.
Você pode usar esse menu para executar as operações descritas abaixo.
z Para ajustar o brilho da imagem
Destaque “Brightness” e então pressione a tecla [ENTER].
• Isso realiza a mesma operação do que pressionar a tecla [BRIGHT] (tecla ) descrita
na página 3.
z Para ativar e desativar o Modo Economia
Destaque “Eco Mode” e então pressione a tecla [ENTER].
• Isso realiza a mesma operação do que pressionar a tecla [ECO] (tecla
página 7.
z Para selecionar a proporção da imagem da imagem projetada
Destaque “Proporção da Imagem” e então pressione a tecla [ENTER].
• Isso realiza a mesma operação do que pressionar a tecla [ASPECT] (tecla
na página 7.
) descrita na
U
) descrita
8
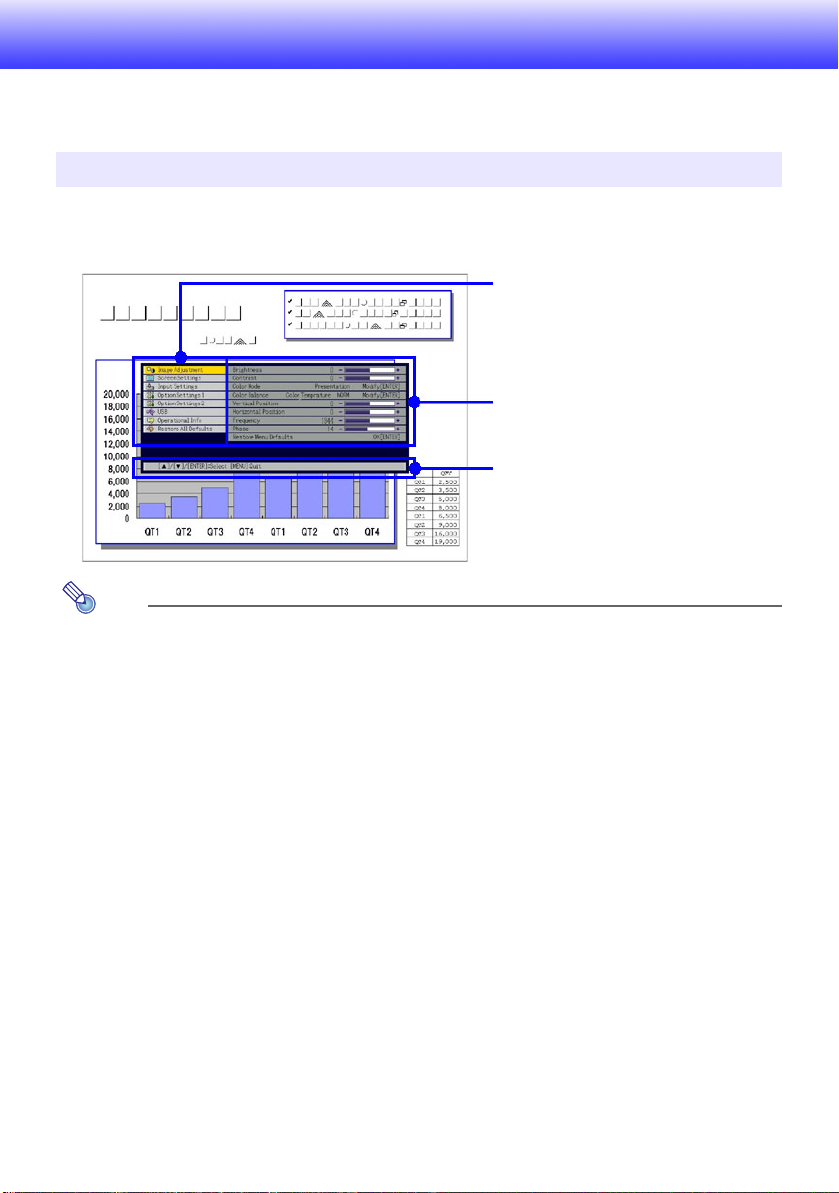
Configurações Avançadas do Projetor
Nota
Menu Principal
O menu principal possui sete itens. O item do
menu principal atualmente selecionado é aquele
em destaque.
Sub-menu
O sub-menu mostra cada configuração individual
em cada item do menu principal e sua
configuração atual.
Texto de Orientação
O texto de orientação fornece uma breve
descrição das principais operações chave
disponíveis para a operação que está sendo
realizada agora.
Seu projetor possui um menu de instalação que você pode utilizar para definir configurações
avançadas.
Operações do Menu de Instalação Básico
Exibição do Menu de Instalação
Pressionar a tecla [MENU] exibe o menu mostrado abaixo no centro da tela de projeção.
Você pode posicionar o menu de instalação no centro ou na borda esquerda da tela
de projeção. Para mais detalhes, consulte “Menu Position” em “Menu Principal de
Opções de Configuração 1” na página 20.
Para sair do menu de instalação
Pressione a tecla [MENU].
Definindo as Configurações do Menu de Instalação
Pressione a tecla [MENU] para exibir o menu de instalação.
1
Use as teclas [T] e [S] para selecionar o item do menu principal que você
2
quer destacar.
Pressione a tecla [ENTER].
3
Use as teclas [T] e [S] para selecionar o item do sub-menu que você quer destacar.
4
Execute a operação necessária na tela do item do sub-menu selecionado.
5
z O texto de orientação explica as operações que você precisa realizar para definir cada
configuração.
Para retornar ao menu principal do sub-menu, pressione a tecla [ESC].
6
Para sair do menu de configuração, pressione a tecla [MENU].
7
9
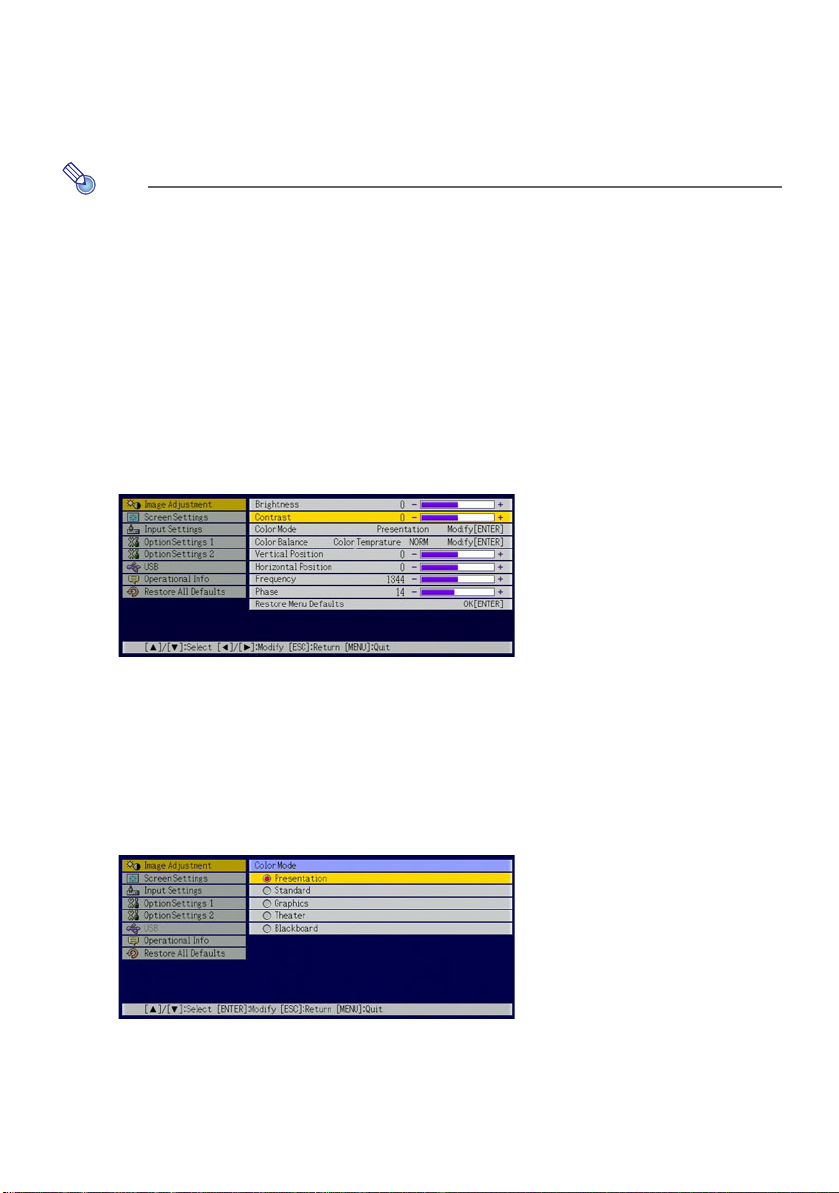
Exemplo do Menu de Instalação Básico
Nota
O procedimento abaixo mostra como definir as três configurações seguintes:
• Ajuste da Imagem J Contraste
• Ajuste da Imagem J Modo Cor
• Opção de Configuração 1 J Modo Economia
z Certas configurações do menu de instalação não podem ser mudadas quando não há
sinal de entrada para o projetor. Por isso, você deve definir as configurações do
menu de instalação após selecionar uma fonte de entrada e começar a projeção.
z Esse exemplo abrange apenas os passos básicos. Para informações mais detalhadas,
consulte “Conteúdo do Menu de Instalação” na página 13.
Para definir as configurações de “Image Adjustment J Contrast”
Pressione a tecla [MENU] para exibir o menu de instalação.
1
Inicialmente “Image Adjustment” está selecionado no menu principal, então
2
simplesmente pressione a tecla [ENTER].
Pressione a tecla [T] uma vez para selecionar “Contraste”.
3
Use as teclas [W] (mais claro) e [X] (mais escuro) para ajustar o contraste.
4
Para definir as configurações de “Image Adjustment J Color Mode”
Pressione a tecla [T] uma vez para selecionar “Color Mode”.
1
Pressione a tecla [ENTER].
2
z Será exibido o menu do modo cor.
Use as teclas [T] e [S] para selecionar o modo cor que deseja.
3
Após selecionar o modo cor que deseja, pressione a tecla [ESC].
4
10

Para definir a configuração de “Option Settings 1 J Eco Mode”
Pressione a tecla [ESC].
1
Pressione a tecla [T] três vezes para selecionar “Option Settings 1”.
2
Pressione a tecla [ENTER].
3
Pressione a tecla [T] três vezes para selecionar “Eco Mode”.
4
Use as teclas [W] e [X] para selecionar “On” ou “Off”.
5
Quando terminar, pressione a tecla [MENU] para sair do menu de instalação.
6
11

Nota
Restaurar as Configurações do Projetor para as suas Configurações Padrão de Fábrica
Você pode usar os procedimentos desta seção para restaurar todas as configurações em um
menu principal em particular ou todas as configurações do menu de instalação para suas
configurações padrão de fábrica.
Para restaurar todas as configurações de um menu principal em particular
para os padrões de fábrica
Pressione a tecla [MENU] para exibir o menu de instalação.
1
Use as teclas [T] e [S] para selecionar o menu principal cujas configurações
2
você deseja restaurar para os padrões de fábrica.
z Você pode selecionar Image Adjustment, Screen Settings, Input Settings, Option Settings
1, ou Option Settings 2.
Pressione a tecla [ENTER].
3
Use a tecla [T] para selecionar “Restore Menu Defaults”.
4
Pressione a tecla [ENTER].
5
z Isso irá exibir uma tela de confirmação, como a tela mostrada abaixo.
Use a tecla [S] para selecionar “Yes”.
6
Para restaurar as configurações do menu principal para suas configurações
7
padrão, pressione a tecla [ENTER].
z Para sair da operação sem fazer nada, pressione [ESC] em vez de [ENTER].
Quando terminar, pressione a tecla [MENU] para sair do menu de instalação.
8
z A configuração do idioma e a senha não voltarão para o padrão de fábrica se você
selecionar Option Settings 1 no passo 3.
z Para mais detalhes sobre como os procedimentos acima inicializam as configurações,
consulte as explicações das configurações em “Conteúdo do Menu de Instalação” na
página 13.
12

Para restaurar todas as configurações do menu de instalação para os
padrões de fábrica
Pressione a tecla [MENU] para exibir o menu de instalação.
1
Use a tecla [T] para selecionar “Restore All Defaults” e, em seguida, pressione
2
a tecla [ENTER].
z Uma mensagem de confirmação será exibida perguntando se você deseja inicializar todas
as configurações.
Use a tecla [S] para selecionar “Yes”.
3
Para restaurar todas as configurações do menu de instalação para os padrões
4
de fábrica, pressione a tecla [ENTER].
z Isso irá restaurar todas as configurações segundo o padrão de fábrica inicial, exceto
para as configurações do Idioma, Tempo da Lâmpada e senha.
z Para sair da operação sem fazer nada, pressione [ESC] em vez de [ENTER].
Quando terminar, pressione a tecla [MENU] para sair do menu de instalação.
5
Conteúdo do Menu de Instalação
Essa seção contém tabelas que fornecem explicações detalhadas de todos os itens incluídos
no menu de instalação. A seguir a descrição do tipo de informação que aparece em cada
uma das colunas das tabelas.
Setting Name
Esta coluna mostra os nomes das configurações como eles aparecem no sub-menu.
Input
Esta coluna mostra a fonte de entrada com a qual cada configuração é compatível.
Os nomes das fontes de entrada são abreviados como R (entrada RGB), C (entrada de
vídeo componente), e V (entrada de vídeo). A letra N indica que a configuração pode ser
definida quando não há sinal de entrada.
Setting Unit
A unidade de configuração indica como uma configuração é armazenada.
“Source Specific” esta coluna indica que essa configuração em especial pode ser
armazenada para cada fonte de entrada em separado. Por exemplo, você poderia armazenar
uma configuração de “Image Adjustment J Brightness” de –1 para a entrada RGB e uma
configuração de +1 para entrada de VIDEO.
“Single” esta coluna indica que uma única configuração é armazenada e aplicada, seja qual
for a fonte de entrada.
Description
Esta coluna contém detalhes sobre o item de configuração e como selecioná-lo. A
configuração padrão inicial está indicada com um asterisco (*).
13

Menu Principal de Ajuste de Imagem
Nome Config. Entrada
Brightness RCVU Fonte
Contrast RCVU Fonte
Sharpness RCVFonte
Saturation RCVFonte
Tint RCVFonte
Color Mode RCVU Fonte
Color Balance RCVU Fonte
Unid.
Config.
Específica
Específica
Específica
Específica
Específica
Específica
Específica
Use este sub-menu para ajustar o brilho da imagem
projetada. Um valor mais alto produz uma imagem com
mais brilho.
Use este sub-menu para ajustar o contraste da imagem
projetada. Um valor mais alto produz um maior contraste.
Use este sub-menu para ajustar a nitidez dos traços na
imagem projetada. Um valor mais alto torna a imagem mais
nítida, enquanto um valor mais baixo torna a imagem mais
suave.
Use este sub-menu para ajustar a saturação da cor da
imagem projetada. Um valor mais alto aumenta a saturação
da cor.
Use este sub-menu para ajustar o matiz da imagem
projetada. Um valor mais alto torna a imagem em geral
mais azulada, enquanto um valor mais baixo torna a
imagem em geral mais vermelha. Esta configuração só é
suportada quando o sinal é NTSC ou NTSC4.43.
Você pode selecionar entre cinco configurações de modo
cor para otimizar a imagem projetada de acordo com o
conteúdo da imagem e as condições de projeção.
Presentation*:
Use esta configuração para apresentações normais em
áreas bem iluminadas. Esta é a configuração inicial quando
a fonte de entrada é RGB.
Standard:
Use esta configuração quando desejar destacar as cores de
sua apresentação.
Graphics:
Use esta configuração quando desejar que fotografias e
ilustrações pareçam naturais.
Theater*:
Use esta configuração para enfatizar as partes escuras de
suas imagens. Esta é a configuração inicial quando a fonte
de entrada é vídeo componente ou vídeo.
Blackboard:
Use esta configuração para melhor visualização quando
projetar em um quadro negro.
Use este sub-menu para ajustar o equilíbrio da cor da
imagem projetada. O Equilíbrio da Cor permite que você
selecione “Color Temperature” ou “Color” (para ajuste
individual do vermelho, verde e azul) como método de
ajuste.
Color Temperature:
Selecione esta opção quando você desejar ajustar a
temperatura da cor Selecionar “LO” dá aos brancos um
reflexo vermelho, enquanto “HI” lhes dá um reflexo azul.
Selecionar “NORM*” define uma configuração média entre
as duas cores.
Color:
Selecione esta opção quando desejar ajustar individualmente
a intensidade do vermelho, verde e azul. Para todas as
cores, um valor mais alto torna a cor mais forte.
Descrição
14

Importante!
Nome Config. Entrada
Vertical Position RCV Sinal
Horizontal
Position
Frequency R Sinal
Phase R Sinal
Video Mode RCVFonte
Restore Menu
Defaults
RCV Sinal
RCVU Fonte
Unid.
Config.
Específico
Específico
Específico
Específico
Específica
Específica
Descrição
Use este sub-menu para ajustar a posição vertical da
imagem da fonte de entrada dentro da área de projeção.
Use este sub-menu para ajustar a posição horizontal da
imagem da fonte de entrada dentro da área de projeção.
Quando faixas verticais aparecem na imagem projetada
quando RGB está selecionada como fonte de entrada,
significa que a configuração de frequência não está correta.
Quando isso ocorrer, use esta configuração para ajustar a
frequência manualmente.
Se, por alguma razão, suas configurações de
frequência manual fizerem a entrada de imagem do
computador desaparecer da projeção, você pode
pressionar a tecla [AUTO] para executar uma
operação de auto-ajuste, que pode fazer a imagem
aparecer.
Quando aparecem oscilações na imagem projetada quando
RGB está selecionado como fonte de entrada, significa que
a configuração de frequência não está correta. Quando isso
ocorrer, use esta configuração para ajustar a fase
manualmente.
Esta configuração é valida quando VIDEO estiver
selecionada como fonte de entrada. Use-a para selecionar
um modo otimizado para filmes ou imagens estáticas.
Normal*:
Otimizada para filmes.
Still Image:
Otimizada para fotografias. Em especial esta configuração
deve ser usada quando se projetar fotografias de uma
câmera digital conectada ao terminal de VIDEO do
projetor.
Use este sub-menu para retornar todos os itens do submenu do menu principal de Ajuste de Imagem à sua
configuração padrão inicial.
z Restaurar os padrões do menu quando não há sinal de
entrada irá restaurar os padrões para a fonte de entrada
selecionada no momento.
z Os padrões do menu principal “Image Adjustment”,
“Vertical Position”, “Horizontal Position”, “Frequency” e
“Phase” podem ser restaurados somente para o tipo de
sinal atual (XGA/60Hz, SXGA/60Hz,etc.).
15

Sobre a Unidade de Configuração do “Signal Specific”
Nota
Importante!
Para os itens que têm “Signal Specific” na coluna “Setting Unit” da tabela acima, uma
configuração é salva para o tipo específico de sinal (XGA/60Hz, SXGA/60Hz, etc.) que
está entrando quando a configuração é realizada e não para uma fonte de entrada
específica.
Menu Principal de Configuração da Tela
Nome Config. Entrada
Keystone
Correction
Aspect Ratio RCV Fonte
RCVUN Única Use este sub-menu para realizar a correção trapezoidal
Unid.
Config.
Específica
Descrição
vertical da imagem projetada.
Use este sub-menu para selecionar uma das seguintes
proporções da imagem para a imagem projetada.
4:3*:
Esta configuração especifica uma proporção da imagem
de 4:3, que é a mesma da televisão normal.
16:9
Esta configuração especifica uma proporção da imagem
de 16:9, que é a mesma de uma tela de cinema, TV de
alta definição, etc. Usar esta configuração quando a
imagem da fonte de entrada é uma imagem 16:9 que foi
comprimida para uma imagem 4:3 faz a imagem ser
projetada com sua proporção da imagem normal de 16:9.
Quando a fonte de entrada é um sinal componente
com uma proporção de imagem de 16:9, a
proporção da imagem alterna automaticamente para
16:9. Quando isso ocorre, a proporção da imagem
não pode ser mudada usando esta configuração.
Note que aumentar ou reduzir o tamanho de uma
imagem para fins comerciais ou apresentações
públicas poderá infringir o direito autoral legalmente
protegido do detentor do direito autoral do material
original.
16

Importante!
Nome Config. Entrada
Projection Mode RCVUN Única Use este sub-menu para especificar se a projeção será
Startup Screen RCVUN Única Use este sub-menu para especificar se uma tela de
No Signal Screen RCVUN Única Use este sub-menu para especificar o que deve ser
Unid.
Config.
Descrição
frontal ou traseira.
*:
Selecione esta opção quando a projeção for frontal.
:
Selecione esta opção quando a projeção for traseira.
:
Selecione esta opção para virar a imagem projetada por
trás verticalmente.
:
Selecione esta opção para virar a imagem verticalmente.
A lâmpada instalada originalmente neste projetor é
modelo SP-LAMP-035, destinado ao uso de mesa
(não invertido). Não use esta lâmpada em
montagens no teto (invertidas). Para montagem no
teto (invertida), use a lâmpada modelo SP-LAMP036, especificamente projetada para esta finalidade.
O uso da lâmpada errada irá reduzir
significativamente a vida útil da lâmpada e anular
sua garantia (e caso o uso da lâmpada errada
resultar em danos ao projetor, ele também terá sua
garantia anulada).
inicialização deve ou não ser projetada sempre que o
projetor é ligado.
Logo*:
Selecione esta opção para projetar a tela de logotipo do
projetor na inicialização.
None:
Selecione esta opção quando não desejar projetar uma
tela de inicialização.
projetado quando não houver sinal de entrada para o
projetor.
Blue*:
Selecione esta opção para projetar uma tela azul.
Black:
Selecione esta opção para projetar uma tela preta.
Logo:
Selecione esta opção para projetar a tela de logotipo do
projetor.
17

Nome Config. Entrada
Blank Screen RCVUN Única Use este sub-menu para especificar o que deve ser
Restore Menu
Defaults
RCVUN Fonte
Unid.
Config.
Específica
Descrição
projetado após a tecla [BLANK] ser pressionada.
Blue:
Selecione esta opção para projetar uma tela azul.
Black*:
Selecione esta opção para projetar uma tela preta.
Logo:
Selecione esta opção para projetar a tela de logotipo
original do projetor.
Use este sub-menu para retornar todos os itens do submenu das configurações da tela à sua configuração
padrão inicial.
z Restaurar os padrões do menu quando não há sinal de
entrada irá restaurar os padrões para a fonte de
entrada selecionada no momento.
z Note que as configurações “Keystone Correction”,
“Projection Mode”, “Startup Screen”, “No Signal Screen”
e “Blank Screen” retornam sempre às suas
configurações padrões, seja qual for a fonte de entrada
selecionada no momento.
18

Menu Principal de Configuração da Tela
Nome Config. Entrada
RGB Input RCUVN Única Use este sub-menu para especificar manualmente o tipo de
Video Signal RCVUN Única Use este sub-menu para especificar manualmente o tipo de
Signal Name
Indicator
Restore Menu
Defaults
RCVUN Única Use este sub-menu para especificar se o nome da fonte
RCVUN Fonte
Unid.
Config.
Específica
Descrição
sinal que está entrando do terminal de entrada RGB do
projetor.
Auto*:
Detecta automaticamente o sinal de entrada do terminal de
entrada RGB e configura o protocolo de entrada adequado.
RGB:
Selecione esta opção quando um computador está
conectado ao terminal de entrada RGB. Para mais detalhes
sobre como conectar um computador, consulte “Conexão de
um Computador ao Projetor" no “Manual do Usuário”.
Component
Selecione esta configuração quando o terminal de entrada
RGB do projetor estiver conectada ao terminal de saída de
vídeo componente de um dispositivo de vídeo usando um
cabo de vídeo componente YK-3 opcional disponível. Para
informações sobre conexões, consulte “Conexão a um
Dispositivo de Saída de Vídeo Componente” na página 32.
sinal que está entrando do terminal de entrada VIDEO do
projetor.
Auto*:
Selecione esta configuração para o projetor alternar
automaticamente o sistema de sinal de vídeo de acordo
com o sinal de entrada do dispositivo de vídeo que está
conectado ao terminal de entrada de VÍDEO.
NTSC / NTSC4.43 / PAL / PAL-M / PAL-N / PAL60 /
SECAM:
Cada configuração seleciona o sistema de vídeo
correspondente. Use estas configurações quando desejar
especificar somente um sinal de vídeo específico para o
terminal de entrada de VÍDEO.
de video selecionada no momento deve ser ou não exibida
sobre a imagem projetada.
On*:
Selecione esta opção para ativar a exibição do nome da
fonte do sinal selecionada sobre a imagem projetada.
Off:
Selecione esta opção para desativar a exibição do nome
da fonte do sinal.
Use este sub-menu para retornar todos os itens do submenu das configurações de entrada à sua configuração
padrão inicial.
z Restaurar os padrões do menu quando não há sinal de
entrada irá restaurar os padrões para a fonte de entrada
selecionada no momento.
z Note que a configuração de “Signal Name Indicator”
sempre retorna ao padrão inicial, não importa a fonte de
sinal de entrada selecionada no momento.
19

Menu Principal de Opções de Configuração 1
Nome Config. Entrada
Menu Position RCVUN Única Use este sub-menu para especificar a posição de exibição
Auto Keystone
Correction
Auto Adjust RCVUN Única Use este sub-menu para especificar se o ajuste automático
Eco Mode RCVUN Única Use este sub-menu para ativar ou desativar o Modo
Auto Power Off RCVUN Única Use este sub-menu para ativar ou desativar o desligamento
RCVUN Única Use este sub-menu para ativar ou desativar a correção
Unid.
Config.
Descrição
do menu de instalação no centro ou no lado esquerdo da
tela.
*:
Selecione esta opção para exibir o menu de instalação no
centro da tela.
:
Selecione esta opção para exibir o menu de instalação no
canto superior esquerdo da tela.
trapezoidal automática.
On*:
Selecione esta opção para ativar a correção trapezoidal
automática.
Off:
Selecione esta opção para desativar a correção trapezoidal
automática.
deve ou não ser executado quando RGB estiver
selecionado como a fonte de entrada.
On*:
Selecione esta opção para ativar o ajuste automático.
Off:
Selecione esta opção para desativar o ajuste automático.
Economia.
On:
Selecione esta opção para reduzir o brilho da lâmpada e
poupar energia. Esta configuração também reduz a
velocidade do ventilador do projetor, o que reduz o ruído
de operação.
Off:
Selecione esta opção para projetar com brilho máximo.
automático. Consulte “Turning Off the Projector” no “Manual
do Usuário” para mais informações.
On*:
Selecione esta opção para ativar o desligamento
automático.
Off:
Selecione esta opção para desativar o desligamento
automático.
20

Importante!
Nome Config. Entrada
Direct Power On RCVUN Única Use este sub-menu para ativar ou desativar Ligar/Desligar
Language RCVUN Única Use este sub-menu para especificar o idioma usado para
Restore Menu
Defaults
RCVUN Única Este sub-menu faz retornar todos os itens do sub-menu
Unid.
Config.
Descrição
sem Autenticação com Senha. Consulte “Direct Power On”
no “Manual do Usuário” para mais informações.
On:
Selecione esta opção para ativar Ligar sem Autenticação.
Off*:
Selecione esta opção para desativar Ligar sem
Autenticação.
Enquanto a Ativação sem Autenticação com Senha
estiver habilitada, o projetor se desligará
automaticamente se nenhuma operação das teclas
for realizada ou se nenhuma entrada de sinal for
recebida em cerca de 10 minutos após ser ligado.
Isso ocorre não importa qual seja a configuração de
Desligamento Automático atual.
mensagens, menu de instalação, etc.
English / French / German / Italian / Spanish / Swedish /
Chinese (Simplified) / Chinese (Traditional) / Korean /
Japanese
das configurações de entrada à sua configuração padrão
inicial.
z Restaurar os padrões do menu quando não há sinal de
entrada irá restaurar os padrões para a fonte de entrada
selecionada no momento.
z O item “Auto Adjust” retorna ao seu padrão inicial
somente quando a entrada RGB estiver selecionada
como fonte de entrada. Todos os outros itens retornam
aos seus padrões iniciais não importa da fonte de
entrada selecionada no momento.
21

Menu Principal de Opções de Configuração 2
Nome Config. Entrada
Zoom Memory RCVUN Única Use este sub-menu para ativar ou desativar a memória de
Pointer RCVUN Única Use este sub-menu para especificar o tipo de ponteiro que
Restore Menu
Defaults
RCVUN Única Este sub-menu faz retornar todos os itens do sub-menu
Unid.
Config.
Descrição
zoom. A memória de zoom permite que você salve as
configurações de zoom quando o projetor é desligado, de
modo que possam ser restauradas automaticamente a
próxima vez que o projetor for ligado.
On*:
Selecione esta opção quando desejar restaurar as
configurações de zoom usadas quando o projetor foi
desligado, sempre que ele for ligado novamente.
Off:
Selecione esta opção quando desejar que a imagem seja
projetada em seu tamanho máximo sempre que o projetor
for ligado.
aparece primeiro quando você pressiona a tecla [POINTER].
Arrow 1* / Arrow 2 / Bar 1 / Bar 2 / Oval 1 / Oval 2 /
Spot 1 / Spot 2
nas opções de configuração à sua configuração padrão
inicial.
22

Menu Principal de Informações Operacionais
Nome Config. Entrada
Lamp Time RCVUN Única Este item do sub-menu mostra o número acumulado de
Reset Lamp
Time
Input Signal RCVUN Fonte
Signal Name RCV Fonte
Index RC Fonte
Resolution R Única Este item do sub-menu aparece somente quando o sinal
Horizontal
Frequency
Vertical
Frequency
Scan System RC Fonte
RCVUN Única Use este item do submenu para redefinir o tempo da
RCV Fonte
RCV Fonte
Unid.
Config.
Específica
Específica
Específica
Específica
Específica
Específica
Descrição
horas que a lâmpada atual foi usada até hoje. Use esse
valor como referência quando decidir se a lâmpada atual
precisa ou não ser substituída. Para mais detalhes sobre a
substituição da lâmpada, consulte “Substituição da
Lâmpada”.
lâmpada após ser substituída. Para mais detalhes sobre a
substituição da lâmpada e a operação de redefinir o tempo
da lâmpada, consulte “Substituição da Lâmpada”.
Este item do sub-menu mostra o sinal de entrada
selecionado no momento (RGB, Componente ou VÍDEO).
“- - - -” é indicado aqui quando não há sinal de entrada.
Este item do sub-menu exibe o nome do sinal que o
projetor está recebendo.
Este item do sub-menu aparece somente quando o sinal
de entrada for RGB ou componente. Ele mostra as
informações internas do projetor.
de entrada for RGB. Ele mostra o número de pixels
verticais de resolução do sinal de entrada RGB.
Este item do sub-menu mostra a frequência horizontal do
sinal de entrada.
Este item do sub-menu mostra a frequência vertical do
sinal de entrada.
Este item do sub-menu aparece somente quando o sinal
de entrada for RGB ou componente e mostra a frequência
de varredura do sinal de entrada. O sinal de entrada é
entrelaçado ou não-entrelaçado para entrada de sinal RGB
e entrelaçado ou progressivo para entrada de sinal
componente.
23

Menu Principal - Restaurar Todos os Padrões
Nome Config. Entrada
Restore Menu
Defaults
Unit Operating
Time
RCVUN Única Este sub-menu retorna todos os itens dos sub-menus de
RCVUN Única Este item do sub-menu mostra o tempo de operação
Unid.
Config.
Descrição
todos os menus principais às suas configurações padrão
iniciais. Esta operação pode ser realizada não importando
qual seja a fonte de entrada selecionada e se existe ou
não sinal de entrada no momento. Para informações sobre
este procedimento, consulte “Para restaurar todas as
configurações do menu de instalação para os padrões de
fábrica” na página 13.
acumulado deste aparelho. Esse tempo não pode ser
redefinido.
24

Manutenção do Usuário
Importante!
Limpeza do Projetor
Periodicamente limpe a parte externa do projetor, lente, entradas de ar e saídas de ar em
intervalos regulares.
z Sempre assegure-se de que o projetor esfriou o suficiente antes de limpá-lo. Se o
projetor for ligado, execute os seguintes passos antes de limpá-lo.
Desligue o projetor.
1
Verifique se o indicador POWER/STANDBY mudou para âmbar.
2
Retire o fio da tomada da parede e deixe o projetor esfriar por cerca de 60
3
minutos.
Limpeza da Parte Externa do Projetor
Passe na parte externa do projetor um pano macio umedecido em uma solução fraca de
água e detergente suave e neutro. Assegure-se de retirar todo o excesso de umidade do
pano antes de limpar.
Nunca use benzina, álcool, solvente ou qualquer outro agente volátil para a limpeza.
Limpeza da Lente
Limpe cuidadosamente a lente com papel especial para lentes óticas, disponível
comercialmente, como os usados para óculos e lentes de câmera. Quando limpar a lente,
tome muito cuidado para não arranhá-la.
Limpeza das Entradas e Saídas de Ar
Poeira e detritos tendem a se acumular em torno das entradas de ar localizadas na parte
traseira e nos dois lados do projetor. Assim, você deve usar um aspirador periodicamente
para limpar a poeira e os detritos acumulados, como mostrado abaixo.
25

Importante!
z O uso continuado do projetor depois que a poeira se acumula em torno das
Precaução
entradas de ar pode causar superaquecimento dos componentes internos e levar a
mau funcionamento.
z Certas condições de operação também podem levar ao acúmulo de poeira e detritos
em torno das saídas de ar do projetor na parte frontal. Se isso ocorrer, use o
mesmo procedimento como descrito acima para limpar as saídas de ar.
Substituição da Lâmpada
O uso continuado de uma lâmpada que já ultrapassou sua vida útil aumenta o risco de
quebra da lâmpada. Substitua a lâmpada por uma nova assim que possível após a
mensagem de substituição aparecer.
z A fonte de luz da lâmpada é um item esgotável. A vida média de uma lâmpada é de
aproximadamente 2000 horas. Após 2000 horas, uma mensagem aparece para alertá-lo da
necessidade de substituição da lâmpada. Entretanto, observe que as caracterísiticas de
uma determinada lâmpada ou as condições de operação da lâmpada pode levá-la a
enfraquecer ou até falhar antes da mensagem aparecer.
Para verificar o tempo de uso da lâmpada
Pressione a tecla [MENU] para exibir o menu de instalação.
1
Pressione a tecla [T] para selecionar o menu
2
principal “Operational Info”.
z O sub-menu “Lamp Time” mostra o número de
horas que a lâmpada atual foi usada.
Pressione a tecla [MENU] para sair do menu
3
de instalação.
Quando substituir a lâmpada
O indicador LAMP começa a piscar em vermelho e a mensagem mostrada abaixo aparece
sempre que a lâmpada ultrapassar 2000 horas.
Está na hora de substituir a lâmpada. Use o procedimento descrito no Manual do
Usuário para substituir a lâmpada o mais breve possível.
Quando esta mensagem aparecer, substitua a lâmpada o mais breve possível usando o
procedimento em “Substituição da Lâmpada” na página 27.
Note que a mensagem acima irá desaparecer cerca de 10 segundos após você ligar o
projetor, mesmo se você não substituir a lâmpada.
Você poderá continuar a usar o projetor sem substituir a lâmpada até que o tempo de
uso da lâmpada alcance 100 horas. Nesse momento, o indicador LAMP irá parar de
piscar e permanecerá aceso em vermelho, a seguinte mensagem irá aparecer por cerca
de 10 segundos e então o projetor se desligará automaticamente.
A lâmpada ultrapassou seu tempo de vida útil! O projetor será desligado até que a
lâmpada seja substituída.
Quando esta mensagem aparecer, substitua a lâmpada imediatamente usando o
procedimento em “Substituição da Lâmpada” na página 27.
26

Substituição da Lâmpada
Importante!
Precaução
Atenção
z A lâmpada instalada originalmente neste projetor é modelo SP-LAMP-035, destinado
ao uso de mesa (não invertido). Não use esta lâmpada em montagens no teto
(invertidas). Para montagem no teto (invertida), use a lâmpada modelo SP-LAMP-036,
especificamente projetada para esta finalidade. O uso da lâmpada errada irá reduzir
significativamente a vida útil da lâmpada e anular sua garantia (e caso o uso da
lâmpada errada resultar em danos ao projetor, ele também terá sua garantia
anulada).
z Você pode encomendar novas lâmpadas no endereço www.infocus.com (em
determinadas regiões) e nas lojas ou revendedores locais.
z Durante o uso normal, a lâmpada e a área em torno dela se tornam extremamente
quentes. Antes de substituir a lâmpada, desligue o projetor e aguarde a operação de
resfriamento (indicador POWER/STANDBY piscando em âmbar) ser concluída. Em
seguida, desconecte o fio de alimentação CA do projetor e espere pelo menos 60
minutos para permitir que esfrie ainda mais.
Tocar na lâmpada ou na área em torno dela durante a operação ou imediatamente
após desligar o projetor pode ocasionar queimadura grave.
z Somente as lâmpadas InFocus são testadas e certificadas para o uso neste projetor.
A InFocus não é responsável pelo desempenho, segurança ou certificação de
quaisquer outras lâmpadas. O uso de outras lâmpadas poderá causar choque elétrico
e fogo, violar a garantia do projetor e anular todos os certificados deste projetor.
z Consulte o livreto de instruções de segurança para importantes informações de
segurança sobre a montagem no teto deste projetor.
z Uma lâmpada de mercúrio com alta pressão interna é usada como fonte de
iluminação. Uma lâmpada enfraquecida por impacto, dano ou término de sua vida útil
pode explodir ou não acender se exposta a som alto. Note que a vida útil da
lâmpada difere grandemente de uma lâmpada para outra e que a lâmpada é afetada
pelas condições em que é usada.
z Nunca toque no vidro da lâmpada com seus dedos. Fazer isso pode ocasionar a
rachadura da lâmpada e encurtar sua vida útil.
z Uma lâmpada quebrada pode espalhar seus fragmentos para dentro do compartimento
da lâmpada. O gás dentro do compartimento da lâmpada também pode ser
descarregado através das saídas de ar do projetor. O gás do interior da lâmpada
inclui mercúrio, portanto assegure-se de ventilar a área sempre que uma lâmpada se
quebrar. Se você acidentalmente inalar os gases ou se estes entrarem em contato
com seus olhos, consulte imediatamente um médico.
z Se a lâmpada quebrar, cuidado para evitar acidentes com os fragmentos de vidro.
Nunca tente substituir sozinho uma lâmpada quebrada. Entre em contato com o
atendimento ASK Proxima (www.infocus.com) para solicitar a substituição.
A lâmpada Hg contém mercúrio. Descarte de acordo com a legislação
ambiental local. Visite www.lamprecycle.org.
27

Para substituir a lâmpada
Importante!
Tampa da Lâmpada
Cartucho da Lâmpada
Ao substituir a lâmpada, use a chave de fendas especial que acompanha a lâmpada
de reposição. O projetor não vem acompanhado de uma chave de fendas.
Desligue o projetor e retire o fio de alimentação CA da tomada.
1
Espere cerca de 60 minutos para permitir que a lâmpada atual do projetor esfrie
2
completamente.
Vire o projetor e coloque-o em cima de uma mesa ou outra superfície estável.
3
Afrouxe o parafuso da tampa da lâmpada e então retire a tampa da lâmpada.
4
Afrouxe os três parafusos indicados com a marca S.
5
28

Use a alça do cartucho da lâmpada para retirar o cartucho da lâmpada do
Precaução
Certifique-se de que as ranhuras do cartucho da lâmpada se
alinhem com as ranhuras do compartimento da lâmpada.
6
projetor.
Encaixe o novo cartucho da lâmpada tão fundo quanto possível, como mostrado
7
na figura.
z Após encaixar o cartucho da lâmpada, deixe sua alça para baixo na posição mostrada
na figura do passo 5 desta página.
Cuidado para não tocar na lâmpada (vidro) e nos espelhos no interior do projetor.
Fazer isso pode rachar a lâmpada, reduzir a vida útil da lâmpada ou afetar o
desempenho da lâmpada.
Prenda o cartucho da lâmpada com os três parafusos.
8
Recoloque a tampa da lâmpada na sua posição original e prenda com o
9
parafuso.
z Após substituir a lâmpada, certifique-se de executar o procedimento descrito em
“Redefinição do Tempo da Lâmpada” na página 29.
Redefinição do Tempo da Lâmpada
A operação de redefinir o tempo da lâmpada que você precisa realizar depende de
quando você substituir a lâmpada.
Está na hora de substituir a lâmpada. Use o procedimento descrito no Manual do
Usuário para substituir a lâmpada o mais breve possível.
Se você substituir a lâmpada quando a mensagem acima aparecer, use o procedimento
descrito em "Redefinir o tempo da lâmpada”.
A lâmpada ultrapassou seu tempo de vida útil! O projetor será desligado até que a
lâmpada seja substituída.
Se você substituir a lâmpada após a mensagem acima aparecer, use o procedimento
descrito em “Para redefinir o tempo da lâmpada após ultrapassar a vida útil da lâmpada”.
29

Para redefinir o tempo da lâmpada
Ligue o projetor.
1
Pressione a tecla [MENU] para exibir o menu de instalação.
2
Use a tecla [T] para selecionar “Operational Info” e, em seguida, pressione a
3
tecla [ENTER].
Pressione a tecla [ENTER].
4
z Isso fará aparecer a mensagem “Reset Lamp Time?”
Use a tecla [T] para selecionar “Yes” e em seguida, pressione a tecla [ENTER].
5
z Isso redefine o tempo da lâmpada para 0 horas.
Pressione a tecla [MENU] para sair do menu de instalação.
6
z Isso faz o menu de instalação desaparecer da imagem projetada.
Para redefinir o tempo da lâmpada após ultrapassar a vida útil da lâmpada
Se você usar a lâmpada existente até ultrapassar sua vida útil, você não poderá ligar o
projetor mesmo depois de substituir a lâmpada por uma nova. Execute o seguinte
procedimento para inicializar o tempo da lâmpada neste caso, o que tornará possível ligar
o projetor.
Use o fio de alimentação CA incluído para ligar o projetor em uma tomada.
1
z Conectar a uma tomada faz os indicadores POWER/STANDBY e LAMP na parte superior
do projetor se acenderem em vermelho, o que indica que a lâmpada ultrapassou o
tempo de serviço.
Enquanto mantém pressionada a tecla [W] do projetor, mantenha também
2
pressionada a tecla [AUTO] por cerca de cinco segundos.
z Isso irá redefinir o tempo da lâmpada, fazer o indicador POWER/STANDBY mudar de
vermelho para âmbar e também o indicador LAMP se apagar.
Pressione a tecla [ ] (power) para assegurar que o projetor seja ligado
3
normalmente.
30

Apêndice
Importante!
Frente
±
30 graus
max.
5 metros
(16,4 pés) max.
±
30 graus max.
5 metros
(16,4 pés) max.
±
30
graus max.
5 metros
(16,4 pés) max.
5 graus a
30 graus
5 metros
(16,4 pés) max.
Traseira
Alcance do Sinal do Controle Remoto
Quando executar uma operação no controle remoto, aponte-o para o receptor de sinal de
controle remoto na parte frontal ou traseira do projetor. A figura a seguir mostra o alcance
do sinal do controle remoto.
Alcance do Controle Remoto
A distância permitida entre o controle remoto e o projetor é menor quando existe um
ângulo pronunciado entre o controle remoto e o receptor de sinal de controle remoto.
Para evitar o desgaste da bateria, armazene a unidade de controle remoto de modo
que seus botões não sejam pressionados acidentalmente.
31

Importante!
Conexão a um Dispositivo de Saída de Vídeo Componente
Alguns dispositivos de vídeo são equipados com um terminal de saíde de vídeo componente.
Você pode usar um adaptador de vídeo componente para VESA (SP-VESA-ADPT-R)
opcional disponível e um cabo de vídeo componente para conectar o terminal de entrada
RGB do projetor ao terminal de saída vídeo componente de um dispositivo de vídeo.
Sempre desligue o projetor e o dispositivo de vídeo antes de conectá-los.
z Terminais de saída de vídeo componente são apresentados em três combinações de
terminais: Y·Cb·Cr ou Y·Pb·Pr. Assegure-se de fazer corresponder as cores dos plugues
do adaptador opcional com as cores dos terminais (Verde: Y; Azul: Cb/Pb; Vermelho: Cr/
Pr).
z Note que somente a conexão para um terminal de saída de vídeo componente analógica
é suportada. A conexão para um terminal de saída digital não é suportada.
32

Exibição em Tela Cheia de uma Imagem RGB
800 × 600
1024
×
768
O projetor exibe imagens usando a resolução de vídeo XGA (1024 pixels × 768 pixels).
Quando o sinal de entrada do computador conectado ao projetor não é um sinal XGA, a
função “Redimensionar Imagem para Ajustar” aumenta ou reduz automaticamente a
imagem para combinar com a resolução de vídeo do projetor e preencher toda a tela. A
seguir como diferentes sinais de entrada de um computador são ajustados durante a
projeção.
Sinal de Entrada Imagem Projetada
×
1280
1024
Quando o sinal de entrada tem uma resolução
de 1280 × 1024 (proporção da imagem: 5:4), a
imagem original é comprimida para que se
adapte à resolução da projeção de 1024 × 768
(proporção da imagem: 4:3). Por isso, a
imagem projetada pode parecer ligeiramente
mais larga horizontalmente do que a imagem
original.
33

Prender a Tampa da Lente
Pressione aqui com uma
caneta ou objeto pontudo
similar enquanto você move
a tampa para o lugar.
Use o seguinte procedimento para substituir a tampa da lente se ela, acidentalmente, se
soltar do projetor.
Insira a saliência () da aba esquerda da tampa da lente na depressão () da
1
aba que está sob a lente.
z Quando executar o passo acima, certifique-se de que a tampa da lente está aberta em 90
graus em relação à frente do Projetor de Dados.
Mantendo a saliência esquerda () na depressão esquerda (), pressione
2
cuidadosamente a tampa da lente em direção à direita enquanto insere a saliência
(
) da aba direita da tampa da lente na depressão () da aba esquerda sob a
lente.
z Não aplique força desnecessária à tampa da lente quando executar o passo acima. Uma
pressão muito forte pode danificar as abas da tampa da lente.
34
 Loading...
Loading...