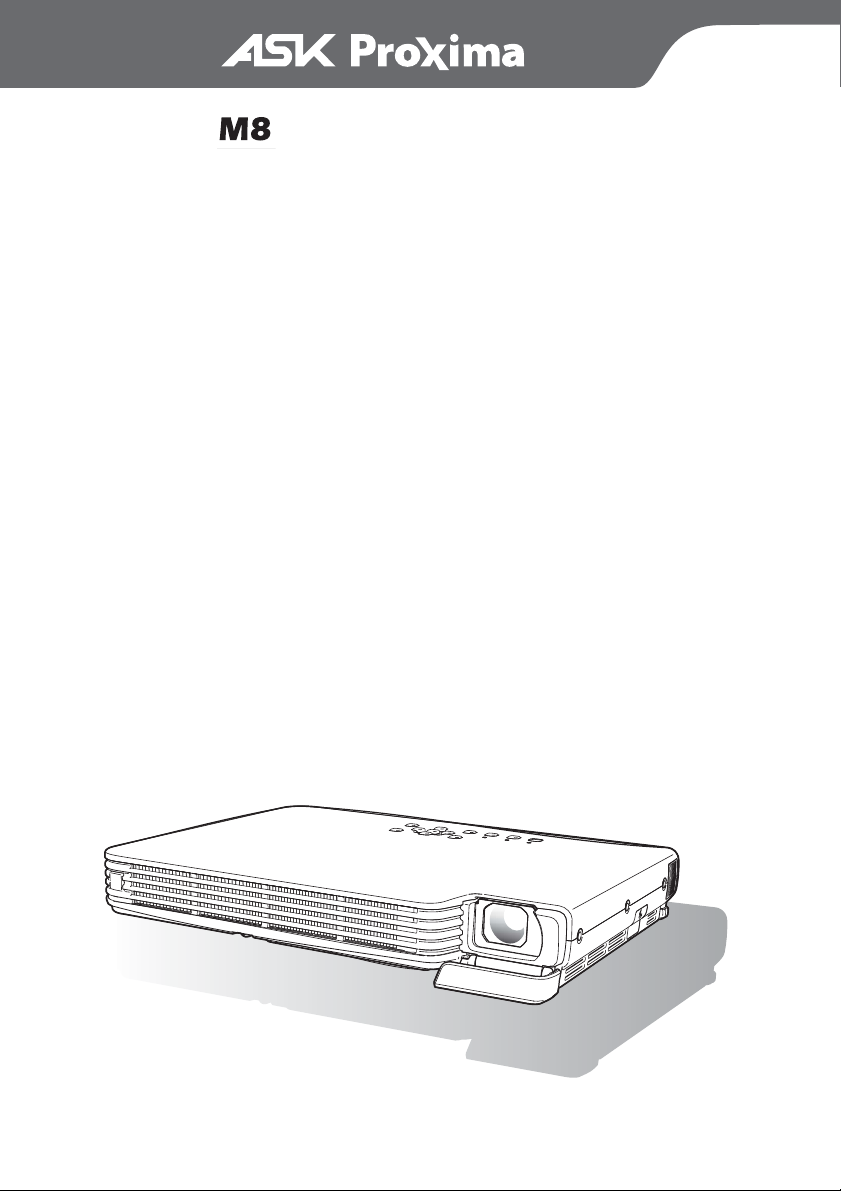
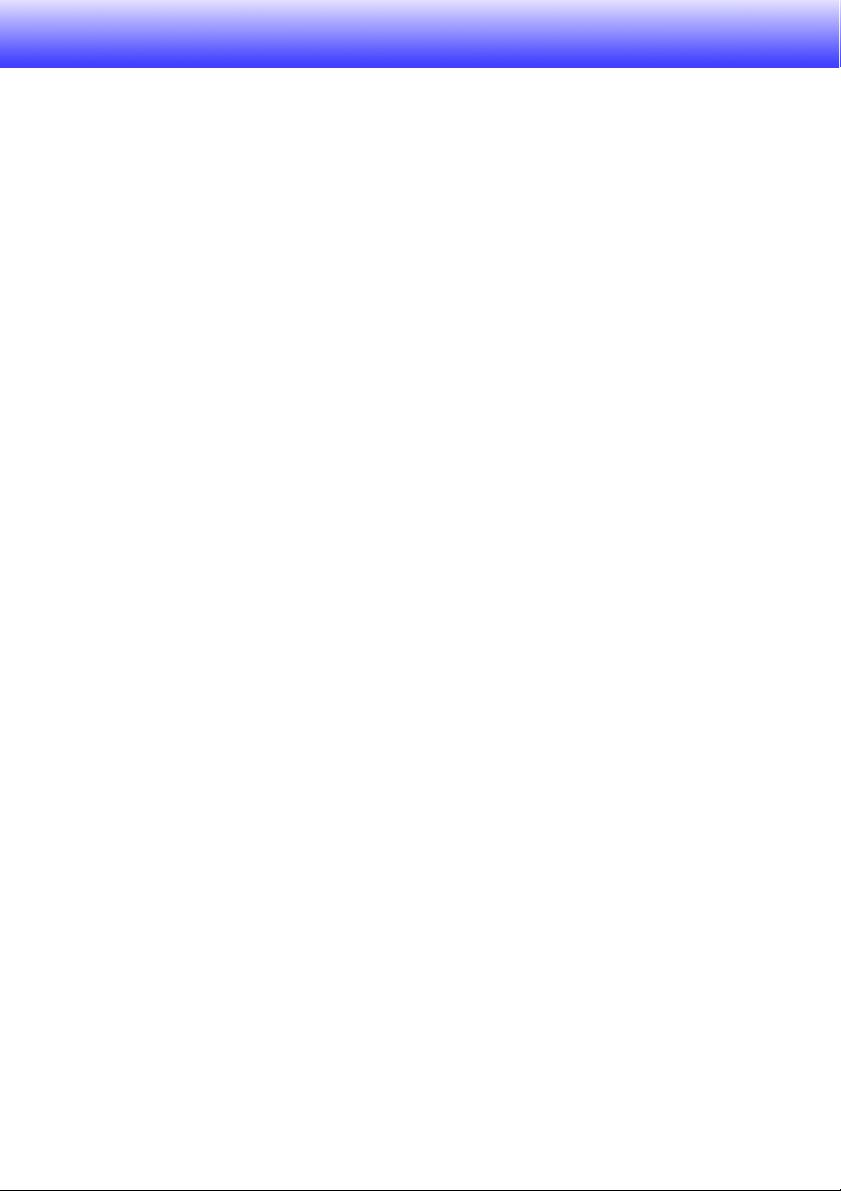
Содержание
Содержание ............................................................................1
Об этом руководстве............................................................................................ 2
Операции во время проецирования............................ 3
Операции с изображением во время проецирования............................. 3
Настройка яркости изображения................................................................................ 3
Выбор цветового режима................................................................................................. 4
Масштабирование изображения................................................................................... 4
Мгновенное отключение источника входного сигнала................................... 5
Ñòîï-êàäð ............................................................................................................................... 5
Отображение указателя на проецируемом изображении................................6
Изменение формата проецируемого изображения.................................. 7
Экономичный режим ............................................................................................. 7
Использование кнопки [FUNC] .......................................................................... 8
Настройка дополнительных параметров
проектора................................................................................ 9
Основные операции установочного меню................................................... 9
Отображение установочного меню ............................................................................ 9
Настройка параметров установочного меню......................................................... 9
Пример основного установочного меню................................................................ 10
Восстановление стандартных заводских настроек проектора ......12
Содержание установочного меню .................................................................13
Главное меню настройки изображения..................................................................14
Главное меню Параметры экрана..............................................................................16
Главное меню Параметры входного сигнала....................................................... 19
Главное меню Дополнительные параметры 1......................................................20
Главное меню Дополнительные параметры 2 .....................................................22
Главное меню Сведения о состоянии.....................................................................23
Восстановление стандартных значений всех параметров главного
ìåíþ ........................................................................................................................................24
Обслуживание ....................................................................25
Чистка проектора .................................................................................................25
Очистка внешних поверхностей проектора..........................................................25
Очистка линзы ...................................................................................................................25
1
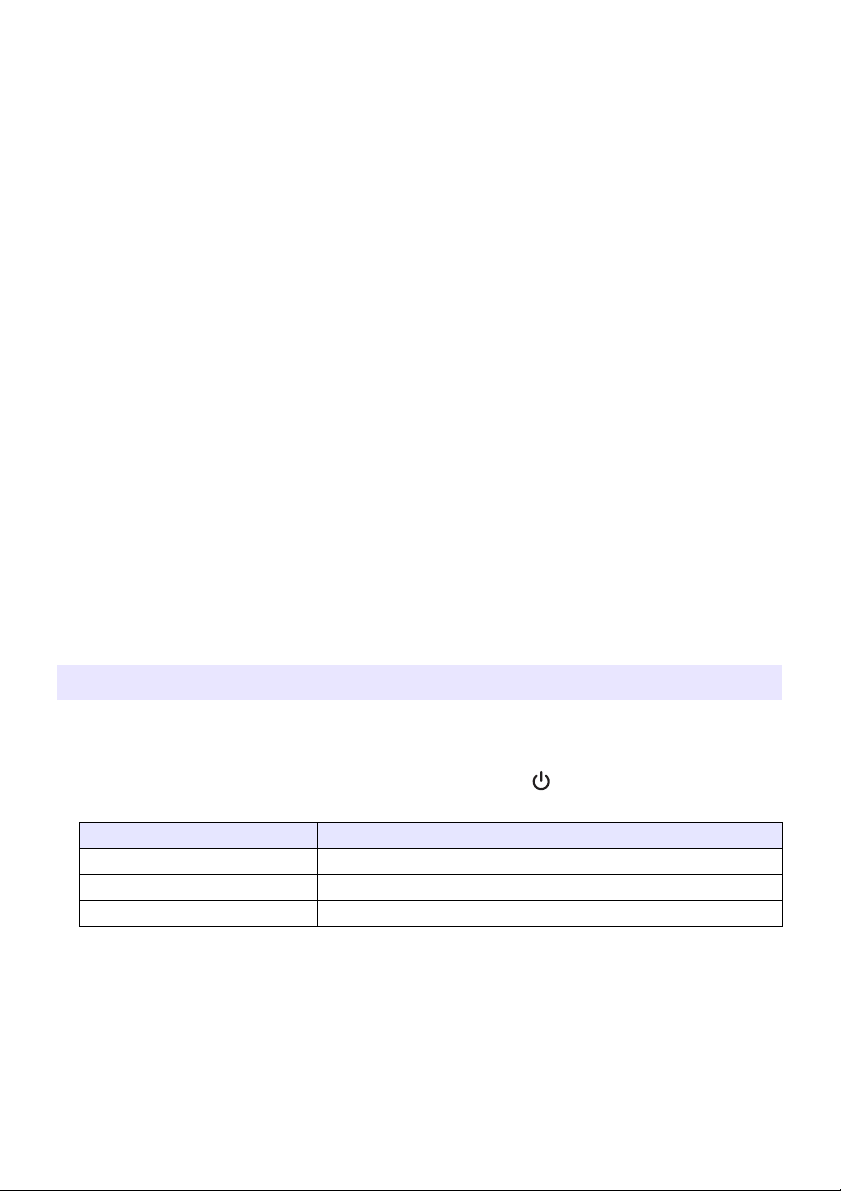
Чистка отверстий для забора и выпуска воздуха.............................................25
Замена лампы ......................................................................................................... 26
Как проверить время работы используемой лампы..........................................26
Когда следует сменить лампу ...................................................................................27
Замена лампы......................................................................................................................27
Как заменить лампу.........................................................................................................28
Сброс значения времени работы лампы ................................................................29
Как сбросить значение времени работы лампы .................................................30
Как сбросить значение времени работы лампы после того, как срок
службы лампы был превышен.......................................................................................30
Приложение ......................................................................... 31
Дальность приема сигналов пульта дистанционного
управления................................................................................................................31
Подключение к выходу компонентного видеосигнала внешнего
устройства ...............................................................................................................32
Проекция изображения RGB во весь экран ..........................................................33
Повторная установка крышки объектива................................................. 34
Об этом руководстве...
z Все функции в данном руководстве описаны с учетом использования пульта
ДУ, который входит в комплект проектора. Необходимые действия можно
выполнить не только с помощью пульта ДУ, но и с помощью кнопок
проектора: [MENU], [S], [T], [X], [W], [ENTER], [ESC], [ ], [INPUT], [AUTO],
[ZOOM +], [ZOOM –], [FOCUS S], [FOCUS T].
Управление с пульта ДУ: Кнопки на проекторе:
[ENTER] Кнопка посредине между кнопками со стрелками
[ZOOM +], [ZOOM –] Кнопка [ZOOM] в сочетании с кнопками [W] è [X]
[FOCUS S], [FOCUS T] [FOCUS] кнопка в сочетании с [S] è [T] кнопками
2
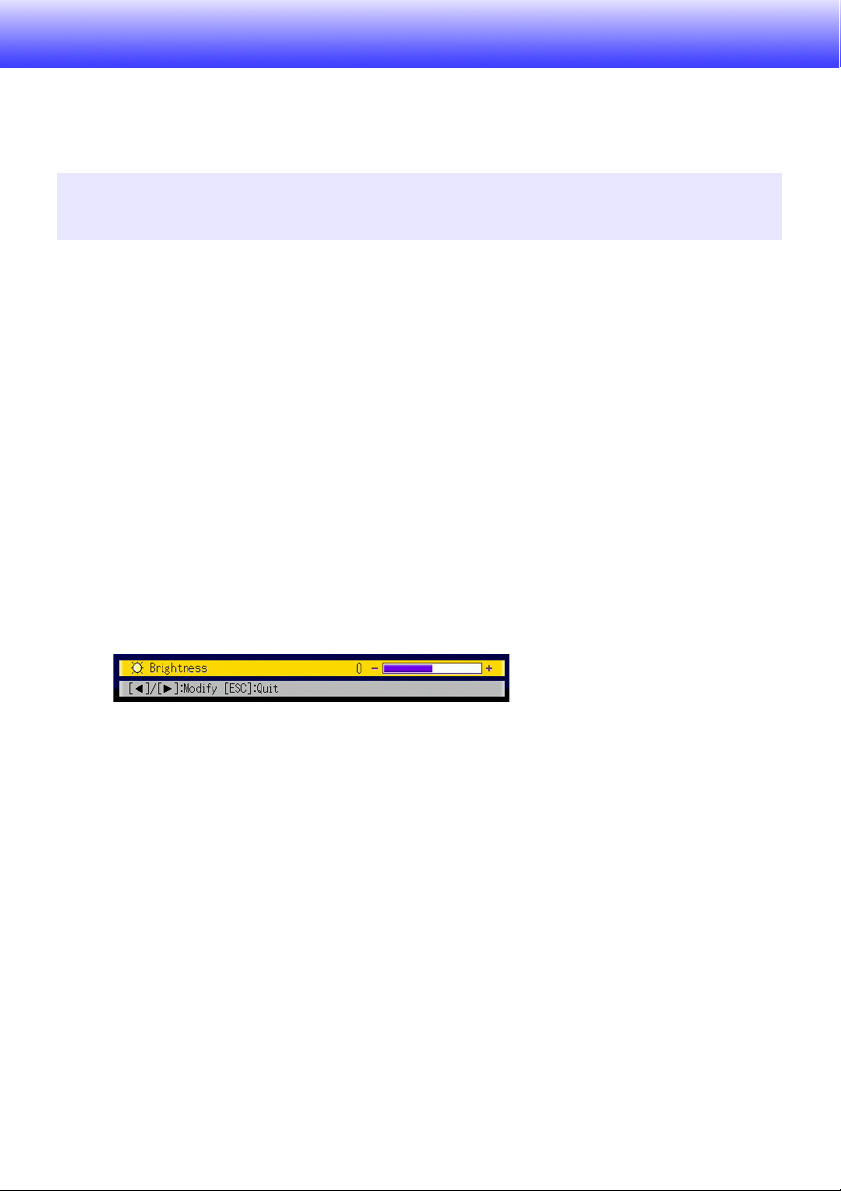
Операции во время проецирования
В данном разделе приводится разъяснение различных видов операций, которые
можно выполнять во время проецирования изображения с помощью проектора.
Операции с изображением во время проецирования
Во время проецирования изображения можно выполнять следующие операции.
z Настройка яркости изображения
z Выбор цветового режима
z Масштабирование изображения
z Мгновенное отключение источника входного сигнала и проецирование пустого
экрана, синего экрана или логотипа
z Ñòîï-êàäð
z Отображение указателя на проецируемом изображении
z Переключение соотношения сторон (4:3 или 16:9)
Настройка яркости изображения
Как настроить яркость изображения
Нажмите кнопку [BRIGHT].
1
z Откроется окно настройки яркости.
С помощью кнопок [W] è [X] настройте яркость изображения.
2
Чтобы закрыть окно, нажмите кнопку [ESC].
3
3
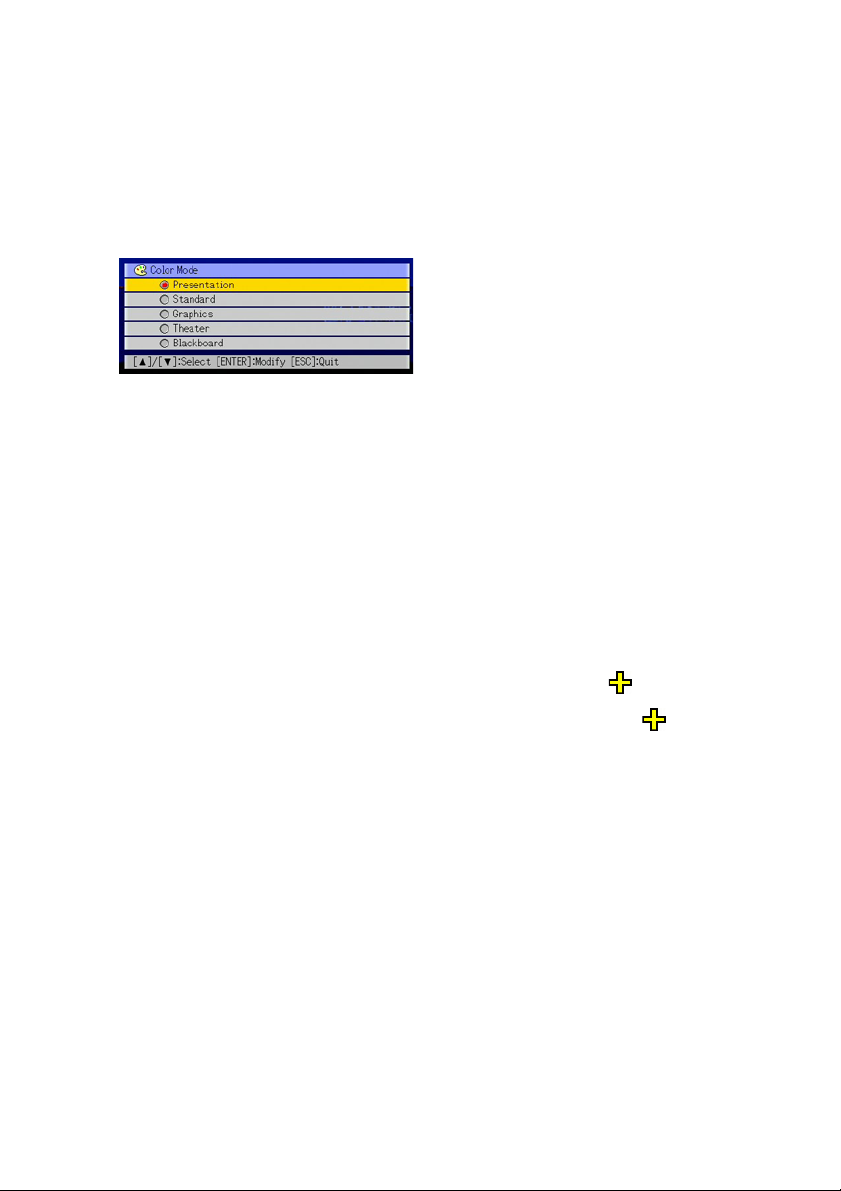
Выбор цветового режима
Для улучшения проецируемого изображения в соответствии с его
содержанием и условиями проецирования можно выбрать один из пяти
различных вариантов настроек цветового режима.
Как изменить цветовой режим
Нажмите кнопку [COLOR MODE].
1
z Откроется окно выбора цветового режима. Кнопка выбранного в настоящий
момент цветового режима выделяется заливкой.
С помощью кнопок [T] è [S] выберите нужный цветовой режим и нажмите
2
кнопку [ENTER].
z При этом будет выбрана кнопка рядом с названием выделенного цветового
режима.
z Более подробные сведения о каждом из цветовых режимов см. в "Color
Mode" в разделе "Главное меню настройки изображения" на стр. 14.
Чтобы закрыть окно, нажмите кнопку [ESC].
3
Масштабирование изображения
Нажмите кнопку [D-ZOOM +] или [D-ZOOM –].
1
z При этом на проецируемом изображении появится значок .
С помощью кнопок управления курсором переместите значок ê òîé
2
части изображения, которая должна быть центром увеличенного
изображения.
Нажмите (или удерживайте) кнопку [D-ZOOM +].
3
z Последовательно нажимая кнопку [D-ZOOM +], можно постепенно
увеличивать изображение. Удерживая кнопку [D-ZOOM +], можно
последовательно увеличивать изображение.
z Нажав кнопку [D-ZOOM –] при увеличении изображения уменьшает
увеличение на один уровень. Удерживая кнопку [D-ZOOM –], можно
постепенно уменьшать размер изображения.
z Чтобы просмотреть другие части масштабированного изображения, его можно
прокручивать с помощью кнопок управления курсором.
Для завершения масштабирования нажмите кнопку [ESC].
4
4
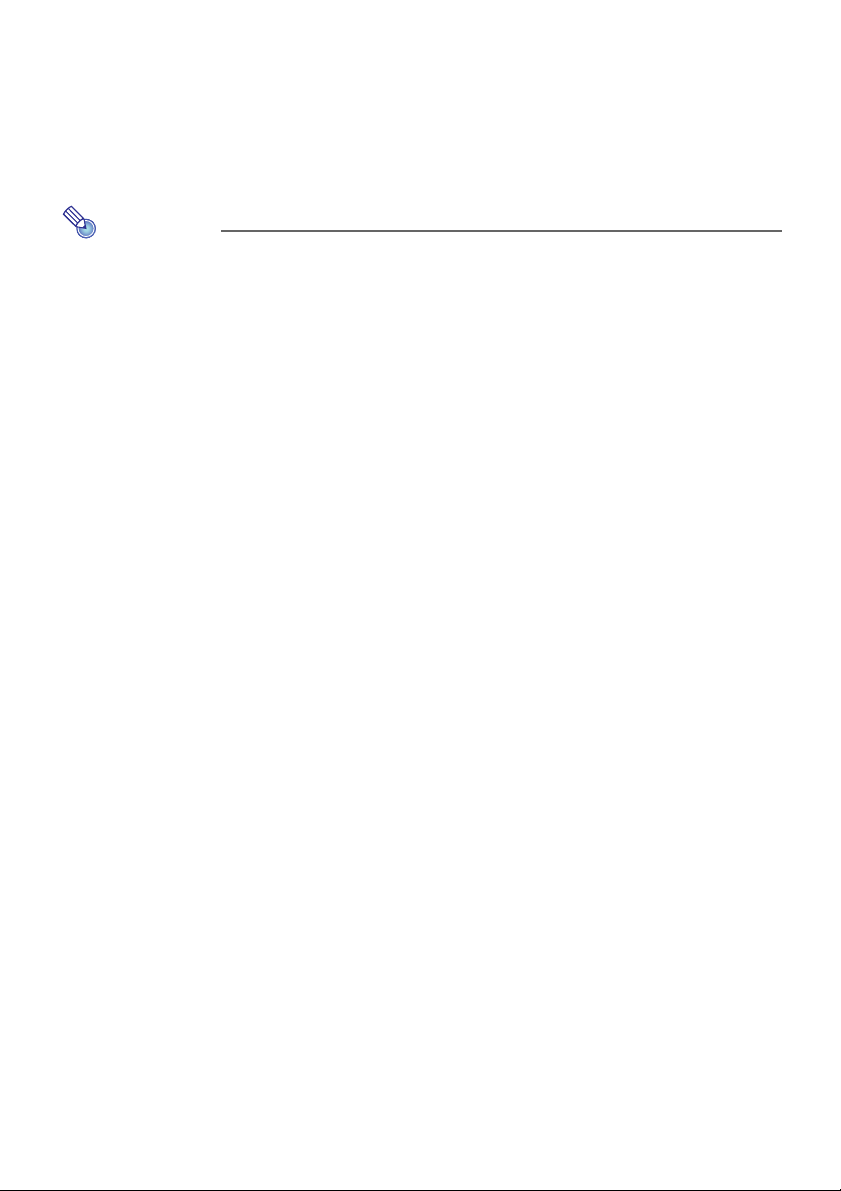
Мгновенное отключение источника входного сигнала
Нажмите кнопку [BLANK].
1
z При этом источник входного сигнала будет временно отключен, и вместо
изображения будет проецироваться пустой экран.
Чтобы возобновить проецирование изображения от источника входного
2
сигнала, нажмите кнопку [BLANK] (или кнопку [ESC]).
Примечание
Можно указать проецирование пустого или синего экрана, либо же
логотипа. Более подробные сведения см. в "Blank Screen" в разделе
"Главное меню Параметры экрана" на стр. 18.
Ñòîï-êàäð
С помощью кнопки [FREEZE] можно остановить проецируемое изображение.
Как применять функцию "Стоп-кадр"
Во время проецирования изображения от источника входного сигнала
1
нажмите кнопку [FREEZE].
z При этом изображение, показанное на экране в момент нажатия кнопки
[FREEZE], будет сохранено в памяти проектора. Это изображение будет
проецироваться на экран.
Чтобы возобновить проецирование изображения от источника входного
2
сигнала, нажмите кнопку [ESC].
5
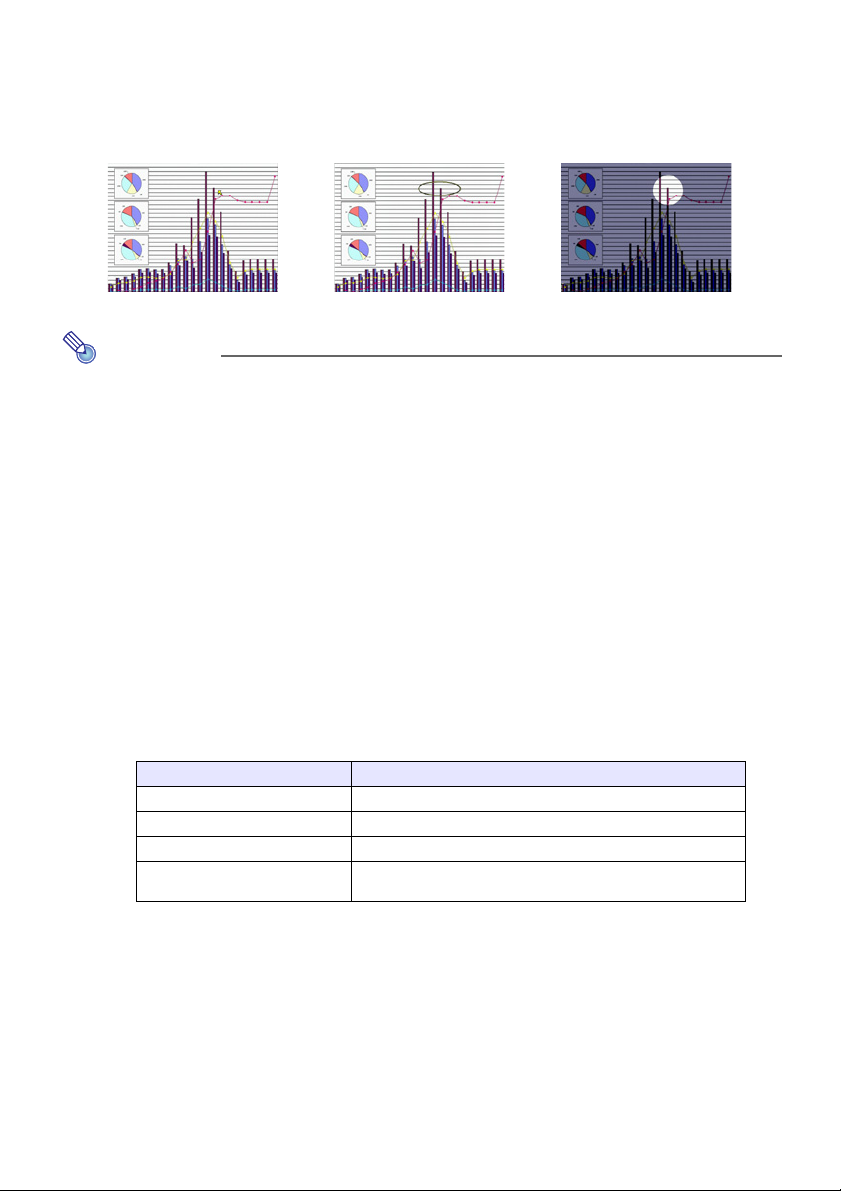
Отображение указателя на проецируемом изображении
Можно выбрать один из восьми различных стилей указателя (в т.ч. разные
типы стрелок), который будет выводиться на проецируемое изображение. Во
время презентации с помощью указателей можно обозначать или выделять
отдельные части изображения.
Стрелка 1 Îâàë 1 Точка 2
Примечание
В зависимости от используемого типа указателя он может отображаться
неправильно, если применяется коррекция трапецеидального искажения.
Если указатель отображается неправильно, установите значение коррекции
трапецеидального искажения равным 0 с помощью кнопок [KEYSTONE +] и
[KEYSTONE –].
Как отобразить указатель на экране
Нажмите кнопку [POINTER].
1
z При этом на изображении появится указатель.
z Выбрать тип указателя, который отображается при нажатии кнопки
[POINTER], можно также с помощью установочного меню. Более подробные
сведения см. в "Pointer" в разделе "Главное меню Дополнительные
параметры 2" на стр. 22.
Для перемещения указателя в нужное место воспользуйтесь кнопками
2
управления курсором.
z Удерживая кнопку управления курсором, можно перемещать указатель с
повышенной скоростью.
Чтобы изменить указатель согласно приведенному далее описанию,
3
нажмите кнопку [STYLE].
Тип указателя Результат нажатия кнопки [STYLE]
Стрелка 1 / Стрелка 2 Поворот стрелки на 90 градусов
Полоска 1 / Полоска 2 Включение и выключение мигания
Îâàë 1 / Îâàë 2 Включение и выключение мигания
Точка 1 / Точка 2 Изменение уровня затенения (прозрачности)
области вокруг точки – выбор из двух уровней
Как выбрать тип указателя
Чтобы отобразить указатель, нажмите кнопку [POINTER].
1
Последовательно нажимая кнопку [POINTER], выберите требуемый указатель.
2
z При каждом нажатии кнопки [POINTER] происходит переход к следующему
типу указателя.
Как убрать указатель с изображения
Нажмите кнопку [ESC].
6
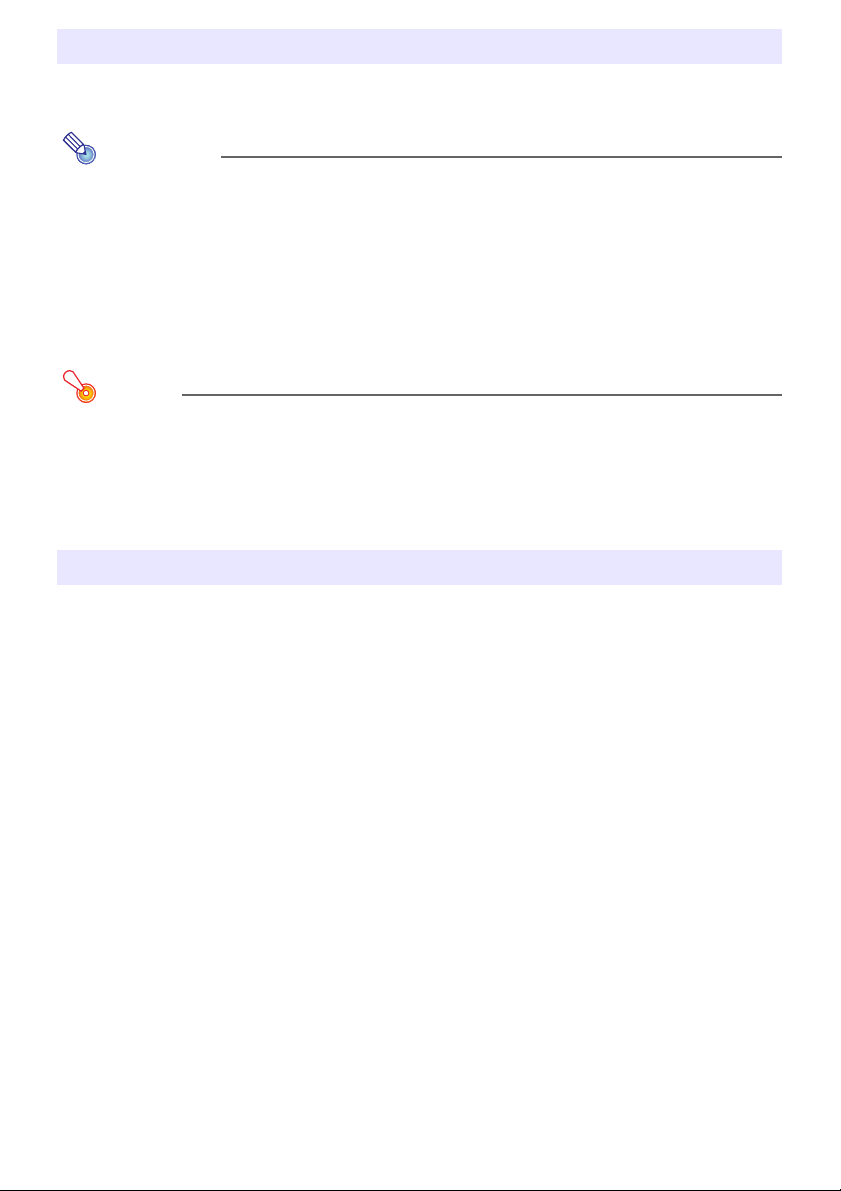
Изменение формата проецируемого изображения
Чтобы изменить формат выводимого изображения с 4:3 на 16:9 и обратно,
нажмите кнопку [ASPECT].
Примечание
z Параметр формата кадра применяется к проецируемому изображению
только в том случае, если выбран источник сигнала Видео или
компонентный видеосигнал.
z Если источник сигнала – компонентный видеосигнал с форматом кадра
16:9, формат кадра будет автоматически установлен равным 16:9. В таком
случае при нажатии кнопки [ASPECT] формат кадра изменен не будет.
z Параметр формата кадра можно также менять с помощью установочного
меню. Более подробные сведения см. в "Aspect Ratio" в разделе "Главное
меню Параметры экрана" на стр. 16.
Важный!
Следует иметь в виду, что увеличение или уменьшение размера
изображения с помощью кнопки [ASPECT] при коммерческом использовании
или во время публичных презентаций может приводить к нарушению
охраняемых в законодательном порядке авторских прав на оригинальные
материалы соответствующих владельцев.
Экономичный режим
При включении экономичного режима яркость лампы снижается для экономии
электроэнергии. Кроме того, при включении экономичного режима вентилятор
охлаждения проектора работает с меньшей скоростью, что снижает уровень
шума.
Экономичный режим следует использовать, если нужно снизить уровень шума.
Экономичный режим следует выключить, если нужно обеспечить максимальный
уровень яркости.
Как включить или выключить экономичный режим
Чтобы включить или выключить экономичный режим, нажмите кнопку [ECO].
7
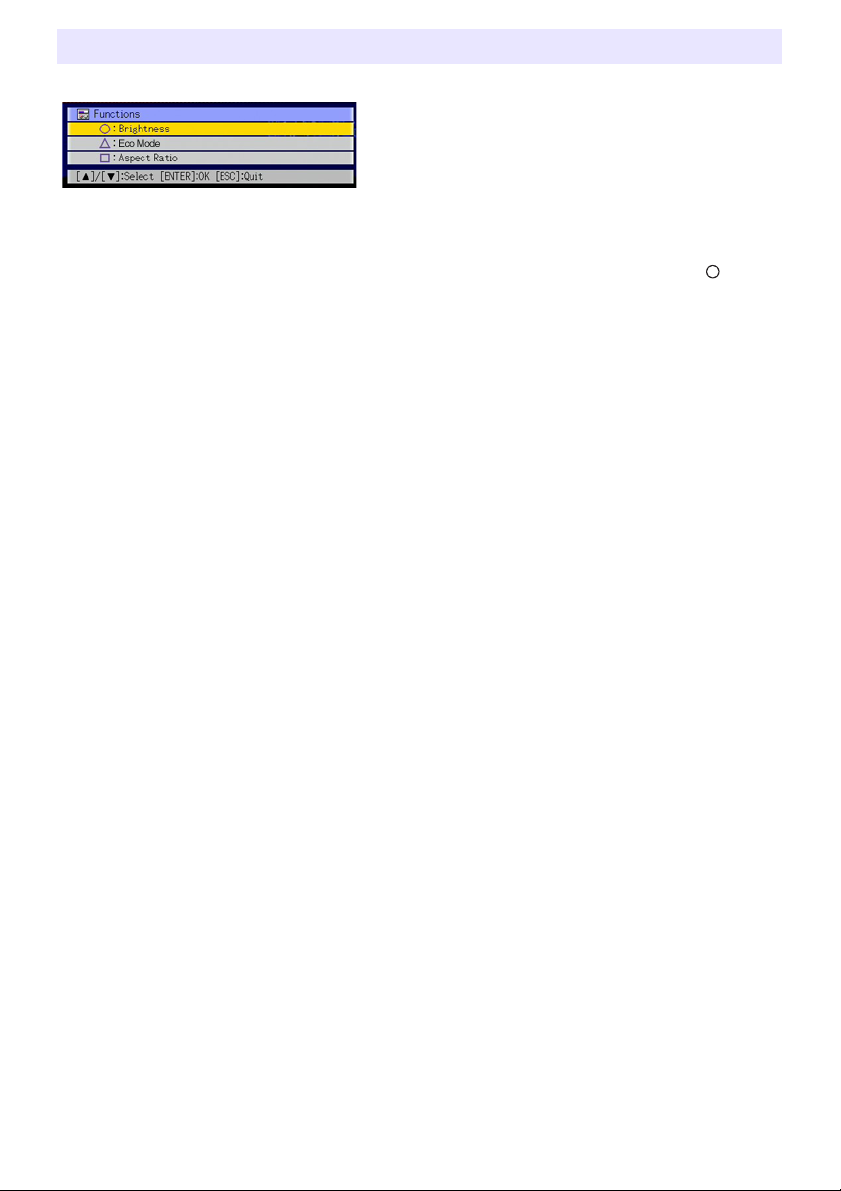
Использование кнопки [FUNC]
При нажатии кнопки [FUNC] отображается показанное ниже меню.
С помощью этого меню можно выполнять описанные далее операции.
z Настройка яркости изображения
Выберите "Яркость" и нажмите кнопку [ENTER].
• Данная операция аналогична использованию кнопки [BRIGHT] (кнопки ),
описанной на стр. 3.
z Включение или выключение экономичного режима
Выберите "Экономичный режим" и нажмите кнопку [ENTER].
• Данная операция аналогична использованию кнопки [ECO] (кнопки
описанной на стр. 7.
z Выберите формат кадра проецируемого изображения
Выберите "Формат кадра" и нажмите кнопку [ENTER].
• Данная операция аналогична использованию кнопки [ASPECT] (кнопки
описанной на стр. 7.
U
),
),
8
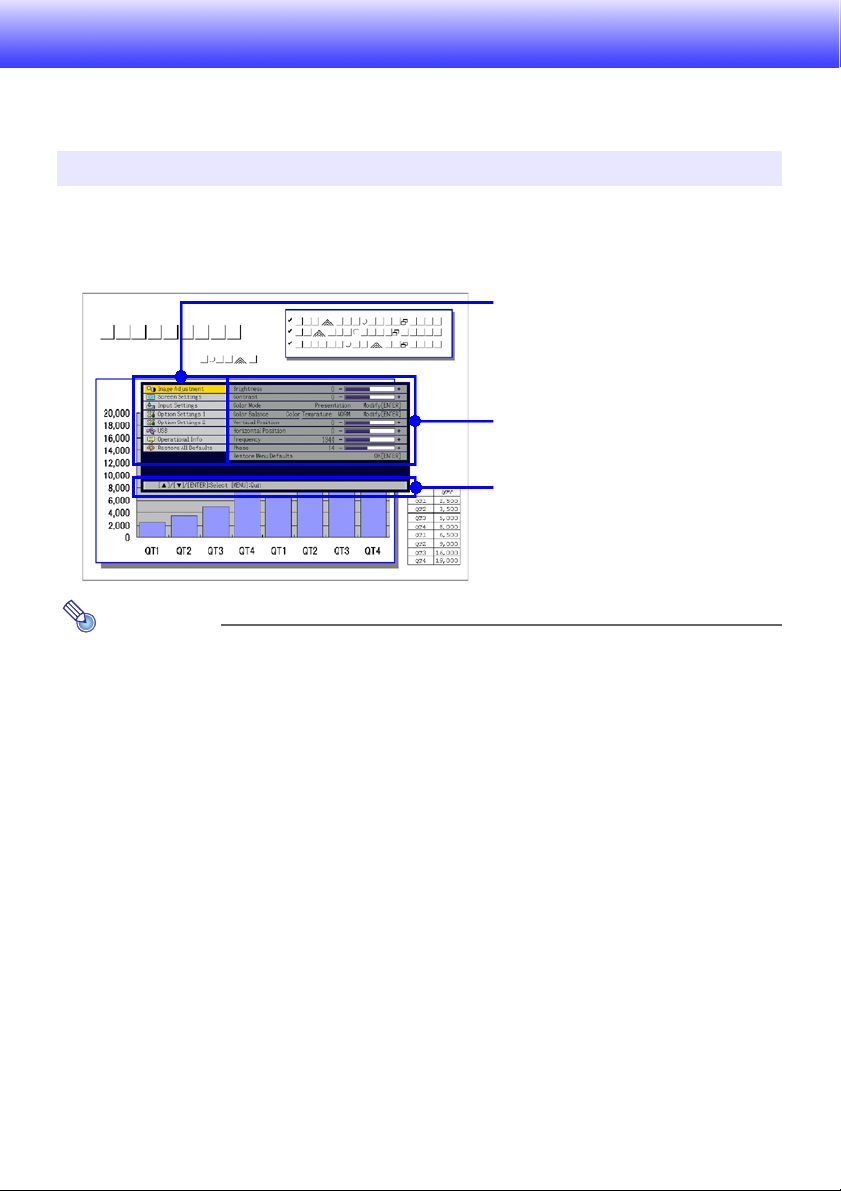
Настройка дополнительных параметров проектора
С помощью установочного меню проектора можно настраивать дополнительные
параметры.
Основные операции установочного меню
Отображение установочного меню
При нажатии кнопки [MENU] в центре экрана будет показано приведенное
ниже меню.
Главное меню
Главное меню состоит из нескольких
пунктов. Выбранный в данный момент
пункт подсвечивается.
Подменю
В подменю отображаются отдельные
параметры для каждого пункта главного
меню и их значения.
Текст подсказки
Текст подсказки дает краткое описание
основных действий, которые можно
выполнить с помощью различных кнопок
при выполнении текущей операции.
Примечание
Установочное меню можно расположить в центре или в левой части экрана.
Более подробные сведения см. в "Menu Position" в разделе "Главное меню
Дополнительные параметры 1" на стр. 20.
Как выйти из установочного меню
Нажмите кнопку [MENU].
Настройка параметров установочного меню
Чтобы открыть установочное меню, нажмите кнопку [MENU].
1
Выберите пункт главного меню, выделив его с помощью кнопок [T] è [S].
2
Нажмите кнопку [ENTER].
3
Выберите пункт подменю, выделив его с помощью кнопок [T] è [S].
4
Выполните необходимые действия в окне выбранного пункта подменю.
5
z В тексте подсказки разъясняются действия, которые необходимо выполнить
для настройки каждого из параметров.
Чтобы вернуться в главное меню из подменю, нажмите кнопку [ESC].
6
Чтобы выйти из установочного меню, нажмите кнопку [MENU].
7
9
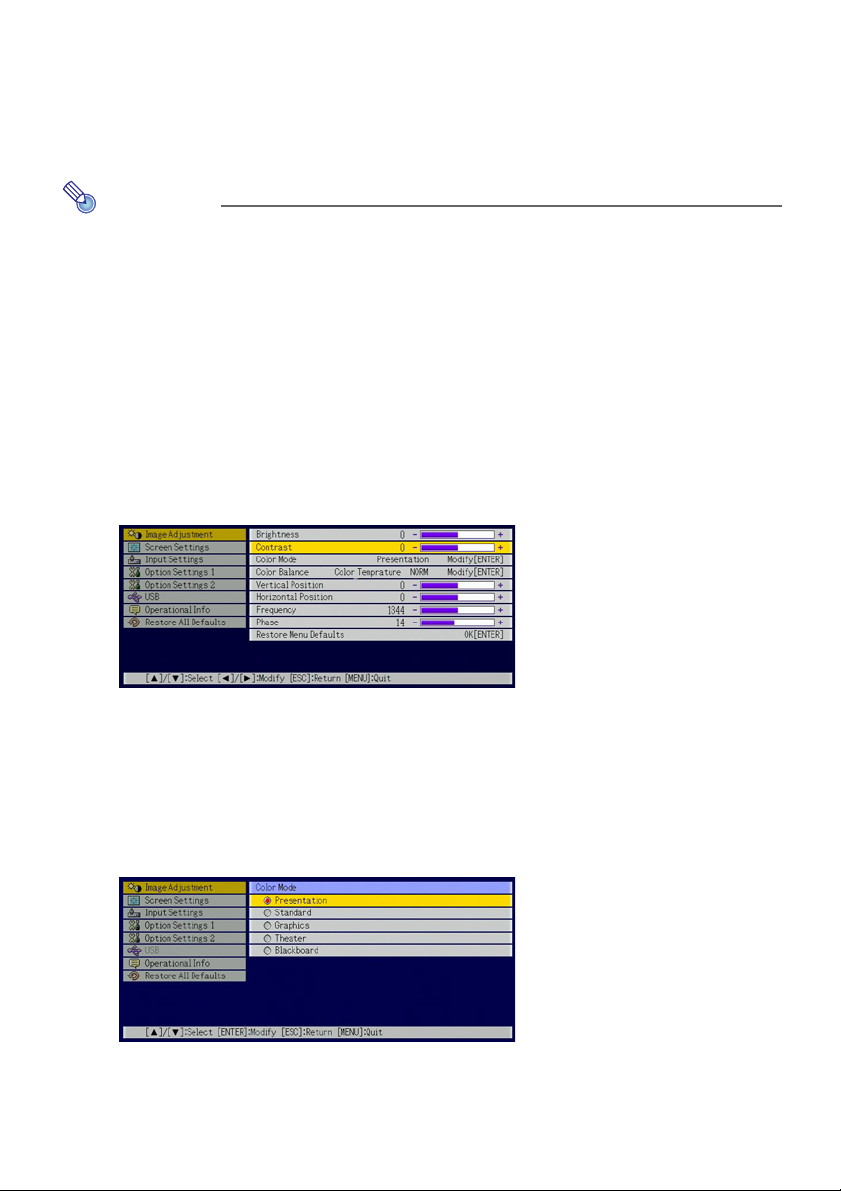
Пример основного установочного меню
Приведенная ниже процедура описывает настройку следующих трех
параметров:
• Настройка изображения J Контрастность
• Настройка изображения J Цветовой режим
• Дополнительные параметры 1 J Экономичный режим
Примечание
z Некоторые параметры установочного меню нельзя изменить при
отсутствии входного сигнала. Поэтому настройку установочного меню
следует производить, предварительно выбрав источник входного сигнала
и начав проецирование.
z В данном примере приводятся только основные действия. Более подробные
сведения см. в разделе "Содержание установочного меню" на стр. 13.
Как настроить параметр "Настройка изображения J Контрастность"
Нажмите кнопку [MENU], чтобы открыть установочное меню.
1
Пункт "Настройка изображения" в главном меню изначально выбран,
2
поэтому просто нажмите кнопку [ENTER].
Нажмите кнопку [T] один раз, чтобы выбрать "Контрастность".
3
Настройте контрастность с помощью кнопок [W] (светлее) и [X] (темнее).
4
Как настроить параметр “Настройка изображения J Цветовой режим”
Нажмите кнопку [T] один раз, чтобы выбрать "Цветовой режим".
1
Нажмите кнопку [ENTER].
2
z Отобразится меню цветового режима.
С помощью кнопок [T] è [S] выберите нужный цветовой режим.
3
После выбора нужного цветового режима нажмите кнопку [ESC].
4
10

Как настроить параметр "Дополнительные параметры 1 J
Экономичный режим"
Нажмите кнопку [ESC].
1
Трижды нажмите кнопку [T], чтобы выбрать "Дополнительные параметры
2
1".
Нажмите кнопку [ENTER].
3
Трижды нажмите кнопку [T], чтобы выбрать "Экономичный режим".
4
С помощью кнопок [W] è [X] выберите "Вкл." или "Выкл.".
5
После завершения настройки нажмите кнопку [MENU], чтобы выйти из
6
установочного меню.
11

Восстановление стандартных заводских настроек проектора
Описанные в данном разделе процедуры можно использовать для
восстановления заводских настроек всех параметров отдельного пункта
главного меню или всех параметров установочного меню.
Как присвоить всем параметрам отдельного пункта главного меню
стандартные заводские значения
Нажмите кнопку [MENU], чтобы открыть установочное меню.
1
С помощью кнопок [T] è [S] выберите пункт главного меню, для которого
2
нужно восстановить стандартные заводские значения.
z Можно выбрать пункты Настройки изображения, Параметры экрана,
Параметры входного сигнала, Дополнительные параметры 1 или
Дополнительные параметры 2.
Нажмите кнопку [ENTER].
3
С помощью кнопки [T] выберите "Восстановить стандартные значения".
4
Нажмите кнопку [ENTER].
5
z Откроется окно запроса подтверждения (см. рис. ниже).
С помощью кнопки [S] выберите "Да".
6
Чтобы восстановить стандартные заводские значения параметров
7
главного меню, нажмите кнопку [ENTER].
z Чтобы отменить данную операцию и возможные изменения, вместо [ENTER]
нажмите кнопку [ESC].
После завершения операции нажмите кнопку [MENU], чтобы выйти из
8
установочного меню.
Примечание
z Если на этапе три был выбран пункт Дополнительные параметры 1, то
значения языковых параметров и пароля не будут сброшены в
стандартные заводские значения.
z Более подробные сведения о том, как описанная выше процедура
инициализирует параметры, см. в разъяснениях к параметрам в разделе
"Содержание установочного меню" на стр. 13.
12

Как присвоить всем параметрам установочного меню стандартные
заводские значения
Нажмите кнопку [MENU], чтобы открыть установочное меню.
1
С помощью кнопки [T] выберите "Восстановить все стандартные значения"
2
и нажмите кнопку [ENTER].
z Откроется окно запроса подтверждения для восстановления стандартных
настроек.
С помощью кнопки [S] выберите "Да".
3
Чтобы присвоить всем параметрам установочного меню стандартные
4
заводские значения, нажмите кнопку [ENTER].
z Это приведет к восстановлению стандартных заводских настроек всех
параметров, кроме параметров Язык, Время работы лампы и Пароль.
z Чтобы отменить данную операцию и возможные изменения, вместо [ENTER]
нажмите кнопку [ESC].
После завершения операции нажмите кнопку [MENU], чтобы выйти из
5
установочного меню.
Содержание установочного меню
В данном разделе приведены таблицы, в которых подробно разъясняются все
пункты установочного меню. Далее описываются сведения, которые приведены в
каждом из столбцов таблиц.
Название параметра
В данном столбце приводится название параметра в том виде, в котором он
отражается в подменю.
Âõîä
В данном столбце приводится источник входного сигнала, для которого
поддерживается данный параметр.
Названия источников входного сигнала приводятся в сокращении, как R (RGBвход), C (компонентный видеосигнал) и V (вход видео). Буквой N обозначены
параметры, которые можно настраивать при отсутствии входного сигнала.
Способ применения
Применение указывает на то, как именно сохраняется данный параметр.
Значение "К отдельным источникам сигнала" указывает на то, что данный
параметр сохраняется отдельно для каждого из источников сигнала. К примеру,
можно сохранить для параметра "Настройка изображения J Яркость" значение –
1 для RGB сигнала и значение +1 для видео входа.
Значение "Единый" указывает на то, что для данного параметра сохраняется и
применяется единое значение, независимо от источника сигнала.
Описание
В этом столбце приводятся сведения о данном параметре и том, как его
выбрать. Стандартное начальное значение обозначается звездочкой (*).
13

Главное меню настройки изображения
Название
параметра
Brightness RCVU К отдельным
Contrast RCVU Â
Sharpness RCVÊ îòäåëüíûì
Saturation RCVÊ îòäåëüíûì
Tint RCVÊ îòäåëüíûì
Color Mode RCVU К отдельным
Color Balance RCVU К отдельным
Âõîä
Способ
применения
источникам
сигнала
зависимости
от источника
источникам
сигнала
источникам
сигнала
источникам
сигнала
источникам
сигнала
источникам
сигнала
Описание
С помощью данного подменю можно настраивать яркость
проецируемого изображения. Более высокие значения
означают более яркое изображение.
С помощью данного подменю можно настраивать
контрастность проецируемого изображения. Более
высокое значение означает более высокую контрастность
изображения.
С помощью данного подменю можно настраивать
резкость контуров проецируемого изображения. При
увеличении значения резкость изображения повышается,
а при уменьшении значения – снижается.
С помощью данного подменю можно настраивать
насыщенность цветов проецируемого изображения. Чем
больше значение, тем больше насыщенность цвета.
С помощью данного подменю можно настраивать оттенок
проецируемого изображения. Более высокие значения
приводят к голубоватым тонам вывода изображения, а
более низкие значения -- к красноватым оттенкам.
Данный параметр поддерживается только для сигнала
стандарта NTSC или NTSC4.43.
Для улучшения проецируемого изображения в
соответствии с его содержанием и условиями
проецирования можно выбрать один из пяти различных
вариантов настроек цветового режима.
Presentation*:
Данный параметр следует использовать для стандартных
презентаций в хорошо освещенных помещениях. Это
стандартное начальное значение при выбранном
источнике входного сигнала RGB.
Standard:
Данный параметр следует использовать, если нужно
подчеркнуть цвета презентации.
Graphics:
Данный параметр следует использовать, если
необходимо, чтобы фотографии и рисунки выглядели как
можно естественнее.
Theater*:
Данный параметр следует использовать, когда нужно
проявить темные участки изображений. Это стандартное
начальное значение при выбранном источнике входного
сигнала компонентный видеопоток или видеопоток.
Blackboard:
Этот параметр следует использовать при проецировании
изображения на темную поверхность.
С помощью данного подменю можно настраивать
цветовой баланс проецируемого изображения. Цветовой
баланс позволяет выбрать в качестве метода настройки
значения "Цветовая температура" или "Цвет" (для
отдельной настройки красного, зеленого и синего).
Color Temperature:
Данный параметр следует использовать, если нужно
настроить цветовую температуру. Значение "LO" (низкая)
придаст белому красноватый оттенок, а "HI" (высокая) –
синеватый. Значение "NORM*" (норма) устанавливает
среднее значение параметра для двух цветов.
Color:
Данный параметр следует использовать, если нужно
настроить интенсивность красного, зеленого и синего
цветов по отдельности. Более высокое значение для
любого из трех цветов делает это цвет интенсивнее.
14

Название
параметра
Vertical
Position
Horizontal
Position
Frequency R К отдельным
Phase R К отдельным
Video Mode RCVÊ îòäåëüíûì
Restore Menu
Defaults
Âõîä
RCV К отдельным
RCV К отдельным
RCVU К отдельным
Способ
применения
видам
сигнала
видам
сигнала
видам
сигнала
видам
сигнала
источникам
сигнала
источникам
сигнала
Описание
С помощью данного подменю можно настроить
вертикальное положение изображения относительно
области проекции.
С помощью данного подменю можно настроить
горизонтальное положение изображения относительно
области проекции.
Если при выборе источника сигнала RGB на
проецируемом изображении появляются вертикальные
полосы, это означает неправильную настройку частоты
обновления. В таком случае с помощью данного
параметра можно настроить частоту обновления кадра
вручную.
Важный!
Если по каким-то причинам при установке
значения частоты обновления вручную
изображение, выводящееся с компьютера, не
отображается при проекции, можно провести
автоматическую подстройку частоты
обновления с помощью кнопки [AUTO], что
должно решить данную проблему.
Если при выборе источника сигнала RGB проецируемое
изображение видимо мерцает, это означает неправильную
настройку фазы сигнала. В таком случае с помощью
данного параметра можно настроить фазу сигнала
вручную.
Данный параметр действует при выбранном в качестве
источника сигнала значении Видео. С его помощью
можно выбрать режим, оптимизированный для просмотра
фильмов или неподвижных изображений.
Normal*:
Оптимизирован для просмотра фильмов.
Still Image:
Оптимизирован для просмотра неподвижных
изображений. В частности, данный параметр следует
использовать для проецирования неподвижных
изображений с цифровой камеры, подключенной к
видеовходу проектора.
С помощью данного подменю можно восстановить
стандартные начальные значения всех пунктов подменю
главного меню настройки изображения.
z Восстановление стандартных значений при отсутствии
входного сигнала приведет к восстановлению
стандартных значение для выбранного в данный
момент источника входного сигнала.
z Стандартные значения параметров "Вертикальное
положение", "Горизонтальное положение", "Частота" и
"Фаза" главного меню "Настройка изображения" могут
быть восстановлены только для выбранного в данный
момент типа сигнала (XGA/60Гц, SXGA/60Гц и т.д.).
15

Что такое значение "К отдельным видам сигнала" в столбце "Способ
применения"
Для параметров, для которых в приведенной выше таблице в столбце "Способ
применения" указано "К отдельным видам сигнала", значение параметра
записывается не для отдельного источника сигнала, а для отдельного типа
сигнала (XGA/60Гц, SXGA/60Гц и т.д.), выбранного в момент настройки
данного параметра.
Главное меню Параметры экрана
Название
параметра
Keystone
Correction
Aspect Ratio RCV К отдельным
Âõîä
RCVUN Единый С помощью данного подменю можно исправить
Способ
применения
источникам
сигнала
Описание
вертикальные трапецеидальные искажения
проецируемого изображения.
С помощью данного подменю можно выбрать один из
следующих форматов кадра проецируемого изображения.
4:3*:
Данные параметр устанавливает формат кадра 4:3, как
у обычного телевизора.
16:9:
Данный параметр устанавливает формат кадра 16:9, как
у киноэкрана, телевидения высокого разрешения и т.п.
Использование данного параметра в случаях, когда
формат кадра входного изображения 16:9 был
преобразован в формат 4:3, приведет к проецированию
изображения с исходным форматом 16:9.
Примечание
Если источник сигнала – компонентный
видеосигнал с форматом кадра 16:9, будет
автоматически установлен формат кадра 16:9. В
таких случаях изменить формат кадра с помощью
данного параметра невозможно.
Важный!
Следует иметь в виду, что увеличение или
уменьшение размера изображения при
коммерческом использовании или во время
публичных презентаций может приводить к
нарушению охраняемых в законодательном
порядке авторских прав на оригинальные
материалы соответствующих владельцев.
16

Название
параметра
Projection
Mode
Startup
Screen
No Signal
Screen
Âõîä
RCVUN Единый С помощью данного подменю можно выбирать
RCVUN Единый С помощью данного подменю можно указать, нужно ли
RCVUN Единый С помощью данного подменю можно указать, что будет
Способ
применения
Описание
проецирование с передней или с обратной стороны
экрана.
*:
Данный параметр следует выбрать при проецировании
изображения на лицевую сторону экрана.
:
Данный параметр следует выбрать при проецировании
изображения на обратную сторону экрана.
:
Данный параметр следует выбрать, если нужно
вертикально отразить изображение при проецировании
на обратную сторону экрана.
:
Данный параметр следует выбрать, если нужно
вертикально отразить изображение.
проецировать заставку при каждом включении
проектора.
Logo:
Данный параметр следует выбрать, если при каждом
включении проектора нужно проецировать встроенную
заставку с логотипом.
None*:
Данный параметр следует выбрать, если заставку при
включении проецировать не нужно.
проецироваться при отсутствии входного сигнала.
Blue*:
Синий экран.
Black:
Черный экран.
Logo:
Встроенная заставка с логотипом.
17

Название
параметра
Blank Screen RCVUN Единый С помощью данного подменю можно выбрать, что будет
Restore Menu
Defaults
Âõîä
RCVUN К отдельным
Способ
применения
источникам
сигнала
Описание
проецироваться при нажатии кнопки [BLANK].
Blue:
Синий экран.
Black*:
Черный экран.
Logo:
Встроенная заставка с логотипом.
С помощью данного подменю можно восстановить
стандартные начальные значения всех пунктов подменю
главного меню параметров экрана.
z Восстановление стандартных значений при
отсутствии входного сигнала приведет к
восстановлению стандартных значение для
выбранного в данный момент источника входного
сигнала.
z Следует иметь в виду, что для параметров
"Коррекция трапецеидального искажения", "Режим
проецирования", "Заставка", "Экран отсутствия
сигнала" и "Пустой экран" всегда восстанавливаются
стандартные начальные значения, независимо от
выбранного в данный момент источника входного
сигнала.
18

Главное меню Параметры входного сигнала
Название
параметра
RGB Input RCUVN Единый С помощью данного подменю можно вручную указать тип
Video Signal RCVUN Единый С помощью данного подменю можно вручную указать тип
Signal Name
Indicator
Restore Menu
Defaults
Âõîä
RCVUN Единый С помощью данного подменю можно указать, следует ли
RCVUN Ê
Способ
применения
отдельным
источникам
сигнала
Описание
сигнала, подаваемого на RGB-вход проектора.
Auto*:
Автоматическое определение типа сигнала, подаваемого
на RGB-вход, и настройка соответствующего входного
протокола.
RGB:
Данный параметр следует выбрать, если к RGB-входу
проектора подключен компьютер. Более подробные
сведения о подключении компьютера см. в разделе
"Подключение компьютера к проектору" в "Руководстве
пользователя".
Component:
Данный параметр следует выбрать, если к RGB-входу
проектора подключен выход компонентного сигнала
видеоустройства с использованием поставляемого
отдельно кабеля компонентного видеосигнала YK-3.
Более подробные сведения о подключении см. в разделе
"Connecting to a Component Video Output Device" на стр. 32.
сигнала, подаваемого на видеовход проектора.
Auto*:
Данные параметр следует использовать, если нужно,
чтобы проектор автоматически переключал видеосигнал в
соответствии с входным сигналом от устройства,
подключенного к видеовходу проектора.
NTSC / NTSC4.43 / PAL / PAL-M / PAL-N / PAL60 / SECAM:
Каждый параметр выбирает соответствующий стандарт
видео. Этими параметрами следует воспользоваться, если
нужно указать только один конкретный тип видеосигнала,
подаваемого на видеовход.
выводить название выбранного в данный момент
источника сигнала на проецируемом изображении.
On*:
Включить вывод названия выбранного в данный момент
источника сигнала на проецируемом изображении.
Off:
Выключить вывод названия выбранного источника
сигнала.
С помощью данного подменю можно восстановить
стандартные начальные значения всех пунктов подменю
главного меню параметров входного сигнала.
z Восстановление стандартных значений при отсутствии
входного сигнала приведет к восстановлению
стандартных значение для выбранного в данный
момент источника входного сигнала.
z Следует иметь в виду, что для параметра "Индикатор
названия сигнала" всегда восстанавливается исходное
значение, независимо от выбранного в данный момент
источника сигнала.
19

Главное меню Дополнительные параметры 1
Название
параметра
Menu Position RCVUN Единый С помощью данного подменю можно задать положение
Auto Keystone
Correction
Auto Adjust RCVUN Единый С помощью данного подменю можно указать, нужно ли
Eco Mode RCVUN Единый С помощью данного подменю можно включить или
Auto Power
Off
Power On
Password
Âõîä
RCVUN Единый С помощью данного подменю можно включить или
RCVUN Единый С помощью данного подменю можно включить или
RCVUN Единый Можно настроить проектор на запрос пароля перед
Способ
применения
Описание
установочного меню в центре либо в левой части
экрана.
*:
Отображать установочное меню в центре экрана.
:
Отображать установочное меню в левом верхнем углу
экрана.
выключить автоматическую коррекцию
трапецеидального искажения.
On*:
Включить автоматическую коррекцию трапецеидального
искажения.
Off:
Выключить автоматическую коррекцию
трапецеидального искажения.
выполнять автоматическую подстройку при выборе RGB
в качестве источника входного сигнала.
On*:
Включить автоматическую подстройку.
Off:
Выключить автоматическую подстройку.
выключить экономичный режим.
On:
Выберите данный параметр, если нужно уменьшить
яркость лампы и экономить электроэнергию. Данный
параметр также уменьшает скорость вращения
вентилятора охлаждения, что приводит к снижению
шума при работе проектора.
Off:
Выберите данный параметр, если нужно выполнять
проецирование с максимальной яркостью.
выключить функцию автоматического выключения
питания. Более подробные сведения см. в разделе
"Выключение проектора" в "Руководстве пользователя".
On*:
Включить автоматическое выключение.
Off:
Выключить автоматическое выключение.
началом работы.
20

Название
параметра
Direct Power OnRCVUN Единый С помощью данного подменю можно включить или
Âõîä
Способ
применения
Описание
выключить функцию автоматического управления
питанием. Более подробные сведения см. в разделе
"Автоматическое управление питанием" в "Руководстве
пользователя".
On:
Включить автоматическое управление питанием.
Off*:
Выключить автоматическое управление питанием.
Важный!
При включенном автоматическом управлении
питанием проектор будет автоматически
выключаться, если в течение 10 минут после
включения не было нажатия кнопок и
отсутствовал входной сигнал. При этом значение
параметра Автоматическое выключение
игнорируется.
Language RCVUN Единый С помощью данного подменю можно задать язык, на
Restore Menu
Defaults
RCVUN Единый С помощью данного подменю можно восстановить
котором будут выводиться сообщения, установочные
меню и т.п.
English / French / German / Italian / Spanish / Swedish /
Chinese (Simplified) / Chinese (Traditional) / Korean /
Japanese
стандартные начальные значения всех пунктов подменю
главного меню Дополнительные параметры 1.
z Восстановление стандартных значений при
отсутствии входного сигнала приведет к
восстановлению стандартных значение для
выбранного в данный момент источника входного
сигнала.
z Для параметра "Автоматическая настройка"
стандартное значение восстанавливается только в
том случае, если в качестве источника входного
сигнала выбран RGB. Для всех прочих параметров
будут восстановлены стандартные значения
независимо от выбранного в данный момент
источника входного сигнала.
21

Главное меню Дополнительные параметры 2
Название
параметра
Zoom Memory RCVUN Единый С помощью данного подменю можно включить или
Pointer RCVUN Единый С помощью данного подменю можно выбрать тип
Restore Menu
Defaults
Âõîä
RCVUN Единый С помощью данного подменю можно восстановить
Способ
применения
Описание
выключить функцию запоминания масштабирования.
Функция запоминания масштабирования позволяет
сохранять параметры масштабирования при выключении
проектора с последующим автоматическим их
восстановлением при следующем включении проектора.
On*:
Данный вариант следует выбрать, если при каждом
включении проектора необходимо восстанавливать
параметры масштабирования, которые применялись в
момент последнего выключения.
Off:
Данный вариант следует выбрать, если при каждом
включении проектора необходимо проецировать
изображение максимального размера.
указателя, который отображается при нажатии кнопки
[POINTER].
Arrow 1* / Arrow 2 / Bar 1 / Bar 2 / Oval 1 / Oval 2 /
Spot 1 / Spot 2
стандартные начальные значения всех пунктов
подменю главного меню Дополнительные параметры 2.
22

Главное меню Сведения о состоянии
Название
параметра
Lamp Time RCVUN Единый В данном подменю отображается общее время работы
Reset Lamp
Time
Input Signal RCVUN К отдельным
Signal Name RCV К отдельным
Index RC К отдельным
Resolution R Единый Данный пункт подменю отображается только в том
Horizontal
Frequency
Vertical
Frequency
Scan System RC К отдельным
Âõîä
RCVUN Единый С помощью данного подменю можно обнулять
RCV К отдельным
RCV К отдельным
Способ
применения
источникам
сигнала
источникам
сигнала
источникам
сигнала
источникам
сигнала
источникам
сигнала
источникам
сигнала
Описание
лампы в часах на данный момент. Данное значение
следует использовать при принятии решения о замене
используемой в настоящий момент лампы. Более
подробные сведения о замене лампы см. в разделе
"Замена лампы".
значение времени работы лампы после ее замены.
Более подробные сведения о замене лампы и
обнулении значения времени ее работы см. в разделе
"Замена лампы".
Данный пункт подменю показывает выбранный в
данный момент тип входного сигнала (RGB,
компонентный или видео). Если входной сигнал
отсутствует, в данном подменю будет показано "- - -
-".
Данный пункт подменю показывает название сигнала,
подаваемого в данный момент на вход проектора.
Данный пункт подменю отображается только в том
случае, если в качестве входного сигнала выбран
RGB или компонентный сигнал. Внутренняя
информация проектора.
случае, если в качестве входного сигнала выбран
RGB. Он показывает количество пикселов по
вертикали разрешения входного сигнала RGB.
Данный пункт подменю показывает горизонтальную
частоту входного сигнала.
Данный пункт подменю показывает вертикальную
частоту входного сигнала.
Данный пункт подменю отображается только в том
случае, если в качестве входного сигнала выбран
RGB или компонентный сигнал, и показывает частоту
развертки входного сигнала. Для входного сигнала
RGB показывается частота строчной или
чересстрочной развертки, а для входного
компонентного сигнала – чересстрочной или
прогрессивной развертки.
23

Восстановление стандартных значений всех
параметров главного меню
Название
параметра
Restore All
Defaults
Unit Operating
Time
Âõîä
RCVUN Единый С помощью данного подменю можно восстановить
RCVUN Единый Данный пункт подменю показывает общее время
Способ
применения
Описание
стандартные начальные значения всех пунктов
подменю всех главных меню. Данная операция может
быть произведена независимо от выбранного в
настоящий момент источника входного сигнала и
наличия сигнала. Более подробные сведения о данной
процедуре см. в разделе "Как присвоить всем
параметрам установочного меню стандартные
заводские значения" на стр. 13.
работы данного устройства. Этот пункт нельзя
изменить.
24

Обслуживание
Чистка проектора
Внешние поверхности проектора, линза и отверстия для забора и выпуска
воздуха необходимо регулярно чистить.
Важный!
z Прежде, чем приступать к чистке проектора, необходимо убедиться, что
он как следует остыл. Если проектор включен, то прежде, чем его
чистить, необходимо выполнить следующие действия.
Выключите проектор.
1
Убедитесь, что индикатор питания POWER/STANDBY (Питание/Режим
2
ожидания) изменил цвет на желтый.
Отключите кабель питания от источника питания и подождите один час,
3
пока проектор остынет.
Очистка внешних поверхностей проектора
Протрите наружные поверхности мягкой тканью, смоченной в слабом водном
растворе мягкого нейтрального моющего средства. Перед протиранием
проектора обязательно удалите избыток жидкости с ткани.
Недопустимо использование для очистки бензол, спирт, растворитель и
прочие летучие вещества.
Очистка линзы
Осторожно протрите линзу специальной тканью для очистки линзы или
бумажными салфетками для очистки оптических линз, например,
предназначенными для протирания солнцезащитных очков или линз
фотоаппаратов. Проводить чистку линзы необходимо крайне осторожно, с тем,
чтобы избежать появления царапин.
Чистка отверстий для забора и выпуска воздуха
Со временем на отверстиях для забора воздуха, расположенных на задней и
боковых сторонах проектора, накапливается пыль и грязь. Поэтому
накопившуюся пыль и грязь следует регулярно убирать с помощью пылесоса,
как показано ниже.
25

Важный!
z Использование проектора с загрязненными отверстиями для забора
воздуха может привести к перегреву внутренних компонентов устройства
и выходу его из строя.
z Кроме того, определенные условия эксплуатации могут приводить к
загрязнению отверстий для выпуска воздуха, расположенных в передней
части проектора. В таком случае отверстия для выпуска воздуха следует
очистить таким же образом, как описано выше.
Замена лампы
Предостережение
Использование лампы после истечения срока эксплуатации увеличивает
риск разрыва лампы. После появления сообщения о замене лампы ее
следует как можно скорее заменить новой.
z Лампа подсветки является расходным компонентом. Срок службы лампы
подсветки составляет в среднем 2000 часов. По истечению 2000 часов
работы лампы будет показано сообщение, предупреждающее о необходимости
замены лампы. Следует, однако, иметь в виду, что особенности конкретной
лампы или условия ее эксплуатации могут привести к тому, что яркость
подсветки снизится или же лампа придет в негодность до того, как будет
отображено сообщение о необходимости ее замены.
Как проверить время работы используемой лампы
Нажмите кнопку [MENU], чтобы открыть установочное меню.
1
С помощью кнопки [T] выберите главное
2
меню "Сведения о состоянии".
z В пункте подменю "Время работы лампы"
отображается время работы используемой
лампы в часах.
Нажмите кнопку [MENU], чтобы выйти из
3
установочного меню.
26

Когда следует сменить лампу
Если срок эксплуатации лампы превышает 2000 часов, начинает мигать
красный индикатор LAMP (Лампа) и отображается сообщение, приведенное ниже.
В таком случае следует сменить лампу. Замените лампу как можно раньше,
следуя описанию данной процедуры в руководстве пользователя.
При появлении данного сообщения как можно скорее замените лампу
согласно описанию в разделе "Замена лампы" на стр. 27.
Следует иметь в виду, что данное сообщение будет закрыто примерно через
10 секунд после включения проектора даже в том случае, если замена лампы
не произведена.
Использование проектора можно продолжить без замены лампы в течение еще
100 часов работы лампы. По истечении этого времени красный индикатор
LAMP перестанет мигать и будет гореть непрерывно, появится следующее
сообщение, которое будет закрыто через 10 секунд, затем проектор
автоматически будет выключен.
Превышен срок эксплуатации лампы! До замены лампы включить проектор
будет невозможно.
При появлении данного сообщения немедленно замените лампу согласно
описанию в разделе "Замена лампы" на стр. 27.
Замена лампы
Предостережение
z Во время работы лампа и область вокруг нее сильно нагреваются.
Прежде, чем приступить к замене лампы, выключите проектор и
подождите, пока он остынет (индикатор POWER/STANDBY перестанет
мигать). Затем отключите кабель питания проектора и подождите еще 60
минут, пока проектор не остынет окончательно.
Касание лампы или области вокруг нее во время работы проектора или
сразу после его выключения может привести к тяжелым ожогам.
z Производить замену лампы следует только с использованием
поставляемого отдельно патрона лампы SP-LAMP-029.
z В качестве источника света используется ртутная лампа с высоким
внутренним давлением. Лампа с характеристиками, ухудшившимися
вследствие ударов или повреждений, или же лампа с превышенным сроком
эксплуатации может взорваться или не включиться в условиях сильного
шума. Следует иметь в виду, что точный срок эксплуатации лампы
зависит конкретной лампы и от условий, в которых она использовалась.
z Ни в коем случае не касайтесь стекла лампы пальцами. Это может
привести к разрыву лампы и сокращению срока ее службы.
z От разбитой лампы внутри отсека лампы могут остаться мелкие
осколки. Находящийся внутри отсека лампы газ может выходить через
отверстия вывода воздуха проектора. Газ внутри лампы содержит ртуть,
поэтому при повреждении лампы необходимо тщательно проветрить
помещение. При случайном попадании паров от разбитой лампы в
дыхательные пути или глаза необходимо немедленно обратиться к врачу.
z В случае разрушения лампы необходимо принять меры предосторожности
во избежание повреждений осколками стекла. Ни в коем случае нельзя
пытаться самостоятельно заменить разбитую лампу. В случае
необходимости замены разбитой лампы обратитесь в центр обслуживания
клиентов компании ASK Proxima (www.askproxima.com/service).
Предупреждение
Лампа содержит ртуть. Утилизируйте в соответствии с местными
нормативными требованиями по утилизации. См. www.lamprecycle.org.
27

Как заменить лампу
Важный!
При замене лампы следует использовать специальную отвертку,
поставляемую в комплекте со сменной лампой SP-LAMP-029. Отвертка не
входит в комплект поставки данного проектора.
Выключите проектор и отключите кабель питания.
1
Подождите примерно 60 минут, пока установленная в проектор лампа
2
полностью не остынет.
Выключите проектор и поместите его на стол или любую другую
3
устойчивую поверхность.
Открутите винты крышки лампы и снимите крышку лампы.
4
Крышка лампы
Открутите три винта, помеченные обозначением S.
5
Патрон лампы
28

С помощью ручки патрона лампы вытяните патрон лампы из проектора.
6
Вставьте новый патрон лампы до предела, как показано на рисунке.
7
z Вставив патрон лампы в проектор, уложите его ручку в положение,
показанное на рисунке описания этапа 5 на этой странице.
Убедитесь, что пазы патрона лампы
совпадают с пазами в отсеке для лампы.
Предостережение
Ни в коем случае не прикасайтесь к стеклу лампы и зеркалам внутри
проектора. Это может привести к разрыву лампы, сокращению срока ее
службы или ухудшению эксплуатационных характеристик.
Зафиксируйте патрон лампы с помощью трех винтов.
8
Поместите крышку лампы в исходное положение и зафиксируйте винтом.
9
z После замены лампы обязательно выполните процедуру, описанную в
разделе "Сброс значения времени работы лампы" на стр. 29.
Сброс значения времени работы лампы
Операция сброса значения времени работы лампы зависит от того, когда
именно происходит замена лампы.
Следует сменить лампу. Замените лампу как можно раньше, следуя
описанию данной процедуры в руководстве пользователя.
При замене лампы после появления приведенного выше сообщения следует
воспользоваться описанием данной процедуры в разделе "Сброс значения
времени работы лампы".
Превышен срок эксплуатации лампы! До замены лампы включить проектор
будет невозможно.
При замене лампы после появления приведенного выше сообщения следует
воспользоваться описанием данной процедуры в разделе "Как сбросить
значение времени работы лампы после того, как срок службы лампы был
превышен".
29

Как сбросить значение времени работы лампы
Включите проектор.
1
Нажмите кнопку [MENU], чтобы открыть установочное меню.
2
С помощью кнопки [T] выберите пункт "Сведения о состоянии" и нажмите
3
кнопку [ENTER].
Нажмите кнопку [ENTER].
4
При этом появится сообщение "Сбросить значение времени работы
5
лампы?".
С помощью кнопки [S] выберите "Да" и нажмите кнопку [ENTER].
6
При этом значение времени работы лампы будет установлено равным 0
7
часов.
Чтобы выйти из установочного меню, нажмите кнопку [MENU].
8
При этом установочное меню будет убрано с проецируемого изображения.
9
Как сбросить значение времени работы лампы после того, как срок службы лампы был превышен
Если использовать существующую лампу до тех пор, пока ее срок службы не
будет превышен, проектор невозможно будет включить даже после установки
новой лампы. В таком случае для сброса значения срока службы лампы
следует выполнить следующую процедуру, после чего проектор можно будет
включить.
С помощью идущего в комплекте кабеля питания подключите проектор к
1
источнику питания.
z При подключении к источнику питания индикаторы POWER/STANDBY
(Питание/Режим ожидания) и LAMP (Лампа) будут светиться красным,
указывая на превышение срока эксплуатации лампы.
Удерживая кнопку [W], нажмите и удерживайте кнопку [AUTO] в течение
2
пяти секунд.
z При этом произойдет сброс значения срока службы лампы, индикатор
POWER/STANDBY сменит цвет с красного на желтый, а индикатор LAMP
погаснет.
Нажмите кнопку [ ] (питание), чтобы убедиться в том, что проектор
3
включается.
30

Приложение
Дальность приема сигналов пульта
дистанционного управления
При использовании пульта ДУ направьте его на приемник сигнала ДУ, который
находится на передней или задней стороне проектора. На рисунке показана
дальность приема сигнала пульта ДУ.
ìàêñ. ±
30
градусов.
макс. 5 метров
(16,4 футов)
ìàêñ ±
30
градусов
макс. 5 метров
(16,4 футов)
Спереди
ìàêñ. ±
30
градусов
макс. 5 метров
(16,4 футов).
макс. 5 метров
(16,4 футов)
Сзади
от 5 до
30 градусов
Дальность действия пульта ДУ
Допустимое расстояние между пультом ДУ и проектором сокращается, если
пульт ДУ направлен к приемнику сигнала ДУ под острым углом.
Важный!
Чтобы батарейка не разряжалась, храните пульт ДУ в таком положении, при
котором невозможно случайное нажатие кнопок.
31

Подключение к выходу компонентного видеосигнала внешнего устройства
Некоторые видеоустройства имеют выход компонентного видеосигнала. Для
подключения выходного компонентного видеосигнала от внешнего устройства
на вход RGB можно использовать адаптер VESA - компонентный видеосигнал
(SP-VESA-ADPT-R) и кабель для передачи компонентного видеосигнала
(приобретаются дополнительно).
Важный!
Перед подключением внешнего устройства к проектору выключите и
проектор, и устройство.
z Разъемы выходного компонентного видеосигнала имеют три гнезда: Y·Cb·Cr
или Y·Pb·Pr. Цвета штекеров дополнительного адаптера должны
соответствовать цветам гнезд (Зеленый: Y; Синий: Cb/Pb; Красный: Cr/Pr).
z Учтите, что поддерживается только подключение к выходу аналогового
компонентного видеосигнала. Подключение к выходу цифрового видеосигнала
не поддерживается.
32

Проекция изображения RGB во весь экран
Проектор проецирует видеоизображение с разрешением XGA (1024 x 768
пикселов). Если входной сигнал от компьютера, подключенного к проектору,
не является сигналом XGA, то функция "По размеру экрана" автоматически
увеличивает или уменьшает видеоизображение таким образом, чтобы оно
соответствовало разрешению проектора и отображалось во весь экран. В
таблице показано, как подстраиваются различные входные сигналы от
компьютера во время проецирования.
Пример входного сигнала Проекция изображения
800 × 600
1024 × 768
1280 × 1024
Если разрешение входного сигнала 1280 x
1024 (соотношение сторон 5:4), исходное
изображение сжимается таким образом,
чтобы соответствовать разрешению
проектора 1024 x 768 (соотношение сторон
4:3). Как следствие, проецируемое
изображение может быть несколько шире
исходного по горизонтали.
33

Повторная установка крышки объектива
Если крышка объектива случайно отсоединилась от проектора, то установите
ее снова следующим образом.
Вставьте выступ () на левом креплении крышки объектива в выемку ()
1
крепления под объективом.
z При выполнении этого действия крышка объектива должны быть расположена
под углом 90 градусов относительно передней панели проектора.
Удерживая левый выступ () в левой выемке (), осторожно прижмите
2
крышку объектива с правой стороны, чтобы вставить выемку (
крепления крышки объектива в выемку (
объективом.
z При выполнении этого действия не нажимайте слишком сильно на крышку
объектива. Если прижать слишком сильно, можно повредить крепления крышки
объектива.
) правого крепления под
) правого
Устанавливая крышку
на место, нажмите
здесь шариковой ручкой
или другим предметом
с острым концом.
34
 Loading...
Loading...