Page 1
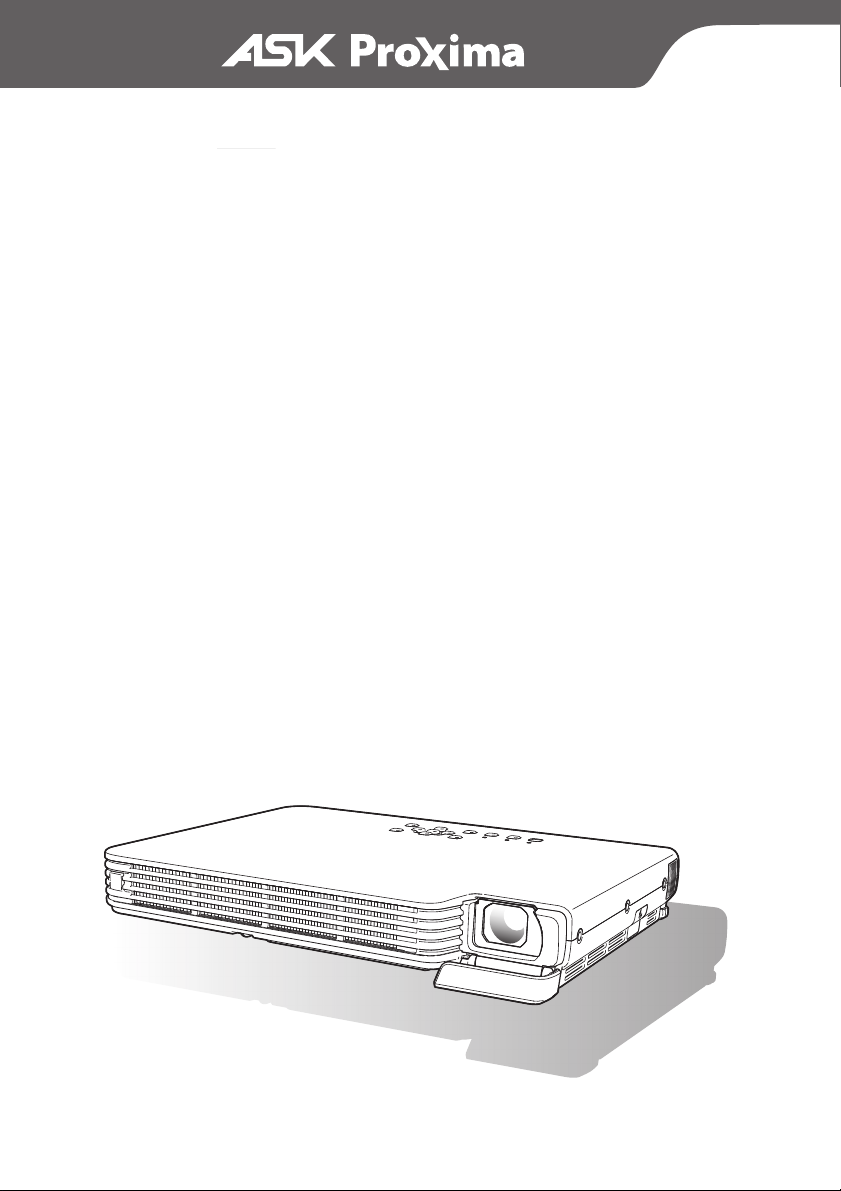
M
9
Page 2
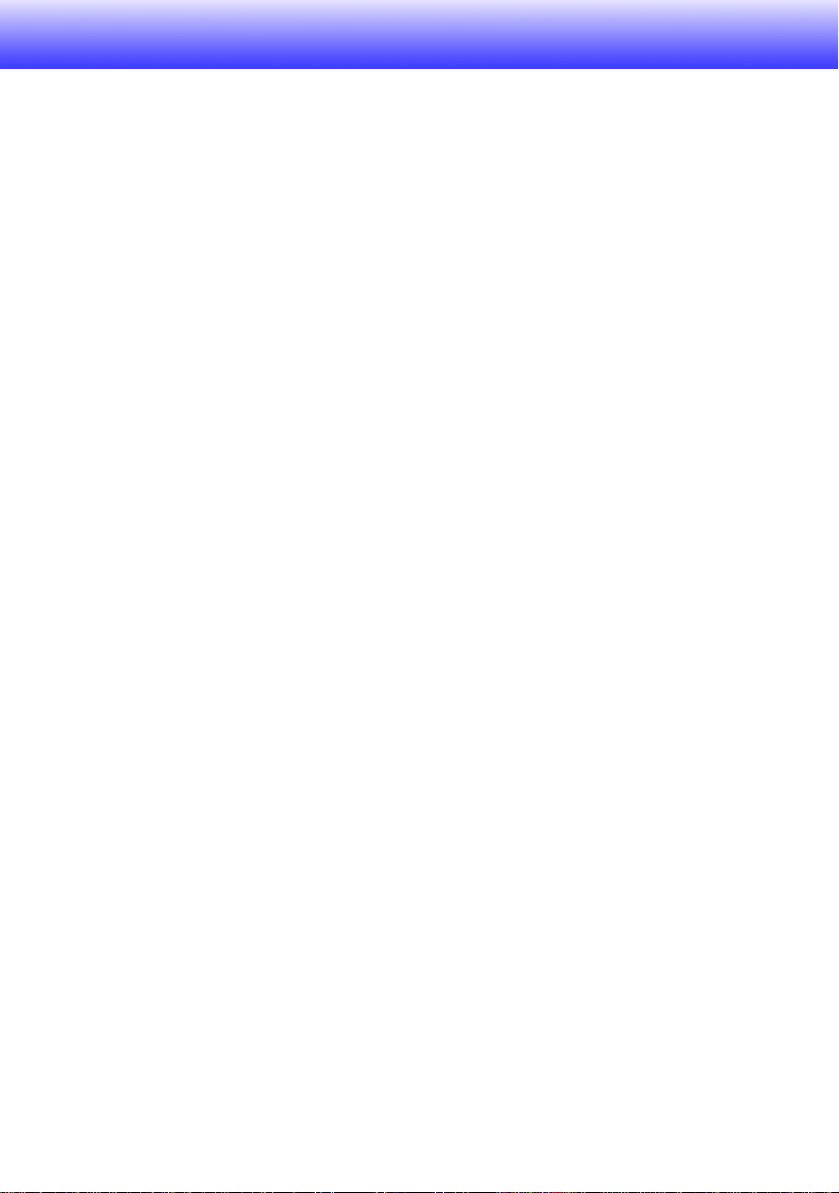
Innhold
Innhold ............................................................................. 1
Om denne håndboken....................................................................................... 2
Bruk under projisering ................................................... 3
Bildehandlinger under projisering...................................................................... 3
Justering av bildets lysstyrke .......................................................................................3
Valg av fargemodus ..................................................................................................... 4
Zoome på et bilde ........................................................................................................4
Midlertidig avstenging av bildet fra inngangskilden...................................................... 5
Fryse et bilde ...............................................................................................................5
Vise en peker i det projiserte bildet ..............................................................................6
Endring av bildeformatet fordet projiserte bildet................................................ 7
Sparemodus...................................................................................................... 7
Bruk av tasten [FUNC] ...................................................................................... 8
Konfigurering av avanserte projektorinnstillinger....... 9
Grunnleggende handlinger fra oppsettmenyen................................................. 9
Vise oppsettmenyen .................................................................................................... 9
Konfigurere oppsettmenyens innstillinger .................................................................... 9
Eksempel på grunnleggende oppsettmeny................................................................ 10
Gejnopprette projektorens innstilllinger til fabrikkinnstillingene ....................... 12
Innhold i oppsettmenyen ................................................................................. 13
Bildejustering hovedmeny.......................................................................................... 14
Skjerminnstillinger hovedmeny ..................................................................................16
Inngangsinnstillinger, hovedmeny..............................................................................19
Alternative innstillinger 1 hovedmeny......................................................................... 20
Alternative innstillinger 2 hovedmeny......................................................................... 22
Driftsinfo hovedmeny .................................................................................................23
Gjenopprette alle standardverdier hovedmeny ..........................................................24
Vedlikehold .................................................................... 25
Rengjøring av projektoren............................................................................... 25
Utvendig rengjøring av projektoren............................................................................25
Rengjøring av linsen ..................................................................................................25
Rengjøring av inntaks- og utløpsåpninger .................................................................25
1
Page 3
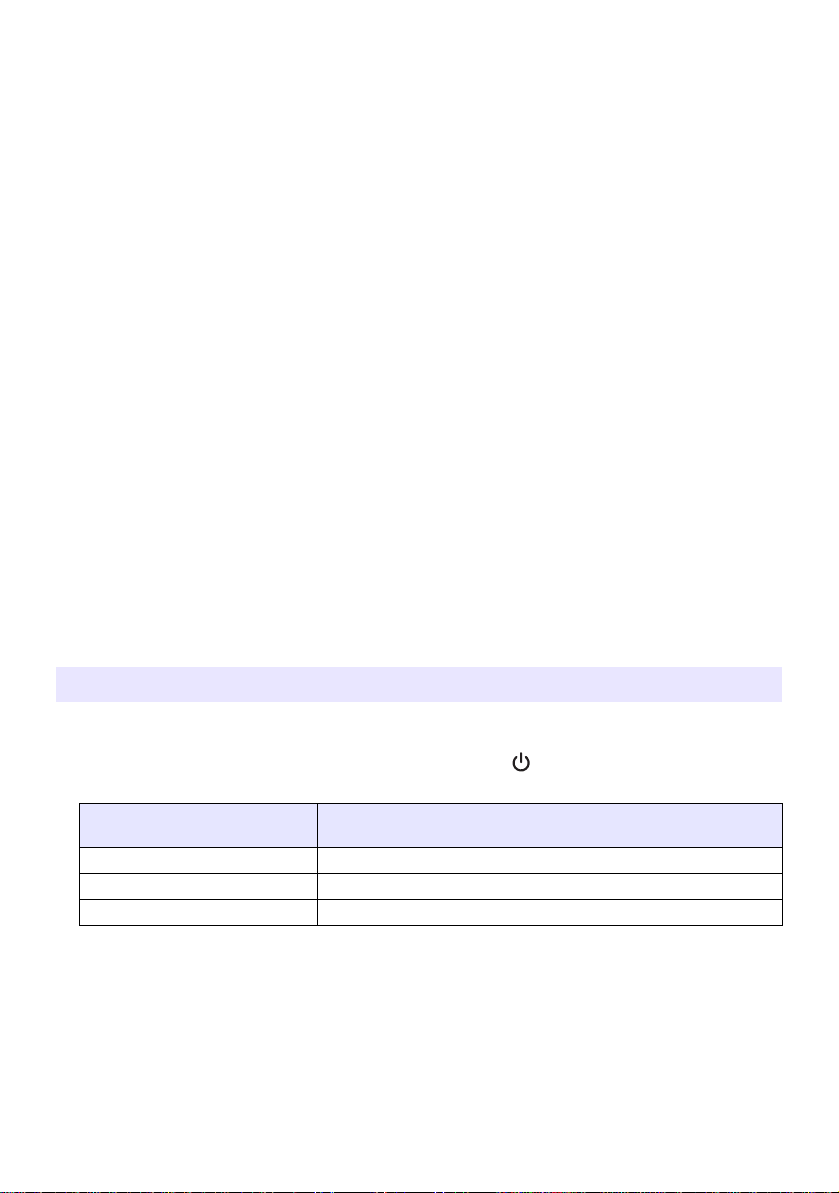
Skifte lampen .................................................................................................. 26
Slik sjekker du akkumulert brukstid for lampen.......................................................... 26
Når skal man skifte lampen........................................................................................ 26
Skifte lampen .............................................................................................................27
Slik skifter du lampen.................................................................................................28
Nullstilling av lampetiden ...........................................................................................29
Slik nullstilles lampetiden ...........................................................................................30
Slik nullstilles lampetiden etter at levetiden er overskredet........................................ 30
Vedlegg .......................................................................... 31
Fjernkontrollens signalområde ........................................................................ 31
Kopling til en komponentvideo utgangsenhet ................................................. 32
Fullskjerm visning av et RGB-bilde ............................................................................33
Påsetting av linsedeksel.................................................................................. 34
Om denne håndboken...
z Alle handlinger i denne håndboken er forklart med bruk av fjernkontrollen som leveres med
projektoren.. Følgende operasjoner kan også utføres på projektoren i stedet for på
fjernkontrollen: [MENU], [S], [T], [X], [W], [ENTER], [ESC], [ ], [INPUT], [AUTO], [ZOOM +],
[ZOOM –], [FOCUS S], [FOCUS T].
For å utføre denne
fjernkontrollsoperasjonen:
[ENTER] Knapp i midten av markørtastene
[ZOOM +], [ZOOM –]
[FOCUS S], [FOCUS T] [FOCUS]-knappen kombinert med knappene [S] og [T]
Bruk denne projektorknappen:
[ZOOM]-knappen kombinert med knappene [W] og [X]
2
Page 4
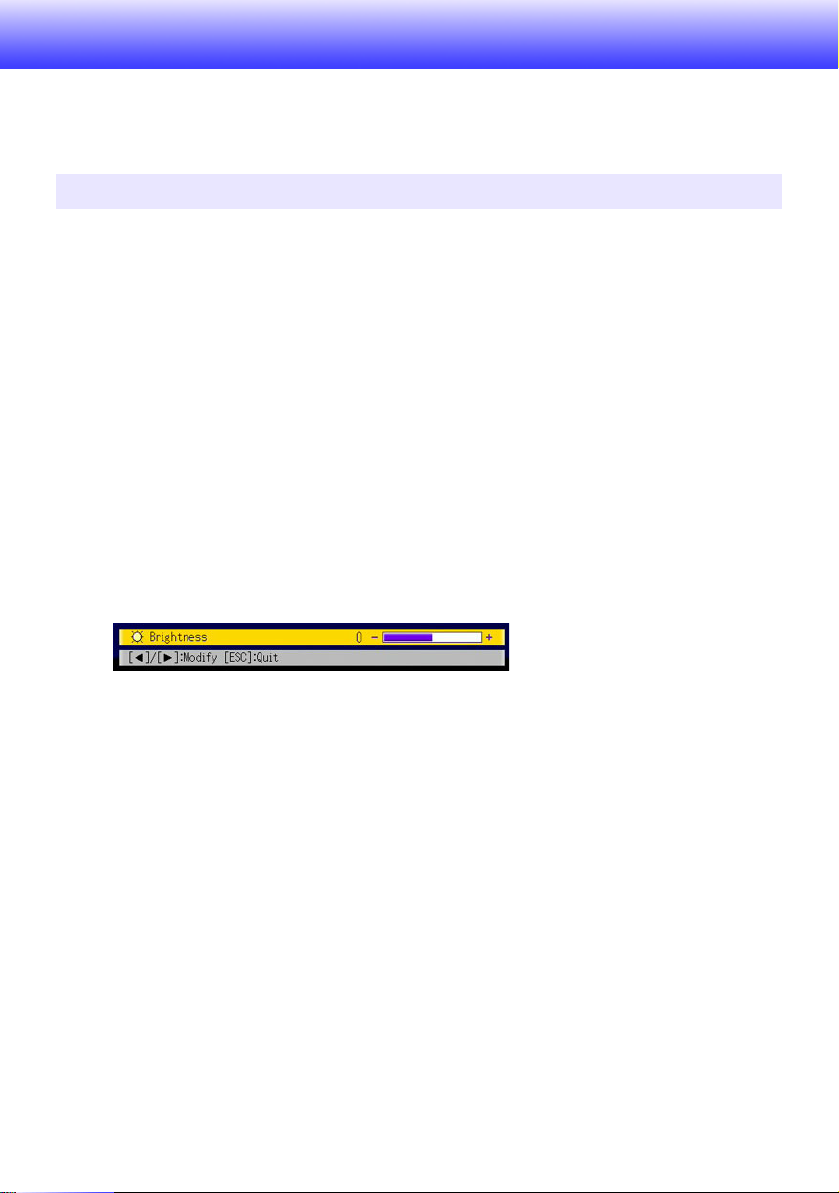
Bruk under projisering
Dette avsnittet forklarer de ulike handlingene du kan utføre mens projektoren projiserer et
bilde.
Bildehandlinger under projisering
Du kan utføre følgende handlinger mens du projiserer et bilde.
z Justering av bildets lysstyrke
z Valg av fargemodus
z Zooming
z Midlertidig avstenging av bildet fra inngangskilde og projisering av en svart eller blå skjerm,
eller en logo
z Fryse bildet
z Vise peker på det projiserte bildet
z Veksle mellom bildeformater (4:3 og 16:9)
Justering av bildets lysstyrke
Slik justerer du bildets lysstyrke
Trykk på tasten [BRIGHT].
1
z Dette bringer opp vinduet for justering av lysstyrke.
Bruk tastene [W] og [X] til å justere lysstyrken.
2
For å skjule vinduet igjen, trykker du på tasten [ESC].
3
3
Page 5
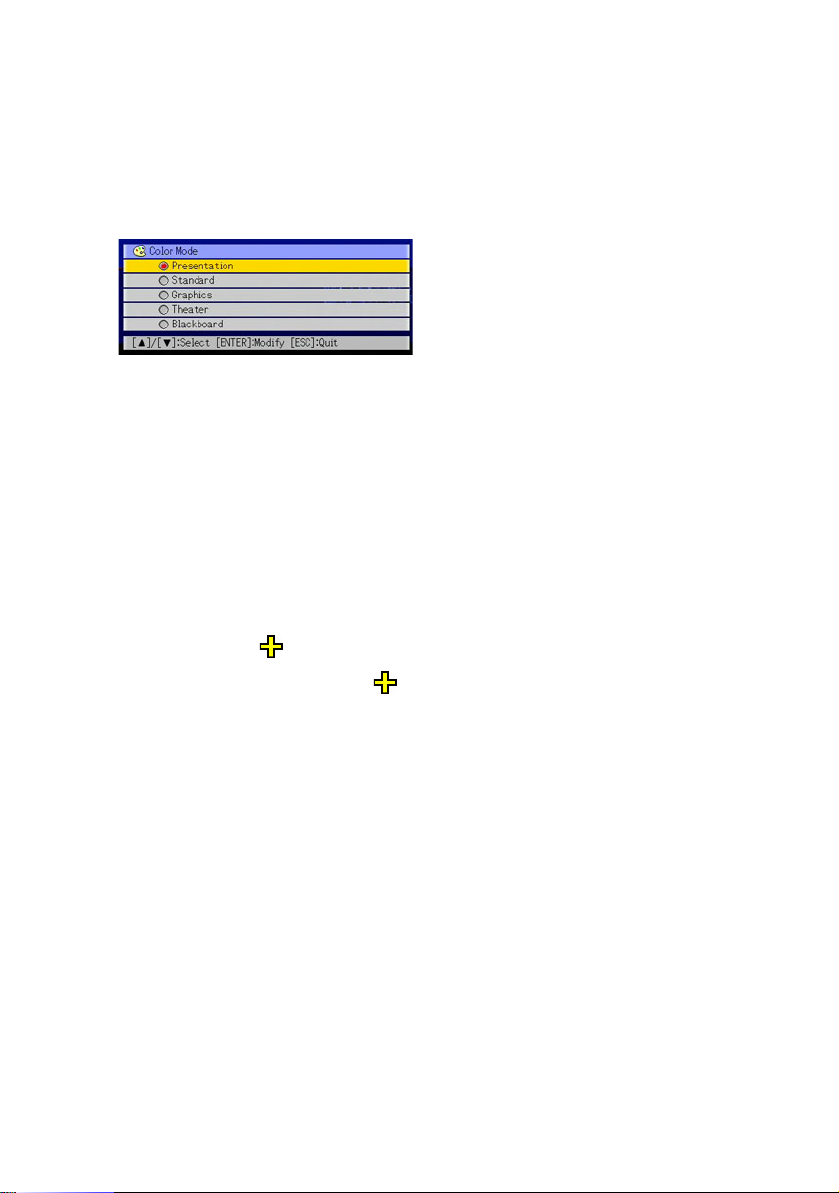
Valg av fargemodus
Du kan velge mellom 5 forskjellige fargemoduser for å optimalisere det projiserte bildet i
samsvar med bildets innhold og projiseringsforholdene.
Slik endrer du fargemodus
Trykk på tasten [COLOR MODE].
1
z Dette bringer opp vinduet for valg av fargemodus. Knappen som tilsvarer nåværende
fargemodus er valgt (fylt).
Bruk tastene [T] og [S] til å bevege uthevelsen til fargemodusen du ønsker å
2
velge, og trykk på tasten [ENTER].
z Dette vil markere knappen ved siden av den uthevede fargemodusen.
z For detaljer om hva hver enkelt fargemodus gjør, se “Fargemodus” under “Bildejustering
hovedmeny” på side 14.
For å skjule vinduet igjen, trykker du på tasten [ESC].
3
Zoome på et bilde
Trykk på tasten [D-ZOOM +] eller [D-ZOOM –].
1
z Dette vil gjøre at vises i det projiserte bildet.
Bruk markørtastene til å bevege til den delen av bldet som du vil ha
2
sentrert i det forstørrede bildet.
Trykk (eller hold nede) tasten [D-ZOOM +].
3
z Hvert trykk på tasten [D-ZOOM +] forstørrer bildet ett trinn. Hvis du holder tasten
[D-ZOOM +] inn blir bildet kontinuerlig forstørret.
z Trykk på tasten [D-ZOOM –] etter å ha forstørrret et bilde, for å redusere zoomingen
med ett trinn. Hvis du holder tasten [D-ZOOM –] inne, blir bildestørrelsen kontinuerlig
redusert.
z Når et bilde blir zoomet kan du bruke markørtastene til flytte visningsområdet til andre
deler av bildet.
For å gå ut av zoomhandlingen bruker du tasten [ESC].
4
4
Page 6
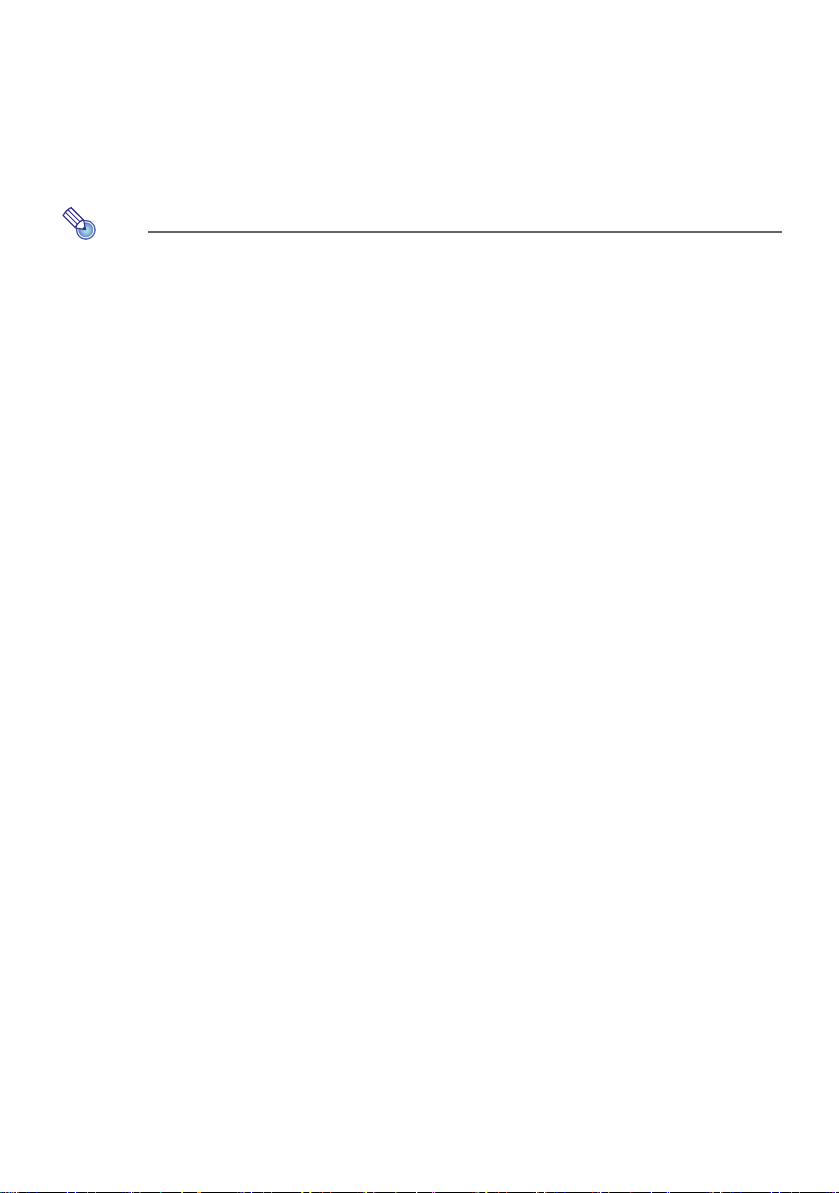
Midlertidig avstenging av bildet fra inngangskilden
Merk
Trykk på tasten [BLANK].
1
z Dette vil midlertidig stenge av bidet fra inngangskilden og projisere en blank skjerm i
stedet.
For å gjenoppta projisering av bildet fra inngangskilden, trykk tasten [BLANK]
2
(eller [ESC]).
Du kan spesifisere projisering av en svart skjerm eller en blå skjerm, eller en logo. For
detaljer, se “Blank Screen” under “Skjerminnstillinger hovedmeny” på side 16.
Fryse et bilde
Ved å trykke på tasten [FREEZE] vil det projiserte bildet bli frosset.
Slik fryser du det projiserte bildet
Mens et bilde blir projisert fra inngangskiden, trykk på tasten [FREEZE].
1
z Dette vil fange bildet på skjermen i øyeblikket du trykker på [FREEZE] og lagre dette
bildet i projektorens minne. Bildet blir deretter projisert på skjermen hele tiden.
For å gjenopprette projisering av bilder fra inngangskilden, trykker du på [ESC].
2
5
Page 7
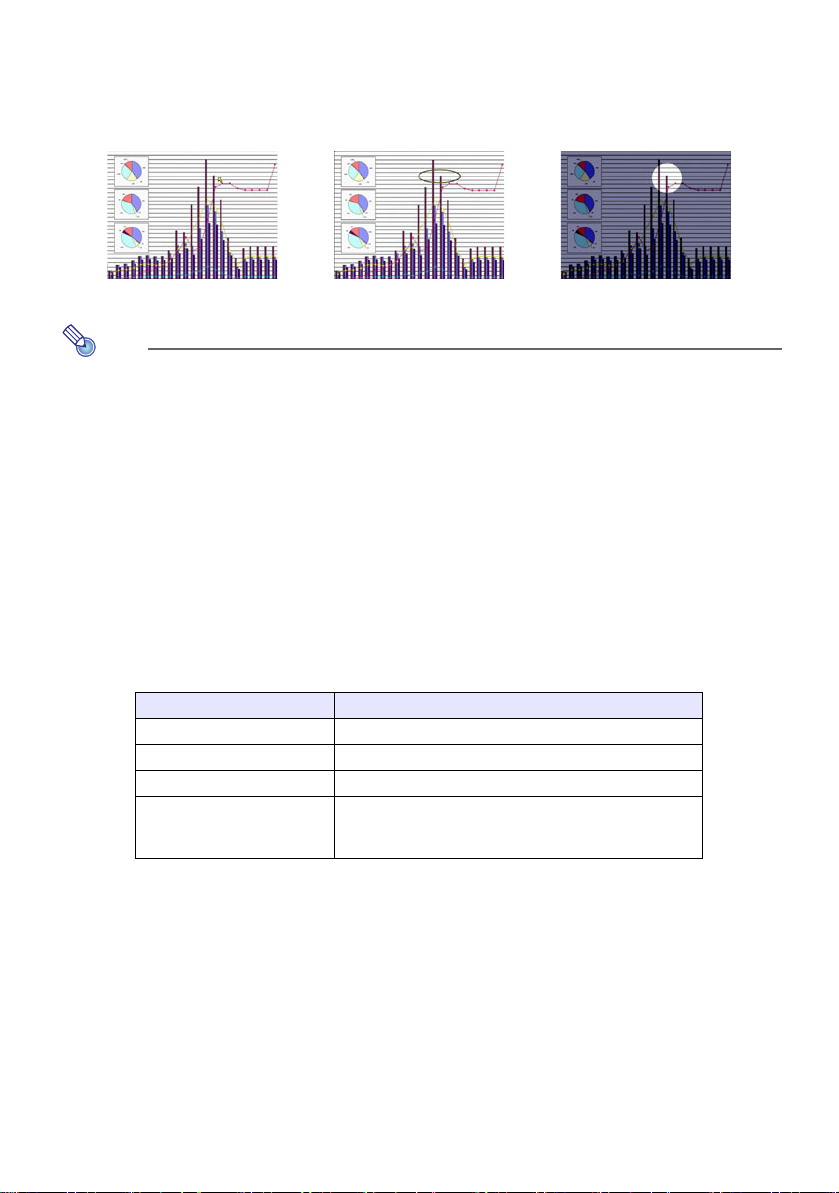
Vise en peker i det projiserte bildet
Merk
Du kan velge mellom 8 forskjellige pekerstiler, inkludert ulike piltyper, som kan vises i det
projiserte bildet. Pekere kan brukes under en presentasjon til å indikere eller fremheve en
bestemt del av bildet.
Pil 1 Oval 1 Flekk 2
Avhengig av pekerstilen du bruker, kan det være at pekeren ikke riktig når du bruker
hjørnesteinskorrigering. Hvis dette skjer, bruker du [KEYSTONE +] og [KEYSTONE –] til
å endre verdien av hjørnesteinskorrigering til null.
Slik viser du en peker i bildet
Trykk på tasten [POINTER].
1
z Dette vil gjøre at pekeren vises i det projiserte bildet.
z Du kan også bruke oppsettmenyen til å spesifisere pekertypen som skal vises først når
du trykker på [POINTER]. For detaljer, se “Pointer” under “Alternative innstillinger 2
hovedmeny” på side 22.
Bruk markørtastene til å bevege markøren dit du vil.
2
z Ved å holde markørtasten nede, beveges markøren med stor hastighet.
For å endre pekeren som beskrevet nedenfor, trykker du på [STYLE].
3
For denne pekertypen: Et trykk på [STYLE] vil gjøre følgende:
Pil 1 / Pil 2 Rotere pilen 90 grader
Stolpe 1 / Stolpe 2 Slå blinkingen på og av
Oval 1 / Oval 2 Slå blinkingen på og av
Flekk 1 / Flekk 2 Skifte grad av mørklegging (gjennomsiktighet) av
Slik velger du pekertype
Trykk på [POINTER] for å vise pekeren.
1
Trykk på [POINTER] gjentatte ganger til pekeren du vil ha dukker opp.
2
z Hvert trykk på [POINTER] bringer opp en ny peker.
Slik fjerner du pekeren fra bildet
Trykk på tasten [ESC].
området som ikke dekkes av flekken mellom to
nivåer
6
Page 8
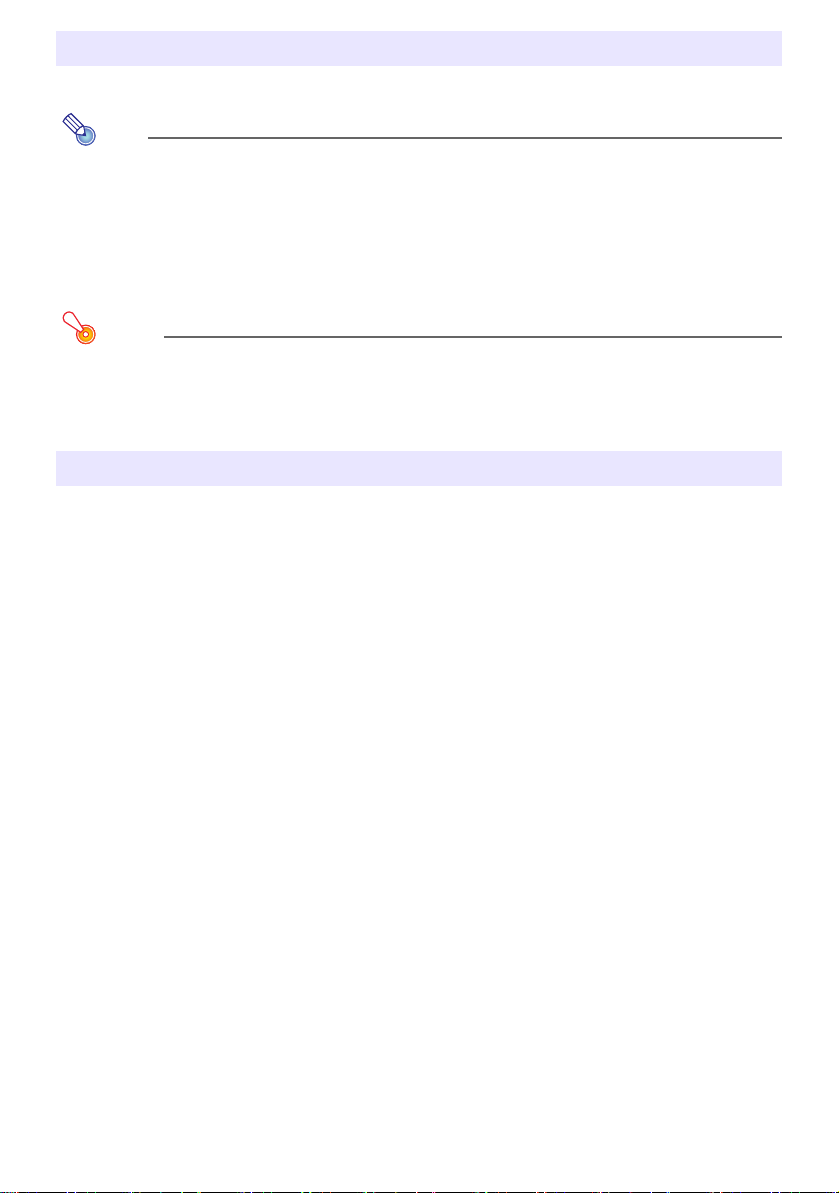
Merk
Viktig!
Endring av bildeformatet fordet projiserte bildet
Trykk på [ASPECT] 4:3 og 16:9.
z Bildeformatinnstillingen har innvirkning på det projiserte bildet kun når inngangskilden
er VIDEO eller komponent.
z Når inngangskilden er et komponentsignal med et bildeformat på 16:9, vil bildeformatet
automatisk slås over til 16:9. Når dette skjer vil et trykk på [ASPECT] ikke endre
bildeformatet.
z Du kan også endre bildeformatet ved bruk av oppsettmenyen. For detaljer, se “Color
Mode” under “Skjerminnstillinger hovedmeny” på side 16.
Merk deg at å forstørre eller redusere et bilde ved hjelp av tasten [ASPECT] til
forretningsmessige formål eller offentlige presentasjoner kan være et brudd på
rettighetene til eieren av det originale bildet.
Sparemodus
Når sparemodus slås på reduseres lampens lysstyrke for å spare strøm. Projektorens
kjølevifte vil også gå med redusert hastighet så lenge sparemodus benyttes, noe som fører
til mindre støy.
Bruk sparemodus når mindre støy er viktig for deg. Slå av sparemodus når det er viktigere
med maksimalt lys.
Slik slår du sparemodus på eller av
Trykk på [ECO] for å slå sparemodus på og av.
7
Page 9
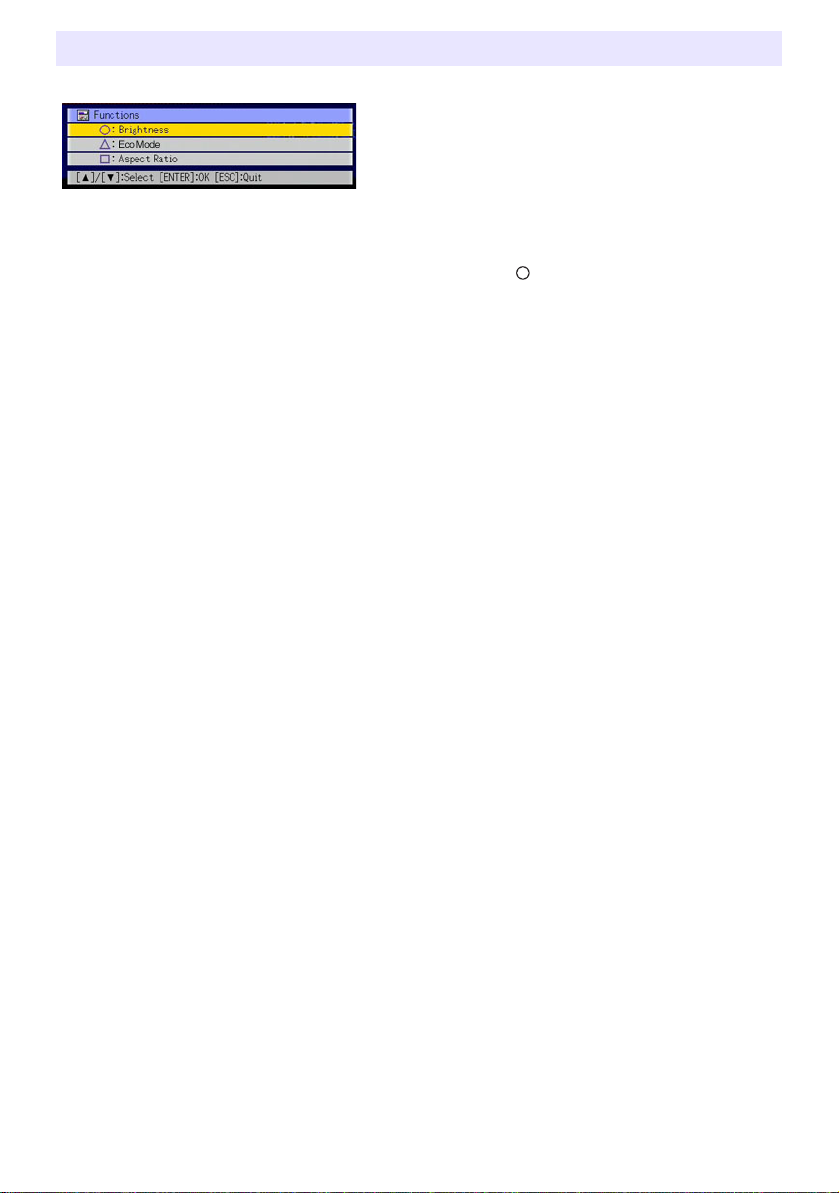
Bruk av tasten [FUNC]
Når du trykker på [FUNC], vises menyen som vises nedenfor.
Du kan brukde denne menyen til å utføre handlingene som beskrives nedenfor.
z Slik justeres bildets lysstyrke
Fremhev “Brightness” og trykk på [ENTER] for å bekrefte.
• Dette gjør det samme som når du trykker på [BRIGHT] ( tast) bekskrevet på side 3.
z Slik slår du sparemodus på eller av
Fremhev “Eco Mode” og trykk på [ENTER] for å bekrefte.
• Dette gjør det samme som når du trykker på [ECO] (
z Velg bildeformatet for det projiserte bildet
Fremhev “Aspect Ratio” og trykk på [ENTER] for å bekrefte.
• Dette gjør det samme som når du trykker på [ASPECT] (
-tasten) bekskrevet på side 7.
U
-tasten) bekskrevet på side 7.
8
Page 10
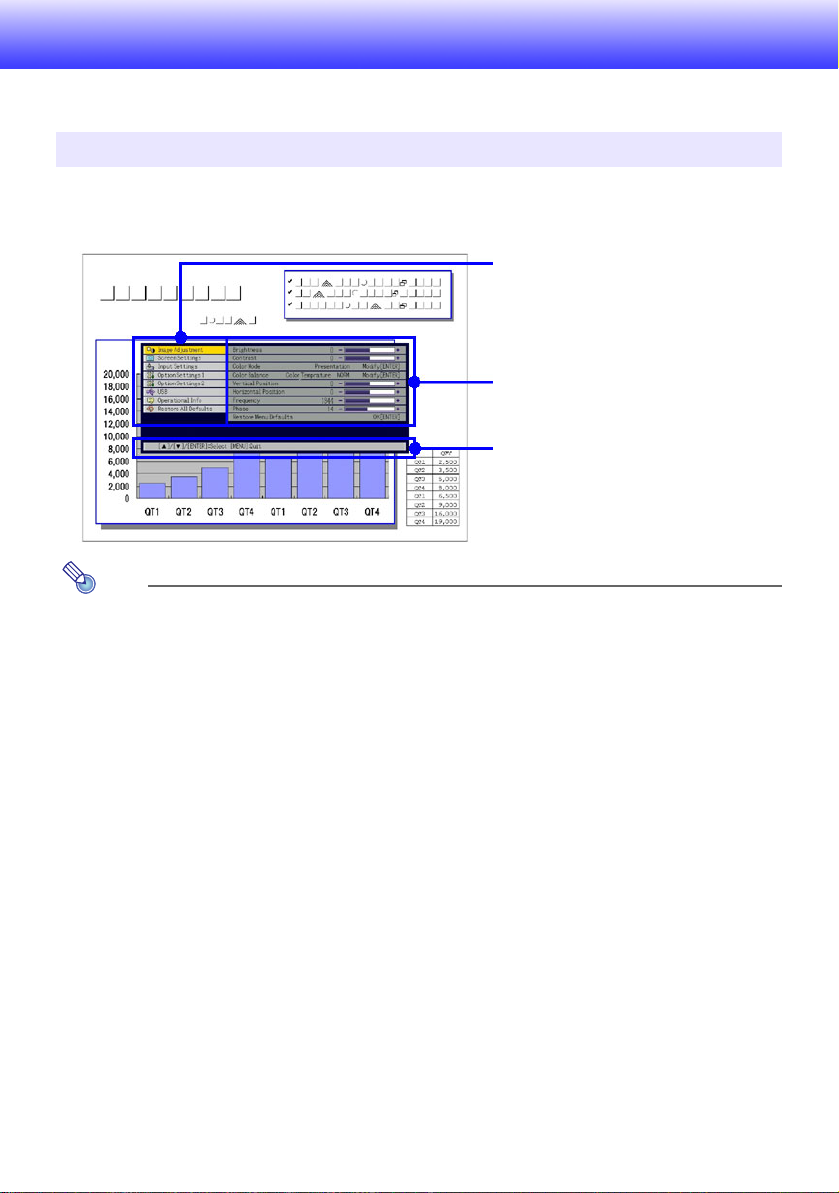
Konfigurering av avanserte projektorinnstillinger
Merk
Hovedmeny
Hovedmenyen inkluderer 7 menypunkter.
Menypunktet som er valgt i øyeblikket er det
som er fremhevet.
Undermeny
Undermenyen viser alle individuelle innstillingene
under hvert menypunkt, og nåværende innstilling.
Ledetekst
Ledetekster gir en kort beskrivelse av de
viktigste tastefunksjonene som er tigjengelige for
den handlingen du vil utføre.
Projektoren har en oppsettmeny som du kan bruke til å konfigurere avanserte innstillinger.
Grunnleggende handlinger fra oppsettmenyen
Vise oppsettmenyen
Trykk på tasten [MENU] for å vise menyen nedenfor i midten av projiseringsskjermen.
Du kan plassere oppsettmenyen i midten eller på den venstre kanten av
projiseringsskjermen. For detaljer, se “Menu Position” under “Alternative innstillinger 1
hovedmeny” på side 20.
Slik går du ut av oppsettmneyen
Trykk på tasten [MENU].
Konfigurere oppsettmenyens innstillinger
Trykk på [MENU] for å vise oppsettmenyen.
1
Bruk tastene [T] og [S] til å velge hovedmenypunktet du vil ha ved å fremheve
2
det.
Trykk på tasten [ENTER].
3
Bruk tastene [T] og [S] til å velge undermenypunktet du vil ha ved å fremheve
4
det.
Utfør handlingen du ønsker på den valgte undermenyens skjermbilde.
5
z Ledeteksten forklarer hva du må gjøre for å konfigurere hver innstilling.
For å gå tilbake til hovedmenyen fra undermenyen, trykker du på [ESC].
6
For å gå ut av oppsettmenyen bruker du tasten [MENU].
7
9
Page 11
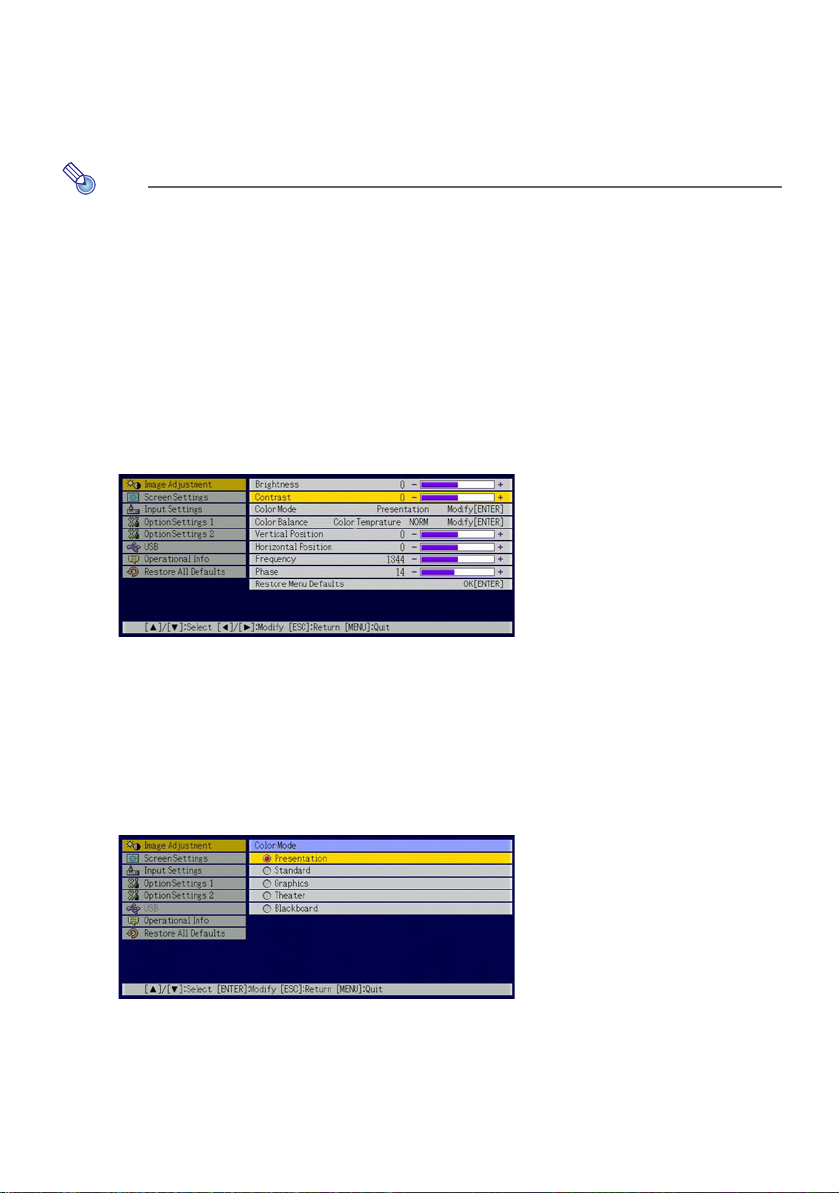
Eksempel på grunnleggende oppsettmeny
Merk
Prosedyren nedenfor viser hvordan du konfigurerer følgende 3 innstillinger:
• Bildejustering J Kontrast
• Bildejustering J Fargemodus
• Alternativ innstilling 1 J Sparemodus
z Visse innstillinger på oppsettmenyen kan ikke endres når det ikke er noe
inngangssignal til projektoren. Du bør derfor konfigurere oppsettmenyen etter å ha
valgt en inngangskilde og ha startet projiseringen.
z Dette eksemplet dekker kun grunnleggende trinn. For mer detaljert informasjon, se
“Innhold i oppsettmenyen” på side 13.
Slik konfigurerer du innstillingen “Image Adjustment J Contrast”
Trykk på [MENU] for å vise oppsettmenyen.
1
“Bildejustering” velges først fra hovedmenyen, så du trykker simpelthen på [ENTER].
2
Trykk tasten [T] én gang for å velge “Kontrast”.
3
Bruk tastene [W] (lysere) og [X] (mørkere) til å justere kontrasten.
4
Slik konfigurerer du innstillingen “Image Adjustment J Color Mode”
Trykk tasten [T] én gang for å velge “Fargemodus”.
1
Trykk på tasten [ENTER].
2
z Dette viser menyen for fargemodus.
Bruk tastene [T] og [S] til å velge ønsket fargemodus.
3
Etter å ha valgt fargemodus, trykker du [ESC] for å bekrefte.
4
10
Page 12

Slik konfigurerer du “Option Settings 1 J Eco Mode”
Trykk på tasten [ESC].
1
Trykk på [T] tre ganger for å velge “Option Settings 1”.
2
Trykk på tasten [ENTER].
3
Trykk på [T] tre ganger for å velge “Eco Mode”.
4
Bruk tastene [W] og [X] til å velge “On” eller “Off”.
5
Etter at du er ferdig, trykker du [MENU] for å gå ut av oppsettmenyen.
6
11
Page 13

Merk
Gejnopprette projektorens innstilllinger til fabrikkinnstillingene
Du kan bruke prosedyrene i dette avsnittet til å gjenopprette alle innstillingene i en bestemt
hovedmeny, eller alle innstillingene på en oppsettmeny til deres opprinnelige
fabrikkinnstillinger.
Slik gjenoppretter du fabrikkinnstillingene til en bestemt hovedmeny
Trykk på [MENU] for å vise oppsettmenyen.
1
Bruk [T] og [S] til å velge hovedmenyen du vil gjenoppprette fabrikkinnstillinger
2
for.
z Du kan velge Image Adjustmet, Screen Setting, Input Settings, Option Settings 1, Option
Settings 2.
Trykk på tasten [ENTER].
3
Bruk [T] til å velge “Restore Menu Defaults".
4
Trykk på tasten [ENTER].
5
z Dette vil vise et bekreftelsesvindu som det som vises nedenfor.
Bruk tasten [S] til å velge “Yes”.
6
For å gjenopprette standardinnstillingene for hovedmenyen, trykk på [ENTER].
7
z For å avslutte handlingen uten å gjøre noe, trykk [ESC] i setdet for [ENTER].
Etter at du er ferdig, trykker du [MENU] for å gå ut av oppsettmenyen.
8
z Språkinnstillingen og passordet returneres ikke til fabrikkinnstillingene dersom du velger
Alternative innstillinger 1 i trinn 3.
z For detaljer om hvordan ovenstående prosedyre initierer innstillinger, se forklaringene
på innstillingene under "Innhold i oppsettmenyen" på side 13.
12
Page 14

Slik gjenoppretter du alle fabrikkinnstillingene til en hovedmenyen
Trykk på [MENU] for å vise oppsettmenyen.
1
Bruk [T] til å velge “Restore All Defaults", og trykk på [ENTER].
2
z Dette bringer opp en melding som spør om du vil initiere alle innstillingene.
Bruk tasten [S] til å velge “Yes”.
3
For å gjenopprette alle standardinnstillinger på oppsettmenyen, trykk [ENTER].
4
z Dette vil gjeopprette alle fabrikkinnstillingene, bortsett fra Språk, Lampetid, og passord.
z For å avslutte handlingen uten å gjøre noe, trykk [ESC] i setdet for [ENTER].
Etter at du er ferdig, trykker du [MENU] for å gå ut av oppsettmenyen.
5
Innhold i oppsettmenyen
Dette avsnittet inneholder tabeller som gir detaljerte forklaringer på alle punkter som er
inkludert på oppsettmenyen. Følgende beskriver typen informasjon som vises i hver av
kolonnene i tabellene.
Navn på innstilling
Denne kolonnen viser navnet på innstillingene slik de vises på undermenyen.
Inngang
Denne kolonnen viser inngangskilden som hver innstilling har støtte for.
Navn på inngangskildene er forkortet, som R (RGB-inngang), C (komponentvideoinngang), og
V (videoinngang). Bokstaven N indikerer at innstillingen kan konfigureres uten inngangssignal.
Innstillingsenhet
Innstillingsenheten indikerer hvordan en innstilling lagres.
“Source Specific” i denne kolonnen indikerer at separate innstillinger kan lagres for hvert
enkelt inngangskilde. For eksempel kan du lagre en innstillingen av “Brightness J Lysstyrke”
på –1 for RGB-inngang og en innstilling på +1 for VIDEO-inngang.
“Single” i denne kolonnen indikerer at en enkelt innstilling lagres og brukes uansett
inngangskilde.
Beskrivelse
Denne kolonnen gir detaljer om innstillingen og hvorda den velges. Den første
startinnstillingen er indikert med et stjernetegn (*).
13
Page 15

Bildejustering hovedmeny
Navn på
innstilling
Brightness RCVU Kildespesifikk Bruk denne undermenyen til å justere lysstyrken på
Contrast RCVU Kildespesifikk Bruk denne undermenyen til å justere kontrasten på
Sharpness RCV Kildespesifikk Bru denne undermenyen til å justere skarphet i
Saturation RCV Kildespesifikk Bruk denne undermenyen til å justere fargemetningen
Tint RCV Kildespesifikk Bruk denne undermenyen til å justere nyansen på
Color Mode RCVU Kildespesifikk Du kan velge mellom 5 forskjellige fargemoduser for
Color Balance RCVU Kildespesifikk Denne undermenyen lar deg justere fargebalansen på
Inngang Innstillingsenhet Beskrivelse
det projiserte bildet. En høyere verdi gir et lysere
bilde.
det projiserte bildet. En høyere verdi gir sterkere
kontrast.
omrisset av det projiserte bildet. En høyere verdi gjør
bildet skarpere, mens en mindre verdi gjrø det
mykere.
på det projiserte bildet. En høyere verdi øker
fargemetningen.
det projiserte bildet. En høyere verdi gjør hele bildet
mer blått, mens en mindre verdi gjør hele bildet mer
rødt. Denne innstillingen støttes kun når
inngangssignalet er NTSC eller NTSC4.43.
å optimalisere det projiserte bildet i samsvar med
bildets innhold og projiseringsforholdene.
Presentation*:
Bruk denne innstillingen til standardpresentasjoner i et
godt opplyst område. Dette er den opprinnelige
standardinnstillingen når inngangskilden er RGB.
Standard:
Bruk denne innstillingen når du vil fremheve fargene
i presentasjonen din.
Graphics:
Bruk denne innstillingen når du vil at fotografier og
grafikk skal virke naturlige.
Theater*:
Bruk denne innstillingen for å bringe frem de mørke
porsjonene av bildet. Dette er den opprinnelige
standardinnstillingen når inngangskilden er
komponentvideo eller video.
Blackboard:
Bruk denne innstillingen når du projiserer mot en
svart tavle.
det projiserte bildet. Fargebalansen lar deg velge
enten “Fargetemperatur” eller “Farge” (forindividuell
justering av rød, grønn og blå) som justeringsmetode.
Color Temperature:
Velg dette alternativet når du vil justere
fargetemperaturen. Velg “LO” for å få en rødlig tone,
mens “HI” gir en blålig tone. Velg “NORM*” for en
middels innstilling mellom de to.
Color:
Velg dette alternativet hvis du vil justere intensiteten
på rød, grønn og blå individuelt. For alle fargene
gjelder at en høyere verdi gjør denne fargen
sterkere.
14
Page 16

Viktig!
Navn på
innstilling
Vertical
Position
Horizontal
Position
Frequency R Signalspesifikk Når det vises vertikale striper i det projiserte bildet
Phase R Signalspesifikk Når det er flimring i det projiserte bildet mens RGB
Video Mode RCV Kildespesifikk Denne innstillingen gjelder når VIDEO er valgt som
Restore Menu
Defaults
Inngang Innstillingsenhet Beskrivelse
RCV Signalspesifikk Bruk denne undermenyen til å justere den vertikale
posisjonen til inngangskildens bilde innefor det
projiserte området.
RCV Signalspesifikk Bruk denne undermenyen til å justere den horisontale
posisjonen til inngangskildens bilde innefor det
projiserte området.
mens RGB er valgt som inngangskilde, betyr det at
frekvensinnstillingen er ukorrekt. Når dette skjer
bruker du denne innstilingen til å justere frekvensen
manuelt.
Hvis din manuelle frekvensinnstilling av en
eller annen grunn får bildeinngangen fra
datamaskinen til å forsvinne fra projiseringen,
kan du trykke på [AUTO] for å gjøre en
automatisk justering, som bør få bildet til å
dukke fre igjen.
er valgt som inngangskilde, betyr det at
faseinnstillingen er ukorrekt. Når dette skjer bruker du
denne innstilingen til å justere fasen manuelt.
inngangskilde. Bruk den til å velge en modus som er
optimal for filmer eller stillbilder.
Normal*:
Optimalt for filmer.
Still Image:
Optimalt for stillbilder. Spesielt skal denne
innstillingen brukes når det projiseres stillbilder fra
et digitalt kamera tilkoplet projektorens VIDEOkontakt.
RCVU Kildespesifikk Bruk denne undermenyen til å returnere alle
elementene på undermenyen under Bildejustering til
sine opprinnelige verdier.
z Gjenoppretting av meystandarder når det ikke er
noe inngangssignal vil gjenopprette standarder for
den valgte inngangskilden.
z “Bildejustering”-hovedmenyens standarder for
“Vertikal posisjon”, “Horisontal posisjon”, “Frekvens”,
og “Fase” kan kun gjenopprettes for gjeldene
signaltype (XGA/60Hz, SXGA/60Hz, osv).
15
Page 17

Om innstillingsenheten “Signalspesifikk”
Merk
Viktig!
For elementer som har “Signalspesifikk” i kolonnen “Innstillingsenhet” i ovenstående tabell,
lagres innstillingene for den spesifikke signaltypen (XGA/60Hz, SXGA/60Hz, osv) som mates
inn når innstillingen utføres, og ikke for en spesifikk inngangskilde.
Skjerminnstillinger hovedmeny
Navn på
innstilling
Keystone
Correction
Aspect Ratio RCV Kildespesifikk Bruk denne undermenyen til å velge en av følgende
Inngang Innstillingsenhet Beskrivelse
RCVUN Single Bruk denne undermenyen til å korrigere vertikal
hjørnesteinsplassering for det projiserte bildet.
bildeformater for det projiserte bildet.
4:3*:
Denne innstillingen spesifiserer et 4:3 bildeformat,
somer det samme som i standard TV-overføring.
16:9:
Denne innstillingen spesifiserer et 16:9 bildeformat,
som er det samme som et filmlerret, høydefinisjons
TV osv. Ved bruk av denne innstillingen kan et
innmatet 16:9 bilde som har blitt komprimert til et
4:3 bilde bli projisert med sitt normale 16:9
bildeformat.
Når inngangskilden er et komponentsignal
med et bildeformat på 16:9, vil bildeformatet
automatisk slås over til 16:9. Når dette skjer
kan bildeformatet ikke endres med denne
innstillingen.
Merk deg at å forstørre eller redusere et
bilde til forretningsmessige formål eller
offentlige presentasjoner kan være et brudd
på rettighetene til eieren av det originale
bildet.
16
Page 18

Viktig!
Navn på
innstilling
Projecton
Mode
Startup Screen RCVUN Single Bruk denne undemenyen til å spesifisere om det
No Signal
Screen
Inngang Innstillingsenhet Beskrivelse
RCVUN Single Bruk denne undermenyen til å spesifisere om
RCVUN Single Bruk denne undermenyen til å spesifisere hva som
projiseringen vil være fra fronten av skjermen eller
bakfra.
*:
Velg dette alternativet når du projiserer fra fronten.
:
Velg dette alternativet når du projiserer bakfra.
:
Velg dette alternativet for å vende det bakprojiserte
bildet vertikalt.
:
Velg dette alternativet for å vende bildet vertikalt.
Pæren som opprinnelig ble installert i
projektoren er modell SP-LAMP-035, beregnet
på bordplassert bruk (ikke opp-ned). Ikke
bruk denne pæren ved montering i tak. For
takmontering brukes modell SP-LAMP-036,
spesialdesignet til dette bruket. Bruk av feil
pære vil føre til vesentlig redusert levetid og
vil ugyldiggjøre pæregarantien. Hvis bruk av
feil pære skader projektoren, vil også dennes
garanti bli ugyldig.
skal projiseres en oppstartskjerm når projektoren
slås på.
Logo*:
Velg dette alternativet for å projisere projektorens
innebygde logoskjermbilde ved oppstart.
None:
Velges når du ikke vil projisere en oppstartskjerm.
skal projiseres når det ikke er noe inngangssignal.
Blue*:
Velges for å projisere en blå skjerm.
Black:
Velges for å projisere en svart skjerm.
Logo:
Velg dette alternativet for å projisere projektorens
innebygde logoskjermbilde.
17
Page 19

Navn på
innstilling
Blank Screen RCVUN Single Bruk denne undermenyen til å spesifisere hav som
Restore Menu
Defaults
Inngang Innstillingsenhet Beskrivelse
skal projiseres etter at du trykker på [BLANK].
Blue:
Velges for å projisere en blå skjerm.
Black*:
Velges for å projisere en svart skjerm.
Logo:
Velg dette alternativet for å projisere projektorens
innebygde logoskjermbilde.
RCVUN Kildespesifikk Bruk denne undermenyen til å returnere alle
elementene på undermenyen under
Skjerminnstillinger til sine opprinnelige verdier.
z Gjenoppretting av menystandarder når det ikke er
noe inngangssignal vil gjenopprette standarder for
den valgte inngangskilden.
z Merk at innstillingene for “Keystone Correction”,
“Projection Mode”, “Startup Screen”, “No Signal
Screen”, og “Blank Screen” alltid returneres til
sine opprinnelige standardverdier, uansett
inngangskilden som velges.
18
Page 20

Inngangsinnstillinger, hovedmeny
Navn på
innstilling
RGB Input RCUVN Single Brukes til å manuell spesifikasjon av typen signal som
Video Signal RCVUN Single Brukes til å manuell spesifikasjon av typen signal som
Signal Name
Indicator
Restore Menu
Defaults
Inngang Innstillingsenhet Beskrivelse
mates inn fra projektorens RGB-kontakt.
Auto*:
Oppdager automatisk signalet som mates inn fra RGBkontakten og konfigurerer passende inngangskontroll.
RGB:
Velg dette alternativet når en datamaskin er tilkoplet
RGB-kontakten. For detaljer om å kople til en
datamaskin, se “Kople en datamaskin til projektoren” i
"Brukerhåndboken".
Component:
Velges når projektorens RGB-inngang er koplet til
komponentvideoutgangen til en videoenhet ved bruk av
en YK-3 komponentvideokabel (ekstrautstyr). For
informasjon om tilkopling, se “Kopling til en
komponentvideo utgangsenhet” på side 32.
mates inn fra projektorens videoinngang.
Auto*:
Velges for at projektoren automatisk skal kople inn
videosignalsystemet i samsvar med inngangssignalet
fra videoenheten som er koplet til videoinngangen.
NTSC / NTSC4.43 / PAL / PAL-M / PAL-N / PAL60 /
SECAM:
Hver innstilling velger det rette videosystemet. Brukes
når du vil spesifisere kun ett spesifikt videosignal for
videoinngangen.
RCVUN Single Brukes til å spesifisere om navnet på nåværende
valgte signalkilde skal vises i det projiserte bildet.
On*:
Velges for å slå på visning av signalkildens navn i
det projiserte bildet.
Off:
Velges for å slå av visningen av kildesignalets navn.
RCVUN Kildespesifikk Bruk denne undermenyen til å returnere alle
elementene på undermenyen under
Inngangsinnstillinger til sine opprinnelige verdier.
z Gjenoppretting av menystandarder når det ikke er
noe inngangssignal vil gjenopprette standarder for
den valgte inngangskilden.
z Merk at innstillingene for “Signalnavnindikator” alltid
returneres til sin opprinnelige standardinnstilling,
uansett gjeldende valgte inngangskilde.
19
Page 21

Alternative innstillinger 1 hovedmeny
Navn på
innstilling
Menu Position RCVUN Single Brukes til å spesifisere posisjonen til oppsettmenyen,
Auto Keystone
Correction
Auto Adjust RCVUN Single Brukes til å spesifisere om det skal utføres en
Eco Mode RCVUN Single Brukes til å slå sparemodus på og av.
Auto Power
Off
Inngang Innstillingsenhet Beskrivelse
enten midt på eller på venstre side av skjermen.
*:
Velges for å vise oppsettmenyen midt på skjermen.
:
Velges for å vise oppsettmenyen i øverste venstre
hjørne av skjermen.
RCVUN Single Brukes til å slå hjørnesteinskorrigering på og av.
On*:
Velges for å slå automatisk hjørnesteinskorrigering på.
Off:
Velges for å slå automatisk hjørnesteinskorrigering av.
automatisk justering når RGB velges som
inngangskilde.
On*:
Velges for å slå automatisk justering på.
Off:
Velges for å slå automatisk justering av.
On:
Velges for å redusere lampens lysstyrke og spare
strøm. Innstillingen reduserer også hastigheten på
projektorens kjølevifte, som reduserer støy.
Off:
Velges for å projisere med maksimal lysstyrke.
RCVUN Single Brukes til å slå automatisk slukking på og av. Se “Slå
på projektoren” i “Brukerhåndboken” for mer
informasjon.
On*:
Velges for å slå automatisk slukking på.
Off:
Velges for å slå automatisk slukking av.
20
Page 22

Viktig!
Navn på
innstilling
Direct Power OnRCVUN Single Brukes til å slå direkte strøm på på og av. Se
Language RCVUN Single Brukes til å spesifisere språket som skal brukes i
Restore Menu
Defaults
Inngang Innstillingsenhet Beskrivelse
“Dirkete strøm på” i “Brukerhåndboken” for mer
informasjon.
On:
Velges for å slå automatisk strøm på på.
Off*:
Velges for å slå automatisk strøm av.
Når automatisk strøm på er aktivert vil
projektoren slå seg av automatisk hvis ingen
tast er trykket og ikke noe signal er mottatt
innen 10 minutter etter at den er slått på.
Dette gjelder uansett nåværende innstilling av
automatisk slukking.
meldinger, oppsettmenyer osv.
English / French / German / Italian / Spanish /
Swedish / Chinese (Simplified) / Chinese (Traditional) /
Korean / Japanese
RCVUN Single Bruk denne undermenyen til å returnere alle
elementene på undermenyen under Alternative
innstillinger 1 til sine opprinnelige verdier.
z Gjenoppretting av menystandarder når det ikke er
noe inngangssignal vil gjenopprette standarder for
den valgte inngangskilden.
z Elementet “Auto Adjust” (automatisk justering)
returneres til sin opprinnelig innstilling kun når
inngangskilden er RGB. Alle andre elementer
returneres til sine opprinnelige standardinnstillinger
uansett nåværende valg av inngangskilde.
21
Page 23

Alternative innstillinger 2 hovedmeny
Navn på
innstilling
Zoom Memory RCVUN Single Brukes til å slå zoom-minnet på og av. Zoom-minne
Pointer RCVUN Single Brukes til å spesifisere typen peker som vises først
Restore Menu
Defaults
Inngang Innstillingsenhet Beskrivelse
lar deg lagre en zoominnstilling når projektoren slås
av, slik at den automatisk gjenopprettes neste gang
projektoren slås på.
On*:
Velges når du vil gjenopprette zoominnstillingen som
ble brukt når projektoren sist ble slått av, nården slås
på igjen.
Off:
Velges når du vil at bildet skal vises i maksimal
størrelse når du slår projektoren på.
når du trykker på [POINTER].
Arrow 1* / Arrow 2 / Bar 1 / Bar 2 / Oval 1 / Oval
2 / Spot 1 / Spot 2
RCVUN Single Bruk denne undermenyen til å returnere alle
elementene på undermenyen under Alternative
innstillinger 2 til sine opprinnelige verdier.
22
Page 24

Driftsinfo hovedmeny
Navn på
innstilling
Lamp Time RCVUN Single Denne undermenyen viser akkumulerte timer som
Reset Lamp
Time
Input Signal RCVUN Kildespesifikk Dette undermenypunktet viser nåværende valgte
Signal Name RCV Kildespesifikk Dette undermenypunktet viser navnet på signalet som
Index RC Kildespesifikk Denne undermenyen vises kun når inngangssignalet er
Resolution R Single Denne undermenyen vises kun når inngangssignalet er
Horizontal
Frequency
Vertical
Frequency
Scan System RC Kildespesifikk Denne undermenyen vises kun når inngangssignalet er
Inngang Innstillingsenhet Beskrivelse
nåværende lampe har vært i bruk. Bruk denne verdien
som referanse når du skal bestemme deg om å skifte
lampe. For detaljer om å skifte lampen, se “Skifte
lampen”.
RCVUN Single Brukes til å stille lampetiden tilbake til null når du
skifter lampen. For detaljer om hvordan man skifter
lampe og nullstiller lampetiden, se “Skifte lampen”.
inngangssignal (RGB, Komponent, eller VIDEO).
“- - - -” indikeres her når det ikke er noe inngangssignal.
mates inn til projektoren.
RGB eller komponent. Den viser projektorinterne
opplysninger.
RGB. Den viser antallet vertiakle piksler i
oppløsningen i RGB inngangssignaler.
RCV Kildespesifikk Undermenyen viser inngangssignalets horisontale
frekvens.
RCV Kildespesifikk Undermenyen viser inngangssignalets vertikale
frekvens.
RGN eller komponent, og viser inngangssignalets
skannefrekvens. Inngangssignalet er sammenflettet eller
ikke-sammenflettet for en RGB-inngang, eller
progressivt for en komponentinngang.
23
Page 25

Gjenopprette alle standardverdier hovedmeny
Navn på
innstilling
Restore All
Defaults
Unit Operating
Time
Inngang Innstillingsenhet Beskrivelse
RCVUN Single Denne undermenyen stiller alle elementer i alle
undermenyer tilbake til deres opprinnelige innstillinger.
Denne handlingen kan utføres uansett nåværende
type inngangssignel og uansett om det mates inn et
signal eller ikke. For detaljer om denne prosedyren,
se “Slik gjenoppretter du alle fabrikkinnstillingene til
en hovedmenyen” på side 13.
RCVUN Single Denne undermenyen viser akkumulert brukstid for
denne enheten. Denne tiden kan ikke tilbakestilles.
24
Page 26

Vedlikehold
Viktig!
Rengjøring av projektoren
Rengjør jevnlig projektorens ytre, linsen, inntaksåpningene og utslippsåpningene.
z Påse alltid at projektoren har kjølnet før rengjøring. Hvis prjektoren er slått på, gå
gjennom følgende trinn før den rengjøres.
Slå av projektoren.
1
Sjekk for å sikre at indikatoren POWER/STANDBY har skiftet til oransje lys.
2
Trekk støpslet ut av stikkontakten og la projektoren kjøles ned i 1 time.
3
Utvendig rengjøring av projektoren
Tørk av projektoren med en myk klut som er fuktet i vann og mild såpe. Vri oppkluten før
du tørker projektoren.
Bruk aldri benzen, alkohol, tynner eller annet rensemiddel.
Rengjøring av linsen
Tørk forsiktig av linsen med en kommersielt tilgjengelig linseklut eller optisk linsepapir, slike
som brukes til brilller og kameraer. Når du tørker av linsen må du være meget forsiktig så
den ikke ripes.
Rengjøring av inntaks- og utløpsåpninger
Støv og skitt har en tendens til å smale seg rundt inntaksåpningen på baksiden og begge
sidene av projektoren. Av denne grunn bør du bruke en støvsuger til å fjerne dette jevnlig,
som vist nedenfor.
25
Page 27

Viktig!
z Hvis du fortsetter å bruke projektoren etter at det har samlet seg støv og skitt rundt
Forsiktig
inntaksåpningene, kan dette føre til overoppheting av indre komponenter, og dermed
til funksjonsfeil.
z Visse bruksforhold kan også få støv og skitt til å samle seg rundt projektorens
utløpsåpninger på fronten. Hvis dette skjer, brukes samme prosedyre som beskrevet
ovenfor til å rengjøre disse åpningene.
Skifte lampen
Fortsatt bruk av lampen etter at den har passert sin levetid vil øke mulighetene for at
lampen skal sprekke. Skift lampen med en ny så snart som mulig etter at meldingen
om å skifte vises.
z Lyskildelampen er en forbruksartikkel. Gjennomsnittlig levetid for en lampe er ca. 2000
tiemr. Etter 2000 timer dukker det opp en melding som varsler deg om behovet for
utskifting. Merk deg imidlertid at en bestemt lampes karakteristikk, eller bruksforholdene,
kan få lampen til å bli svakere allerede før denne meldingen vises.
Slik sjekker du akkumulert brukstid for lampen
Trykk på [MENU] for å vise oppsettmenyen.
1
Trykk på [T] for å velge hovedmenyen
2
“Operational Info”.
z Undermenyen "Lamp Time" viser antall timer
nåværende lampe har vært i bruk.
Trykk på [MENU] for å gå ut av
3
oppsettmenyen.
Når skal man skifte lampen
Indikatoren LAMP begynner å blinke rødt og det vises en melding når lampetiden
overskrider 2000 timer.
Det er nå på tide å skifte lampe. Bruk prosedyren i Brukerhåndboken til å skifte ut
lampen snarest mulig.
Når denne meldingene vises, skifter du lampen snarest mulig ved bruk av prosedyren
under “Skifte lampen” på side 27.
Merk at ovenstående melding vil forsvinne ca. 10 sekunder etter at du har slått av
projektoren, selv om du ikke har skiftet lampen.
Du vil kunne fortsette å bruke projektoren uten å skifte lampen til lampetiden når 100
timer. På dette tidspunktet vil indikatoren LAMP slutte å blinke og vil lyse rødt, følgende
melding vil vises i ca. 10 sekunder, og deretter vil projektoren automatisk bli slått av.
Lampen har overskredet sin levetid! Projektoren vil ikke kunne slås på før du skifter
lampen.
Når denne meldingene vises, skifter du lampen snarest mulig ved bruk av prosedyren
under “Skifte lampen” på side 27.
26
Page 28

Skifte lampen
Viktig!
Forsiktig
Advarsel!
z Pæren som opprinnelig ble installert i projektoren er modell SP-LAMP-035, beregnet
på bordplassert bruk (ikke opp-ned). Ikke bruk denne pæren ved montering i tak. For
takmontering brukes modell SP-LAMP-036, spesialdesignet til dette bruket. Bruk av feil
pære vil føre til vesentlig redusert levetid og vil ugyldiggjøre pæregarantien. Hvis bruk
av feil pære skader projektoren, vil også dennes garanti bli ugyldig.
z Du kan bestille nye pærer fra www.infocus.com (i enkelte områder), eller fra din
forhandler.
z Under normal bruk blir lampen og området rundt den ekstremt varme. Før du skifter
lampen må du slå av projektoren og vente til den har kjølt seg ned (indikert når
indikatoren POWER/STANDBY blinker ravgult). Deretter kopler du strømledningen fra
projektoren og venter i minst 60 minutter for at den skal kjøles ytterligere ned.
Berøring av lampen og området rindt den under bruk eller etter at projektoren er slått
av, kan føre til alvorlige brannskader.
z Kun InFocus pærer er testet og sertifisert for bruk med denne projektoren. InFocus
har ikke ansvar for ytelse, sikkerhet eller sertifisering for andre pærer. Bruken av
andre pærer kan føre til elektrisk støt og brann, og bryter projektorens garantivikår og
ugyldiggjør all sertifisering for denne projektoren.
z Se sikkerhetshåndboken for viktig sikkerhetsinformasjon om takmontering av denne
projektoren.
z En kvikksølvlampe med høyt indre trykk brukes til lyskilde. En lampe som er svekket
av støt, skade eller elde kan eksplodere eller ikke virke dersom den utsettes for høye
lyder. Merk at levetiden er forskjellig fra lampe til lampe, og at den påvirkes av
forholdene den brukes under.
z Ta aldri på lampeglasset med fingrene. Dette kan får lampen til å sprekke og forkorte
levetiden.
z En sprukket lampe kan spre glassfragmenter i lampehuset. Gassen på innsiden av
lampehuset kan også slippes ut gjennom prohektorens utslippsåpninger. Gass på
innsiden av lampen inneholder kvikksølv, så påse at området luftes godt ut hvis en
lampe skulle sprekke. Hvis du skulle komme til å innånde gass eller få den i øynene,
må du øyeblikkelig kontakte lege.
z Hvis lampen sprekker må du være forsiktig med glasskårene. Forsøk aldri å skifte en
sprukket lampe på egenhånd. Kontakt ASK Proxima service (www.infocus.com) og be
om utskifte.
Hg-lampen inneholder kvikksølv. Håndter den i overensstemmelse med
lokale forskrifter for avfall. Se www.lamprecycle.org.
27
Page 29

Slik skifter du lampen
Viktig!
Lampedeksel
Lampepatron
Når du skifter pæren, bruk spesialskrutrekkeren som følger med reservepæren. Projektoren
leveres ikke med skrutrekker.
Slå av projektoren og trekk ut støpslet.
1
Vent i ca. 60 minutter til den gamle lampen har kjølt seg ned.
2
Snu projektoren rundt og plasser den på et bord eller annet stabilt underlag.
3
Løsne lampedekselskruen og ta av lampedekslet.
4
5
Løsne de tre skruene som indikeres med et S-merke.
28
Page 30

Bruk håndtaket på lampepatronen til å trekke lampen ut av projektoren.
Forsiktig
Påse at sporene i lampepatronen stilles inn med
sporene i lampehuset.
6
Sett en ny lampepatron inn så langt den går, som vist i illustrasjonen.
7
z Etter å ha satt inn lampepatronen, legger du håndtaket ned i posisjonen som vist i
illustrasjonen under trinn 5 på denne siden.
Unngå å beøre lampen (glasset) og speilene på innsiden av lampen. Dette kan føre til
sprekking, kort levetid eller på annen måte innvirke på lampens ytelse.
Fest lampepatronen med de tre skruene.
8
Sett på lampedekslet igjen, og fest det med skruen.
9
z Etter at lampen er skiftet må du utføre prosedyren under “Nullstilling av lampetiden” på
side 29.
Nullstilling av lampetiden
Hvordan du nullstiller lampetiden avhenger av når du skifter ut lampen.
Det er nå på tide å skifte lampe. Bruk prosedyren i Brukerhåndboken til å skifte ut
lampen snarest mulig.
Hvis du skifter lampen når ovenstående melding vises, bruk prosedyren under “Nullstilling
av lampetiden”.
Lampen har overskredet sin levetid! Projektoren vil ikke kunne slås på før du skifter
lampen.
Hvis du skifter lampen etter at ovenstående melding vises, bruk prosedyren under “Slik
nullstilles lampetiden etter at levetiden er overskredet”.
29
Page 31

Slik nullstilles lampetiden
Slå på projektoren.
1
Trykk på [MENU] for å vise oppsettmenyen.
2
Trykk [T] for å velge “Driftsinfo”, og trykk på [ENTER].
3
Trykk på tasten [ENTER].
4
z Dett gjør at meldingen “Reset Lamp Time?” vises.
Trykk [S] for å velge“Ja” og trykk på [ENTER].
5
z Dette stiller lampen tilbake til 0 timer.
Trykk på [MENU] for å gå ut av oppsettmenyen.
6
z Dette får oppsettmenyen til å forsvinne fra det projiserte bildet.
Slik nullstilles lampetiden etter at levetiden er overskredet
Hvis du bruker den gamle lampen over levetiden vil du ikke kunne slå på projektoren selv
etter at du har skiftet lampen. bruk følgende prosedyre for å stille tilbake lampetiden i
dette tilfellet, som vil gjøre det mulig å slå projektoren på.
Bruk den medfølgende strømledningen til å plugge projektoren til strømmen.
1
z Når strømmen tilkoples lyser indikatorene POWER/STANDBY og LAMPpå toppen av
projektoren rødt, hvilket indikerer at lampen har overskredet sin levetid.
Mens du holder inne tasten [W], holder du inne [AUTO] i ca. 5 sekunder.
2
z Dette vil nullstille lampetiden, få indikatoren POWER/STANDBY til å skifte fra rødt til gult,
og få LAMP til å slukke.
Trykk på [ ] (power) for å sikre at projektoren slås på normalt.
3
30
Page 32

Vedlegg
Viktig!
Front
±
30 grader
maks.
5 meter
(5 meter) maks.
±
30 grader
maks.
5 meter
(5 meter) maks.
±
30
grader maks.
5 meter
(5 meter) maks.
5 grader til
30 grader
5 meter
(5 meter) maks.
Bakside
Fjernkontrollens signalområde
Når du utfører en operasjon med fjernkontrollen, må du peke denne mot signalmottakeren på
baksiden eller fronten av projektoren. Følgende illustrasjon viser signalområdet til
fjernkontrollen.
Fjernkontrollområde
Tillatt distanse mellom fjernkontrollen og projektoren er mindre når det er en skarp vinkel
mellom fjernkontrollen og signalmottakeren.
For å ungå å bruke batterien unødvensig, bør du oppbevare fjernkontrollen slik at
knappene ikke blir trykket inn uforvarlig.
31
Page 33

Viktig!
Kopling til en komponentvideo utgangsenhet
Noen videoenheter er utstyrt med en komponentvideoutgang. Du kan bruke ekstrautstyret
VESA til komponent videoadapter (SP-VESA-ADPT-R) og en komponentvideokabel til å
kople RGB-inngangen på projektoren til komponentvideoutgangen på en videoenhet.
Slå alltid av projektoren og videoapparatet før du kopler dem til hvernadre.
z Komponentvideo utgangskontakter kommer i sett med 3 kontakter: Y·Cb·Cr or Y·Pb·Pr.
Påse at du matcher fargene på pluggene på adapteren med fargene på kontaktene (grønn:
Y; blå: Cb/Pb; rød: Cr/Pr).
z Merk at det er kun støtte for tilkopling til en analog komponentvideoutgang. Tilkopling til en
digital utgang er ikke støttet.
32
Page 34

Fullskjerm visning av et RGB-bilde
800 × 600
1024
×
768
Projektoren mater ut bilder med XGA (1024 piksler × 768 piksler) videooppløsning. Når
inngangssignalet fra datamaskinen som er tilkoplet projektoren ikke er et XGA-signal, vil
“Resize Image To Fit” (tilpass bildestørrelse) automatisk forstørre eller redusere bildet slik
at det matcher projektorens videooppløsning og fyller hele skjermen. Følgende viser
hvordan foskjellige inngangssignaler fra en datamaskin justeres under projisering.
Eksempel på inngangssignal Projisert bilde
×
1280
1024
Når inngangssignalet har en oppløsning på
1280 × 1024 (bildeformat: 5:4), bli det originale
bildet komprimert slik at det passer til
projiseringsoppløsning på 1024 × 768
(bildeformat: 4:3). På grunn av dette kan
projisert bilde bli noe bredere horisontalt enn
originalbildet.
33
Page 35

Påsetting av linsedeksel
Trykk her med en penn
eller annen spiss gjenstand
idet du skyver dekslet på
plass.
Bruk følgende prosedyre til å sette på linsedekslet dersom det skulle løsne fra projektoren.
Sett knotten () på den venstre tungen på linsedekslet inn i fordypningen () av
1
tungen under lensen.
z Når du utfører dette trinnet, påse at lensedekslet er åpent 90 grader i forhold til fronten på
projektoren.
Hold knotten () i den venstre fordypningen (), og press linsedekslet forsiktig
2
mot høyre idet du setter knotten (
(
) på høyre tunge under linsen.
z Ikke bruk unødig kraft på linsedekslet når du utfører ovenstående trinn. For mye kraft kan
skade tungene på linsedekslet.
) på høyre linsedekseltunge inn i utdypningen
34
 Loading...
Loading...