Page 1
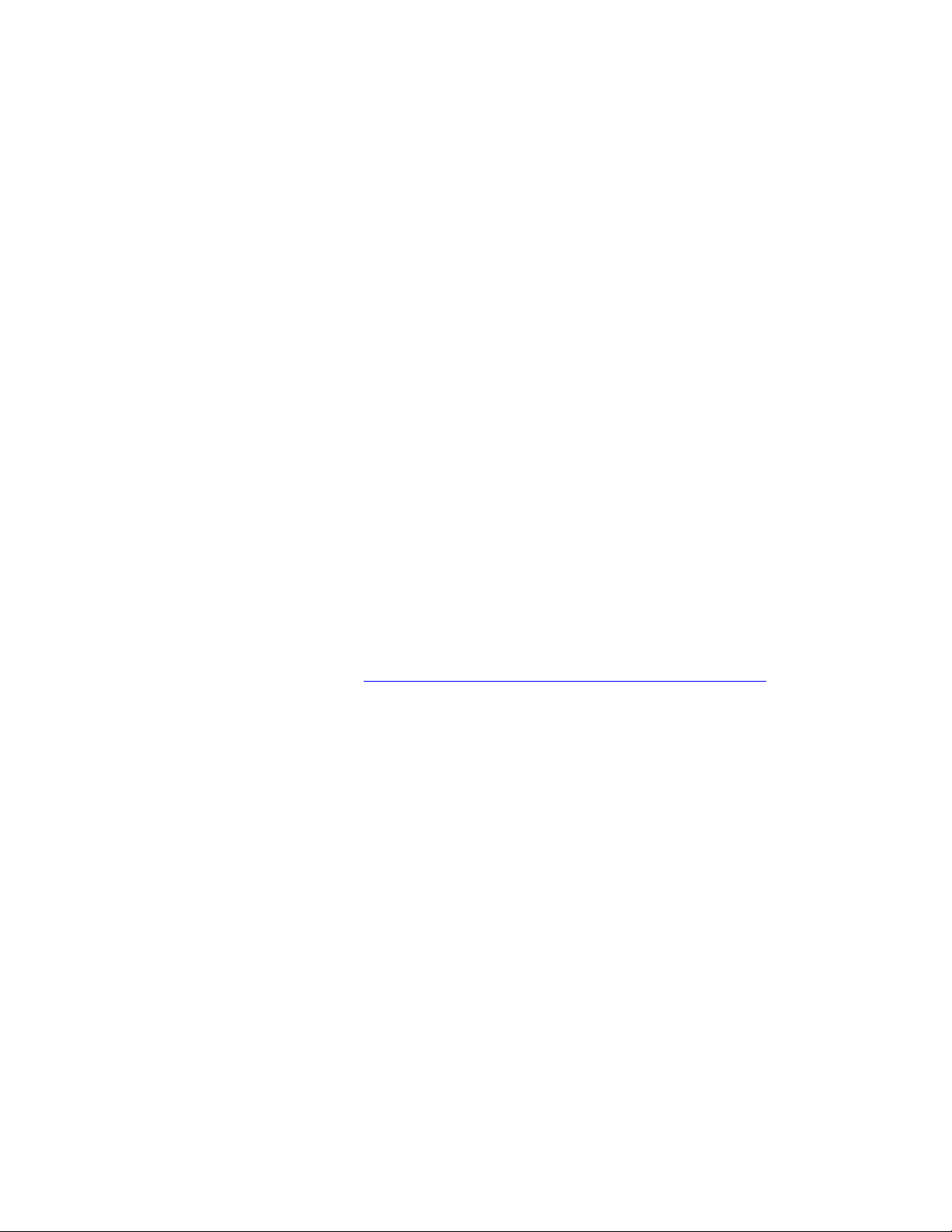
PLEASE READ
We are in no way responsible for the
contents of the manual. We do not guarantee
its accuracy and we do not make any claim
of copyright. The copyright remains the
property of their respective owners.
Visit the site to read the latest projector
news and reviews, read and comment on
projector specifications, download user
manuals and much more.
Page 2
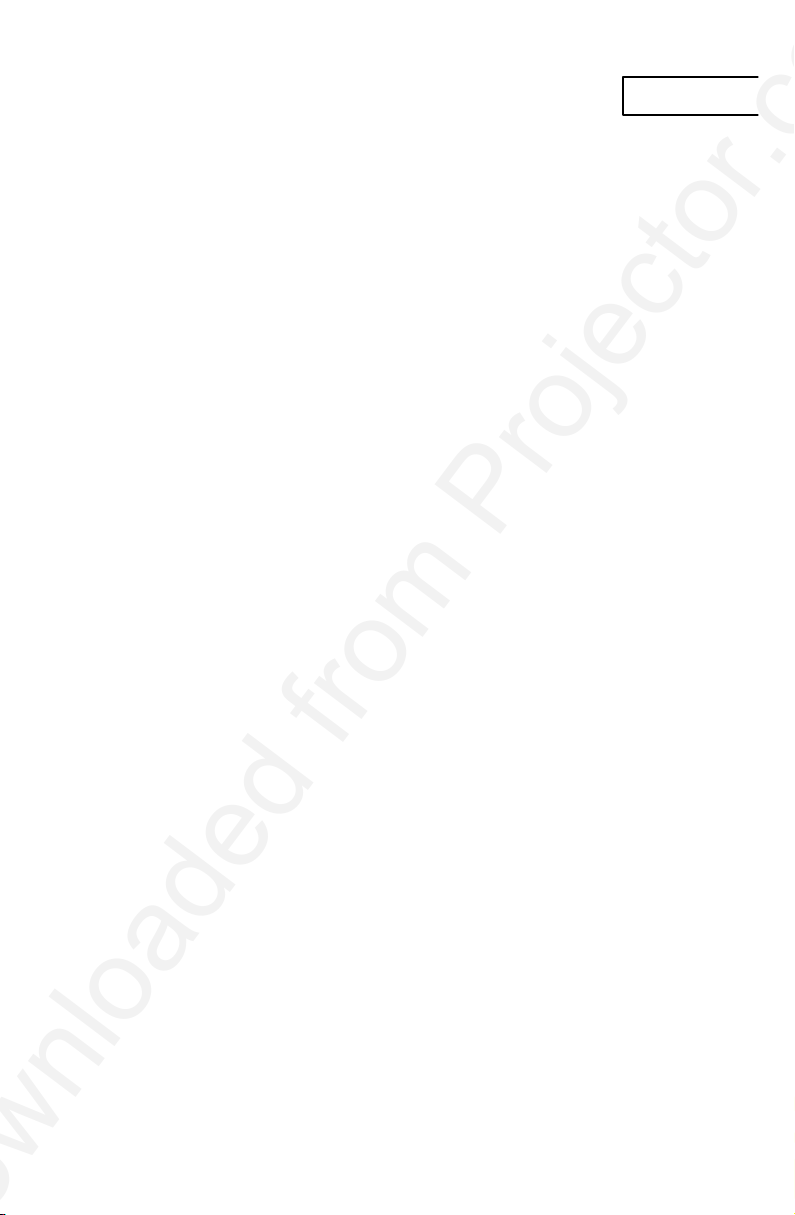
QUICK SET-UP
The following steps will quickly lead you through set-up and adjustments.
The sequence numbers refer to the drawing on the rear of the quick set-up.
For details, please consult the following chapters.
ENGLISH
SETTING UP
POWER OFF (1)
Switch off all equipment before
connecting.
COMPUTER/ (2)
Connect the computer to the
COMPUTER input using the GAcable (Graphics Adapter) and
applicable computer and monitor
adapters if needed.
WORKSTATION (3)
Disconnect your GA cable at the
monitor end, and connect it to the
short branch of the BNC cable. The
long branch connects to your
monitor.
MOUSE (4)
Connect the mouse cable to the
MOUSE connector of the projector.
Use an applicable mouse adapter
at the computer end.
MAINS (5)
Connect the power cords to the
various equipment.
USE
FOCUS AND POSITION
Position the projector for desired
image size (see Section 14.6), focus
the lens for an optically sharp image
and tilt the unit using the integral
adjustable feet to position the image
on screen.
RESET
Press RESET to automatically adjust
for position, width and stability.
RESET is automatically invoked
when a new source is connected.
CONTRAST AND BRIGHTNESS
Adjust CONTRAST and
BRIGHTNESS as preferred.
POWER ON (6)
First switch on the projector, then
the source equipment to facilitate
correct recognition of the projector
as a peripheral unit to the
computer.
Page 3

1 & 6
5
3
2
1
4
1
Page 4
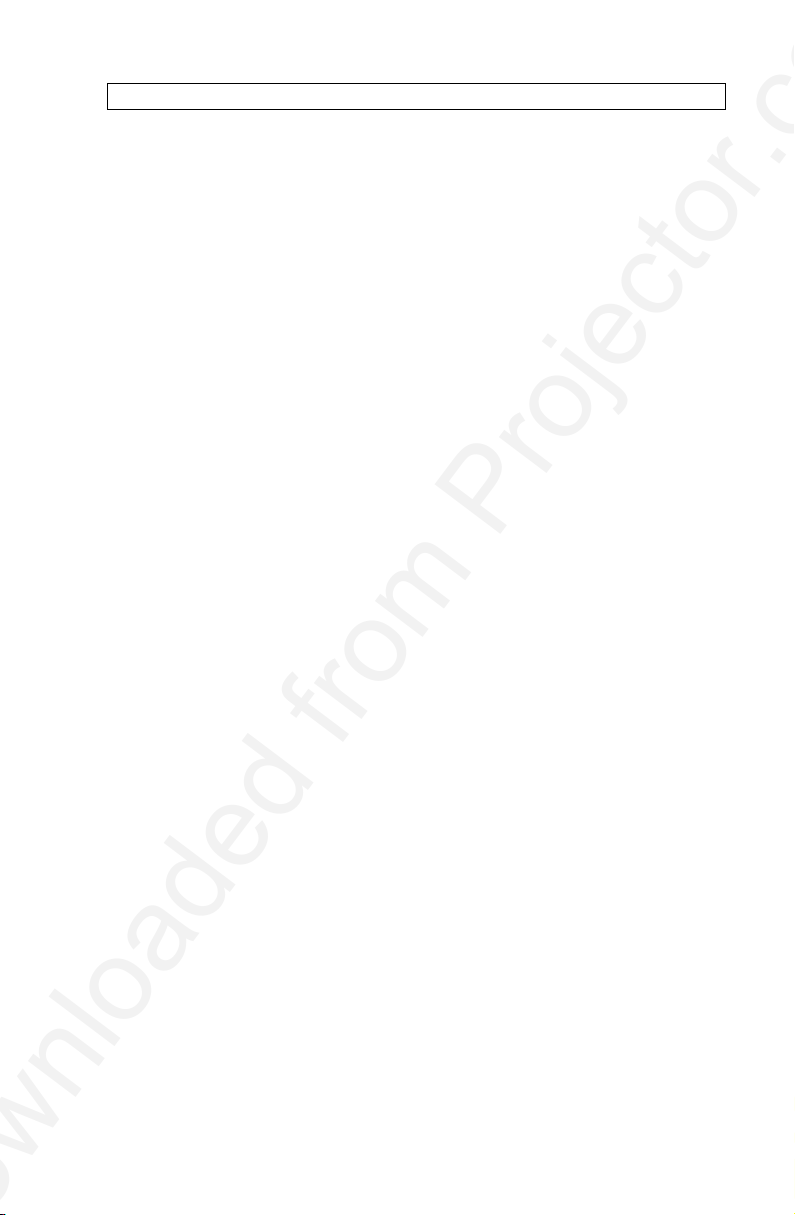
USER GUIDE SXGA LCD PROJECTOR
TABLE OF CONTENTS
1 INTRODUCTION................................................................................... 5
2 SYMBOL DESCRIPTIONS.................................................................... 6
3 SAFETY INSTRUCTIONS..................................................................... 7
4 MAIN FEATURES ............................................................................... 10
5 SUPPLIED MATERIAL........................................................................ 11
5.1 STANDARD MATERIAL...................................................... 11
5.2 OPTIONAL MATERIAL....................................................... 11
6 MAKING THE CONNECTIONS ........................................................... 12
7 IMAGE ADJUSTMENTS...................................................................... 15
8 USING THE PROJECTOR.................................................................. 17
8.1 REMOTE CONTROL.......................................................... 17
8.2 PROJECTOR KEYBOARD ................................................. 20
8.3 THE MENU SYSTEM.......................................................... 22
8.3.1 THE SET-UP MENU SELECTIONS .................... 23
8.3.2 THE SOUND SELECTIONS ............................... 23
8.3.3 THE OPTIONS SELECTIONS ............................ 24
8.3.4 THE HELP SELECTIONS................................... 25
9 CEILING MOUNTING ......................................................................... 26
9.1 SELECTING A MOUNT ...................................................... 26
9.2 MOUNTING IN THE CEILING............................................. 27
9.3 WIRING ............................................................................. 27
10 YOUR PROJECTOR IN DETAIL ....................................................... 28
10.1 AUTOMATIC SETUP........................................................ 29
10.2 TRACKBALL REMOTE CONTROL ................................... 29
10.3 MENU SYSTEM................................................................ 29
10.4 OSD SYSTEM .................................................................. 29
10.5 SET-UP MEMORY............................................................ 29
10.6 COOLING SYSTEM.......................................................... 30
11 APPLICATIONS................................................................................ 31
11.1 SIMULATORS .................................................................. 31
11.2 CAD/CAM ILLUSTRATIONS............................................. 31
11.3 WORK GROUPS.............................................................. 31
11.4 TEACHING....................................................................... 31
11.5 TRAINING ........................................................................ 32
11.6 CONTROL ROOMS.......................................................... 32
11.7 PRODUCT PROMOTION ................................................. 32
11.8 TRADE SHOWS............................................................... 32
11.9 TRANSPORTATION......................................................... 32
12 TROUBLE-SHOOTING ..................................................................... 33
13 MAINTENANCE ................................................................................ 35
13.1 GENERAL ........................................................................ 35
3
Page 5
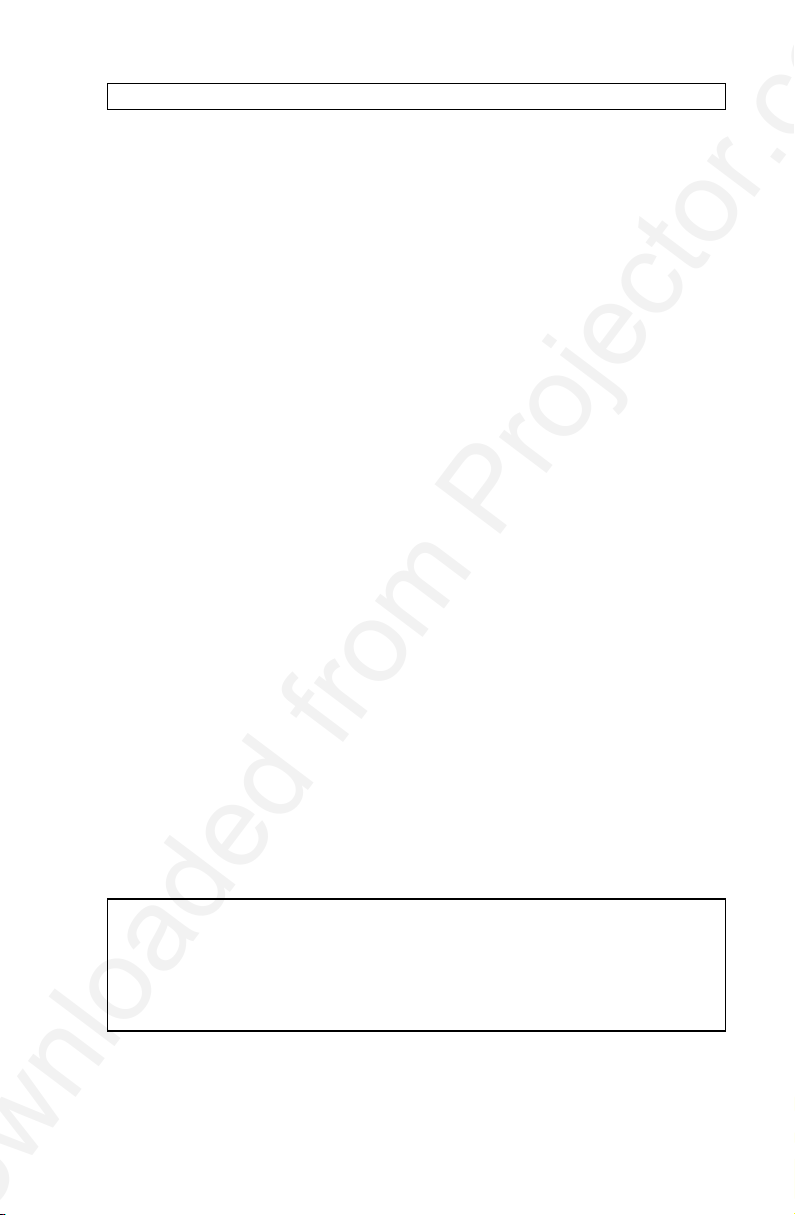
USER GUIDE SXGA LCD PROJECTOR
13.2 LAMP REPLACEMENT..................................................... 36
13.3 THE REMOTE CONTROL ................................................ 38
14 TECHNICAL DATA............................................................................ 39
14.1 GENERAL ENVIRONMENTAL LIMITS.............................. 39
14.2 PROJECTOR UNIT .......................................................... 40
14.3 POWER SUPPLY............................................................. 40
14.4 REMOTE CONTROL ........................................................ 41
14.5 COMPATIBILITY .............................................................. 41
14.6 PROJECTION DISTANCES.............................................. 42
15 CONNECTORS................................................................................. 43
15.1 SOURCE 1 & 2................................................................. 43
15.2 MOUSE 1 & 2................................................................... 44
15.3 LINE OUT......................................................................... 44
16 ENVIRONMENTAL HANDLING......................................................... 45
17 FCC STATEMENT ............................................................................ 46
18 APPENDIX A SERIAL COMMAND INTERFACE................................ 1
18.1 SETTING UP...................................................................... 1
18.2 CONNECTORS .................................................................. 1
18.3 COMMUNICATION PROTOCOL......................................... 2
18.4 COMMAND SYNTAX.......................................................... 3
18.4.1 DELIMITER AND SEPARATOR.......................... 3
18.4.2 FUNCTION TYPE.............................................. 4
18.4.3 LEGAL ARGUMENTS ........................................ 4
18.5 PROJECTOR RESPONSE TO COMMANDS ......................5
18.5.1 EXAMPLE ON COMMANDS AND
RESPONSES................................................................ 5
18.6 TABLE OF SERIAL COMMANDS........................................ 6
This publication is printed on recycled paper
The information contained in this User Guide, and the products described
herein are subjected to change without prior notice.
4
Page 6
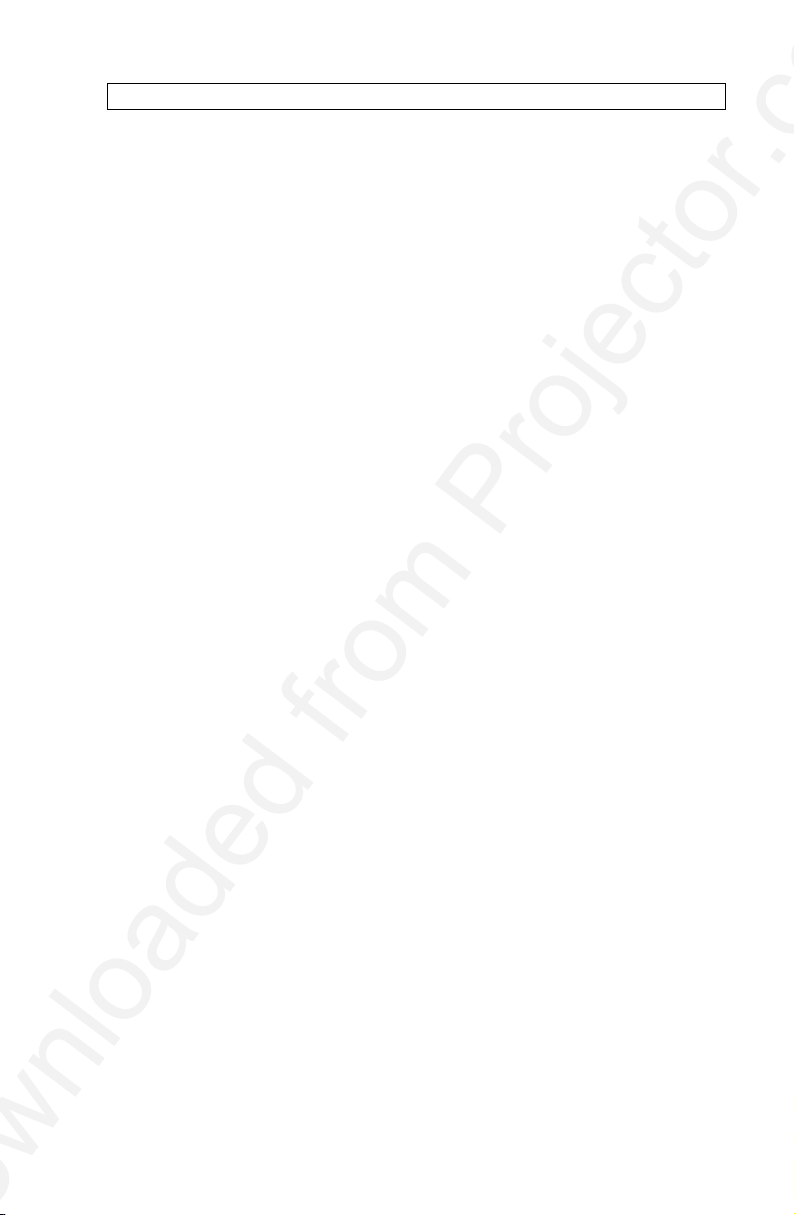
USER GUIDE SXGA LCD PROJECTOR
1 INTRODUCTION
Thank you for purchasing this state of the art SXGA full color projector!
For long and lasting, safe and secure operation, please read this user
guide, and follow the instructions given. Failing to do so may cause
product failure that could void any warranties given, and in some cases be
harmful and dangerous to people.
For the experienced user, a quick set-up guide is included at the beginning
of this manual.
Please retain this user guide for future reference.
5
Page 7
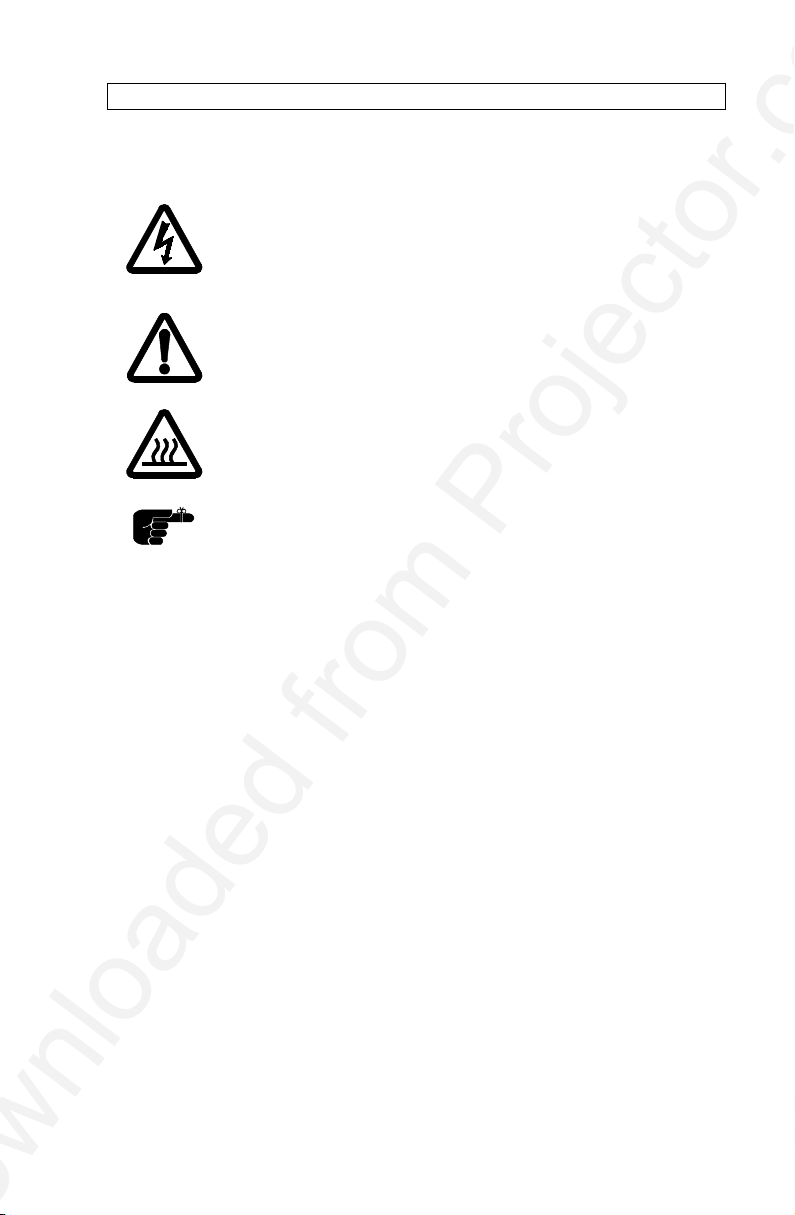
USER GUIDE SXGA LCD PROJECTOR
2 SYMBOL DESCRIPTIONS
DANGEROUS VOLTAGE
This symbol indicates the presence of high voltages inside
the product. High voltages may constitute electric shock
and may be lethal.
WARNING
This symbol alerts the user of important operating,
maintenance (servicing) and safety-related instructions.
HOT
This symbol indicates hot surfaces.
NOTE
This symbol is used to highlight specific information for the
user.
6
Page 8

USER GUIDE SXGA LCD PROJECTOR
3 SAFETY INSTRUCTIONS
The following list of instructions is provided to ensure safe and risk free
use and operation of the projector. Failing to read and follow these
instructions may void any warranties and may also cause personal injury
and material damage.
1. READ INSTRUCTIONS - All safety and operating instructions should
be read before the projector is operated.
2. RETAIN INSTRUCTIONS - The safety and operating instructions
should be retained for future reference.
3. HEED WARNINGS - All warnings on the projector and in the User
Guide should be adhered to. If ignored, use of this projector may cause
death, injury or material damage.
4. CABLES AND CORDS - Use only original cables and cords as
supplied with the projector or as optional accessories. Using third party
cables that may look identical may lead to material damage and
personal injury, as the internal wiring in the cables may be different.
5. LAMP LIFE - The high pressure lamp may explode if improperly used.
When the lamp life time is exceeded, the projector will issue a warning
on screen at start up, and a red indicator on the projector will light up.
Change lamp with an identical spare part as described elsewhere in
this User Guide.
6. LAMP BEAM - Do not look directly into the projector or lens when
operating the projector. The lamp emits rays of strong light which may
cause eye injury and/or sunburns.
7. WATER AND MOISTURE - The projector is designed for indoor use
only and should not be used near water and moisture.
8. CARTS AND STANDS - Place the projector on a stable, hard surface
in a manner that does not obstruct ventilation ports and openings in the
projector housing. Unstable carts, stands, tables and other
arrangements may cause the projector to fall, which may cause serious
injury to people and/or damaging the projector and other material.
9. CEILING MOUNTING - When mounting the projector in the ceiling,
always ensure that all screws, bolts and other fixing devices of the
7
Page 9

USER GUIDE SXGA LCD PROJECTOR
ceiling mount hardware are securely in place and tightened. Use only
well dimensioned ceiling mounts from a renowned supplier. Connect
the projector to a switched mains power supply, and switch off when
not in use, for maximum protection against fire. Switching off using the
remote control only puts the projector in a standby (sleep) mode with
live internal voltages.
10. VENTILATION - Slots and openings in the projector housing are
provided for ventilation. Air inlet filters are employed to reduce dust
build-up internally. Periodically vacuum the filters (from the outside of
the ventilation grilles) as needed. To ensure reliable operation of the
projector and protection from overheating, do not block or cover slots
or openings in any way. Do not insert any foreign objects or
instruments into the slots and openings, as this may block the
ventilation fans. Do not place the projector on a soft surface (carpet
etc.). Never install the projector in an enclosed unit unless it is properly
ventilated by a separate cooling system.
11. HEAT - The projector should be situated away from heat sources such
as sunlight, radiators stoves or other strong heat sources. Do not
operate the projector outside the maximum temperature specifications.
12. OBJECT OR LIQUID ENTRY - Care should be taken so that objects
are not put or do not fall into the projector housing. Be careful not to
spill liquids that may flow into the projector interior. Do not insert metal
or flammable objects into the projector.
13. POWER SOURCES - The projector must only be connected to proper
electrical voltage as marked on the projector body, on the label at the
power inlet. The projector should be connected to the electrical outlet
using a power cord compatible with the local electrical voltage. Never
operate the projector outside the electrical voltage specification. If you
are unsure about the type of electrical service at your location, please
consult your dealer or local power company.
14. POWER CORD PROTECTION - Power cords should be routed so that
they are not likely to be walked on, pinched or unduly bent by items
placed upon or against them. Pay particular attention to cords and
cables at the point where they exit from the projector.
15. GROUNDING OR POLARIZATION - Precautions should be taken so
that grounding or polarization of the projector is maintained. Do not use
a three prong to a two prong adapter.
8
Page 10

USER GUIDE SXGA LCD PROJECTOR
16. ELECTRICAL SHOCK - To reduce the risk of electrical shock, do not
open the unit. Refer all servicing to authorized personnel only.
17. CLEANING - The projector should be cleaned only as recommended,
see the Maintenance section. Disconnect the power cord from the
power outlet before cleaning. Do not use liquid, spray or aerosol
cleaners.
18. NON-USE PERIODS - The power cord of the projector should be
unplugged from the outlet when left unused for a long period of time.
19. LAMP REPLACEMENT - Replace projection lamp with same type and
rating as shown in the Technical Data section. Allow unit to cool down
before replacement.
20. SERVICING - The user should not attempt to perform unusual or
technical service to the projector. Do not open the unit, except for the
lamp replacement door. Refer all servicing to authorized personnel
only. Replace damaged cords or cables with original replacement parts
only.
21. DAMAGE REQUIRING SERVICE - The projector should be serviced
by authorized personnel when:
• objects have fallen, or liquid spilled, into the projector
• the projector has been exposed to water or moisture
• the projector does not appear to operate normally (fan not
working, noise, smell, smoke, heat etc.)
• the projector has been dropped or damaged
22. ABNORMALITY - If you detect any abnormal smell or smoke,
immediately turn off the power switch. Disconnect the power plug from
the inlet to prevent fire or electrical shock.
23. LIFTING AND MOVING - Let the projector cool down before moving.
Disconnect the power cord and all other cables. Carry the unit by the
handle provided. The projector should preferably be transported in a
suitable case.
9
Page 11
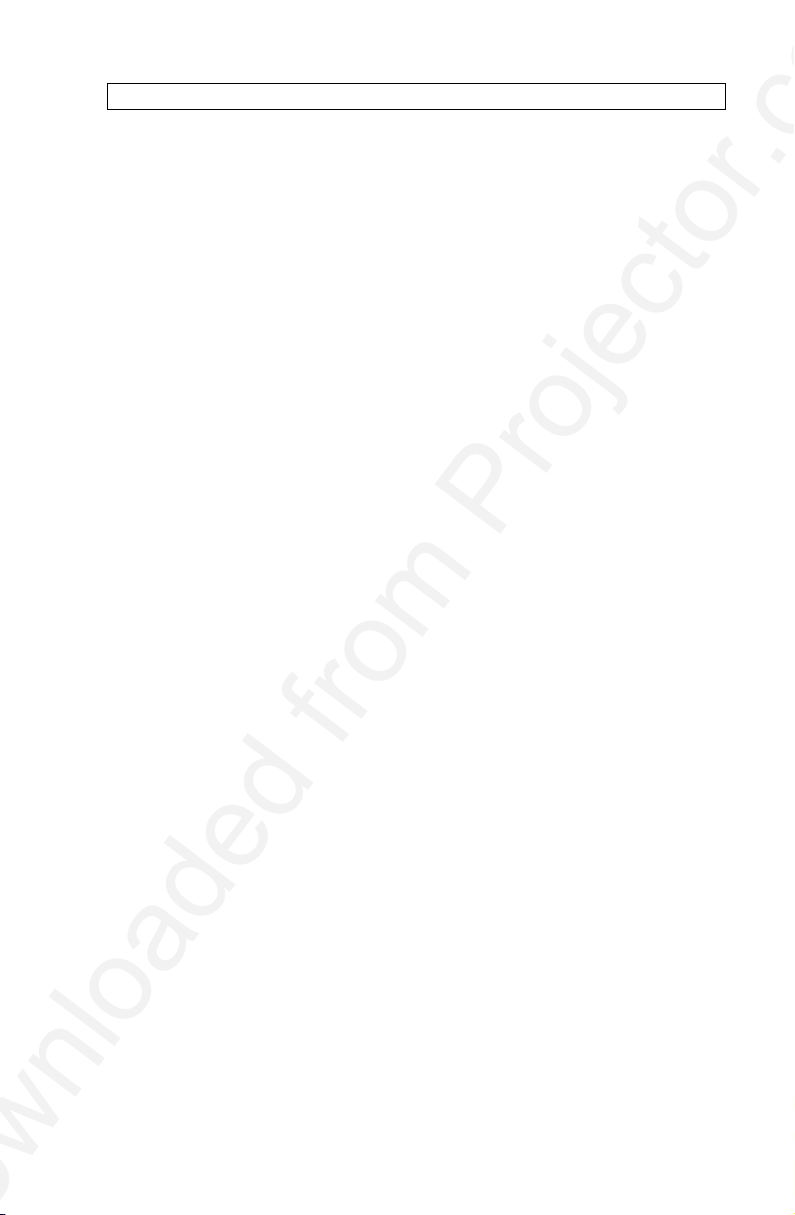
USER GUIDE SXGA LCD PROJECTOR
4 MAIN FEATURES
The unit employs the following important features that in total provide you
with a highly functional and powerful projector:
• Full workstation compatibility
• 450 ANSI lumens brightness for dazzling
presentations
• True SXGA 1280 x 1024 resolution
• 1600 x 1200 down to video resolution
compatibility
• Ceiling mountable, rear projection capable
• Infrared remote control with trackball
mouse
• Two simultaneous inputs
• RS-232 control
10
Page 12

USER GUIDE SXGA LCD PROJECTOR
5 SUPPLIED MATERIAL
5.1 STANDARD MATERIAL
A complete set includes the following components :
1
2
3
4
5
6
7
8
9
10
11
12
1. LCD Projector 10. Mouse Adapter PC (Y-Split)
2. Multimedia Cable 11. Mouse Adapter MAC
3. MAC Adapter Monitor 12. Power Cord
4. MAC Adapter Universal 13. Remote Control
5. BNC Cable (V-Split) 14. Batteries
6. 13W3 Adapter Monitor 15. User Guide
7. 13W3 Adapter Computer
8. Mouse Cable
9. Mouse Adapter PS/2
The standard material is subject to change without prior notice
13
14
15
5.2 OPTIONAL MATERIAL
Optional cables, adapters and accessories are available. Consult your
dealer for further information.
11
Page 13

USER GUIDE SXGA LCD PROJECTOR
6 MAKING THE CONNECTIONS
The projector may be connected to different equipment. The following
sections describe in detail how to connect to these systems.
See the illustration on the rear of the quick set-up card on how the various
system parts connect together.
Be aware of static electricity that may build up in the dry season and when
operating on synthetic carpets. Discharge any static electricity by touching
a metallic surface before you start.
Place the projector on a table at a suitable distance to the projection
screen. Select a screen with good reflectivity and avoid direct sunlight
shining in. Place the projector so that the image is visible to the whole
audience, and so that the unit does not obstruct the view. The projector is
supplied with long cables for high flexibility in placement.
Various cables are supplied or optionally available to connect to different
sources. Follow the list below in numerical order for a trouble-free set-up!
1. SWITCH OFF all equipment before making all the connections.
2. COMPUTER GRAPHICS ADAPTER
Computer graphics adapters use different connectors depending on the
actual computer system in use. Connection to the projector is made
either through a basic GA cable and appropriate adapters, or a BNC
cable.
• PC. Use the GA cable directly to connect the graphics port of
the PC to the COMPUTER connector on the projector. If
needed, connect your monitor cable to the free branch on the
GA cable.
• MAC. Use the MAC adapters, as marked, on the computer
end of the GA cable to adapt to the graphics-port connector
and monitor connector on the MAC.
• NEC. Use the optional NEC adapters, as marked, on the
computer end of the GA cable to adapt to the graphics-port
connector and monitor connector on the NEC.
12
Page 14
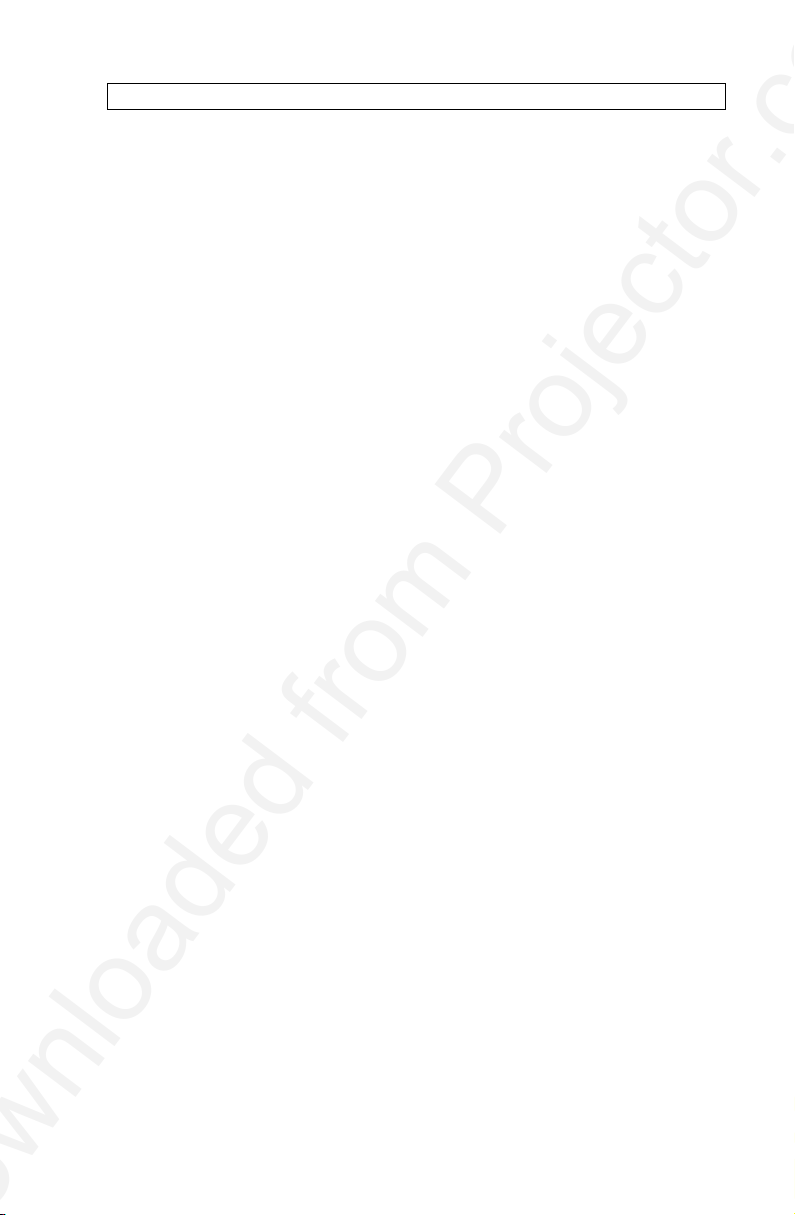
USER GUIDE SXGA LCD PROJECTOR
3. WORKSTATIONS. If you are using BNC connection to your monitor,
use the BNC cable. Disconnect your GA cable at the monitor end, and
connect it to the short branch of the BNC cable. The long branch
connects to your monitor. A 13W3 adapter is also available if needed.
4. MOUSE
To enable mouse control from the remote control, a connection is
made using a mouse cable and various adapters. Connect the cable
directly to one of the MOUSE connectors on the projector. When no
RS232-control is used, there is one mouse port associated with each
RGB-connector. If RS232-control is used, the mouse must be
connected to MOUSE 1 and RS232 to MOUSE 2. The mouse will then
follow the selected source. Connect the appropriate adapter to the free
end of the mouse cable at the computer end as described below.
• SERIAL (RS 232). Use the serial adapter with a branch for the
local computer mouse. The serial adapter is fitted with a 9 pin
DSUB connector. Use an extra 9 to 25 pin adapter (available
from your dealer) if your computer has a 25 pin serial connector.
Connect your computer mouse to the free branch of the adapter
if desired. With some computers, the branched adapter may not
work. For this purpose, an optional straight serial adapter is
available. To control your projector from a remote console,
connect an optional RS232 adapter to the MOUSE 2 input, and
connect it to the console using a standard RS232 cable.
• PS/2. Use the PS/2 adapter that connects directly to your
computer mouse port. Running the computer mouse in
parallel is not possible, unless your computer itself has
provision for two mice simultaneously. You may consider
using the above serial adapter and run your mouse on the
serial port instead, in order to be able to run your local mouse
in parallel. This will require a different mouse driver setting.
Please consult your computer documentation or local dealer
for details.
• MAC. Use the MAC mouse adapter to connect to the mouse
port on your MAC computer.
5. MAINS POWER
Connect the mains cord to the projector and all other equipment in the
set-up.
13
Page 15

USER GUIDE SXGA LCD PROJECTOR
6. SWITCH ON the projector first, then the computer. It is important to
switch the projector on first in order for correct detection of the
projector as a display and mouse peripheral device to the computer.
14
Page 16

USER GUIDE SXGA LCD PROJECTOR
2 Adjustable feet
7 IMAGE ADJUSTMENTS
This section will aid in adjusting a stable, flicker-free image for best
viewing results.
Use the remote control or the projector keypad to adjust settings, either
directly or through the menu system.
The following list aids in a trouble free set-up of the projector. Try using a
patterned background (tiles, checkerboard pattern etc.) when adjusting the
image.
Focus
2 Adjustable feet
1. FOCUS AND POSITION IMAGE. The projection lens has a manually
adjustable focus. Place the projector at a suitable distance to the
projection screen to obtain the desired screen size. (See the Technical
Data section for max. and min projection distances.) Focus the image
and observe that the picture elements (pixels) become sharp on screen.
The projector has two adjustable feet in the front, so that the image can
be shifted to a desired height on the wall. Tilt the projector body in the
desired position and press the foot-release buttons. If necessary, fine
adjust the height by adjusting the feet either direction. Use the rear
adjustable feet to correct a tilted image.
2. RESET in most cases automatically adjusts the image position, width
(FREQUENCY) and stability (TUNE). If RESET fails to adjust the
image correctly, see FREQUENCY, POSITION and TUNE below.
RESET is automatically activated when a new source is connected.
15
Page 17
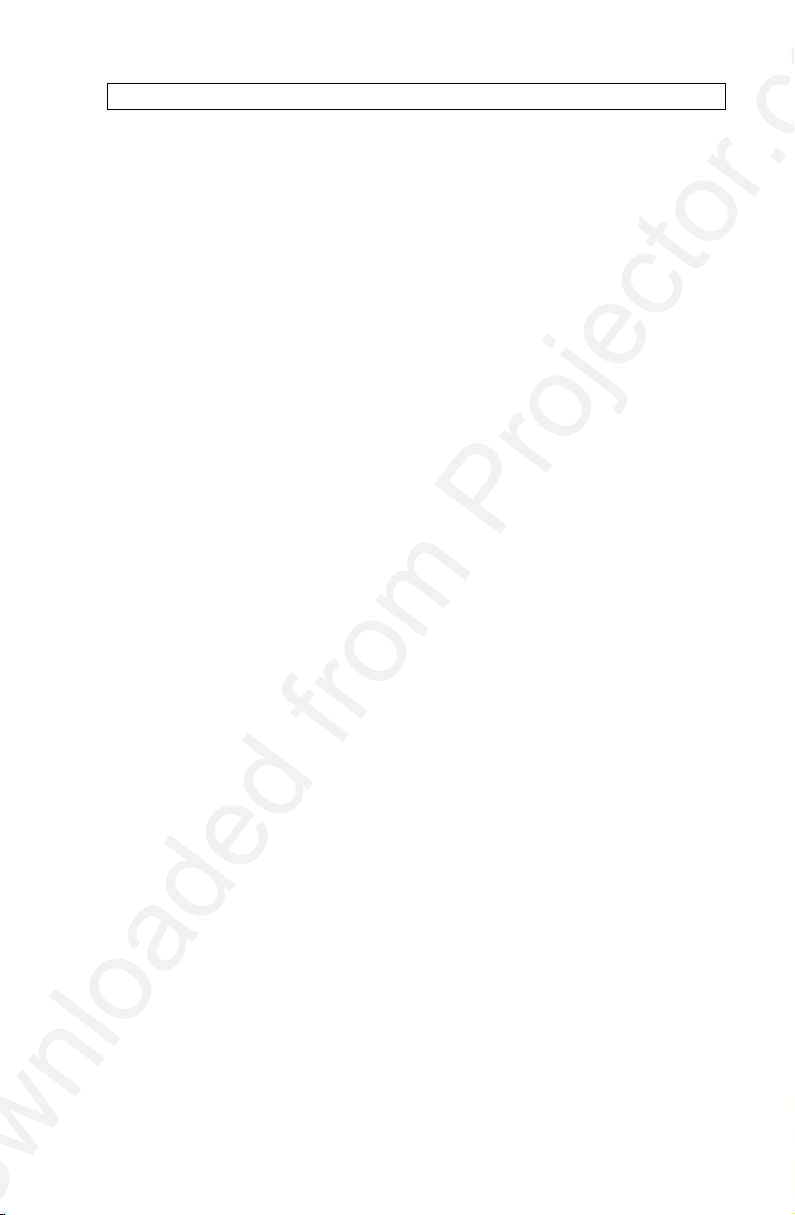
USER GUIDE SXGA LCD PROJECTOR
3. SCALE the image as desired if you are viewing a lower (VGA) or
higher (UXGA) resolution image. Scaling will fill the viewable area by
enlarging a lower resolution or compressing a higher resolution image.
If you do not scale a higher resolution image, you may choose to PAN
around instead in order to view parts of the image.
4. CONTRAST and BRIGHTNESS may be adjusted according to your
personal taste, the image and the viewing conditions. The controls are
directly accessible on the remote control and on the projector keyboard.
5. FREQUENCY. The frequency controls the width of the image. A wrong
frequency setting can be seen as equally spaced, vertical stripes or
irregularities in the pattern displayed. Press the MENU key, SET-UP,
FREQUENCY and press ENTER. Adjust the value up or down using
the trackball or keyboard cursor controls, observing that the amount of
vertical stripes reduces, until the distortion is gone. You may still have
an unstable image, please see the next section.
6. POSITION the image correctly by accessing SET-UP, POSITION, then
press ENTER and adjust position with the trackball or keyboard cursor
controls
7. TUNE the image for a stable projection. In the menu, select SET-UP,
TUNE and press ENTER. Adjust stability using the trackball.
Set-up should be done once with the source(s) you are using most
frequently. Allow some minutes for the unit to warm up before adjusting
the settings. Most settings will be memorized individually for each source
for future use.
16
Page 18
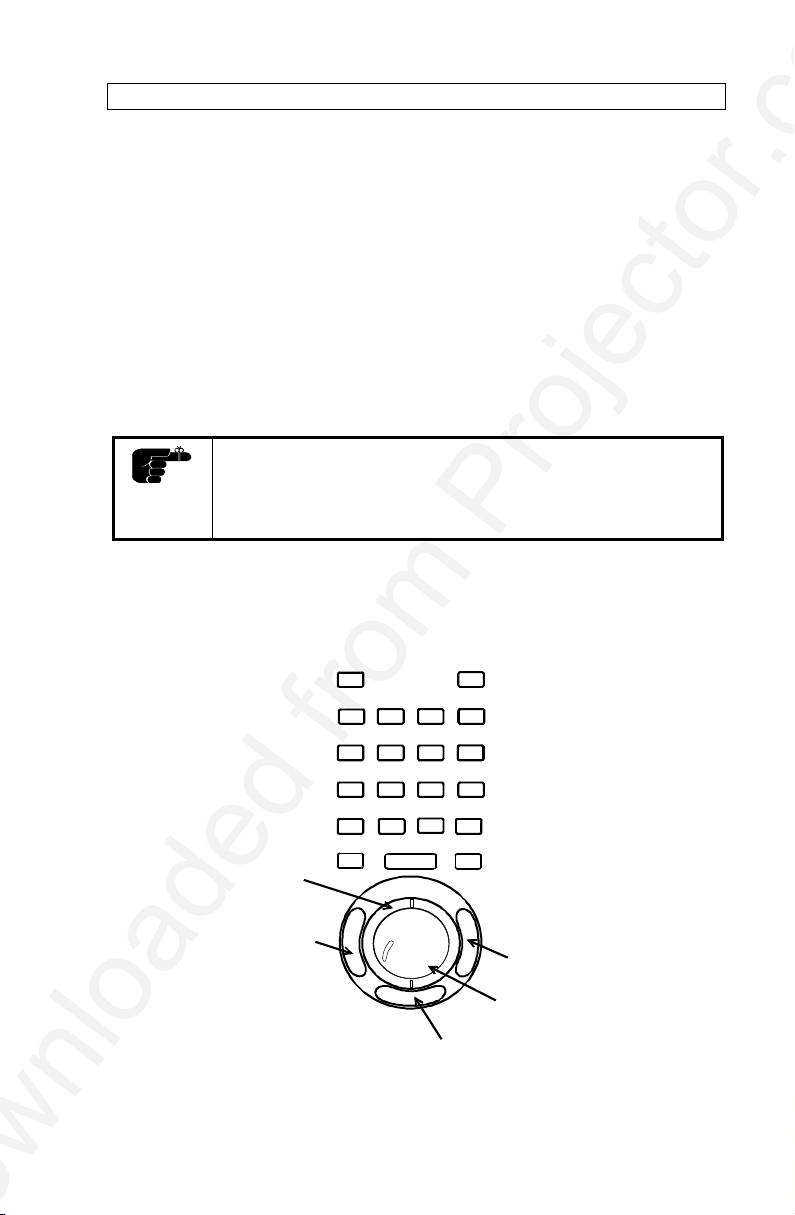
USER GUIDE SXGA LCD PROJECTOR
8 USING THE PROJECTOR
The projector has a set of features and functions you should familiarize
with in order to get the most out of using the unit.
Further information is provided in the Advanced Features section.
8.1 REMOTE CONTROL
The remote control is used to adjust the projector for the best possible
image, either directly or through the menu system. It is also used during
presentations for computer mouse control and with special presentation
tools.
The remote control may be pointed directly at the projector
front, where the receiver is situated, or indirectly by pointing
at the projection screen. When pointing at the screen, point
at an angle that reflects the beam towards the projector.
The trackball is by default controlling the computer mouse (if the mouse
cable is connected properly). With some functions, like POINTER, MASK
and in the menu system, the mouse control is disabled.
TRACKERBALL
PLATE
LEFT KEY
(ENTER)
RESET
CONTR BRIGHT VOLUME
COMP 1
MASK
COMP 2
VIDEO
PAN
LIGHTPOINTER
BOTTOM KEY
17
ON/OFF
MUTE
FREEZE
S-VIDEO
PROGSCALE
MENU
RIGHT KEY
TRACKERBALL
Page 19

USER GUIDE SXGA LCD PROJECTOR
In the menu system, the trackball is used for navigation between the
different alternatives, and when a function is selected, the trackball is used
for adjustment of that function.
The following table describes each key in detail. Some functions are
memorized, while other functions are only momentary.
The MEM column indicates whether the function setting is memorized.
KEY FUNCTION MEM
CONTR Contrast is the ratio between light and dark
Yes
colors.
BRIGHT Brightness (whiteness) of the image can be
Yes
altered to suit local lighting conditions.
VOLUME Volume of the audio output can be altered to
Yes
suit local conditions.
ON/OFF Turns the projector into standby mode.
Switches the projection lamp off, but leaves
power on to the rest of the projector.
RESET Automatically adjusts the image correctly MASK Applies a mask to the image, which can be
moved up and down using the trackball.
PROG This key may be programmed to any one of the
Yes
menu controls.
MUTE Switches the sound on/off. No
FREEZE Holds the image projected on the screen. This
No
feature can be used to hide actions on the
computer that the audience need not see, such
as changes between software packages, or for
returning the audience’s attention back to the
presenter!
SOURCE
1&2
POINTER Applies a trackball controlled pointer to the
Selects between SOURCE 1 and SOURCE 2 as
the active source.
No
No
screen.
SCALE Selects between direct 1:1 mapping or scaling
No
of images.
PAN Allows panning within oversized images using
-
the trackball.
LIGHT Press to illuminate the keypad. MENU Invokes the menu system. -
18
Page 20

USER GUIDE SXGA LCD PROJECTOR
KEY FUNCTION MEM
TRACKBALL The trackball is mainly used to control the
mouse pointer (if the mouse cable is attached
properly). When SCALE, MASK, PAN or MENU
is invoked, mouse control is disabled, as the
trackball is used to control these functions
instead. Trackball sensitivity, except for the
mouse, is set under OPTIONS in the menu
system. Mouse sensitivity is set at your
computer as with the standard mouse.
RIGHT Emulates the right mouse key. DRAG This emulates the ‘click-and-hold’ function of
the desktop mouse.
Use DRAG instead of RIGHT key when
connected to a Macintosh computer.
LEFT/
ENTER
Emulates the left mouse key.
Once the menu is accessed selections are
confirmed using ENTER.
-
-
-
19
Page 21

USER GUIDE SXGA LCD PROJECTOR
8.2 PROJECTOR KEYBOARD
The keypad on the projector gives access to all controls, either directly or
through the menu system.
ON/OFF
RESET
CONTRAST
BRIGHT VOLUME
MENU
SOURCE
CURSORS
ENTER
KEY FUNCTION MEM
CONTRAST Contrast is the ratio between light and dark
Yes
colors.
BRIGHT Brightness (whiteness) of the image can be
Yes
altered to suit local lighting conditions.
VOLUME Volume of the audio output can be altered to
Yes
suit local conditions.
ON/OFF Turns the projector into standby mode.
Switches the projection lamp off, but leaves
power on to the rest of the projector.
RESET Automatically adjusts the image correctly SOURCE Toggles between source 1 & 2 MENU Invokes the menu system. CURSOR
KEYS
ENTER Emulates the left mouse key.
The cursor keys are used to navigate in the
menu system
-
Once the menu is accessed selection are
confirmed using ENTER.
20
Page 22

USER GUIDE SXGA LCD PROJECTOR
INDICATOR FUNCTION
ON/OFF
DPMS
modes
ALARM
• NO LIGHT indicates that the unit is completely
switched off by the mains switch
• GREEN indicates that the unit is operational
• YELLOW indicates that the unit is in standby mode
(switched off using the remote control or the keypad)
• GREEN/YELLOW FLASHING FAST indicates that
the projector is in stand by mode (searching for
source) with a fast recovery time.
• GREEN/YELLOW FLASHING SLOW indicates that
the projector is in suspend mode with a power
reduction and longer recovery time. The projection
lamp is shut off.
• RED indicates lamp lifetime overdue.
21
Page 23

USER GUIDE SXGA LCD PROJECTOR
8.3 THE MENU SYSTEM
The menu system is designed to gain access to functions not often used,
as opposed to frequently used features that are directly available through
the remote control and the projector keypad.
Press the MENU key to invoke or exit from the menu system. When the
menu is active, the trackball is used to navigate between options (and
therefore is not available for mouse control etc. at the same time). The
ENTER key is used to activate or deactivate a function.
The PROG key may be assigned to any of the menu functions.
Toggle functions (like OSD, REAR etc.) are tagged when active and
untagged when not active.
Increase/decrease functions (like TUNE and FREQUENCY etc.) are
adjusted using the trackball or keyboard cursor controls. The OSD field (in
the lower left corner of the screen) indicates the actual settings.
The menu system is toggled on and off with the MENU key. The MENU is
also switched off after one minute of inactivity. Most settings are
memorized unless otherwise noted.
The main menu selections SETUP, SOUND, OPTIONS and HELP are
explained in detail below.
Features available with some sources only are shown in grey color
characters in the menu, while generally available functions are in normal
case.
22
Page 24

USER GUIDE SXGA LCD PROJECTOR
8.3.1 THE SET-UP MENU SELECTIONS
TUNE is used to stabilize the image. An untuned image can be seen as
sideways instability or “swimming”.
FREQUENCY is provided to adjust image width. Generally, an incorrect
frequency setting can be observed as an image too wide or too narrow,
combined with vertical, unstable bands.
POSITION. Due to minor variations in graphic cards, the horizontal and
vertical position may need adjustment. Select POSITION, then press LEFT
and use the cursor keys or trackball.
REAR inverts the image for use in rear projection arrangements i.e.
projection from the rear of a screen.
CEILING switches between an upright and an upside-down projection by
flipping the image vertically.
MAC ( 832 X 624 ) enables detection of this specific source. Some SVGA
sources with equal or more total lines will then be treated as MAC ( 832 X
624 ). In those cases, turn this function off.
COLOR CALIBRATION provides adjustment towards a warmer or cooler
image. This can either be generally adjusted by using the COLOR TEMP.
(Color Temperature) option, or individually adjusted by using the RED,
GREEN or BLUE options.
FACTORY RESET. This function resumes factory settings of all
parameters.
8.3.2 THE SOUND SELECTIONS
TREBLE controls the higher sound range.
BASS controls the lower sound range .
BALANCE controls the sound balance between the two stereo speakers.
23
Page 25

USER GUIDE SXGA LCD PROJECTOR
8.3.3 THE OPTIONS SELECTIONS
HIDE OSD switches the on-screen echoing of controls on and off. This
setting only affects the direct control operations, not the menu system.
This setting is not memorized.
SOURCE SEARCH is a toggle function that controls whether the projector
shall automatically search for an active source or not. Manual source
selection is maintained between active sources. Source priority is
SOURCE 1 then 2. If SOURCE SEARCH is off (not tagged), the manually
selected source is maintained, regardless of signal presence. If SOURCE
SEARCH is active, the projector will switch to the next priority active
source, regardless of manual selection.
VESA DPMS (Display Power Management Signalling). System initiating
power down of the projector to avoid image imprint on the module.
Regulates the various on/off/stand-by and suspend modes and signals the
condition to the keyboard LED-indicators. Refer to the Projector Keyboard
section for details.
RS232. A toggle function selecting the function of the MOUSE 2 port. If not
toggled the port will function as mouse for SOURCE 2. If toggled the port
is configured for RS232 communication. Refer to the Appendix A for
details.
TRACKBALL SENSITIVITY. Controls the response of the remote control
trackball in the menu system. (It does not affect the response of the
computer mouse. Please adjust mouse sensitivity on the computer). FAST,
MEDIUM and SLOW are available options.
LANGUAGE. A selection of languages is available for the menu options,
including English, German, French, Italian, Spanish, Norwegian,
Japanese, Korean and Chinese. Other languages may apply.
POINTER selects the pointer appearance. Options include BALL, ARROW
and CROSS. Other shapes may apply.
MASK selects whether the mask is applied downwards or upwards.
SERVICE is used to reset the lamp timer.
24
Page 26

USER GUIDE SXGA LCD PROJECTOR
8.3.4 THE HELP SELECTIONS
SOURCE INFO provides a status list of parameters relating to the source
selected.
ABOUT provides system information about the projector.
25
Page 27

USER GUIDE SXGA LCD PROJECTOR
270
9 CEILING MOUNTING
The projector is prepared for ceiling mounting. As opposed to desktop use
(most tables are approx. 80 cm tall, are flat and have a hard surface
finish), ceilings vary in height and material. Also considerations must be
made with respect to signal and power wiring.
9.1 SELECTING A MOUNT
Various mounting systems are available from different sources. Contact
your dealer for further details or consult vendor catalogues.
Be sure that the vendor has tested the mount with this specific
projector for operational safety.
Check that the mounting brackets fit the six integral M4 screw mounts (see
illustration below) of the projector, and that the ventilation slots are not
blocked. Avoid using screws that penetrates more than 13 mm into the
screw mounts (min. length 10 mm).
180 mm
372
45
175
26
Page 28

USER GUIDE SXGA LCD PROJECTOR
9.2 MOUNTING IN THE CEILING
An improperly mounted projector is a potential danger to
people and equipment. A projector and mount falling down
may cause personal injury and material damage. Such
damage caused by bad workmanship in mounting and
operation may lead to legal action and should be avoided.
Avoid ceiling mounting of the projector in areas of frequent
or probable earth quakes.
When fixing the mount in the ceiling, be sure to check the ceiling material
and if it will hold the total weight of the mount and the projector. Look for
wood, steel beams or concrete that will secure a good and lasting fixture.
Avoid plaster or other fragile materials that do not have sufficient structural
properties. Follow the detailed instructions supplied with the ceiling mount
for proper mounting and operation.
After having mounted the projector in the ceiling, test if the holding force is
sufficient by adding a load to the mount at least double the weight of the
combined projector and mount. The mount should hold this extra weight
with no sign of fatigue and with no sign of mounting screws loosening.
9.3 WIRING
Ceiling mounted projectors require long signal and power wires.
The signals should be wired using high quality coaxial cable. The cables
usually need to be customized. Some vendors have specialized in this
field. Contact your dealer for further detail.
If the signal cables run over a longer distance from the source to the
projector, a line buffer (distribution amplifier) may be needed (available
from third party vendors).
For potential fire reasons, the power wiring should be
separately switched so that the projector can be switched off
completely when not in use. The ON/OFF on the remote
control only suspends operation of the projector without
switching off completely.
27
Page 29

USER GUIDE SXGA LCD PROJECTOR
10 YOUR PROJECTOR IN DETAIL
The projector is designed from the ground up to be a compact, durable,
bright and versatile device that is suitable for use in various indoors
projection applications.
International mandatory regulations are employed, including the rigorous
European CE and American UL and FCC standards that cover safety and
radio interference issues.
Product packaging is produced in environmentally friendly materials that
are recyclable and that do not emit any toxic fumes if combusted. The
‘RESY’ and ‘Grüne Punkt’ marks are referenced (with ID numbers),
indicating that the proper fees are already paid for controlled return of
packaging material.
The projector powers down according to the latest standards to minimize
power consumption when the source connected becomes inactive (by lack
of activity or when the source is switched off). Operation is automatically
resumed when the source again becomes active, though some delay is
incurred when restarting the projection lamp.
To allow for flexible operation and installation, the unit may be operated
from the tabletop, ceiling mounted or in a rear-projection arrangement.
Safe thermal operation is secured through a temperature controlled, well
dimensioned cooling system that is minimizing fan noise and stray light.
Compatibility is wide, including most popular computer sources from VGA
(640x480 expanded) to UXGA (1600x1200 compressed) resolution.
A wide mains voltage operating range is employed, and connection is
through the internationally recognized IEC connector. The menu system is
multi-lingual.
The following chapters detail various features of your projector that may be
of interest.
28
Page 30

USER GUIDE SXGA LCD PROJECTOR
10.1 AUTOMATIC SETUP
The projector always seeks to adjust the projected image automatically.
The user may also at any time invoke the autoadjust function by pressing
RESET. When auto is operating, the image will be shifted to different
positions on screen for about 5 seconds before it is stabilized.
10.2 TRACKBALL REMOTE CONTROL
The remote control enables both set-up of the projector and control both of
the projector and the computer mouse pointer during operation.
The mouse functionality duplicates the local computer mouse without the
need for any special software drivers.
10.3 MENU SYSTEM
The menu system is designed so that it may be invoked and overlaid at
any time with any image projected. When invoked, the menu system will
not interrupt the display of the underlying image. The hierarchical design,
with a main menu and sub-menus, provides a logical approach to access
the various functions. The localization in the upper left corner and the
moderate size of the menus does not block much of the view of the image
displayed. Several languages are selectable to suit international users from
east and west.
10.4 OSD SYSTEM
The OSD (On Screen Display) is used to echo user controls for positive
feedback. The OSD is active both within the menu and with direct controls.
The OSD should not be confused with the menu system, the latter being
used to gain access to controls, while the OSD merely indicates the actual
operation. The OSD may be selected or deselected in the menu.
10.5 SET-UP MEMORY
The various user selections and settings that are made with the remote
control, the projector keypad and the menu system, are automatically
memorized for future reference. Most settings are related to the actual
source in use, so when switching between sources, or between modes
within sources, the individual settings are recalled accordingly.
The memory can store up to 40 different sources and mode
characteristics. Some sources are predefined, while the remaining are
available for customer set-up. See the compatibility list in the Technical
Data section.
29
Page 31

USER GUIDE SXGA LCD PROJECTOR
New sources are added to the memory only if the sync pattern differs
significantly from a previous selection. If a new source is detected as an
old one (close or identical sync patterns), and the settings are changed,
the new settings will override the old ones.
See the Remote Control and Menu sections for details of which functions
that are memorized.
10.6 COOLING SYSTEM
The heat generated in the projection lamp and in the electronics circuitry
needs to be effectively vented out of the projector. Cooling fans are
employed to force the convection of air through the system. Air is let out
close to the projection lamp (as this is the hottest area).
The projector is designed to operate at a wide temperature range and
works well when ceiling mounted, even at high ambients. See the technical
Data section for temperature specification.
The cooling system is temperature controlled, so that when operated on
the desktop at normal temperature, the noise level is minimized due to a
relaxed fan speed. When operating in the ceiling under high temperature
ambients, the fan runs at a higher speed to maintain cooling while the
noise level increases.
30
Page 32

USER GUIDE SXGA LCD PROJECTOR
11 APPLICATIONS
The projector is perfectly suited for a variety of different applications
including CAD/CAM, work groups, teaching, training, home theatres,
control rooms, product promotion, shows, simulators and more.
11.1 SIMULATORS
Simulators are used in various applications for training and entertainment.
Professional use includes car driving, air plane and ship vessel control
training, as well as other expensive and often dangerous situations that
require well trained personnel. Entertainment use is basically in various
theme parks etc.
11.2 CAD/CAM ILLUSTRATIONS
In many technical environments engineers use CAD/CAM software to
produce their illustrations on workstations. This high resolution projector
enables them to show their work in great detail on a large screen. The
people involved will be able to discuss layout and details in groups and
make on screen alterations while doing so. The projector may be placed on
a table or permanently installed, either ceiling mounted or arranged for
rear projection.
11.3 WORK GROUPS
A work group typically involves a group of people actively involved in
discussions round the table. The projector usually is connected to a
networked computer. As the meeting evolves, various documents are
continuously updated and corrected. Information is downloaded from the
Internet or the company Intranet for up-to-date processing in the group. By
the end of the session, the documents are wrapped up and minutes are
distributed to the various recipients over the e-mail system. The projector
may be placed on a table or permanently installed, either ceiling mounted
or arranged for rear projection.
11.4 TEACHING
Educational institutions would use the projector both for traditional
computer based teaching for the class, as well as interactive use over the
Internet. By using the projector, the attention of the students is focused on
a single large projection screen, supplementing the ordinary, individual
computer monitors when needed. The projector may be placed on a table
or permanently installed, either ceiling mounted or arranged for rear
projection.
31
Page 33

USER GUIDE SXGA LCD PROJECTOR
11.5 TRAINING
The projector is ideally suited for company training in various areas such
as products, software, organisational and staff continued education. It is
practical for this purpose to have a dedicated training room with good
facilities for each individual in order to secure the attention of each person
during the training session. The projector may be placed on a table or
permanently installed, either ceiling mounted or arranged for rear
projection.
11.6 CONTROL ROOMS
Large screen projection of critical information enables a quicker and more
consistent reaction to any change that needs immediate attention. This
includes both manufacturing process control, as well as operational control
in private, public and military situations. Several projectors may be
cascaded or grouped to simultaneously project over a larger area or to
project different screens simultaneously, using a dedicated screen splitter
(available from third party suppliers). These applications are typically fixed
and the projectors are usually either ceiling mounted for front projection or
arranged in a rear-projection set-up.
11.7 PRODUCT PROMOTION
The projector is ideally suited to attract attention in order to promote sales
of all kinds of products in shops and malls. The promotion material may be
either computer generated based. Several projectors may be employed
simultaneously to increase attention further. The projector is usually semipermanently installed, either ceiling mounted or arranged for rear
projection.
11.8 TRADE SHOWS
Many companies attend various trade shows throughout the year. In these
situations, the key issue is to attract the attention of a large, continuously
moving public. One or more units projecting your company message will
help steering the crowd to your business. The projector might be either
placed on the table top, ceiling mounted or used for rear projection. Since
control over lighting conditions is difficult at trade shows, arranging two
projectors on top of each other projecting, the same image on the same
screen will help by increasing the brightness.
11.9 TRANSPORTATION
For all purposes the projector may be placed on a table or permanently
installed, either ceiling mounted or arranged for rear projection. The built-in
handle makes it easy to move to another location for different use.
32
Page 34

USER GUIDE SXGA LCD PROJECTOR
12 TROUBLE-SHOOTING
This is a checklist to help you pinpoint any problem that may arise. Check
the symptoms carefully if you experience any problem. The cure may be
at your fingertips!
Always check that the ON/OFF indicator on the projector
flashes when a key on the remote control is pressed. This
indicates that the projector is receiving signals from the
remote control.
SYMPTOM SOLUTION
The projector
does not work
The projected
image is
completely
black
The projected
image is too
dark or too light.
Some colors are
unstable or
flickering
• Check if the mains cable is attached properly.
• Check that the Power switch is ON.
• Toggle the ON/OFF button on the remote control.
• Check that the Power switch at the mains inlet is
ON.
• The unit may have overheated due to the
ventilation slots being covered while the projector
was in use. Also ensure that the ambient
temperature is within spec. Check the air inlet
filter, as it may need vacuuming (see
Maintenance). Wait until the unit has completely
cooled down before using again.
• Adjust the CONTRAST and BRIGHTNESS
settings.
• Press RESET, which will remove the pre-
determined settings for the current source, and
make the set-up adjustments again.
• Check first that there are no loose cable
connections.
• You can try to adjust the image quality with the
CONTRAST and BRIGHTNESS keys.
• Try to improve the tuning by accessing TUNE in
the menu system.
33
Page 35

USER GUIDE SXGA LCD PROJECTOR
SYMPTOM SOLUTION
The whole
image appears
to be unstable
or misplaced
• If the image is scaled, press SCALE to return to
the default mode.
• Adjust the frequency and tuning settings
(instability), or the image position settings
(misalignment).
• Check that you are using a source with
compatible resolution.
• The projector may be connected to a source with
a non-standard computer (or video card). Adjust
the frequency and position of the image.
Cooling fan is
not working
• Check that the Power ON/OFF switch is ON.
• If the fan does not work the projector must not
be used and should be returned to your dealer
for repair.
The remote
control is not
working
• Make sure you point the remote control at the
projection screen or directly at the IR receiver
• The maximum range of the IR transmitters is
15m (50 feet) - Are you standing close enough?
• If the effective range of the transmitters is
significantly reduced, the remote control needs
new batteries.
The desktop
mouse is not
working
• Remember that the mouse must be connected
before the computer source is switched on.
• Are the mouse cable and mouse adapter
connections secure?
• Check the mouse driver settings on the computer
• You must boot the computer after the cable has
been connected for it to recognise the mouse. If
you are unsure whether this was the case, reboot
your computer.
34
Page 36

USER GUIDE SXGA LCD PROJECTOR
13 MAINTENANCE
The projector needs very little maintenance in order to function properly.
13.1 GENERAL
Use a damp cloth to wipe off dust on the exterior. Clean the lens with a
damp, non-abrasive cloth, using just water or a standard lens cleaning
solution available from photographic dealers.
Vacuum the air inlets periodically, especially when build-up of dust is
observed. This will ensure cool operation of the unit.
Do not scratch the lens surface. Use the lens cap when the projector is not
in use for added protection. Remember to remove the lens cap before
operating the unit!
35
Page 37

USER GUIDE SXGA LCD PROJECTOR
Lamp lid
13.2 LAMP REPLACEMENT
The projector is using a metal halide lamp for illumination. The lamp is
high pressure when hot (operating or immediately after switch-off). Lamp
pressure is normal when cold.
A lamp timer is available in the menu system under HELP, ABOUT, that
may be used to track lamp operating time. The timer may be reset by the
user.
A warning will appear when the estimated lamp lifetime has
been exceeded. Please make sure to replace the lamp when
this message is displayed.
To change lamp, unscrew the two screws holding the lamp lid. A safety
switch will cut off the power supply to the lamp completely when you
remove the lid. Unscrew the two screws holding the rear wall, including the
reflector, of the lamp house.
Do not touch any parts of the new lamp with your bare hands.
Wear cotton gloves or use the lamp’s plastic wrapping to
prevent any fingerprints on the lamp in order to assure high
quality brightness.
Screw
Screw
Projector seen from behind
36
Page 38

USER GUIDE SXGA LCD PROJECTOR
Lamp
Extract carefully the old lamp from the spring loaded lamp holders as seen
in the figure below. Insert a new lamp in the reverse order. Hold the lamp
by its two metal terminals. Make sure that the little “knob” on the bulb
points upwards to ensure proper operation and to get the best light output.
Remount lamp house wall and lamp lid in reverse order.
Lamp holders
Use only original lamp as specified. Replacement using a
different lamp may result in poor illumination, malfunction
(potentially explosion) and will void any warranties.
To reset the lamp timer, invoke the menu system under OPTIONS,
SERVICE, LAMP TIMER RESET. You need to confirm that you actually
intend to reset the lamp timer, or cancel if you accidentally invoked the
function.
Do not attempt to power up the unit before completely
reassembled!
37
Page 39

USER GUIDE SXGA LCD PROJECTOR
13.3 THE REMOTE CONTROL
The infrared remote control requires little maintenance.
The trackball element may be cleaned occasionally with a damp (not wet)
cloth. To take out the ball, twist the ring holding the ball anti-clockwise.
Having taken out the ball, you may also clean the trackball interior using a
damp (not wet) cotton swab.
To change the batteries, open the battery holder on the rear of the handset.
Remove the old batteries and dispose of carefully. Insert new batteries of
the type described in the Technical Data section, observing the polarity
instructions inside the battery holder, and close the clip-shut door. Test
that the remote control functions correctly by pressing the LIGHT key to
see if the backlighting operates properly.
38
Page 40

USER GUIDE SXGA LCD PROJECTOR
14 TECHNICAL DATA
The technical data given in this section was correct at the
time of going to print, but may change without prior notice in
order to improve product performance.
This projector is designed for indoor use and should not be operated or
stored in conditions outside the general environmental limits given in
section below, as this may lead to permanent damage and will violate any
warranties.
14.1 GENERAL ENVIRONMENTAL LIMITS
Storage temperature
Storage humidity 10 - 90 % relative humidity, non-
Operating temperature
Operating humidity 20 - 80 % relative humidity
Allow for slow acclimatization after storing at extreme
temperatures and humidities, to avoid condensation. Should
condensation appear, leave the projector unit in a controlled
environment within the operating limits until the condensation
has evaporated before using the projector.
-20 - 60°C (-4 - 140 F), sea level
condensing
10 - 30°C (50 - 86 F) ambient, sea level
39
Page 41

USER GUIDE SXGA LCD PROJECTOR
14.2 PROJECTOR UNIT
PROJECTOR DIMENSIONS
(L x W x H)
PROJECTOR WEIGHT 15 kg / 33 lbs
PROJECTION LENS 303 - 335 mm variofocus projection
IMAGE SIZE Max. 4.42 m/174” diagonal at
PROJECTION DISTANCE 1 - 5 m / 3.3 - 17 ft
ANTI-KEYSTONE CORRECTION 12 degrees
PROJECTION LAMP 575 W metal halide
LIGHT OUTPUT 450 ANSI lumen
CELL 13” TFT LCD
COLOR RESOLUTION 16.7 million
CONTRAST RATIO 100:1
PIXEL RESOLUTION 1280 x 1024
DEFECTIVE PIXELS 10 (max)
VIDEO FREQUENCY 12 - 200 MHz
HORIZONTAL SYNC 15 - 100 kHz
VERTICAL SYNC 50 - 130 Hz
COMPUTER INPUT 0 - 1 Vpp
AUDIO INPUT 1V RMS
SPEAKERS 2 x 10 W
APPROVALS
709 x 409 x 302 mm /
279 x 161 x 119 inch
lens
4.50 m/177” distance
Min. 1.16 m/46” diagonal at
1.25 m/49” distance
• CE
• UL
• cUL
• FCC Class A, Subpart J, Part
15
14.3 POWER SUPPLY
DUAL VOLTAGE 100 - 120 VAC, 60 Hz, +/- 10 %
220 - 240 VAC, 50 Hz, +/- 10 %
850 W
40
Page 42

USER GUIDE SXGA LCD PROJECTOR
14.4 REMOTE CONTROL
UNIT SIZE (H x W x L) 20 x 50 x 190 mm / 0.78 x 1.97 x 7.48 inch
UNIT WEIGHT 146 g / 0.32 lb. (with batteries)
BATTERIES 4 pcs LR03/AAA 1.5V penlight
FUNCTIONAL RANGE 15 m / 50 ft
COMPATIBILITY Microsoft 2-key serial; MAC; PS/2
APPROVALS CE, FCC Class A
14.5 COMPATIBILITY
The projector is compatible with the interfaces and resolutions shown
below, some of which are predefined. However since different varieties of
these exist, a frequency adjustment may be needed.
MODE RESOLUTION
Generic 640 x 350
640 x 400
640 x 480
720 x 480
800 x 600
1024 x 768
1152 x 870
1280 x 1024
1600 x 1200 (compressed)
VGA 640 x 350
640 x 400
640 x 480
720 x 400
SVGA 800 x 600
XGA 1024 x 768
SXGA 1280 x 1024
UXGA 1600 x 1200 (compressed)
MAC 640 x 480
832 x 624
1024 x 768
1152 x 870
1600 x 1200 (compressed)
41
Page 43

USER GUIDE SXGA LCD PROJECTOR
MINIMUM
DISTANCE
1.25m/ 49
”
2.00m/ 79
”
3.00m/ 118
”
4.50m/ 177
”
DIAGONAL
1.16m/ 46
”
1.85m/ 73
”
2.78m/ 109
”
4.17m/ 164
”
WIDTH
0.91m/ 36
”
1.45m/ 57
”
2.17m/ 85
”
3.25m/ 128
”
HEIGHT
0.72m/ 28
”
1.16m/ 46
”
1.74m/ 69
”
2.60m/ 102
”
14.6 PROJECTION DISTANCES
The following table shows the combinations of projection distances and
screen sizes that are possible.
Please consider the values given as nominal, with a variation of +/- 10 %.
42
Page 44

USER GUIDE SXGA LCD PROJECTOR
1
2
3
ANALOG R IN
ANALOG G IN
ANALOG B IN
78ANALOG R OUT
1
10199
182626 PIN HIGH DENSITY DSUB
FEMALE (FRONT VIEW)
9
10
11
12
ANALOG G OUT
ANALOG B OUT
ANALOG R GND IN
ANALOG G GND IN
ANALOG B GND IN
161718
19
20
21
ANALOG R GND OUT
ANALOG G GND OUT
ANALOG B GND OUT
C/HSYNC IN
242526
VSYNC IN
DIGITAL GND
DIGITAL GND
HSYNC OUT
VSYNC OUT
22
RESERVED
23
RESERVED
4
RESERVED
5
RESERVED
6
RESERVED
131415
RESERVED
RESERVED
RESERVED
15 CONNECTORS
The connector ports for the source equipment on the projector are located
on the right hand-side (when facing) of the unit. The pinouts of all the
connector ports is described in this section.
Do not connect any devices or cables other than those
supplied with the projector into the connector ports on the
projector unit, even if the connector ports appear identical,
as this voids any warranty and may cause permanent
damage to the projector.
15.1 SOURCE 1 & 2
This connector relays all signals from the computer to the projector, and
also back to a local CRT monitor if required.
43
Page 45

USER GUIDE SXGA LCD PROJECTOR
8 PIN MINIDIN
FEMALE
(FRONT VIEW)
12345
678
1
2
345
PS/2 CLOCK
RS232 TXD
RS232 RTS
RS232 RXD
RS232 CTS
6
78PS/2 DATA
MAC ADB
GND
3.5 mm
JACK
(FRONT VIEW)
TIP
STEM
COMMON
RIGHT
RING
LEFT
15.2 MOUSE 1 & 2
This port is used to relay mouse signals from the projector to the
computer.
The port 2 can also be used for RS232 control (see appendix A).
15.3 LINE OUT
This connector is used for stereo sound output.
44
Page 46

USER GUIDE SXGA LCD PROJECTOR
16 ENVIRONMENTAL HANDLING
Care has been taken in the manufacture of this projector so that
environmental stress and pollution has been minimized. No CFCs are
used during the manufacture of the unit. Where possible, recyclable
materials have been used to minimize the environmental impact.
The delivery packaging can be recycled without further ado.
With respect to the projector unit itself, thought should be given to the
eventual disposal of the unit in the most environmentally friendly manner
considering the mechanical, electronic and chemical components inside. If
possible, return the unit to a speciallized company handling electronic
waste.
45
Page 47

USER GUIDE SXGA LCD PROJECTOR
17 FCC STATEMENT
This equipment complies with the limits for a Class A computing device,
pursuant to Subpart J of Part 15 of FCC rules. Only peripherals (computer
input/output devices, terminals, printers, etc.) certified to comply with the
Class A limits may be attached to a computer that complies with Class A
limits. When connecting to a peripheral device, a shielded input/output
cable is required to ensure compliance with FCC rules. The shielded cable
that must be used is supplied with the equipment. Operation with noncertified peripherals or non-shielded cables is likely to result in interference
to radio and TV reception.
This equipment generates and uses radio-frequency energy and, if not
installed and used in accordance with the instruction manual, may cause
interference to radio and television reception. It has been tested and found
to comply with the limits for a Class A computing device in accordance
with the specifications in Subpart J of Part 15 of the FCC rules, which are
designed to provide reasonable protection against such interference when
operated in a commercial environment. However, there is no guarantee
that interference will not occur in a particular installation. If this equipment
does cause interference to radio or television reception, which can be
determined by turning the equipment off and on, the user is encouraged to
try to correct the interference by one or more of the following measures :
• Reorient the receiving antenna.
• Relocate the projector with respect to the receiver.
• Plug the equipment to a different outlet so that equipment
and receiver are on different branch circuits.
• Fasten cables using mounting screws to ensure adequate EMI control.
You may require the following booklet from the Federal Communications
Commission (FCC) : "How to identify and resolve radio and TV
interference problems", available from the U.S. Government Printing
Office, Washington, DC 20402, Stock No. 004-000-00345-4.
46
Page 48

USER GUIDE SXGA LCD PROJECTOR
18 APPENDIX A
SERIAL COMMAND INTERFACE
18.1 SETTING UP
The projector is prepared for serial (RS-232C) control on the MOUSE2
connector. To enable serial control do the following:
• Select RS232 in the OPTION MENU.
• Connect the serial (COM) port from the Computer (Host) to the
MOUSE2 connector on the projector using the mouse cable and the
optional mouse adapter PC (straight), part. no: 301.113B
• Set the Computer serial port to the settings shown in the ABOUT
MENU (default is 1200 baud - 7 bit - No parity - No flow control - 1
stop bit)
Send Carriage return the projector should respond by sending a
prompt ( ASK> ). The projector is now ready to receive commands. The
Command HELP gives a list off available commands. When serial control
takes place, the Remote Control mouse is disabled and the projector
assumes any character coming in on the MOUSE2 port part of a string
representing a potential command.
18.2 CONNECTORS
Host example: 9 Pin DSUB Male
Pin Signal Comments
2 RXD Data transmitted by projector and received at PC
serial port.
3 TXD Data transmitted from PC serial port and
received by projector.
5 GND Ground.
1,4,6,9 NC Not Connected.
7 NC/(RTS) Not Connected.
8 NC/(CTS) Not Connected.
Shell SHGND Shell/chassis ground.
1
Page 49

USER GUIDE SXGA LCD PROJECTOR
Projector: 8 Pin Mini-DIN Female
Pin Signal Comments
4 TXD Data transmitted by projector and received at PC serial
port
6 RXD Data transmitted from PC serial port and received by
projector
8 GND Ground
Shell SHGND Shell/chassis ground.
18.3 COMMUNICATION PROTOCOL
Parameter Default setting Valid values for direct setting
Baudrate 1200 1200, 2400, 4800, 9600, 19200, 38400 bps
Data bit 7 none
Parity bit None none
Stop bit 1 none
Flow Control None none
2
Page 50
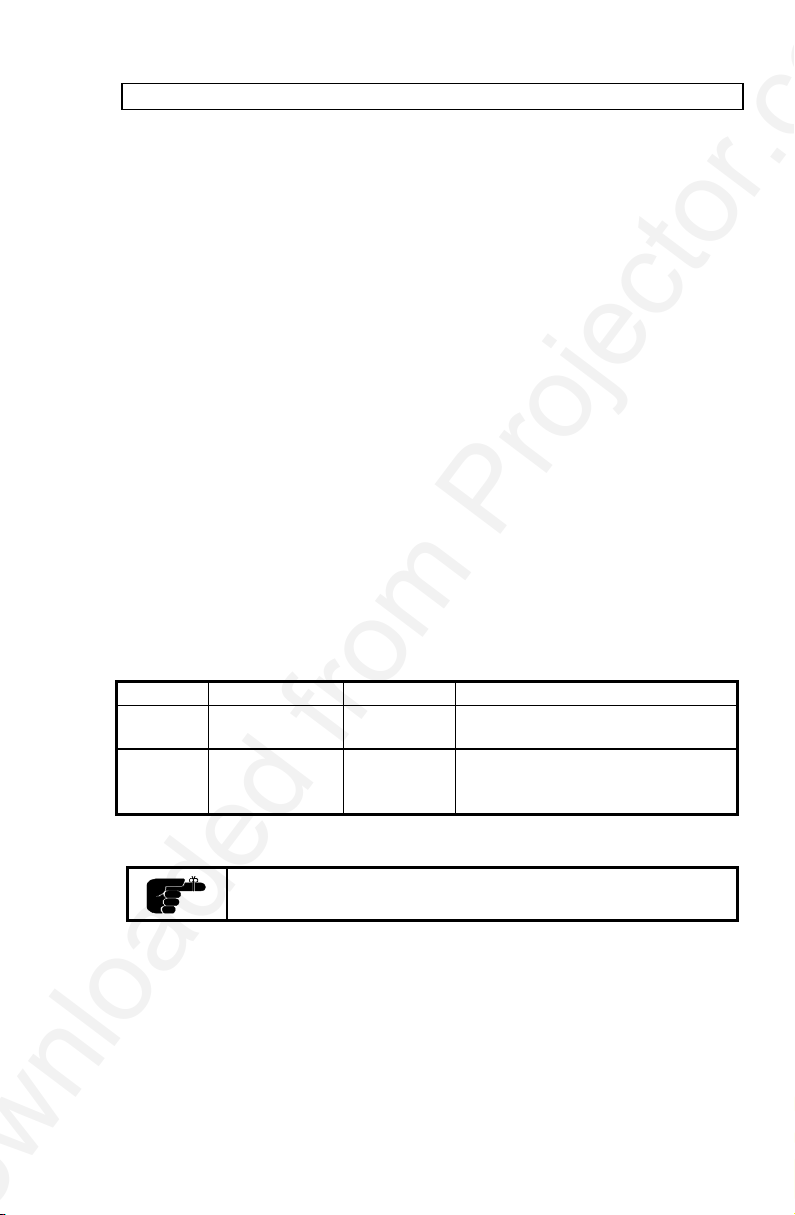
USER GUIDE SXGA LCD PROJECTOR
18.4 COMMAND SYNTAX
Every command consists of a command body ended with a delimiter. The
command body consists off a function code, a separator, and an
argument.
A function code consists of 3 to 4 ASCII letters and begins with a letter
[A-Z], [a-z]
|---------------------Command----------------------------------|
<Function code> <Separator> <Argument> <Delimiter >
|---------Command body-----------------------|
At the end of this document, the “Table of Serial Commands” lists all valid
function codes. Any other combination of characters received before a
delimiter will result in an error response from the projector to the control
unit (Host).
18.4.1 DELIMITER AND SEPARATOR
ASCII HEX DEC Comment
^M 0D 13 The stop of a command is
indicated by a carriage return
; 3B 59 Used as a separator between
the function code and the
argument
Always initiate programming by sending a carriage return.
3
Page 51

USER GUIDE SXGA LCD PROJECTOR
18.4.2 FUNCTION TYPE
The Function is grouped in three different function types:
Function type Comments
Execute An execute function executes an action on the
projector, i.e. only one state.
OnOff An OnOff function has two states, 0 (Off) and 1 (On).
Adjust An adjust function is characterized by
Maximum > Minimum.
All the integer values between Minimum and
Maximum are legal e.g. Tune - can be adjusted or set to
a specific value within a given range.
18.4.3 LEGAL ARGUMENTS
Each Function type has a set of legal arguments:
Function type Argument Comments
OnOff 1 Sets the function ON
OnOff 0 Sets the function OFF
Adjust + Increases the value of the
function one step
Adjust - Decreases the value of the
function one step
Adjust U Move UP
Adjust D Move DOWN
Adjust L Move LEFT
Adjust R Move RIGHT
Adjust <decimal number> Sets the value of the function to
the specific number
All ? Requests current, max and min
value of the function
Execute E Executes an action
4
Page 52

USER GUIDE SXGA LCD PROJECTOR
18.5 PROJECTOR RESPONSE TO COMMANDS
If a valid command is received the projector executes the command and
as an acknowledgement it replies to the projector by returning a copy of the
command with the current value appended.
If the projector receives an illegal command (= unknown command body
terminated by a valid command delimiter) it replies by returning an error
message.
18.5.1 EXAMPLE ON COMMANDS AND RESPONSES
Character string is in ASCII code and ^M is carriage return:
Adjust function:
ASK>BRG;?
Min = 0
Max = 255
Current = 12
ASK>BRG;10 ^M
BRG=10
ASK>
OnOff function:
ASK>REAR;1^M
REAR=1
ASK>
Execute function:
ASK>FRES;E^M
....
5
Page 53

USER GUIDE SXGA LCD PROJECTOR
18.6 TABLE OF SERIAL COMMANDS
E = Execute, L = Left, R = Right, , D = Down, U = Up, <dec> = decimal
value
; = 3Bh, Carriage return = 0Dh, E = 45h
Scr.dep = Source depended ( use the ‘?’ argument to get the present min,
max and current value)
SETUP >
Function ASCII
Function
code
Power PWR 1 (On)
Reset RES E - Tune TUNE -/+, <dec> 0 255
Frequency FRQ -/+, <dec> Scr.dep Scr.dep
Horizontal
position
Vertical position VER L/R, <dec> Scr.dep Scr.dep
Rear REAR 1 (On)
Ceiling CEIL 1 (On)
Zoom ZOOM -/+, <dec> 800 1280
Color temp COLT -/+, <dec> 0 15
Red RED -/+, <dec> 0 31
Green GRN -/+, <dec> 0 31
Blue BLUE -/+, <dec> 0 31
Factory reset FRES E - -
HOR U/D, <dec> Scr.dep Scr.dep
Parameters Minimum Maximu
m
0 1
0 (Off)
0 1
0 (Off)
0 1
0 (Off)
PICTURE >
Function Function
code
Contrast CON -/+, <dec> 0 Scr.dep
Brightness BRG -/+, <dec> 0 Scr.dep
Tint TINT -/+, <dec> 0 255
Color COL -/+, <dec> 0 127
Field Integration FINT 1 (On)
16 : 9 16:9 1 (On)
SOUND >
Parameters Minimum Maximu
m
0 1
0 (Off)
0 1
0 (Off)
6
Page 54

USER GUIDE SXGA LCD PROJECTOR
Maximum
Function F. code Parameters Minimum Maximum
Volume VOL -/+, <dec> 0 31
Mute MUTE 1 (On)
0 1
0 (Off)
Treble TRE -/+, <dec> 0 15
Bass BAS -/+, <dec> 0 15
Balance BAL L/R, <dec> 0 31
OPTIONS >
Function Function
Parameters Minimum
code
On screen display OSD 1 (On)
0 1
0 (Off)
Menu MEN 1 (On)
0 1
0 (Off)
Source SCR 0 (DATA1)
0 5
1 (S-VIDEO1)
2 (CVBS1)
3 (DATA2)
4 (S-VIDEO2)
5 (CVBS2)
Trackball sensitivity TBS -/+, D/U,
0 2
0 (slow)
1 (medium)
2 (high)
Language LANG 0 (English)
0 8
1 (French)
2 (German)
3 (Spanish)
4 (Norwegian)
5 (Italian)
6 (Japanese)
7 (Korean)
8 (Chinese)
Pointer PNT 1 (On)
0 1
0 (Off)
Pointer shape PNSH 0 (arrow)
0 2
1 (ball)
2 (cross)
Pointer horizontal PNTH L/R, <dec> 0 624
Pointer vertical PNTV U/D, <dec> 0 496
Mask start MSKS U/D - -
7
Page 55

USER GUIDE SXGA LCD PROJECTOR
Maximum
Function Function
code
up/down
Mask
Increase/Decrease
Freeze FRZ 1 (On)
Scale SCA 1 (On)
Pan PAN 1 (On)
Pan horizontal PANH L/R - Pan vertical PANV U/D - Baudrate BAU 1200
PAN is only applicable when the image has a higher resolution than the
projectors maximum resolution.
MSK -/+, <dec> 0 511
Parameters Minimum
0 1
0 (Off)
0 1
0 (Off)
0 1
0 (Off)
1200 38400
2400
4800
9600
19200
31250
38400
8
Page 56

USER GUIDE SXGA LCD PROJECTOR
HELP >
Function Function
code
Information INF 0
Parameters Minimum Maximum
0 1
Response is source.
information .
1
Response is the
About information.
9
Page 57
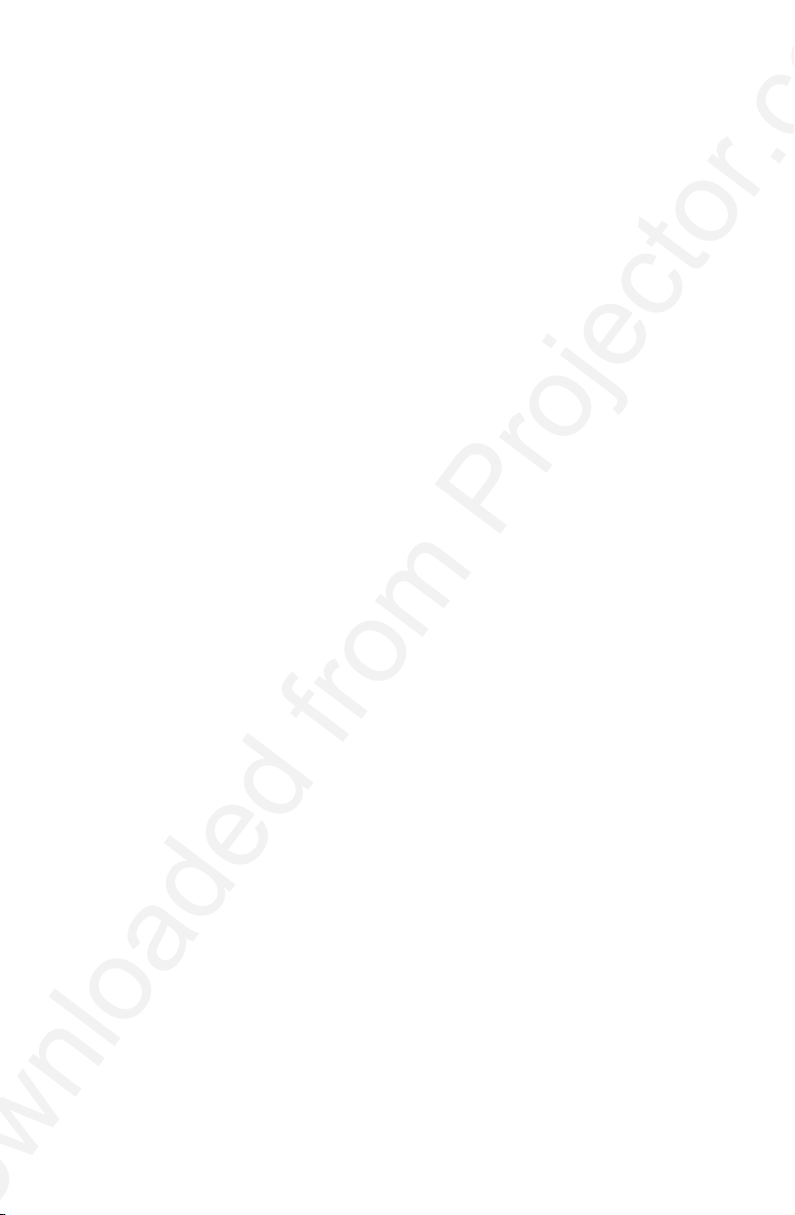
Page 58

PLEASE READ
We are in no way responsible for the
contents of the manual. We do not guarantee
its accuracy and we do not make any claim
of copyright. The copyright remains the
property of their respective owners.
Visit the site to read the latest projector
news and reviews, read and comment on
projector specifications, download user
manuals and much more.
 Loading...
Loading...