Page 1
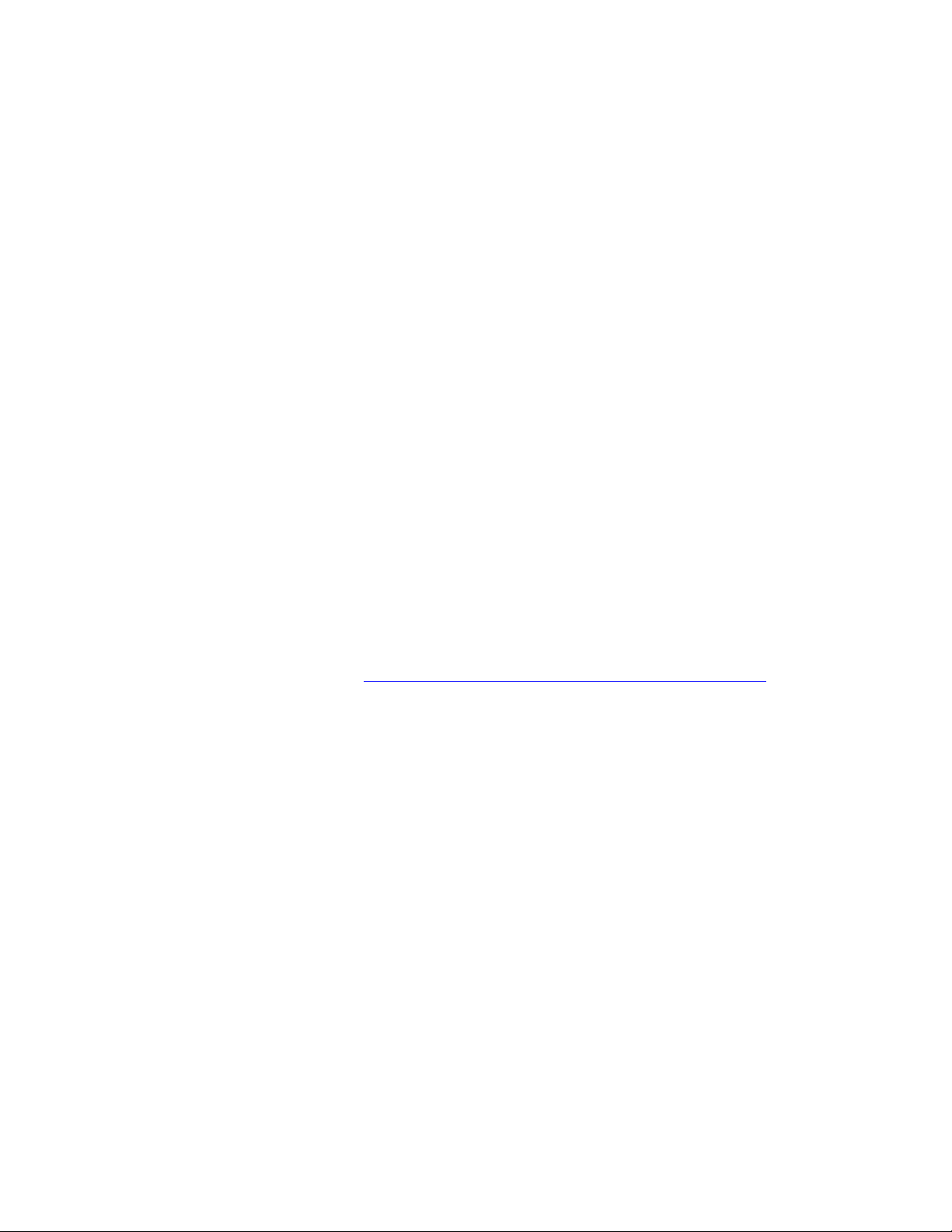
PLEASE READ
We are in no way responsible for the
contents of the manual. We do not guarantee
its accuracy and we do not make any claim
of copyright. The copyright remains the
property of their respective owners.
Visit the site to read the latest projector
news and reviews, read and comment on
projector specifications, download user
manuals and much more.
Page 2
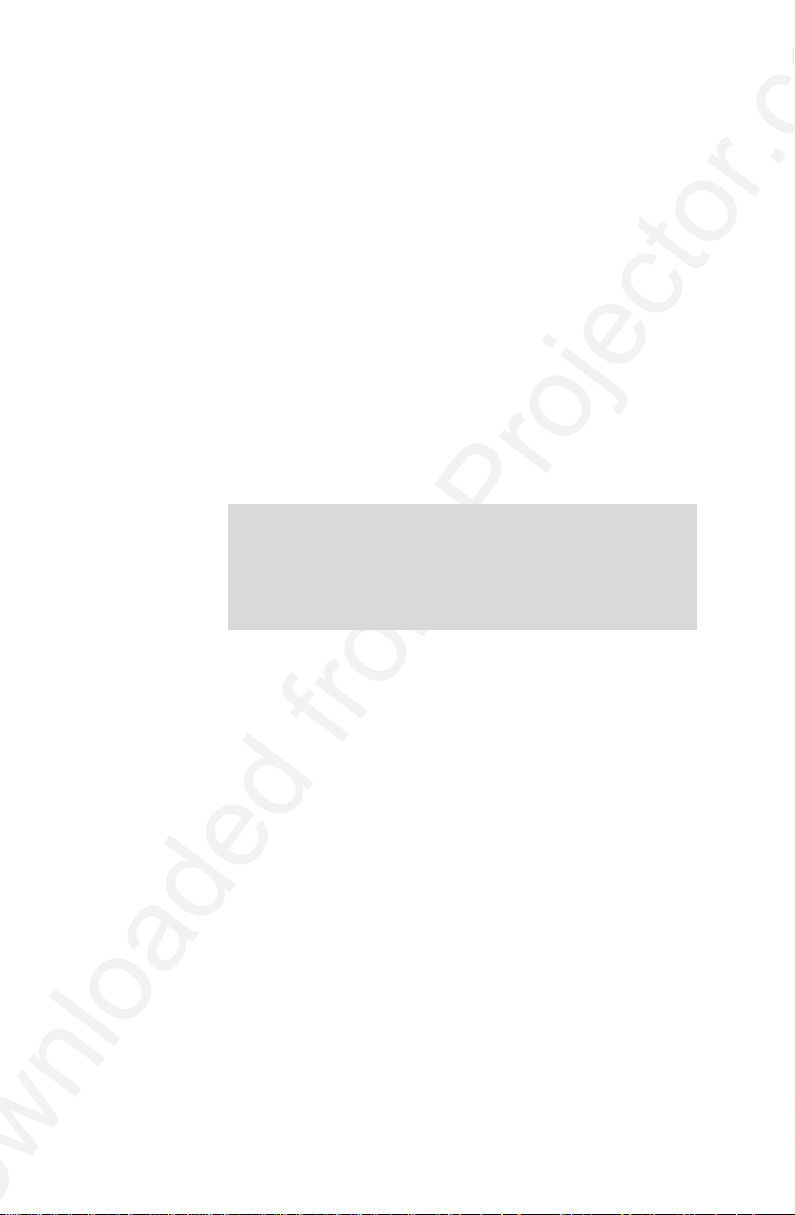
USER
GUIDE
IMPACT 24
Not actual front page
801.100B
USG/024/AE-B
14.06.95
Page 3
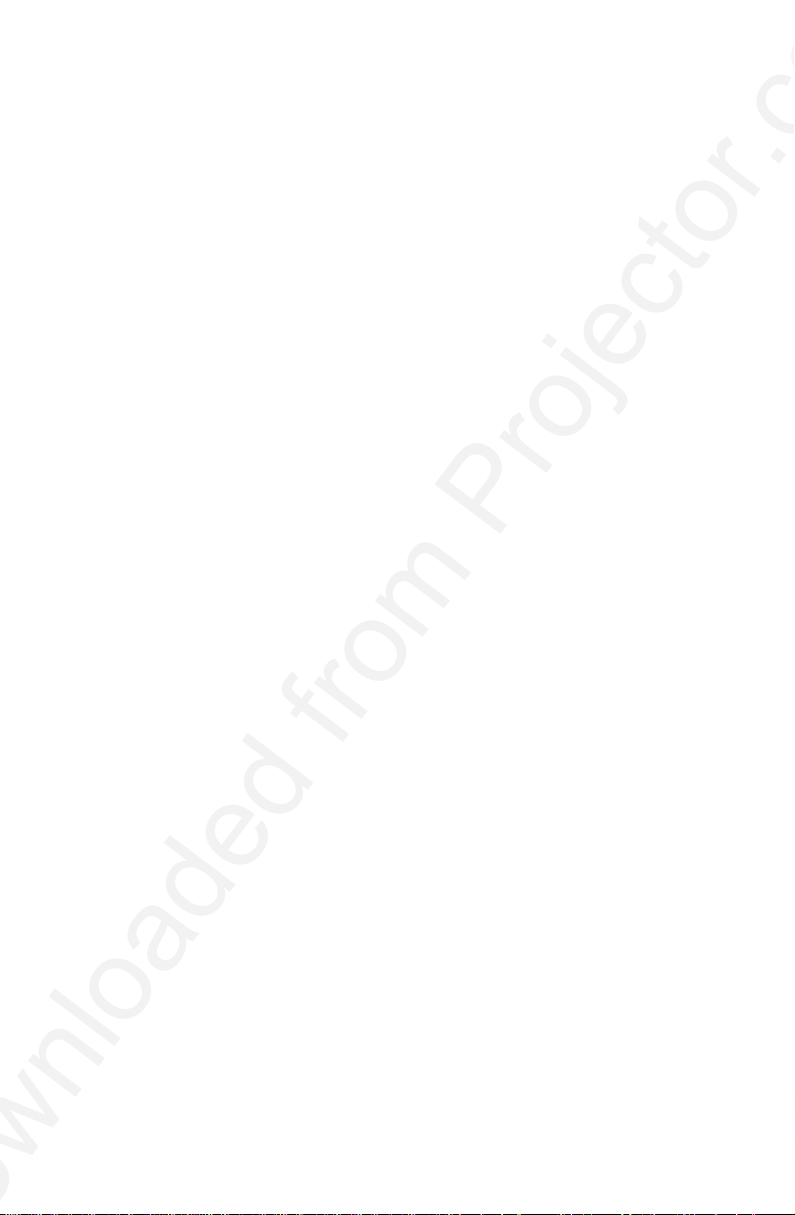
USER GUIDE
IMPACT 24
Page 4
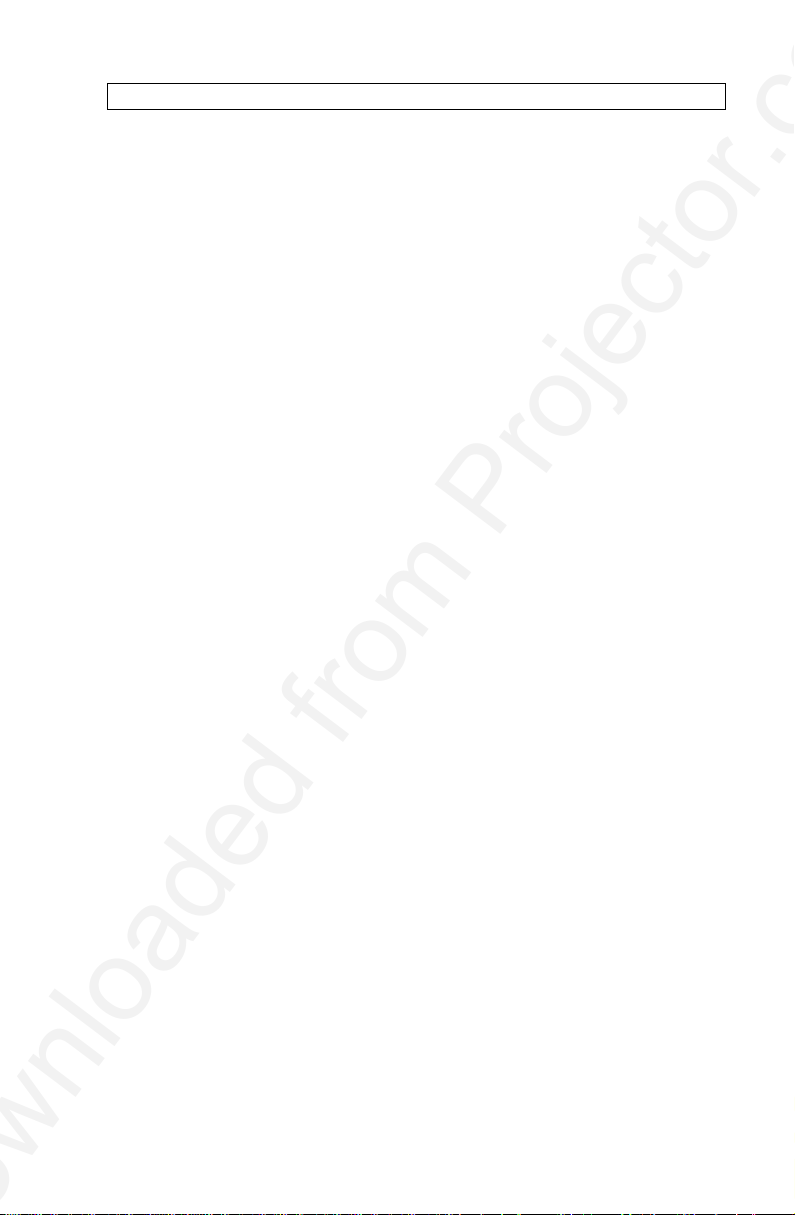
USER GUIDE LCD PANEL
2
Page 5
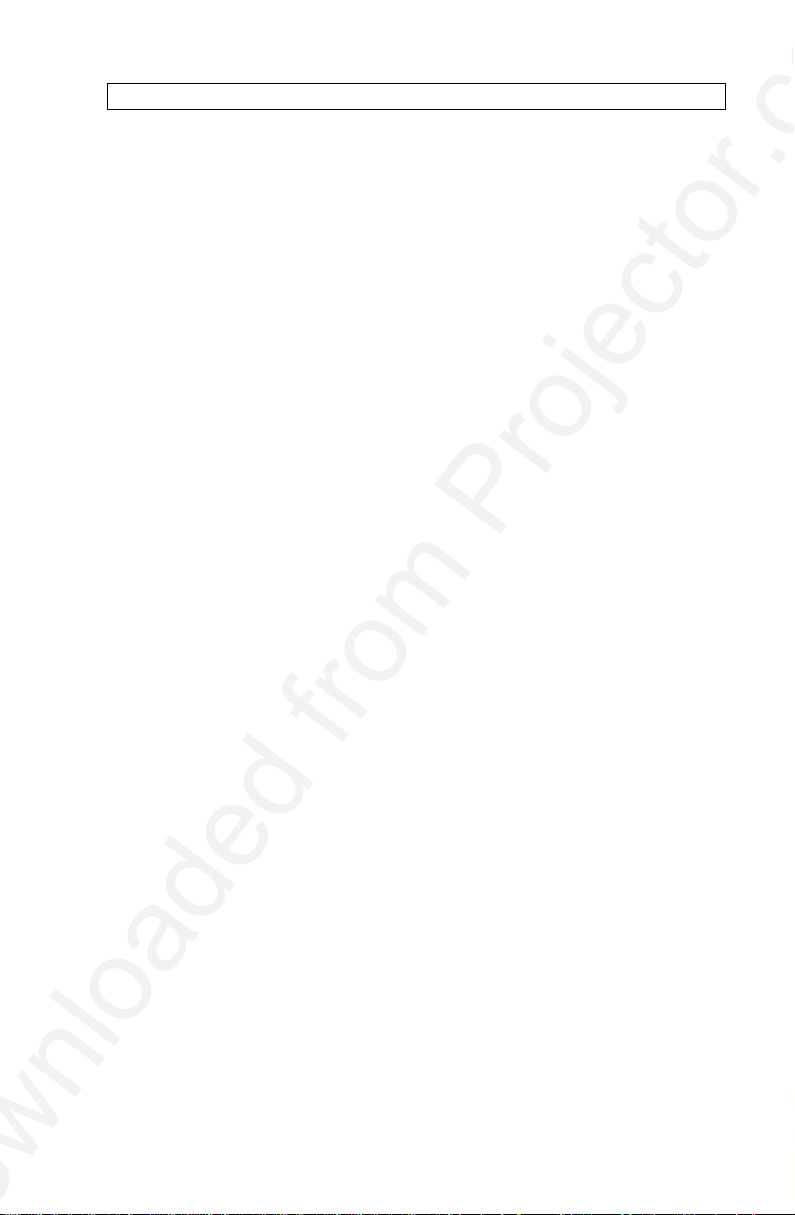
USER GUIDE LCD PANEL
TABLE OF CONTENTS
INTRODUCTION ..................................................................................... 5
MAIN FEATURES....................................................................................5
SUPPLIED MATERIAL............................................................................. 6
OPTIONAL MATERIAL ............................................................................ 6
SETTING UP THE LCD PANEL ...............................................................7
COMPUTER............................................................................... 8
MOUSE...................................................................................... 9
AUDIO AND VIDEO.................................................................. 10
USING THE LCD PANEL....................................................................... 11
REMOTE CONTROL................................................................ 11
FRONT PANEL ........................................................................ 13
CONNECTORS........................................................................ 13
FEATURES............................................................................................ 14
MENU SYSTEM..................................................................................... 19
PRACTICAL HINTS AND TIPS............................................................... 24
MAINTENANCE..................................................................................... 26
SERVICE............................................................................................... 26
TECHNICAL DATA ................................................................................ 27
CONNECTORS ..................................................................................... 30
FCC STATEMENT ................................................................................. 32
ENVIRONMENTAL STATEMENT........................................................... 33
SERVICE INFORMATION...................................................................... 34
CONNECTION LAYOUT........................................................................ 35
(Rear Foldout)
3
Page 6
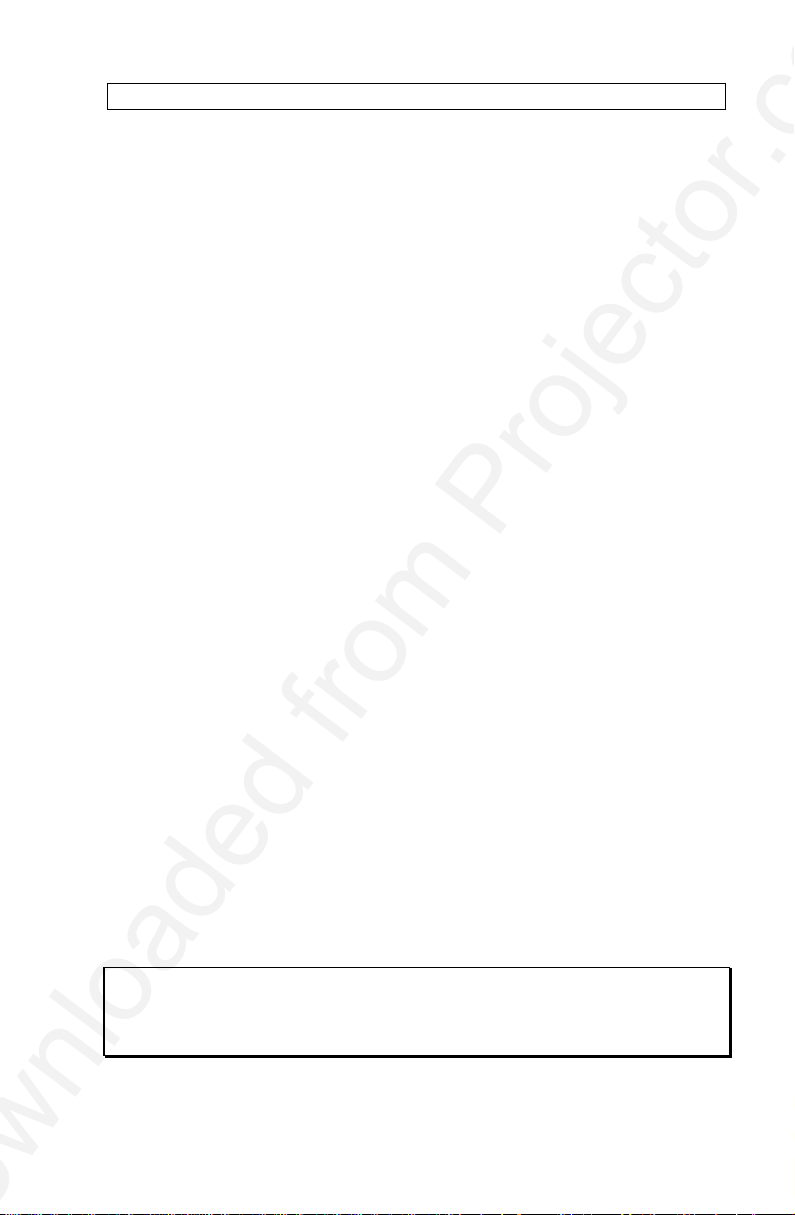
USER GUIDE LCD PANEL
This publication is printed on recycled paper.
The information contained in this user guide is preliminary, and the products described
herein are subject to change without prior notice..
4
Page 7
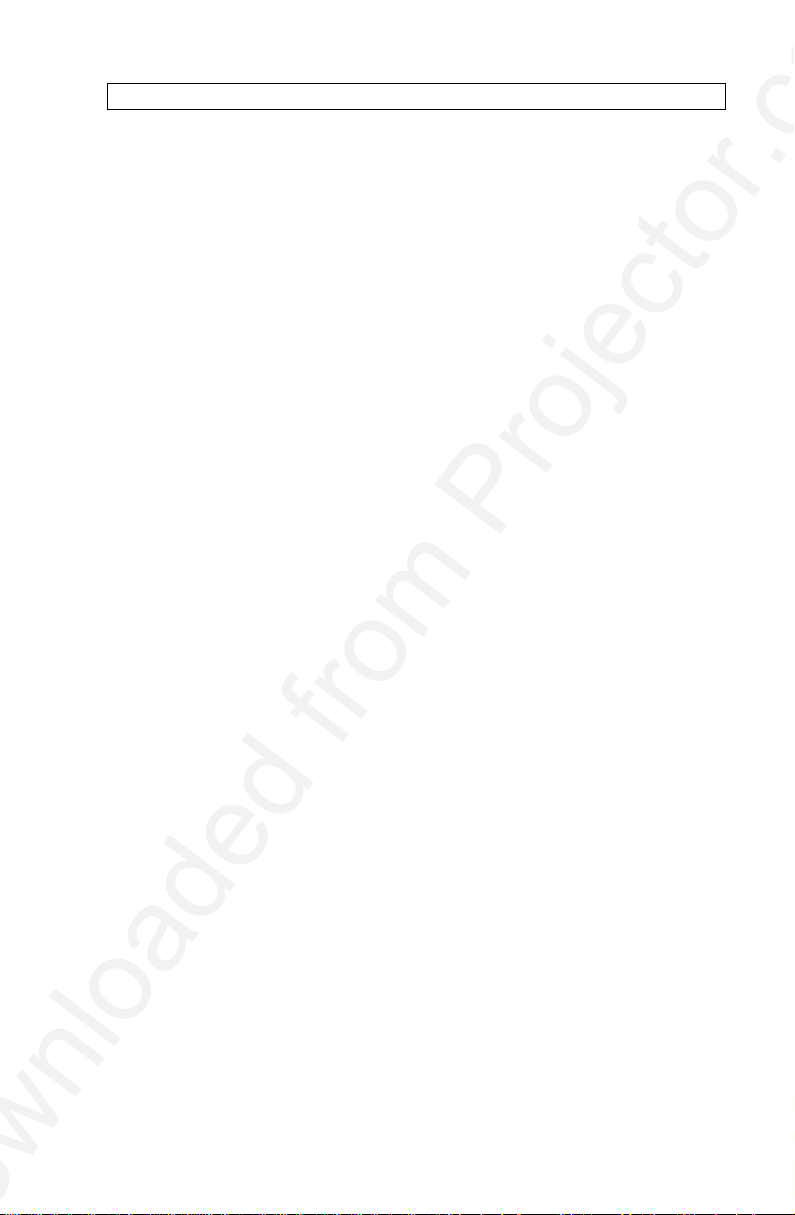
USER GUIDE LCD PANEL
1 INTRODUCTION
The LCD panel is a state of the art projection device that can be connected
to most computer and video sources.
The ability to display a multitude of colors simultaneously, makes it the
ideal choice for presenting computer generated text and graphics, as well
as displaying live video.
Applications include presentations, software training, educational use,
advertising, information boards and other situations where a small or
large audience shares information.
2 MAIN FEATURES
- PC, MAC and SVGA compatible
- Built in Video
- Multistandard NTSC/PAL/SECAM
- Correct PAL/SECAM aspect ratio
- 16.7 million colors
- BatMouse™, infrared remote mouse
- On Screen Display (OSD)
- On Screen Pointer
- Menu control
- User settings memorized
- Correct VGA text
- Infrared remote control
- Housing footprint fits OHP glass exactly
- Low weight
- Intelligent Safecool system
- False light blocking
- 4 meters Y-cable
5
Page 8
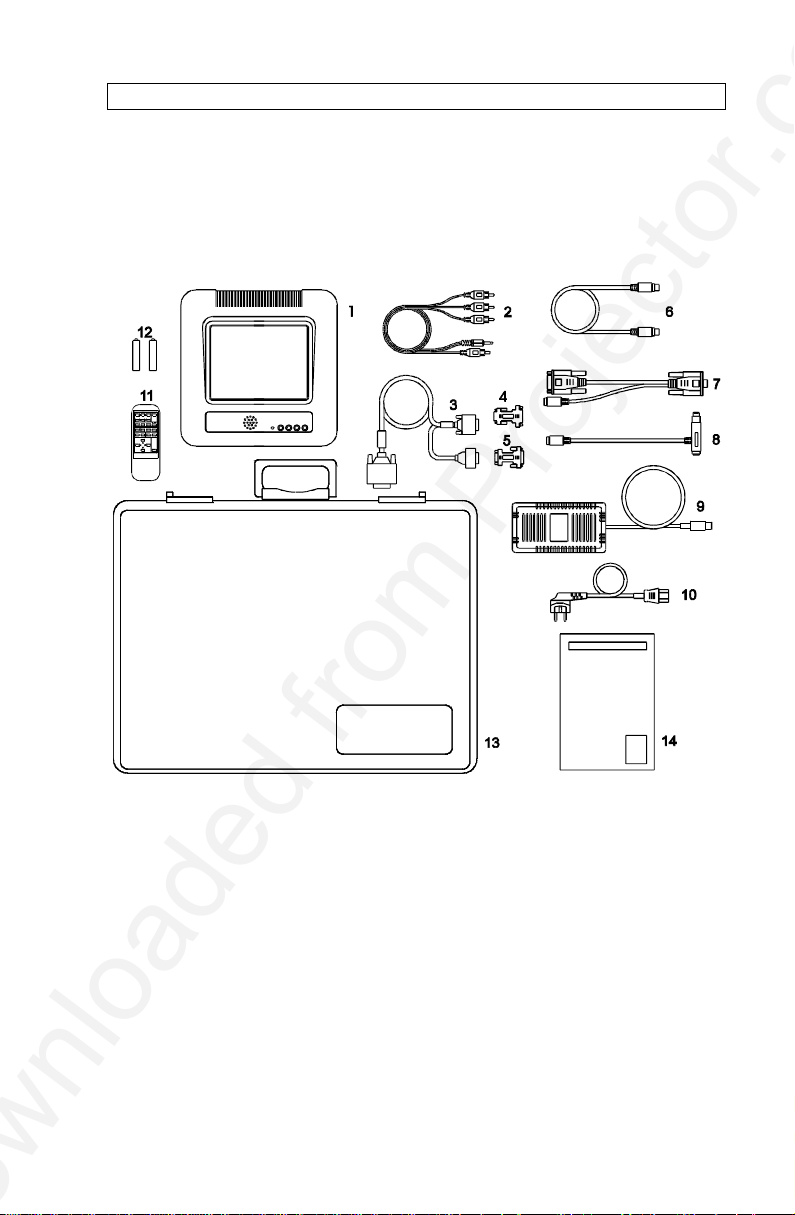
USER GUIDE LCD PANEL
3 SUPPLIED MATERIAL
A complete set includes the following components :
1. LCD Panel 8. Mouse Adapter Mac
2. AV Cable 9. Power -5, 12, 5 V
3. VGA Cable 10. Power Cable
4. Cable-Adapt. MACII mon 11. BatMouse Remote Control
5. Cable-Adapt. MACII comp. 12. Batteries
6. Mouse Cable 13. Attachè Case
7. Mouse Adapter seriell 14. User Guide
4 OPTIONAL MATERIAL
Optional cables and adapters are available for special computer sources.
6
Page 9
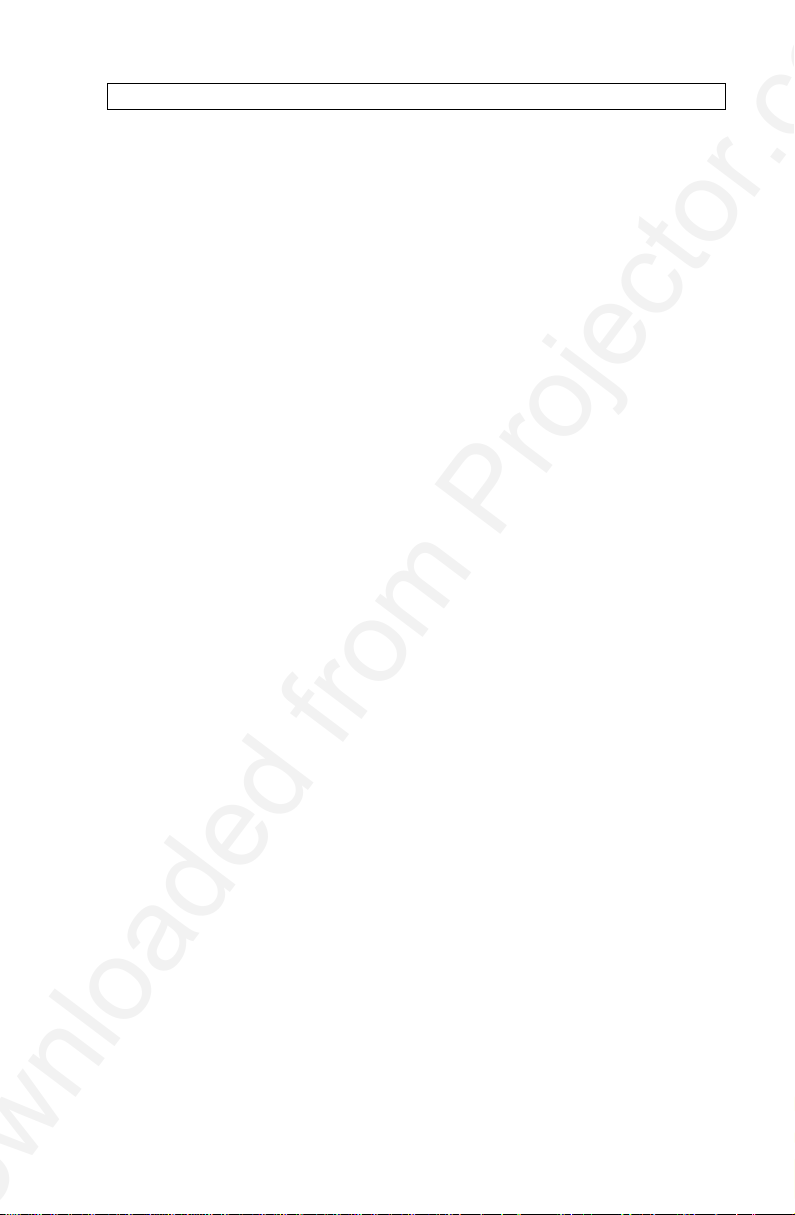
USER GUIDE LCD PANEL
5 SETTING UP THE LCD PANEL
Switch off all equipment before connecting the components. Be aware of
static electricity that may build up, especially in the dry season and when
operating on synthetic carpets. Discharge any static electricity by touching
a metallic surface before you start.
Place the LCD panel on top of a transmissive overhead projector (OHP).
Select a high intensity type projector, for instance 400 W halogen or metalhalide. Best results are obtained in a dimmed room with no direct sunlight
shining in.
The following are guidelines for first time set-up:
Connect the cables and power supply as described below (see rear
foldout).
Attach power to the LCD panel, turn the overhead projector and computer
on. If you are going to use a mouse, make sure to power the LCD panel
first. For more information on set-up see the following sections on
Computer/Mouse/Audio and Video.
7
Page 10
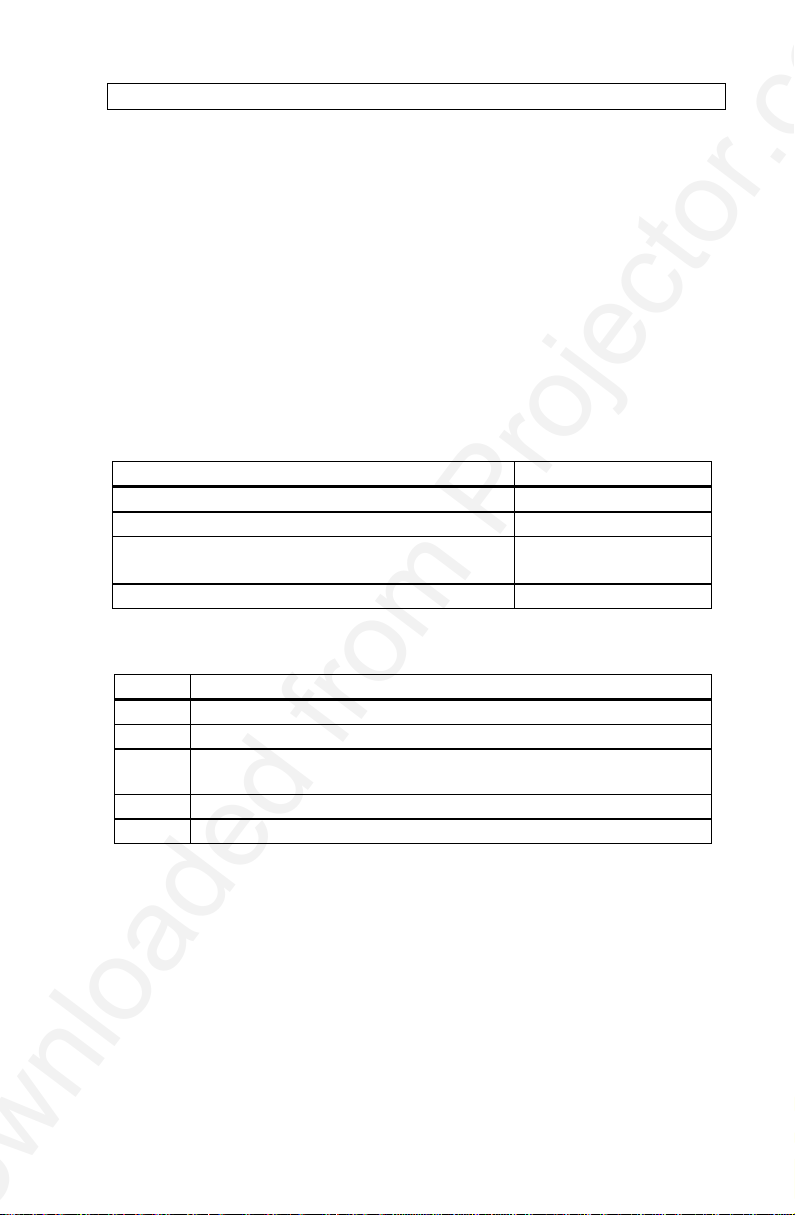
USER GUIDE LCD PANEL
5.1 COMPUTER
Connect the LCD panel, computer, monitor and power supply as shown in
the rear foldout.
Connect cable (4) between the LCD panel and the computer. Use the Ysplit on the computer end to connect the monitor.
If you have a Macintosh, EGA, CGA or NEC computer, insert applicable
adapters (7) and (8) as described in the table below.
Connect the power supply to the LCD panel (6).
APPLICABLE ADAPTERS:
COMPUTER ADAPTER
VGA None
EGA/CGA EGA/CGA (option)
MACII c../v../LC/ Quadra/Powerbook/ Duo etc. MACII (640 x 480)
(included)
NEC 9801 NEC 9801(option)
TO SET UP FROM THE REMOTE CONTROL:
STEP OPERATION
1 Press RESET for default settings
2 Press MENU, then select TUNE and adjust with cursor keys
3 In the menu, select POSITION, press the LEFT key, then
adjust with cursor keys
4 Press MENU again to close the menu
5 Adjust CONTRAST and BRIGHTNESS as desired
8
Page 11
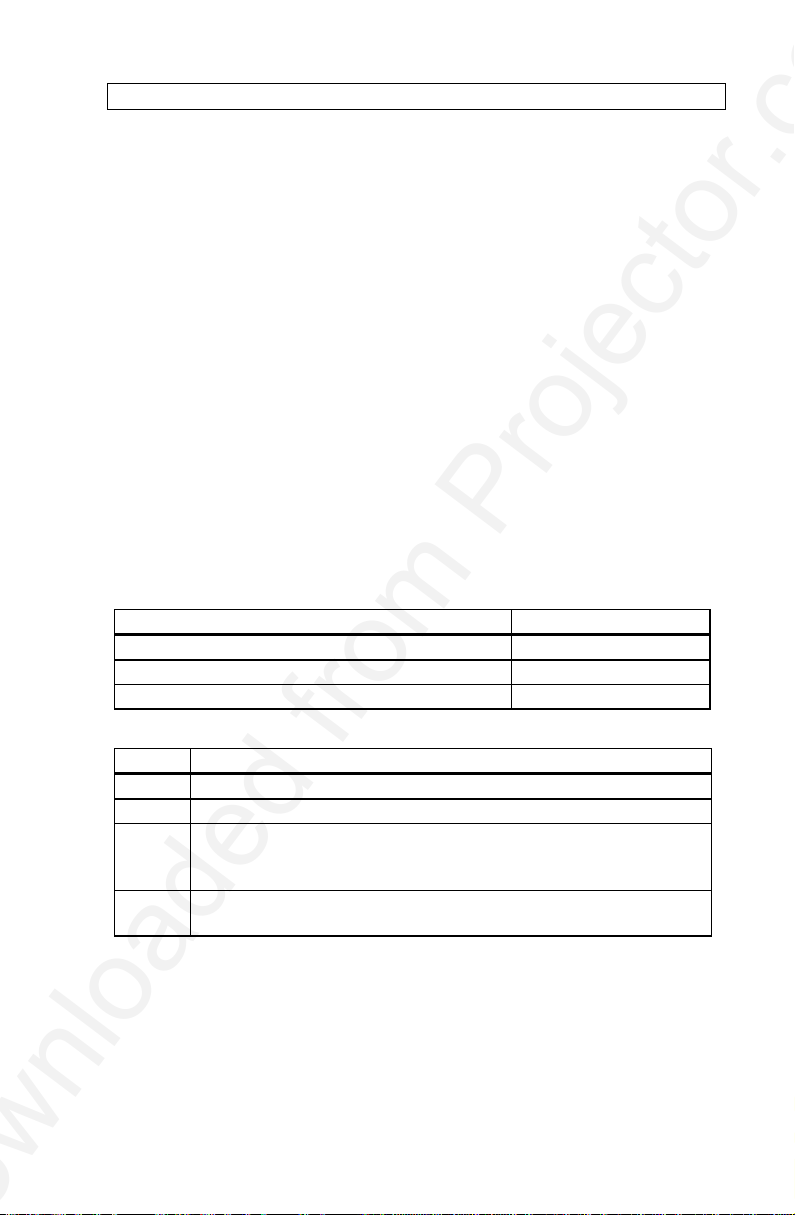
USER GUIDE LCD PANEL
5.2 MOUSE
See the rear foldout when setting up.
Connect the mouse to the LCD panel using the appropriate adapter (9) as
described in the table below. Then connect the adapter (9) to the mouse
cable at the computer end. Finally, connect the mouse cable to the LCD
panel (5).
For the computer to recognise the mouse, connect the mouse before
power is applied.
A Y-split is provided with the PC and MAC adapters that enables parallel
use of the local computer mouse and the remote mouse. The local and
remote mice should however not be operated simultaneously, as this may
lead to unpredictable positioning of the mouse pointer.
If you have a Macintosh, make sure to connect your Mac mouse adapter
via the keyboard.
The PS/2 adapter does not have a Y-split.
APPLICABLE ADAPTERS :
MOUSE ADAPTER
Microsoft 2 key compatible (9 pin serial port) PC
PS/2 compatible mouse PS/2
Macintosh ADB-bus mouse MAC
USING THE REMOTE CONTROL BATMOUSE:
STEP OPERATION
1 Control mouse pointer directly with the cursor keys
2 Press LEFT to activate (emulates the left mouse key)
3 Press DRAG to tag an object, move it using the cursor keys,
then press DRAG again (or wait 5 seconds) to release the
object.
4 Press RIGHT if your application requires emulation of the
right mouse key.
The centre key of three-key mice is not emulated.
If double-click does not work properly, try to adjust the double-click rate
within the computer application in use.
9
Page 12
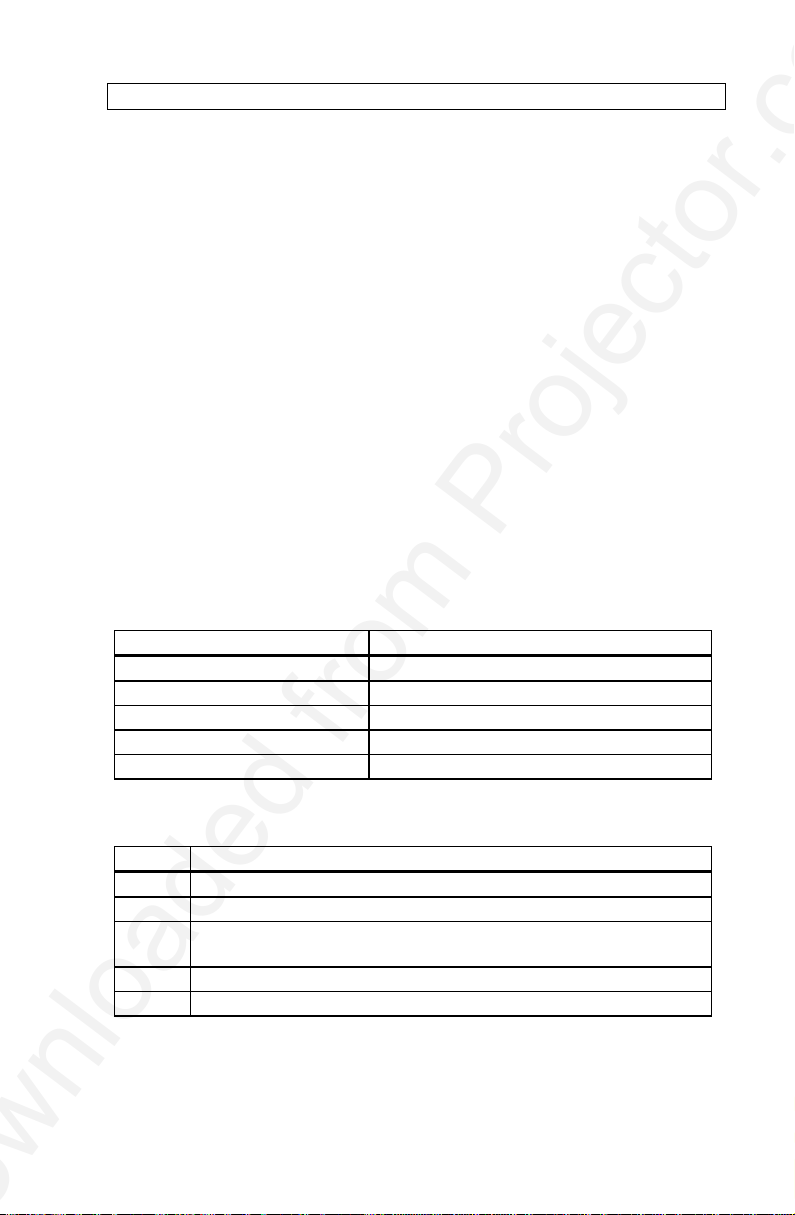
USER GUIDE LCD PANEL
5.3 AUDIO AND VIDEO
Connect the LCD panel to a video source as shown in the rear foldout.
Use a TV set as a local video monitor if desired (the data monitor may not
be used as a video monitor).
Connect the AV cable (3) to the AUDIO and VIDEO connectors on the LCD
panel. Then connect the AV cable to the audio out connectors and video
out connector on the video source.
S-VIDEO, often referred to as S-VHS, may be connected using an optional
S-VIDEO cable.
Connect external speakers (1) as shown. The internal speaker is switched
off when external speakers are connected.
For added boost, an external amplifier may be connected to the speaker
output (1).
Connect the microphone (2) to the panel as shown.
APPLICABLE CABLES:
SOURCE CABLE
S-VIDEO S-VIDEO (4 pin mini DIN connector)
VIDEO AV cable (RCA jacks)
AUDIO AV cable (RCA jacks and 3.5 mm jack)
MICROPHONE Microphone cable (3.5 mm jack)
SPEAKER Speaker cable (3.5 mm jack)
TO SET UP FROM THE REMOTE CONTROL:
STEP OPERATION
1 Press S-VIDEO or VIDEO depending on input used
2 If necessary, press MENU, then POSITION correctly
3 If necessary, in the MENU under PICTURE, adjust COLOR
saturation and TINT.
5 Select audio source in the SOUND menu. Close the menu.
4 Adjust CONTRAST, BRIGHTNESS and VOLUME
10
Page 13

USER GUIDE LCD PANEL
6 USING THE LCD PANEL
The LCD panel has a set of connectors and controls that you need to know
in order to operate the device correctly.
6.1 REMOTE CONTROL
The infrared remote control (RC) is the main user interface to the device.
The RC is used to set the LCD panel correctly (to get the best possible
viewing conditions) and to control the presentation.
The figure shows the different keys of the remote control.
Set-up should be done once with the application(s) you are running most
frequently. Allow some minutes for the equipment to warm up before
adjusting. Most settings will automatically be memorized individually for
each source for future use.
The 'MEM' column in the tables below indicates whether the setting is
memorized for each source. For a detailed overview, see the Features
section.
11
Page 14

USER GUIDE LCD PANEL
REMOTE CONTROL KEYS:
CONTROL FUNCTION MEM
CONTR Contrast (ratio between light and dark colors) YES
BRIGHT Brightness (whiteness) YES
VOLUME Sound volume control YES
ON/OFF Turns the panel on/off NO
RESET Defaults to standard settings NO
BLACK Blackens the screen NO
PROG This key may be programmed to one of the menu
controls
MUTE Switches sound on and off NO
FREEZE Holds the image displayed NO
COMPUTER Selects computer as source YES
VIDEO Selects composite video as input source NO
S-VIDEO Selects S-VIDEO as input source NO
MIC Toggles microphone on and off NO
POINTER Applies a cursor controlled pointer NO
ENLARGE Doubles the image vertically NO
MENU Invokes the menu system NO
CURSORS The four cursor keys control the computer mouse NO
RIGHT This key emulates the right mouse key NO
DRAG This key emulates the drag function NO
LEFT This key emulates the left mouse key and is also
used to execute menu commands
YES
NO
12
Page 15

USER GUIDE LCD PANEL
ON/OFF
TUNE
BRIGHT
RESET
POWER
MOUSE
COMPUTER
S-VIDEO
VIDEO
AUDIO
MIC
SPEAKER
6.2 FRONT PANEL
The front panel keyboard consists of a subset of the remote control keys.
CONTROL FUNCTION
TUNE Adjusts the stability of the image
BRIGHT Adjusts the brightness (whiteness) of the image
RESET Defaults to factory settings
ON/OFF LED activity indicator
6.3 CONNECTORS
All connectors are positioned on the right hand side of the LCD panel. See
the technical data section for pinouts of the various connectors.
Do not connect any other devices with similar plugs to the connectors of
the LCD panel, as this voids any warranty and may cause permanent
damage to the device.
CONNECTOR FUNCTION
POWER Low voltage power supply
MOUSE Universal mouse connector
COMPUTER Combined connector for analog and digital RGB
S-VIDEO S-VIDEO (S-VHS) video input
VIDEO Composite video input
AUDIO Stereo sound input
MICROPHONE Microphone input
SPEAKER Stereo speaker output
13
Page 16

USER GUIDE LCD PANEL
7 FEATURES
The LCD panel has a variety of different features implemented. This
chapter explains each feature in detail.
INTELLIGENT SAFECOOL SYSTEM
The fan operation is controlled by the overhead projector light (OHP). This
safety feature ensures that the fan is always operating as long as the OHP
is turned on. When the OHP is turned off, the fan automatically stops to
minimize noise. The power supply must be attached to the panel for the
fan to work properly.
SET-UP MEMORY
The user controlled set-up, that usually is done when the panel is
connected to a new computer, is automatically memorized for future use.
The set-up information is stored in a non-volatile memory approximately 5
seconds after the last key is pressed.
The memory can store 40 different sources/modes. Several sources are
predefined, while the remaining are available for customer set-up of
sources. See the TECHNICAL DATA section for compatibility.
Custom sources are stored only if their sync pattern differs from any of the
previous selections. The panel automatically selects a new memory
location.
Most settings are stored individually for each mode, including contrast,
brightness, tune etc. See the remote control table above.
SVGA
SVGA in 800x600 mode is compressed both horizontally and vertically to
640x480 resolution. This feature is convenient when displaying irregular
images (like pictures, scanned images and coarse graphics).
Regular images (patterns, text and fine line graphics) may look distorted
due to the downsizing. In this case, we recommend setting up the
computer in 640x480 mode for a precise image.
14
Page 17

USER GUIDE LCD PANEL
VGA TEXT
VGA text is compressed correctly from 720x400 to 640x400 mode when
the image is positioned correctly. The characters maintain their shape, as
every ninth pixel is dropped horizontally between each character. Selecting
MCGA in the menu will deactivate the text compression.
BUILT IN SPEAKER
A small monitor speaker is built into the LCD panel. The speaker is good
for local monitoring, but we recommend external speakers when using the
LCD panel in a presentation. Using external speakers will disconnect the
internal speaker.
MULTISTANDARD TV SYSTEMS
The LCD panel incorporates a unique multistandard video decoder that
works with all major TV systems. NTSC, PAL and SECAM are
automatically detected. See the TECHNICAL DATA section for TV system
compatibility. (The PAL M and N systems are not covered).
PAL/SECAM ASPECT RATIO
The NTSC system maps directly in a 640 x 480 resolution display. The
PAL and SECAM systems need aspect ratio conversion to fit correctly. The
LCD panel automatically adapts to NTSC, PAL and SECAM formats and
adjusts the aspect ratio accordingly.
ON SCREEN DISPLAY (OSD)
The OSD is an information system that in plain text echoes your RC and
MENU selections on screen in real time. The OSD information is displayed
in the lower left corner of the screen. The OSD feature may be set visible
or hidden through the menu system.
See also the Menu System chapter.
MOUSE
The remote control (RC) employs a unique mouse functionality that
enables full mouse control of your PC, PS/2 or Macintosh computer. By
default, the cursor keys of the remote control emulate the mouse.
The LEFT and RIGHT keys emulate the left and right keys on a standard
two-key mouse (for Macintosh, only the left key is used).
The DRAG key is used to emulate the click-and-hold action. To move an
object, position the mouse cursor, press DRAG to tag the object, position
the object as desired using the cursor keys, then press DRAG again to
15
Page 18

USER GUIDE LCD PANEL
release the object. DRAG is automatically released 5 seconds after the last
key is pressed.
POINTER
The pointer is a red spot applied to the projected image, and can be moved
freely around using the cursor keys. Activating POINTER will deactivate
the MOUSE function (as the same cursor keys are used). The POINTER is
a toggle function.
The pointer may be used with any application, including live video, for
focusing attention.
The pointer may not be used when the MENU is active. The pointer must
also be switched off when controlling the mouse.
ENLARGE
The ENLARGE function doubles the image vertically. Pressing the
ENLARGE button repeatedly will display the enlarged upper part, enlarged
lower part and then go back to normal (not enlarged). ENLARGE is not
active when displaying S-VIDEO, VIDEO or SVGA. Pressing RESET will
bring ENLARGE back to normal.
FREEZE
Press the FREEZE button on the RC to lock the image displayed. This
feature is useful if you want to make changes locally on your computer that
should not be presented to the audience. It is also useful for freezing live
video images when showing video. Press FREEZE once more to resume
on-line operation. Any other key pressed will also release FREEZE.
BLACK
Use the BLACK key on the RC, if you temporarily want to suspend the
display of images. The BLACK key is a toggle function, and the screen
goes black when activated. Blanking the image is done using the ON/OFF
key. Any key pressed will release BLACK.
PROG
This key may be programmed to one of the menu functions of your choice.
In the menu, select option and then press PROG. This option is now
memorized, and available (when not in the menu) directly from the PROG
key on the remote control, until a new programming is performed.
CONTRAST
The contrast of an image is defined as the relation between dark and light
colors. An image of high contrast is often regarded as 'hard', as compared
16
Page 19

USER GUIDE LCD PANEL
to the 'soft' feeling of a low contrast image. Low contrast is recommended
for long term viewing, while high contrast is used to enhance details. Use
the CONTR keys on the remote control (RC) to adjust the contrast. Also
see Brightness. The contrast setting is stored individually for each mode.
BRIGHTNESS
The brightness is the amount of white in an image. The brightness is
adjusted to the ambient lighting conditions. Usually, a bright, low contrast
image is preferred. Use the BRIGHT keys to adjust brightness. See also
Contrast. The brightness setting is stored individually for each source.
VOLUME
The sound volume is controlled using the VOLUME up and down keys.
MUTE
The sound is switched on and off using the MUTE key. Pressing VOLUME
up or down will also release MUTE.
COMPUTER
The computer image is displayed when pressing the COMPUTER key.
This is the power on default setting.
S-VIDEO
The S-VIDEO source is selected with this key.
VIDEO
The composite video source is selected with this key.
MIC
The MIC key toggles between the microphone input on and off. When on,
the MIC is overlaid the AUDIO input (unless sound is muted).
MENU
The menu system is invoked using the MENU key. The menu system gives
access to basic setup functions that are seldom used. See the separate
Menu System chapter for details.
MUTE
Pressing this key will toggle sound on and off. Adjusting volume will also
release mute.
ON/OFF
17
Page 20

USER GUIDE LCD PANEL
This switch controls the operation of the panel. When switched on, all
functions are active. When switched off, the automatic fan control is still
operating, but the image is turned white. The ON/OFF switch is a toggle
key.
ON/OFF may also be used to blank the screen.
RESET
This feature enables standard settings of most controls (see the 'MEM'
column in the remote control description, where YES also indicates a
standard setting). RESET will only reset the mode active.
A fundamental master reset may be performed by pressing all four front
panel keys simultaneously for approx. 5 seconds. All settings will return to
factory defaults, so do not perform a master reset unless it is really
required. This operation will also erase all custom sources and modes that
have been memorized.
18
Page 21

USER GUIDE LCD PANEL
8 MENU SYSTEM
The menu system was developed to gain access to functions not often
used, as opposed to frequently used features that are directly available
through the RC.
Press the MENU key on the RC to invoke the menu system. When the
menu is active, the cursor keys are used to navigate between options (and
can therefore not be used for mouse control etc. at the same time). The
LEFT key is used to activate an option.
The PROG key may be assigned to most of the menu options.
Toggle functions (like OSD ON/OFF) are tagged when active and untagged
when not active.
Increase/decrease functions (like TUNE and FREQUENCY) are adjusted
using the cursor keys. OSD is used to indicate the actual setting.
The MENU key is toggling the menu on and off. The menu is also switched
off after one minute of no action. The last position in the menu is
maintained during a session, but it is reset during power off. Most
selections are memorized, unless otherwise noted.
The main menu selections SETUP, SOUND and PICTURE are explained
in detail below.
Features only available with some sources are shown in light italic
characters, while generally available functions are shown in bold
characters.
19
Page 22

USER GUIDE LCD PANEL
SETUP
PICTURE
SOUND
TUNE
POSITION
FREQUENCY
MAC LC
INVERSE
LANGUAGE >
OSD HIDE
ABOUT
THE SETUP MENU SELECTIONS:
TUNE
This feature is used to stabilize the image. An untuned image can be seen
as sideways instability or ‘swimming’. The TUNE function has no effect in
VIDEO mode.
POSITION
Due to minor variations in graphic cards, the horizontal and vertical
position may need adjustment. Select POSITION, then press LEFT and
use the cursor keys.
VGA text mode (720 x 400) is correctly displayed when the image is
positioned appropriately.
INVERSE
This option inverts the image. This setting is not memorized.
FREQUENCY
This setting is usually not changed by the user. It is however provided in
case of adaptation to special graphic cards that are close to one of those
in the compatibility list. Generally, an incorrect frequency setting can be
observed as an image too wide or too narrow, combined with vertical,
unstable bands.
In SVGA mode (compressed 800 x 600) the frequency is set to fit the 800
pixels wide image in 640 positions horizontally.
20
Page 23

USER GUIDE LCD PANEL
MAC LC
The MACII series of computers are equipped with slightly different graphic
interfaces that need manual setup on the RC to work correctly. Default is
the MACII standard interface of 640 x 480 resolution. Pressing the MAC
key toggles between the MACII LC 640 x 480 mode and the standard
mode. An erroneous setting will typically be seen as an image too wide or
too narrow, as well as vertical unstable bands.
LANGUAGE
A selection of languages is available for the menu options.
OSD HIDE
The OSD may be switched on or off as desired. This setting only affects
the remote control operations, not the menu system. This setting is not
memorized.
ABOUT
The LOGO image is displayed when ABOUT is selected. ABOUT is a
toggle function. This setting is not memorized.
The LOGO is the image that is shown at power up and when a computer is
not connected or not switched on.
The menu software revision is displayed in the OSD field when ABOUT is
selected.
21
Page 24

USER GUIDE LCD PANEL
SETUP
PICTURE
SOUND
TREBLE
BASS
BALANCE
SOURCE >
COMPUTER
S-VIDEO
VIDEO
ALL
v
MONO
THE SOUND SELECTIONS :
SOURCE
This controls how AUDIO follows the source. This setting is not memorized
(power up defaults to ALL).
ALL
This setting enables sound regardless of source displayed.
VIDEO
This function enables sound only when VIDEO is displayed.
S-VIDEO
This setting enables sound only when S-VIDEO is displayed.
COMPUTER
This function enables sound only when COMPUTER is displayed.
MONO
Select MONO if the audio source is not stereo, in order to get sound in
both external speakers.
TREBLE
Select TREBLE, then adjust using cursor keys.
BASS
Select BASS, then adjust using cursor keys.
BALANCE
Select BALANCE, then adjust using cursor keys.
22
Page 25

USER GUIDE LCD PANEL
SETUP
PICTURE
SOUND
PALETTE >
REAR
512
32K
16,7M
COLOR
TINT
v
MCGA
THE PICTURE SELECTIONS :
PALETTE
Usually, the palette is set to display the maximum number of colors
available, regardless of application. Some uses may however be better off
with a reduced set of colors, or if special effects like 512 colors on live
video is desired.
Select between 16.7 M, 32K or 512 colors.
REAR
The REAR mode is used for rear projection , i.e. projection from the back
of a screen, mirroring the image.
MCGA
Select MCGA if desired when displaying MCGA (320 x 200) graphics.
Deselect MCGA when displaying DOS text. Only applicable in TEXT or
MCGA mode.
COLOR
Adjust COLOR saturation using the cursor keys. Only applicable when
video is connected.
TINT
This controls the hue of an image, and is only active in video.
23
Page 26

USER GUIDE LCD PANEL
9 PRACTICAL HINTS AND TIPS
This is a list of what to do when things go wrong. Check the symptoms
carefully if you experience any problem. The cure may be at your hands!
Always press the RESET key and observe that the LED on the LCD panel
is flashing. This indicates that the LCD panel receives signals from the
remote control.
The LCD image is completely white
- Check if the cables are connected and that power is on
(LED on front panel)
- Check the ON/OFF key on the remote control
The LCD image is completely black
- Check the ON/OFF switch
- Check the BLACK switch
- Check COMPUTER/S-VIDEO/VIDEO source selection
The LCD image is too dark or too light
- Check the CONTRAST and BRIGHTNESS settings
- Try the RESET key
Some colors are unstable or flickering
- Try to adjust the CONTRAST, BRIGHTNESS or possibly TUNE
The whole LCD image appears unstable or misplaced
- Try to adjust the TUNE or POSITION
- Alternatively, you are most probably connected to an
incompatible computer or video card. See the Features section
for frequency adjustment and positioning
The cooling fan is not working
- The fan operation is controlled by the overhead projector light.
Is the OHP turned on ?
- Check that the power supply is attached
- Do not use the LCD if the fan appears defective, as overheating
may occur
24
Page 27

USER GUIDE LCD PANEL
Text is not displayed correctly
- Try to position the image horizontally
- Check the MCGA setting in the menu
The remote control is not working
- Check if the batteries need replacement
- Be sure to point at the projection screen or directly at the IR eye
in the front of the LCD panel
- You may be too far away from the panel (max. distance 6 m/
20 feet)
Only the LOGO is displayed
- Check if the selected source is connected and powered on
There is no sound
- Check the sound source in the SOUND menu
- Check if audio is connected
The mouse is not working
- Remember to connect the mouse cables before the computer is
switched on
- Check if the mouse cable and adapter are properly connected
Video is black and white only
- Check the COLOR setting in the PICTURE menu
- Check if the TV system is compatible with the system of your
country. (see Technical Data)
25
Page 28

USER GUIDE LCD PANEL
10 MAINTENANCE
From time to time, the housing and protection glasses may be cleaned
with a damped, non abrasive cloth, possibly using a mild detergent to
remove spots.
The upper protection glass is not removable, as it only needs cleaning
from the outside (the inside is sealed to the LCD module).
The lower protection glass can be removed for cleaning. Place the unit
upside-down on a soft cloth to avoid scratches. Using two fingers, press
the protection glass out of the guide rail and slide out. Be careful not to
touch or to drop any objects inside the housing. Replace the glass after
cleaning.
11 SERVICE
This product contains no user serviceable parts. Attempts to modify
mechanics or electronics inside the housing will violate any warranties,
and may be hazardous.
If for any reason the product fails to work properly, first check the previous
chapter on hints and tips. If things still do not work, please contact your
dealer for technical support. Prepare a list of the symptoms you observe to
make the diagnosing easier for your dealer. Remember to include all
cables and power supply when returning the goods.
If the problem cannot be solved by the dealer, please see the service
information printed on the last page.
26
Page 29

USER GUIDE LCD PANEL
12 TECHNICAL DATA
The technical data may change without prior notice in order to improve the
product performance.
The apparatus is designed for indoor use and should not be operated
outside the general environmental limits, as this may lead to permanent
damage and violation of any warranties.
GENERAL ENVIRONMENTAL LIMITS
STORAGE TEMPERATURE -20 ~ 60 C (-4 ~ 140 F)
STORAGE HUMIDITY 10 ~ 90 percent relative humidity,
non condensing
OPERATING TEMPERATURE 10 ~ 40 C (50 to 104 F)
OPERATING HUMIDITY 20 ~ 80 percent relative humidity
Allow for a slow acclimatization, after storing at extreme temperatures and
humidities, to avoid condensation. Should condensation appear, operate
for some time on an OHP, as the heat generated will evaporize the water.
27
Page 30

USER GUIDE LCD PANEL
DISPLAY UNIT
Full color (RGB) unit connecting directly to external video sources.
SIZE 310 x 310 x 40 mm
12.2 x 12.2 x 1.6 inch
WEIGHT 2200 grams
4.9 pounds
POWER 20 W (max.)
LCD CELL Active matrix TFT stripe configuration
COLOR RESOLUTION 16.7 million
RESPONSE TIME 30 ms
CONTRAST RATIO 100:1
PIXEL RESOLUTION 640 x 480 x 3 (RGB)
SCREEN DIAGONAL 8.4 "
MOUSE COMPATIBILITY Microsoft two key compatible serial (9 pin)
PS/2 compatible two key
Macintosh ADB compatible one key
VIDEO FREQUENCY 25 ~ 40 MHz
HORIZONTAL SYNC 15 ~ 50 kHz
VERTICAL SYNC 60 ~ 100 Hz (VGA)
56 ~ 72 Hz (SVGA)
50 ~ 60 Hz (VIDEO)
66 Hz (MACII)
NTSC SYSTEM M, 4.43 NTSC
PAL SYSTEM B, G, H, D, I
SECAM SYSTEM B, G, H, D, I, K1, L
COMPUTER INPUT 0 ~ 0.7 Vpp
VIDEO INPUT 0 ~ 0.7 Vpp
S-VIDEO INPUT 0 ~ 0.7 Vpp
AUDIO INPUT 1 V RMS
MICROPHONE INPUT 10 mV RMS (electret)
SPEAKER OUTPUT 2x3 W in 8 ohms
DEFECTIVE PIXELS Maximum 25 (black, red, green or blue)
APPROVALS FCC, Class A, Subpart J, Part 15, pending
28
Page 31

USER GUIDE LCD PANEL
POWER SUPPLY
Primary switched universal type AC to DC converter.
INPUT VOLTAGE 100 to 250 VAC
OUTPUT VOLTAGES +5VDC, +12VDC, -5VDC
CONNECTOR 5 pin DIN male
APPROVALS TÜV, UL, CSA, N, S, D, FI
REMOTE CONTROL
Infrared wireless remote control.
BATTERIES 2 pcs LR03/AAA 1.5V penlight
RANGE 6 m
20 feet
COMPATIBILITY
The unit is predefined for the following interfaces. In addition, the user can
configure the panel for other interfaces with a total maximum of 40
definitions altogether (predefined and user defined).
MODE V FREQ RESOLUTION
VGA, MCGA 60,70,72 640 x 480
640 x 400
640 x 350
720 x 400 (text, compressed)
SVGA 56,60,72 800 x 600 (compressed)
EGA 60 640 x 200
640 x 350
CGA 60 640 x 200
MACII 66 640 x 480
NEC 9801 60 640 x 400
NTSC 60 640 x 480
PAL 50 640 x 480 (aspect ratio corrected)
SECAM 50 640 x 480 (aspect ratio corrected)
29
Page 32

USER GUIDE LCD PANEL
14253
5 PIN DIN
FEMALE
(FRONT VIEW)
12345
GND
GND
+5VDC
-5VDC
+12VDC
8 PIN MINIDIN
FEMALE
(FRONT VIEW)
12345
678
1
2
345
PS/2 CLOCK
RS232 TXD
RS232 RTS
RS232 RXD
RS232 CTS
678
PS/2 DATA
MAC ADB
GND
1
234
5
ANALOG R IN
ANALOG G IN
ANALOG B IN
NOT USED
678
ANALOG R OUT
1
10199
182626 PIN HIGH DENSITY DSUB
FEMALE (FRONT VIEW)
9
10
11
12
1415ANALOG G OUT
ANALOG B OUT
ANALOG R GND IN
ANALOG G GND IN
ANALOG B GND IN
161718
19
202122
ANALOG R GND OUT
ANALOG G GND OUT
ANALOG B GND OUT
HSYNC IN
232425
26
C/VSYNC IN
DIGITAL GND
PCID0
PCID1
DIGITAL GND
HSYNC OUT
VSYNC OUT
13
NOT USED
NOT USED
NOT USED
NOT USED
NOT USED
13 CONNECTORS
The pinouts of all external connectors are described.
POWER
This connector feeds regulated DC power to the panel.
MOUSE
This connector is used for mouse control.
COMPUTER
This connector relays all sync and data signals from the computer to the
panel and back again to the CRT monitor.
30
Page 33

USER GUIDE LCD PANEL
4 PIN MINIDIN
FEMALE
(FRONT VIEW)
1
2
341
2
34GND
GND
LUMA
CHROMA
PHONO / RCA
FEMALE
(FRONT VIEW)
STEM
SHIELD
GND
COMPOSITE
3.5 mm STEREO
JACK
(FRONT VIEW)
INNER STEM
SHIELD
GND
LEFT
OUTER STEM
RIGHT
3.5 mm STEREO
JACK
(FRONT VIEW)
INNER STEM
SHIELD
GND
MONO
OUTER STEM
GND
3.5 mm STEREO
JACK
(FRONT VIEW)
INNER STEM
SHIELD
GND
LEFT
OUTER STEM
RIGHT
S-VIDEO
This connector is used as S-VHS video input.
VIDEO
This connector is used as composite video input.
AUDIO
This connector is used for stereo sound line input.
MICROPHONE
This connector is used for mono microphone input.
SPEAKER
This connector is used for stereo sound output.
31
Page 34

USER GUIDE LCD PANEL
14 FCC STATEMENT
This equipment has been certified to comply with the limits for a Class A
computing device, pursuant to Subpart J of Part 15 of FCC rules. Only
peripherals (computer input/output devices, terminals, printers, etc.)
certified to comply with the Class A limits may be attached to a computer
that complies with Class A limits. When connecting to a peripheral device,
a shielded input/output cable is required to ensure compliance with FCC
rules. The shielded cable that must be used is supplied with the
equipment. Operation with non-certified peripherals or non-shielded cables
is likely to result in interference to radio and TV reception.
INSTRUCTIONS TO USER
This equipment generates and uses radio-frequency energy and, if not
installed and used in accordance with the instruction manual, may cause
interference to radio and television reception. It has been tested and found
to comply with the limits for a Class A computing device in accordance
with the specifications in Subpart J of Part 15 of the FCC rules, which are
designed to provide reasonable protection against such interference when
operated in a commercial environment. However, there is no guarantee
that interference will not occur in a particular installation. If this equipment
does cause interference to radio or television reception, which can be
determined by turning the equipment off and on, the user is encouraged to
try to correct the interference by one or more of the following measures :
Reorient the receiving antenna.
Relocate the computer with respect to the receiver.
Plug the equipment to a different outlet so that equipment
and receiver are on different branch circuits.
Fasten cables using mounting screws to ensure adequate EMI
control.
You may require the following booklet from the Federal Communications
Commission (FCC) : "How to identify and resolve radio and TV
interference problems", available from the U.S. Government Printing
Office, Washington, DC 20402, Stock No. 004-000-00345-4.
32
Page 35

USER GUIDE LCD PANEL
15 ENVIRONMENTAL STATEMENT
This product is manufactured to minimize the stress and pollution of the
surroundings. Where possible, recyclable materials are used.
ITEM RECYCLING / HANDLING
PACKAGING Only recyclable materials are used
MECHANICS Only recyclable plastics and metal is used.
Recycling codes are moulded in the plastic.
Metal parts are painted aluminium and steel.
ELECTRONICS No CFC is used during manufacture. No
components that require special handling are
used.
LCD MODULE The liquid does not contain toxic or cancer
causing materials. No special ventilation is
needed when handling a broken cell. Use
gloves and wash your hands afterwards to
avoid any irritation to skin. The module is
largely made up of glass, so handle broken
units carefully to avoid wounds.
33
Page 36

USER GUIDE LCD PANEL
16 SERVICE INFORMATION
In cases where a problem cannot be solved by the assistance of your
dealer, please call the following number to get an RMA (Return
Authorization Number) :
+47 69 34 01 55 (Norway)
To return the defective unit, package well (preferably using the original
packaging material), enclose a copy of your sales receipt and a description
of the problem you experience, and ship prepaid to :
Customer Service Department
RMA ................
P.B. 345
N1601 FREDRIKSTAD
NORWAY
Be sure to include your RMA number on the outside of the shipping box, as
units without this number will be returned to sender without processing.
34
Page 37

USER GUIDE LCD PANEL
17 CONNECTION LAYOUT
The foldout shows how to connect the LCD panel to the different audio,
video and computer sources.
35
Page 38

801.100B
USG/024/AE-B
14.06.95
Page 39

PLEASE READ
We are in no way responsible for the
contents of the manual. We do not guarantee
its accuracy and we do not make any claim
of copyright. The copyright remains the
property of their respective owners.
Visit the site to read the latest projector
news and reviews, read and comment on
projector specifications, download user
manuals and much more.
 Loading...
Loading...